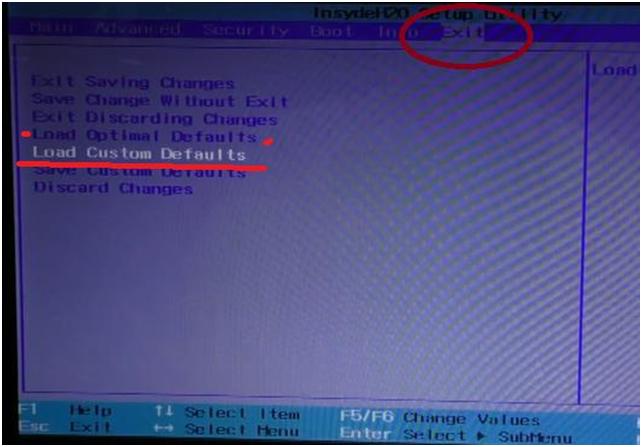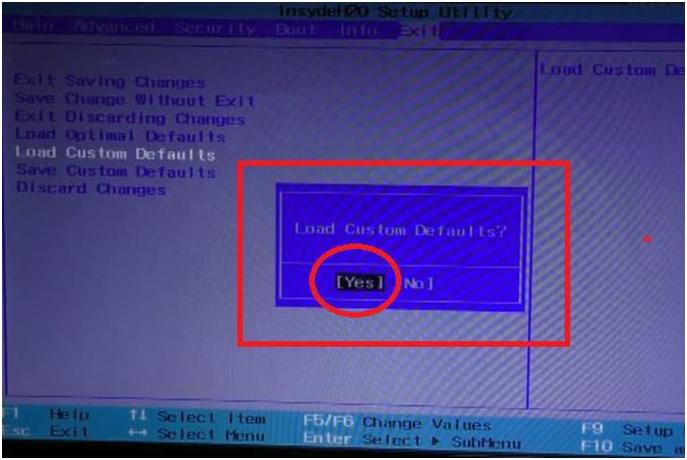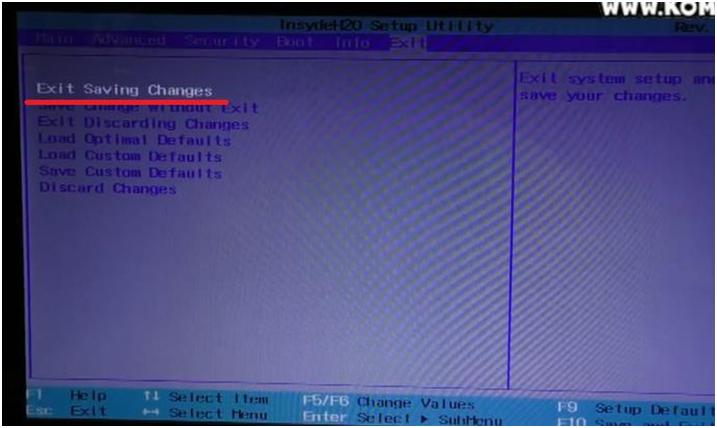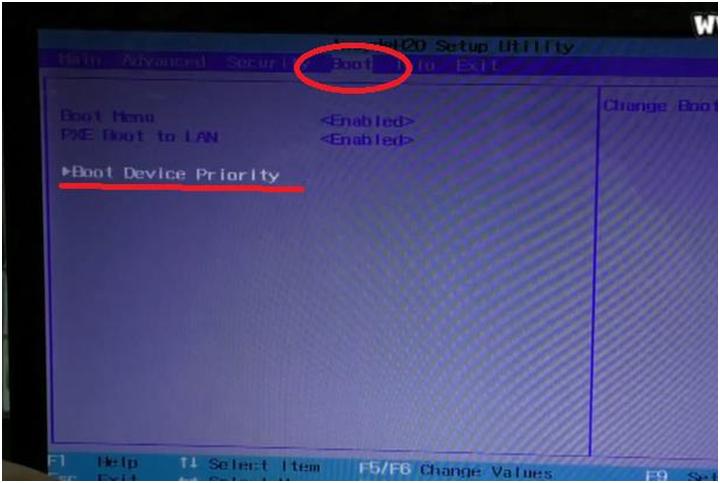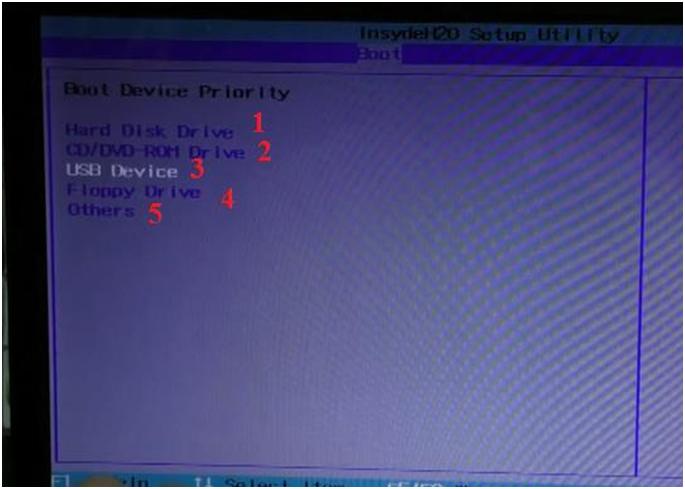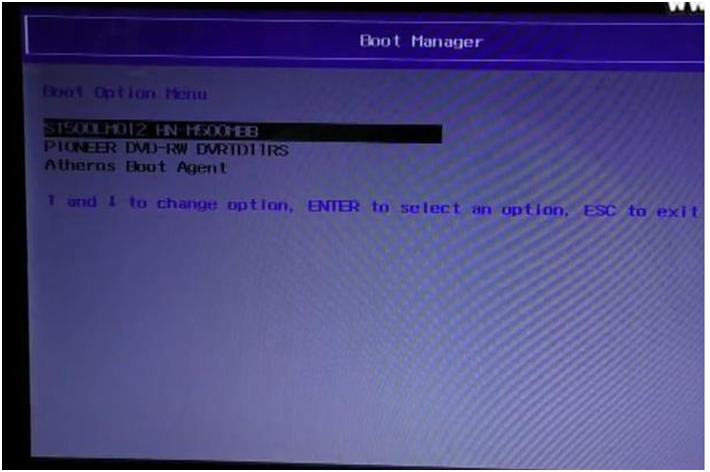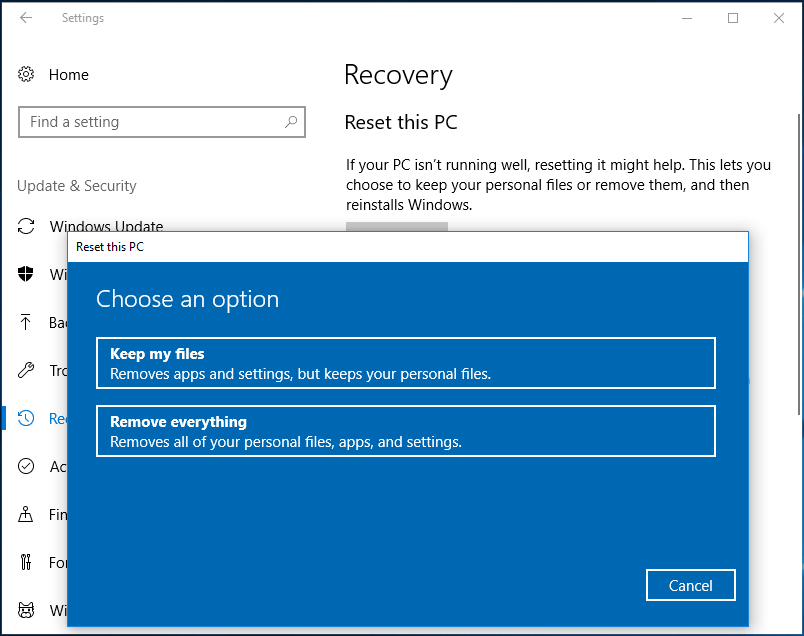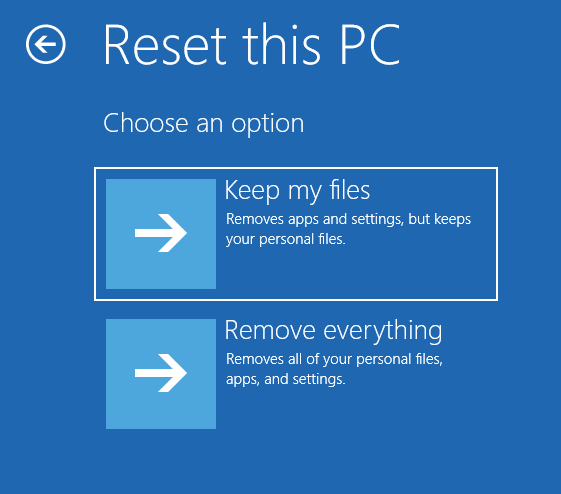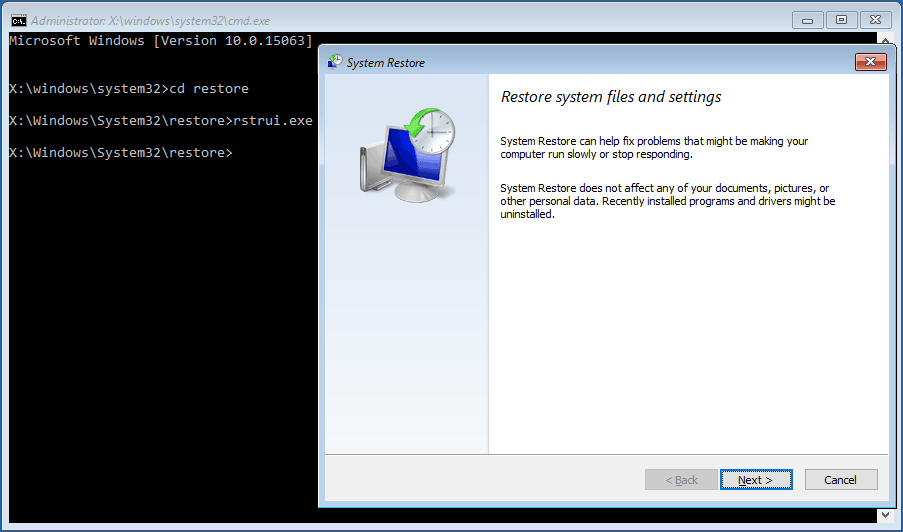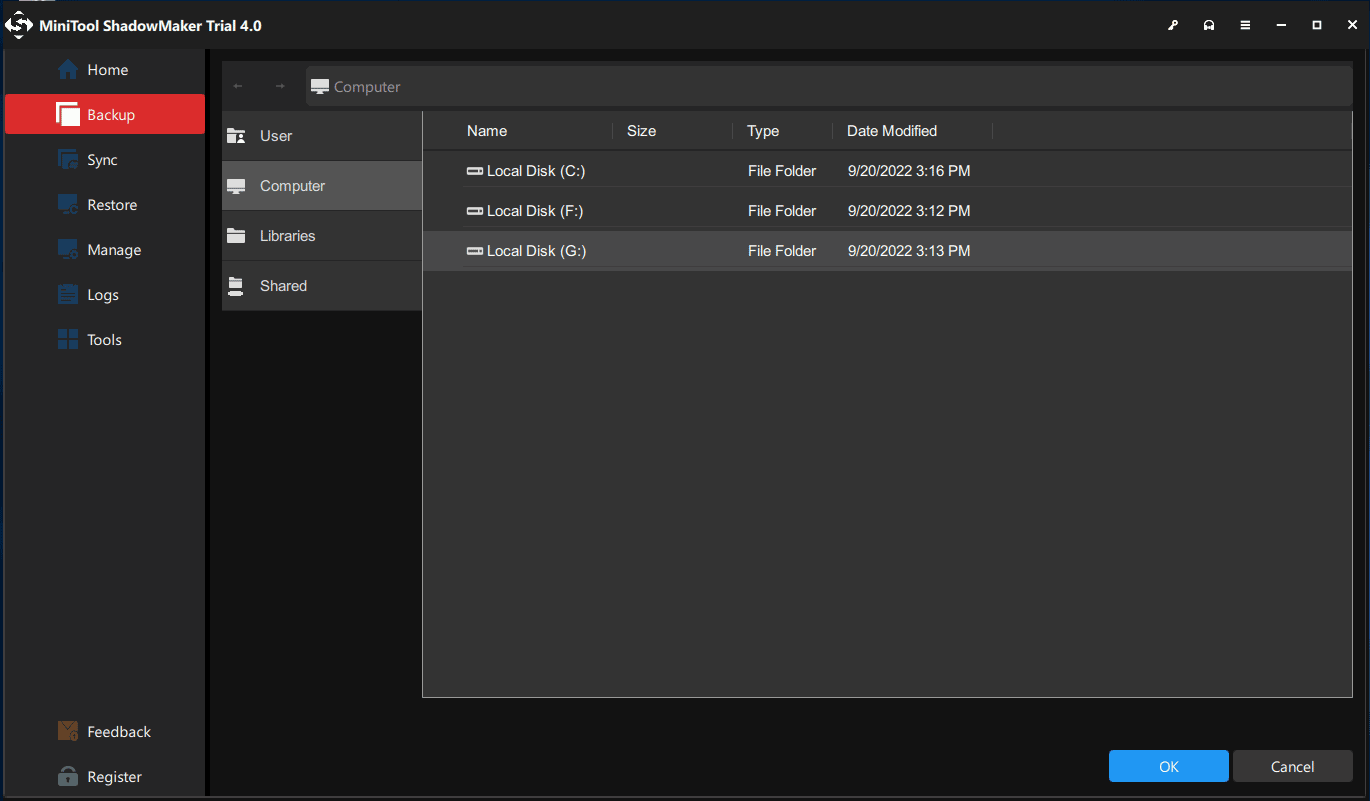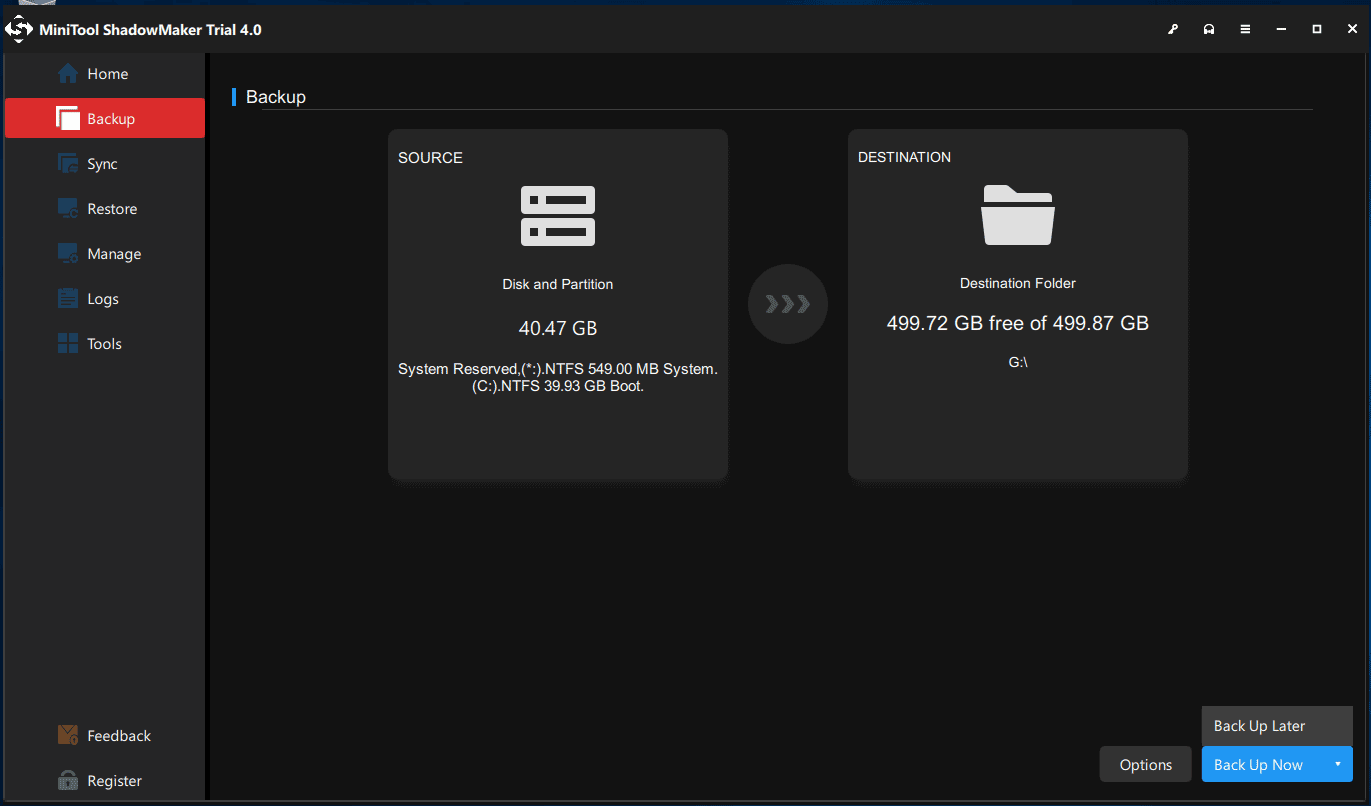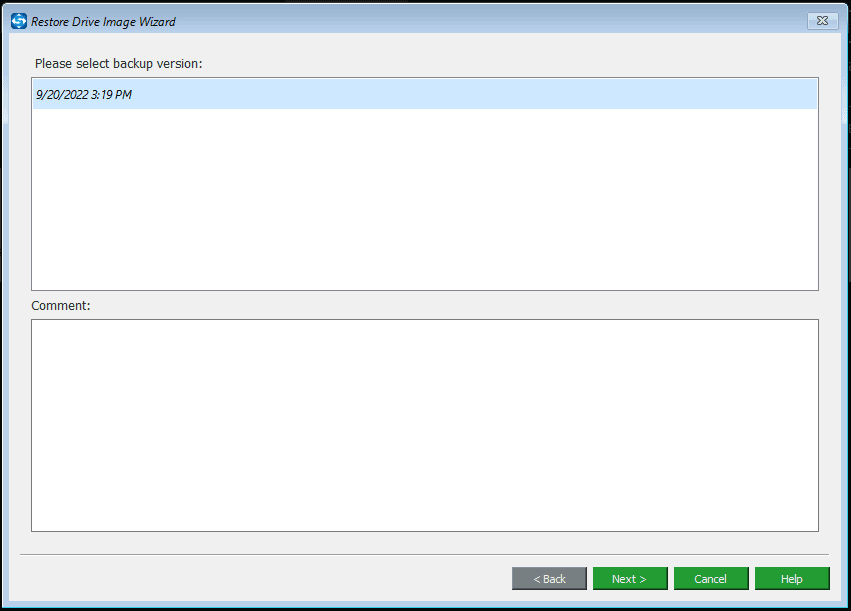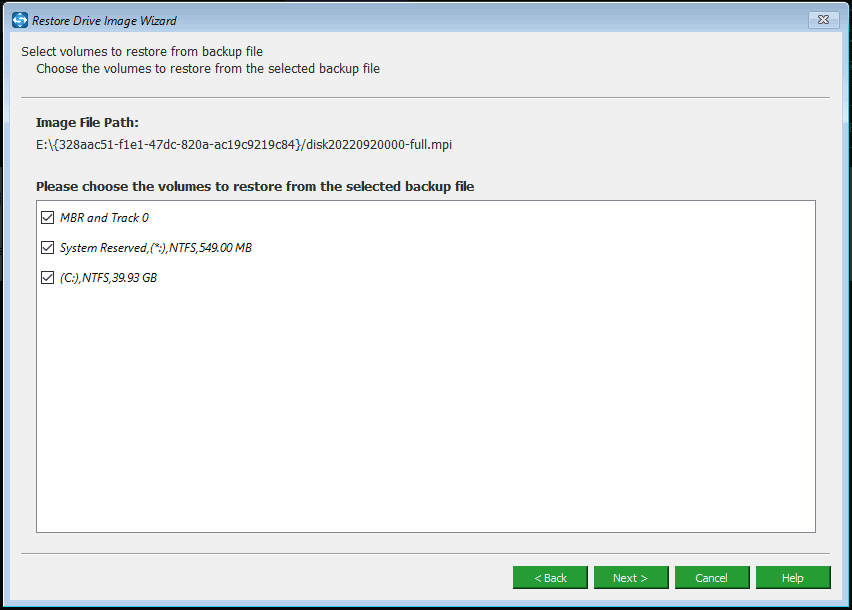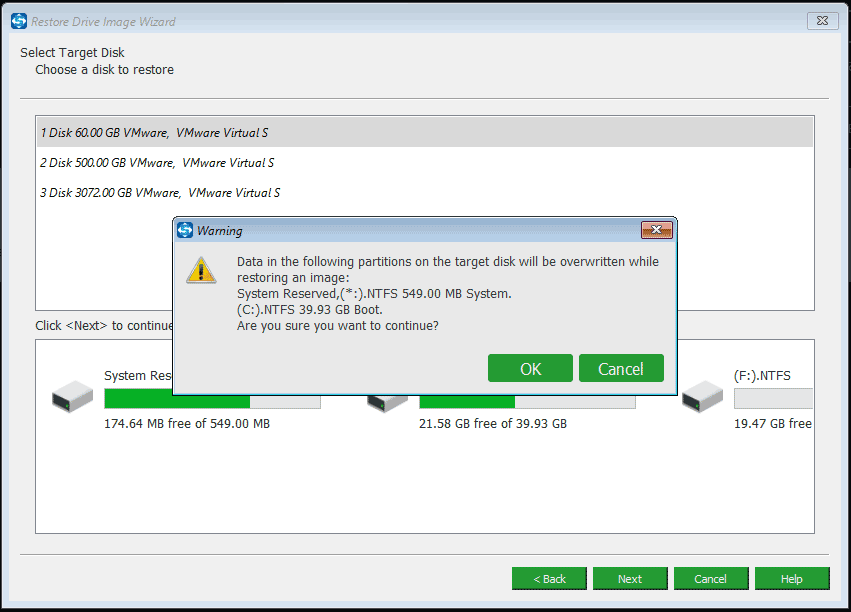Рассмотрим, как самому зайти в BIOS ноутбука фирмы DNS модели N12E и сделать сброс до заводских настроек.
Включаем ноутбук. В процессе включения жмем клавишу F2, чтобы попасть в BIOS. BIOS довольно «древний» на этой модели.
Чтобы сделать сброс до заводских настроек, переходим во вкладку «Exit» главного меню BIOS.
Далее переходим к списку пунктов меню вкладки «Exit». Нас может интересовать в данном случае два пункта: «Load Optimal Defaults» и «Load Custom Defaults» (конкретно заводские настройки). Смотрите изображение ниже.
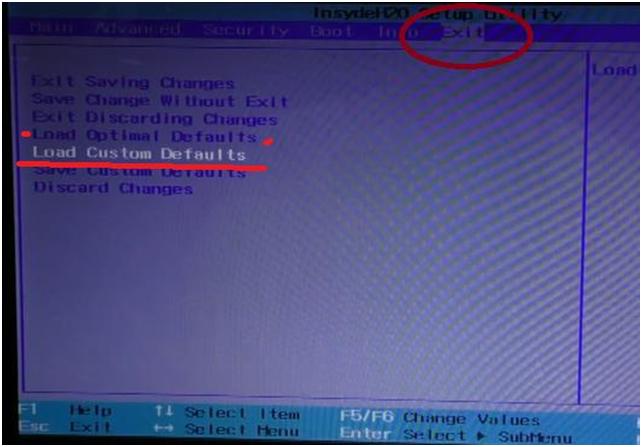
На изображении в кружке выделено расположение вкладки «Exit». Подчеркнут пункт с заводскими настройками — «Load Custom Defaults». И между двумя точками находится пункт с оптимальными настройками — «Load Optimal Defaults».
Если мы хотим сделать полностью сброс до заводских настроек, то переходим на пункт «Load Custom Defaults». Нажимаем клавишу «Enter». Выскочит еще одно окно, в котором будет переспрашиваться, хотим ли мы загрузить заводские настройки. Смотрите изображение ниже.
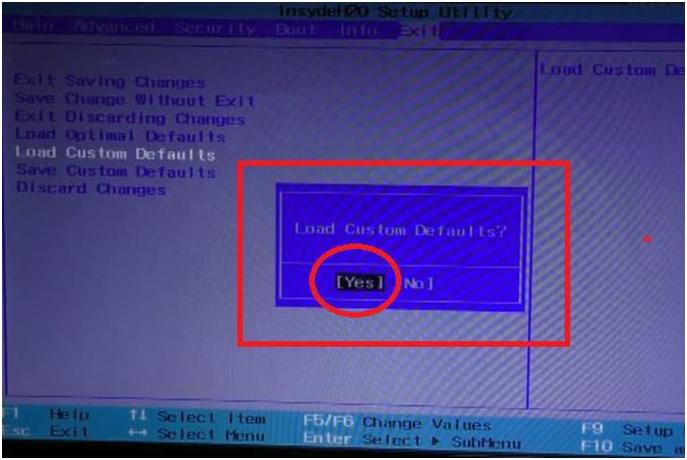
Убеждаемся, что активна экранная кнопка «Yes». Снова нажимаем клавишу «Enter».
Далее переходим на пункт меню «Exit Saving Changes» в этой же вкладке. Смотрите изображение ниже.
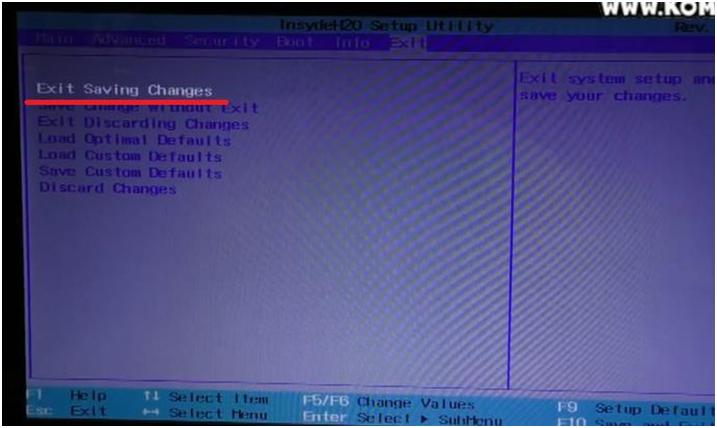
Нажимаем клавишу «Enter». Выскочит новое контекстное окно. В нем убеждаемся, что активна экранная кнопка «Yes». Нажимаем клавишу «Enter».
После этого ноутбук автоматически перезагрузится. При следующем включении, BIOS загрузится уже с заводскими настройками.
Рассмотрим также, как настроить загрузку в этом ноутбуке. При включении ноутбука нажимаем клавишу F2. Заходим во вкладку меню «Boot». Находим пункт меню «Boot Device Priority».
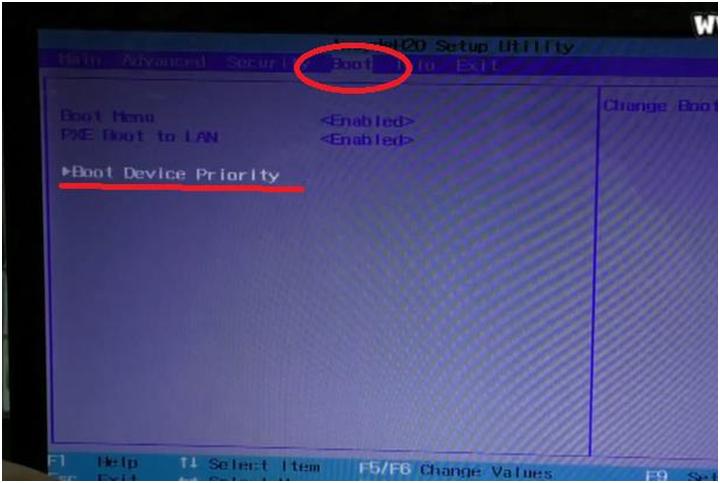
Нажимаем клавишу «Enter». Переходим в следующую вкладку. Там выбираем то устройство, с которого мы будем грузить операционную систему. Смотрите изображение ниже.
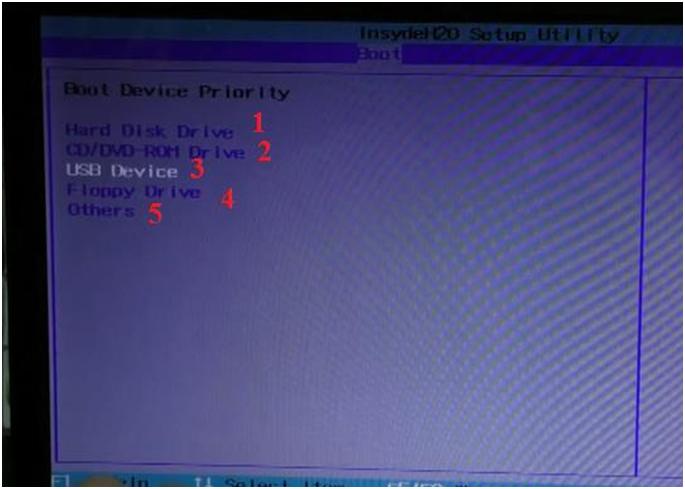
Здесь под цифрой 1 отмечен жесткий диск. Под цифрой 2 – CD/DVD-привод. Под цифрой 3 – USB-устройство. Под цифрой 4 – Дискета. Под цифрой 5 – другие возможные устройства.
Выбираем нужное устройство. При помощи клавиш F5 и F6 перемещаем по списку устройство на первую строку. Нажимаем клавишу «Enter».
Переходим во вкладку «Exit». Два раза нажимаем клавишу «Enter», чтобы сохранить изменения, внесенные в настройки.
Есть еще один способ, как выбрать устройство для загрузки. Во время загрузки ноутбука жмем клавишу F12. Появится окно, как на изображении ниже.
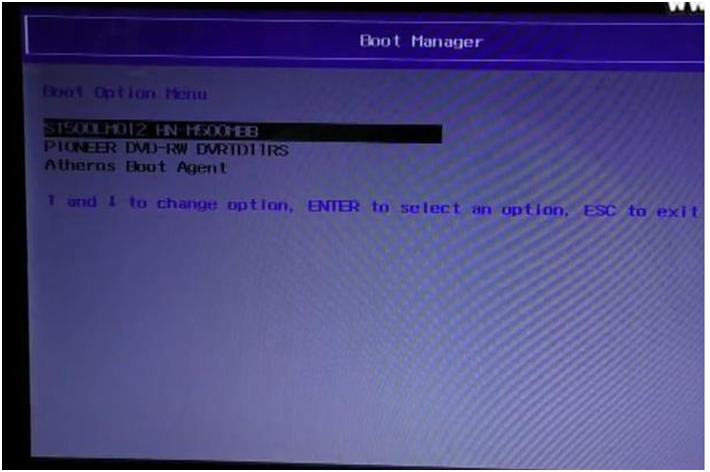
Здесь также можно выбрать устройство, с которого мы хотим загрузить операционную систему.
Ссылка на видео:
http://youtu.be/Bm6GDJ0Xfx4
Содержание
- Как самому сбросить BIOS до заводских настроек на ноутбуках DNS. Boot Menu
- Инструкция по возвращению ноутбука к заводским настройкам
- Что такое заводские параметры?
- Видео: Заводские настройки ноутбука
- Где находится Recovery и ее активация
- Восстанавливаем настройки горячими клавишами
- Как вернуть ноутбук к заводским настройкам через биос
- Подготовка
- Процесс восстановления
- Как сбросить все настройки на ноутбуке dns
- Как самому сбросить BIOS до заводских настроек на ноутбуках DNS. Boot
- Три способа сбросить БИОС на ноутбуке
- Особенности сброса
- Варианты сброса БИОС
- Сброс через BIOS
- Утилита DEBUG
- Аппаратный метод
- Кнопка для обнуления BIOS
- Отключение батарейки
- Переключение джампера очистки
- Выводы
- Инструкция по возвращению ноутбука к заводским настройкам
- Что такое заводские параметры?
- Видео: Заводские настройки ноутбука
- Где находится Recovery и ее активация
- Восстанавливаем настройки горячими клавишами
- Как вернуть ноутбук к заводским настройкам через биос
- Подготовка
- Процесс восстановления
Как самому сбросить BIOS до заводских настроек на ноутбуках DNS. Boot Menu
Рассмотрим, как самому зайти в BIOS ноутбука фирмы DNS модели N12E и сделать сброс до заводских настроек.
Включаем ноутбук. В процессе включения жмем клавишу F2, чтобы попасть в BIOS. BIOS довольно «древний» на этой модели.
Чтобы сделать сброс до заводских настроек, переходим во вкладку «Exit» главного меню BIOS.
Далее переходим к списку пунктов меню вкладки «Exit». Нас может интересовать в данном случае два пункта: «Load Optimal Defaults» и «Load Custom Defaults» (конкретно заводские настройки). Смотрите изображение ниже.
Если мы хотим сделать полностью сброс до заводских настроек, то переходим на пункт «Load Custom Defaults». Нажимаем клавишу «Enter». Выскочит еще одно окно, в котором будет переспрашиваться, хотим ли мы загрузить заводские настройки. Смотрите изображение ниже.
Убеждаемся, что активна экранная кнопка «Yes». Снова нажимаем клавишу «Enter».
Далее переходим на пункт меню «Exit Saving Changes» в этой же вкладке. Смотрите изображение ниже.
Нажимаем клавишу «Enter». Выскочит новое контекстное окно. В нем убеждаемся, что активна экранная кнопка «Yes». Нажимаем клавишу «Enter».
После этого ноутбук автоматически перезагрузится. При следующем включении, BIOS загрузится уже с заводскими настройками.
Рассмотрим также, как настроить загрузку в этом ноутбуке. При включении ноутбука нажимаем клавишу F2. Заходим во вкладку меню «Boot». Находим пункт меню «Boot Device Priority».
Нажимаем клавишу «Enter». Переходим в следующую вкладку. Там выбираем то устройство, с которого мы будем грузить операционную систему. Смотрите изображение ниже.
Здесь под цифрой 1 отмечен жесткий диск. Под цифрой 2 – CD/DVD-привод. Под цифрой 3 – USB-устройство. Под цифрой 4 – Дискета. Под цифрой 5 – другие возможные устройства.
Выбираем нужное устройство. При помощи клавиш F5 и F6 перемещаем по списку устройство на первую строку. Нажимаем клавишу «Enter».
Переходим во вкладку «Exit». Два раза нажимаем клавишу «Enter», чтобы сохранить изменения, внесенные в настройки.
Есть еще один способ, как выбрать устройство для загрузки. Во время загрузки ноутбука жмем клавишу F12. Появится окно, как на изображении ниже.
Здесь также можно выбрать устройство, с которого мы хотим загрузить операционную систему.
Источник
Инструкция по возвращению ноутбука к заводским настройкам
Иногда владелец компьютера сталкивается с необходимостью почистить систему от различных багов, которые мешают нормальной работе. Это можно сделать, переустановив операционную систему, или используя специальные утилиты. Но существует способ, который имеет перед ними несколько неоспоримых преимуществ.
Откат настроек к заводским значениям поможет восстановить работоспособность устройства в большинстве случаев, даже если вы не можете запустить ОС. Особенно актуален этот способ для тех, кто не хочет тратить время на переустановку ОС.
При восстановлении заводских настроек ОС будет переустановлена автоматически. Повторный код активации ОС вводить не потребуется. Будет восстановлена та версия Windows, которая шла с ноутбуком при покупке.
Откатив BIOS, вы устраните перечисленные проблемы. В данной статье мы рассмотрим, как вернуть ноутбук к заводским настройкам и восстановить его работоспособность. Существует несколько способов, которые мы и рассмотрим поближе.
Опция обнуления настроек может понадобиться в случае, если:
Что такое заводские параметры?
Заводские параметры задаются производителем для конкретной модели компьютера или ноутбука. Они хранят в себе настройки BIOS и параметры конфигурации компьютера. Располагается такая информация в динамической памяти устройства, которая называется CMOS.
Все заводские параметры занимают совсем немного места, и имеют отдельное питание – от небольшой батарейки, расположенной на материнской плате. Можно провести обнуление параметров ноутбука без доступа к БИОС. Для этого достаточно просто вынуть батарейку, выждать 30-40 секунд, и вставить ее снова.
После того, как будет завершен процесс обнуления настроек BIOS и выполнена переустановка ОС, вы получите ноутбук в том состоянии, в котором купили его в магазине.
Стоит отметить, что для успешного возвращения устройства к заводским параметрам, кроме CMOS необходим раздел Recoverу, в котором хранятся установочные файлы и другая необходимая системная информация.
Видео: Заводские настройки ноутбука
Где находится Recovery и ее активация
Скрытый раздел на жестком диске, который хранит в себе все файлы, необходимые для восстановления системы, называется Recovery. Он создается по умолчанию на всех ноутбуках, и удаляется или повреждается в большинстве случаев в результате некорректных действий пользователя.
Посмотреть, где находится скрытый раздел, можно:
Там можно посмотреть и размер, который занимает Recovery на HDD. Обычно это 20-25 Гб системной информации и установочных файлов.
Если у вас ноутбук Toshiba, то вы уже наверняка заметили, что на диске D есть системная папка, называющаяся HDD Recovery. В ней также хранится необходимая для обнуления системы информация, поэтому удалять ее нельзя.
Активация Recovery запускает процесс обнуления пользовательских изменений BIOS, восстановления заводских параметров, и переустановку ОС и системных программ и драйверов.
Для того чтобы активировать Recovery, нажмите определенную комбинацию горячих клавиш. Это позволит вам войти в системное меню, где можно выбрать несколько вариантов восстановления системы. Следует помнить, что у каждого производителя идет свое сочетание горячих клавиш, ниже мы рассмотрим самые популярные.
Восстанавливаем настройки горячими клавишами
Для того чтобы вернуть ноутбук к заводским настройкам, вам стоит запомнить несколько комбинаций горячих клавиш. При загрузке системы, следует нажать hot keys для доступа в меню BIOS Setup, откуда можно запустить процесс восстановления параметров.
В зависимости от производителя компьютерной техники, отличаются hot keys и их комбинации:
Как вернуть ноутбук к заводским настройкам через биос
Воспользовавшись hot keys, вы сможете выполнить откат пользовательских изменений системы и вернуть BIOS к заводским значениям.
На появившемся черном экране последовательно выбирайте:
В зависимости от производителя название опции может варьироваться: «Load BIOS Setup Defaults», «Load Safe-Fail Defaults», но слова «Load» и «Default» будут присутствовать обязательно.
Подготовка
Осуществите подготовку к сбросу настроек:
После того, как вы запустите процесс обнуления настроек, начнется процесс сбора информации и подготовки системных файлов. Это может занять некоторое время, так что не переживайте.
Процесс восстановления
После того, как вы запустите процесс восстановления, все действия будут выполняться автоматически, без вашего участия. Компьютер может перезагрузиться, если того требует устанавливаемое ПО. В процессе обнуления настроек, будут восстановлены драйвера для устройств и установлены стандартные системные программы.
Стоит упомянуть, что не всегда удается успешно обнулить настройки на ноутбуке. Такое возможно в случае, если:
Что можно сделать, если вы удалили скрытый раздел Recovery с жесткого? Вам придется поискать загрузочный диск с настройками или образ скрытого раздела для вашего ноутбука. Их можно найти в сети, а иногда производители предлагают купить такие диски для восстановления системы на официальных сайтах.
Если готовых образов для вашего ноутбука нет, можно на компьютерных форумах попросить владельцев аналогичной модели создать вам такой образ. А чтобы избежать такой ситуации, вы можете сами создать загрузочную флешку или DVD-диск для вашего ноутбука, который можно будет держать под рукой и использовать при необходимости.
Источник
Как сбросить все настройки на ноутбуке dns
Как самому сбросить BIOS до заводских настроек на ноутбуках DNS. Boot
Рассмотрим, как самому зайти в BIOS ноутбука фирмы DNS модели N12E и сделать сброс до заводских настроек.
Включаем ноутбук. В процессе включения жмем клавишу F2, чтобы попасть в BIOS. BIOS довольно «древний» на этой модели.
Чтобы сделать сброс до заводских настроек, переходим во вкладку «Exit» главного меню BIOS.
Далее переходим к списку пунктов меню вкладки «Exit». Нас может интересовать в данном случае два пункта: «Load Optimal Defaults» и «Load Custom Defaults» (конкретно заводские настройки). Смотрите изображение ниже.
Если мы хотим сделать полностью сброс до заводских настроек, то переходим на пункт «Load Custom Defaults». Нажимаем клавишу «Enter». Выскочит еще одно окно, в котором будет переспрашиваться, хотим ли мы загрузить заводские настройки. Смотрите изображение ниже.
Убеждаемся, что активна экранная кнопка «Yes». Снова нажимаем клавишу «Enter».
Далее переходим на пункт меню «Exit Saving Changes» в этой же вкладке. Смотрите изображение ниже.
Нажимаем клавишу «Enter». Выскочит новое контекстное окно. В нем убеждаемся, что активна экранная кнопка «Yes». Нажимаем клавишу «Enter».
После этого ноутбук автоматически перезагрузится. При следующем включении, BIOS загрузится уже с заводскими настройками.
Рассмотрим также, как настроить загрузку в этом ноутбуке. При включении ноутбука нажимаем клавишу F2. Заходим во вкладку меню «Boot». Находим пункт меню «Boot Device Priority».
Нажимаем клавишу «Enter». Переходим в следующую вкладку. Там выбираем то устройство, с которого мы будем грузить операционную систему. Смотрите изображение ниже.
Здесь под цифрой 1 отмечен жесткий диск. Под цифрой 2 — CD/DVD-привод. Под цифрой 3 — USB-устройство. Под цифрой 4 — Дискета. Под цифрой 5 — другие возможные устройства.
Выбираем нужное устройство. При помощи клавиш F5 и F6 перемещаем по списку устройство на первую строку. Нажимаем клавишу «Enter».
Переходим во вкладку «Exit». Два раза нажимаем клавишу «Enter», чтобы сохранить изменения, внесенные в настройки.
Есть еще один способ, как выбрать устройство для загрузки. Во время загрузки ноутбука жмем клавишу F12. Появится окно, как на изображении ниже.
Здесь также можно выбрать устройство, с которого мы хотим загрузить операционную систему.
Три способа сбросить БИОС на ноутбуке
Сброс БИОСа на ноутбуке иногда может служить радикальным методом против неполадок на портативном компьютере.
Иногда при сбоях системы помогает только полное обнуление настроек; пользователю следует знать, основные нюансы этих методик.
В большинстве случаев, если проблема заключается не в аппаратной части, это помогает вернуть устройство в работоспособное состояние.
Особенности сброса
На первый взгляд, сброс настроек БИОС до заводских значений не представляет собой ничего сложного. Однако для пользователя, проводящего её впервые (а большинство владельцев лэптопов могут никогда не столкнуться с такой необходимостью), в процессе работы возникают некоторые вопросы. Особенно, если программные методы не помогли, и для сброса придётся разобрать ноутбук.
Причинами обращения к одному из способов сброса BIOS может быть несколько:
Рис.1. Окно с запросом пароля для БИОС
Варианты сброса БИОС
Для переносного компьютера, так же как и для стационарного, существует несколько вариантов решения проблемы с БИОС путём его обнуления:
Дополнительные способы сброса можно найти в документации на компьютер, если она сохранилась. Помогут решить вопрос и инструкции для конкретной модели устройства; чаще всего их можно найти в сети — на сайте производителя или, в крайнем случае, на форумах владельцев аналогичных моделей.
Сброс через BIOS
Для упрощения задачи пользователя сброс настроек до значений по умолчанию возможен при помощи утилиты, встроенной в БИОС. Для того чтобы воспользоваться ей, следует зайти в интерфейс, нажав во время загрузки определённую функциональную клавишу. Чаще всего это Del и F2, реже — Esc, F10 и F11. Определить точнее, какая именно клавиша нужна для входа в настройки, можно сразу же при запуске системы, когда эта информация появляется в нижней части экрана.
Совет: Для интерфейса UEFI загрузка происходит слишком быстро, и мелькающую надпись рассмотреть непросто. В этом случае можно попробовать нажать по очереди все функциональные или найти нужную в интернете по своей модели ноутбука.
Рис.2. Определение клавиши для входа в меню настроек БИОС
После входа в меню БИОС следует найти меню выхода (Exit) и выбрать в нём пункт Load setup defaults. Согласившись со сбросом настроек (выбор кнопки Yes), вы восстановите их заводские значения. После нажатия F10 сделанные вами изменения сохранятся.
Рис.3. Сброс через БИОС для большинства популярных моделей ноутбуков
Владельцы некоторых моделей лэптопов могут увидеть в меню БИОС и другие надписи, кроме Load setup defaults. Например, пользователь техники Sony найдёт здесь надпись F3 Optimized Defaults, говорящую о том, что после нажатия этой функциональной клавиши и сохранения изменений тоже произойдёт сброс.
Для современных моделей марок Samsung, Toshiba и HP в настройках есть пункт F9 Setup Defaults, обычно расположенный в нижней или правой части экрана. Это значит, что для сброса требуется нажать F9 и сохранить изменения.
Для устаревших моделей оборудования, BIOS которых отличается от современных вариантов, в настройках необходимо найти пункты Use Default Settings или Set BIOS Default.
При их выборе на экране может появиться надпись, предлагающая или сброс на заводские настройки (Load Optimized Defaults), или переход на настройки, оптимизированные для защиты от сбоев (Load Fail-Safe Defaults).
Рис.4. Особенности сброса для старых ноутбуков
В большинстве случаев сброс настроек приведёт к восстановлению работоспособности компьютера и нормальной загрузке.
Однако если в процессе обнуления произошла ошибка, например, при выборе носителя, с которого загружается система, пользователю придётся ещё раз войти в настройки БИОС и внести небольшие изменения:
Рис. 5. Изменение способа загрузки при сбившихся настройках
Программный метод сброса может и не сработать. Например, если на БИОС стоит пароль. Или войти в него не получается по какой-то другой причине.
Утилита DEBUG
Изменение настроек интерфейса возможно и с помощью специальной утилиты для Windows. Она встроена в 32-разрядные версии ОС и требует для работы запуска от имени администратора. Выполнить обнуление с её помощью несложно, хотя и требуется обладать правами администратора:
Рис.6. Приложение debug.exe
После этого настройки БИОС сбрасываются. А, перезагрузив систему, пользователь увидит сообщение об ошибке и необходимости проверки настроек. Далее следует вручную настроить BIOS или оставить значение параметров таким же, каким оно было при покупке устройства.
Единственным недостатком утилиты является невозможность работать в 64-разрядных версиях Windows. А, значит, она не подходит для большинства современных операционных систем, которые требуют использования других методик.
Аппаратный метод
Аппаратный способ сброса настроек БИОС ноутбука требуется в тех случаях, когда пароль неизвестен, забыт, или, когда пользователь никакой защиты не устанавливал, но BIOS всё равно оказался защищён.
При этом подбор пароля и использование специальных утилит на загрузочном диске не помогают. Единственный выход — аппаратное обнуление.
Кнопка для обнуления BIOS
Модели ноутбуков, выпущенные за последние 2-3 года, дают возможность обойтись без разборки устройства. Для сброса БИОС достаточно выполнить следующие действия:
Если никаких отверстий сзади ноутбука не обнаружено, его следует разобрать.
Внимание! Дальнейшие инструкции — только для продвинутых ПК-пользователей!
Помните, что снятие крышки и разбор компьютера ведёт к потере гарантии.
Перед разборкой обязательно удалить периферийные устройства (отключить шнур питания, если компьютер находится на зарядке, извлечь флешки и кабели подключения к другой технике) и аккумулятор.
Отключение батарейки
Один из простейших аппаратных способов сброса — отключение автономного питания на материнской плате. Большинство моделей ноутбуков хранит настройки BIOS и текущее время в памяти, которая зависит от небольшой батарейки типа CR2032.
Рис.7. Батарейка материнской платы CR2032
Извлекая эту батарейку, можно отключить питание БИОС и сбросить все настройки, включая пароль. Обесточить плату придётся на период от 5 до 40 минут, в зависимости от модели. Иногда устройство может оказаться энергонезависимым и сброса не произойдёт.
До батарейки легко добраться — обычно она расположена близко к одному из краёв платы и не закрыта другими комплектующими.
От пользователя потребуется:
Некоторые платы имеют встроенную несъемную батарейку. Для них извлечение батарейки невозможно, поэтому стоит перейти к последнему из способов.
Переключение джампера очистки
Метод переключения джампера основан на наличии у лэптопа специальной перемычки, отвечающей за сброс БИОС.
Чтобы её найти, понадобится снять крышку переносного компьютера открыть доступ к плате. Чаще всего переключатель расположен недалеко от батарейки, а перемычка обычно подписана надписями типа CLRTC, CLR и CCMOS.
Контактная площадка джампера практически всегда состоит из трёх контактов. Для сброса BIOS требуется переместить перемычку на один шаг: из первого положения во второе или из второго в третье.
Рис.8. Джампер очистки CMOS
Пока перемычка находится в переключенном положении, требуется нажать на кнопку включения ноутбука и удерживать не менее 10 секунд.
Естественно, при отключённом питании ноутбук не включится, но сигнал будет передан на джампер. После этого перемычку возвращают в исходное положение, компьютер собирают, а БИОС заново настраивают.
Совет: вместо перемычки на джампере ноутбука может быть специальная кнопка, нажатие на которую позволяет выполнить аналогичное действие. Нажимать следует карандашом или ручкой, подождав те же 10 секунд.
Использование любой аппаратной методики, от снятия батарейки до переключения джампера, хотя и практически на 100% гарантирует сброс настроек, может привести к потере гарантии нового ноутбука, поэтому применять их стоит только после окончания гарантийного срока.
Выводы
Методики обнуления БИОС дают возможность справиться с проблемой, не обращаясь к сторонним специалистам. Чаще всего вопрос решается в течение нескольких минут, большая часть которых будет потрачена на разборку и сборку лэптопа.
Но, если ни один из способов не помог сбросить пароль, для восстановления возможности самостоятельно менять настройки всё же придётся обратиться к мастерам.
Не исключено, что в этом случае устройство защищено с помощью отдельной энергонезависимой микросхемы.
Инструкция по возвращению ноутбука к заводским настройкам
Иногда владелец компьютера сталкивается с необходимостью почистить систему от различных багов, которые мешают нормальной работе. Это можно сделать, переустановив операционную систему, или используя специальные утилиты. Но существует способ, который имеет перед ними несколько неоспоримых преимуществ.
Откат настроек к заводским значениям поможет восстановить работоспособность устройства в большинстве случаев, даже если вы не можете запустить ОС. Особенно актуален этот способ для тех, кто не хочет тратить время на переустановку ОС.
При восстановлении заводских настроек ОС будет переустановлена автоматически. Повторный код активации ОС вводить не потребуется. Будет восстановлена та версия Windows, которая шла с ноутбуком при покупке.
Откатив BIOS, вы устраните перечисленные проблемы. В данной статье мы рассмотрим, как вернуть ноутбук к заводским настройкам и восстановить его работоспособность. Существует несколько способов, которые мы и рассмотрим поближе.
Опция обнуления настроек может понадобиться в случае, если:
Что такое заводские параметры?
Заводские параметры задаются производителем для конкретной модели компьютера или ноутбука. Они хранят в себе настройки BIOS и параметры конфигурации компьютера. Располагается такая информация в динамической памяти устройства, которая называется CMOS.
Все заводские параметры занимают совсем немного места, и имеют отдельное питание — от небольшой батарейки, расположенной на материнской плате. Можно провести обнуление параметров ноутбука без доступа к БИОС. Для этого достаточно просто вынуть батарейку, выждать 30-40 секунд, и вставить ее снова.
После того, как будет завершен процесс обнуления настроек BIOS и выполнена переустановка ОС, вы получите ноутбук в том состоянии, в котором купили его в магазине.
Стоит отметить, что для успешного возвращения устройства к заводским параметрам, кроме CMOS необходим раздел Recoverу, в котором хранятся установочные файлы и другая необходимая системная информация.
Видео: Заводские настройки ноутбука
Где находится Recovery и ее активация
Скрытый раздел на жестком диске, который хранит в себе все файлы, необходимые для восстановления системы, называется Recovery. Он создается по умолчанию на всех ноутбуках, и удаляется или повреждается в большинстве случаев в результате некорректных действий пользователя.
Посмотреть, где находится скрытый раздел, можно:
Там можно посмотреть и размер, который занимает Recovery на HDD. Обычно это 20-25 Гб системной информации и установочных файлов.
Если у вас ноутбук Toshiba, то вы уже наверняка заметили, что на диске D есть системная папка, называющаяся HDD Recovery. В ней также хранится необходимая для обнуления системы информация, поэтому удалять ее нельзя.
Активация Recovery запускает процесс обнуления пользовательских изменений BIOS, восстановления заводских параметров, и переустановку ОС и системных программ и драйверов.
Для того чтобы активировать Recovery, нажмите определенную комбинацию горячих клавиш. Это позволит вам войти в системное меню, где можно выбрать несколько вариантов восстановления системы. Следует помнить, что у каждого производителя идет свое сочетание горячих клавиш, ниже мы рассмотрим самые популярные.
Восстанавливаем настройки горячими клавишами
Для того чтобы вернуть ноутбук к заводским настройкам, вам стоит запомнить несколько комбинаций горячих клавиш. При загрузке системы, следует нажать hot keys для доступа в меню BIOS Setup, откуда можно запустить процесс восстановления параметров.
В зависимости от производителя компьютерной техники, отличаются hot keys и их комбинации:
Как вернуть ноутбук к заводским настройкам через биос
Воспользовавшись hot keys, вы сможете выполнить откат пользовательских изменений системы и вернуть BIOS к заводским значениям.
На появившемся черном экране последовательно выбирайте:
В зависимости от производителя название опции может варьироваться: «Load BIOS Setup Defaults», «Load Safe-Fail Defaults», но слова «Load» и «Default» будут присутствовать обязательно.
Подготовка
Осуществите подготовку к сбросу настроек:
После того, как вы запустите процесс обнуления настроек, начнется процесс сбора информации и подготовки системных файлов. Это может занять некоторое время, так что не переживайте.
Процесс восстановления
После того, как вы запустите процесс восстановления, все действия будут выполняться автоматически, без вашего участия. Компьютер может перезагрузиться, если того требует устанавливаемое ПО. В процессе обнуления настроек, будут восстановлены драйвера для устройств и установлены стандартные системные программы.
Стоит упомянуть, что не всегда удается успешно обнулить настройки на ноутбуке. Такое возможно в случае, если:
Что можно сделать, если вы удалили скрытый раздел Recovery с жесткого? Вам придется поискать загрузочный диск с настройками или образ скрытого раздела для вашего ноутбука. Их можно найти в сети, а иногда производители предлагают купить такие диски для восстановления системы на официальных сайтах.
Если готовых образов для вашего ноутбука нет, можно на компьютерных форумах попросить владельцев аналогичной модели создать вам такой образ. А чтобы избежать такой ситуации, вы можете сами создать загрузочную флешку или DVD-диск для вашего ноутбука, который можно будет держать под рукой и использовать при необходимости.
Источник
Иногда владелец компьютера сталкивается с необходимостью почистить систему от различных багов, которые мешают нормальной работе. Это можно сделать, переустановив операционную систему, или используя специальные утилиты. Но существует способ, который имеет перед ними несколько неоспоримых преимуществ.
Откат настроек к заводским значениям поможет восстановить работоспособность устройства в большинстве случаев, даже если вы не можете запустить ОС. Особенно актуален этот способ для тех, кто не хочет тратить время на переустановку ОС.
При восстановлении заводских настроек ОС будет переустановлена автоматически. Повторный код активации ОС вводить не потребуется. Будет восстановлена та версия Windows, которая шла с ноутбуком при покупке.
Откатив BIOS, вы устраните перечисленные проблемы. В данной статье мы рассмотрим, как вернуть ноутбук к заводским настройкам и восстановить его работоспособность. Существует несколько способов, которые мы и рассмотрим поближе.
Опция обнуления настроек может понадобиться в случае, если:
- у вас происходят частые сбои в работе установленной операционной системы;
- установленная ОС не загружается;
- необходимо сбросить пароли для БИОС и ОС (Windows);
- ваш ноутбук «засорен» лишними компьютерными программами, которые часто конфликтуют между собой;
- вы изменили настройки BIOS, после этого устройство стало работать некорректно.
Что такое заводские параметры?
Заводские параметры задаются производителем для конкретной модели компьютера или ноутбука. Они хранят в себе настройки BIOS и параметры конфигурации компьютера. Располагается такая информация в динамической памяти устройства, которая называется CMOS.
Все заводские параметры занимают совсем немного места, и имеют отдельное питание – от небольшой батарейки, расположенной на материнской плате. Можно провести обнуление параметров ноутбука без доступа к БИОС. Для этого достаточно просто вынуть батарейку, выждать 30-40 секунд, и вставить ее снова.
После того, как будет завершен процесс обнуления настроек BIOS и выполнена переустановка ОС, вы получите ноутбук в том состоянии, в котором купили его в магазине.
Стоит отметить, что для успешного возвращения устройства к заводским параметрам, кроме CMOS необходим раздел Recoverу, в котором хранятся установочные файлы и другая необходимая системная информация.
Видео: Заводские настройки ноутбука
Где находится Recovery и ее активация
Скрытый раздел на жестком диске, который хранит в себе все файлы, необходимые для восстановления системы, называется Recovery. Он создается по умолчанию на всех ноутбуках, и удаляется или повреждается в большинстве случаев в результате некорректных действий пользователя.
Посмотреть, где находится скрытый раздел, можно:
- в меню Управление компьютером;
- пункт Управление дисками.
Там можно посмотреть и размер, который занимает Recovery на HDD. Обычно это 20-25 Гб системной информации и установочных файлов.
Если у вас ноутбук Toshiba, то вы уже наверняка заметили, что на диске D есть системная папка, называющаяся HDD Recovery. В ней также хранится необходимая для обнуления системы информация, поэтому удалять ее нельзя.
Активация Recovery запускает процесс обнуления пользовательских изменений BIOS, восстановления заводских параметров, и переустановку ОС и системных программ и драйверов.
Для того чтобы активировать Recovery, нажмите определенную комбинацию горячих клавиш. Это позволит вам войти в системное меню, где можно выбрать несколько вариантов восстановления системы. Следует помнить, что у каждого производителя идет свое сочетание горячих клавиш, ниже мы рассмотрим самые популярные.
Восстанавливаем настройки горячими клавишами
Для того чтобы вернуть ноутбук к заводским настройкам, вам стоит запомнить несколько комбинаций горячих клавиш. При загрузке системы, следует нажать hot keys для доступа в меню BIOS Setup, откуда можно запустить процесс восстановления параметров.
В зависимости от производителя компьютерной техники, отличаются hot keys и их комбинации:
- Toshiba – в зависимости от модели F8, или 0, или Fn+0;
- Sony – F10;
- Acer – Alt и одновременно F10;
- HP, LG и Lenovo – F11;
- Samsung – F4;
- Fujitsu – F8;
- ASUS – F9;
- Dell – одновременно Ctrl и F11, но в некоторых моделях F8;
- Packard Bell – F10. Если установлена ОС Windows 8, вы можете воспользоваться кнопкой управления питанием при входе в систему. Следует зажать Shift и одновременно выбрать пункт меню «Перезагрузка»;
- MSI – F3, а на некоторых моделях F11.
Как вернуть ноутбук к заводским настройкам через биос
Воспользовавшись hot keys, вы сможете выполнить откат пользовательских изменений системы и вернуть BIOS к заводским значениям.
На появившемся черном экране последовательно выбирайте:
- опцию «Запуск центра восстановления» для Sony, или «Устранение неполадок компьютера» для Toshiba, или «System Recovery» для HP;
- пункт меню «Load Defaults BIOS».
В зависимости от производителя название опции может варьироваться: «Load BIOS Setup Defaults», «Load Safe-Fail Defaults», но слова «Load» и «Default» будут присутствовать обязательно.
Подготовка
Осуществите подготовку к сбросу настроек:
- перед тем, как вы нажмете на «Load Defaults BIOS», сохраните всю необходимую информацию на съемном носителе;
- поскольку операцию восстановления нельзя прерывать, подключите устройство к сети с помощью сетевого адаптера питания;
- учтите, что при возврате к первоначальным параметрам, будут удалены все программы, установленные пользователем после покупки устройства. Этот софт необходимо будет установить заново;
- отключите все дополнительные устройства от компьютера – принтер, сканер, проводную мышь.
После того, как вы запустите процесс обнуления настроек, начнется процесс сбора информации и подготовки системных файлов. Это может занять некоторое время, так что не переживайте.
Процесс восстановления
После того, как вы запустите процесс восстановления, все действия будут выполняться автоматически, без вашего участия. Компьютер может перезагрузиться, если того требует устанавливаемое ПО. В процессе обнуления настроек, будут восстановлены драйвера для устройств и установлены стандартные системные программы.
Стоит упомянуть, что не всегда удается успешно обнулить настройки на ноутбуке. Такое возможно в случае, если:
- вы специально удалили скрытый раздел с настройками и файлами для восстановления системы;
- вы переустанавливали операционную систему. Часто вместе с переустановкой удаляют скрытый раздел, который хранит первоначальные настройки;
- поврежден жесткий диск и информация, необходимая для восстановления системы, стала недоступна.
Что можно сделать, если вы удалили скрытый раздел Recovery с жесткого? Вам придется поискать загрузочный диск с настройками или образ скрытого раздела для вашего ноутбука. Их можно найти в сети, а иногда производители предлагают купить такие диски для восстановления системы на официальных сайтах.
Если готовых образов для вашего ноутбука нет, можно на компьютерных форумах попросить владельцев аналогичной модели создать вам такой образ. А чтобы избежать такой ситуации, вы можете сами создать загрузочную флешку или DVD-диск для вашего ноутбука, который можно будет держать под рукой и использовать при необходимости.
When your laptop runs very slowly or your computer encounters some serious problems and fails to boot, you can choose to factory reset laptop. How to restore laptop to factory settings in Windows 10/8/7? Here are possible ways to reset your laptop like Toshiba, Acer, HP, etc. In addition, a suggestion will be told to you.
«Hello, I’m trying to do a factory restore of my Toshiba M205-S4806, and it won’t work…It has been loading very slowly from the «Toshiba Leading Innovation» screen. When I try to do the «0» from restart to initiate the reboot, it’ll take forever to get past that screen…»tomsguide
When you search “laptop factory reset” on the internet, you will find many searching results. Thereinto, the above example is the one question asked by many users.
As a matter of fact, to restore your computer to factory settings is an option to help you solve many issues on Windows 10/8/7. Let’s see some details.
About Factory Reset
When it comes to factory reset, you should know something about it.
To be specific, it can also be known as master reset, referring to a software restore of an electronic device to the original system state — manufacturer setting via deleting all information stored on the device. As for computer factory reset, it will delete all the user data.
To factory reset laptop is often done to fix many issues. Perhaps your laptop has some problems with performance, for instance, the computer is running slowly.
Or your laptop is picking up a virus or you only want to remove all your files, passwords, programs and other sensitive information and then throw away the laptop.
All those things can be achieved by a factory reset. Then, you will ask: how do I restore my computer to factory settings?
How to Factory Reset a Laptop in Windows 10/8/7
Tip: Before factory reset, you had better first back up the important data stored on your laptop since restoring factory setting will delete all the user data and programs you have downloaded since you got your laptop. To back up your computer, we advise you to use MiniTool ShadowMaker. Here is a useful article: How to Backup Computer to External Hard Drive in Windows 10/8/7.
Free Download
And then, you can take action to factory reset Windows 10/8/7. Now here we will show you some useful methods.
Way 1: Use Recovery Partition
How to factory reset Windows 7 without password? How to factory reset Windows 8 without CD? How to do Windows 10 factory reset from boot? These three questions may be asked by you. Actually, it is quite easy to factory reset laptop with a recovery partition.
As is well known, recovery partition refers to the special partition on your disk used to restore the system to its factory settings in case system failure happens.
If your system is installed on a GPT disk, there will be a built-in Windows recovery partition that is visible in Windows Disk Management. In addition, there is another kind of recovery partition called supplier’s recovery partition, including these manufacturers Dell, HP, Lenovo and more.
Both of these two kinds of recovery partition are available to restore laptop to factory settings.
To factory reset laptop in Windows 10/8/7, follow the steps below:
1. Restart your laptop.
2. During the startup, press the corresponding key(s) to boot your computer into the recovery environment. Perhaps you will ask: how to factory reset an HP laptop or Toshiba laptop? How to reset a Dell laptop?
In fact, as for different laptop manufacturers, the specific key is different. For instance, Dell (F8), Acer (Alt+ F10), HP (F11), Samsung(F4), Lenovo (F11), Asus (F9), Toshiba (0) and more. Suppose that you want to boot from a recovery disc, to change the boot order should be done.
3. After that, follow the corresponding instructions to factory reset laptop.
For more information, watch this video.
Way 2: Windows 10 Reset This PC Keep My Files
If there is no recovery partition on your laptop, what should you do to let your laptop restore to factory settings? The way is to reset your laptop.
Additionally, you may be wondering: how to factory reset Windows 10 without settings? How to factory reset Windows 8 without CD? Actually, Reset this PC can be used for this work.
To factory reset Windows 10/8, the steps are the same. Here take Windows 10 as an example.
1. Select Settings after clicking Start.
2. Click Update & security.
3. Then navigate to Recovery tab, select Get Started to begin laptop factory reset.
4. Then two options will be displayed, including Keep my files or Remove everything. Select one.
5. Then you see some apps installed after getting the laptop will be removed. Click Next.
6. Click Reset to begin the operation now.
If your laptop fails to boot, you can enter WinPE to do this job. Go to Troubleshoot > Reset this PC > Keep my files > Choose an account > Enter the password > Reset.
Then, Windows 10 factory reset from boot will be performed.
Tip: Some of you may be wondering about how to factory reset Windows 10 without password. You should go to Troubleshoot > Reset this PC > Remove everything. Then, following the wizard to finish the factory reset laptop for Windows 10.
Way 3: Use Windows Restore Point
If you are using Windows 7, you probably ask: how do I restore my computer to factory settings Windows 7? How to factory reset Windows 7 without CD?
In this case, you can use the system restore point you have created after you purchase the laptop to restore laptop to factory settings.
- When the system is unbootable, you can press F8 at startup to choose Safe Mode with Command Prompt.
- After Command Prompt logs in Administrator, type exe to bring up system restore window and perform the restoration following the instructions.
Tip: In addition to Windows 7, you can also perform command prompt factory reset Windows 10/8 via a restore point.
Restore Laptop to the Previous State with System Backup
When your laptop runs slowly or suffers from some serious problems, you can choose to factory reset laptop to fix these issues with the above three ways. However, you know all the user data and programs since you purchased the laptop will be deleted. And you need to reinstall these applications, which is time-consuming.
Under this circumstance, we advise you to create a system backup on a regular basis and then you can restore your laptop to an earlier date.
Here the free backup software – MiniTool ShadowMaker released by MiniTool Solution Ltd. is really very easy-to-use and reliable for system backup, partition backup, disk backup and the corresponding restoration in Windows 10/8/7.
As for an ideal backup solution, the scheduled backup, incremental backup, and differential backup are also supported in this program.
Here we strongly recommend you to download MiniTool ShadowMaker Trial Edition, install it on your laptop and back up the system in Windows 10/8/7 after you get the new laptop.Then in the event of system corruption, use the system backup to restore your laptop to an earlier date.
Free Download
Related article: 3 Ways to Create Automatic File Backup in Windows 10 Easily
Here we will show you how to back up the system and restore it to the earliest computer setting state.
Back up Windows 10/8/7
Step 1: After opening your laptop and installing MiniTool ShadowMaker, you can enter an interface to choose to manage the local computer or another computer on the same LAN.
Step 2: In Backup page, by default, you know MiniTool can choose the system drives used to boot the laptop to back up. (This program always selects the system partitions in the current OS).
Then, click the Destination section to choose the storage location for the system image. You had better choose an external hard drive which can be connected to your laptop via USB cable.
Step 3: Please perform the system backup image operation by hitting Back Up Now. Then you need to wait for a few minutes until the backup operation is completed.
System Restore for Laptop
In the case of system crash, you can use the system backup created before to restore your laptop to earlier settings.
How can you do this work with system image? Look at the steps as shown below.
In order to do a system restore, you are required to create MiniTool ShadowMaker Bootable Edition to do a system restore in WinPE. Here the Media Builder feature enables you to create a bootable CD/DVD or USB drive to boot your laptop.
Perhaps you are looking for:
- How to Build Boot CD/DVD Discs and Boot Flash Drive with Bootable Media Builder?
- How to Boot from Burned MiniTool Bootable CD/DVD Discs or USB Flash Drive?
After that, just begin the system restore in Windows 10/8/7.
Step 1: In the Restore tab, all backup versions are listed here. Just choose the newest system backup to restore your laptop to the previous date.
Note: Here you will find some drive letters of the partitions are different from they are in Windows. You can distinguish them according to the partition size, backup time and more.
Step 2: Select a backup version, and click Next.
Step 3: All partitions in the selected system backup image will be checked by default. From the following screenshot, you know MBR and Track 0 is selected. Don’t uncheck it. If not, after restoration, your system can’t boot.
Step 4: Then, you will see all hard drives connected to your laptop via USB cable will be listed. Please choose a target disk to restore the system image to. Usually, we recommend you to restore the image file to the original system disk.
After clicking Next, a warning will pop up to tell you which partition the image will be restored to and all partition data on the drive will be overwritten.
Step 5: Then the restoration process will be performed. Please wait for a few minutes.
Like that, your laptop can be restored to an earlier time by means of a system backup made in advance. Just free download MiniTool ShadowMaker to have a try now.
Free Download
Hot article: 2 Ways to Restore Computer to Earlier Date in Windows 10
“My laptop can’t run normally. Fortunately, I created a system backup for Windows 10 ahead of time with MiniTool ShadowMaker. So, I restore my laptop to the previous state.”Click to Tweet
Why Restore Laptop from System Backup Not Factory Reset Laptop
In the above sections, you know how to factory reset Windows 10/8/7 and how to restore the computer to an earlier date with MiniTool ShadowMaker.
By contrast, we strongly advise you to use MiniTool ShadowMaker to back up your laptop.
Why?
Actually, you know laptop factory reset can restore laptop to factory settings, namely, all user data and programs after purchase will be deleted. Then you need to download and install these programs again. This is not a good way to solve system issues.
But, with the help of MiniTool ShadowMaker, you can make a system image and set to perform backup task regularly. Once your laptop gets something wrong, the system image file can be available to restore the computer to an earlier date quickly and effectively.
In addition, this freeware enables you to back up the entire disk to protect data. Now, free download this program for a try!
Free Download
Bottom Line
In this post, we tell you what factory reset is on a laptop, how to factory reset laptop Windows 7/8/10, how to use MiniTool ShadowMaker to back up and restore the system and the comparison of these two types of system issue solution. When the system can’t boot, just choose one way to restore it to a normal state.
If there is any question when using our software, please feel free to tell us. You can write an email and send it to our official mailbox [email protected] or leave your comment in the corresponding comment location. Besides, as for the suggestion to this post, we are also appreciated.
How to Reset a Laptop FAQ
How do you do a factory reset on a laptop?
You can restore your laptop to the factory settings via Reset this PC if you are running Windows 10. Just go to Settings > Update & Security > Recovery and click Get started under the Reset this PC section. Then, choose to keep your files or remove everything and follow the on-screen instructions to finish the factory reset.
In addition, you can also use Recovery partition or a system restore point to restore the PC to factory settings.
What happens if I reset my computer to factory settings?
If you reset your PC in Windows 10 and choose to remove everything, the hard drive is completely erased and all of your financial, business and personal files will be deleted. Remember to back up your important data with MiniTool ShadowMaker before resetting. You cannot interrupt the resetting process once it starts.
Can you factory reset a computer from BIOS?
You can do this from the BIOS page on most computers. In BIOS, you can access the recovery partition on your hard drive if the PC vendor included one. If you are locked out of the BIOS, just remove the CMOS battery from the PC’s motherboard, wait for 5 to 10 minutes and put the battery back to reset the BIOS.
How do I restore my computer to factory settings Windows 7 without CD?
- Choose Control Panel from the Start menu.
- Go to System and Security and click Backup and Restore.
- Click the Recover system settings or your computer.
- Click Advanced recovery methods.
- Choose Return your computer to factory condition.
- Click Skip and then start the factory reset.
When your laptop runs very slowly or your computer encounters some serious problems and fails to boot, you can choose to factory reset laptop. How to restore laptop to factory settings in Windows 10/8/7? Here are possible ways to reset your laptop like Toshiba, Acer, HP, etc. In addition, a suggestion will be told to you.
«Hello, I’m trying to do a factory restore of my Toshiba M205-S4806, and it won’t work…It has been loading very slowly from the «Toshiba Leading Innovation» screen. When I try to do the «0» from restart to initiate the reboot, it’ll take forever to get past that screen…»tomsguide
When you search “laptop factory reset” on the internet, you will find many searching results. Thereinto, the above example is the one question asked by many users.
As a matter of fact, to restore your computer to factory settings is an option to help you solve many issues on Windows 10/8/7. Let’s see some details.
About Factory Reset
When it comes to factory reset, you should know something about it.
To be specific, it can also be known as master reset, referring to a software restore of an electronic device to the original system state — manufacturer setting via deleting all information stored on the device. As for computer factory reset, it will delete all the user data.
To factory reset laptop is often done to fix many issues. Perhaps your laptop has some problems with performance, for instance, the computer is running slowly.
Or your laptop is picking up a virus or you only want to remove all your files, passwords, programs and other sensitive information and then throw away the laptop.
All those things can be achieved by a factory reset. Then, you will ask: how do I restore my computer to factory settings?
How to Factory Reset a Laptop in Windows 10/8/7
Tip: Before factory reset, you had better first back up the important data stored on your laptop since restoring factory setting will delete all the user data and programs you have downloaded since you got your laptop. To back up your computer, we advise you to use MiniTool ShadowMaker. Here is a useful article: How to Backup Computer to External Hard Drive in Windows 10/8/7.
Free Download
And then, you can take action to factory reset Windows 10/8/7. Now here we will show you some useful methods.
Way 1: Use Recovery Partition
How to factory reset Windows 7 without password? How to factory reset Windows 8 without CD? How to do Windows 10 factory reset from boot? These three questions may be asked by you. Actually, it is quite easy to factory reset laptop with a recovery partition.
As is well known, recovery partition refers to the special partition on your disk used to restore the system to its factory settings in case system failure happens.
If your system is installed on a GPT disk, there will be a built-in Windows recovery partition that is visible in Windows Disk Management. In addition, there is another kind of recovery partition called supplier’s recovery partition, including these manufacturers Dell, HP, Lenovo and more.
Both of these two kinds of recovery partition are available to restore laptop to factory settings.
To factory reset laptop in Windows 10/8/7, follow the steps below:
1. Restart your laptop.
2. During the startup, press the corresponding key(s) to boot your computer into the recovery environment. Perhaps you will ask: how to factory reset an HP laptop or Toshiba laptop? How to reset a Dell laptop?
In fact, as for different laptop manufacturers, the specific key is different. For instance, Dell (F8), Acer (Alt+ F10), HP (F11), Samsung(F4), Lenovo (F11), Asus (F9), Toshiba (0) and more. Suppose that you want to boot from a recovery disc, to change the boot order should be done.
3. After that, follow the corresponding instructions to factory reset laptop.
For more information, watch this video.
Way 2: Windows 10 Reset This PC Keep My Files
If there is no recovery partition on your laptop, what should you do to let your laptop restore to factory settings? The way is to reset your laptop.
Additionally, you may be wondering: how to factory reset Windows 10 without settings? How to factory reset Windows 8 without CD? Actually, Reset this PC can be used for this work.
To factory reset Windows 10/8, the steps are the same. Here take Windows 10 as an example.
1. Select Settings after clicking Start.
2. Click Update & security.
3. Then navigate to Recovery tab, select Get Started to begin laptop factory reset.
4. Then two options will be displayed, including Keep my files or Remove everything. Select one.
5. Then you see some apps installed after getting the laptop will be removed. Click Next.
6. Click Reset to begin the operation now.
If your laptop fails to boot, you can enter WinPE to do this job. Go to Troubleshoot > Reset this PC > Keep my files > Choose an account > Enter the password > Reset.
Then, Windows 10 factory reset from boot will be performed.
Tip: Some of you may be wondering about how to factory reset Windows 10 without password. You should go to Troubleshoot > Reset this PC > Remove everything. Then, following the wizard to finish the factory reset laptop for Windows 10.
Way 3: Use Windows Restore Point
If you are using Windows 7, you probably ask: how do I restore my computer to factory settings Windows 7? How to factory reset Windows 7 without CD?
In this case, you can use the system restore point you have created after you purchase the laptop to restore laptop to factory settings.
- When the system is unbootable, you can press F8 at startup to choose Safe Mode with Command Prompt.
- After Command Prompt logs in Administrator, type exe to bring up system restore window and perform the restoration following the instructions.
Tip: In addition to Windows 7, you can also perform command prompt factory reset Windows 10/8 via a restore point.
Restore Laptop to the Previous State with System Backup
When your laptop runs slowly or suffers from some serious problems, you can choose to factory reset laptop to fix these issues with the above three ways. However, you know all the user data and programs since you purchased the laptop will be deleted. And you need to reinstall these applications, which is time-consuming.
Under this circumstance, we advise you to create a system backup on a regular basis and then you can restore your laptop to an earlier date.
Here the free backup software – MiniTool ShadowMaker released by MiniTool Solution Ltd. is really very easy-to-use and reliable for system backup, partition backup, disk backup and the corresponding restoration in Windows 10/8/7.
As for an ideal backup solution, the scheduled backup, incremental backup, and differential backup are also supported in this program.
Here we strongly recommend you to download MiniTool ShadowMaker Trial Edition, install it on your laptop and back up the system in Windows 10/8/7 after you get the new laptop.Then in the event of system corruption, use the system backup to restore your laptop to an earlier date.
Free Download
Related article: 3 Ways to Create Automatic File Backup in Windows 10 Easily
Here we will show you how to back up the system and restore it to the earliest computer setting state.
Back up Windows 10/8/7
Step 1: After opening your laptop and installing MiniTool ShadowMaker, you can enter an interface to choose to manage the local computer or another computer on the same LAN.
Step 2: In Backup page, by default, you know MiniTool can choose the system drives used to boot the laptop to back up. (This program always selects the system partitions in the current OS).
Then, click the Destination section to choose the storage location for the system image. You had better choose an external hard drive which can be connected to your laptop via USB cable.
Step 3: Please perform the system backup image operation by hitting Back Up Now. Then you need to wait for a few minutes until the backup operation is completed.
System Restore for Laptop
In the case of system crash, you can use the system backup created before to restore your laptop to earlier settings.
How can you do this work with system image? Look at the steps as shown below.
In order to do a system restore, you are required to create MiniTool ShadowMaker Bootable Edition to do a system restore in WinPE. Here the Media Builder feature enables you to create a bootable CD/DVD or USB drive to boot your laptop.
Perhaps you are looking for:
- How to Build Boot CD/DVD Discs and Boot Flash Drive with Bootable Media Builder?
- How to Boot from Burned MiniTool Bootable CD/DVD Discs or USB Flash Drive?
After that, just begin the system restore in Windows 10/8/7.
Step 1: In the Restore tab, all backup versions are listed here. Just choose the newest system backup to restore your laptop to the previous date.
Note: Here you will find some drive letters of the partitions are different from they are in Windows. You can distinguish them according to the partition size, backup time and more.
Step 2: Select a backup version, and click Next.
Step 3: All partitions in the selected system backup image will be checked by default. From the following screenshot, you know MBR and Track 0 is selected. Don’t uncheck it. If not, after restoration, your system can’t boot.
Step 4: Then, you will see all hard drives connected to your laptop via USB cable will be listed. Please choose a target disk to restore the system image to. Usually, we recommend you to restore the image file to the original system disk.
After clicking Next, a warning will pop up to tell you which partition the image will be restored to and all partition data on the drive will be overwritten.
Step 5: Then the restoration process will be performed. Please wait for a few minutes.
Like that, your laptop can be restored to an earlier time by means of a system backup made in advance. Just free download MiniTool ShadowMaker to have a try now.
Free Download
Hot article: 2 Ways to Restore Computer to Earlier Date in Windows 10
“My laptop can’t run normally. Fortunately, I created a system backup for Windows 10 ahead of time with MiniTool ShadowMaker. So, I restore my laptop to the previous state.”Click to Tweet
Why Restore Laptop from System Backup Not Factory Reset Laptop
In the above sections, you know how to factory reset Windows 10/8/7 and how to restore the computer to an earlier date with MiniTool ShadowMaker.
By contrast, we strongly advise you to use MiniTool ShadowMaker to back up your laptop.
Why?
Actually, you know laptop factory reset can restore laptop to factory settings, namely, all user data and programs after purchase will be deleted. Then you need to download and install these programs again. This is not a good way to solve system issues.
But, with the help of MiniTool ShadowMaker, you can make a system image and set to perform backup task regularly. Once your laptop gets something wrong, the system image file can be available to restore the computer to an earlier date quickly and effectively.
In addition, this freeware enables you to back up the entire disk to protect data. Now, free download this program for a try!
Free Download
Bottom Line
In this post, we tell you what factory reset is on a laptop, how to factory reset laptop Windows 7/8/10, how to use MiniTool ShadowMaker to back up and restore the system and the comparison of these two types of system issue solution. When the system can’t boot, just choose one way to restore it to a normal state.
If there is any question when using our software, please feel free to tell us. You can write an email and send it to our official mailbox [email protected] or leave your comment in the corresponding comment location. Besides, as for the suggestion to this post, we are also appreciated.
How to Reset a Laptop FAQ
How do you do a factory reset on a laptop?
You can restore your laptop to the factory settings via Reset this PC if you are running Windows 10. Just go to Settings > Update & Security > Recovery and click Get started under the Reset this PC section. Then, choose to keep your files or remove everything and follow the on-screen instructions to finish the factory reset.
In addition, you can also use Recovery partition or a system restore point to restore the PC to factory settings.
What happens if I reset my computer to factory settings?
If you reset your PC in Windows 10 and choose to remove everything, the hard drive is completely erased and all of your financial, business and personal files will be deleted. Remember to back up your important data with MiniTool ShadowMaker before resetting. You cannot interrupt the resetting process once it starts.
Can you factory reset a computer from BIOS?
You can do this from the BIOS page on most computers. In BIOS, you can access the recovery partition on your hard drive if the PC vendor included one. If you are locked out of the BIOS, just remove the CMOS battery from the PC’s motherboard, wait for 5 to 10 minutes and put the battery back to reset the BIOS.
How do I restore my computer to factory settings Windows 7 without CD?
- Choose Control Panel from the Start menu.
- Go to System and Security and click Backup and Restore.
- Click the Recover system settings or your computer.
- Click Advanced recovery methods.
- Choose Return your computer to factory condition.
- Click Skip and then start the factory reset.
Содержание
- Видео инструкция
- Способ 1: «Панель управления»
- Способ 2: Точка восстановления
- Вопросы и ответы
Существует несколько методов сброса параметров Виндовс к заводскому состоянию. Прежде всего, следует определиться, как именно вы хотите произвести сброс: вернуть изначальные настройки только операционной системе, или, кроме этого, полностью очистить компьютер от всех установленных программ. В последнем случае произойдет полное удаление всех данных с ПК.
Видео инструкция
Способ 1: «Панель управления»
Сброс параметров Windows можно произвести, выполнив запуск необходимого для этой процедуры инструмента через «Панель управления». Перед активацией данного процесса обязательно сделайте резервную копию системы.
- Щелкайте «Пуск». Зайдите в «Панель управления».
- В блоке «Система и безопасность» выбирайте вариант «Архивирование данных компьютера».
- В появившемся окне выбирайте самый нижний пункт «Восстановить системные параметры».
- Далее перейдите по надписи «Расширенные методы восстановления».
- Открывается окно, содержащее два параметра:
- «Используйте образ системы»;
- «Переустановить Windows» или «Вернуть компьютер в состояние заданное изготовителем».
Выбирайте последний пункт. Как вы видите, он на разных ПК может иметь различное название, в зависимости от заданных параметров производителем компьютера. Если у вас отображается название «Вернуть компьютер в состояние заданное изготовителем» (чаще всего такой вариант бывает у ноутбуков), то вам достаточно просто щелкнуть по этой надписи. Если же пользователь видит пункт «Переустановить Windows», то прежде, чем нажать на него, нужно вставить в дисковод установочный диск ОС. Стоит заметить, что это должен быть исключительно тот экземпляр Windows, который в настоящее время установлен на компьютере.
- Каково бы наименование указанного выше пункта не было, после нажатия на него происходит перезагрузка компьютера и восстановление системы к заводским настройкам. Не пугайтесь, если ПК будет перезагружаться несколько раз. После завершения указанного процесса параметры системы будут сброшены к изначальным, а все установленные программы будут удалены. Но прежние настройки при желании все-таки можно вернуть, так как удаляемые из системы файлы перенесутся в отдельную папку.
Способ 2: Точка восстановления
Второй способ предполагает использование точки восстановления системы. В этом случае будут изменены только системные настройки, а загруженные файлы и программы останутся в неприкосновенности. Но главная проблема состоит в том, что если вы желаете сбросить параметры именно до заводских настроек, то чтобы это сделать, нужно создать точку восстановления сразу, как только вы приобрели ноутбук или установили ОС на ПК. А это делают далеко не все пользователи.
- Итак, если имеется созданная перед началом использования компьютера точка восстановления, то заходите в меню «Пуск». Выбирайте «Все программы».
- Далее зайдите в каталог «Стандартные».
- Переходите в папку «Служебные».
- В появившейся директории ищите позицию «Восстановление системы» и щелкайте по нему.
- Происходит запуск выбранной системной утилиты. Открывается окошко восстановления ОС. Тут просто жмите «Далее».
- Затем открывается перечень точек восстановления. Обязательно установите галочку около пункта «Показывать другие точки восстановления». Если существует не один вариант, и вы не знаете, какой именно выбрать, хотя твердо уверены, что создавали точку с заводскими настройками, то в этом случае, выбирайте самый ранний по дате пункт. Её значение отображается в столбце «Дата и время». Выделив соответствующий пункт, жмите «Далее».
- В следующем окошке вам остается только подтвердить, что вы желаете откатить ОС именно к выбранной точке восстановления. Если есть уверенность в своих действиях, то жмите «Готово».
- После этого происходит перезагрузка системы. Возможно, она будет происходить несколько раз. После завершения процедуры вы получите на компьютере функционирующую ОС с заводскими настройками.
Как видим, существует два варианта сбросить состояние операционной системы до заводских настроек: путем переустановки ОС и возвратом параметров к ранее созданной точке восстановления. В первом случае все установленные программы будут удалены, а во втором – изменены только системные параметры. Каким именно из методов пользоваться, зависит от целого ряда причин. Например, если вы не создавали точку восстановления сразу после установки ОС, то у вас остается только тот вариант, который был описан в первом способе данного руководства. Кроме того, если вы желаете очистить компьютер от вирусов, то тоже подойдет только этот метод. Если же пользователь не хочет заново устанавливать все программы, которые имеются на ПК, то нужно действовать вторым способом.
Еще статьи по данной теме:
Помогла ли Вам статья?
Ноутбуки отличаются удобством, но, к сожалению, они могут быть капризными устройствами. Особенно это касается устаревших моделей. Встает вопрос, как вернуть ноутбук к заводским настройкам.
Случаются такие ситуации, когда ноутбук перестает осуществлять запуск операционной системы. Устройство включается и на экране появляется логотип, а дальше либо все просто зависает, либо появляется окно с кодами ошибок.
Оказавшись в подобной ситуации, не стоит сразу же бежать за помощью в сервисный центр или в ближайшую мастерскую. Проблему можно попытаться устранить самостоятельно, например, путем сброса настроек ноутбука до заводских.
Содержание (кликабельно):
1. Что такое заводские настройки ноутбука
2. Как восстановить «родную» операционную систему на ноутбуке
3. Ноутбуки Acer: как их вернуть к заводским настройкам
4. Asus: возврат ноутбука к заводским настройкам
5. Возврат к заводским настройкам на ноутбуках Dell
6. Ноутбуки HP (Hewlett Packard): возвращаемся к заводским настройкам
7. Lenovo: возврат к первоначальному состоянию заводских настроек
8. Сброс до состояния заводских настроек на MSi
9. Ноутбуки Samsung можно сбросить к заводским настройкам
10. Как вернуть ноутбук Toshiba к заводским настройкам
Что такое заводские настройки ноутбука
Заводские настройки – это такое состояние ноутбука, которое было на момент его приобретения, когда он был таким, как его изготовили на фабрике, на заводе.
Сброс до заводских настроек (или возврат к заводским настройкам) возвращает ноутбук к первоначальному состоянию, как будто его только что заново выпустили на предприятии изготовителе и передали покупателю. Это своего рода повторная покупка ноутбука, но, правда, это совершенно бесплатное приобретение.
Соответственно, все, что было на ноутбуке сверх того, что изначально заложили в него производители, будет безвозвратно утеряно: программы и драйверы, установленные пользователем ноутбука, пароли и другие средства доступа к ноутбуку и в Интернет, настройки пользователя, обновления операционной системы, установленный пользователем антивирус, все файлы пользователя – фото, видео, документы и так далее.
Останется только то, что было установлено на заводе перед продажей ноутбука. Пожалуй, плюс в том, что после возврата к заводским настройкам ноутбук может ожить и вновь стать работоспособным.
Нежелательные последствия после переустановки операционной системы на ноутбуках
На заводе устанавливают «родную» операционную систему на ноутбук. Это может быть старенький Windows, скажем, Windows XP. Это может быть даже давно забытая MS-DOS. Или Windows 7, в то время как многие уже привыкли к Windows 10.
Возврат к заводским настройкам автоматически возвращает на ноутбук его «родную» операционную систему.
Все сделанные переустановки операционной системы и все ее последующие обновления будут удалены бесследно при возврате к заводским настройкам. Жизнь пользователя на ноутбуке начнется с чистого листа.
К сожалению, пользователи ноутбуков часто не учитывают данную особенность ноутбуков. Они переустанавливают операционную систему, лишают ноутбук его «родной» системы. Новая операционная система может не захотеть нормально работать с аппаратной частью ноутбука.
Например, ноутбук может начать перегреваться вплоть до аварийного его отключения в самый неподходящий момент. И это не самое неприятное последствие переустановки операционной ситемы.
Случается, что ноутбук вообще не включается, получив новую операционную систему или ее очередное обновление. Или включившись, может сразу уходить на автоматическую перезагрузку – и так до бесконечности. А все потому, что его «железо» (аппаратная часть ноутбука) вступает в конфликт с новым «софтом» (программным обеспечением ноутбука).
Казалось бы, совсем безобидная переустановка операционной системы, скажем с «родной» Windows 8 до Windows 8.1? Но даже такие обновления могут привести к вышеперечисленным или иным непредвиденным последствиям. Так что без особой необходимости «родную» операционную систему ноутбука лучше не менять.
Всегда ли заводские настройки оживляют ноутбук
Причин, по которым операционная система вдруг перестала запускаться на ноутбуке, существует множество. Это могут быть вирусное программное обеспечение, механические повреждения и другое.
Иногда ноутбук перестает работать после получения очередных обновлений операционной системы, которые могут не учитывать специфику устройства данной конкретной модели. Ведь ноутбук – это единство аппаратного и программного обеспечения, которое закладывается в него изначально изготовителем. Эту тонкую грань единства можно легко разрушить, к сожалению.
Также если ноутбук оснащен классическим жестким диском HDD, то его повреждения вполне вероятны. Хранилище данных на таких моделях уязвимо, например, при неудачном перемещении (броске) устройства со стола, скажем, на диван. Если проблемы с запуском Windows возникли по причине повреждения жесткого диска, то в этом случае его придется заменить на новый, желательно твердотельный накопитель SSD.
Случается и такое, что ноутбук вовсе перестает видеть жесткий диск. В этом случае возврат к заводским настройкам может и не помочь. Так или иначе, такой сброс все же рекомендуется выполнить.
Как восстановить «родную» операционную систему на ноутбуке
Практически каждая современная модель ноутбука оснащена так называемой резервной программой восстановления. Она находится в специальном разделе на жестком диске ноутбука. Для возврата к заводским настройкам необходимо активировать программу восстановления ноутбука. И запущенная программа очистит все данные, включая вирусные программы, все файлы и программы пользователя.
После очистки основного диска ноутбука (диска C:) программа восстановления вернет ноутбук к его начальному заводскому состоянию. Таким образом, все настройки и значения в системе станут такими, какими они были перед покупкой ноутбука.
Чтобы затем восстановить «всё, что было нажито непосильным трудом» – личные файлы, старые, привычные программы – необходимо заблаговременно делать резервные копии. И в этих копиях не должно быть вирусов, иначе восстановление файлов пользователя приведет к повторному занесению вирусов на ноутбук.
Важно! Перед тем как приступать к возврату заводских настроек, необходимо отсоединить все устройства, которые присоединены к ноутбуку (внешний жесткий диск, флешки, колонки, внешнюю клавиатуру, внешний монитор, принтер, карты памяти и даже мышку – будем некоторое время пользоваться тачпадом, и т.д.).
Инструкция по возврату заводских настроек ноутбука зависит от модели устройства. Производители ноутбуков не придерживаются каких-либо стандартов относительно возврата к заводским настройкам, поэтому здесь кто во что горазд. Тут нужно именно «знать», как производить возврат настроек. Невозможно «догадаться» или использовать какие-то привычные действия. Только «знать»!
Ноутбуки Acer: как их вернуть к заводским настройкам
1 Отключаем ноутбук;
2 Снова включаем;
3 Как только включили, нажимаем и удерживаем клавишу «Alt». Одновременно нажимаем «F10» до тех пор, пока на дисплее не появится меню восстановления;
4 В том случае, если программа восстановления запросит пароль, вводим «000000» без кавычек;
5 Находим в меню раздел «Factory Reset», запускаем его. Далее в процессе восстановления до заводских настроек следуем инструкциям программы.
Официальный сайт поддержки Acer https://www.acer.com/ac/ru/RU/content/support
Asus: возврат ноутбука к заводским настройкам
1 Отключаем ноутбук;
2 Снова включаем;
3 Как только включили, нажимаем «F2», пока не запустится BIOS;
4 Переходим во вкладку «Boot» и выставляем значение «Disabled» в пункте «Boot Booster»;
5 Выходим из BIOS и сохраняем настройки – «Save changes and exit» (что означает «Сохранить настройки и выйти»);
6 Теперь необходимо снова выключить, а затем включить ноутбук теперь уже с зажатой клавишей «F9». Система в автоматическом режиме запустит процедуру восстановления заводских настроек.
Официальный сайт поддержки Asus: https://www.asus.com/ru/support/
Возврат к заводским настройкам на ноутбуках Dell
Если у пользователя ноутбук марки Dell, то достаточно несколько раз произвести перезагрузку устройства, чтобы утилита восстановления запустилась сама. Только нужно не останавливаться, а перезапустить ноутбук один раз, затем – второй раз, потом, если нужно, третий раз и так далее.
После очередного перезапуска ноутбука запустится утилита восстановления. В ее главном меню следует нажать на «Restore System». А затем выполнить все действия, которые запросит программа восстановления заводских настроек ноутбука Dell.
Официальный сайт поддержки Dell https://www.dell.com/support/home/ru-ru
Ноутбуки HP (Hewlett Packard): возвращаемся к заводским настройкам
1 Отключаем ноутбук;
2 Снова включаем;
3 Жмем на «F11» до тех пор, пока не запустится Recovery Manager (утилита восстановления);
4 Выбираем «System Recovery» и запускаем процедуру;
Сброс настроек пройдет автоматически через некоторое время.
Официальный сайт службы поддержки HP: https://support.hp.com/ru-ru
Ноутбуки Lenovo: возврат к первоначальному состоянию заводских настроек
Почти все ноутбуки марки Lenovo оснащены специальной кнопкой, которая предназначена для активации сброса настроек. На такой кнопке изображена изогнутая стрелка. Она располагается либо возле клавиши включения, либо сбоку корпуса. Клавиша восстановления нажимается не пальцем, как обычная клавиша на клавиатуре ноутбука, а нажимается она с помощью иголки.
1 Отключаем ноутбук;
2 Зажимаем иголкой (жмем и не отпускаем) кнопку сброса настроек на несколько секунд. Если же кнопка сброса на ноутбуке Lenovo отсутствует, то жмем пальцем (и не отпускаем) клавишу «F11» на клавиатуре при включении ноутбука;
3 После этого ноутбук включится, и на экране появится меню вариантов запуска системы;
4 Выбираем «Lenovo Factory Recovery» или «System Recovery» в зависимости от того, какое меню появится на экране.
Официальный сайт Техническая поддержка Lenovo: https://support.lenovo.com/ru/ru
Сброс до состояния заводских настроек на MSi
1 Отключаем ноутбук;
2 Снова включаем;
3 Жмем на «F3» до тех пор, пока не запустится Windows Boot Manager;
4 Выбираем «Windows Setup [EMS Enabled]» и нажимаем на клавишу «Enter»;
5 Запускаем MSI Recovery Manager и следуем инструкциям.
Официальный сайт поддержки MSi https://ru.msi.com/support
Ноутбуки Samsung можно сбросить к заводским настройкам
1 Отключаем ноутбук;
2 Снова включаем;
3 Нажимаем кнопку «F4», пока не запустится Samsung Recovery Solution (утилита восстановления);
4 Открываем раздел «Restore»;
5 Заходим в «Complete Restore»;
6 Выбираем «Computer Initial Status» и запускаем процедуру восстановления заводских настроек.
Поддержка Samsung официальный сайт https://www.samsung.com/ru/support/
Как вернуть ноутбук Toshiba к заводским настройкам
1 Отключаем ноутбук;
2 Снова включаем;
3 Зажимаем кнопку «0» (ноль, не буква «О») и держим до тех пор, пока ноутбук не начнет пищать;
4 Загружается программа восстановления, и далее следуем ее инструкциям.
Официальный сайт Toshiba поддержка http://www.toshiba.ru/service/pc/
Дополнительные материалы:
1. Старый ноутбук: выбросить нельзя оставить?
2. Лайфаки по использованию старого ноутбука из личного опыта
3. О «стандартах» для ремонта ноутбуков в некоторых сервисных центрах
4. Может ли ноутбук работать без аккумуляторной батареи
5. Ноутбук со вторым монитором при отключении электричества
Получайте актуальные статьи по компьютерной грамотности прямо на ваш почтовый ящик.
Уже более 3.000 подписчиков
.
Важно: необходимо подтвердить свою подписку! В своей почте откройте письмо для активации и кликните по указанной там ссылке. Если письма нет, проверьте папку Спам.