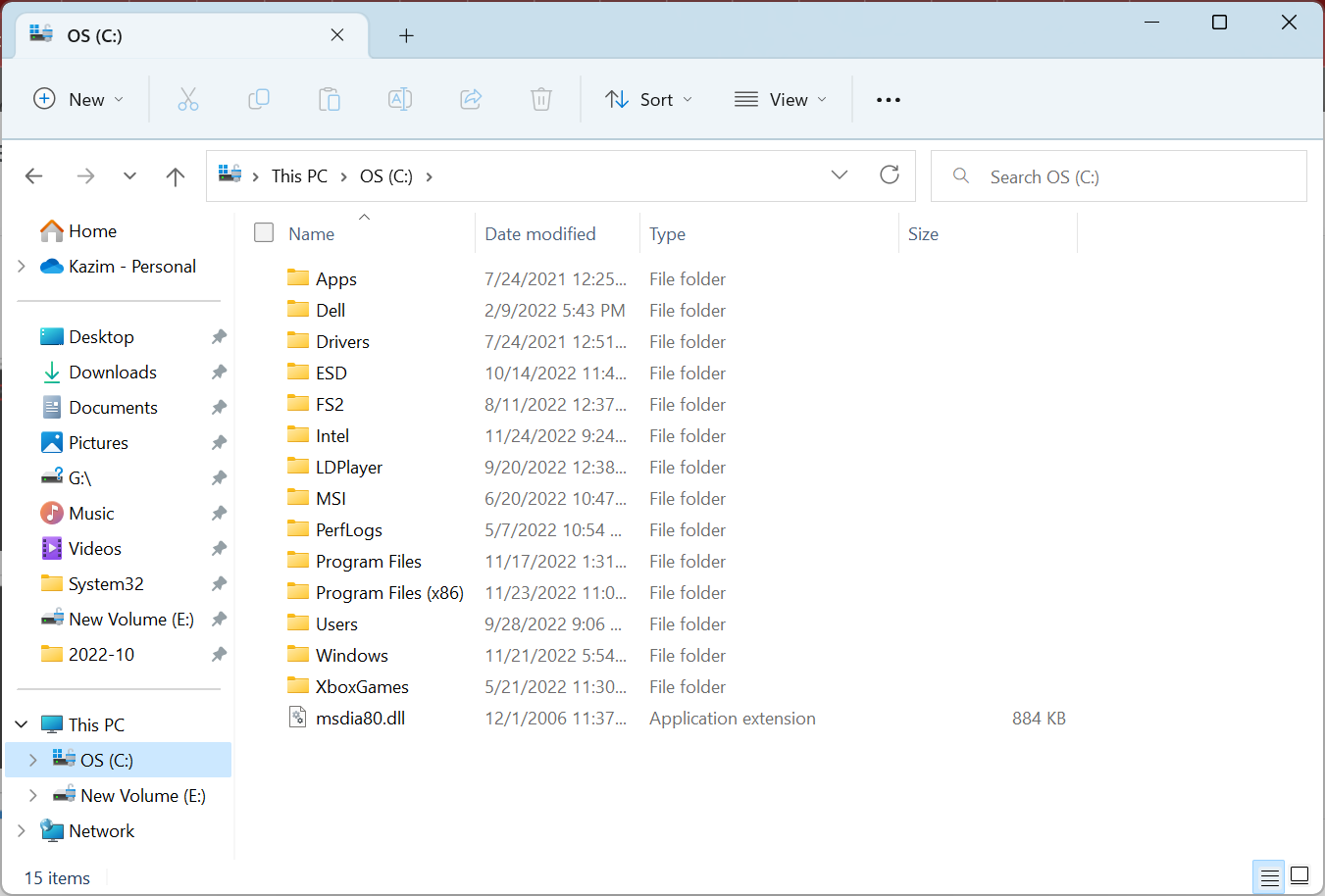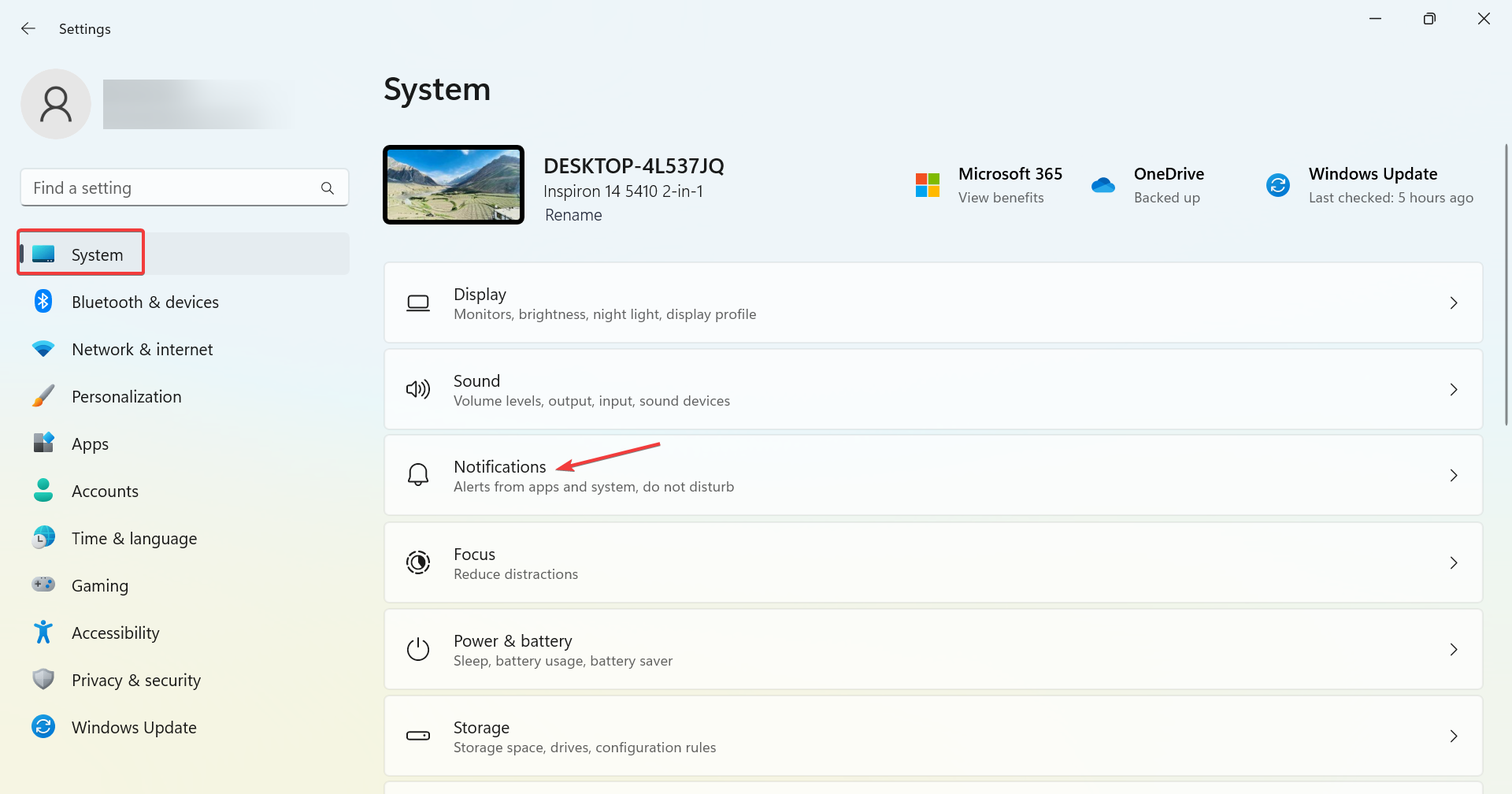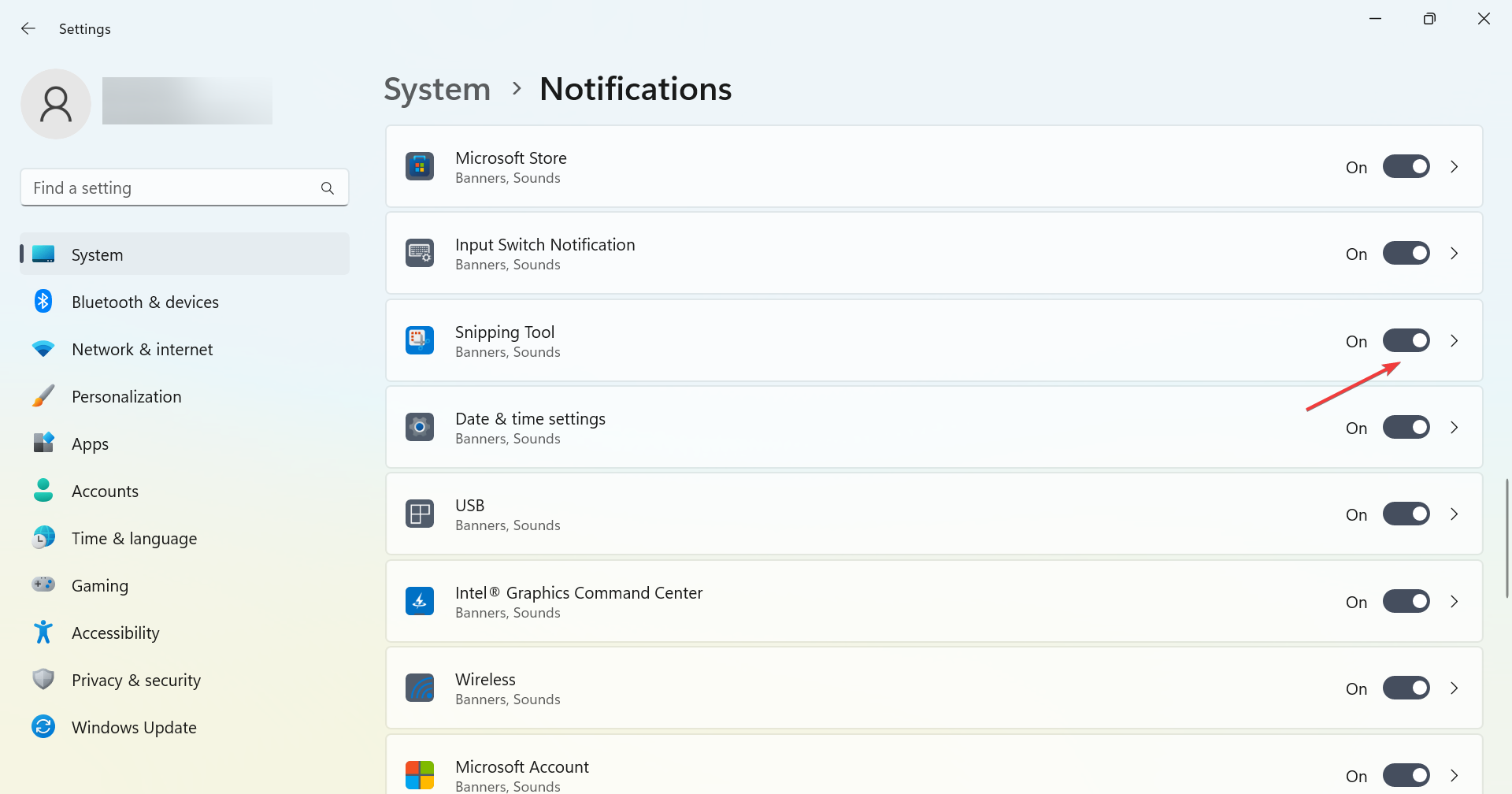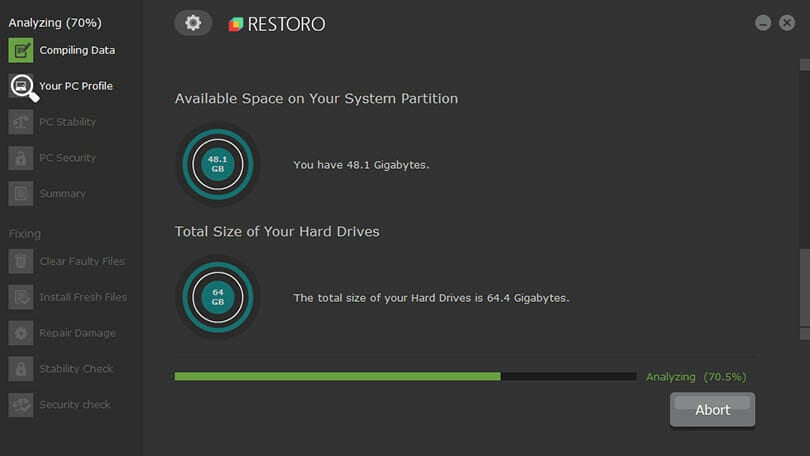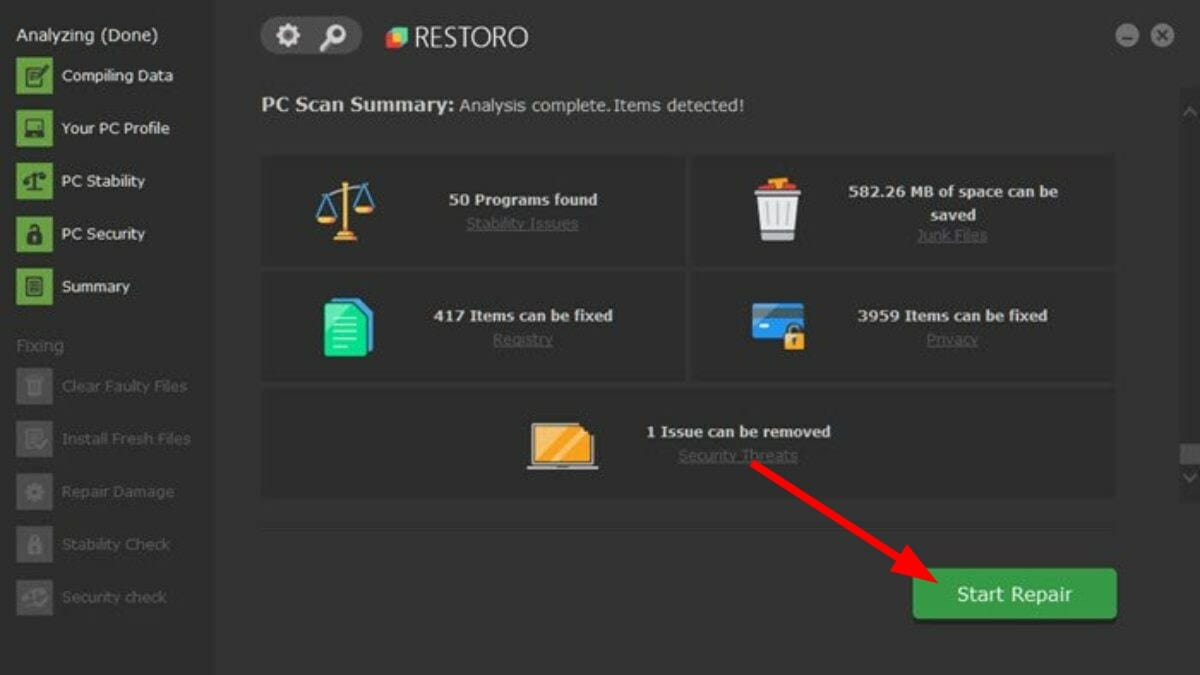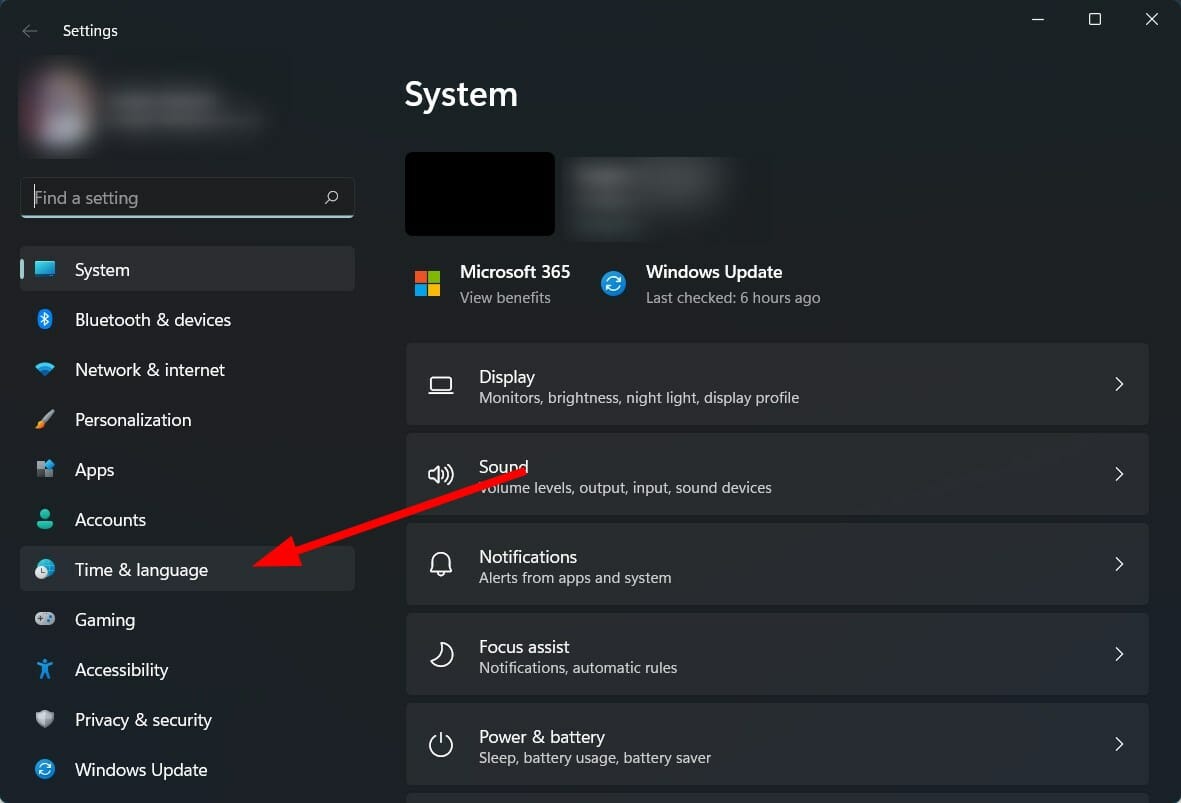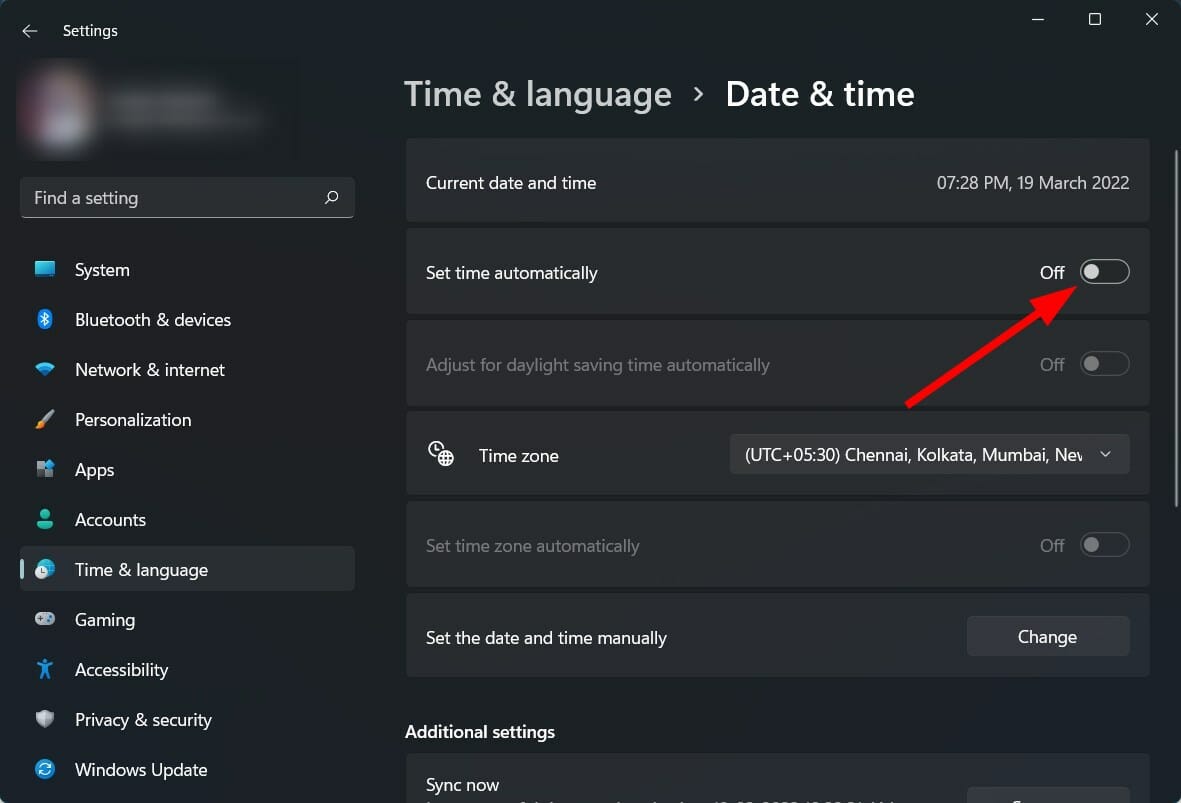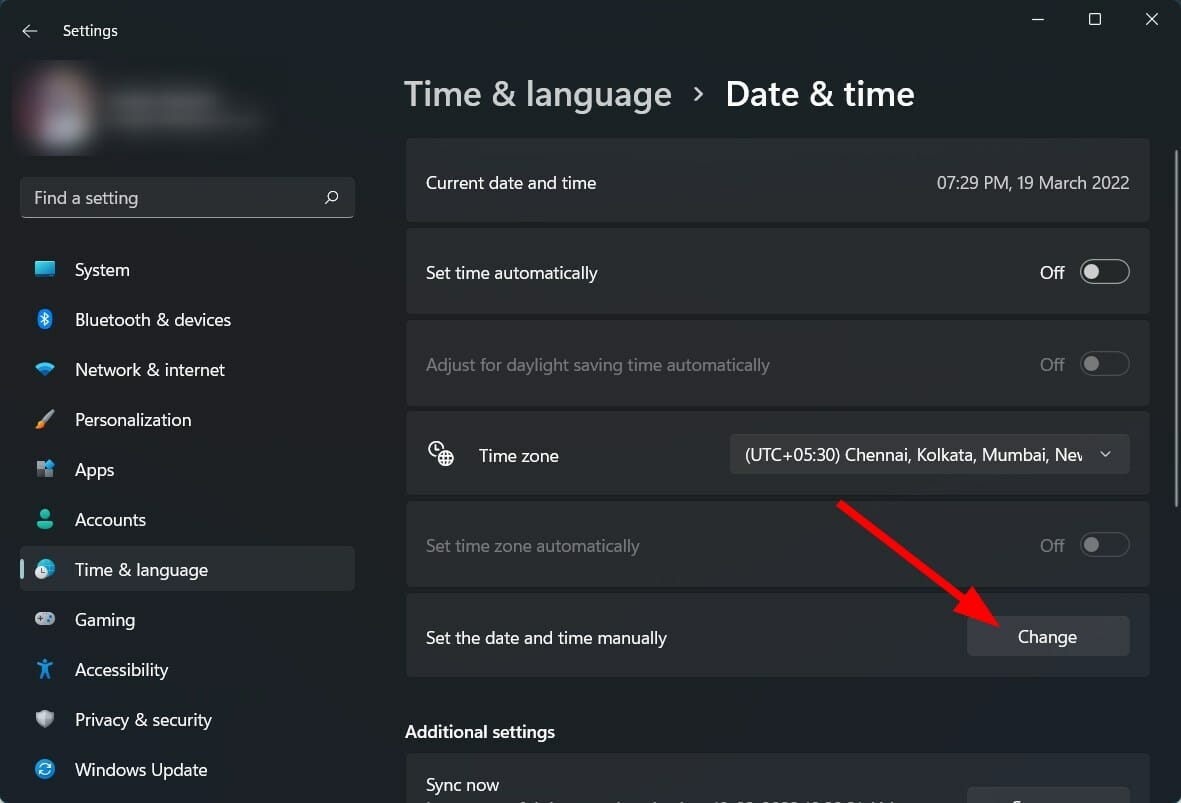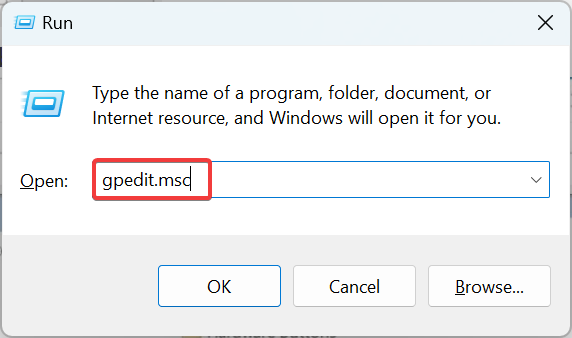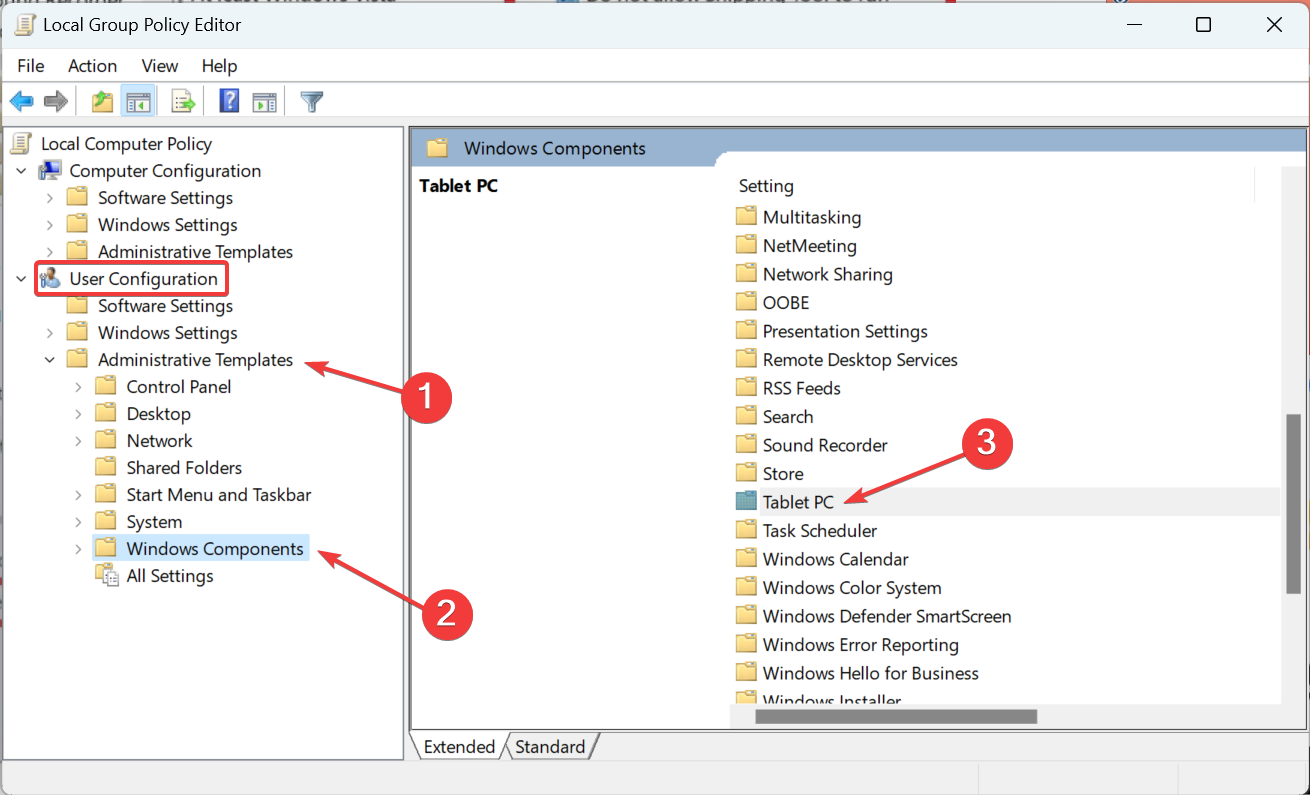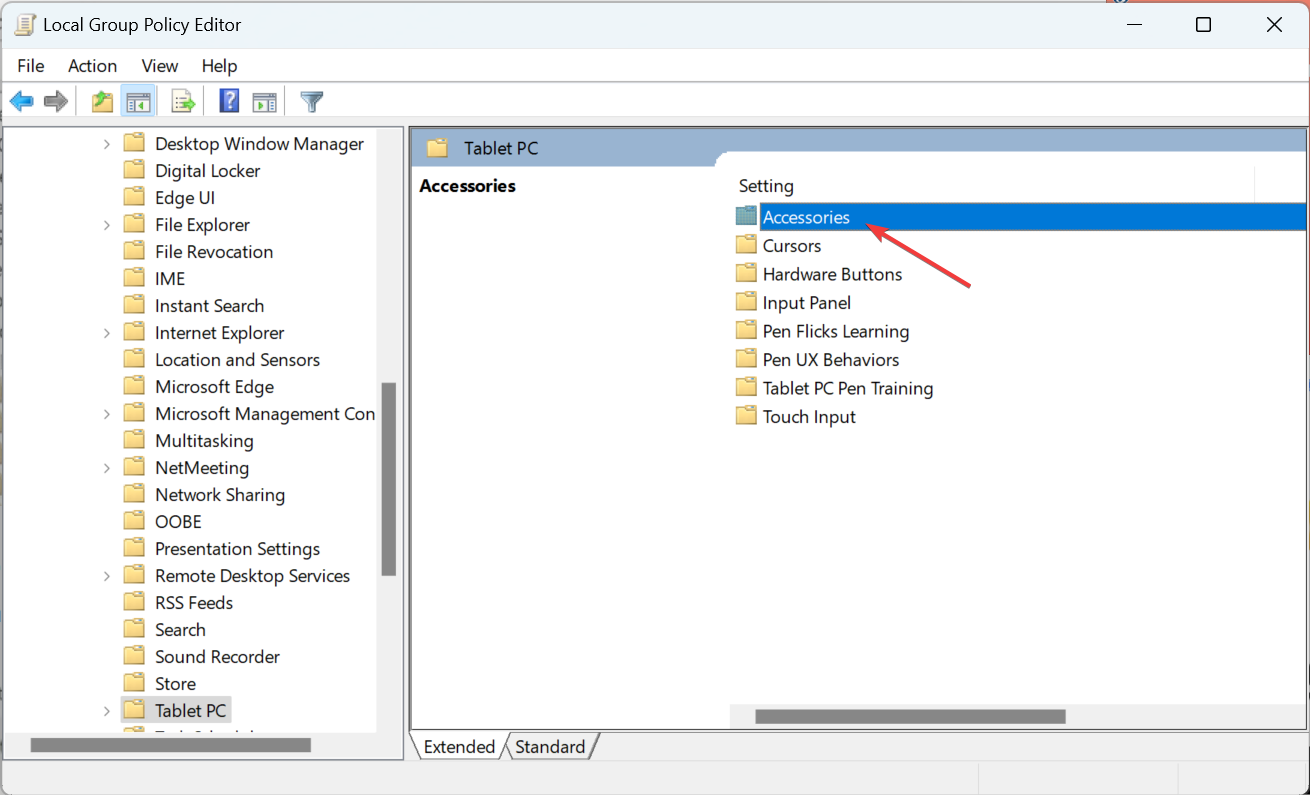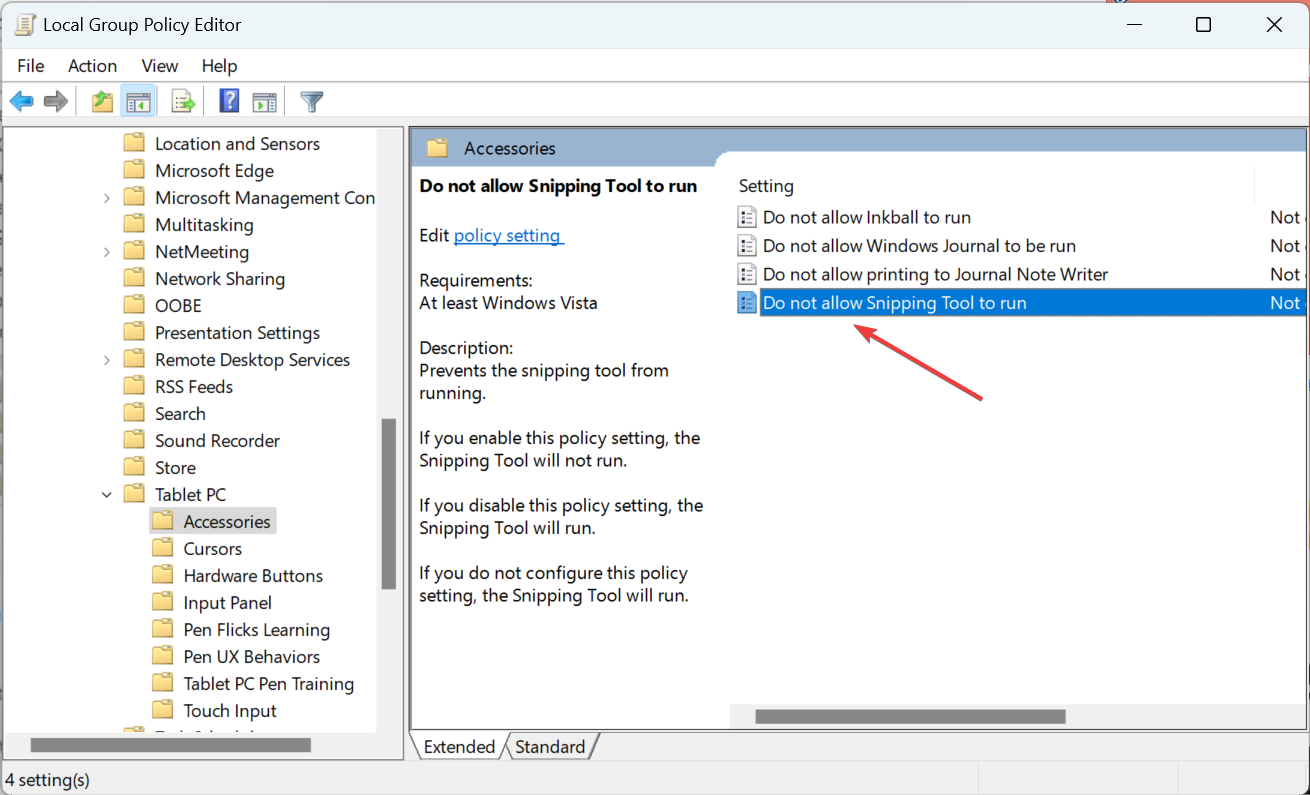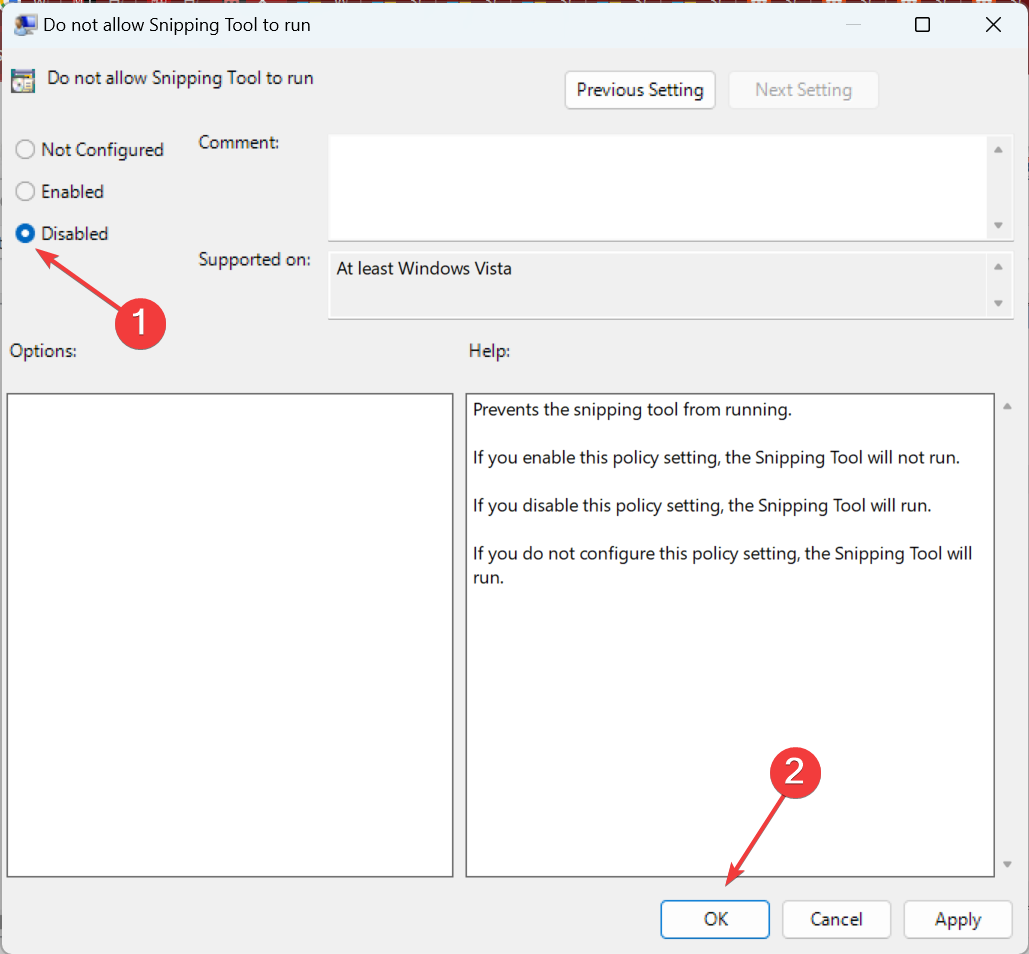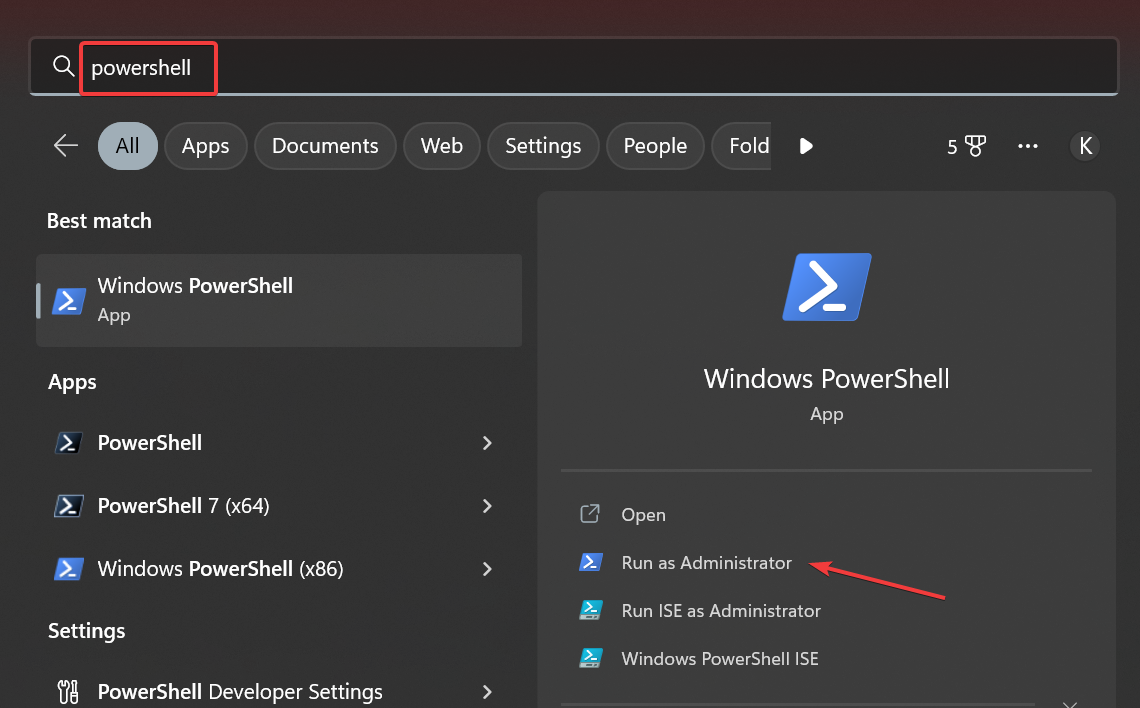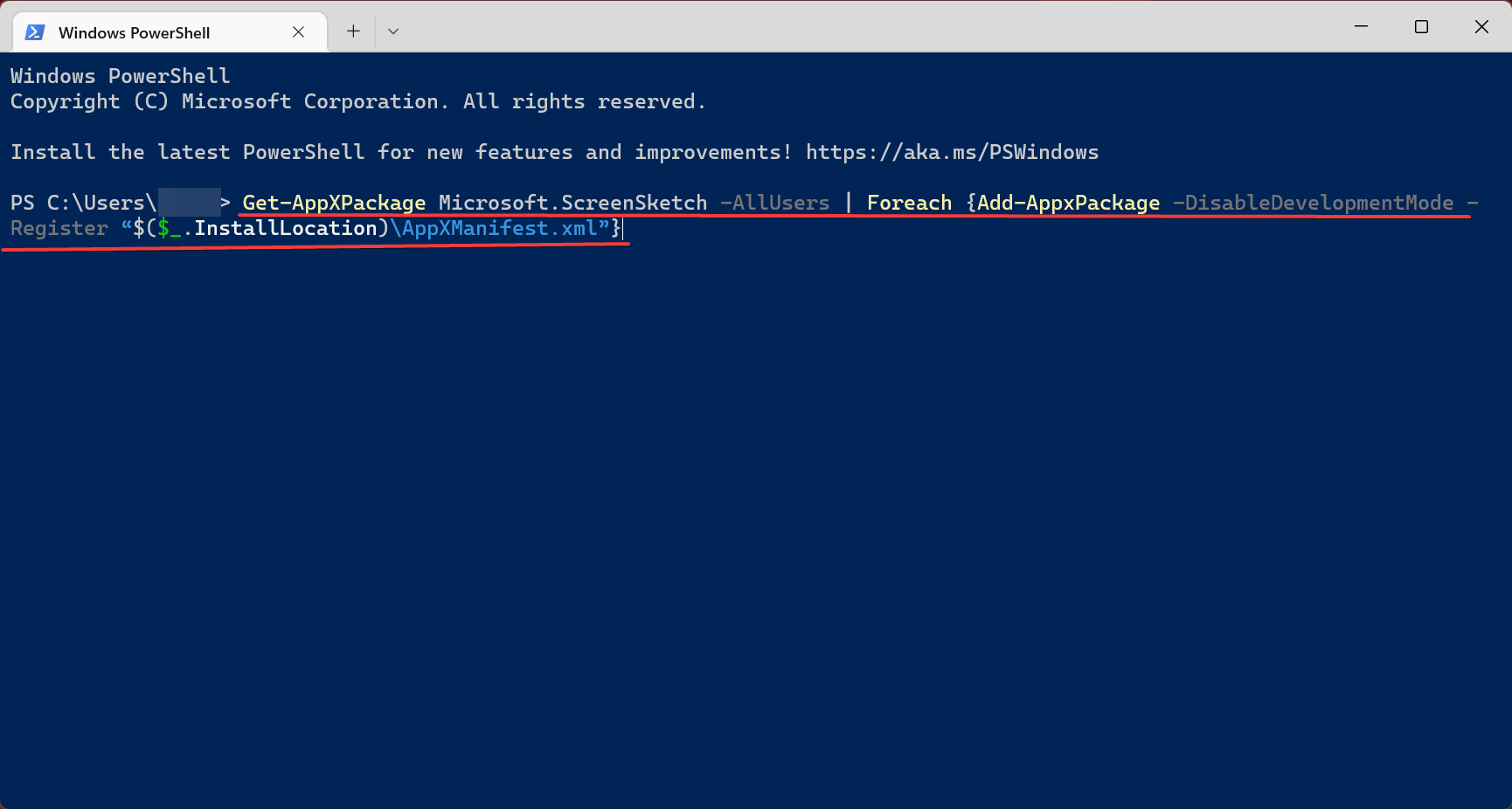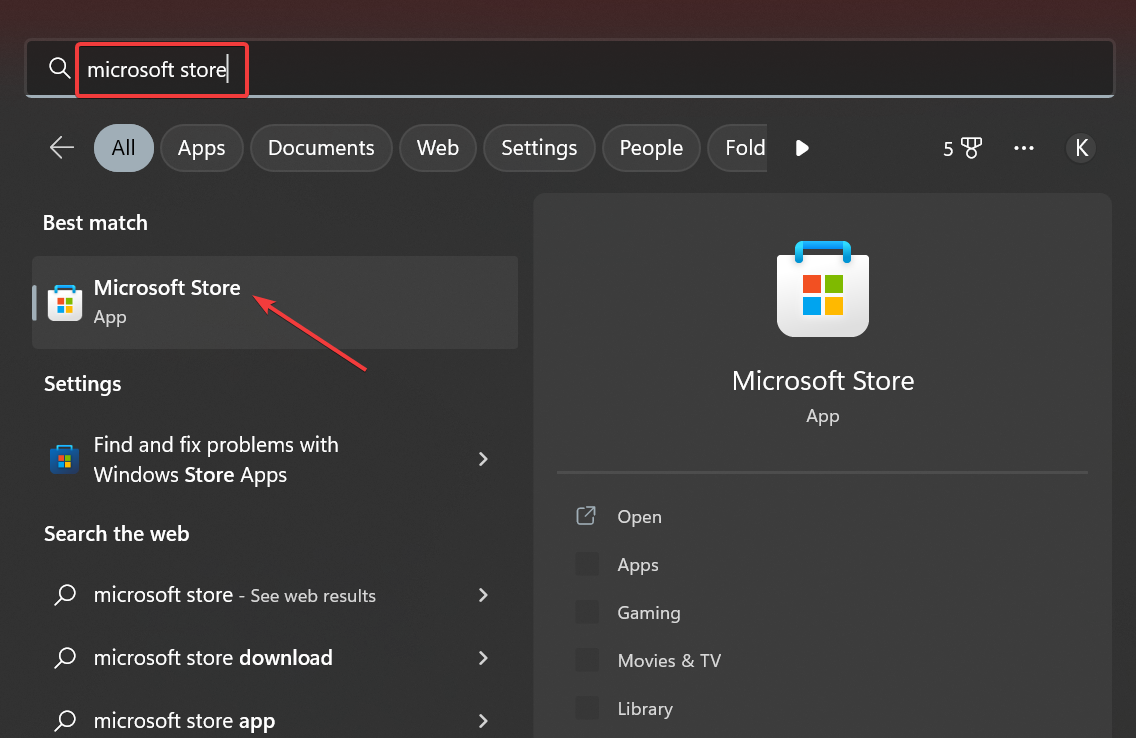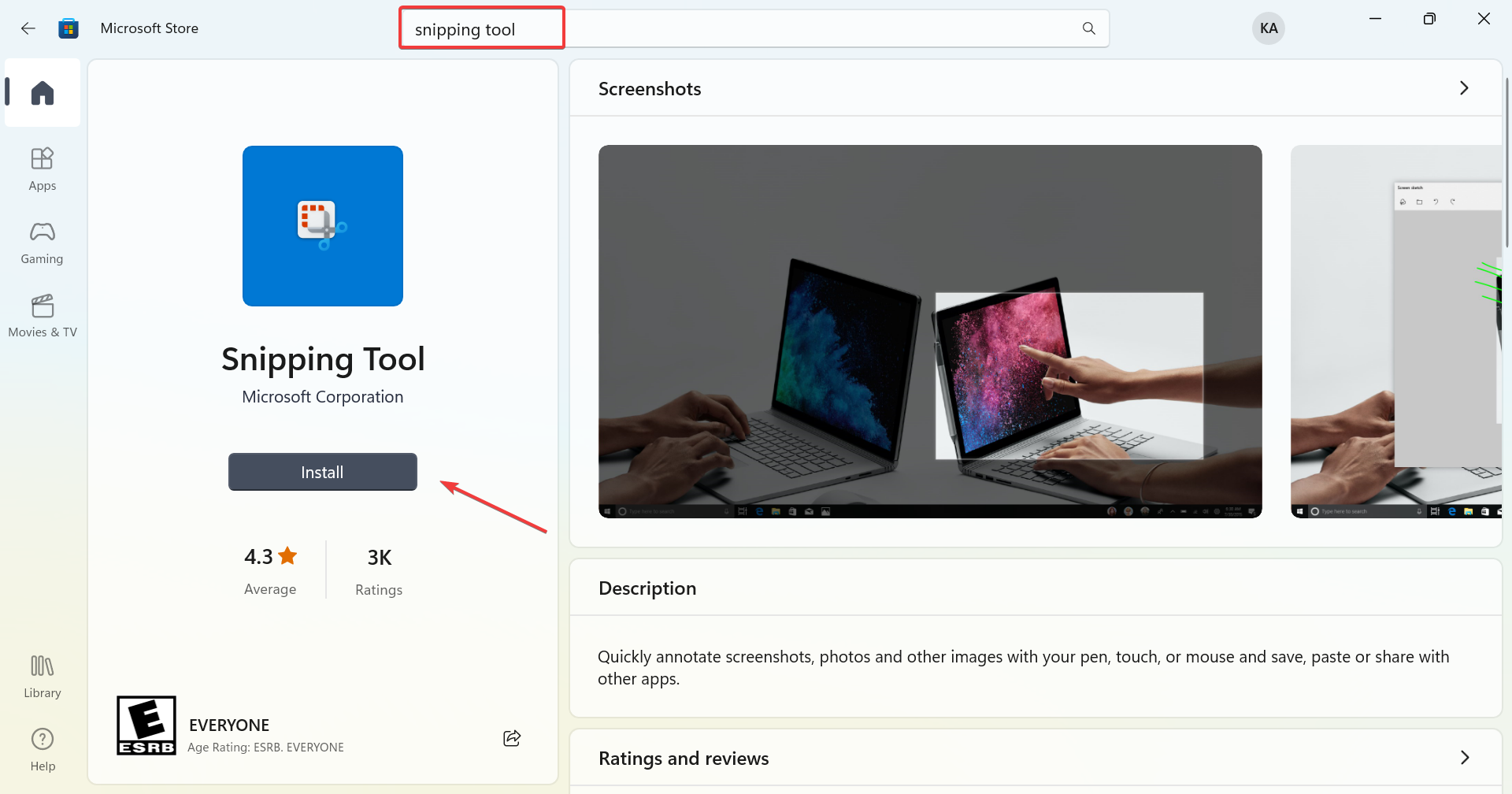Инструмент «Ножницы» находится в списке функций, удаленных в Windows 11. Пользователи ПК, недавно обновившиеся до Windows 11 с Windows 10, могут заметить, что старый инструмент «Ножницы» отсутствует и недоступен — это связано с тем, что старый инструмент «Ножницы» был заменен на «Ножницы». Эскиз. В этом посте мы расскажем вам, как восстановить старый Snipping Tool в Windows 11, если вы тоже этого хотите.

Если вы недавно обновились до Windows 11 с Windows 10 и каталог Windows.old все еще присутствует на вашем устройстве, вы можете восстановить старый Snipping Tool в Windows 11, используя некоторые файлы в этой папке.
Однако, если каталог Windows.old был удален, вы все равно можете скопировать файлы с другого компьютера с Windows 10.
Чтобы восстановить старый Snipping Tool в Windows 11, сделайте следующее:
- На ПК с Windows 11 нажмите клавишу Windows + E, чтобы открыть проводник.
- Создайте новую папку и назовите ее Ножницы в любом месте на локальном диске вашей системы.
- Затем перейдите к указанному ниже пути к каталогу:
C:Windows.oldWindowsSystem32
- Если вы копируете с другого компьютера с Windows 10, вместо этого перейдите к указанному ниже пути к каталогу:
C:WindowsSystem32
- В любом месте, в зависимости от обстоятельств, скопируйте файл SnippingTool.exe и вставьте его в новую папку, которую вы только что создали.
- Затем создайте еще одну папку и назовите ее en-US (или любую другую локаль или язык, который вы используете) внутри родительской папки SnippingTool.
- Затем перейдите к указанному ниже пути к каталогу:
C:Windows.oldWindowsSystem32en-US
- Если вы копируете с другого компьютера с Windows 10, вместо этого перейдите к указанному ниже пути к каталогу:
C:WindowsSystem32en-US
- В любом месте, в зависимости от обстоятельств, скопируйте файл SnippingTool.exe.mui и вставьте его в новое en-US подпапку, которую вы только что создали.
- После этого выйдите из Проводника.
Теперь вы можете дважды щелкнуть SnippingTool.exe, чтобы запустить старый инструмент Windows 10 Snipping Tool в Windows 11. Для быстрого доступа к скриншотам на вашем устройстве вы можете закрепить его на панели задач или в меню «Пуск».
Вот и все!
Связанный пост: Как включить или отключить инструмент Snipping Tool или кнопку Print Screen.
Как мне сбросить мой Snipping Tool?
Чтобы сбросить инструмент «Ножницы» на ПК с Windows 11/10, просто перезапустите проводник, чтобы сместить все, что мешает правильной работе инструмента «Ножницы». Для этого нажмите Ctrl+Alt+Del, затем выберите «Диспетчер задач». Кроме того, вы можете нажать CTRL + Shift + ESC, чтобы перейти непосредственно в диспетчер задач.
Почему мой Snip and Sketch не работает?
В некоторых случаях, когда приложение Snip and Sketch не работает, проблема может быть связана с данными приложения в вашей системе. В таком случае вам придется просто сбросить приложение Snip and Sketch в вашей системе, что приведет к удалению данных приложения в вашей системе.

Вы недавно обновились до Windows 11 только для того, чтобы обнаружить, что Snipping Tool отсутствует или не работает на вашем ПК с Windows 11?
Если это так, то вы находитесь в правильном месте. Потому что в этом руководстве мы дадим вам список эффективных решений, которые помогут вам решить проблему отсутствия Snipping Tool в Windows 11.
С этой проблемой сталкивается не один, а несколько пользователей, установивших Windows 11 в своих системах.
Snipping Tool — это классическое программное обеспечение для захвата скриншотов, которое было представлено в Windows Vista. Это был инструмент для создания снимков экрана по умолчанию до Windows 10, однако с Windows 11 все изменилось.
Microsoft заменила этот инструмент на Snip & Sketch. Хотя это может показаться простой заменой, Snip & Sketch имеет свой собственный набор ошибок, и люди по-прежнему предпочитают использовать Snipping Tool, потому что вы все еще можете его использовать.
Многие пользователи сообщают, что Snipping Tool у них не работает. Причиной этого может быть несколько вещей, которые мы обсудим в этом руководстве. Давайте проверим это.
По каким причинам инструмент Snipping Tool в Windows 11 не работает или отсутствует?
Прежде чем приступить к применению решений для устранения проблемы отсутствия или неработоспособности инструмента Snipping Tool в Windows 11, рекомендуется понять причины этой проблемы.
Это поможет вам легко решить проблему, если она возникнет в следующий раз. Кроме того, вы также сможете дать совет кому-то, если они также столкнутся с этой проблемой.
Как упоминалось выше, существует несколько причин, по которым этот инструмент для обрезки не работает в Windows 11 или отсутствует на вашем ПК. Ниже приведены некоторые из заявленных причин:
- В последнем обновлении Windows присутствует ошибка
- Системные файлы Snipping Tool повреждены
- Приложение не имеет всех необходимых разрешений приложения
- Ваш ПК с Windows 11 заражен вирусом или вредоносным ПО
- На вашем ПК отсутствуют некоторые важные файлы
- Параметры политики могли отключить инструмент Snipping Tool на вашем ПК.
Это некоторые из причин, по которым обычно отсутствует инструмент «Ножницы» в Windows 11 или инструмент «Ножницы» не работает в Windows 11.
Теперь давайте рассмотрим решения, которые помогут вам решить эту проблему.
Что делать, если инструмент «Ножницы» в Windows 11 не работает?
1. Откройте его из папки Windows.old
- Откройте файловый менеджер.
- Дважды щелкните Локальный диск (C:).
- Откройте каталог Windows.old.
- Перейдите в папку Windows.
- Откройте папку System32.
- Найдите Snippingtool.exe.
- Дважды щелкните по нему, чтобы открыть.
Если вы недавно обновили свой ПК со старой версии Windows до Windows 11, то из папки Windows.old, в которой находятся файлы из старой версии ОС, вы можете запустить Snipping Tool.
В официальном сообществе Microsoft обсуждается, что этот Snipping Tool не работает в Windows 11, что также дает нам этот временный обходной путь.
До тех пор, пока не выйдет новое обновление, вы можете выполнить описанные выше шаги и открыть Snipping Tool из папки Windows.old и закрепить его на панели задач, чтобы вам не пришлось выполнять те же действия, чтобы снова открыть приложение.
2. Проверьте наличие новых обновлений
- Нажмите клавиши Win+ I, чтобы открыть Настройки.
- Щелкните Центр обновления Windows на левой панели.
- Нажмите кнопку « Проверить наличие обновлений » справа.
- Установите обновления, если они доступны.
Проблема Snipping Tool, не работающая в Windows 11, была отслежена самой Microsoft из-за просроченного цифрового сертификата.
Хотя проблема была решена с новым обновлением, она могла появиться снова по той же причине.
Поэтому мы советуем вам проверить наличие новых обновлений на вашем ПК и установить доступные, а также проверить, устраняет ли это проблему.
3. Используйте специализированное программное обеспечение
- Скачайте Outbyte PC Repair Tool.
- Запустите приложение.
- Outbyte PC Repair Tool начнет автоматически сканировать ваш компьютер на наличие ошибок.
- После завершения сканирования на экране появится отчет о сканировании.
- Чтобы исправить обнаруженные проблемы, нажмите кнопку « Начать восстановление » .
- Следите за тем, чтобы не прерывать процесс фиксации.
- Перезагрузите компьютер.
Outbyte PC Repair Tool — это надежное стороннее программное решение, которое может помочь вам исправить многочисленные ошибки на вашем ПК. Он может исправить все системные ошибки или ошибки, связанные с драйверами, всего за несколько кликов.
Это программное обеспечение очень удобно, поскольку оно поставляется со всеми инструментами, необходимыми для обнаружения и исправления системных ошибок.
4. Восстановить поврежденные системные файлы
- Откройте меню » Пуск «.
- Найдите командную строку.
- Нажмите «Запуск от имени администратора» .
- Введите приведенную ниже команду и нажмите Enter:
sfc /scanow
- Ваш компьютер начнет сканирование и в процессе также попытается решить проблему.
- Перезагрузите компьютер.
SFC Scan — очень мощный встроенный инструмент устранения неполадок Windows, который сканирует все ваши системные файлы и заменяет все поврежденные файлы новыми.
Все это делается просто выполнением команды в CMD, а все остальное делается автоматически. Вы можете попробовать использовать инструмент SFC Scan и посмотреть, исправит ли это ошибку Snipping Tool, которая не работает.
5. Изменить дату и время
- Нажмите Win+ I, чтобы открыть настройки.
- Выберите Время и язык на левой панели.
- Выберите Дата и время .
- Выключите переключатель для автоматической установки времени .
- Нажмите кнопку « Изменить» рядом с параметром «Установить дату и время вручную ».
- Установите любое время до 30 октября 2021 года.
- Нажмите «Изменить» и проверьте, решает ли это проблему или нет.
Есть еще одно временное решение, предоставленное техническим сообществом Microsoft. Если Snipping Tool не работает на вашем ПК с Windows 11, мы рекомендуем вам изменить дату на вашем ПК на любую до 31 октября 2021 года.
Эта конкретная дата рекомендуется из-за цифрового сертификата приложения, поскольку сертификат приложения был действителен до 31 октября 2021 года. Однако новое обновление решило проблему, но если вы все еще испытываете ее, то стоит изменить дату и время.
6. Включите разрешения приложений
- Нажмите Win+ I, чтобы открыть настройки.
- Выберите Приложения .
- Щелкните Приложения и функции .
- Выберите инструмент «Ножницы».
- Щелкните Расширенные настройки .
- Включите переключатель разрешений приложения для изображений .
- Также выберите параметр « Оптимизировано с питанием» или « Всегда для разрешений фонового приложения ».
Если приложению не предоставлены необходимые разрешения, оно будет работать некорректно.
Итак, убедитесь, что вы выполнили описанные выше шаги, предоставили разрешения, а также предоставили разрешения фоновому приложению Snipping Tool, чтобы оно работало без сбоев.
7. Установите сочетание клавиш
- Откройте инструмент «Ножницы».
- Нажмите на значок с тремя горизонтальными точками .
- Выберите Настройки .
- Нажмите Изменить в настройках ярлыка Print Screen .
- Нажмите Да , чтобы продолжить.
- Включите переключатель « Использовать кнопку «Печать экрана», чтобы открыть фрагмент экрана .
8. Восстановить/сбросить инструмент «Ножницы»
- Нажмите Win+ I, чтобы открыть настройки.
- Выберите Приложения .
- Щелкните Приложения и функции .
- Нажмите на значок с тремя точками для инструмента «Ножницы» и выберите « Дополнительные параметры » .
- Прокрутите вниз и в разделе « Сброс» сначала выберите « Восстановить », а если это не решит вашу проблему, нажмите кнопку « Сброс ».
9. Переустановите инструмент «Ножницы»
- Нажмите Win+ I, чтобы открыть настройки.
- Выберите Приложения .
- Щелкните Приложения и функции .
- Нажмите на значок с тремя точками для Snipping Tool и выберите « Удалить » .
- Откройте Microsoft Store и найдите приложение Snip & Sketch.
- Загрузите его и посмотрите, решит ли это проблему или нет.
10. Используйте редактор групповой политики
- Нажмите Win+ R, чтобы открыть диалоговое окно «Выполнить».
- Введите приведенную ниже команду и нажмите Enter:
gpedit.msc
- В разделе «Конфигурация пользователя » разверните Tablet PC .
- Выберите Аксессуары.
- Дважды щелкните «Не разрешать запуск Snipping Tool » справа.
- Выберите « Включено », если в настройках указано « Отключено » .
11. Сканируйте свой компьютер на наличие вирусов
- Нажмите на стрелку вверх , расположенную в правом нижнем углу панели задач.
- Выберите Безопасность Windows .
- Щелкните Защита от вирусов и угроз .
- Выберите « Быстрое сканирование» и позвольте системе безопасности Windows проверить ваш компьютер на наличие вирусов и вредоносных программ.
- Вы также можете нажать кнопку Параметры сканирования .
- В разделе «Параметры сканирования » вы также можете выбрать « Полная проверка » , чтобы тщательно проверить компьютер на наличие вирусов или вредоносных программ.
На нашем ПК не установлены сторонние антивирусные приложения, и мы воспользовались Защитником безопасности Windows.
Но приведенные выше шаги дадут вам представление о том, что вам необходимо выполнить сканирование, чтобы проверить наличие вирусов или вредоносных программ на вашем компьютере.
Есть вероятность, что вирус или вредоносное ПО влияют на бесперебойную работу вашего ПК.
Вирусы и вредоносное ПО бывают разных типов. Таким образом, они могут вызвать различные проблемы, и будет безопасной ставкой проверить ваш компьютер на наличие вирусов.
Что делать, если ни одно из приведенных выше решений не устранило проблемы с Snipping Tool?
Выше мы перечислили некоторые из наиболее эффективных решений, которые помогли нескольким пользователям исправить Snipping Tool, не работающий на их ПК с Windows 11.
Даже после применения всех вышеперечисленных решений, если вам ничего не помогло, то в крайнем случае мы бы посоветовали вам перезагрузить компьютер.
Сброс даст вашему компьютеру чистый лист для загрузки всех системных файлов и файлов приложений с нуля, которые могли пропасть во время предыдущей установки.
Сообщите нам в комментариях ниже, какое из приведенных выше решений помогло вам решить проблему с Snipping Tool на вашем ПК с Windows 11.
Вы также можете поделиться с нами любыми другими решениями, которые устранили проблему для вас, чтобы они могли помочь другим, столкнувшимся с тем же.
В этом руководстве мы расскажем вам о различных методах решения проблемы с тем, что Snipping Tool не работает на вашем ПК с Windows 11. Несмотря на то, что существует довольно много способов сделать снимок экрана, именно Snipping Tool быстро стал популярным инструментом для всех. И причина того же вряд ли является секретом. Вы можете легко вызвать его с помощью комбинаций клавиш Windows + Shift + Esc, и это вряд ли займет секунду или две, чтобы открыть.
Точно так же его три различных режима фрагментов в виде фрагментов Rectangular, Freeform и Windows позволяют очень легко сделать снимок экрана с желаемым контентом. Однако не все могут в полной мере использовать эти инструменты. Сразу после установки последнее обновление безопасности WindowsSnipping Tool больше не работает в Windows 11.
Всякий раз, когда они пытаются запустить инструмент, вместо этого они получают сообщение «Это приложение не может быть открыто». Проблема с Windows препятствует открытию сообщения об ошибке Screen Snipping. Если вы также столкнулись с этой проблемой, то это руководство поможет вам. В этом уроке мы покажем вам различные способы исправления Snipping Tool, не работающего в Windows 11. Следуйте вместе.
Обратите внимание, что универсального решения как такового не существует. Вам нужно будет попробовать каждый из нижеперечисленных обходных путей и посмотреть, какой из них лучше всего работает в вашу пользу. Итак, имея это в виду, давайте начнем.
ОБНОВЛЕНИЕ 1: Установите обновление Windows 11 (KB5008295)
Microsoft выпустила новое обновление под названием «Обновление 2021–11 для Windows 11 для систем на базе x64 (KB5008295)», что устранило проблему с Snipping Tool, не работающей в Windows 11. Поэтому перейдите в «Настройки»> «Центр обновления Windows» и сразу же загрузите и установите указанное обновление. После этого перезагрузите компьютер, и проблема должна быть устранена. Однако, если вы снова столкнетесь с этой проблемой в ближайшем будущем, вы можете обратиться к нашим нижеприведенным обходным путям.
ИСПРАВЛЕНИЕ 1. Используйте настройку даты
Для многих пользователей. эта проблема впервые возникла после установки обновления безопасности, которое было выпущено 31 октября 2021 года. Как бы странно это ни звучало, откат системной даты на пару дней раньше помог решить эту проблему для многих пользователей. Поэтому обратитесь к приведенным ниже инструкциям, чтобы попробовать это:
- Для начала щелкните правой кнопкой мыши дату и время в правом нижнем углу панели задач и выберите «Настроить дату и время».
- Затем отключите автоматическую установку времени и автоматическую настройку часового пояса.
- Теперь нажмите кнопку «Изменить» рядом с «Установить дату и время вручную».
- После этого установите любую дату до 31 октября 2021 года и нажмите кнопку «Изменить».
- Убедитесь, что он может исправить проблему с неработающим инструментом Snipping Tool на вашем ПК с Windows 11.
ИСПРАВЛЕНИЕ 2. Установите старую версию Snipping Tool
Если вы недавно обновили свой компьютер до Windows 11, тогда будет резервная папка Windows 10 с именем Windows.old, в которой будут резервные копии приложений и системных файлов, включая Snipping Tool. Итак, на данный момент мы будем устанавливать эту версию Windows 10 поверх текущей, поскольку выполнение этого понижения может решить основную проблему.
- Поэтому вызовите проводник с помощью сочетаний клавиш Windows + E.
- Затем скопируйте и вставьте указанное ниже место в адресную строку и нажмите Enter:C:/Windows.old/Windows/System32/.
- Теперь скопируйте файл SnippingTool.exe из этого каталога, а затем перейдите в указанную ниже папку C:/Windows/System32/.
- Затем вставьте скопированный файл SnippingTool.exe в этот каталог.
- После этого перейдите в следующую папку: C:Windows.oldWindowsSystem32en-US
- Теперь скопируйте файл SnippingTool.exe.mui из этой папки и вставьте его в указанное ниже место: C:WindowsSystem32en-US
- Если вы получите запрос на замену файлов, ответьте утвердительно (ДА/ОК).
Теперь проверьте, исправлена ли проблема с неработающим инструментом Snipping Tool на вашем ПК с Windows 11 или нет. Если это сработает для вас, вы также можете создать ярлык «рабочего» инструмента Snippet Tool на рабочем столе. Для этого перейдите туда, куда вы вставили SnippingTool.exe. [C:/Windows/System32/]затем щелкните правой кнопкой мыши этот EXE-файл > Показать дополнительные параметры > Создать ярлык.
ИСПРАВЛЕНИЕ 3. Повторное включение истории буфера обмена
По умолчанию скриншоты, сделанные с помощью Snippet Tool, сохраняются в буфере обмена. Поэтому, если есть какие-либо иски с буфером обмена, то его последствия обязательно будут сталкиваться с приложениями, которые его используют, включая Snippet Tool. Следовательно, вам следует рассмотреть возможность отключения, а затем повторного включения истории буфера обмена, что можно сделать следующим образом:
- Откройте меню «Настройки» с помощью сочетания клавиш Windows + I.
- Затем перейдите в раздел «Буфер обмена» и отключите переключатель истории буфера обмена.
- Теперь подождите несколько секунд, а затем снова включите этот переключатель.
- Проверьте, удается ли исправить проблему с неработающим инструментом Snipping Tool на вашем ПК с Windows 11.
ИСПРАВЛЕНИЕ 4. Сброс/восстановление инструмента «Ножницы»
Если данные инструмента были повреждены, то его восстановление или возврат к заводскому состоянию по умолчанию может быть лучшим путем. И на данный момент мы будем пробовать оба этих подхода. Следуйте вместе:
- Для начала откройте меню «Настройки» с помощью сочетаний клавиш Windows + I.
- Затем перейдите в Приложения > Приложения и функции.
- После этого прокрутите до приложения Snipping Tool, щелкните значок переполнения рядом с ним и выберите «Дополнительные параметры».
- Теперь закройте приложение, нажав кнопку «Завершить». После этого нажмите «Восстановить» и проверьте, устранена ли основная проблема.
- Если ваш ответ в отрицательном тоне, то нажмите на кнопку «Сброс» и дождитесь завершения процесса.
- После этого проверьте, удается ли исправить проблему с неработающим инструментом Snipping Tool на вашем ПК с Windows 11.
ИСПРАВЛЕНИЕ 5: Используйте команду SFC и DISM
Средство проверки системных файлов и система обслуживания и управления образами развертывания — это два служебных инструмента командной строки, которые сканируют поврежденные файлы Windows, а затем заменяют их рабочим аналогом. Основное различие между ними заключается в том, что SFC заменяет поврежденные файлы рабочими из кэшированного каталога на вашем ПК.
С другой стороны, DISM делает это, загружая рабочие файлы с онлайн-серверов Microsoft. И на данный момент мы будем использовать оба этих инструмента, чтобы исправить ошибку «Это приложение не открывается». Проблема с Windows препятствует открытию функции «Обрезка экрана». Следуйте вместе.
- Для начала щелкните правой кнопкой мыши меню «Пуск» и выберите Терминал Windows (Администратор).
- Затем щелкните стрелку вниз рядом со значком новой вкладки и выберите «Командная строка» из списка.
- После открытия окна CMD скопируйте и вставьте приведенную ниже команду, чтобы открыть инструмент SFC: sfc /scannow
- После завершения сканирования SFC пришло время использовать инструмент DISM. Поэтому скопируйте и вставьте следующую команду: DISM/Online/Cleanup-Image/RestoreHealth.
После того, как DISM завершит сканирование, рекомендуется перезагрузить компьютер. Как только он загрузится, проверьте, может ли он исправить проблему с неработающим инструментом Snipping Tool на вашем ПК с Windows 11.
ИСПРАВЛЕНИЕ 6. Переустановите Snipping Tool
Если ни один из вышеупомянутых методов не увенчался успехом, вам следует применить ядерный подход, удалив установленный в данный момент Snipping Tool, а затем переустановив его последнюю сборку. Вот как:
- Перейдите в меню «Пуск» и запустите PowerShell от имени администратора.
- Затем скопируйте и вставьте приведенную ниже команду, чтобы удалить Snipping Tool из пакета PCget-appxpackage *Microsoft.ScreenSketch* | удалить-appxpackage
- После этого выполните приведенную ниже команду, чтобы переустановить Snipping Tool: Get-AppXPackage *Microsoft.ScreenSketch* -AllUsers | Foreach {Add-AppxPackage -DisableDevelopmentMode -Register «$($_.InstallLocation)AppXManifest.xml»}
- После этого перезагрузите компьютер и посмотрите, устранена ли проблема с неработающим инструментом Snipping Tool в Windows 11.
ИСПРАВЛЕНИЕ 7. Удаление обновления безопасности Windows KB6006674
Некоторым пользователям удалось решить проблему с Snipping Tool после удаления обновления безопасности KB6006674. Однако при этом вы также потеряете контекстное меню Windows 11, вызываемое правой кнопкой мыши, проводник Windows 11 и меню отображения и персонализации Windows 11. И, честно говоря, это слишком большая жертва. Однако, если вы готовы к тому же, то вот что вам нужно сделать:
- Перейдите на страницу настроек через меню «Пуск».
- Затем выберите «Обновления Windows» в левой строке меню и перейдите в раздел «История обновлений».
- После этого прокрутите вниз и нажмите «Удалить обновления».
- Теперь выберите обновление безопасности KB5006674 и нажмите кнопку «Удалить», расположенную вверху.
Эталонное изображение
- Наконец, перезагрузите компьютер и проверьте, исправлена ли ошибка Snipping Tool не работает в Windows 11.
ИСПРАВЛЕНИЕ 8. Попробуйте официальные/неофициальные альтернативы
Если вы не можете запустить Snipping Tool, то на данный момент вы можете рассмотреть возможность использования его альтернатив. Что касается официальных альтернатив, то вот некоторые из них:
- Вы можете использовать клавишу Print Screen для захвата всего содержимого на экране. Затем вставьте снимок экрана в любое приложение, например Paint, и внесите необходимые изменения.
- Точно так же вы также можете использовать сочетания клавиш Windows + Print Screen, чтобы сделать снимок экрана без отвлекающих факторов. Он будет сохранен в следующем месте: C:Users(имя пользователя)OneDrivePicturesScreenshots.
- Кроме того, вы также можете использовать игровую панель Xbox, чтобы сделать снимок экрана. Для этого вы можете использовать сочетания клавиш Windows + Alt + Prt Scr. Скриншоты сохраняются в следующем каталоге:
C:ПользователиИмяПользователяВидеоЗахваты - Что касается неофициальных альтернатив, вы можете попробовать следующие приложения:
На этом мы завершаем руководство о том, как исправить неработающий инструмент Windows 11 Snipping Tool. Мы поделились восемью различными методами для одного и того же. Дайте нам знать в разделе комментариев, какой из них сработал в вашу пользу. Кроме того, все ваши запросы приветствуются в комментариях ниже.
Snipping Tool — это удобная утилита в Windows 11, позволяющая делать скриншоты и редактировать их. Будучи родным приложением для Windows, Snipping Tool по большей части работает безупречно, за исключением нескольких случайных сбоев.
Если вы сталкивались с теми сбоями, когда Snipping Tool перестает работать или даже не открывается, вы попали по адресу. Мы расскажем вам о некоторых методах устранения неполадок, которые должны заставить Snipping Tool снова работать. Итак, начнем.
1. Перезапустите приложение
Приложение Snipping Tool могло столкнуться с ошибкой при запуске. Таким образом, вы можете попробовать перезапустить приложение, чтобы увидеть, поможет ли это. Для этого нажмите Ctrl + Shift + Esc, чтобы запустить диспетчер задач. На вкладке «Процесс» выберите приложение «Ножницы» и нажмите кнопку «Завершить задачу» внизу.
Теперь продолжайте и снова запустите Snipping Tool, чтобы проверить, работает ли он сейчас нормально.
2. Используйте сочетание клавиш
Если перезапуск приложения не помогает, вы можете попробовать использовать сочетание клавиш, чтобы проверить, работает ли оно. Нажмите клавишу Windows + Shift + S на клавиатуре, чтобы открыть Snipping Tool на вашем ПК.
Если Snipping Tool не отвечает на свой ярлык, возможно, у приложения нет необходимого разрешения, необходимого для работы в фоновом режиме. Вы можете посетить меню настроек, чтобы изменить это. Вот как.
Шаг 1: Откройте меню «Пуск», щелкните значок «Настройки», чтобы быстро запустить приложение «Настройки» на вашем ПК. Кроме того, вы также можете использовать сочетание клавиш Windows + I, чтобы добиться того же.
Шаг 2. В приложении «Настройки» перейдите на вкладку «Приложения» слева и перейдите в раздел «Приложения и функции».
Шаг 3: Используйте окно поиска, чтобы быстро найти приложение Snipping Tool. Теперь используйте меню из трех точек справа, чтобы открыть дополнительные параметры.
Шаг 4. В разделе «Разрешение фоновых приложений» в раскрывающемся меню выберите «Всегда» из списка.
Вот и все. Теперь закройте приложение «Настройки» и используйте ярлык, чтобы открыть инструмент «Ножницы».
4. Восстановите или сбросьте приложение
Приложения в Windows 11 должны время от времени сталкиваться с проблемами. К счастью, ваш ПК с Windows также способен самостоятельно устранять эти проблемы с приложениями. Вот как восстановить приложение Snipping Tool в Windows 11.
Шаг 1: Нажмите на значок поиска внизу, введите ножницыщелкните правой кнопкой мыши первый результат, чтобы выбрать в меню Настройки приложения.
Шаг 2: прокрутите вниз до раздела «Сброс» и нажмите кнопку «Восстановить».
Если восстановление приложения не помогает, попробуйте сбросить само приложение. Обратите внимание, что сброс приложения удалит все данные вашего приложения.
5. Запустите сканирование SFC с помощью командной строки.
Среди других причин проблема с неработающим инструментом Snipping Tool также может возникать из-за повреждения системных файлов на вашем ПК. В таких случаях может помочь запуск сканирования SFC (System File Checker). Вот как это сделать.
Шаг 1: Щелкните правой кнопкой мыши значок меню «Пуск», чтобы выбрать в появившемся меню пункт «Терминал Windows (администратор)».
Шаг 2: Введите команду, указанную ниже, и нажмите Enter.
SFC/сканировать
Дождитесь завершения процесса. После этого перезагрузите компьютер и запустите приложение Snipping Tool, чтобы убедиться, что оно работает нормально.
6. Отключить помощь при фокусировке
Focus Assist — знакомая утилита в Windows 11, которая отфильтровывает нежелательные уведомления на вашем ПК. Итак, если вы не получали уведомлений после создания снимка экрана, попробуйте отключить Focus Assist в Центре уведомлений. Если это решит проблему, вы можете добавить приложение Snipping Tool в список приоритетов, чтобы использовать Snipping Tool с включенной функцией Focus Assist. Вот как.
Шаг 1: Нажмите на инструмент поиска на панели задач, введите помощь в фокусировкеи нажмите на первый появившийся результат.
Шаг 2: Теперь нажмите «Настроить свой список приоритетов».
Шаг 3. В разделе «Приложения» нажмите кнопку «Добавить приложение», чтобы включить Snipping Tool в список приоритетов.
7. Средство устранения неполадок приложения Windows
На вашем ПК с Windows 11 также есть специальное средство устранения неполадок приложений для обнаружения и устранения незначительных проблем с приложениями в Windows 11. Вот как его запустить.
Шаг 1: Нажмите на инструмент поиска, введите настройки устранения неполадоки нажмите на первый появившийся результат.
Шаг 2: Теперь перейдите к другим средствам устранения неполадок.
Шаг 3. Прокрутите вниз до средства устранения неполадок приложений Магазина Windows и нажмите кнопку «Выполнить».
После завершения процесса устранения неполадок проверьте, нормально ли работает Snipping Tool.
Назад к вырезанию
Snipping Tool остается важной утилитой для многих из нас. Любые проблемы с приложением могут легко сказаться на производительности. Но если проблема не устранена, вы можете рассмотреть возможность перехода на сторонние приложения, такие как ShareX или Snagit, чтобы удовлетворить ваши потребности в снимках экрана.
Post Views: 129
Our solutions are verified and confirmed to work by users
by Vlad Turiceanu
Passionate about technology, Windows, and everything that has a power button, he spent most of his time developing new skills and learning more about the tech world. Coming… read more
Published on November 28, 2022
Reviewed by
Alex Serban
After moving away from the corporate work-style, Alex has found rewards in a lifestyle of constant analysis, team coordination and pestering his colleagues. Holding an MCSA Windows Server… read more
- Snipping Tool is an excellent in-built tool that lets you take screenshots on your Windows 11, but many who upgraded to the latest iteration found it missing.
- A bug in the OS triggered the problem, while some faced the issue due to corrupt system files.
- To fix things, update Windows 11, turn on notifications for the tool, or reinstall it using PowerShell, amongst other solutions.
XINSTALL BY CLICKING THE DOWNLOAD FILE
- Download Restoro PC Repair Tool that comes with Patented Technologies (patent available here).
- Click Start Scan to find Windows 11 issues that could be causing PC problems.
- Click Repair All to fix issues affecting your computer’s security and performance
- Restoro has been downloaded by 0 readers this month.
Have you recently upgraded to Windows 11 only to see Snipping Tool missing or not working on your PC? Many reported the problem, but strangely, others seemed to have the tool running just fine.
There are various reasons the Windows 11 Snipping Tool is not working. But there are some quite strange solutions, as you will later find out. So, let’s find out all about the problem.
Here are some of the reasons the Windows 11 Snipping Tool is missing:
- A bug in the OS – Users who reported the problem early on when Windows 11 was released found a bug in the OS itself that caused the problem, and an update for it was released.
- Corrupt system files – If the system files are corrupt, chances are that Snipping Tool and a bunch of other pre-installed apps would fail to work.
- Misconfigured settings – There are certain settings that, when disabled, will affect the tool’s functioning.
Before we try the slightly complex solutions, here are a few quick ones that might work:
- Restart the computer and check if you can access Snipping Tool.
- Update the OS to the latest available version since a patch was released for a bug that led to the Snipping Tools not running in Windows 11.
- Scan your PC for malware and virus using the built-in Windows Security. Also, you could use a reliable and effective antivirus. These are generally up-to-date with the recent bugs and threats and help seamlessly eliminate them.
If none of these work, head to the fixes listed next.
1. Open it from Windows.old folder
- Press Windows + E to open File Explorer, navigate to the C: drive, and then open Windows.old directory.
- Select the Windows folder, and then open the System32 folder.
- Search for Snippingtool.exe and launch the program.
If you recently upgraded to Windows 11, there must be a Windows.old folder with the Snipping Tool shortcut. And you can run it directly from here. If the folder doesn’t exist or you deleted it, head to the next fix.
2. Turn on notifications
- Press Windows + I to open Settings, and click on Notifications in the System tab.
- Now, make sure the toggle for Snipping Tool is enabled.
3. Use a specialized software
- Download Restoro.
- Start the application.
- Restoro will begin scanning your PC automatically for errors.
- After the scan is finished, a scan report will be displayed on your screen.
- To fix the detected issues, hit the Start Repair button.
- Make sure not to interrupt the fixing process.
- Reboot your PC.
Restoro is a trusted third-party software solution that can help you fix multiple errors on your PC. It can fix all system or driver-related errors with just a few clicks.
Some PC issues are hard to tackle, especially when it comes to corrupted repositories or missing Windows files. If you are having troubles fixing an error, your system may be partially broken.
We recommend installing Restoro, a tool that will scan your machine and identify what the fault is.
Click here to download and start repairing.
This software is pretty handy, as it comes with all tools necessary to detect and fix system-related errors.
4. Change the date and time
- Press Windows + I to open Settings, and select Time & language from the navigation pane.
- Choose Date & time.
- Toggle off the switch for Set time automatically.
- Click on the Change button next to the Set the date and time manually option.
- Set the time to anything before October 30, 2021.
- Click Change and check if this fixes the problem or not.
There is another temporary solution provided by the Microsoft tech community. If the Snipping Tool isn’t working on your Windows 11 PC, change the date on your PC to anything before October 31, 2021.
This specific date is advised because of the app’s digital certificate, which was valid till October 31, 2021. However, a new update solved the problem, but if you are still experiencing it, then changing the date and time would be worth a try.
- How to Add Text in The Snipping Tool [Quickest Ways]
- How to Make Sticky Notes Stay on Top in Windows 11
- Reserved Storage on Windows 11: How to Enable or Disable It
- How to Remove Windows 11 File Explorer Please Sign In
5. Modify the Group Policy Settings
- Press Windows + R to open Run, type gpedit.msc in the text field, and hit Enter.
- Under User Configuration, expand Administrative Templates, select Windows Components, and then choose Tablet PC on the right.
- Select Accessories.
- Now, double-click on the Do not allow Snipping Tool to run policy.
- Next, choose Disabled from the options at the top, and click on OK to save the changes.
That’s it! If nothing had worked and Snipping Tool was still missing in Windows 11, it could have been a misconfigured policy to blame. But the problem will be fixed by now.
6. Reinstall Snipping Tool in Windows 11 via PowerShell
- Press Windows + S to open Search, type PowerShell in the text field, and click on Run as administrator.
- Click Yes in the UAC prompt.
- Paste the following command and hit Enter:
get-appxpackage Microsoft.ScreenSketch | remove-appxpackage - Once done, execute the following command:
Get-AppXPackage Microsoft.ScreenSketch -AllUsers | Foreach {Add-AppxPackage -DisableDevelopmentMode -Register “$($_.InstallLocation)AppXManifest.xml”} - Once done, restart the computer for the changes to come into effect.
You can also install Snipping Tool in Windows 11 using PowerShell when missing, a method that has worked for many users.
7. Download from Microsoft Store
- Press Windows + S to open Search, type Microsoft Store, and click on the relevant search result.
- Search for Snipping Tools, and click on Install to get it.
- Once the installation is complete, you can easily open and access Snipping Tool.
Also, if you can’t find Snipping Tool, search for Snip and Sketch, though the two have been integrated and go by the former’s name in Windows 11.
If nothing works, we recommend you wait for an update from Microsoft. Until then, use effective screenshot-capturing software.
Do not forget to share other solutions that fixed the issue in the comments section and help fellow Windows 11 users.
Newsletter
Our solutions are verified and confirmed to work by users
by Vlad Turiceanu
Passionate about technology, Windows, and everything that has a power button, he spent most of his time developing new skills and learning more about the tech world. Coming… read more
Published on November 28, 2022
Reviewed by
Alex Serban
After moving away from the corporate work-style, Alex has found rewards in a lifestyle of constant analysis, team coordination and pestering his colleagues. Holding an MCSA Windows Server… read more
- Snipping Tool is an excellent in-built tool that lets you take screenshots on your Windows 11, but many who upgraded to the latest iteration found it missing.
- A bug in the OS triggered the problem, while some faced the issue due to corrupt system files.
- To fix things, update Windows 11, turn on notifications for the tool, or reinstall it using PowerShell, amongst other solutions.
XINSTALL BY CLICKING THE DOWNLOAD FILE
- Download Restoro PC Repair Tool that comes with Patented Technologies (patent available here).
- Click Start Scan to find Windows 11 issues that could be causing PC problems.
- Click Repair All to fix issues affecting your computer’s security and performance
- Restoro has been downloaded by 0 readers this month.
Have you recently upgraded to Windows 11 only to see Snipping Tool missing or not working on your PC? Many reported the problem, but strangely, others seemed to have the tool running just fine.
There are various reasons the Windows 11 Snipping Tool is not working. But there are some quite strange solutions, as you will later find out. So, let’s find out all about the problem.
Here are some of the reasons the Windows 11 Snipping Tool is missing:
- A bug in the OS – Users who reported the problem early on when Windows 11 was released found a bug in the OS itself that caused the problem, and an update for it was released.
- Corrupt system files – If the system files are corrupt, chances are that Snipping Tool and a bunch of other pre-installed apps would fail to work.
- Misconfigured settings – There are certain settings that, when disabled, will affect the tool’s functioning.
Before we try the slightly complex solutions, here are a few quick ones that might work:
- Restart the computer and check if you can access Snipping Tool.
- Update the OS to the latest available version since a patch was released for a bug that led to the Snipping Tools not running in Windows 11.
- Scan your PC for malware and virus using the built-in Windows Security. Also, you could use a reliable and effective antivirus. These are generally up-to-date with the recent bugs and threats and help seamlessly eliminate them.
If none of these work, head to the fixes listed next.
1. Open it from Windows.old folder
- Press Windows + E to open File Explorer, navigate to the C: drive, and then open Windows.old directory.
- Select the Windows folder, and then open the System32 folder.
- Search for Snippingtool.exe and launch the program.
If you recently upgraded to Windows 11, there must be a Windows.old folder with the Snipping Tool shortcut. And you can run it directly from here. If the folder doesn’t exist or you deleted it, head to the next fix.
2. Turn on notifications
- Press Windows + I to open Settings, and click on Notifications in the System tab.
- Now, make sure the toggle for Snipping Tool is enabled.
3. Use a specialized software
- Download Restoro.
- Start the application.
- Restoro will begin scanning your PC automatically for errors.
- After the scan is finished, a scan report will be displayed on your screen.
- To fix the detected issues, hit the Start Repair button.
- Make sure not to interrupt the fixing process.
- Reboot your PC.
Restoro is a trusted third-party software solution that can help you fix multiple errors on your PC. It can fix all system or driver-related errors with just a few clicks.
Some PC issues are hard to tackle, especially when it comes to corrupted repositories or missing Windows files. If you are having troubles fixing an error, your system may be partially broken.
We recommend installing Restoro, a tool that will scan your machine and identify what the fault is.
Click here to download and start repairing.
This software is pretty handy, as it comes with all tools necessary to detect and fix system-related errors.
4. Change the date and time
- Press Windows + I to open Settings, and select Time & language from the navigation pane.
- Choose Date & time.
- Toggle off the switch for Set time automatically.
- Click on the Change button next to the Set the date and time manually option.
- Set the time to anything before October 30, 2021.
- Click Change and check if this fixes the problem or not.
There is another temporary solution provided by the Microsoft tech community. If the Snipping Tool isn’t working on your Windows 11 PC, change the date on your PC to anything before October 31, 2021.
This specific date is advised because of the app’s digital certificate, which was valid till October 31, 2021. However, a new update solved the problem, but if you are still experiencing it, then changing the date and time would be worth a try.
- How to Add Text in The Snipping Tool [Quickest Ways]
- How to Make Sticky Notes Stay on Top in Windows 11
- Reserved Storage on Windows 11: How to Enable or Disable It
5. Modify the Group Policy Settings
- Press Windows + R to open Run, type gpedit.msc in the text field, and hit Enter.
- Under User Configuration, expand Administrative Templates, select Windows Components, and then choose Tablet PC on the right.
- Select Accessories.
- Now, double-click on the Do not allow Snipping Tool to run policy.
- Next, choose Disabled from the options at the top, and click on OK to save the changes.
That’s it! If nothing had worked and Snipping Tool was still missing in Windows 11, it could have been a misconfigured policy to blame. But the problem will be fixed by now.
6. Reinstall Snipping Tool in Windows 11 via PowerShell
- Press Windows + S to open Search, type PowerShell in the text field, and click on Run as administrator.
- Click Yes in the UAC prompt.
- Paste the following command and hit Enter:
get-appxpackage Microsoft.ScreenSketch | remove-appxpackage - Once done, execute the following command:
Get-AppXPackage Microsoft.ScreenSketch -AllUsers | Foreach {Add-AppxPackage -DisableDevelopmentMode -Register “$($_.InstallLocation)AppXManifest.xml”} - Once done, restart the computer for the changes to come into effect.
You can also install Snipping Tool in Windows 11 using PowerShell when missing, a method that has worked for many users.
7. Download from Microsoft Store
- Press Windows + S to open Search, type Microsoft Store, and click on the relevant search result.
- Search for Snipping Tools, and click on Install to get it.
- Once the installation is complete, you can easily open and access Snipping Tool.
Also, if you can’t find Snipping Tool, search for Snip and Sketch, though the two have been integrated and go by the former’s name in Windows 11.
If nothing works, we recommend you wait for an update from Microsoft. Until then, use effective screenshot-capturing software.
Do not forget to share other solutions that fixed the issue in the comments section and help fellow Windows 11 users.