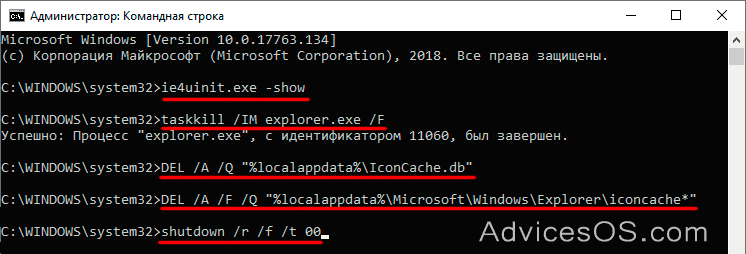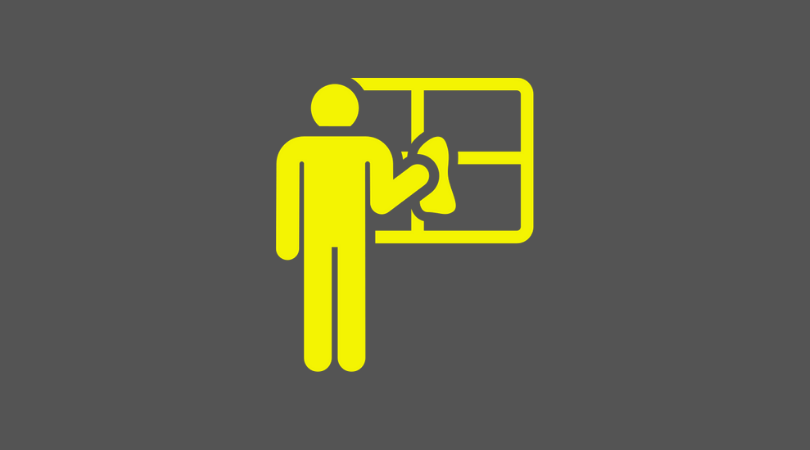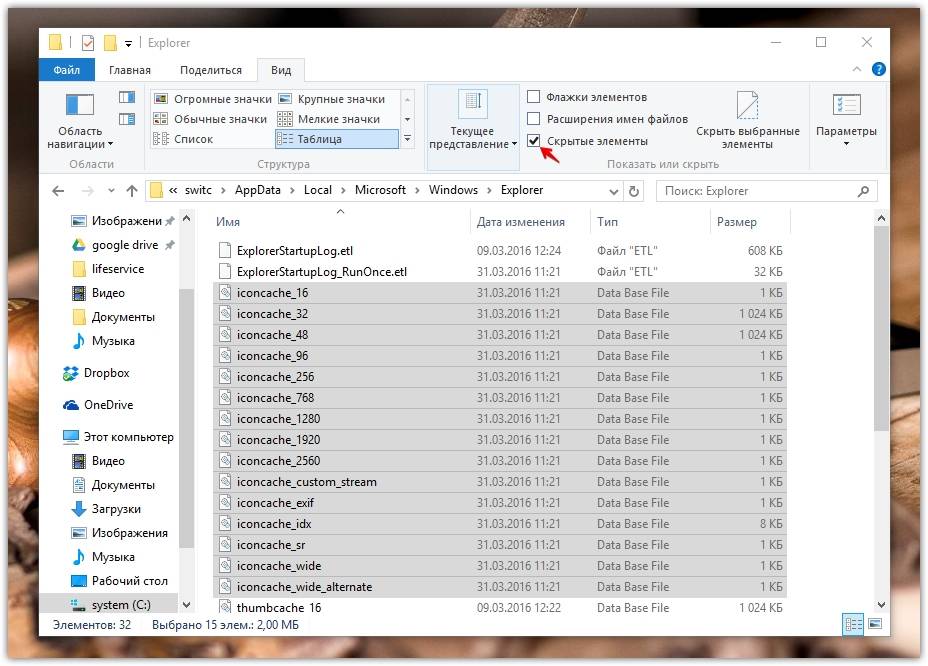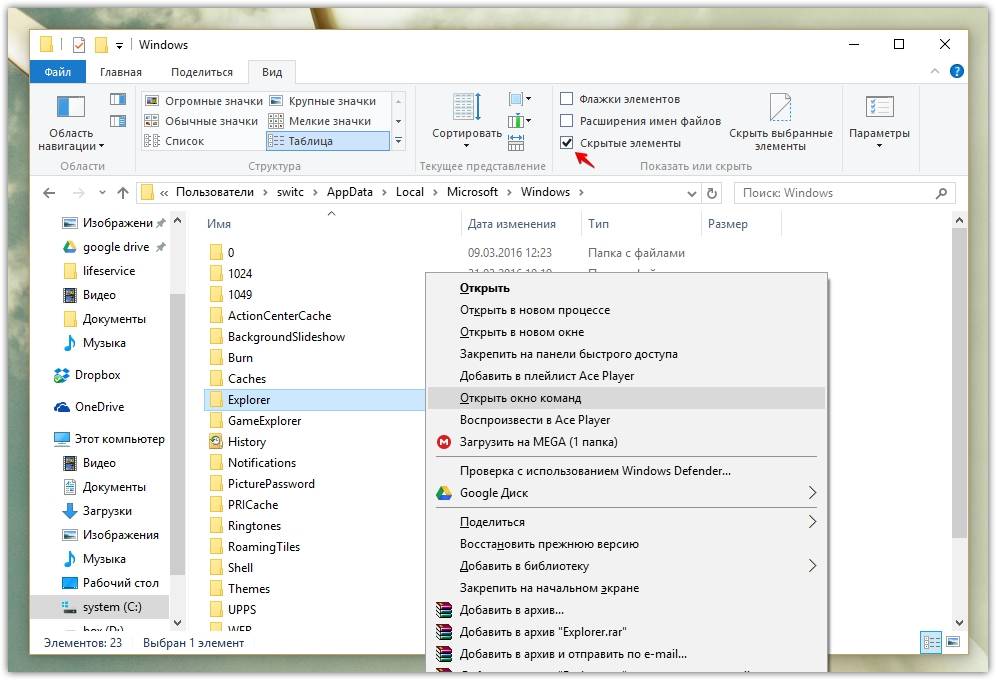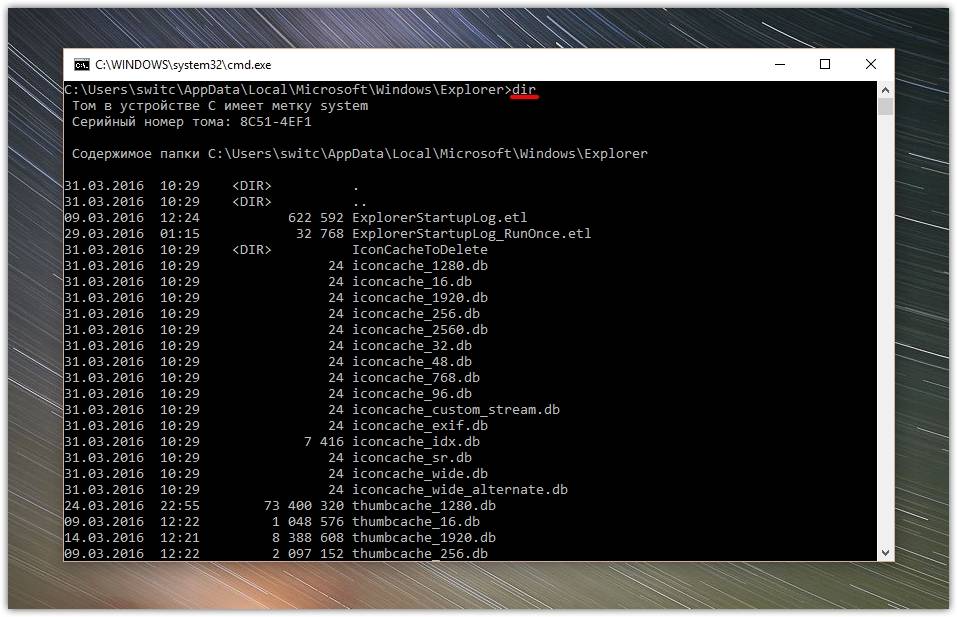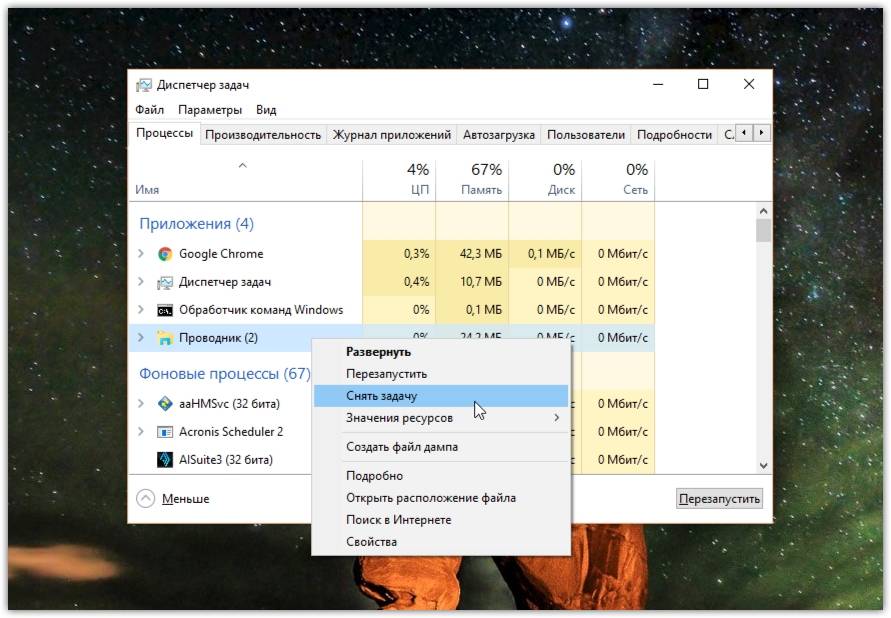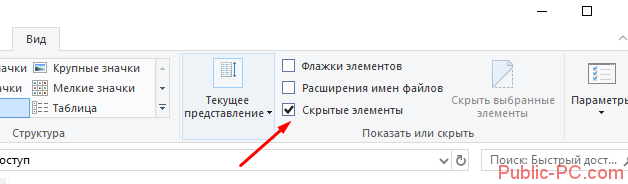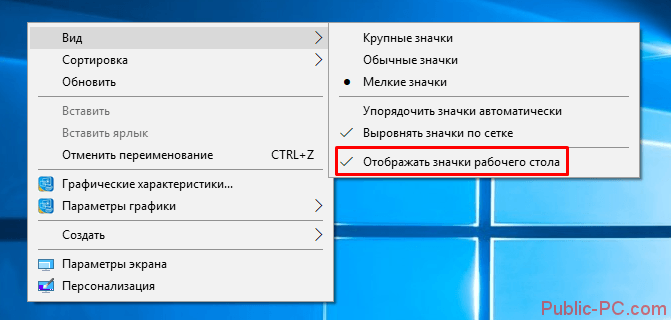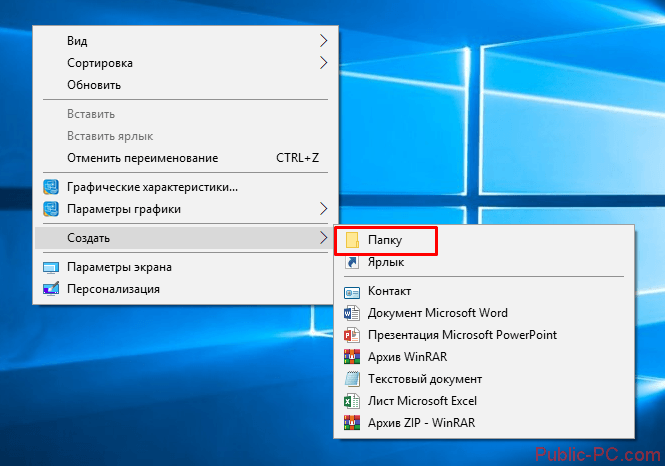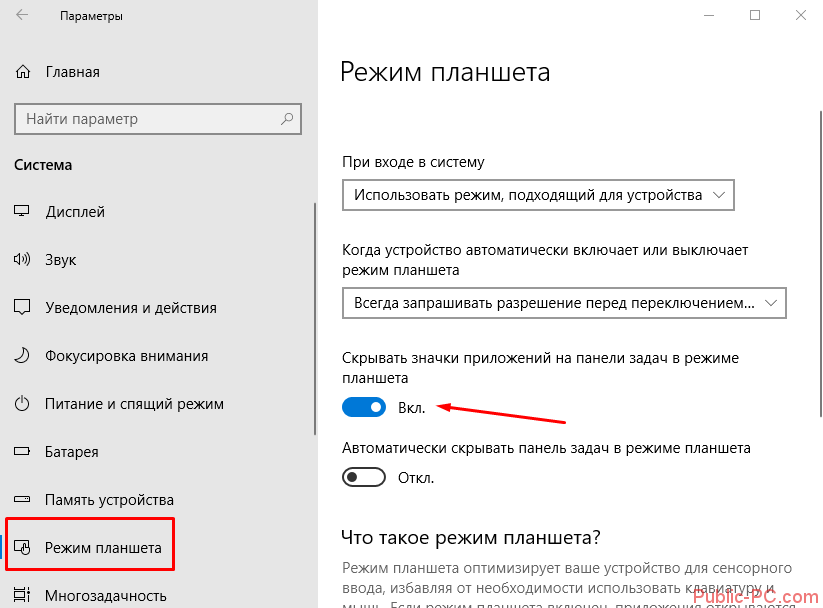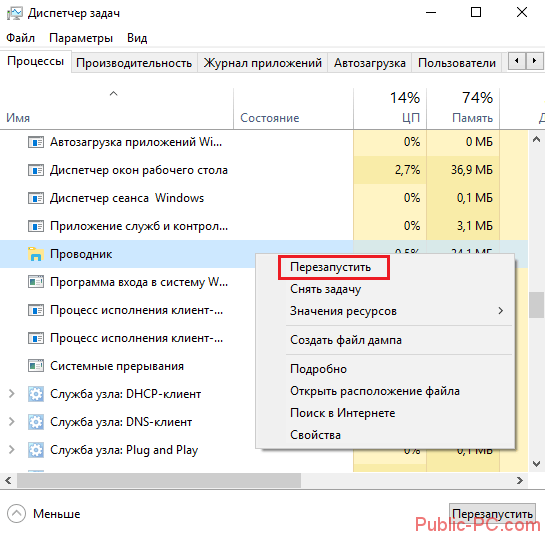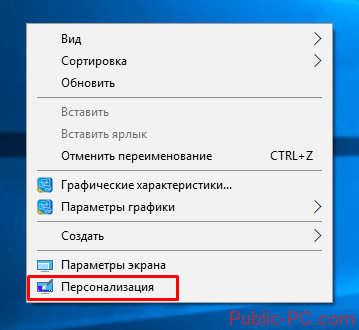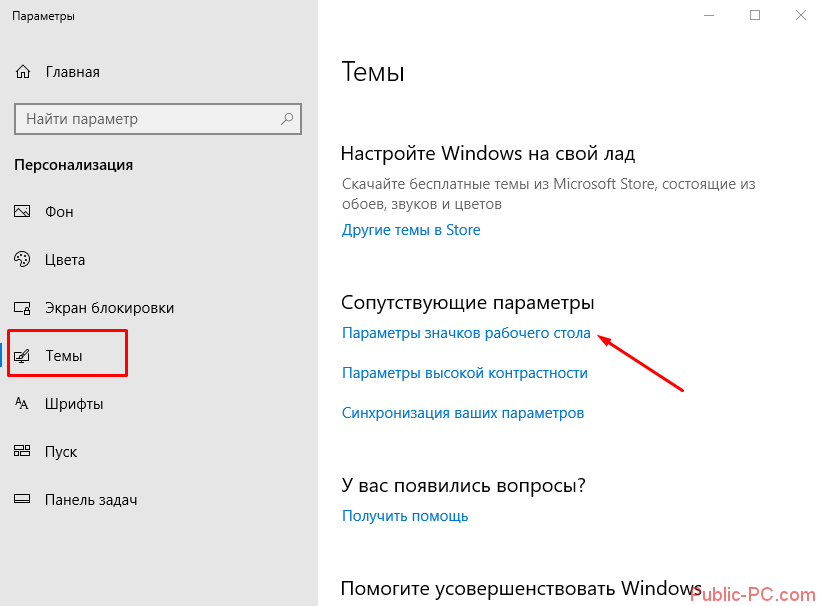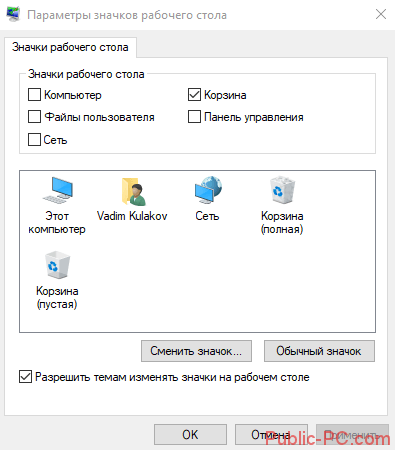Некоторое время назад смена значков на компьютерах была очень и очень популярна. Но вот только большинство людей, которые сделали это уже и не помнят как вернуть все иконки в исходное положение.
К примеру, сейчас у вас такие значки.
Нужно выполнить действия по инструкции:
1. Кликните в любом месте дважды правой кнопкой мыши. Главное в той части, где нет ничего.
2. Выберете пункт персонализация.
3. Теперь в этом окне выбираем слева пункт «изменение значков рабочего стола».
4. Перед вами будут представлены все значки, которые есть.
5. Выделите нужную вам иконку и нажмите на «обычный значок». Вы можете сделать это практически со всеми элементами.
Этот способ, к сожалению, срабатывает не всегда и есть некоторые исключения, о которых мы расскажем ниже.
1. Закрываем все возможные программы.
2. Открываем блокнот и пишем следующую фразу
SetLocal EnableExtensions DisableDelayedExpansionREG DELETE «HKLMSOFTWAREMicrosoftWindowsCurrentVersionExplorerShell Icons»/fREG ADD «HKLMSOFTWAREMicrosoftWindows NTCurrentVersionWinlogon»/vAutoRestartShell /tREG_DWORD /d0 /ftaskkill /im»explorer.exe»/ftimeout /t5cd/d%userprofile%AppDataLocalDEL IconCache.db /ashutdown-lИсточник контента: https://it-tehnik.ru/novice/standart-icons-windows7.html#ixzz4xkt4GSge
Теперь сохраните этот файл с расширение «bat».
Откройте этот документ с правами администратора. Нажмите на Yes.
Таким образом выполните вход со стандартными иконками.
После перехода на операционную систему Windows 10 пользователи столкнулись с отсутствием на рабочем столе таких привычных элементов как «Мой компьютер», «Мои документы». Разработчики посчитали, что нет необходимости перегружать рабочий стол разнообразными значками. Поэтому по умолчанию на рабочем столе отображается только значок Корзины. А для пользователей, которым привычнее если эти значки всегда под рукой оставили возможность вернуть их на рабочий стол. В настоящей статье мы расскажем, как найти мой компьютер и другие значки и включить их на рабочем столе.
Содержание
- Какие есть стандартные значки рабочего стола
- Основные способы вернуть стандартные значки и Мой Компьютер на рабочий стол
- Как удалить значки с рабочего стола
Какие есть стандартные значки рабочего стола
Кроме Корзины, на рабочий стол можно добавить следующие стандартные значки:
Этот компьютер.
Двойной щелчок по значку Этот компьютер открывает окно, предоставляющее доступ к жестким и съемным дискам компьютера. Щелчок по этому значку правой кнопкой мыши и выбор в контекстном меню команды Управление открывает консоль Управление компьютером (Computer Management). Контекстное меню значка Этот компьютер также содержит опции для подключения и отключения сетевых папок.
Панель управления.
Двойной щелчок по значку Панель управления открывает окно Панели управления, предоставляющее доступ к средствам конфигурации и управления системой.
Сеть.
Щелчок по значку Сеть открывает окно, предоставляющее доступ к сетевым ресурсам локальной сети. Контекстное меню значка Сеть, открываемое щелчком правой кнопки мыши, содержит, среди прочих, опции для подключения и отключения сетевых папок.
Файлы пользователя.
Значок папки текущего пользователя имеет вид полуоткрытой папки с фигурой человека и именем текущего пользователя. Двойной щелчок по значку открывает личную папку текущего пользователя.
Корзина.
Двойной щелчок по значку Корзины открывает ее окно, в котором можно просмотреть объекты, предназначенные для удаления. Чтобы безвозвратно удалить содержимое Корзины, выберите меню Управление (Manage) Корзины, а затем в панели инструментов щелкните по значку Очистить корзину (Empty Recycle Bin).
Для управления использованием Корзины выберите меню Управление, а затем щелкните по значку Свойства корзины. Откроется диалоговое окно Свойства: Корзина, в котором для каждого несъемного жесткого диска задается отдельная Корзина в виде папки.
Для каждого диска можно задать максимальный размер Корзины или же указать немедленное удаление файлов, без промежуточного помещения их в Корзину.
Основные способы вернуть стандартные значки и Мой Компьютер на рабочий стол
- Персонализация
Добавление основных значков рабочего стола осуществляется посредством следующих действий.
Щелкните правой кнопкой мыши в свободной области рабочего стола и в контекстном меню выберите команду Персонализация.
В открывшемся окне Персонализация выберите вкладку Темы.
В правой части окна щелкните по ссылке Параметры значков рабочего стола.
В открывшемся диалоговом окне Параметры значков рабочего стола имеются флажки для каждого из рассмотренных выше стандартных значков рабочего стола.
Чтобы вернуть, например, значок Этот компьютер на рабочий стол нужно установить его флажок. Сброс флажка убирает соответствующий значок с рабочего стола. Установив необходимые флажки, нажмите кнопку OK, чтобы сохранить эти настройки.
Результат установки всех флажков значков рабочего стола показан на скриншоте.
Все значки рабочего стола можно отобразить или скрыть, щелкнув правой кнопкой мыши в свободной области рабочего стола, выбрав в контекстном меню команду Вид (View), а во вложенном меню установив или сбросив флажок Отображать значки рабочего стола (Show desktop items), соответственно.
- Команда Выполнить
Откройте диалоговое окно Выполнить нажав сочетание клавиш + R.
Скопируйте и вставьте в поле ввода окна Выполнить команду:
rundll32.exe shell32.dll,Control_RunDLL desk.cpl,,0
Нажмите клавишу Enter ↵.
В результате откроется окно Параметры значков рабочего стола.
- Создать ярлык
Для этого способа необходимо запустить Проводник. Сделать это вы можете использовав команду + E или на Панели задач в поиске (значок лупы) введите «Проводник». Среди предложенных вариантов выберите приложение и нажмите Открыть.
В открывшемся окне слева вы увидите список элементов, к которым предоставлен доступ пользователю. Найдите необходимый значок (мы покажем на примере значка Этот компьютер). Перетащите значок левой кнопкой мыши на рабочий стол как показано на рисунке.
Готово! Ярлык папки Этот компьютер создан на рабочем столе.
Как удалить значки с рабочего стола
Чтобы удалить значок или ярлык с рабочего стола, щелкните на нем правой кнопкой мыши и в контекстном меню выберите команду Удалить.
Обратите внимание, что удаление с рабочего стола значка, представляющего файл или папку, также удаляет этот файл или папку вместе с ее содержимым.
Содержание
- 1 КЭШ ИКОНОК
- 2 Где хранится Icon Cache
- 3 Как перестроить Icon Cache
- 4 Возможные причины
- 5 Опции отображения
- 6 Создаем папку
- 7 Параметры Windows
- 8 Процесс explorer
- 9 Разрешение экрана
- 10 Не отображаются системные ярлыки
В Windows 10, как и у всех других версий операционной системы, в Проводнике файлов и на Рабочем столе показаны значки определенных типов файлов. Для многих из них используется общий значок, например в виде папки стандартного желтого цвета. Он отображается не только для папок в Проводнике, но и в других местах системы. За такое отображение отвечает кэш иконок, на который и ссылается ОС, когда показывает вам разные файлы, часто и в виде предварительного просмотра.
К сожалению, происходят ситуации, когда кэш может быть поврежден. Если это происходит, начинаются проблемы с отображением иконок (ярлыков) в меню кнопки “Пуск”, на Панели задач, в Проводнике файлов и на Рабочем столе. Чтобы исправить это, вам нужно перестроить базу данных. Следующим способом это сделать будет совсем не сложно.
КЭШ ИКОНОК
Зачастую, предпринимаемые действия не приведут к потере ваших данных, но вы должны закрыть все работающие приложения и сохранить файлы, которые редактируете в данный момент.
Далее откройте Командную строку с административными правами. Это можно сделать в контекстном меню кнопки “Пуск”, кликом правой кнопки мыши по ней и выбора соответствующего пункта. А также в “Служебных” утилитах.
Поочередно дайте следующие команды:
ie4uinit.exe -show
taskkill /IM explorer.exe /F
DEL /A /Q "%localappdata%IconCache.db"
DEL /A /F /Q "%localappdata%MicrosoftWindowsExplorericoncache*"
ожидая завершения работы каждой из них, перед вводом следующей. Завершением работы команды станет появление мигающего курсора.
Что важно, после второй команды произойдет завершение процесса “explorer.exe”, вследствие чего перестанет отображаться Проводник, Рабочий стол, Панель задач и меню “Пуск”. Не пугайтесь, переключаться между открытыми окнами можно при помощи сочетания клавиш Alt+Tab на клавиатуре.
Последняя команда:
shutdown /r /f /t 00
завершит работу ОС и перезагрузит компьютер. После того, как вы снова увидите Рабочий стол, система начнет восстанавливать кэш иконок. Он был нами ранее удален полностью. Возможно, вы заметите некоторую медлительность в работе Windows 10. Не волнуйтесь, когда база данных будет перестроена, медлительность исчезнет.
Если какой-либо из процессов продолжает рушить отображение значков, вам нужно выяснить, что это за процесс, либо создать новую учетную запись пользователя. Новая учетная запись пользователя – это надежный способ устранения проблем и это намного проще, чем переустановка ОС. Спасибо за внимание!
Значки и иконки, которые использует Windows для ваших документов и программ, сохраняются в кэш иконок. Поэтому они отображаются быстро, вместо того, чтобы медленно загружать их каждый раз. Если с их отображением возникают проблемы, то есть способы восстановить работоспособность. Иногда кэш значков устаревает, в результате чего значки могут отображаться неправильно или даже теряться. Бывают разные ситуации и сброс icon cache, и автоматическое воссоздание путей решает эту проблему. Покажу, как это сделать в Windows 10, но так же этот способ подходит и для Windows 8 и 7.
Где хранится Icon Cache
Чтобы увидеть директорию AppData, нажмите Win+R и введите %appdata% или включите отображение скрытых элементов и проследуйте по пути. В Windows Vista и Windows 7 кэш-файл значок находится в
C: Users <ваше имя пользователя> AppData Local IconCache.db
Этот файл по-прежнему присутствует в Windows 8 и 10, но Windows не использует их для хранения кэша иконок. В операционной системе Windows 8 и Windows 10 кэш-файл значок находится в:
C: Users <ваше имя пользователя> AppData Local Microsoft Windows Explorer
В этой папке вы найдете несколько файлов кэша иконок:
Чтобы перестроить кэш иконок, вы должны удалить все файлы iconcache, которые появляются в этой папке. Просто так удалить их не удастся, потому как проводник все еще использует их.
Как перестроить Icon Cache
Закройте и сохраните программы, которые работают, сохраните открытые документы, прежде чем продолжить. Откройте Проводник и перейдите в следующую папку:
Нажмите и удерживайте нажатой клавишу «Shift«, и щелкните правой кнопкой мыши на папке Explorer. Выберите «Открыть окно команд»
C: Users <ваше имя пользователя> AppData Local Microsoft Windows Explorer
Чтобы убедиться, что командная строка находится в нужной папке. Введите dev команду, вы должны увидеть iconcache и thumbcache файлы.
Теперь нужно завершить процесс Explorer в диспетчере задач, или нажмите Ctrl+Alt+Del. Кликните правой кнопкой по проводнику и завершите процесс.
Не пугайтесь! Исчезнет проводник и рабочий стол, экран станет черным, снимите задачу диспетчера устройств. Переключитесь на командную строку и введите команду:
del iconcache*
Если по какой-то причине отказано в доступе, завершите процессы. Убедитесь, что диспетчер задач не запущен и повторите процедуру. Помните, вы всегда можете использовать Ctrl+Alt+Del и диспетчер задач. Простой командой explorer можете вновь запустить проводник, чтобы вернуть привычный рабочий стол и графический интерфейс.
Если все прошло гладко, жмите Ctrl+Alt+Del и выключите, или перезагрузите компьютер. После этого кэш должен пересоздать и значки, и иконки, всё будет отображаться корректно.
Если возникнут вопросы, отвечу в комментариях, жмите поделиться, если статья понравилась, удачи!
У меня есть статья про чудесную утилиту AVZ. С помощью мастера устранения проблем можно очистить кеш в автоматическом режиме. Будьте внимательны и все получится.
comments powered by HyperComments
Многим пользователям «десятки» знакома ситуация: после включения компьютера на рабочем столе пропали ярлыки. Такое чувство, что мы переустановили Windows – и нас встретил совершенно пустой рабочий стол. Но даже после переустановки ОС на рабочем столе все равно есть каике-то ярлыки (например, корзины).
Предлагаем подробную инструкцию, как восстановить значки рабочего стола в Windows 10.
Содержание
Возможные причины
Путем анализа отзывов пользователей «десятки», мы пришли к трем основным причинам такой проблемы. Ярлыки исчезают, если:
- изменились параметры отображения;
- юзер поменял разрешение экрана;
- файлы и папки сделались скрытыми.
Начнем с конца – со скрытых файлов и папок. Некоторые пользователи выносят ярлыки нужного для себя содержимого на рабочий стол. Возможно, папки или файлы сделались скрытыми, но настройки скрытого содержимого не поменялись.
Открываем Проводник, переходим во вкладку «Вид». Устанавливаем маркер напротив «Скрытые элементы». Проверьте, отобразились ли снова папки и файлы на рабочем столе.
Опции отображения
Очень простой совет – проверьте настройку отображения рабочего стола. Возможно, во время работы за компьютером вы случайно его отключили. Кликните правой кнопкой мышки по свободной зоне стола, выберете из контекстного меню «Вид», а далее – «Отображать значки рабочего стола». То есть напротив этой надписи должен стоять маркер (галочка).
Создаем папку
Некоторые пользователи нашли не очень понятный, но действенный способ решения проблемы. Просто создайте папку на рабочем столе. Снова клик правой кнопкой, пункт «Создать» — и далее «Папка».
После этого трюка у многих юзеров снова отображались значки.
Параметры Windows
Зайдем в параметры ОС – комбинация клавиш Win+I. Выбираем раздел «Система» и вкладку «Режим планшета». Убираем маркер «Скрывать значки приложений…», то есть переводим его в режим «Выкл.».
Хоть речь идет здесь о планшетном режиме и панели задач, но некоторым юзерам «десятки» такой способ оказался действенным.
Процесс explorer
За отображение содержимого рабочего стола отвечает Проводника, а именно – системный процесс explorer. Хотя в последних, русскоязычных версиях Windows он так и называется – Проводник. Найдем его в Диспетчере задач (как открыть Диспетчер – читайте подробно здесь).
Находим в процессах «Проводник», кликаем правой кнопкой мышки – и нажимаем «Перезапустить».
Разрешение экрана
Возможная причина отсутствия ярлыков на рабочем столе – измененное разрешение. Попробуйте установить стандартное для своего монитора. Ловите подробную статью о том, как изменить разрешение экрана на Windows 10.
Не отображаются системные ярлыки
Возможно, кроме системных ярлыков на вашем рабочем столе больше нет никаких. Но и они бывает исчезают. Например, «Корзина» или иконка «Мой компьютер».
Кликаем правой кнопкой мышки по пустой зоне рабочего стола и выбираем «Персонализация».
Выбираем вкладку «Темы», пролистываем вниз и кликаем по активной ссылке «Параметры значков рабочего стола».
Для отображения доступны 5 системных ярлыков: «Мой компьютер», «Корзина», «Файлы пользователя», «Сеть» и «Панель управления». Установите маркеры отображения напротив тех, которые вам нужны для работы.
В целом, это все. Один из вышеприведенных способов обязательно должен помочь. В большинстве случаев проблема в случайном отключении отображения ярлыков. Также часто проблема заключается в измененном разрешении дисплея.
Еще несколько интересных текстов:
На рабочем столе пропал значок «Мой компьютер».
Простая инструкция, как переместить панель задач в Windows 10.
Создаем ярлык выключения на рабочем столе.
Как уменьшить значки на рабочем столе.
Используемые источники:
- https://advicesos.com/windows/kesh-ikonok.html
- https://lifeservice.me/kak-vosstanovit-icon-cache-v-windows-10/
- https://public-pc.com/vosstanovlenie-yarlykov-rabochego-stola-na-windows-10/