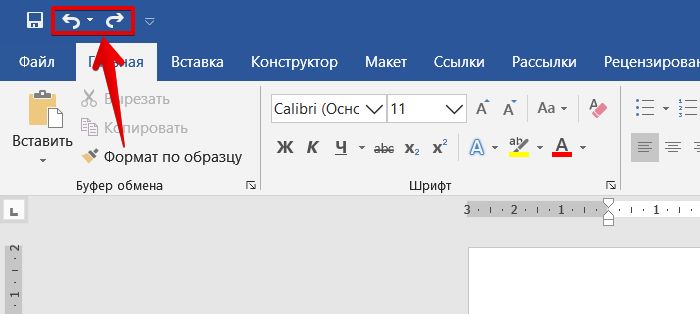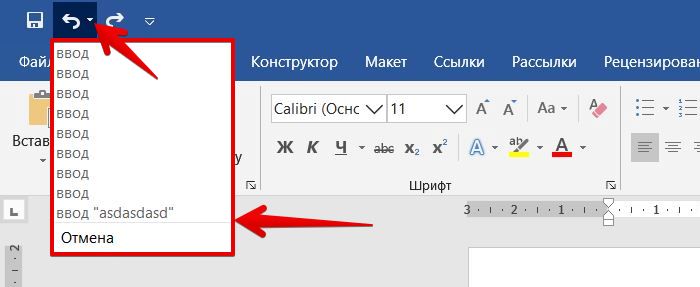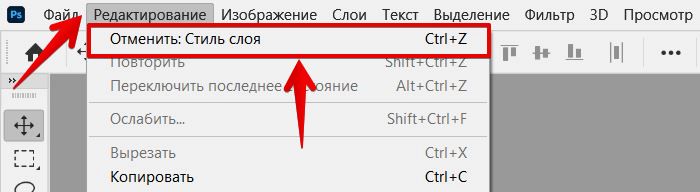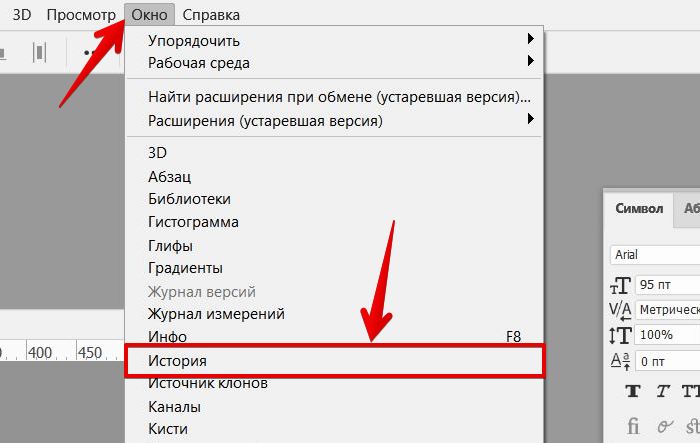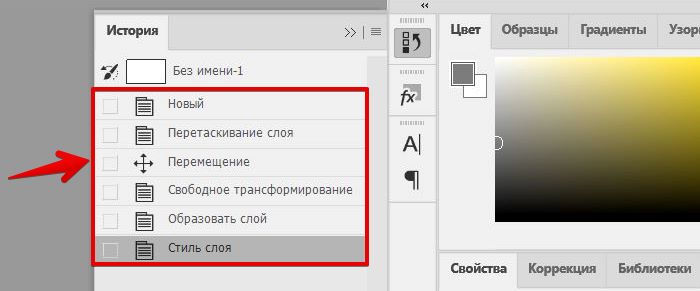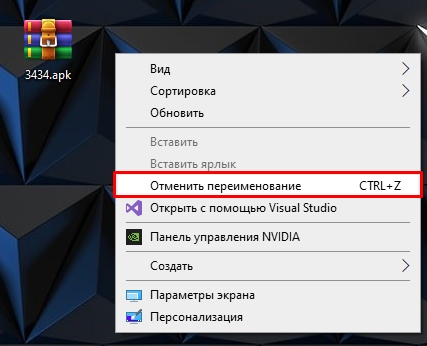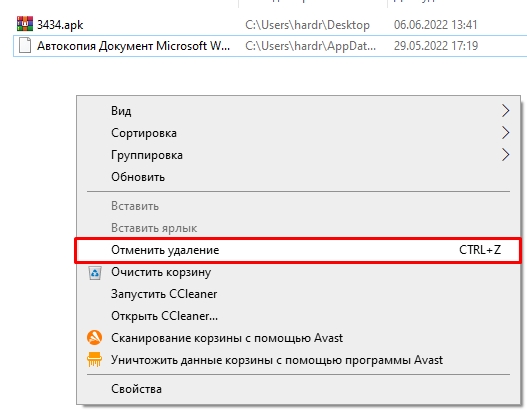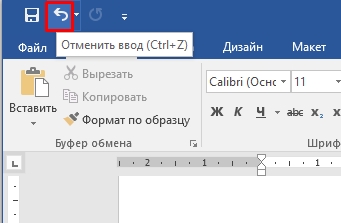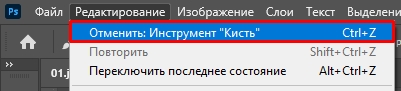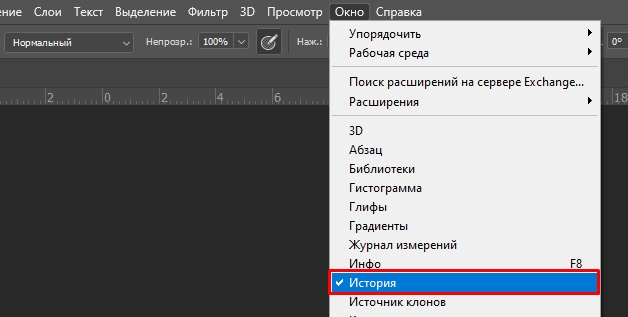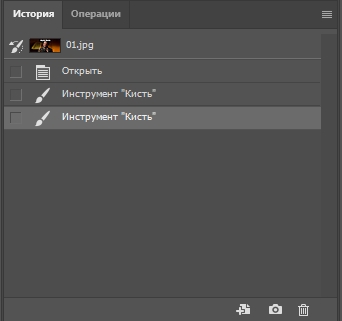Содержание
- Отменяем последние действия на компьютере
- Способ 1: Встроенная функция Windows
- Способ 2: Отмена действий в программах
- Способ 3: Восстановление системы
- Вопросы и ответы
При использовании компьютера у юзеров часто возникает ситуация, когда какое-то действие было выполнено случайно или неправильно, например, удаление или переименование файлов. Специально для таких случаев разработчики операционной системы Windows придумали удобную функцию, отменяющую последнее действие. Кроме этого осуществляется данный процесс и с помощью других инструментов. В этой статье мы подробно опишем методы отмены последних действий на компьютере.
Отменяем последние действия на компьютере
Обычно случайно выполненные операции на ПК можно вернуть с помощью специальной горячей клавиши, однако не всегда такая манипуляция сработает. Поэтому придется прибегнуть к осуществлению определенных инструкций через встроенные утилиты или специальное программное обеспечение. Давайте детально рассмотрим все эти методы.
Способ 1: Встроенная функция Windows
Как уже было сказано выше, в ОС Windows присутствует встроенная функция, отменяющая последнее действие. Активируется она с помощью горячей клавиши Ctrl + Z или через всплывающее меню. Если вы, например, случайно не так переименовали файл, просто зажмите указанную выше комбинацию или нажмите на свободной области правой кнопкой мыши и выберите пункт «Отменить переименование».
При перемещении файла в корзину данное сочетание клавиш также работает. Во всплывающем меню нужно кликнуть на пункт «Отменить удаление». Если же данные были удалены безвозвратно, следует воспользоваться специальным программным обеспечением или встроенной утилитой. Ниже мы подробно разберем этот метод восстановления.
Способ 2: Отмена действий в программах
Многие пользователи активно задействуют в работе за компьютером различный софт, например, для редактирования текста и изображений. В таких программах чаще всего работает стандартное сочетание клавиш Ctrl + Z, однако в них еще имеются встроенные инструменты, позволяющие откатить действие. Самым популярным текстовым редактором является Microsoft Word. В нем на панели вверху присутствует специальная кнопка, отменяющая ввод. Подробнее об отмене действий в Ворде читайте в нашей статье по ссылке ниже.
Подробнее: Отмена последнего действия в Microsoft Word
Стоит обратить внимание и на графические редакторы. Возьмем за пример Adobe Photoshop. В нем во вкладке «Редактирование» вы найдете ряд инструментов и горячих клавиш, позволяющих выполнить шаг назад, отменить редактирование и многое другое. У нас на сайте присутствует статья, в которой подробно описан данный процесс. Читайте ее по ссылке ниже.
Подробнее: Как отменить действие в Фотошопе
Практически во всем подобном софте присутствуют инструменты, выполняющие отмену действий. Нужно только внимательно изучить интерфейс и ознакомиться с горячими клавишами.
Способ 3: Восстановление системы
В случае безвозвратного удаления файлов восстановление их выполняется с помощью встроенного средства Windows или с использованием специального ПО. Системные файлы возвращаются отдельными методами, через командную строку или вручную. Подробные инструкции вы найдете в нашей статье по ссылке ниже.
Подробнее: Восстановление системных файлов в Windows 7
Обычные же данные восстанавливать проще всего через стороннее программное обеспечение. Они позволяют сканировать определенные разделы жесткого диска и возвращать только нужную информацию. Знакомьтесь со списком лучших представителей подобного софта в статье ниже.
Подробнее:
Лучшие программы для восстановления удаленных файлов
Восстанавливаем удаленные программы на компьютере
Иногда некоторые манипуляции приводят к сбоям в работе системы, поэтому приходится задействовать встроенное или стороннее средство. Такие инструменты заранее создают резервную копию Windows, а в случае надобности восстанавливают ее.
Читайте также: Варианты восстановления ОС Windows
Как видите, отмена действий на компьютере может осуществляться с помощью трех различных методов. Все они подходят для разных ситуаций и требуют выполнения определенных инструкций. Практически любые изменения операционной системы откатываются, а файлы восстанавливаются, нужно лишь подобрать правильный способ.
Читайте также: Просмотр последних действий на компьютере
Как отменить последнее изменение или как повторить отмененное действие в ОС Windows 11
Наверняка вы сталкивались с такими ситуациями, когда при работе с текстовым редактором случайно удаляли/заменяли текст или в проводнике случайно перемещали файл в какую-нибудь папку. Как же отменить изменения, внесенные по ошибке в Windows 11?
Есть несколько способов отмены действий, которые мы рассмотрим в данной статье, а так же дополнительно разберем, как повторить/вернуть отмененное действие.
Используем горячие клавиши «Ctrl+Z» и «Ctrl+Y» для отмены или повтора изменений
Для отмены изменений необходимо использовать на клавиатуре клавиши «Ctrl+Z». Некоторые приложения, такие как Microsoft Office или Adobe Photoshop поддерживают многократную отмену, т.е. при нескольких нажатиях «Ctrl+Z» мы вернемся на несколько шагов назад.
А для возврата отмененного действия необходимо использовать горячие клавиши «Ctrl+Y» на клавиатуре.
Некоторые клавиатуры поддерживают возврат через клавишу «F4» или «FN+F4».
Используем панель инструментов или меню приложений для отмены или повтора изменений
Большое количество приложений имеют панель инструментов или классическое меню («Файл», «Изменить», «Вид» и тд.), в которых добавлены опции отмены или возврата ошибочных действий.
Так, например, используя простой текстовый редактор «Блокнот», который по умолчанию установлен в Windows 11, можно использовать функцию отмены в разделе меню «Изменить» — «Отменить».
В MS Word кнопки отмены и возврата доступны в верхней левой части окна в виде стрелок направо и налево.
В Word доступна многократная отмена, для этого несколько раз нажимаем на кнопку «Отмены», где одно нажатие равно одному шагу. Либо нажимаем на кнопку со стрелкой вниз, чтобы открыть контекстное меню с историей изменений.
В приложении Adobe Photoshop имеется несколько инструментов для отмены действий. Первый находится в разделе меню «Редактирование» — «Отменить».
Второй в разделе «Окно» — «История».
В окне редактора фотошоп в правой части появится окно с историей с описанием действий. Таким образом можно вернуться назад к первым шагам редактирования или повторить действия.
У остальных приложений, будь то текстовый редактор, графический или иное приложение, все действия схожи с описанными в статье. Удачи!
Всем привет! Сегодня в статье мы рассмотрим вопрос – как можно отменить последнее действие в компьютере. Мы рассмотрим как обычные простые ситуации, которые лечатся сочетанием горячих клавиш. Так и более тяжелые моменты, когда, например, вы нечаянно удалили какие-то файлы с компьютера. Или после установки драйверов или стороннего ПО компьютер стал тормозить, тупить или работать не так как раньше. Если что-то будет не получаться – пишем в комментариях.
Содержание
- Способ 1: Горячие клавиши
- Способ 2: Отмена в программах
- Способ 3: Восстановление операционной системы и удаленных файлов
- Задать вопрос автору статьи
Способ 1: Горячие клавиши
Любые мелкие действия, которые были проделаны в операционной системы, сразу же этой же системой копируются в буфер-обмена, именно для того, чтобы их можно было легко отменить. Например, вы неправильно задали имя файла, создали не тот документ или перенесли его не в ту директорию (вырезав и вставив). В таком случае вам нужно просто одновременно зажать вспомогательные клавиши на клавиатуре:
Ctrl + Z
Также эту команду можно вызвать прямым методом. Если вы нечаянно не так переименовали файл, то кликаем правой кнопкой мыши (ПКМ) по пустому месту и из выпадающего списка выбираем команду «Отменить переименование».
Вы аналогично можете вернуть файл из корзины – заходим туда, делаем то же самое, но из списка нужно выбрать команду «Отменить удаление».
ВНИМАНАНИЕ! Но будьте аккуратны, это касается только удаления через кнопку Del, в таком случае файл просто переносится в корзину. Если же вы использовали кнопки Shift + Del, то файлы автоматом полностью удаляются с компьютера и вернуть их можно только с помощью программ типа Recovery.
Способ 2: Отмена в программах
Напомню, что эти клавиши (которые мы рассмотрели в первом способе) аналогично работают и в других программах: Photoshop, Word, Excel и т.д. То есть если вы что-то удалили, написали, или сделали что-то не так, то вы всегда можете вернуться на один или несколько шагов назад. Просто используем:
Ctrl + Z
В том же Word или Excel есть также и дополнительная кнопка, чуть выше панели инструментов. Она делает ту же самую функцию и имеет значок изогнутой назад стрелки. Вы можете вызвать полную историю изменений, нажав по стрелочке рядом.
В Photoshop эту кнопку можно найти на вкладке «Редактирование» – вызывается она с помощью тех же самых кнопок.
Но удобнее всего использовать отдельное окно «История» – в неё записываются все изменения, которые вы делаете с рисунком. Чтобы включить это окно, включите соответствующий пункт на вкладке «Окно» в самом верху.
В окне вы можете переключаться между историей ваших изменений.
Если вам нужно выполнить более серьезную отмену последнего действий, тот тут обычные клавиши не помогут. Давайте сначала разберем самую частую причину. Представим себе, что вы установили какое-то кривое программное обеспечение, драйвер или у вас на компьютере пошалил вирус. В таком случае мы можем вернуть данные операционной системы с помощью встроенной утилиты «Восстановление системы». После этого система должна реанимироваться и работать нормально. Инструкции по восстановлению читайте ниже в отдельных статьях:
- Windows 10
- Windows 11
Далее рассмотрим ситуацию, в которой вы нечаянно удалили какие-то важные файлы, фотографии, документы или музыку. В таком случае файлы еще можно восстановить, но чем раньше вы начнете это делать, тем больше шансов, что у вас что-то получится. Ссылку на инструкцию оставлю ниже:
Как восстановить удаленные файлы с компьютера.
Если же вам нужно восстановить данные с флешки, то вы можете использовать все те же программы, как и для обычного жесткого носителя. Или гляньте рекомендации из этой статьи:
Восстановление данных с флешки.
Если у вас вообще система не грузится, то идем и читаем рекомендации отсюда (ссылка).
На этом все, дорогие друзья портала WiFiGiD.RU. Если я что-то упустил, или у вас возникли какие-то дополнительные вопросы или трудности – пишите в комментариях. А я на этом с вами прощаюсь – до новых встреч!
Содержание
- 1 Отменяем последние действия на компьютере
- 1.1 Способ 1: Встроенная функция Windows
- 1.2 Способ 2: Отмена действий в программах
- 1.3 Способ 3: Восстановление системы
- 1.4 Отмена последнего действия
- 1.5 Возврат действия
- 1.6 Повтор действия
- 1.7 См. также
- 1.8 Отмена последнего действия
- 1.9 Возврат действия
- 1.10 Повтор действия
- 1.11 Отмена последнего действия
- 1.12 Возврат действия
При использовании компьютера у юзеров часто возникает ситуация, когда какое-то действие было выполнено случайно или неправильно, например, удаление или переименование файлов. Специально для таких случаев разработчики операционной системы Windows придумали удобную функцию, отменяющую последнее действие. Кроме этого осуществляется данный процесс и с помощью других инструментов. В этой статье мы подробно опишем методы отмены последних действий на компьютере.
Отменяем последние действия на компьютере
Обычно случайно выполненные операции на ПК можно вернуть с помощью специальной горячей клавиши, однако не всегда такая манипуляция сработает. Поэтому придется прибегнуть к осуществлению определенных инструкций через встроенные утилиты или специальное программное обеспечение. Давайте детально рассмотрим все эти методы.
Способ 1: Встроенная функция Windows
Как уже было сказано выше, в ОС Windows присутствует встроенная функция, отменяющая последнее действие. Активируется она с помощью горячей клавиши Ctrl + Z или через всплывающее меню. Если вы, например, случайно не так переименовали файл, просто зажмите указанную выше комбинацию или нажмите на свободной области правой кнопкой мыши и выберите пункт «Отменить переименование».
При перемещении файла в корзину данное сочетание клавиш также работает. Во всплывающем меню нужно кликнуть на пункт «Отменить удаление». Если же данные были удалены безвозвратно, следует воспользоваться специальным программным обеспечением или встроенной утилитой. Ниже мы подробно разберем этот метод восстановления.
Способ 2: Отмена действий в программах
Многие пользователи активно задействуют в работе за компьютером различный софт, например, для редактирования текста и изображений. В таких программах чаще всего работает стандартное сочетание клавиш Ctrl + Z, однако в них еще имеются встроенные инструменты, позволяющие откатить действие. Самым популярным текстовым редактором является Microsoft Word. В нем на панели вверху присутствует специальная кнопка, отменяющая ввод. Подробнее об отмене действий в Ворде читайте в нашей статье по ссылке ниже.
Стоит обратить внимание и на графические редакторы. Возьмем за пример Adobe Photoshop. В нем во вкладке «Редактирование» вы найдете ряд инструментов и горячих клавиш, позволяющих выполнить шаг назад, отменить редактирование и многое другое. У нас на сайте присутствует статья, в которой подробно описан данный процесс. Читайте ее по ссылке ниже.
Практически во всем подобном софте присутствуют инструменты, выполняющие отмену действий. Нужно только внимательно изучить интерфейс и ознакомиться с горячими клавишами.
Способ 3: Восстановление системы
В случае безвозвратного удаления файлов восстановление их выполняется с помощью встроенного средства Windows или с использованием специального ПО. Системные файлы возвращаются отдельными методами, через командную строку или вручную. Подробные инструкции вы найдете в нашей статье по ссылке ниже.
Обычные же данные восстанавливать проще всего через стороннее программное обеспечение. Они позволяют сканировать определенные разделы жесткого диска и возвращать только нужную информацию. Знакомьтесь со списком лучших представителей подобного софта в статье ниже.
Иногда некоторые манипуляции приводят к сбоям в работе системы, поэтому приходится задействовать встроенное или стороннее средство. Такие инструменты заранее создают резервную копию Windows, а в случае надобности восстанавливают ее.
Как видите, отмена действий на компьютере может осуществляться с помощью трех различных методов. Все они подходят для разных ситуаций и требуют выполнения определенных инструкций. Практически любые изменения операционной системы откатываются, а файлы восстанавливаются, нужно лишь подобрать правильный способ.
Отблагодарите автора, поделитесь статьей в социальных сетях.
В Microsoft Word, PowerPoint и Excel можно отменять и повторно выполнять множество действий. Вы можете отменять изменения даже после их сохранения, а затем сохранять снова, при условии что не превышено максимальное число операций отмены (по умолчанию в Office сохраняются последние 100 действий, которые можно отменить).
Отмена последнего действия
Чтобы отменить последнее действие, нажмите клавиши CTRL+Z.
Вы также можете нажать кнопку Отменить на панели быстрого доступа. Если нужно отменить несколько действий, можно нажать кнопку «Отменить» (или клавиши CTRL+Z) несколько раз.
Примечание: Дополнительные сведения см. в статье Настройка панели быстрого доступа.
Некоторые действия вы не сможете отменить, например выбор команд на вкладке Файл или сохранение файла. Если вы не можете отменить действие, команда Отменить меняется на Нельзя отменить.
Чтобы отменить одновременно несколько действий, нажмите стрелку рядом с кнопкой Отменить 
Совет: Если вы не можете отменить изменения, которые вы хотите восстановить, возможно, вы сможете восстановить предыдущую версию файла. Ознакомьтесь со сведениями о восстановлении предыдущей версии файла в onedrive или onedrive для бизнеса
Возврат действия
Чтобы повторить отмененное действие, нажмите клавиши CTRL+Y или F4. (Если F4 не работает, попробуйте нажать клавишу F-LOCK или FN, а затем F4).
Если вы предпочитаете работать с мышью, на панели быстрого доступа нажмите кнопку Вернуть. (Кнопка Вернуть появляется только после отмены действия.)
Примечание: Дополнительные сведения см. в статье Настройка панели быстрого доступа.
Повтор действия
Чтобы повторить какое-то простое действие, например операцию вставки, нажмите клавиши CTRL+Y или F4 (если F4 не работает, попробуйте нажать клавишу F-LOCK или FN, а затем F4).
Если вы предпочитаете работать с мышью, на панели быстрого доступа нажмите кнопку Повторить.
По умолчанию кнопка Повторить 
Повтор некоторых действий в Excel, например применение функции к ячейке, невозможен. Если действие нельзя повторить, команда Повторить меняется на Нельзя повторить.
По умолчанию в Excel и других программах Office можно отменить и вернуть не более 100 действий. Однако это можно изменить, добавив запись в реестр Microsoft Windows.
Важно: Помните, что некоторые действия, такие как нажатие кнопок на вкладке Файл или сохранение файла, нельзя отменить, а выполнение макроса в Excel очищает стек отмены, из-за чего ее невозможно использовать.
Предупреждение: при увеличении числа уровней отмены следует соблюдать осторожность: чем больше уровней отмены, тем больше оперативной памяти (ОЗУ) требуется Excel для хранения журнала отмены, что влияет на производительность Excel.
Ниже описано, как изменить количество уровней отмены для Excel через редактор реестра. Для Word или PowerPoint нужно выполнить аналогичные действия.
Закройте все запущенные программы Office.
В Windows 10 или Windows 8 щелкните правой кнопкой мыши кнопку Пуск и выберите пункт Выполнить.
В Windows 7 или Windows Vista нажмите кнопку Пуск.
В Windows XP нажмите кнопку «Пуск», а затем выберите команду Выполнить.
В поле поиска или поле Выполнить введите regedit и нажмите клавишу ВВОД.
В зависимости от версии Windows может потребоваться подтвердить открытие редактора реестра.
В редакторе реестра разверните подраздел реестра, соответствующий вашей версии Excel:
Excel 2007: HKEY_CURRENT_USERSoftwareMicrosoftOffice12.0ExcelOptions
Excel 2010: HKEY_CURRENT_USERSoftwareMicrosoftOffice14.0ExcelOptions
Excel 2013: HKEY_CURRENT_USERSoftwareMicrosoftOffice15.0ExcelOptions
Excel 2016: HKEY_CURRENT_USERSoftwareMicrosoftOffice16.0ExcelOptions
В меню Правка выберите пункт Создать, а затем — Параметр DWORD. Выберите Новое значение 1, укажите тип UndoHistory, а затем нажмите клавишу ВВОД.
В меню Правка выберите команду Изменить.
В диалоговом окне Изменение параметра DWORD щелкните Десятичная в разделе Система исчисления. Введите число в поле Значение, нажмите кнопку ОК и закройте редактор реестра.
Запустите Excel. Excel будет хранить в журнале отмены количество действий, заданное в шаге 7.
См. также
Отмена последнего действия
Нажимайте клавиши 
Либо нажмите кнопку Отменить в левом верхнем углу ленты.
Некоторые действия вы не сможете отменить, например выбор команд в меню Файл или сохранение файла. Если вы не можете отменить действие, команда Отменить меняется на Нельзя отменить.
Чтобы отменить одновременно несколько действий, нажмите стрелку рядом с кнопкой Отменить, выделите в списке действия и щелкните список.
Совет: Если вы не можете отменить изменения, которые вы хотите восстановить, возможно, вы сможете восстановить предыдущую версию файла. Ознакомьтесь со сведениями о восстановлении предыдущей версии файла в onedrive или onedrive для бизнеса
Возврат действия
Чтобы вернуть отмененное действие, нажмите клавиши 
Также можно нажать кнопку Вернуть в левом верхнем углу ленты. (Кнопка Вернуть появляется только после отмены действия.)
Повтор действия
Чтобы повторить простое действие, например операцию вставки, нажмите клавиши 
Либо нажмите кнопку Повторить в левом верхнем углу ленты.
В WordOnline,PowerPointOnline_1st и ExcelOnline можно отменить или вернуть основные действия. Дополнительные возможности доступны в классической версии Office.
Отмена последнего действия
Нажимайте клавиши CTRL+Z или кнопку 
Некоторые действия вы не сможете отменить, например выбор команд на вкладке Файл или сохранение файла. Если вы не можете отменить действие, команда Отменить будет неактивна (затенена). 
Совет: Если вы не можете отменить изменения, которые вы хотите восстановить, возможно, вы сможете восстановить предыдущую версию файла. Ознакомьтесь со сведениями о восстановлении предыдущей версии файла в onedrive или onedrive для бизнеса
Возврат действия
Чтобы повторить отмененное действие, нажмите клавиши CTRL+Y или кнопку 
Примечание: Эта страница переведена автоматически, поэтому ее текст может содержать неточности и грамматические ошибки. Для нас важно, чтобы эта статья была вам полезна. Была ли информация полезной? Для удобства также приводим ссылку на оригинал (на английском языке).
Если вы нашли эту статью, то знаете, что означает нажатие сочетания клавиш Ctrl+Z при работе в текстовом редакторе, фотошопе или браузере. Верно – отменить последнее действие.
Но бывает так, что увлекшись, лишний раз нажимаешь Ctrl+Z и отменяешь то, чего отменять совсем не хотел. Иной раз это весьма важный фрагмент. Что делать в этом случае?
Ответ прост – Ctrl+Y. Одновременно нажатие этих клавиш отменяет действие Ctrl+Z.
Если вы нашли ошибку, пожалуйста, выделите фрагмент текста и нажмите Ctrl+Enter.

Коротко ответ:
Ctrl+Z назад — отменить только что выполненное действие, чтобы восстановить отмененное действие используйте комбинацию Ctrl + Y или Ctrl + Shift + Z.
Разбираемся
Обычно, в разных программах, если мы нажимаем Ctrl + Z, то мы отменяем последнее действие. Например вставили текст, нажали Ctrl + Z — и вставка текста будет отменена, то есть что вы вставили снова исчезнет, будто ничего и не вставляли.
Но не все знают, что чтобы действие не вернуть, а обратно восстановить отмененное — нужно зажать Ctrl + Y. Правда эта комбинация может не работать корректно, все зависит от используемой программы. Также можно использовать Ctrl + Shift + Z. То есть добавляем шифт и действие не отменяется, а возвращается (при условии что действие впереди существует образно говоря).
Полезная информация о других горячих клавишах:
Удачи и добра, берегите себя!
На главную!
15.02.2022
Содержание
- Отмена последних действий на компьютере
- Отменяем последние действия на компьютере
- Способ 1: Встроенная функция Windows
- Способ 2: Отмена действий в программах
- Способ 3: Восстановление системы
- Как отменить все действия на компьютере за день?
- Как отменить последние действия на компьютере Windows 10?
- Как отменить последние изменения в системе?
- Как отменить действие на компьютере?
- Как отменить изменения в виндовс 10?
- Как отменить операцию копирования?
- Как вернуть систему в исходное состояние?
- Сколько по времени может длиться восстановление системы?
- Как можно отменить удаление?
- Как сделать отмену в 1 с?
- Какая кнопка или кнопки позволит лят тебе сделать отступ вправо?
- Как отменить действие в пдф?
- Как отменить действие в заметках?
- Как отменить действие на айфоне?
- Отмена, возврат и повтор действий
- Отмена последнего действия
- Возврат действия
- Повтор действия
- См. также
- Отмена последнего действия
- Возврат действия
- Повтор действия
- Отмена последнего действия
- Возврат действия
- Как отменить все действия на компьютере за последний час?
- Как отменить все действия на компьютере?
- Как отменить последние изменения в системе?
- Как узнать о последних действиях на компьютере?
- Как отменить действие в Windows 8?
- Как вернуть отмененное действие?
- Как отменить последнее действие в 1с?
- Как отменить последние изменения в Windows 10?
- Как сделать сброс до заводских настроек на Windows XP?
- Как вернуть назад в фл студио?
- Как посмотреть историю работы на компьютере?
- Как узнать куда заходили на моем компьютере?
- Как посмотреть историю работы с компьютером?
- Как настроить горячие клавиши на клавиатуре Windows 8?
- Как отменить последнюю команду в Майнкрафт?
- Как отменить действие в телефоне?
- Клавиша отмены действия на компьютере. Как отменить последнее действие на компьютере? Восстановление операционной системы
- Что это?
- Автоматически и вручную
- Смотрите также
- Что выбрать?
- Восстановление данных тоже важно
- Подведём итоги
- Отмена действий
- Возврат действий
- Повтор действий
- Как отменить последнее действие на компьютере? Восстановление операционной системы
- Что это?
- Автоматически и вручную
- Что выбрать?
- Восстановление данных тоже важно
- Как отменить последние действия на компьютере
- Как отменить выделение в фотошопе
- Отмена последнего действия в Microsoft Word
- Отмена действия с помощью комбинации клавиш
- Отмена последнего действия с помощью кнопки на панели быстрого действия
- Возврат последних действий
- Разделы по работе с комбинациями клавиш:
- Основные комбинации клавиш на клавиатуре
- Отмена с помощью горячих клавиш
- Как отменить несколько действий в фотошопе
- Возвращение с помощью палитры «История»
Отмена последних действий на компьютере
При использовании компьютера у юзеров часто возникает ситуация, когда какое-то действие было выполнено случайно или неправильно, например, удаление или переименование файлов. Специально для таких случаев разработчики операционной системы Windows придумали удобную функцию, отменяющую последнее действие. Кроме этого осуществляется данный процесс и с помощью других инструментов. В этой статье мы подробно опишем методы отмены последних действий на компьютере.
Отменяем последние действия на компьютере
Обычно случайно выполненные операции на ПК можно вернуть с помощью специальной горячей клавиши, однако не всегда такая манипуляция сработает. Поэтому придется прибегнуть к осуществлению определенных инструкций через встроенные утилиты или специальное программное обеспечение. Давайте детально рассмотрим все эти методы.
Способ 1: Встроенная функция Windows
Как уже было сказано выше, в ОС Windows присутствует встроенная функция, отменяющая последнее действие. Активируется она с помощью горячей клавиши Ctrl + Z или через всплывающее меню. Если вы, например, случайно не так переименовали файл, просто зажмите указанную выше комбинацию или нажмите на свободной области правой кнопкой мыши и выберите пункт «Отменить переименование».
При перемещении файла в корзину данное сочетание клавиш также работает. Во всплывающем меню нужно кликнуть на пункт «Отменить удаление». Если же данные были удалены безвозвратно, следует воспользоваться специальным программным обеспечением или встроенной утилитой. Ниже мы подробно разберем этот метод восстановления.
Способ 2: Отмена действий в программах
Многие пользователи активно задействуют в работе за компьютером различный софт, например, для редактирования текста и изображений. В таких программах чаще всего работает стандартное сочетание клавиш Ctrl + Z, однако в них еще имеются встроенные инструменты, позволяющие откатить действие. Самым популярным текстовым редактором является Microsoft Word. В нем на панели вверху присутствует специальная кнопка, отменяющая ввод. Подробнее об отмене действий в Ворде читайте в нашей статье по ссылке ниже.
Стоит обратить внимание и на графические редакторы. Возьмем за пример Adobe Photoshop. В нем во вкладке «Редактирование» вы найдете ряд инструментов и горячих клавиш, позволяющих выполнить шаг назад, отменить редактирование и многое другое. У нас на сайте присутствует статья, в которой подробно описан данный процесс. Читайте ее по ссылке ниже.
Практически во всем подобном софте присутствуют инструменты, выполняющие отмену действий. Нужно только внимательно изучить интерфейс и ознакомиться с горячими клавишами.
Способ 3: Восстановление системы
В случае безвозвратного удаления файлов восстановление их выполняется с помощью встроенного средства Windows или с использованием специального ПО. Системные файлы возвращаются отдельными методами, через командную строку или вручную. Подробные инструкции вы найдете в нашей статье по ссылке ниже.
Обычные же данные восстанавливать проще всего через стороннее программное обеспечение. Они позволяют сканировать определенные разделы жесткого диска и возвращать только нужную информацию. Знакомьтесь со списком лучших представителей подобного софта в статье ниже.
Иногда некоторые манипуляции приводят к сбоям в работе системы, поэтому приходится задействовать встроенное или стороннее средство. Такие инструменты заранее создают резервную копию Windows, а в случае надобности восстанавливают ее.
Как видите, отмена действий на компьютере может осуществляться с помощью трех различных методов. Все они подходят для разных ситуаций и требуют выполнения определенных инструкций. Практически любые изменения операционной системы откатываются, а файлы восстанавливаются, нужно лишь подобрать правильный способ.
Помимо этой статьи, на сайте еще 12336 инструкций.
Добавьте сайт Lumpics.ru в закладки (CTRL+D) и мы точно еще пригодимся вам.
Отблагодарите автора, поделитесь статьей в социальных сетях.
Источник
Как отменить все действия на компьютере за день?
Речь идет о сочетании клавиш Ctrl+Z. С помощью данной комбинации можно легко и просто отменить последнюю выполненную операцию. Отмена последнего действия (комбинация Ctrl+Z) может быть очень полезной во многих случаях. Например, второпях, вы переместили файл не туда, куда следует.
Как отменить последние действия на компьютере Windows 10?
Отмена последнего действия
Чтобы отменить последнее действие, нажмите клавиши CTRL+Z. Вы также можете нажать кнопку Отменить на панели быстрого доступа. Если нужно отменить несколько действий, можно нажать кнопку «Отменить» (или клавиши CTRL+Z) несколько раз.
Как отменить последние изменения в системе?
Отмена действий Почти все вносимые в изображения изменения могут быть отменены. Вы можете отменить последнее действие, выбрав в меню изображения Правка → Отменить, но эта операция применяется так часто, что стоит запомнить комбинацию клавиш Ctrl+Z.
Как отменить действие на компьютере?
Чтобы повторить отмененное действие, нажмите клавиши CTRL+Y или F4. (Если F4 не работает, попробуйте нажать клавишу F-LOCK или FN, а затем F4). Если вы предпочитаете работать с мышью, на панели быстрого доступа нажмите кнопку Вернуть. (Кнопка Вернуть появляется только после отмены действия.)
Как отменить изменения в виндовс 10?
Нажмите правой клавишей мыши по меню «Пуск» и выберите пункт «Параметры». Затем перейдите к графе «Обновление и безопасность». В левой части окна нажмите на «Восстановление».
Как отменить операцию копирования?
Есть еще две волшебные кнопки! Они позволят отменить действие копирования или перемещения файла. Нажмите сочетание Ctrl+Z. Операция будет отменена и файл вернется в исходное место, откуда вы начали перетаскивание.
Как вернуть систему в исходное состояние?
Сброс Windows 10 в параметрах из установленной системы
Сколько по времени может длиться восстановление системы?
Это занимает около 25 — 30 минут. Кроме того, дополнительные 10-15 минут времени восстановления системы требуются для прохождения окончательной настройки.
Как можно отменить удаление?
Для отмены последнего действия наведите курсор мышки на свободную область окна проводника или рабочего стола, нажмите правую клавишу мыши и выберите пункт «Отмена удаления» или «Отмена перемещения» в зависимости от последнего действия (отменяемого) или нажмите одновременно на клавиатуре Ctrl+Z (Рис. 1).
Глобальные действия — это действия, которые можно вызывать в любом месте запущенной платформы «1С:Предприятие 8».
…
«Горячие» клавиши: общие действия
| Действие | Сочетания клавиш | Как работает программа |
|---|---|---|
| Отменить последнее действие | Ctrl + Z Alt + BackSpace | Отменяет последнее совершенное действие |
Какая кнопка или кнопки позволит лят тебе сделать отступ вправо?
Как отменить действие в пдф?
Постепенная отмена изменений
Как отменить действие в заметках?
Как отредактировать заметку
Как отменить действие на айфоне?
Все, что вам нужно – провести по экрану тремя пальцами слева направо. Отмена и возврат последних действий всего лишь одним движением тремя пальцами по экрану – отличный пример того, как Apple попыталась упростить редактирование текста на iPhone.
Отменить последнее действие. Выберите «Правка» > «Отменить» (меню «Правка» расположено у верхнего края экрана) или нажмите Command-Z на клавиатуре.
Источник
Отмена, возврат и повтор действий
В Microsoft Word, PowerPoint и Excel можно отменять и повторно выполнять множество действий. Вы можете отменять изменения даже после их сохранения, а затем сохранять снова, при условии что не превышено максимальное число операций отмены (по умолчанию в Office сохраняются последние 100 действий, которые можно отменить).
Отмена последнего действия
Чтобы отменить последнее действие, нажмите клавиши CTRL+Z.
Вы также можете нажать кнопку Отменить на панели быстрого доступа. Если нужно отменить несколько действий, можно нажать кнопку «Отменить» (или клавиши CTRL+Z) несколько раз.
Примечание: Дополнительные сведения см. в статье Настройка панели быстрого доступа.
Некоторые действия вы не сможете отменить, например выбор команд на вкладке Файл или сохранение файла. Если вы не можете отменить действие, команда Отменить меняется на Нельзя отменить.
Чтобы отменить одновременно несколько действий, нажмите стрелку рядом с кнопкой Отменить 
Совет: Если вам не удастся отменить изменения, которые вы хотите отменить, возможно, вы сможете восстановить предыдущую версию файла. См. восстановление предыдущей версии файла в OneDrive или OneDrive для бизнеса
Возврат действия
Чтобы повторить отмененное действие, нажмите клавиши CTRL+Y или F4. (Если F4 не работает, попробуйте нажать клавишу F-LOCK или FN, а затем F4).
Если вы предпочитаете работать с мышью, на панели быстрого доступа нажмите кнопку Вернуть. (Кнопка Вернуть появляется только после отмены действия.)
Примечание: Дополнительные сведения см. в статье Настройка панели быстрого доступа.
Повтор действия
Чтобы повторить какое-то простое действие, например операцию вставки, нажмите клавиши CTRL+Y или F4 (если F4 не работает, попробуйте нажать клавишу F-LOCK или FN, а затем F4).
Если вы предпочитаете работать с мышью, на панели быстрого доступа нажмите кнопку Повторить.
По умолчанию кнопка Повторить 
Повтор некоторых действий в Excel, например применение функции к ячейке, невозможен. Если действие нельзя повторить, команда Повторить меняется на Нельзя повторить.
По умолчанию в Excel и других программах Office можно отменить и вернуть не более 100 действий. Однако это можно изменить, добавив запись в реестр Microsoft Windows.
Важно: Помните, что некоторые действия, такие как нажатие кнопок на вкладке Файл или сохранение файла, нельзя отменить, а выполнение макроса в Excel очищает стек отмены, из-за чего ее невозможно использовать.
Предупреждение: при увеличении числа уровней отмены следует соблюдать осторожность: чем больше уровней отмены, тем больше оперативной памяти (ОЗУ) требуется Excel для хранения журнала отмены, что влияет на производительность Excel.
Ниже описано, как изменить количество уровней отмены для Excel через редактор реестра. Для Word или PowerPoint нужно выполнить аналогичные действия.
Закройте все запущенные программы Office.
В Windows 10 или Windows 8 щелкните правой кнопкой мыши кнопку Пуск и выберите пункт Выполнить.
В Windows 7 или Windows Vista нажмите кнопку Пуск.
В Windows XP нажмите кнопку «Пуск», а затем выберите команду Выполнить.
В поле поиска или поле Выполнить введите regedit и нажмите клавишу ВВОД.
В зависимости от версии Windows может потребоваться подтвердить открытие редактора реестра.
В редакторе реестра разверните подраздел реестра, соответствующий вашей версии Excel:
Excel 2007: HKEY_CURRENT_USERSoftwareMicrosoftOffice12.0ExcelOptions
Excel 2010: HKEY_CURRENT_USERSoftwareMicrosoftOffice14.0ExcelOptions
Excel 2013: HKEY_CURRENT_USERSoftwareMicrosoftOffice15.0ExcelOptions
Excel 2016: HKEY_CURRENT_USERSoftwareMicrosoftOffice16.0ExcelOptions
В меню Правка выберите пункт Создать, а затем — Параметр DWORD. Выберите Новое значение 1, укажите тип UndoHistory, а затем нажмите клавишу ВВОД.
В меню Правка выберите команду Изменить.
В диалоговом окне Изменение параметра DWORD щелкните Десятичная в разделе Система исчисления. Введите число в поле Значение, нажмите кнопку ОК и закройте редактор реестра.
Запустите Excel. Excel будет хранить в журнале отмены количество действий, заданное в шаге 7.
См. также
Отмена последнего действия
Нажимайте клавиши 
Либо нажмите кнопку Отменить в левом верхнем углу ленты.
Некоторые действия вы не сможете отменить, например выбор команд в меню Файл или сохранение файла. Если вы не можете отменить действие, команда Отменить меняется на Нельзя отменить.
Чтобы отменить одновременно несколько действий, нажмите стрелку рядом с кнопкой Отменить, выделите в списке действия и щелкните список.
Совет: Если вам не удастся отменить изменения, которые вы хотите отменить, возможно, вы сможете восстановить предыдущую версию файла. См. восстановление предыдущей версии файла в OneDrive или OneDrive для бизнеса
Возврат действия
Чтобы вернуть отмененное действие, нажмите клавиши 
Также можно нажать кнопку Вернуть в левом верхнем углу ленты. (Кнопка Вернуть появляется только после отмены действия.)
Повтор действия
Чтобы повторить простое действие, например операцию вставки, нажмите клавиши 
Либо нажмите кнопку Повторить в левом верхнем углу ленты.
В Word в Интернете,PowerPoint в Интернете и Excel в Интернете, вы можете отменить или повторно отменить основные действия. Дополнительные возможности доступны в классической версии Office.
Отмена последнего действия
Нажимайте клавиши CTRL+Z или кнопку 
Некоторые действия вы не сможете отменить, например выбор команд на вкладке Файл или сохранение файла. Если вы не можете отменить действие, команда Отменить будет неактивна (затенена). 
Совет: Если вам не удастся отменить изменения, которые вы хотите отменить, возможно, вы сможете восстановить предыдущую версию файла. См. восстановление предыдущей версии файла в OneDrive или OneDrive для бизнеса
Возврат действия
Чтобы повторить отмененное действие, нажмите клавиши CTRL+Y или кнопку 
Источник
Как отменить все действия на компьютере за последний час?
Речь идет о сочетании клавиш Ctrl+Z. С помощью данной комбинации можно легко и просто отменить последнюю выполненную операцию. Отмена последнего действия (комбинация Ctrl+Z) может быть очень полезной во многих случаях.
Как отменить все действия на компьютере?
Отмена последнего действия
Чтобы отменить последнее действие, нажмите клавиши CTRL+Z. Вы также можете нажать кнопку Отменить на панели быстрого доступа. Если нужно отменить несколько действий, можно нажать кнопку «Отменить» (или клавиши CTRL+Z) несколько раз.
Как отменить последние изменения в системе?
Отмена действий Почти все вносимые в изображения изменения могут быть отменены. Вы можете отменить последнее действие, выбрав в меню изображения Правка → Отменить, но эта операция применяется так часто, что стоит запомнить комбинацию клавиш Ctrl+Z.
Как узнать о последних действиях на компьютере?
Чтобы просмотреть записи, потребуется осуществить следующие действия:
Как отменить действие в Windows 8?
Ctrl + Z: Отменить действие. Ctrl + Y: Повторить действие.
Как вернуть отмененное действие?
Как отменить отмененное
Как отменить последнее действие в 1с?
Глобальные действия — это действия, которые можно вызывать в любом месте запущенной платформы «1С:Предприятие 8».
…
«Горячие» клавиши: общие действия
| Действие | Сочетания клавиш | Как работает программа |
|---|---|---|
| Отменить последнее действие | Ctrl + Z Alt + BackSpace | Отменяет последнее совершенное действие |
Как отменить последние изменения в Windows 10?
Как выполнить откат системы Windows 10 без точек восстановления
Как сделать сброс до заводских настроек на Windows XP?
Начиная с Windows XP ОС можно вернуться к ранней конфигурации, нажав «Пуск» и последовательно выбрав пункты «Все программы» – «Стандартные» – «Служебные» – «Восстановление системы». В появившемся окне надо указать самую раннюю «точку возврата» – потом система восстановит все необходимые изменения в конфигурации.
Как вернуть назад в фл студио?
Undo/Redo (отменить/повторить Ctrl+Alt+Z/Ctrl+Z) — эти две команды позволяют вам пройти по истории редактирования FL Studio (чтобы увидеть список действий, которые в настоящее время хранятся в истории, откройте папку Project Browser/History). Ctrl+Alt+Z шаг назад в истории.
Как посмотреть историю работы на компьютере?
Во всех современных браузерах нажатие на комбинацию клавиш Ctrl + H (History) открывает историю работы в интернете. Для облегчения поиска информации, история просмотра сгруппирована по периодам: за прошедший час, за прошедший день, за неделю и за всё время.
Как узнать куда заходили на моем компьютере?
Откройте «Панель управления» (Control Panel), найдите пункт «Администрирование» (Administrative Tools) и выберите «Управление компьютером» (Computer Management). Здесь вы увидите «Просмотр событий» (Event Viewer) в левой навигационной панели. Вот в этом пункте меню и находятся «Журналы Windows».
Как посмотреть историю работы с компьютером?
Для этого откройте браузер (у меня, например, Google Chrome) и в «Параметрах» выберите «История».
Как настроить горячие клавиши на клавиатуре Windows 8?
Как изменить горячие клавиши Windows
Как отменить последнюю команду в Майнкрафт?
Чтобы отменить или повторно выполнить последнее действие, нажмите кнопку Отменить (Undo) (Ctrl+Z) или Повторно выполнить (Redo) (Ctrl+Y) на панели быстрого доступа.
Как отменить действие в телефоне?
Как удалить действие
Источник
Клавиша отмены действия на компьютере. Как отменить последнее действие на компьютере? Восстановление операционной системы
При использовании компьютера у юзеров часто возникает ситуация, когда какое-то действие было выполнено случайно или неправильно, например, удаление или переименование файлов. Специально для таких случаев разработчики операционной системы Windows придумали удобную функцию, отменяющую последнее действие. Кроме этого осуществляется данный процесс и с помощью других инструментов. В этой статье мы подробно опишем методы отмены последних действий на компьютере.
Что это?
Восстановление операционной системы — это функция, позволяющая вам откатить компьютер на определенную дату, когда осуществлялось сохранение его характеристик и данных. При этом стоит отметить, что сохраняться эти данные могут как автоматически, так и вручную пользователем, в зависимости от того, как именно была настроена данная функция.
Преимуществом данного способа является то, что он позволяет полностью убрать все негативные действия, которые вы выполняли на своем компьютере за определенное время. Но, рассматривая, как отменить последнее действие на компьютере, его использовать часто не получается, потому что оно отменяет одновременно несколько действий, совершенных на компьютере, вне зависимости от того, несли ли они в себе вред.
Автоматически и вручную
Как говорилось выше, сохраняться система может как вручную пользователем, так и автоматически. В профессиональных кругах это называется «сохранение бэкапа», и делать его нужно обязательно, так как отменить последнее действие на компьютере без него невозможно.
Чтобы это настроить в Windows 7, нужно перейти по пути: «Панель управления» > «Восстановление» > «Восстановление файлов» > «Настроить резервное копирование». Здесь нужно будет выбрать основные параметры и запустить архивирование. В частности, вы можете самостоятельно выбрать, сохранять только определенные папки или же вовсе предоставить выбор папок операционной системе для того, чтобы в первую очередь ею сохранялась наиболее важная информация.
Смотрите также
Copyright (c) 2020 HTFI. Копирование информации разрешено, при условии указания активных ссылок на источники.
Что выбрать?
Преимуществом автоматического копирования является удобство, но для него нужно выделять большое количество свободного места на жестком диске, да и нередко оно не подходит, так как отменить все действия на компьютере за последний день еще можно, но вот за месяц или неделю уже сложнее.
Именно поэтому рекомендуется проводить архивацию исключительно вручную. В частности, это особенно рекомендуют специалисты для Windows 8, так как отменить последние действия на компьютере Windows 8 требуется в основном более часто. Чтобы ее настроить в этой системе, нужно будет через «Панель управления» перейти в раздел «Архивация и восстановление», после чего выбрать «Создание образа системы» и выполнить все указания мастера.
Восстановление данных тоже важно
Стоит отметить, что, помимо всего прочего, является крайне рекомендованным, если вы храните на компьютере какую-то важную информацию. Таким образом, если произойдет какая-то неполадка в процессе работы вашего оборудования, и вы потеряете все хранящиеся на винчестере данные, резервная копия позволит вам предельно быстро вернуть любые нужные вам файлы всего за несколько минут без привлечения специалистов со стороны, что сэкономит вам не только нервы и время, но и деньги.
7 Декабрь 2013 Владимир Главная страница » Твой компьютер
Здравствуйте друзья. Рад приветствовать всех вас на страницах блога Spectr-rv.ru. Сегодня я хочу рассказать начинающим пользователям о том, как можно отменить последнее действие при работе на компьютере. Речь идет о сочетании клавиш Ctrl+Z. С помощью данной комбинации можно легко и просто отменить последнюю выполненную операцию.
Отмена последнего действия (комбинация Ctrl+Z) может быть очень полезной во многих случаях. Например, второпях, вы переместили файл не туда, куда следует. Или переместили файл, вместо того, чтобы его скопировать. Или удалили один файл вместо другого.
Можно, конечно, разыскать неправильно перемещенный файл и вернуть его на место. Можно, также, найти удаленный по ошибке материал в корзине и восстановить его. Но гораздо проще нажать клавиши Ctrl+Z.
По этой комбинации возвращается на свое место все неправильно перемещенное и восстанавливается все ошибочно удаленное. Отменив последнее действие (сочетание клавиш Ctrl+Z), можно, также, возвратить первоначальное имя файлу, если вы неверно его переименовали.
Препятствием для восстановления удаленного файла с помощью клавиш Ctrl+Z, может послужить очистка корзины, произведенная после выполнения неправильной команды. А также, невозможно подобным образом восстановить файл, безвозвратно удаленный по команде Shift+Del.
В текстовых и графических редакторах аналогом команды Ctrl+Z является кнопка с изогнутой стрелкой, показанная на приведенном ниже рисунке.
Отмена последнего действия в Paint
Вот и все, что я хотел рассказать о том, как можно отменить последнее действие, если его результат вас чем-то не устраивает. Вы узнали, что самый простой способ – это использовать сочетание клавиш Ctrl+Z. Надеюсь, статья вам понравилась. Удачи!
С уважением, Владимир (Spectr-rv.ru).
Подведём итоги
Запомните сочетания клавиш Ctrl + Z
и
Ctrl + Y
, а также соответствующие им кнопки на панели инструментов. Использование операции отмены действия позволяет не только экономить время при редактировании документа, но и избежать ошибок при возврате документа в одно из предыдущих состояний.
В этой статье описываются три операции, которые помогут вам отменить ошибочные действия и повысить эффективность редактирования.
Отмена действий
Вы можете отменить почти все команды, выполненные в Excel, с помощью команды Отменить
, расположенной на панели быстрого доступа. Панель быстрого доступа, как правило, отображается слева от строки заголовка Excel. Вы также можете нажимать
Ctrl+Z
для отмены действий.
, после того как по ошибке выполнили какую-нибудь команду, и эта команда будет отменена, как будто вы ее вообще никогда и не выполняли. Вы можете отменить результат последних 100 выполненных команд, нажимая кнопку
Отменить
много раз.
Однако некоторые действия вы не сможете отменить. Все команды, выполняемые с помощью кнопки Файл
, например сохранение книги, нельзя отменить. Если вы нажмете кнопку по стрелкой, расположенную справа от кнопки
Отменить
, то увидите список последних команд, которые можно отменить (рис. 6.1). Можно выделить сразу набор таких команд, чтобы отменить несколько действий одним щелчком. Па рисунке выделены семь действий.
Имейте в виду, что вы не можете отменить эффект выполнения макроса. На самом деле запуск макроса, изменяющего лист, стирает всю информацию относительно отмены действий. Этого ощутимого недостатка Excel нет в Microsoft Word.
Возврат действий
Кнопка Вернуть (расположена справа от кнопки Отменить на панели быстрого доступа), по существу, отменяет команду Отменить. Если вы отменили слишком много действий, то можете нажать кнопку Вернуть (либо нажмите Ctrl+Y
или
F4
) для возврата команд, которые были отменены.
Повтор действий
Вы можете повторять многие операции, нажимая Ctrl+Y
или
F4
. Эта команда просто повторяет последнее действие. Однако если последней операцией была операция Отменить, то результат ее действия отменяется (как описано в предыдущем разделе).
Повторение команд может быть полезно в плане экономии времени. Приведу пример. Вы могли применить множество настроек форматирования (задать размер шрифта, полужирное начертание, цвет фона и рамки) для ячейки с помощью диалогового окна Формат ячеек. После закрытия диалогового окна можно легко установить аналогичные настройки форматирования для других ячеек или диапазонов, нажимая Ctrl+Y. Или нам может понадобиться вставить пустые строки в определенных местах листа. Для этого выполните команду Главная → Ячейки → Вставить → Вставить строки на лист один раз
, затем установите курсор в ячейку, в которую нужно вставить следующую строку, и нажмите
Ctrl+Y
, чтобы повторить команду вставки строки.
В Excel также есть кнопка Повторить
, но обычно она недоступна. Несмотря на это, добавим ее на панель быстрого доступа.
Вы можете спросить, зачем вообще добавлять кнопку Повторить
па панель быстрого доступа, если можно пользоваться сочетанием клавиш
Ctrl+Y
. Во-первых, при наведении указателя мыши на эту кнопку Excel отобразит описание повторяемой операции (рис. 6.2). Во-вторых, кнопка
Повторить
становится неактивной, если вы не можете повторить последнюю команду. — своеобразный визуальный сигнал, который поможет избежать ненужных попыток повторить то, что просто не может быть повторено.
К сожалению, функция повторения операции не всегда надежна. В некоторых случаях вы можете обнаружить, что нажатие Ctrl+Y
не дает никакого эффекта (хотя должно). В других ситуациях нажатие
Ctrl+Y
может повторить команду, которую вы выполняли перед предыдущей командой.
7 Декабрь 2013 Владимир Главная страница » Твой компьютер
Здравствуйте друзья. Рад приветствовать всех вас на страницах блога Spectr-rv.ru. Сегодня я хочу рассказать начинающим пользователям о том, как можно отменить последнее действие при работе на компьютере. Речь идет о сочетании клавиш Ctrl+Z. С помощью данной комбинации можно легко и просто отменить последнюю выполненную операцию.
Отмена последнего действия (комбинация Ctrl+Z) может быть очень полезной во многих случаях. Например, второпях, вы переместили файл не туда, куда следует. Или переместили файл, вместо того, чтобы его скопировать. Или удалили один файл вместо другого.
Можно, конечно, разыскать неправильно перемещенный файл и вернуть его на место. Можно, также, найти удаленный по ошибке материал в корзине и восстановить его. Но гораздо проще нажать клавиши Ctrl+Z.
По этой комбинации возвращается на свое место все неправильно перемещенное и восстанавливается все ошибочно удаленное. Отменив последнее действие (сочетание клавиш Ctrl+Z), можно, также, возвратить первоначальное имя файлу, если вы неверно его переименовали.
Препятствием для восстановления удаленного файла с помощью клавиш Ctrl+Z, может послужить очистка корзины, произведенная после выполнения неправильной команды. А также, невозможно подобным образом восстановить файл, безвозвратно удаленный по команде Shift+Del.
В текстовых и графических редакторах аналогом команды Ctrl+Z является кнопка с изогнутой стрелкой, показанная на приведенном ниже рисунке.
Отмена последнего действия в Paint
Вот и все, что я хотел рассказать о том, как можно отменить последнее действие, если его результат вас чем-то не устраивает. Вы узнали, что самый простой способ – это использовать сочетание клавиш Ctrl+Z. Надеюсь, статья вам понравилась. Удачи!
С уважением, Владимир (Spectr-rv.ru).
Как отменить последнее действие на компьютере? Восстановление операционной системы
Практически каждый пользователь сталкивался с такой ситуацией, когда определенные действия, выполненные на компьютере, вместо ожидаемого результата наносят вред, и хочется понять, как отменить последнее действие на компьютере. К примеру, это может быть скачивание различных программ, которые были заражены вирусами или что-либо еще.
В Microsoft давным-давно поняли, что главным врагом компьютера и операционной системы является далеко не какой-нибудь хакер или же еще какой-то злоумышленник, а сам пользователь, потому что именно своими действиями люди чаще всего приводят свои устройства в неисправность. Именно поэтому была введена функция того, как отменить последнее действие на компьютере, и называется она «Восстановление операционной системы».
Что это?
Восстановление операционной системы – это функция, позволяющая вам откатить компьютер на определенную дату, когда осуществлялось сохранение его характеристик и данных. При этом стоит отметить, что сохраняться эти данные могут как автоматически, так и вручную пользователем, в зависимости от того, как именно была настроена данная функция.
Преимуществом данного способа является то, что он позволяет полностью убрать все негативные действия, которые вы выполняли на своем компьютере за определенное время. Но, рассматривая, как отменить последнее действие на компьютере, его использовать часто не получается, потому что оно отменяет одновременно несколько действий, совершенных на компьютере, вне зависимости от того, несли ли они в себе вред.
Автоматически и вручную
Как говорилось выше, сохраняться система может как вручную пользователем, так и автоматически. В профессиональных кругах это называется «сохранение бэкапа», и делать его нужно обязательно, так как отменить последнее действие на компьютере без него невозможно.
Чтобы это настроить в Windows 7, нужно перейти по пути: «Панель управления» > «Восстановление» > «Восстановление файлов» > «Настроить резервное копирование». Здесь нужно будет выбрать основные параметры и запустить архивирование. В частности, вы можете самостоятельно выбрать, сохранять только определенные папки или же вовсе предоставить выбор папок операционной системе для того, чтобы в первую очередь ею сохранялась наиболее важная информация.
Что выбрать?
Преимуществом автоматического копирования является удобство, но для него нужно выделять большое количество свободного места на жестком диске, да и нередко оно не подходит, так как отменить все действия на компьютере за последний день еще можно, но вот за месяц или неделю уже сложнее.
Именно поэтому рекомендуется проводить архивацию исключительно вручную. В частности, это особенно рекомендуют специалисты для Windows 8, так как отменить последние действия на компьютере Windows 8 требуется в основном более часто. Чтобы ее настроить в этой системе, нужно будет через «Панель управления» перейти в раздел «Архивация и восстановление», после чего выбрать «Создание образа системы» и выполнить все указания мастера.
Восстановление данных тоже важно
Стоит отметить, что, помимо всего прочего, резервное копирование является крайне рекомендованным, если вы храните на компьютере какую-то важную информацию. Таким образом, если произойдет какая-то неполадка в процессе работы вашего оборудования, и вы потеряете все хранящиеся на винчестере данные, резервная копия позволит вам предельно быстро вернуть любые нужные вам файлы всего за несколько минут без привлечения специалистов со стороны, что сэкономит вам не только нервы и время, но и деньги.
Как отменить последние действия на компьютере
Работая за компьютером, каждый пользователь иногда совершает ошибочные действия, которых хотелось бы тут же отменить. К счастью, это не является проблемой и есть одна замечательная функция, которая может вам в этом помочь.
В большинстве программ имеется команда «Отменить», которая отменяет последние действия или изменения в текущем проекте. Если последним действием было добавление или вставка текста в документ, то с помощью команды вы можете отменить/удалить и вернуться к исходному варианту. Если последним изменением было удаление чего-либо, соответственно вы можете это восстановить. Также это может пригодиться тогда, когда вы случайно переписали большой кусок документа. В самом деле, знание и использование данной функции является большим облегчением для многих пользователей.
Функция Отменить чаще всего встречается в меню Редактирование или Правка.
Во многих программах есть кнопка Отменить на панели инструментов, которая обычно напоминает изогнутую стрелку, указывающую влево, такой как в документах Google или Word.
Аналогично вы можете нажать сочетание клавиш Ctrl+Z (или Command+Z на Mac) для отмены последних действий на компьютере.
Как правило, некоторые программы с помощью функции Отменить отслеживают не только самые последние действия, но и целый ряд (историю) последних изменений. Например, вы вставили картинку в документ и ввели текст поверх картинки, а затем однократно использовали команду отменить – то это отменяет самое последнее действие. То есть в данном примере вы удалите текст поверх картинки, который вы набрали, а использование команды второй раз – вы удалите картинку, которую вы вставили. Имейте в виду, что история изменений сохраняется только тогда, пока программа открыта. Если вы закроете документ (вне зависимости от того, сохранили вы его или нет) и откроете его снова, вы не сможете отменить предыдущие действия.
Во многих программах также имеется функция «Повторить» (или «Вперед»), которая возвращает то, что вы отменили с помощью команды «Отменить».
Данные команды используется почти во всех существующих программах, в том числе текстовых редакторах, графических редакторах, почтовых клиентах, программы управления файлами и т.д. Это является универсальными функциями в области компьютерного программного обеспечения. Как только вы привыкнете использовать эти полезные команды, вам больше не нужно будет беспокоиться об испорченной работе из-за простых ошибок.
Что такое компьютер и виды компьютеров
Как отменить выделение в фотошопе
Некоторые инструменты программы требуют выделения определенной области на слое. Не всегда получается с первого раза обвести правильно контур или участок фотографии, поэтому нужно знать, как снимать выделение с картинки. Варианты для решения проблемы:
Отмена последнего действия в Microsoft Word
Если вы малоопытный пользователь компьютера, и вам по тем или иным причинам приходится часто работать в MS Word, наверняка, вам будет интересно знать о том, как в этой программе можно отменить последнее действие. Задача, на самом деле, довольно простая, а ее решение применимо для большинства программ, не только для Ворда.
Урок: Как в Word создать новую страницу
Существует, как минимум, два метода, с помощью которых можно отменить последнее действие в Ворде, и о каждом из них мы расскажем ниже.
Отмена действия с помощью комбинации клавиш
Если вы во время работы с документом Microsoft Word допустили ошибку, выполнили действие, которое необходимо отменить, просто нажмите на клавиатуре следующую комбинацию клавиш:
Это отменит последнее выполненное вами действие. Программа запоминает не только последнее действие, но и те, что ему предшествовали. Таким образом, нажав “CTRL+Z” несколько раз, вы сможете отменить несколько последних действий в порядке, обратному очереди их выполнения.
Урок: Использование горячих клавиш в Ворде
Также, для отмены последнего действия можно использовать клавишу “F2”.
Примечание: Возможно, перед нажатием “F2” потребуется нажать клавишу “F-Lock”.
Отмена последнего действия с помощью кнопки на панели быстрого действия
Если комбинации клавиш — это не для вас, и вы больше привыкли орудовать мышкой, когда требуется выполнить (отменить) то или иное действие в Word, тогда вас явно заинтересует метод, описанный ниже.
Для отмены последнего действия в Ворде нажмите фигурную стрелку, повернутую влево. Расположена она на панели быстрого доступа, сразу за кнопкой сохранения.
Кроме того, нажав на небольшой треугольник, расположенный справа от этой стрелочки, вы сможете увидеть список из нескольких последних действий и, если это необходимо, выбрать в нем то, которое вы хотите отменить.
Возврат последних действий
Если вы по какой-то причине отменили не то действие, не расстраивайтесь, Word позволяет отменить отмену, если это можно так назвать.
Чтобы повторно выполнить действие, которое вы отменили, нажмите следующую комбинацию клавиш:
Это вернет отмененное действие. Для аналогичных целей можно использовать и клавишу “F3”.
Закругленная стрелочка, расположенная на панели быстрого доступа справа от кнопки “Отмена”, выполняет аналогичную функцию — возврат последнего действия.
Вот, собственно, и все, из этой небольшой статьи вы узнали, как отменить последнее действие в Ворде, а значит, всегда сможете вовремя исправить допущенную ошибку.
Мы рады, что смогли помочь Вам в решении проблемы.
в документе, созданном в MS Word, в меню «Правка» выберите команду «Отменить». Этого же результата можно добиться, используя горячие клавиши Alt+Backspace. Если вы вдруг поняли, что
действие
было правильным, и зря вы его отменяли, примените сочетание Ctrl+Y.
На панели быстрого доступа найдите кнопку «Отменить». Если требуется отменить сразу несколько действий, нажмите на стрелку вниз рядом с этой кнопкой, чтобы раскрыть список последних совершенных действий. При зажатой левой клавише мыши отметьте курсором ненужные операции и отпустите клавишу. Этого же результата можно добиться, используя сочетание клавиш Ctrl+Alt+Z.
Рядом с «Отменить» на панели быстрого доступа находится кнопка «Вернуть». Она возвращает удаленные шаги. Ее действие
дублируется функциональной клавишей F4. Если кнопка «Отменить» не использовалась, «Вернуть» будет недоступна.
Для отмены действий в MS Excel также используется команда «Отменить» из меню правка, кнопка «Отменить» на панели быстрого доступа и сочетания клавиш Alt+Backspace и Ctrl+Z. Для возвращения ошибочно отмененных действий применяются те же средства, что и в MS Word.
В Adobe Photoshop в этой ситуации удобно использовать горячие клавиши Ctrl+Alt+Z и команду Step Backward («Шаг назад») из меню Edit («Редактирование»). Для возвращения ошибочно отмененного действия примените команду Step Forward («Шаг вперед») и сочетание Shift+Ctrl+Z.
Кроме стандартных клавиш и команд, в Photoshop есть удобная опция History («История»). Найдите ее в меню Window («Окно») и отметьте галочкой. Найдите на панели History ненужное действие
, подцепите его мышкой и перетащите на значок корзины в нижней части панели. Чтобы отменить все изменения, щелкните по иконке изображения в самом верху списка.
Если вы произвели какие-то фатальные изменения в операционной системе, вернуть ее работоспособность вам поможет служба «Восстановление системы». Вызовите окно запуска программ сочетанием Win+R и введите в строку «Открыть» команду msconfig. Перейдите во вкладку «Сервис», о и нажмите «Запустить». Выберите дату, наиболее близкую к той, когда были произведены ошибочные действия.
При работе в приложениях, редактирующих те или иные файлы, автоматически сохраняется определенное количество предыдущих шагов изменений файла. В некоторых случаях история сохраняется полностью, в других – только ее часть. Практически везде доступна функция восстановления первоначального состояния, однако при условии, что файл не сохранялся в процессе обработки.
Если вам нужно отменить последние изменения, связанные с редактированием изображений в программе Adobe Photoshop, воспользуйтесь сочетанием клавиш Alt+Ctrl+Z или нажмите на пункт меню «Редактирование», затем в выпадающем меню выберите «Шаг назад».
Если хотите полностью восстановить файл, нажмите F12. Если вы уже сохранили изменения, тогда их отмена будет невозможна. При редактировании графических файлов вообще лучше всего создавать и редактировать их копии, а оригиналы хранить отдельно. Также просмотрите историю изменений в специальной таблице изменений, которая доступно из пункта меню «Окно».
Если вы хотите отменить последние изменения, которые повлияли на работу компьютера (например, установка обновлений, программ, утилит), откройте меню «Пуск», выберите меню стандартных программ, затем «Служебные» и, наконец, «Восстановление системы». Перед вами на экране появится большое окно восстановления операционной системы, выберите на календаре программы контрольную точку сохранения параметров до произведения изменений в системе, выполните откат до этой даты.
Имейте в виду, что перед этим лучше всего сохранить личные данные, используемые вами при работе в приложениях, установленных за этот период, поскольку программы будут удалены вместе с ними. Это могут быть различные логины и пароли учетных записей, файлы ключей, ссылки и так далее.
При работе с изображениями в «Фотошопе
» может потребоваться отменить предыдущее
действие
и вернуться к исходной картинке. Для возвращения к предыдущему результату нужно выполнить несколько действий..
Работа с изображениями – увлекательное занятие, которое требует от фотомастера определенных знаний и умений. Но даже у опытного пользователя «Фотошопа» нередко возникают ситуации, когда в ходе работы над созданием нового шедевра нужно вернуться на несколько шагов назад.
Внести изменения в обрабатываемое фото можно на любом этапе редактирования. Правда, пред началом работы вам, естественно, нужно открыть изображение. Для этого достаточно одновременно нажать клавиши клавиатуры Alt+Shift+Ctr+O или в меню «Файл», что на рабочей панели, выбрать опцию «Открыть как», после чего указать место расположения изображения и его формат.
Далее приступайте к непосредственной обработке. А если потребуется внести изменения и вернуться назад, загляните в раздел «Редактирование» на рабочей панели. Здесь вы сможете произвести необходимые операции, выбрав соответствующую опцию: «О и «Шаг назад».
Для удобства вы можете воспользоваться «горячими клавишами»: Ctrl+Z – для отмены последнего действия, Shift+Ctrl+Z — для совершения шага вперед и Alt+Ctrl+Z – для выполнения шага назад.
Просмотреть всю историю изменений изображения в «Фотошопе
» также можно, выбрав соответствующую операцию в меню «Окно» верхней панели. Отметьте галочкой пункт «История» в данном разделе, и в рабочем окне появится таблица, демонстрирующая все выполненные с картинкой действия.
Для отмены совершенных изменений на каком-либо этапе обработки изображения достаточно на экране «История» найти нужную операцию и вернуться к ней, кликнув по ней левой кнопкой мыши. В данном случае вы окажетесь именно на том шаге редактирования, на который укажете.
Процедура отмены и удаления установленных обновлений операционной системы Microsoft Windows представляет из себя стандартную операцию, не требующую привлечения дополнительного программного обеспечения.
Вызовите главное системное меню, нажав кнопку «Пуск», и перейдите в пункт «Панель управления». Раскройте ссылку «Программы» и разверните узел «Просмотр установленных обновлений» в разделе «Программы и компоненты». Найдите подлежащее удалению обновление в списке открывшегося диалогового окна и вызовите его контекстное меню кликом правой кнопки мыши. Укажите команду «Удалить» и нажмите кнопку «Да» в открывшемся окошке запроса системы. Дождитесь завершения процесса.
Одним из наиболее распространенных способов отмены установленного обновления можно считать использование функции восстановления прежнего состояния системы. Для применения данного способа удостоверьтесь в том, что компьютер был перезагружен хотя бы один раз после установки обновления и вызовите главное системное меню, нажав кнопку «Пуск». Перейдите в диалог «Выполнить» и напечатайте %systemroot%System32restorerstrui.exe в строке «Открыть». Подтвердите запуск утилиты, нажав кнопку OK, и укажите опцию «Восстановление более раннего состояния компьютера» в открывшемся диалоговом окне. Подтвердите выполнение выбранного действия, нажав кнопку «Далее», и выберите желаемую дату для отката системы. Сохраните сделанные изменения, нажав кнопку «Далее» и выполните все рекомендации мастера восстановления. Перезагрузите компьютер для применения сделанных изменений.
Редактор Adobe Photoshop является мощным инструментом обработки цифровых изображений. Это средство для решения профессиональных задач. Вследствие ориентированности на профессиональную среду, Photoshop не славится простотой. Поэтому у новичков, использующих Photoshop, возникает масса вопросов. Один из первых, пожалуй, будет о том, как отменить в фотошопе
Отмените последнее совершенное действие
. Для этого выберите в главном меню приложения пункт «Edit». В раскрывшемся выпадающем меню кликните на пункт, название которого начинается со «Undo». Название данного пункта из слова «Undo» со следующим за ним названием последнего примененного инструмента или совершенного действия. Поэтому всегда можно видеть, какая операция будет отменена. Вместо выбора указанного пункта меню, можно нажать сочетание Ctrl+Z. Следует помнить, что данная операция производит отмену только
На самом деле спешу вас успокоить. В этом ничего страшного нет. Можно вернуться на одно ли несколько действий назад, до какого-то определенного момента. И вот сегодня я хотел бы вам рассказать как отменить последнее действие в фотошопе и не волноваться, если вы накосячили.
Разделы по работе с комбинациями клавиш:
Основные комбинации клавиш на клавиатуре
Alt+Tab – Переключение между окнами Win+Tab – Переключение между окнами в режиме Flip 3D Win+Up – Развернуть окноWin+Down – Восстановить / Минимизировать окно Win+Left – Прикрепить окно к левому краю экрана Win+Right – Прикрепить окно к правому краю экрана Win+Shift+Left – Переключиться на левый монитор Win+Shift+Right – Переключиться на правый монитор Win+Home – Минимизировать / Восстановить все неактивные окна Win+Break(или Pause) – Запустить элемент Система из Панели Управления (пункт Свойства при нажатии правой кнопкой мыши на Компьютер в меню Пуск) Win+Space – Показать рабочий стол Win+B – Переход в область уведомлений(трей) Win+D – Свернуть окна или восстановить все окна Win+E – Запустить Проводник(Explorer) Win+F – Запустить встроенный диалог поиска Windows Win+Ctrl+F – Запустить Поиск по компьютеру из домена Win+F1 – Запустить встроенный диалог Windows: Справка и Поддержка Win+G – Отобразить гаджеты поверх всех окон Win+L – Блокировка рабочей станции(текущего сеанса пользователя) Win+M – Минимизировать все окна Win+P – Отобразить дополнительные опции дисплея (расширить рабочий стол на 2 монитор и т.п.) Win+R – Запустить диалоговое окно Выполнить Win+Т – Выбрать первый элемент в панели задач (Повторное нажатие переключает на следующий элемент, Win+Shift+T – прокручивает в обратном порядке) Win+U – Запустить Центр специальных возможностей (Ease of Access Center) Win+X – Запустить Mobility Center Win+цифра– Запустить приложение с панели задач (Win+1 запускает первое приложения слева, Win+2, второе, и т.к.) Win + «+» – Увеличить масштаб Win + «-« – Уменьшить масштаб Ctrl + колесо мыши (вверхвниз) на рабочем столе – увеличитьуменьшить иконки рабочего стола.
Отмена с помощью горячих клавиш
Самый простой способ вернуться на определенное количество шагов назад — это воспользоваться комбинациями клавиш.
Для отмены последнего действия нажмите комбинацию клавиш «CTRL+Z»
. Но эта связка работает лишь с одним последним действием, т.е. вернуться вы сможете всего лишь на один шаг назад. А уж если нажмете эти клавиши еще раз, то вернетесь к тому, с чего начали.
Для отмены нескольких шагов, вам нужно нажать комбинацию «ALT+CTRL+Z»
. Тогда каждое нажатие данной комбинации будет отменять предыдущее действие, пока вы не вернетесь к нужному шагу, когда еще все было хорошо. Очень быстро и удобно.
Как отменить несколько действий в фотошопе
В некоторых случаях возвращение нужно сделать больше, чем на один шаг. Это может пригодиться, если вносили несколько изменений контрастности, палитры, проводили цветокоррекцию, добавляли яркость, но конечный результат вас не удовлетворил. Загружать заново картинку не хочется, особенно, если были уже внесены необходимые корректировки. Можно использовать варианты, как вернуться на несколько шагов назад:
Возвращение с помощью палитры «История»
Вот так вот легко и удобно можно вернуться на какое-то предыдущее состояние работы. Кроме того «История» позволяет смотреть насколько изменилось изображение по сравнению с оригиналом после редактирования. Для этого просто вернитесь на самый верхний шаг. Посмотрели? Теперь возвращайтесь опять на последний шаг.
Ну как вам возврат? Полезная вещь? Еще бы. Это обязательно нужно знать. И кстати, если вы действительно хотите хорошо знать фотошоп, то обязательно посмотрите видеокурс по работе с ним. Уроки просто потрясающие, никакой воды и всё рассказывается человеческим языком. Очень рекомендую.
Ну а я свой сегодняшний урок заканчиваю и надеюсь, что он вам понравился. А вы в свою очередь не забудьте подписаться на обновления моего блога и рассказать друзьям, тогда всё будет круто. Ну а мы с вами увидимся в других статьях. Пока-пока!
С уважением, Дмитрий Костин.
Чем хороша работа с цифровой графикой, так это возможностью отменить неверное действие
Программа фотошоп обладает целым арсеналом различных способов, как безболезненно и быстро отменить нежеланное действие. Обо всех этих способах и пойдет речь в данной статье.
Источник

Специально для этого разработчики операционной системы придумали весьма удобную функцию, которая помогает пользователю отменить последнее действие. Более того, такой процесс можно осуществлять и посредством других инструментов. В этой статье мы подробно опишем все способы, которые помогут отменить действие на компьютере.
Содержание
- Варианты отмены последнего действия на ПК
- Метод №1: Встроенная в Windоws функция
- Метод №2: Отмена действия в программах
- Метод №3: Системное восстановление
Варианты отмены последнего действия на ПК
Обычно все случайно выполненные операции на персональном компьютере можно вернуть посредством задействование специальной горячей клавиши, но такая манипуляция не всегда срабатывает. По этой причине потребуется прибегнуть к осуществлению тех или иных инструкций через встроенные утилиты или особое программное обеспечение. Предлагаем детально рассмотреть все способы.
Метод №1: Встроенная в Windоws функция
Итак, чтобы отменить последнее действие в компьютере, в операционной системе Windоws есть встроенная функция, которая помогает выполнить отмену. Она активируется посредством горячих клавиш Z+Сtrl или при помощи всплывающего меню.
Если вы, к примеру, случайно неверно переименовали файл, то просто зажмите указанную комбинацию или кликните на свободную область при помощи правой кнопки мыши выберите пункт, который называется «Отменить переименование».
Во время перемещения файла в Корзину такая комбинация клавиш тоже работает. Так, во всплывающем меню следует кликнуть на пункт «Отменить удаление». Если же вы безвозвратно удалили данные, то стоит использовать специальное программное обеспечение или встроенную утилиту. Ниже мы подробнее рассмотрим такой способ восстановления.
Метод №2: Отмена действия в программах
Большинство пользователей активно используют в работе с персональным компьютером всевозможный софт, к примеру, для того, чтобы редактировать изображение и текст. В таких программах чаще всего отлично срабатывает комбинация клавиш Z+Сtrl, но еще в ПО есть встроенные инструменты, которые дают возможность выполнить откат. Наверное, самый распространенный текстовый редактор – Майкрософт Ворд. В нем есть верхняя панель, на которой размещена специальная кнопка для отмены ввода.
Подробнее про отмену действий в программе Wоrd можно узнать дальше.
Следует обратить внимание и на работу в графических редакторах.
К примеру, поговорим о Фотошопе. В нем есть вкладка «Редактирование», где есть ряд инструментов и горячих клавиш, которые позволяют вернуться на 1 шаг назад, отменить редактирование и много других действий. Почти во всех подобных программах есть инструменты, которые позволяют отменять одно или даже несколько действий подряд. Следует лишь тщательно изучить интерфейс и прочитать все о горячих клавишах.
Метод №3: Системное восстановление
При безвозвратном удалении файлов их восстанавливают при помощи встроенного средства для операционной системы Windоws или посредством специального программного обеспечения.
Системные файлы будут возвращены отдельными способами, вручную или через командную строку. Простые же данные проще восстановить через стороннее программное обеспечение. Оно дает возможность выполнить сканирование определенных разделов жесткого диска и вернут лишь определенную информацию. Иногда такие манипуляции могут привести к сбоям системной работы, а потому требуется задействовать стороннее или встроенное средство.
Такие инструменты помогают заранее создавать резервную копию операционной системы, а при необходимости восстанавливают ее. Как видите, отменить действия, которые вы совершили на своем персональном компьютере, можно выполнить 3 разными методами. Все они подойдут для разных ситуаций и требуют выполнения тех или иных инструкций. Почти все изменения в операционной системе откатываются, а файлы восстанавливаются – следует лишь выбрать верный метод.