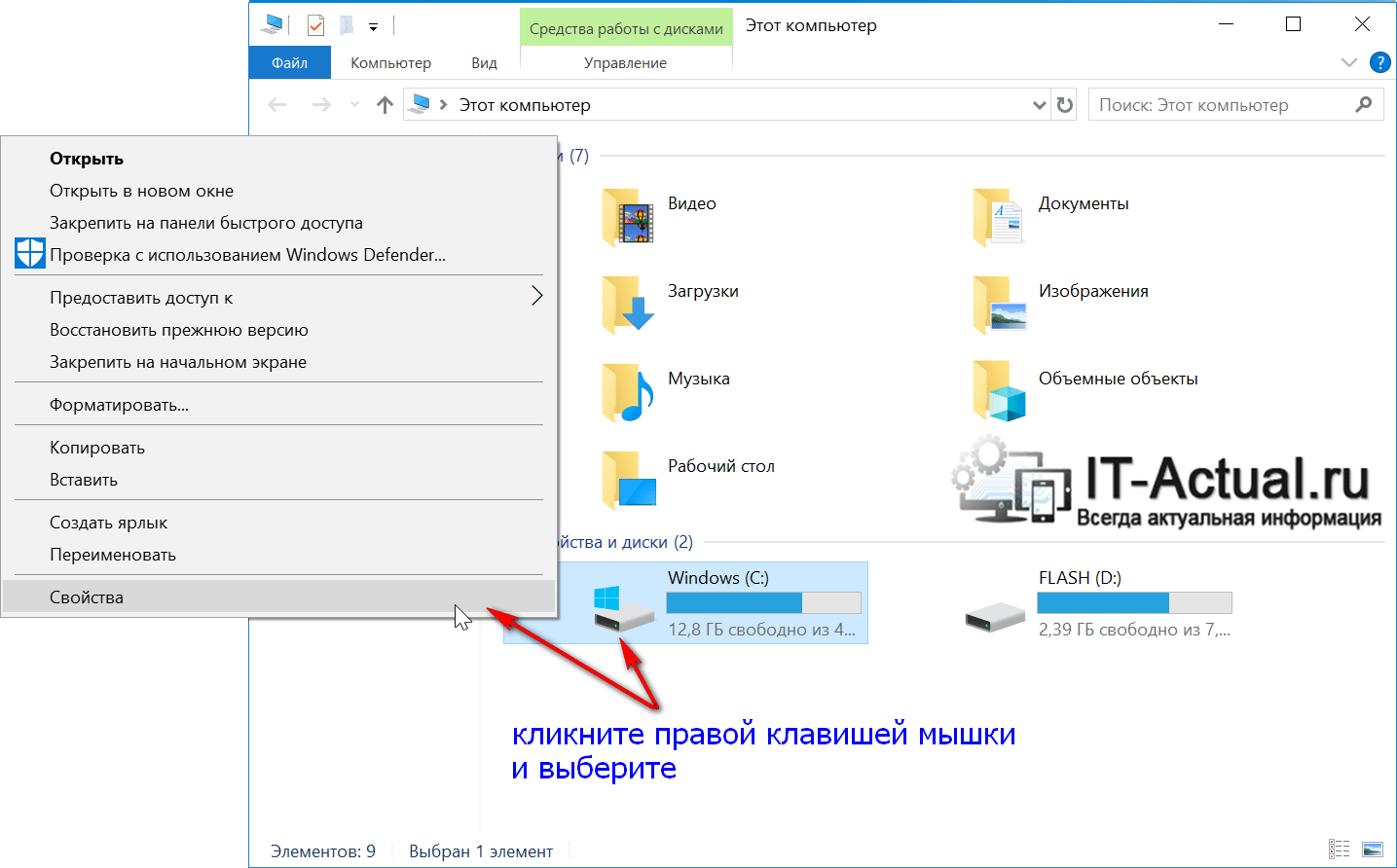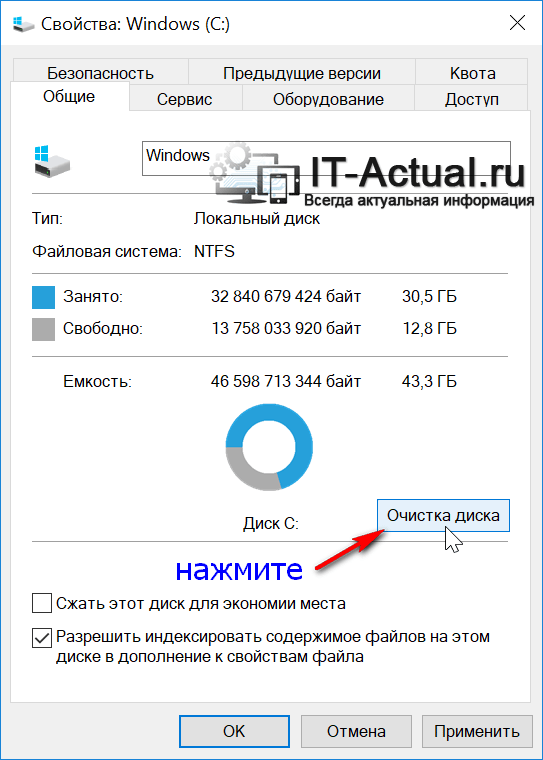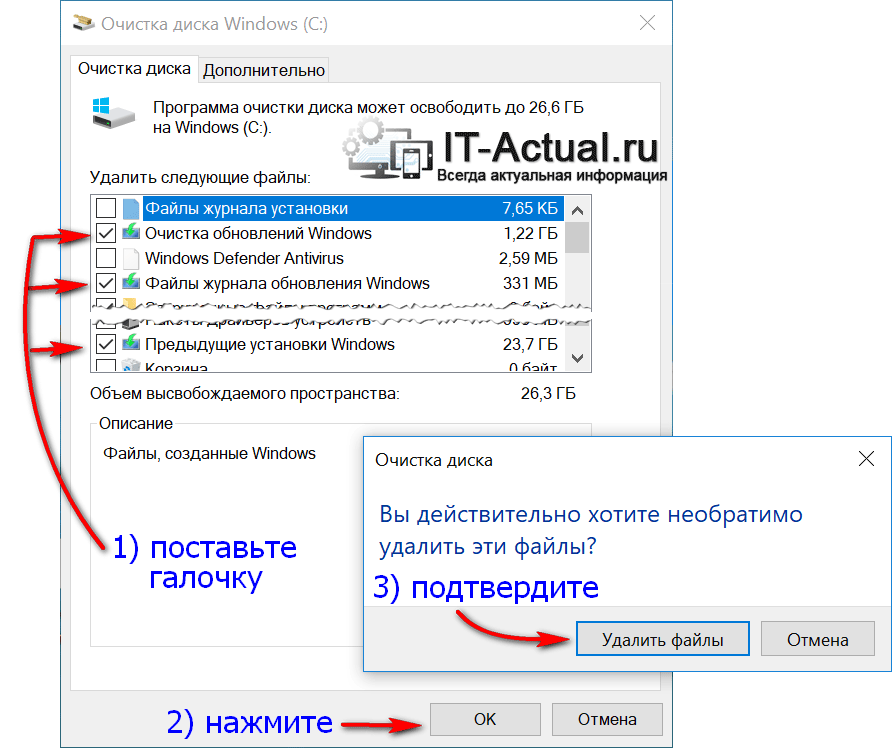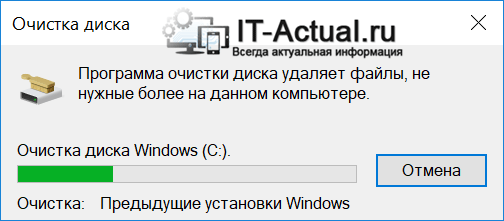Для определения уровня заполненности разделов «на глаз» в Windows реализована индикация — синяя полоска в прямоугольном отрезке, которая при заполнении диска выше заданного по умолчанию значения меняет свой цвет на красный. Увы, как и всё в Windows, в один момент это наглядное и удобное дизайнерское решение может перестать работать. Что делать, если в разделе «Этот компьютер» пропала индикация заполненности дисков и что вообще могло привести к этой проблеме?
Наиболее вероятной причиной неполадки являются сбои в работе графической оболочки Windows, реже проблема возникает при присвоении или редактировании имен разделов и дисков с помощью сторонних приложений.
Если стороннее программное обеспечение не использовалось, первым делом перезапускаем Проводник или перезаходим в систему.
Ничего не изменилось?
В Windows 8.1-10 нажмите на ленте инструментов «Вид», а в Windows 11 — кнопку «Просмотреть» и переберите режимы отображения дисков.
Индикация поддерживается режимами «Плитка» и «Содержимое».
Если индикация пропала после переименования раздела в стороннем ПО, сбросьте его метку к значению по умолчанию.
Для этого открываем свойства тома, очищаем поле напротив значка диска и сохраняем настройки с подтверждением.
Также проблема с отображением индикации заполненности дисков может возникнуть в результате повреждения или удаления параметра реестра TileInfo, расположенного в разделе HKCRDrive.
Значением этого строкового параметра является строка из трех элементов, разделенных точкой с запятой, указанных после prop:*
- System.PercentFull — отвечает за отображение индикации.
- System.Computer.DecoratedFreeSpace — включает и отключает отображение соотношения свободного и общего объема диска.
- System.Volume.FileSystem — отвечает за отображение типа файловой системы раздела.

disk.yandex.ru/d/LzWPABLb9N7fyA
Перезагружать компьютер не нужно, достаточно обновить содержимое раздела «Этот компьютер» нажатием F5.
Загрузка…
«»»»»»В том случае, если Windows (излишне перестраховываясь) мешает вашей работе постоянным появлением предупреждений подобного рода, вы можете изменить порог (в процентном отношении) выдачи данного сообщения. Для этого вам необходимо выполнить следующие действия:
1. Запустите редактор реестра (regedit.exe);
2. Откройте ветвь [HKEY_LOCAL_MA-CHINE SYSTEM CurrentControlSet Services LanmanServer Parameters];
3. В меню «Правка» выберите «Создать» — «Параметр DWORD»;
4. Введите имя «DiskSpaceThreshold», нажмите [Enter];
5. Дважды щелкнув мышкой на созданном ключе, укажите в нем порог вывода предупреждения как десятичное значение от 0 до 99 (то есть процент от объема диска). Нажмите OK;
[AD]
6. Закройте редактор реестра и перегрузите систему.»»»
Установив крупное обновление в Windows 10 пропало свободное место
Приветствую!
Операционная система Windows 10 весьма «прожорлива» на дисковое пространство, и особенно явно это наблюдается после установки очередного «крупного» обновления. Счёт может идти на десятки гигабайт!
В этом материале мы поговорим о причинах, по которым это происходит, и расскажем о действенных мерах, которые помогут вернуть большую часть пропавшего дискового пространства.
Содержание:
Почему после обновления Windows 10 исчезает свободное место
В компании Microsoft, что создала операционную систему Windows (включая 10-ую версию), программисты избрали подход безопасного обновления с возможностью полного отката всех внесённых изменений. Это значит, что если после обновления на компьютере возникают сбои в работе ОС, то можно будет спокойно удалить обновление и вернуть все системные файлы и настройки в состояние, которое было изначально (до установки обновления).
Проблема лишь в том, что данные системные файлы занимают очень много места, по сути в этот список входит большая часть системных файлов, которая обновляется в процессе установки «крупного» обновления в Windows 10. И когда система «резервирует» эти файлы , то у системного жёсткого диска «отъедается» весьма существенное количество свободного места.
А вот удалять ли эти старые системные файлы – уже прерогатива пользователя. Если после установки обновления компьютер работает столь же надёжно, ничего не «глючит» и т.п., то можете смело удалить эти файлы. О процедуре удаления ниже.
Как вернуть пропавшее свободное место на диске, которое было до обновления Windows 10
Процедура удаления копий старых системных файлов достаточно проста и выполняется буквально в несколько шагов.
- Откройте окно файлового менеджера, кликните правой клавишей мышки по системному диску и выберите в появившемся меню пункт Свойства.
В открывшемся окне нажмите по кнопке Очистка диска.
Будет отображено окно очистки диска. Дабы иметь доступ ко всем опциям очистки, необходимо нажать по кнопке Очистить системные файлы.
Теперь мы видим реальную картинку того, чем именно занято место на диске.
Установите галочки у пунктов:
- Очистка обновлений Windows
- Файлы журнала обновления Windows
- Предыдущие установки Windows
Примечание: Очистка обновлений не подразумевает удаление самих обновлённых системных файлов, а удаляются именно старые копии файлов. Т.е. другими словами, даже после удаления этих файлов, ваша система будет актуальна и максимально защищена от существующих угроз и сбоев.
Выбрав всё, нажмите кнопку OK, что находится внизу окна. Будет выведен запрос на запуск процедуры очистки – подтвердите.
Процесс очистки визуализируется. Вы можете наблюдать за ним.
По окончании процедуры вы увидите вернувшееся свободное место на системном разделе в Windows 10. В данном конкретном примере мы высвободили 13 гигабайт.
А это, согласитесь, весьма существенно.
В свою очередь, Вы тоже можете нам очень помочь.
Просто поделитесь статьей в социальных сетях и мессенджерах с друзьями.
Поделившись результатами труда автора, вы окажете неоценимую помощь как ему самому, так и сайту в целом. Спасибо!
Исчезла строка, показывающая сколько осталось свободного места на диске
У одного из съемных жёстких дисков исчезла строка, показывающая сколько осталось свободного места(диск был отформатирован, в попытках это исправить). На компьютерах с Windows 10 на структуре отображения «Плитка». При проверке на сторонних компьютерах с Windows 7 и Windows 10(как я понял без последнего обновления, так как там на кнопке завершения работа было написано «завершить и обновить») , отображение происходит правильно. В режиме «Содержимое» строка есть. В чём проблема?
Строка с информацией о незанятом пространстве у одного из дисков не отображается из-за слишком длинного названия диска, приводящего к тому, что буква диска не помещается и переходит во вторую строку не оставляя тем самым на плитке места для строки, показывающей размер свободного пространства. Тот факт, что до обновления название диска и буква помещались в одну строку, позволяя тем самым показывать строку под индикатором заполненности диска, объясняется тем, что в версии 1709 вид плитки в Проводнике изменился, слева от значка диска появилось свободное пространство, в результате чего ширина индикатора заполненности, а также допустимая длинна строки текста, находящегося сверху и снизу от него сократились. Для того чтобы появилась строка с информацией о свободном пространстве, сократите, если это возможно, название диска.
8 польз. нашли этот ответ полезным
Был ли этот ответ полезным?
К сожалению, это не помогло.
Отлично! Благодарим за отзыв.
Насколько Вы удовлетворены этим ответом?
Благодарим за отзыв, он поможет улучшить наш сайт.
Adblock
detector
Содержание
- WIndows 10 не видит весь объем HDD
- Как включить жесткий диск на Windows 10
- Предварительная диагностика HDD
- Проверка видимости в BIOS
- Проблема с физическим носителем
- Способы решения проблемы
- Управление дисками
- Форматирование с помощью Командной строки
- Изменение буквы диска
- Восстановление данных с накопителя
- Решение проблемы при установке (диск просит драйверы)
- Если компьютер не видит второй жесткий диск
- Windows 10 не видит жесткий диск. Работа с разделами.
- Как восстановить размер жесткого диска и вернуть пропавшее место
- Введение
- Способы восстановления исходного размера жесткого диска
- Устранение общих системных причин
- 1. Заявленная производителем емкость накопителя не соответствует реальным параметрам
- 2. Наличие скрытых разделов
- 3. Разделение дискового пространства
- 4. Внутренняя защита системы занимает много места
- 5. Файл гибернации и файл подкачки могут занимать много места
- 6. Не рациональное использование дискового пространства
- Устранение проблем с отображением диска и доступом к нему
- 1. Проверьте элементы соединения
- 2. Обновите драйвер устройства
- 3. Измените букву диска
- 4. Проверьте жесткий диск на наличие ошибок
- 5. Исправление поврежденных дисков с помощью встроенных инструментов «Windows»
- 6. Форматирование жесткого диска
WIndows 10 не видит весь объем HDD
Здравствуйте!
Помогите разобраться мне со следующей проблемой.
Есть новый хард 4 Тб ST4000DM004 с разметкой GPT и доступной памятью в 36 гигов.
Я знаю что производители жестких дисков, измеряют объем в десятичной системе измерения, а операционная система считает в двоичной, поэтому объем всегда меньше, но если даже посчитать то с заявленных 4000 гигабайт у меня должно быть 3725 гигабат а на деле 36.
В интернете находил очень мало коментов на тему что они изменили разметку диска на GPD(заметьте не GPT откуда они эту GPD отрыли не понятно) и после это у них вместо 36 становится доступным 3725 гагабайт.
Добавлено через 1 час 59 минут
как всегда это бывает ответ всплывает после того как задал вопрос
капец ступил
1 ТБ = 1024 гигабайта
3725 / 1024 = 3.63 тб хд)))
Помощь в написании контрольных, курсовых и дипломных работ здесь.
Windows XP SP3 не видит весь объём оперативной памяти
Здравствуйте, ищу решение проблемы с оперативной памятью на Windows XP SP3, стоит 2 гб оперативы.
Система не видит весь объем ОЗУ
Установлено 4 планки ОЗУ: две планки по 2гб и две планки по 4гб, но система видит всего 8 гб.
Система не видит весь объем флешки
всем привет.система видит 4 мегабайта от всего объема флешки(8 гб).форматирование не.
Win 10 32 бит, не видит весь объём озу
Доброе утро. win10 32 бит pro, установлено 4 гб ddr4, в операционной системе доступно всего 1,97.
Источник
Как включить жесткий диск на Windows 10
Во время переустановки или обновления программ возникают ошибки, компьютер может не распознавать один из разделов или HDD-накопитель. Если Windows 10 не видит жесткий диск, проблему можно решить самостоятельно при помощи встроенных возможностей системы. Ниже представлены основные способы.
Предварительная диагностика HDD
Проверка видимости в BIOS
Проблема с физическим носителем
Для исправления ситуации необходимо:
Обратите внимание! Перед добавлением диска следует компьютер обесточить, вынув шнур питания.
Способы решения проблемы
Когда в BIOS жесткий носитель информации определяется, ситуацию можно исправить без необходимости раскручивать компьютер и переставлять детали.
Управление дисками
При успешной операции статус накопителя изменится на « Подключен ».
Обратите внимание! Если на диске уже есть файлы, в ходе инициализации все будет утеряно. Сначала рекомендуется восстановить носитель другим способом.
Форматирование с помощью Командной строки
Можно очистить и отформатировать накопитель через « Командную строку » ( CMD ).
Изменение буквы диска
Если в Windows при установке происходит сбой, букву носителю система не назначает. Том в проводнике не отражается.
Стандартные инструменты ОС позволяют устранить неисправности.
Восстановление данных с накопителя
Не всегда можно безопасно решить проблему с дисками. Если приходится форматировать тома, в результате стираются данные. Перед выполнением процедуры нужно извлечь файлы с неисправного носителя.
Форматирование снижает вероятность восстановления данных с накопителей. Если винчестер был испорчен или не читается, файлы могут сохраниться.
Решение проблемы при установке (диск просит драйверы)
Иногда Windows 10 при установке не видит жесткий диск и просит драйверы. Поиск необходимого компьютерного обеспечения стоит начать с официального сайта производителя ПК. Утилита имеет слова SATA или RAID в названии. Если поиски не увенчались успехом, следует ввести марку компьютера рядом с названием драйвера.
Обратите внимание! Чтобы выбрать верный драйвер, нужно посмотреть версию и разрядность операционной системы, которая устанавливается.
Программу управления внешним устройством необходимо перенести на отформатированную флешку. Указать как источник для загрузки в разделе « Выберите устанавливаемые драйверы ». Установка должна продолжиться в штатном режиме. Если метод не сработал, можно записать образ на носитель при помощи другой программы.
Если компьютер не видит второй жесткий диск
Иногда на ПК устанавливается второй SSD или накопитель HDD для ускорения работы системы и увеличения объема памяти. Возможность подключения нескольких носителей есть у всех компьютеров. Если после установки Windows 10 не видит второй жесткий диск, нужно убедиться, что интерфейс накопителя и материнской платы совпадают. Если все в порядке, причина может быть в следующем:
Жесткий накопитель данных хранит системные и личные файлы. Потеря доступа грозит удалением информации и прекращением работы системы. С проблемой можно справиться самостоятельно, проинициализировав носитель или отформатировав.
Источник
Windows 10 не видит жесткий диск. Работа с разделами.
Эта статья предназначена для решения проблемы, когда Windows 10 не видит жесткий диск или его часть. То есть как работать с разделами.
Заходим в «Мой компьютер». Например, в нашем примере на компьютере подключен жесткий диск на 2Тб, но в списке разделов видно только один на 300Гб.
Если подключен второй жесткий, то его тоже не видно. Это значит, что либо он не подключен, любо его нет, либо просто не созданы разделы.
Приступим к решению проблемы. Жмём на правую кнопку мышки на значок пуск и заходим в раздел «Управление дисками».
Откроется окно, в котором мы увидим, что 500 Мб зарезервированы Виндовс, 300 Гб, как мы уже видели, выделены в раздел «С:», а 1562,5 Гб не определены.
Жмём на правую кнопку мышки на не распределенном объеме и кликаем на пункт «Создать простой том…».
Запускается «Мастер создания простого тома». Жмем по кнопке «Далее». В следующем окне можно указать размер создаваемого раздела.
Можно оставить весь свободный объем, а можно, если вы хотите создать больше разделов, указать меньший размер. Жмем «Далее».
На следующем шаге нужно выбрать какую букву присвоить разделу. Далее предлагается выбрать файловую систему. Желательно оставлять NTFS. Ставим галочку на «Быстрое форматирование».
В следующем окне показаны все данные о разделе, где указаны все ваши предыдущие настройки. Жмем на «Готово».
Буквально через несколько секунд появляется новый раздел в системе.
Есть вариант, что раздел появится, но он будет не доступен к работе. Чтобы это исправить, можно кликнуть на него правой кнопкой мыши и выбрать пункт «Форматировать».
Чтобы создать несколько дисков, нужно повторить процедуру создания раздела, только указать не весь доступный объем, а лишь часть (например, 500 Гб из 1500 ГБ).
Потом снова повторить процедуру, включив оставшийся объем свободной памяти в следующий раздел (оставшиеся 1000 из 1500).
Обязательно ставим галочку в графе «Быстрое форматирование» иначе он начнет форматирование в обычном режиме, что займет много времени.
Также нужно знать, что нельзя разделять диски с информацией, потому что она будет удалена.
В итоге у нас получается 3 раздела.
Чтобы удалить раздел, входим в знакомую «Управление дисками» и, кликнув на правую кнопку мышки на разделе, который хотим удалить, жмём на «Удалить том…» или «Удалить раздел», смотря что хотим удалить.
Таким образом, можно работать с дисками, если нам не нужна информация на них. То есть, перед тем как разделить том, необходимо его отформатировать.
А такие разделы, как раздел с системой, отформатировать не получится.
Теперь рассмотрим, какие действия можно выполнить с жесткими дисками в Windows 10.
Жмём правой кнопкой мыши на разделе и выбираем «Свойства».
Во вкладке «Общее» мы можем переименовать наш раздел, разрешить сжимать файлы или индексировать их.
Чтобы изменения вошли в силу нужно нажать кнопку «Применить».
На вкладке «Сервис» можно произвести проверку диска или оптимизировать и дефрагментировать диски.
Чтобы отключить оптимизацию по расписанию, кликаем по «Оптимизация».
В открывшемся окне переходим по «Изменить параметры».
Снять галочку с пункта «Оптимизация по расписанию».
Вы можете оставить эту функцию включенной, но это может приводить к зависанию системы во время проведения оптимизации.
Во вкладке «Оборудования» отображено, какие есть диски на компьютере (DVD-ROM, жесткий диск).
В «Общий доступ» можно включить доступ к файлам и папкам другим пользователям, если компьютер подключен к локальной сети.
Во вкладке «Настройки» можно определить формат файлов находящихся на диске, изменить рисунок отображения диска.
Также присутствуют вкладки «Квота» для разделения жесткого диска между разными пользователями, «Предыдущие версии» и «Безопасность», где можно установить права доступа различным пользователям.
В общем, все настройки не особо отличаются от Windows 7.
Источник
Как восстановить размер жесткого диска и вернуть пропавшее место
Отображение пропускной способности жесткого диска, снижение общей памяти устройства и уменьшение полезного свободного места может быть вызвано различными причинами. Читайте, как восстановить полную емкость устройства и вернуть исходный размер дискового пространства.
Введение
Современный персональный компьютер представляет собой совокупность электронных элементов, объединенных в единый высокотехнологичный комплекс, нацеленный на решение разнообразных задач в любых сферах деятельности конечных потребителей: начиная от личного использования и заканчивая применением в производственных и профессиональных областях.
Наличие продвинутых комплектов внутреннего наполнения персональных компьютеров, которые периодически модернизируются, и получают более продвинутые характеристики, по сравнению с предыдущими версиями, позволяет увеличивать общую производительность компьютеров, повышать их совокупную мощность, емкость и скорость быстродействия, попутно уменьшая размер и энергетические затраты.
Главным источником, существенно повышающим требования к характеристикам персональных компьютеров, выступает стремительное развитие информационных технологий, следствием которого является постоянно увеличивающийся массив информационных данных, требующий мгновенных способов обработки и наличия емкостных запоминающих устройств, обеспечивающих их безопасное хранение.
Развитие электронных технологий и практически полный перевод всей информации в цифровой формат, а также создание и мировое распространение компьютерной сети «Интернет», которая предоставляет доступ к информации с любых устройств и различными способами, послужило формированию ситуации, при которой получать и обрабатывать данные стало на порядок проще, но существенно увеличился ее общий потребляемый объем.
Немалую роль в повышении уровня обработки и хранения информации играет современное программное обеспечение, наличие которого позволяет контролировать любые информационные потоки и управлять работоспособностью компьютерных устройств.
Одним из важных элементов, основная задача которого состоит в хранении информации, является запоминающее устройство. Самым распространенным его видом можно смело назвать жесткий диск. Благодаря относительно небольшой цене в пересчете на единицу памяти, он применяется во многих персональных компьютерах и занимает лидирующее положение в списке популярных хранилищ данных. Вдобавок, жесткий диск обладает наибольшей емкостью и относительно высокой скоростью чтения/записи данных, что является немаловажным преимуществом при выборе запоминающего устройства для хранения, все возрастающего, объема информации. И часто диск выступает главным или единственным хранилищем на компьютере пользователей.
Однако не редко происходит ситуация, когда жесткий диск, а также другие устройства, используемые для переноса и обмена данными между различными компьютерами, могут, по различным причинам, определяться операционной системой в гораздо меньшем размере, чем заявлено производителем.
Гораздо чаше подобная ситуация возникает при использовании «USB-флэш» накопителей и карт памяти различных форматов, ввиду их большей уязвимости к различным воздействиям и частым перемещениям. Значительно реже неприятность случается с жесткими дисками, конструкция которых существенно более прочная, и они не сталкивается с большинством видов проблем, как другие накопители.
Причины потери места на диске могут быть различны. Иногда проблема отсутствующего пространства обнаруживается сразу после покупки нового жесткого диска, или по истечению определенного периода времени с момента использования диска. Возможно, в системе присутствует скрытый раздел восстановления или файлы, занимающие определенное количество дискового пространства. Компьютерный вирус может повредить хранилище, умышленно демонстрируя существенно меньшее свободное дисковое пространство. На диске присутствует огромное нераспределенное пространство, диск может не отображаться в системе при подключении или не определяться ей, а также человеческий фактор, подразумевающий неумелые действия самого пользователя.
Каковы бы ни были причины, приведшие к неверному отображению размера дискового пространства, существуют способы их устранения и возврата утерянного объема. Далее в статье мы рассмотрим часто встречающиеся причины и предложим решения для их исправления.
Способы восстановления исходного размера жесткого диска
Предварительно, все причины можно разделить на несколько основных разделов, к которым можно отнести следующие: общие системные причины, не отображение диска при его подключении и значительная потеря внутреннего пространства диска.
В каждом из разделов мы постараемся рассмотреть основные действенные способы диагностики и устранения обнаруженной проблемы.
Устранение общих системных причин
В этом разделе мы остановимся на очевидных причинах, устранив которые пользователи смогут увеличить дисковое пространство за счет изменения различных системных настроек.
1. Заявленная производителем емкость накопителя не соответствует реальным параметрам
Производители выпускают современные устройства для хранения данных разнообразной полезной емкости: «500 ГБ», «1ТБ», «2 ТБ» и т.д.
Однако при проверке емкости жесткого диска в операционной системе «Windows» в приложении «Управление дисками» пользователи могут убедиться, что фактический объем накопителя всегда несколько отличается от реального размера диска в меньшую сторону на десятки гигабайт, чем было изначально заявлено производителем. Причина кроется в разнице подсчета гигабайт устройства производителем и операционной системой «Windows». Рассмотрим следующее несоответствие на примере жесткого диска ноутбука емкостью «500 ГБ». Откройте приложение любым удобным способом, например, нажмите вместе сочетание клавиш «Windows + X» и вызовите всплывающее контекстное меню, в котором из списка доступных действий выберите раздел «Управление дисками».
Производители жестких дисков принимают усредненное значение «1 ГБ = 1000 МБ», «1 МБ = 1000 КБ» и «1 КБ = 1000 Байт», в то время как операционная система оперирует реальными показателями «1 ГБ = 1024 МБ», «1 МБ = 1024 КБ» и «1 КБ = 1024 Байт». Получается, что по версии производителя, «500 ГБ» жесткий диск имеет значение «500 000 000 000 Байт». Однако система, при определении фактического дискового пространства, переводит заводские показатели в соответствие с реальными значениями. Поэтому, в результате конвертации, устанавливается примерный размер «466 ГБ» («500 000 000 000/1024/1024/1024»). Если после простой проверки, пользователи убедились, что потерянное пространство есть разница пересчета между заводскими и системными показателями, то пользователям не стоит переживать, ведь все пространство задействовано и не потеряно.
2. Наличие скрытых разделов
Многие компьютерные устройства, в частности ноутбуки, всегда поставляются со скрытыми разделами, например, раздел восстановления или зарезервированный раздел «Microsoft».
Дополнительно, в последних версиях операционной системы «Windows», начиная с седьмой версии, после первичной установки системы будут созданы скрытые разделы, включая системный раздел «EFI» для «UEFI», и системный зарезервированный раздел для устаревшей «BIOS».
Некоторые из таких скрытых разделов будут отображаться в приложении «Управление дисками». Другие скрытые разделы будут доступны для просмотра и редактирования только при использовании сторонних программ отображения скрытых разделов, которых представлено великое множество в международной сети «Интернет». Их установка и использование не займут много времени и понятны даже начинающим пользователям.
Поскольку отдельные разделы имеют большое значение для полноценного функционирования и безопасности системы (например, направленны на восстановление системы или влияют на ее корректную загрузку), операционная система «Windows» скрывает их для предотвращения нежелательных последствий, связанных с возникновением ошибок или вирусными атаками, и пользователям лучше не удалять такие разделы, чтобы освободить дополнительное место. Однако если нет необходимости сохранения отдельных скрытых разделов (например, была сделана резервная копия системы), то пользователи могут удалить их и увеличить доступное свободное дисковое пространство.
3. Разделение дискового пространства
Новый жесткий диск, перед использованием его для последующего хранения данных, необходимо первоначально разбить на разделы, один или несколько по выбору пользователя, в зависимости от объема диска и предполагаемых задач.
В проводнике файлов «Windows» отображаются все накопители, подключенные к компьютерному устройству, однако выполнить вход в нераспределенный диск не представляется возможным. Всплывающее сообщение операционной системы будет сигнализировать об этом.
Установить статус подключенного устройства и степень его готовности поможет приложение «Управление дисками». Откройте приложение ранее описанным способом и найдите накопитель с нераспределенным дисковым пространством. Затем щелкните правой кнопкой мыши на незанятом пространстве и, во всплывающем меню, выберите раздел «Создать простой том».
Операционной системой будет запущена служба создания простых томов, в которой, в пошаговом режиме, необходимо указать отдельные параметры, такие как: размер раздела, букву диска, файловую систему, размер блока размещения (размер кластера) и метку тома (по желанию пользователя) для нового раздела, подтвердить режим быстрого форматирования, и завершить создание раздела.
4. Внутренняя защита системы занимает много места
При проверке свойств определенного раздела разными способами (особенно системного раздела «C:»), пользователи могут обнаружить отдельные расхождения в количестве занятого дискового пространства одного и того же диска. Щелкните правой кнопкой мыши по разделу (например, локальный диск «C:») и во всплывающем контекстном меню выберите раздел «Свойства».
В открывшемся окне свойств во вкладке «Общие» можно наблюдать количество занятого пространства «44,0 ГБ».
Однако после открытия этого раздела и просмотра свойств всех его файлов, пользователи могут обнаружить, что реальный размер занимаемого дискового пространства составляет «37,1 ГБ», что на «6,9 ГБ» меньше предыдущего значения.
Обнаруженная разница занятого объема диска может быть выделена для защиты системы.
Защита системы – это встроенная функция, которая регулярно создает и сохраняет резервную информацию о системных файлах и настройках персонального компьютера, а также предыдущие версии файлов, которые были изменены. Все эти файлы сохраняются в точках восстановления, которые создаются непосредственно перед значительными системными событиями, такими как установка новых приложений или драйверов устройств. Поэтому, регулярное использование защиты системы повышает уровень общей безопасности, но может занимать довольно значительный объем дискового пространства. Однако пользователи могут несколько уменьшить используемое пространство, изменив максимальные показатели функции защиты.
Для этой цели необходимо использовать возможности приложения «Панель управления», открыть которую можно несколькими способами. Например, нажмите на рабочем столе, в нижнем левом углу, на «Панели задач» кнопку «Пуск», и откройте главное пользовательское меню «Windows». В списке установленных приложений, при помощи бегунка полосы прокрутки, найдите раздел «Служебные – Windows» и откройте вложенное меню. Во всплывающем контекстном меню выберите искомый раздел «Панель управления».
В окне приложения в списке доступных элементов выберите раздел «Система».
Затем, в открывшемся окне сведений о системе, в левом вертикальном меню нажмите на текстовую ссылку «Защита системы».
В новом окне свойств системы во вкладке «Защита системы» найдите раздел «Параметры защиты», отметьте необходимый диск (например, локальный диск «C:») и нажмите кнопку «Настроить».
Новое окно системной защиты локального диска «C:», в разделе «Использование дискового пространства», предложит пользователю задать максимальный объем хранилища, используемого функцией защиты системы. Изменяя положение индикатора максимального использования, пользователи могут уменьшить его, задав новое приемлемое значение. Когда пространство, зарезервированное для защиты системы, будет заполнено, старые точки восстановления будут автоматически удалены, чтобы сохранить новые. Чем меньше значение максимального использования, тем чаще будут обновляться точки восстановления системы. Дополнительно, пользователи могут удалить все точки восстановления, нажав на кнопку « Удалить », чтобы освободить все пространство, в случае такой необходимости. Затем нажмите кнопки «Применить» и «ОК», чтобы внесенные изменения вступили в силу.
5. Файл гибернации и файл подкачки могут занимать много места
Оба файла, спящего режима («hiberfil.sys») и подкачки страницы («pagefile.sys»), являются скрытыми системными файлами, и расположены в корневой папке раздела, где установлена операционная система. Они невидимы по умолчанию и не отображаются системой, пока принудительно не будут заданы параметры видимости скрытых системных файлов.
Энергосберегающий файл гибернации зарезервирован операционной системой «Windows» непосредственно при ее установке. Размер этого файла устанавливается в зависимости от количества оперативной памяти (ОЗУ), установленной на компьютере. В большинстве случаев, значение по умолчанию не превышает «75%» от общего значения «ОЗУ». При желании, пользователи могут отключить эту функцию или изменить размер файла спящего режима, уменьшив его в процентном соотношении.
Если пользователи не заинтересованы в файле гибернации («hiberfil.sys»), то выключить его можно следующим образом. Откройте приложение командной строки с правами администратора. Выполнить это можно разнообразными способами. Например, нажмите кнопку «Поиск» с изображением лупы, расположенную на «Панели задач» рядом с кнопкой «Пуск». В поисковой строке введите запрос «командная» или «cmd». В разделе «Лучшее соответствие» нажмите правой кнопкой мыши на искомый результат, и, во всплывающем контекстном меню, выберите раздел «Запуск от имени администратора».
Затем в новой строке введите команду «exit» для выхода из приложения.
Далее рассмотрим файл подкачки («pagefile.sys») и занимаемое им дисковое пространство.
В основном, компьютер хранит файлы, приложения и другие данные, которые используют пользователи при работе за устройством, в оперативной памяти («ОЗУ»), потому как гораздо быстрее читать данные из «ОЗУ», чем с жесткого диска. Однако, после того как весь объем оперативной памяти задействован, операционная система «Windows» переносит некоторые данные из «ОЗУ» обратно на жесткий диск, и помещает их в файл подкачки. Размер «pagefile.sys» изменчив и напрямую зависит от количества запущенных пользователями программ, объема оперативной памяти и максимального размера, установленного для файла подкачки. Наличие файла «pagefile.sys» имеет очень большое значение, ведь недостаточный объем памяти «ОЗУ» может привести к сбою отдельных приложений или системы в целом, когда оперативная память полностью заполнена.
Однако, довольно часто, в некоторых компьютерах размер файла подкачки существенно завышен, в связи с чем, тратится дополнительное время при обработке запущенных приложений. В такой ситуации пользователи могут уменьшить размер файла подкачки или полностью удалить его, чтобы сохранить свободным дисковое пространство.
Для доступа к настройкам файла подкачки необходимо открыть, ранее описанным способом, приложение «Панель управления», и в списке представленных элементов открыть раздел «Система». Затем в новом окне основных сведений компьютера в левом вертикальном меню нажмите на текстовую ссылку «Дополнительные параметры системы».
Теперь, во всплывающем окне свойств системы во вкладке «Дополнительно» в разделе «Быстродействие» нажмите кнопку «Параметры».
Перейдите в верхней части нового окна на вкладку «Дополнительно» и в разделе «Виртуальная память» нажмите кнопку «Изменить».
В окне настройки параметров виртуальной памяти снимите флажок в ячейке «Автоматически выбирать объем файла подкачки» для ручного управления параметрами. Отметив в окне требуемый локальный диск, пользователям будет доступно, на выбор, три режима управления файлом подкачки:
Определившись с режимом файла подкачки, нажмите кнопку «Задать» для сохранения внесенных изменений.
После изменения размеров файла гибернации и файла подкачки виртуальной памяти будет освобождено дополнительное дисковое пространство, которое пользователи смогут использовать для записи новых данных.
6. Не рациональное использование дискового пространства
Когда пользователи просматривают, сколько дискового пространства выделено системой для хранения конкретного файла, то нередко происходит ситуация, когда реальный размер файла значительно меньше, чем место, которое файл фактически занимает на диске.
За не рациональное распределение дискового пространства отвечает заданный размер кластера. Он представляет собой единичный блок для хранения и управления данными, граничный размер которого устанавливается при форматировании раздела. Один кластер может содержать содержимое одного файла независимо от того, насколько он велик. Как показано в примере на рисунке выше, файл размером «1766 байт» занимает на диске «4096 байт», установленный размер кластера для выбранной файловой системы. Оставшееся пространство не занято и не может быть использовано для хранения других файлов, а значит оно потеряно. Если файл имеет размер больше размера кластера, то система выделяет для его хранения требуемое количество кластеров, чтобы их совокупный объем превышал исходный размер файла. Отсюда следует, что дисковое пространство, используемое для хранения каждого файла, всегда будет больше, чем исходный файл. Для сокращения разницы между файлами и занимаемыми ими площадями на диске, пользователи могут уменьшить размер кластера и оптимизировать использование дискового пространства.
Как было сказано ранее, размер кластера устанавливается, при форматировании раздела. Поэтому, запустив процесс форматирования повторно, пользователи смогут изменить размер кластера и выбрать оптимальный вариант.
Важно помнить, что в этом случае все данные, сохраненные в разделе, будут стеры, поэтому необходимо предварительно перезаписать важные данные в другой раздел.
Для запуска процесса форматирования, откройте проводник файлов «Windows», выберите требуемый раздел и нажмите на нем правой кнопкой мыши. Во всплывающем контекстном меню выберите раздел «Форматировать».
В новом окне укажите файловую систему и задайте размер единицы распределения, установив стандартный размер кластера в соответствии со своими предпочтениями.
Затем нажмите кнопку «Начать» и дождитесь окончания процесса форматирования. По его завершению, в разделе будут установлены выбранные вами параметры.
Устранение проблем с отображением диска и доступом к нему
Часто, при подключении внешнего жесткого диска, операционная система персонального компьютера может не определять его, тем самым теряя доступное дисковое пространство и все, хранящиеся там, данные. Причин тому может быть несколько: плохое соединение диска с компьютером, проблема с программным обеспечением, отвечающим за управление устройством и его функционирование, системные ошибки, вследствие воздействия внешних или скрытых внутренних факторов, воздействия вирусов и ряда других причин. И далее мы рассмотрим действенные способы их исправления.
1. Проверьте элементы соединения
При подключении внешнего устройства хранения необходимо убедиться в исправности кабелей и «USB-портов» вашего компьютера. Попробуйте переподключить диск к другому разъему или подключите в подозрительный разъем другое устройство, исправность которого подтверждена, чтобы полностью убедиться в работоспособности разъема. При использовании «USB-концентратора», попробуйте подключить диск непосредственно к компьютеру, так как некоторые из них не обеспечивают достаточную мощность для нормальной работы внешнего привода.
Если после диагностики узлов соединений целевой диск не отображается в окне управления дисками, попробуйте подключить его к другому компьютеру, чтобы проверить, исправен ли диск, или определенные проблемы присутствуют на вашем компьютере. Если на новом устройстве диск не отображается, то с большой долей вероятности можно утверждать, что он поврежден, и диск необходимо заменить. В таком случае его нельзя использовать, и если диск содержал важные данные, то их можно восстановить при помощи специального программного обеспечения, о котором мы расскажем в завершающей части нашей статьи.
2. Обновите драйвер устройства
Если внешний жесткий диск успешно работает на другом компьютере, то значит, что операционная система вашего компьютера может иметь проблему с драйвером. Вы можете определить ее с помощью приложения «Диспетчер устройств». Открыть приложение можно различными способами: из проводника файлов «Windows», главного пользовательского меню «Windows», приложения «Панель управления» и т.д. Наиболее быстрым способом можно назвать следующий: нажмите вместе сочетание клавиш «Windows + X», а затем во всплывающем меню, в списке доступных действий, выберите раздел «Диспетчер устройств».
В окне диспетчера откройте раздел «Дисковые устройства», нажав на черную стрелку вложенного меню, найдите подключенный проблемный диск и проверьте наличие рядом с ними предупреждающего значка, представленного в виде желтого восклицательного знака, и сигнализирующего о наличии проблемы с драйвером. Щелкните правой кнопкой мыши проблемное устройство, и в открывшемся контекстном меню нажмите раздел «Свойства».
Во вкладке «Драйвер» окна свойств вы можете, при помощи кнопок управления драйверами, выполнить необходимые действия по устранению обнаруженных проблем: обновить драйвер, просмотреть информацию о проблеме, откатить все изменения обратно или удалить устройство из системы для последующей автоматической настройки драйвера при новом подключении устройства.
По окончанию настройки драйвера проблема с диском должна быть устранена.
3. Измените букву диска
Иногда, при подключении диска, операционная система «Windows» присваивает ему букву, уже используемую для другого локального диска, в связи с чем, возникает системная ошибка, и подключенный диск не запускается.
Для устранения проблемы и восстановления работоспособности диска необходимо изменить, присвоенную системой, букву диска в приложении «Управление дисками». Откройте приложение ранее описанным способом, нажав вместе сочетание клавиш «Windows + X», и выбрав, в списке доступных действий, соответствующий раздел.
В окне управления дисками будет отображаться список всех подключенных существующих внутренних и внешних дисков, а также представлена полная информация о них. Пользователи легко смогут определить диск, к которому пытаются получить доступ, по его размеру и типу формата.
Теперь щелкните правой кнопкой мыши на проблемном диске, а затем, во всплывающем контекстном меню, выберите раздел «Изменить букву диска или путь к диску».
В новом окне, используя кнопки управления «Добавить», «Изменить», «Удалить», присвойте диску новую букву из доступных вариантов, чтобы переименовать его. Убедитесь, что выбранная буква диска еще не используется для обозначения других устройств. А затем нажмите кнопку «ОК» для подтверждения своего выбора.
Новая буква будет немедленно присвоена диску и сразу будет отображена в окне приложения «Управление дисками». Теперь, скорее всего, проблема будет устранена, пользователи смогут открыть диск, в проводнике файлов «Windows», и получить к нему доступ.
4. Проверьте жесткий диск на наличие ошибок
Далее мы рассмотрим единый общий способ поиска и устранения ошибок, который подходит для внешних накопителей и внутренних жестких дисков, с целью восстановления исходного размера диска и возврата пропавшего пространства.
Операционная система «Windows» имеет встроенный механизм диагностики и восстановления жесткого диска, с помощью которого пользователи могут проверить носители данных, и устранить обнаруженные неисправности.
Откройте проводник файлов «Windows» любым способом, например, дважды щелкнув ярлык на рабочем столе. В окне проводника найдите диск, который необходимо проверить на ошибки, и нажмите на нем правой кнопкой мыши. В открывшемся контекстном меню выберите раздел «Свойства».
Во вкладке «Сервис» открывшегося окна свойств в разделе «Проверка на наличие ошибок» нажмите кнопку «Проверить».
Операционная система выполнит полную проверку выбранного диска и устранит обнаруженные ошибки.
Дополнительно, жесткие диски, которые пользователи используют в своих персональных компьютерах и ноутбуках, имеет встроенную технологию контроля аппаратного обеспечения под названием «S.M.A.R.T.».
Операционная система «Windows» не имеет приложения для отображения данных, собранных технологией «S.M.A.R.T.», но пользователи могут проверить общий статус с помощью интерфейса сценариев «WMIC» (инструментарий управления «Windows» посредством командной строки) и попробовать свои силы в восстановлении поврежденного жесткого диска.
Откройте приложение командной строки с правами администратора ранее указанным способом (при помощи приложения «Поиск»), введите команду «wmic» и нажмите клавишу «Ввод» на клавиатуре. Теперь, в новой строке, наберите команду «diskdrive get status» и повторно нажмите клавишу «Ввод».
В окне командной строки будет отображен «S.M.A.R.T.» статус для каждого жесткого диска, подключенного к компьютеру. На представленном выше изображении статус «OK» означает успешно завершенную диагностику. При другом результате пользователи должны быть готовы к скорому выходу из строя жесткого диска. К сожалению, инструментарий управления «Windows» не отображает имена дисков, а лишь выдает результат статуса для каждого подключенного жесткого диска.
Для более подробного отчета о состоянии жесткого диска следует обратиться за помощью к программному обеспечению сторонних производителей, которые в достатке представлены в международной информационной сети «Интернет». Одной из таких программ является «CrystalDiskInfo», отображающей различные параметры диска (например, общее техсостояние, температура, число включений, общее время работы и т.д.) для последующего изучения.
5. Исправление поврежденных дисков с помощью встроенных инструментов «Windows»
Одним из важнейших инструментов, сочетающим в себе возможности по поиску и исправлению ошибок, можно назвать приложение «CHKDSK». Разработанное для применения в операционных системах «DOS» и «Microsoft Windows», приложение сканирует диск на предмет наличия физически повреждённых секторов и возможных ошибок файловой системы, с последующим устранением обнаруженных неполадок.
Откройте приложение командная строка с правами администратора и введите в строке следующую команду:
Расшифровка понятий команды следующая:
«chkdsk» – активирует запуск приложения;
«G:» – обозначает букву проверяемого диска (обязательно наличие двоеточия);
«/f» – флаг задает указание на поиск и исправление ошибок;
«/r» – флаг используется совместно с флагом «/f», и направлен на идентификацию поврежденных секторов и их восстановление.
По результатам исполненных действий пользователям будет представлен подробный отчет.
Приложение «CHKDSK» не является безупречным решением, но оно прекрасно работает во многих случаях, и может помочь пользователям восстановить внешний или внутренний жесткий диск без форматирования. В противном случае, стоит рассмотреть возможность форматирования проблемного диска для устранения неполадок и возврата утраченного дискового пространства.
6. Форматирование жесткого диска
Когда ранее представленные способы не смогли устранить проблему потери дискового пространства, то следующим шагом будет полная очистка диска для восстановления исходного объема запоминающего устройства. Сначала воспользуемся встроенными инструментами операционной системы «Windows», которые позволяют выполнить процедуру очистки диска путем его форматирования.
Форматирование в приложении «Управление дисками»
Приложение «Управление дисками» позволяет выполнить форматирование, как целого диска, так и отдельных его разделов. Откройте приложение удобным для вас способом, и найдите в главном окне искомый диск или раздел. Щелкните по нему правой кнопкой мыши и во всплывающем меню выберите раздел «Форматировать».
В новом окне задайте параметры форматирования (метка тома, файловая система, размер кластера, быстрое форматирование) и нажмите кнопку «ОК» для исполнения.
По завершению, жесткий диск или отдельный раздел будет готов к дальнейшему использованию, и утраченное дисковое пространство должно быть восстановлено.
Форматирование с помощью инструмента «Diskpart»
Пользователи могут получить доступ к инструменту «Diskpart» в операционной системе «Windows» из приложения «Командная строка с правами администратора», чтобы отформатировать проблемный жесткий диск или раздел, который не работает должным образом. Процесс очистки жесткого диска похож на процесс форматирования флэш-накопителей и «SD-карт».
Откройте обработчик команд «Windows» «Командная строка», применяя представленный ранее способ, введите в строке команду «diskpart» и нажмите клавишу «Ввод» на клавиатуре.
В строке инструмента «Diskpart» введите команду «list disk» для отображения списка всех носителей, подключенных к системе.
В представленной таблице определите номер диска, который необходимо форматировать, и наберите команду «select disk X», заменяя «X» искомым номером диска. Затем нажмите клавишу «Ввод» для исполнения.
После подтверждения выбранного диска, введите команду «clean» и нажмите клавишу «Ввод», чтобы стереть все данные на диске.
По завершению операции очистки, пользователям будет необходимо создать новый раздел на диске. С этой целью, введите следующую команду и нажмите клавишу «Ввод» на клавиатуре: «create partition primary».
Теперь отформатируйте вновь созданный раздел, используя команду «format fs=ntfs». Инструменту потребуется некоторое время для форматирования раздела в соответстви
Источник
|
0 / 0 / 0 Регистрация: 21.09.2015 Сообщений: 18 |
|
|
1 |
|
Пропало место на диске27.01.2018, 20:09. Показов 12426. Ответов 33
Такая проблема, осталось 20гб на диске, но скринам видно что еще куча памяти должно быть! Где она помогите? Внешний HDD Кликните здесь для просмотра всего текста
__________________
0 |
|
Programming Эксперт 94731 / 64177 / 26122 Регистрация: 12.04.2006 Сообщений: 116,782 |
27.01.2018, 20:09 |
|
33 |
|
10565 / 5529 / 864 Регистрация: 07.04.2013 Сообщений: 15,660 |
|
|
27.01.2018, 20:13 |
2 |
|
Проверьте не включена ли защите системы для диска
0 |
|
0 / 0 / 0 Регистрация: 21.09.2015 Сообщений: 18 |
|
|
27.01.2018, 20:23 [ТС] |
3 |
|
Проверьте не включена ли защите системы для диска Объем вырос немного, но где еще 500гб?винда показывает 20 свободно. Кликните здесь для просмотра всего текста
0 |
|
10565 / 5529 / 864 Регистрация: 07.04.2013 Сообщений: 15,660 |
|
|
27.01.2018, 20:25 |
4 |
|
0 |
|
0 / 0 / 0 Регистрация: 21.09.2015 Сообщений: 18 |
|
|
27.01.2018, 20:38 [ТС] |
5 |
|
Проверьте не включены ли теневые копии не могу посмотреть! Кликните здесь для просмотра всего текста
0 |
|
10565 / 5529 / 864 Регистрация: 07.04.2013 Сообщений: 15,660 |
|
|
27.01.2018, 20:42 |
6 |
|
Ок, в командной строке от имени админа Код vssadmin List Shadows /for=E:
0 |
|
0 / 0 / 0 Регистрация: 21.09.2015 Сообщений: 18 |
|
|
27.01.2018, 20:45 [ТС] |
7 |
|
Ок, в командной строке от имени админа Кликните здесь для просмотра всего текста
0 |
|
10565 / 5529 / 864 Регистрация: 07.04.2013 Сообщений: 15,660 |
|
|
27.01.2018, 20:55 |
8 |
|
Включите отображение скрытых и системных папок и посмотрите, что есть в корне диска, кроме System Volume Information
0 |
|
0 / 0 / 0 Регистрация: 21.09.2015 Сообщений: 18 |
|
|
27.01.2018, 21:06 [ТС] |
9 |
|
Включите отображение скрытых и системных папок и посмотрите, что есть в корне диска, кроме System Volume Informatio Кликните здесь для просмотра всего текста
0 |
|
10565 / 5529 / 864 Регистрация: 07.04.2013 Сообщений: 15,660 |
|
|
27.01.2018, 21:10 |
10 |
|
В командной строке от имени админа по очереди Код takeown /f "E:System Volume Information" /r /d y icacls "E:System Volume Information" /grant "%USERDOMAIN%%USERNAME%":F /t" Потом смотрите, какой в ней обьем данных
0 |
|
0 / 0 / 0 Регистрация: 21.09.2015 Сообщений: 18 |
|
|
27.01.2018, 21:28 [ТС] |
11 |
|
Потом смотрите, какой в ней обьем данных 372мб
0 |
|
10565 / 5529 / 864 Регистрация: 07.04.2013 Сообщений: 15,660 |
|
|
27.01.2018, 21:37 |
12 |
|
Надите в инете, как запускать программы от имени системы и/или trustedinstaller и пробуйте запускать анализатор диска от их имени.
1 |
|
0 / 0 / 0 Регистрация: 21.09.2015 Сообщений: 18 |
|
|
27.01.2018, 22:02 [ТС] |
13 |
|
Так можно увидеть больше, чем просто от админа что скажите на это? Кликните здесь для просмотра всего текста
0 |
|
10565 / 5529 / 864 Регистрация: 07.04.2013 Сообщений: 15,660 |
|
|
27.01.2018, 22:13 |
14 |
|
что скажите на это? Что они там охренели в Редмонде со своей десяткой ? Через кнопку «жалоба» попросите модераторво пеернести тему в win10, там быстрее должны подсказать по идее. Добавлено через 3 минуты
1 |
|
0 / 0 / 0 Регистрация: 21.09.2015 Сообщений: 18 |
|
|
27.01.2018, 22:16 [ТС] |
15 |
|
Запустите-ка в командной строке от имени админа ничего интересного Кликните здесь для просмотра всего текста
0 |
|
10565 / 5529 / 864 Регистрация: 07.04.2013 Сообщений: 15,660 |
|
|
27.01.2018, 22:17 |
16 |
|
Nikolai752, а вы диск С выберите
1 |
|
0 / 0 / 0 Регистрация: 21.09.2015 Сообщений: 18 |
|
|
27.01.2018, 22:26 [ТС] |
17 |
|
а вы диск С выберите 3.7гб можно удалить.
0 |
|
Модератор 6038 / 3484 / 518 Регистрация: 13.05.2013 Сообщений: 10,959 |
|
|
27.01.2018, 22:38 |
18 |
|
Попробуйте программу Scanner. Мало ли…
0 |
|
0 / 0 / 0 Регистрация: 21.09.2015 Сообщений: 18 |
|
|
27.01.2018, 22:53 [ТС] |
19 |
|
Мало ли… Показывает 374гб занято, а по факту 22 свободно из 1тб
0 |
|
391 / 274 / 38 Регистрация: 02.08.2017 Сообщений: 1,043 |
|
|
28.01.2018, 02:16 |
20 |
|
Настройте параметры папок как на скрине, откройте диск в Проводнике и покажите скриншот корневого каталога диска Е. Миниатюры
1 |
Содержание
- Как восстановить размер жесткого диска (пропала часть объема HDD). «Они украли мое место. »
- Что проверить, если объем жесткого диска меньше, чем должен быть
- Компьютер не видит жесткий диск: причины и варианты решения
- Содержание
- Содержание
- Проверяем, видно ли жесткий диск в BIOS
- Настройка диска в Windows
- Проблемы физического подключения накопителей
- Как восстановить размер жесткого диска и вернуть пропавшее место
- Введение
- Способы восстановления исходного размера жесткого диска
- Устранение общих системных причин
- 1. Заявленная производителем емкость накопителя не соответствует реальным параметрам
- 2. Наличие скрытых разделов
- 3. Разделение дискового пространства
- 4. Внутренняя защита системы занимает много места
- 5. Файл гибернации и файл подкачки могут занимать много места
- 6. Не рациональное использование дискового пространства
- Устранение проблем с отображением диска и доступом к нему
- 1. Проверьте элементы соединения
- 2. Обновите драйвер устройства
- 3. Измените букву диска
- 4. Проверьте жесткий диск на наличие ошибок
- 5. Исправление поврежденных дисков с помощью встроенных инструментов «Windows»
- 6. Форматирование жесткого диска
Как восстановить размер жесткого диска (пропала часть объема HDD). «Они украли мое место. »
Я купила новый жесткий диск на 2000 ГБ, однако, у меня в «Моем компьютере» отображается объем равный в 1500 ГБ. Я, конечно, слышала о том, что размер дисков меньше, чем заявленный производителем, но не на столько же!
Я подозреваю, что какие-то программы просто украли мое место на диске! Можно ли как-то восстановить реальный объем? Подскажите что-нибудь.
Однозначно по вашему случаю сказать не готов, но вероятнее всего у вас часть диска просто не размечена (либо отдана под бэкап, у некоторых производителей такое практикуется).
Ниже приведу последовательно, на что вам (и всем, у кого аналогичная проблема) нужно обратить внимание.
Что проверить, если объем жесткого диска меньше, чем должен быть
Вариант 1: 1 Кб = 1000 байт?
Во-первых, реальный размер диска всегда меньше, заявленного производителем. Происходит это из-за отличных расчетов: у производителей 1 Кб = 1000 байт, а по факту 1 Кб = 1024 байт.
Пример, диск 1862,9 ГБ
Вариант 2: на диске есть не размеченная область
Обычно, это часто бывает с новыми дисками: они либо полностью не отформатированы, либо частично (либо производители часть диска делают скрытым и там размещают свой софт. ).
В управлении дисками обратите внимание, чтобы на вашем накопителе не было не размеченных областей (как в моем примере (они выделены черным)). Разумеется, эти области никак не используются, и поэтому объем вашего диска в «Моем компьютере» меньше, чем должен быть.
9,7 ГБ не распределенная область!
Решить вопрос можно 3-мя путями:
Вариант 3: фейк
В связи с популяризации китайских интернет-магазинов появилось много не честных на руку дельцов, которые продают диски (флешки и пр.) с «нереальными» объемами. Например, как вам флешка на сотни ГБ по цене как 8-гигабайтовая? 👌
Вариант 4: MBR и GPT
Если не вдаваться в тех. подробности, то на сегодня существует MBR и GPT разметки диска (вторая более новая). Одно из основных их отличий (для обычного пользователя) — это то, что MBR не позволяет «видеть» диски, размер которых больше 2 ТБ.
Т.е., если у вас диск на 4 ТБ, и вы используете разметку MBR — то в «Моем компьютере» у вас будет отображаться диск размером ≈1862 ГБ (остальное место использоваться не будет).

Вариант 5: скрытые файлы
Если место стало пропадать на диске, которым вы уже давно пользуетесь — вероятно на нем просто накопилось достаточно много файлов (фильмы, сериалы, игры, возможно какие-то скрытые файлы от ряда ПО).
Кстати, также учитывайте, что у ОС Windows часть системных файлов может весьма прилично «оттяпать» места.
Что можно посоветовать в этом случае:
Вариант 6: пару слов о BIOS и файловой системе FAT 32
Кстати, нечасто, но на определенных жестких дисках всё еще можно встретить файловую систему FAT 32 (позволяет «видеть» объем тома диска не более 127 ГБ). А если вы создавали подобный том из-под Windows — то макс. размер и того меньше, всего 32 ГБ.
Чтобы узнать файловую систему тома : нужно открыть «Мой компьютер» («Проводник») и перейти в свойства требуемого диска. Для изменения файловой системы тома — диск, в большинстве случаев, нужно отформатировать.
Файловая система: NTFS
Кстати, если из-за нехватки места надумаете покупать новый жесткий диск — рекомендую ознакомиться с одной моей прошлой заметкой: https://ocomp.info/kak-vyibrat-zhestkiy-disk-hdd.html. В ней приведено 6 самых важных моментов, на которые стоит обратить внимание 👌.
Дополнения по теме приветствуются.
Источник
Компьютер не видит жесткий диск: причины и варианты решения
Содержание
Содержание
Ситуация, когда компьютер не видит жесткий диск, не редка. Это может случиться и с новым жестким диском, и с уже поработавшим; и с внешним, подключаемым по USB, и с внутренним, подключаемым SATA кабелем, а также с SATA SSD накопителем. Для простоты в этом блоге SATA SSD накопители я тоже буду подразумевать, когда упоминаю жесткие диски. Многие пользователи компьютера сталкивались с этой проблемой, например, при подключении нового жесткого диска в систему.
Сейчас мы с вами разберем почти все возможные ситуации, когда компьютер не видит жесткий диск, и методы их самостоятельного устранения.
Проверяем, видно ли жесткий диск в BIOS
При старте компьютера есть два уровня, на котором он начинает взаимодействовать с жесткими дисками. Первый и самый базовый уровень — это BIOS. Чтобы попасть в BIOS, при старте компьютера надо несколько раз нажать кнопку DEL или F2 на клавиатуре. В зависимости от модели материнской платы перед нами откроется главное окно настроек BIOS.
Оно может быть таким
Или таким, как на моей материнской плате MSI B450-A PRO MAX
На MSI B450-A PRO MAX достаточно выбрать вкладку Storage, которая отобразит список подключенных дисков.
Не бойтесь перемещаться по вкладкам BIOS, чтобы найти информацию о накопителях. Даже если вы измените какой-то параметр, система спросит вас при выходе, надо ли сохранить изменения.
На более старых материнских платах надо будет выбрать вкладку Standard CMOS Features или вкладку Main. Если вы видите здесь свой диск, то можете сразу переходить к разделу блога «Настройка диска в Windows».
Если же вы не видите жесткого диска в BIOS, то дело уже гораздо серьезнее и надо перейти к разделу этого блога «Проблемы физического подключения накопителей».
Но нужно предупредить, что действия, которые надо будет предпринять в этом разделе, требуют хотя бы минимальных навыков в сборке компьютеров. И если у вас есть возможность обратиться к более опытному человеку, то стоит сделать это, чтобы ничего не испортить.
Настройка диска в Windows
Самая распространенная ситуация, когда компьютер не видит жесткий диск — это установка нового, только что купленного диска, в систему. Обычно диски не размечены и не отформатированы, и нам нужно будет сделать это с помощью встроенной утилиты «Управление компьютером», в которой нам понадобится вкладка «Управление дисками».
Чтообы ее запустить, это нажмите на клавиатуре сочетание клавиш Win+R, введите в появившемся окне compmgmt.mscи нажмите«Ок».
В Windows 10 запустить эту утилиту еще проще. Достаточно щелкнуть правой кнопкой мыши по меню «Пуск» и выбрать в открывшемся меню «Управление дисками».
Среди моих дисков сразу обращает на себя внимание, вот этот, помеченный черным цветом и с надписью «нераспределенная область»Диск 0. Это и есть диск, который не виден в системе.
Для начала нужно инициализировать диск. Щелкаем по нему правой кнопкой мыши и выбираем «Инициализировать диск».
Откроется окно с выбором стиля разделов. Доступны два стиля разделов: MBR и GPT. Выберите MBR для накопителя менее 2 ТБ и GPT для диска объемом более 2 ТБ.
Теперь щелкаем по неразмеченному диску правой кнопкой мыши и выбираем «Создать простой том».
Открывается «Мастер создания простых томов». Нажимаем «Далее».
Появляется окно «Указания размера тома». Максимально возможный размер уже вписан в поле ввода и достаточно просто нажать «Далее».
Следом мы попадаем в окно «Назначения буквы диска или пути». Выбираем любую букву из доступных и нажимаем «Далее».
Далее мы попадаем в окно «Форматирование раздела». Здесь стоит все оставить по умолчанию и нажать «Далее», однако в поле «Метка тома» можно вписать удобную для вас метку для вашего жесткого диска, например «Данные» или «Фото».
На этом создание простого тома завершено и достаточно нажать «Готово».
Если вы все сделали правильно, в проводнике Windows появится новый диск с буквой, которую вы ему присвоили и можно начинать им пользоваться.
Проблемы физического подключения накопителей
Причины, по котором жесткий диск перестает быть виден в системе, зачастую связаны с плохими контактами на разъемах SATA, их перегибами и внутренними разрывами, окислением, износом и разбалтыванием разъемов, а также с недостатком питания по линиям USB и 12 вольт.
И крайне редко бывает так, что блок питания на компьютере настолько слаб, что еще один дополнительный жесткий диск становится для него непосильной ношей.
Хоть и звучит все вышеописанное очень пугающе для начинающего пользователя, эти симптомы можно диагностировать и исключить самому.
Обязательно обесточьте компьютер при подключении диска, не просто выключив его, а дополнительно выдерните шнур питания из розетки!
Главное — соблюдать аккуратность при подключении и отключении кабелей, не прилагать излишнюю физическую силу и помнить, что кабели питания и данных вставляются определенной стороной. От неправильного подключения их защищает Г-образный вырез.
Не помешает обеспечить дополнительно освещение системного блока настольной лампой или фонариком.
На всякий случай напомню, что вот такие провода SATA с металической защелкой-фиксатором вынимать надо с зажатым рычажком, чтобы не повредить разъем.
Для начала попробуйте просто вынуть и вставить назад провода SATA и питания из жесткого диска и запустить компьютер. Зачастую помогает даже такая простая операция, если до этого провода были вставлены неплотно или окислились от высокой влажности.
Если это не помогло, подключите диск другим кабелем SATA, в другой SATA порт на материнской плате. Другой провод можно взять, например, от DVD-привода, если такой еще установлен в вашем компьютере.
Провод питания тоже возьмите другой, желательно, чтобы разъем питания SATA как можно ближе располагался к блоку питания. Если используется переходник Molex-SATA, подключите диск без него. Такие переходники зачастую становятся источниками проблем для жестких дисков.
В случае, если не определяется внешний жесткий диск с USB подключением, то попробуйте подключить его в разъемы USB не на передней панели компьютера, а на задней. Проверьте, все ли провода вы подключили, иногда у таких дисков два провода USB.
Если ничего из вышеописанного не помогло, то имеет смысл попробовать подключить неопределяемый внешний или обычный жесткий диск в другой компьютер (родственников или знакомых).
Если же и это не помогло, то уже стоит обратиться в гарантийный отдел магазина, где вы приобретали жесткий диск или в мастерскую ремонта радиоэлетроники, если гарантия на него закончилась. Зачастую потребуется всего лишь убрать окислы на плате, и жесткий диск заработает как новенький.
Помните, что жесткий диск, это деталь, требующая особой аккуратности как при программной работе с ним, так и при манипуляциях с подключением проводов питания и данных. Они очень не любят перегрев, тряску и вибрацию в подключенном виде.
А данные, которые хранятся на наших жесткий дисках, зачастую намного дороже их стоимости. А иногда и совсем бесценны как, например, семейные фотографии и видео, которые постепенно перекочевали из бумажных альбомов в папки на наших жестких дисках.
Источник
Как восстановить размер жесткого диска и вернуть пропавшее место
Отображение пропускной способности жесткого диска, снижение общей памяти устройства и уменьшение полезного свободного места может быть вызвано различными причинами. Читайте, как восстановить полную емкость устройства и вернуть исходный размер дискового пространства.
Введение
Современный персональный компьютер представляет собой совокупность электронных элементов, объединенных в единый высокотехнологичный комплекс, нацеленный на решение разнообразных задач в любых сферах деятельности конечных потребителей: начиная от личного использования и заканчивая применением в производственных и профессиональных областях.
Наличие продвинутых комплектов внутреннего наполнения персональных компьютеров, которые периодически модернизируются, и получают более продвинутые характеристики, по сравнению с предыдущими версиями, позволяет увеличивать общую производительность компьютеров, повышать их совокупную мощность, емкость и скорость быстродействия, попутно уменьшая размер и энергетические затраты.
Главным источником, существенно повышающим требования к характеристикам персональных компьютеров, выступает стремительное развитие информационных технологий, следствием которого является постоянно увеличивающийся массив информационных данных, требующий мгновенных способов обработки и наличия емкостных запоминающих устройств, обеспечивающих их безопасное хранение.
Развитие электронных технологий и практически полный перевод всей информации в цифровой формат, а также создание и мировое распространение компьютерной сети «Интернет», которая предоставляет доступ к информации с любых устройств и различными способами, послужило формированию ситуации, при которой получать и обрабатывать данные стало на порядок проще, но существенно увеличился ее общий потребляемый объем.
Немалую роль в повышении уровня обработки и хранения информации играет современное программное обеспечение, наличие которого позволяет контролировать любые информационные потоки и управлять работоспособностью компьютерных устройств.
Одним из важных элементов, основная задача которого состоит в хранении информации, является запоминающее устройство. Самым распространенным его видом можно смело назвать жесткий диск. Благодаря относительно небольшой цене в пересчете на единицу памяти, он применяется во многих персональных компьютерах и занимает лидирующее положение в списке популярных хранилищ данных. Вдобавок, жесткий диск обладает наибольшей емкостью и относительно высокой скоростью чтения/записи данных, что является немаловажным преимуществом при выборе запоминающего устройства для хранения, все возрастающего, объема информации. И часто диск выступает главным или единственным хранилищем на компьютере пользователей.
Однако не редко происходит ситуация, когда жесткий диск, а также другие устройства, используемые для переноса и обмена данными между различными компьютерами, могут, по различным причинам, определяться операционной системой в гораздо меньшем размере, чем заявлено производителем.
Гораздо чаше подобная ситуация возникает при использовании «USB-флэш» накопителей и карт памяти различных форматов, ввиду их большей уязвимости к различным воздействиям и частым перемещениям. Значительно реже неприятность случается с жесткими дисками, конструкция которых существенно более прочная, и они не сталкивается с большинством видов проблем, как другие накопители.
Причины потери места на диске могут быть различны. Иногда проблема отсутствующего пространства обнаруживается сразу после покупки нового жесткого диска, или по истечению определенного периода времени с момента использования диска. Возможно, в системе присутствует скрытый раздел восстановления или файлы, занимающие определенное количество дискового пространства. Компьютерный вирус может повредить хранилище, умышленно демонстрируя существенно меньшее свободное дисковое пространство. На диске присутствует огромное нераспределенное пространство, диск может не отображаться в системе при подключении или не определяться ей, а также человеческий фактор, подразумевающий неумелые действия самого пользователя.
Каковы бы ни были причины, приведшие к неверному отображению размера дискового пространства, существуют способы их устранения и возврата утерянного объема. Далее в статье мы рассмотрим часто встречающиеся причины и предложим решения для их исправления.
Способы восстановления исходного размера жесткого диска
Предварительно, все причины можно разделить на несколько основных разделов, к которым можно отнести следующие: общие системные причины, не отображение диска при его подключении и значительная потеря внутреннего пространства диска.
В каждом из разделов мы постараемся рассмотреть основные действенные способы диагностики и устранения обнаруженной проблемы.
Устранение общих системных причин
В этом разделе мы остановимся на очевидных причинах, устранив которые пользователи смогут увеличить дисковое пространство за счет изменения различных системных настроек.
1. Заявленная производителем емкость накопителя не соответствует реальным параметрам
Производители выпускают современные устройства для хранения данных разнообразной полезной емкости: «500 ГБ», «1ТБ», «2 ТБ» и т.д.
Однако при проверке емкости жесткого диска в операционной системе «Windows» в приложении «Управление дисками» пользователи могут убедиться, что фактический объем накопителя всегда несколько отличается от реального размера диска в меньшую сторону на десятки гигабайт, чем было изначально заявлено производителем. Причина кроется в разнице подсчета гигабайт устройства производителем и операционной системой «Windows». Рассмотрим следующее несоответствие на примере жесткого диска ноутбука емкостью «500 ГБ». Откройте приложение любым удобным способом, например, нажмите вместе сочетание клавиш «Windows + X» и вызовите всплывающее контекстное меню, в котором из списка доступных действий выберите раздел «Управление дисками».
Производители жестких дисков принимают усредненное значение «1 ГБ = 1000 МБ», «1 МБ = 1000 КБ» и «1 КБ = 1000 Байт», в то время как операционная система оперирует реальными показателями «1 ГБ = 1024 МБ», «1 МБ = 1024 КБ» и «1 КБ = 1024 Байт». Получается, что по версии производителя, «500 ГБ» жесткий диск имеет значение «500 000 000 000 Байт». Однако система, при определении фактического дискового пространства, переводит заводские показатели в соответствие с реальными значениями. Поэтому, в результате конвертации, устанавливается примерный размер «466 ГБ» («500 000 000 000/1024/1024/1024»). Если после простой проверки, пользователи убедились, что потерянное пространство есть разница пересчета между заводскими и системными показателями, то пользователям не стоит переживать, ведь все пространство задействовано и не потеряно.
2. Наличие скрытых разделов
Многие компьютерные устройства, в частности ноутбуки, всегда поставляются со скрытыми разделами, например, раздел восстановления или зарезервированный раздел «Microsoft».
Дополнительно, в последних версиях операционной системы «Windows», начиная с седьмой версии, после первичной установки системы будут созданы скрытые разделы, включая системный раздел «EFI» для «UEFI», и системный зарезервированный раздел для устаревшей «BIOS».
Некоторые из таких скрытых разделов будут отображаться в приложении «Управление дисками». Другие скрытые разделы будут доступны для просмотра и редактирования только при использовании сторонних программ отображения скрытых разделов, которых представлено великое множество в международной сети «Интернет». Их установка и использование не займут много времени и понятны даже начинающим пользователям.
Поскольку отдельные разделы имеют большое значение для полноценного функционирования и безопасности системы (например, направленны на восстановление системы или влияют на ее корректную загрузку), операционная система «Windows» скрывает их для предотвращения нежелательных последствий, связанных с возникновением ошибок или вирусными атаками, и пользователям лучше не удалять такие разделы, чтобы освободить дополнительное место. Однако если нет необходимости сохранения отдельных скрытых разделов (например, была сделана резервная копия системы), то пользователи могут удалить их и увеличить доступное свободное дисковое пространство.
3. Разделение дискового пространства
Новый жесткий диск, перед использованием его для последующего хранения данных, необходимо первоначально разбить на разделы, один или несколько по выбору пользователя, в зависимости от объема диска и предполагаемых задач.
В проводнике файлов «Windows» отображаются все накопители, подключенные к компьютерному устройству, однако выполнить вход в нераспределенный диск не представляется возможным. Всплывающее сообщение операционной системы будет сигнализировать об этом.
Установить статус подключенного устройства и степень его готовности поможет приложение «Управление дисками». Откройте приложение ранее описанным способом и найдите накопитель с нераспределенным дисковым пространством. Затем щелкните правой кнопкой мыши на незанятом пространстве и, во всплывающем меню, выберите раздел «Создать простой том».
Операционной системой будет запущена служба создания простых томов, в которой, в пошаговом режиме, необходимо указать отдельные параметры, такие как: размер раздела, букву диска, файловую систему, размер блока размещения (размер кластера) и метку тома (по желанию пользователя) для нового раздела, подтвердить режим быстрого форматирования, и завершить создание раздела.
4. Внутренняя защита системы занимает много места
При проверке свойств определенного раздела разными способами (особенно системного раздела «C:»), пользователи могут обнаружить отдельные расхождения в количестве занятого дискового пространства одного и того же диска. Щелкните правой кнопкой мыши по разделу (например, локальный диск «C:») и во всплывающем контекстном меню выберите раздел «Свойства».
В открывшемся окне свойств во вкладке «Общие» можно наблюдать количество занятого пространства «44,0 ГБ».
Однако после открытия этого раздела и просмотра свойств всех его файлов, пользователи могут обнаружить, что реальный размер занимаемого дискового пространства составляет «37,1 ГБ», что на «6,9 ГБ» меньше предыдущего значения.
Обнаруженная разница занятого объема диска может быть выделена для защиты системы.
Защита системы – это встроенная функция, которая регулярно создает и сохраняет резервную информацию о системных файлах и настройках персонального компьютера, а также предыдущие версии файлов, которые были изменены. Все эти файлы сохраняются в точках восстановления, которые создаются непосредственно перед значительными системными событиями, такими как установка новых приложений или драйверов устройств. Поэтому, регулярное использование защиты системы повышает уровень общей безопасности, но может занимать довольно значительный объем дискового пространства. Однако пользователи могут несколько уменьшить используемое пространство, изменив максимальные показатели функции защиты.
Для этой цели необходимо использовать возможности приложения «Панель управления», открыть которую можно несколькими способами. Например, нажмите на рабочем столе, в нижнем левом углу, на «Панели задач» кнопку «Пуск», и откройте главное пользовательское меню «Windows». В списке установленных приложений, при помощи бегунка полосы прокрутки, найдите раздел «Служебные – Windows» и откройте вложенное меню. Во всплывающем контекстном меню выберите искомый раздел «Панель управления».
В окне приложения в списке доступных элементов выберите раздел «Система».
Затем, в открывшемся окне сведений о системе, в левом вертикальном меню нажмите на текстовую ссылку «Защита системы».
В новом окне свойств системы во вкладке «Защита системы» найдите раздел «Параметры защиты», отметьте необходимый диск (например, локальный диск «C:») и нажмите кнопку «Настроить».
Новое окно системной защиты локального диска «C:», в разделе «Использование дискового пространства», предложит пользователю задать максимальный объем хранилища, используемого функцией защиты системы. Изменяя положение индикатора максимального использования, пользователи могут уменьшить его, задав новое приемлемое значение. Когда пространство, зарезервированное для защиты системы, будет заполнено, старые точки восстановления будут автоматически удалены, чтобы сохранить новые. Чем меньше значение максимального использования, тем чаще будут обновляться точки восстановления системы. Дополнительно, пользователи могут удалить все точки восстановления, нажав на кнопку « Удалить », чтобы освободить все пространство, в случае такой необходимости. Затем нажмите кнопки «Применить» и «ОК», чтобы внесенные изменения вступили в силу.
5. Файл гибернации и файл подкачки могут занимать много места
Оба файла, спящего режима («hiberfil.sys») и подкачки страницы («pagefile.sys»), являются скрытыми системными файлами, и расположены в корневой папке раздела, где установлена операционная система. Они невидимы по умолчанию и не отображаются системой, пока принудительно не будут заданы параметры видимости скрытых системных файлов.
Энергосберегающий файл гибернации зарезервирован операционной системой «Windows» непосредственно при ее установке. Размер этого файла устанавливается в зависимости от количества оперативной памяти (ОЗУ), установленной на компьютере. В большинстве случаев, значение по умолчанию не превышает «75%» от общего значения «ОЗУ». При желании, пользователи могут отключить эту функцию или изменить размер файла спящего режима, уменьшив его в процентном соотношении.
Если пользователи не заинтересованы в файле гибернации («hiberfil.sys»), то выключить его можно следующим образом. Откройте приложение командной строки с правами администратора. Выполнить это можно разнообразными способами. Например, нажмите кнопку «Поиск» с изображением лупы, расположенную на «Панели задач» рядом с кнопкой «Пуск». В поисковой строке введите запрос «командная» или «cmd». В разделе «Лучшее соответствие» нажмите правой кнопкой мыши на искомый результат, и, во всплывающем контекстном меню, выберите раздел «Запуск от имени администратора».
Затем в новой строке введите команду «exit» для выхода из приложения.
Далее рассмотрим файл подкачки («pagefile.sys») и занимаемое им дисковое пространство.
В основном, компьютер хранит файлы, приложения и другие данные, которые используют пользователи при работе за устройством, в оперативной памяти («ОЗУ»), потому как гораздо быстрее читать данные из «ОЗУ», чем с жесткого диска. Однако, после того как весь объем оперативной памяти задействован, операционная система «Windows» переносит некоторые данные из «ОЗУ» обратно на жесткий диск, и помещает их в файл подкачки. Размер «pagefile.sys» изменчив и напрямую зависит от количества запущенных пользователями программ, объема оперативной памяти и максимального размера, установленного для файла подкачки. Наличие файла «pagefile.sys» имеет очень большое значение, ведь недостаточный объем памяти «ОЗУ» может привести к сбою отдельных приложений или системы в целом, когда оперативная память полностью заполнена.
Однако, довольно часто, в некоторых компьютерах размер файла подкачки существенно завышен, в связи с чем, тратится дополнительное время при обработке запущенных приложений. В такой ситуации пользователи могут уменьшить размер файла подкачки или полностью удалить его, чтобы сохранить свободным дисковое пространство.
Для доступа к настройкам файла подкачки необходимо открыть, ранее описанным способом, приложение «Панель управления», и в списке представленных элементов открыть раздел «Система». Затем в новом окне основных сведений компьютера в левом вертикальном меню нажмите на текстовую ссылку «Дополнительные параметры системы».
Теперь, во всплывающем окне свойств системы во вкладке «Дополнительно» в разделе «Быстродействие» нажмите кнопку «Параметры».
Перейдите в верхней части нового окна на вкладку «Дополнительно» и в разделе «Виртуальная память» нажмите кнопку «Изменить».
В окне настройки параметров виртуальной памяти снимите флажок в ячейке «Автоматически выбирать объем файла подкачки» для ручного управления параметрами. Отметив в окне требуемый локальный диск, пользователям будет доступно, на выбор, три режима управления файлом подкачки:
Определившись с режимом файла подкачки, нажмите кнопку «Задать» для сохранения внесенных изменений.
После изменения размеров файла гибернации и файла подкачки виртуальной памяти будет освобождено дополнительное дисковое пространство, которое пользователи смогут использовать для записи новых данных.
6. Не рациональное использование дискового пространства
Когда пользователи просматривают, сколько дискового пространства выделено системой для хранения конкретного файла, то нередко происходит ситуация, когда реальный размер файла значительно меньше, чем место, которое файл фактически занимает на диске.
За не рациональное распределение дискового пространства отвечает заданный размер кластера. Он представляет собой единичный блок для хранения и управления данными, граничный размер которого устанавливается при форматировании раздела. Один кластер может содержать содержимое одного файла независимо от того, насколько он велик. Как показано в примере на рисунке выше, файл размером «1766 байт» занимает на диске «4096 байт», установленный размер кластера для выбранной файловой системы. Оставшееся пространство не занято и не может быть использовано для хранения других файлов, а значит оно потеряно. Если файл имеет размер больше размера кластера, то система выделяет для его хранения требуемое количество кластеров, чтобы их совокупный объем превышал исходный размер файла. Отсюда следует, что дисковое пространство, используемое для хранения каждого файла, всегда будет больше, чем исходный файл. Для сокращения разницы между файлами и занимаемыми ими площадями на диске, пользователи могут уменьшить размер кластера и оптимизировать использование дискового пространства.
Как было сказано ранее, размер кластера устанавливается, при форматировании раздела. Поэтому, запустив процесс форматирования повторно, пользователи смогут изменить размер кластера и выбрать оптимальный вариант.
Важно помнить, что в этом случае все данные, сохраненные в разделе, будут стеры, поэтому необходимо предварительно перезаписать важные данные в другой раздел.
Для запуска процесса форматирования, откройте проводник файлов «Windows», выберите требуемый раздел и нажмите на нем правой кнопкой мыши. Во всплывающем контекстном меню выберите раздел «Форматировать».
В новом окне укажите файловую систему и задайте размер единицы распределения, установив стандартный размер кластера в соответствии со своими предпочтениями.
Затем нажмите кнопку «Начать» и дождитесь окончания процесса форматирования. По его завершению, в разделе будут установлены выбранные вами параметры.
Устранение проблем с отображением диска и доступом к нему
Часто, при подключении внешнего жесткого диска, операционная система персонального компьютера может не определять его, тем самым теряя доступное дисковое пространство и все, хранящиеся там, данные. Причин тому может быть несколько: плохое соединение диска с компьютером, проблема с программным обеспечением, отвечающим за управление устройством и его функционирование, системные ошибки, вследствие воздействия внешних или скрытых внутренних факторов, воздействия вирусов и ряда других причин. И далее мы рассмотрим действенные способы их исправления.
1. Проверьте элементы соединения
При подключении внешнего устройства хранения необходимо убедиться в исправности кабелей и «USB-портов» вашего компьютера. Попробуйте переподключить диск к другому разъему или подключите в подозрительный разъем другое устройство, исправность которого подтверждена, чтобы полностью убедиться в работоспособности разъема. При использовании «USB-концентратора», попробуйте подключить диск непосредственно к компьютеру, так как некоторые из них не обеспечивают достаточную мощность для нормальной работы внешнего привода.
Если после диагностики узлов соединений целевой диск не отображается в окне управления дисками, попробуйте подключить его к другому компьютеру, чтобы проверить, исправен ли диск, или определенные проблемы присутствуют на вашем компьютере. Если на новом устройстве диск не отображается, то с большой долей вероятности можно утверждать, что он поврежден, и диск необходимо заменить. В таком случае его нельзя использовать, и если диск содержал важные данные, то их можно восстановить при помощи специального программного обеспечения, о котором мы расскажем в завершающей части нашей статьи.
2. Обновите драйвер устройства
Если внешний жесткий диск успешно работает на другом компьютере, то значит, что операционная система вашего компьютера может иметь проблему с драйвером. Вы можете определить ее с помощью приложения «Диспетчер устройств». Открыть приложение можно различными способами: из проводника файлов «Windows», главного пользовательского меню «Windows», приложения «Панель управления» и т.д. Наиболее быстрым способом можно назвать следующий: нажмите вместе сочетание клавиш «Windows + X», а затем во всплывающем меню, в списке доступных действий, выберите раздел «Диспетчер устройств».
В окне диспетчера откройте раздел «Дисковые устройства», нажав на черную стрелку вложенного меню, найдите подключенный проблемный диск и проверьте наличие рядом с ними предупреждающего значка, представленного в виде желтого восклицательного знака, и сигнализирующего о наличии проблемы с драйвером. Щелкните правой кнопкой мыши проблемное устройство, и в открывшемся контекстном меню нажмите раздел «Свойства».
Во вкладке «Драйвер» окна свойств вы можете, при помощи кнопок управления драйверами, выполнить необходимые действия по устранению обнаруженных проблем: обновить драйвер, просмотреть информацию о проблеме, откатить все изменения обратно или удалить устройство из системы для последующей автоматической настройки драйвера при новом подключении устройства.
По окончанию настройки драйвера проблема с диском должна быть устранена.
3. Измените букву диска
Иногда, при подключении диска, операционная система «Windows» присваивает ему букву, уже используемую для другого локального диска, в связи с чем, возникает системная ошибка, и подключенный диск не запускается.
Для устранения проблемы и восстановления работоспособности диска необходимо изменить, присвоенную системой, букву диска в приложении «Управление дисками». Откройте приложение ранее описанным способом, нажав вместе сочетание клавиш «Windows + X», и выбрав, в списке доступных действий, соответствующий раздел.
В окне управления дисками будет отображаться список всех подключенных существующих внутренних и внешних дисков, а также представлена полная информация о них. Пользователи легко смогут определить диск, к которому пытаются получить доступ, по его размеру и типу формата.
Теперь щелкните правой кнопкой мыши на проблемном диске, а затем, во всплывающем контекстном меню, выберите раздел «Изменить букву диска или путь к диску».
В новом окне, используя кнопки управления «Добавить», «Изменить», «Удалить», присвойте диску новую букву из доступных вариантов, чтобы переименовать его. Убедитесь, что выбранная буква диска еще не используется для обозначения других устройств. А затем нажмите кнопку «ОК» для подтверждения своего выбора.
Новая буква будет немедленно присвоена диску и сразу будет отображена в окне приложения «Управление дисками». Теперь, скорее всего, проблема будет устранена, пользователи смогут открыть диск, в проводнике файлов «Windows», и получить к нему доступ.
4. Проверьте жесткий диск на наличие ошибок
Далее мы рассмотрим единый общий способ поиска и устранения ошибок, который подходит для внешних накопителей и внутренних жестких дисков, с целью восстановления исходного размера диска и возврата пропавшего пространства.
Операционная система «Windows» имеет встроенный механизм диагностики и восстановления жесткого диска, с помощью которого пользователи могут проверить носители данных, и устранить обнаруженные неисправности.
Откройте проводник файлов «Windows» любым способом, например, дважды щелкнув ярлык на рабочем столе. В окне проводника найдите диск, который необходимо проверить на ошибки, и нажмите на нем правой кнопкой мыши. В открывшемся контекстном меню выберите раздел «Свойства».
Во вкладке «Сервис» открывшегося окна свойств в разделе «Проверка на наличие ошибок» нажмите кнопку «Проверить».
Операционная система выполнит полную проверку выбранного диска и устранит обнаруженные ошибки.
Дополнительно, жесткие диски, которые пользователи используют в своих персональных компьютерах и ноутбуках, имеет встроенную технологию контроля аппаратного обеспечения под названием «S.M.A.R.T.».
Операционная система «Windows» не имеет приложения для отображения данных, собранных технологией «S.M.A.R.T.», но пользователи могут проверить общий статус с помощью интерфейса сценариев «WMIC» (инструментарий управления «Windows» посредством командной строки) и попробовать свои силы в восстановлении поврежденного жесткого диска.
Откройте приложение командной строки с правами администратора ранее указанным способом (при помощи приложения «Поиск»), введите команду «wmic» и нажмите клавишу «Ввод» на клавиатуре. Теперь, в новой строке, наберите команду «diskdrive get status» и повторно нажмите клавишу «Ввод».
В окне командной строки будет отображен «S.M.A.R.T.» статус для каждого жесткого диска, подключенного к компьютеру. На представленном выше изображении статус «OK» означает успешно завершенную диагностику. При другом результате пользователи должны быть готовы к скорому выходу из строя жесткого диска. К сожалению, инструментарий управления «Windows» не отображает имена дисков, а лишь выдает результат статуса для каждого подключенного жесткого диска.
Для более подробного отчета о состоянии жесткого диска следует обратиться за помощью к программному обеспечению сторонних производителей, которые в достатке представлены в международной информационной сети «Интернет». Одной из таких программ является «CrystalDiskInfo», отображающей различные параметры диска (например, общее техсостояние, температура, число включений, общее время работы и т.д.) для последующего изучения.
5. Исправление поврежденных дисков с помощью встроенных инструментов «Windows»
Одним из важнейших инструментов, сочетающим в себе возможности по поиску и исправлению ошибок, можно назвать приложение «CHKDSK». Разработанное для применения в операционных системах «DOS» и «Microsoft Windows», приложение сканирует диск на предмет наличия физически повреждённых секторов и возможных ошибок файловой системы, с последующим устранением обнаруженных неполадок.
Откройте приложение командная строка с правами администратора и введите в строке следующую команду:
Расшифровка понятий команды следующая:
«chkdsk» – активирует запуск приложения;
«G:» – обозначает букву проверяемого диска (обязательно наличие двоеточия);
«/f» – флаг задает указание на поиск и исправление ошибок;
«/r» – флаг используется совместно с флагом «/f», и направлен на идентификацию поврежденных секторов и их восстановление.
По результатам исполненных действий пользователям будет представлен подробный отчет.
Приложение «CHKDSK» не является безупречным решением, но оно прекрасно работает во многих случаях, и может помочь пользователям восстановить внешний или внутренний жесткий диск без форматирования. В противном случае, стоит рассмотреть возможность форматирования проблемного диска для устранения неполадок и возврата утраченного дискового пространства.
6. Форматирование жесткого диска
Когда ранее представленные способы не смогли устранить проблему потери дискового пространства, то следующим шагом будет полная очистка диска для восстановления исходного объема запоминающего устройства. Сначала воспользуемся встроенными инструментами операционной системы «Windows», которые позволяют выполнить процедуру очистки диска путем его форматирования.
Форматирование в приложении «Управление дисками»
Приложение «Управление дисками» позволяет выполнить форматирование, как целого диска, так и отдельных его разделов. Откройте приложение удобным для вас способом, и найдите в главном окне искомый диск или раздел. Щелкните по нему правой кнопкой мыши и во всплывающем меню выберите раздел «Форматировать».
В новом окне задайте параметры форматирования (метка тома, файловая система, размер кластера, быстрое форматирование) и нажмите кнопку «ОК» для исполнения.
По завершению, жесткий диск или отдельный раздел будет готов к дальнейшему использованию, и утраченное дисковое пространство должно быть восстановлено.
Форматирование с помощью инструмента «Diskpart»
Пользователи могут получить доступ к инструменту «Diskpart» в операционной системе «Windows» из приложения «Командная строка с правами администратора», чтобы отформатировать проблемный жесткий диск или раздел, который не работает должным образом. Процесс очистки жесткого диска похож на процесс форматирования флэш-накопителей и «SD-карт».
Откройте обработчик команд «Windows» «Командная строка», применяя представленный ранее способ, введите в строке команду «diskpart» и нажмите клавишу «Ввод» на клавиатуре.
В строке инструмента «Diskpart» введите команду «list disk» для отображения списка всех носителей, подключенных к системе.
В представленной таблице определите номер диска, который необходимо форматировать, и наберите команду «select disk X», заменяя «X» искомым номером диска. Затем нажмите клавишу «Ввод» для исполнения.
После подтверждения выбранного диска, введите команду «clean» и нажмите клавишу «Ввод», чтобы стереть все данные на диске.
По завершению операции очистки, пользователям будет необходимо создать новый раздел на диске. С этой целью, введите следующую команду и нажмите клавишу «Ввод» на клавиатуре: «create partition primary».
Теперь отформатируйте вновь созданный раздел, используя команду «format fs=ntfs». Инструменту потребуется некоторое время для форматирования раздела в соответстви
Источник
Публикация:
29 Октябрь 2018
Обновлено:
29 Октябрь 2018
Если на вашем жестком диске или SSD, заканчивается свободное пространство, вам, вероятно, придется вручную проверять размер каждой папки на ваших дисках перед тем как ее удалить. Это утомительно, если не сказать больше. Если вы используете Windows 10, вам не нужно сторонние приложения, посмотреть какие папки занимают больше всего места вы можете с помощью приложения «Параметры».
Windows 10 имеет очень удобную и абсурдно скрытую функцию, которая позволяет просматривать объём занимаемого пространства на диске по папке. Это было частью Windows 10 с момента обновления Creators, но не многие пользователи знают, что она есть. Функция непреднамеренно «скрыта» из-за плохого дизайна и отсутствия визуального указания на то, что на ней есть что-то еще.
Посмотреть объём занимаемого пространства на диске по папке
Эта функция находится в приложении «Параметры». Перейдите в группу настроек «Система» → «Память устройства» → «Локальное хранилище». Это покажет вам все диски, подключенные к вашей системе, как внутренние, так и внешние.
Для каждого диска вы можете видеть использованное и свободное пространство. В этом нет ничего нового, и такая же информация доступна, если вы посетите Этот компьютер в Проводнике. Что немного менее очевидно, так это то, что вы можете здесь кликнуть на отображаемый жёсткий диск.
После того как вы выберите диск мышью, вы увидите множество предустановленных папок, таких как «Приложения и игры», «Системные и зарезервированные», «Временные файлы» и т. Д. Эти папки автоматически создаются Windows, и вы можете выбрать папку кликнув на ней, чтобы просмотреть, сколько места занимает каждая из них.
В разделе перечислены папки на выбранном диске. Каждая папка сопровождается занимаемым размером на диске. Если вы кликните мышкой папку, она откроется в Проводнике файлов, где, если хотите, вы можете удалить из нее файлы.
Папки сортируются по размеру, поэтому те, которые находятся наверху, занимают больше места. Когда вы удаляете файлы, вам нужно нажать кнопку «Обновить» в низу страницы или закрыть и снова открыть приложение «Параметры», чтобы увидеть обновленные значения занимаемого пространства ваших дисков и папок.
Источник
Наглядная и понятная оценка занятого файлами места на дисках при помощи программы WinDirStat
Программа WinDirStat позволит сразу наглядно увидеть, какие папки и файлы, сколько места занимают на всех локальных дисках. При этом можно сразу отсортировать по объёму, чтобы в первую очередь отображались файлы и папки, занимающие больше всего места на дисках. Также можно посмотреть наглядно, какие именно это файлы по формату (видео, или ещё что-то, например), а также ещё много полезных функций.
Загрузка и установка программы
Программа ставится очень просто и никаких спец.настроек во время установки не требует.
Подробнее об установке программ для Windows вы можете почитать в статье — вот здесь.
Официальный сайт программы, откуда её можно скачать:
Даю прямую ссылку на скачивание:
скачать программу (если работать перестанет, пользуйтесь ссылкой с официального сайта). Размер программы меньше 1 Мб.
После загрузки программы, запускаем скачанный файл для установки.
В первом окне соглашаемся с условиями (1) и нажимаем Next.
В следующем окне ничего настраивать не нужно и просто нажимаем Next:
В последующих двух окнах тоже просто нажимаем «Next».
В последнем окне нажимаем «Close» для завершения установки:
После завершения установки, программа будет запущена автоматически.
Использование программы
Пользоваться программой очень просто. При запуске программы предлагается выбрать, какие имеющиеся разделы жёсткого диска (локальные диски) будут анализироваться. Если вы храните практически всё на какому-то одном диске, то выберите «Индивидуальные диски», отметьте нужный диск и нажмите «ОК». Но если данные могут быть разбросаны по разным дискам, то лучше о (1) и нажать «ОК».
Затем программа начнёт анализ выбранных разделов жёсткого диска для того чтобы вывести полную «картину», что и где отнимает у вас место с указанием форматов файлов. Процесс сканирования будет отображаться в виде бегающих жёлтеньких пакменов (как из старой игры на компьютер):
В первый раз процесс анализа может занять несколько минут, а при повторных запусках программы он будет проходить в разы быстрее. После того как анализ будет завершён, окно программы примет вот такой вид:
В столбце слева вверху отображаются непосредственно ваши выбранные разделы жёсткого диска с указанием занятого пространства на каждом, количества папок, файлов и др. информации. В столбце справа имеется информация о типах файлов, которые у вас имеются на компьютере также с указанием общего размера по каждому типу файлов, их количеству и при этом за каждым типом файлов закреплён определённый цвет. Эти цвета позволяют наглядно видеть в окне внизу, сколько места занимает тот или иной тип файла.
Анализ занимаегого объёма при помощи «дерева» файлов и папок
Рассмотрим для начала главное окне, т. е. расположенное слева вверху.
Здесь в основном имеет смысл обращать внимание на столбец «Размер», который упорядочивает изначально все ваши диски и папки в них по занимаемому объёму на компьютере, в порядке убывания.
Например, в моём примере видно, что общее занятое место на всех дисках равно 917.7 Гб. При этом больше всего занято места на диске «D»: 436.1 Гб. Это также видно по столбцу «Процентное отношение», т. е. столбец показывает, сколько место занято на том или ином диске от общего занятого пространства на всех.
Щёлкнув дважды по диску, мы открываем его содержимое подобно проводнику Windows.
Здесь мы уже может с лёгкостью оценить, сколько места занимает каждая из папок внутри, ориентируясь на те же столбцы «Размер» и «Процентное отношение». И опять же, самые ёмкие папки будут располагаться изначально вверху для удобства. В самом низу, соответственно, будут папки, занимающие минимум свободного пространства на диске. Цветовое обозначение в столбце «Процентное отношение» означает количество имеющихся внутри данной папки. Чем больше полоска, тем больше папок внутри по отношению к кол-ву файлов. В принципе это не тот показатель, на котором стоит заострять внимание.
Если в какой-то папке имеются файлы, то они для удобства группируются как «Файлы», чтобы можно было открыть эту группу и сразу увидеть все файлы, а не в перемешку с папками.
Таким образом вы можете быстро оценить, какие диски и папки на них отнимают больше всего места на компьютере и проанализировать, что именно в них находиться, а затем удалить то, что вам не нужно. Чтобы удалить какой-то элемент, нужно кликнуть по нему ПКМ и выбрать один из вариантов «Удалить (в корзину)», либо «Удалить (без возможности восстановления)».
В первом случае элементы (папки или файлы) удаляются, как нам привычно, в корзину и оттуда затем их можно, если потребуется, вернуть. Во втором же случае файлы удаляются на всегда, минуя корзину и восстановить их получится, разве что специальными программами для восстановления, например «R.Saver» или платным аналогом «R-Studio».
Анализ занимаемого места файлами по их типам
При помощи окна справа в связке с окном внизу, вы можете наглядно оценить, какие именно файлы (по их типу) отнимают больше всего места на дисках. Типы файлов также будут упорядочены по занимаемому размеру в порядке убывания, т. е. вверху те файлы, которые занимают больше всего пространства. Правда здесь, чтобы ориентироваться, следует знать, что представляет собой каждый из перечисленных типов файлов, для чего он служит и какой программой открывается.
Оптимизация папок в проводнике Windows
Оптимизация папок в проводнике Windows
Виджеты на рабочий стол
В Экселе не двигается курсор по ячейкам: в чем может быть проблема?
Не работает правая кнопка мыши в Excel: где кроется проблема?
Не работает фильтр в Excel: загвоздка, на которую мы часто не обращаем внимания
Не отображаются листы в Excel: как вернуть вкладки без танцев с бубнами
Оптимизация папок в проводнике Windows – это настроечный параметр, не касающийся традиционного понимания термина «оптимизация» в применении к сфере программных продуктов. Это не максимизация выгодных настроек в угоду производительности при работе с папками, а возможность применения в табличном представлении проводника шаблонов отображения отдельных характеристик файлов. Шаблоны применяются к тому или и ному типу контента, который хранится в папках. Отдельные папки пользовательского профиля Windows – «Изображения», «Документы», «Видео», «Музыка» – изначально настроены на свой тип контента. Вызвав на любой из этих папок контекстное меню и выбрав пункт «Свойства»,
во вкладке «Настройка» окошка свойств увидим графу «Оптимизировать эту папку», предусматривающую выбор того или иного типа контента – «Общие элементы», «Документы», «Изображения», «Видео», «Музыка».
Для указанных папок пользовательского профиля тип контента предустановлен. Единственное, что можно подправить в рамках их так называемой оптимизации – это выставить галочку применения шаблона ко всем подпапкам, чтобы настройки были применены к вложенным папкам.
По умолчанию для всех остальных папок Windows выбран тип контента «Общие элементы», но этот тип можно сменить на любой другой, выбрав его из выпадающего перечня и нажав внизу окна «Применить».
Шаблоны отображения характеристик файлов – это подборка для каждого типа контента определенных столбцов таблицы в проводнике. Часть из столбцов активна по умолчанию, а часть – предусматривается в потенциале и может быть задействована во вкладке проводника Windows 8.1 и 10 «Вид». При нажатии кнопки «Добавить столбцы» появляется перечень для добавления столбцов таблицы. Чтобы нужные из столбцов отображались в таблице, необходимо установить их галочку.
Как просмотреть размер папки в проводнике
Не хватает места на жестком диске? Нужно выяснить, какие папки занимают больше всего места? Ранее я писал о полезной программе под названием TreeSize что вы можете использовать, чтобы быстро найти самые большие каталоги на диске. Однако было бы очень хорошо, если бы вы могли просто видеть размер папки при просмотре в проводнике Windows. Вместо этого в интерфейсе проводника отображается только размер файлов. Вот как выглядит обычный интерфейс Windows Explorer, когда в подробности Посмотреть:
Поэтому, если вы хотите выяснить, какие папки занимают много места, вы должны вручную щелкнуть правой кнопкой мыши на каждой из них и выбрать свойства, Это просто утомительно и раздражает! Почему бы просто не Windows Explorer рассчитать размеры папок и отобразить их для вас?
Размер папки делает это для нас. Размер папки — это бесплатная утилита Windows, которая добавляет новый столбец в представление «Сведения» в проводнике Windows для Windows XP. Новый столбец не только показывает размер файлов, но также показывает размер папок. Он также отслеживает, какие папки вы просматриваете, и сканирует их в фоновом режиме, чтобы вы могли видеть полный размер всех файлов в папке.
В Windows Vista, Windows 7 и Windows 8 программа не может редактировать интерфейс проводника, поэтому вместо этого она загружает плавающие окна справа от экрана проводника.
Вот несколько основных особенностей:
- Нет необходимости переключаться на другую программу для просмотра размеров папок. Кроме того, он отображается в диалоговых окнах «Открыть» и «Сохранить» (только для Windows XP).
- Перед началом сканирования сканирование не требуется, размеры папок отображаются сразу. Большие папки сканируются в фоновом режиме во время просмотра.
- Окно автоматически обновит размеры папок в реальном времени
На данный момент программное обеспечение работает в Windows 2000 и Windows XP, поэтому столбец отображается непосредственно в проводнике. В Windows Vista и выше вместо этого появится всплывающее окно. Всплывающее окно — не самое лучшее решение, и через некоторое время оно может стать немного раздражающим. К счастью, он закрывается, когда вы закрываете Проводник.
Разработчик осознал эту досадную проблему, а также сделал небольшой значок на панели задач, чтобы вы могли закрыть всплывающее окно, когда оно вам не нужно, и просто нажимать на значок панели задач, когда вы хотите увидеть размеры папок. Через несколько минут программа проверила все папки на моем диске, и я смог сразу увидеть размеры папок.
Если вы не хотите, чтобы всплывающее окно вообще отображалось при открытии экземпляра Explorer, просто щелкните правой кнопкой мыши значок на панели задач и снимите флажок Показывать размер папок, Таким образом, вы можете просто запустить в фоновом режиме, и когда вы хотите увидеть размеры папок, просто щелкните один раз на значке на панели задач, чтобы открыть окно.
Программное обеспечение также поддерживает 64-битные машины, поэтому это должно радовать некоторых людей. Есть некоторые известные проблемы с программным обеспечением, которые разработчик надеется исправить в следующей версии, и они включают в себя:
1. Иногда размер каталога Windows будет превышать фактический размер из-за использования жестких ссылок в системе.
2. Фоновая служба может иногда сталкиваться с проблемами разрешений на определенных машинах.
3. Фоновое сканирование в Windows Vista и выше еще не полностью оптимизировано.
4. Иногда всплывающее окно закрывает кнопку закрытия в интерфейсе Windows Explorer.
Я не сталкивался ни с одной из этих проблем при запуске программы в Windows 7, но вы должны знать о них, поскольку они могут вызвать проблемы. В целом, это хорошая программа, но я бы хотел, чтобы разработчик смог взломать Windows 7/8, чтобы размер отображался в виде столбца, а не в отдельном окне. Тем не менее, он близок и с опциями скрытия и тем, что он закрывается с Explorer, это все еще утилита, которую я бы использовал. Наслаждайтесь!
Обзор проводников с показом размера папок
Иногда при чистке системы от мусора, бывают случаи когда что то большого размера где то лежит, а найти где именно не удается. И при этом разного рода программы оптимизаторы тоже найти эти файлы не могут, так как часто эти файлы не системные а пользовательские. Вот в этом случае нам и поможет проводник который может показывать размер папок. Этой функции очень не хватает в стандартном эксплорере Windows.
Проводники с показом размера папок
1. Первая в этом списке будет программа с названием TreeSize Free.
Небольшая и бесплатная программа которая очень удобно отображает размер и количество файлов в папке. Также показываются скрытые файлы. Приложение англоязычное, но это никакого дискомфорта в пользовании не предоставляет. Присутствуют разные способы сортировки и фильтрации для удобного пользования.
Скачать TreeSize Free можно по следующим ссылкам ниже :
2. Следующий полезный проводник в нашем обзоре имеет название Explorer++.
Является бесплатной русскоязычной программкой которая имеет хороший функциональный набор для удобного просмотра папок. Есть также функция показа скрытых файлов и показ их размера в байтах, килобайтах, мегабайтах, гигабайтах. Присутствует функция расширенного поиска. В целом хорошая замена стандартному файловому менеджеру.
Скачать Explorer++ можно по следующим ссылкам ниже :
3. Следующее приложение для обзора имеет название Folder Size Explorer.
Представляет из себя простой бесплатный файловый менеджер на английском языке. Даже не знаю что и добавить, функционально практически ничем не отличается от предшествующих. Имеет поиск файлов и калькулятор подсчета вложенных папок.
Скачать Folder Size Explorer можно по следующим ссылкам ниже :
4. Программа под номером четыре называется Q-Dir.
Стоит отдать должное этому проводнику в первую очередь за разнообразие отображения панели, например в окне может быть показано 4, 3, или 2 панели, при том что их отдельно можно настроить под себя. Программка распространяется бесплатно и имеет выбор из 25 разных языков. Большие размеры папок подчеркиваются, но стандартно размер не подсчитывается. Для активации этой функции нужно сделать следующее:
Нажать клавишу F9 и в открывшимся окне выбрать пункт “Внутренний алгоритм Q-Dir”, после этого обновляем окно и видим результат.
Скачать Q-Dir можно по следующим ссылкам ниже :
5. Проводник под номером пять называется GetFoldersize.
В принципе также является довольно таки функциональным файловым менеджером. Есть возможность выбрать английский и русский язык, но существует некая проблема с отображением шрифта при выборе русского. Для исправления нужно нажать на красную букву А и выбрать там один из таких шрифтов: Courier, MS San Serif, Fixedsys.
Как определить суммарный размер нескольких файлов и папок
Чтобы определить суммарный размер нескольких файлов и папок
, можно указанным выше способом узнать размер каждого из них и затем сложить все полученные числа. В то же время, такой способ будет связан с большими затратами времени, особенно, если речь идет о значительном числе файлов.Операционная система Windows позволяет решать подобные задачи значительно проще. Но для этого необходимо овладеть навыком
выделения нескольких файлов и папок
. Самый простой способ выделить какой-нибудь файл или папку – один раз щелкнуть по нему левой кнопкой мышки. Откройте любую имеющуюся на компьютере папку с файлами и выделите один из них указанным способом. После щелчка мышки вокруг значка выделенного файла появится специальная рамка (см. изображение). Если щелкнуть по другому файлу – рамка выделения перейдет на него, а выделение с предыдущего файла автоматически снимется. Чтобы выделение с предыдущего файла не снималось, на клавиатуре нужно постоянно удерживать нажатой кнопку «Ctrl». То есть, чтобы выделить несколько файлов и (или) папок, необходимо нажать на клавиатуре кнопку «Ctrl», и, не отпуская ее, поочередно один раз щелкнуть левой кнопкой мышки по каждому из них. Кнопку «Ctrl» следует отпускать, когда все необходимые файлы и папку будут выделены. Чтобы овладеть навыком выделения нескольких файлов необходимо немного попрактиковаться, что я вам и рекомендую сделать. Подробнее основные операциях с файлами, которые можно осуществить при помощи мышки, рассмотрены в этой нашей статье.
А для того, чтобы быстро узнать суммарный размер нескольких файлов (папок)
, необходимо выделить их указанным выше способом, после чего щелкнуть по любому из них правой кнопкой мышки и в открывшемся контекстном меню выбрать пункт «свойства». Откроется окно, в котором будет отображаться уже обобщенная информация (см.изображение ниже).
Основные параметры отображения файлов и папок в Windows!
В данной статье я хочу рассказать о возможности изменять параметры отображения файлов и папок в операционных системах Windows. При помощи этих параметров вы можете, например, включить отображение скрытых файлов и папок, расширений файлов, настроить варианты отображения списка файлов в различных папках. Знаю, что многие новички не знают, как отключить отображение скрытых и системных файлов в системе, а они, порой мешаются. Тоже самое и о расширении файлов. Многим удобнее, когда их видно, а кому-то наоборот. Поэтому данные параметры всем нужно уметь настраивать и об этом я расскажу в данной статье.
Показывать буду на примере последней разработки операционных систем от Microsoft – Windows 10. В Windows 8 и Windows 7 отличий серьёзных нет.
Как узнать размер папок на диске с помощью PowerShell?
Большинство пользователей Windows привыкли, что самый простой способ получить размер папки – открыть ее свойства в Проводнике Windows. Более опытные предпочитают использовать такие утилиты, как TreeSize или WinDirStat. Но, если вам нужно получить более детальную статистику по размеру папок в конкретном каталоге, или исключить определенные типы файлы, в этом случае лучше воспользоваться возможностями PowerShell. В этой статье мы покажем, как быстро получить размер определенного каталога на диске (или всех вложенных каталогов) с помощью PowerShell.
Для получения размеров файлов и каталогов в PowerShell можно воспользоваться командами Get-ChildItem (алиас gci) и Measure-Object (алиас measure). Первый командлет позволяет сформировать список файлов в заданном каталоге по указанным критериями, а второй выполняет арифметическое действие.
Совет. В одной из прошлых статей мы показывали как использовать командлет Get-ChildItem, чтобы найти ТОП самых больших файлов на диске.
Например, чтобы получить размер папки c:PS, выполните команду:
Get-ChildItem c:iso | Measure-Object -Property Length -sum
Как вы видите, общий размер файлов в данном каталоге указан в поле Sum и составляет около 2 Гб (размер указан в байтах). Чтобы преобразовать размер в более удобные Мб или Гб, используйте такую команду:
(gci c:iso | measure Length -s).sum / 1Gb
Или:
(gci c:iso | measure Length -s).sum / 1Mb
Для округлений результата до двух символов после запятой, выполните команду:
«{0:N2} GB» -f ((gci c:iso | measure Length -s).sum / 1Gb)
С помощью PowerShell вы можете посчитать суммарный размер всех файлов определенного типа в каталоге. К примеру, мы хотим получить суммарный размер всех ISO файлов в папке:
(gci c:iso *.iso | measure Length -s).sum / 1Mb
Рассмотренные выше команды PowerShell позволяют получить общий размер файлов только в указанной директории. Если в папке содержаться вложенные каталоги, то размер файлов в этих каталогах не учитывается. Для получения общего размера всех файлов в каталоге с учетом вложенных директорий нужно использовать параметр –Recurse. Получим суммарный размер всех файлов в папке C:Windows (скрипт возвращает суммарный размер всех файлов без учета NTFS сжатия):
«{0:N2} GB» -f ((gci –force c:Windows –Recurse -ErrorAction SilentlyContinue| measure Length -s).sum / 1Gb)
Чтобы учитывать размер скрытых и системных файлов я дополнительно указал аргумент –force.
Итак, размер каталога C:Windows на нашем диске составляет около 40 Гб.
Совет. Чтобы не показывать ошибки доступа к каталогам используйте параметр -ErrorAction SilentlyContinue.
Данный скрипт некорректно считает размер каталога, если в нем есть символические или жесткие ссылки. Например, в каталоге C:Windows находится много жестких ссылок на файлы в хранилище компонентов WinSxS. В результате такие файлы могут быть посчитаны несколько раз. Чтобы не учитывать в результатах жесткие ссылки, используйте следующую команду (выполняется довольно долго):
«{0:N2} GB» -f ((gci –force C:windows –Recurse -ErrorAction SilentlyContinue | Where-Object { $_.LinkType -notmatch «HardLink» }| measure Length -s).sum / 1Gb)
Как вы видите, реальный размер папки Windows несколько меньше.
Вы можете использовать фильтры для выбора файлов, которые нужно учитывать при расчете размера. Например, вы можете посчитать размер файлов, созданных за 2021 год
(gci -force c:ps –Recurse -ErrorAction SilentlyContinue | ? {$_.CreationTime -gt ‘1/1/20’ -AND $_.CreationTime -lt ‘12/31/20’}| measure Length -s).sum / 1Gb
Можно получить размер всех вложенных папок первого уровня в указанном каталоге. Например, нам нужно получить размер всех профилей пользователей в папке C:Users.
gci -force ‘C:Users’-ErrorAction SilentlyContinue | ? { $_ -is [io.directoryinfo] } | % { $len = 0 gci -recurse -force $_.fullname -ErrorAction SilentlyContinue | % { $len += $_.length } $_.fullname, ‘{0:N2} GB’ -f ($len / 1Gb) }
% — это алиас для цикла foreach-object.
Идем дальше. Допустим ваша задача – узнать размер каждого каталога в корне системного жесткого диска и представить информацию в удобной для анализа табличной форме с возможностью сортировки по размеру каталогов.
Для получения информации о размере каталогов на диске C: выполните следующий PowerShell скрипт:
$targetfolder=’C:’ $dataColl = @() gci -force $targetfolder -ErrorAction SilentlyContinue | ? { $_ -is [io.directoryinfo] } | % { $len = 0 gci -recurse -force $_.fullname -ErrorAction SilentlyContinue | % { $len += $_.length } $foldername = $_.fullname $foldersize= ‘{0:N2}’ -f ($len / 1Gb) $dataObject = New-Object PSObject Add-Member -inputObject $dataObject -memberType NoteProperty -name “foldername” -value $foldername Add-Member -inputObject $dataObject -memberType NoteProperty -name “foldersizeGb” -value $foldersize $dataColl += $dataObject } $dataColl | Out-GridView -Title “Размер вложенных каталогов”
Перед вами должна появиться графическая форма с таблицей, в которой указаны все папки в корне системного диска C: и их размер (таблица формируется командлетом Out-GridView). Щелкнув по заголовку столбца таблицы, вы можете отсортировать папки по размеру. Также вы можете выгрузить результаты в CSV (|Export-Csv file.csv) или Excel файл.
Если вы часто используете проверку размера каталогов в своих скриптах PowerShell, можно сделать отдельную функцию:
function Get-FolderSize { [CmdletBinding()] Param ( [Parameter(Mandatory=$true,ValueFromPipeline=$true)] $Path ) if ( (Test-Path $Path) -and (Get-Item $Path).PSIsContainer ) { $Measure = Get-ChildItem $Path -Recurse -Force -ErrorAction SilentlyContinue | Measure-Object -Property Length -Sum $Sum = ‘{0:N2}’ -f ($Measure.Sum / 1Gb) [PSCustomObject]@{ «Path» = $Path «Size($Gb)» = $Sum } } }
Для вызова функции просто выполните команду:
Get-FolderSize (‘C:PS’)
Такую функцию можно использовать для проверки размера каталогов на удаленных компьютерах через командлет Invoke-Command (PowerShell Remoting).
Invoke-Command -ComputerName dc01 -ScriptBlock ${Function:Get-FolderSize} –ArgumentList ‘C:PS’
Рассмотренные команды работают во всех версиях PowerShell, включая новые версии PowerShell Core 7.x.
Где настраиваются параметры отображения файлов и папок
Настроить параметры отображения файлов и папок можно разными путями, но быстрее всего это сделать через стандартный проводник Windows.
Для запуска проводника Windows, нажимаем сочетание клавиш Win + S. Откроется поиск Windows, в котором набираем «проводник» (1) и открываем появившуюся в результатах поиска программу (2).
Основные параметры настройки отображения файлов и папок находятся на вкладке «Вид» в проводнике.
Именно в данном меню вы найдёте большинство параметров файлов и папок.
Также имеются дополнительные настройки параметров файлов и папок. Чтобы в них попасть, во вкладке «Вид» открываем меню «Параметры» (1) и нажимаем «Изменить параметры папок и поиска» (2).
В открывшемся окне на вкладке «Вид» будут отображаться дополнительные настройки файлов и папок.
Теперь рассмотрим, как включать и отключать показ скрытых и системных файлов в Windows, а также расширений файлов.
Причины того, как размеры папки могут отображаться в проводнике Windows?
Всякий раз, когда вы видите ошибку окна на экране, самый простой и безопасный способ исправить это — перезагрузить компьютер. Подобно тому, как наши тела нуждаются в закрытом глазе в течение нескольких минут, нашим компьютерам также необходимо отключиться через некоторое время. Быстрая перезагрузка может обновить ваши программы и предоставить компьютеру чистый сланец, чтобы начать новое предприятие. Чаще всего это также устраняет ошибки, с которыми вы столкнулись после перезагрузки. Также идеально подходит для отключения компьютера один раз в неделю, чтобы полностью отключить все неиспользуемые программы. Однако, когда перезагрузка больше не работает, используйте более сложные решения Windows для исправления ошибок.
Включение / отключение отображения скрытых и системных файлов и папок Windows
Допустим, что у нас в системе включено отображение скрытых и системных файлов и папок. Выглядят они полупрозрачными. Пример:
Иногда отображение скрытых файлов и папок напрягает, поскольку их может быть много из-за того, что создаёт их система для своих нужд. В итоге многие пользователи задаются вопросами «А что это за файлы такие? А это что за папка? Я ведь ничего не создавал(а)».
В системе есть просто скрытые файлы и папки (их можно сделать скрытыми вручную), а есть те, которые создаются системой и так называются «системные». Они также будут отображаться как скрытые.
Чтобы отключить отображение просто скрытых файлов и папок, в меню вид выбираем «Показать или скрыть» (1) и в появившемся меню снимаем галочку «Скрытые элементы» (2).
В результате все скрытые, а также системные файлы и папки перестанут отображаться.
Вообще включать их отображение, пожалуй, не имеет смысла. Только лишь в случае, если вы намеренно скрываете файлы и папки от кого-то, а затем включив их отображение, сможете все их просмотреть. Но чаще всего отображение скрытых файлов и папок включается либо пользователями по ошибке, либо в следствие какого-нибудь вирусного заражения.
Если вам необходимо сделать выбранные файлы и папки скрытыми, то это делается очень просто. Нужно выделить нужные файлы и папки, щёлкнуть правой кнопкой мыши и выбрать «Свойства».
В открывшемся окне о (1), после чего нажимаем «Применить» (2) и «ОК» (3).
Но, как я выше упоминал, файлы также могут быть и системными и применяя выше описанный способ отключения скрытых файлов и папок, у вас при этом могут остаться видимыми скрытые системные файлы и папки. Чтобы их отключить открываем дополнительные настройки файлов и папок, в меню «Вид» ставим галочку «Скрывать защищённые системные файлы (рекомендуется)».
Примерная оценка занятого файлами места на дисках через встроенный проводник Windows
Начну с того, покажу как через встроенный проводник Windows можно было хотя бы примерно оценить, где и что у нас отнимает место. Для этого нужно открыть проводник Windows и в нём, в первую очередь раздел «Компьютер» (или «Мой компьютер», если Windows XP).
В этом разделе отображаются все локальные диски, на которых могут быть ваши данные. Локальный диск — это как раздел на вашем жёстком диске, т. е. его часть. К примеру у меня имеется 3 локальных диска (см.изображение выше), т. е. весь жёсткий диск поделён на 3 части.
Подробную информацию о том, что вообще такое жёсткий диск, как он выглядит и о других устройствах компьютера, вы сможете узнать в отдельной статье — вот здесь.
В этом окне сразу видно, сколько места занято на каждом из локальных дисков и сколько там всего объём. Если места остаётся маловато, то полоса под диском станет красной. Например, у меня сильно забит раздел «D», который я использую именно для хранения всяких личных данных. Программы и сама Windows у меня хранятся на диске «C:».
Итак, переходим в диск, где больше всего занято свободного места. Теперь остаётся только ходить по папкам и вручную оценивать объём каждой. Windows почему то не показывает через соответствующий столбец проводника «Размер», сколько места занимает та или иная папка. Показывает только размер файлов, имеющихся в открытой папке. Чтобы увидеть, сколько места занимает папка, нужно навести на неё курсор мыши и не щёлкая, подержать курсор на папке около 3-х секунд. В итоге во сплывающем окне появится информаци, где будет пункт «Размер».
Это и есть объём на диске, который занимает данная папка.
Либо можно щёлкнуть правой кнопкой мыши (далее «ПКМ») по папке, затем выбрать «Свойства» из контекстного меню.
В открывшемся окне увидим размер папки:
И таким образом, открывая самые крупные папки друг за другом, мы в итоге увидим ту папку, где хранятся самые крупные файлы, которые больше всего занимают места на диске. Но если таких мест много? Например, фильмы в разном количества разбросаны по разным папкам + игры и всякие другие файлы. Тогда поиск получится уже затруднительным, неудобным. Проще когда пользователь сам примерно помнит, куда они что складывал и всё аккуратно раскладывает по папкам, например, фильмы и видюхи в «Видео», фотки в «Изображения». И даже в этом случае не сразу оценишь, что, где и как обстоит с файлами, особенно при больших по объёму жёстких дисках, 1.5 Тб и более.
Включение / отключение отображения расширений для файлов
У каждого файла имеется расширение, которое имеет, обычно 3-4 буквы и приписывается в конце имени каждого файла после точки. Пример:
Выше на примере я как раз-таки обвёл расширения файлов. Расширение — это тип файла, по которому мы можем определить, какой программой данный файл открывать. К примеру, файлы с расширением «.txt» — это текстовые файлы, которые можно открывать блокнотом Windows и другими текстовыми редакторами. Файлы doc, docx – это файлы программы Microsoft Word, которая является текстовым редакторам. А jpg, png, gif и прочие — это файлы изображений. Думаю, смысл понятен.
И дело в том, что показ расширений у файлов в Windows можно включить или отключить. Здесь кому как удобно. Обычно новичкам проще работать с отключёнными расширениями файлов, поскольку когда расширения включены, их можно случайно изменить при переименовании и тогда файл вообще перестанет открываться. Поэтому, когда расширения выключены, новички никак случайно не переименуют само расширение вместо имени файла. А более опытным или профессиональным пользователям удобнее работать с включёнными расширениями, поскольку таким образом они могут быстро менять расширения файлов на нужные им, если это необходимо, без лишних действий.
Показ расширений у файлов и папок можно включить или отключить очень просто. В проводнике Windows нужно также открыть вкладку «Вид», выбрать меню «Показать или скрыть» (1), после чего поставить или снять галочку с параметра «Расширения имен файлов» (2).
Единицы измерения размера файла
В одной из наших предыдущих статей мы уже говорили о том, что каждый файл или папка имеет определенный размер, который автоматически определяется компьютером в зависимости от их содержания. Размер файла зависит от количества информации, которую он содержит. Размер папки равен сумме размеров находящихся в ней файлов.Количество информации, а соответственно и размер файла, измеряется в специальных единицах, называемых байтами
(сокращенно обозначается латинской буквой
b
или русской
Б
). Байт – это очень маленькое количество информации. На практике чаще встречаются более крупные единицы, а именно: —
килобайт
(равен 1024 байтам, сокращенно – kb или КБ); —
мегабайт
(равен 1024 килобайтам, сокращенно – mb или МБ); —
гигабайт
(равен 1024 мегабайтам, сокращенно – gb или ГБ); —
терабайт
(равен 1024 гигабайтам, сокращенно – tb или ТБ). Есть и еще более крупные единицы, но они в повседневной жизни встречаются редко.Все запоминающие устройства (постоянные запоминающие устройства компьютеров, портативные носители типа флешек и др.) имеют определенное пространство. Оно не безгранично и также измеряется в байтах. Например, если говорят, что размер носителя составляет 4 gb, это значит, что на нем одновременно могут находиться файлы и папки, суммарный размер которых не превышает 4 gb.
Изменение размера значков на рабочем столе Windows 10
Самый распространенный вопрос пользователей касается изменение размера иконок на рабочем столе Windows 10. Сделать это можно несколькими способами.
Первый и достаточно очевидный состоит из следующих шагов
Это установит соответствующий размер иконок. Однако, доступны всего три опции, и настройка иного размера таким способом недоступна.
Если требуется увеличить или уменьшить значки на произвольное значение (в том числе сделать их меньше, чем «мелкие» или крупнее, чем «крупные»), сделать это тоже очень просто:
В проводнике
Для того, чтобы изменить размер значков в проводнике Windows 10 доступны все те же способы, что были описаны для значков рабочего стола. Дополнительно, в меню «Вид» проводника присутствует пункт «Огромные значки» и опции отображения в виде списка, таблицы или плитки (на рабочем столе такие пункты отсутствуют).
При увеличении или уменьшении размеров значков в проводнике есть одна особенность: изменяются размеры только в текущей папке. Если требуется применить те же размеры для всех остальных папок, используйте следующий метод:
После этого во всех папках значки будут отображаться в том же виде, как и в настроенной вами папке (Примечание: срабатывает для простых папок на диске, к системным папкам, к таким как «Загрузки», «Документы», «Изображения» и другие параметры придется применять отдельно).
Как изменить размеры значков на панели задач
К сожалению, возможностей изменения размера значков на панели задач Windows 10 не так много, но всё-таки это возможно.
Если вам требуется уменьшить значки, для этого достаточно нажать правой кнопкой мыши в любом пустом месте панели задач и открыть пункт контекстного меню «Параметры панели задач». В открывшемся окне параметров панели задач включите пункт «Использовать маленькие кнопки панели задач».
С увеличением значков в данном случае сложнее: единственный способ сделать это системными средствами Windows 10 — использовать параметры масштабирования (при этом также будет изменен и масштаб других элементов интерфейса):
После изменения масштаба потребуется выйти и снова зайти в систему, чтобы изменения вступили в силу, результат может выглядеть примерно как на скриншоте ниже.
Windows 10 не видит жесткий диск. Работа с разделами.
Эта статья предназначена для решения проблемы, когда Windows 10 не видит жесткий диск или его часть. То есть как работать с разделами.
Заходим в «Мой компьютер». Например, в нашем примере на компьютере подключен жесткий диск на 2Тб, но в списке разделов видно только один на 300Гб.
Если подключен второй жесткий, то его тоже не видно. Это значит, что либо он не подключен, любо его нет, либо просто не созданы разделы.
Приступим к решению проблемы. Жмём на правую кнопку мышки на значок пуск и заходим в раздел «Управление дисками».
Откроется окно, в котором мы увидим, что 500 Мб зарезервированы Виндовс, 300 Гб, как мы уже видели, выделены в раздел «С:», а 1562,5 Гб не определены.
Жмём на правую кнопку мышки на не распределенном объеме и кликаем на пункт «Создать простой том…».
Запускается «Мастер создания простого тома». Жмем по кнопке «Далее». В следующем окне можно указать размер создаваемого раздела.
Можно оставить весь свободный объем, а можно, если вы хотите создать больше разделов, указать меньший размер. Жмем «Далее».
На следующем шаге нужно выбрать какую букву присвоить разделу. Далее предлагается выбрать файловую систему. Желательно оставлять NTFS. Ставим галочку на «Быстрое форматирование».
В следующем окне показаны все данные о разделе, где указаны все ваши предыдущие настройки. Жмем на «Готово».
Буквально через несколько секунд появляется новый раздел в системе.
Есть вариант, что раздел появится, но он будет не доступен к работе. Чтобы это исправить, можно кликнуть на него правой кнопкой мыши и выбрать пункт «Форматировать».
Чтобы создать несколько дисков, нужно повторить процедуру создания раздела, только указать не весь доступный объем, а лишь часть (например, 500 Гб из 1500 ГБ).
Потом снова повторить процедуру, включив оставшийся объем свободной памяти в следующий раздел (оставшиеся 1000 из 1500).
Обязательно ставим галочку в графе «Быстрое форматирование» иначе он начнет форматирование в обычном режиме, что займет много времени.
Также нужно знать, что нельзя разделять диски с информацией, потому что она будет удалена.
В итоге у нас получается 3 раздела.
Чтобы удалить раздел, входим в знакомую «Управление дисками» и, кликнув на правую кнопку мышки на разделе, который хотим удалить, жмём на «Удалить том…» или «Удалить раздел», смотря что хотим удалить.
Таким образом, можно работать с дисками, если нам не нужна информация на них. То есть, перед тем как разделить том, необходимо его отформатировать.
А такие разделы, как раздел с системой, отформатировать не получится.
Теперь рассмотрим, какие действия можно выполнить с жесткими дисками в Windows 10.
Жмём правой кнопкой мыши на разделе и выбираем «Свойства».
Во вкладке «Общее» мы можем переименовать наш раздел, разрешить сжимать файлы или индексировать их.
Чтобы изменения вошли в силу нужно нажать кнопку «Применить».
На вкладке «Сервис» можно произвести проверку диска или оптимизировать и дефрагментировать диски.
Чтобы отключить оптимизацию по расписанию, кликаем по «Оптимизация».
В открывшемся окне переходим по «Изменить параметры».
Снять галочку с пункта «Оптимизация по расписанию».
Вы можете оставить эту функцию включенной, но это может приводить к зависанию системы во время проведения оптимизации.
Во вкладке «Оборудования» отображено, какие есть диски на компьютере (DVD-ROM, жесткий диск).
В «Общий доступ» можно включить доступ к файлам и папкам другим пользователям, если компьютер подключен к локальной сети.
Во вкладке «Настройки» можно определить формат файлов находящихся на диске, изменить рисунок отображения диска.
Также присутствуют вкладки «Квота» для разделения жесткого диска между разными пользователями, «Предыдущие версии» и «Безопасность», где можно установить права доступа различным пользователям.
В общем, все настройки не особо отличаются от Windows 7.
Источник
Как восстановить размер жесткого диска (пропала часть объема HDD). «Они украли мое место. »
Я купила новый жесткий диск на 2000 ГБ, однако, у меня в «Моем компьютере» отображается объем равный в 1500 ГБ. Я, конечно, слышала о том, что размер дисков меньше, чем заявленный производителем, но не на столько же!
Я подозреваю, что какие-то программы просто украли мое место на диске! Можно ли как-то восстановить реальный объем? Подскажите что-нибудь.
Однозначно по вашему случаю сказать не готов, но вероятнее всего у вас часть диска просто не размечена (либо отдана под бэкап, у некоторых производителей такое практикуется).
Ниже приведу последовательно, на что вам (и всем, у кого аналогичная проблема) нужно обратить внимание.
Что проверить, если объем жесткого диска меньше, чем должен быть
Вариант 1: 1 Кб = 1000 байт?
Во-первых, реальный размер диска всегда меньше, заявленного производителем. Происходит это из-за отличных расчетов: у производителей 1 Кб = 1000 байт, а по факту 1 Кб = 1024 байт.
Разумеется, из-за этого наблюдается весьма существенная разница между тем, что написано на диске с упаковкой, и тем, что отображается в «Моем компьютере» .
Чтобы узнать реальный объем диска : умножьте заявленный объем накопителя на коэффициент 0,931 (способ не дает высокой математической точности, но позволяет быстро «оценить» реальный объем (самое то для обычных повседневных нужд)) .
Например, в вашем случае: 2000 ГБ * 0,931 ≈ 1862 ГБ (т.е. в «Моем компьютере» полный объем диска должен составлять 1862 ГБ) . См. скриншот ниже.
Пример, диск 1862,9 ГБ
Вариант 2: на диске есть не размеченная область
Обычно, это часто бывает с новыми дисками: они либо полностью не отформатированы, либо частично (либо производители часть диска делают скрытым и там размещают свой софт. ).
Чтобы увидеть реальное состояние диска — зайдите в управление дисками (сочетание Win+R , и команда diskmgmt.msc ).
В управлении дисками обратите внимание, чтобы на вашем накопителе не было не размеченных областей (как в моем примере (они выделены черным)). Разумеется, эти области никак не используются, и поэтому объем вашего диска в «Моем компьютере» меньше, чем должен быть.
9,7 ГБ не распределенная область!
Решить вопрос можно 3-мя путями:
- расширить том, расположенный «рядом» с не размеченной областью (см. скриншот ниже). Т.е. вы просто добавите к существующему тому место не размеченной области;
- полностью отформатировать диск и создать на нем один большой раздел (важно: данные на диске при этой операции все пропадут!);
- создать простой том на не размеченной области (всё вышесказанное можно сделать прямо из-под управления дисками) .
Вариант 3: фейк
В связи с популяризации китайских интернет-магазинов появилось много не честных на руку дельцов, которые продают диски (флешки и пр.) с «нереальными» объемами. Например, как вам флешка на сотни ГБ по цене как 8-гигабайтовая? 👌
Нет, на упаковке у такой флешки размер будет стоять, скажем 120 ГБ, а по факту — больше 16 Гб вы на нее не запишите.
В общем-то , как проверить свой накопитель и оценить его реальный объем — у меня на блоге есть отдельная заметка, рекомендую: https://ocomp.info/kak-uznat-realnyiy-obem-fleshki.html
Что может быть внутри «китайского» диска — два болта и флешка
Вариант 4: MBR и GPT
Если не вдаваться в тех. подробности, то на сегодня существует MBR и GPT разметки диска (вторая более новая). Одно из основных их отличий (для обычного пользователя) — это то, что MBR не позволяет «видеть» диски, размер которых больше 2 ТБ.
Т.е., если у вас диск на 4 ТБ, и вы используете разметку MBR — то в «Моем компьютере» у вас будет отображаться диск размером ≈1862 ГБ (остальное место использоваться не будет).
Чтобы посмотреть, какая у вас разметка: войдите в управление дисками (Win+R -> diskmgmt.msc) и откройте свойства нужного диска.
Свойства диска — управление дисками
Далее в разделе «Тома» есть строка «Стиль раздела» . Если в ней значится «Таблица с GUID. « — это GPT (в противном случае — MBR) .
Разумеется, при использовании определенных программ — можно практически «безболезненно» перейти с MBR на GPT (ссылка ниже).

Вариант 5: скрытые файлы
Если место стало пропадать на диске, которым вы уже давно пользуетесь — вероятно на нем просто накопилось достаточно много файлов (фильмы, сериалы, игры, возможно какие-то скрытые файлы от ряда ПО).
Кстати, также учитывайте, что у ОС Windows часть системных файлов может весьма прилично «оттяпать» места.
Что можно посоветовать в этом случае:
- сделать ревизию HDD: с помощью спец. утилиты можно быстро найти какие папки и файлы отняли основное место. Об этом более подробно тут: https://ocomp.info/chem-zabit-moy-zhestkiy-disk.html
JDiskReport — скрин главного окна программы: круговая диаграмма
провести «чистку» и оптимизацию системы Windows (лучшие утилиты для этого). Также, если вы хотите, то можно оптимизировать систему, отключив место под файлы для гибернации, виртуальной памяти и т.д.
System Care 12 — одна кнопка ПУСК — и компьютер станет быстрее!
Вариант 6: пару слов о BIOS и файловой системе FAT 32
Если у вас достаточно старый компьютер (лет 10-12 и более. ) — вы можете столкнуться с тем, что ваша версия BIOS не позволяет видеть диски размером более 32 ГБ. В этом случае, возможно стоит задуматься о обновлении BIOS (или ПК).
Кстати, нечасто, но на определенных жестких дисках всё еще можно встретить файловую систему FAT 32 (позволяет «видеть» объем тома диска не более 127 ГБ). А если вы создавали подобный том из-под Windows — то макс. размер и того меньше, всего 32 ГБ.
Чтобы узнать файловую систему тома : нужно открыть «Мой компьютер» («Проводник») и перейти в свойства требуемого диска. Для изменения файловой системы тома — диск, в большинстве случаев, нужно отформатировать.
Файловая система: NTFS
Кстати, если из-за нехватки места надумаете покупать новый жесткий диск — рекомендую ознакомиться с одной моей прошлой заметкой: https://ocomp.info/kak-vyibrat-zhestkiy-disk-hdd.html. В ней приведено 6 самых важных моментов, на которые стоит обратить внимание 👌.
Дополнения по теме приветствуются.
Источник
Ноутбук видит не весь жесткий диск
Здравствуйте. Сегодня в статье будет рассказано об одной проблеме, когда ноутбук или компьютер видит не весь жесткий диск. Например объем жесткого диска 500 Gb, а использовать вы можете допустим 100 Gb. Найдем решение этой проблемы.
Сегодня я зашел к хорошему знакомому в гости. Знакомый ломает голову над одним вопросом. Купил ноутбук с жестким диском объёмом 500 Gb, а в Моём компьютере видно только 100 Gb. А где же остальной объём? Сам ставил Windows, спрашиваю я его? Да. При установке разбивал жесткий диск? Да, но создал только один раздел. Думал потом создать. А как теперь создать раздел не знаю. Ноутбук не показывает в Моём компьютере свободное место.
Да действительно, в Моём компьютере свободного места не видно. А как и где можно создать раздел из оставшегося свободного места сейчас разберемся.
Щёлкаем правой кнопкой мыши на значке Мой компьютер, выбираем в выпадающем меню Управление.
В окне Управление компьютером кликаем левой кнопкой мыши на меню Управление дисками. В правой части окна будет показаны все жесткие диски, подключенные к компьютеру, а также свободное место.
Если был подключен новый жесткий диск, то при выборе меню Управление дисками появится окно с запросом инициализации диска. Нужно будет нажать на кнопку ОК.
Кликаем правой кнопкой мыши на незанятом объёме жесткого диска и создаем том с помощью мастера Создания простого тома. Форматируем созданный том. Можно так же сменить букву диска. Здесь также можно изменить или назначить букву диска на любой носитель например на флешку и тогда при подключении этой флешки к этому компьютеру её буква будет всегда одинаковой, той которую вы задали.
Вот в принципе и всё. В Моём компьютере появился ещё один раздел жесткого диска для хранения ваших данных.
Вот таким простым способом можно использовать всё пространство жесткого диска.
Источник