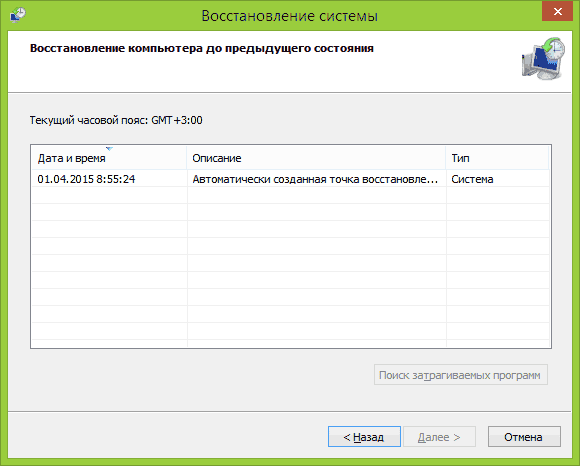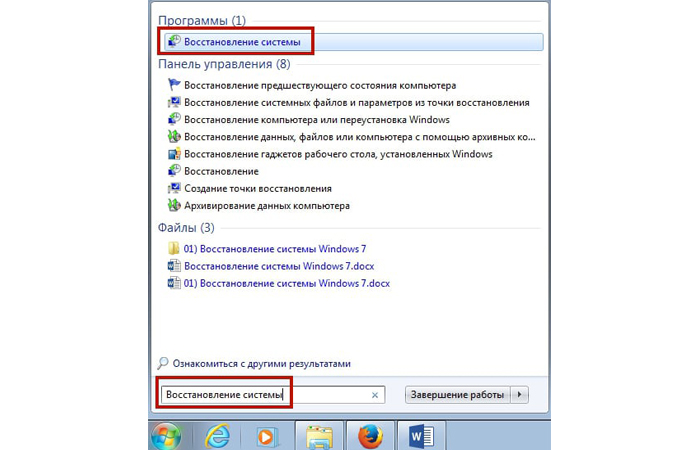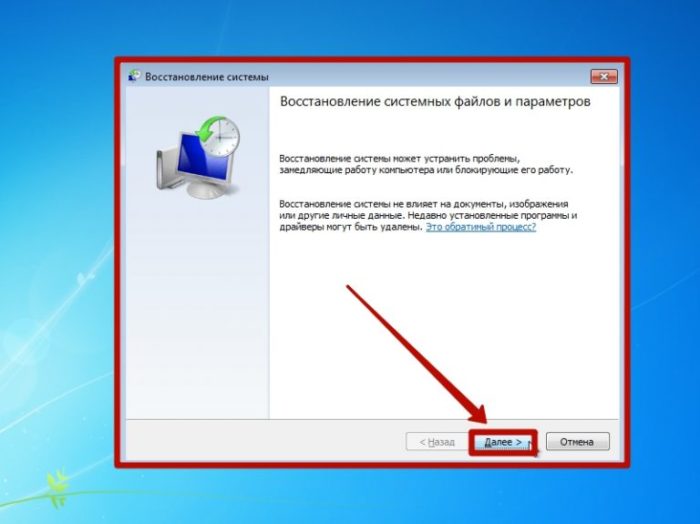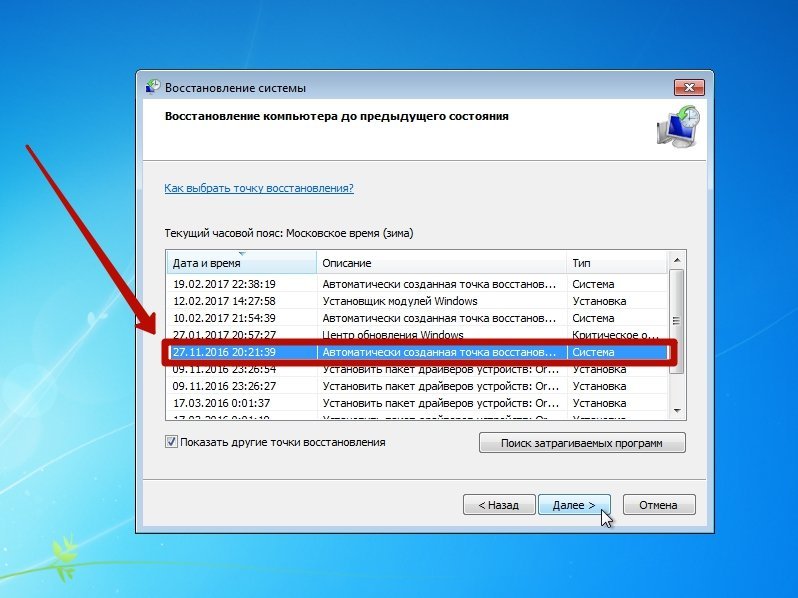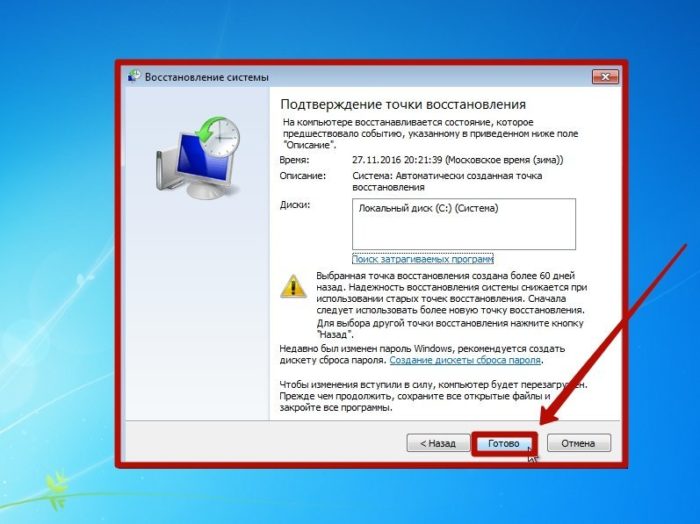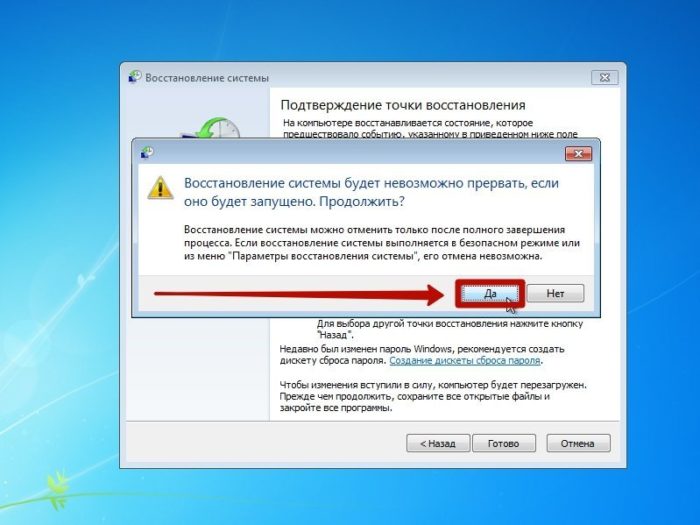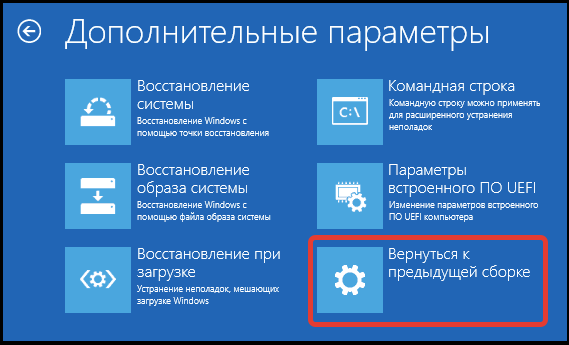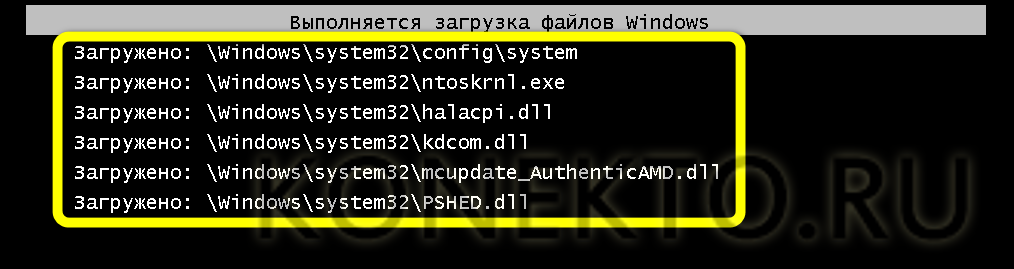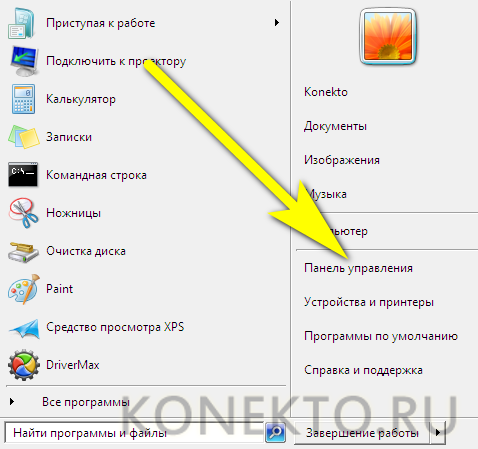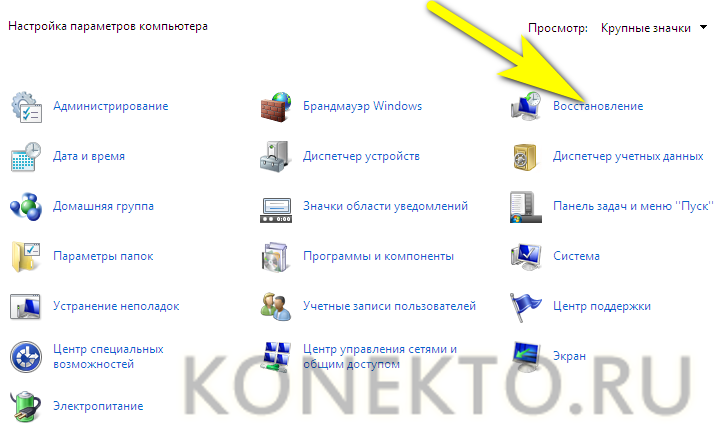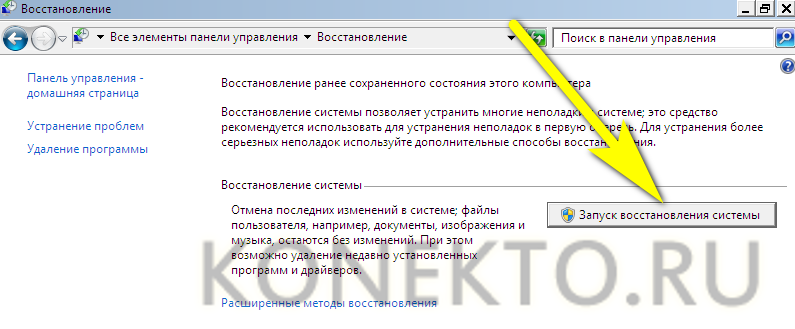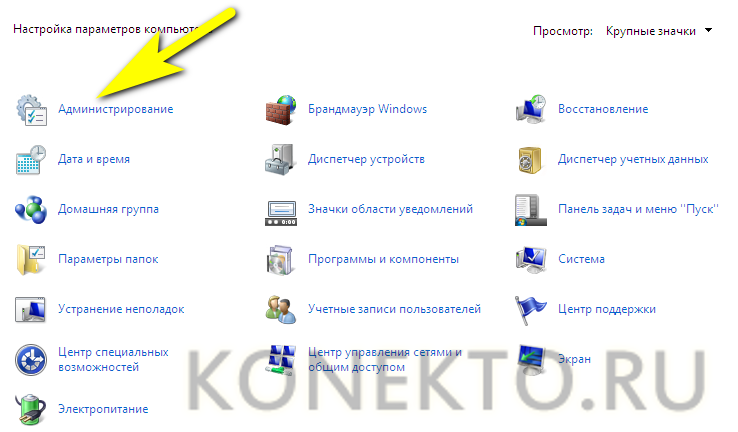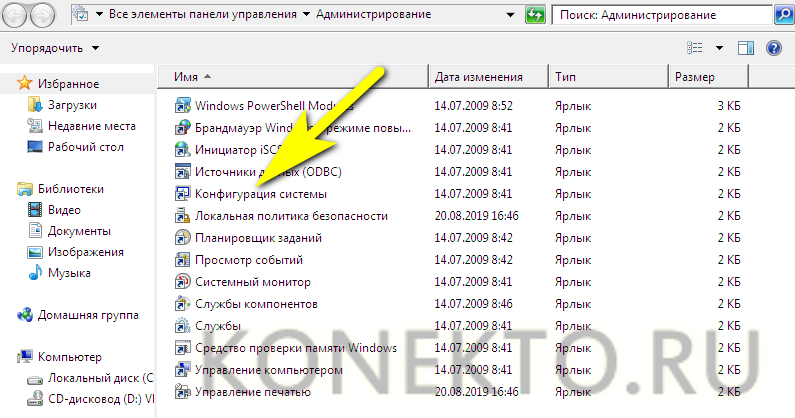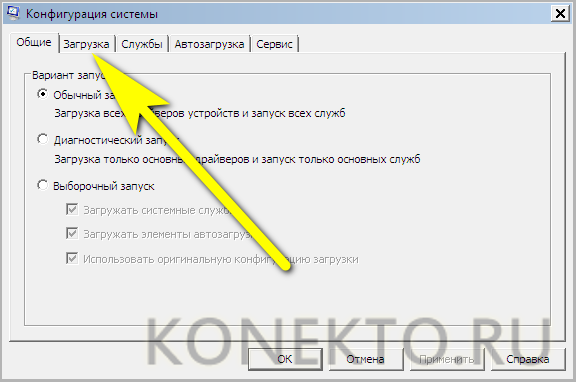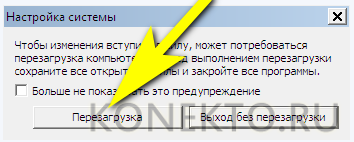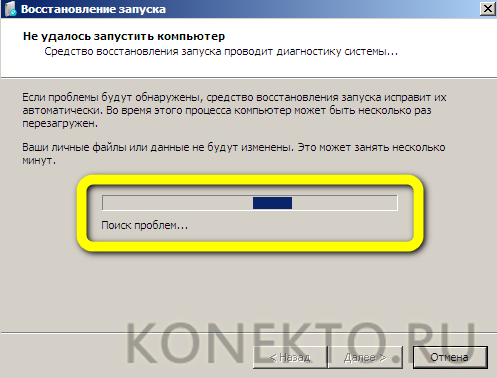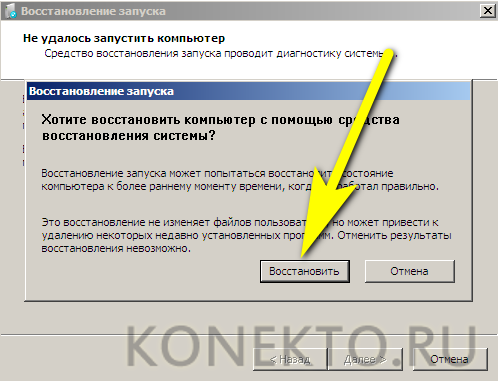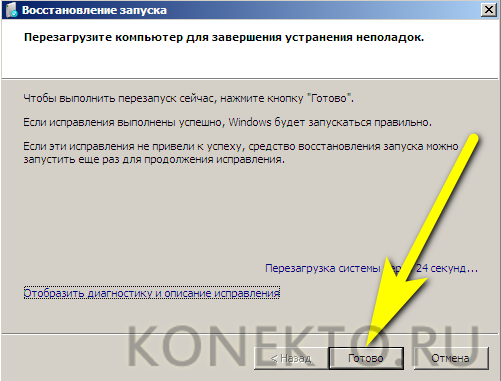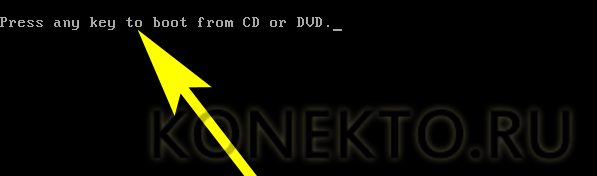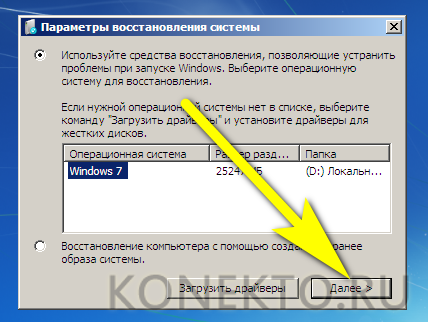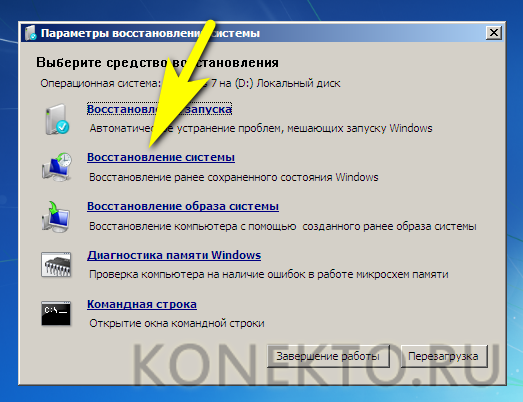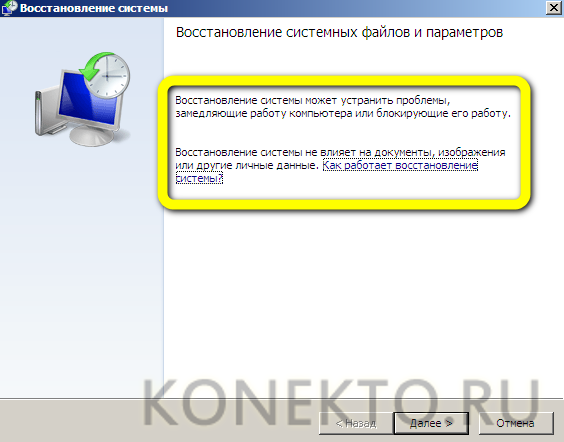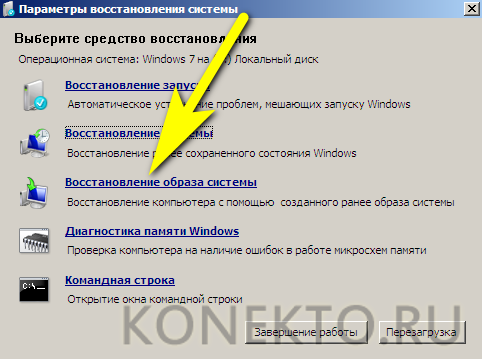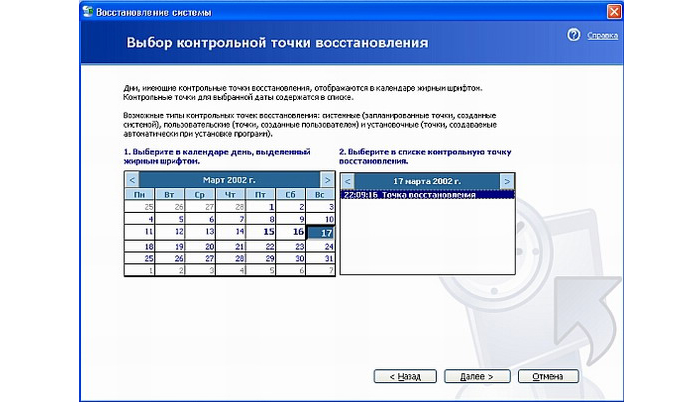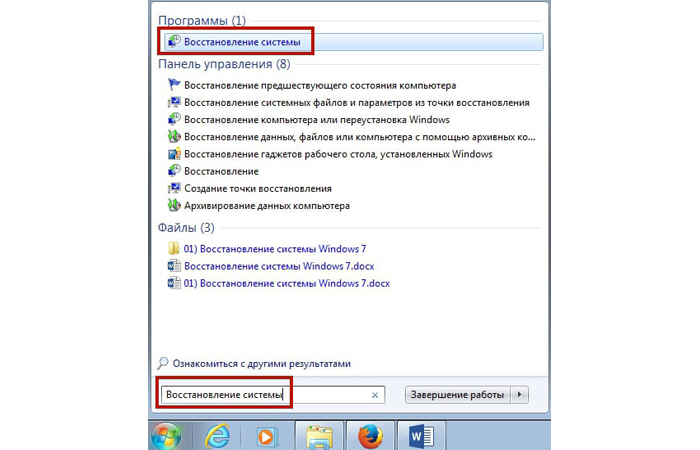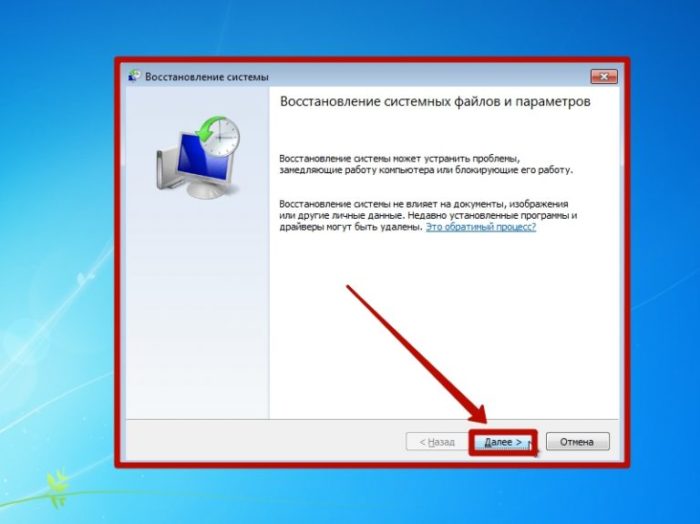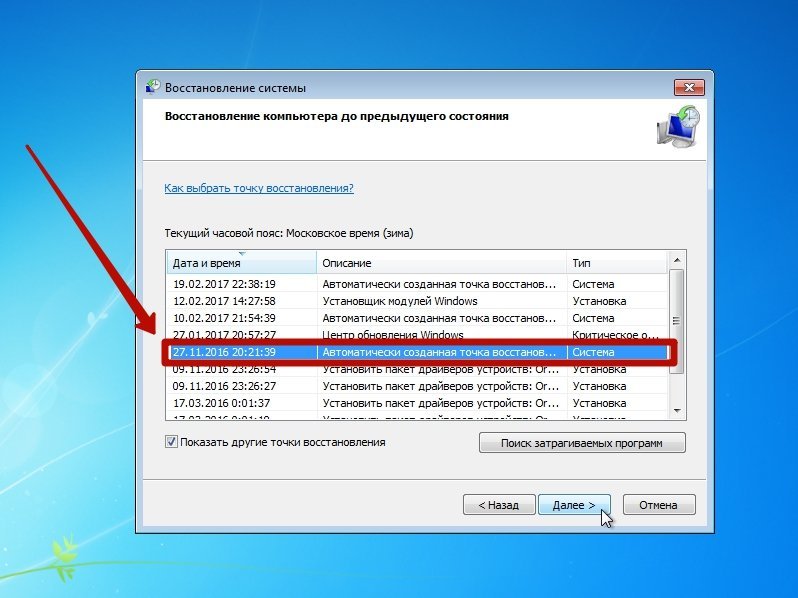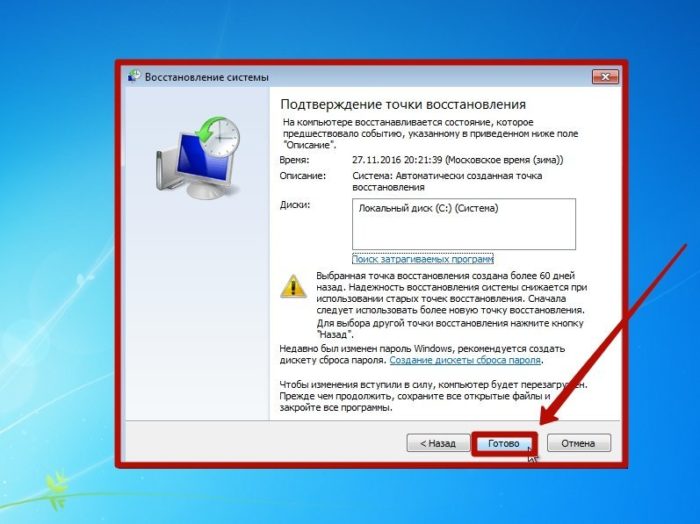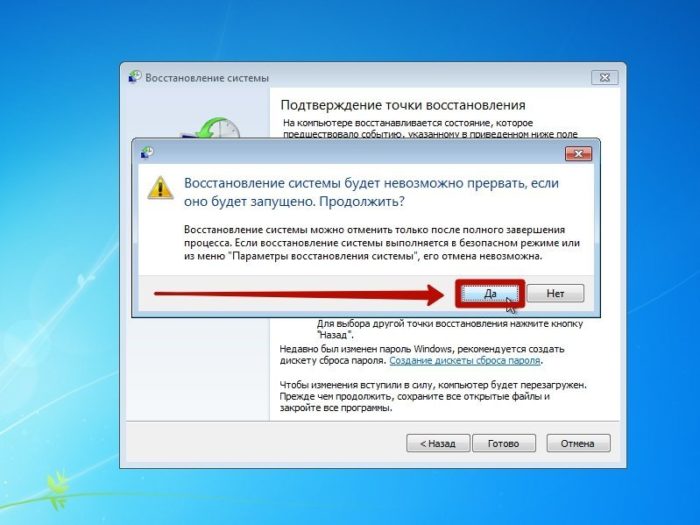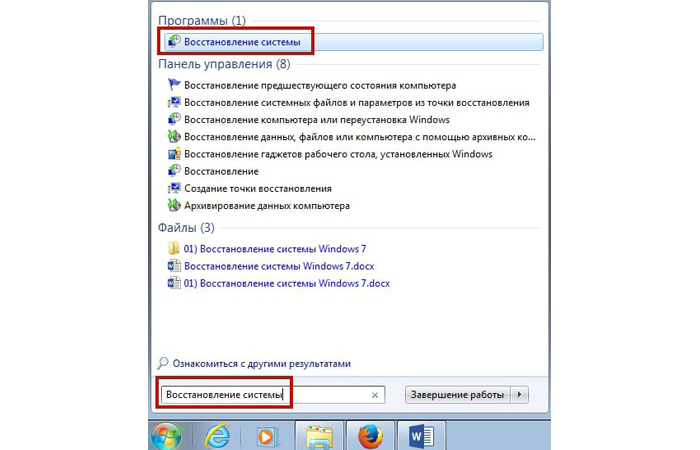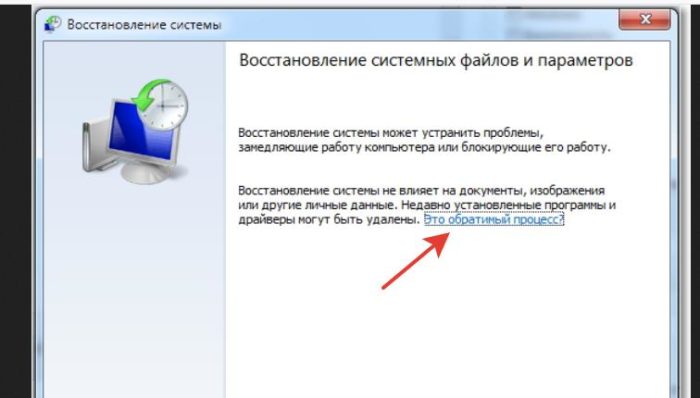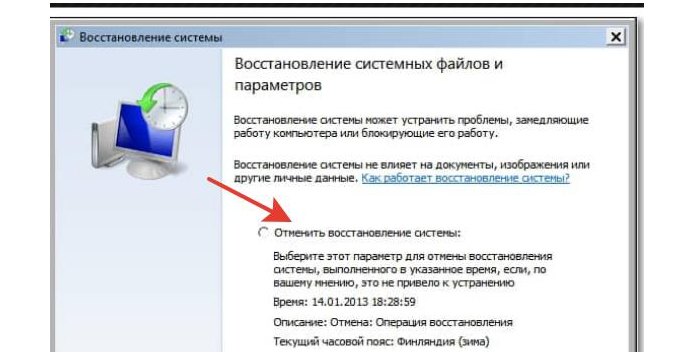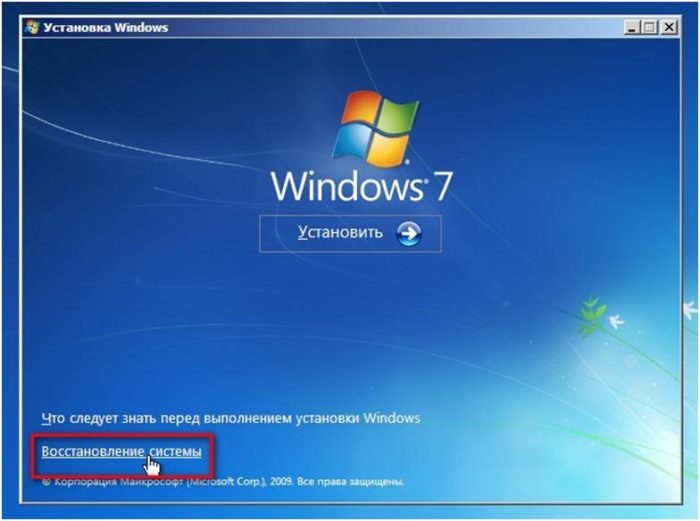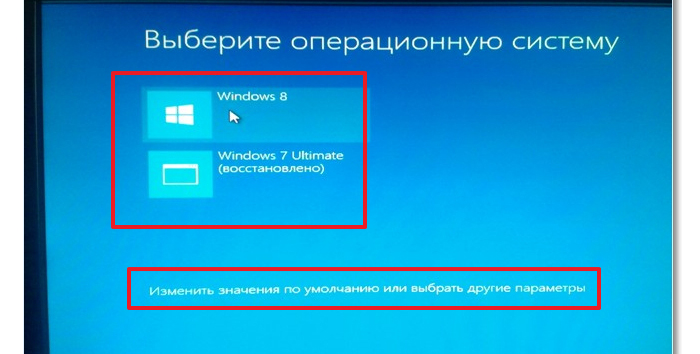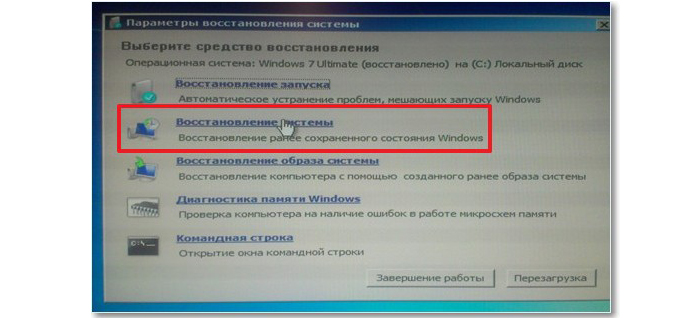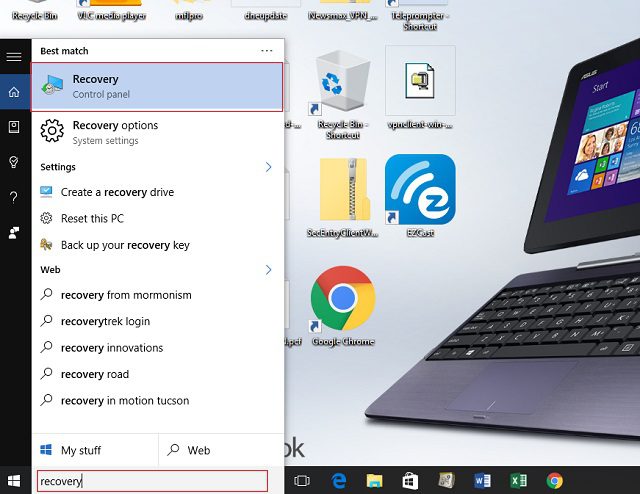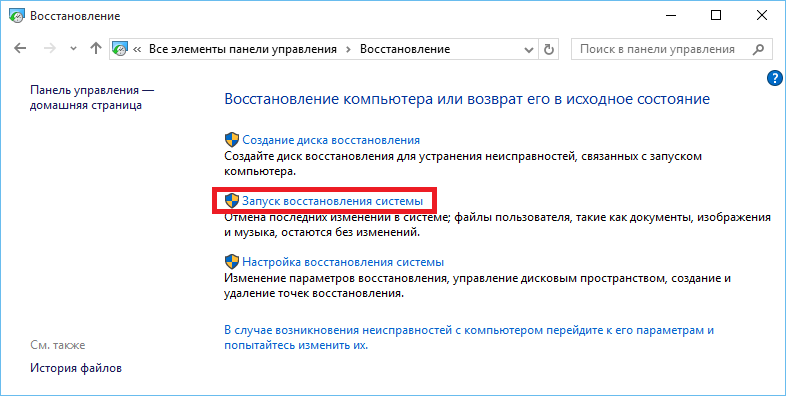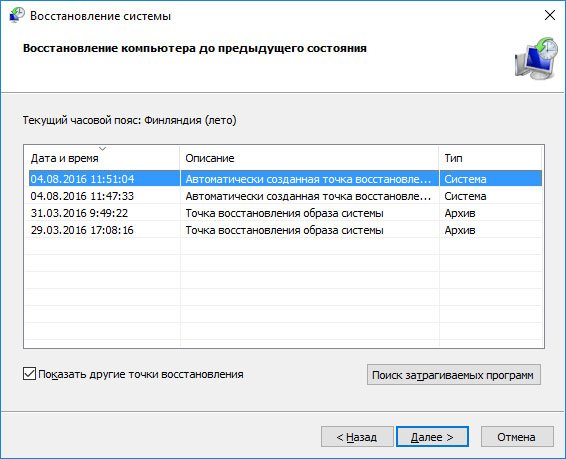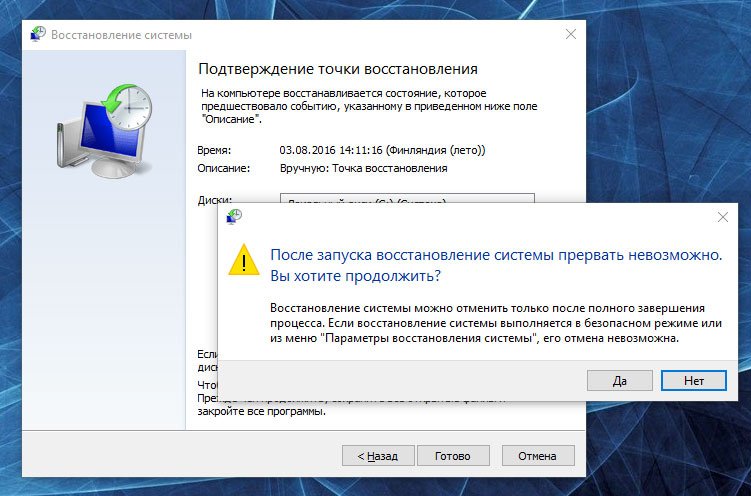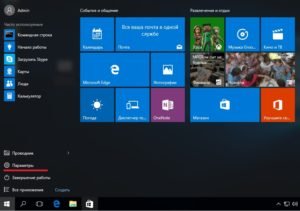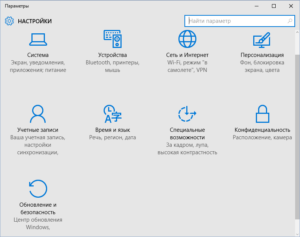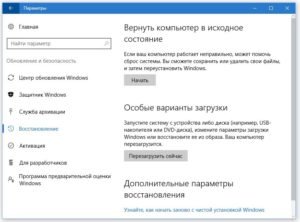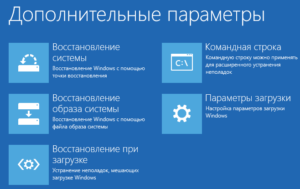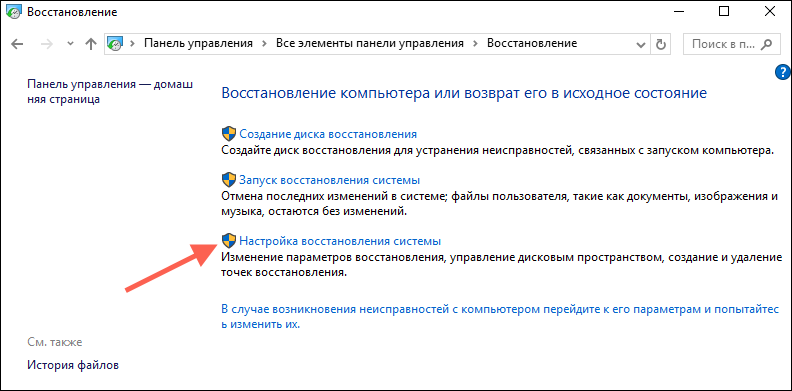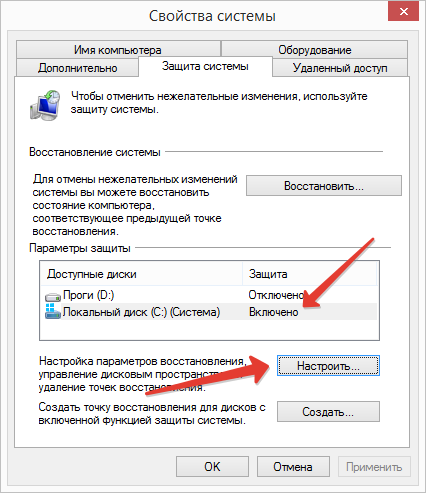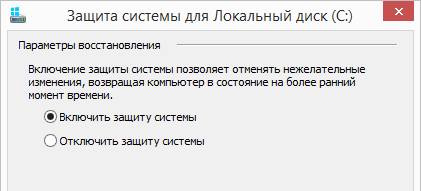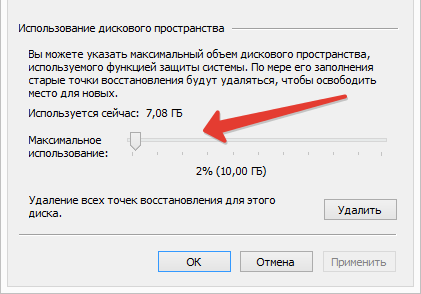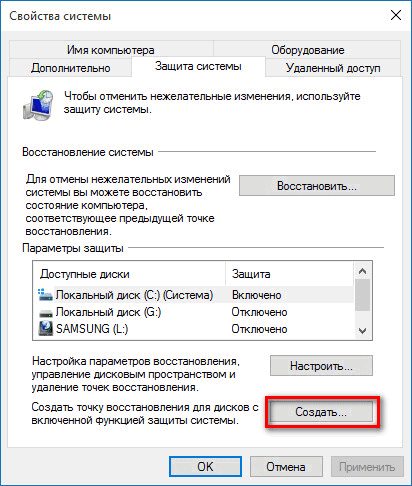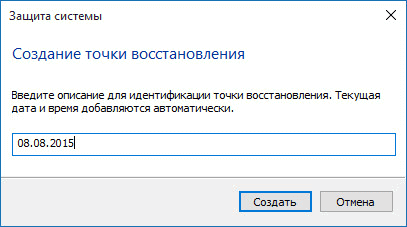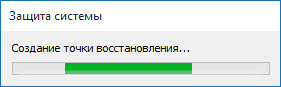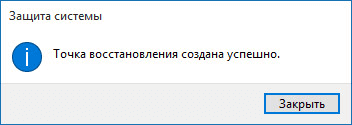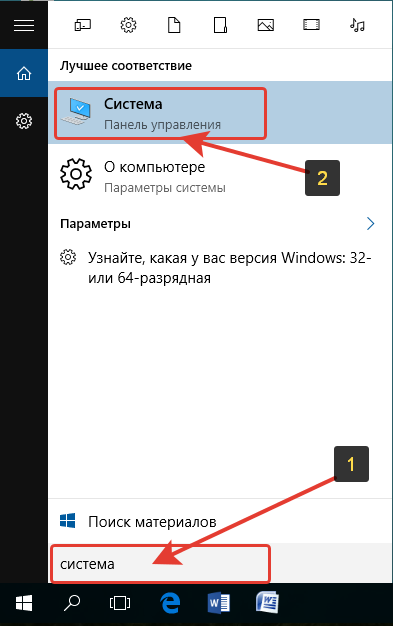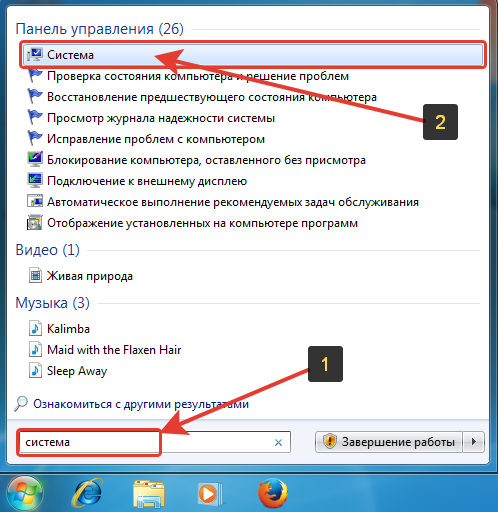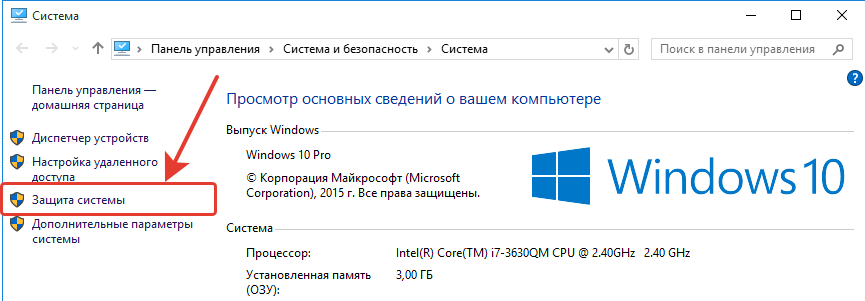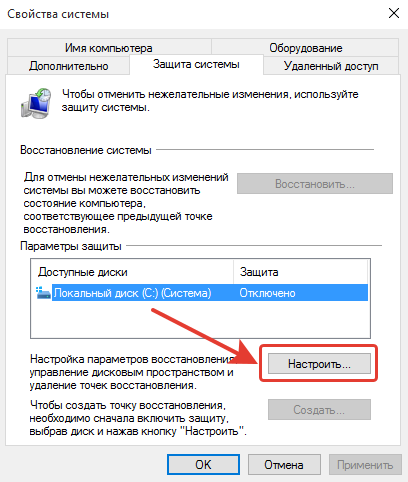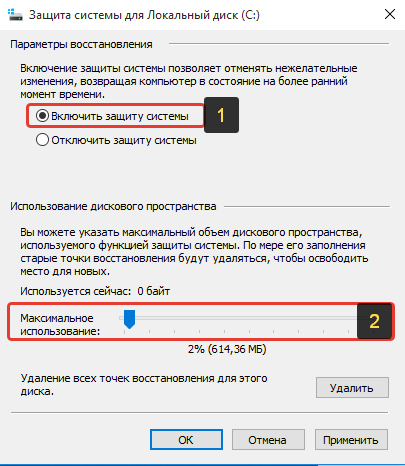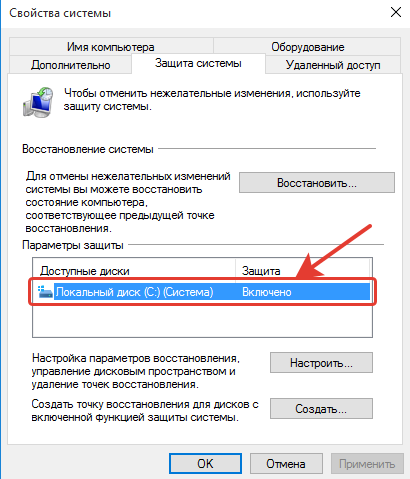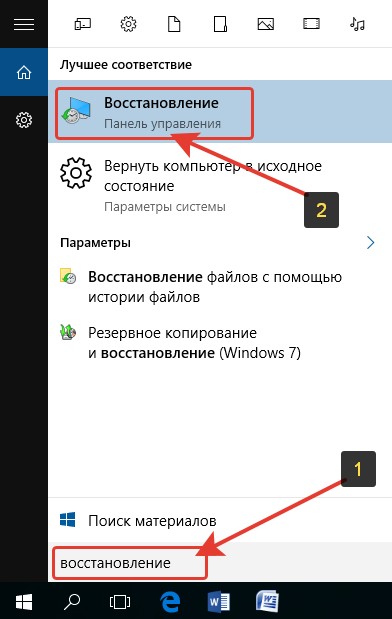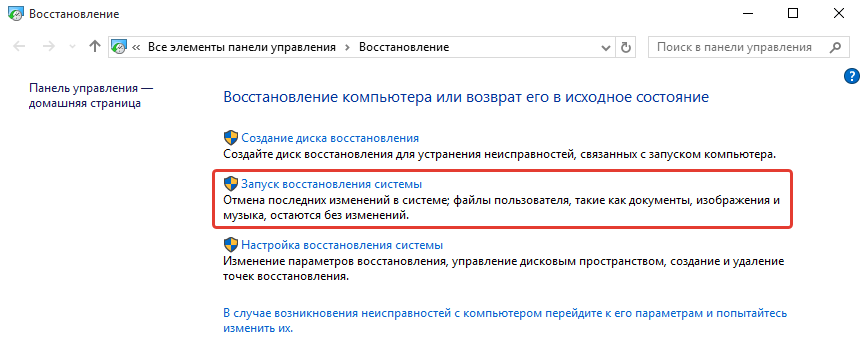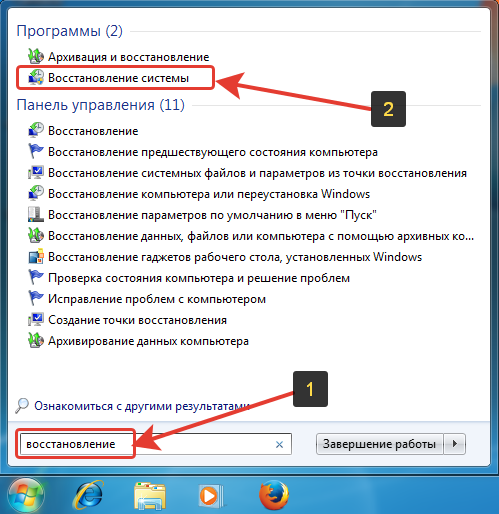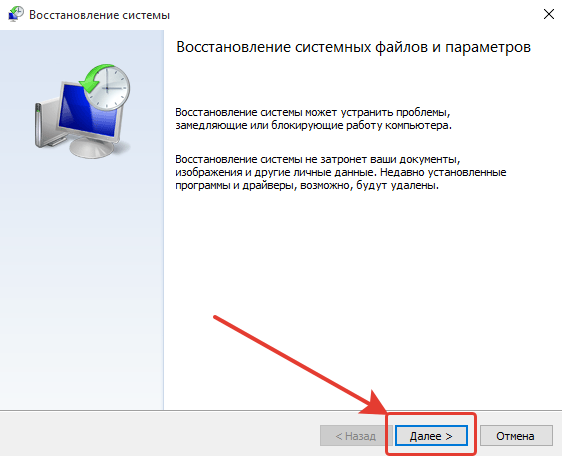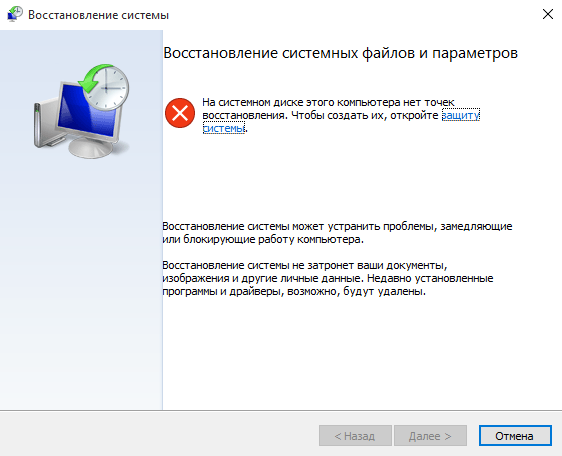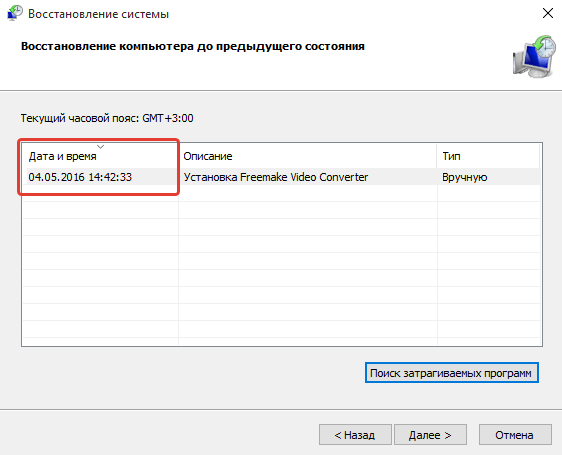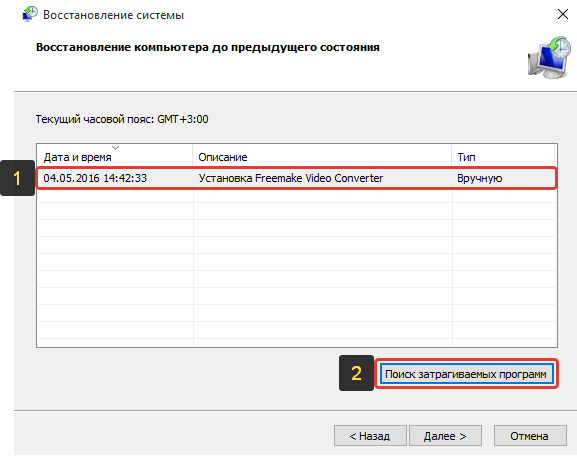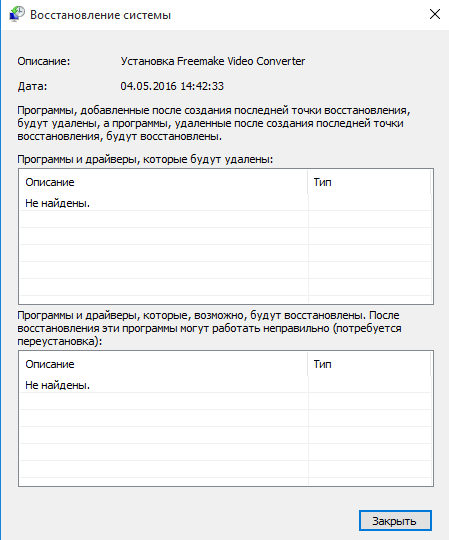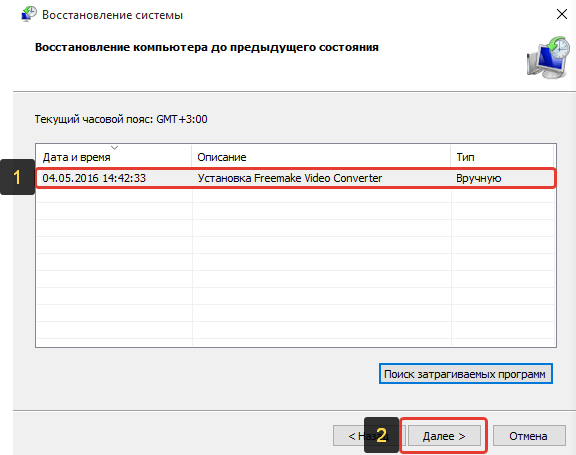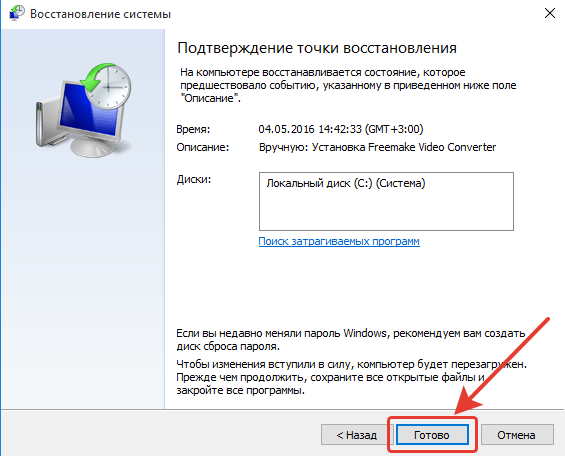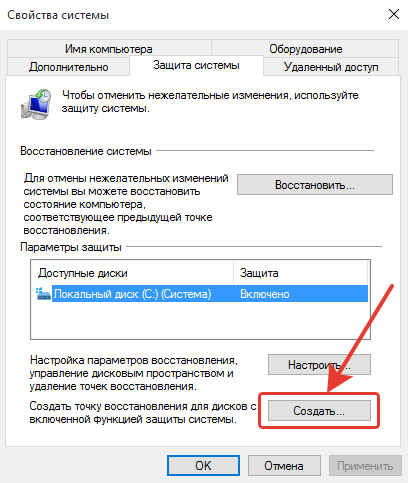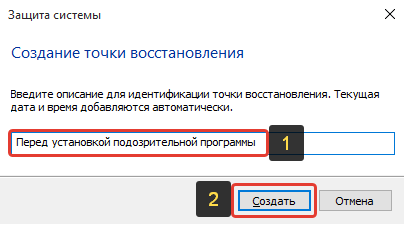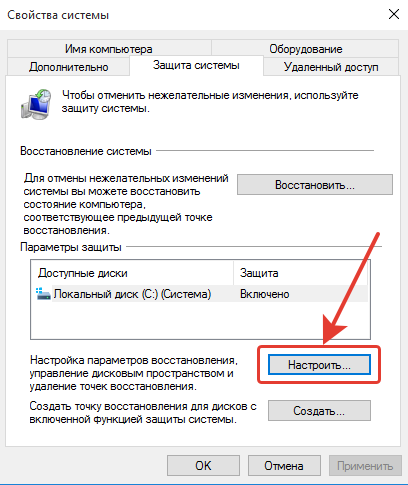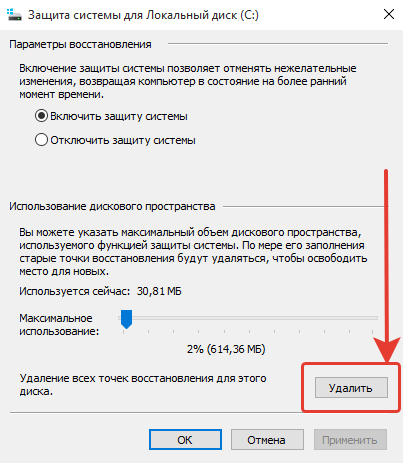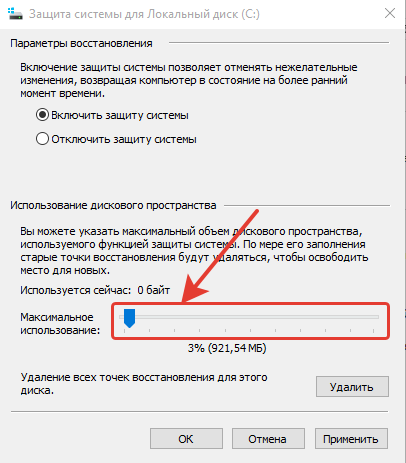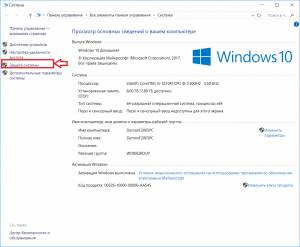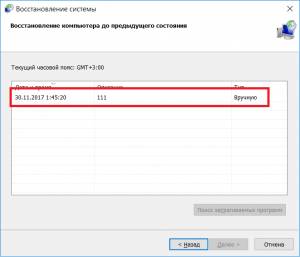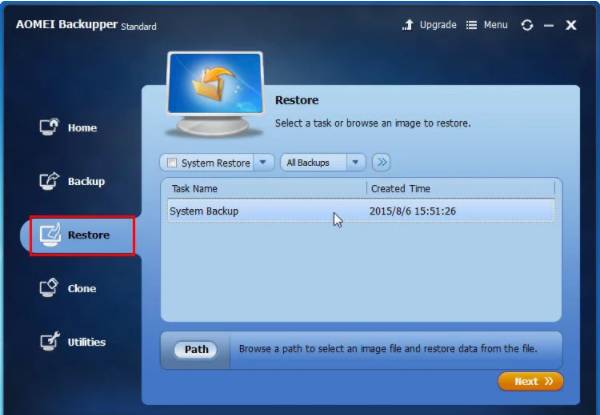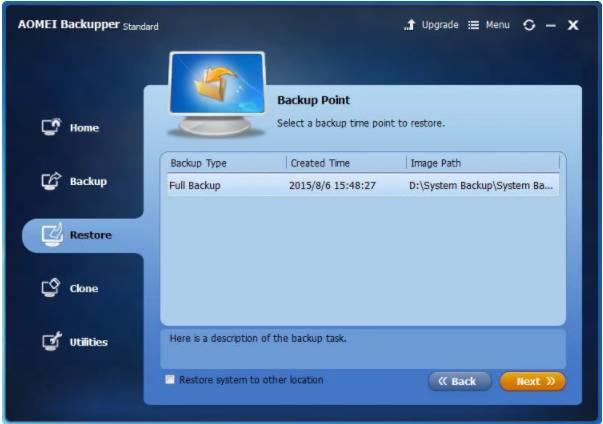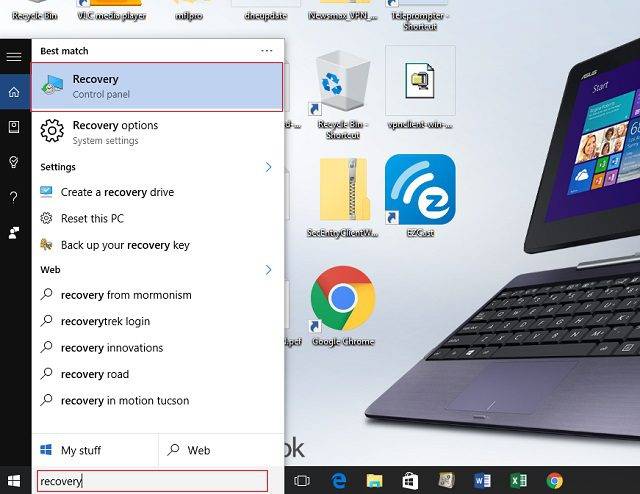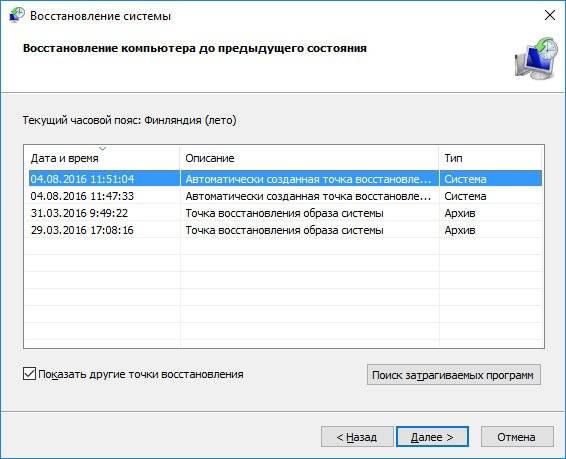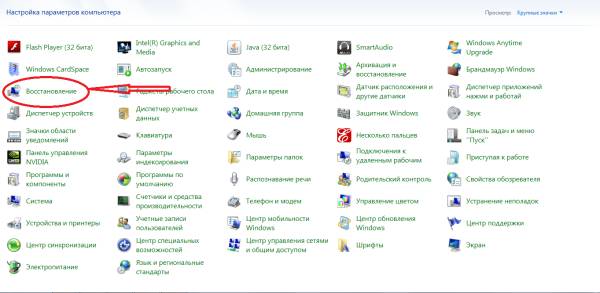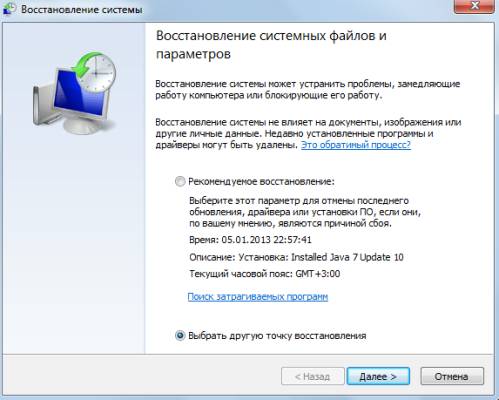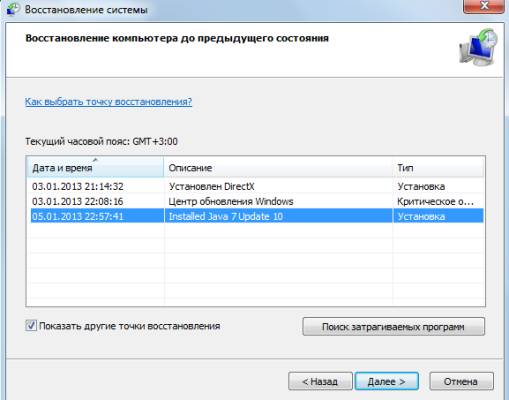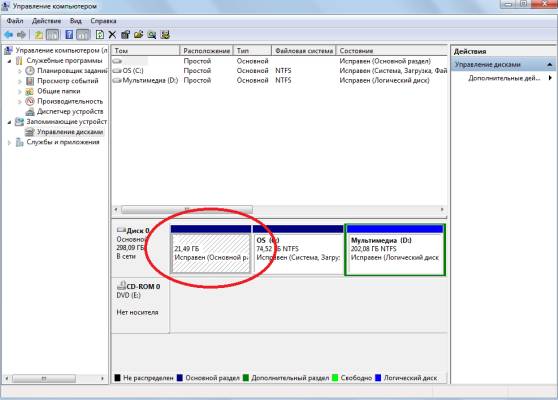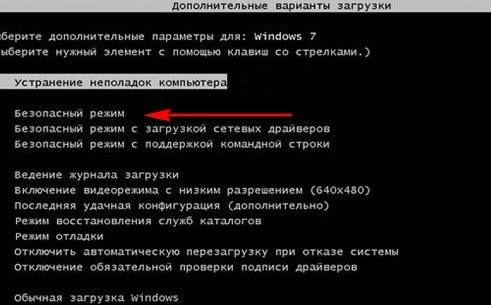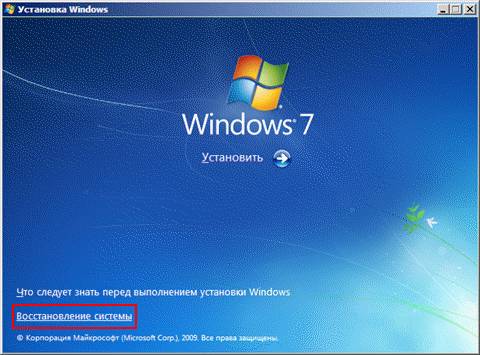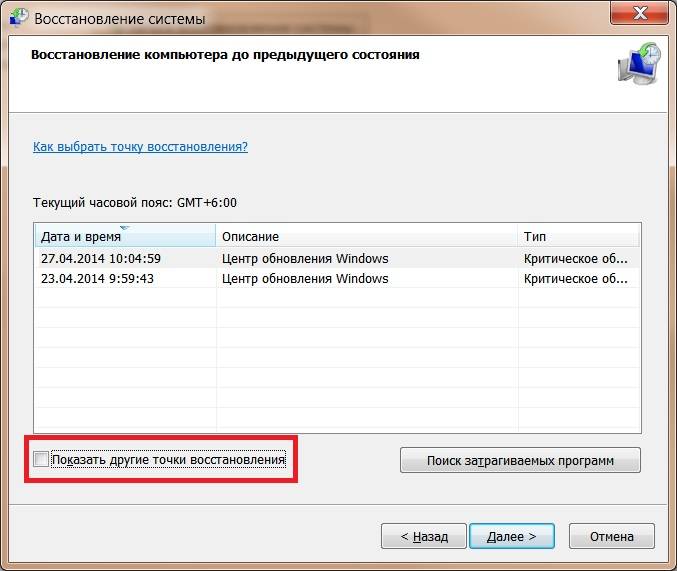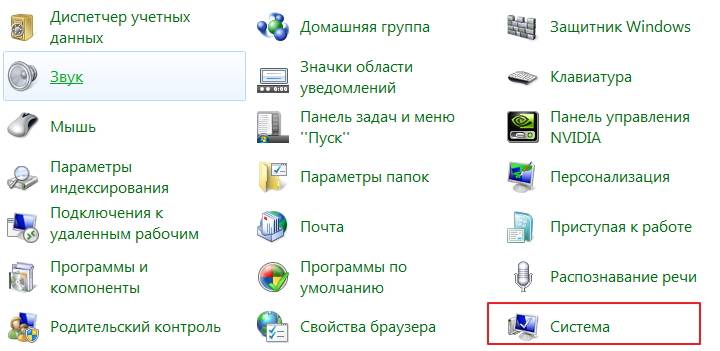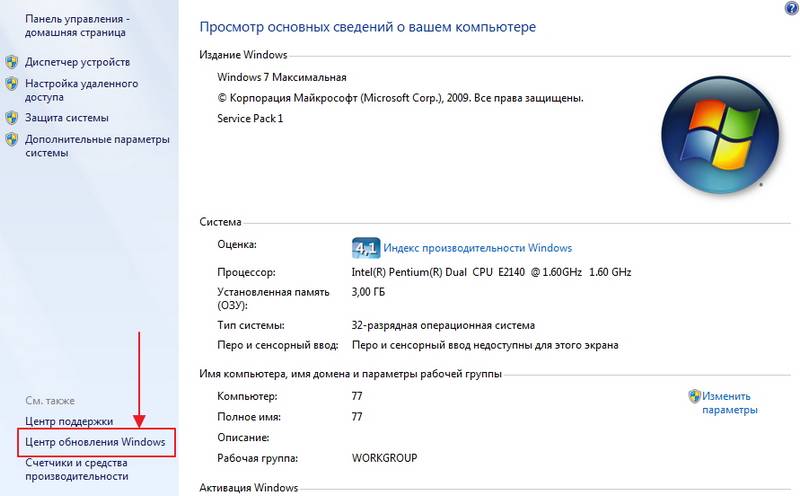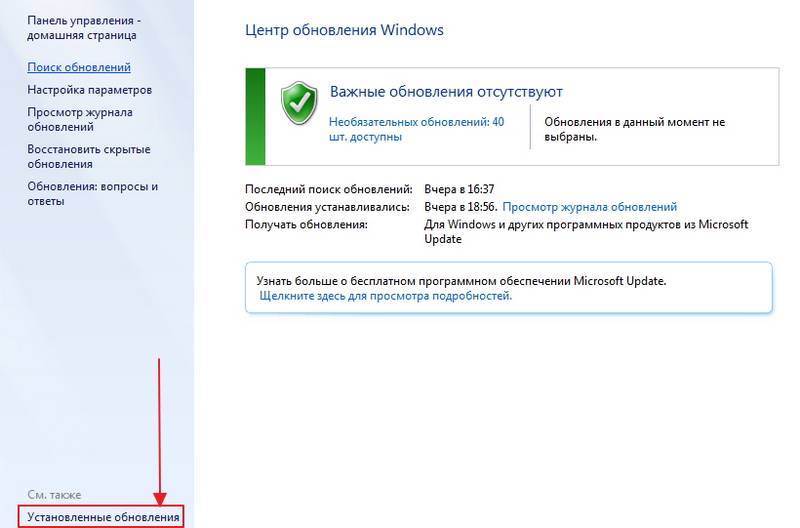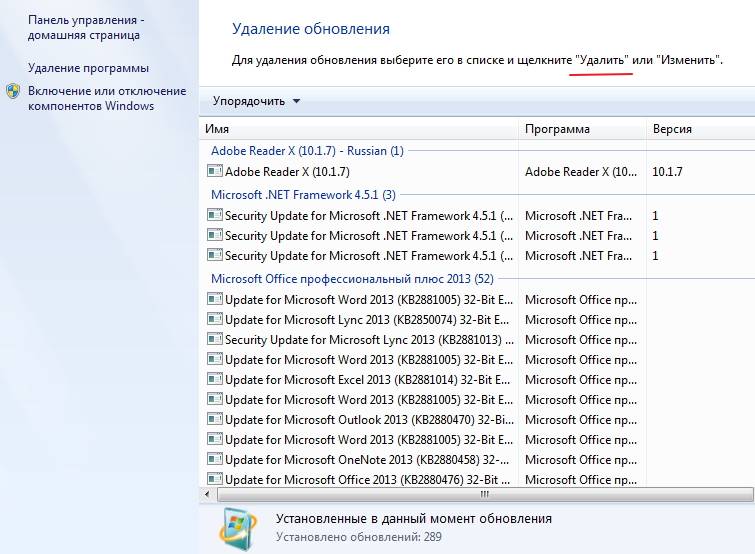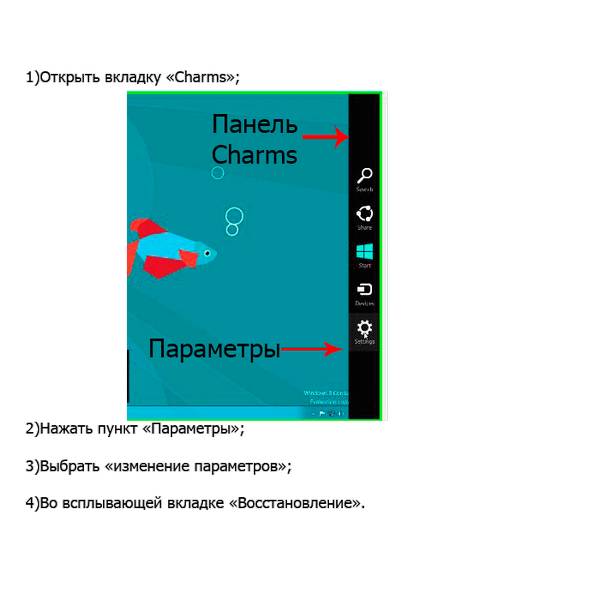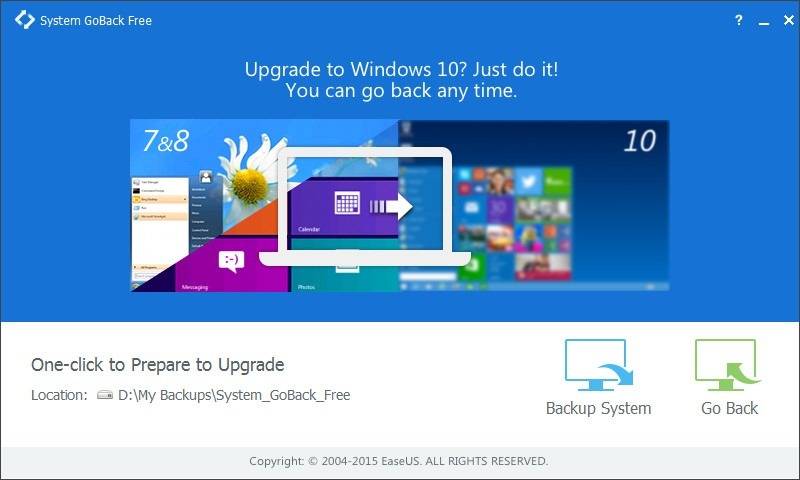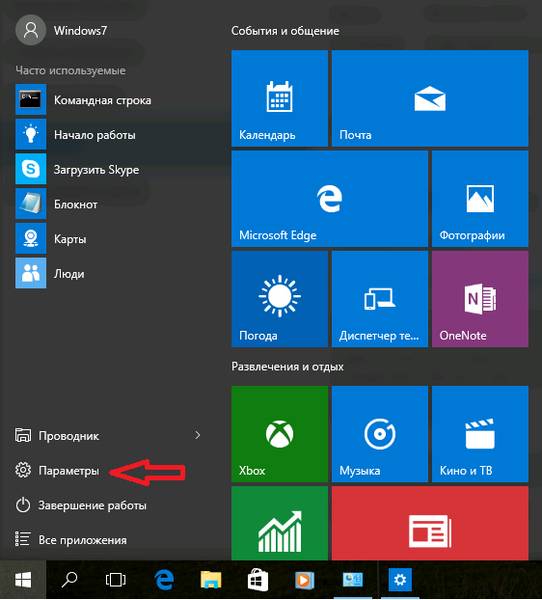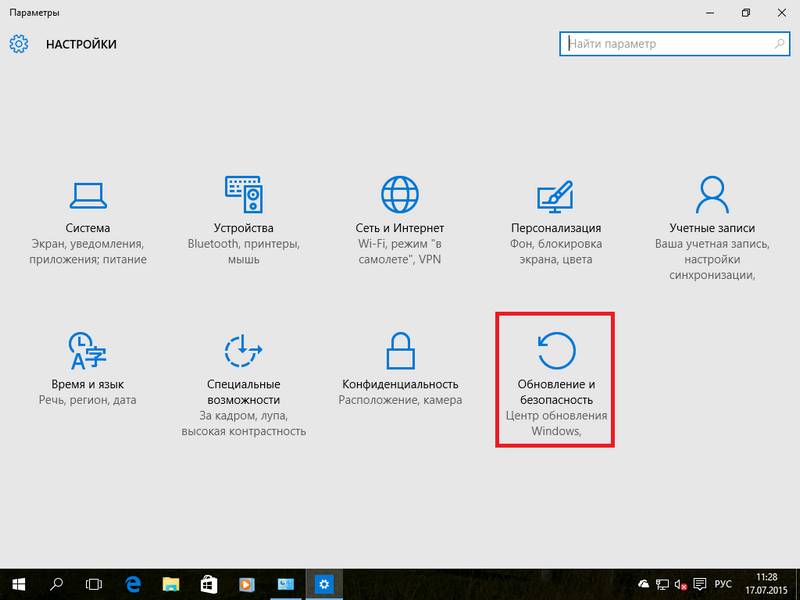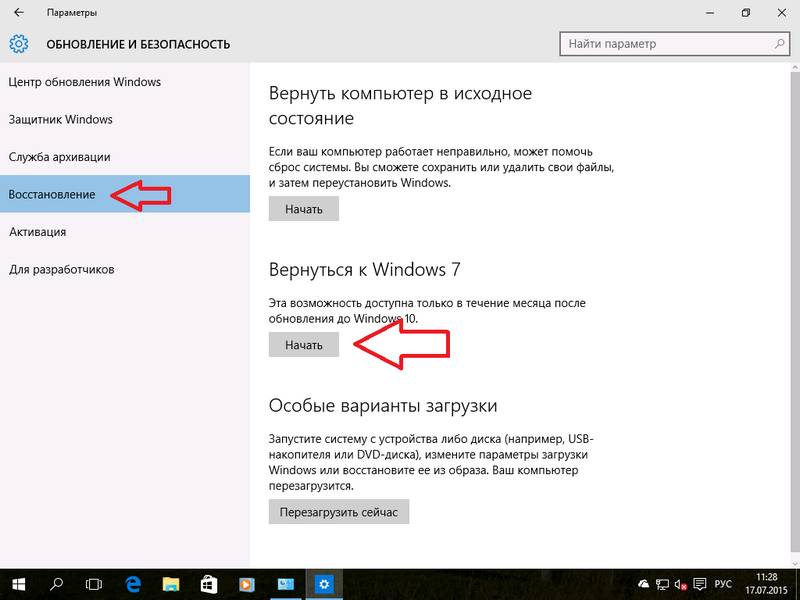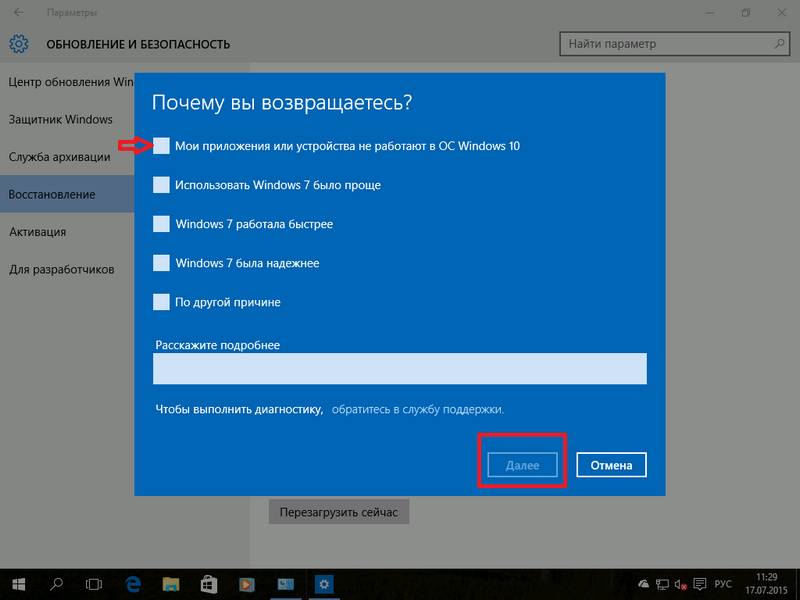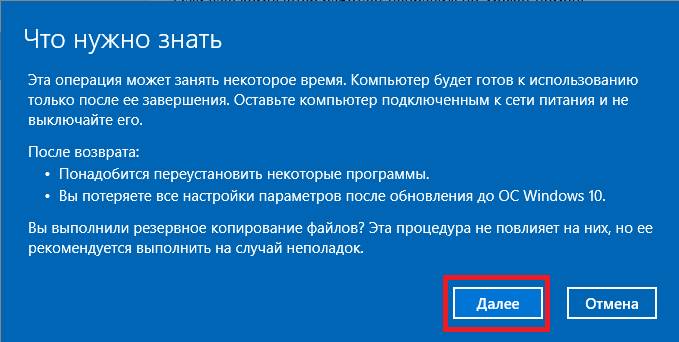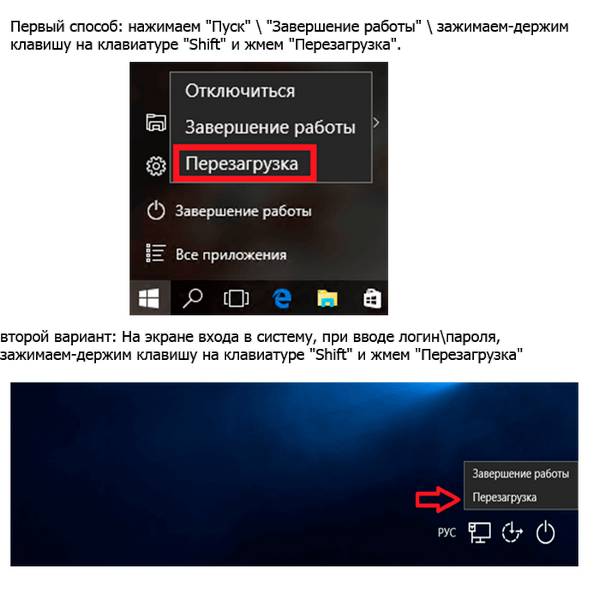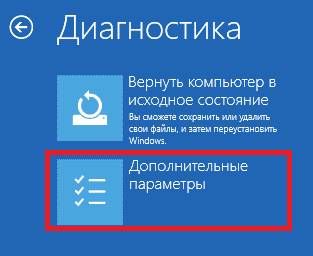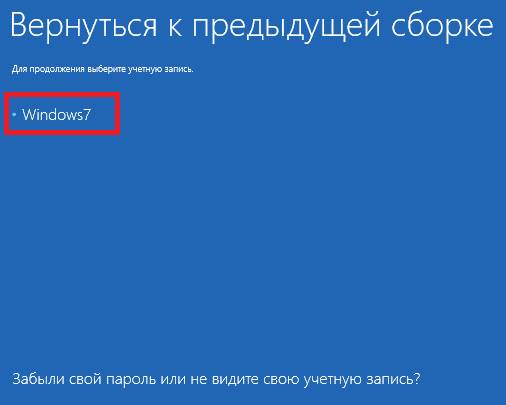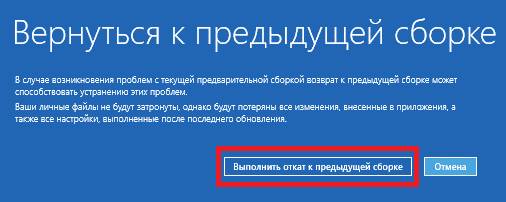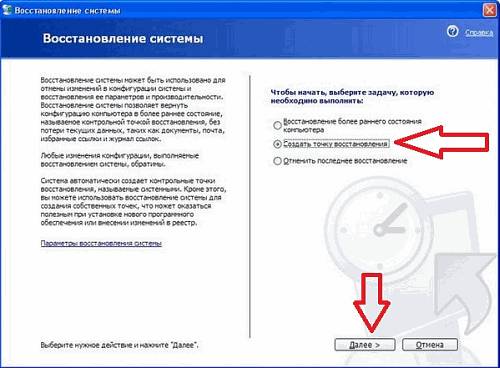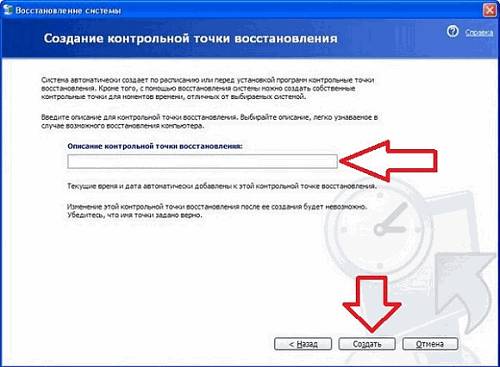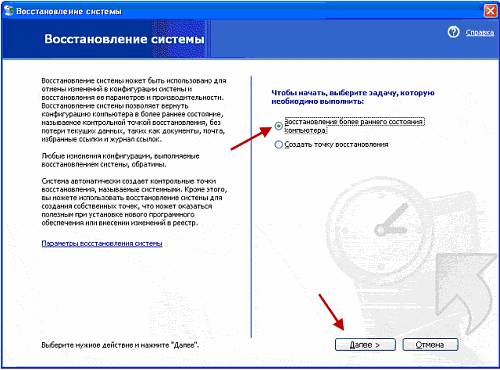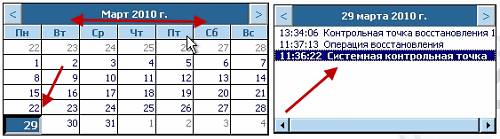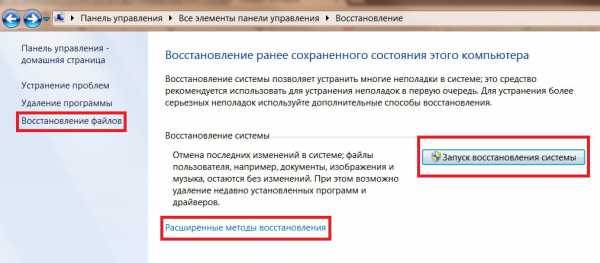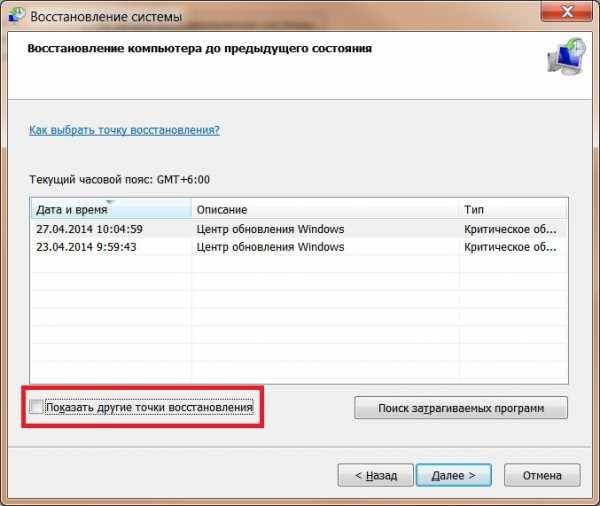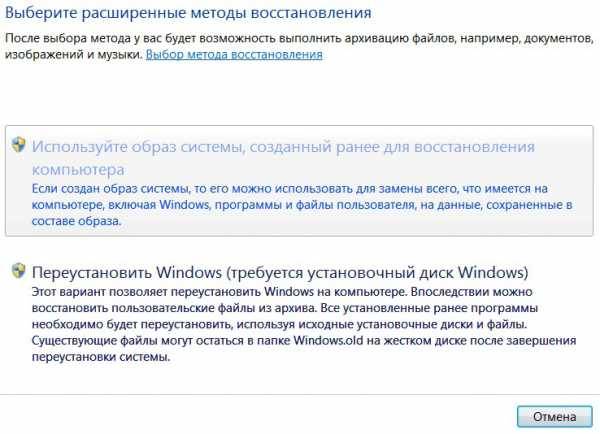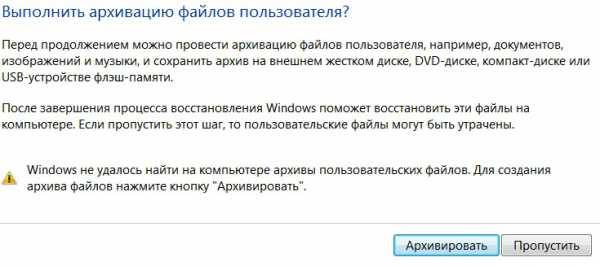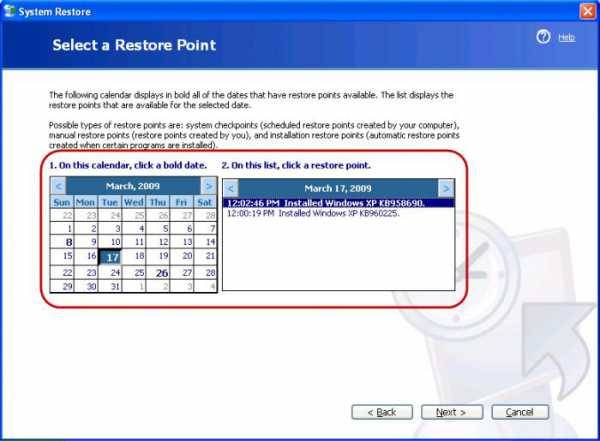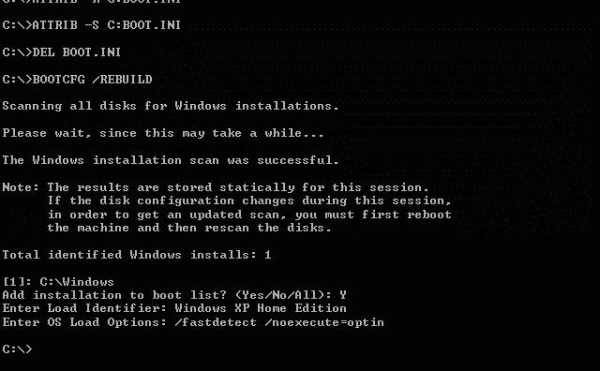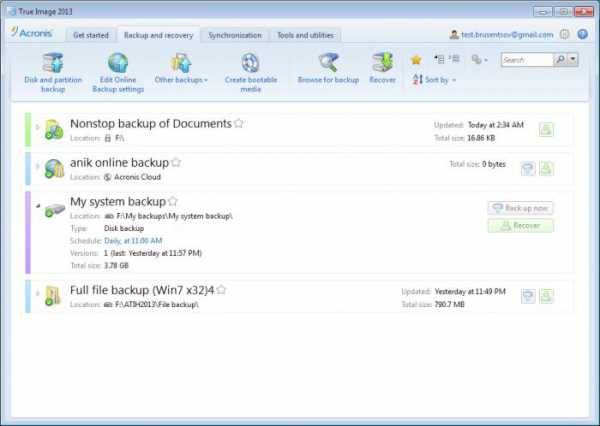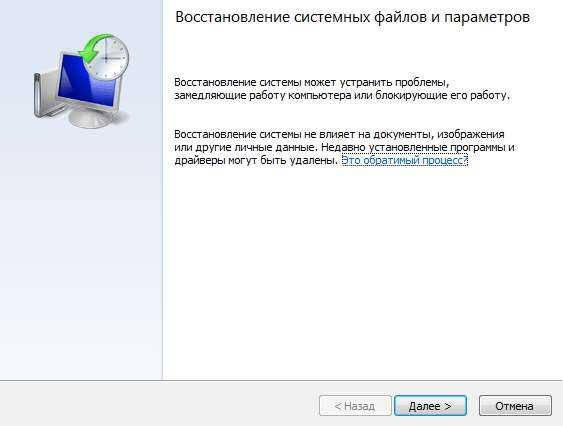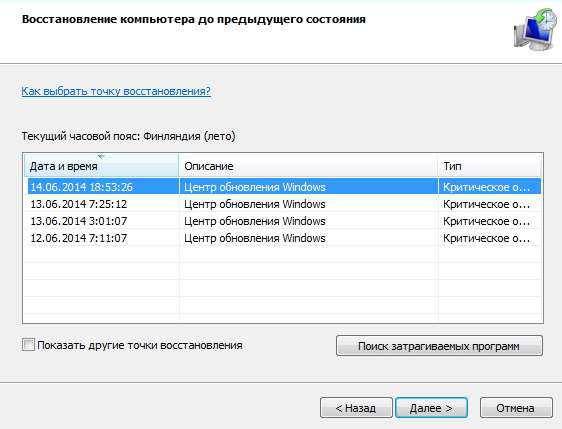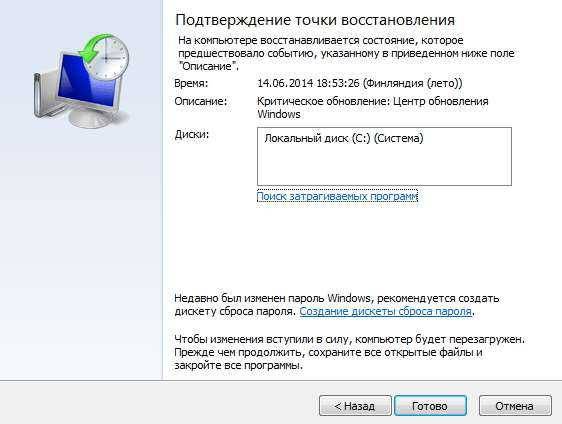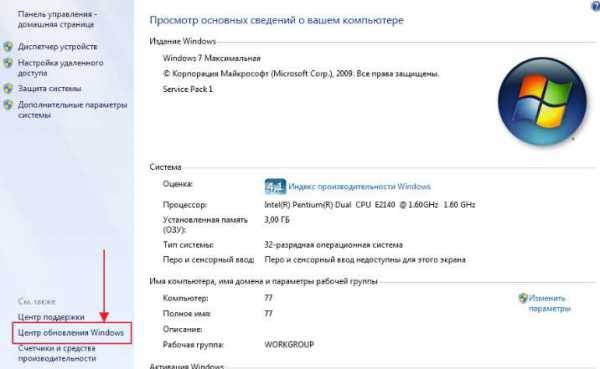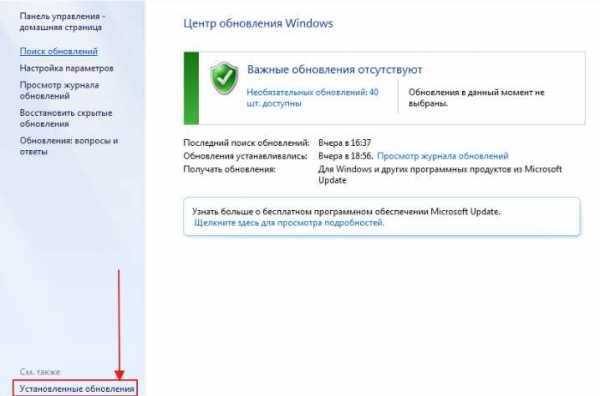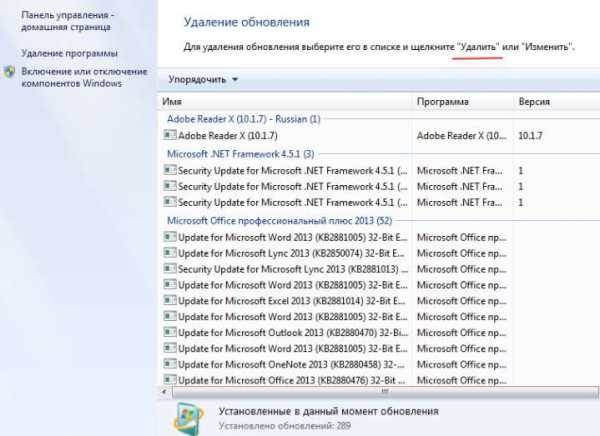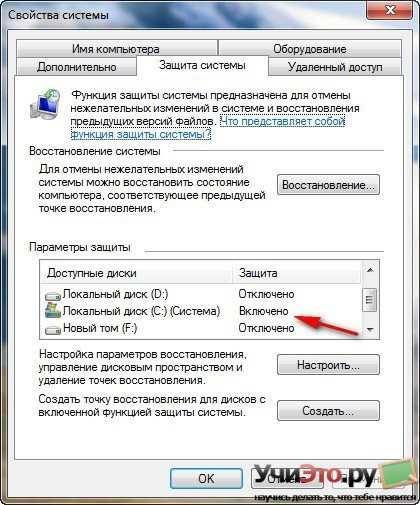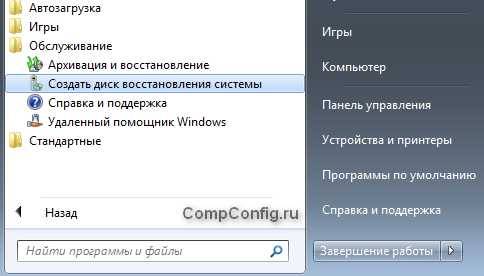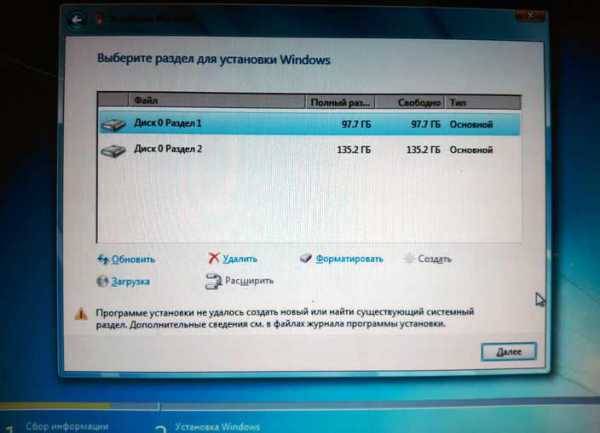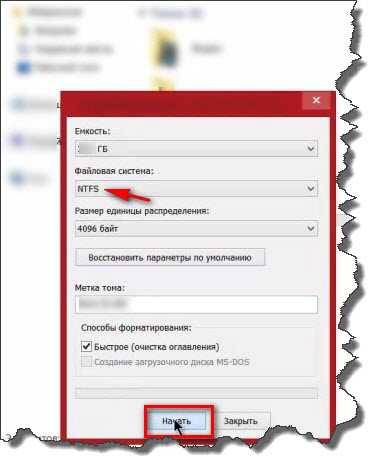Как вернуть компьютер на состояние нескольких дней назад?
Возвращение состояния компьютера на несколько дней назад
Очень часто возникает ситуация, когда компьютер или ноутбук начинает работать нестабильно после установки той или иной программы, а также после заражения вирусом. В таком случае очень пригодится функция, которая вернет состояние компьютера на несколько дней назад, тем самым отменив нежелательные изменения в системе. Называется такая функция ОС Windows – восстановление системы. Как она работает и как ею пользоваться мы расскажем вам в данной статье.
Восстановление Windows в предыдущее состояние
Данная опция действительно является очень полезной. Ею всегда можно воспользоваться после того, как компьютер стал нестабильно работать после внесения определенных изменений, таких как, например, установка программы или обновление драйвера.
Но есть два условия, которые должны быть выполнены, чтобы успешно воспользоваться восстановлением системы Windows:
- Сама опция восстановления должна быть активирована;
- Должна присутствовать точка восстановления с удовлетворяющей вас датой отката.
Для того, чтобы проверить активирована ли на вашем компьютере опция восстановления нужно сделать следующее:
Нажать правой кнопкой мыши по значку “Компьютер” на рабочем столе или в меню “Пуск” и а открывшемся меню выбрать “Свойства”.
Заходим в свойства компьютера
Далее слева вверху выбираем “Защита системы”.
Защита системы
В открывшемся окне напротив диска C должно стоять “Включено”. Это значит что восстановление на системном диске активировано.
Проверка активации функции восстановления
Как уже писалось выше, вторым пунктом является наличие точки восстановления, дата которой вас устроит. Ну скажем, вы хотите откатиться на состояние компьютера, которое было вчера, а ближайшая точка есть только недельной давности. В этом случае вы должны понимать, что если вы воспользуетесь этой точкой восстановления, то все, что произошло с компьютером за последнюю неделю (установка программ, настройка сервисов и служб) будет отменено.
Чтобы посмотреть список доступных точек восстановления нужно все в том же окне “Защита системы” нажать кнопку “Восстановить”.
Откроется окно, в котором нужно нажать “Далее”. Затем вы увидите список всех доступных точек восстановления с указанием их даты.
Если внизу есть флажок “Отобразить все точки восстановления”, то его нужно установить.
Если в этом списке есть точка, которая устраивает вас по дате, то для восстановления компьютера на эту дату нужно выделить точку в списке одинарным левым кликом мышки и нажать “Далее”, соглашаясь со всеми предложениями матера восстановления.
Выбор точки восстановления
После этого компьютер будет перезагружен и возвращен на эти несколько дней назад.
Лучшая благодарность автору — репост к себе на страничку:
Содержание материала
- Откат Windows с помощью точек восстановления системы
- Видео
- Методы выполнения операции по восстановлению ОС Windows
- Откат системы в Windows
- Восстановление компьютера без удаления файлов
- Восстановление компьютера
- Преимущество восстановления компьютера на более раннюю дату
- Восстановление предыдущей версии Windows
- Если компьютер не включается
- Откат в безопасном режиме
- Запуск средства восстановления
- Использование установочного диска
Откат Windows с помощью точек восстановления системы
Один из самых часто используемых способов отката Windows 8 — точки восстановления системы, которые автоматически создаются при значимых изменениях (установка программ, меняющих системные настройки, драйверов, обновлений и пр.) и которые вы можете создать вручную. Данный способ может помочь в достаточно простых ситуациях, когда после одного из указанных действий у вас возникли ошибки в работе или при загрузке системы.
Для того, чтобы использовать точку восстановления нужно выполнить следующие действия:
- Зайти в панель управления и выбрать пункт «Восстановление».
- Нажать «Запуск восстановления системы».
- Выбрать нужную точку восстановления и запустить процесс отката к состоянию на дату создания точки.
Очень подробно о точках восстановления Windows, способах работы с ними и решении типичных проблем с данным инструментом вы можете прочитать в статье Точка восстановления Windows 8 и 7.
Видео
Методы выполнения операции по восстановлению ОС Windows
- Стандартный откат.
- Использование безопасного режима.
- Применение загрузочного диска.
Каждый из вариантов полностью исключает удаление личных файлов.
Способ применяется, когда можно запустить работу компьютера, к примеру, если после установки драйвера произошла ошибка или несовместимость программ, приложений, драйверов.
- Зайти в меню «пуск» и в графе поиска, вписать слово «восстановление», что позволит найти и запустить нужную программу.
- Открыть программное окно и нажать кнопку «далее».
- Выбрать базовую точку, к которой будет применяться операция, и нажать кнопку «далее».
- Подтвердить действия и нажать «Готово».
- Подтвердить, нажав «да».
На экране возникнет окошко, с отображением протекаемого процесса.
Откат системы в Windows
Рассмотрим на примере версии операционной системы 7.
Обратите внимание! данный вариант отката актуален, если в целом компьютер работает и загружается. Незначительные изменения возможны после некорректной установки драйверов или программ, которые не устраняются даже после их удаления.
Инструкция по откату операционной системы:
- Жмем «Пуск», находим пункт «Восстановление системы» и запускаем его.
В поиске меню «Пуск» пишем «Восстановление системы»
2. В открывшемся окне кликаем по кнопке «Далее».
Нажимаем кнопку «Далее»
3. Должен появиться список точек восстановления, выберите нужную, нажмите «Далее».
Выбираем точку восстановления и жмём «Далее»
4. Подтверждаем свой выбор, кликнув на кнопку «Готово».
Нажимаем кнопку «Готово»
5. В появившемся окне предупреждения, выбираем «Да».
В выпашем окне выбираем «Да»
6. Затем компьютер уходит на перезагрузку, по окончании которой появляется окно с сообщением «Восстановление системы выполнено успешно».
Восстановление системы выполнено успешно
Если откат компьютера на один день не решил возникшие проблемы, то следует выбрать новую точку восстановления и провести процедуру повторно.
Восстановление компьютера без удаления файлов
Если компьютер не работает так, как раньше, и вы не знаете, почему, вы можете обновить компьютер, не удаляя личные файлы и не изменяя параметры.
Примечание: Если вы обновили компьютер с Windows 8 до Windows 8.1 и на вашем компьютере есть раздел восстановления Windows 8, восстановление компьютера приведет к восстановлению Windows 8. Вам будет необходимо установить версию Windows 8.1 после завершения обновления.
Предупреждение: Приложения, которые вы установили с веб-сайтов и DVD-дисков, будут удалены. Приложения, которые присутствовали на компьютере изначально или были установлены из Microsoft Store, будут переустановлены. После восстановления компьютера Windows сохранит список всех удаленных приложений на рабочем столе.
Восстановление компьютера
-
Проведите пальцем от правого края экрана, коснитесь Параметрыи нажмите Изменить параметры компьютера.(Если вы используете мышь, найдите правый верхний угол экрана, переместите указатель мыши вниз, нажмите кнопку Параметры ивыберите пунктИзменить параметры компьютера.)
-
Выберите элемент Обновление и восстановление, а затем — Восстановление.
-
В разделе Восстановление компьютера без удаления файлов нажмите кнопку Начать.
-
Следуйте указаниям на экране.
Преимущество восстановления компьютера на более раннюю дату
При использовании устройства вы можете столкнуться с множеством проблем. Если с системой возникнут неполадки, она не сможет успешно загрузиться, а вы — использовать приложения. В этой ситуации возвращение Windows до более ранней даты поможет вам вернуть ее предыдущее состояние. Кроме того, существуют другие причины, которые могут вызвать непредвиденные изменения на компьютере. Вы можете удалить неправильно установленную программу или драйвер. Однако, если это не решит проблему, попробуйте восстановить систему до более ранней даты. Для начала неплохо бы привести компьютер в правильное рабочее состояние.
Первым делом вы должны создать резервную копию системы. Затем, когда придется выполнить восстановление, вы сможете использовать ее напрямую. В Windows 10/8/7 и других версиях есть оснастка, которая может создавать копии образа и восстанавливать последнее рабочее состояние ОС. Откройте этот инструмент, создайте резервную копию и сохраните ее на локальном или внешнем жестком диске. Если что-то пойдет не так, вы сможете использовать его, чтобы вернуть компьютер в рабочее состояние.
Тем не менее многие пользователи считают, что встроенный в Windows инструмент очень сложный в использовании и создает большой резервный образ системы. Чтобы решить эту проблему попробуйте запустить стороннюю утилиту.
Восстановление предыдущей версии Windows
Иногда возникает необходимость откатиться к предыдущей версии ОС. Обычно это бывает, когда пользователь недоволен обновленной ОС и считает, что старая оболочка была лучше. Windows 10 имеет встроенную возможность даунгрейда (именно так называется процесс отката). Для неподготовленного пользователя предпочтительны два варианта:
- Использование встроенных средств системы. Метод заключается в том, что пользователь после установки обновления ОС имеет 10 дней на беспрепятственный возврат к предыдущей оболочке. Эти средства находятся в меню параметров, во вкладке «Восстановление». После нажатия кнопки Начать будет предложено назвать причину и проверить наличие обновлении. Во время процесса компьютер будет уходить в перезагрузку.
- Если прошло более 10 дней, то вернуть прежнюю версию ОС несколько сложнее. Можно использовать указанный ранее инструмент — утилиту Media Creation Tool, которая нужна, чтобы попасть в соответствующую среду. После этого необходимо перейти в пункт «Диагностика» > «Дополнительные параметры» и выбрать раздел «Вернуться к предыдущей версии».
К сведению! Важно помнить пароль от собственной учетной записи, поскольку при процедуре даунгрейда система будет запрашивать данные для подтверждения действий.
Если компьютер не включается
Стоит сразу оговориться: если персональный компьютер или ноутбук не запускается вовсе, причину следует искать в аппаратной составляющей — откат системы здесь не поможет. Если же Windows 7 «отказывается» включаться на одном из ранних этапов, пользователю стоит испробовать один из двух предлагаемых ниже вариантов восстановления.
Откат в безопасном режиме
Как правило, если система работает, но нуждается в откате, пользователь после очередного запуска увидит на чёрном экране предложение перейти в безопасный режим. В этом случае, чтобы откатить Виндовс 7 на несколько дней назад, рекомендуется:
- Согласиться на запуск Windows 7 в любом из «безопасных» вариантов.
- Не выключать компьютер или ноутбук, пока идёт подгрузка драйверов.
- Запустить «Панель управления» — сейчас она откроется в категории «Значки».
- Перейти к пункту «Восстановление».
- Нажать на кнопку «Запуск восстановления системы».
- Сделать откат Виндовс 7 в том же порядке, что был описан в первом разделе.
Компьютер автоматически перезагрузится; если по завершении восстановления проблема решена только отчасти, следует вручную, оставаясь в безопасном режиме, удалить лишние программы и системные обновления. Для этого потребуется:
- Снова запустив Windows 7 в безопасном режиме, перейти в «Панель управления» и открыть раздел «Администрирование».
- Выбрать пункт «Конфигурация системы».
- Переключиться на вкладку «Загрузка».
- И установить галочку в чекбоксе «Безопасный режим», после чего последовательно нажать на кнопки «Применить» и «ОК».
- Теперь, кликнув по кнопке «Перезагрузка», пользователь сможет вносить изменения в Windows 7 столько, сколько понадобится; чтобы отключить циклический вход в безопасный режим, следует повторить манипуляции на вкладке «Загрузка» в обратном порядке.
Запуск средства восстановления
В результате нескольких неудачных попыток загрузки Виндовс 7 на экране появится предложение запустить средство восстановления системы. Чтобы сделать откат к предыдущему состоянию, юзеру нужно:
- Согласиться на запуск утилиты.
- Подождать, пока система обнаружит проблему и подготовит средства её решения.
- Нажать на кнопку «Восстановить».
- А затем — «Готово». Через несколько минут Windows 7 будет снова находиться в рабочем состоянии.
Совет: пользователь может просмотреть список ошибок, приведших к невозможности запустить Windows 7, кликнув по ссылке «Отобразить диагностику и описание исправления».
Использование установочного диска
Если запустить Виндовс 7 перечисленными выше способами так и не получилось, для того, чтобы откатить систему назад, стоит воспользоваться любым носителем с установочным образом ОС: оптическим диском, флешкой, внешним HDD и так далее. Имея на руках диск, юзер должен:
- Вставить его в привод (для флешки — в любой USB-разъём) и, перезагрузив компьютер, выбрать запуск с установочного носителя, нажав любую клавишу клавиатуры.
- Выбрать язык взаимодействия с Windows 7, раскладку клавиатуры.
- И, оказавшись в разделе «Установка», кликнуть по ссылке «Восстановление системы».
- Когда компьютер обнаружит все присутствующие на жёстком диске ОС.
- Выбрать нужную — в данном случае это Виндовс 7.
- И, запустив «Восстановление системы».
- Приступить к процедуре, во всех подробностях описанной в предыдущем разделе.
Совет: если на винчестере сохранён ранее созданный образ Windows 7, пользователь может щёлкнуть по другой ссылке, расположенной под первой: «Восстановление образа системы».
В дальнейшем, чтобы облегчить себе попытки откатить Виндовс 7 назад, рекомендуется использовать специальные программы для бэкапа вроде Acronis True Image — или не забывать своевременно архивировать данные и регулярно создавать точки восстановления.
Теги
Работоспособность компьютера зависит от множества факторов. Иногда система отказывается работать, зависает или не загружается совсем. Одним из решений этой проблемы является откат компьютера на день назад, когда система еще работала в стандартном режиме.
- 1 Откат системы: в каких случаях используется
- 2 Способ 1. Откат системы в Windows
- 3 Способ 2. Откат системы в безопасном режиме
- 4 Способ 3. Откат системы с помощью загрузочного диска
- 4.1 Видео — Как откатить компьютер на день назад
Как откатить компьютер на день назад
Откат системы: в каких случаях используется
Восстановление, или откат – мера, заменяющая полную переустановку операционной системы. Она позволяет решить незначительные проблемы или сбои в работе компьютера.
Существует несколько способов отката:
- средствами операционной системы;
- в безопасном режиме
- с помощью загрузочного диска.
Для того чтобы сделать откат, программе нужна точка восстановления, которая фиксирует параметры системы в определенный момент времени. Это позволяет не переустанавливать систему каждый раз, когда возникают программные сбои.
Точка восстановления
Восстановление системы позволяет решить проблемы с:
- поврежденным реестром;
- системными файлами;
- неработающими службами;
- некорректно установленными программами и прочее.
После отката, все данные возвращаются в момент точки восстановления, что приводит к устранению текущих технических сбоев.
Способ 1. Откат системы в Windows
Рассмотрим на примере версии операционной системы 7.
Обратите внимание! данный вариант отката актуален, если в целом компьютер работает и загружается. Незначительные изменения возможны после некорректной установки драйверов или программ, которые не устраняются даже после их удаления.
Инструкция по откату операционной системы:
- Жмем «Пуск», находим пункт «Восстановление системы» и запускаем его.
В поиске меню «Пуск» пишем «Восстановление системы»
2. В открывшемся окне кликаем по кнопке «Далее».
Нажимаем кнопку «Далее»
3. Должен появиться список точек восстановления, выберите нужную, нажмите «Далее».
Выбираем точку восстановления и жмём «Далее»
4. Подтверждаем свой выбор, кликнув на кнопку «Готово».
Нажимаем кнопку «Готово»
5. В появившемся окне предупреждения, выбираем «Да».
В выпашем окне выбираем «Да»
6. Затем компьютер уходит на перезагрузку, по окончании которой появляется окно с сообщением «Восстановление системы выполнено успешно».
Восстановление системы выполнено успешно
Если откат компьютера на один день не решил возникшие проблемы, то следует выбрать новую точку восстановления и провести процедуру повторно.
Способ 2. Откат системы в безопасном режиме
В случае, когда операционная система не загружается совсем, можно использовать откат системы в безопасном режиме. Для этого нужно перезагрузить компьютер и нажать функциональную клавишу, например F8 или F12, в зависимости от фирмы производителя. Когда появляется окно, предлагающее выбрать вариант загрузки, то выбираем безопасный режим.
Выбираем «Безопасный режим»
Компьютер должен загрузиться в безопасном режиме.
Затем мы повторяем все действия, описанные в способе №1, начиная с первого пункта: через кнопку «Пуск» заходим в панель и выбираем «Восстановление системы».
В поиске меню «Пуск» пишем «Восстановление системы»
На заметку! если вы недавно делали откат системы и поняли, что оно вам не нужно, либо были удалены важные файлы, то можно отменить восстановление. В этом случае вы вернетесь к исходному состоянию системы вашего компьютера.
Чтобы отменить восстановление системы нажимаем «Это обратимый процесс»
Ставим точку на пункте «Отменить восстановление системы»
Если все действия выполнены правильно, то компьютер снова перезагрузится, а его последующее включение произойдет в стандартном режиме.
Примечание! Включение будет стандартным, если проблема с загрузкой была решена откатом системы, если проблема касается работоспособности элементов компьютера, то придется разбираться с железом.
Способ 3. Откат системы с помощью загрузочного диска
Данный способ подходит, если компьютер не загружается ни в безопасном, ни в обычном режиме. Единственная особенность метода – необходимость наличия загрузочного диска, который должен быть записан либо на флешке, либо на диске.
В БИОСЕ системы необходимо выставить параметры для загрузки компьютера с CD/DVD диска. Далее ждем, когда диск запустится.
- В появившемся окне выбираем пункт «Восстановление системы».
Выбираем пункт «Восстановление системы»
2. Затем осуществляется поиск программой установленных систем, если их несколько, то выберите актуальную.
Выбираем актуальную операционную систему
3. Выбираем пункт «Восстановление системы» и затем выполняем все действия, описанные в способе №1 со второго этапа.
Выбираем пункт «Восстановление системы»
Последним этапом будет снова перезагрузка компьютера, загрузочный диск можно убрать и ждать загрузки в стандартном работоспособном режиме.
Видео — Как откатить компьютер на день назад
С системными ошибками встречаются даже профессиональные пользователи ПК. Иногда отыскать причину неполадки очень трудно и долго. Поэтому зачастую намного проще откатить ОС к тому состоянию, когда она нормально функционировала. Сегодня мы расскажем о том, как на Windows 10 сделать откат системы.
Как сделать откат системы Windows 10 с помощью точек восстановления
Если говорить простым языком, то откат системы — это телепорт во времени для операционной системы. Котрольная точка восстановления подобна фотографии, когда определенный момент остается зафиксированным. Точно также это работает и с Windows. Вы как бы отдаете команду, чтобы ОС запомнила в каком состоянии она находится. И в дальнейшем при необходимости можно откатить «десятку» в это состояние. К слову подобный функционал существует не только в последней версии Windows, но и в предшествующих модификациях. Однако, процесс восстановления может слегка отличаться.
Аналогом фотоснимков в мире системного администрирования выступают контрольные точки восстановления («чекпоинты»). Эти точки могут создаваться автоматически или же в ручном режиме, но по умолчанию они отключены. Также можно создавать «чекпоинты» не только на системном разделе, но и на других. Для того чтобы сэкономить свое время в будущем, рекомендуется время от времени создавать точки восстановления, чтобы потом не тратить много времени на устранение неполадки.
Вы также можете обнаружить точки, которые не были созданы вами. Все дело в том, что многие программы или системные действия запрограммированы так, что «чекпоинты» создаются автоматически. Например, при обновлении драйверов или системных апдейтах.
Для того, чтобы воспользоваться возможностью отката ОС, нужно выполнить следующие действия:
- Найдите на рабочем столе значок Компьютер и щелкните по нему правой кнопкой мыши. Если значок отсутствует на рабочем столе, откройте любую папку в проводнике. По умолчанию у вас должна быть включена панель быстрого доступа, которая находится в левой части окна. Там вы и найдете нужный значок.
- В появившемся меню выберите «Свойства».
- Вы попадете в меню «Система и безопасность». Также в левой части этого окна, найдите пункт «Защита системы» и выберите его.
- Вы увидите весь функционал восстановления системы. Для реинкарнации ОС нажмите «Восстановить».
- Вам будет предложено рекомендуемая точка восстановления. Если вас она устраивает, то просто нажмите «Далее».
При желании, естественно, можно выбрать другую точку восстановления, выделив соответствующий пункт. После того, как вы определитесь с выбором, можно посмотреть, что изменилось в системе с того времени. Для этого нажмите «Поиск затрагиваемых программ». После непродолжительного сканирования вы узнаете, какие программы и драйверы будут удалены (потому что они были установлены после того, как точка была создана), а какие, наоборот, восстановятся в системе.
Как откатить систему назад на Windows 10 с помощью диагностики компьютера
Синий экран или, как его еще называют, экран смерти — довольно распространенное явление, которое появляется в результате серьезной системной неисправности. В таком случае доступ ко всему функционалу ОС закрыт: она ведь просто не загрузится. Но полностью рабочая «винда» не обязательна для того, чтобы сделать откат.
Windows 10 отличается от предыдущих версий тем, что во время некорректного запуска, она предлагает пользователю средства для диагностики ПК. Это окно, которое появляется при запуске, выглядит приблизительно следующим образом:
В дополнительных параметрах вы найдете функцию восстановления системы, которая ничем не отличается от вышеописанной в самой ОС. Здесь также можно устранить неполадки, мешающие загрузке Windows. Или вам будет доступен функционал командной строки, через которую тоже можно запустить процесс отката системы. Для этого потребуется ввести команду «rstrui.exe». Кавычки и точку в конце вводить не нужно.
Как выполнить откат системы Windows 10 без точек восстановления
Если вы заранее не позаботились о контрольных точках, и они не были созданы автоматически после определенных действий, то придется воспользоваться более радикальными мерами. В Windows 10 существует функция отката к заводским настройкам. При таком восстановлении пользовательские документы сохраняются, но все остальное, включая приложения, будет удалено.
- Нажмите правой клавишей мыши по меню «Пуск» и выберите пункт «Параметры».
- Затем перейдите к графе «Обновление и безопасность».
- В левой части окна нажмите на «Восстановление».
- И затем на кнопку «Начать».
После этого вам предложат либо удалить все данные на компьютере, либо сохранить личные данные. В конце вам также, как и при обычном восстановлениии, будет показано, какие приложения будут удалены. После подтверждения система автоматически запустит процесс восстановления, который, в зависимости от скорости вашего системного диска, может быть довольно продолжительным. Главное — на протяжении всей процедуры не выключайте компьютер.
Как настроить автоматическое создание точек восстановления
Лучше всего не ждать пока появятся проблемы с загрузкой, а подготовиться к этому заранее. Ведь вероятность того, что вы столкнетесь с такой неисправностью, очень высока. Не обязательно каждый раз запускать среду отката системы, чтобы создать точку восстановления. Можно настроить систему так, что она будет сама создавать эти точки. В зависимости предпочтений, можно настроить этот процесс под себя. Например, чтобы точки создавались раз в неделю или месяц и так далее.
- Нажмите комбинацию клавиш «Win + R» на клавиатуре и в появившемся поле введите команду «control».
- В правом верхнем углу выберите «Просмотр: мелкие значки» и зайдите в меню «Администрирование».
- Запустите планировщик заданий.
- Затем поочередно выбирайте следующие категории: «Библиотека планировщика заданий» — «Microsoft» — «Windows» — «System Restore».
Далее вы увидите созданное автоматически правило с именем «SR». Нам останется только внести в него корректировки. Кликните по нему два раза левой клавишей мыши, перейдите во вкладку «Триггеры» в верхней части окна и выберите пункт «Создать».
В появившемся окне вам остается настроить все по своему усмотрению. Можно выбрать конкретное расписание, в соответствии с которым будет создаваться точка. Например, в определенный день, в определенное время, раз в какой-то период. В нашем случае процесс создания запускается раз в неделю в воскресенье в 7:26 утра. На наш взгляд, не стоит выбирать ежедневное создание «чекпоинтов». В таком случае потребуется очень много места на жестком диске. А если выбрать «ежемесячно», то можно потерять данные, которых за 4 недели может накопиться очень много. При желании можно настроить запуск задачи при простое компьютера, при запуске или при выключении. Но мы считаем, что раз в 7 дней — самый оптимальный вариант. Не забудьте сохранить изменения. После этого утилиту можно закрывать.
Откат системы с помощью стороннего софта
Восстановление системы с помощью встроенного функционала — это, конечно, хорошая опция, но, как показывает практика — не самая надежная. Сбои случаются даже здесь, поэтому точки восстановления не являются панацеей от сбоев ОС. Намного безопаснее и практичнее пользоваться сторонним софтом, который для этого предназначен. Можно найти много подобных программ, в том числе бесплатных и на русском языке. Мы разберем процесс на примере Aomei Backupper Standarв.
Данная программа предназначена для создания бэкапов. Бэкап — резервная копия данных на носителе информации (жестком диске, дискете и т. д.), предназначенном для восстановления данных в оригинальном месте их расположения в случае их повреждения или разрушения. На первый взгляд кажется, что это ничем не отличается от точек восстановления. Но разница есть. Главное преимущество бэкапов — их надежность. Они помогают в тяжелых случаях, в то время как точки восстановления предназначены для простого отката, когда системные файлы сильно не повреждены. Соответственно, главная причина, почему резервное копирование лучше — у вас больше шансов на успех. Однако способ не лишен недостатков. Образ системы или всего диска очень много весит. Поэтому данный метод не подходит владельцам винчестеров с малым объемом дискового пространства.
Для того чтобы сделать полноценный образ, сделайте следующее:
- Скачайте бесплатную программу на официальном сайте разработчиков и запустите ее.
- Во второй вкладке «Backup» выберите нужный пункт. Можно сделать образ только системы (будет весить не так много), всего диска или отдельного раздела.
- В верхней части окна в поле «Task Name» введите имя бэкапа. Нажмите на пункт «Step1»и выберите диск или систему, которую нужно забэкапить.
- Нажмите на пункт «Step2» и выберите место, куда будет записан бэкап.
- Запустите процесс, нажав «Start Backup» в правой нижней части окна.
Содержание
- Возвращение состояния компьютера на несколько дней назад
- Восстановление Windows в предыдущее состояние
- Как откатить систему Windows 10 назад. Варианты отката до точки восстановления
- Как откатить Windows 10 к точке восстановления?
- Windows 11
- Не отображается текст в ячейке Excel
- Как отобразить строки в Excel
- Как закрыть Эксель, если не закрывается
- Как сделать, чтобы Эксель не округлял числа
- Что такое точка восстановления Windows 10
- Как сделать откат системы на Виндовс 10
- Процедура отката системы
- Если она загружается
- Когда система не грузится
- Применение установочного диска Windows 10
- Создание диска восстановления Windows 10
- В каких случаях нельзя сделать откат Windows 10 к точке восстановления?
- Как восстановить компьютер на определенную дату
- Преимущество восстановления компьютера на более раннюю дату
- Как восстановить устройство на определенную дату?
- Видео — Восстановление системы в Windows 7. Создание точки восстановления
- Восстановление компьютера до более ранней даты с помощью AOMEI Backupper
- Видео — Как на Виндовс 10 запустить восстановление системы
- Использование восстановления системы
- Восстановление с помощью безопасного режима
- Как включить восстановление системы
- Обновление, возврат в исходное состояние или восстановление компьютера
- Перед обновлением компьютера или его возвратом в исходное состояние
- Обновление, возврат в исходное состояние и восстановление
- Восстановление компьютера
- Возврат компьютера в исходное состояние
- Восстановление ранее сохраненного состояния компьютера
Возвращение состояния компьютера на несколько дней назад
Очень часто возникает ситуация, когда компьютер или ноутбук начинает работать нестабильно после установки той или иной программы, а также после заражения вирусом. В таком случае очень пригодится функция, которая вернет состояние компьютера на несколько дней назад, тем самым отменив нежелательные изменения в системе. Называется такая функция ОС Windows – восстановление системы. Как она работает и как ею пользоваться мы расскажем вам в данной статье.
Восстановление Windows в предыдущее состояние
Данная опция действительно является очень полезной. Ею всегда можно воспользоваться после того, как компьютер стал нестабильно работать после внесения определенных изменений, таких как, например, установка программы или обновление драйвера.
Но есть два условия, которые должны быть выполнены, чтобы успешно воспользоваться восстановлением системы Windows:
Для того, чтобы проверить активирована ли на вашем компьютере опция восстановления нужно сделать следующее:
Нажать правой кнопкой мыши по значку “Компьютер” на рабочем столе или в меню “Пуск” и а открывшемся меню выбрать “Свойства”.
Заходим в свойства компьютера
Далее слева вверху выбираем “Защита системы”.
В открывшемся окне напротив диска C должно стоять “Включено”. Это значит что восстановление на системном диске активировано.
Проверка активации функции восстановления
Как уже писалось выше, вторым пунктом является наличие точки восстановления, дата которой вас устроит. Ну скажем, вы хотите откатиться на состояние компьютера, которое было вчера, а ближайшая точка есть только недельной давности. В этом случае вы должны понимать, что если вы воспользуетесь этой точкой восстановления, то все, что произошло с компьютером за последнюю неделю (установка программ, настройка сервисов и служб) будет отменено.
Чтобы посмотреть список доступных точек восстановления нужно все в том же окне “Защита системы” нажать кнопку “Восстановить”.
Откроется окно, в котором нужно нажать “Далее”. Затем вы увидите список всех доступных точек восстановления с указанием их даты.
Если внизу есть флажок “Отобразить все точки восстановления”, то его нужно установить.
Если в этом списке есть точка, которая устраивает вас по дате, то для восстановления компьютера на эту дату нужно выделить точку в списке одинарным левым кликом мышки и нажать “Далее”, соглашаясь со всеми предложениями матера восстановления.
Выбор точки восстановления
После этого компьютер будет перезагружен и возвращен на эти несколько дней назад.
Источник
Как откатить систему Windows 10 назад. Варианты отката до точки восстановления
Как откатить Windows 10 к точке восстановления?
Windows 11
Не отображается текст в ячейке Excel
Как отобразить строки в Excel
Как закрыть Эксель, если не закрывается
Как сделать, чтобы Эксель не округлял числа
Как откатить систему назад, Windows 10 и работа с точками восстановления! Мы расскажем Вам о вариантах сделать откат Виндовс 10 до нужной точки восстановления!
Что такое точка восстановления Windows 10
«Контрольные точки» создаются по следующим сценариям:
Как сделать откат системы на Виндовс 10
Процедура отката системы
Если она загружается
Восстановить условно-рабочую ОС довольно просто.
Когда система не грузится
В ситуации, когда компьютер не загружается вообще, в среду восстановления можно попытаться попасть, удерживая во время загрузки ОС клавиши Shift+F8. Но достичь желаемой цели будет непросто. Немногие успевают нажать эти клавиши в нужный момент из-за сокращенного времени загрузки последних версий Windows. Как только компьютер начнет загружаться, необходимо быстро нажать клавишу Shift, а затем лихорадочно теребить клавишу F8. После тренировки, возможно, труды некоторых и будут вознаграждены.
Гораздо проще войти в эту среду либо посредством установочного диска, либо с помощью специально созданного диска.
Ниже рассмотрим оба эти варианта и осуществим откат «десятки» к точке восстановления.
Применение установочного диска Windows 10
Неважно, какой установочный DVD-диск (или флешка) имеется на подхвате – с той же редакцией Windows 10, что установлена на компьютере, или с другой, в любом из этих случаев вопрос с доступом к среде восстановления решен. Более того, для этих целей вы можете использовать установочный диск Windows 8.1 или даже тестовую редакцию Insider Preview, которая совершенно бесплатно доступна на сайте компании Microsoft.
Вставьте установочный DVD-диск либо с Windows 8.1, либо с Windows 10 в привод компьютера, или подключите загрузочную флешку, если дистрибутив записан на нее. В BIOS выставите загрузку с соответствующего носителя. Нажмите «Далее» в первом окне установщика системы.
Выберите внизу окна «Восстановление системы».
Перед нами появится та самая среда восстановления, в меню которой необходимо выбрать то или иное действие. Нам нужен раздел диагностики.
Создание диска восстановления Windows 10
Если под рукой нет установочного диска с версиями системы 8.1 или 10, без привлечения к решению проблемы второго компьютерного устройства никак не обойтись. И вместо того, чтобы ждать, пока с интернета скачается образ с дистрибутивом, проще создать диск восстановления Windows 10 ее штатными средствами. Естественно, для этого необходимо, чтобы на втором компьютерном устройстве была установлена та же Windows 10. А вообще-то, о наличии такого диска необходимо позаботится заранее. Так реанимационный диск, записанный на флешку, всегда будет у вас на подхвате, если с загрузкой компьютера возникнут проблемы.
Для создания диска отправляемся в панель управления. Самый короткий путь к ней – вызвать контекстное меню на кнопке «Пуск».
Вверху окна панели управления (справа) находится поисковое поле. Пропишите в нем ключевой запрос для поиска нужного раздела я и выберите этот раздел.
Нам нужна первая функция – «Создание диска».
Жмем «Далее», предварительно выбрав нужную флешку в качестве устройства записи.
Программа предупредит, что все имеющиеся данные на флешке будут уничтожены. Жмем «Создать».
Теперь включите в BIOS загрузку с нужного носителя – с флешки. После загрузки вы увидите ту самую среду восстановления, предназначенную для реанимации ОС. Дальнейшие шаги будут точно такими же, как и в предыдущем случае.
В каких случаях нельзя сделать откат Windows 10 к точке восстановления?
Как уже упоминалось, процесс отката Windows не всегда может благополучно завершиться, причем это касается не только ситуации с участием среды восстановления, но и когда речь идет об обычном запуске этого процесса в окне свойств системы. Если вирусы повредят важные файлы создвнных вами точек отката, скорее всего, единственным выходом из ситуации может стать если не переустановка ОС, то как минимум ее возврат с потерей всех настроек и программ.
Иногда успешно откатить операционную систему с помощью среды восстановления не получится из-за урезанного функционала. И это, кстати, одна из причин, почему не стоит использовать кустарные сборки Windows. Часто последние рассчитаны только на установку Windows с нуля, без возможности возврата к предыдущему состоянию ОС. Функционал бжкапа системы сборщиками вырезается якобы с целью оптимизации. В таком случае реанимировать операционную не всегда удастся даже с помощью сторонних Live-дисков. Но даже в случае с пиратской сборкой Windows с урезанным функционалом, разного рода проблемы можно предусмотреть, заблаговременно запасшись резервной копией системы и загрузочным носителем с помощью сторонних программ для бэкапа.
Источник
Как восстановить компьютер на определенную дату

Если вы столкнулись с серьезной проблемой на компьютере, то остается лучший и самый простой способ его возвращения в более раннее, счастливое время — восстановление системы. Так вы защитите личные файлы, даже после их устранения недавно измененным реестром, удаления драйверов и программного обеспечения, которые могут вызвать лишь компьютерную боль.
Как восстановить компьютер на определенную дату
Преимущество восстановления компьютера на более раннюю дату
При использовании устройства вы можете столкнуться с множеством проблем. Если с системой возникнут неполадки, она не сможет успешно загрузиться, а вы — использовать приложения. В этой ситуации возвращение Windows до более ранней даты поможет вам вернуть ее предыдущее состояние. Кроме того, существуют другие причины, которые могут вызвать непредвиденные изменения на компьютере. Вы можете удалить неправильно установленную программу или драйвер. Однако, если это не решит проблему, попробуйте восстановить систему до более ранней даты. Для начала неплохо бы привести компьютер в правильное рабочее состояние.
Как восстановить устройство на определенную дату?
Первым делом вы должны создать резервную копию системы. Затем, когда придется выполнить восстановление, вы сможете использовать ее напрямую. В Windows 10/8/7 и других версиях есть оснастка, которая может создавать копии образа и восстанавливать последнее рабочее состояние ОС. Откройте этот инструмент, создайте резервную копию и сохраните ее на локальном или внешнем жестком диске. Если что-то пойдет не так, вы сможете использовать его, чтобы вернуть компьютер в рабочее состояние.
Тем не менее многие пользователи считают, что встроенный в Windows инструмент очень сложный в использовании и создает большой резервный образ системы. Чтобы решить эту проблему попробуйте запустить стороннюю утилиту.
Видео — Восстановление системы в Windows 7. Создание точки восстановления
Восстановление компьютера до более ранней даты с помощью AOMEI Backupper
AOMEI Backupper — мощная программа, которая позволяет создавать резервные копии и восстанавливать систему, раздел, диск, файл/папку. Кроме того, она имеет множество других инструментов, которые создают загрузочные носители, синхронизируют две папки и т. д. Бесплатный вариант программы предназначен для пользователей ПК с Windows 10/8/8.1/7/Vista/XP. Итак, чтобы восстановить систему на более раннюю дату, загрузите AOMEI Backupper Standard.
Шаг 1. Запустите утилиту. Слева нажмите «Восстановить». Затем щелкните по кнопке «Путь», чтобы выбрать файл образа для восстановления данных. Нажмите «Далее».
Нажимаем «Восстановить», затем на «Путь», затем «Далее»
Шаг 2. Появится окно, напоминающее вам о восстановлении системы. Нажмите «Да» и выберите время резервного копирования. Щелкните по нему и нажмите «Далее».
Выбираем время резервного копирования
Шаг 3. Вы перейдете на страницу «Сводка операций». Подтвердите информацию, если нет проблем, а затем нажмите «Начать восстановление».
Переходим на страницу «Сводка операций» и нажимаем «Начать восстановление»
Когда прогресс достигнет 100%, нажмите «Готово».
Если вы хотите восстановить лишь некоторые драйвера, а не все, тогда попробуйте загрузить инструмент Driver Easy. Он позволяет выбрать только те компоненты, которые нужны для резервного копирования и восстановления, и, таким образом, сохранить массу пространства для хранения других важных файлов и программ. Кроме того, с помощью Driver Easy можно обнаружить и обновить все необходимые драйвера бесплатно.
AOMEI Backupper позволяет выполнять универсальное восстановление, которое возвращает рабочее состояние системы с одного компьютера на другой. Однако, эта функция существует только в платной версии AOMEI Backupper Professional, а значит, вам необходимо выполнить обновление уже имеющейся программы.
Внимание! Выбор старой точки восстановления увеличивает вероятность того, что процесс возвращения системы в рабочее состояние не будет успешным. В таком случае, выполните все действия постепенно. Для этого сначала выберите недавнюю точку восстановления, а затем переходите к более старым. При выборе старой резервной копии удаляются все обновления программ и оборудования, установленные «во временном промежутке», когда они уже не работают и требуют переустановки после завершения операции восстановления системы.
Видео — Как на Виндовс 10 запустить восстановление системы
Использование восстановления системы
Предположим, что вы включили функцию возвращения системы в рабочее состояние (ниже обсудим, как это сделать). Чтобы вернуть настройки на более раннюю дату выполните следующие действия:
Шаг 1. Нажмите на иконку Windows ( или «Поиск в Windows» на Windows 10) на панели задач и в поле поиска введите «Восстановление». Выберите панель управления восстановлением.
В поиске вводим «Восстановление»
Шаг 2. Нажмите «Запуск восстановления системы» и кнопку «Далее». Вы увидите даты и время восстановления. Это может быть только одна точка, но обычно их больше. Выберите точку, которая, по вашему мнению, была создана до запуска ПК. Нажмите «Далее».
Нажимаем «Запуск восстановления системы» и кнопку «Далее»
Выбираем точку восстановления и жмем «Далее»
Шаг 3. Чтобы подтвердить выбор нажмите «Готово». Система вернет компьютер до последнего рабочего состояния.
Восстановление с помощью безопасного режима
Происходят случаи, когда из-за наличия серьезных проблем с Windows не получается успешно запустить восстановление системы. К счастью, вы все равно можете это сделать, выполнив загрузку ОС в безопасном режиме.
Как включить восстановление системы
Как уже упоминалось ранее, Windows 10 требует активации функции восстановления. Чтобы не столкнуться с неприятным сюрпризом отсутствия точек восстановления, когда они нужны больше всего, выполните следующие действия:
Вводим в поле поиска Windows 10 «Создание точки восстановления» и выбираем настройку восстановления
Отмечаем «Включить защиту системы»
Перемещаем указатель на 5%, затем «Применить» и «ОК»
Задаем имя точке восстановления
Создание точки восстановления
Успешное создание точки восстановления
Читайте подробную информацию в новой статье — «Как откатить компьютер на день назад».
Источник
Обновление, возврат в исходное состояние или восстановление компьютера
Примечание: Сведения об этой теме в Windows 10. в разделе Параметры восстановления в Windows 10.
Если у вас возникают проблемы с компьютером, вы можете устранить их следующим образом.
Восстановите компьютер, чтобы переустановить Windows и сохранить свои личные файлы и параметры. Также сохраняются приложения, которые были на компьютере изначально, и приложения, установленные из Microsoft Store.
Верните компьютер в исходное состояние, чтобы переустановить Windows, но удалить ваши файлы, параметры и приложения — за исключением тех, которые были на компьютере изначально.
Восстановите компьютер, чтобы отменить недавние изменения в системе.
Если у вас возникли проблемы при запуске (загрузке) компьютера, см. раздел Windows Запуск Параметры (включая безопасный режим)и перейдите к разделу «Перейти к Windows Startup Параметры в Windows Среде восстановления». Вы можете обновить, сбросить или восстановить компьютер из Windows среду восстановления.
Если вы хотите создать архивные файлы и восстановить их с помощью истории файлов, см. настройка диска для истории файлов.
Перед обновлением компьютера или его возвратом в исходное состояние
В большинстве случаев запущенные обновление компьютера или его возврат в исходное состояние завершаются автоматически. Однако если Windows потребуются отсутствующие файлы, вам будет предложено вставить носитель для восстановления системы. Обычно это DVD-диск или флэш-накопитель. В этом случае необходимые действия зависят от модели вашего компьютера.
Если компьютер поставлялся с Windows 8.1 или Windows RT 8.1, вам понадобится диск или флэш-накопитель, который входил в комплект поставки. Чтобы узнать, предоставил ли изготовитель вашего компьютера такие диски или иные носители, обратитесь к документации компьютера. В некоторых случаях носители создаются при первоначальной настройке компьютера.
Если у вас нет ни одного из указанных выше носителей, можно создать их при наличии USB-накопителя емкостью от 16 ГБ. Наличие диска для восстановления поможет устранять неполадки и решать проблемы с компьютером, даже если он не запускается. Дополнительные сведения см. в разделе Создание USB-диска восстановления.
Если вы обновили компьютер до Windows 8.1 или Windows RT 8.1 с помощью DVD-диска, используйте этот диск. Если у вас нет Windows 8.1 или Windows RT 8.1, обратитесь в службу поддержки Майкрософт.
Обновление, возврат в исходное состояние и восстановление
Чтобы получить более подробные сведения, выберите один из следующих ок.
Если компьютер не работает так, как раньше, и вы не знаете, почему, вы можете обновить компьютер, не удаляя личные файлы и не изменяя параметры.
Примечание: Если вы обновили компьютер с Windows 8 до Windows 8.1 и на вашем компьютере есть раздел восстановления Windows 8, восстановление компьютера приведет к восстановлению Windows 8. Вам будет необходимо установить версию Windows 8.1 после завершения обновления.
Предупреждение: Приложения, которые вы установили с веб-сайтов и DVD-дисков, будут удалены. Приложения, которые присутствовали на компьютере изначально или были установлены из Microsoft Store, будут переустановлены. После восстановления компьютера Windows сохранит список всех удаленных приложений на рабочем столе.
Восстановление компьютера
Проведите пальцем от правого края экрана, коснитесь Параметрыи нажмите Изменить параметры компьютера.
(Если вы используете мышь, найдите правый верхний угол экрана, переместите указатель мыши вниз, нажмите кнопку Параметры ивыберите пунктИзменить параметры компьютера.)
Выберите элемент Обновление и восстановление, а затем — Восстановление.
В разделе Восстановление компьютера без удаления файлов нажмите кнопку Начать.
Следуйте указаниям на экране.
Если вы намерены отправить компьютер на переработку, отдать его кому-то или просто начать все заново, можно полностью вернуть его в исходное состояние. При этом все будет удаляется и переустановлено Windows.
Примечание: Если вы обновили компьютер с Windows 8 до Windows 8.1 и на вашем компьютере есть раздел восстановления Windows 8, возврат компьютера в исходное состояние приведет к восстановлению Windows 8. Вам будет необходимо установить версию Windows 8.1 после завершения восстановления.
Предупреждение: Все ваши личные файлы и параметры будут потеряны. Все установленные вами приложения будут удалены. Переустановлены будут только приложения, которые были на компьютере изначально.
Возврат компьютера в исходное состояние
Проведите пальцем от правого края экрана, коснитесь Параметрыи нажмите Изменить параметры компьютера.
(Если вы используете мышь, найдите правый верхний угол экрана, переместите указатель мыши вниз, нажмите кнопку Параметры ивыберите пунктИзменить параметры компьютера.)
Выберите элемент Обновление и восстановление, а затем — Восстановление.
В области Удалить все и переустановить Windowsнажмите кнопку Начало работы.
Следуйте указаниям на экране.
Примечание: Вам будет предложено выбрать между быстрой и полной очисткой данных. После быстрой очистки некоторые данные можно восстановить с помощью специального ПО. Полная очистка занимает больше времени, но восстановление данных после этого менее вероятно.
Если вы считаете, что приложения или драйверы, которые вы недавно установили, вызывали проблемы с компьютером, вы можете восстановить Windows к более ранней точке времени, которая называется точкой восстановления. Средство восстановления системы не изменяет ваши личные файлы, но может удалить недавно установленные приложения и драйверы.
Восстановление системы недоступно для Windows RT 8.1.
Windows автоматически создает точку восстановления, когда устанавливаются классические приложения и новые обновления Windows, если последняя точка восстановления создавалась ранее чем 7 дней назад. Точку восстановления также можно создать вручную в любой момент времени.
Восстановление ранее сохраненного состояния компьютера
Выполните прокрутку от правого края экрана и нажмите кнопку Поиск.
(Если вы используете мышь, найдите правый верхний угол экрана, переместите указатель мыши вниз и нажмите кнопку Поиск.)
В поле поиска введите Панель управления и выберите Панель управления.
Введите восстановление в поле поиска на панели управления и выберите пункт Восстановление.
Нажмите кнопку Запуск восстановления системы и следуйте инструкциям.
Если вам нужна дополнительная помощь по восстановлению, а также обновление, восстановление компьютера, ознакомьтесь со страницами сообщества восстановление и восстановление на форуме Windows, где можно найти решения проблем, с которыми другие люди оказалось.
Источник
Adblock
detector
| Шаг | Описание | Изображение |
|---|---|---|
| Шаг 1 | Отыщите шестеренку меню «Пуск» и щелкните по ней | |
| Шаг 2 | После открытия соответствующего диалогового окна выберите опцию «Обновление и безопасность» | |
| Шаг 3 | Затем перейдите на вкладку восстановления, которая находится слева. В разделе особых вариантов загрузки щелкните по кнопке мгновенного перезапуска, как показано на фото | |
| Шаг 4 | При появлении голубого экрана с параметрами выберите опцию устранения неполадок | |
| Шаг 6 | Выберите «Восстановление системы». В итоге она восстановится в безопасном режиме |
Каждый из нас, пользуясь операционной системой Windows регулярно сталкивается с различного рода проблемами в её работе, сбоями. К примеру, у кого-то перестал открываться диспетчер задач, у кого-то звук пропал, программа какая-либо не открывается и пр. Разных проблем не лишена и ОС Linux, но сейчас говорим именно о Windows. Так вот, иногда появившиеся проблемы не удаётся легко исправить, поскольку не ясна причина их возникновения. В таком случае не редко спасает проверенное средство Windows под названием «Восстановление системы из контрольной точки восстановления». Это позволит вам вернуть все параметры Windows к одному из предшествующих поломке дней, на который была создана так называемая «Контрольная точка восстановления». Рассмотрим как пользоваться этим средством на разных версиях Windows.
Введение в суть
Представьте, что до 4 мая у вас компьютер работал исправно, но вот работая на компьютере уже в этот день, вы стали замечать какие-то неполадки в работе Windows. В этом случае при помощи средства восстановления Windows в предыдущее состояние, вы можете вернуться к тем правильным параметрам системы, которые были заданы в Windows до 4-мая, в любой из дней, где была создана специальная контрольная точка восстановления.
Что это за контрольная точка такая? Контрольная точка это как бы точка сохранения всех параметров и настроек системы на текущий момент. Подобно как в играх вы можете сохранить пройденный этап, а затем в случае проигрыша загрузить с точки сохранения и продолжить играть оттуда. Примерно также и в Windows. Вы можете создать в любой день и в любое время контрольную точку, которая будет содержать в себе информацию о параметрах системы на этот день. Затем, при возникновении каких-то неполадок в работе Windows, вы сможете при помощи средства восстановления вернуться к той созданной ранее точке, когда у вас система ещё работала как нужно и без проблем.
Помимо того, что вы можете создавать контрольные точки для восстановления в ручную, их может также создавать система в автоматическом режиме. Обычно система сама создаёт контрольную точку перед установкой каждой новой программы в Windows, перед установкой драйверов и какими-то серьёзными изменениями в системе. Всё это делается для того, чтобы в случае установки неправильного драйвера, программы или изменении каких-то настроек, вы могли откатить Windows назад к моменту, когда ещё не были произведены те изменения в системе, повлекшие за собой проблемы.
Обратите внимание, что средство восстановления никак не затрагивает ваши личные файлы, папки и прочие документы. Затронуты будут только настройки, параметры системы, а также, вероятно, некоторые установленные программы и драйвера. Т.е. Перед запуском данного средства восстановления не придётся делать копии ваших файлов, все они останутся на месте!
Включение возможности восстановления Windows к раннему состоянию (если отключено!)
Для начала стоит проверить, включена ли в Windows опция «Защита системы». Если она отключена, то проверить возможность восстановить систему к предыдущему состоянию доступна не будет!
Сейчас я покажу, как проверить, включена ли данная опция и как её включить если изначально она у вас выключена.
Включение опции «Защита системы»
Я буду показывать на примере системы Windows 10, потому что в Windows 8 и Windows 7 всё аналогично и разница лишь в оформлении интерфейса.
Если у вас Windows 8 или 10, нажимаем сочетание клавиш Win + S для того, чтобы открыть окно поиска. В строку поиска вводим «Система» (1) и в результатах выбираем «Система».
Если у вас Windows 7, то откройте меню «Пуск» и в поисковой строке внизу наберите «Система» (1). В найденных вариантах выберите «Система» (2).
В открывшемся окне нажимаем «Защита системы» слева:
В появившемся окне внизу видим список локальных дисков, присутствующих в системе и напротив каждого будет указан статус «Включено», либо «Отключено» (столбец «Защита»). У меня в примере в Windows только один локальны диск (С:) и его состояние защиты — отключено. В этом случае нажимаем кнопку «Настроить».
Если у вас в этом окне напротив локального диска «С:» стоит статус «Включено» (даже если у остальных дисков «Отключено»), то всё равно нажмите кнопку «Настроить», чтобы выделить объём свободного места на диске для хранения контрольных точек восстановления.
В окне настроек отмечаем пункт «Включить защиту системы» (1), а внизу следует при помощи ползунка (2) выбрать количество места на выбранном диске, которое будет выделяться под создание контрольных точек восстановления.
Рекомендую выделять, как минимум 5%, а лучше 10%. Всё зависит от того, сколько места у вас свободно на диске. В своём примере я выбрал 2%, потому что диск, который я использую для тестирования и для всяких примеров — практически полностью забит. Имейте ввиду также, что каждая созданная контрольная точка может занимать свой объём памяти и зависеть это будет от состояния вашей системы на текущий момент времени, от того, сколько программ и драйверов в ней установлено. Чем больше — тем, соответственно, больше места будет занимать создаваемая контрольная точка восстановления.
Для сохранения настроек, нажмите кнопку «Применить» внизу, а затем «ОК».
Проверьте, чтобы в следующем окне у вас статус защиты изменился на «Включено» и также нажмите «ОК».
Восстановление системы к предыдущему состоянию
Теперь рассмотрим, как же восстановить Windows до одной из ранее созданных контрольных точек восстановления в случае обнаружения каких-либо проблем в работе с системой. Во всех последних версияхWindows этот процесс идентичен.
Запускаем средство восстановления Windows к одному из ранних состояний. Если у вас Windows 8 или 10, нажимаем сочетание клавиш Win + S, чтобы открыть поиск. Вводим в поисковую строку «Восстановление» (1) и открываем найденный результат «Восстановление» (2).
В окне выбираем второй вариант «Запуск восстановления системы»:
Если у вас Windows 7, то откройте меню «Пуск» и внизу, в строке поиска введите «Восстановление» (1), после чего в результатах выберите «Восстановление системы» (2).
Откроется средство восстановления. Нажимаем «Далее».
Если у вас в Windows ещё не создано ни одной точки восстановления, то вы получите соответствующее окно с ошибкой:
В этом случае вы уже никак не сможете вернуть состояние системы к более раннему. Такое обычно бывает только тогда, когда функция «Защита системы» была отключена и вы её только включили, после чего сразу же пытаетесь выполнить восстановление.
В следующем окне появится список созданных системой (и вами вручную) контрольных точек восстановления. Вам нужно в первую очередь обратить внимание на дату и время доступных контрольных точек.
Выбирать для восстановления нужно только одну из тех контрольных точек, которая была создана до появления обнаруженных вами проблем в Windows. Желательно даже, чтобы точка была создана за пару дней до обнаружения вами проблем или даже ещё ранее. В любом случае, вы после восстановления сможете попробовать восстановиться до какой-нибудь другой точки, на более ранний период, к примеру.
Выбрав из списка контрольную точку, до которой хотите восстановить состояние Windows, вы можете проверить, какие программы и драйвера могут быть затронуты при восстановлении. Для этого выберите из списка предполагаемую точку восстановления (1) и нажмите «Поиск затрагиваемых программ» (2).
Система выполнит поиск затрагиваемых программ и драйверов и покажет их в списке, либо появится сообщение «Не найдено». Посмотрев информацию, можно закрыть окно.
Данная информация лишь для дополнительных сведений, чтобы вы знали, какие программы и драйвера могут удалиться, а какие наоборот будут восстановлены. Главное помнить, что персональные данные (файлы, папки) никуда не денутся!
Чтобы перейти к процессу восстановления, выберите нужную контрольную точку из списка (1) и нажмите «Далее» (2).
В следующем окне подтвердите восстановление, нажав «Готово».
Внимание! После нажатия «Готово» компьютер будет перезагружен, поэтому не забудьте сохранить ваши данные в различных программах, где вы работали, если это необходимо!
Компьютер перезагрузится и начнётся процесс восстановления системы, который может занять иногда более часа. Действий от вас в это время не потребуется. Дождитесь окончания и не выключайте ни в коем случае компьютер, потому что это может привести к серьёзным системным сбоям!
После того как процесс восстановления завершится, вы увидите сообщение о том, что восстановление прошло успешно и сразу же можете смотреть, исчезли ли ранее замеченные вами неполадки в работе системы или нет. Если они не исчезли, вы можете снова запустить средство восстановления и выбрать другую, ещё более раннюю точку для восстановления.
Также, в конце процесса восстановления вы можете получить сообщение о том, что восстановление выполнить не удалось. В этом случае вы можете вновь запустить данное средство и выбрать для восстановления какую-нибудь другую точку.
Создание контрольных точек вручную, их удаление и изменение выделяемого для них объёма на диске
Для того, чтобы создавать вручную контрольные точки, удалять их и настраивать объём свободного места на диске, выделяемого под контрольные точки, вам нужно перейти в раздел Windows «Защита системы».
В системах Windows 8 / Windows 10 для этого нажимаем сочетание клавиш Win + S для того, чтобы открыть окно поиска. В строку поиска вводим «Система» (1) и в результатах выбираем «Система».
Если у вас Windows 7, то откройте меню «Пуск» и в поисковой строке внизу наберите «Система» (1). В найденных вариантах выберите «Система» (2).
В открывшемся окне нажимаем «Защита системы» слева:
Создание контрольной точки
Как я уже говорил ранее, Windows автоматически создаёт контрольные точки при установке новых программ, драйверов и других важных изменениях в системе. Но если вам необходимо, вы можете создавать контрольные точки самостоятельно. Это может понадобиться, к примеру, если вы собрались производить какие-то глобальные настройки в системе и боитесь, что вдруг потом система может работать некорректно. Создав перед этим событием контрольную точку, вы себя подстрахуете.
Для создания контрольной в разделе «Защита системы» нажмите кнопку «Создать»:
В появившемся окне введите имя контрольной точки (1). В качестве имени можно указать действие, которое вы хотите выполнить в системе и перед которым решили создать эту точку. Затем нажмите «Создать» (2).
Через несколько секунд получите сообщение о том, что точка создана.
Удаление контрольных точек
Накопившееся за всё время работы системы контрольные точки могут занимать прилично места на вашем жёстком диске, поэтому иногда имеет смысл их чистить.
Удалить можно только сразу все контрольные точки, созданные на компьютере, а не какие-то по отдельности!
Для этого в разделе «Защита системы» нажмите «Настроить».
В открывшемся окне нажмите «Удалить».
Согласитесь на появившееся предупреждение об удалении и через несколько секунд все созданные ранее контрольные точки будут удалены.
Изменение выделяемого свободного пространства на локальном диске для хранения контрольных точек
Вы всегда можете изменять объём дискового пространства, которое выделяется для хранения точек восстановления Windows. Чем этот объём меньше, тем меньше точек у вас будет сохраняться, соответственно.
Для изменения выделяемого объёма памяти для контрольных точек, в разделе «Защита системы» нажмите «Настроить».
В следующем окне внизу, при помощи ползунка увеличьте или уменьшите объём памяти на вашем диске, который будет выделяться под хранение контрольных точек.
Не забудьте применить настройки, нажав «Применить» и «ОК».
Заключение
Функцией восстановления системы я сам пользовался множество раз и частенько она выручает! Иногда это не помогает и проблемы в системы остаются, но так бывает реже. Функция защиты системы у меня включена всегда и на всех компьютерах, которые я обслуживаю, потому что в случае сбоя, первое что можно сделать — восстановить систему к одной из контрольных точек.
Надеюсь информация была для вас полезной.
Хорошего всем дня и отличного настроения! 
Возвращение состояния компьютера на несколько дней назад
Очень часто возникает ситуация, когда компьютер или ноутбук начинает работать нестабильно после установки той или иной программы, а также после заражения вирусом. В таком случае очень пригодится функция, которая вернет состояние компьютера на несколько дней назад, тем самым отменив нежелательные изменения в системе. Называется такая функция ОС Windows — восстановление системы. Как она работает и как ею пользоваться мы расскажем вам в данной статье.
Данная опция действительно является очень полезной. Ею всегда можно воспользоваться после того, как компьютер стал нестабильно работать после внесения определенных изменений, таких как, например, установка программы или обновление драйвера.
Но есть два условия, которые должны быть выполнены, чтобы успешно воспользоваться восстановлением системы Windows:
- Сама опция восстановления должна быть активирована;
- Должна присутствовать точка восстановления с удовлетворяющей вас датой отката.
Для того, чтобы проверить активирована ли на вашем компьютере опция восстановления нужно сделать следующее:
Нажать правой кнопкой мыши по значку «Компьютер» на рабочем столе или в меню «Пуск» и а открывшемся меню выбрать «Свойства».
Заходим в свойства компьютера
Далее слева вверху выбираем «Защита системы».
В открывшемся окне напротив диска C должно стоять «Включено». Это значит что восстановление на системном диске активировано.
Проверка активации функции восстановления
Как уже писалось выше, вторым пунктом является наличие точки восстановления, дата которой вас устроит. Ну скажем, вы хотите откатиться на состояние компьютера, которое было вчера, а ближайшая точка есть только недельной давности. В этом случае вы должны понимать, что если вы воспользуетесь этой точкой восстановления, то все, что произошло с компьютером за последнюю неделю (установка программ, настройка сервисов и служб) будет отменено.
Чтобы посмотреть список доступных точек восстановления нужно все в том же окне «Защита системы» нажать кнопку «Восстановить».
Откроется окно, в котором нужно нажать «Далее». Затем вы увидите список всех доступных точек восстановления с указанием их даты.
Если внизу есть флажок «Отобразить все точки восстановления», то его нужно установить.
Если в этом списке есть точка, которая устраивает вас по дате, то для восстановления компьютера на эту дату нужно выделить точку в списке одинарным левым кликом мышки и нажать «Далее», соглашаясь со всеми предложениями матера восстановления.
Выбор точки восстановления
После этого компьютер будет перезагружен и возвращен на эти несколько дней назад.
Сделать откат на компьютере можно по многим причинам например переустановил драйвера, а они не так работают или установил очень много программ и игр многие из которых установились некорректно или сделал обновление после которых система не так стала работать или просто не запускается Windows. Сделать это можно делать разными способами. Некоторые способы с помощью которых можно сделать откат и восстановление системы универсальны, а некоторые подходят конкретно к какой-нибудь причине.
Если на вашем компьютере не запускается Windows то этот метод не подходит, а подходит он чтобы откатить систему назад Windows после установки игр или программ, после неудачного эксперимента над настройками в системе, после неудачного обновления или после удаления драйверов. Точка восстановления создаётся автоматически обычно после установки какой-нибудь программы но можно создать точку восстановления системы вручную. Чтобы увидеть все ваши точки восстановления нужно открыть Панель управления нажав одновременно на клавиатуре две клавиши WIN+X. Откроется контекстное меню в котором нужно выбрать Панель управления.
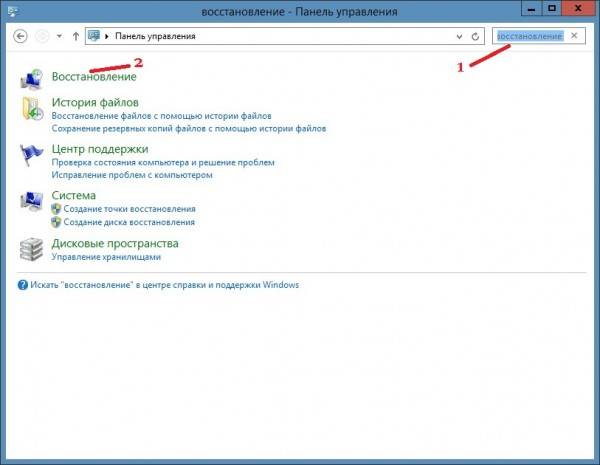
В открывшемся окне Панели управления нужно в поле поиска вписать слово восстановление. После этого нужно нажать на Восстановление которое появилось в самом верху на Панели управления.
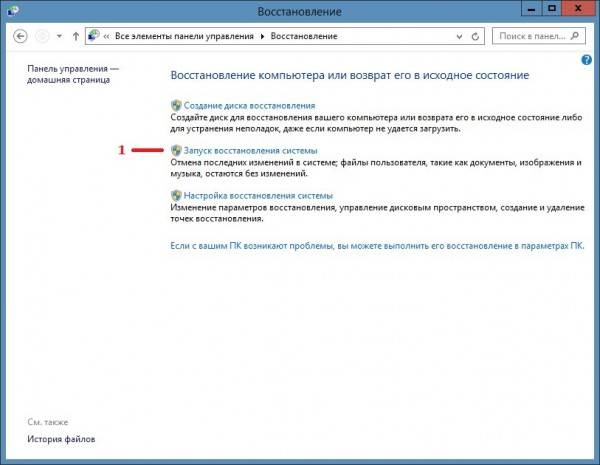
В следующем окне будет несколько пунктов, а вам нужно нажать на пункт Запуск системы восстановления чтобы откатить компьютер назад. Если же вам нужно создать точку восстановления вручную то нужно нажать на пункт Настройка восстановления системы и в следующем окне нажать на кнопку Создать находящуюся в самом низу окна. Откроется новое окно Восстановление системных файлов и параметров в котором нужно нажать Далее.
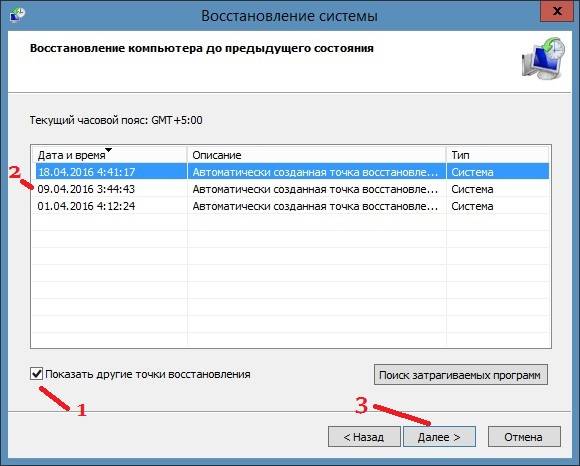
В следующем окне Восстановление компьютера до предыдущего состояния чтобы восстановить компьютер задним числом нужно поставить галочку у пункта Показать другие точки восстановления. Затем нажмите на ту дату когда у вас с компьютером всё было нормально и нажмите Далее. После этого сделайте откат системы и после перезагрузки компьютер вернётся в состояние выбранной даты.
Этот метод как и предыдущий не подходит если не запускается Windows. С помощью этого метода можно систему откатить к заводским настройкам с потерей всех данных или с частичной потерей данных. Как и в первом случае открываем Панель управления и переходим к окну Восстановление.
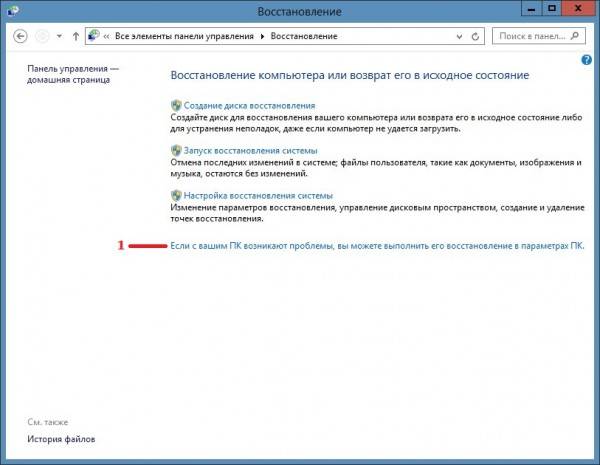
В этом окне нужно нажать на пункт Если с вашим ПК возникают проблемы, вы можете выполнить его восстановление в параметрах ПК. После этого у вас на компьютере откроется окно Параметры компьютера на вкладке Восстановление.
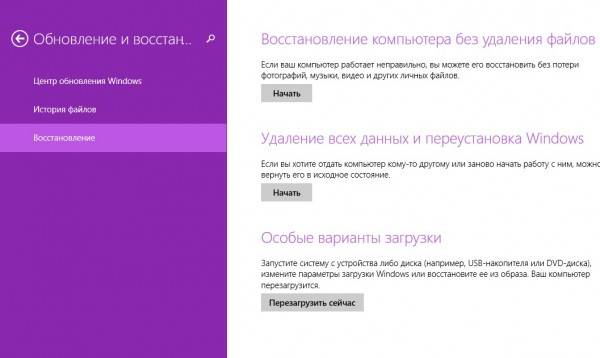
На этой вкладке три варианта восстановления:
Восстановление компьютера без удаления файлов. В этом случае после восстановления системы пропадут файлы и все программы кроме файлов находящихся в системных папках Музыка, Видео, Документы, Загрузки и Изображения, а также сохранятся программы и приложения которые были установлены из магазина Windows.
Удаление всех данный и переустановка Windows. В этом случае произойдёт чистая переустановка системы и будут удалены все файлы с системного диска и вам придётся делать восстановление данных после переустановки системы.
Особые варианты загрузки. В этом случае понадобится установочный диск с помощью которого устанавливали систему на ваш компьютер.
Выбрав нужный вариант нажмите Далее, а пройдя процедуру восстановления вам заново нужно установить ваши любимые программы.
Обычно делают восстановление системы из командной строки если на компьютере перестал запускаться Windows. Этот способ ещё называют восстановление системы через биос или восстановление системы через cmd. Чтобы начать откат системы через биос нужно на компьютере нажать кнопку Пуск и сразу зажать на клавиатуре клавишу F8, а когда появится меню загрузки отпустить её.

Если вы столкнулись с серьезной проблемой на компьютере, то остается лучший и самый простой способ его возвращения в более раннее, счастливое время — восстановление системы. Так вы защитите личные файлы, даже после их устранения недавно измененным реестром, удаления драйверов и программного обеспечения, которые могут вызвать лишь компьютерную боль.
Преимущество восстановления компьютера на более раннюю дату
При использовании устройства вы можете столкнуться с множеством проблем. Если с системой возникнут неполадки, она не сможет успешно загрузиться, а вы — использовать приложения. В этой ситуации возвращение Windows до более ранней даты поможет вам вернуть ее предыдущее состояние. Кроме того, существуют другие причины, которые могут вызвать непредвиденные изменения на компьютере. Вы можете удалить неправильно установленную программу или драйвер. Однако, если это не решит проблему, попробуйте восстановить систему до более ранней даты. Для начала неплохо бы привести компьютер в правильное рабочее состояние.
Первым делом вы должны создать резервную копию системы. Затем, когда придется выполнить восстановление, вы сможете использовать ее напрямую. В Windows 10/8/7 и других версиях есть оснастка, которая может создавать копии образа и восстанавливать последнее рабочее состояние ОС. Откройте этот инструмент, создайте резервную копию и сохраните ее на локальном или внешнем жестком диске. Если что-то пойдет не так, вы сможете использовать его, чтобы вернуть компьютер в рабочее состояние.
Тем не менее многие пользователи считают, что встроенный в Windows инструмент очень сложный в использовании и создает большой резервный образ системы. Чтобы решить эту проблему попробуйте запустить стороннюю утилиту.
Видео — Восстановление системы в Windows 7. Создание точки восстановления
Восстановление компьютера до более ранней даты с помощью AOMEI Backupper
AOMEI Backupper — мощная программа, которая позволяет создавать резервные копии и восстанавливать систему, раздел, диск, файл/папку. Кроме того, она имеет множество других инструментов, которые создают загрузочные носители, синхронизируют две папки и т. д. Бесплатный вариант программы предназначен для пользователей ПК с Windows 10/8/8.1/7/Vista/XP. Итак, чтобы восстановить систему на более раннюю дату, загрузите AOMEI Backupper Standard.
Шаг 1. Запустите утилиту. Слева нажмите «Восстановить». Затем щелкните по кнопке «Путь», чтобы выбрать файл образа для восстановления данных. Нажмите «Далее».
Шаг 3. Вы перейдете на страницу «Сводка операций». Подтвердите информацию, если нет проблем, а затем нажмите «Начать восстановление».
Когда прогресс достигнет 100%, нажмите «Готово».
AOMEI Backupper позволяет выполнять универсальное восстановление, которое возвращает рабочее состояние системы с одного компьютера на другой. Однако, эта функция существует только в платной версии AOMEI Backupper Professional, а значит, вам необходимо выполнить обновление уже имеющейся программы.
Внимание! Выбор старой точки восстановления увеличивает вероятность того, что процесс возвращения системы в рабочее состояние не будет успешным. В таком случае, выполните все действия постепенно. Для этого сначала выберите недавнюю точку восстановления, а затем переходите к более старым. При выборе старой резервной копии удаляются все обновления программ и оборудования, установленные «во временном промежутке», когда они уже не работают и требуют переустановки после завершения операции восстановления системы.
Видео — Как на Виндовс 10 запустить восстановление системы
Предположим, что вы включили функцию возвращения системы в рабочее состояние (ниже обсудим, как это сделать). Чтобы вернуть настройки на более раннюю дату выполните следующие действия:
Шаг 1. Нажмите на иконку Windows ( или «Поиск в Windows» на Windows 10) на панели задач и в поле поиска введите «Восстановление». Выберите панель управления восстановлением.
Шаг 2. Нажмите «Запуск восстановления системы» и кнопку «Далее». Вы увидите даты и время восстановления. Это может быть только одна точка, но обычно их больше. Выберите точку, которая, по вашему мнению, была создана до запуска ПК. Нажмите «Далее».
Шаг 3. Чтобы подтвердить выбор нажмите «Готово». Система вернет компьютер до последнего рабочего состояния.
Происходят случаи, когда из-за наличия серьезных проблем с Windows не получается успешно запустить восстановление системы. К счастью, вы все равно можете это сделать, выполнив загрузку ОС в безопасном режиме.
Как сделать откат системы на Виндовс 7 на несколько дней назад?
Откатываем систему на Windows 7 до точки восстановления:
Для начала — несколько слов в теории, о том что такое восстановление (откат) системы и как оно работает.
Служба восстановления интересна тем, что в случае сбоев системы из-за вирусов, новых драйверов или результатов работы посторонних программ, можно восстановить рабочую версию системных файлов и параметров без переустановки Windows 7!
Как это работает:
Если у нас включена служба восстановления, то можно руками создавать точки восстановления перед установкой подозрительной программы или изменениями в реестре. Очень удобно, что автоматически эти точки создаются при установке программ, обновлении драйверов либо других серьезных настройках системы.
Как восстановить систему из точки восстановления в Windows 7:
1. Пуск – в поисковом окне введите «восстановление системы» – Enter.
2. Откроется окно Мастера по восстановлению. Нажмите Далее.
3. Перед вами откроется список всех созданных ранее точек восстановления.
Они создаются автоматически в тот момент, когда вы устанавливаете программы, серьезно влияющие на изменение параметров системы.
4. Если вчера вы устанавливали ПО или драйверы, выбирайте нужную точку восстановления.
5. На последнем этапе нужно подтвердить запуск восстановления. Если все нормально – кликните Ок.
Внимание! С восстановлением системы вы можете потерять некоторые поздние файлы и папки, которые создавали после даты точки восстановления.
Также во время этой процедуры ваш компьютер будет перезагружен — сохраните все важные программы и документы.
Все пользователи компьютера сталкивались или обязательно столкнутся с проблемой сбоя системы. Причины могут быть разными: поймали вирус, драйвер слетел, программный сбой и многое другое. Если вы заметили что ваш компьютер работает не как прежде или вообще не загружается ОС, не спешите обращаться в сервис или вызывать специалиста, попробуйте сами восстановить систему, почистить компьютер и у вас обязательно получится.
Для начала попробуйте «откатить систему» на несколько дней назад, до того времени когда ваш компьютер работал нормально. При этом вы с минимальными затратами вернете рабочее состояние компьютера. Для этого существует специальный раздел «Восстановление».
Далее переходите в мастер восстановления.
Можете выбрать «Рекомендуемое восстановление» и если вы не уверены, что в это время система работала стабильно «Выбираете другую точку восстановления». Можно создать точку восстановления в ручную.
Обратите внимание «Откат» системы не затронет ваши личные данные (документы, изображения и т.д.), удалит программы и драйвера установленные недавно. Этот процесс обратим, можно вернуть систему к прежнему состоянию, опять через точку восстановления.
Выбрав точку времени запускаете мастер восстановления нажав «Далее». Систему откатит на дату которую вы выбрали из списка и система будет работать в том состоянии в котором она была на дату создания точки восстановления. Вы потеряете системные изменения произведенные в промежуток на который вы откатили систему, но получите стабильно работающую систему.
Восстановление системы из скрытого раздела жесткого диска
У каждого портативного компьютера имеется скрытый фирменный раздел, имеющий образ системы с заводскими настройками, на жестком диске при помощи которого можно восстановить систему на момент первого запуска (другими словами: на тот момент когда вы приобрели компьютер и впервые запустили систему). В проводнике этот раздел не отображается его можно увидеть если зайти через «Пуск», выбираете»Панель управления» далее «Администрирование» затем «Управление компьютером» и «Управление дисками».
Что бы войти в меню восстановления при включении ноутбука необходимо нажать определенную комбинацию клавиш.
— Asus: F9
— Dell Inspiron: Ctrl + F11
— Fujitsu Siemens, Toshiba: F8
— Lenovo ThinkPad, HP, LG, Toshiba : F11
— MSI: F3
— RoverBook: Alt
— Acer: Alt+F10
— Samsung: F4
— Sony ,Packard Bell, HP: F10
Все остальные действия предельно просты.
Перед тем как вы решили восстановить систему из скрытого раздела, необходимо сохранить всю нужную информацию так как вся информация с диска С будет удалена в процессе, восстановления.
Если возникнет необходимость разделить диск на два раздела или каким то образом второй раздел система ликвидирует. Читайте в статье » Как разделить диск на разделы средствами Windows 7«.
Как откатить назад систему Windows. Помощь в обновлении системы
При сбоях в работе ПК, если начались «глюки» в ОС, она перестала запускаться, срочно необходимо выполнить откат системы Windows назад.
Операция возвратит все системные настройки из сохраненной ранее резервной папки, стабильной работы компьютера. Если произойдет сбой в работе 10-й версии нужно знать, как откатить windows 10.
Способ отката является незаменимым методом, который позволяет быстро и минимально «безболезненно» починить компьютер.
Методы выполнения операции по восстановлению ОС Windows
- Стандартный откат.
- Использование безопасного режима.
- Применение загрузочного диска.
Каждый из вариантов полностью исключает удаление личных файлов.
Способ применяется, когда можно запустить работу компьютера, к примеру, если после установки драйвера произошла ошибка или несовместимость программ, приложений, драйверов.
- Зайти в меню «пуск» и в графе поиска, вписать слово «восстановление», что позволит найти и запустить нужную программу.
- Открыть программное окно и нажать кнопку «далее».
- Выбрать базовую точку, к которой будет применяться операция, и нажать кнопку «далее».
- Подтвердить действия и нажать «Готово».
- Подтвердить, нажав «да».
На экране возникнет окошко, с отображением протекаемого процесса.
Откат назад системы Windows с помощью безопасного режима
Если стандартный метод не помог решить проблемы, либо не запускается Windows необходимо знать как откатить назад систему Windows и загрузить заново, используя безопасный режим.
- При загрузке компьютера, выбрать вход через безопасный режим, нажав кнопку «F8».
- Теперь нажать кнопку «Пуск» и запустить программу восстановления. После этого, выбрать кнопку «Выбрать другую точку восстановления» и выбрать «далее».
- Для работы необходимо выбрать отправную точку отката и продолжить работу, нажав кнопку «готово».
- После завершения работы программы, компьютер будет перезагружен и наверняка запустится в нормальном режиме.
Применение загрузочного диска для восстановления системы
Для выполнения отката понадобится заранее приготовленный загрузочный диск с версией «7». Это сложный способ однако, его можно использовать, даже при условии, что не запускается безопасный режим.
- Флешку или диск с загрузочными программами необходимо подсоединить к компьютеру и загрузить BIOS.
- Выбрать язык и нажать кнопку «далее».
- Выбрать пункт «Восстановление системы», после которого программа автоматически будет искать ранее установленные версии.
- Нажать «далее» и выбрать наиболее подходящую точку отката и выбрать кнопку «готово».
- При возникновении на экране предупредительных окон, необходимо выбрать ответ «да».
- Подождать пока закончится рабочий процесс, и перезагрузить компьютер.
- Достать диск из дисковода, компьютер должен работать нормально, в стандартном режиме.
Проблемы с загрузкой происходят по разным причинам: изменения в ПО, несовместимость программ или драйверов, удаление или обновление «софта» и тогда нужно знать, как откатить назад систему Windows. Все эти действия приводят к неправильной работе, справиться с которыми поможет процесс воссоздания первоначальной правильной работы:
- Применение методики отката по точкам восстановления ОС.
- Использование обновлений.
- Сброс настроек.
- Работы с образами для отката в первоначальное состояние.
Это распространенная и популярная методика, при которой в режиме «авто» задаются восстановительные базовые точки и создаются изменения всех настроек.
Важно! При возможности, все изменения можно выполнить в ручном режиме.
Для исполнения данного метода, необходимо выполнить следующие шаги:
Если не сработал и не помог решить проблемы с компьютером классический метод работы с точками, можно применить способ отката обновлений. Такая методика поможет справиться с трудностями запуска системы при возникающих ошибках или проблемах с запуском Интернета и т.д.
В основном для этого необходимо применить способ удаления выполненных обновлений, через Центр обновлений виндовс или используя свойства командной строки.
Существует отличная функция сброса всех настроек, которая в значительной степени поможет, запустить грамотную работу, без удаления личных документов и файлов. Такой метод, в основном используют, когда все стальные способы уже не срабатывают.
Для того чтобы реализовать этот метод необходимо:
Запустив программу сброса, которая активизирует перезапуск всех настроек и обновление работы, без удаления личных файлов.
Настройки и установленные программы к этому не относятся, их настройки будут изменены. К личным файлам, которых программа не будет касаться, относятся только личные фотографии, документы, аудиозаписи и т.д.
Образ восстановления является непосредственной копией ОС, в которую входят все установленные программы, драйвера, а также файлы (если есть желание их вернуть, в первоначальном состоянии). Файлы будут обновлены только в том случае, сели они входят в образ, созданный ранее.
Восстановление образов есть во всех современных компьютерах и ноутбуках, с установленной обновленной версией. Все образы находятся на жестком диске, в специальном скрытом разделе и содержит все операционные файлы и программы, необходимые для правильной работы компьютера.
Самостоятельно можно легко выполнить восстановление системы, лучше всего выполнить это сразу после установки изначальных настроек компьютера.
Если на жестком диске нет нужного раздела для восстановления, его можно создать, сделав образ.
В случае если на компьютере ране не переустанавливалась Windows 8 и настройки не тронуты, а значит стоит родная «операционка», можно воспользоваться услугой восстановления, которая располагается во вкладке изменения параметров. При неисправностях нужно выбрать пункт «Удаление и переустановка всех файлов». Все, более ничего не потребуется, так как весь процесс в основном происходит автоматически.
Восстановить и откатить неисправную работу, может каждый, даже не владея специальными знаниями и опытом в данном деле.
На компьютере установлена 10-я версия, и после длительной работы ОС не запускается, тогда нужно знать как с windows 10 откатиться на windows 8.1.
Если после установки старой версии ОС была обновлена до № 10, и что-то пошло не так, или попросту не понравился интерфейс или совместимость приложений, все можно вернуть «на круги своя» и откатить «операционку» до более ранней установленной версии. Но сделать это правильно, а следовательно нужно знать, как откатить windows 10.
Но при этом, версия системы «10» должна быть с пометкой TP №9926 – данная инструкция будет актуальной.
Независимо, от того, какая именно установлена версия, технология пошагового руководства не изменится:
- Запустить в меню настроек вкладку «settings», воспользовавшись для этого кнопкой пуск.
- Во всплывающем окошке кликнуть мышкой на разделе «Обновление и восстановление», далее выбрать пункт «восстановление».
- В появившемся диалоговом окошке, найти пункт «откатить до предыдущей версии» и нажать кнопку «Запустить» и подтвердить свое согласие на то, чтобы было запущено восстановление, нажав кнопку «начать».
Эта инструкция действует в течении 29 дней с момента обновления до windows 10, после окончания этого срока данный способ будет не актуален.
Выполняя вышеописанные процедуры, все личные данные (фото, видео) будут сохранены, но приложения, драйвера и обновленные настройки – удалены.
После подтверждения всех выполненных действий, ОС удалит установочные файлы всех ранее загруженных обновлений и вернет более раннюю версию, например Windows 8 или 7.
Если же вы по какой-то причине решили откатить windows 10 до предыдущей ОС после истечения срока, то существует еще один способ.
Для этого нам нужно попасть в среду восстановления (WinPE).
После проделанных манипуляций следуем инструкциям на скринах:
Далее нам следует ввести пароль своей учетной записи. Если его не было, то просто нажимаем продолжить.
Вот и все. Завариваем чай и ожидаем отката windows 10 до windows 7 или 8.
При обновлении системы с установленной версией «7» или «8» со сборочным номером №9926, в меню загрузок ОС в автоматическом режиме будет создаваться вкладка с возможностью запуска инструмента отката к ранней версии. Это достаточно эффективная функция, позволяющая воспользоваться ей при возможных неполадках и сбоях в работе. При этом исключено использование инструментов меню «Настроек». Но, по официальным заявлениям разработчиков, это получается ошибочно (глюк).
Как сделать восстановление (Откат) операционной системы.
У многих пользователей компьютера, бывали случаи сбоя операционной системы Windows после установки какого либо драйвера, программы или неправильных действий самого пользователя компьютера, из-за чего приходится переустанавливать систему. Но чтобы не делать переустановку операционной системы, в Windows встроена специальная утилита, с помощью которой можно делать восстановление системы или еще говорят откат системы на тот период, когда система работала без сбоев.
Данной утилитой можно воспользоваться не только когда операционная система вышла из строя, так же можно восстанавливать удаленные программы, игры и т.д. Вот, к примеру, вы удалили важную программу по не знанию и захотели вернуть ее обратно, естественно в таком случае вам и понадобится средства восстановления встроенные в Windows. Конечно, откатить операционную систему назад можно не более чем на 90 дней, поэтому делайте выводы.
Существует еще один момент, без которого средства восстановления работать не будут. Чтобы у вас была возможность делать откат системы, вам потребуется включить данную утилиту при этом создать точку восстановления.
Создать точку восстановления системы.
Для этого открываем меню Пуск – Программы – Стандартные – Служебные — Восстановление системы.
Далее ставим маркер напротив параметра (Создать точку восстановления) и жмем кнопку “Далее”.
Здесь делаем описание контрольной точки восстановления, желательно в описании написать, к примеру (Контрольная точка установки аудио драйвера) чтобы не перепутать с системными точками которые создаются автоматически. После описания нажимаем кнопку “Создать”.
Сделать восстановление системы.
Открываем меню Пуск – Программы – Стандартные – Служебные — Восстановление системы.
В открывшемся окне устанавливаем маркер напротив значения (Восстановление более раннего состояния компьютера).
В следующем открывшемся окне мы увидим календарь и напротив календаря увидим описание контрольных точек для восстановления. Здесь выбираем месяц, число, либо выбираем точку восстановления с нашим описанием, которое мы делали при создании точки выше.
После выбора точки для восстановления мы должны подтвердить наши действия нажав кнопку “Далее”, после чего система автоматически перезагрузится и восстановится на состояние созданной точки. Так же советую почитать статью более качественного восстановления (Восстановление Windows за 15 минут), так как иногда встроенными средствами не получается восстановить Windows. Иногда желательно самому создавать точки для восстановления, так как после отката системы все программы и приложения после созданной точки удаляются, поэтому перед установкой сомнительных программ, советую создавать точки для отката системы.
Здравствуйте, если я правильно поняла, то это создание точки восстановления, описано в windows XR? Хотя в windows7 она создается так же, только там нет календаря, а просто выдается список точек. Очень хотелось бы научиться восстанавливать систему,, но все дело в том, что у меня нетбук и нет возможности вставить диск, могу использовать только флешку, а восстановить на флешку невозможно. Спасибо за урок.
Вы меня не так поняли. Я знаю как делать архивацию, все дело в том, что у меня нетбук, и на нем нет дисковода, я не могу вставить диск, а архивировать на диск D, тоже не имеет смысла,т.к. сам себя диск не может архивировать.Архивацию провожу на флешку.Я писала насчет того, что «Восстановить windows за 15 минут» я не смогу по техническим причинам моего нетбука, т.к. на флешку, если я правильно поняла из урока, этот способ не подходит
Татьяна
Администратор
Татьяна, образ с программой Acronis можно нарезать с помощью программы UltraISO, точно так же как загрузочная флешка с операционной системой.
что делать если при восстановлении системы не возможно выбрать число в календаре, а значки на рабочем столе и меню пуск отсутствуют? Есть ли другой способ появления значков на рабочем столе?
Администратор
Скорей всего у вас не была настроена архивация и не создана точка для восстановления. Если у вас пропали ярлыки «Значки рабочего стола», то вполне возможно что вам нужно кликнуть правой кнопкой мыши на рабочем столе, выбрать меню «Вид» и в выпадающем списке поставить маркер на пункте «Отображать значки рабочего стола»!
здравствуйте я хочу откатить систему назад, но перед этим хочу программы записать а после отката снова установить у меня есть полный архив но мне нужны только программы вот как это записать и какой программой спасибо.
а где можно взять установочные файлы к программам? у меня есть Парагон, вот с ним могу ли я записать на нее, а потом установить с нее программы? спасибо.
Что делать если требуют ввести пароль администратора?
Попробуйте оставить пустое поле и ОК. Если нет, то вполне возможно стоит пароль на учетной записи администратора. В интернете полно статей по поводу сброса пароля администратора.
Компьютер является неотъемлемой частью жизни современного человека. Его используют для работы, учебы, развлечений. Мы к этому привыкли. Но вот, в один ужасный день, компьютер не загружается. Любимая windows дает сбой. Что же делать? Как реанимировать электронного друга? В данной статье будет рассмотрено 3 варианта восстановления операционной системы windows 7, в зависимости от «тяжести» сбоя.
1. Откат системы на 2-3 дня назад, при сбое работоспособности ОС после вирусов, нештатного отключения системы, неправильной работы с реестром или при утрате важных документов из домашней папки пользователя.
2. Восстановление операционной системы до состояния «нового» компьютера с первоначальными настройками пользователя и всеми необходимыми драйверами. Это может понадобиться, если вы не делали резервного архивирования по расписанию или же нет доступа к этим архивам.
3. Восстановление операционной системы windows 7 с диска восстановления.
Для того чтобы «откатить» операционную систему на некоторое время назад необходимо открыть «Панель управления» и выбрать пункт «Восстановление».
Также, если произошел сильный сбой и нет возможности открыть панель управления можно нажать клавиши «Win+R», а в командном окне набрать «rstrui» и нажать «ОК».
В окне восстановления необходимо нажать кнопку «Запуск восстановления системы». Нажимаем «Далее». В следующем окне есть возможность выбора конкретного момента времени, к которому есть возможность вернуться. Также этот список будет больше, если поставить галочку в пункте «Показать другие точки восстановления».
После выбора наиболее удобной точки восстановления, необходимо нажать кнопку «Далее», а в следующем окне кнопку «Готово». Операционная система начнет подготовку к восстановлению, перезагрузит компьютер и восстановит windows 7 к состоянию, на тот момент времени, который был выбран в качестве точки восстановления. Может случиться так, что система будет не способна восстановиться именно с указанной вами точки восстановления, о чем будет сказано после перезагрузки, тогда можно повторить всю процедуру заново и выбрать другую точку восстановления. Если и это не поможет, то придется восстановить операционную систему windows из образа или до состояния «нового» компьютера.
Восстановление операционной системы windows из образа или до состояния «нового» компьютера
При восстановления операционной системы из образа необходимо войти в Панель управления, выбрать пункт «Восстановление» и выбрать один из двух вариантов: восстановить необходимые документы (нажать «Восстановление документов») или восстановить образ операционной системы целиком (нажать «Расширенные методы восстановления»)
Отличия этих способов в том, что при восстановлении файлов документов, сама операционная система не будет изменена, а можно выбрать конкретные утраченные файлы, которые были включены в архив образа операционной системы на этапе его создания (фото, видео, документы и т.п.). А в расширенных методах восстановления есть возможность восстановить всю систему целиком из заранее подготовленного образа, будь то образ, подготовленный автоматически по расписанию или образ, который был сделан, сразу после первоначальной настройки windows. Рассмотрим этот вариант.
Итак, выбираем «Расширенные методы восстановления».
Выбираем первый пункт «Используйте образ системы, созданный ранее для восстановления компьютера». Далее будет предложено выполнить архивацию текущих файлов пользователей, которые можно будет восстановить, после «отката» операционной системы из образа.
Восстановление операционной системы windows 7 с диска восстановления
Если при сбое работы операционной системы windows она не может быть запущена в штатном режиме, поможет «Диск восстановления windows», который должен быть сделан заранее или же его можно создать на любом другом компьютере с windows 7. Процедура его создания была описана в предыдущей статье. Необходимо вставить диск в привод компакт дисков и выбрать загрузку с него. Далее появится окно восстановления системы такое же, как и в предыдущем пункте.
То есть необходимо будет так же указать место расположения архива и восстановить операционную систему из него.
Как откатить систему windows XP назад на несколько дней
Запуская каждый день свой персональный компьютер, вы неизбежно привносите в него что-либо новое. Причем не важно, просто ли вы серфите по Интернету или устанавливаете новые программы. Ведь зайдя на какую-нибудь веб-страницу, вы вполне можете подхватить там вирус или установить, сами того не зная, вредоносную программу. Сегодня мы с вами поговорим о том, как откатить систему windows XP назад.
Как уже было сказано, нам понадобится создать определённую стартовую точку, к которой мы бы хотели вернуть свой компьютер при поломке или заражении вирусом. Конечно, вы можете выбрать момент установки ОС на компьютер, но какой в этом смысл, если проще будет переустановить систему целиком?
Итак, для создания точки восстановления проделайте следующее. Перейдите в меню «Пуск»-«Программы»-«Стандартные»-«Служебные». Там выберите пункт «Восстановление системы». В открывшемся интерфейсе, выберите создание точки восстановления и дождитесь, пока компьютер выполнит всю операцию до конца. Теперь у вас будет куда вернуться в случае неполадок с компьютером.
Если вы являетесь пользователем ОС более нового поколения, например, windows 7, то вас не должен заботить данный пункт в вопросе, как откатить систему назад. windows XP, в отличие от семёрки, не создаёт копий автоматически и при установке не включает автоматическое создание подобных резервных состояний.
Наконец-то мы добрались непосредственно до вопроса, как откатить систему windows XP назад. Для этого вам понадобится повторить все действия, указанные в предыдущем пункте за тем исключением, что вам нужно будет в самой программе выбрать подпункт «Восстановление более раннего состояния компьютера». В таком случае вам будет предложен список всех доступных состояний за прошедшее время. Как откатить систему windows XP назад? Вам нужно выбрать подходящее состояние. По умолчанию, жирным шрифтом будет выделена самая последняя доступная позиция. Выбрав необходимый пункт жмем «Далее» — «Готово».
На самом деле никто не знает, чем руководствуется персональный компьютер при восстановлении системы. Он может удалить установленные программы, а может оставить. У вас пропадут недавние фотографии. Или не пропадут. Во всяком случае, не забывайте создавать резервные копии ваших файлов. Это, кстати, еще один способ, как откатить систему назад. windows XP Professional позволяет использовать сторонние утилиты для сохранения состояния системы.
Существует еще несколько способов сохранить и восстановить систему. Для того чтобы ими воспользоваться, вам не потребуются специальные знания, однако тем, кто сомневается в своих способностях, лучше воспользоваться помощью специалистов.
Если у вас сохранился установочный диск вашей операционной системы, вы можете провести восстановление системы с его помощью. Для этого вставьте его в дисковод и перезапустите компьютер с диска. Перед вами должен будет появиться экран установщика операционной системы. Как откатить систему назад? windows XP сам подсказывает решение. Внизу экрана видим надпись «R — восстановить». Нажимаем соответствующую кнопку.
Компьютер произведёт поиск установленных ОС. После этого появится меню, в котором вы должны выбрать восстанавливаемую систему. Указываем нужную нам ОС для восстановления, набираем её номер и жмем Enter.
После этого вводим пароль, если нужно, и приступаем к восстановлению. Для этого нам необходимо вписать команду для восстановления разделов Fixmbr. Подтверждаем действие. Затем нам понадобится восстановить загрузочную область командой Fixboot. После этого вводим exit и перезагружаемся.
В заключение стоит отметить, что если вы ищете инструкцию, как откатить систему назад windows XP через БИОС, то знайте, что сделать это никак не возможно. Все изменения, которые вы могли бы внести с помощью БИОСа, не затронут ОС напрямую. Максимум, что можно посоветовать — это вытащить на материнской плате батарейку — «таблетку». В этом случае сбросятся все настройки БИОСа, пропадет пароль на компьютер и исчезнут некоторые последние изменения.
Как откатить систему назад windows 7? Откат обновлений и самой виндовс

Как откатить систему назад windows 7? Стандартный способ отката системы
Используйте этот способ, если у вас система функционирует, но довольно плохо. Такое может происходить в последствии установки какой-либо программы, нарушающей функциональность.
- Войдите в «Пуск».
- Вбейте «восстановление» в строку поиска.
- Выберите «Восстановление системы».
- Нажмите «Далее».
- Здесь выберите дату, до которой будет произведён откат, и жмите «Далее».
- В следующем окне убедитесь в правильности предыдущего выбора, и, если всё хорошо, жмите «Готово», а далее подтвердите, выбрав «Да».
- Перед вами откроется окно подготовки к откату. Произойдёт перезапуск системы, а после её запуска должно открыться окошко с надписью об успешном восстановлении. При неудаче выберите другую точку восстановления и попробуйте запустить процесс заново. В противном случае обратитесь к специалистам.
Если у вас система не запускается в обычном режиме, зайдите в безопасный режим. Перезагрузите систему и нажимайте «F8». Здесь выберите тип «Безопасный режим» и нажмите «Enter». Ожидайте загрузки системы, а затем проделайте те же действия, что при первом способе. Если всё сделали правильно, система перезагрузится и заработает в обычном режиме.
Это очень простой процесс.
- Для его запуска откройте «Панель управления» через «Пуск».
- Выберите «Система», а там – «Просмотр установленных обновлений».
- Вам следует выбрать то обновление, что вам создало помеху, и нажать «Удалить».

С Ув. Евгений Крыжановский
Поддержка Windows 8.1 прекращена
Поддержка Windows 8.1 закончилась 10 января 2023 г. Чтобы продолжить получать обновления системы безопасности от Майкрософт, рекомендуется перейти на компьютер с Windows 11.
Подробнее
Если у вас возникают проблемы с компьютером, вы можете устранить их следующим образом.
-
Восстановите компьютер, чтобы переустановить Windows и сохранить свои личные файлы и параметры. Также сохраняются приложения, которые были на компьютере изначально, и приложения, установленные из Microsoft Store.
-
Верните компьютер в исходное состояние, чтобы переустановить Windows, но удалить ваши файлы, параметры и приложения — за исключением тех, которые были на компьютере изначально.
-
Восстановите компьютер, чтобы отменить недавние изменения в системе.
Если возникают проблемы при запуске (загрузке) компьютера, см. раздел Параметры запуска Windows (включая безопасный режим) и перейдите в раздел «Открытие окна «Параметры скачивания Windows» в среде восстановления Windows». Обновить, вернуть в исходное состояние или восстановить компьютер можно из среды восстановления Windows.
Если вы хотите создать резервную копию и восстановить личные файлы с помощью журнала файлов, см. статью Резервное копирование и восстановление в Windows.
Перед обновлением компьютера или его возвратом в исходное состояние
В большинстве случаев запущенные обновление компьютера или его возврат в исходное состояние завершаются автоматически. Однако если Windows потребуются отсутствующие файлы, вам будет предложено вставить носитель для восстановления системы. Обычно это DVD-диск или флэш-накопитель. В этом случае необходимые действия зависят от модели вашего компьютера.
Если компьютер поставлялся с Windows 8.1 или Windows RT 8.1, вам понадобится диск или флэш-накопитель, который входил в комплект поставки. Чтобы узнать, предоставил ли изготовитель вашего компьютера такие диски или иные носители, обратитесь к документации компьютера. В некоторых случаях носители создаются при первоначальной настройке компьютера.
Если у вас нет ни одного из указанных выше носителей, можно создать их при наличии USB-накопителя емкостью от 16 ГБ. Наличие диска для восстановления поможет устранять неполадки и решать проблемы с компьютером, даже если он не запускается. Дополнительные сведения см. в разделе Создание USB-диска восстановления.
Если вы обновили компьютер до Windows 8.1 или Windows RT 8.1 с помощью DVD-диска, используйте этот диск. Если у вас нет носителя с Windows 8.1 или Windows RT 8.1, обратитесь в службу поддержки Майкрософт.
Обновление, возврат в исходное состояние и восстановление
Выберите любой из указанных ниже вариантов для получения дополнительных сведений.
Если производительность компьютера снизилась и вы не знаете причины, можно восстановить его, сохранив все личные файлы и параметры.
Примечание: Если вы обновили компьютер с Windows 8 до Windows 8.1 и на вашем компьютере есть раздел восстановления Windows 8, восстановление компьютера приведет к восстановлению Windows 8. Вам будет необходимо установить версию Windows 8.1 после завершения обновления.
Предупреждение: Приложения, которые вы установили с веб-сайтов и DVD-дисков, будут удалены. Приложения, которые присутствовали на компьютере изначально или были установлены из Microsoft Store, будут переустановлены. После восстановления компьютера Windows сохранит список всех удаленных приложений на рабочем столе.
Восстановление компьютера
-
Проведите пальцем от правого края экрана, коснитесь пункта Параметры, а затем выберите Изменить параметры компьютера.
(Если вы используете мышь, наведите указатель мыши на правый верхний угол экрана, переместите указатель мыши вниз, щелкните Параметры, а затем — Изменить параметры компьютера.) -
Выберите элемент Обновление и восстановление, а затем — Восстановление.
-
В разделе Восстановление компьютера без удаления файлов нажмите кнопку Начать.
-
Следуйте указаниям на экране.
Если вы намерены отправить компьютер на переработку, отдать его кому-то или просто начать все заново, можно полностью вернуть его в исходное состояние. Это действие удалит все данные и переустановит Windows.
Примечание: Если вы обновили компьютер с Windows 8 до Windows 8.1 и на вашем компьютере есть раздел восстановления Windows 8, возврат компьютера в исходное состояние приведет к восстановлению Windows 8. Вам будет необходимо установить версию Windows 8.1 после завершения восстановления.
Предупреждение: Все ваши личные файлы и параметры будут потеряны. Все установленные вами приложения будут удалены. Переустановлены будут только приложения, которые были на компьютере изначально.
Возврат компьютера в исходное состояние
-
Проведите пальцем от правого края экрана, коснитесь пункта Параметры, а затем выберите Изменить параметры компьютера.
(Если вы используете мышь, наведите указатель мыши на правый верхний угол экрана, переместите указатель мыши вниз, щелкните Параметры, а затем — Изменить параметры компьютера.) -
Выберите элемент Обновление и восстановление, а затем — Восстановление.
-
В разделе Удалить все и переустановить Windows коснитесь или щелкните Начало работы.
-
Следуйте указаниям на экране.
Примечание: Вам будет предложено выбрать между быстрой и полной очисткой данных. После быстрой очистки некоторые данные можно восстановить с помощью специального ПО. Полная очистка занимает больше времени, но восстановление данных после этого менее вероятно.
Если вы считаете, что причиной проблем с компьютером является недавно установленное приложение или драйвер, вы можете восстановить ранее сохраненное состояние Windows, называемое точкой восстановления. Средство восстановления системы не изменяет ваши личные файлы, но может удалить недавно установленные приложения и драйверы.
Примечания:
-
Восстановление системы недоступно для Windows RT 8.1.
-
Windows автоматически создает точку восстановления, когда устанавливаются классические приложения и новые обновления Windows, если последняя точка восстановления создавалась ранее чем 7 дней назад. Точку восстановления также можно создать вручную в любой момент времени.
Восстановление ранее сохраненного состояния компьютера
-
Выполните прокрутку от правого края экрана и нажмите кнопку Поиск.
(Если вы используете мышь, наведите указатель мыши на правый верхний угол экрана, переместите указатель мыши вниз и нажмите кнопку Поиск.) -
В поле поиска введите Панель управления и выберите Панель управления.
-
Введите восстановление в поле поиска на панели управления и выберите пункт Восстановление.
-
Нажмите кнопку Запуск восстановления системы и следуйте инструкциям.
Если вам нужна дополнительная помощь по обновлению, сбросу или восстановлению компьютера, ознакомьтесь со страницами сообщества по восстановлению и восстановлению на форуме Windows , чтобы найти решения, которые другие пользователи нашли для устранения проблем, с которыми они столкнулись.
Как вернуть систему на день назад
Возрастающие случаи угроз безопасности компьютерам со стороны внешних проникновений заставляет пользователей использовать все возможные способы защиты. Одним из таких способов является возврат системы на день назад. Для этого достаточно регулярно создавать точки восстановления — «снимки» состояния системы в настоящий момент. По ним в любое время при возникшей опасности можно вернуть систему назад и избежать ее полной переустановки. Откат системы восстанавливает поврежденные настройки реестра, системных файлов, служб, сервисов и других программ. При этом все параметры ОС заменяются ранее сохраненными данными из «снимка» системы. Провести возврат системы можно средствами самой ОС Windows.

Инструкция
Откройте меню кнопки «Пуск» и выберите там пункты «Все программы» -> «Стандартные» -> «Служебные» -> «Восстановление системы». На экране появится диалоговое окно работы с восстановлением системы или для создания новых точек-снимков.

Для выполнения подобных операций требуются права администратора системы. Поэтому если вы работаете под учетной записью, не имеющей административных прав, у вас будет запрошен пароль администратора. Перед произведением действий по восстановлению системы введите пароль в появившееся окошко ввода и нажмите кнопку «Ок».
Выберите в окне восстановления радио-элемент «Восстановление системы». Возврат системы можно провести, только если ранее пользователем были созданы точки восстановления. Внизу окна нажмите кнопку «Далее».
Мастер восстановления выведет на экран список всех существующих точек возврата. Выберите необходимую вам точку из данного списка, соответствующую предыдущему дню работы. Снова нажмите кнопку «Далее».

В следующем окне мастера проверьте правильности выбора точки и запустите процесс возврата системы, кликнув еще раз по кнопке «Далее».

Система произведет восстановление всех своих параметров в соответствии с записанными днем ранее данными. Затем компьютер будет автоматически перезагружен. После перезагрузки на экран выведется окно с информацией об успешности восстановления. Нажмите в окне кнопку «Ок» и продолжите работу в обновленной ОС.

Обратите внимание
Можно вернуть систему на предыдущее состояние,если создавались контрольные точки восстановления.Пуск ->Панель управления ->Производитнльность и обслуживание ->Восстановление системы (слева в меню), далее выбираете дату, на которую имееется точка восстановления и следуете появляющимся указаниям.
Полезный совет
Выбираете желаемую точку восстановления, если в этот день в систему было внесено несколько изменений, то можно выбрать и нужное событие (время изменения этого дня) . Жмете «Далее» Подтверждаете свое желание отката системы к этой сохраненной точке, нажатием кнопки «ОК» . Наблюдаете процесс восстановления сохраненных системой настроек.
Войти на сайт
или
Забыли пароль?
Еще не зарегистрированы?
This site is protected by reCAPTCHA and the Google Privacy Policy and Terms of Service apply.
Возвращение состояния компьютера на несколько дней назад
Очень часто возникает ситуация, когда компьютер или ноутбук начинает работать нестабильно после установки той или иной программы, а также после заражения вирусом. В таком случае очень пригодится функция, которая вернет состояние компьютера на несколько дней назад, тем самым отменив нежелательные изменения в системе. Называется такая функция ОС Windows – восстановление системы. Как она работает и как ею пользоваться мы расскажем вам в данной статье.
Восстановление Windows в предыдущее состояние
Данная опция действительно является очень полезной. Ею всегда можно воспользоваться после того, как компьютер стал нестабильно работать после внесения определенных изменений, таких как, например, установка программы или обновление драйвера.
Но есть два условия, которые должны быть выполнены, чтобы успешно воспользоваться восстановлением системы Windows:
- Сама опция восстановления должна быть активирована;
- Должна присутствовать точка восстановления с удовлетворяющей вас датой отката.
Для того, чтобы проверить активирована ли на вашем компьютере опция восстановления нужно сделать следующее:
Нажать правой кнопкой мыши по значку “Компьютер” на рабочем столе или в меню “Пуск” и а открывшемся меню выбрать “Свойства”.
Заходим в свойства компьютера
Далее слева вверху выбираем “Защита системы”.
В открывшемся окне напротив диска C должно стоять “Включено”. Это значит что восстановление на системном диске активировано.
Проверка активации функции восстановления
Как уже писалось выше, вторым пунктом является наличие точки восстановления, дата которой вас устроит. Ну скажем, вы хотите откатиться на состояние компьютера, которое было вчера, а ближайшая точка есть только недельной давности. В этом случае вы должны понимать, что если вы воспользуетесь этой точкой восстановления, то все, что произошло с компьютером за последнюю неделю (установка программ, настройка сервисов и служб) будет отменено.
Чтобы посмотреть список доступных точек восстановления нужно все в том же окне “Защита системы” нажать кнопку “Восстановить”.
Откроется окно, в котором нужно нажать “Далее”. Затем вы увидите список всех доступных точек восстановления с указанием их даты.
Если внизу есть флажок “Отобразить все точки восстановления”, то его нужно установить.
Если в этом списке есть точка, которая устраивает вас по дате, то для восстановления компьютера на эту дату нужно выделить точку в списке одинарным левым кликом мышки и нажать “Далее”, соглашаясь со всеми предложениями матера восстановления.
Выбор точки восстановления
После этого компьютер будет перезагружен и возвращен на эти несколько дней назад.
Источник
Как откатить систему назад Windows 7?
Если ПК отказывается загружаться, работает неправильно или сильно тормозит после установки какого-либо ПО, не обязательно вызывать мастера, чтобы переустановить систему. Работоспособность компьютера можно восстановить самостоятельно, выполнив откат системы на более ранюю точку восстановления.
Сегодня мы расскажем о самых распространенных способах отката системы Windows 7. Запуск такого процесса поможет вам решить проблемы с компьютером, возникающие вследствие некорректно удаленных либо установленных программ, драйверов, служб, обновлений OS и так далее.
Не станет лишним создание резервной копии личных файлов и важных данных, дабы избежать потери информации на жестком диске, в случае возникновения разного рода сбоев, нарушающих процедуру отката. Кроме того, можно подготовить драйвера для сетевой карты и USB-устройств, потому что не все версии Windows смогут автоматически загрузить нужные компоненты.
Как сделать откат системы Windows 7 стандартным методом?
Первый способ подойдёт для случаев, когда система Виндовс запускается в нормальном режиме, но в процессе работы, компьютер регулярно выдаёт всевозможные ошибки, подтормаживает, зависает и так далее. Чтобы войти в штатную программу восстановления ОС, придерживайтесь нижеприведенной пошаговой инструкции:
- Нажимаем кнопку «Пуск» и в поисковой строке начинаем вводить фразу «восстановление системы»;
- Переходим в соответствующий пункт;
- Появится окно «Восстановление системных файлов и параметров», в нём просто жмём «Далее»;
- В следующем диалоговом окне понадобится указать контрольную точку отката Windows 7, до которой вы желаете вернуться. Обращайте внимание на определенную дату и время, в которые создаются точки, чтобы не откатиться слишком далеко;
- Остаётся подтвердить свой выбор и нажать кнопку «Готово»;
- В открывшемся окне ознакомьтесь с нюансами предстоящей процедуры и жмите ОК;
- Далее компьютер перезагрузится и перед вами появится сообщение об успешном восстановлении OS.
Стоит отметить ещё один подобный метод отката до выбранной точки восстановления:
- Нажимаем комбинацию клавиш Win + R и в командной строке вводим rstrui.exe;
- В пункте «Восстановление» нажимаем клавишу «Далее»;
- В следующем окне необходимо выбрать точку восстановления и откатить ОС при помощи аналогичных действий, описанных в верхнем примере;
- Дождитесь автоматического завершения работы системы и перезагрузки компьютера;
- Поздравляем, если вы правильно выполнили алгоритм действий, откат проведен успешно.
- Зайти в меню Пуск и открыть «Панель управления»;
- Во вкладке «Система» находим пункт «Защита системы»;
- Откроется окно, в котором следует кликнуть левой кнопкой мыши свой системный диск и перейти в настройки (ниже пункта под названием «Параметры защиты»);
- Ставим галочку напротив «Восстановить параметры и предыдущие версии файлов»;
- Указываем количество памяти, выделяемое для ваших точек восстановления системы и жмём «Готово».
Каким образом откатить систему Windows 7 до последней успешной конфигурации?
Наиболее простой метод откатить операционную систему в рабочее состояние. Актуален в тех случаях, когда у юзера не получается войти в OS привычным образом, соответственно возможность восстановить Windows 7 стандартными средствами недоступна.
- Первое, что нужно сделать — перезагрузить компьютер и нажать клавишу F8 в момент включения;
- Откроется раздел дополнительных параметров с несколькими способами загрузки системы ПК или лэптопа;
- Нужный нам вариант загрузки — «Последняя удачная конфигурация», выберите её и кликните Enter.
Если избавиться от неполадки не вышло, переходим к следующему более детальному варианту решения проблемы.
Как восстановить систему с помощью безопасного режима?
Примечательно, что данный вариант подходит не только для «семёрки», но и для Windows 8, 10, XP и Vista. Подробная инструкция:
- Перезапускаем ваш компьютер или ноутбук, как только он начинает включаться — жмите F8;
- Появится интерфейс с выбором типа загрузки кликайте «Безопасный режим»;
- Дождитесь пока стартует система и войдите в Пуск;
- Введите в строке поиска текст «восстановление» и выберите соответствующий пункт;
- Появится меню, в котором следует кликнуть «Выбрать другую точку восстановления системы Windows 7»;
- Укажите в списке нужную точку для возврата в исходное состояние, нажмите «Дальше», затем «Готово»;
- Дайте своё согласие на внесение необходимых изменений параметров и жмите ОК;
- Устройство перезагрузится, теперь можете проверять OS на предмет устранения неполадок.
Процесс отката обновлений операционной системы
Метод довольно прост, его применение позволит избавиться от ненужных обновлений программ, файлов драйверов и прочих компонентов. Чтобы вернуть предыдущее состояние ОС, придерживайтесь нижеприведенной последовательности:
- Перейдите в «Панель управления», войдите в «Систему»;
- Здесь ищем «Центр обновления», расположенный в левом нижнем углу интерфейса (пункт указан мелким шрифтом);
- Далее жмём по разделу «Установленные обновления» (размещен внизу слева);
- Во всплывающем окне вы увидите целый перечень различного программного обеспечения, обновленные компоненты которого можно удалять;
- Кликните правой кнопкой мыши по интересующему вас объекту и выберите «Удалить», тем самым система вернет программу либо службу до заводских настроек или предыдущего состояния.
Откатываем Windows с помощью загрузочного диска (флешки)
Для создания загрузочной флешки с дистрибутивом, советуем воспользоваться одной из следующих утилит: UltraISO, WinSetupFromUSB или Rufus. Софт не требователен к ресурсам ПК, отлично подходит для новичков и любителей, включает в себя удобное меню, понятные подсказки, а также полезную функцию резервного копирования. Здесь вы найдете всю необходимую информацию на тему, как записать Виндовс на флешку. Ниже представлены примеры с графическим интерфейсом приложений.
Процесс восстановления из образа системы позволит избежать полной переустановки ОС и поможет даже в тех случаях, когда ни один из приведенных выше методов не принес никаких результатов. Придерживайтесь нашей инструкции:
- Подключите установочную флешку с той же редакцией Виндоус;
- В момент перезагрузки/включения PC войдите в BIOS, нажимая кнопки F9 либо F11;
- В БИОСе перейдите к разделу выбора устройства и укажите источник с дистрибутивом, сохраните параметры и выйдите из BIOS;
- Дождитесь окна установки Windows 7, в его нижней части нужно выбирать «Восстановление OS»;
- В меню параметров кликните на пункт с идентичным названием (как показано на скриншоте);
- Теперь выполняем привычные действия, аналогичные первому пункту в нашей статье (выбираем контрольную точку, соглашаемся с предупреждениями в окне уведомлений и так далее);
- После запуска восстановления, обязательно дождитесь его окончания;
- Теперь можете проверять, исправно ли работает компьютер.
Источник
Как сделать откат системы windows 7 на определенную дату?
При работе с компьютером не редко происходят сбои. Некоторые из них могут привести к плохим последствиям, вплоть до полного отказа системы. Чтобы исправить данную проблему нужно провести откат системы. В этой статье мы расскажем, как сделать откат системы Windows 7 на определенную дату. Выполнить такие действия вполне реально и ничего сверх естественного в этом нет.
Причины отката
- Причин этому великое множество. Прежде всего, это некомпетентность самого юзера. Знаний о компьютере и работе с ним недостаточно, но желание покопаться в папке под названием Windows, где хранятся все сведения о данной системе, берет верх. Возникают ситуации, когда по неопытности или неосторожности удаляются необходимые данные и, начиная с первой перезагрузки, компьютер работать перестает.
Второй причиной отката бывают вирусы. Компьютер постоянно подвергается значительному количеству вирусных атак, и вирусы могут спокойно проникнуть в систему. Об этом никогда нельзя забывать, особенно при работе с интернетом.
Восстановление с помощью системных средств
- Восстановить систему при помощи стандартной программы вполне реально, если все же причина не в вирусном повреждении операционной системы. Прежде чем сделать откат, необходимо проверить компьютер на вирусное заражение. Если такое имеет место, то систему просто нужно очистить. После полного удаления всех вирусных программ можно приступать к откату системы.
Действия начинаются с захода в меню «Пуск». Дальше нужно нажать на строку «Все программы» и найти раздел «Стандартные». Открыв раздел, нажмите на папку «Служебные». В меню необходимо выбрать раздел «Восстановление системы Windows 7». После этого система в течение нескольких минут проверит компьютер и откроет программу по восстановлению системы. Во всплывающем окне выберите дату, на которую необходимо сделать откат. Затем нажмите «Далее» и подождите, пока компьютер не перезагрузится.

Откат с помощью дисков
- Такой способ используется в тех случаях, когда попытка осуществления отката с помощью системных средств не увенчалась успехом. Для этого понадобится диск-реаниматор. Необходимо после включения компьютера вставить носитель и осуществить загрузку первой очереди. Далее, просто нужно последовательно осуществлять команды согласно появляющимся на экране указаниям. Все, откат системы выполнен!
Теперь вы знаете, как сделать откат системы windows 7 на определенную дату. Желательно перед установкой каждой программы самостоятельно создавать точку восстановления или проверить есть ли она вообще. Таким образом, вы сможете избежать серьёзных последствий, сохранив прежние настройки и программы установленные ранее.
Источник