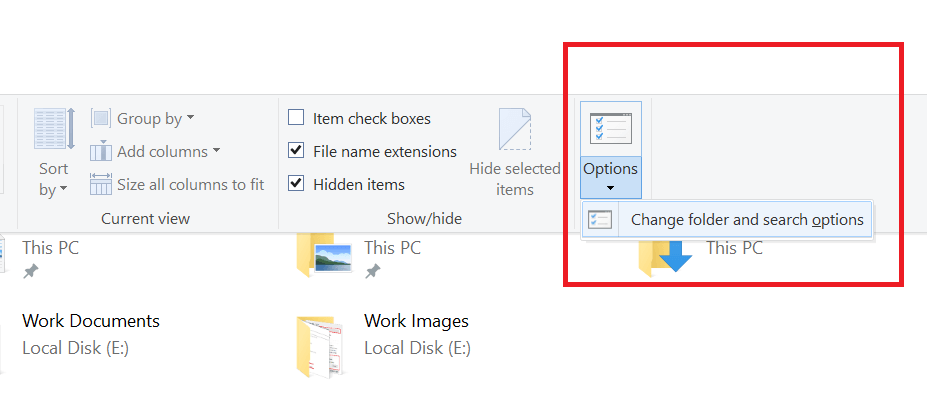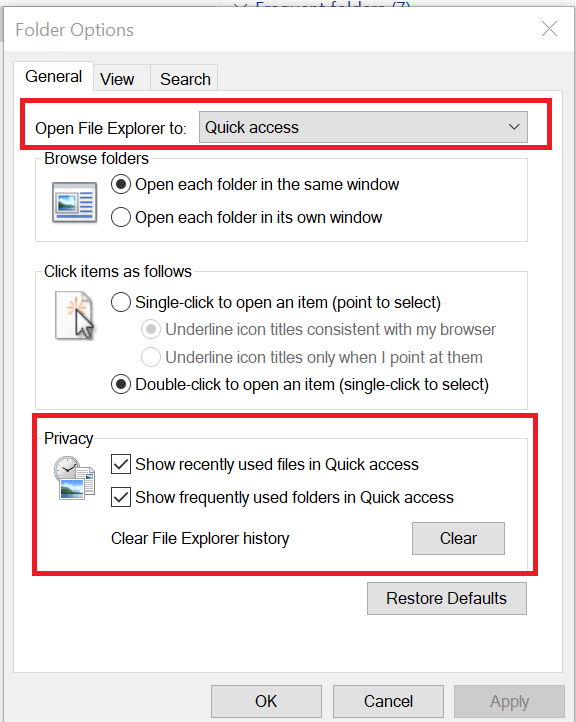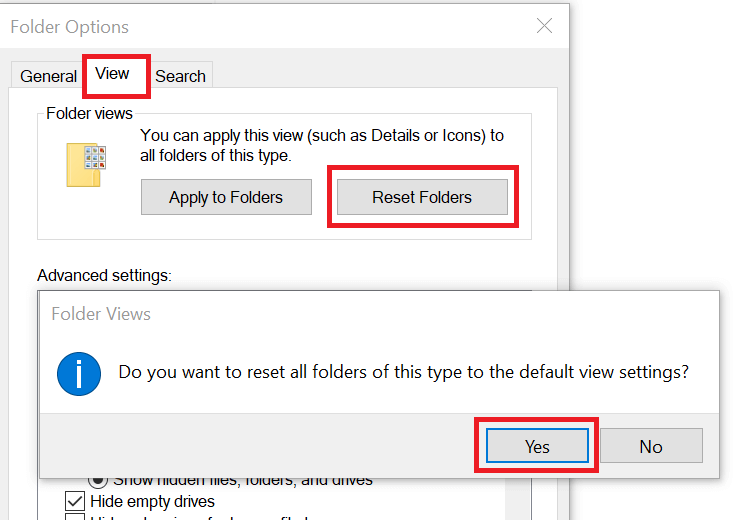Quick Access Missing From File Explorer: 3 Quick Fixes
Find out what to do if Quick Access disappeared from your PC
by Tashreef Shareef
Tashreef Shareef is a software developer turned tech writer. He discovered his interest in technology after reading a tech magazine accidentally. Now he writes about everything tech from… read more
Published on January 26, 2023
Reviewed by
Alex Serban
After moving away from the corporate work-style, Alex has found rewards in a lifestyle of constant analysis, team coordination and pestering his colleagues. Holding an MCSA Windows Server… read more
- Users on forums have reported that their Quick Access feature is missing from File Explorer.
- This is a handy feature that has many uses, therefore it is important to know how to restore it.
- Read on to find out how to restore Quick Access and bring your PC back to how it was before it went missing.
XINSTALL BY CLICKING THE DOWNLOAD FILE
This software will repair common computer errors, protect you from file loss, malware, hardware failure and optimize your PC for maximum performance. Fix PC issues and remove viruses now in 3 easy steps:
- Download Restoro PC Repair Tool that comes with Patented Technologies (patent available here).
- Click Start Scan to find Windows issues that could be causing PC problems.
- Click Repair All to fix issues affecting your computer’s security and performance
- Restoro has been downloaded by 0 readers this month.
The Quick Access feature in Windows 10 provides a convenient way to access your frequently opened folders and recently opened files.
While some may find it distracting, it is a handy feature for many. However, some users have reported that their Quick Access section is deleted or files missing from their Quick Access section in the Microsoft Community Forums.
I accidentally removed a file used daily from the Recent Files section of Quick Access. I’d like to have it back in the Recent Files section to make it easily accessible, but opening and closing it does not return it there. Is there a way to allow this file back in Quick Access or is it forever banished?
Here are a couple of ways to restore the missing Quick Access folder in Windows 10.
What do I do if Quick Access is Missing?
- What do I do if Quick Access is Missing?
- 1. Restore the Quick Access Folder
- 2. Reset Folders
- 3. Reset File Explorer from the Command Prompt
1. Restore the Quick Access Folder
- Open the File Explorer from the Taskbar.
- In the File Explorer, click on the View tab.
- Click the Options drop-down menu and select “Change folder and search options“. It will open the Folder Options window.
- In the General tab, make sure “Open File Explorer To:” to is set to Quick Access.
- In the Privacy Section, check “Show recently used files in Quick Access” and “Show frequently used folders in Quick Access” options.
- Click Apply and OK to save the changes.
- Close the Folder Options window and the File Explorer.
- Open “File Explorer” again and check if the Quick Access folder is visible.
2. Reset Folders
- Open the File Explorer app from the taskbar.
- Click the View tab in the ribbon menu and then click on Options.
- Select “Change folder and search options“. This will open the Folder Options window.
- Go to the View tab.
- Under “Folder Views” click on the Reset Folders button
- Click Yes when asked to confirm.
- Close the Folder Options and File Explorer window.
- Relaunch File Explorer and check if the issues related to your Quick Access menu is resolved.
3. Reset File Explorer from the Command Prompt

- Type cmd in the search. Right-click on Command Prompt and click on Run as Administrator.
- In the Command Prompt type the following command and hit enter.
del /F /Q %APPDATA%MicrosoftWindowsRecentAutomaticDestinations* - Open the File Explorer and check again.
- How to Fit the Laptop Screen on TV Over HDMI: 3 Easy Methods
- Quick Access Toolbar Disappeared: How to Restore it Quickly
We hope you managed to fix the Quick Access missing issue on your PC and can use it properly now. Let us know how it went in the comments section below.
Newsletter
Quick Access Missing From File Explorer: 3 Quick Fixes
Find out what to do if Quick Access disappeared from your PC
by Tashreef Shareef
Tashreef Shareef is a software developer turned tech writer. He discovered his interest in technology after reading a tech magazine accidentally. Now he writes about everything tech from… read more
Published on January 26, 2023
Reviewed by
Alex Serban
After moving away from the corporate work-style, Alex has found rewards in a lifestyle of constant analysis, team coordination and pestering his colleagues. Holding an MCSA Windows Server… read more
- Users on forums have reported that their Quick Access feature is missing from File Explorer.
- This is a handy feature that has many uses, therefore it is important to know how to restore it.
- Read on to find out how to restore Quick Access and bring your PC back to how it was before it went missing.
XINSTALL BY CLICKING THE DOWNLOAD FILE
This software will repair common computer errors, protect you from file loss, malware, hardware failure and optimize your PC for maximum performance. Fix PC issues and remove viruses now in 3 easy steps:
- Download Restoro PC Repair Tool that comes with Patented Technologies (patent available here).
- Click Start Scan to find Windows issues that could be causing PC problems.
- Click Repair All to fix issues affecting your computer’s security and performance
- Restoro has been downloaded by 0 readers this month.
The Quick Access feature in Windows 10 provides a convenient way to access your frequently opened folders and recently opened files.
While some may find it distracting, it is a handy feature for many. However, some users have reported that their Quick Access section is deleted or files missing from their Quick Access section in the Microsoft Community Forums.
I accidentally removed a file used daily from the Recent Files section of Quick Access. I’d like to have it back in the Recent Files section to make it easily accessible, but opening and closing it does not return it there. Is there a way to allow this file back in Quick Access or is it forever banished?
Here are a couple of ways to restore the missing Quick Access folder in Windows 10.
What do I do if Quick Access is Missing?
- What do I do if Quick Access is Missing?
- 1. Restore the Quick Access Folder
- 2. Reset Folders
- 3. Reset File Explorer from the Command Prompt
1. Restore the Quick Access Folder
- Open the File Explorer from the Taskbar.
- In the File Explorer, click on the View tab.
- Click the Options drop-down menu and select “Change folder and search options“. It will open the Folder Options window.
- In the General tab, make sure “Open File Explorer To:” to is set to Quick Access.
- In the Privacy Section, check “Show recently used files in Quick Access” and “Show frequently used folders in Quick Access” options.
- Click Apply and OK to save the changes.
- Close the Folder Options window and the File Explorer.
- Open “File Explorer” again and check if the Quick Access folder is visible.
2. Reset Folders
- Open the File Explorer app from the taskbar.
- Click the View tab in the ribbon menu and then click on Options.
- Select “Change folder and search options“. This will open the Folder Options window.
- Go to the View tab.
- Under “Folder Views” click on the Reset Folders button
- Click Yes when asked to confirm.
- Close the Folder Options and File Explorer window.
- Relaunch File Explorer and check if the issues related to your Quick Access menu is resolved.
3. Reset File Explorer from the Command Prompt

- Type cmd in the search. Right-click on Command Prompt and click on Run as Administrator.
- In the Command Prompt type the following command and hit enter.
del /F /Q %APPDATA%MicrosoftWindowsRecentAutomaticDestinations* - Open the File Explorer and check again.
- How to Fit the Laptop Screen on TV Over HDMI: 3 Easy Methods
- Quick Access Toolbar Disappeared: How to Restore it Quickly
- How to Install Software Without Admin Rights on Windows 10
We hope you managed to fix the Quick Access missing issue on your PC and can use it properly now. Let us know how it went in the comments section below.
Newsletter
На чтение 3 мин. Просмотров 2.1k. Опубликовано 03.09.2019
Панель быстрого доступа (QAT) – это настраиваемая панель инструментов, которая обычно находится в верхней части окна Проводника. Эта панель инструментов обеспечивает быстрый доступ к различным параметрам и инструментам проводника. Тем не менее, это не очень хорошо, если QAT таинственным образом исчез из Explorer. Вот как вы можете восстановить невидимую панель быстрого доступа в проводнике.
Содержание
- Восстановите невидимую панель быстрого доступа, используя эти методы
- 1. Переместите панель быстрого доступа под ленту
- 2. Добавьте новые параметры на панель быстрого доступа
- 3. Удалите программу настройки проводника
- 4. Сброс панели быстрого доступа
Восстановите невидимую панель быстрого доступа, используя эти методы
- Переместить панель быстрого доступа под ленту
- Добавить новые параметры на панель быстрого доступа
- Удалить программу настройки обозревателя файлов
- Сброс панели быстрого доступа
1. Переместите панель быстрого доступа под ленту
Если вы не видите никакой панели быстрого доступа в верхней части окна проводника, вместо этого переместите QAT под ленту. QAT, скорее всего, исчезнет, когда вы добавите сторонние надстройки, такие как Clover, в File Explorer.
Clover добавляет новую панель вкладок в верхнюю часть Проводника, как показано на снимке ниже.

Таким образом, Clover – это одна из программ, которая удаляет панель быстрого доступа из верхней части Проводника. Чтобы вернуть его, нажмите правой кнопкой мыши на ленту и выберите Показать панель быстрого доступа под лентой . Затем QAT вновь появится чуть ниже ленты, как показано на снимке прямо ниже.

2. Добавьте новые параметры на панель быстрого доступа
Вы можете удалить все параметры и значки с панели быстрого доступа. Так что может показаться, что QAT исчез, если на нем нет кнопок. Тем не менее, вы все равно можете выбрать маленькую иконку со стрелкой на панели быстрого доступа, показанную на снимке ниже.

Нажмите на этот значок стрелки, а затем выберите все параметры в меню, чтобы восстановить их в QAT. Затем вы можете выбрать эти параметры на панели быстрого доступа. Вы также можете добавить кнопки в QAT, щелкнув правой кнопкой мыши параметр на ленте и выбрав Добавить на панель быстрого доступа .

3. Удалите программу настройки проводника
Как уже упоминалось, стороннее программное обеспечение для настройки для проводника файлов может удалить панель быстрого доступа. Это особенно относится к программам, которые добавляют новые вкладки папок в проводник и настраивают пользовательский интерфейс. QTTabBar, Clover 3 и Tab Explorer – это три программы, которые добавляют вкладки в File Explorer.
Таким образом, удаление программного обеспечения настройки File Explorer, вероятно, восстановит вашу панель быстрого доступа. Вы можете удалить программы, нажав горячую клавишу Win + R и введя «appwiz.cpl» в «Выполнить». Это откроет вкладку, показанную на снимке прямо ниже. Затем выберите программу для удаления и нажмите кнопку Удалить .

4. Сброс панели быстрого доступа
Если вы не установили какое-либо программное обеспечение для настройки File Explorer, перезагрузите панель быстрого доступа. Сброс панели быстрого доступа через реестр вернет ее к первоначальной конфигурации, что, вероятно, решит различные проблемы QAT. Вот как вы можете сбросить QAT с помощью редактора реестра.
- Откройте Run и введите «regedit» в текстовое поле.
- Нажмите кнопку « ОК» , чтобы открыть редактор реестра.
-
Перейдите к этому разделу реестра: HKEY_CURRENT_USER> Программное обеспечение> Microsoft> Windows> CurrentVersion> Explorer> Лента .
- Щелкните правой кнопкой мыши DWORD QatItems и выберите Удалить .
- Теперь перезагрузите ваш рабочий стол или ноутбук. Ваша панель быстрого доступа будет восстановлена по умолчанию.
Так что исправить непобедимую панель быстрого доступа обычно довольно просто. Дополнительные советы по устранению неполадок в проводнике см. В этой статье.
Примечание редактора . Этот пост был первоначально опубликован в октябре 2017 года и с тех пор был полностью переработан и обновлен для обеспечения свежести, точности и полноты.
Десятая версия операционной системы Виндовс предоставляет пользователям разные возможности. Например, панель быстрого доступа в ОС Windows 10 позволяет активировать приложения и документы быстрее стандартных способов. Инструмент можно редактировать, настраивать, отключать. Инструкции несложные, подходят начинающим юзерам. Важно заранее изучить представленные рекомендации и только потом приступать к работе.
Что такое быстрый доступ
Панель содержит иконки часто используемых документов, программ, других элементов. В предыдущих версиях – седьмой, восьмой – раздел назывался «Избранное».
Особенности:
- отображается в режиме «по умолчанию», установленном разработчиком Винды – компанией Microsoft;
- в отличие от блока «Избранное» указанную панель можно деактивировать, а потом, при необходимости, включить заново;
- кроме закрепленных элементов отображаются разделы, документы, приложения, которые юзер запускал или редактировал в предыдущем сеансе работы;
- инструмент находится в блоке «Проводник», при запуске которого в левой части появляется список основных разделов и часто используемых.
Некоторых юзеров не устраивает подобное расположение – возникает необходимость деактивации функционала или редактирования представленной информации.
Как отключить?
Подраздел состоит из трех типов закрепленных элементов: часто открываемых папок, внесенных в список вручную, последних открытых документов. Если необходимо оставить зафиксированные самостоятельно блоки, а остальные скрыть, требуется выполнить следующие действия:
- активировать «Проводник» (через специальную иконку или посредством нажатия комбинации горячих клавиш «Win» и «E»);
- перейти к вкладке «Вид», затем – строка «Параметры»;
- в открывшемся окне выбрать подраздел «Конфиденциальность»;
- напротив пунктов «Показать недавно используемые…» и «Показать часто используемые…» снять обозначения.
Внесенные изменения нужно сохранить кнопкой «ОК». Если пользователю нужно удалить инструмент, выполняют инструкцию обработки через Редактор файлового реестра. Этапы действий:
- запустить Редактор – нажать одновременно сочетание кнопок «Win» и «R», в дополнительном окне ввести команду «regedit», подтвердить запрос;
- в левой части рабочего окна перейти по следующему пути: «Hkey_Local_Machine, Software, Microsoft, Windows, CurrentVersion, Explorer». Внимание! Если указанные наименования блоков прописать через обратный слеш и ввести в адресную строку, поисковик самостоятельно откроет нужный подраздел. Действие сэкономит время, откроет сразу требуемый блок;
- в правой части кликнуть правой кнопкой мыши по пустому пространству, выбрать пункт «Создать», затем – «Параметр DWORD (32 бита)»;
- ввести наименование «HubMode», подтвердить;
- по вновь созданному элементу снова кликнуть ПКМ, активировать строку «Изменить»;
- в дополнительном окне установить значение «1» (действие позволит активировать новую характеристику);
- затем выполнить настройки подраздела «Конфиденциальность» (как в предыдущей инструкции).
Для активации изменений необходимо перезагрузить персональное устройство (стационарное или портативное) в принудительном порядке.
Внимание! Для работы с Редактором реестра требуются некоторые навыки. Необходимо точно выполнять указанные инструкции. В противном случае велика вероятность создать неверный ключ, который приведет к сбоям в работе ПК и операционной системы.
Редактирование панели быстрого доступа
Если необходимо закрепить какую-то папку или файл для ежедневного использования, выполняют следующее:
- запустить программу «Проводник»;
- перейти к разделу, который содержит искомый блок;
- по элементу кликнуть ПКМ и выбрать строку «Закрепить на панели быстрого доступа».
Наименование объекта появится в списке в тот же момент. Кроме того, можно перетащить файл к панели, зажав его левой клавишей мышки (например, с Рабочего стола или другой папки). Чтобы убрать строку, нужно выполнить следующие настройки:
- нажать на название элемента списка правой кнопкой мышки;
- выбрать пункт «Удалить из панели…».
Изменения сохранятся без перезагрузки. Чтобы поменять местами закрепленные блоки, нужно их просто перетащить.
Возможные проблемы
Если при запуске операционной системы не работает указанный перечень файлов, нужно проверить настройки блока «Конфиденциальность» и установить флажки напротив нужных пунктов.
Внимание! Если нужный блок пропал после выполнения действий через файловый Редактор реестра, значит, процедура выполнена правильно, и ошибки нет.
В некоторых случаях панель пропадает из-за сбоя работы операционки или действия вредоносных софтов. Сначала нужно выполнить проверку антивирусной программой, затем переходить к восстановлению ОС.
Панель быстрого запуска – новая функция десятой Винды. Некоторым пользователям кажется неудобной. Однако, прежде чем скрывать или удалять через реестр, рекомендуется настроить раздел под собственные нужды – закрепить часто запускаемые программы, переместить наименования подразделов.
В десятой версии операционной системы вместо папки «Избранное» появилась панель быстрого доступа. Она представляет собой автоматически создаваемый системой список папок, с которыми вы чаще всего взаимодействуете. Часть пользователей считает Панель быстрого доступа Windows 10 удобной, другим она кажется бессмысленной. Разберемся, как настроить ее под свои потребности.
Содержание
- Как убрать или добавить содержимое
- Запрет на отображение часто используемых папок и файлов
- Очистка при помощи параметров папок
- Можно ли скрыть при помощи Проводника?
- Отключение через реестр
- Настройка
- Изменяем положение
- Добавляем или убираем команды
- Какие полезные команды можно добавить?
Как убрать или добавить содержимое
Если вы хотите точечно отредактировать раздел быстрого доступа, то проще всего использовать контекстное меню. Зайдите в проводник и обратите внимание на левую часть окна. В столбце вы увидите заголовок панели и список папок, которые в нее входят.
Система анализирует ваши обращения к каталогам и добавляет туда те варианты, которые вы вызывали чаще всего. Зачастую там собраны неактуальные папки, которые вы часто открывали в период работы над каким-либо проектом, а потом оставили и больше не используете.
Если вы обнаружили в списке ненужные папки, то можно убрать их воспользовавшись контекстным меню. Для этого:
- Выберите нужный файл или папку;
- Щелкните по нему правой клавишей мыши;
- Выберите из появившегося списка вариант «Удалить из панели…».
Вариант хорош в тех случаях, когда вам необходимо избавиться от отдельных элементов, которые система добавила в быстрый доступ.
Если по какой-либо причине папки с которой вы постоянно работаете нет, то вы можете добавить ее самостоятельно.
Для этого необходимо сделать так:
- Найдите нужную папку на рабочем столе или в проводнике;
- Нажмите на нее правой кнопкой мыши;
- Выберите из списка вариант «Закрепить на панели…».
Есть еще один способ добавления объектов в панель, просто откройте проводник с нужными папками, перетащите при помощи мышки из правого окна в левый столбец панели нужные директории.


Запрет на отображение часто используемых папок и файлов
Если вы пользуетесь компьютером не в одиночку, то можно исключить свои рабочие или личные папки из поиска для панели быстрого доступа. Для этого перейдите в проводнике на вкладку «Вид», далее нажмите «Параметры».
Перед вами откроется окно, в котором вы сможете изменять настройки папок. В первой же вкладке «Общие» вы найдете раздел «Конфиденциальность». Уберите маркеры с обеих строк (настроек быстрого доступа). Эти настройки можно делать не только ранее использованным папкам, но и к только что созданным.
Очистка при помощи параметров папок
Если вы хотите удалить всю историю проводника, то необходимо сделать следующее:
1. Откройте проводник, щелкнув по иконке на панели задач.
2. Щелкните в верхней части окна по вкладке «Вид», выберите кнопку «Параметры».
3. Из выпавших вариантов, остановите свой выбор на пункте «Изменить параметры папок и поиска».
4. В открывшемся окне выберите вкладку «Общие».
5. В меню найдите раздел «Конфиденциальность», в нем нажмите на кнопку «Очистить».
После этого вся история поиска будет очищена, а в панели быстрого доступа вы не увидите элементы, которыми пользовались ранее.
Можно ли скрыть при помощи Проводника?
Как вы уже знаете, при помощи проводника можно убрать все элементы из списка для быстрого доступа. Но вот можно ли полностью скрыть панель? Параметры проводника в этом вопросе бессильны, вы не сможете найти кнопку или настройку, которая сможет скрыть быстрый доступ. Лучше всего воспользоваться правкой реестра, чтобы модифицировать системный инструмент.
Отключение через реестр
Чтобы удалить быстрый доступ из навигации необходимо, следовать инструкции.
1. Сначала вам необходимо запустить реестр, введя в поле «Выполнить» (вызывается сочетанием клавиш Win+R) команду regedit.
2. Перед вами откроется редактор реестра, в адресной строке которого необходимо ввести:
HKEY_LOCAL_MACHINESOFTWAREMicrosoftWindowsCurrentVersionExplorer
Скопируйте путь и вставьте в адресную строку, это заметно сэкономит вам время, чем вводить путь вручную.
3. Вы попадете в раздел, ответственный за работоспособность проводника и основных системных процессов, позволяющих отображать меню «Пуск» и другие навигационные панели.
4. Вам необходимо сделать новый ключ в этой папке. Для этого на свободном месте щелкните правой кнопкой мыши и выберите вариант: «Создать» → «Параметр DWORD (32 бита)».
5. В качестве его имени введите HubMode. Щелкните по созданному ключу правой кнопкой мыши и выберите «Изменить». В строке значение установите «1», чтобы параметр заработал.
После того как вы сделали новый ключ, необходимо отключить поиск папок. Для этого перейдите в проводник и во вкладке «Вид» откройте настройки параметров папок. В разделе «Открыть проводник для» установите «Этот компьютер», далее перейдите в конфиденциальность и уберите маркеры с пунктов, касающихся участия папок в поиске. После этого система прекратит пытаться найти панель.
Чтобы вернуть быстрый доступ обратно, удалите созданный строковый параметр из реестра.
Теперь вам останется только перезагрузить компьютер, чтобы внесенные изменения вступили в силу.
Настройка
Практически все параметры в операционной системе Windows 10 можно настроить по своему желанию. В том числе и панель быстрого доступа. Вы уже знаете, как добавить или удалить папки из этого списка, но есть более тонкие настройки. Разберемся с ними.
Изменяем положение
Самая простая настройка — изменение положения быстрого доступа в правой части окна проводника. Для этого откройте проводник любым удобным для вас способом, а затем в левом верхнем углу щелкните по небольшой иконке со стрелкой, направленной вниз.
Перед вами появится контекстное меню, из которого вам необходимо выбрать вариант размещения: над лентой или под ней. Лучше всего попробовать каждый вариант, чтобы остановиться на более удобном.


Добавляем или убираем команды
В верхнем меню быстрого доступа проводника по умолчанию собраны лишь основные команды. Если вы часто используете его для изменения параметров, то лучше всего добавить необходимые варианты. Это можно сделать так:
1. Нажмите на иконку со стрелкой вниз в правом верхнем углу.
2. Вы увидите список команд, которые доступны.
3. Чтобы добавить нужные варианты, установите рядом с ними маркеры, нажимая на подходящие левой кнопкой мыши.
Убрать команды можно щелкнув левой кнопкой по отмеченным маркерами строкам из списка настроек. Можно поступить иначе — откройте любую из вкладок основного меню проводника (например, «Вид»), а затем правой кнопкой мыши щелкните по необходимой команде. Перед вами появится список доступных опций, из которых нужно выбрать «Добавить на панель быстрого доступа». После этого вы увидите новую небольшую иконку в правом верхнем углу окна.
Какие полезные команды можно добавить?
Прежде всего обязательно необходимо включить команду «Удалить». Благодаря ей вы сможете избавляться от ненужных элементов. Включить эту опцию можно обычным способом при помощи контекстного меню настроек.
Есть несколько полезных элементов, которые стоило бы иметь под рукой. Одним из них является «Корзина». Чтобы вы могли попасть в нее через Панель, необходимо сделать так:
- С рабочего стола или меню «Пуск» перейдите в «Корзину»;
- В верхней части щелкните по вкладке «Управление»;
- Правой кнопкой мыши нажмите на иконку «Корзина» и выберите вариант «Добавить в панель быстрого доступа».
Начиная с 8 версии Windows, в ленте инструментов проводника появилась иконка «Переместить». Чтобы вы могли работать с папками без лишних манипуляций, добавьте ее при помощи щелчка по иконке правой кнопкой мыши и выбора нужной команды. Аналогично можно добавить в меню иконку «Копировать».
Во вкладке «Поделиться» есть несколько удобных значков. Один из них — Общая папка, если вы часто пользуетесь сетевой директорией, то можно ее добавить. Вы можете настроить таким образом и другие часто используемые функции.
Теперь вы знаете все о настройке Панели быстрого доступа, и можете пользоваться всеми ее функциями. Если у вас остались вопросы, задавайте их в комментариях. Поделитесь статьей с друзьями, чтобы они могли пользоваться всеми опциями.
Вы здесь: Главная / Статьи о PC / Общее / Как вернуть панель быстрого запуска в Windows 10, 8.1, 8, 7
Здравствуйте и хотя время WinXP уже давно прошли и даже большинство её поклонников перешли уже на Win10, некоторые любят вспоминать старую ламповую панель быстрого запуска. Чтож, её можно вернуть.
Жмём правой клавишей мыши по панели задач и выбираем «Панели» → «Создать панель инструментов…».
Откроется окно выбора папки. Здесь в адресную строку копируем следующее:
%APPDATA%MicrosoftInternet ExplorerQuick Launch
После чего жмём Enter.
Папка должна измениться, а в строке будет новый адрес как на картинке ниже. Жмём «Выбор папки».
Панель добавилась, но ещё имеет не привычный вид.
Жмём правой клавишей мыши по панели задач и снимаем галочку с пункта «Закрепить панель задач».
Жмём правой клавишей мыши по вертикальным полоскам слева от новой панели.
И снимаем галочки с пунктов «Показывать подписи» и «Показать заголовок».
Вот, с внешним видом уже почти порядок, осталось только перетащить на его обычное место. Берем две черточки слева от панели левой клавишей мыши и тащим влево.
До её привычного места, но видим, что она сместила панель задач вправо.
Также берем панель задач и тащим влево, до края панели быстрого доступа.
Вот, теперь все на своих местах.
Закрепляем панель, для этого снова жмём правой клавишей мыши и ставим соответствующую галочку.
Теперь точно закончили. Всё на своих местах и выглядит почти современно.
Для того, чтобы удалить панель, достаточно нажать правой клавишей мыши по панели задач, выбрать «Панели» и нажать на «Quick Launch», но будьте аккуратнее, если вы это сделаете, придётся начинать с самого начала.
Вроде всё. Надеюсь эта статья оказалась вам полезной, нажмите одну из кнопок ниже, чтобы рассказать о ней друзьям. Также подпишитесь на обновления сайта, введя свой e-mail в поле справа или подписавшись на группу во Вконтакте и канал YouTube.
Спасибо за внимание
Материал сайта geekteam.pro

После перехода на операционную систему Windows 10 пользователи в проводнике увидели новую панель быстрого запуска, которая по умолчанию включена. Панель быстрого доступа содержит пункты часто используемые папки и последние открытые файлы. Множество пользователям не по душе, что после открытия любого файла или папки они отображаются в панели быстрого доступа.
Данная статья расскажет как настроить, очистить или вовсе скрыть быстрого доступа средствами операционной системы Windows 10. Панель быстрого доступа также позволяет посмотреть недавно открытые файлы Windows 10. Особенно актуально, если кто-то использует Ваш компьютер без присмотра. Вы всегда можете посмотреть что открывал пользователь во время Вашего отсутствия.
Как очистить панель быстрого доступа Windows 10
- Нажмите правой кнопкой мышки на иконку быстрого доступа в проводнике и в открывшемся контекстном меню выберите Параметры.
- Дальше во вкладке Общие снизу нажмите кнопку Очистить журнал проводника и ОК.
Все данные будут удаленны сразу же удаленны без подтверждения и панель быстрого доступа будет очищена. Если же нет необходимости удалять все часто используемые папки и последние открытые файлы можно воспользоваться выборочным удалением. Пользователю достаточно нажать на список Часто используемые папки или Последние файлы правой кнопкой мыши и в контекстном меню выбрать пункт Удалить из панели быстрого доступа.
Все элементы не нужного списка будут выделены и удалены. Если же нужно удалить один элемент с любого списка, достаточно в контекстном меню любого файла выбрать тот же пункт. Вместе с удалением можно вернуть любую папку в раздел быстрого доступа выбрав вариант контекстного меню закрепить на панели быстрого доступа.
Как скрыть панель быстрого доступа Windows 10
- В проводнике перейдите в раздел Вид и нажмите кнопку Параметры > Изменить параметры папок и поиска.
- В открывшемся окне снимите отметки с пунктов Показывать недавно использовавшиеся файлы на панели быстрого доступа и Показывать часто используемые папки на панели быстрого доступа, и нажмите ОК.
А также после отключения пунктов в окне быстрого доступа рекомендуем изменить значение пункта Открыть проводник для: Быстрый доступ на Этот компьютер. Теперь запуск проводника с панели задач будет открывать окно компьютера с возможностью выбора устройств и дисков. Так как по умолчанию после запуска проводника пользователю отображаются последние файлы и часто используемые папки.
Заключение
Панель быстрого доступа действительно не плохой инструмент для навигации по компьютеру. Благодаря панели быстрого доступа можно с легкостью найти последние открытые файлы без необходимости поиска файлов на системном диске. Похожими возможностями в операционной системе обладает обновленный поиск Windows 10.
Панель быстрого доступа содержит пункты часто используемые папки и последние открытые файлы. После того как Вы откроете несколько файлов, они автоматически будут отображаться в последних файлах. В пользователя есть возможность настроить панель быстрого доступа добавив нужные папки или удалив не нужные элементы. А возможность отключить панель быстрого доступа без использования редактора реестра появилась в последних обновлениях операционной системы Windows 10.

Администратор и основатель проекта Windd.ru. Интересуюсь всеми новыми технологиями. Знаю толк в правильной сборке ПК. Участник программы предварительной оценки Windows Insider Preview. Могу с лёгкостью подобрать комплектующие с учётом соотношения цены — качества. Мой Компьютер: AMD Ryzen 5 3600 | MSI B450 Gaming Plus MAX | ASUS STRIX RX580 8GB GAMING | V-COLOR 16GB Skywalker PRISM RGB (2х8GB).