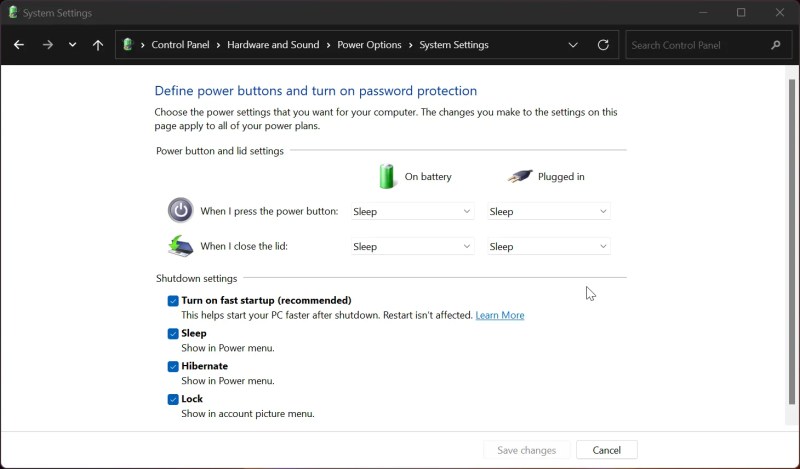Если вы хотите использовать панель быстрого запуска на компьютере с Windows 11, этот пост обязательно вам поможет. Панель быстрого запуска (или Панель быстрого доступа или же Панель инструментов панели задач) помогает получить доступ или запустить часто используемые программы, файлы, папки, рабочий стол, ссылки и т. д. с панели задач (непосредственно перед панелью задач). В Windows 10 это встроенная функция, и вы можете легко создать собственную панель инструментов для доступа к папке, программе и т. д. Но эта функция удалена в ОС Windows 11. Тем не менее, можно создать и добавить панель инструментов панели задач по вашему выбору, которая позволяет вам получать доступ к программам, папкам и файлам из панели задач Windows 11.
Хотя изначально в Windows 11 невозможно использовать панель инструментов панели задач, это можно сделать с помощью бесплатного инструмента TrayToolbar. Его значок на панели задач позволяет получить доступ к программам или элементам, добавленным на созданную вами панель быстрого запуска. Вы можете увидеть пример пользовательской панели инструментов, добавленной в Windows 11, на изображении выше.
Выполните следующие действия, чтобы использовать панель быстрого запуска на компьютере с Windows 11:
- Возьмите ZIP-файл этого инструмента из github.com
- Распакуйте ZIP-архив в папку
- Запустите Панель инструментов Tray файл приложения из извлеченной папки. Этот инструмент начнет работать в системном трее. Для запуска этого инструмента требуется среда выполнения рабочего стола Microsoft Windows. Если он уже установлен на вашем компьютере, вы можете использовать этот инструмент напрямую. В противном случае этот инструмент предложит вам загрузить и установить его.
- Щелкните правой кнопкой мыши значок этого инструмента в области уведомлений и выберите «Параметры». Отдельный Опции коробка откроется
- В поле «Параметры» есть поле «Путь». В этом поле укажите путь, по которому хранятся часто используемые ярлыки программ. Или же вы можете сначала создать папку на рабочем столе или в другом месте, добавить ярлыки, файлы и папки в эту родительскую папку, а затем указать путь к этой родительской папке. Это будет более полезно для быстрого доступа ко всем необходимым элементам.
- Прямо под полем Путь Глубина присутствует поле, которое позволяет установить глубину сканирования для вложенной папки. Объяснение этого параметра неясно, и вы можете не понять, для чего используется этот параметр, но, по мнению разработчика, рекомендуется, чтобы значение глубины не превышало 5.
- Ан Значок Опция также присутствует под полем «Глубина». Вы можете переключить этот параметр, чтобы показать/скрыть значки для файлов, которые будут видны при доступе к панели быстрого запуска.
- Когда параметры установлены, закройте это поле
- Щелкните правой кнопкой мыши значок на панели задач этого инструмента.
- Нажми на Выход возможность закрыть этот инструмент
- Перезапустите инструмент, запустив его файл приложения.
- Теперь щелкните левой кнопкой мыши значок на панели задач на панели инструментов, и все элементы, присутствующие в указанном вами пути к папке, будут видны вам. Это ваша панель быстрого доступа. Вы можете получить доступ к подпапке, присутствующей на этой панели инструментов, и элементы, хранящиеся в ней, будут видны вам. Щелчок по файлу или элементу откроет его с помощью соответствующей программы.
СОВЕТ. Если вы добавите или удалите элементы из пути, указанного для панели быстрого запуска в этом инструменте, он не будет обновлять список автоматически. Для этого вам нужно щелкнуть правой кнопкой мыши значок на панели задач и выбрать параметр «Обновить».
Вот как вы можете настроить этот инструмент и использовать панель быстрого запуска на вашем компьютере с Windows 11.
Этот инструмент не заменяет исходную функцию панели инструментов быстрого запуска, поскольку он не позволяет создавать несколько настраиваемых панелей инструментов и может не отображать все элементы из папки «Программы». Однако, поскольку в Windows 11 нет этой функции или она может никогда не появиться, вы можете использовать аналогичную функциональность этой функции с помощью этого инструмента.
Связанный: Как сделать резервную копию и восстановить панели инструментов панели задач в Windows.
Доступен ли быстрый запуск в Windows 11?
Нет, функция быстрого запуска, которая помогает добавлять и открывать часто используемые программы/папки с панели задач, недоступна в Windows 11. Эта функция доступна в ОС Windows 10. И нет никаких новостей, если Microsoft вернет или добавит аналогичную функцию в Windows 11. Если вы хотите получить доступ к часто используемым программам или приложениям с панели задач, все, что вы можете сделать, это закрепить эти программы на панели задач. Это единственная встроенная функция, позволяющая открывать любимые или часто используемые программы с панели задач.
Как получить панель быстрого доступа в Windows 11?
Панель быстрого доступа или панель быстрого запуска не являются частью ОС Windows 11. Тем не менее, если вы хотите использовать настраиваемую панель инструментов панели задач в Windows 11, вы можете использовать бесплатный сторонний инструмент под названием Панель инструментов Tray. Этот крошечный инструмент предоставляет функциональные возможности, аналогичные панели быстрого запуска. Вы можете указать путь к папке, содержащей ярлыки программ, файлы, подпапки и т. д., а затем получить доступ ко всем этим элементам с панели задач с помощью этого инструмента. Мы объяснили все, что связано с этим инструментом, в посте выше.
Надеюсь, это полезно.
Читать дальше: Показать или скрыть параметр «Панели инструментов» в контекстном меню панели задач в Windows.
Содержание
- Способ 1: «Панель управления»
- Способ 2: «Редактор реестра»
- Что делать, если быстрый запуск отсутствует/не включается
- Дополнительное ускорение загрузки Windows 11 и решение проблем
- Вопросы и ответы
Способ 1: «Панель управления»
Быстрее и привычнее всего включить быстрый запуск при помощи раздела управления электропитанием компьютера:
- Разверните меню «Пуск» и найдите в нем «Панель управления».
- Для удобства переключите тип просмотра на значки, после чего нажмите по последней строчке — «Электропитание».
- На панели слева щелкните по ссылке «Действия кнопок питания».
- Чтобы появилась возможность активировать данную функцию, сперва кликните по ссылке «Изменение параметров, которые сейчас недоступны».
- Теперь пункты в самом низу разблокируются. Поставьте галочку около «Включить быстрый запуск (рекомендуется)» и закройте окно кнопкой «Сохранить изменения».

Если такого параметра у вас нет, читайте соответствующий раздел статьи ниже.
Заметьте, что при перезагрузке данная возможность задействоваться не будет в силу определенных особенностей работы системы. Если интересно, можете прочитать об этом подробнее в конце статьи.
Способ 2: «Редактор реестра»
Не самый удобный, но все же имеющий право на существование метод активации быстрого запуска заключается в редактировании реестра.
- Клавишами Win + R вызовите окно «Выполнить», куда впишите команду
regeditи нажмите Enter. - Вставьте в адресную строку редактора путь и подтвердите ввод клавишей Enter.
- Найдите параметр «HiberbootEnabled» и щелкните по нему дважды левой кнопкой мыши, чтобы открылось окно редактирования. В нем поставьте цифру «1» для активации режима и нажмите на «ОК».


Что делать, если быстрый запуск отсутствует/не включается
У некоторых пользователей может отсутствовать параметр, отвечающий за быструю загрузку. Это очень легко исправить, однако следует кое-что знать. Рассматриваемая возможность напрямую зависит от того, включена ли в системе гибернация. То есть без включенной гибернации не будет быстрого запуска.
Гибернация, помимо того, что работает как отдельный режим (предназначена для перевода ПК в режим пониженного энергопотребления как альтернатива полному отключению питания), создает на диске C файл размером несколько гигабайт. Если на вашем системном накопителе и так не очень много места и вы не готовы им жертвовать ради ускоренного включения системы, предлагаем оставить все как есть и/или воспользоваться статьей по ссылке ниже, в которой содержится несколько советов по ускорению загрузки ОС. Всем остальным читателям следует перейти по следующей ссылке для включения гибернации, после чего повторить попытку активации быстрого запуска.
Подробнее: Включение гибернации в Windows 11
Помните, что быстрый запуск не дает практически никаких преимуществ обладателям SSD. Твердотельные накопители и так загружают Windows довольно быстро, плюс сама операционная система, не перегруженная разным требовательным софтом, работает довольно шустро и в плане загрузки. А вот если до сих пор пользуетесь HDD, активированная функция может сократить время включения ПК на несколько секунд.
Дополнительное ускорение загрузки Windows 11 и решение проблем
При наличии выраженных проблем со скоростью включения компьютера быстрый запуск может не только не оправдать ваших надежд, но и привести к новым неполадкам. Из-за того, что при быстром запуске некоторые функции Windows, грубо говоря, стартуют не с нуля, а берутся из файла гибернации, куда они попадают при работе системы, при надобности перезаписываясь (что и сокращает время запуска ОС), в этих файлах рано или поздно могут появиться ошибки. Из-за этого что-то в Виндовс может начать работать некорректно, и ее придется перезагружать. К слову, при перезагрузке всегда создается новый, чистый сеанс, и длится такое включение компьютера дольше. Именно поэтому быстрый запуск и не влияет на перезагрузку.
Так что если вы со временем заметили, что после активации быстрого запуска стали появляться разного рода сбои, ошибки в стабильности работы самой системы и периферии, лучше отключите его. Есть и другие методы ускорения включения ПК или ноутбука, которые могут оказаться в вашем случае даже более эффективными. Ознакомиться с ними можете по ссылке далее.
Подробнее: Ускорение загрузки Windows 11
Еще статьи по данной теме:
Помогла ли Вам статья?
В Windows 11 сохранены многие полезные функции предшествующей версии операционной системы. В том числе и быстрый запуск. Как следует из названия, быстрый запуск позволяет вашему компьютеру быстрее запускаться после завершения работы.
В Windows 11 с поддержкой гибернации по умолчанию быстрый запуск активирован. Рассмотрим различные методы выключения и включения быстрого запуска в новой ОС.
Применяем только встроенные программные инструменты операционной системы. Сторонний софт не используем.
Зачем вам нужно отключать и включать быстрый запуск
Содержание
- Зачем вам нужно отключать и включать быстрый запуск
- Как включить гибернацию в Windows 11
- Используйте редактор реестра Windows 11 для включения и отключения быстрого запуска
- Используйте файл REG, чтобы включить или отключить быстрый запуск Windows 11
- Отключите быстрый запуск вместе с гибернацией в командной строке Windows 11
- Быстрый запуск нужнее ПК с HDD, чем с SSD
С выпуском Windows 8 корпорация Microsoft обновила сценарий выключения по умолчанию и переименовала его в «Быстрый запуск». Зачастую вы встретите и английское название данной функции — Fast Startup. При выключении данные записываются на жесткий или твердотельный диск. Задача данной опции — сократить время запуска операционной системы.
Отличие от режима гибернации состоит в том, что пользовательские сеансы завершаются, а оставшаяся информация сохраняется в файле гибернации.
В итоге операционной системе не приходится загружать все с нуля. При перезагрузке настольного ПК или ноутбука Windows загружает данные из файла Hiberfil.sys в память. Данный подход ведет к существенному сокращению времени, которое требуется на загрузку.
Тем не менее быстрый запуск не лишен недостатков. В системах с поддержкой быстрого запуска вы можете столкнуться с трудностями при установке обновлений операционной системы.
Порой пользователи ПК и ноутбуков отмечают и другие сложности при активном быстром запуске. Компьютером перестает поддерживаться полное выключение. Оборудование работает некорректно после того как ПК был выключен, а затем включен повторно.
Чтобы включить быстрый запуск, на вашем компьютере должна быть включена функция гибернации.
Щелкните правой кнопкой мыши по кнопке «Пуск». Затем по «Управление электропитанием», где проверьте доступность параметра «Спящий режим». Если данный параметр отсутствует, активируйте его.
Как включить гибернацию в Windows 11
Быстрый запуск доступен только в системах, совместимых с функцией гибернации, доступной почти на всех современных компьютерах. Тем не менее данный параметр зачастую отключен по умолчанию на сравнительно слабых ПК.
Включите режим гибернации. Введите cmd в строке поиска ОС Windows 11. Щелкните правой кнопкой мыши по найденному приложению «Командная строка». Из контекстного меню выберите «Запуск от имени администратора».
В окне командной строки введите команду включения режима гибернации:
Powercfg –h on
Нажмите Enter на клавиатуре вашего стационарного ПК или ноутбука для подтверждения применения команды.
Гибернация включена и вы можете перейти к акцивации опции быстрого запуска.
Включите или отключите быстрый запуск в Панели управления Windows 11
Наиболее простой метод включения или выключения быстрого запуска — в настройках питания Панели управления операционной системы.
Одновременно нажмите на клавиатуре Win + R, чтобы открыть окно ввода команд «Выполнить». В строке «Открыть:» введите название исполняемого файла системной утилиты «Панель управления»: control.exe
Нажмите экранную кнопку ОК в нижней части окна или Enter на клавиатуре, чтобы открыть Панель управления.
Перейдите в категорию настроек «Система и безопасность», а затем в подкатегорию «Электропитание».
В левой части окна выберите «Настройка функций кнопок питания».
Затем щелкните по ссылке «Изменение параметров, которые сейчас недоступны».
Активируйте опцию «Включить быстрый запуск (рекомендуется)» в разделе «Параметры завершения работы»
Отключить опцию быстрого запуска (если активна) — щелкните в квадрате, чтобы снять «птичку».
Подтвердите применение внесенных изменений. Вне зависимости от того, включили вы быстрый запуск или отключили, щелкните по экранной кнопке «Сохранить изменения» в нижней части окна.
Используйте редактор реестра Windows 11 для включения и отключения быстрого запуска
Помните, что редактор реестра относится к инструментам для системных администраторов и ИТ-специалистов. Если что-то пойдет не так, вернуть операционную систему в нормальное состояние может оказаться затруднительно или вовсе невозможно.
Перед внесением изменений в системный реестр Windows 11 создайте точку восстановления. В дальнейшем вернитесь к данной точке, если результат правок реестра вас не устроит.
После создания точки восстановления ОС одновременно нажмите на клавиатуре компьютера Win + R.
В строке «Открыть:» окна ввода команд «Выполнить» введите имя исполняемого файла утилиты «Редактор реестра» в формате regedit (без расширения) или полном regedit.exe (с расширением).
Нажмите клавишу Enter или кнопку ОК в нижней части окна, чтобы подтвердить открытие программы. При появлении запроса контроля учетных записей (UAC) подтвердите свое согласие, если планируете вносить правки в реестр. Отклоните запрос, если предпочтете не рисковать и воспользоваться другим методом.
В левой панели окна редактора реестра перейдите к ветке:
Не забудьте подписаться на наш Дзен
HKEY_LOCAL_MACHINESYSTEMCurrentControlSetControlSession ManagerPower
На правой панели прокрутите вниз до DWORD HiberbootEnabled. Щелкните по данному параметру правой кнопкой мыши. Выберите «Изменить».
Введите 1 в поле «Значение», чтобы включить быстрый запуск. Нажмите кнопку ОК для сохранения измененного значения параметра.
Для отключения быстрого запуска присвойте параметру HiberbootEnabled значение 0 и щелкните по кнопке ОК.
Закройте окно редактора реестра Windows 11. Перезагрузите ваш стационарный ПК или ноутбук.
Используйте файл REG, чтобы включить или отключить быстрый запуск Windows 11
REG-файл позволит внести изменения в реестр операционной системы без обращения к редактору regedit напрямую.
Откройте «Блокнот», штатный текстовый редактор операционной системы Windows. Создайте REG файл для включения быстрого запуска. В окно вставьте или перепечатайте следующий код:
Windows Registry Editor Version 5.00
[HKEY_LOCAL_MACHINESYSTEMCurrentControlSetControlSession ManagerPower]
«HiberbootEnabled»=dword:00000001
Сохраните данный файл с расширением .REG. К примеру: Enable_fast_startup.reg
Код, который надо вставить в окно файла отключения быстрого запуска:
Windows Registry Editor Version 5.00
[HKEY_LOCAL_MACHINESYSTEMCurrentControlSetControlSession ManagerPower]
«HiberbootEnabled»=dword:00000000
Сохраните файл на диск вашего компьютера под именем Disable_fast-startup.reg.
Отключите быстрый запуск вместе с гибернацией в командной строке Windows 11
Опция быстрого запуска зависима от режима гибернации. Если последний неактивен, быстрый запуск также работать не станет.
Отключите гибернацию в командной строке. Но помните, режим гибернации будет отключен также и в параметрах питания компьютера. Действуйте осторожно и воздержитесь от выключения гибернации, если данная опция вам полезна.
Откройте окно «Выполнить» одновременным нажатием Win + R на клавиатуре настольного компьютера или ноутбука. Введите cmd в строку «Открыть:».
Подтвердите открытие командной строки Windows 11 от имени администратора ОС одновременным нажатием клавиш Ctrl + Shift + Enter.
Командная строка (Command Prompt, CMD) — предустанавливаемая вместе с Windows программа. Данный интерфейс дебютировал в 1981 году. Старше как Windows, так и графического интерфейса в целом. Универсальный способ решения проблем с компьютером, поскольку почти не меняется десятилетиями и мало зависит от версии ОС и GUI.
Читайте в «Блоге системного администратора» разные методы открыть командную строку Windows 11 с правами админа:
В окне командной строки напечатайте команду отключения гибернации:
Powercfg –h off
Нажмите Enter на клавиатуре.
Итогом успешного применения команды станет отключение режима гибернации и сопутствующего функционала — быстрого запуска.
Быстрый запуск нужнее ПК с HDD, чем с SSD
Функция быстрого запуска особенно полезна на старых и медленных компьютерах с жесткими дисками или в гибридных системах. Незначительная экономия времени (несколько секунд) достигается и в сборках с быстрыми твердотельными накопителями.
Включать или отключать быстрый запуск — целиком и полностью зависит от ваших приоритетов в работе с ПК. Включите, если скорость запуска ОС важнее. Отключите, если наблюдаются сложности с обновлением системы.
Решение может также зависеть и от корректности работы опции на определенном компьютере. Функционирует беспроблемно — почему бы и не оставить. Создает трудности — лучше отключить.
Поскольку опция быстрого запуска легко включается и отключается, вы можете поэкспериментировать с ней и проверить — полезна ли она вам.
Не нравится центральное расположение кнопки «Пуск»? Легко возвращаем на прежнее место — в левый нижний угол:
Включен ли у вас быстрый запуск Windows? Напишите в комментариях.
Windows 11 сохранила множество полезных функций и расширенных параметров от своей предшественницы, в том числе Quick Start. Как следует из названия, функция быстрого запуска позволяет вашему компьютеру быстрее загружаться после его выключения.
Устройства Windows 11, находящиеся в спящем режиме, по умолчанию имеют включенный быстрый запуск. Если вы хотите включить или отключить быстрый запуск в Windows 11 вручную, это руководство покажет вам, как это сделать несколькими способами. Проверять Windows долго выключается? Попробуйте эти исправления!
Почему вы должны включить или отключить быстрый запуск?
С выпуском Windows 8 Microsoft обновила и переименовала сценарий завершения работы по умолчанию в Fast Startup. Он запускает процесс выключения, записывая данные на жесткий диск, аналогично процессу перехода в спящий режим.
Однако, в отличие от режима гибернации, он завершает все сеансы пользователей и записывает оставшуюся загрузочную информацию в файл hiberfil. Поэтому вместо того, чтобы загружать все с нуля, Windows загружает данные из файла Hiberfil.sys в память при перезагрузке компьютера, что значительно сокращает время загрузки.
Однако быстрый запуск не лишен недостатков. Например, по данным Microsoft, у вас могут возникнуть трудности с установкой обновлений Windows в системах, поддерживающих «быстрый запуск». Другая причина — потеря опции двойной загрузки из-за отключения функции отложенного запуска. Чтобы узнать больше, прочитайте наше пошаговое руководство о Как работает быстрый старт А зачем его отключать?
Чтобы включить быстрый запуск, на вашем компьютере должен быть включен режим гибернации. Во-первых, перейдите к Меню «Пуск» -> «Питание» И проверьте, доступна ли опция гибернации. Если нет, выполните следующие действия. Проверять В чем разница между сном и гибернацией в Windows 10?
Быстрый запуск доступен только в системах, совместимых со спящим режимом, которые есть почти на всех современных компьютерах. Однако этот параметр часто отключен по умолчанию в системах с низкими характеристиками.
Чтобы включить гибернацию в Windows 11:
- Тип CMD в строке поиска Windows.
- Щелкните правой кнопкой мыши командную строку и выберите Запустить от имени администратора.
- В окне командной строки введите следующую команду и нажмите Enter Чтобы включить спящий режим:
Powercfg –h on
Теперь, когда вы включили спящий режим, выполните следующие действия, чтобы включить быстрый запуск.
Как включить или отключить быстрый запуск с помощью панели управления
Самый простой способ включить быстрый запуск — через настройки питания на панели управления. Вот как это сделать.
- Нажмите на Win + R Чтобы открыть диалоговое окно «Выполнить».
- Тип Control
И нажмите Ok , чтобы открыть Панель управления. - Перейти к порядок и безопасность Затем нажмите Варианты питания.
- На правой панели щелкните Выберите, что делают кнопки питания.
- Далее нажмите на ссылку Изменить настройки, которые в настоящее время недоступны.
- В разделе «Параметры завершения работы» выберите вариант Включить быстрый запуск (рекомендуется) чтобы включить эту функцию.
- Снимите флажок Включить быстрый запуск, чтобы отключить его.
- Нажмите Сохранение изменений чтобы применить изменения.
Как включить или отключить быстрый запуск с помощью редактора реестра
Следующий набор методов включает изменение реестра Windows. Если что-то пойдет не так, восстановление работоспособности вашей системы может стать затруднительным. Итак, создайте точка восстановления перед попыткой изменить записи реестра. Это позволит вам отменить изменения, если ваша система выйдет из строя во время процесса.
После этого сделайте следующее:
- Нажмите на Win + R Чтобы открыть диалоговое окно «Выполнить».
- Тип regedit И нажмите Ok. Нажмите «Да», когда окно UAC предложит вам.
- В редакторе реестра перейдите в следующее место:
HKEY_LOCAL_MACHINESYSTEMCurrentControlSetControlSession ManagerPower
- Вы также можете скопировать/вставить указанный выше путь для более быстрой навигации.
- На левой панели прокрутите вниз и найдите значение DWORD . HiberbootEnabled.
- Щелкните правой кнопкой мыши HiberbootEnabled и выберите Модификация.
- Тип 1 В поле Значение данных нажмите Ok чтобы сохранить изменения.
- Чтобы отключить быстрый запуск, введите 0 В поле Значение данных нажмите Ok.
- Закройте редактор реестра и перезагрузите компьютер.
Как включить или отключить быстрый запуск с помощью файла журнала
Если вы не хотите работать с редактором реестра, вы можете создать и запустить файл REG, чтобы добиться того же результата. Вот как это сделать.
- Найдите и откройте приложение «Блокнот».
- Чтобы включить быстрый запуск, скопируйте и вставьте следующий код в файл Блокнота:
Windows Registry Editor Version 5.00 [HKEY_LOCAL_MACHINESYSTEMCurrentControlSetControlSession ManagerPower] “HiberbootEnabled”=dword:00000001
- Чтобы отключить быстрый запуск, скопируйте и вставьте следующий код.
Windows Registry Editor Version 5.00 [HKEY_LOCAL_MACHINESYSTEMCurrentControlSetControlSession ManagerPower] “HiberbootEnabled”=dword:00000000
- Нажмите файл и выберите Сохранить как.
- Введите имя файла как Enable_fast_startup.reg или же Disable_fast-startup.reg.
- Щелкните раскрывающееся меню сохранить как тип и выберите все файлы.
- Далее коснитесь спасти.
- Дважды щелкните файл Enable_fast-startup.reg, чтобы включить его. Затем нажмите Да и Да, чтобы подтвердить действие.
Как включить или отключить быстрый запуск с помощью редактора групповой политики
Редактор групповой политики позволяет настраивать параметры для разрешения или ограничения функций по мере необходимости. Вы можете использовать его для включения или отключения функции быстрого запуска на вашем компьютере с Windows.
Обратите внимание, что редактор групповой политики доступен только в выпусках операционной системы Windows Edu, Pro и Enterprise. Если вы используете Windows Home, вот как добраться до Редактор групповой политики Windows Home.
Выполните следующие действия, чтобы включить быстрый запуск в Windows 11.
- Нажмите на Win + R Чтобы открыть диалоговое окно «Выполнить».
- Тип gpedit.msc И нажмите Ok Открывает редактор групповой политики.
- В редакторе групповой политики перейдите в следующее место:
Computer ConfigurationAdministrative TemplatesSystemShutdown
- На правой панели щелкните правой кнопкой мыши Требовать использования быстрого запуска и выберите Модификация.
- Выберите «Включено» или «Отключено», нажмите «Применить» и «ОК», чтобы сохранить изменения.
Как отключить быстрый запуск с помощью командной строки
Поскольку быстрый запуск зависит от режима гибернации, вы можете отключить режим гибернации, чтобы отключить быстрый запуск. Однако это также отключит режим гибернации в параметрах питания, поэтому действуйте с осторожностью.
- Нажмите на Win + R Чтобы открыть диалоговое окно «Выполнить».
- Тип CMD в поле, а затем нажмите Shift + Ctrl + Enter Чтобы открыть командную строку от имени администратора.
- В окне командной строки введите следующую команду и нажмите Enter:
Powercfg -h off
- Это отключит спящий режим, а также отключит быстрый запуск. Проверять Как исправить Windows 11, когда она сильно разряжает аккумулятор.
Улучшите загрузку Windows 11
Быстрый запуск прекрасно работает на старых и медленных системах с традиционными жесткими дисками или в гибридных конфигурациях. Хотя вы можете выиграть несколько секунд даже на SSD, несовместимость с двойной загрузкой и проблемы с обновлениями Windows многих раздражают.
Хотите ли вы включить или отключить быстрый запуск, зависит от проблемы, которую вы пытаетесь решить. Попробуйте эту функцию, чтобы увидеть, работает ли она для вас. Если нет, вы всегда можете отменить изменения. Теперь вы можете просмотреть Все, что вам нужно знать о меню быстрого доступа в Windows.
В Windows 11 пропала панель задач? Жмите Ctrl+Alt+Del для входа в диспетчер, жмите «Подробнее», войдите в «Файл» и «Новая задача». Напишите в строке cmd и вставьте следующую строчку — reg delete HKCU SOFTWARE Microsoft Windows CurrentVersion IrisService / f && shutdown -r -t 0. Жмите «Ввод» и дождитесь перезапуска. Таким способом устраняется баг, когда пропала панель. Ее признают разработчики Windows и рекомендуют исправлять путем внесения правок в реестр. Ниже подробно рассмотрим методы, как решить эту задачу.
Причины
Для начала нужно понимать, почему возникают проблемы с панелью задач в Windows 11. Это обусловлено багом, который признал производитель операционной системы (компания Майкрософт). В частности, сбой характерен для двух сборок, а именно 22449 и 22000.176, но может проявляться и в более новых версиях.
Суть в том, что после перезагрузки или в определенный момент работы в Windows 11 исчезает панель задач. Если она пропала, совершить какие-либо шаги по работе с операционной системой становится невозможно. При выявлении проблемы в компании Microsoft сразу предложили решение, на котором подробное остановимся ниже. Также приведем два альтернативных пути.
Что делать
Существует три пути, как вернуть панель задач Windows 11 и продолжить работу в обычном режиме. Рассмотрим каждый из вариантов.
Перезагрузка
В ситуации, когда пропала панель задач на Виндовс 11, начните с обычной перезагрузки. Во многих случаях такой шаг позволяет восстановить прежнюю работоспособность без внесения дополнительных изменений. Для надежности попробуйте полностью отключить ПК / ноутбук на некоторое время, а потом включить снова.
Правки в реестр
В ситуации, когда не запускается панель задач в Windows 11 обычным методом, используйте специальный вариант — тот, что предусмотрен непосредственно разработчиком операционной системы.
Если в Виндовс 11 пропала панель, сделайте следующие шаги:
- Кликните на комбинацию Ctrl+Alt+Del.
- Выберите кнопку «Подробнее» внизу диспетчера, чтобы развернуть его.
- В окне диспетчера жмите «Файл», а после этого «Новая задач».
- В появившемся окне кликните «Выполнить.
- В строке «Открыть» введите cmd и жмите «Ввод».
- Введите следующую строчку — reg delete HKCU SOFTWARE Microsoft Windows CurrentVersion IrisService / f && shutdown -r -t 0.
- Кликните на «Ввод», чтобы ПК / ноутбук перезагрузился.
Рассмотренный метод дает 100-процентный результат, если в Windows 11 пропала и не загружается панель задач. После перезапуска работа должна восстановиться, а сам рабочий стол будет отображаться в обычном режиме и без ошибок. Схема с реестром рабочая и для ситуаций, когда не работает пуск.
Измените настройки даты / времени
Следующий способ, как починить панель задач в Виндовс 11 — сделать это путем установки правильной даты / времени. Такой шаг позволяет решить вопрос, если опция пропала на сборке Windows 11 Dev build 22449. Но по возможности можно воспользоваться и в других случаях. К примеру, когда рассмотренный выше метод по какой-то причине не сработал.
Алгоритм действий такой:
- Откройте командную строку с помощью Ctrl+Alt+Del, а после в окне диспетчера жмите на «Файл», а в меню — «Новая задача» (Выполнить).
- В строке «Открыть» введите control.exe и жмите «Ввод». После этого открывается «Панель управления».
- Здесь войдите в раздел «Часы и регион».
- Жмите «Установка даты и …».
- Перейдите во вкладку «Время по Интернету».
- Кликните на клавишу «Изменить параметры».
- Отключите опцию «Синхронизировать с сервером времени в Интернете».
- Кликните на «ОК».
- Откройте вкладку «Дата и время», а после жмите на «Изменить дату и …».
- Переведите дату на 24 часа вперед и поставьте следующее число даты.
- Кликните на «ОК».
На практике этот метод может пригодиться, когда в Windows 11 пропала панель задач, а рассмотренный выше вариант по какой-то причине не сработал. Стоит учесть, что это решение является временным, ведь после очередного обновления система возвращает прежние настройки. Чтобы избежать проблемы в будущем, желательно вернуть точную дату в настройках системы и включить синхронизацию с сервером времени.
Теперь вы знаете, что делать, если в Windows 11 пропала панель задач. Наиболее эффективным является метод, который рекомендует компания Майкрософт, но в качестве альтернативы можно попробовать вариант с изменением даты / времени, который упоминался выше. При этом в новых обновлениях такая проблема должна быть устранена, поэтому в применении «скорой помощи» на Windows 11 не будет необходимости.
В комментариях расскажите, какой из приведенных методов помог, и какие еще способы можно использовать, если пропала панель в Виндовс 11.
Отличного Вам дня!
Windows 11 сохранила многие полезные функции своего предшественника, включая быстрый запуск. Как следует из названия, Fast Startup позволяет вашему компьютеру быстрее запускаться после выключения.
В системах Windows 11 с поддержкой гибернации по умолчанию включен быстрый запуск. Если вы хотите включить или отключить быстрый запуск в Windows 11 вручную, это руководство покажет вам, как это сделать.
Почему вы должны включать или отключать быстрый запуск?
С выпуском Windows 8 Microsoft обновила и переименовала сценарий завершения работы по умолчанию в Fast Startup. Он начинается с процесса завершения работы с записи данных на диск, аналогично процессу гибернации.
Однако, в отличие от режима гибернации, он завершает все пользовательские сеансы и записывает оставшуюся загрузочную информацию в файл гибернации. Таким образом, вместо того, чтобы загружать все с нуля, Windows загружает данные из Hiberfil.sys в память при перезагрузке компьютера, что значительно сокращает время загрузки.
Тем не менее, Fast Startup не лишен недостатков. Например, по словам Microsoft , вы можете столкнуться с трудностями при установке обновлений Windows в системах с поддержкой быстрого запуска. Другая причина – отсутствие опции двойной загрузки из-за отключенной функции отложенного запуска. Чтобы узнать больше, прочитайте нашу статью о том, как работает быстрый запуск и почему вы должны его отключить .
Чтобы включить быстрый запуск, на вашем компьютере должна быть включена функция гибернации. Сначала перейдите в Пуск> Питание и проверьте, доступна ли опция гибернации . Если нет, выполните следующие действия.
Быстрый запуск доступен только в системах, совместимых с функцией гибернации, доступной почти на всех современных компьютерах. Однако этот параметр часто отключен по умолчанию в системах более низкого уровня.
Чтобы включить спящий режим в Windows 11:
- Введите cmd в строку поиска Windows.
- Щелкните правой кнопкой мыши командную строку и выберите « Запуск от имени администратора».
- В окне командной строки введите следующую команду и нажмите клавишу ВВОД, чтобы включить спящий режим:
Powercfg –h on
Теперь, когда вы включили функцию гибернации, выполните следующие действия, чтобы включить быстрый запуск.
Как включить или выключить быстрый запуск в панели управления
Самый простой способ включить быстрый запуск – через настройки питания панели управления. Вот как это сделать.
- Нажмите Win + R, чтобы открыть Выполнить .
- Введите control и нажмите OK, чтобы открыть Панель управления.
- Перейдите в раздел «Система и безопасность», а затем нажмите « Электропитание» .
- На левой панели нажмите Выбрать, что делают кнопки питания.
- Затем нажмите ссылку Изменить настройки, которые в настоящее время недоступны .
- В разделе « Параметры выключения » установите флажок « Включить быстрый запуск (рекомендуется)», чтобы включить эту функцию.
- Снимите флажок Включить быстрый запуск, чтобы отключить его.
- Щелкните Сохранить изменения, чтобы применить изменения.
Как включить или выключить быстрый запуск с помощью редактора реестра
Следующий набор методов включает изменение реестра Windows. Если что-то пойдет не так, может быть трудно вернуть вашу систему в нормальное состояние вручную. Итак, создайте точку восстановления, прежде чем пытаться редактировать записи реестра. Это позволит вам отменить изменения, если что-то пойдет не так.
После этого выполните следующее:
- Нажмите Win + R, чтобы открыть Выполнить .
- Введите regedit и нажмите ОК . Нажмите Да, когда будет предложено UAC.
- В редакторе реестра перейдите в следующее место:
HKEY_LOCAL_MACHINESYSTEMCurrentControlSetControlSession ManagerPower - Вы также можете скопировать / вставить указанный выше путь для более быстрой навигации.
- На правой панели прокрутите вниз и найдите значение DWORD HiberbootEnabled.
- Щелкните правой кнопкой мыши HiberbootEnabled и выберите « Изменить» .
- Введите 1 в поле « Значение» и нажмите « ОК», чтобы сохранить изменения.
- Чтобы отключить быстрый запуск, введите 0 в поле «Значение» и нажмите « ОК» .
- Закройте редактор реестра и перезагрузите компьютер.
Как включить или выключить быстрый запуск с помощью файла реестра
Если вы не хотите работать с редактором реестра, вы можете создать файл REG и запустить его, чтобы добиться того же. Вот как это сделать.
- Найдите приложение «Блокнот» и откройте его.
- Чтобы включить быстрый запуск, скопируйте и вставьте следующий код в файл Блокнота:
Windows Registry Editor Version 5.00
[HKEY_LOCAL_MACHINESYSTEMCurrentControlSetControlSession ManagerPower]
"HiberbootEnabled"=dword:00000001 - Чтобы отключить быстрый запуск, скопируйте и вставьте вместо него следующий код.
Windows Registry Editor Version 5.00
[HKEY_LOCAL_MACHINESYSTEMCurrentControlSetControlSession ManagerPower]
"HiberbootEnabled"=dword:00000000 - Щелкните Файл и выберите Сохранить как.
- Введите имя файла как Enable_fast_startup.reg или Disable_fast-startup.reg .
- Щелкните раскрывающийся список Тип файла и выберите Все файлы.
- Затем нажмите « Сохранить» .
- Дважды щелкните файл Enable_fast-startup.reg, чтобы запустить его. Затем нажмите Да и Да, чтобы подтвердить действие.
Как включить или отключить требование быстрого запуска в редакторе групповой политики
Редактор групповой политики позволяет вам настроить параметры групповой политики, чтобы разрешить или ограничить функции по мере необходимости. Вы можете использовать его для включения или отключения функции быстрого запуска на вашем компьютере с Windows.
Выполните следующие действия, чтобы включить быстрый запуск в Windows 11.
- Нажмите Win + R, чтобы открыть Выполнить .
- Введите gpedit.msc и нажмите OK, чтобы открыть редактор групповой политики.
- В редакторе групповой политики перейдите в следующее расположение:
Computer ConfigurationAdministrative TemplatesSystemShutdown - На правой панели щелкните правой кнопкой мыши Требовать использования быстрого запуска и выберите Изменить .
- Выберите « Включено» или «Отключено» , затем нажмите « Применить» и « ОК», чтобы сохранить изменения.
Как отключить быстрый запуск с помощью командной строки
Поскольку быстрый запуск зависит от функции гибернации, вы можете отключить спящий режим, чтобы отключить быстрый запуск. Однако это также отключит спящий режим в параметрах питания, так что действуйте осторожно.
- Нажмите Win + R, чтобы открыть Выполнить .
- Введите cmd в поле и нажмите Ctrl + Shift + Enter, чтобы открыть командную строку от имени администратора.
- В окне командной строки введите следующую команду и нажмите ввод:
Powercfg -h off - Это отключит функцию гибернации, а также отключит быстрый запуск.
Улучшение загрузки ПК с Windows 11
Функция быстрого запуска прекрасно работает на старых и более медленных системах с традиционными жесткими дисками или гибридными конфигурациями. Хотя вы можете сэкономить несколько секунд даже на SSD, несовместимость с двойной загрузкой и проблемы с обновлениями Windows многих раздражают.
Если вы хотите включить или отключить быстрый запуск, зависит от того, какую проблему вы пытаетесь решить. Попробуйте поэкспериментировать с этой функцией, чтобы узнать, работает ли она для вас. Если нет, вы всегда можете отменить изменения.
Из-за этого бага панели задач новый графический интерфейс становится практически бесполезным
Компания Microsoft опубликовала инструкцию для пользователей, которые тестируют операционную систему Windows 11, столкнувшихся с багом в новой панели задач. Последние сборки 22449 и 22000.176 содержат баг, из-за которого меню «Пуск» и панель задач попросту исчезают с экрана.
Из-за этого бага панели задач новый графический интерфейс становится практически бесполезным. При обнаружении проблемы компания Microsoft отключила распространение обновления для инсайдеров и бета-тестеров и занялась решением вопроса.
_large.jpg)
Теперь же Microsoft объявила об обходном пути для решения этой проблемы, опубликовав последовательность действий для пользователей:
- Используйте CTRL-ALT-DEL, чтобы открыть диспетчер задач.
- Выберите «Подробнее» в нижней части диспетчера задач, чтобы развернуть диспетчер задач.
- Перейдите в «Файл» и выберите «Запустить новую задачу».
- Введите «cmd» в поле «Открыть».
- Вставьте следующее: reg delete HKCU SOFTWARE Microsoft Windows CurrentVersion IrisService / f && shutdown -r -t 0.
- Нажмите Enter, после чего ваш компьютер должен перезагрузиться. После перезагрузки всё должно быть в норме.
3 сентября 2021 в 11:28
| Теги: Microsoft, Windows
| Источник: Neowin