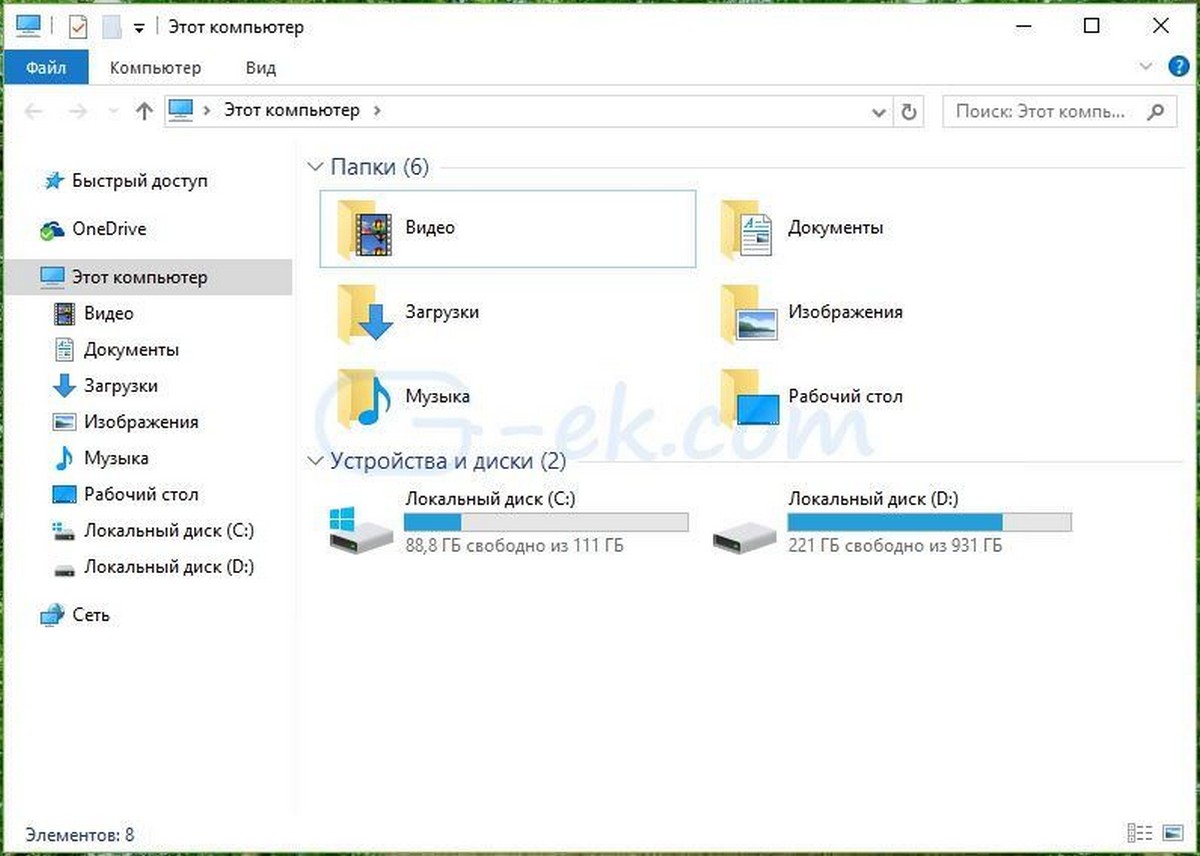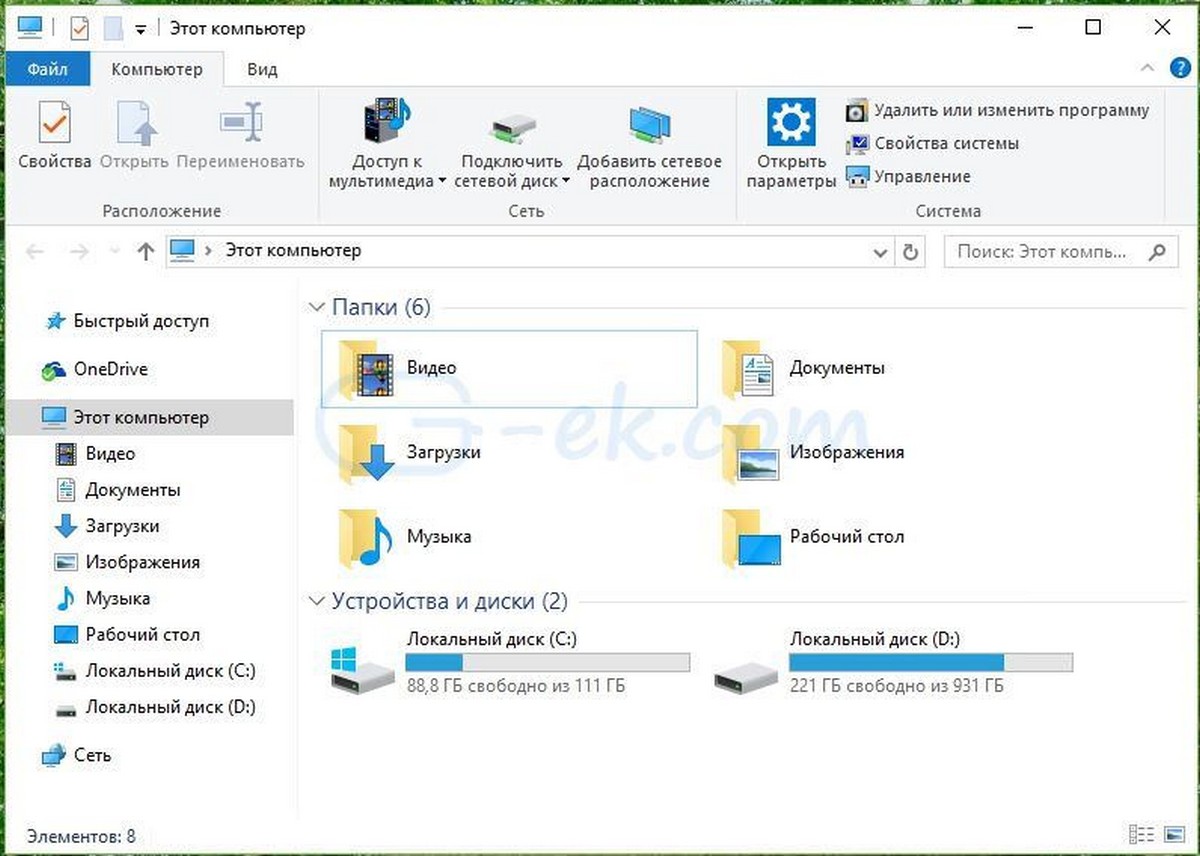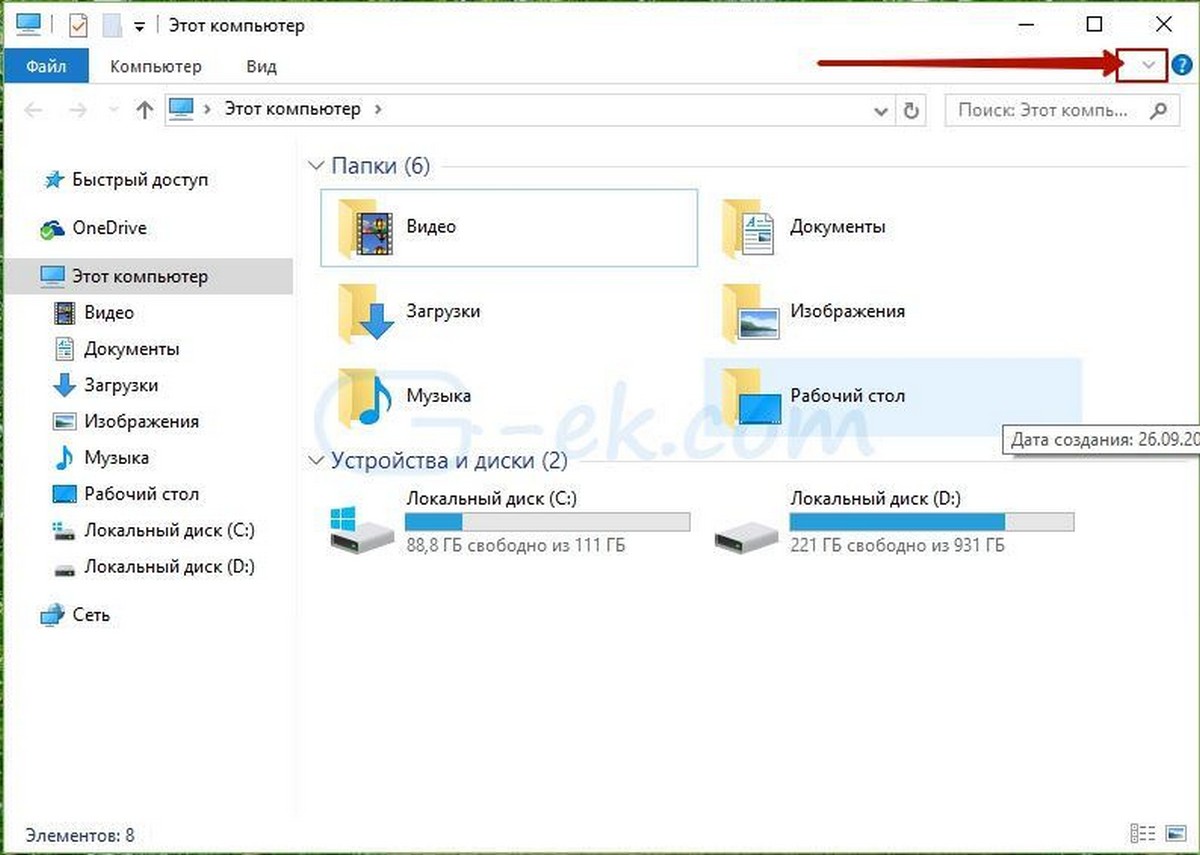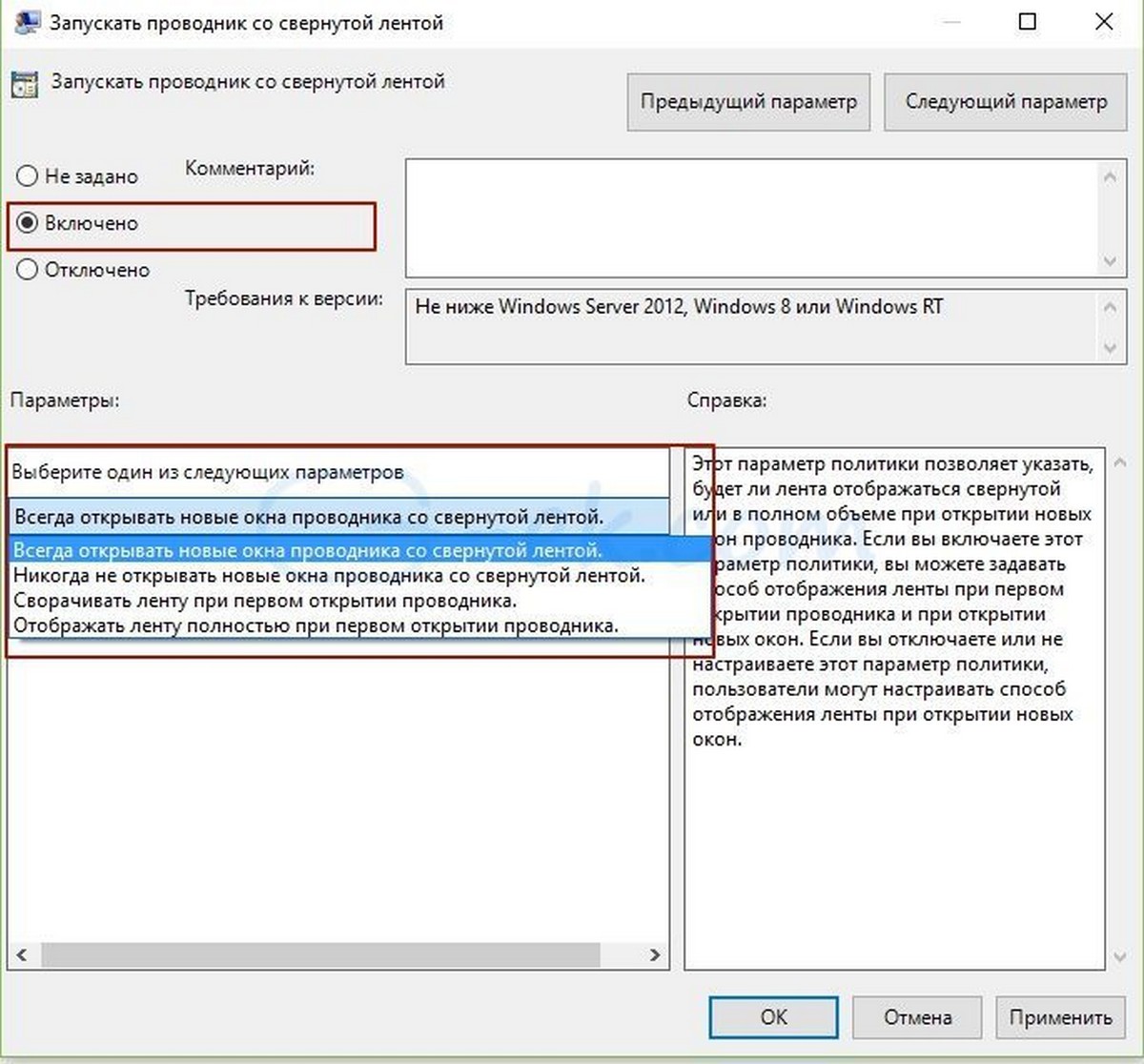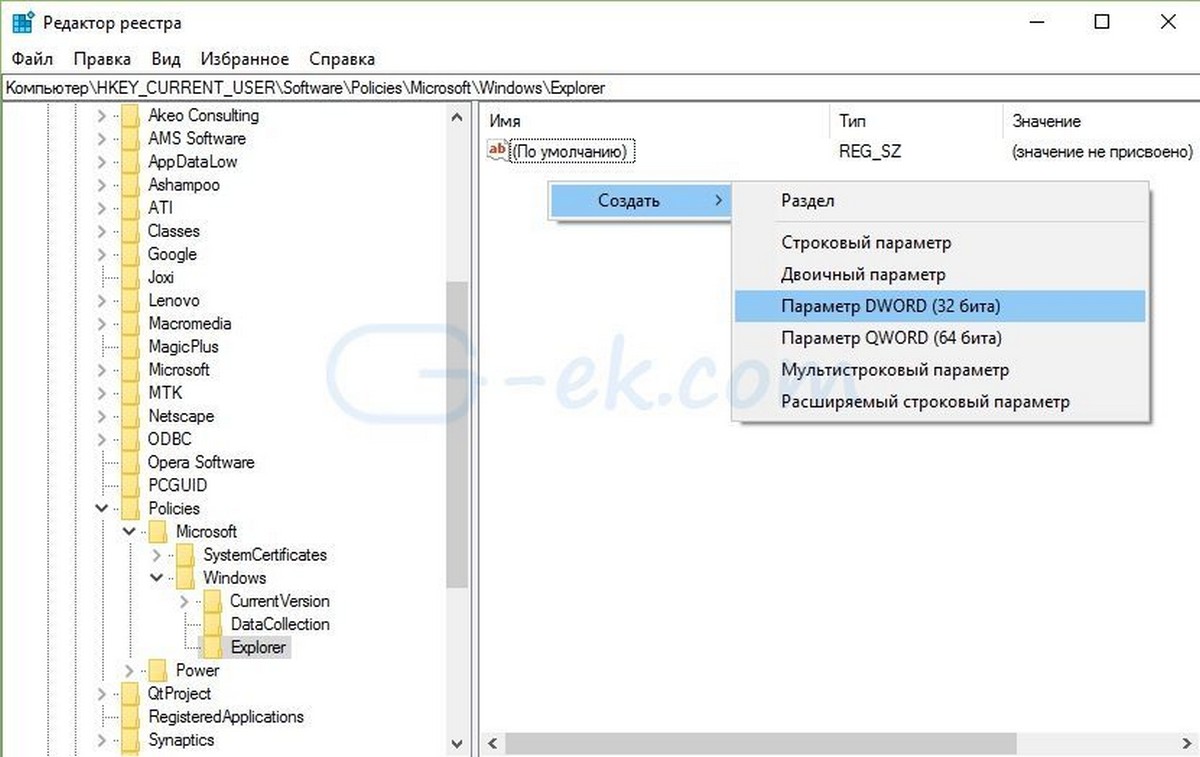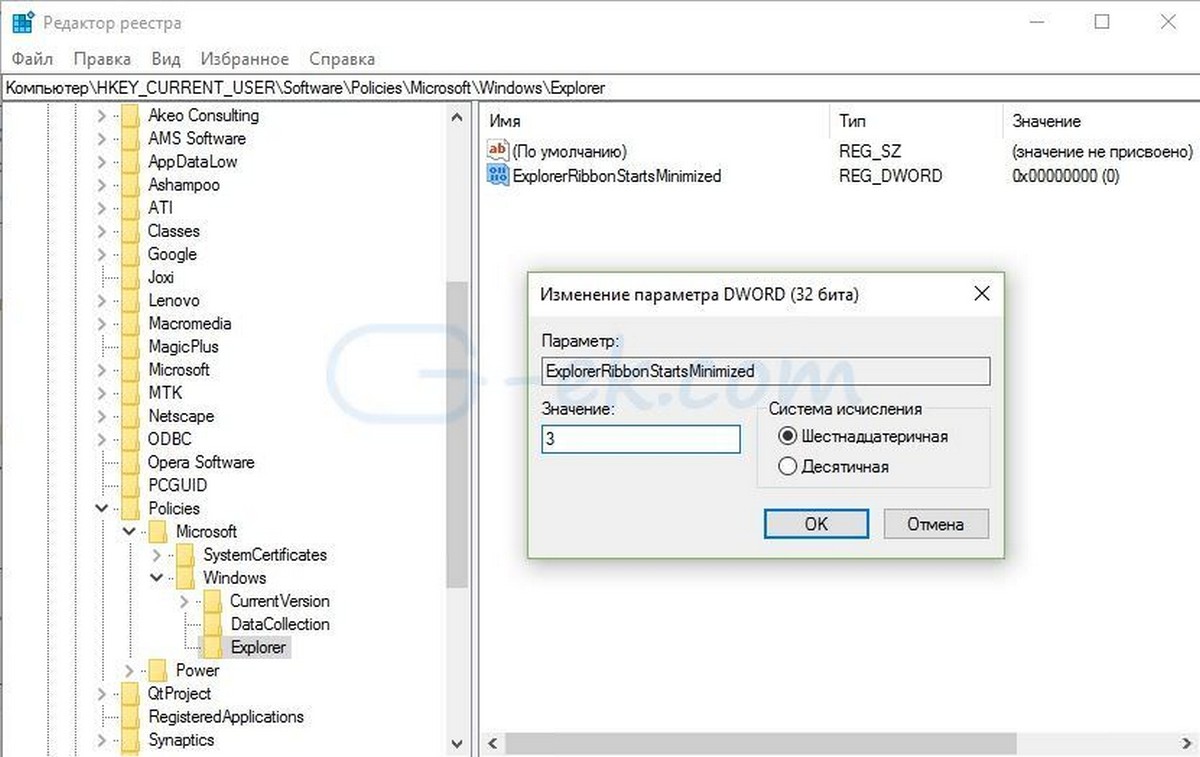Содержание
- 1 Панель инструментов в windows 10 где находится
- 2 Всевозможные методы где найти панель управления в windows 10
- 3 Контекстное меню кнопки «Пуск».
- 4 Поиск через меню «Пуск».
- 5 Поиск через параметры
- 6 Команда control.
- 7 Через Проводник
- 8 Ярлык на рабочем столе.
- 9 Горячие клавиши для запуска ПУ
- 10 Добавить панель Адрес в панель задач
- 11 Добавить панель Ссылки в панель задач
- 12 Добавить панель Рабочий стол в панель задач
- 13 Добавить новую панель инструментов в панель задач
- 14 Выбираем место для панели задач
- 15 Размещаем значки по центру
- 16 Отключаем панель задач на дополнительных мониторах
- 17 Настраиваем специфические значки в трее
- 18 Скрываем панель задач
- 19 Настраиваем списки
- 20 Добавляем папки на панель задач
- 21 Управляем приложениями с панели задач
- 22 Убираем ненужное
- 23 Изменяем размер панели и значков
- 24 Возвращаем привычный вид
Панель инструментов в windows 10 где находится
Панель управления — элемент графического интерфейса Windows, который предоставляет доступ к большому количеству настроек системы, средств управления и администрирования операционной системы. Она позволяет выполнять основные действия по настройке системы, такие, как добавление и настройка устройств, установка и деинсталляция программ, управление учётными записями, включение специальных возможностей, а также многие другие действия, связанные с управлением системой.
Каждая иконка называются апплетом и представляют собой файлы с расширением .cpl, расположенные в папке system32 и WinSxS. Именно там Панель управления в Windows 10 где хранится. С помощью апплетов запускаются системные команды, выполняются установленные команды, являются ярлыками для совершения действия или запуска приложений.
Всевозможные методы где найти панель управления в windows 10
Контекстное меню кнопки «Пуск».
Кликнуть правой кнопкой мыши по кнопке «Пуск», в открывшемся меню найти где находиться пункт «Панель управления».
Поиск через меню «Пуск».
Для этого понадобиться открыть меню «Пуск», где найти рядок поиска и ввести фразу «Панель управления». После чего нажать на значок из результатов поиска, в следствии чего удастся найти где панель управления в windows 10 находиться.
Поиск через параметры
После этого на компьютере откроется окошко, в поиске прописать «Панель управления».
Чтобы запустить данный инструмент, понадобиться навести курсор мыши на найденный пункт и один раз нажать левую кнопку мыши на расположенный значок.
Затем на вашем компьютере откроется нужная панель.
Команда control.
Через Проводник
Панель инструментов можно вызвать посредством запуска окна Проводника с соответствующим параметром, использовав команду «explorer shell:ControlPanelFolder», которую понимает командный интерпретатор и командная строка.
Ярлык на рабочем столе.
Моментальный запуск программы через ярлык, что будет располагаться на рабочем столе.
Горячие клавиши для запуска ПУ
Любое приложение или команду можно вызвать посредством горячих клавиш. Нужно создать ярлык, как это показано в предыдущем разделе, зайти в его «Свойства», передвинуть курсор в поле «Быстрый вызов», зажать нужную комбинацию, которая не зарегистрирована в системе за другой программой, клавиши Ctrl, Alt должны обязательно входить и одна буква или цифра.
Панель управления где в windows 10? Ответ на видео:
Вы можете добавить различные панели инструментов в панель задач, как стандартные (адрес, ссылки, рабочий стол) так и свои (которые вы сами создадите). Мы ранее уже рассматривали как вернуть панель быстрого запуска в Windows, сегодня же рассмотрим как добавить любую панель инструментов в панель задач.
Добавить панель Адрес в панель задач
Добавив панель инструментов «Адрес» в панель задач, вы сможете с панели открывать любой сайт или открывать нужную папку. То есть, после добавления данной панели инструментов в панели задач появится поле в которое можно ввести адрес сайта и нажать клавишу Enter, чтобы открыть его через браузер, или ввести диск и папку, которую вы хотите открыть и нажать Enter, для быстрого его открытия в проводнике.
Нажмите на панель задач в пустом месте правой клавишей мыши и выберите из открывшегося контекстного меню «Панели» => «Адрес».
Если вы хотите перетянуть панель «Адрес» или ее расширить — сначала нужно открепить панель задач и только после этого с помощью левой клавиши мыши ее растягивать или перетягивать.
Добавить панель Ссылки в панель задач
Если вы еще пользуетесь браузером Internet Explorer и добавляете сайты в избранное — тогда возможно вам будет интересна панель «Ссылки», которая отображает «Избранное» браузера Internet Explorer в панели задач. С помощью данной панели вы сможете быстро открыть сайт из «Избранного» браузера Internet Explorer.
На панели задач в пустом месте нажмите правой клавишей мыши и выберите из контекстного меню «Панели» => «Ссылки».
Если вы хотите куда-то перетянуть панель «Ссылки» — открепите панель задач и после этого двигайте панель «Ссылки» в нужном вам направлении воспользовавшись левой клавишей мыши.
Добавить панель Рабочий стол в панель задач
Панель инструментов «Рабочий стол» отображает все файлы и значки расположенные на рабочем столе, также в этой панели находятся все элементы «Панели управления». Очень часто пользователи скрывают все, что расположено на рабочем столе, закрепляют в панели задач панель «Рабочий стол» и от туда открывают нужное.
На панели задач в пустом месте нажмите правой клавишей мыши и выберите из контекстного меню «Панели» => «Рабочий стол».
Если вы хотите куда-то перетянуть панель «Рабочий стол» — открепите ее, и перетяните ее в нужное место используя левую клавишу мыши.
Добавить новую панель инструментов в панель задач
Вы можете добавить на панель задач свою панель инструментов из любой папки и с любого диска.
1. Нажмите на панель задач правой клавишей мыши, выберите «Панели» => «Создать панель инструментов».
2. Перейдите к папке с нужными инструментами, а возможно вы просто хотите добавить какую-то папку с другими папками как панель инструментов, выберите ее и нажмите на «Выбор папки».
Выбранная папка теперь отображается как панель инструментов в панели задач.
На сегодня всё, если вы знаете другие способы — пишите в комментариях! Счастья Вам 🙂
Панель задач Windows менялась от версии к версии, но её назначение оставалось неизменным: запуск программ и переключение между ними. Эта панель используется постоянно, поэтому неплохо было бы настроить её под свои нужды.
Выбираем место для панели задач
С первых версий Windows повелось, что панель задач в системе расположена снизу. Видимо, тогда не могли предугадать появление широкоформатных мониторов. Сейчас на огромных экранах широкая панель задач занимает лишнее место. Поэтому её лучше разместить вертикально.
Если ваша панель задач откреплена, вы можете перетащить её к нужному углу экрана. Или просто укажите положение панели задач, щёлкнув по ней правой кнопкой и выбрав «Параметры».
Размещаем значки по центру
Разместив значки по центру, вы придадите панели задач сходство с Dock. Это полезно, если вы привыкли работать с Mac. Кроме того, это просто красиво.
Чтобы переместить значки в центр:
- Открепите панель задач. Для этого щёлкните по ней правой кнопкой мыши и снимите отметку «Закрепить панель задач». Затем снова щёлкните по панели задач и в пункте меню «Панели» выберите «Ссылки». Перетащите значки к центру.
- Щёлкните по меню «Ссылки» правой кнопкой мыши и снимите отметки рядом с пунктами «Показывать подписи» и «Показывать заголовок».
Чтобы вернуть значки в привычное положение, просто уберите «Ссылки» с панели задач.
Отключаем панель задач на дополнительных мониторах
Если вы используете несколько мониторов, можно отключить панель задач на всех, кроме основного. Зайдите в настройки дисплеев и отключите опцию «Показывать панель задач на всех мониторах».
Настраиваем специфические значки в трее
Вы легко можете настроить отображаемые в трее значки без дополнительного ПО. Просто перетаскивайте их на значок-стрелку, за которой скрываются лишние иконки, чтобы спрятать их. Ещё вы можете зайти в «Параметры» и выбрать, какие значки отображать.
Скрываем панель задач
Если Windows 10 установлена на ноутбуке с небольшим экраном, стоит настроить автоскрытие панели задач, чтобы она не занимала лишнее место.
Зайдите в настройки и включите параметр «Автоматически скрывать панель задач». Теперь она будет скрываться, пока вы не подведёте курсор к краю экрана.
Настраиваем списки
Списками в Windows 10 называются меню, появляющиеся при щелчке правой кнопкой мыши по значку на панели задач. В них отображаются недавно открывавшиеся документы, места и некоторые часто используемые действия.
Добавлять в списки файлы можно простым перетаскиванием, перенеся папку на значок «Проводник» или документ на значок Microsoft Word. Или можно закрепить уже имеющиеся в списке иконки, щёлкнув по значку-булавке рядом с ними.
Вы можете увеличить количество отображаемых в списках пунктов через редактор реестра Windows. Введите в поиске regedit, откройте редактор реестра и перейдите по адресу
HKEY_CURRENT_USERSOFTWAREMicrosoftWindowsCurrentVersionExplorerAdvanced
Здесь вы можете найти параметр DWORD JumpListItems_Maximum. Если такого параметра нет, создайте его.
Затем измените параметр, введя нужное число и установив отметку «Десятичное». Перезапустите систему. Теперь в списках будет отображаться столько файлов, сколько вы захотите.
Добавляем папки на панель задач
Закреплять на панели задач значки простым перетаскиванием легко. А что насчёт папок? Обычно они закрепляются в выпадающем списке «Проводника». Но вы можете добавлять для конкретных папок отдельные значки.
Создайте ярлык к нужной папке и введите explorer и пробел перед адресом папки. Вы можете изменить значок, если хотите. Затем просто перетащите ярлык на панель задач.
Так вы сможете держать на панели задач часто используемые папки и не искать их в выпадающих списках.
Управляем приложениями с панели задач
Многие приложения, например медиапроигрыватели, поддерживают управление с панели задач. Просто закрепите значок приложения на панели, наведите на него курсор, тогда вы сможете переключать файлы в плейлисте или ставить воспроизведение на паузу, когда окно проигрывателя свёрнуто.
Убираем ненужное
Так ли нужны вам все эти кнопки? «Показать все окна» можно, просто нажав Win + Tab. А поиск можно начать, открыв «Пуск» и набрав на клавиатуре поисковый запрос.
Щёлкните правой кнопкой мыши по панели задач и в контекстном меню снимите отметки с «Показать все окна» и «Показать поиск».
Изменяем размер панели и значков
Открепив панель задач, вы можете изменить её размер простым перетягиванием. Затем можно снова закрепить её. Это полезно, если вы хотите разместить действительно много значков.
Ещё вы можете включить опцию «Использовать маленькие значки» в настройках панели задач. Тогда она будет занимать ещё меньше места.
Возвращаем привычный вид
Если вы чувствуете, что все эти нововведения от Microsoft не для вас, можно вернуть панели задач классический вид при помощи Classic Shell. Это бесплатное приложение с открытым исходным кодом, которое может настроить вид вашего «Проводника», панели задач и меню «Пуск».
Загрузить Classic Shell →
У вас есть свои рекомендации по настройке панели задач? Делитесь в комментариях!
Используемые источники:
- http://secretwindows.ru/instrukcii/raspolozhenie-fajlov-i-programm/panelj-instrumentov-v-windows-10-gde-nahoditsya.html
- https://vynesimozg.com/dobavit-panel-instrumentov-v-panel-zadach-v-windows-10/
- https://lifehacker.ru/windows-10-taskbar/
Панель инструментов Windows 10, более широко известная как панель задач , несомненно, является краеугольным камнем платформы. Он включает в себя меню «Пуск», Cortana, системные часы, системный трей и свернутые окна. Однако эта панель инструментов может иногда пропадать для некоторых пользователей. Когда это произойдет, пользователи могут быть немного озадачены исчезновением самой важной части Windows.
Как мне вернуть мою панель инструментов ?
1. Перезагрузите Windows
Сначала попробуйте перезагрузить Windows, когда панель задач пропадет. Чтобы сделать это без меню «Пуск», нажмите клавишу Windows + X и выберите параметр « Завершение работы или выход из системы» . Затем пользователи могут выбрать « Перезагрузить» или « Отключить» оттуда.

2. Перезапустите процесс Windows Explorer.exe.
- Некоторым пользователям может понадобиться перезапустить процесс Windows Explorer.exe, чтобы восстановить панель задач в Win 10. Нажмите горячую клавишу Ctrl + Alt + Delete.
- Затем выберите диспетчер задач, чтобы открыть окно, показанное непосредственно ниже.
- Прокрутите вниз вкладку Процессы до Windows Explorer.exe.
- Щелкните правой кнопкой мыши Windows Explorer.exe и выберите « Перезагрузить» .
Знаете ли вы, что в Windows 10, как и в Windows 7, есть отличные гаджеты для настольных компьютеров? Проверьте наши лучшие выборы сейчас.
3. Отключите параметр «Автоматически скрывать панель задач».
- Панель инструментов Win 10 исчезает, если выбран параметр « Автоматически скрывать панель задач» . Чтобы отключить эту настройку, нажмите клавишу Windows + горячую клавишу I.
- Выберите « Персонализация», чтобы открыть параметры настройки, показанные ниже.
- Нажмите Панель задач в левой части окна.
- Затем отключите Автоматически скрывать панель задач в настройках режима рабочего стола.
4. Отключите режим планшета
- Панель задач часто пропадает в режиме планшета в Windows 10. Чтобы отключить режим планшета , откройте «Настройки» с помощью сочетания клавиш Windows + I.
- Нажмите Система в настройках.
- Нажмите Режим планшета в левой части окна.
- Затем выключите Оптимизировать систему для планшета и коснитесь его, включив опцию Режим планшета .
- Кроме того, пользователи могут отключить функцию Автоматически скрывать панель задач в режиме планшета .
5. Проверьте настройки дисплея
Пользователям, которые используют вторичные VDU, может потребоваться проверить настройки дисплея для восстановления панели инструментов Windows 10. Для этого нажмите клавишу Windows + горячая клавиша P, чтобы открыть параметры, показанные непосредственно ниже. Затем убедитесь, что выбран только экран ПК.

Вот некоторые из решений, которые восстановят панель задач Windows 10. Помимо этих исправлений, пользователи могут также попробовать запустить проверку системного файла или откатить Windows 10 до точки восстановления с помощью функции « Восстановление системы» .
СВЯЗАННЫЕ СТАТЬИ, ЧТОБЫ ПРОВЕРИТЬ:
- Как сделать резервную копию панели задач в Windows 10, 8.1
- Что я могу сделать, если моя панель задач не работает на моем ПК с Windows?
- Как сделать иконки панели задач больше в Windows 10
Windows, Windows 10, Windows 7
 Пропала боковая панель Проводника
Пропала боковая панель Проводника
- 12.06.2021
- 13 253
- 4
- 60
- 57
- 3
- Содержание статьи
- Windows 10
- Windows 7
- Комментарии к статье ( 4 шт )
- Добавить комментарий
Многие привыкли к тому, что файловый менеджер Windows — Проводник, имеет две панели — одна из них боковая, в которой показываются избранные директории, списки дисков и т. д., и вторую, где показывается текущий рабочий каталог. Однако, бывает и такое, что в результате случайных действий с настройками Проводника или системы, боковая панель исчезает — после этого Проводник принимает вид, примерно похожий на тот, что на картинке ниже.
Windows 10
Для того, чтобы вернуть боковую панель Проводника в Windows 10, необходимо сделать следующие манипуляции:
- В Проводнике переключиться на вкладку «Вид«.
- На панели инструментов данной вкладки, нужно найти кнопку «Область навигации» и нажать на неё. Появится выпадающее меню, где нужно нажать на пункт «Область навигации«, после чего там появится символ галочки.
- После этого в Проводнике вновь станет отображаться боковая панель (она же — область навигации).
Windows 7
В Windows 7 пропавшая боковая панель возвращается следующим образом:
- В верхнем меню Проводника находим кнопку «Упорядочить«.
- Нажимаем на неё, и в выпадающем меню выбираем пункт «Представление«, в котором ставим галочку у пункта «Область переходов«.
- В левой части Проводника вновь появится боковая панель.
Содержание
- Способ 1: Настройка вида
- Способ 2: Перезапуск «Проводника»
- Способ 3: Решение проблем с программами для кастомизации «Проводника»
- Что еще может помочь
- Вопросы и ответы
Способ 1: Настройка вида
В Windows окно интерфейса «Проводника» по умолчанию разделено на две части, где слева есть панель с избранным и иерархической структурой локальных дисков, пользовательских папок и других каталогов. Иногда в результате случайных действий в настройках вида папок эта область исчезает, но вернуть ее можно в несколько кликов, если дело не в системной ошибке.
- В окне «Проводника» перейдите на вкладку «Вид». Слева на рабочей панели обратите внимание на кнопку «Область навигации»: нажмите на нее, и развернется дополнительное меню. Если у одноименного пункта нет отметки, то это значит, что боковая панель отключена. Поставьте галочку, и тогда она вновь отобразится слева.
- В меню можно настроить параметры отображения папок в левой панели, а также включить показ библиотек и избранного.

Способ 2: Перезапуск «Проводника»
Если в настройках вида все в порядке, но панели все равно нет, вероятно, возникла ошибка в системе, из-за которой «Проводник» отказывается корректно функционировать. В этом случае может помочь его перезапуск, после которого неисправности сбросятся, а приложение начнет снова правильно работать.
Существует несколько способов перезапустить «Проводник» с помощью штатных средств Windows 10, после чего работа встроенного файлового менеджера стабилизируется. О методах читайте в нашей отдельной статье.
Подробнее: Перезапуск системного «Проводника» в Windows 10

Способ 3: Решение проблем с программами для кастомизации «Проводника»
Если вы используете различные программы, которые позволяют настроить или изменить внешний вид «Проводника», то приостановите их работу или вовсе удалите софт. Нередко используются такие решения, как BrightExplorer или Explorer++. Выключить их можно через «Диспетчер задач», чтобы проверить, в них ли дело.
На вкладке «Процессы» отыщите программу, которая кастомизирует «Проводник», выделите ее и нажмите на кнопку внизу «Снять задачу».
После этого файловый менеджер от Microsoft должен запуститься в классическом виде, где будет боковая панель. Если все в порядке, ищите проблему в настройках программы. А если в ее работе произошла ошибка вследствие различных сбоев или деятельности вирусов, то попробуйте стереть ее.
Что еще может помочь
Если рассмотренные выше инструкции не помогли добиться нужного результата, попробуйте рекомендации из этих статей. Несмотря на то, что в них описываются другие проблемы, советы по решению неполадки относительно универсальные, поэтому могут пригодиться и в вашем случае.
Подробнее:
Исправление ошибки «Проводник не отвечает» в Windows 10
Что делать, если «Проводник» не запускается в Windows 10
Еще статьи по данной теме:
Помогла ли Вам статья?
⭐️ В данной статье я расскажу почему в последнее время у некоторых пользователей на windows 10 стала пропадать верхняя панель проводника, а во весь экран серая полоса и не нажимается ни одна кнопка.
✅У меня в организации за последние полгода уже раз 10 возникала ситуация, когда на новых компах с обновленными windows 10 у разных сотрудников возникала ситуация, когда они не могли пользоваться компьютером из-за того, что вверху экрана появлялась горизонтальная серая полоса перекрывающая все и не давала ничего свернуть и вообще работать.
Я заметил, что это случается в моем случае когда:
- ⚠️ у сотрудников два монитора
- 🔥 у компьютеров интегрированных видео карта Intel
⛔️ Решение данной проблемы
Когда у проводника пропадает верхняя строка я нашел только один действенный метод лечения данной проблемы:
- кликаем правой кнопкой мышки на рабочем столе
- и в открывшемся окне у нас уже выбрано меню Дисплей (рис.1) спускаемся чуть ниже и в пункте Разрешение экрана (рис.2) в моем случае это 1920 на 1080 меняем его на любой другой допустим на 1280 на 960 и сохраняем
- и сразу же меняем все обратно
- ✅ Все, после этой манипуляции полоса исчезает и все работает как раньше.
Описание такой проблемы нашел на форуме Intel и как я понял из перевода, там речь шла о глюке видео карты, но я это больше приписываю именно к работе с двумя мониторами.
Информация от Intel
Данная проблема уже описана на сайте intel (тыц)
Резюме
В этой статье описывается проблема с черной / белой или серой полосой, появляющейся в окне в полноэкранном или развернутом режиме.
Описание
После того, как окно развернуто, поверх этого окна появляется пустое или черное / белое / серое пространство. Проблема наблюдается в Internet Explorer 11, Adobe Acrobat, Windows Explorer и Google Chrome.
Щелкнув правой кнопкой мыши пустое или черное / белое пространство в верхней части этого окна, вы попадете в контекстное меню рабочего стола.
Просто когда окно развернуто, можно вручную растянуть его до «полного экрана» и это тоже нормально.
Если пользователь выходит из системы и снова входит, он снова работает нормально.
CTRL + SHIFT + WIN + B и вход в него снова работает нормально.
Более подробную информацию можно найти здесь: https://forums.intel.com/s/question/0D70P000006Fs0SSAS/windows-10-multi-monitor-maximized-window-blankempty-space-on-top-of-screen
Разрешение
Исследование показало, что эта проблема возникает не только на графических контроллерах Intel, но и на сторонних поставщиках графики. Например:
Windows 10, multi Monitor, maximized window blank/empty space on top of screen from sysadmin
https://answers.microsoft.com/en-us/windows/forum/all/windows-10-pro-missing-title-bar-and-part-of-the/3a16d7d2-a212-42cd-8f57-b9255a4a15e5? page = 12
Это явный индикатор проблемы с операционной системой.
Видео инструкция
nibbl
Я отец двух сыновей, ITишник, предприниматель и просто человек который любит делиться полезной информацией с другими людьми на такие темы как: Windows, Unix, Linux, Web, SEO и многое другое!
Содержание
- Возвращаем привычный вид проводника Windows 10
- Как вернуть привычное отображение для «Мой компьютер»
- Вместо послесловия
- 8 основных исправлений для панели предварительного просмотра, не работающей в Windows 10
- 1. Включить панель предварительного просмотра
- 2. Включите обработчики предварительного просмотра.
- 3. Отключить параметр «Всегда показывать значки».
- 4. Измените режим запуска проводника.
- 5. Изменить режим производительности
- 6. Запустите сканирование SFC.
- 7. Сбросить проводник.
- 8. Используйте стороннее приложение.
- Превью могут быть полезны
- Все возможные способы скрыть или показать ленту в проводнике в Windows 10
- Все способы скрыть или показать ленту Ribbon в проводнике Windows 10
- Скрыть или показать ленту с помощью комбинации клавиш
- Скрыть или показать ленту Ribbon с помощью специальной кнопки
- Скрыть или показать ленту с помощью твика групповой политики
- Скрыть или показать ленту Проводника с помощью твика реестра
- Горячие клавиши
- Редактор локальных групповых политик
- Редактор реестра
- С помощью сторонних утилит
Возвращаем привычный вид проводника Windows 10
Проводник файлов в Windows был несколько доработан и получил новые функции. Вместе с тем разработчики из Microsoft изменили отображение подраздела «Мой компьютер». Пользователю предлагается панель, в которой расположены папки, использованные ранее.
Для тех, кто впервые видит такой проводник, подобная организация покажется удобной и логичной. Пользователям, привыкшим к интерфейсу XP или Windows 7, принцип дублирования информации в левой и правой панелях проводника покажется несколько странным.
Как вернуть привычное отображение для «Мой компьютер»
Для придания проводнику привычного отображения, запускаем его и в меню «Вид» кликаем «Параметры». Далее в открывшемся подменю выбираем «Изменить параметры папок и поиска».
Для того чтобы вместо быстрого доступа открывался «Мой компьютер», делаем изменения, как указано на картинке.
Убрав чекбоксы в разделе «Конфиденциальность», мы добьемся того, что в панели быстрого запуска больше не будут отображаться недавно открытые файлы.
Вместо послесловия
Настраивайте Windows 10 как вам будет удобно. Следите за нашими публикациями – мы будем продолжать рассматривать возможности тюнинга «десятки».
Источник
8 основных исправлений для панели предварительного просмотра, не работающей в Windows 10
Проводник Windows от Microsoft позволяет заглянуть в файл с помощью области предварительного просмотра. Таким образом, вы получите предварительный просмотр содержимого файла, не открывая его. Explorer предлагает предварительный просмотр изображений, текста, файлов PDF, видео и документов, связанных с Microsoft Office. Однако некоторые Windows 10 пользователи не могут предварительно просмотреть свои файлы в проводнике. Для них опция панели предварительного просмотра либо неактивна, либо не отображает предварительный просмотр для определенных файлов.
Если панель предварительного просмотра не работает в проводнике на вашем ПК с Windows, попробуйте следующие решения. Давайте начнем.
1. Включить панель предварительного просмотра
Возможно, вы случайно отключили панель предварительного просмотра в проводнике. Вам нужно его проверить и включить. Для этого откройте проводник с помощью сочетания клавиш Windows + E и разверните его на весь экран.
Щелкните вкладку «Просмотр» вверху. Убедитесь, что параметр области предварительного просмотра выделен, чтобы убедиться, что он включен. Если это не так, нажмите на опцию панели предварительного просмотра, чтобы включить ее. Как только вы включите его, вы должны увидеть панель предварительного просмотра в правой части проводника.
Чтобы убедиться, что панель предварительного просмотра работает правильно или нет, используйте проводник Windows в развернутом режиме или убедитесь, что он достаточно широкий, чтобы отображались параметры на ленте просмотра вверху.
2. Включите обработчики предварительного просмотра.
В параметрах папки вам необходимо включить параметр «Показывать обработчики предварительного просмотра на панели предварительного просмотра» для правильного функционирования панели предварительного просмотра. Для этого выполните следующие действия:
Шаг 1: Откройте проводник и перейдите на вкладку «Просмотр». Щелкните Параметры.
Шаг 2: Откроется окно параметров папки. Перейдите на вкладку «Просмотр».
Шаг 3: В разделе «Дополнительные настройки» установите флажок «Показывать обработчики предварительного просмотра на панели предварительного просмотра».
Шаг 4: Нажмите Применить, а затем ОК.
Шаг 5: Перезапустите проводник. Панель предварительного просмотра должна показать вам предварительный просмотр соответствующих файлов.
3. Отключить параметр «Всегда показывать значки».
В параметрах папки вы найдете настройку «Всегда показывать значки, а не эскизы». Если это включено, на панели предварительного просмотра ничего не будет отображаться. Вам нужно отключить его, чтобы панель предварительного просмотра отображала контент. Вот как это сделать:
Шаг 1: Откройте проводник. Щелкните вкладку «Просмотр» вверху, а затем щелкните значок «Параметры» в конце ленты. Или выполните поиск параметров проводника в поиске Windows.
Шаг 2: Когда откроются параметры папки, щелкните вкладку «Просмотр».
Шаг 3: Снимите флажок «Всегда показывать значки, а не эскизы».
Шаг 4: Нажмите Применить, чтобы сохранить изменения. Перезапустите проводник.
Проблема должна быть решена сейчас.
4. Измените режим запуска проводника.
Одно из решений на Форум Microsoft предлагает открыть проводник для этого компьютера вместо быстрого доступа, чтобы устранить проблемы с панелью предварительного просмотра.
Для этого откройте окно параметров проводника либо из проводника, либо с помощью поиска, как мы делали выше. Когда откроется окно «Параметры папки», щелкните раскрывающийся список рядом с «Открыть проводник в» на вкладке «Общие».
Выберите этот компьютер. Нажмите Применить, чтобы сохранить изменения.
5. Изменить режим производительности
Еще одно решение, которое помогло пользователям, — это изменение режима производительности с «Разрешить Windows выбирать то, что лучше всего для моего компьютера» на «Настроить для наилучшего внешнего вида». Вот шаги для этого:
Шаг 1: Откройте Windows Search на вашем компьютере. Вы можете использовать сочетание клавиш Windows + S, чтобы открыть поиск.
Шаг 2: Тип Посмотреть расширенную систему настройки. Нажмите здесь.
Кончик: Вы можете открыть дополнительные параметры системы, выбрав «Настройки»> «Система»> «О программе». В разделе «Связанные параметры» щелкните «Дополнительные параметры системы».
Шаг 3: На вкладке «Дополнительно» щелкните «Параметры» рядом с полем «Производительность».
Шаг 4: Выберите «Настроить для наилучшего внешнего вида».
6. Запустите сканирование SFC.
Иногда проблемы в Windows 10 могут возникать, если системные файлы повреждены. Вы можете легко исправить их, запустив SFC сканирование. Вот шаги для того же:
Шаг 1: Откройте командную строку на своем компьютере. Для этого введите CMD или же Командная строка в поиске Windows. Щелкните правой кнопкой мыши значок командной строки и выберите Запуск от имени администратора.
Шаг 2: Тип sfc / scannow в окне командной строки и нажмите клавишу Enter. Теперь Windows просканирует ваш компьютер и исправит все поврежденные файлы.
Примечание: Сканирование может занять не менее 15 минут. Будьте терпеливы и не закрывайте окно.
Шаг 3: После завершения сканирования перезагрузите компьютер.
7. Сбросить проводник.
Если ничего не помогает, попробуйте сбросить настройки проводника до значений по умолчанию. Вот как это сделать:
Шаг 1: Откройте параметры проводника, как показано выше.
Шаг 2: Нажмите кнопку «Восстановить значения по умолчанию» на вкладке «Общие».
Шаг 3: Перейдите на вкладку «Просмотр» и нажмите «Восстановить значения по умолчанию».
Шаг 4: Нажмите «Применить», чтобы сохранить изменения.
Кончик: Сброс проводника также пригодится, если проводник загружается медленно.
8. Используйте стороннее приложение.
В случае, если сброс проводника также не приходит на помощь, вы можете использовать приложение QuickLook для той же цели. Это стороннее приложение, которое показывает предварительный просмотр файла, когда вы нажимаете клавишу пробела. Интересно, что он поддерживает больше форматов файлов по сравнению с функцией предварительного просмотра в Windows 10.
Превью могут быть полезны
Некоторым файлам требуется немного больше времени, чтобы появиться на панели предварительного просмотра. Вам следует подождать несколько секунд, прежде чем выбирать дыры на панели предварительного просмотра, особенно если вы используете старый компьютер.
Источник
Все возможные способы скрыть или показать ленту в проводнике в Windows 10
В Windows 10 приложение File Explorer поставляется с лентой, которая содержит большинство доступных команд, распределенных по нескольким вкладкам. Microsoft представила ленту в Windows 8. Windows 10 унаследовала ее. Сегодня мы увидим все возможные способы скрыть или показать ленту в проводнике в Windows 10.
Там есть несколько способов скрыть пользовательский интерфейс ленты в проводнике в Windows 10. Мы увидим их все.
Все возможные способы скрыть или показать ленту в проводнике в Windows 10
Скрыть или показать ленту с помощью горячей клавиши
Windows 10 предоставляет встроенный способ минимизировать Лента в проводнике. Вы можете просто нажать сочетание клавиш Ctrl + F1 в любом открытом окне проводника, и лента будет свернута:
Чтобы показать его снова, нажмите Ctrl + F1 еще раз.
Скрыть или отобразить ленту с помощью специальной кнопки
Кроме того, вы можете свернуть ее с помощью мыши. Щелкните маленькую стрелку в правом верхнем углу окна проводника, чтобы свернуть или отобразить ленту. Или вы можете просто дважды щелкнуть любую из вкладок ленты, чтобы свернуть ее, и дважды щелкнуть еще раз, чтобы восстановить ее. В свернутом состоянии вы можете использовать ленту как строку меню, где она вернется в свернутое состояние после того, как вы щелкните команду.
Скрыть или показать ленту с помощью настройки групповой политики
Использование групповой политики настройте, вы можете заставить Explorer всегда запускаться с свернутой лентой.
Теперь найдите параметр Запустите проводник с свернутой лентой на правой панели и дважды щелкните по нему. Откроется окно настройки политики.
Скрыть или отобразить ленту с помощью настройки реестра
Если этот ключ не существует, просто создайте его.
Совет: вы можете получить доступ к любому желаемому ключу реестра одним щелчком мыши.


Скрыть или показать ленту с помощью Ribbon Disabler
Если вы не хотите, чтобы лента на все, вы можете полностью избавиться от него и вернуть проводник, похожий на внешний вид в Windows 7 с помощью моего бесплатного программного обеспечения Ribbon Disabler.
Вы можете скачать приложение здесь:
Загрузить средство отключения ленты
Источник
Все способы скрыть или показать ленту Ribbon в проводнике Windows 10
В операционной системе Windows 10, Лента Проводника содержит большую часть доступных команд, распределенных по нескольким вкладкам. Microsoft впервые представила ленту в Windows 8. Windows 10 унаследовала так называемую ленту (Ribbon). Сегодня мы увидим все возможные способы, скрыть или показать ленту в проводнике в Windows 10.
Есть несколько способов, чтобы скрыть пользовательский интерфейс Ленты Ribbon в Проводнике Windows 10. Мы рассмотрим все способы.
Скрыть или показать ленту с помощью комбинации клавиш
Windows 10 обеспечивает встроенный способ минимизировать ленту в Проводнике Windows. Вы можете просто нажать сочетание клавиш Ctrl+ F1 в любом открытом окне Проводника, и лента будет скрыта:
Если необходимо снова отобразить ленту, нажмите Ctrl+ F1 еще раз.
Скрыть или показать ленту Ribbon с помощью специальной кнопки
В качестве альтернативы, вы можете скрывать ленту с помощью мыши. Нажмите на маленькую стрелку в правом верхнем углу окна Проводника, чтобы включить или отключить показ ленты. Или вы можете просто дважды кликнуть мышью на любой из вкладок ленты, чтобы минимизировать ее, и дважды кликнуть еще раз, чтобы восстановить ее. В свернутом состоянии, вы можете использовать ленту как строки контекстного меню, при нажатии на любую вкладку.
Скрыть или показать ленту с помощью твика групповой политики
Используя твик групповой политики, вы можете заставить Проводник всегда показывать ленту в свернутом состоянии.
Нажмите одновременно клавиши Win + R. В открывшимся диалоговом окне Выполнить. Введите следующую команду и нажмите клавишу ВВОД:
В левой панели редактора групповой политики перейдите по следующему пути:
Конфигурация пользователя Административные шаблоны Компоненты Windows Проводник
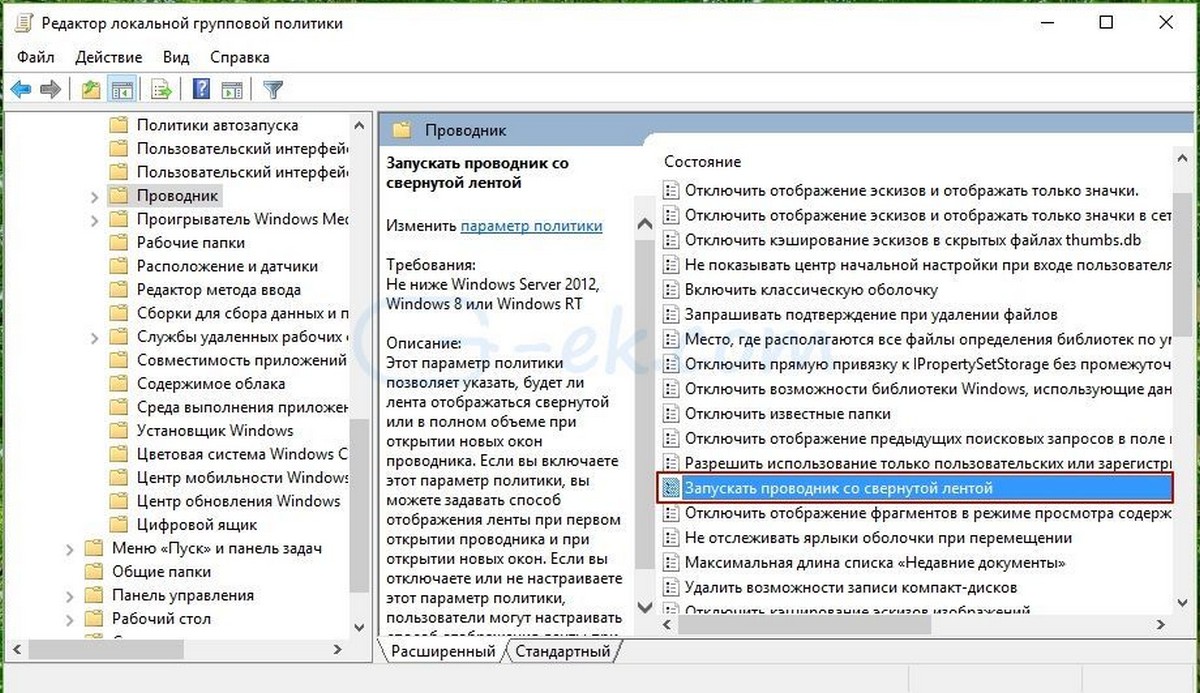
Установите состояние параметра в положение Включено и выберите вариант под ним, который подходит вам:
Скрыть или показать ленту Проводника с помощью твика реестра
Откройте редактор реестра
Перейдите к следующему разделу:
Если этот раздел не существует, просто создайте его.
Создайте или измените параметр DWORD 32-бит с именем ExplorerRibbonStartsMinimized.
Чтобы запускать Проводник всегда со свернутой лентой, установите значение ExplorerRibbonStartsMinimized равным 3
Чтобы Проводник всегда запускался с открытой лентой, установите его значение равным 4.
Удалите параметр ExplorerRibbonStartsMinimized чтобы восстановить поведение по умолчанию.
Источник
В верхней области окон проводника Windows 10 и 8.1 имеется особая панель – так называемая лента (Ribbon), содержащая набор инструментов для работы с файлами и каталогами. Она обеспечивает быстрый и удобный доступ к часто используемым функциям, но в то же время делает рабочее пространство меньше, что особенно заметно на устройствах с небольшим экраном.
Впрочем, вы всегда можете ее скрыть, причем даже на постоянной основе. Есть как минимум четыре способа это сделать, не считая нажатия импровизированной кнопки-стрелки в правой верхней части ленты. Вот они.
Горячие клавиши
Для сворачивания ленты можно использовать комбинацию «Горячих клавиш» Ctrl + F1. Работает без исключения во всех окнах Проводника. Одно нажатие Ctrl + F1 скрывает ленту, второе — делает ее вновь видимой.
Редактор локальных групповых политик
Если вы хотите сделать ленту Проводника скрытой по умолчанию, можете воспользоваться редактором локальных групповых политик. Откройте его командой gpedit.msc в окошке «Выполнить» и перейдите по следующему пути:
Найдите в правой колонке окна редактора настройку «Запускать проводник со свернутой лентой», кликните по ней дважды и в открывшемся окне конфигурации установите радиокнопку в положение «Включено».
Чтобы настройки вступили в силу, перезайдите в систему или выполните команду gpupdate /force в окошке «Выполнить».
Редактор реестра
Вместо настроек локальных политик можно применить простой твик реестра. Командой regedit откройте редактор реестра и перейдите к следующему разделу:
Создайте в разделе Windows новый подраздел (если его нет) Explorer, а в нем – 32-битный DWORD-параметр с именем ExplorerRibbonStartsMinimized и установите в качестве его значения 3.
После применения твика Проводник должен открываться со свернутой лентой. Если вместо 3 установить 4, Проводник будет открываться с развернутой лентой. Для восстановления поведения по умолчанию параметр ExplorerRibbonStartsMinimized нужно удалить.
С помощью сторонних утилит
Наконец, отключить ленту Проводника можно с помощью сторонних приложений, например, Ribbon Disabler. Скачайте утилиту с сайта разработчика, запустите и кликните по области с надписью «Disable Ribbon Explorer» и подтвердите действие. Сессия Windows будет завершена, и чтобы увидеть результаты, вам нужно будет вновь войти в систему.
Внимание, Ribbon Disabler отключает не только ленту, но и «горячую комбинацию» и стрелку в ее правой верхней части. То есть, чтобы вновь сделать ленту доступной, вам нужно повторно запустить утилиту и на этот раз нажать «Enable Ribbon Explorer».
Источник
Щелкните правой кнопкой мыши строку заголовка, самую верхнюю полосу в Internet Explorer, чтобы увидеть всплывающее меню. Когда появится всплывающее меню, выберите желаемую полосу. Затем вы можете добавить строку меню, панель избранного и панель команд. После добавления панелей инструментов вы увидите «Инструменты».
Вы можете открыть меню инструментов в Windows 10 с помощью щелкнув правой кнопкой мыши кнопку «Пуск» или нажав «Windows + X». Или, если вы используете сенсорный экран, удерживайте кнопку запуска немного дольше, чем обычно, а затем снова уберите палец с экрана.
Используйте Клавиша Alt — Во-первых, вам нужно нажать клавишу Alt на клавиатуре, после чего на вашем экране появится меню «Инструменты». Чтобы на вашем экране всегда отображалось меню «Инструменты», выполните следующие действия. Выберите панель инструментов. После этого нажмите кнопку «Просмотр», а затем нажмите «Панели инструментов».
Нажмите Windows Key + S или начните вводить административные инструменты в поиск и нажмите «Администрирование Windows». Вы также можете закрепить на начальном экране, закрепить на панели задач и открыть расположение файла, как указано выше. Нажмите «Пуск» и прокрутите вниз до «Администрирование Windows».
Инструменты администрирования поиска
- Нажмите клавишу «Windows», введите «Инструменты администратора», а затем щелкните или коснитесь «Настройки» или значок «Шестеренка» в области поиска.
- Щелкните или коснитесь «Администрирование», чтобы открыть окно со списком приложений.
- Щелкните или коснитесь предпочтительного инструмента и спланируйте свое следующее действие.
Меню пользовательских опций для настройки программного и аппаратного обеспечения.. Такие меню также называются «настройками», «предпочтениями», «параметрами» и «панелями управления». Иногда есть опция инструментов внутри меню опций или выбор опций внутри меню инструментов.
Просто нажмите клавишу «ALT» чтобы получить меню инструментов в проводнике или IE.
1. Откройте Google Chrome на своем Mac или ПК и нажмите три вертикальные точки в правом верхнем углу окна браузера. 2. Выберите «Дополнительные инструменты» в раскрывающемся меню ближе к центру списка, а затем «Расширения».
Есть ли в Windows 10 панель управления?
Нажмите логотип Windows на клавиатуре или щелкните значок Windows в нижнем левом углу экрана, чтобы открыть меню «Пуск». Там, выполните поиск «Панель управления». » Когда он появится в результатах поиска, просто щелкните его значок.
Как получить доступ к инструментам администратора? Чтобы получить доступ к инструментам администрирования Windows 10 из панели управления, откройте «Панель управления», перейдите в раздел «Система и безопасность» и нажмите «Администрирование»..
Установка ADUC для Windows 10 версии 1809 и выше
- В меню «Пуск» выберите «Настройки»> «Приложения».
- Щелкните гиперссылку справа с надписью «Управление дополнительными функциями», а затем нажмите кнопку «Добавить функцию».
- Выберите RSAT: доменные службы Active Directory и облегченные инструменты каталогов.
- Нажмите кнопку Установить.
Для этого:
- Щелкните Просмотр (в Windows сначала нажмите клавишу Alt)
- Выберите Панели инструментов.
- Щелкните панель инструментов, которую хотите включить (например, панель закладок).
- При необходимости повторите для остальных панелей инструментов.
Щелкните Панели инструментов и в списке в левой части окна выделите панель инструментов, которую вы хотите восстановить. Нажмите «Восстановить» или «Сбросить».. В появившемся диалоговом окне нажмите OK, чтобы сбросить панель инструментов.

Ниже описаны способы, которые должны помочь, если у вас пропала панель задач в Windows 10 и некоторая дополнительная информация, которая также может оказаться полезной в данной ситуации. На схожую тему: Пропал значок громкости в Windows 10.
Примечание: если у вас пропали значки на панели задач Windows 10, то вероятнее всего у вас включен режим планшета и отключено отображение значков в этом режиме. Исправить можно через меню правого клика по панели задач или через «Параметры» (клавиши Win+I) — «Система» — «Режим планшета» — «Скрывать значки приложений на панели задач в режиме планшета» (выкл). Или просто выключить режим планшета (об этом в самом конце этой инструкции).
Параметры панели задач Windows 10
Несмотря на то, что этот вариант редко оказывается действительной причиной происходящего, начну с него. Откройте параметры панели задач Windows 10, сделать это (при пропавшей панели) можно следующим образом.
- Нажмите клавиши Win+R на клавиатуре и введите control после чего нажмите Enter. Откроется панель управления.
- В панели управления откройте пункт меню «Панель задач и навигация».
Изучите параметры панели задач. В частности, включено ли «Автоматически скрывать панель задач» и где на экране она располагается.
Если все параметры установлены «правильно» можно попробовать такой вариант: изменить их (например, установить другое расположение и автоматическое скрытие), применить и, если после этого панель задач появилась, вернуть в исходное состояние и снова применить.
Перезапуск проводника
Чаще всего описываемая проблема с пропавшей панелью задач Windows 10 — просто «баг» и решается очень просто — перезапуском проводника.
Чтобы перезапустить проводник Windows 10, выполните следующие действия:
- Откройте диспетчер задач (можно попробовать через меню Win+X, а если не сработает — через Ctrl+Alt+Del). Если в диспетчере задач мало что отображается, нажмите «Подробнее» внизу окна.
- Найдите в списке процессов «Проводник». Выберите его и нажмите «Перезапустить».
Обычно, эти простые два шага решают проблему. Но также случается, что после каждого последующего включения компьютера она повторяется вновь. В этом случае иногда помогает отключение быстрого запуска Windows 10.
Конфигурации с несколькими мониторами
При использовании двух мониторов в Windows 10 или же, к примеру, при подключении ноутбука к телевизору в режиме «Расширенного рабочего стола», панель задач отображается только на первом из мониторов.
Проверить, в этом ли заключается ваша проблема, легко — нажмите клавиши Win+P (английская) и выберите любой из режимов (например, «Повторяющийся»), кроме «Расширить».
Другие причины, по которым может пропасть панель задач
И еще несколько возможных вариантов причин проблем с панелью задач Windows 10, которые встречаются совсем редко, но их тоже стоит учитывать.
- Сторонние программы, влияющие на отображение панели. Это могут быть программы для оформления системы или даже не связанное с этим ПО. Проверить, в этом ли дело, можно, выполнив чистую загрузку Windows 10. Если при чистой загрузке все работает исправно, стоит отыскать программу, которая вызывает проблему (вспомнив, что устанавливали в последнее время и заглянув в автозагрузку).
- Проблемы с системными файлами или установкой ОС. Проверьте целостность системных файлов Windows 10. Если вы получали систему путем обновления, возможно, имеет смысл выполнить чистую установку.
- Проблемы с драйверами видеокарты или самой видеокартой (во втором случае вы также должны были замечать какие-то артефакты, странности с отображением чего-либо на экране и ранее). Маловероятно, но все-таки стоит учесть. Для проверки можно попробовать удалить драйвера видеокарты и посмотреть: а появилась ли панель задач на «стандартных» драйверах? После этого установить последние официальные драйверы видеокарты. Также в этой ситуации можно зайти в Параметры (клавиши Win+I) — «Персонализация» — «Цвета» и отключить параметр «Сделать меню Пуск, панель задач и центр уведомлений прозрачными».
Ну и последнее: по отдельным комментариям к другим статьям на сайте сложилось впечатление, что некоторые пользователи случайно переходят в режим планшета и после этого недоумевают, почему панель задач выглядит странно, а ее меню нет пункта «Свойства» (где находится изменение поведения панели задач).
Тут следует просто выключить режим планшета (через клик по значку уведомлений), либо зайти в параметры — «Система» — «Режим планшета» и отключить параметр «Включать дополнительные возможности сенсорного управления Windows при использовании устройства в качестве планшета». Также можно установить в пункте «При входе в систему» значение «Переход к рабочему столу».
В операционной системе Windows 11 появилось много обновлений пользовательского интерфейса и серьезных изменений дизайна, заметно отличающихся от предыдущих версий системы. Был переработан внешний вид многих приложений, в том числе была затронута панель инструментов Проводника.
Проводник Windows — главный инструмент по управлению файлами по умолчанию в операционной системе. При работе с файловым менеджером в Windows 11, пользователь замечает, что в приложении исчезла классическая лента Проводника, расположенная в верхней части окна системного средства.
Содержание:
- Как вернуть старый Проводник Windows 11 в командной строке — 1 способ
- Как включить панель команд в Проводнике Windows 11 с помощью REG-файла — 2 способ
- Как вернуть Проводник Windows 10 в Windows 11 в редакторе реестра — 3 способ
- Как добавить ленточную панель в Проводник Windows 11 с помощью Winaero Tweaker — 4 способ
- Как включить новый Проводник Windows 11
- Выводы статьи
- Как вернуть ленту и вкладки в Проводник Windows 11 (видео)
Сразу бросается в глаза минимализм новой версии файлового менеджера. Microsoft удалила из Проводника панель инструментов с вкладками. С помощью удаленных инструментов пользователь получал доступ ко многим функциям ОС непосредственно из Проводника, без входа в параметры Windows.
Прежний интерфейс заменен единой панелью инструментов, на которой находятся несколько параметров, с которыми можно взаимодействовать для решения тех или иных задач. К сожалению, из панели инструментов исчезли многие параметры, благодаря которым пользователь мог быстро выполнить необходимые действия.
Налицо некий регресс многих функций Проводника, и это опечалило многих пользователей. На изображении ниже показан новый Проводник Windows 11.
Так выглядит старый Проводник Windows 11, в котором намного удобнее выполнять различные файловые операции. На изображении видно, что в классическом виде снова появились вкладки в Проводнике Windows 11 с доступом к различным функциям системы.
Помимо вышеперечисленных изменений переделке подверглось контекстное меню Проводника. О решении этой проблемы есть другая статья на сайте.
Возможно, внешний вид новой версии файлового менеджера и красивее, но там отсутствуют некоторые важные функции. В связи с этим, у многих пользователей возникает вопрос о том, как венуть в Windows 11 Проводник, сделав его таким, как в Windows 10.
В этой статье находятся инструкции о том, как изменить внешний вид Проводника в Windows 11 несколькими способами. В результате выполнения операций, вы сможете получить Проводник Виндовс 10 в Виндовс 11. Это касается отображения вкладок и панели инструментов на ленте в окне приложения.
Как вернуть старый Проводник Windows 11 в командной строке — 1 способ
Сначала рассмотрим первый способ, позволяющий изменить интерфейс верхней панели Проводника с помощью командной строки.
Выполните следующие действия:
- Запустите командную строку от имени администратора.
- В окне интерпретатора командной строки введите команду:
reg add "HKCUSoftwareClassesCLSID{d93ed569-3b3e-4bff-8355-3c44f6a52bb5}InprocServer32" /f /ve
- Нажмите на клавишу «Enter».
- Перезагрузите компьютер или выполните перезапуск Проводника.
В результате вы получите Проводник Windows 11 с ленточным интерфейсом и вкладками, похожий на тот, который использовался в Windows 10, Windows 8.1, Windows 8.
Как включить панель команд в Проводнике Windows 11 с помощью REG-файла — 2 способ
Выполнить подобную операцию можно с помощью готового REG-файлы, который применит необходимые изменения в системном реестре Windows.
Проделайте следующее:
- Скачайте архив с файлами по этой ссылке.
- Распакуйте ZIP-архив с помощью архиватора или средства системы.
- В папке находятся два REG-файла.
- Щелкните два раза левой кнопкой мыши по файлу «Enable File Explorer Ribbon Bar.reg».
- Подтвердите свои намерения на слияние файла с реестром в открывшемся окне.
- Перезагрузите ПК, чтобы изменения вступили в силу, или перезапустите Проводник.
Как вернуть Проводник Windows 10 в Windows 11 в редакторе реестра — 3 способ
Пользователь может вручную самостоятельно создать параметр в системном реестре Windows 11, который включит отображение старой ленточной панели в Проводнике.
Выполните несколько последовательных действий
- Откройте редактор реестра на компьютере.
- В окне «Редактор реестра» пройдите по пути:
HKEY_CURRENT_USERSoftwareClassesCLSID
- Найдите раздел с именем:
{d93ed569-3b3e-4bff-8355-3c44f6a52bb5}
Если такого раздела нет, создайте его. Щелкните правой кнопкой мыши по «CLSID», в открывшемся меню выберите «Раздел», а затем присвойте этому разделу имя, указанное выше.
- Кликните по разделу правой кнопкой мыши, выберите сначала «Создать», потом «Раздел», чтобы создать новый подраздел.
- Задайте имя разделу «InprocServer32».
- В разделе «InprocServer32» дважды щелкните по значению «По умолчанию».
- В окне «Изменение строкового параметра» нажмите на кнопку «ОК», не внося никаких значений.
- Закройте окно редактора реестра.
- После этого нужно перезагрузить компьютер или перезапустить Проводник.
Как добавить ленточную панель в Проводник Windows 11 с помощью Winaero Tweaker — 4 способ
Winaero Tweaker — мощная бесплатная программа, предназначенная для оптимизации системы и изменения настроек внешнего вида Windows по предпочтениям пользователя. С помощью данного приложения можно добавить классическую ленточную панель инструментов в Проводник Windows 11.
Эта программа, разработанная Сергеем Ткаченко, имеет интерфейс на английском языке.
Пройдите шаги:
- Скачайте программу Winaero Tweaker с официального сайта по ссылке: https://winaero.com/winaero-tweaker/.
- Скачайте, а затем установите приложение на своем устройстве, или выберите использование режима переносной версии.
- Откройте главное окно программы Winaero Tweaker.
- Из левой области перейдите к разделу «Windows 11».
- Щелкните по опции «Enable Ribbon».
- В правой части окна программы поставьте флажок в пункт «Enable the Ribbon UI in File Explorer».
- Нажмите на кнопку «Restart Explorer» для перезапуска Проводника.
Как включить новый Проводник Windows 11
Вполне возможно, что вам комфортнее работать с новым интерфейсом Проводника. В этом случае, вы можете вернуть новый интерфейс панели инструментов для встроенного файлового менеджера Windows 11.
Чтобы отключить ленточную панель в Проводнике, вам потребуется выбрать один из представленных ниже способов.
1 способ в командной строке:
- Вставьте следующий код в окно командной строки, запущенной от имени администратора.
reg delete "HKCUSoftwareClassesCLSID{d93ed569-3b3e-4bff-8355-3c44f6a52bb5}" /f
- Далее нужно нажать на клавишу «Enter».
- Перезагрузите операционную систему для применения изменений или перезапустите Проводник.
2 способ с готовым REG-файлом:
- Используйте REG-файл «Disable File Explorer Ribbon Bar.reg» из архива, который вы скачали ранее.
- Щелкните по нему два раза левой кнопкой мыши.
- В открывшемся окне подтвердите слияние файла в системном реестре.
- Выполните перезапуск Проводника или перезагрузку ПК.
3 способ в редакторе реестра:
- Запустите редактор реестра.
- Пройдите по пути:
HKEY_CURRENT_USERSoftwareClassesCLSID
- Удалите раздел с именем:
{d93ed569-3b3e-4bff-8355-3c44f6a52bb5}
- Выполните перезагрузку системы или перезапуск Проводника.
4 способ в Winaero Tweaker:
- В окне программы Winaero Tweaker, в разделе «Windows 11» нажмите на опцию «Enable Ribbon».
- В правой части окна приложения снимите галку в пункте «Enable the Ribbon UI in File Explorer».
- Потом нажмите на кнопку «Restart Explorer».
Выводы статьи
В операционной системе Windows 11 значительно переработали внешний вид многих системных средств и инструментов. В частности, это касается интерфейса Проводника — встроенного файлового менеджера, с которым часто взаимодействуют пользователи на компьютере.
В новом Проводнике отсутствует классическая ленточная панель инструментов с вкладками, а это уменьшает функциональные возможности приложения. Пользователи могут вернуть старое классическое меню в Проводник Windows 11, воспользовавшись одним из предложенных способов: с помощью командной строки, готового REG-файла, внесением изменений в редактор реестра вручную, или в программе Winaero Tweaker.
Как вернуть ленту и вкладки в Проводник Windows 11 (видео)
Похожие публикации:
- Как изменить цвет меню «Пуск» и панели задач Windows 11
- Как переместить «Пуск» влево в Windows 11 — 2 способа
- Как скачать ISO-образ Windows 11 — 7 способов
- Проверка совместимости Windows 11: системные требования
- Как отключить удаленный рабочий стол Windows 11 или Windows 10