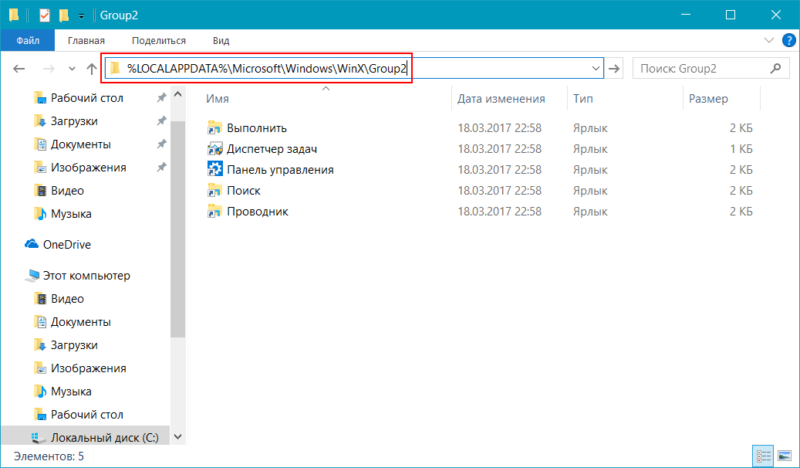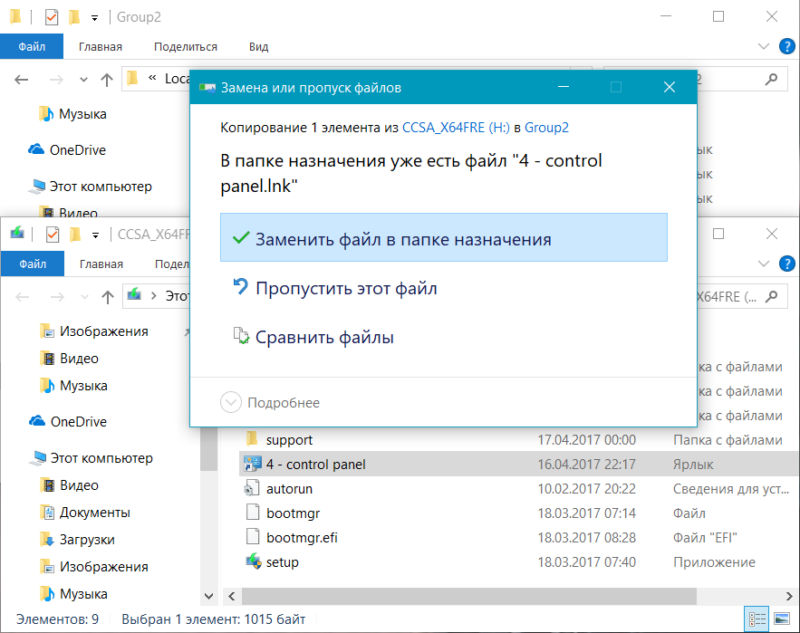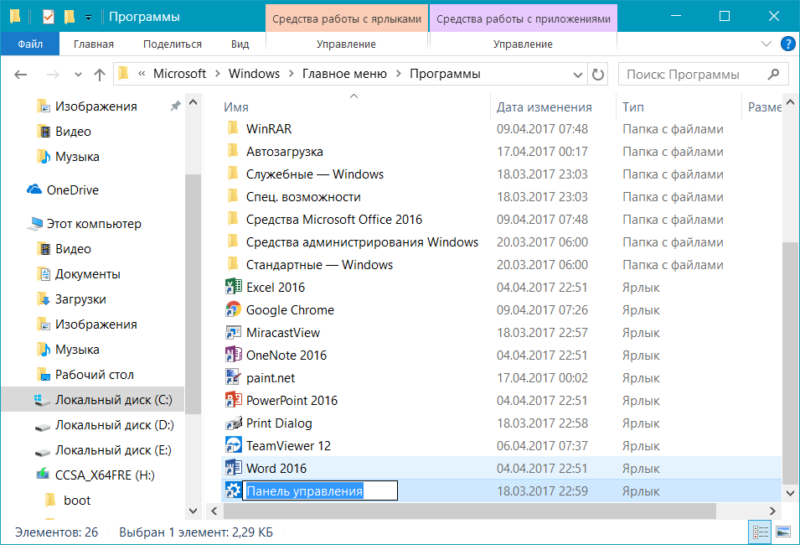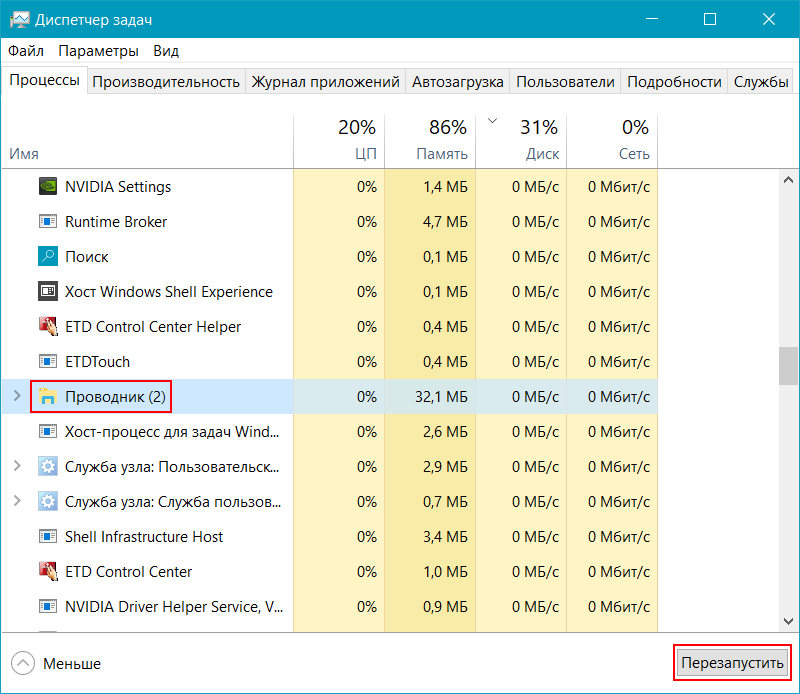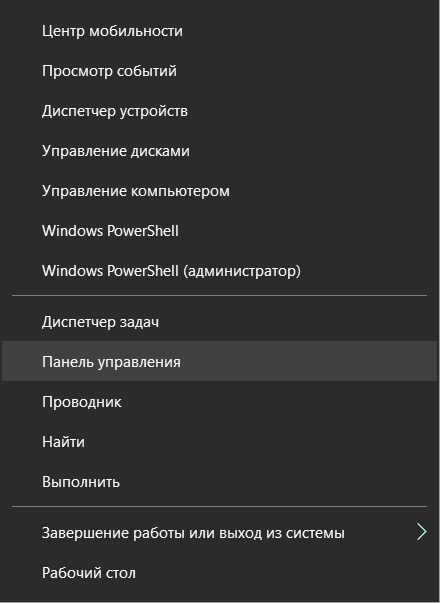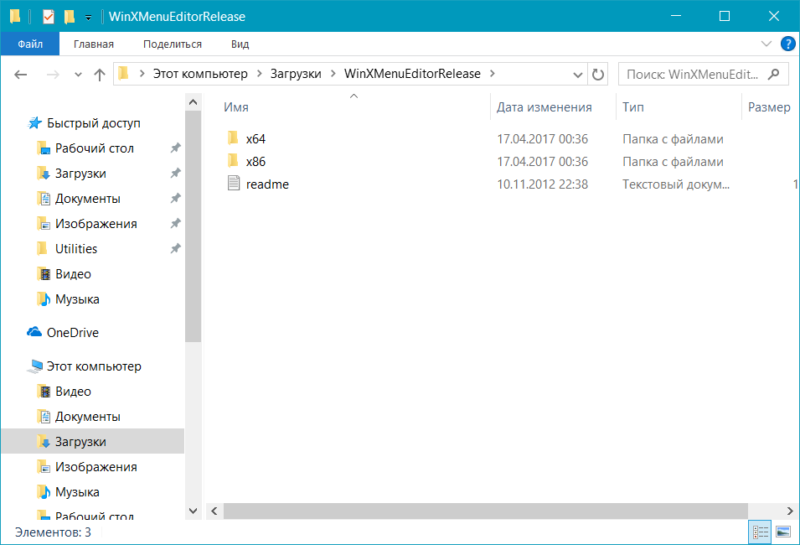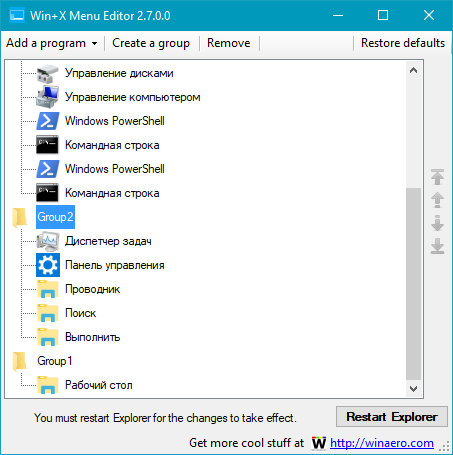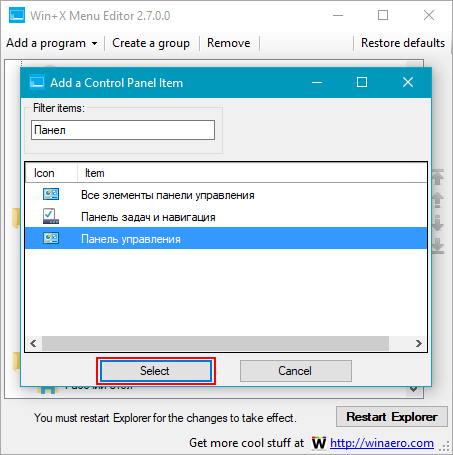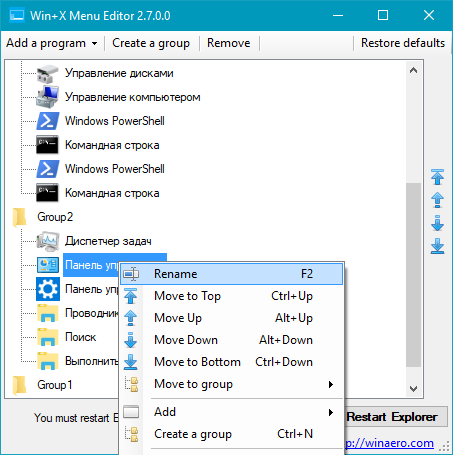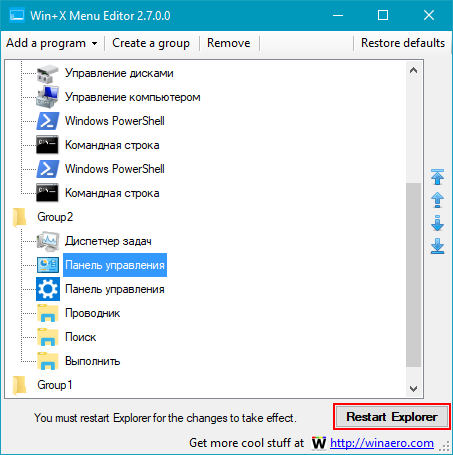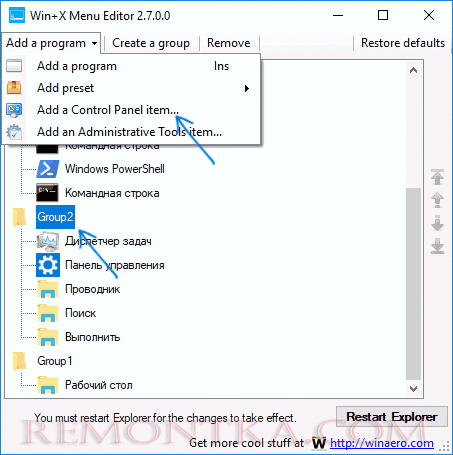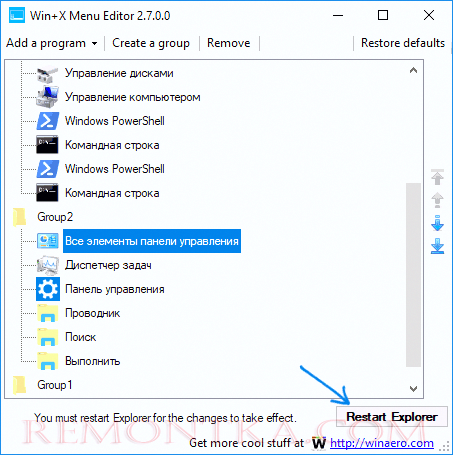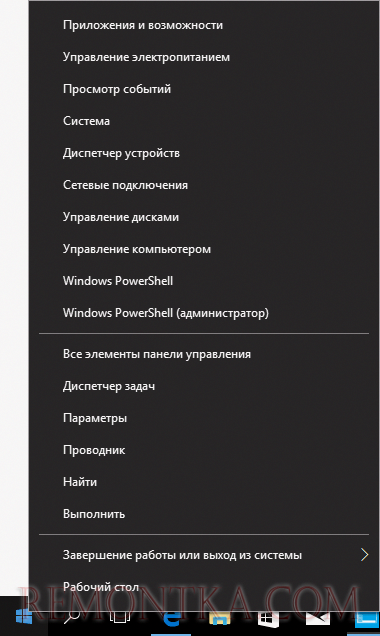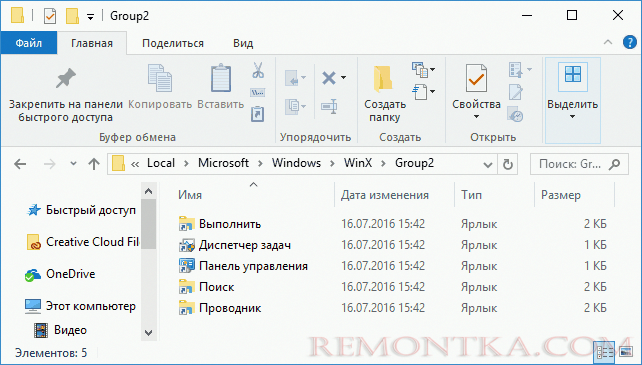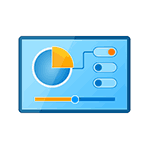
Однако, начиная с Windows 10 версии 1703 (Creators Update) и 1709 (Fall Creators Update) в этом меню вместо панели управления отображается пункт «Параметры» (новый интерфейс настроек Windows 10), в итоге есть два способа попасть с кнопки «Пуск» в параметры и ни одного — в панель управления (кроме перехода в списке программ в «Служебные — Windows» — «Панель управления». В этой инструкции подробно о том, как вернуть запуск панели управления в контекстное меню кнопку Пуск (Win+X) и продолжить открывать её в два клика, как это было ранее. Также может пригодиться: Как вернуть меню пуск Windows 7 в Windows 10, Как добавить программы в контекстное меню рабочего стола, Как добавить и удалить пункты меню «Открыть с помощью».
Использование Win+X Menu Editor
Самый простой способ вернуть панель управления в контекстное меню пуск — использовать небольшую бесплатную программу Win+X Menu Editor.
- Запустите программу и выберите в ней пункт «Group 2» (пункт запуска параметров находится именно в этой группе, хотя и называется «Панель управления», но открывает Параметры).
- В меню программы перейдите в «Add a program» — «Add a Control Panel item»
- В следующем окне выберите «Панель управления» (или, моя рекомендация — «Все элементы панели управления», чтобы панель управления всегда открывалась в виде значков, а не категорий). Нажмите «Select».
- В списке в программе вы увидите, где расположится добавленный пункт (его можно переместить с помощью стрелок в правой части окна Win+X Menu Editor). Для того, чтобы добавленный пункт появился в контекстном меню, нажмите «Restart Explorer» (или вручную перезапустите Проводник Windows 10).
- После перезапуска проводника вы снова сможете использовать панель управления из контекстного меню кнопки Пуск.
Рассматриваемая утилита не требует установки на компьютер (распространяется в виде архива) и на момент написания этой статьи полностью чистая с точки зрения VirusTotal. Скачать программу Win+X Menu Editor можно бесплатно с сайта http://winaero.com/download.php?view.21 (ссылка на загрузку находится внизу указанной страницы).
Как изменить «Параметры» на «Панель управления» в контекстном меню Пуск вручную
Этот способ одновременно простой и не совсем. Для того, чтобы вернуть панель управления в меню Win+X потребуется скопировать ярлык панели управления (свой создать не получится, они не будут отображаться в меню) контекстного меню из предыдущей версии Windows 10 (до 1703) или 8.1.
Предположим, что у вас есть доступ к компьютеру с такой системой, тогда порядок действий будет выглядеть следующим образом
- Зайдите (на компьютере с предыдущей версией Windows) в C: Users имя_пользователя AppData Local Microsoft Windows WinX Group2 (можно просто ввести в адресную строку проводника %LOCALAPPDATA%MicrosoftWindowsWinXGroup2 и нажать Enter).
- Скопируйте ярлык «Панель управления» на какой-либо накопитель (например, на флешку).
- Замените ярлык «Панель управления» (он называется так, несмотря на то, что открывает «Параметры») в аналогичной папке в вашей Windows 10 на тот, что был скопирован из другой системы.
- Перезапустите проводник (сделать это можно в диспетчере задач, который также запускается из контекстного меню Пуск).
Примечание: в случае если вы недавно обновились до Windows 10 Creators Update, а на жестком диске остались файлы предыдущей системы, то в первом пункте вы можете использовать папку Windows.old Пользователи Имя_пользователя AppData Local Microsoft Windows WinX Group2 и взять ярлык оттуда.
Есть и еще один способ выполнить описываемое в руководстве — вручную создать ярлыки в таком формате, чтобы они после помещения в папку Win+X отображались в контекстном меню Пуск с помощью hashlnk (сделать это с ярлыками, созданными системными средствами нельзя), о нем можно прочитать в отдельной инструкции Как редактировать контекстное меню Пуск Windows 10.
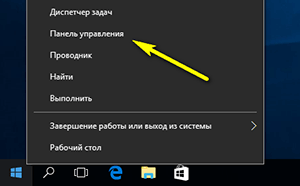
После установки очередного крупного обновления Windows 10 под названием Creators Update 1703 (номер сборки 15063.13) исчез пункт Панель управления из контекстного меню Пуск.
Ныне на его месте красуется пункт Параметры, который вызывает окно настроек, в котором отсутствует добрая половина настроек, что можно изменить в Windows 10. Очень жаль, что компания Microsoft выбрала для себя этот путь и всячески пытается усложнить возможность воспользоваться тонкими настройками, заведомо полагая, что пользователи ничего не понимают, и вообще не стоит им касаться настроек.
К счастью, не всё потеряно, и возможность вернуть старый добрый пункт «Панель управления» остался. И сделать это, на удивление, достаточно легко.
В Windows имеется специальная системная папка, в которой располагаются ярлычки, некоторые из которых подхватываются системой и используются в соответствующих меню.
Так вот, после обновления ярлык, который отвечает за Панель управления, был заменён. Мы просто восстановим первоначальный его вариант и вернём тем самым пункт Панели управления на его законное место в контекстном меню Пуск-а.
После обновления Windows 10 предусмотрительно сохраняет системные файлы прошлой сборки в папке Windows.old.
Просто скопируйте данный путь и вставьте его (с последующим нажатием клавиши Enter) в строку адреса файлового менеджера Windows:
%SYSTEMDRIVE%Windows.oldПользователи%USERNAME%AppDataLocalMicrosoft WindowsWinXGroup2
Не пугайтесь странных символов в пути к заветной папке, это стандартные переменные, которые принимают вид соответствующего дискапапки, и необходимая папка откроется независимо от того, на каком диске инсталлирована система, и какое имя пользователя у вас вписано.
Если же вы успели удалить папку Windows.old, то можете скачать правильный ярлык здесь.
Заполучив ярлык под именем Control Panel, скопируйте его с заменой в системную папку, которая находится по следующему пути:
%SYSTEMDRIVE%Пользователи%USERNAME%AppDataLocalMicrosoftWindowsWinXGroup2
А после перезагрузите компьютер.
В результате так любимый многими и удобный пункт контекстного меню Пуск в Windows 10 вернётся на своё место.
Необходимо отметить, что «нововведения» со стороны Microsoft на этом не закончились. Также под нож попали пункты запуска командной строки, которые были заменены на запуск Windows PowerShell. Если вам чужд PowerShell и вы привыкли пользоваться командной строкой, то в материале «Возвращаем пункт «Командная строка» в Пуск Windows 10» рассказывается, как вернуть и их в контекстное меню Пуск-а.
Если у вас остались вопросы, то воспользуйтесь комментариями, в которых можно задать вопрос и получить на него исчерпывающий ответ.
Те из пользователей, которые недавно перешли с Windows 7 или 8.1 на Windows 10 новее 1703 не могли не заметить, что из контекстного меню кнопки Пуск (Win + X) исчез привычный и востребованный пункт «Панель задач», а на его месте расположилась опция, запускающая приложение «Параметры». Удаление пункта запуска панели задач является одним из этапов подготовки к удалению самой панели задач как интегрированного компонента, но пока с этим в Microsoft особо не спешат.
Это наталкивает на мысль, что классическая панель в ближайшее время никуда не денется, а если так, то почему бы не восстановить на нее ссылку в контекстном меню кнопки Пуск?
Это очень просто.
Ярлыки программных модулей в меню Win + X находятся в расположении %userprofile% AppDataLocalMicrosoftWindowsWinX, перейдите в Проводнике по этому адресу и зайдите в каталог Group2.
В нём вы увидите ярлык «Панель управления», однако если вы откроете его свойства, то обнаружите, что указанный в поле «Объект» путь не соответствует пути к исполняемому файл классической панели управления.
На самом деле он ведет на приложение «Параметры». Давайте это поправим.
Создав резервную копию имеющегося в папке Group2 ярлыка, скачайте по ссылке yadi.sk/d/jFwZ8Bfqps-ALg архив с правильным ярлыком, распакуйте его и скопируйте ярлык «4 — Control Panel» с заменой в папку Group2 с видоизменным ярлыком «Панель управления».
Всё готово, осталось только перезагрузить компьютер, чтобы система подхватила замененный ярлык. Вместо перезагрузки можно выйти и заново войти в систему. Открыв теперь контекстное меню Пуск, вы увидите, что пункт «Параметры» заменен пунктом «Панель управления».
Кстати, вы можете добавить опцию «Панель управления», сохранив опцию «Параметры». Для этого перед тем как копировать скачанный по ссылке ярлык в папку Group2, переименуйте его из «4 — Control Panel» в «Панель управления».
Загрузка…
Пользователи «семерки» и более ранних выпусков винды привыкли, что панелька управления всегда находится под рукой и найти ее не составляет никакого труда. Однако разработчики Виндовс 10 решили отучить нас от столь полезного инструмента, предложив на замену несуразную утилиту «Параметры». К счастью, старая, классическая панелька никуда не исчезла – просто ее заныкали подальше от наших глаз. Но не слишком далеко, и мы по-прежнему можем ею пользоваться. Сегодня поговорим, как открыть панель управления в Windows 10 четырьмя простыми способами, а также как добавить ее в Пуск и меню рабочего стола.
Панель управления в windows 10 Creators Update
Добрый день уважаемые читатели не так давно мы с вами проводили обновление до windows 10 creators update версия 1703 и на удивление она оказалась гораздо стабильнее, чем свои предшественницы, в ней уже нет такого большого количества синих экранов и других глюков, но ложка дегтя все же есть и называется Control Panel. Наверняка многие уже заметили, что теперь отсутствует панель управления в windows 10 Creators Update, запрятана она теперь в такую даль, что вы будите тратить больше времени, чтобы его отыскать. Я вам покажу как это исправить и вернуть панель управления в контекстное меню кнопки пуск.
Что такое панель управления (Control Panel)
Если по простому, то это приложение-оснастка, в задачи которого входит систематизировать оснастки по областям применения, чтобы пользователю из единой панели, было удобно производить настройки операционной системы и администрировать ее. В ее состав входят вот такие группы:
- Windows To Go
- Автозапуск Windows
- Администрирование
- Брандмауэр Windows
- Восстановление Windows
- Дата и время
- Дисковые пространства
- Диспетчер устройств
- Диспетчер учетных данных
- Домашняя группа
- Звук
- Инфракрасная связь
- История файлов
- Клавиатура
- Мышь
- Панель задач и навигация
- Параметры индексирования
- Параметры проводника
- Подключения к удаленным рабочим столам
- Программы и компоненты
- Программы по умолчанию
- Рабочие папки
- Распознание речи
- Региональные стандарты
- Резервное копирование и восстановление Windows
- Свойства браузера
- Система
- Телефон и модем
- Управление цветом
- Устранение неполадок
- Устройства и принтеры
- Учетные записи пользователей
- Центр безопасности и обслуживания
- Центр синхронизации
- Центр специальных возможностей
- Центр управления сетями и общим доступом
- Шифрование диска Bitlocker
- Шрифты
- Электропитание Windows
- Язык
Проблема
Проблема неработающей панели задач очень популярна, так как большое число пользователей используют программы для оптимизации своих ПК. Но, к сожалению, не все разработчики своевременно успевают обновлять своё ПО под свежую ОС от Microsoft.
После проведения «оптимизации» ОС Windows 10 программой Auslogics BootSpeed и выявляется такая проблема, как неработающая панель задач и кнопка меню «Пуск».
Также перестают работать все уведомления и основные регулировки ПК – иконки регулировки уровня звука, управление беспроводными сетями и прочее. Дело в том, что недавно вышедшая операционная система Windows 10 заметно отличается от своих предшественниц, в том числе отличается и реестр. Программы чистки реестра видят некоторые его ветки мусорными и удаляют их без суда и следствия.
В нашем случае, в процессе чистки реестра программой Auslogics BootSpeed удаляется якобы лишняя ветвь ActivatableClasses
реестра Windows 10, но эта ветвь отвечает в том числе за корректную работу всей панели задач. Собственно из-за этого и возникает проблема.
Хоть новая версию операционной системы и стала стабильнее и в ней нет проблем, что ОС выдает ошибку msvcp140.dll, Microsoft пытается избавляться от классических приложений в Windows 10 и в версии 1703 под нож попала «Панель управления». По словам Microsoft делается это для того, чтобы упростить пользователю изучение десятки, чтобы все действия были одинаковы и на:
Вроде это и хорошо, но для людей кто пользуется Windows начиная с XP и выше, это сильно не нравится, так как они за годы использования к ней привыкли. Раньше вы в Windows 10 спокойно могли щелкнуть правым кликом по кнопке пуск и в контекстном меню увидеть пункт
теперь его тут просто нет, согласитесь, что раньше было удобнее, но не расстраивайтесь мы за минуты сможем вернуть панель управления в контекстное меню пуск Windows 10 (меню Win+X).
Как открыть панель управления в windows 10 Creators Update
Итак как же зайти в панель управления windows 10 после обновления 1703, есть три метода попасть в Control Panel, ниже мы вернем и старый метод через контекстное меню «Пуск».
- через структуру меню «Пуск»
- Через окно выполнить
- Через командную строку
- Через поиск
- Через ярлык
Открыть панель управления через меню «Пуск»
Зайти в панель управления Windows 10 можно, старым классическим методом, через структуру меню кнопки «Пуск». Находим пункт «Служебные — Window» и в нем пункт «Панель управления»
Открываем Control Panel через меню «Выполнить»
И так нажимаем сочетание клавиш WIN+R и в открывшемся окне «Выполнить» пишем control panel и нажимаем Enter, в результате чего у вас откроется классическая панель управления.
В командной строке так же можно ввести control panel и нажать Enter, эффект будет таким же.
Открыть панель управления через поиск и ярлык
Зайти в панель управления можно воспользовавшись поиском, для этого нажимаем значок лупы, справа от кнопки «Пуск». В поле поиска вводите панель управления и сверху у вас появится в результатах поиска нужный ярлык.
И последний метод, через ярлык. Так как сама оснастка лежит по пути:
То запустив его или создав от него ярлык на рабочий стол вы сможете включить панель управления Windows 10.
Как найти панель управления в windows 10 Creators Update мы научились, теперь вернем все как было и добавим пункт в контекстное меню пуска.
Удаление установленного в последнее время софта
Программы могут влиять на работоспособность ОС, в том числе негативно. Становятся причиной ошибок и сбоев. Вспомните, ставили ли вы в последнее время приложения? Нет ли среди них заведомо сомнительных?
Не исключено, что зависание панели началось после установки определенной программы или игры. В таком случае причина известна с высокой вероятностью.
Перейдите в Параметры операционной системы. Универсальный способ, не зависящий от работоспособности панели задач: одновременное нажатие клавиш Win, I.
Напрямую перейдите к параметру «Приложения и возможности». Введите название необходимого элемента настроек в строке поиска окна Параметров. Вариант: через пункт «Приложения».
Панель задач не зависла? Еще проще, введите название параметра в строку поиска справа от кнопки «Пуск» (значок-«лупа», если строка не видна). Откройте параметр для перехода к настройкам.
Отсортируйте софт по дате установки (вариант сортировки выбирается из выпадающего списка). Ставили приложение, помните название, но его не видно? Применяйте поиск по списку ПО.
Для удаления программы прямо из перечня, кликните по ней и нажмите «Удалить».
Как вернуть панель управления в windows 10
Для того, чтобы все вернуть как было есть два способа:
- Создание ярлыка и помещение его в нужное место
- С помощью утилиты Win+X Menu Editor
Настройка Win+X Menu Editor
Win+X Menu Editor — это бесплатная утилита, скачать ее можно по ссылке и необходима она для того, чтобы настраивать контекстное меню кнопки пук, которое вызывается с помощью сочетания горячих клавиш WIN+X.
- Запускаем программу Win+X Menu Editor
- Выберите пункт Group 2, данная область позволяет вернуть панель управления в нужное место. Обратите внимание, что уже существующий пункт «Панель управления» имеет значок шестеренки и откроет пункт «Параметры», нам же необходимо вверху нажать пункт Add a program > Add a Control Panel item, именно он возвратит старую панель управления в windows 10.
Как вернуть панель управления в контекстное меню пуск Windows 10 (меню Win+X)
Думаю, многие пользователи, как и я привыкли к тому, что перейти в Панель управления в Windows 10 можно из контекстного меню Пуск (вызываемого нажатием правой кнопки мыши по «Пуск») или же с помощью сочетания клавиш Win+X, открывающего то же самое меню.
Однако, начиная с Windows 10 версии 1703 (Creators Update) и 1709 (Fall Creators Update) в этом меню вместо панели управления отображается пункт «Параметры» (новый интерфейс настроек Windows 10), в итоге есть два способа попасть с кнопки «Пуск» в параметры и ни одного — в панель управления (кроме перехода в списке программ в «Служебные — Windows» — «Панель управления». В этой инструкции подробно о том, как вернуть запуск панели управления в контекстное меню кнопку Пуск (Win+X) и продолжить открывать её в два клика, как это было ранее. Также может пригодиться: Как вернуть меню пуск Windows 7 в Windows 10, Как добавить программы в контекстное меню рабочего стола, Как добавить и удалить пункты меню «Открыть с помощью».
Сканирование системы SFC
После так называемых осенних обновлений Windows 10 (Fall Update, November Update и Threshold 2), многие пользователи столкнулись с проблемами некорректного функционирования панели задач и кнопки Пуск. Панель задач в Windows 10 перестала работать согласно своему предназначению. Сначала эта проблема возникла только со значком громкости – его никак нельзя было запустить. Затем та же проблема появилась с кнопкой Пуск.
Начнём с самого простого метода. Просканируем Windows 10 с помощью встроенного средства SFC. Для этого кликните правой кнопкой мыши на значок Пуск и выберите в выпадающем меню пункт «Командная строка (администратор)».
В открывшейся окне введите следующую команду:
sfc /scannow
Сканирование может занять некоторое время, но следует дождаться его завершения. Есть большие шансы с помощью этого средства решить неполадку, которая не позволяла использовать значки на панели задач Виндовс 10. Если не помогло, воспользуйтесь похожим инструментом, который доступен в рамках программы CCleaner. В разделе Реестр выполните поиск и исправление неполадок, а затем перезагрузите компьютер. Если всё-таки сканирование не принесло должных результатов и она по прежнему не работает – переходим ко второму способу.
Использование Win+X Menu Editor
Самый простой способ вернуть панель управления в контекстное меню пуск — использовать небольшую бесплатную программу Win+X Menu Editor.
- Запустите программу и выберите в ней пункт «Group 2» (пункт запуска параметров находится именно в этой группе, хотя и называется «Панель управления», но открывает Параметры).
- В меню программы перейдите в «Add a program» — «Add a Control Panel item»
- В следующем окне выберите «Панель управления» (или, моя рекомендация — «Все элементы панели управления», чтобы панель управления всегда открывалась в виде значков, а не категорий). Нажмите «Select».
- В списке в программе вы увидите, где расположится добавленный пункт (его можно переместить с помощью стрелок в правой части окна Win+X Menu Editor). Для того, чтобы добавленный пункт появился в контекстном меню, нажмите «Restart Explorer» (или вручную перезапустите Проводник Windows 10).
- После перезапуска проводника вы снова сможете использовать панель управления из контекстного меню кнопки Пуск.
Рассматриваемая утилита не требует установки на компьютер (распространяется в виде архива) и на момент написания этой статьи полностью чистая с точки зрения VirusTotal. Скачать программу Win+X Menu Editor можно бесплатно с сайта https://winaero.com/download.php?view.21 (ссылка на загрузку находится внизу указанной страницы).
Как изменить «Параметры» на «Панель управления» в контекстном меню Пуск вручную
Этот способ одновременно простой и не совсем. Для того, чтобы вернуть панель управления в меню Win+X потребуется скопировать ярлык панели управления (свой создать не получится, они не будут отображаться в меню) контекстного меню из предыдущей версии Windows 10 (до 1703) или 8.1.
Предположим, что у вас есть доступ к компьютеру с такой системой, тогда порядок действий будет выглядеть следующим образом
- Зайдите (на компьютере с предыдущей версией Windows) в C: Users имя_пользователя AppData Local Microsoft Windows WinX Group2 (можно просто ввести в адресную строку проводника %LOCALAPPDATA%MicrosoftWindowsWinXGroup2 и нажать Enter).
- Скопируйте ярлык «Панель управления» на какой-либо накопитель (например, на флешку).
- Замените ярлык «Панель управления» (он называется так, несмотря на то, что открывает «Параметры») в аналогичной папке в вашей Windows 10 на тот, что был скопирован из другой системы.
- Перезапустите проводник (сделать это можно в диспетчере задач, который также запускается из контекстного меню Пуск).
Создание и подготовка ярлычка с помощью HashLnk
- Скачайте по ссылке и поместите в корневой каталог диска С, D или другого (не обязательно в корневой, но так удобнее).
- Туда же поместите созданный любым способом ярлык панели управления. В свойствах ярлыка, а именно в поле «Объект», пропишите путь к файлу control.exe (%windir%system32control.exe). Также дайте ярлыку понятное имя, например, «Control Panel».
- Откройте командную консоль и выполните инструкцию: D:hashlnk.exe “D:Control Panel.lnk” (вместо D: укажите путь к вашему расположению файлов). Если команда выполнена успешно, ниже появится сообщение «Hash generated and applied (0x850DD6C5)».
- Теперь осталось переместить обработанный ярлычок в папку %LocalAppData%MicrosoftWindowsWinXGroup2 и выполнить перезапуск проводника.
Приложение «Win+X MenuEditor»
Оно предназначено для добавления или удаления пунктов. Получить инсталлятор бесплатно можно по ссылке:
Утилита занимает меньше мегабайта, не требует установки. Единственный нюанс, который стоит учитывать – разрядность Вашей операционной системы (определяется она следующим образом). В скачанном архиве Вы найдете две папки и текстовый документ с инструкцией. Запускать файл «WinXEdiror» нужно из того каталога, название которого соответствует разрядности Windows (x86 или x64).
- В приложении находим группу с названием «Group 2» и кликаем по ней один раз левой кнопкой мышки, чтобы выделить. Затем в верхней части окна нажимаем на кнопку добавления «Add a program», далее выбираем – «Control Panel Item…»:
- На следующем этапе следует в списке найти объект, указанный на скриншоте и выбрать его с помощью кнопки «Select»:
- После возврата к основному окну приложения, в нижнем правом углу кликаем на «Restart» для перезапуска «Проводника»:
Теперь в меню контекста снова отображается привычный нам элемент:
Вносим изменения вручную
Суть метода предельно проста, но воплотить его в жизнь может показаться сложным процессом, особенно для новичков. Изначально стоит обратиться за помощью к другим пользователям Windows 10, у которых установлена предыдущая версия сборки. Нужно скопировать у них ярлык ПУ, который расположен по пути:
Теперь откройте аналогичное расположение на своём ПК и вставьте туда скопированный у других ярлык. Осталось только перезапустить службу «Проводника». Проще всего это сделать из диспетчера задач:
- Нажимаем Ctrl + Shift + Esc ;
- В перечне (обычно вверху) выделяем нужный элемент;
- Кликаем по кнопке перезапуска:
Теперь можете нажать Win + X и убедиться — пункт «Панель управления» вернулся на своё обычное место в Windows 10.
Уверен, что этот способ пригодится Вашим знакомым и друзьям, поэтому стоит поделиться им в социальных сетях. Если имеются вопросы по теме, жду комментариев.
Перезапуск панели задач через PowerShell
Итак, что делать если первый способ не работает. Попробуем её перезапустить (восстановить). Но прежде чем перейти к перезапуску, нужно выключить брандмауэр Windows 10 (если ранее он был включен).
Затем запустите приложение PowerShell в режиме администратора. Если не работает кнопка Пуск, то приложение можно найти с помощью Проводника. Для этого перейдите в следующий каталог:
C:WindowsSystem32WindowsPowerShellv1.0
В указанной папке кликните правой кнопкой мыши на файл powershell.exe и запустите его в режиме администратора.
Ещё один способ запустить PowerShell с помощью Диспетчера задач. Для этого, вызываем Диспетчер задач Windows 10 нажатием на клавиши Ctrl+Shift+Esc. В меню Файл открываем пункт «Запустить новую задачу», вводим или вставляем в поле «PowerShell», отмечаем галкой запускать от имени администратора и подтверждаем нажатием на Enter.
В открывшемся окне PowerShell вставьте и подтвердите следующую команду. Она позволит перезапустить панель задач в Windows 10 и восстановить её функциональные возможности:
Get-AppXPackage -AllUsers | Foreach {Add-AppxPackage -DisableDevelopmentMode -Register “$($_.InstallLocation)AppXManifest.xml”}
После выполнения этой команды, если был выключен брандмауэр и приложение PowerShell запущено в режиме администратора, произойдет перезагрузка (восстановление) панели задач. Этот процесс может занять некоторое время. Не нужно даже перезагружать компьютер. Исправления произойдут автоматически и после этого она должна работать должным образом.
Возвращаем пункт «Панель управления» в Пуск Windows 10
Приветствую, дорогие читатели! После установки очередного крупного обновления Windows 10 под названием Creators Update 1703 (номер сборки 15063.13) исчез пункт Панель управления из контекстного меню Пуск.
Ныне на его месте красуется пункт Параметры, который вызывает окно настроек, в котором отсутствует добрая половина настроек, что можно изменить в Windows 10. Очень жаль, что компания Microsoft выбрала для себя этот путь и всячески пытается усложнить возможность воспользоваться тонкими настройками, заведомо полагая, что пользователи ничего не понимают, и вообще не стоит им касаться настроек.
К счастью, не всё потеряно, и возможность вернуть старый добрый пункт «Панель управления» остался. И сделать это, на удивление, достаточно легко.
В Windows имеется специальная системная папка, в которой располагаются ярлычки, некоторые из которых подхватываются системой и используются в соответствующих меню.
Возврат пункта «Панель управления» в контекстное меню Пуск Windows 10
После обновления Windows 10 предусмотрительно сохраняет системные файлы прошлой сборки в папке Windows.old.
Просто скопируйте данный путь и вставьте его (с последующим нажатием клавиши Enter) в строку адреса файлового менеджера Windows:
Не пугайтесь странных символов в пути к заветной папке, это стандартные переменные, которые принимают вид соответствующего дискапапки, и необходимая папка откроется независимо от того, на каком диске инсталлирована система, и какое имя пользователя у вас вписано.
Если же вы успели удалить папку Windows.old , то можете скачать правильный ярлык здесь.
Заполучив ярлык под именем Control Panel, скопируйте его с заменой в системную папку, которая находится по следующему пути:
А после перезагрузите компьютер.
В результате так любимый многими и удобный пункт контекстного меню Пуск в Windows 10 вернётся на своё место.
Необходимо о со стороны Microsoft на этом не закончились. Также под нож попали пункты запуска командной строки, которые были заменены на запуск Windows PowerShell. Если вам чужд PowerShell и вы привыкли пользоваться командной строкой, то в материале «Возвращаем пункт «Командная строка» в Пуск Windows 10» рассказывается, как вернуть и их в контекстное меню Пуск-а.
Если у вас остались вопросы, то воспользуйтесь комментариями, в которых можно и получить на него исчерпывающий ответ.
В свою очередь, Вы тоже можете нам очень помочь.
Просто поделитесь статьей в социальных сетях с друзьями.
Поделившись результатами труда автора, вы окажете неоценимую помощь как ему самому, так и сайту в целом. Спасибо!
Панель задач не работает: побиты системные файлы
Если честно, это первое к чему я всегда прибегаю, если не вижу что к чему. Да, встроенная утилита проверки целостности системных файлов – единственное в своём роде средство, которое может решить половину ваших ошибок одним махом. Так что не преминуйте воспользоваться из cmd от имени администратора:
sfc /scannow
Консоль может вам вернуть несколько вариантов ответа, и самый неприятный из них гласит, что ошибки есть, но Windows с ними справиться не может. Открываем более мощного собрата консоли PowerShell и отправляемся на сервера Windows за обновлениями через DISM:
DISM /Online /Cleanup-Image /RestoreHealth
Как изменить Параметры на Панель управления в контекстном меню Пуск вручную
Чтобы вернуть Панель управления в контекстное меню Пуск (Win+X) , нужно позаимствовать ярлык данного раздела у предыдущей версии Windows 10, установленной, к примеру, на компьютере вашего друга.
- На нём в адресную строку Проводника вставьте %LocalAppData%MicrosoftWindowsWinXGroup2 и нажмите Enter, чтобы перейти в указанную папку.
- Скопируйте ярлык Панель управления на любой USB-накопитель.
- На своём компьютере перейдите по пути, указанному в первом пункте данного способа.
- Переместите ярлык со съёмного носителя в только что открывшуюся папку и подтвердите замену. Если система не предложила выполнить замену ярлыка, а просто вставила в каталог ещё один объект, перейдите в окно внешнего накопителя и смените название ярлыка на 4 — control panel. После этого скопируйте его в уже открытую папку Group 2. На сей раз система точно должна заменить старый ярлык новым.
- Перейдите по пути C:ProgramDataMicrosoftWindowsStart MenuPrograms и смените имя объекта Параметры на Панель управления. Подтвердите изменение.
- Вызовите Диспетчер задач, выберите в его окне процесс Проводник и нажмите на кнопку Перезапустить.
- Нажмите на клавиши Win + X, найдите пункт Панель управления и кликните по нему. Должна открыться Панель управления.
Через Диспетчер пользователей
Перейдите в Диспетчер пользователей. Используйте окно «Выполнить» (Win, R на аппаратной клавиатуре ПК одновременно).
Команда (необходимо напечатать в строке ввода): services.msc
Действие нужно подтвердить (варианты: Enter на физической клавиатуре; «OK» — располагается в окне слева от «Отмены»).
Прокрутите перечень сервисов ОС до «Диспетчера пользователей» (таково имя службы). Нужно, чтобы сервис выполнялся.
Не выполняется? Показываю два варианта запуска сервиса.
Первый: откройте контекстное меню службы, которую необходимо включить (клик правой кнопкой мыши по сервису). Примените пункт «Запустить».
Второй: двойным кликом левой кнопки мыши откройте свойства сервиса. Последовательно щелкните по экранным кнопкам «Запустить» и «OK».
Включите и выключите ПК для применения новых настроек. Не всегда требуется, но лучше сделать, поскольку вероятна ситуация, при которой измененные установки не сработают до перезапуска.
Использование Win+X Menu Editor
Для пользователей, желающих настроить под себя контекстное меню Пуск, разработчик-энтузиаст выпустил утилиту Win+X Menu Editor. Она предоставляет простой набор команд и обладает интуитивно понятным интерфейсом для редактирования меню, вызываемого сочетанием клавиш Win + X. Несмотря на то, что данный инструмент был рассчитан на использование в Windows 8, он отлично выполняет свою работу и в Windows 10.
Вернуть Панель управления в контекстное меню Пуск с помощью Win+X Menu Editor можно следующим образом:
- Скачайте архив и извлеките из него каталог с утилитой. Откройте папку x86 или x64 (в зависимости от архитектуры ОС) и запустите программу.
- После этого выберите Group 2.
- Сверху нажмите на Add a program и кликните по Add a Control Panel item.
- В новом окне найдите и выберите Панель управления, а затем нажмите на кнопку Select. Если вы предпочитаете, чтобы в Панели управления отображались значки всех инструментов, а не категории, то вместо предложенного выше варианта выберите Все элементы панели управления.
- Выделите добавленный пункт и, используя стрелки в правой части окна, сместите его на нужную позицию.
- Если необходимо переименовать его, кликните по нему правой кнопкой мышки, выберите Rename и введите новое имя.
- Нажмите на кнопку Restart Explorer.
Теперь вы знаете, как в Windows 10 Creators Update (версии 1703) вернуть Панель управления в контекстное меню (Win + X) Пуск.
Большинство пользователей уже привыкли, что в результате нажатия комбинации Win + X в ОС Windows 10 можно вызывать меню с пунктом «Панель управления». А можно просто кликнуть правой кнопкой мышки по «Пуску» для получения аналогичного эффекта. После обновления до сборки 1703, меню-то осталось, но «Панель управления» из него исчезла. Конечно, можно использовать и другие способы, но хотелось бы рассказать — как вернуть панель управления в Windows 10?
Выход Виндовс 10 для дизайнеров ознаменовался многими полезными функциями. Чего только стоит автоматическая очистка дисков. Но вместе с тем, пропал полезный функционал. Приходиться выполнять лишние телодвижения, чтобы осуществить доступ к важным элементам администрирования. Но есть несколько способов, как вернуть панель управления в контекстное меню Пуск. Начнем с использования самого простого метода.
Приложение «Win+X MenuEditor»
Оно предназначено для добавления или удаления пунктов. Получить инсталлятор бесплатно можно по ссылке:
Скачать
Утилита занимает меньше мегабайта, не требует установки. Единственный нюанс, который стоит учитывать – разрядность Вашей операционной системы (определяется она следующим образом). В скачанном архиве Вы найдете две папки и текстовый документ с инструкцией. Запускать файл «WinXEdiror» нужно из того каталога, название которого соответствует разрядности Windows (x86 или x64).
- В приложении находим группу с названием «Group 2» и кликаем по ней один раз левой кнопкой мышки, чтобы выделить. Затем в верхней части окна нажимаем на кнопку добавления «Add a program», далее выбираем – «Control Panel Item…»:
- На следующем этапе следует в списке найти объект, указанный на скриншоте и выбрать его с помощью кнопки «Select»:
- После возврата к основному окну приложения, в нижнем правом углу кликаем на «Restart» для перезапуска «Проводника»:
Теперь в меню контекста снова отображается привычный нам элемент:
Вносим изменения вручную
Суть метода предельно проста, но воплотить его в жизнь может показаться сложным процессом, особенно для новичков. Изначально стоит обратиться за помощью к другим пользователям Windows 10, у которых установлена предыдущая версия сборки. Нужно скопировать у них ярлык ПУ, который расположен по пути:
C | Users | Пользователь | AppData | Local | Microsoft | Window | Win X | Group 2
Теперь откройте аналогичное расположение на своём ПК и вставьте туда скопированный у других ярлык. Осталось только перезапустить службу «Проводника». Проще всего это сделать из диспетчера задач:
- Нажимаем Ctrl + Shift + Esc ;
- В перечне (обычно вверху) выделяем нужный элемент;
- Кликаем по кнопке перезапуска:
Теперь можете нажать Win + X и убедиться — пункт «Панель управления» вернулся на своё обычное место в Windows 10.

Уверен, что этот способ пригодится Вашим знакомым и друзьям, поэтому стоит поделиться им в социальных сетях. Если имеются вопросы по теме, жду комментариев.
- Исправление ошибок Windows 10 в FixWin
- Все способы легальной активации Windows 10
- Несколько способов входа в безопасный режим Safe Mode на Windows 10
Вам помогло? Поделитесь с друзьями — помогите и нам!
В Windows 10 Creators Update (версии 1703) небольшие изменения претерпело контекстное меню Пуск. Инженеры «выпилили» из него пункт Панель управления и «впихнули» на его место Параметры. Так что теперь пользователи, не отрёкшиеся от использования старой Панели управления, вынуждены использовать обходные пути, чтобы попасть в неё. В этом руководстве описано, как вернуть Панель управления в контекстное меню Пуск Windows 10 несколькими способами.
Как изменить Параметры на Панель управления в контекстном меню Пуск вручную
Чтобы вернуть Панель управления в контекстное меню Пуск (Win+X) , нужно позаимствовать ярлык данного раздела у предыдущей версии Windows 10, установленной, к примеру, на компьютере вашего друга.
- На нём в адресную строку Проводника вставьте %LocalAppData%MicrosoftWindowsWinXGroup2 и нажмите Enter, чтобы перейти в указанную папку.
- Скопируйте ярлык Панель управления на любой USB-накопитель.
Важно: Если на системном разделе вашего компьютера остались файлы предыдущей версии Windows 10, перейдите по пути Windows.oldПользователиАккаунтAppDataLocalMicrosoftWindowsWinXGroup2 и отсюда скопируйте нужный ярлык.
- На своём компьютере перейдите по пути, указанному в первом пункте данного способа.
- Переместите ярлык со съёмного носителя в только что открывшуюся папку и подтвердите замену. Если система не предложила выполнить замену ярлыка, а просто вставила в каталог ещё один объект, перейдите в окно внешнего накопителя и смените название ярлыка на 4 — control panel. После этого скопируйте его в уже открытую папку Group 2. На сей раз система точно должна заменить старый ярлык новым.
- Перейдите по пути C:ProgramDataMicrosoftWindowsStart MenuPrograms и смените имя объекта Параметры на Панель управления. Подтвердите изменение.
- Вызовите Диспетчер задач, выберите в его окне процесс Проводник и нажмите на кнопку Перезапустить.
- Нажмите на клавиши Win + X, найдите пункт Панель управления и кликните по нему. Должна открыться Панель управления.
Использование Win+X Menu Editor
Для пользователей, желающих настроить под себя контекстное меню Пуск, разработчик-энтузиаст выпустил утилиту Win+X Menu Editor. Она предоставляет простой набор команд и обладает интуитивно понятным интерфейсом для редактирования меню, вызываемого сочетанием клавиш Win + X. Несмотря на то, что данный инструмент был рассчитан на использование в Windows 8, он отлично выполняет свою работу и в Windows 10.
Вернуть Панель управления в контекстное меню Пуск с помощью Win+X Menu Editor можно следующим образом:
- Скачайте архив и извлеките из него каталог с утилитой. Откройте папку x86 или x64 (в зависимости от архитектуры ОС) и запустите программу.
- После этого выберите Group 2.
- Сверху нажмите на Add a program и кликните по Add a Control Panel item.
- В новом окне найдите и выберите Панель управления, а затем нажмите на кнопку Select. Если вы предпочитаете, чтобы в Панели управления отображались значки всех инструментов, а не категории, то вместо предложенного выше варианта выберите Все элементы панели управления.
- Выделите добавленный пункт и, используя стрелки в правой части окна, сместите его на нужную позицию.
- Если необходимо переименовать его, кликните по нему правой кнопкой мышки, выберите Rename и введите новое имя.
- Нажмите на кнопку Restart Explorer.
Теперь вы знаете, как в Windows 10 Creators Update (версии 1703) вернуть Панель управления в контекстное меню (Win + X) Пуск.
Обновлено 02.06.2017
Добрый день уважаемые читатели не так давно мы с вами проводили обновление до windows 10 creators update версия 1703 и на удивление она оказалась гораздо стабильнее, чем свои предшественницы, в ней уже нет такого большого количества синих экранов и других глюков, но ложка дегтя все же есть и называется Control Panel. Наверняка многие уже заметили, что теперь отсутствует панель управления в windows 10 Creators Update, запрятана она теперь в такую даль, что вы будите тратить больше времени, чтобы его отыскать. Я вам покажу как это исправить и вернуть панель управления в контекстное меню кнопки пуск.
Что такое панель управления (Control Panel)
Если по простому, то это приложение-оснастка, в задачи которого входит систематизировать оснастки по областям применения, чтобы пользователю из единой панели, было удобно производить настройки операционной системы и администрировать ее. В ее состав входят вот такие группы:
- Windows To Go
- Автозапуск Windows
- Администрирование
- Брандмауэр Windows
- Восстановление Windows
- Дата и время
- Дисковые пространства
- Диспетчер устройств
- Диспетчер учетных данных
- Домашняя группа
- Звук
- Инфракрасная связь
- История файлов
- Клавиатура
- Мышь
- Панель задач и навигация
- Параметры индексирования
- Параметры проводника
- Подключения к удаленным рабочим столам
- Программы и компоненты
- Программы по умолчанию
- Рабочие папки
- Распознание речи
- Региональные стандарты
- Резервное копирование и восстановление Windows
- Свойства браузера
- Система
- Телефон и модем
- Управление цветом
- Устранение неполадок
- Устройства и принтеры
- Учетные записи пользователей
- Центр безопасности и обслуживания
- Центр синхронизации
- Центр специальных возможностей
- Центр управления сетями и общим доступом
- Шифрование диска Bitlocker
- Шрифты
- Электропитание Windows
- Язык
Куда делась панель управления в windows 10
Хоть новая версию операционной системы и стала стабильнее и в ней нет проблем, что ОС выдает ошибку msvcp140.dll, Microsoft пытается избавляться от классических приложений в Windows 10 и в версии 1703 под нож попала «Панель управления». По словам Microsoft делается это для того, чтобы упростить пользователю изучение десятки, чтобы все действия были одинаковы и на:
- Телефонах
- Планшетах
- Компьютерах
Вроде это и хорошо, но для людей кто пользуется Windows начиная с XP и выше, это сильно не нравится, так как они за годы использования к ней привыкли. Раньше вы в Windows 10 спокойно могли щелкнуть правым кликом по кнопке пуск и в контекстном меню увидеть пункт
теперь его тут просто нет, согласитесь, что раньше было удобнее, но не расстраивайтесь мы за минуты сможем вернуть панель управления в контекстное меню пуск Windows 10 (меню Win+X).
Как открыть панель управления в windows 10 Creators Update
Итак как же зайти в панель управления windows 10 после обновления 1703, есть три метода попасть в Control Panel, ниже мы вернем и старый метод через контекстное меню «Пуск».
- через структуру меню «Пуск»
- Через окно выполнить
- Через командную строку
- Через поиск
- Через ярлык
Открыть панель управления через меню «Пуск»
Зайти в панель управления Windows 10 можно, старым классическим методом, через структуру меню кнопки «Пуск». Находим пункт «Служебные — Window» и в нем пункт «Панель управления»
Открываем Control Panel через меню «Выполнить»
И так нажимаем сочетание клавиш WIN+R и в открывшемся окне «Выполнить» пишем control panel и нажимаем Enter, в результате чего у вас откроется классическая панель управления.
В командной строке так же можно ввести control panel и нажать Enter, эффект будет таким же.
Открыть панель управления через поиск и ярлык
Зайти в панель управления можно воспользовавшись поиском, для этого нажимаем значок лупы, справа от кнопки «Пуск». В поле поиска вводите панель управления и сверху у вас появится в результатах поиска нужный ярлык.
И последний метод, через ярлык. Так как сама оснастка лежит по пути:
C:WindowsSystem32Control
То запустив его или создав от него ярлык на рабочий стол вы сможете включить панель управления Windows 10.
Как найти панель управления в windows 10 Creators Update мы научились, теперь вернем все как было и добавим пункт в контекстное меню пуска.
Как вернуть панель управления в windows 10
Для того, чтобы все вернуть как было есть два способа:
- Создание ярлыка и помещение его в нужное место
- С помощью утилиты Win+X Menu Editor
Настройка Win+X Menu Editor
Win+X Menu Editor — это бесплатная утилита, скачать ее можно по ссылке и необходима она для того, чтобы настраивать контекстное меню кнопки пук, которое вызывается с помощью сочетания горячих клавиш WIN+X.
- Запускаем программу Win+X Menu Editor
- Выберите пункт Group 2, данная область позволяет вернуть панель управления в нужное место. Обратите внимание, что уже существующий пункт «Панель управления» имеет значок шестеренки и откроет пункт «Параметры», нам же необходимо вверху нажать пункт Add a program > Add a Control Panel item, именно он возвратит старую панель управления в windows 10.
В полученном списке найдите пункт «Все элементы панели управления» и нажимаем Select.
Теперь нужно перезапустить проводник Windows, для это нажмите кнопку Restart Explore.
Все проверяем, у вас утилита Win+X Menu Editor должна добавить панель управления в Windows 10, у меня появился пункт «Все элементы панели управления», мне так не нравится и я хочу его переименовать.
Переходим в утилиту Win+X Menu Editor и на нужном элементе нажимаем клавишу F2, для переименовывания пункта меню.
Задаем имя элемента.
Проверяем контекстное меню кнопки «Пуск» и видим, нужный нам восстановленный пункт Панель управления! Как видите восстановить Control Panel очень просто данным методом, но еще есть и альтернатива.
Восстановить через добавление ярлыка
Для того, чтобы вернуть панель управления в меню Win+X потребуется скопировать ярлык панели управления (свой создать не получится, они не будут отображаться в меню) контекстного меню из предыдущей версии Windows 10 (до 1703) или 8.1, можете скачать у меня или зайти на более старой версии по пути
%LOCALAPPDATA%MicrosoftWindowsWinXGroup2
Скопировать его на флешку или еще как нибудь и перенести на нужный компьютер. Затем снова переходим по пути, но уже на новом компьютере
%LOCALAPPDATA%MicrosoftWindowsWinXGroup2
Теперь заменим новый ярлык на старый и перезапустим службу проводника Windows
После чего у вас появится в меню ярлык на классическую панель управления.
Гадеюсь вам помогла данная инструкция ивы смогли найти и вернуть панель управления в новой операционной системе Windows 10 Creators Update,

Однако, начиная с Windows 10 версии 1703 (Creators Update) и 1709 (Fall Creators Update) в этом меню вместо панели управления отображается пункт «Параметры» (новый интерфейс настроек Windows 10), в итоге есть два способа попасть с кнопки «Пуск» в параметры и ни одного — в панель управления (кроме перехода в списке программ в «Служебные — Windows» — «Панель управления». В этой инструкции подробно о том, как вернуть запуск панели управления в контекстное меню кнопку Пуск (Win+X) и продолжить открывать её в два клика, как это было ранее. Также может пригодиться: Как вернуть меню пуск Windows 7 в Windows 10 , Как добавить программы в контекстное меню рабочего стола , Как добавить и удалить пункты меню «Открыть с помощью» .
Использование Win+X Menu Editor
Самый простой способ вернуть панель управления в контекстное меню пуск — использовать небольшую бесплатную программу Win+X Menu Editor.
- Запустите программу и выберите в ней пункт «Group 2» (пункт запуска параметров находится именно в этой группе, хотя и называется «Панель управления», но открывает Параметры).
- В меню программы перейдите в «Add a program» — «Add a Control Panel item»
- В следующем окне выберите «Панель управления» (или, моя рекомендация — «Все элементы панели управления», чтобы панель управления всегда открывалась в виде значков, а не категорий). Нажмите «Select».
- В списке в программе вы увидите, где расположится добавленный пункт (его можно переместить с помощью стрелок в правой части окна Win+X Menu Editor). Для того, чтобы добавленный пункт появился в контекстном меню, нажмите «Restart Explorer» (или вручную перезапустите Проводник Windows 10).
- После перезапуска проводника вы снова сможете использовать панель управления из контекстного меню кнопки Пуск.
Рассматриваемая утилита не требует установки на компьютер (распространяется в виде архива) и на момент написания этой статьи полностью чистая с точки зрения VirusTotal. Скачать программу Win+X Menu Editor можно бесплатно с сайта http://winaero.com/download.php?view.21 (ссылка на загрузку находится внизу указанной страницы).
Как изменить «Параметры» на «Панель управления» в контекстном меню Пуск вручную
Этот способ одновременно простой и не совсем. Для того, чтобы вернуть панель управления в меню Win+X потребуется скопировать ярлык панели управления (свой создать не получится, они не будут отображаться в меню) контекстного меню из предыдущей версии Windows 10 (до 1703) или 8.1.
Предположим, что у вас есть доступ к компьютеру с такой системой, тогда порядок действий будет выглядеть следующим образом
- Зайдите (на компьютере с предыдущей версией Windows) в C: Users имя_пользователя AppData Local Microsoft Windows WinX Group2 (можно просто ввести в адресную строку проводника %LOCALAPPDATA%MicrosoftWindowsWinXGroup2 и нажать Enter).
- Скопируйте ярлык «Панель управления» на какой-либо накопитель (например, на флешку).
- Замените ярлык «Панель управления» (он называется так, несмотря на то, что открывает «Параметры») в аналогичной папке в вашей Windows 10 на тот, что был скопирован из другой системы.
- Перезапустите проводник (сделать это можно в диспетчере задач, который также запускается из контекстного меню Пуск).
Примечание: в случае если вы недавно обновились до Windows 10 Creators Update, а на жестком диске остались файлы предыдущей системы, то в первом пункте вы можете использовать папку Windows.old Пользователи Имя_пользователя AppData Local Microsoft Windows WinX Group2 и взять ярлык оттуда.
Есть и еще один способ выполнить описываемое в руководстве — вручную создать ярлыки в таком формате, чтобы они после помещения в папку Win+X отображались в контекстном меню Пуск с помощью hashlnk (сделать это с ярлыками, созданными системными средствами нельзя), о нем можно прочитать в отдельной инструкции Как редактировать контекстное меню Пуск Windows 10 .
Windows 10 имеет новое меню настроек, призванное заменить старую «Панель управления». Но в настоящее время «Панель управления» имеет кучу настроек, которые можно произвести только в ней. А для того что бы знать, как открыть Панель управления в Windows 10, можно воспользоваться этим руководством.
Панель управления в windows 10 Creators Update
Добрый день уважаемые читатели не так давно мы с вами проводили обновление до windows 10 creators update версия 1703 и на удивление она оказалась гораздо стабильнее, чем свои предшественницы, в ней уже нет такого большого количества синих экранов и других глюков, но ложка дегтя все же есть и называется Control Panel. Наверняка многие уже заметили, что теперь отсутствует панель управления в windows 10 Creators Update, запрятана она теперь в такую даль, что вы будите тратить больше времени, чтобы его отыскать. Я вам покажу как это исправить и вернуть панель управления в контекстное меню кнопки пуск.
Что такое панель управления (Control Panel)
Если по простому, то это приложение-оснастка, в задачи которого входит систематизировать оснастки по областям применения, чтобы пользователю из единой панели, было удобно производить настройки операционной системы и администрировать ее. В ее состав входят вот такие группы:
- Windows To Go
- Автозапуск Windows
- Администрирование
- Брандмауэр Windows
- Восстановление Windows
- Дата и время
- Дисковые пространства
- Диспетчер устройств
- Диспетчер учетных данных
- Домашняя группа
- Звук
- Инфракрасная связь
- История файлов
- Клавиатура
- Мышь
- Панель задач и навигация
- Параметры индексирования
- Параметры проводника
- Подключения к удаленным рабочим столам
- Программы и компоненты
- Программы по умолчанию
- Рабочие папки
- Распознание речи
- Региональные стандарты
- Резервное копирование и восстановление Windows
- Свойства браузера
- Система
- Телефон и модем
- Управление цветом
- Устранение неполадок
- Устройства и принтеры
- Учетные записи пользователей
- Центр безопасности и обслуживания
- Центр синхронизации
- Центр специальных возможностей
- Центр управления сетями и общим доступом
- Шифрование диска Bitlocker
- Шрифты
- Электропитание Windows
- Язык
Хоть новая версию операционной системы и стала стабильнее и в ней нет проблем, что ОС выдает ошибку msvcp140.dll, Microsoft пытается избавляться от классических приложений в Windows 10 и в версии 1703 под нож попала «Панель управления». По словам Microsoft делается это для того, чтобы упростить пользователю изучение десятки, чтобы все действия были одинаковы и на:
Вроде это и хорошо, но для людей кто пользуется Windows начиная с XP и выше, это сильно не нравится, так как они за годы использования к ней привыкли. Раньше вы в Windows 10 спокойно могли щелкнуть правым кликом по кнопке пуск и в контекстном меню увидеть пункт
теперь его тут просто нет, согласитесь, что раньше было удобнее, но не расстраивайтесь мы за минуты сможем вернуть панель управления в контекстное меню пуск Windows 10 (меню Win+X).
Как открыть панель управления в windows 10 Creators Update
Итак как же зайти в панель управления windows 10 после обновления 1703, есть три метода попасть в Control Panel, ниже мы вернем и старый метод через контекстное меню «Пуск».
- через структуру меню «Пуск»
- Через окно выполнить
- Через командную строку
- Через поиск
- Через ярлык
Открыть панель управления через меню «Пуск»
Зайти в панель управления Windows 10 можно, старым классическим методом, через структуру меню кнопки «Пуск». Находим пункт «Служебные — Window» и в нем пункт «Панель управления»
Открываем Control Panel через меню «Выполнить»
И так нажимаем сочетание клавиш WIN+R и в открывшемся окне «Выполнить» пишем control panel и нажимаем Enter, в результате чего у вас откроется классическая панель управления.
В командной строке так же можно ввести control panel и нажать Enter, эффект будет таким же.
Открыть панель управления через поиск и ярлык
Зайти в панель управления можно воспользовавшись поиском, для этого нажимаем значок лупы, справа от кнопки «Пуск». В поле поиска вводите панель управления и сверху у вас появится в результатах поиска нужный ярлык.
И последний метод, через ярлык. Так как сама оснастка лежит по пути:
То запустив его или создав от него ярлык на рабочий стол вы сможете включить панель управления Windows 10.
Как найти панель управления в windows 10 Creators Update мы научились, теперь вернем все как было и добавим пункт в контекстное меню пуска.
Как включить/отключить брандмауэр Windows
Если вы не знаете, как включить или отключить брандмауэр – предлагаем краткую инструкцию.
Вызовите окно Выполнить с помощью клавиш Win+R и введите следующую команду:
services.msc
В открывшемся окне Службы в списке найдите пункт «Брандмауэр Windows». Кликните на нём правой кнопкой мыши и выберите «Свойства». В секции Тип запуска выберите «Вручную» и нажмите «Применить». Затем в поле «Состояние» кликните на Пуск. Вот и всё, брандмауэр будет включен.
Как вернуть панель управления в windows 10
Для того, чтобы все вернуть как было есть два способа:
- Создание ярлыка и помещение его в нужное место
- С помощью утилиты Win+X Menu Editor
Настройка Win+X Menu Editor
Win+X Menu Editor — это бесплатная утилита, скачать ее можно по ссылке и необходима она для того, чтобы настраивать контекстное меню кнопки пук, которое вызывается с помощью сочетания горячих клавиш WIN+X.
- Запускаем программу Win+X Menu Editor
- Выберите пункт Group 2, данная область позволяет вернуть панель управления в нужное место. Обратите внимание, что уже существующий пункт «Панель управления» имеет значок шестеренки и откроет пункт «Параметры», нам же необходимо вверху нажать пункт Add a program > Add a Control Panel item, именно он возвратит старую панель управления в windows 10.
Как вернуть панель управления в контекстное меню пуск Windows 10 (меню Win+X)
Думаю, многие пользователи, как и я привыкли к тому, что перейти в Панель управления в Windows 10 можно из контекстного меню Пуск (вызываемого нажатием правой кнопки мыши по «Пуск») или же с помощью сочетания клавиш Win+X, открывающего то же самое меню.
Однако, начиная с Windows 10 версии 1703 (Creators Update) и 1709 (Fall Creators Update) в этом меню вместо панели управления отображается пункт «Параметры» (новый интерфейс настроек Windows 10), в итоге есть два способа попасть с кнопки «Пуск» в параметры и ни одного — в панель управления (кроме перехода в списке программ в «Служебные — Windows» — «Панель управления». В этой инструкции подробно о том, как вернуть запуск панели управления в контекстное меню кнопку Пуск (Win+X) и продолжить открывать её в два клика, как это было ранее. Также может пригодиться: Как вернуть меню пуск Windows 7 в Windows 10, Как добавить программы в контекстное меню рабочего стола, Как добавить и удалить пункты меню «Открыть с помощью».
Поиск Панели управления
Одним из самых простых способов открыть что-либо в Windows 10 является поиск. Для его использования нужно нажать или щёлкнуть по значку «Лупа» на панели задач.
В строке поиска будет достаточно ввести «Панель», дальше нужно выбрать соответствующий результат поиска.
Отсюда сразу можно облегчить последующий доступ к «Панели управления». Во время её поиска, необходимо щёлкнуть правой кнопкой мыши по соответствующей надписи в появившихся результатах или же нажать и удерживать, до появления вариантов контекстного меню:
и .
Выбрав один из вариантов, можно увидеть или на начальном экране, или на панели задач значок «Панели управления».
Death commonly occurs after 2 to 10 grams of ingested barbiturates Buy benzodiazepine for sale click here to visit the website, here The patient should carefully spray the contents of the unit .
Использование Win+X Menu Editor
Самый простой способ вернуть панель управления в контекстное меню пуск — использовать небольшую бесплатную программу Win+X Menu Editor.
- Запустите программу и выберите в ней пункт «Group 2» (пункт запуска параметров находится именно в этой группе, хотя и называется «Панель управления», но открывает Параметры).
- В меню программы перейдите в «Add a program» — «Add a Control Panel item»
- В следующем окне выберите «Панель управления» (или, моя рекомендация — «Все элементы панели управления», чтобы панель управления всегда открывалась в виде значков, а не категорий). Нажмите «Select».
- В списке в программе вы увидите, где расположится добавленный пункт (его можно переместить с помощью стрелок в правой части окна Win+X Menu Editor). Для того, чтобы добавленный пункт появился в контекстном меню, нажмите «Restart Explorer» (или вручную перезапустите Проводник Windows 10).
- После перезапуска проводника вы снова сможете использовать панель управления из контекстного меню кнопки Пуск.
Рассматриваемая утилита не требует установки на компьютер (распространяется в виде архива) и на момент написания этой статьи полностью чистая с точки зрения VirusTotal. Скачать программу Win+X Menu Editor можно бесплатно с сайта https://winaero.com/download.php?view.21 (ссылка на загрузку находится внизу указанной страницы).
Способ третий решить проблему, когда не работает панель задач на win 10 или win 7 — Powershell
Если проблема возникает снова, попробуйте этот метод для решения проблемы с помощью Windows Powershell.
Powershell — это инструмент командной строки для настройки параметров системы и автоматизации задач Windows.
Сначала создайте точку восстановления системы, затем выполните следующие действия, чтобы использовать Windows Powershell для устранения неполадок на панели задач:
Нажмите клавишу Windows на клавиатуре и введите Powerhell. Щелкните правой кнопкой мыши Windows Powershell (настольное приложение) и выберите Запуск от имени администратора. Нажмите OK и откройте окно PowerShell
Вставьте следующую команду в окно PowerShell, как предлагается в ответах, и нажмите Enter:
- Get-AppXPackage -AllUsers | Foreach {Add-AppxPackage -DisableDevelopmentMode -Register $ ($ _. InstallLocation) AppXManifest.xml}
Если команда прошла успешно, перейдите в следующую директорию в проводнике, где находится ваше имя пользователя. Убедитесь, что в браузере тегов отображаются скрытые элементы.
- (C: / Пользователь / nazwa / AppData / Local /
Прокрутите вниз, чтобы найти папку с именем TileDataLayer и удалите эту папку. Если вы не можете удалить эту папку, запустите services.msc.
Чтобы открыть Service Manager, выделите сервер данных модели плитки и остановитесь. Теперь попробуйте снова удалить папку. Убедитесь, что панель задач работает должным образом.
Как изменить «Параметры» на «Панель управления» в контекстном меню Пуск вручную
Этот способ одновременно простой и не совсем. Для того, чтобы вернуть панель управления в меню Win+X потребуется скопировать ярлык панели управления (свой создать не получится, они не будут отображаться в меню) контекстного меню из предыдущей версии Windows 10 (до 1703) или 8.1.
Предположим, что у вас есть доступ к компьютеру с такой системой, тогда порядок действий будет выглядеть следующим образом
- Зайдите (на компьютере с предыдущей версией Windows) в C: Users имя_пользователя AppData Local Microsoft Windows WinX Group2 (можно просто ввести в адресную строку проводника %LOCALAPPDATA%MicrosoftWindowsWinXGroup2 и нажать Enter).
- Скопируйте ярлык «Панель управления» на какой-либо накопитель (например, на флешку).
- Замените ярлык «Панель управления» (он называется так, несмотря на то, что открывает «Параметры») в аналогичной папке в вашей Windows 10 на тот, что был скопирован из другой системы.
- Перезапустите проводник (сделать это можно в диспетчере задач, который также запускается из контекстного меню Пуск).
Что делать если не работает панель задач windows 10?
Доброго вам времени суток, мои дорогие друзья. Рад вас видеть на моем блоге. Вспомнился мне один случай. Работал я за компьютером и заодно музыку слушал. И тут решил потише сделать, нажав на регулятор громкости, который находится на панели задач. Ничего не произошло, регулятор не открылся. Я нажал еще пару раз, потом думал изменить настройки. Глухо. Тогда я решил перезагрузиться, но меню пуск тоже не открылось. Что за фигня?
В итоге я перезагрузил комп другим способом, но при новом запуске системы произошло то же самое — не работали кнопки на панели. Что случилось? Почему ничего не открывается? Не понятно. Вот поэтому в сегодняшней статье я расскажу вам, что делать, если не работает панель задач windows 10.
Скажу сразу, в 95% случаев в этом виновата программа CCleaner, которую я описывал в своей предыдущей статье. Кстати там же я и говорил быть осторожными с очисткой через это приложение. Но если всё таки вы прогнали компьютер сиклинером и у вас произошли проблемы с панелью задач, то есть простое решение.
- Для начала вызовите «Диспетчер задач». Для этого нажмите комбинацию клавиш CTRL+ALT+DELETE.
- В открывшемся окне выбирайте «Файл», затем «Запустить новую задачу».
- Во вновь открывшемся окне введите Powershell и обязательно поставьте галочку «Создать задачу с правами администратора».
- Перед вами откроется некая командная строка, но не такая, которую мы обычно вызываем. Выглядит она совершенно по другому и представлена в синем цвете, но вы не пугайтесь. Туда вам надо вставить следующий код. Просто скопируйте его (CTRL+C) и вставьте в эту строку (CTRL+V). После чего нажмите Enter:
Get-AppXPackage -AllUsers | Foreach {Add-AppxPackage -DisableDevelopmentMode -Register “$($_.InstallLocation)AppXManifest.xml”}
Ну а теперь просто откиньтесь на спинку стула и ждите пока весь процесс не пройдет. У меня это заняло примерно минут 7-8. Не пугайтесь, что увидите в командной строке страшные красные буквы. И вообще не надо обращать внимание
Когда всё будет готово, то закройте окно и перезагрузитесь. У вас пока еще может не заработать панель, поэтому перезагрузитесь другим способом, например, нажав правой кнопкой мыши на меню «Пуск», а потом выбрать «Завершение работы и…», ну а уже потом «Перезагрузка».
Запустили систему заново? Молодцы. Теперь проверяйте. Теперь при нажатии на значки всё должно работать. Проблема исчезла? Если нет, значит проблему надо искать в другом месте. Но пока я еще не встречал ни кого, что бы этот недуг не лечился с помощью этого кода.
На худой конец можно вернуть систему на другую дату, т.е. произвести восстановление системы на тот момент, когда всё работало. Когда я не знал про этот код, то выручило меня именно восстановление. Но лучше пользоваться именно кодом.
Ну а на этой веселой ноте я заканчиваю свой урок. Надеюсь, что у вас получилось справиться с этим недугом. И советую вам подписаться на обновления моего блога, тогда вы не упустите ничего важного и интересного. Ну а с вами я на сегодня прощаюсь. Пробегитесь по другим статьям. Я уверен, что вы найдете там много полезного для себя. Пока-пока!
С уважением, Дмитрий Костин.
Приложение «Win+X MenuEditor»
Оно предназначено для добавления или удаления пунктов. Получить инсталлятор бесплатно можно по ссылке:
Утилита занимает меньше мегабайта, не требует установки. Единственный нюанс, который стоит учитывать – разрядность Вашей операционной системы (определяется она следующим образом). В скачанном архиве Вы найдете две папки и текстовый документ с инструкцией. Запускать файл «WinXEdiror» нужно из того каталога, название которого соответствует разрядности Windows (x86 или x64).
- В приложении находим группу с названием «Group 2» и кликаем по ней один раз левой кнопкой мышки, чтобы выделить. Затем в верхней части окна нажимаем на кнопку добавления «Add a program», далее выбираем – «Control Panel Item…»:
- На следующем этапе следует в списке найти объект, указанный на скриншоте и выбрать его с помощью кнопки «Select»:
- После возврата к основному окну приложения, в нижнем правом углу кликаем на «Restart» для перезапуска «Проводника»:
Теперь в меню контекста снова отображается привычный нам элемент:
Вносим изменения вручную
Суть метода предельно проста, но воплотить его в жизнь может показаться сложным процессом, особенно для новичков. Изначально стоит обратиться за помощью к другим пользователям Windows 10, у которых установлена предыдущая версия сборки. Нужно скопировать у них ярлык ПУ, который расположен по пути:
Теперь откройте аналогичное расположение на своём ПК и вставьте туда скопированный у других ярлык. Осталось только перезапустить службу «Проводника». Проще всего это сделать из диспетчера задач:
- Нажимаем Ctrl + Shift + Esc ;
- В перечне (обычно вверху) выделяем нужный элемент;
- Кликаем по кнопке перезапуска:
Теперь можете нажать Win + X и убедиться — пункт «Панель управления» вернулся на своё обычное место в Windows 10.
Уверен, что этот способ пригодится Вашим знакомым и друзьям, поэтому стоит поделиться им в социальных сетях. Если имеются вопросы по теме, жду комментариев.
Возвращаем пункт «Панель управления» в Пуск Windows 10
Приветствую, дорогие читатели! После установки очередного крупного обновления Windows 10 под названием Creators Update 1703 (номер сборки 15063.13) исчез пункт Панель управления из контекстного меню Пуск.
Ныне на его месте красуется пункт Параметры, который вызывает окно настроек, в котором отсутствует добрая половина настроек, что можно изменить в Windows 10. Очень жаль, что компания Microsoft выбрала для себя этот путь и всячески пытается усложнить возможность воспользоваться тонкими настройками, заведомо полагая, что пользователи ничего не понимают, и вообще не стоит им касаться настроек.
К счастью, не всё потеряно, и возможность вернуть старый добрый пункт «Панель управления» остался. И сделать это, на удивление, достаточно легко.
В Windows имеется специальная системная папка, в которой располагаются ярлычки, некоторые из которых подхватываются системой и используются в соответствующих меню.
Возврат пункта «Панель управления» в контекстное меню Пуск Windows 10
После обновления Windows 10 предусмотрительно сохраняет системные файлы прошлой сборки в папке Windows.old.
Просто скопируйте данный путь и вставьте его (с последующим нажатием клавиши Enter) в строку адреса файлового менеджера Windows:
Не пугайтесь странных символов в пути к заветной папке, это стандартные переменные, которые принимают вид соответствующего дискапапки, и необходимая папка откроется независимо от того, на каком диске инсталлирована система, и какое имя пользователя у вас вписано.
Если же вы успели удалить папку Windows.old , то можете скачать правильный ярлык здесь.
Заполучив ярлык под именем Control Panel, скопируйте его с заменой в системную папку, которая находится по следующему пути:
А после перезагрузите компьютер.
В результате так любимый многими и удобный пункт контекстного меню Пуск в Windows 10 вернётся на своё место.
Необходимо о со стороны Microsoft на этом не закончились. Также под нож попали пункты запуска командной строки, которые были заменены на запуск Windows PowerShell. Если вам чужд PowerShell и вы привыкли пользоваться командной строкой, то в материале «Возвращаем пункт «Командная строка» в Пуск Windows 10» рассказывается, как вернуть и их в контекстное меню Пуск-а.
Если у вас остались вопросы, то воспользуйтесь комментариями, в которых можно и получить на него исчерпывающий ответ.
В свою очередь, Вы тоже можете нам очень помочь.
Просто поделитесь статьей в социальных сетях с друзьями.
Поделившись результатами труда автора, вы окажете неоценимую помощь как ему самому, так и сайту в целом. Спасибо!
При помощи контекстного меню кнопки Пуск (WinX)
Как и следует из названия меню WinX, его можно открыть при помощи комбинации клавиш + на клавиатуре или щёлкнуть правой кнопки мыши по кнопке меню «Пуск», а при наличии сенсорного дисплея, коснуться и удерживать до появления результата. Читайте о способах запуска меню WinX. В открывшемся контекстном меню нужно выбрать .
Как изменить Параметры на Панель управления в контекстном меню Пуск вручную
Чтобы вернуть Панель управления в контекстное меню Пуск (Win+X) , нужно позаимствовать ярлык данного раздела у предыдущей версии Windows 10, установленной, к примеру, на компьютере вашего друга.
- На нём в адресную строку Проводника вставьте %LocalAppData%MicrosoftWindowsWinXGroup2 и нажмите Enter, чтобы перейти в указанную папку.
- Скопируйте ярлык Панель управления на любой USB-накопитель.
- На своём компьютере перейдите по пути, указанному в первом пункте данного способа.
- Переместите ярлык со съёмного носителя в только что открывшуюся папку и подтвердите замену. Если система не предложила выполнить замену ярлыка, а просто вставила в каталог ещё один объект, перейдите в окно внешнего накопителя и смените название ярлыка на 4 — control panel. После этого скопируйте его в уже открытую папку Group 2. На сей раз система точно должна заменить старый ярлык новым.
- Перейдите по пути C:ProgramDataMicrosoftWindowsStart MenuPrograms и смените имя объекта Параметры на Панель управления. Подтвердите изменение.
- Вызовите Диспетчер задач, выберите в его окне процесс Проводник и нажмите на кнопку Перезапустить.
- Нажмите на клавиши Win + X, найдите пункт Панель управления и кликните по нему. Должна открыться Панель управления.
Закрепление значка на рабочем столе или панели задач
Если вы очень часто используете «Панель управления», то выведите её иконку на рабочий стол или закрепите на панели задач. Выполняются эти операции по-разному, но эффект один – вы получите быстрый доступ к настройкам системы.
Рабочий стол
Выведение иконки на рабочий стол:
- Кликните правой кнопкой по свободному месту на рабочем столе и откройте раздел «Персонализация».
- Перейдите на вкладку «Темы» и откройте «Параметры значков».
- Поставьте отметку возле пункта «Панель управления» и нажмите «Ок».
Панель задач
Закрепление значка на панели задач:
- Раскройте меню «Пуск».
- Отыщите среди служебных программ «Панель управления».
- Кликните по ней правой кнопкой и выберите вариант «Закрепить на панели задач».
Совет! Таким же способом можно добавить плитку «Панель управления» на начальный экран.
Использование Win+X Menu Editor
Для пользователей, желающих настроить под себя контекстное меню Пуск, разработчик-энтузиаст выпустил утилиту Win+X Menu Editor. Она предоставляет простой набор команд и обладает интуитивно понятным интерфейсом для редактирования меню, вызываемого сочетанием клавиш Win + X. Несмотря на то, что данный инструмент был рассчитан на использование в Windows 8, он отлично выполняет свою работу и в Windows 10.
Вернуть Панель управления в контекстное меню Пуск с помощью Win+X Menu Editor можно следующим образом:
- Скачайте архив и извлеките из него каталог с утилитой. Откройте папку x86 или x64 (в зависимости от архитектуры ОС) и запустите программу.
- После этого выберите Group 2.
- Сверху нажмите на Add a program и кликните по Add a Control Panel item.
- В новом окне найдите и выберите Панель управления, а затем нажмите на кнопку Select. Если вы предпочитаете, чтобы в Панели управления отображались значки всех инструментов, а не категории, то вместо предложенного выше варианта выберите Все элементы панели управления.
- Выделите добавленный пункт и, используя стрелки в правой части окна, сместите его на нужную позицию.
- Если необходимо переименовать его, кликните по нему правой кнопкой мышки, выберите Rename и введите новое имя.
- Нажмите на кнопку Restart Explorer.
Теперь вы знаете, как в Windows 10 Creators Update (версии 1703) вернуть Панель управления в контекстное меню (Win + X) Пуск.
Не работает кнопка пуск в windows 10 решение проблемы за пару минут
Есть три направления в которых можно двигаться. Первый путь — это попытаться восстановить его с помощью «подручных»средств. Второй путь — это восстановление системы из предыдущего состояния, до возникновения ошибки. Третье направление — это восстановление Windows 10 без потери данных с помощью дистрибутива. Мы рассмотрим подробно каждую.
Этот способ и есть то «подручное средство», которое призвано решать проблемы. Несмотря на кажущуюся сложность часто оно помогает , время на восстановление тратится немного. Так как меню «Пуск» у нас отказало, нажмем клавиши Win+R и вызовем наш подручный инструмент «Выполнить»
В строку копируем прямо отсюда или вписываем команду : msconfig. Откроется нужное окошко. Наша цель — перезапустить систему в почти что в безопасном, ограниченном режиме, когда все лишнее отключено. Для этого на вкладке «Общие» делаем настойки вот так:
А на вкладке «Загрузка» делаем такие настройки:
Нажимаем «Применить» и перезагружаем компьютер. Иногда этот способ помогает сразу решить проблему, впрочем нечасто. Проверим в панели управления настройки брандмауэра, он должен быть включен
Дальше мы «переустановим» меню «Пуск». Для oщелкнем по значку с лупой введем уже другую команду: cmd:
Мы запускаем командную строку. А теперь пишем в ней powershell. Это мощный инструмент, мы не раз к нему будем обращаться при устранении неполадок. Та же командная строка, только с еще более расширенными функциями:
Копируем туда следующий код, нажатием правой кнопки мыши по черному полю вставляем код:
Get-AppXPackage -AllUsers | Foreach {Add-AppxPackage -DisableDevelopmentMode -Register “$($_.InstallLocation)AppXManifest.xml”}
…….. и переустанавливаем нажатием клавиши Enter на клавиатуре(Ввод). Процесс пошел.
После того как процесс завершиться, надо перезагрузиться и через msconfig вернуть нормальные настройки системы при загрузке. Этот способ самый быстрый. Помогает быстро устранить проблему, но чаще всего на некоторое время. Проблема может появится снова, если дело было не только в меню «Пуск».
Еще один быстрый способ поправить меню «Пуск»- это завести в системе нового пользователя. Этот способ надежный, но нужно потом перенести документы старого пользователя новому, а старую учётку удалить. Раз у нас не работает меню «Пуск», пользуемся по прежнему Win+r — Выполнить, а затем вводим слово control
В управлении учетными записями добавляем нового пользователя нажав на ссылку
Нужно создать нового пользователя с полномочиями Администратора. Более подробно об учетных записях и как их создавать читайте в моей статье «Как убрать пароль при входе в Windows 10?»
После создания нового пользователя нужно перенести его данные со старой учетки на новую:
Если перенос завершен успешно, то удаляем старую учетку, зайдя в компьютер, а потом и в «Управление учетными записями» под новой администраторской учеткой:
Если Вам не помогли предыдущие способ читайте далее. Следующий способ — это откат системы к более раннему состоянию. Когда Вы ставите какую -либо программу, система обычно запоминает свое состояние, а потом уже идет установка. Уже давно этот способ широко известен.
К примеру, Вы вспоминаете, что проблемы начались например позавчера. После того, как была установлена программа. Или система нашла вирус. И можно попробовать восстановить систему до этого момента. При этом Ваши документы и файлы не пропадут, измениться только система. Опять жмем Win+R(у нас не работает кнопка Пуск) и набираем такое хорошее слово control:
После нажатия кнопки ОК находим запуск восстановления системы:
После нажатия на ссылку откроется такое окно мастера:
Листаем далее
Для того, чтобы удостовериться правильно ли мы делаем откат , можно нажав на кнопку «Поиск затрагиваемых программ» просмотреть список программ и драйверов, которые будут удалены или изменены в результате восстановления. После запуска мастера начнется процесс восстановления.
Он иногда занимает время, в зависимости от тяжести ситуации. Помогает хорошо в 70 % случаев. В ряде случаев помогает плохо из за проблем с совместимостью. Часто сторонние специализированные программы пока не восстанавливаются, работают плохо. Но, в случае с меню Пуск такой способ помогает часто. Выберите только точку восстановление пораньше.
Есть только один важный момент. Если у Вас защита диска, на котором установлена Windows10 не была включена, Вы не сможете воспользоваться этим способом восстановления:
Дальше у нас на очереди самый действенный, но и самый долгий по времени способ, который я рассматриваю как лекарство от всех болезней подобного рода, если ничего другого не помогло. Это способ восстановления системы Windows 10 подробно показан в моей статье «Как восстановить Windows10 -пошаговая инструкция«.
Сегодня постарался показать только самые доступные и понятные способы решения этой проблемы. Есть конечно, более заковыристые . Вообще, если знать все возможности командной строки..
Но, на практике нам для решения конкретных задач бывают нужны вот такие простые и надеюсь понятные способы. Надеюсь, статья Вам помогла. Если нет, пишите вопросы в комментариях. До встречи на страничках блога!
Автор публикации
не в сети 22 минуты





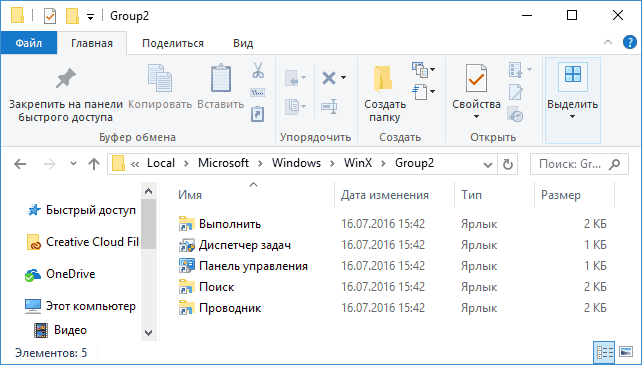
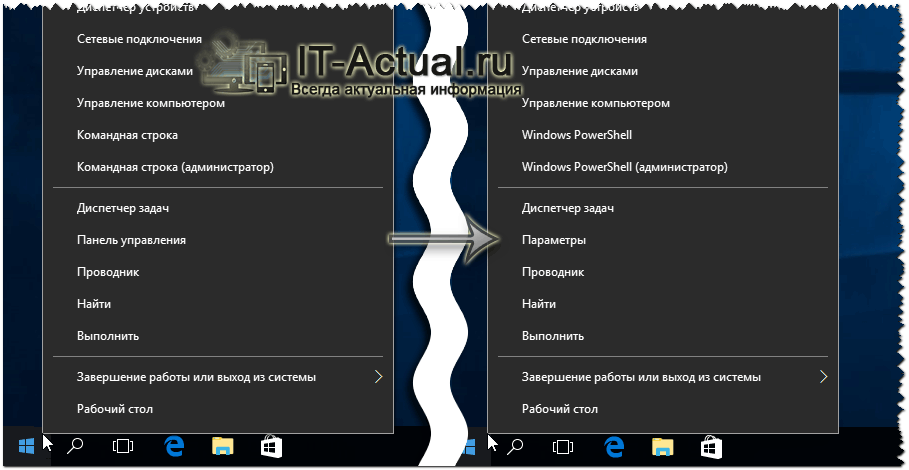
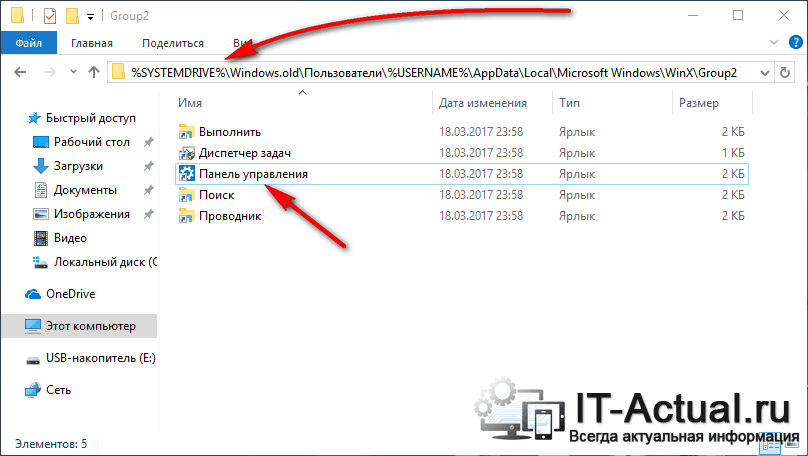
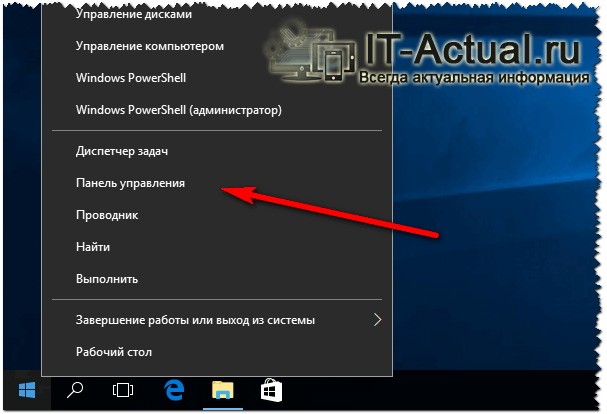






























































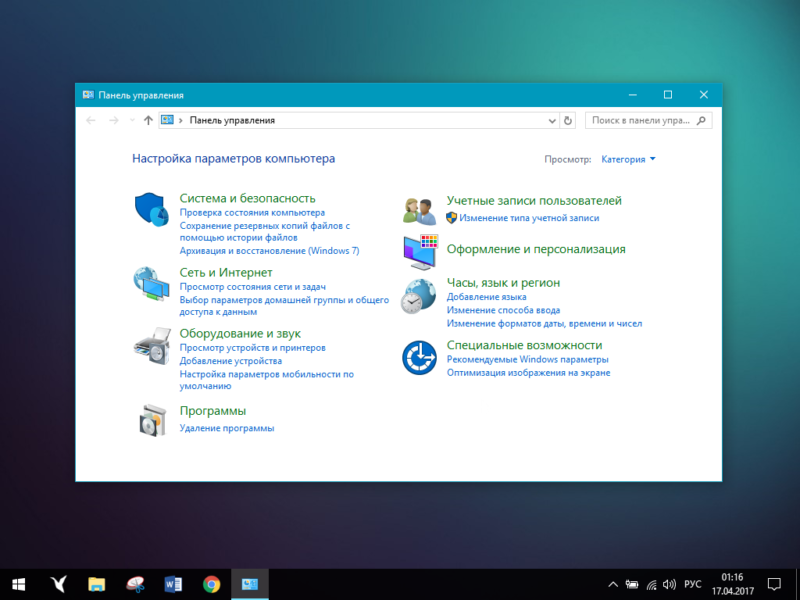
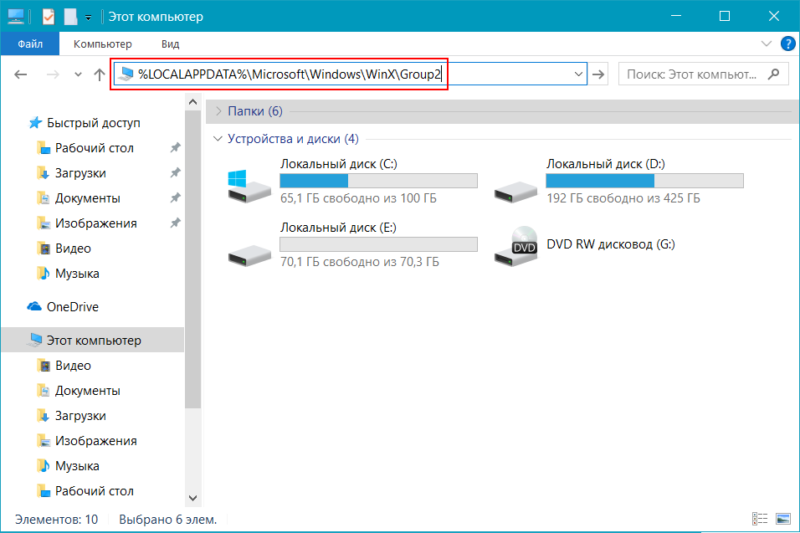
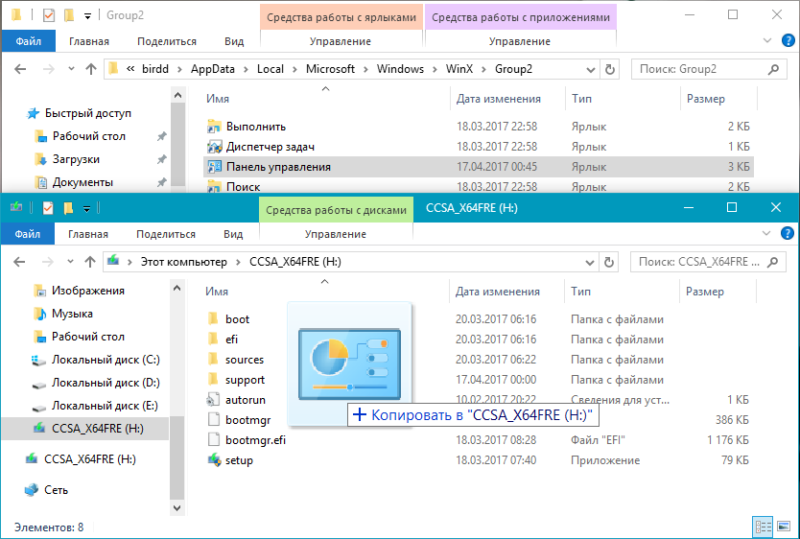 Важно: Если на системном разделе вашего компьютера остались файлы предыдущей версии Windows 10, перейдите по пути Windows.oldПользователиАккаунтAppDataLocalMicrosoftWindowsWinXGroup2 и отсюда скопируйте нужный ярлык.
Важно: Если на системном разделе вашего компьютера остались файлы предыдущей версии Windows 10, перейдите по пути Windows.oldПользователиАккаунтAppDataLocalMicrosoftWindowsWinXGroup2 и отсюда скопируйте нужный ярлык.