Просмотров 14.2k.
Обновлено 14.04.2021
Условия, при которых может потребоваться восстановить сохраненные пароли в Яндекс браузере, могут быть различными. Столь же разнообразны способы решения возникшей проблемы. Вернуть с нуля потерянные данные практически невозможно – во всех случаях потребуются хотя бы минимальные сохраненные параметры.
Как восстановить пароль в Яндекс Браузере?
Только что удаленный пароль из Яндекс Браузера можно восстановить в один клик. Главное условие – оставаться в веб-обозревателе. Все сохраненные данные авторизации хранятся в разделе «Пароли и карты» базовых настроек. Если случайно стерли в соответствующей вкладке нужные параметры входа, достаточно кликнуть «Восстановить» в нижней части экрана. Раннее стертая информация моментально отобразится в списке.
Функция доступна ограниченное время – порядка одной минуты.
Возможность возврата паролей
Значительно сложнее вернуть доступ к ранее сохраненным данным авторизации в результате сбоя или переустановки веб-обозревателя. Одни кликом в подобном случае восстановить удаленные пароли в Яндекс браузере не удастся. Потребуются дополнительные манипуляции.
Процедура упрощается при следующих условиях:
- активирована синхронизация через учетную запись Яндекс;
- сохранены файлы веб-обозревателя;
- на устройстве есть контрольная точка восстановления.
Способ восстановления сведений зависит от условий сброса персональных сведений.
Вариант 1: Обычное восстановление
Если причиной потери логинов и паролей от сайтов стало удаление Яндекс Браузера с компьютера, то решение есть. Ключевое условие – программа была стерта путем перемещения в «Корзину». После деинсталляции веб-обозревателя через «Панель управления» восстановить сведения подобным образом не удастся.
В рамках первого способа потребуется повторно установить Яндекс на компьютер. При этом изначально убедитесь, что на устройстве сохранился файл «Passman Logs». Найти можно через проводник по следующему пути: AppDataLocalYandexYandexBrowserUser DataDefault.
Для более быстрого поиска вызовите командную строку сочетанием клавиш Win+R, введите appdata.
Вариант 2: Переустановка
Достаточно просто восстановить пароли в Яндекс Браузере после удаления, если была активирована синхронизация. Чтобы возобновить прежние параметры:
- Загрузите новую версию веб-обозреватель с официального сайта по ссылке.
- Перейдите в «Настройки» с помощью верхней панели управления после установки.
- Найдите в блоке «Общие настройки» пункт «Настройки синхронизации».
- Нажмите «Включить» для добавления учетной записи.
- Авторизуйтесь в системе Яндекс.
После входа в систему перейдите в раздел «Пароли и карты». Раннее сохраненные сведения с помощью выбранной учетной записи моментально отобразятся на странице.
Вариант 3: Откат системы
Если на десктопном устройстве внезапно пропали пароли в Яндекс Браузере, нет возможности восстановить сведения с помощью параметров веб-обозревателя, можно попробовать откатить систему. Способ сработает при наличии на персональном компьютере контрольной точки возврата с сохраненными в Яндексе данными авторизации.
Чтобы вернуть логины и пароли с помощью настроек устройства:
- Откройте «Панель управления» – для быстрого вызова кликните одновременно Win+I.
- Выберите раздел «Обновления и безопасность».
- Перейдите во вкладку «Восстановление» через левую панель.
- Кликните «Начать» в блоке «Вернуть в исходное состояние».
- Следуйте дальнейшим инструкциям.
Подобный способ подойдет далеко не в каждом случае, поскольку на компьютере может быть вовсе выключена или не настроена функция, которая позволяет сохранять контрольные точки.
Вариант 4: Сторонний софт
Помочь в восстановлении паролей от Яндекс Браузера способны не только встроенные настройки, также сторонние сервисы. Существует два приложения, которые будут полезны для возврата утерянных сведений:
- WebBrowserPassWiew – за пару кликов позволяет отобразить все данные авторизации, которые были введены в установленных на компьютере веб-обозревателях;
- Recuva – утилита способна восстановить на устройстве намеренно или случайно удаленные файл на жестком диске.
Если проблема связана только с сохранением паролей, достаточно использовать WebBrowserPassWiew. В случае полной деинсталляции браузера с устройства следует обратиться к Recuva.
При использовании Recuva учитывайте два главных условия – веб-обозреватель удален недавно, не производилась перезапись нужных файлов.
Скачать WebBrowserPassWiew
Скачать Recuva
Как обеспечить сохранность паролей?
Исключить вероятность потери данных авторизации невозможно – пароли могут стереться как по ошибке пользователя, также в связи со сбоем самого устройства или браузера. Лучше сразу позаботиться о сохранности соответствующих сведений – закрепить за учетной записью или перенести в виде файла на внешний носитель.
Способ 1: Синхронизация
Чтобы всегда иметь доступ к персональным параметрам входа, рекомендуется сразу после установки Яндекс Браузера синхронизировать учетные записи. Подробная инструкция по синхронизации данных представлена выше. Действия выполняются в базовых настройках веб-обозревателя в соответствующем разделе.
После авторизации в личном профиле дополнительно откройте «Настройки синхронизации» и убедитесь, что установлена галочка на пункте «Пароли».
Преимущество способа – данные авторизации синхронизируются со всеми используемыми устройствами, на которых осуществлен вход в систему в браузере Яндекс. При сохранении новых сведений с телефона, параметры сразу отобразятся на компьютере или планшете. Недостаток – при взломе аккаунта Яндекс сторонний пользователь сможет также увидеть персональную информацию.
Способ 2: Экспорт данных
Альтернативный путь сохранить пароли – создать файл с данными авторизации. Для этого:
- Перейдите через панель управления браузера в раздел «Пароли и карты».
- Откройте параметры с помощью иконки в правом верхнем углу в виде трех точек.
- Выберите пункт «Экспортировать пароли».
- Укажите формат – текстовый файл или защищенный архив.
- Подтвердите действие кликом «Экспортировать».
В дальнейшем рекомендуется перенести файл на внешний носитель – USB или жесткий диск.
В разделе «Пароли и карты» возможен также альтернативный путь восстановления данных авторизации. При наличии на устройстве альтернативного веб-обозревателя с нужными сведениями в параметрах выберите вариант «Импортировать пароли». Найдите подходящий источник и дождитесь завершения переноса информации.
При возникновении сбоев и потере ранее сохраненных паролей в Яндекс Браузере не спешите расстраиваться. Существуют различные способы, помогающие вернуть персональные сведения.
Содержание
- Восстановление паролей из Яндекс.Браузера
- Как восстановить сохраненные пароли в Яндекс Браузере?
- Как восстановить пароль в Яндекс Браузере?
- Возможность возврата паролей
- Вариант 1: Обычное восстановление
- Вариант 2: Переустановка
- Вариант 3: Откат системы
- Вариант 4: Сторонний софт
- Как обеспечить сохранность паролей?
- Способ 1: Синхронизация
- Способ 2: Экспорт данных
- Как восстановить пароли, сохранённые в браузере
- Как восстановить удаленные пароли в Яндекс Браузере
- Когда можно восстановить пароли в Яндекс Браузере после удаления
- Восстановление паролей после удаления Яндекс.Браузера
- Обычная переустановка с сохранением пользовательских данных
- Переустановка обозревателя с последующей синхронизацией
- Откат системы Windows до прежнего состояния
- Восстановление данных браузера с помощью стороннего софта
- Профиль для хранения настроек и данных
- Что такое личный профиль?
- Создание профиля
- Переключение между профилями
- Изменение имени профиля
- Удаление профиля
- Синхронизация профиля
- Сохранение данных профиля
Восстановление паролей из Яндекс.Браузера
Яндекс.Браузер является одним из самых популярных и широко рекламируемых браузеров для сёрфинга интернета. Данное приложение, как и его основные конкуренты (Opera, Mozilla FireFox, Google Chrome), имеет функцию сохранения паролей, вводимых на различных сайтах пользователем. Многие пользователи, зная об этом, не утруждают себя запоминать свои пароли, полностью полагаясь на «память» своего браузера. Однако, что делать в тех случаях, когда появляется необходимость вспомнить свои пароли на интернет-ресурсах? Ведь при входе в форму авторизации пароли, как правило уже введены, но скрыты звёздочками.
К счастью, из этой ситуации есть выход. Для программы Яндекс.Браузер есть, как минимум, два способа извлечения сохранённых паролей.
Первый способ восстановления пароля самый простой — воспользоваться специальной утилитой. В интернете их можно найти множество, нужно лишь только найти и скачать понравившуюся, запустить её и посмотреть список всех паролей, сохранённых во всех Ваших браузерах. Одной из таких утилит является WebBrowserPassWiew, которая позволяет извлекать сохранённые пароли из всех самых популярных «просмотрщиков» интернета (в том числе и из Яндекс.Браузера) и при этом не требует установки. Более подробное описание к этой программе читайте по ссылке ниже:
Второй способ приводим специально для Яндекс.Браузера (почему-то именно работая в нём большинство пользователей испытывают необходимость узнать собственные пароли). Итак, чтобы «вытащить» пароли, сохранённые в браузере от Яндекс, выполняем пошагово следующие действия:
Примечания для опытных пользователей.
Источник
Как восстановить сохраненные пароли в Яндекс Браузере?
Условия, при которых может потребоваться восстановить сохраненные пароли в Яндекс браузере, могут быть различными. Столь же разнообразны способы решения возникшей проблемы. Вернуть с нуля потерянные данные практически невозможно – во всех случаях потребуются хотя бы минимальные сохраненные параметры.
Как восстановить пароль в Яндекс Браузере?
Только что удаленный пароль из Яндекс Браузера можно восстановить в один клик. Главное условие – оставаться в веб-обозревателе. Все сохраненные данные авторизации хранятся в разделе «Пароли и карты» базовых настроек. Если случайно стерли в соответствующей вкладке нужные параметры входа, достаточно кликнуть «Восстановить» в нижней части экрана. Раннее стертая информация моментально отобразится в списке.
Функция доступна ограниченное время – порядка одной минуты.
Возможность возврата паролей
Значительно сложнее вернуть доступ к ранее сохраненным данным авторизации в результате сбоя или переустановки веб-обозревателя. Одни кликом в подобном случае восстановить удаленные пароли в Яндекс браузере не удастся. Потребуются дополнительные манипуляции.
Процедура упрощается при следующих условиях:
Способ восстановления сведений зависит от условий сброса персональных сведений.
Вариант 1: Обычное восстановление
Если причиной потери логинов и паролей от сайтов стало удаление Яндекс Браузера с компьютера, то решение есть. Ключевое условие – программа была стерта путем перемещения в «Корзину». После деинсталляции веб-обозревателя через «Панель управления» восстановить сведения подобным образом не удастся.
В рамках первого способа потребуется повторно установить Яндекс на компьютер. При этом изначально убедитесь, что на устройстве сохранился файл «Passman Logs». Найти можно через проводник по следующему пути: AppDataLocalYandexYandexBrowserUser DataDefault.
Для более быстрого поиска вызовите командную строку сочетанием клавиш Win+R, введите appdata.
Вариант 2: Переустановка
Достаточно просто восстановить пароли в Яндекс Браузере после удаления, если была активирована синхронизация. Чтобы возобновить прежние параметры:
После входа в систему перейдите в раздел «Пароли и карты». Раннее сохраненные сведения с помощью выбранной учетной записи моментально отобразятся на странице.
Вариант 3: Откат системы
Если на десктопном устройстве внезапно пропали пароли в Яндекс Браузере, нет возможности восстановить сведения с помощью параметров веб-обозревателя, можно попробовать откатить систему. Способ сработает при наличии на персональном компьютере контрольной точки возврата с сохраненными в Яндексе данными авторизации.
Чтобы вернуть логины и пароли с помощью настроек устройства:
Подобный способ подойдет далеко не в каждом случае, поскольку на компьютере может быть вовсе выключена или не настроена функция, которая позволяет сохранять контрольные точки.
Вариант 4: Сторонний софт
Помочь в восстановлении паролей от Яндекс Браузера способны не только встроенные настройки, также сторонние сервисы. Существует два приложения, которые будут полезны для возврата утерянных сведений:
Если проблема связана только с сохранением паролей, достаточно использовать WebBrowserPassWiew. В случае полной деинсталляции браузера с устройства следует обратиться к Recuva.
При использовании Recuva учитывайте два главных условия – веб-обозреватель удален недавно, не производилась перезапись нужных файлов.
Как обеспечить сохранность паролей?
Исключить вероятность потери данных авторизации невозможно – пароли могут стереться как по ошибке пользователя, также в связи со сбоем самого устройства или браузера. Лучше сразу позаботиться о сохранности соответствующих сведений – закрепить за учетной записью или перенести в виде файла на внешний носитель.
Способ 1: Синхронизация
Чтобы всегда иметь доступ к персональным параметрам входа, рекомендуется сразу после установки Яндекс Браузера синхронизировать учетные записи. Подробная инструкция по синхронизации данных представлена выше. Действия выполняются в базовых настройках веб-обозревателя в соответствующем разделе.
После авторизации в личном профиле дополнительно откройте «Настройки синхронизации» и убедитесь, что установлена галочка на пункте «Пароли».
Преимущество способа – данные авторизации синхронизируются со всеми используемыми устройствами, на которых осуществлен вход в систему в браузере Яндекс. При сохранении новых сведений с телефона, параметры сразу отобразятся на компьютере или планшете. Недостаток – при взломе аккаунта Яндекс сторонний пользователь сможет также увидеть персональную информацию.
Способ 2: Экспорт данных
Альтернативный путь сохранить пароли – создать файл с данными авторизации. Для этого:
В дальнейшем рекомендуется перенести файл на внешний носитель – USB или жесткий диск.
В разделе «Пароли и карты» возможен также альтернативный путь восстановления данных авторизации. При наличии на устройстве альтернативного веб-обозревателя с нужными сведениями в параметрах выберите вариант «Импортировать пароли». Найдите подходящий источник и дождитесь завершения переноса информации.
При возникновении сбоев и потере ранее сохраненных паролей в Яндекс Браузере не спешите расстраиваться. Существуют различные способы, помогающие вернуть персональные сведения.
Источник
Как восстановить пароли, сохранённые в браузере
Многие люди, чтобы каждый раз не вводить пароли для входа в свою электронную почту или на страничку в какой-либо социальной сети, сохраняют их в своём браузере. Это позволяет быстро выполнять вход в различные аккаунты на всевозможных сайтах.

И в этом нам поможет чудесная программка под названием WebBrowserPassView. Она умеет извлекать сохранённые Вами пароли из «памяти» всех самых популярных браузеров (Internet Explorer, Mozilla Firefox, Google Chrome и Opera). Яндекс.Браузер — под вопросом, однако, думается, что это также возможно.
Пара слов о том, чего программа НЕ может:
Большим плюсом данной утилиты является то, что она бесплатна, не требует установки и максимально проста в использовании. Небольшой минус — WebBrowserPssview имеет англоязычный интерфейс, однако в приведённой ниже инструкции вы увидите, что язык в данном случае особой роли не играет.
Итак, простая инструкция по восстановлению паролей в браузере:
В окне программы Вы сразу же видите список всех Ваших паролей, которые сохранены в браузере, в виде таблицы:
Таблица содержит следующие сведения:
Далее следуют иные сведения, которые также могут быть полезными: надёжность пароля, дата его создания и изменения, имя папки, в которой он хранится.
Вы можете найти нужный Вам пароль от соответствующей страницы и запомнить или записать его. Однако, в программе есть возможность сохранения отдельных строк с паролями или всей таблицы в текстовый файл. Затем этот файл можно распечатать или сохранить себе на флешку. (Сохранять такие сведения на компьютере не рекомендуется в целях безопасности, подробнее об этом здесь).
Чтобы выделить нужные Вам строки с паролями, выберите их левой клавишей мышки, удерживая при этом клавишу Ctrl. Для выделения всего списка воспользуйтесь комбинацией клавиш «Ctrl»+»A».
Для сохранения выделенных записей в текстовый файл нажмите значок дискеты в панели инструментов программы WebBrowserPssview.
В открывшемся окне придумайте и введите название файла и путь к нему.
Источник
Как восстановить удаленные пароли в Яндекс Браузере
Случайно или преднамеренно, но ценная информация, сохранённая в обозревателе, может быть удалена. Этому могут послужить вредоносные атаки, очерёдное косячное обновление системы или собственная невнимательность. В любом случае, столкнувшись с подобной ситуацией, часто неопытные пользователи задаются вопросом, как восстановить пароли в Яндекс Браузере после удаления. В зависимости от обстоятельств (были ли сохранены данные на сервере или в системе есть подходящая контрольная точка для восстановления) в большинстве случаев вернуть пароли и все остальные пользовательские данные возможно. Рассмотрим, как это сделать несколькими способами.
Когда можно восстановить пароли в Яндекс Браузере после удаления
При обычном удалении информация не удаляется полностью, в любом случае останутся какие-то хвосты. А также, если вы выполняли синхронизацию все данные можно вернуть нетронутыми.
Шансы вернуть удалённые пароли в обозреватель резко возрастают, если:
Восстановление паролей после удаления Яндекс.Браузера
Восстановление удалённой информации не занимает много времени и не потребует знаний в области программирования. Достаточно будет выполнить несколько несложных шагов.
Обычная переустановка с сохранением пользовательских данных
Бывает Yandex Browser начинает вести себя неадекватно: из-за заражения вирусами, появления критичных ошибок или других неведомых причин, не отзывается, или сразу закрывается после запуска. Первый порыв — удалить. Если было произведено обычная деинсталляция без очистки пользовательских данных, то ничего страшного нет. Просто скачиваете свежую версию Яндекс.Браузера, устанавливаете, а данные из папок пользователя веб-обозреватель подтянет сам. Вам даже делать ничего не нужно. С очисткой данных о работе браузера восстановить пароли будет немного сложнее, но возможно.
Проверьте корзину. Неопытные пользователи иногда путают деинсталляцию из Панели управления с перемещением ярлыка в корзину. Второй способ не удаляет саму программу, а только её ярлык.
Переустановка обозревателя с последующей синхронизацией
В случае если обозреватель был удалён, но в системе была включена синхронизация. Достаточно скачать новую версию Yandex Browser и снова войти в обозреватель под своими учётными данными:
В случае если пароли были удалены из серверов Яндекс вами или кем-то другим вручную, то синхронизация не поможет. Вы вернёте пользовательские настройки, ранее установленные расширения, все закладки, кеш, историю просмотров, но не пароли. Они удаляются с серверов один раз и безвозвратно.
Откат системы Windows до прежнего состояния
Способ с откатом системы до раннего состояния примечателен тем, что неважно была ли синхронизация или нет, удалены данные из серверов Яндекс или был просто удалён браузер. Функция откатывает компьютер к тому состоянию, когда обозреватель ещё был на месте со всеми паролями. То есть состояние как будто возвращается в прошлое. Способ сработает, если такая функция в ПК, вообще, включена. Часто пользователи её отключают для экономии места на диске, так как постоянное создание контрольных точек расходует ресурсы и захламляет память. Но, допустим, такие точки есть:
Если вы выбрали правильную точку, то Яндекс.Браузер и его данные вернутся на место невредимыми.
Восстановление данных браузера с помощью стороннего софта
Если пропали пароли в Яндекс Браузере после переустановки обозревателя с удалением пользовательских данных, что делать, в этом случае? Не всё потеряно. Так как все данные браузер хранит на ПК в корневом каталоге и в папках пользователя, то и восстановить его можно.
В противном случае, это существенно снизит шансы на успешное восстановление.
Для этой цели воспользуется замечательной утилитой Recuva. Утилита от разработчика Piriform, знаменитого своей утилитой CCleaner. Free версию утилиты Recuva можно скачать на официальном сайте.
Восстановление данных с помощью Recuva:
В отчёте файлы отмечены разными цветами, вы можете увидеть красные точки — эти файлы не подлежат восстановлению, они утрачены безвозвратно, жёлтые можно восстановить, но шанс, что они будут работать очень мал. Зелёным отмечены файлы, которые можно восстановить.
Вариант не идеальный, но шанс есть. Во избежание подобных случаев периодически создавайте резервные копии системы и храните их на облаке. Авторизуйтесь в своём аккаунте Яндекс и включите синхронизацию. Включите и настройте функцию создания контрольных точек. Эти шаги позволят вам не переживать, если вы потеряете какие-то данные. И даже в случае полного краха системы можно будет всё вернуть, включая пароли, удалённые из Яндекс.Браузера.
Источник
Профиль для хранения настроек и данных
Что такое личный профиль?
Создание профиля
Будет создано новое окно Яндекс.Браузера с выбранным значком профиля. Просмотреть все профили браузера можно в настройках:
Переключение между профилями
Выбранный профиль откроется в новом окне браузера.
Изменение имени профиля
Удаление профиля
| Операционная система | Адрес профиля |
|---|---|
| Windows | C:\Пользователи\Имя вашей учетной записи\AppData\Local\Yandex\YandexBrowser\User Data\Default |
/Library/Application Support/Yandex/YandexBrowser/Default
| Операционная система | Адрес профиля |
|---|---|
| Windows | C:\Пользователи\Имя вашей учетной записи\AppData\Local\Yandex\YandexBrowser\User Data\Default |
/Library/Application Support/Yandex/YandexBrowser/Default
Если вы синхронизировали профиль, то его данные сохранятся на сервере даже после удаления на локальном компьютере.
Синхронизация профиля
Синхронизация позволит вам сохранить на сервере большую часть данных профиля. В результате вы сможете получить к ним доступ с других устройств или восстановить в случае сбоя на компьютере.
Если вы хотите сохранить все настройки и данные о работе в браузере (например, вам нужны разрешения для сайтов или открытые вкладки), сохраните профиль на компьютере.
Сохранение данных профиля
Это может понадобиться, например, чтобы восстановить все данные после переустановки ОС на компьютере или перенести все данные профиля на другой компьютер.
Скопируйте профиль в удобное для вас место. Как открыть каталог профиля:
Источник
Содержание
- Как восстановить удаленные пароли в Яндекс Браузере
- Когда можно восстановить пароли в Яндекс Браузере после удаления
- Восстановление паролей после удаления Яндекс.Браузера
- Обычная переустановка с сохранением пользовательских данных
- Переустановка обозревателя с последующей синхронизацией
- Откат системы Windows до прежнего состояния
- Восстановление данных браузера с помощью стороннего софта
- Восстановление паролей из Яндекс.Браузера
- Как вернуть удаленные пароли в яндекс браузере
- Как восстановить удаленные пароли в Яндекс Браузере
- Когда можно восстановить пароли в Яндекс Браузере после удаления
- Восстановление паролей после удаления Яндекс.Браузера
- Обычная переустановка с сохранением пользовательских данных
- Переустановка обозревателя с последующей синхронизацией
- Откат системы Windows до прежнего состояния
- Восстановление данных браузера с помощью стороннего софта
- Восстановление сохраненных паролей в браузерах.
- Восстановление паролей из Яндекс.Браузера
Как восстановить удаленные пароли в Яндекс Браузере
Случайно или преднамеренно, но ценная информация, сохранённая в обозревателе, может быть удалена. Этому могут послужить вредоносные атаки, очерёдное косячное обновление системы или собственная невнимательность. В любом случае, столкнувшись с подобной ситуацией, часто неопытные пользователи задаются вопросом, как восстановить пароли в Яндекс Браузере после удаления. В зависимости от обстоятельств (были ли сохранены данные на сервере или в системе есть подходящая контрольная точка для восстановления) в большинстве случаев вернуть пароли и все остальные пользовательские данные возможно. Рассмотрим, как это сделать несколькими способами.
Когда можно восстановить пароли в Яндекс Браузере после удаления
При обычном удалении информация не удаляется полностью, в любом случае останутся какие-то хвосты. А также, если вы выполняли синхронизацию все данные можно вернуть нетронутыми.
Шансы вернуть удалённые пароли в обозреватель резко возрастают, если:
- обозреватель был полностью удалён, но перед удалением (или ранее) вы выполняли вход под своей учётной записью Яндекс и включили синхронизацию;
- в системе включена функция создания контрольных точек восстановления. И имеется подходящая точка, когда обозреватель и пароли ещё не были удалены;
- после удаления не прошло много времени и вы не записывали другой информации на логический диск, где располагался Yandex Browser.
Восстановление паролей после удаления Яндекс.Браузера
Восстановление удалённой информации не занимает много времени и не потребует знаний в области программирования. Достаточно будет выполнить несколько несложных шагов.
Обычная переустановка с сохранением пользовательских данных
Бывает Yandex Browser начинает вести себя неадекватно: из-за заражения вирусами, появления критичных ошибок или других неведомых причин, не отзывается, или сразу закрывается после запуска. Первый порыв — удалить. Если было произведено обычная деинсталляция без очистки пользовательских данных, то ничего страшного нет. Просто скачиваете свежую версию Яндекс.Браузера, устанавливаете, а данные из папок пользователя веб-обозреватель подтянет сам. Вам даже делать ничего не нужно. С очисткой данных о работе браузера восстановить пароли будет немного сложнее, но возможно.
Проверьте корзину. Неопытные пользователи иногда путают деинсталляцию из Панели управления с перемещением ярлыка в корзину. Второй способ не удаляет саму программу, а только её ярлык.
- Восстановите данные из корзины и ярлык вернётся на место.
- Если корзина очищена, то создать новый ярлык не составит труда. Просто проследуйте по пути — C:ПОЛЬЗОВАТЕЛИИМЯ_ПОЛЬЗОВАТЕЛЯAppDataLocalYandexYandexBrowserApplication
- Здесь выделите кликом правой клавишей мыши файл browser.exe и в контекстном меню выберите «Отправить»/«Рабочий стол(создать ярлык)».
Переустановка обозревателя с последующей синхронизацией
В случае если обозреватель был удалён, но в системе была включена синхронизация. Достаточно скачать новую версию Yandex Browser и снова войти в обозреватель под своими учётными данными:
- На официальном сайте Yandex скачайте последнюю версию программы.
- Запустите установку и дождитесь завершения процедуры.
- Пропустите шаги по переносу данных из других веб-обозревателей и первичной настройки (или выполните настройку по желанию).
- Кликните по кнопке с тремя полосками и перейдите в настройки браузера.
- Далее в первом же блоке нажмите на кнопку «Добавить пользователя».
- Введите в соответствующие поля свои логин и пароль и нажмите «Включить синхронизацию».
- Дождитесь переноса и проверьте на странице browser://passwords — ваши пароли на месте. Если перед удалением на паролях стоял мастер-ключ. Чтобы посмотреть пароли придётся ввести его. Если вы не помните его, то восстановить данные уже не получится.
В случае если пароли были удалены из серверов Яндекс вами или кем-то другим вручную, то синхронизация не поможет. Вы вернёте пользовательские настройки, ранее установленные расширения, все закладки, кеш, историю просмотров, но не пароли. Они удаляются с серверов один раз и безвозвратно.
Откат системы Windows до прежнего состояния
Способ с откатом системы до раннего состояния примечателен тем, что неважно была ли синхронизация или нет, удалены данные из серверов Яндекс или был просто удалён браузер. Функция откатывает компьютер к тому состоянию, когда обозреватель ещё был на месте со всеми паролями. То есть состояние как будто возвращается в прошлое. Способ сработает, если такая функция в ПК, вообще, включена. Часто пользователи её отключают для экономии места на диске, так как постоянное создание контрольных точек расходует ресурсы и захламляет память. Но, допустим, такие точки есть:
- Нажимаем Win + I на клавиатуре и выбираем пункт «Обновление и восстановление».
- Переходим на вкладку «Восстановление» и в блоке «Вернуть компьютер в исходное состояние» жмем «Начать«.
- Следуем указаниям мастера.
Если вы выбрали правильную точку, то Яндекс.Браузер и его данные вернутся на место невредимыми.
Восстановление данных браузера с помощью стороннего софта
Если пропали пароли в Яндекс Браузере после переустановки обозревателя с удалением пользовательских данных, что делать, в этом случае? Не всё потеряно. Так как все данные браузер хранит на ПК в корневом каталоге и в папках пользователя, то и восстановить его можно.
- удаление браузера (или паролей) было выполнено недавно;
- после удаления не производилась новая запись/перезапись файлов.
В противном случае, это существенно снизит шансы на успешное восстановление.
Для этой цели воспользуется замечательной утилитой Recuva. Утилита от разработчика Piriform, знаменитого своей утилитой CCleaner. Free версию утилиты Recuva можно скачать на официальном сайте.
Восстановление данных с помощью Recuva:
- Запустите приложение и в главном окне нажмите «Далее».
- Выберите пункт «Все файлы».
- Переключите маркер на пункт «В указанном месте» и введите C:ПОЛЬЗОВАТЕЛИИМЯ_ПОЛЬЗОВАТЕЛЯAppDataLocalYandex. Нажимаем «Далее».
- Отмечаем галочкой пункт глубокого сканирования — кликаем «Начать».
- Дожидаемся окончания процедуры, это может занять какое-то время, запаситесь терпением.
- Отмечаем все файлы в отчёте и кликаем «Восстановить».
- Дальше нужно указать путь к папке, куда сохранить данные — сохраните их в какую-то папку на отдельном диске.
В отчёте файлы отмечены разными цветами, вы можете увидеть красные точки — эти файлы не подлежат восстановлению, они утрачены безвозвратно, жёлтые можно восстановить, но шанс, что они будут работать очень мал. Зелёным отмечены файлы, которые можно восстановить.
Вариант не идеальный, но шанс есть. Во избежание подобных случаев периодически создавайте резервные копии системы и храните их на облаке. Авторизуйтесь в своём аккаунте Яндекс и включите синхронизацию. Включите и настройте функцию создания контрольных точек. Эти шаги позволят вам не переживать, если вы потеряете какие-то данные. И даже в случае полного краха системы можно будет всё вернуть, включая пароли, удалённые из Яндекс.Браузера.
Восстановление паролей из Яндекс.Браузера
Яндекс.Браузер является одним из самых популярных и широко рекламируемых браузеров для сёрфинга интернета. Данное приложение, как и его основные конкуренты (Opera, Mozilla FireFox, Google Chrome), имеет функцию сохранения паролей, вводимых на различных сайтах пользователем. Многие пользователи, зная об этом, не утруждают себя запоминать свои пароли, полностью полагаясь на «память» своего браузера. Однако, что делать в тех случаях, когда появляется необходимость вспомнить свои пароли на интернет-ресурсах? Ведь при входе в форму авторизации пароли, как правило уже введены, но скрыты звёздочками.
К счастью, из этой ситуации есть выход. Для программы Яндекс.Браузер есть, как минимум, два способа извлечения сохранённых паролей.
Первый способ восстановления пароля самый простой — воспользоваться специальной утилитой. В интернете их можно найти множество, нужно лишь только найти и скачать понравившуюся, запустить её и посмотреть список всех паролей, сохранённых во всех Ваших браузерах. Одной из таких утилит является WebBrowserPassWiew, которая позволяет извлекать сохранённые пароли из всех самых популярных «просмотрщиков» интернета (в том числе и из Яндекс.Браузера) и при этом не требует установки. Более подробное описание к этой программе читайте по ссылке ниже:
Второй способ приводим специально для Яндекс.Браузера (почему-то именно работая в нём большинство пользователей испытывают необходимость узнать собственные пароли). Итак, чтобы «вытащить» пароли, сохранённые в браузере от Яндекс, выполняем пошагово следующие действия:
- запускаем Яндекс.Браузер
- заходим в Главное меню программы, нажав «полосатую» кнопочку в правом верхнем углу браузера и выбираем пункт Настройки
- на открывшейся странице настроек переходим на вкладку Настройки, листаем страницу до конца вниз и нажимаем кнопку Показать дополнительные настройки
- листаем страницу до раздела Пароли и формы и нажимаем кнопку Управление паролями
- в следующем окне вы увидите список сайтов, для которых сохранены пароли в Яндекс.Браузере, логины и пароли к ним. Однако, как видно на рисунке, пароли также, как и при входе на сайты, закрыты звёздочками или точками:
- чтобы увидеть сам пароль, а не звёздочки (или точки) нужно щёлкнуть левой кнопкой мыши на нужный пароль, при этом рядом появится кнопка Показать. Нажимаем на неё и наблюдаем сам пароль.
Примечания для опытных пользователей.
- Краткий путь к указанным выше настройкам: Меню (Настройки)/Настройки/Настройки/Показать дополнительные настройки/Пароли и формы/Управление паролями (далее щёлкаем на нужный пароль и нажимаем Показать)
- Файл Яндекс.Браузера, который хранит пароли в зашифрованном виде, находится по адресу: С:Users (Пользователи)User ( ) AppDataLocalYandexYandexBrowserUser DataDefaultLogin Data (файл Login Data без расширения, открывается блокнотом)/
Как вернуть удаленные пароли в яндекс браузере
Как восстановить удаленные пароли в Яндекс Браузере
Случайно или преднамеренно, но ценная информация, сохранённая в обозревателе, может быть удалена. Этому могут послужить вредоносные атаки, очерёдное косячное обновление системы или собственная невнимательность. В любом случае, столкнувшись с подобной ситуацией, часто неопытные пользователи задаются вопросом, как восстановить пароли в Яндекс Браузере после удаления. В зависимости от обстоятельств (были ли сохранены данные на сервере или в системе есть подходящая контрольная точка для восстановления) в большинстве случаев вернуть пароли и все остальные пользовательские данные возможно. Рассмотрим, как это сделать несколькими способами.
Когда можно восстановить пароли в Яндекс Браузере после удаления
При обычном удалении информация не удаляется полностью, в любом случае останутся какие-то хвосты. А также, если вы выполняли синхронизацию все данные можно вернуть нетронутыми.
Шансы вернуть удалённые пароли в обозреватель резко возрастают, если:
- обозреватель был полностью удалён, но перед удалением (или ранее) вы выполняли вход под своей учётной записью Яндекс и включили синхронизацию;
- в системе включена функция создания контрольных точек восстановления. И имеется подходящая точка, когда обозреватель и пароли ещё не были удалены;
- после удаления не прошло много времени и вы не записывали другой информации на логический диск, где располагался Yandex Browser.
Восстановление паролей после удаления Яндекс.Браузера
Восстановление удалённой информации не занимает много времени и не потребует знаний в области программирования. Достаточно будет выполнить несколько несложных шагов.
Обычная переустановка с сохранением пользовательских данных
Бывает Yandex Browser начинает вести себя неадекватно: из-за заражения вирусами, появления критичных ошибок или других неведомых причин, не отзывается, или сразу закрывается после запуска. Первый порыв — удалить. Если было произведено обычная деинсталляция без очистки пользовательских данных, то ничего страшного нет. Просто скачиваете свежую версию Яндекс.Браузера, устанавливаете, а данные из папок пользователя веб-обозреватель подтянет сам. Вам даже делать ничего не нужно. С очисткой данных о работе браузера восстановить пароли будет немного сложнее, но возможно.
Проверьте корзину. Неопытные пользователи иногда путают деинсталляцию из Панели управления с перемещением ярлыка в корзину. Второй способ не удаляет саму программу, а только её ярлык.
- Восстановите данные из корзины и ярлык вернётся на место.
- Если корзина очищена, то создать новый ярлык не составит труда. Просто проследуйте по пути — C:ПОЛЬЗОВАТЕЛИИМЯ_ПОЛЬЗОВАТЕЛЯAppDataLocalYandexYandexBrowserApplication
- Здесь выделите кликом правой клавишей мыши файл browser.exe и в контекстном меню выберите «Отправить»/«Рабочий стол(создать ярлык)».
Переустановка обозревателя с последующей синхронизацией
В случае если обозреватель был удалён, но в системе была включена синхронизация. Достаточно скачать новую версию Yandex Browser и снова войти в обозреватель под своими учётными данными:
- На официальном сайте Yandex скачайте последнюю версию программы.
- Запустите установку и дождитесь завершения процедуры.
- Пропустите шаги по переносу данных из других веб-обозревателей и первичной настройки (или выполните настройку по желанию).
- Кликните по кнопке с тремя полосками и перейдите в настройки браузера.
- Далее в первом же блоке нажмите на кнопку «Добавить пользователя».
- Введите в соответствующие поля свои логин и пароль и нажмите «Включить синхронизацию».
- Дождитесь переноса и проверьте на странице browser://passwords — ваши пароли на месте. Если перед удалением на паролях стоял мастер-ключ. Чтобы посмотреть пароли придётся ввести его. Если вы не помните его, то восстановить данные уже не получится.
В случае если пароли были удалены из серверов Яндекс вами или кем-то другим вручную, то синхронизация не поможет. Вы вернёте пользовательские настройки, ранее установленные расширения, все закладки, кеш, историю просмотров, но не пароли. Они удаляются с серверов один раз и безвозвратно.
Откат системы Windows до прежнего состояния
Способ с откатом системы до раннего состояния примечателен тем, что неважно была ли синхронизация или нет, удалены данные из серверов Яндекс или был просто удалён браузер. Функция откатывает компьютер к тому состоянию, когда обозреватель ещё был на месте со всеми паролями. То есть состояние как будто возвращается в прошлое. Способ сработает, если такая функция в ПК, вообще, включена. Часто пользователи её отключают для экономии места на диске, так как постоянное создание контрольных точек расходует ресурсы и захламляет память. Но, допустим, такие точки есть:
- Нажимаем Win + I на клавиатуре и выбираем пункт «Обновление и восстановление».
- Переходим на вкладку «Восстановление» и в блоке «Вернуть компьютер в исходное состояние» жмем «Начать«.
- Следуем указаниям мастера.
Если вы выбрали правильную точку, то Яндекс.Браузер и его данные вернутся на место невредимыми.
Восстановление данных браузера с помощью стороннего софта
Если пропали пароли в Яндекс Браузере после переустановки обозревателя с удалением пользовательских данных, что делать, в этом случае? Не всё потеряно. Так как все данные браузер хранит на ПК в корневом каталоге и в папках пользователя, то и восстановить его можно.
- удаление браузера (или паролей) было выполнено недавно;
- после удаления не производилась новая запись/перезапись файлов.
В противном случае, это существенно снизит шансы на успешное восстановление.
Для этой цели воспользуется замечательной утилитой Recuva. Утилита от разработчика Piriform, знаменитого своей утилитой CCleaner. Free версию утилиты Recuva можно скачать на официальном сайте.
Восстановление данных с помощью Recuva:
- Запустите приложение и в главном окне нажмите «Далее».
- Выберите пункт «Все файлы».
- Переключите маркер на пункт «В указанном месте» и введите C:ПОЛЬЗОВАТЕЛИИМЯ_ПОЛЬЗОВАТЕЛЯAppDataLocalYandex. Нажимаем «Далее».
- Отмечаем галочкой пункт глубокого сканирования — кликаем «Начать».
- Дожидаемся окончания процедуры, это может занять какое-то время, запаситесь терпением.
- Отмечаем все файлы в отчёте и кликаем «Восстановить».
- Дальше нужно указать путь к папке, куда сохранить данные — сохраните их в какую-то папку на отдельном диске.
В отчёте файлы отмечены разными цветами, вы можете увидеть красные точки — эти файлы не подлежат восстановлению, они утрачены безвозвратно, жёлтые можно восстановить, но шанс, что они будут работать очень мал. Зелёным отмечены файлы, которые можно восстановить.
Вариант не идеальный, но шанс есть. Во избежание подобных случаев периодически создавайте резервные копии системы и храните их на облаке. Авторизуйтесь в своём аккаунте Яндекс и включите синхронизацию. Включите и настройте функцию создания контрольных точек. Эти шаги позволят вам не переживать, если вы потеряете какие-то данные. И даже в случае полного краха системы можно будет всё вернуть, включая пароли, удалённые из Яндекс.Браузера.
Восстановление сохраненных паролей в браузерах.
Практически все современные браузеры обладают функцией сохранения введенных логина и пароля. Так кат после этого вводить пароль не нужно, он часто забывается. Ниже приведены несколько способов восстановления сохраненных паролей для браузеров Internet Explorer, Google Chrome, Firefox и Opera.
Способ 1: Штатными средствами браузера.
Internet Explorer и Opera до 15 версии отображать сохраненные пароли штатными средствами не умеют.
Opera 15 и выше.
Настройки -> Безопасность -> управление сохраненными паролями.
Firefox.
Настройки -> Защита -> кнопка «Сохраненные пароли. » -> кнопка «Отобразить пароли.»
Google Chrome.
Настройки -> Показать дополнительные настройки. ->Раздел «Пароли и формы.» -> кнопка «Настроить» после галки «Предлагать сохранять пароли на сайтах». (В старых версиях кнопка «Управление сохраненными паролями.»)
Вы так же можете просмотреть пароль за звездочками.(Утилиты для просмотра пароля за звездочками).
Способ 2. Сторонним софтом. Если вы пользуетесь Internet Explorer или Opera, или же Ваш браузер отказывается запускаться, то достать пароли можно утилитой WebBrowserPassView от NirSoft. Программка работает с Internet Explorer, Opera, Firefox, Google Chrome, Safari, SeaMonkey. Скачать утилитку можно с оф.сайта или отсюда.
Способ 3. Из файлов паролей. Если совсем всё плохо и вы не можете загрузить операционную систему, всё тот же WebBrowserPassView может достать пароли из файлов.
Для Firefox нужны три файла: cert8.db, key3.db, logins.json. Файлы лежат в профиле фокса. Путь по умолчанию для Windows 7: C:Users AppDataRoamingMozillaFirefoxProfiles .default.
Для Opera до 15 версии нужен файл wand.dat, который лежит в профиле пользователя. Для Windows 7 что-то вроде: C:Users AppDataRoamingOperaOpera Stable. Точный путь можно посмотреть в пункте меню «О программе» в разделе Пути.
Для Opera 15 версии и выше, Google Chrome шифрованные пароли храняться в файле Login Data в папке: C:Users AppDataLocalGoogleChromeUser DataDefault. Шифрование привязывается к ОС и пользователю, поэтому просмотреть сохраненные пароли на другой системе довольно сложно. Ваш покорный слуга не видел ни одного декриптора паролей хромоподобных браузеров, который показывал бы пароли в другой операционной системе.
Восстановление паролей из Яндекс.Браузера
Яндекс.Браузер является одним из самых популярных и широко рекламируемых браузеров для сёрфинга интернета. Данное приложение, как и его основные конкуренты (Opera, Mozilla FireFox, Google Chrome), имеет функцию сохранения паролей, вводимых на различных сайтах пользователем. Многие пользователи, зная об этом, не утруждают себя запоминать свои пароли, полностью полагаясь на «память» своего браузера. Однако, что делать в тех случаях, когда появляется необходимость вспомнить свои пароли на интернет-ресурсах? Ведь при входе в форму авторизации пароли, как правило уже введены, но скрыты звёздочками.
К счастью, из этой ситуации есть выход. Для программы Яндекс.Браузер есть, как минимум, два способа извлечения сохранённых паролей.
Первый способ восстановления пароля самый простой — воспользоваться специальной утилитой. В интернете их можно найти множество, нужно лишь только найти и скачать понравившуюся, запустить её и посмотреть список всех паролей, сохранённых во всех Ваших браузерах. Одной из таких утилит является WebBrowserPassWiew, которая позволяет извлекать сохранённые пароли из всех самых популярных «просмотрщиков» интернета (в том числе и из Яндекс.Браузера) и при этом не требует установки. Более подробное описание к этой программе читайте по ссылке ниже:
Второй способ приводим специально для Яндекс.Браузера (почему-то именно работая в нём большинство пользователей испытывают необходимость узнать собственные пароли). Итак, чтобы «вытащить» пароли, сохранённые в браузере от Яндекс, выполняем пошагово следующие действия:
- запускаем Яндекс.Браузер
- заходим в Главное меню программы, нажав «полосатую» кнопочку в правом верхнем углу браузера и выбираем пункт Настройки
- на открывшейся странице настроек переходим на вкладку Настройки, листаем страницу до конца вниз и нажимаем кнопку Показать дополнительные настройки
- листаем страницу до раздела Пароли и формы и нажимаем кнопку Управление паролями
- в следующем окне вы увидите список сайтов, для которых сохранены пароли в Яндекс.Браузере, логины и пароли к ним. Однако, как видно на рисунке, пароли также, как и при входе на сайты, закрыты звёздочками или точками:
- чтобы увидеть сам пароль, а не звёздочки (или точки) нужно щёлкнуть левой кнопкой мыши на нужный пароль, при этом рядом появится кнопка Показать. Нажимаем на неё и наблюдаем сам пароль.
Примечания для опытных пользователей.
- Краткий путь к указанным выше настройкам: Меню (Настройки)/Настройки/Настройки/Показать дополнительные настройки/Пароли и формы/Управление паролями (далее щёлкаем на нужный пароль и нажимаем Показать)
- Файл Яндекс.Браузера, который хранит пароли в зашифрованном виде, находится по адресу: С:Users (Пользователи)User ( ) AppDataLocalYandexYandexBrowserUser DataDefaultLogin Data (файл Login Data без расширения, открывается блокнотом)/
Многие пользователи сталкиваются с необходимостью переустановить Яндекс Браузер, например, из-за проблем в работе веб-обозревателя. Причины могут быть самыми разными: программа не может выполнить обновление, перестали работать некоторые функции, не устанавливаются расширения, испорчены файлы браузера и т. п.
Переустановка Яндекс браузера поможет решить проблемы в работе программы. Большинство пользователей знают, как переустановить Яндекс Браузер на компьютере, но в этом деле есть некоторые нюансы.
Содержание:
- Как в Яндекс Браузер сохранить пароли при переустановке
- Как переустановить Яндекс Браузер сохранив закладки
- Как переустановить Яндекс Браузер с сохранением всех настроек и параметров
- Как переустановить Яндекс Браузер без потери данных
- Выводы статьи
Браузер — программа, используемая для просмотра веб-страниц в интернете. Приложение удаляется с компьютера как любое другое обычное программное обеспечение.
Процесс переустановки Яндекс Браузера проходит в следующем порядке:
- Сначала выполняется удаление браузера из операционной системы Windows.
- Затем необходимо скачать Яндекс Браузер на компьютер.
- После этого, запускается установочный файл программы Яндекс Браузер, для установки приложения на ПК.
В этом случае, пользователю придется заново настраивать программу: устанавливать закладки, вводить пароли и т. п. Чтобы не терять время на подобную работу, необходимо переустановить Яндекс Браузер с сохранением закладок, с сохранением паролей или других данных.
При удалении программы с компьютера, данные пользователя удаляются, поэтому необходимо заранее позаботиться о создании резервной копии (бэкапа) важных данных, или о включении функции синхронизации в браузере.
В этом руководстве вы найдете инструкции для разных способов, которые позволят сохранить настройки Яндекс Браузера при переустановке, в поддерживаемых версиях операционной системы Windows: Windows 10, Windows 8.1, Windows 8, Windows 7.
Как в Яндекс Браузер сохранить пароли при переустановке
Сначала посмотрим, как переустановить Яндекс браузер и сохранить пароли. В подобной ситуации, нам не требуется ничего больше заранее сохранять из других данных нашего обозревателя интернета.
Мы заново установим «чистый» браузер, на компьютере будет выполнена переустановка Яндекс Браузера с сохранением паролей. Этим способом можно перенести пароли из старого браузера в установленный браузер на этом компьютере, или перенести пароли в Yandex Browser на другом ПК.
Выполните следующие действия:
- Перед удалением браузера, включите на компьютере отображение скрытых папок в Windows, для доступа к профилю пользователя, который находится в скрытой папке «AppData».
- Пройдите по пути:
C:ПользователиИмя_пользователяAppDataLocalYandexYandexBrowserUser DataDefault
- Из папки «Default» скопируйте и сохраните в удобном месте файлы с именами: «Ya Login Data» (Login Data) и «Ya Login Data-journal» (Login Data-journal).
- Удалите браузер с компьютера средствами операционной системы или при помощи одной из этих программ.
- Скачайте установщик, а затем выполните установку программы Яндекс.Браузер на ПК.
- После открытия приложения, закройте окно Яндекс Браузера.
- Пройдите по пути (если пароли переносятся на другой компьютер, включите там отображение скрытых папок):
C:ПользователиИмя_пользователяAppDataLocalYandexYandexBrowserUser DataDefault
- Скопируйте в папку «Default» ранее сохраненные файлы: «Ya Login Data» (Login Data) и «Ya Login Data-journal» (Login Data-journal), с заменой файлов в папке назначения.
- Снова запустите браузер, и убедитесь, что пароли в Яндекс браузере были сохранены при переустановке программы.
Не забудьте отключить отображение скрытых папок в Windows.
Как переустановить Яндекс Браузер сохранив закладки
Переустановка Яндекса браузера с сохранением закладок поможет пользователю сохранить доступ к определенным сайтам в интернете, сразу после переустановки нового браузера. Закладки браузера можно перенести на другой компьютер или в другой браузер.
В программу встроен инструмент для экспорта или импорта закладок из других браузеров, а не только для Яндекс Браузера.
Сначала мы сохраним закладки на компьютере перед установкой браузера:
- Нажмите на кнопку «Настройки Яндекс.Браузера».
- В контекстном меню нажмите на пункт «Закладки».
- В следующем меню выберите «Диспетчер закладок» (вызывается клавишами «Ctrl» + «Shift» + «O»).
- Откроется раздел настроек «Закладки» во вкладке «Панель закладок».
- Нажмите на кнопку в виде трех вертикальных точек, в открывшемся меню выберите параметр «Экспорт закладок в файл HTML».
- В открывшемся окне Проводника сохраните файл с именем «bookmarks_дата создания» в удобном месте.
Теперь можно удалить Яндекс Браузер с ПК.
После новой установки Яндекс Браузера или установки программы на другом компьютере, выполните следующие шаги:
- Пройдите авторизацию в браузере, а затем войдите в «Диспетчер закладок».
- Нажмите на кнопку с тремя точками, а в контекстном меню выберите пункт «Импорт закладок из файла HTML».
- Выберите в окне Проводника файл с именем «bookmarks_дата создания» (если устанавливаете браузер на другом компьютере, предварительно перенесите файл закладок на этот ПК), нажмите на кнопку «Открыть».
Закладки перенесены в установленный браузер.
Как переустановить Яндекс Браузер с сохранением всех настроек и параметров
В Яндекс Браузере имеется функция синхронизации, с помощью которой можно войти в новый браузер со всеми настройками и параметрами на любом компьютере. После переустановки программы и выполнении синхронизации, пользователь получит доступ ко всем своим данным в браузере.
При включенной синхронизации, данные профиля пользователя браузера сохраняются не только на локальном компьютере, но и на удаленном сервере Яндекса. После входа в аккаунт Яндекса, данные синхронизируются между устройствами. Включить синхронизацию можно непосредственно в настройках браузера или из контекстного меню настроек приложения.
Для работы функции синхронизации, на ПК должно быть включено интернет-соединение для обеспечения обмена файлами.
- Нажмите на кнопку «Настройки Яндекс.Браузера».
- В опции «Синхронизация» нажмите на кнопку «Сохранить данные».
- В окне «Синхронизация» введите свои данные (логин и пароль) от электронной почты Яндекса, нажмите на кнопку «Включить синхронизацию».
- В окне «Почти готово» нажмите на кнопку «Закрыть окно».
В настройках синхронизации можно выбрать, что именно необходимо синхронизировать, отключить синхронизацию, или удалить синхронизированные данные.
Теперь можно удалить браузер с ПК, а затем снова установить его на компьютер.
- В окне браузера войдите в свой аккаунт Яндекса.
- Нажмите на кнопку «Сохранить данные».
- В окне «Синхронизация» нажмите на кнопку «Включить синхронизацию».
- Закройте следующее окно с сообщением о готовности к работе.
- В меню кнопки «Настройки Яндекс.Браузера» вы увидите информацию о состоянии синхронизации.
Таким образом, все настройки: пароли, закладки и другие параметры браузера будут сохранены после переустановки, или после установки программы на другом компьютере.
Как переустановить Яндекс Браузер без потери данных
Существует еще один способ сохранить все настройки браузера. Пользователь может вручную сохранить, а затем восстановить профиль пользователя со всеми параметрами программы.
Необходимо действовать следующим образом:
- Включите на компьютере отображение скрытых папок и файлов в Windows.
- Пройдите по пути:
C:ПользователиИмя_пользователяAppDataLocalYandexYandexBrowser
- Скопируйте папку «User Data» в удобное место.
Если в браузере имеется несколько профилей, а вам нужно скопировать только один профиль, откройте папку «User Data» скопируйте папку с именем «Profile_ номер профиля».
- Удалите Яндекс Браузер.
- Установите браузер на этом компьютере или любом другом ПК.
- Снова пройдите по пути:
C:ПользователиИмя_пользователяAppDataLocalYandexYandexBrowser
- Переместите содержимое из ранее скопированной папки «User Data» в папку «User Data» установленного браузера, с заменой файлов.
В случае сохранения папки «Profile_ номер профиля», скопируйте содержимое этой папки в папку «User Data» в другом браузере.
После запуска программы, на компьютере откроется Яндекс Браузер со всеми параметрами: паролями, закладками и всеми другими данными профиля пользователя.
Выводы статьи
При необходимости переустановки Яндекс Браузера, у пользователя имеется возможность сохранить закладки, пароли, или сохранить все данные программы. После установки приложения на этот или другой компьютер, пользователь имеет возможность вернуть в браузер ранее сохраненные пароли или закладки. С помощью синхронизации или ручного сохранения профиля, можно сохранить все данные и параметры браузера после переустановки.
Похожие публикации:
- Как установить Яндекс стартовой страницей в браузере
- Режим инкогнито в Chrome, Яндекс Браузер, Firefox, Opera, Edge, Internet Explorer
- Режим чтения в Яндекс Браузере
- Менеджер браузеров от Яндекс
- Видео в отдельном окне браузера: картинка в картинке
[РЕШЕНО] Пропали сохраненные пароли из Яндекс.Браузера
Всем привет! Не так давно столкнулся с проблемой сохранения паролей в Яндекс.Браузере, мало того что пропали все пароли из менеджера паролей браузера, так ещё и не получалось добавить или импортировать заранее скаченный список паролей в браузер (Операция показывала отчет об успешном выполнении операции импорта, но пароли не отображались). Пришлось обратиться в службу поддержки Яндекс.Браузера, на что в течении для пришёл ответ:
Мы проверили технические данные, которые пришли с вашим письмом.По ним видим сбой на стороне системного шифрования OSCrypt, по какой-то причине OSCrypt не может расшифровать данные (в том числе и пароли).
Давайте попробуем удалить базу данных с паролями, браузер создаст новую. Для этого необходимо сделать следующее:
1. Полностью закройте браузер (комбинацией клавиш «Ctrl» +«Shift» +«Q» или через значок меню (≡) → «Дополнительно» → «Закрыть браузер»).
2. Удалите файлы «Ya Login Data» и «Ya Passman Data» (если такой есть), которые находятся здесь:
C:Users%username%AppDataLocalYandexYandexBrowserUser DataDefault
Перед этим скопируйте файлы «Ya Login Data» и «Ya Passman Data» в надёжное место на всякий случай (после успешного результата их можно будет удалить).
3. После этого снова запустите браузер и включите в нём синхронизацию.
В моей системе не оказалось файла «Ya Login Data», и пришлось удалять только «Ya Passman Data». Итог, я был очень удивлен когда всё заработало и все пароли отобразились в менеджере паролей Яндекс.Браузера!
PS. Я знаю, что хранить пароли в менеджере паролей браузера плохо. Но есть сайты на которые я захожу раз в 2-3 года, и запоминать пароли от личного кабинета не имеет смысла, поэтому я считаю, что это нужная штука.
Сохранение в браузере «Яндекса» паролей – одна из функций программы. Дополнительно для удобства пользователей предусмотрена синхронизация, с помощью которой можно передать все секретные комбинации на другое используемое устройство.
В «Яндекс Браузере» можно сохранять пароли.
Синхронизация учетной записи для просмотра паролей в «Яндекс Браузере»
Преимущество данной функции в том, что пользователю теперь не требуется на каждом устройстве составлять базу паролей, вспоминать забытые комбинации.
Кроме этого, если компьютер сломается, всегда будет возможность восстановить конфиденциальную информацию с сервера компании.
Чтобы включить синхронизацию, необходимо на всех устройствах установить «Яндекс Браузер». Далее следует:
- запустить программу;
- нажать на иконку с 3 горизонтальными полосками (под данной кнопкой скрыто главное меню);
- выбрать «Сохранить данные»;
- ввести логин и пароль для авторизации в почтовом ящике, созданном в «Яндексе»;
- нажать на «Включить синхронизацию».
После выполнения всех этих действий на различных устройствах пользовательские параметры, сведения будут синхронизированы, т. е. станут доступными как на компьютере, так и на смартфоне, планшете. Также пользователь сможет воспользоваться дополнительными функциями управления – например, экспорт, импорт, удаление паролей.
Синхронизация поможет восстановить информацию.
Как посмотреть сохраненные пароли
Синхронизированные данные хранятся на сервере «Яндекса» и на устройствах пользователя в виде файлов. Информация, которая содержится в них, отображается в специальном разделе программы.
На компьютере
Чтобы посмотреть сохраненные пароли в «Яндекс Браузере», необходимо:
- запустить программу;
- через главное выпадающее меню перейти в раздел «Пароли и карты»;
- на открывшейся вкладке кликнуть по нужному интернет-ресурсу для просмотра сохраненной информации.
Секретная комбинация будет скрыта под звездочками. Чтобы узнать, какие буквы, цифры и символы находятся под знаками, понадобится нажать на иконку в виде глаза.
В «Яндекс Браузере» легко посмотреть сохраненные пароли.
На смартфоне
Перед тем как посмотреть пароли в «Яндекс Браузере» на телефоне, необходимо авторизоваться в приложении. Далее следует на стартовой странице нажать на иконку в виде 3 точек. Она располагается в строке поиска. После этого будет выполнен переход в настройки. Место, где хранятся пароли пользователя, – раздел «Мои данные».
На некоторых смартфонах иконка с 3 точками отсутствует.
Владельцам таких устройств рекомендуется нажимать на кнопку меню, расположенную на корпусе телефона.
Как проверить пароли Yandex Browser без доступа к устройству
Например, если под рукой нет компьютера, на котором хранятся все пользовательские сведения и настройки, то можно воспользоваться любым другим устройством, начиная от ПК и заканчивая смартфоном. Нужно только включить синхронизацию, авторизоваться и дождаться, когда процесс переноса данных будет завершен.
В каких случаях посмотреть пароли не удастся
Данные могут исчезнуть с компьютера, смартфона и планшета, если была осуществлена переустановка операционной системы или браузера. Также конфиденциальная информация стирается при использовании программ для очистки компьютера и ускорения производительности. Пользователям, имеющим такие утилиты, рекомендуется уделить немного времени настройке и деактивировать опцию удаления сохраненных комбинаций в браузере «Яндекса».
При переустановке браузера данные о паролях исчезнут.
Расположение файла с паролями ЯД
Файлы с конфиденциальной информацией хранятся на всех устройствах. Однако это не представляет никакой угрозы, ведь все сведения надежно шифруются по специальному алгоритму. Он считается одним из самых надежных и признан агентством национальной безопасности США.
На телефоне
Чтобы найти файл на телефоне с операционной системой «Андроид», необходимо пройти по пути /data/user/0/com.yandex.browser/app_chromium/Default/. Нужный элемент – Ya Login Data.
На ПК
Файл находится в папке, где хранятся различные элементы, связанные с браузером. Чтобы быстро ее найти, рекомендуется на рабочем столе кликнуть по ярлыку программы правой кнопкой мыши и выбрать в меню пункт «Расположение…».
В открывшемся каталоге Application большинство элементов будет скрыто, поэтому предварительно понадобится изменить отображение:
- нажать на вкладку «Вид» в верхней части окна;
- найти опцию «Скрытые элементы»;
- поставить галочку напротив нее.
Чтобы найти файл с паролями, нужно открыть папку User Data.
Далее необходимо перейти на уровень выше – открыть YandexBrowser. Это можно с легкостью сделать, воспользовавшись адресной строкой. Следующий нужный элемент – User Data с подпапкой Default. В ней содержатся различные пользовательские файлы, в т. ч. тот, в котором хранятся пароли. Его название – Ya Login Data.
Как просмотреть содержимое
Открыть найденный файл не получится. Вся информация, которая хранится в нем, надежно зашифрована. Использовать какие-либо сторонние программы для открытия не рекомендуется.
Высока вероятность того, что при их скачивании и установке компьютер будет заражен вирусами.
Мастер-пароль «Яндекс Браузера»
Злоумышленники могут скопировать секретные комбинации, если украдут устройство и посмотрят конфиденциальную информацию через браузер. Однако разработчики программы предусмотрели 1 способ защиты хранящихся сведений – создание мастер-кода. Он запрашивается каждый раз при попытке открыть хранилище «Яндекса» или подставить секретную комбинацию в какую-либо форму авторизации.
Как создать
Действия, которые необходимо выполнить пользователю:
- открыть браузер;
- нажать на кнопку главного меню;
- выбрать раздел «Пароли и карты»;
- перейти в настройки;
- в блоке, сообщающем о том, что конфиденциальная информация не зашифрована, нажать на «Создать мастер-код»;
- придумать секретную комбинацию и 2 раза ввести ее (длина должна быть не менее 6 символов).
Мастер-код запрашивается при попытке открыть хранилище паролей.
Время до блокировки хранилища
Пользователю доступна функция, позволяющая установить время, через которое браузер будет блокировать хранилище секретных комбинаций и запрашивать мастер-код. Чтобы воспользоваться ей, нужно:
- запустить программу и нажать на иконку с 3 вертикальными точками;
- выбрать «Мои данные» и зайти в настройки;
- нажать на подтверждение доступа;
- ввести мастер-код;
- открыть раздел «Блокировать доступ» и выбрать подходящий вариант: «Никогда», «После блокировки экрана», «После перезапуска приложения».
Удаление
Для отключения дополнительной защиты хранилища нужно также зайти в настройки из раздела «Мои данные». Необходимая кнопка – «Удалить мастер-код».
Почему пароли не сохраняются
Программа не сохраняет пароли и логины в том случае, если пользователь заблокировал файлы cookie. Для устранения проблемы нужно:
- перейти в настройки;
- открыть раздел «Сайты»;
- прокрутить страницу вниз и воспользоваться расширенными настройками;
- выбрать блок «Cookie-файлы»;
- активировать опцию «Разрешены»;
- отключить функцию «Блокировать данные и файлы сторонних сайтов».
Для сохранения паролей сookie-файлы должны быть разрешены.
Далее рекомендуется нажать на «Настройки сайтов». Необходимо проверить, есть ли в списках «Запрещены» и «Только для сеанса» тот интернет-ресурс, на котором возникла проблема с сохранением пароля. При обнаружении сайта потребуется навести на него курсор и кликнуть по ссылке «Разрешить».
Как можно сохранить данные
Пароли в «Яндекс Браузере» можно сохранять 2 способами:
- Собственноручно, занося данные во встроенную базу. В настройках в разделе «Пароли» есть кнопка «Добавить». При нажатии на нее открывается окно с несколькими полями – адрес сайта, логин и пароль.
- Автоматически, соглашаясь на сохранение информации после ее введения в форму авторизации на каком-либо интернет-ресурсе.
Как удалить пароли
Инструкция по удалению секретных комбинаций:
- через главное меню зайти в раздел «Пароли и карты»;
- в списке сайтов найти интернет-ресурсы (при необходимости можно воспользоваться строкой поиска);
- поочередно нажимать на фавиконки сайтов и кликать по кнопке удаления.
Восстановление удаленных паролей
Вернуть удаленную секретную комбинацию можно только в том случае, если после изменения страница не была закрыта, перезагружена и пользователь не переходил на другие вкладки браузера. Кнопка «Восстановить» располагается в левом нижнем углу менеджера паролей.
Отключение синхронизации
Перед тем как отключить функцию, рекомендуется убедиться, что все данные синхронизированы. Если все в порядке, то можно зайти в настройки и нажать на кнопку деактивации. После отключения синхронизации полученные ранее комбинации сохранятся, но база перестанет обновляться.
- BROWSERINFO
- Инструкции
- Яндекс Браузер
Периодически работа браузера Яндекс может нарушаться системными ошибками или сбоями. Для тех, кто уже привык к возможностям веб-обозревателя, и организовал свою работу, заменить его будет сложно. Оптимальным решением будет переустановка. Сохранение данных авторизации также следует брать во внимание. Об этом не следует беспокоиться, поскольку возможности программы позволяют выполнить переустановку без потери необходимой информации.
Как переустановить Яндекс Браузер, и сохранить пароли
Обозреватель Яндекс позволяет восстанавливать после переустановки программы, сохраненные пароли несколькими способами. Первый подразумевает создание резервной копии в облаке. Для выполнения процедуры понадобится:
- Перейти в меню – Пуск. Далее открыть – Панель управления.
- Открыть раздел – Программы и компоненты.
- Выбрать в списке установленных приложений – Yandex.
- Кликнуть по наименованию правой кнопкой мыши, после чего воспользоваться опцией – Удалить.
- Повторно кликнуть на нужную опцию.
- Снять отметку с пункта – Удалить настройки, историю просмотров и другие данные. После этого подтвердить запрос.
Теперь пользователь должен заново установить browser на свой ПК. Проверить сохранность данных для входа на сайтах можно следующим образом:
- Запустить Yandex, нажать на кнопку вызова меню управления;
- Нажать на – Менеджер;
- Просмотреть, все ли сохранилось.
Второй способ включает возможность импорта сведений с другого обозревателя. Это включено в функционал программы и возможно благодаря функции синхронизации. Выполнить перенос сведений можно следующим образом:
- В меню выбрать – Настройки.
- Отыскать подраздел – Профили. Там есть кнопка внизу – Импортировать закладки и настройки.
- Указать наименование обозревателя и поставить отметку возле наименования – Сохраненные пароли для сайтов.
Таким образом, можно быстро переместить всю необходимую информацию. Кроме этого есть и третий вариант. Подходит для тех, кто регистрировал себе профиль в системе Яндекс. Все параметры и данные сохраняются в личном профиле и в момент входа в систему автоматически перемещаются.
Панель Protect
Yandex Browser отличается высоким уровнем защиты, которая разработана на основе наработок антивируса Касперского. Благодаря этому при работе в интернете есть несколько уровней защиты. При этом управление доступно каждому пользователю Для этого выведена специальная панель Protect, где содержатся данные о функционировании элементов. Также есть быстрый доступ к изменению параметров. Можно включать и отключать отдельные опции самостоятельно.
Задать вопрос
Автор-исполнитель, журналист, программист, игроман и просто гик. Работал тестировщиком ПО, техподом оператора МТС.
На чтение 14 мин. Просмотров 8.5k. Опубликовано 19 декабря, 2020
Необходимость переустановки Windows 10 может возникнуть по разным причинам: компьютер стал сильно тормозить или, к примеру, появилось желание перейти на новую версию системы.
Установить «десятку» не так тяжело, как это кажется, но многие пользователи не знают, как не потерять пароли при переустановке операционной системы. В результате процесс тормозится.
В этой статье рассмотрим такой вопрос, как сохранение паролей при переустановке Windows в популярных браузерах. Воспользовавшись перечисленными методами, после запуска только что установленной ОС вы сможете открыть Chrome, Firefox, Opera, Яндекс и сразу начать комфортную работу в Интернете. Логины и пароли будут на месте, и вам не придется вводить их заново вручную — а это ощутимая экономия вашего времени и верный способ избавиться от рутинной работы.
Содержание
- Как сохранить пароли в Google Chrome
- Способ 1
- Способ 2
- Как сохранить пароли в Opera
- Способ 1
- Способ 2
- Как сохранить пароли в Mozilla Firefox
- Способ 1
- Способ 2
- Как сохранить пароли в Яндекс Браузер
- Способ 1
- Способ 2
- Советы по сохранению паролей и логинов
- Заключение
- Как не потерять пароли при переустановке Windows — FAQ
Как сохранить пароли в Google Chrome
На сегодняшний день Google Chrome является самым популярным браузером в сети. Его популярность растет одновременно с увеличением числа компьютерных пользователей.
Широкому распространению способствует быстрота, удобство работы с путеводителем, а также поддержка всех современных технологий и большое количество плагинов, доступных для установки из магазина. Не последнее место разработчик уделяет вопросу безопасности. Каждый раз Google Chrome становится надежней, а хранить в нем логины и пароли можно без какого-либо риска.

Способ 1
У нас есть Гугл Хром и задача, как сохранить логины и пароли в нем. Сразу необходимо сказать, что выполнить задачу можно несколькими способами. Рассмотрим детально каждый из них.
Первое, что следует сделать — это закрыть браузер. Дальше необходимо отобразить все скрытые в системе файлы и папки. Для этого открываем проводник сочетанием клавиш Win+E, в верхнем меню проводника находим раздел под названием «Вид».

Теперь перемещаемся чуть ниже в центр экрана и находим кнопку «Показать или скрыть», нажимаем на неё и выбираем «Скрытые элементы». Устанавливаем галочку. Теперь ранее скрывавшиеся файлы и папки будут видны пользовательскому глазу. Система их подчеркивает и выделяет среди каталогов, которые не были скрыты.
Многие компьютерные специалисты рекомендуют еще отключать опцию скрытия расширений для зарегистрированных типов файлов. Для этого необходимо перейти в «Параметры папок». Есть множество способов открыть параметры каталогов в операционной системе Windows 10, но сделать это проще всего, воспользовавшись тем же самым проводником.
Находи в правой части «Параметры», жмем и выбираем «Изменить параметры папок и поиска».

В открывшемся окне нас интересует раздел «Вид». Пролистываем меню в самый низ и убираем галочку напротив «Скрывать расширения для зарегистрированных типов файлов». Подтверждаем выполненные действия нажатием двух кнопок – «Применить» и «Ок».

Остается найти папку на жестком диске, в которой хранится вся важная информация, используемая браузером во время работы – закладки, пароли, логины и прочее.

Эта папка расположена по следующему адресу:
Локальный диск С > Пользователи > Ваше имя пользователя > AppData > Local > Google > Chrome > User Data.
Находим каталог Default. Копируем Default на надежный источник хранения информации, это может быть внешний жесткий диск или обычный флеш-накопитель.
Когда вы переустановите операционную систему, установите Google Chrome, запустите браузер и сразу выйдите из него. После перейдите по приведенному выше адресу и замените текущее содержимое каталога Default на те данные, которые вы храните на флешке или другом внешнем носителе.
Что остается сделать дальше? На этом всё – запускайте Гугл Хром и пользуйтесь им с прежним комфортом. Все логины, пароли и закладки будут на прежних местах.
Способ 2
Кроме вышеописанного способа есть еще одна методика экспорта логинов и паролей. Закладки и пароли легко перенести, имея действующий аккаунт в системе Google.
За эту особенность в частности миллионы пользователей по всему миру выбирают Гугл Хром в качестве основного браузера на компьютере. Ваши закладки, пароли, логины и настройки будут всегда вместе с вами на любом устройстве, на котором будет пройдена авторизация пользователя.
Более того, вы получите возможность распоряжаться свободным местом в облаке, пользоваться электронной почтой Gmail и работать с Play Market.
Если и у вас уже есть аккаунт, достаточно выполнить следующий порядок действий:
- Зайдите в браузер Гугл Хром.
- Программа предложит вам ввести свой логин и пароль.
- Введите логин и пароль от своей учетной записи.
- Если вы хотите синхронизировать данные на всех своих устройствах, нажмите «Включить синхронизацию» > «Включить».
- Теперь вы можете сохранять пароли, закладки и в случае необходимости пользоваться ими на любом другом устройстве.
Не будет лишним «поколдовать» над настройками синхронизации. Здесь есть возможность отключить или отключить элементы синхронизации. Для этого переходим в «Настройки», дальше в самой верхней строке жмем кнопку «Дополнительные настройки синхронизации».

Рекомендуется напротив позиции «Синхронизировать все» перевести ползунок в положение активно. Но если вам необходимо, чтобы синхронизировались, к примеру, только пароли и история, необходимо перевести ползунок напротив них в соответствующее положение. В общем, синхронизация Гугл – весьма полезная функция, и переустановка системы с ней становится в разы легче.
Как сохранить пароли в Opera
Большое число пользователей для повседневной работы в Интернете выбирают браузер Опера. Он способен сжимать данные, благодаря чему существенно увеличивается скорость загрузки страниц сайтов, а это особенно актуально для тех, у кого недорогие тарифы подключения к сети.
Плюс Opera – это проверенное временем качество. Браузер известен всем опытным юзерам, которые помнят еще самые первые его версии. Программа пользуется высоким спросом и сегодня, поэтому для многих вопрос, как сохранить пароль в Опера, также один из первостепенных.
Способ 1
Как и в случае с Google Chrome сохранять пароли в Opera не сложно. Первым делом необходимо включить отображение скрытых файлов и папок способом, описанным выше. Дальше следует отправиться по пути, где хранятся интересующая нас информация. Что касается данного браузера, то логины и прочие важные данные, требующие сохранности, находятся на локальном диске C в папке «Пользователи».
Полностью адрес выглядит так:

Заходим в «Мой Компьютер», дальше переходим в диск С, выбираем папку «Пользователи» и переходим в каталог с именем вашей учетной записи. Здесь еще необходимо обратить внимание, что в зависимости от версии браузера папка может иметь различные названия, но, как правило, либо Opera, либо Opera Stable (начиная с 15-ой версии). Содержимое будет также отличаться. В ранних версиях нас интересуют следующие файлы:
- wand.dat – здесь хранятся пароли, сохраненные пользователем на сайтах;
- speeddial.ini – в этом файле настройки экспресс-панели;
- bookmarks.adr – файл с закладками.
Скопируйте файлы на флешку, не оставляйте их на рабочем столе или жестком диске, если собираетесь формировать жесткий диск.
Что касается последних версий Opera, то добравшись до конечного места назначения, скопируйте следующий файл:

Не будут лишними и следующие файлы:
- bookmarks – сохраненные закладки. В папке находятся два файла bookmarks, один с из них с расширением .bak, сохраните оба;
- stash – сайты, ранее сохраненные в копилке;
- cookies – cookies с посещаемых ранее пользователем сайтов;
- favorites – настройки экспресс-панели.
Однако первым делом следует сохранить файл под названием Login Data. Он является своеобразной копией логинов и паролей для входа на различные интернет-ресурсы. Как только система переустановлена и браузер инициализирован, необходимо перейти по этому же адресу и скопировать Login Data в новый каталог.
Предварительно включите отображение скрытых файлов, чтобы добраться до нужного адреса. Дальше просто согласитесь на замену файлов, нажав «Переместить с заменой». Перезапустите Опера, и вы увидите, что прежние настройки вернулись. Теперь, как и прежде, система будет автоматически подставлять личные данные в формы, где они ранее были сохранены.
В браузере предусмотрен функционал, благодаря которому происходит автоматическое запоминание введенных данных. С ними можно ознакомиться с любой момент, если перейти в «Настройки» > «Безопасность» > «Показать все пароли».

Дальше на экране откроется список с необходимой информацией. Но следует быть внимательным и осторожным, так как в случае получения несанкционированного доступа к вашему компьютеру третьему лицу не составит особого труда подсмотреть логины и пароли в браузере и воспользоваться ими. Поэтому не забывайте о дополнительных мерах предосторожности, например, экран блокировки, пин-код, разблокировка по лицу или отпечатку пальца.
Способ 2
Есть еще один способ проделать эту же работу, но с меньшими временными и физическими усилиями. Способ копирования конкретного файла с кодами существовал всегда, но сейчас в основном юзеры используют синхронизацию. Чтобы данные начали синхронизироваться, необходимо создать учетную запись. Если уже есть – хорошо, если же нет, то создайте.
Порядок действий будет таким:
1. Открываем браузер.
2. Переходим в раздел «Меню».

3. Находим подраздел «Синхронизация».
4. Система предложит быстро и удобно создать учетную запись.

5. В случае если ранее она была создана, вводим свой логин и пароль.
6. Дальше жмем либо «Синхронизация», либо «Выбрать синхронизируемые данные».
Если вы выбрали настройки синхронизации, то отметьте все данные, включая историю, пароли и прочее. Сделав все правильно, вы заметите возле адресной строки иконку пользователя вместе с зеленой галочкой. Это значит, что синхронизация данных включена и работает.
Как сохранить пароли в Mozilla Firefox
Следующий на очереди браузер – Mozilla Firefox. К нему прилагается большое количество различных дополнений и расширений, плюс он включает встроенные механизмы защиты, предупреждающие пользователя о потенциально опасных сайтах.
Кроме того, что этот путеводитель способен запоминать данные, он еще предлагает мастера пароля – возможность защиты личной информации от посторонних.
Способ 1
Добираемся до параметров папок любым удобным способом – через «Мой компьютер» или «Проводник». Делаем видимыми все скрытые каталоги и файлы.

Процедура полностью аналогична все тому, что мы делали на предыдущих этапах. Основная задача – добраться до места хранения файлов, которые Мазила используется в своей работе. Как только мы их скопируем, переустановим Виндовс, выполним инициализацию браузера, останется добавить в его папку всего три файла:
- cookies.sqlite – данные с ранее посещенных вами интернет-сайтов;
- key3 – этот файл содержит нужные нам пароли;
- logins.json – здесь хранятся логины.
Сохраняем на любом внешнем носителе, а после запуска компьютера с обновленной Windows перемещаем их адресу C:UsersИмя пользователяAppDataLocalMozillaFirefoxProfilesНазвание профиля. Это их место хранения, поэтому когда будете искать key3 и logins.json, следуйте этому адресу.
Вы можете смело копировать всю папку целиком, а после отправить её с полной заменой всех файлов. Есть еще один способ добраться до конечного места – воспользоваться программой «Выполнить». Открываем и вводим в строку следующий адрес – %APPDATA%MozillaFirefoxProfiles.
Способ 2
Как можно догадаться, «огненная лиса» не отстает от своих конкурентов, поэтому предлагает практически равный функционал. Здесь тоже есть возможность синхронизации. Делается она точно также легко и быстро. Но для того чтобы включить эту функцию, потребуется аккаунт в системе Firefox.
Его сделать – дело нескольких минут свободного времени:
1. На панели инструментов жмем на значок пользователя.
2. Жмем «Войти в Firefox» или «Sign in Firefox».

3. Заполняем регистрационную форму, вводя в поля соответствующую информацию.
4. Перейдите по ссылке из письма, которое придет на указанный вами электронный адрес.
5. Дальше щёлкните по значку Аккаунт Firefox, чтобы развернуть меню.
6. Нажмите «Синхронизировать сейчас».
Перейдите в настройки браузера и выберете «Синхронизация».

Для уверенности надежности лучше всего отметить все предложенные пункты, но вы вправе включать и отключать синхронизацию для определенных позиций – закладки, дополнения, история.
Сделав все по инструкции, вы можете без малейшего опасения за личные данные переустанавливать операционную систему. Вам останется всего лишь осуществить вход в свой аккаунт и Mozilla Firefox будет работать в прежнем режиме со всеми ранее выставленными настройками.
Как сохранить пароли в Яндекс Браузер
Еще один путеводитель, которым активно пользуются русскоговорящие пользователи интернета. Его основное достоинство – встроенные сервисы Яндекс, что существенно облегчает работу с ними. Дальше рассмотрим, какие есть способы сохранить прежние настройки в Яндекс Браузере, чтобы после переустановки Windows восстановить их.
Способ 1
Фактически ничего нового, работая с Яндекс Браузер, и пытаясь сохранить пароли, пользователю не предстоит делать. Первый способ – скопировать все нужное из корневой папки. Делаем все файлы видимыми, и следуем по следующему адресу:
C:Users%username%AppDataLocalYandexYandexBrowserUser DataDefault
Здесь нас фактически интересует только один файл – Login Data.

Его необходимо скопировать на внешний жесткий диск, флешку или любой другой носитель. В нем хранится то, что нам и нужно – пароли.
Способ 2
Еще один способ – как в остальных браузерах. Чтобы пароли, закладки синхронизировались, необходимо создать или войти в учетную запись Яндекс и включить соответствующую функцию. Если аккаунта нет, то первым делом создаем его.
Нажимаем «Настройки» и находим соответствующий раздел меню.

Если есть логин и пароль – отлично, вводим их в поля, – в противном случае жмем «Завести учетную запись». Следуем простой инструкции системы. В завершении вы можете выставить то, что подлежит синхронизации. Лучше всего включить всё.

Теперь в любое время в любом месте достаточно запустить Яндекс Браузер и войти в свою учетную запись – все настройки автоматически подтянутся.
Советы по сохранению паролей и логинов
Если вы обеспокоены вопросом сохранности логинов и паролей к ним, тогда не забывайте о следующих рекомендациях:
- Используйте облачные хранилища. Если вы потеряете устройство или его украдут, всегда можно воспользоваться облачным хранилищем. Поэтому достаточно знать пароль только от него. В облаке можно хранить любую важную для вас информацию;
- Держите флешку всегда с собой. Если на ней будут храниться файлы с паролями от браузеров, то оказавшись в чьих-либо руках, у вас появится риск риск потерять личную информацию.
- Пользуйтесь приложениями-хранилищами. Они также дают возможность получить доступ с любого устройства, достаточно помнить код.
Заключение
Ничего сложного, как мы видим, в решении данного вопроса нет. Достаточно уделить всего пару минут свободного времени – скопировать файлы или настроить синхронизацию.
Как не потерять пароли при переустановке Windows — FAQ
Как мне сохранить пароли перед переустановкой Виндовс?
Чтобы сохранить данные при переустановке Windows, используйте браузеры, поддерживающие функцию синхронизации (хранение ваших данных в облаке, которые потом можно оттуда извлечь и использовать).
Каким браузером лучше всего пользоваться?
Наибольшей популярностью пользуются такие программы, как FireFox, Google Chrome, Яндекс Браузер. Есть и другие программы, которые полноценно работают с синхронизацией.
Где находится файл с паролями?
Если у вас Google Chrome, то Локальный диск С > Пользователи > Ваше имя пользователя > AppData > Local > Google > Chrome > User Data.
Где лучше всего хранить данные?
Пользуйтесь внешним носителем данных, который будет находиться в безопасном и укромном месте. Еще одно отличное решение – внешнее облако.
Переустановил Виндовс, как мне вернуть настройки браузера?
Если у вас есть персональный аккаунт, к примеру, Гугл или Яндекс, то достаточно пройти авторизацию. Если же синхронизация не была включена и вы не скопировали файлы из корневой папки браузера на прежней версии Виндовс, тогда все данные можно считать утраченными.
Не вижу всех перечисленных в статье папок, у меня их нет, что делать?
Наверняка вы не включили функцию отображения папок и файлов в параметрах. Для этого перейдите в «Проводник», нажмите «Показать или скрыть», дальше выбирайте «Скрытые элементы». Устанавливаем галочку.
Как мне сохранить и пароли, и закладки, и экспресс-панель?
: Достаточно сохранить файлы, отвечающие за эти функции, после чего скопировать их в папку браузера после переустановки Виндовс. Вы также можете целиком скопировать каталог и после скинуть его на жесткий диск, заменив все файлы при копировании.
Подписывайтесь на наш канал в Telegram, чтобы получать свежие статьи своевременно!
Содержание
- Как переустановить Яндекс.Браузер и сохранить закладки и пароли
- Регистрация учетной записи
- Удаление Яндекс.Браузера
- Установка обозревателя
- Восстановление закладок
- Видеоинструкция
- Подводим итоги
- Как вернуть удаленные пароли в яндекс браузере
- Как восстановить удаленные пароли в Яндекс Браузере
- Когда можно восстановить пароли в Яндекс Браузере после удаления
- Восстановление паролей после удаления Яндекс.Браузера
- Обычная переустановка с сохранением пользовательских данных
- Переустановка обозревателя с последующей синхронизацией
- Откат системы Windows до прежнего состояния
- Восстановление данных браузера с помощью стороннего софта
- Восстановление сохраненных паролей в браузерах.
- Восстановление паролей из Яндекс.Браузера
- Восстановление паролей из Яндекс.Браузера
- Как восстановить удаленные пароли в Яндекс Браузере
- Когда можно восстановить пароли в Яндекс Браузере после удаления
- Восстановление паролей после удаления Яндекс.Браузера
- Обычная переустановка с сохранением пользовательских данных
- Переустановка обозревателя с последующей синхронизацией
- Откат системы Windows до прежнего состояния
- Восстановление данных браузера с помощью стороннего софта
- Как переустановить Яндекс Браузер и сохранить закладки и пароли
- Как в Яндекс Браузер сохранить пароли при переустановке
- Как переустановить Яндекс Браузер сохранив закладки
- Как переустановить Яндекс Браузер с сохранением всех настроек и параметров
- Как переустановить Яндекс Браузер без потери данных
- Выводы статьи
- Видео
Как переустановить Яндекс.Браузер и сохранить закладки и пароли
Продолжая свою работу с Яндекс-сервисами, мы расскажем о еще одной очень полезной вещи. Сегодня вы узнаете, как переустановить Яндекс.Браузер и при этом сохранить закладки и пароли. Это может понадобиться, например, тогда, когда мы переустанавливаем нашу операционную систему. Так или иначе, давайте приступать непосредственно к делу.
Регистрация учетной записи
Все закладки, а также пароли в Яндекс.Браузере, да и в других обозревателях, хранятся в специальной учетной записи. Соответственно, мы можем экспортировать закладки и в виде файла, однако, гораздо удобнее пользоваться именно онлайн-сервисом. Рассмотрим, как это работает:
На этом регистрация Яндекс-аккаунта закончена, и мы переходим непосредственно к работе с браузером.
Удаление Яндекс.Браузера
Перед тем как мы удалим браузер для его переустановки, нам нужно сохранить все имеющиеся здесь закладки и пароли. Для этого следуйте нашей простой пошаговой инструкции:
Прежде чем вы приступите к удалению браузера подождите около 10 минут. Это время необходимо для того, чтобы все закладки успели синхронизоваться при медленном подключении к сети.
Установка обозревателя
Теперь, когда наш браузер удален, мы можем заново установить его. Для этого делаем несколько простых шагов:
Категорически не рекомендуем скачивать Яндекс.Браузер с других сайтов. Используйте только официальную оригинальную версию, ссылку на которую мы представили немного выше. В противном случае вероятность заражения вашего компьютера вирусами сильно возрастает.
Восстановление закладок
Переходим непосредственно к восстановлению всех наших данных. Идем в настройки и жмем кнопку включения синхронизации. Когда это будет сделано необходимо ввести свой логин и пароль от Яндекс-аккаунта. В результате все закладки и пароли автоматически добавится в новый установленный Яндекс.Браузер.
Существует возможность экспортировать все имеющиеся пароли и закладки в локальный файл на компьютере. Если вы это сделаете, то в дальнейшем без использования какого-либо аккаунта, сможете импортировать данные и таким образом восстановить все записи. Однако данный вариант использовать мы не рекомендуем. Дело в том, что мы постоянно добавляем закладки в свой браузер и это требует практически каждодневной ручной синхронизации.
Видеоинструкция
Для того, чтобы вам было проще разобраться с рассматриваемой темой мы рекомендуем просмотреть обучающее видео по ней.
Подводим итоги
Теперь, когда вы отлично понимаете, как переустановить Яндекс.Браузер и сохранить закладки, а также пароли, мы можем смело заканчивать свою статью. Остается лишь добавить, если у вас останутся какие-либо вопросы, вы всегда можете задать их нам. В максимально короткие сроки один из наших экспертов ответит и поможет в той или иной ситуации.
Источник
Как вернуть удаленные пароли в яндекс браузере
Как восстановить удаленные пароли в Яндекс Браузере
Случайно или преднамеренно, но ценная информация, сохранённая в обозревателе, может быть удалена. Этому могут послужить вредоносные атаки, очерёдное косячное обновление системы или собственная невнимательность. В любом случае, столкнувшись с подобной ситуацией, часто неопытные пользователи задаются вопросом, как восстановить пароли в Яндекс Браузере после удаления. В зависимости от обстоятельств (были ли сохранены данные на сервере или в системе есть подходящая контрольная точка для восстановления) в большинстве случаев вернуть пароли и все остальные пользовательские данные возможно. Рассмотрим, как это сделать несколькими способами.
Когда можно восстановить пароли в Яндекс Браузере после удаления
При обычном удалении информация не удаляется полностью, в любом случае останутся какие-то хвосты. А также, если вы выполняли синхронизацию все данные можно вернуть нетронутыми.
Шансы вернуть удалённые пароли в обозреватель резко возрастают, если:
Восстановление паролей после удаления Яндекс.Браузера
Восстановление удалённой информации не занимает много времени и не потребует знаний в области программирования. Достаточно будет выполнить несколько несложных шагов.
Обычная переустановка с сохранением пользовательских данных
Бывает Yandex Browser начинает вести себя неадекватно: из-за заражения вирусами, появления критичных ошибок или других неведомых причин, не отзывается, или сразу закрывается после запуска. Первый порыв — удалить. Если было произведено обычная деинсталляция без очистки пользовательских данных, то ничего страшного нет. Просто скачиваете свежую версию Яндекс.Браузера, устанавливаете, а данные из папок пользователя веб-обозреватель подтянет сам. Вам даже делать ничего не нужно. С очисткой данных о работе браузера восстановить пароли будет немного сложнее, но возможно.
Проверьте корзину. Неопытные пользователи иногда путают деинсталляцию из Панели управления с перемещением ярлыка в корзину. Второй способ не удаляет саму программу, а только её ярлык.
Переустановка обозревателя с последующей синхронизацией
В случае если обозреватель был удалён, но в системе была включена синхронизация. Достаточно скачать новую версию Yandex Browser и снова войти в обозреватель под своими учётными данными:
В случае если пароли были удалены из серверов Яндекс вами или кем-то другим вручную, то синхронизация не поможет. Вы вернёте пользовательские настройки, ранее установленные расширения, все закладки, кеш, историю просмотров, но не пароли. Они удаляются с серверов один раз и безвозвратно.
Откат системы Windows до прежнего состояния
Способ с откатом системы до раннего состояния примечателен тем, что неважно была ли синхронизация или нет, удалены данные из серверов Яндекс или был просто удалён браузер. Функция откатывает компьютер к тому состоянию, когда обозреватель ещё был на месте со всеми паролями. То есть состояние как будто возвращается в прошлое. Способ сработает, если такая функция в ПК, вообще, включена. Часто пользователи её отключают для экономии места на диске, так как постоянное создание контрольных точек расходует ресурсы и захламляет память. Но, допустим, такие точки есть:
Если вы выбрали правильную точку, то Яндекс.Браузер и его данные вернутся на место невредимыми.
Восстановление данных браузера с помощью стороннего софта
Если пропали пароли в Яндекс Браузере после переустановки обозревателя с удалением пользовательских данных, что делать, в этом случае? Не всё потеряно. Так как все данные браузер хранит на ПК в корневом каталоге и в папках пользователя, то и восстановить его можно.
В противном случае, это существенно снизит шансы на успешное восстановление.
Для этой цели воспользуется замечательной утилитой Recuva. Утилита от разработчика Piriform, знаменитого своей утилитой CCleaner. Free версию утилиты Recuva можно скачать на официальном сайте.
Восстановление данных с помощью Recuva:
В отчёте файлы отмечены разными цветами, вы можете увидеть красные точки — эти файлы не подлежат восстановлению, они утрачены безвозвратно, жёлтые можно восстановить, но шанс, что они будут работать очень мал. Зелёным отмечены файлы, которые можно восстановить.
Вариант не идеальный, но шанс есть. Во избежание подобных случаев периодически создавайте резервные копии системы и храните их на облаке. Авторизуйтесь в своём аккаунте Яндекс и включите синхронизацию. Включите и настройте функцию создания контрольных точек. Эти шаги позволят вам не переживать, если вы потеряете какие-то данные. И даже в случае полного краха системы можно будет всё вернуть, включая пароли, удалённые из Яндекс.Браузера.
Восстановление сохраненных паролей в браузерах.
Практически все современные браузеры обладают функцией сохранения введенных логина и пароля. Так кат после этого вводить пароль не нужно, он часто забывается. Ниже приведены несколько способов восстановления сохраненных паролей для браузеров Internet Explorer, Google Chrome, Firefox и Opera.
Способ 1: Штатными средствами браузера.
Internet Explorer и Opera до 15 версии отображать сохраненные пароли штатными средствами не умеют.
Opera 15 и выше.
Firefox.
Google Chrome.
Вы так же можете просмотреть пароль за звездочками.(Утилиты для просмотра пароля за звездочками).
Способ 2. Сторонним софтом. Если вы пользуетесь Internet Explorer или Opera, или же Ваш браузер отказывается запускаться, то достать пароли можно утилитой WebBrowserPassView от NirSoft. Программка работает с Internet Explorer, Opera, Firefox, Google Chrome, Safari, SeaMonkey. Скачать утилитку можно с оф.сайта или отсюда.
Способ 3. Из файлов паролей. Если совсем всё плохо и вы не можете загрузить операционную систему, всё тот же WebBrowserPassView может достать пароли из файлов.
Для Opera до 15 версии нужен файл wand.dat, который лежит в профиле пользователя. Для Windows 7 что-то вроде: C:Users AppDataRoamingOperaOpera Stable. Точный путь можно посмотреть в пункте меню «О программе» в разделе Пути.
Для Opera 15 версии и выше, Google Chrome шифрованные пароли храняться в файле Login Data в папке: C:Users AppDataLocalGoogleChromeUser DataDefault. Шифрование привязывается к ОС и пользователю, поэтому просмотреть сохраненные пароли на другой системе довольно сложно. Ваш покорный слуга не видел ни одного декриптора паролей хромоподобных браузеров, который показывал бы пароли в другой операционной системе.
Восстановление паролей из Яндекс.Браузера
Яндекс.Браузер является одним из самых популярных и широко рекламируемых браузеров для сёрфинга интернета. Данное приложение, как и его основные конкуренты (Opera, Mozilla FireFox, Google Chrome), имеет функцию сохранения паролей, вводимых на различных сайтах пользователем. Многие пользователи, зная об этом, не утруждают себя запоминать свои пароли, полностью полагаясь на «память» своего браузера. Однако, что делать в тех случаях, когда появляется необходимость вспомнить свои пароли на интернет-ресурсах? Ведь при входе в форму авторизации пароли, как правило уже введены, но скрыты звёздочками.
К счастью, из этой ситуации есть выход. Для программы Яндекс.Браузер есть, как минимум, два способа извлечения сохранённых паролей.
Первый способ восстановления пароля самый простой — воспользоваться специальной утилитой. В интернете их можно найти множество, нужно лишь только найти и скачать понравившуюся, запустить её и посмотреть список всех паролей, сохранённых во всех Ваших браузерах. Одной из таких утилит является WebBrowserPassWiew, которая позволяет извлекать сохранённые пароли из всех самых популярных «просмотрщиков» интернета (в том числе и из Яндекс.Браузера) и при этом не требует установки. Более подробное описание к этой программе читайте по ссылке ниже:
Второй способ приводим специально для Яндекс.Браузера (почему-то именно работая в нём большинство пользователей испытывают необходимость узнать собственные пароли). Итак, чтобы «вытащить» пароли, сохранённые в браузере от Яндекс, выполняем пошагово следующие действия:
Примечания для опытных пользователей.
Источник
Восстановление паролей из Яндекс.Браузера
Яндекс.Браузер является одним из самых популярных и широко рекламируемых браузеров для сёрфинга интернета. Данное приложение, как и его основные конкуренты (Opera, Mozilla FireFox, Google Chrome), имеет функцию сохранения паролей, вводимых на различных сайтах пользователем. Многие пользователи, зная об этом, не утруждают себя запоминать свои пароли, полностью полагаясь на «память» своего браузера. Однако, что делать в тех случаях, когда появляется необходимость вспомнить свои пароли на интернет-ресурсах? Ведь при входе в форму авторизации пароли, как правило уже введены, но скрыты звёздочками.
К счастью, из этой ситуации есть выход. Для программы Яндекс.Браузер есть, как минимум, два способа извлечения сохранённых паролей.
Первый способ восстановления пароля самый простой — воспользоваться специальной утилитой. В интернете их можно найти множество, нужно лишь только найти и скачать понравившуюся, запустить её и посмотреть список всех паролей, сохранённых во всех Ваших браузерах. Одной из таких утилит является WebBrowserPassWiew, которая позволяет извлекать сохранённые пароли из всех самых популярных «просмотрщиков» интернета (в том числе и из Яндекс.Браузера) и при этом не требует установки. Более подробное описание к этой программе читайте по ссылке ниже:
Второй способ приводим специально для Яндекс.Браузера (почему-то именно работая в нём большинство пользователей испытывают необходимость узнать собственные пароли). Итак, чтобы «вытащить» пароли, сохранённые в браузере от Яндекс, выполняем пошагово следующие действия:
Примечания для опытных пользователей.
Источник
Как восстановить удаленные пароли в Яндекс Браузере
Случайно или преднамеренно, но ценная информация, сохранённая в обозревателе, может быть удалена. Этому могут послужить вредоносные атаки, очерёдное косячное обновление системы или собственная невнимательность. В любом случае, столкнувшись с подобной ситуацией, часто неопытные пользователи задаются вопросом, как восстановить пароли в Яндекс Браузере после удаления. В зависимости от обстоятельств (были ли сохранены данные на сервере или в системе есть подходящая контрольная точка для восстановления) в большинстве случаев вернуть пароли и все остальные пользовательские данные возможно. Рассмотрим, как это сделать несколькими способами.
Когда можно восстановить пароли в Яндекс Браузере после удаления
При обычном удалении информация не удаляется полностью, в любом случае останутся какие-то хвосты. А также, если вы выполняли синхронизацию все данные можно вернуть нетронутыми.
Шансы вернуть удалённые пароли в обозреватель резко возрастают, если:
Восстановление паролей после удаления Яндекс.Браузера
Восстановление удалённой информации не занимает много времени и не потребует знаний в области программирования. Достаточно будет выполнить несколько несложных шагов.
Обычная переустановка с сохранением пользовательских данных
Бывает Yandex Browser начинает вести себя неадекватно: из-за заражения вирусами, появления критичных ошибок или других неведомых причин, не отзывается, или сразу закрывается после запуска. Первый порыв — удалить. Если было произведено обычная деинсталляция без очистки пользовательских данных, то ничего страшного нет. Просто скачиваете свежую версию Яндекс.Браузера, устанавливаете, а данные из папок пользователя веб-обозреватель подтянет сам. Вам даже делать ничего не нужно. С очисткой данных о работе браузера восстановить пароли будет немного сложнее, но возможно.
Проверьте корзину. Неопытные пользователи иногда путают деинсталляцию из Панели управления с перемещением ярлыка в корзину. Второй способ не удаляет саму программу, а только её ярлык.
Переустановка обозревателя с последующей синхронизацией
В случае если обозреватель был удалён, но в системе была включена синхронизация. Достаточно скачать новую версию Yandex Browser и снова войти в обозреватель под своими учётными данными:
В случае если пароли были удалены из серверов Яндекс вами или кем-то другим вручную, то синхронизация не поможет. Вы вернёте пользовательские настройки, ранее установленные расширения, все закладки, кеш, историю просмотров, но не пароли. Они удаляются с серверов один раз и безвозвратно.
Откат системы Windows до прежнего состояния
Способ с откатом системы до раннего состояния примечателен тем, что неважно была ли синхронизация или нет, удалены данные из серверов Яндекс или был просто удалён браузер. Функция откатывает компьютер к тому состоянию, когда обозреватель ещё был на месте со всеми паролями. То есть состояние как будто возвращается в прошлое. Способ сработает, если такая функция в ПК, вообще, включена. Часто пользователи её отключают для экономии места на диске, так как постоянное создание контрольных точек расходует ресурсы и захламляет память. Но, допустим, такие точки есть:
Если вы выбрали правильную точку, то Яндекс.Браузер и его данные вернутся на место невредимыми.
Восстановление данных браузера с помощью стороннего софта
Если пропали пароли в Яндекс Браузере после переустановки обозревателя с удалением пользовательских данных, что делать, в этом случае? Не всё потеряно. Так как все данные браузер хранит на ПК в корневом каталоге и в папках пользователя, то и восстановить его можно.
В противном случае, это существенно снизит шансы на успешное восстановление.
Для этой цели воспользуется замечательной утилитой Recuva. Утилита от разработчика Piriform, знаменитого своей утилитой CCleaner. Free версию утилиты Recuva можно скачать на официальном сайте.
Восстановление данных с помощью Recuva:
В отчёте файлы отмечены разными цветами, вы можете увидеть красные точки — эти файлы не подлежат восстановлению, они утрачены безвозвратно, жёлтые можно восстановить, но шанс, что они будут работать очень мал. Зелёным отмечены файлы, которые можно восстановить.
Вариант не идеальный, но шанс есть. Во избежание подобных случаев периодически создавайте резервные копии системы и храните их на облаке. Авторизуйтесь в своём аккаунте Яндекс и включите синхронизацию. Включите и настройте функцию создания контрольных точек. Эти шаги позволят вам не переживать, если вы потеряете какие-то данные. И даже в случае полного краха системы можно будет всё вернуть, включая пароли, удалённые из Яндекс.Браузера.
Источник
Как переустановить Яндекс Браузер и сохранить закладки и пароли
Многие пользователи сталкиваются с необходимостью переустановить Яндекс Браузер, например, из-за проблем в работе веб-обозревателя. Причины могут быть самыми разными: программа не может выполнить обновление, перестали работать некоторые функции, не устанавливаются расширения, испорчены файлы браузера и т. п.
Переустановка Яндекс браузера поможет решить проблемы в работе программы. Большинство пользователей знают, как переустановить Яндекс Браузер на компьютере, но в этом деле есть некоторые нюансы.
Браузер — программа, используемая для просмотра веб-страниц в интернете. Приложение удаляется с компьютера как любое другое обычное программное обеспечение.
Процесс переустановки Яндекс Браузера проходит в следующем порядке:
В этом случае, пользователю придется заново настраивать программу: устанавливать закладки, вводить пароли и т. п. Чтобы не терять время на подобную работу, необходимо переустановить Яндекс Браузер с сохранением закладок, с сохранением паролей или других данных.
При удалении программы с компьютера, данные пользователя удаляются, поэтому необходимо заранее позаботиться о создании резервной копии (бэкапа) важных данных, или о включении функции синхронизации в браузере.
В этом руководстве вы найдете инструкции для разных способов, которые позволят сохранить настройки Яндекс Браузера при переустановке, в поддерживаемых версиях операционной системы Windows: Windows 10, Windows 8.1, Windows 8, Windows 7.
Как в Яндекс Браузер сохранить пароли при переустановке
Сначала посмотрим, как переустановить Яндекс браузер и сохранить пароли. В подобной ситуации, нам не требуется ничего больше заранее сохранять из других данных нашего обозревателя интернета.
Мы заново установим «чистый» браузер, на компьютере будет выполнена переустановка Яндекс Браузера с сохранением паролей. Этим способом можно перенести пароли из старого браузера в установленный браузер на этом компьютере, или перенести пароли в Yandex Browser на другом ПК.
Выполните следующие действия:
Как переустановить Яндекс Браузер сохранив закладки
Переустановка Яндекса браузера с сохранением закладок поможет пользователю сохранить доступ к определенным сайтам в интернете, сразу после переустановки нового браузера. Закладки браузера можно перенести на другой компьютер или в другой браузер.
В программу встроен инструмент для экспорта или импорта закладок из других браузеров, а не только для Яндекс Браузера.
Сначала мы сохраним закладки на компьютере перед установкой браузера:
Теперь можно удалить Яндекс Браузер с ПК.
После новой установки Яндекс Браузера или установки программы на другом компьютере, выполните следующие шаги:
Закладки перенесены в установленный браузер.
Как переустановить Яндекс Браузер с сохранением всех настроек и параметров
В Яндекс Браузере имеется функция синхронизации, с помощью которой можно войти в новый браузер со всеми настройками и параметрами на любом компьютере. После переустановки программы и выполнении синхронизации, пользователь получит доступ ко всем своим данным в браузере.
При включенной синхронизации, данные профиля пользователя браузера сохраняются не только на локальном компьютере, но и на удаленном сервере Яндекса. После входа в аккаунт Яндекса, данные синхронизируются между устройствами. Включить синхронизацию можно непосредственно в настройках браузера или из контекстного меню настроек приложения.
Для работы функции синхронизации, на ПК должно быть включено интернет-соединение для обеспечения обмена файлами.
В настройках синхронизации можно выбрать, что именно необходимо синхронизировать, отключить синхронизацию, или удалить синхронизированные данные.
Теперь можно удалить браузер с ПК, а затем снова установить его на компьютер.
Таким образом, все настройки: пароли, закладки и другие параметры браузера будут сохранены после переустановки, или после установки программы на другом компьютере.
Как переустановить Яндекс Браузер без потери данных
Существует еще один способ сохранить все настройки браузера. Пользователь может вручную сохранить, а затем восстановить профиль пользователя со всеми параметрами программы.
Необходимо действовать следующим образом:
Если в браузере имеется несколько профилей, а вам нужно скопировать только один профиль, откройте папку «User Data» скопируйте папку с именем «Profile_ номер профиля».
В случае сохранения папки «Profile_ номер профиля», скопируйте содержимое этой папки в папку «User Data» в другом браузере.
После запуска программы, на компьютере откроется Яндекс Браузер со всеми параметрами: паролями, закладками и всеми другими данными профиля пользователя.
Выводы статьи
При необходимости переустановки Яндекс Браузера, у пользователя имеется возможность сохранить закладки, пароли, или сохранить все данные программы. После установки приложения на этот или другой компьютер, пользователь имеет возможность вернуть в браузер ранее сохраненные пароли или закладки. С помощью синхронизации или ручного сохранения профиля, можно сохранить все данные и параметры браузера после переустановки.
Источник
Видео
Где хранит пароли Яндекс браузер
Как восстановить👁️ удаленную историю браузера, логины и пароли пользователей🧑💻 STARUS WEB DETECTIVE
Восстановление данных после переустановки или сброса Windows к исходному состоянию ⚕️💽💻
Восстановить удалённые пароли Google Chrome
КАК ЭКСПОРТИРОВАТЬ ПАРОЛИ ИЗ ЯНДЕКС БРАУЗЕРА
Как восстановить закладки в Яндекс Браузере
РЕШЕНИЕ ОШИБКИ ЯНДЕКСА! ФАЙЛЫ ИСПОРЧЕНЫ ПЕРЕУСТАНОВИТЕ ЯНДЕКС! ОТВЕТ ТУТ!
Перестал работать ЯНДЕКС браузер. Решаем проблему!
Как исправить — Файлы браузера испорчены. Пожалуйста, переустановите Яндекс Браузер
➥ КАК ПЕРЕНЕСТИ НАСТРОЙКИ БРАУЗЕРА? [CHROME, YANDEX, FIREFOX…] ► КАК СОХРАНИТЬ НАСТРОЙКИ БРАУЗЕРА?

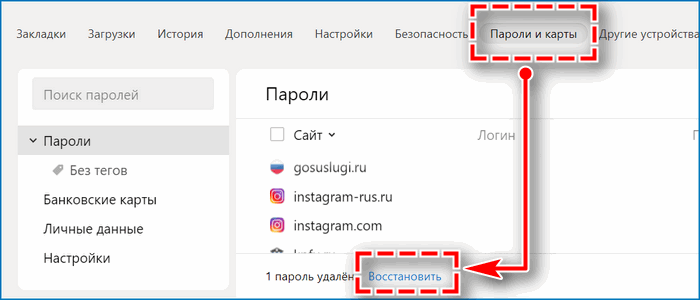
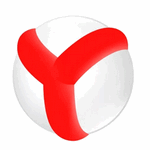
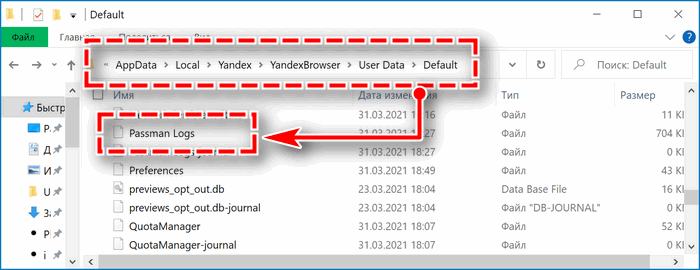
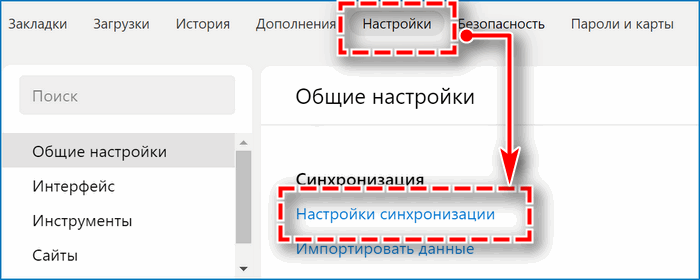
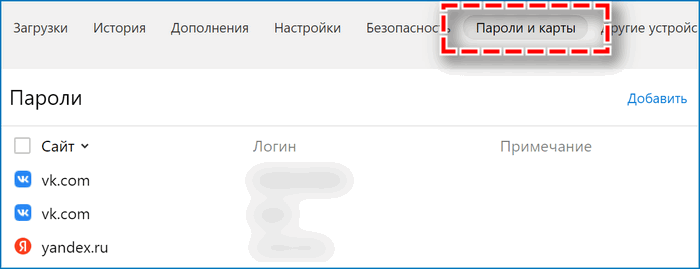
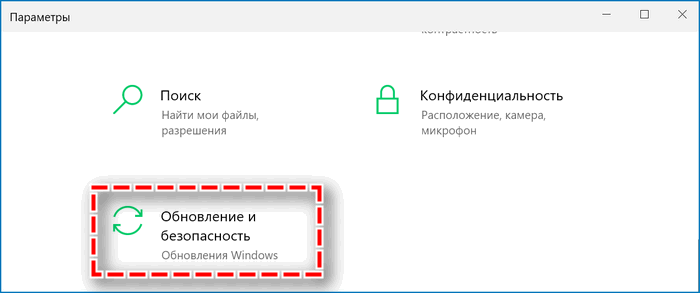
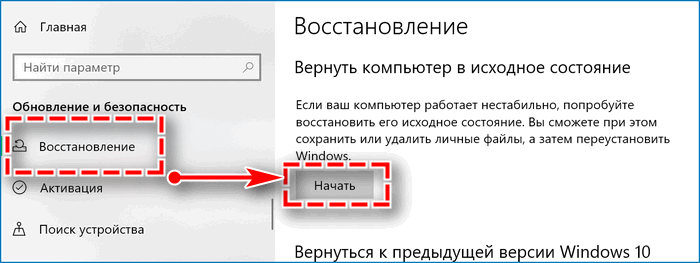
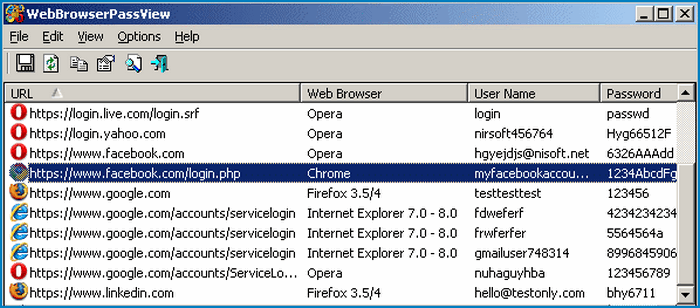
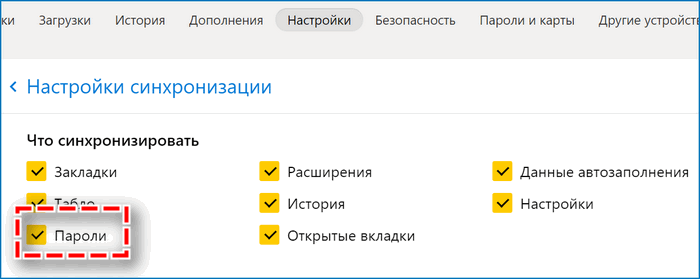
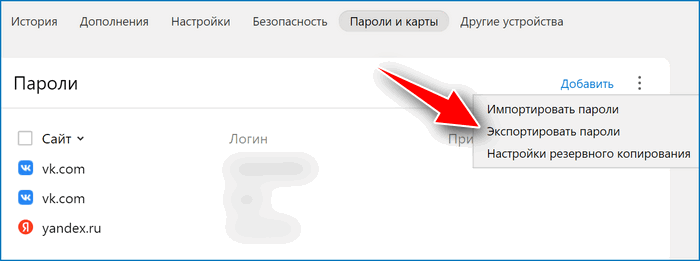
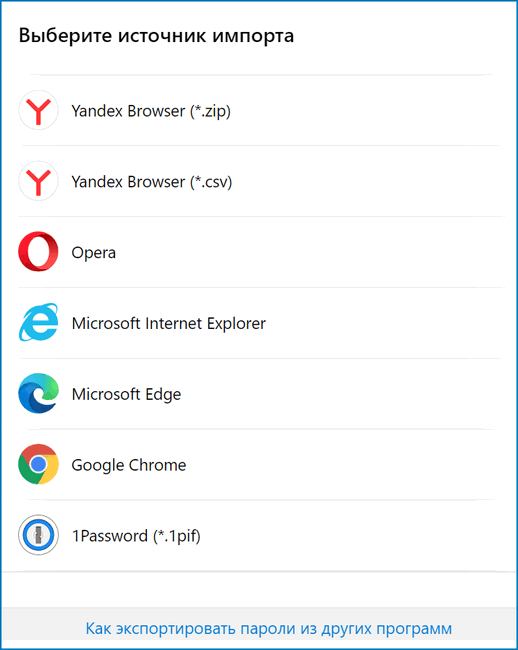

















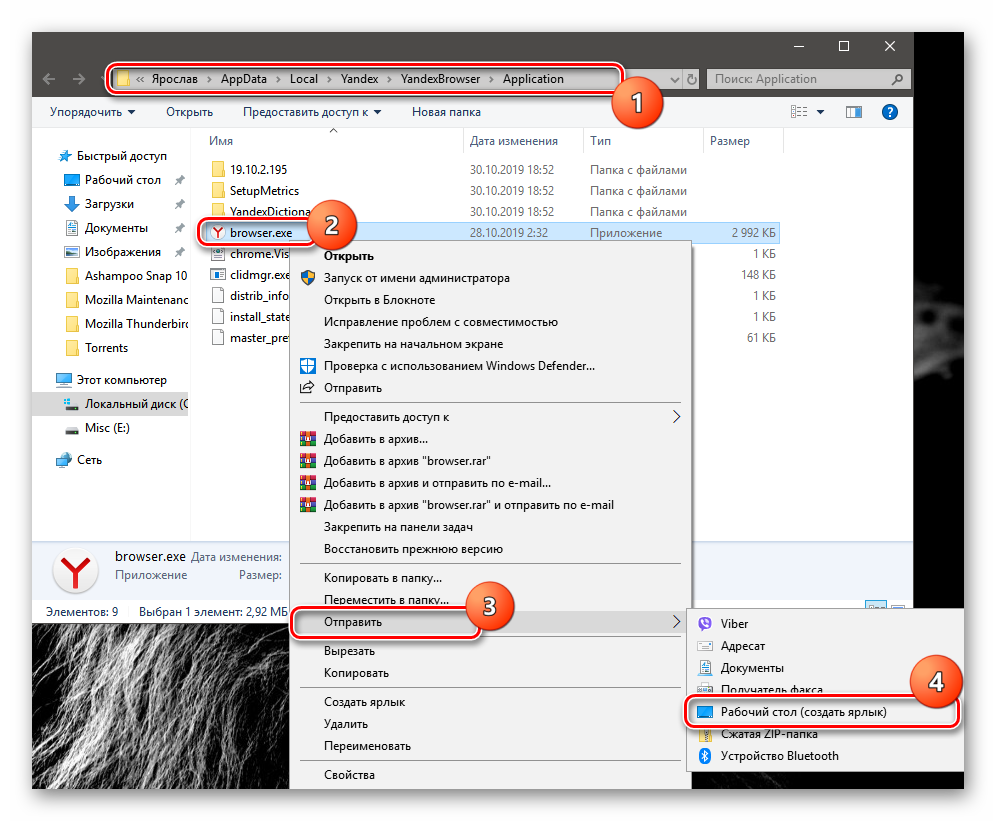
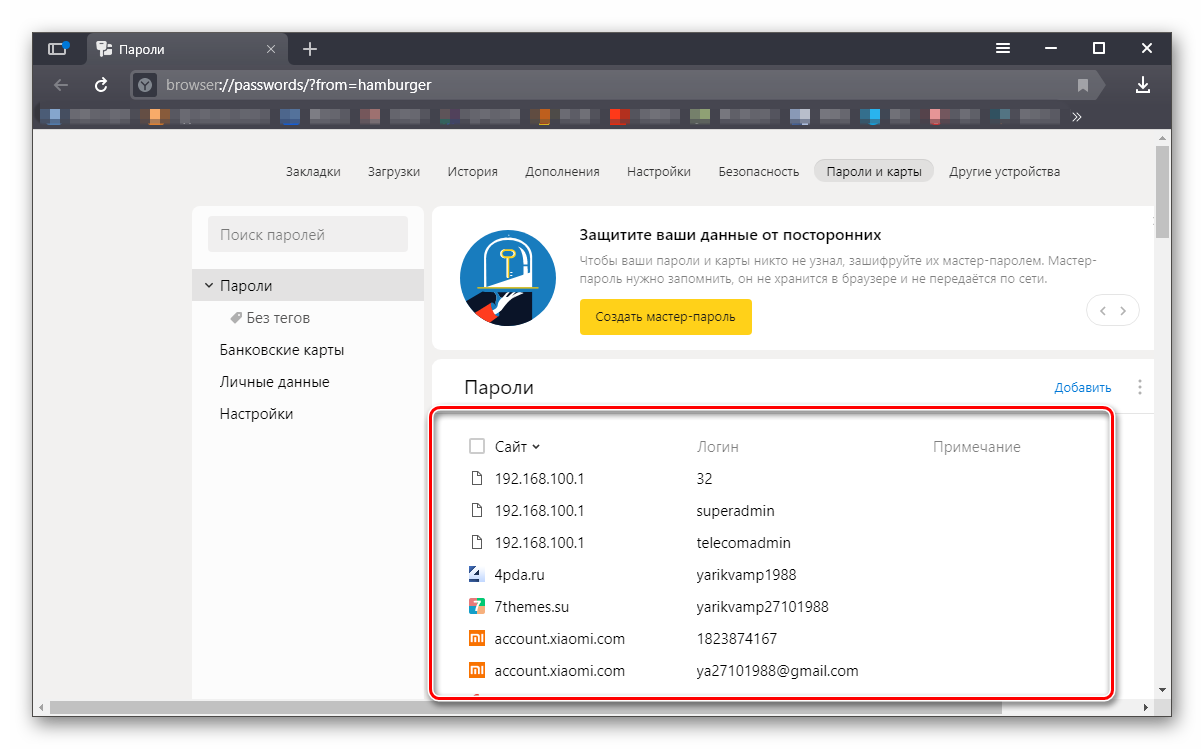
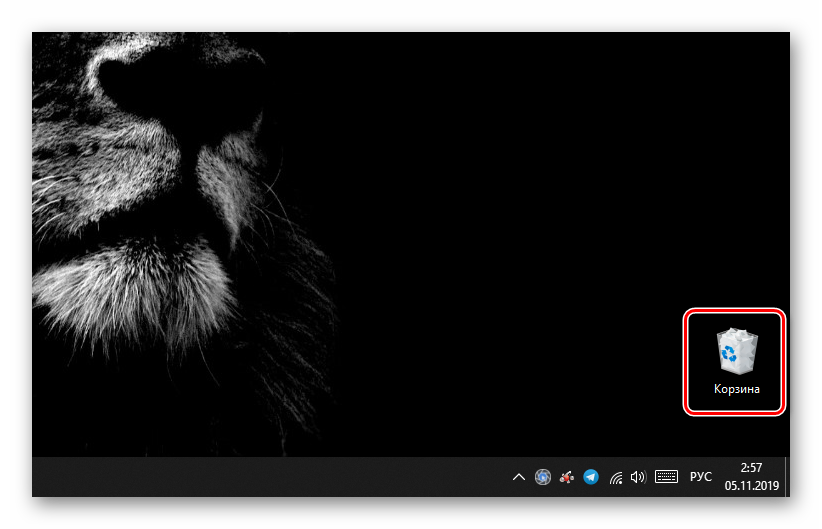
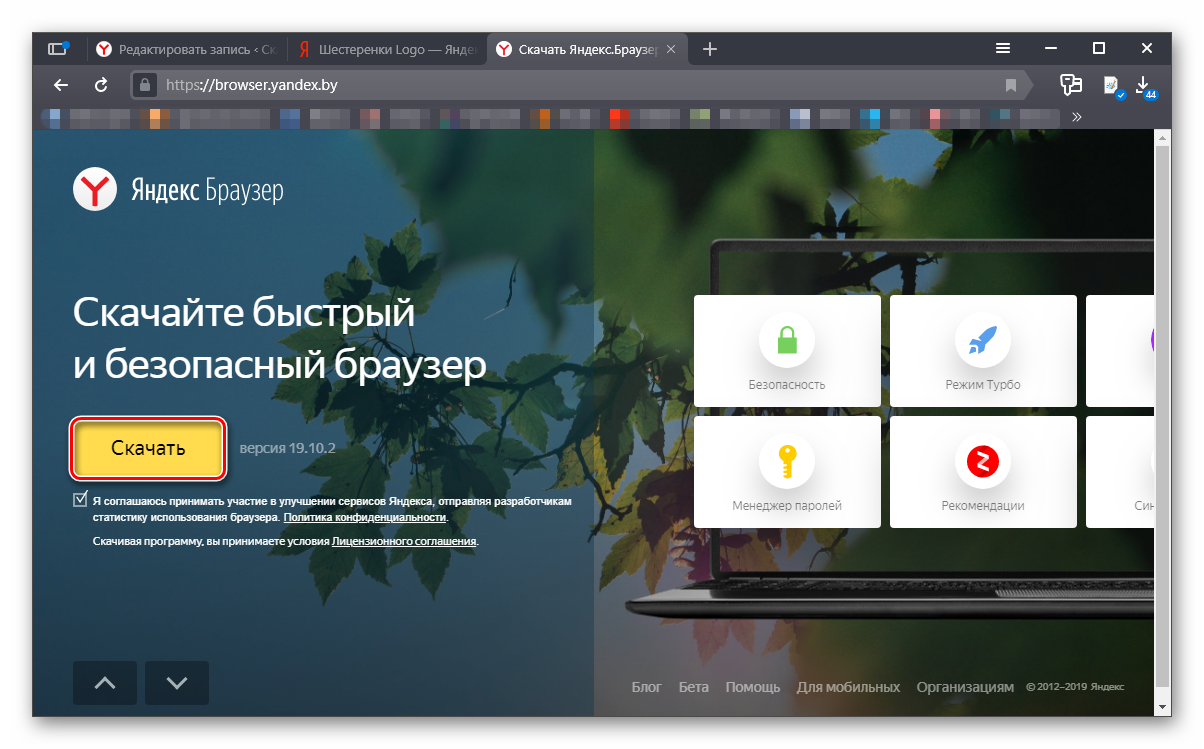
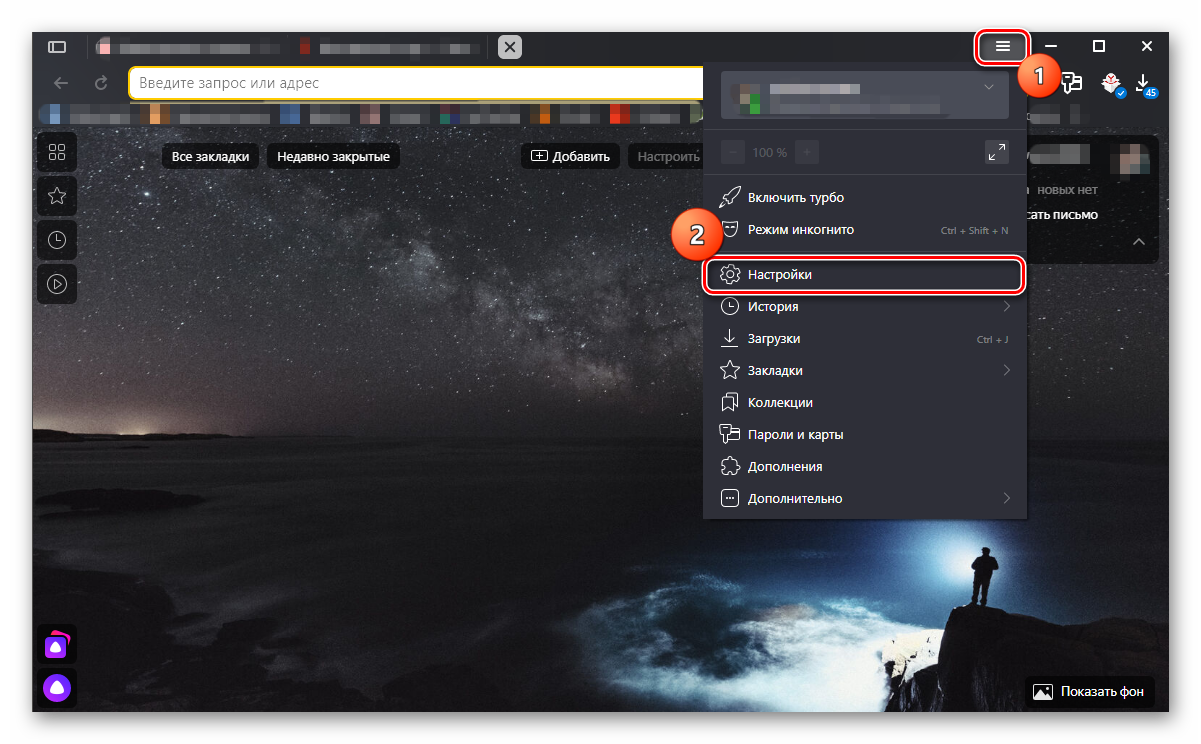
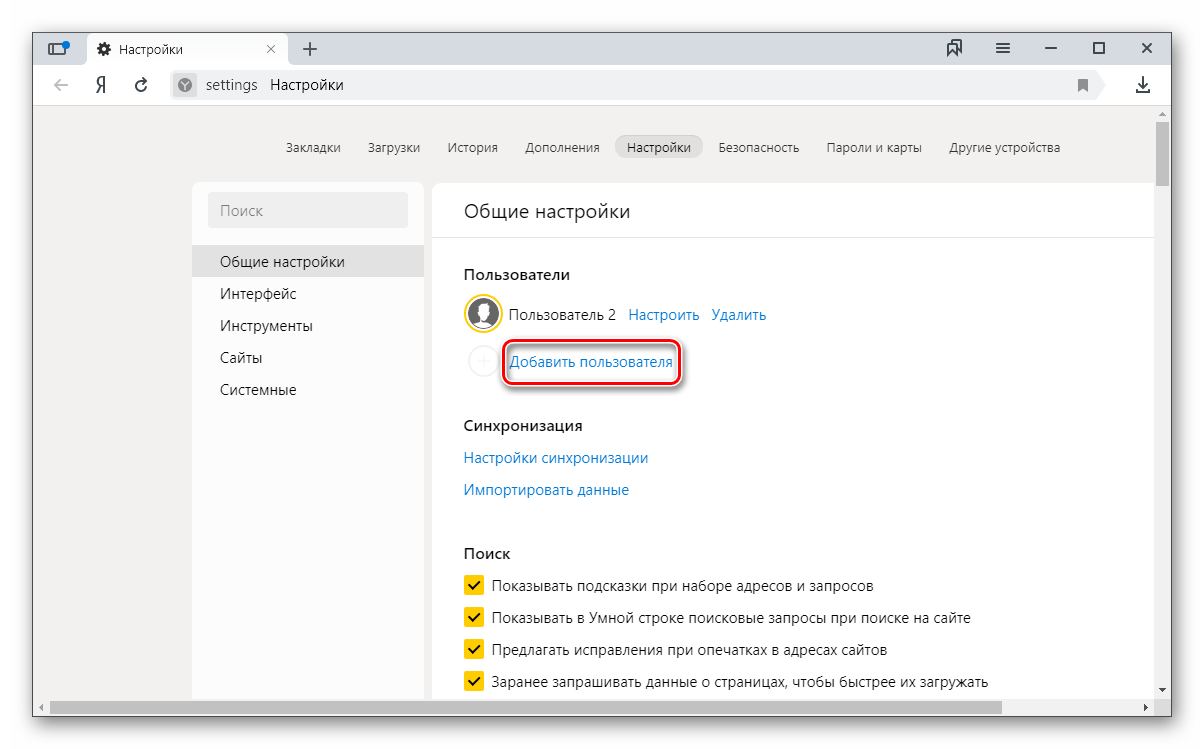
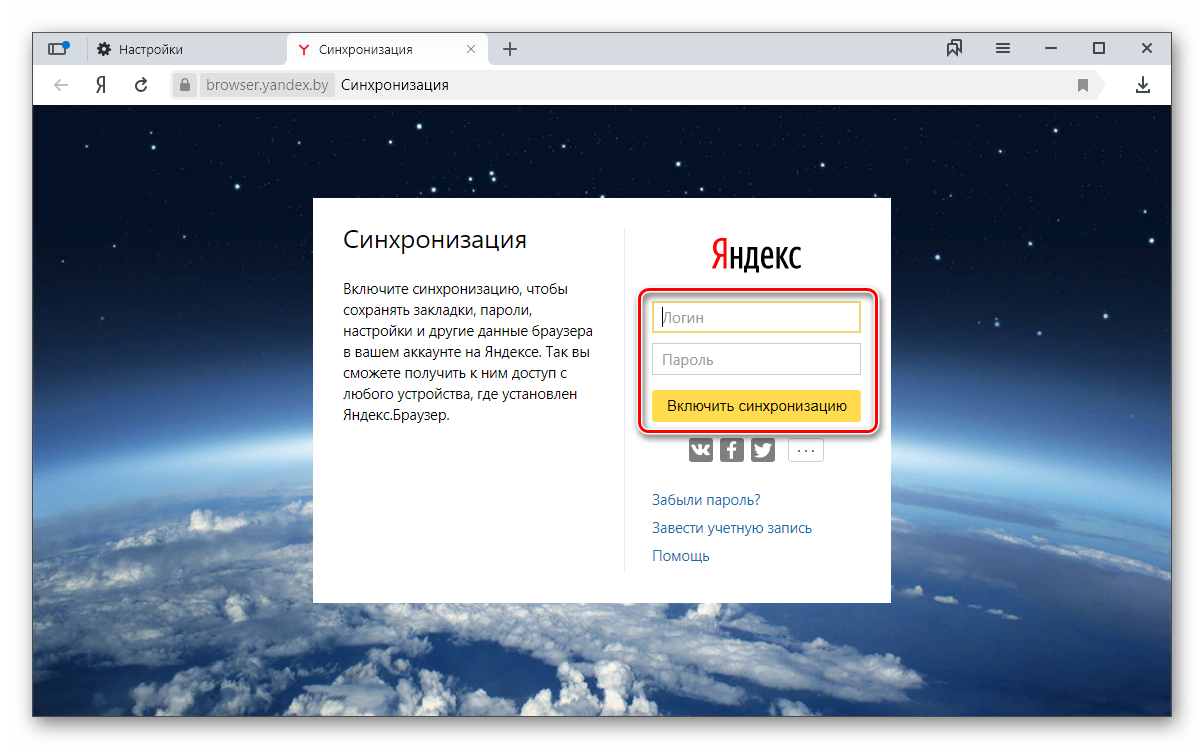
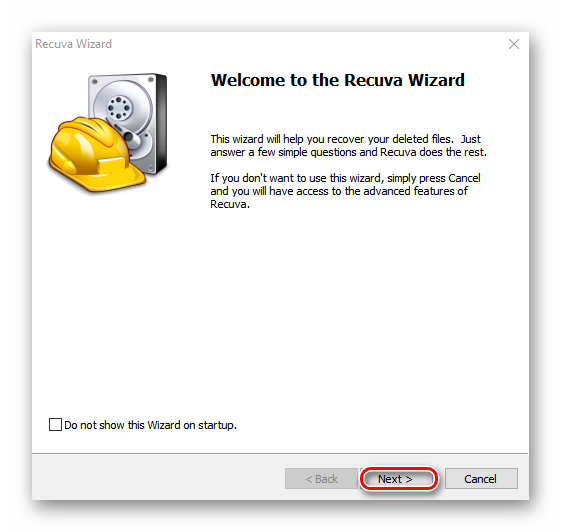
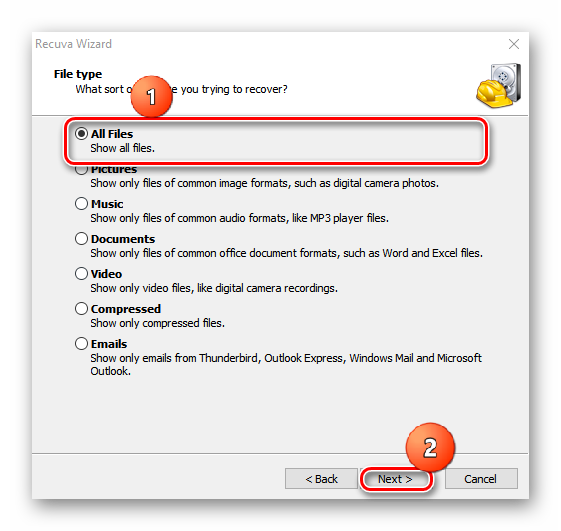
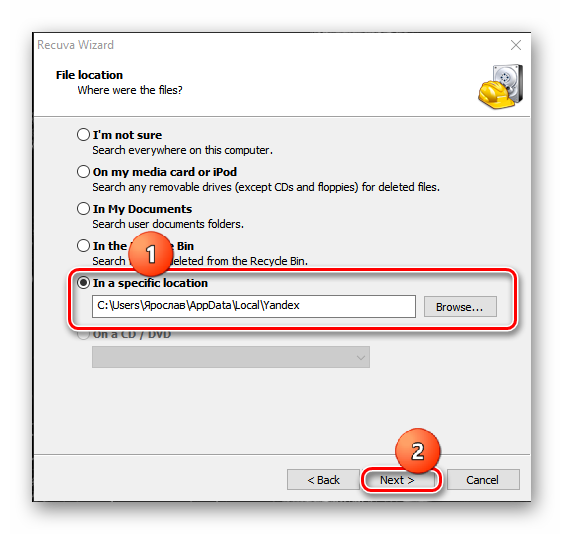
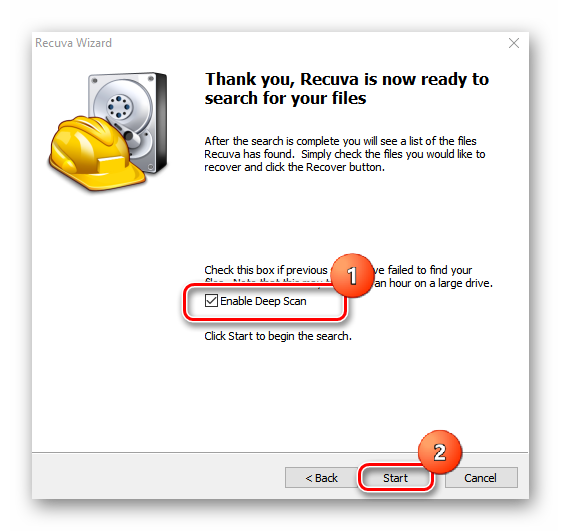
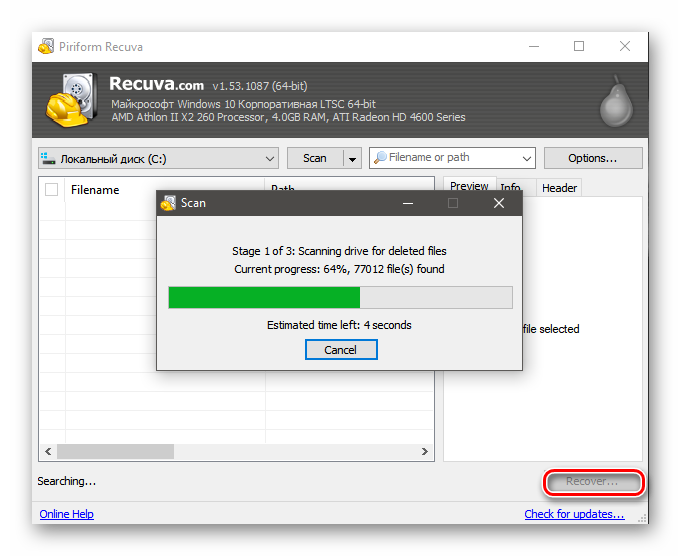






























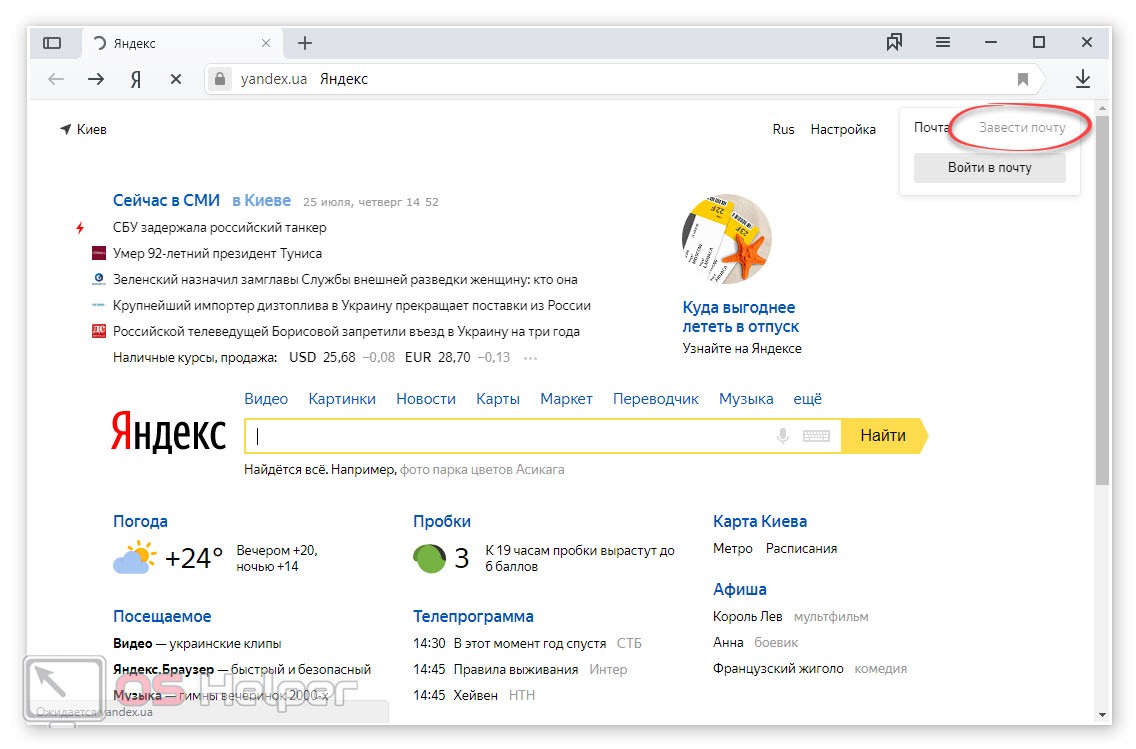
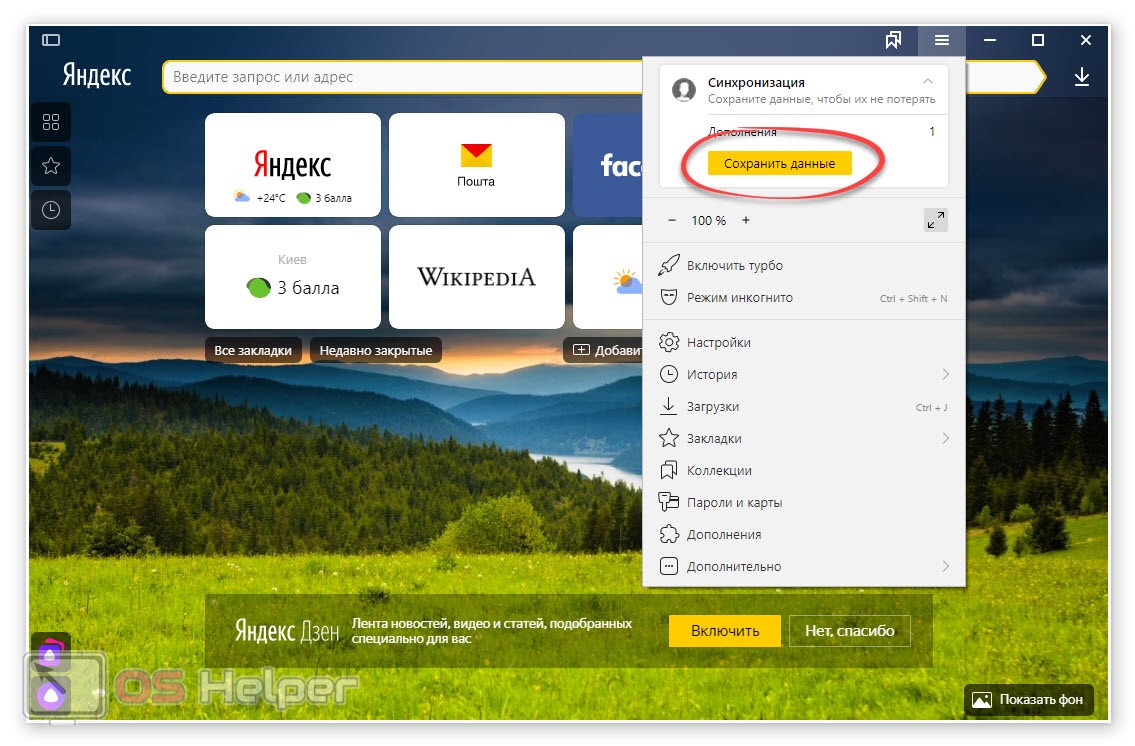
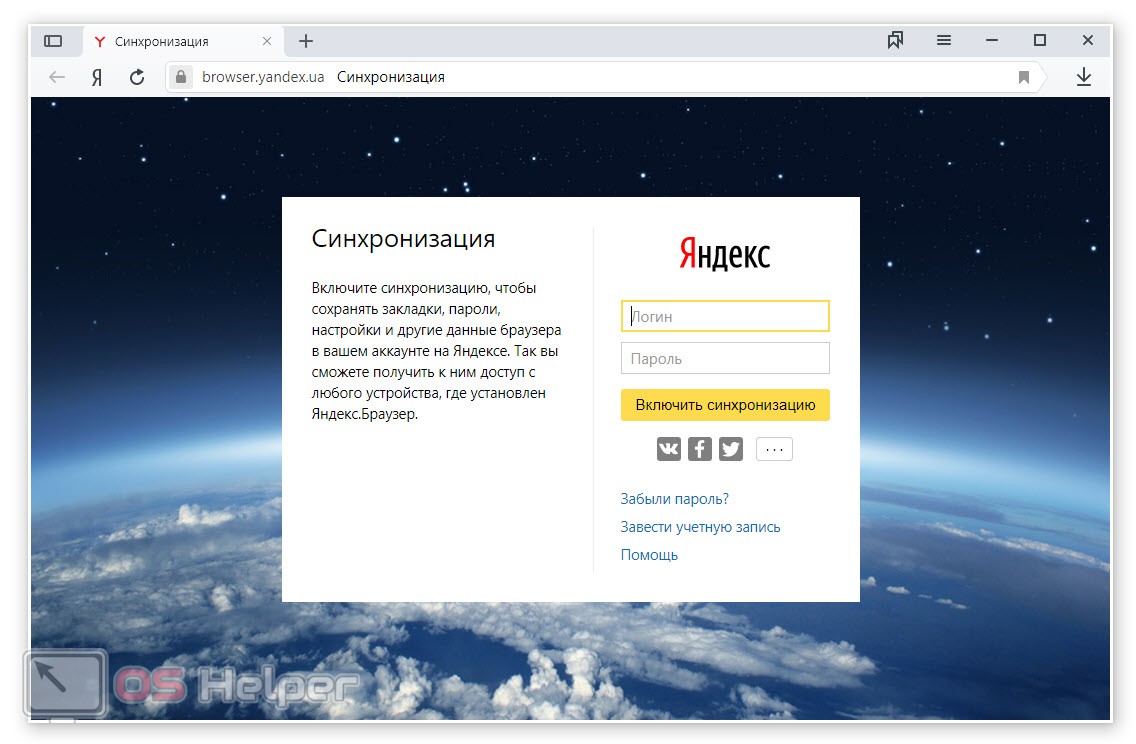
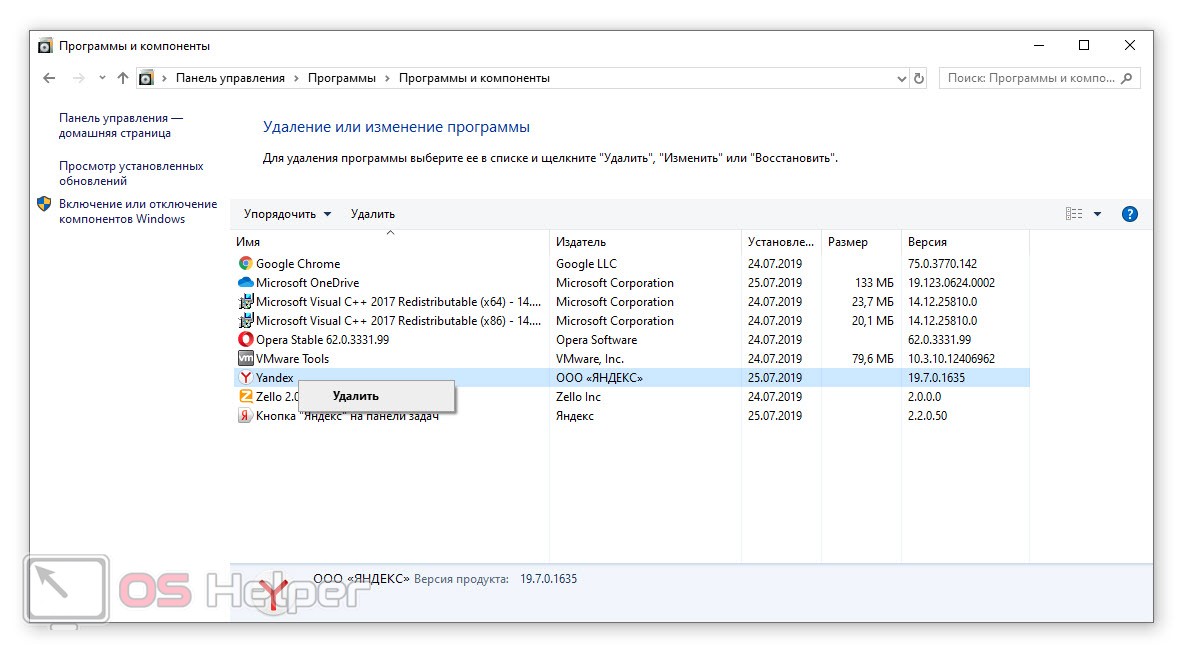
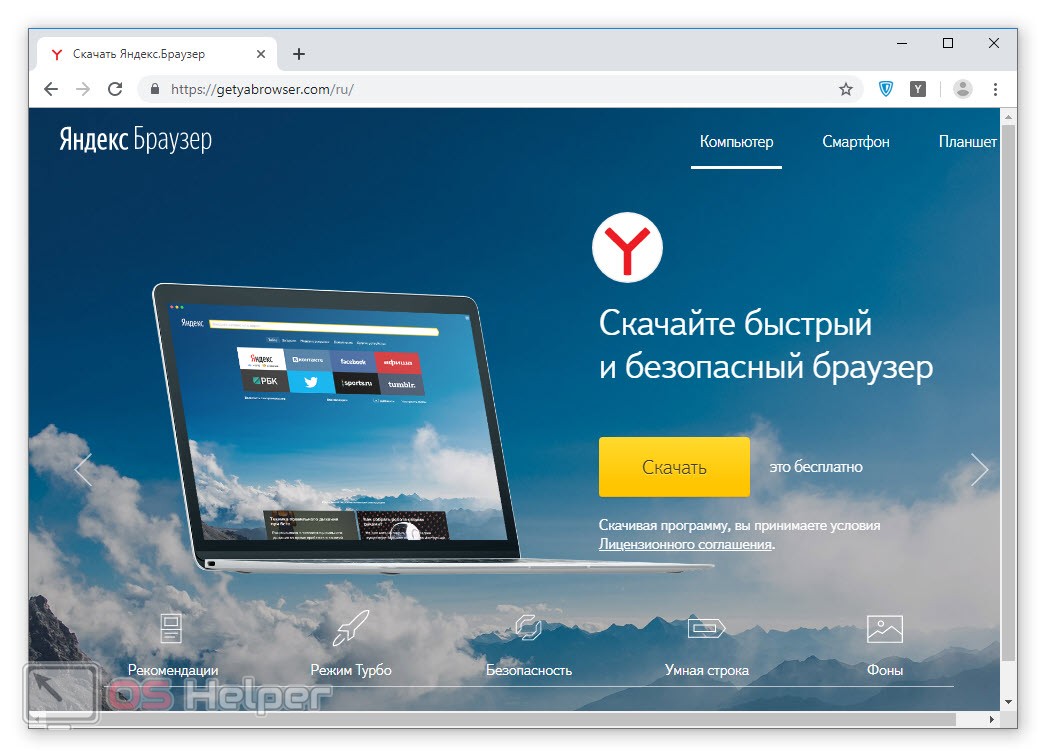
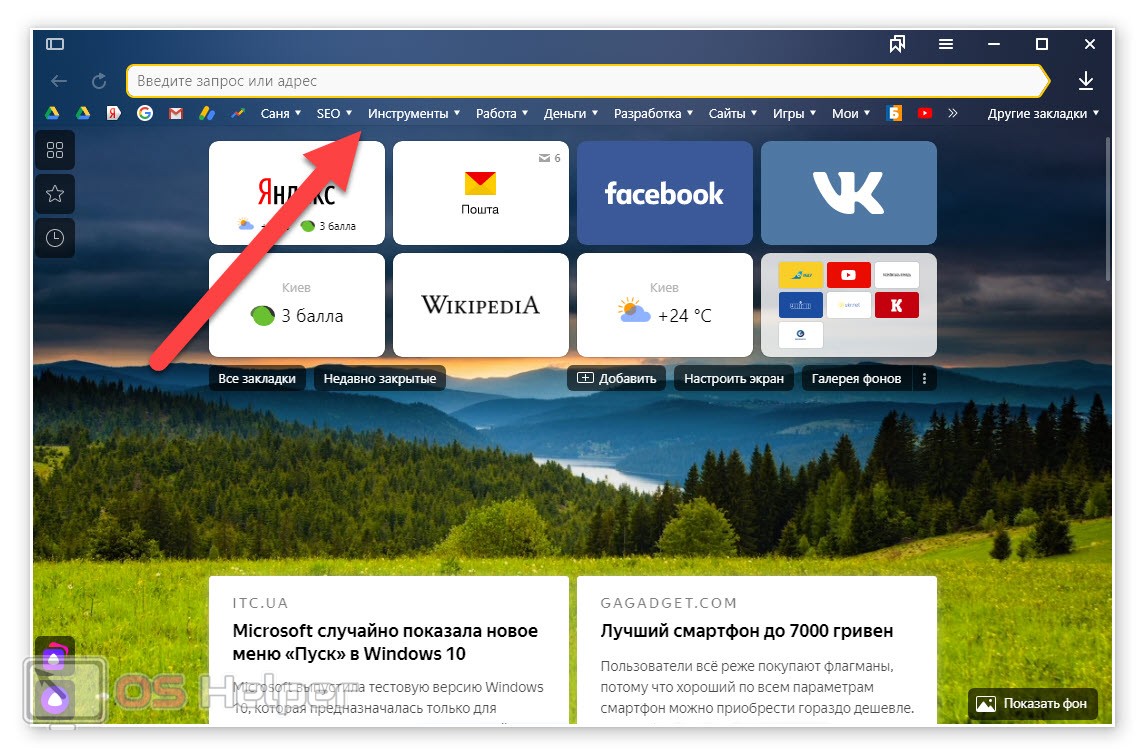









![➥ КАК ПЕРЕНЕСТИ НАСТРОЙКИ БРАУЗЕРА? [CHROME, YANDEX, FIREFOX...] ► КАК СОХРАНИТЬ НАСТРОЙКИ БРАУЗЕРА?](https://i.ytimg.com/vi/vqxXugiuYAE/0.jpg)