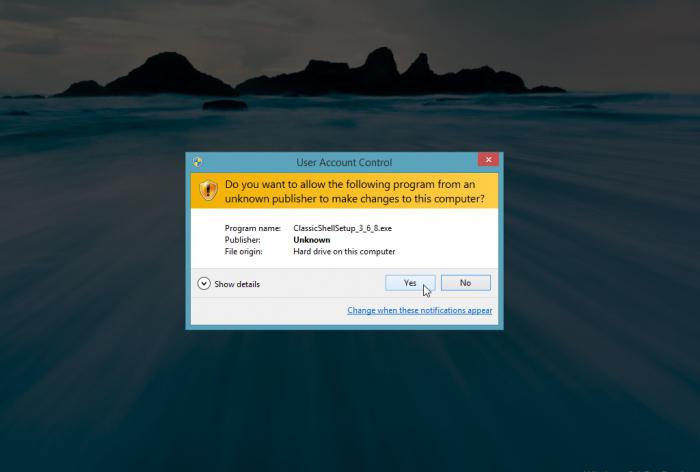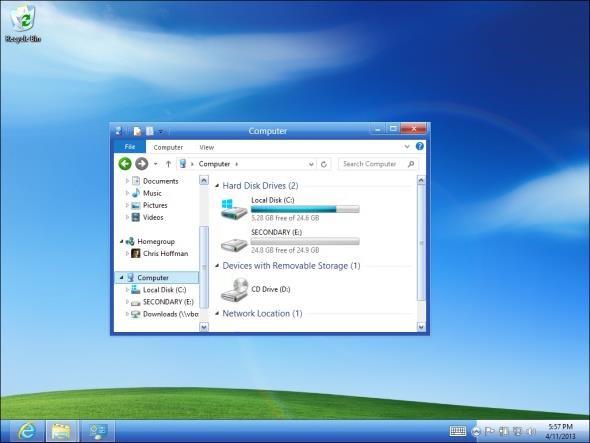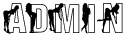Здравствуйте, уважаемые читатели.
Говоря о «темах», стоит сперва разобраться, что именно они собой представляют. Так, в ОС от Microsoft одна такая единица является набором некоторых графических компонентов для изменения внешнего вида оболочки. Кроме того, нередко в ней предусмотрена и индивидуальная схема озвучивания различных событий. В обычном дистрибутиве разработчики предусматривают сразу несколько вариантов оформления, чтобы пользователи имели выбор. Правда иногда некоторые умельцы стараются на свой лад изменить внешний вид. А следственно у многих возникают проблемы, ведь они не знают, как вернуть стандартную тему Windows 7. И к сожалению, такое встречается часто, ведь «мастера» думают, что их оформление будет лучше. Иногда проблемы возникают в результате системной ошибки. В любом случае я постараюсь рассказать, как можно все вернуть.
Содержание статьи
- Инструкция
- Восстановление
- Служба
Инструкция( к содержанию ↑ )
Сразу необходимо уточнить, что в разных версиях ОС от Microsoft необходимо действовать различными методами.
Итак, в виндовс 7 на пустом месте рабочего стола необходимо нажать правой кнопкой и выбрать пункт «Персонализация».
Далее находим одну из «Тем по умолчанию». Нажимаем «Применить». Теперь все должно вернуться к стандартному виду.
Правда иногда можно наблюдать ситуацию, что нужном нам окне нет привычных полупрозрачных оформлений. И нередко пользователи хотят знать, как вернуть темы Aero. Если нужных компонентов нет в вышеуказанном меню, нажимаем на строку для поиска в Интернете. Откроется страница с множеством различных оформлений. Нам необходимо выбрать подходящие и сохранить их к себе на компьютер. Далее возвращаемся в меню персонализации, где и выбираем новые варианты.
Если говорить о Windows XP, здесь процедура выглядит немного иначе:
-
Нажимаем на рабочем столе правой кнопкой и выбираем строку «Свойства» — обычно она последняя в списке.
-
Появится новое окно. Указываем соответствующую вкладку «Темы».
-
Далее выделяем понравившийся параметр (в нашем случае — стандартный). Многие обычно останавливаются на «Классической» схеме.
-
После — «Применить» и «Ок».
После этого внешний вид должен измениться. Кроме того, другими станут и звуки.
Если же вышеописанное не помогло, пробуем другие варианты.
Восстановление( к содержанию ↑ )
Как восстановить все на свои места, если стандартные методы не помогают? Если же у вас ранее все было нормально, но в какой-то момент это изменилось, стоит воспользоваться встроенным инструментом. Для этого отправляемся в «Пуск» и в строке поиска пишем «Восстановление». Нас интересует пункт, касающийся системы. Выбрав его, появится мастер, где нам необходимо указать желаемую дату возврата. Читаем подсказки, соглашаемся и запускаем программу. Спустя некоторое время основные параметры операционки должны вернуться к прежнему состоянию.
Если это не помогает, необходимо воспользоваться тем же инструментом, только посредством установочного образа на специальном диске или флешке. Впрочем, более подробно всю информацию можно узнать в статье Как сделать восстановление Windows 7 из резервной копии правильно и быстро.
Служба( к содержанию ↑ )
Иногда именно этот компонент является причиной выхода из строя инструментов, отвечающих за внешний вид. Как вернуть службу в первоначальное состояние?
Ее необходимо перезапустить:
-
Нажимаем на иконке «Компьютер» правой кнопкой и выбираем «Управление».
-
В левой части нового окна находим «Службы и приложения». Нажимаем.
-
Откроется выпадающий список, где нас интересует первый пункт.
-
В правой части находим строку «Темы», выделяем ее. Нас интересует «Перезапустить».
В результате компонент должен начать работать нормально.
Стоит отметить, что все инструкции подходят и для Windows 10. При этом неважно, в сборке максимальная или домашняя базовая.
Если же кроме темы, вы намерены поменять и значки, опять же отправляйтесь в меню «Персонализация». В этом окне в левой части вы найдете соответствующую ссылку. В открывшемся окне выбираете пиктограмму, после чего нажимаете нужную кнопку. Меняете, а затем указываете «Применить».
Надеюсь вы нашли ответы на волнующие вас вопросы.
Материалы по теме
Содержание
- 1 Как вернуть стандартную тему в Windows? Подробная инструкция
- 1.1 Инструкция( )
- 1.2 Восстановление( )
- 1.3 Служба( )
- 1.4 Материалы по теме
- 2 Установка, создание стандартных и пользовательских тем Windows 7
- 2.1 Как установить тему из набора Windows 7 или с сайта Microsoft
- 2.2 Как создать, установить и сохранить собственную тему
- 2.3 Рабочий стол
- 2.4 Окна
- 2.5 Звуковая схема
- 2.6 Заставка
- 2.7 Курсоры
- 3 Правильная установка темы на Windows 7
- 3.1 Что это такое
- 3.2 Как установить
- 3.3 Пропатчим системные файлы
- 3.4 Изменяем элементы проводника
- 3.5 Меняем кнопку Пуск
- 3.6 Как установить стандартную тему на Windows 7
- 4 Как вернуть стандартную тему Windows | Сделай все сам
- 4.1 Инструкция
- 4.2 Совет 2: Как восстановить типовые темы
- 4.3 Совет 3: Как воротить типовые иконки
- 5 Настраиваем внешний вид Windows 7
- 5.1 Visual Styles
- 5.2 Themes
- 5.3 Установка тем
- 5.4 Замены системных файлов
- 5.5 Дополнительная настройка
- 5.6 Иконки
- 5.7 Упрощаем себе жизнь
- 5.8 Theme Manager (Оф. сайт, скачать, зеркало)
- 5.9 Logon Screen Changer (скачать, зеркало)
- 5.10 Navigation Panel Customizer (Оф. сайт, скачать, зеркало)
- 5.11 Taskbar Item Pinner (Оф. сайт, скачать, зеркало)
- 5.12 AltTabTuner (скачать, зеркало)
- 5.13 Taskbar Thumbmail Customizer (Оф. сайт, скачать, зеркало)
- 5.14 Startavi Buttons Changer (Оф. сайт, скачать, зеркало)
- 5.15 Примечания
- 6 Как вернуть стандартные значки
- 6.1 Как вернуть стандартные значки, установленные при помощи файла Dekstop.ini
- 6.2 Как вернуть стандартные значки, замененные при помощи пропатчивания системных библиотек
- 6.3 Как вернуть стандартные иконки Windows 7
- 6.4 Возвращаем привычное оформление
- 6.5 Восстановление через BAT файл
- 6.6 Выбор встроенных значков
- 6.7 Использование патчей
- 7 Как вернуть классический вид меню Пуск и проводника [Windows 7]
- 7.1 Что к чему и почему
- 7.2 Послесловие
Здравствуйте, уважаемые читатели.
Говоря о «темах», стоит сперва разобраться, что именно они собой представляют. Так, в ОС от Microsoft одна такая единица является набором некоторых графических компонентов для изменения внешнего вида оболочки.
Кроме того, нередко в ней предусмотрена и индивидуальная схема озвучивания различных событий. В обычном дистрибутиве разработчики предусматривают сразу несколько вариантов оформления, чтобы пользователи имели выбор.
Правда иногда некоторые умельцы стараются на свой лад изменить внешний вид. А следственно у многих возникают проблемы, ведь они не знают, как вернуть стандартную тему Windows 7. И к сожалению, такое встречается часто, ведь «мастера» думают, что их оформление будет лучше.
Иногда проблемы возникают в результате системной ошибки. В любом случае я постараюсь рассказать, как можно все вернуть.
статьи
- Инструкция
- Восстановление
- Служба
Инструкция( )
Сразу необходимо уточнить, что в разных версиях ОС от Microsoft необходимо действовать различными методами.
Итак, в виндовс 7 на пустом месте рабочего стола необходимо нажать правой кнопкой и выбрать пункт «Персонализация».
Далее находим одну из «Тем по умолчанию». Нажимаем «Применить». Теперь все должно вернуться к стандартному виду.
Правда иногда можно наблюдать ситуацию, что нужном нам окне нет привычных полупрозрачных оформлений. И нередко пользователи хотят знать, как вернуть темы Aero.
Если нужных компонентов нет в вышеуказанном меню, нажимаем на строку для поиска в Интернете. Откроется страница с множеством различных оформлений. Нам необходимо выбрать подходящие и сохранить их к себе на компьютер.
Далее возвращаемся в меню персонализации, где и выбираем новые варианты.
Если говорить о Windows XP, здесь процедура выглядит немного иначе:
-
Нажимаем на рабочем столе правой кнопкой и выбираем строку «Свойства» — обычно она последняя в списке.
-
Появится новое окно. Указываем соответствующую вкладку «Темы».
-
Далее выделяем понравившийся параметр (в нашем случае — стандартный). Многие обычно останавливаются на «Классической» схеме.
-
После — «Применить» и «Ок».
После этого внешний вид должен измениться. Кроме того, другими станут и звуки.
Если же вышеописанное не помогло, пробуем другие варианты.
Восстановление( )
Как восстановить все на свои места, если стандартные методы не помогают? Если же у вас ранее все было нормально, но в какой-то момент это изменилось, стоит воспользоваться встроенным инструментом.
Для этого отправляемся в «Пуск» и в строке поиска пишем «Восстановление». Нас интересует пункт, касающийся системы. Выбрав его, появится мастер, где нам необходимо указать желаемую дату возврата. Читаем подсказки, соглашаемся и запускаем программу.
Спустя некоторое время основные параметры операционки должны вернуться к прежнему состоянию.
Если это не помогает, необходимо воспользоваться тем же инструментом, только посредством установочного образа на специальном диске или флешке. Впрочем, более подробно всю информацию можно узнать в статье Как сделать восстановление Windows 7 из резервной копии правильно и быстро.
Служба( )
Иногда именно этот компонент является причиной выхода из строя инструментов, отвечающих за внешний вид. Как вернуть службу в первоначальное состояние?
Ее необходимо перезапустить:
-
Нажимаем на иконке «Компьютер» правой кнопкой и выбираем «Управление».
-
В левой части нового окна находим «Службы и приложения». Нажимаем.
-
Откроется выпадающий список, где нас интересует первый пункт.
-
В правой части находим строку «Темы», выделяем ее. Нас интересует «Перезапустить».
В результате компонент должен начать работать нормально.
Стоит отметить, что все инструкции подходят и для Windows 10. При этом неважно, в сборке максимальная или домашняя базовая.
Если же кроме темы, вы намерены поменять и значки, опять же отправляйтесь в меню «Персонализация». В этом окне в левой части вы найдете соответствующую ссылку. В открывшемся окне выбираете пиктограмму, после чего нажимаете нужную кнопку. Меняете, а затем указываете «Применить».
Надеюсь вы нашли ответы на волнующие вас вопросы.
style=»display:block» data-ad-client=»ca-pub-5060103952528628″ data-ad-slot=»7825679008″ data-ad-format=»auto»
data-full-width-responsive=»true»>
Материалы по теме
Источник: https://windwix.ru/kak-vernut-standartnuyu-temu-windows-7/
Установка, создание стандартных и пользовательских тем Windows 7
Индивидуальное оформление рабочей среды доступно во всех редакций Windows 7, кроме стартовой и домашней базовой.
Это значит, что каждый пользователь компьютера, где установлена эта операционная система, может сам выбрать себе фон рабочего стола, настроить внешний вид окон, курсоров, звуковую схему и заставку.
Все эти элементы можно изменять как отдельно, так и разом, установив понравившуюся тему.
Темы оформления Windows – это наборы хорошо сочетающихся между собой фоновых изображений, системных звуков и стилей окон.
Несколько стандартных тем устанавливается на машину вместе с Windows 7, но кроме них существует масса других, доступных для загрузки с сайта Microsoft и сторонних ресурсов.
Также юзер может создавать и сохранять собственные темы.
Как установить тему из набора Windows 7 или с сайта Microsoft
Установка тем на Windows 7 производится из панели “Персонализация”. Попасть в нее можно следующими путями.
- Из панели управления (раздел “Оформление и персонализация” ->
“Персонализация” -> “Изменение темы”).
- Из контекстного меню рабочего стола. Чтобы вызвать меню, нужно щелкнуть “правой мышью” по незанятому месту на экране. В нем следует выбрать пункт “Персонализация”.
Список тем, доступных для быстрой установки, находится в правой половине окна панели.
Среди них есть темы Aero (с эффектами прозрачности), упрощенные (базовые) и высококонтрастные – для слабовидящих людей. Здесь же сохраняются пользовательские темы. Чтобы установить новую тему, достаточно нажать на нее в списке. Изменения вступят в действия без перезагрузки компьютера.
Для установки тем с сайта Microsoft кликните кнопку-ссылку “Другие темы в Интернете”.
На ресурсе собрана огромная коллекция бесплатных тем оформления Windows, созданная профессиональными дизайнерами.
В левой стороне окна размещен список категорий. Установка тем, заведомо совместимых с Windows 7, доступна из одноименного раздела.
Чтобы посмотреть все изображения конкретной темы, кликните кнопку “Подробнее”.
Для загрузки нажмите “Скачать тему”. Весь набор изображений и прочего скачивается одним файлом с расширением .themepack. Добавление темы в список производится запуском этого файла. Одновременно будет произведена и установка ее на компьютер.
Как создать, установить и сохранить собственную тему
При желании вы можете поместить на рабочий стол любое изображение, которое хранится на вашем жестком диске, или настроить показ картинок в виде слайдов.
Помимо этого у вас есть возможность изменить цвет рамок окон, звуковую схему Windows 7, набор курсоров и заставку.
А также сохранить всё это в виде отдельной пользовательской темы.
Рабочий стол
Спуститесь вниз окна Персонализации и кликните “Фон рабочего стола”.
Щелкните “Обзор” и укажите папку с изображениями. Отметьте флажками те, которые вы желаете видеть на рабочем столе.
Если выбрано более одной картинки, включится режим слайд-шоу. Внизу окна вы можете настроить время, через которое фон будет меняться, и включить показ изображений в случайном порядке.
Для подтверждения выбора нажмите “Сохранить изменения”.
Окна
Для изменения стиля окон кликните внизу панели “Персонализация” кнопку “Цвет окна”.
Установка цвета оконных границ производится здесь. Кроме использования готовой палитры, вы можете создать свой цвет, передвигая ползунки оттенка, яркости и насыщенности в разделе “Показать настройку цветов”. Интенсивность тона меняется одноименным ползунком.
Кликнув в этом же окне “Дополнительные параметры оформления”, можно изменить визуальные свойства множества системных объектов – пунктов меню, гиперссылок, подсказок, кнопок и прочего.
Звуковая схема
Озвучка системных событий – тоже является элементом темы оформления. Доступ к ее настройкам открывается кликом по кнопке “Звуки”.
Здесь из списка “Звуковая схема” можно выбрать готовый аудионабор, а также загрузить свой. В том же окне каждый звук можно прослушать и переназначить.
Заставка
Заставкой называется оформление экрана во время простоя компьютера. Это может быть однотонная цветовая заливка, слайд-шоу из изображений или анимированный сюжет.
Чтобы установить заставку, щелкните одноименную кнопку, которая находится рядом с уже рассмотренными.
Выбор и установка заставки доступны из выпадающего списка в следующем окне.
Нажав “Параметры”, вы можете отредактировать настройки заставки, если они доступны. Кнопка “Просмотр” позволяет увидеть заставку в полноэкранном режиме. Здесь же доступна установка интервала времени от начала бездействия компьютера до показа заставки.
Курсоры
Чтобы изменить стандартный набор курсоров, кликните в левом меню окна “Персонализации” пункт “Изменение указателя мыши”.
В открывшемся окне выберите одну схем. В разделе “Настройка”, вы можете присвоить каждому событию желаемый указатель. Если флажок “Разрешить темам изменять указатели мыши” будет снят, установка новой темы не повлияет на вид курсоров (при том условии, что они включены в ее набор).
Чтобы сохранить вновь созданную тему, выделите ее в списке, щелкните “Сохранить тему” и присвойте ей имя.
Впрочем, если несохраненная тема в текущий момент используется, она также будет отображена в списке.
О том, как установить в “семерку” тему сторонних разработчиков и какие системные запреты для этого придется обойти, речь пойдет в следующий раз.
Источник: https://itpotok.ru/ustanovka-standartnyh-tem-windows-7-sozdanie-polzovatelskih-tem/
Правильная установка темы на Windows 7
Наверное, каждый пользователь компьютера желает сделать его каким-то особенным. В настоящее время существует возможность внушительно видоизменять интерфейс не только рабочего стола, но и всей системы. Неопытному человеку сделать это будет сложно, но владея правильной информацией, можно добиться успеха.
Корпорация Microsoft активно предупреждает о том, что использование пиратских программных продуктов может привести к сбоям в системе. В этом суждении нет ни капли лжи. Однако некоторым хочется создать индивидуальный стиль своего интерфейса. Причина этому тот факт, что официальные продукты довольно однообразны.
Что это такое
Тема представляет собой некий комплекс изображений, цветовых оттенков и звуков компьютера. В него, как правило, входит заставка, заставка рабочего стола и звуковое оформление (включение/выключение, информационные сигналы и т.д.). Также может быть изменены значки папок и курсор.
Можно установить тему на компьютер Windows 7 из предложенных разработчиком.
Так, очень популярно расширение Aero, которое позволяет производить собственную настройку. Они встроены в операционную систему.
Если их оказалось недостаточно, можно скачать дополнительные варианты на официальном сайте Microsoft.
Также существует возможность инсталляции не сертифицированных продуктов. В интернете их можно найти бесчисленное множество. Они способны подчеркнуть индивидуальность каждого пользователя. Однако существуют определенные риски, ведь зачастую в загрузках встраивают различные вредоносные утилиты.
Как установить
Не обязательно использовать темы, которые предлагает корпорация Microsoft. Существует возможность использования продуктов сторонних источников. Очень важно инсталлировать их правильно, ибо в противном случае возможны критические ошибки.
Для того чтобы сделать это, первым делом требуется найти понравившуюся тему. Они в огромном количестве представлены в интернете. При этом не забывайте про разрядность своей системы (32 или 64 бита). Просмотреть данный параметр можно, щелкнув на значок «мой компьютер» и вызвав контекстное меню.
Важно! Не скачивайте архивы из непроверенных ресурсов. Велика вероятность получить Троян или вирусное ПО.
Перед началом установки создайте точку восстановления. В случае если что-то пойдет не так, можно будет все вернуть назад.
Пропатчим системные файлы
- скачиваем набор тем. Обычно они распространяются в виде трех патчей (каждый из них отвечает за определенный набор изменений);
- запускаем патч обязательно от имени администратора. Нажимаем на кнопку «ОК». Сделать это потребуется со всеми тремя архивами;
- после последнего патча, нужно будет перезагрузить компьютер, чтобы нововведения вступили в силу;
- затем нужно будет скопировать все извлеченные файлы в соответствующую директорию. Обычно она имеет такой адрес: Наименование системного винчестера: WindowsResourcesThemes». Делать это нужно также с правами администратора;
Совет: по умолчанию Windows скрывает доступ к системным папкам.
Поэтому придется на время открыть его, нажав на соответствующую вкладку (скорее всего, она вылезет при открытии системной директивы).
- Теперь нужно будет зайти во вкладку персонализация (её можно найти в панели инструментов). В ней выбираем только что установленную из архива тему. Если вы все сделали верно, то внешний вид интерфейса изменится.
Изменяем элементы проводника
Это далеко не все, что можно осуществить. Существует возможность видоизменить и элементы проводника.
Делаем это следующим образом:
- точно также скачиваем набор файлов для изменения данного элемента. С большой долей вероятности антивирус, блокировщик рекламы или файрвол не позволит скачать данный архив. Это связано с его расширением;
- поэтому для того чтобы сделать это, потребуется временно отключить данные инструменты. Опять же, делать это можно лишь в том случае, если вы на 100 процентов уверены в данном ресурсе и конкретном архиве;
- можно воспользоваться, к примеру, Navigation Buttons Easily — это набор различных тем оформления. Скачав файлы, их необходимо распаковать в любую папку. Затем запустить от имени администратора;
- в итоге откроется список возможных вариантов оформления. Выбираем понравившийся, и нажимаем на него. Нажимаем на кнопку установки (если используйте названный выше набор файлов, то потребуется выбрать Change Selected Bitmap). Её название может отличаться;
- если вы скачали простой архив, то есть без файла с расширением .ЕХЕ или подобного, то придется произвести процедуру самостоятельно. Для этого распакованные файлы помещаем в папку Resources. Подтверждаем замену файлов;
- перезагрузив компьютер, вы увидите, как изменились элементы проводника;
Меняем кнопку Пуск
Установка большинства тем не изменяет кнопку ПУСК. Этот элемент в виде шара с цветными квадратиками многие хотели бы видоизменить. Чтобы сделать это потребуется воспользоваться специальным программным обеспечением. Рассмотрим на примере Start Orb Changer.
Эта утилита распространяется на бесплатной основе. Скачать её можно на одноименном ресурсе. Она работает со всеми разрядностями.
Важно! При установке снимите лишние галочки, дабы не обзавестись ненужными тулбарами.
Итак, делаем следующее:
- скачиваем архив и распаковываем его куда-либо;
- затем открываем с правами администратора файл с расширением ЕХЕ;
- в результате откроется интерфейс программы. Он максимально прост, что позволяет работать с ним даже неопытным пользователям. Нажимаем на стрелочку внизу;
- появится меню дополнительных настроек. Справа будет выбор возможных вариантов. 1 — изменение кнопки пуск за счет добавления нововведений в RAM компьютера, 2 — с помощью замены системного файла WINDIR% explorer.exe. Нижние пункты отвечают за работу самой программы;
- выбираем пункт 1 или 2. Если на вашем компьютере недостаточность оперативной памяти, то лучше выбрать второй пункт. Также можете произвести дополнительную настройку, например, при выборе 6 галочки, утилита будет всегда открывать дополнительные настройки;
- теперь нажимаем на кнопку «Change» . В результате откроется путь к имеющимся кнопкам (по умолчанию их 11). Вы можете добавить сюда другие темы, скачав их в интернете. Можно также нарисовать их самостоятельно, к примеру, в Paint;
- выбрав подходящий вариант, нажимаем «открыть». В результате будет произведен перезапуск проводника и замена значка. Если выбранная тема не понравилась, можно нажать на кнопку «Restore» и все вернется на свои места.
Могут быть случаи, когда после проведения такой операции исчезает полностью рабочий стол и панель задач. Это происходит из-за несовместимости файлов с конкретной системой.
Чтобы вернуть все назад, делаем следующее:
- открываем диспетчер задач;
- в нем выбираем вкладку «файл» далее «Новая задача»;
- в появившейся строке вписываем explorer.ехе;
- если это не помогает, то открываем командную строку и вписываем туда SFC / SCANNOW. Через некоторое время все системные файлы восстановятся;
Как установить стандартную тему на Windows 7
Порой пользователи слишком увлекаются видоизменением своей операционной системы.
Это может привести ко многим проблемам: ухудшение производительности, заражение вирусами, потеря контроля над некоторыми элементами и т.д.
В результате возникает необходимость вернуть все к стандартным настройкам. Решений может быть несколько.
В самом простом случае делаем следующее:
- открываем контекстное меню на рабочем столе;
- выбираем пункт персонализация;
- далее ищем кнопку «применить стандартную тему»;
- нажимаем на неё. В результате настройки придут к исходному виду.
Описанный выше метод помогает лишь в том случае, если не были редактированы системные файлы. В других ситуациях исправление будет немного сложнее.
Если вы в свое время создали резервную точку восстановления системы (о ней говорилось в начале статьи), то все будет максимально просто.
- запускаем ПК в безопасном режиме с включенной командной строкой;
- открываем командную строку, прописав в строке поиска (в меню пуск) cmd;
- в открывшейся строке вводим rstrui.exe и нажимаем enter;
- запустится восстановление системы. Когда процесс закончится, перезагружаем компьютер;
Если вы не проявили предусмотрительность, то придется воспользоваться другим методом. Для этого потребуется диск (или флешка) с Windows. Вставляем его и выбираем пункт «восстановление системы». Далее следуем инструкции.
Как правило, описанные методы помогают в данных ситуациях. Если же и они оказываются бессильными (чтобы бывает крайне редко), то выход лишь один – переустановка операционной системы. В Windows седьмого поколения данная операция не вызывает затруднений, даже у неопытных пользователей.
Ну, вот и все, как видите редактирование интерфейса в ОС Windowsне такая уж и сложная задача. Однако не стоит слишком сильно этим увлекаться.
Многие расширения могут привести к снижению производительности компьютера.
Поэтому лучше всего пользоваться проверенными файлами (встроенные в ОС, либо скачанные с офиц. сайта).
Источник: http://compsch.com/windows-7/pravilnaya-ustanovka-temy-na-windows-7.html
Как вернуть стандартную тему Windows | Сделай все сам
«Тема» в операционной системе Windows – это комплект графических элементов для оформления интерфейса системы, дополненный личной схемой озвучивания системных событий.
Дистрибутив ОС по умолчанию снабжается некоторым числом таких схем, из которых пользователь может выбирать особенно его устраивающую.
Правда, пользователям не всех версий Windows доступна такая роскошь, но но не каждому доводиться и озадачиваться загвоздкой возврата к начальному варианту оформления интерфейса.
Инструкция
1. Начните со щелчка по фоновой картинке на рабочем столе правой кнопкой мыши, если воротить стандартную тему Windows требуется в версии XP этой системы. В контекстном меню, которое при этом всплывает, выберите строку «Свойства».
Элемент управления выбором тем размещен на первой же вкладке («Темы») открывшегося окна («Свойства: Экран») – это выпадающий список под надписью «Темы».
Раскройте его щелчком мыши либо нажатием сочетания клавиш alt и стрелки вниз, а после этого выберите из перечня ту тему, которую вы считаете стандартной для своей версии ОС – скажем, кликните строку «Классическая».
Позже этого нажмите кнопку «OK» либо «Применить» и система поменяет внешний вид и звуковое оформление графического интерфейса в соответствии со сделанным выбором.
2.
Если вы используете больше позднюю версию этой ОС (Windows Vista либо Windows 7), то позже щелчка по фоновой картинке рабочего стола выберите в меню раздел «Персонализация», а в нем пункт «применить стандартную тему Windows». Этого будет довольно для штатного прохождения операции возврата к базовой теме операционной системы.
3. Если же операция поправления стандартной темы в типичном режиме не срабатывает, то у вас есть несколько вероятностей воротить все на место. Одна из них – воспроизвести последнюю из положительно работавших версий системы из точки поправления.
Иная – воспользоваться установочным диском операционной системы, исполнив операцию установки в режиме обновления. Третья – попытаться самосильно запустить либо перезапустить службу, отвечающую за верную работу тем.
Для этого щелкните иконку «Мой компьютер» правой кнопкой, выберите пункт «Управление» и обнаружьте в левой панели запустившегося компонента раздел «Службы и приложения».
Раскрыв его, обнаружьте и выделите в правой панели строку «Темы», а после этого в средней панели щелкните по ссылке «Запустить» либо «Перерзапустить».
Совет 2: Как восстановить типовые темы
Тема Windows – это не только фоновый рисунок на «Рабочем столе», но также определенный вид значков, исполненных в цельном жанре, комплект звуков, отдельная цветовая схема и жанр шрифтов для окон папок и программ. Пользователи любят экспериментировать с новыми темами, загруженными из интернета, а потом не могут восстановить типовые темы .
Совет 3: Как воротить типовые иконки
Вид рабочего стола на вашем компьютере обыден только для вас. Иному пользователю даже вид иконок может показаться настоль непривычным, что трудиться с ними ему будет трудно.
Еще вариант – вы намеренно установили новейший интерфейс, но он вам не нравится.
Не напасть – неизменно дозволено воротить так называемые типовые иконки , которые в той либо другой степени знакомы каждому.
Настраиваем внешний вид Windows 7
В последнее время я стал замечать, что большая часть пользователей «семерки» используют стандартную тему оформления, которую разработчики ласково назвали Aero.
На мой взгляд, она излишне ориентирована на планшеты. Об этом нам говорят огромные кнопки управления окном и излишне широкие заголовки и рамки окон — все это придает интерфейсу некоторую громоздкость.
Кроме того, разработчики перемудрили с разнообразием цветовой гаммы: все эти прозрачности, переливания, градиенты и прочие изыски создают своеобразный эффект грязи.
Возможно, кому-то так нравится, кому-то безразлично, кто-то привык, а кто-то попросту не знает, что все это можно изменить.
Visual Styles
Визуальные стили включают в себя всю графику оформления окон, контролов, фонов и настройки шрифтов. В этот список не входят, пожалуй, только кнопка «Пуск», кнопки навигации «Вперед» и «Назад», а также иконки.
Themes
Кучу тем можно найти на DeviantArt’e.
Темы представляют собой просто некий файл описания того, что должно использоваться. Сюда входит непосредственно сам визуальный стиль, некоторые иконки, скринсейверы, обои, курсоры и некоторые другие элементы.
Стоит упомянуть, что иногда темы могут быть ориентированы на разные настройки Панели Задач. Так, например, для большой панели задач справа и для маленькой сверху могут быть предназначены разные темы. Обычно разработчики добавляют к ним соответствующий префикс, типа «Top» или «Left».
Установка тем
Все темы складируются по пути %SystemRoot%ResourcesThemes. После чего их можно будет выбрать в окне «Персонализация».
Но не все так просто.
Изначально запрещено устанавливать не подписанные самой Microsoft темы. Чтобы обойти это ограничение, необходимо пропатчить три dll’ки.
Для этого существует простенькая open-source программа, называемая Universal Theme Patcher for Windows (Оф. сайт, скачать, зеркало).
Отключаем UAC, запускаем с правами администратора и нажимаем на три кнопки Patch. Данная операция абсолютно безопасна, кроме того, программа автоматически делает бэкап, чтоб вы могли в случае чего могли восстановить исходные файлы. Для 64bit рекомендуется патчить обоими версиями, т.к. в системе содержатся одновременно и 32, и 64 битные dll’ки. После этого перезагружаем компьютер. Теперь осталось переместить нужные темы в %SystemRoot%ResourcesThemes и выбрать их в «Персонализации». Сделав это, вы увидите, что оформление окон поменялось, а вот «Пуск» и кнопки навигации остались. Все дело в том, что они намертво «зашиты» в системные файлы. Поэтому большинство тем сейчас поставляются вместе с уже измененными файлами, которые необходимо будет просто заменить.
Замены системных файлов
Здесь нам тоже зарыли собаку. Чтобы заменить системные файлы своими измененными версиями, нам нужно получить статус владельца этих файлов. Для этого будем использовать утилиту TakeControl (скачать, зеркало). Запускаем от администратора и добавляем в список следующие файлы:
- C:Windowsexlporer.exe
- C:WindowsSystem32ExplorerFrame.dll
- C:WindowsSystem32shell32.dll
- C:WindowsSystem32timedate.cpl
Ленивые же могут просто импортировать list.fls, лежащий рядом с программой 
Перезагружаться не обязательно. Теперь нам осталось только заменить оригинальные файлы на имеющиеся в теме. Для этого добавьте к исходным файлам префикс _old, после чего переместите патченый файл на место старого. Можно поступить проще, и использовать Theme Manager, ссылка на который есть чуть ниже.
Он сам все сделает.
ВНИМАНИЕ:
- Разработчики тем обычно делают две версии системных файлов: для x86 и для 64 отдельно.
- Не поленитесь сверить версии файлов! Если они не сходятся, то скорее всего придется делать восстановление через live-cd или «Восстановление системы»
- После замены shell32.dll у вас может отвалиться многоканальный звук.
Перезагружаемся и видим обновленный внешний вид.
Дополнительная настройка
Порой бывает, что авторы пихают в тему какие-то не кириллические шрифты, делают их жирно-курсивными, или просто размер мелковат. Тут на помощь приходят Настройки Цвета и Вида.
В них можно поменять используемые цвета, шрифты и размеры для каждого отдельного типа элементов.
Кстати, сюда входят так же рамки и заголовки, то есть можно изменить их размер, правда на стандартной теме в некоторых местах от этого появляются артефакты.
Иконки
Вы, наверное, заметили не совсем стандартные иконки в моей панели задач. Это можно сделать двумя способами: вручную создавать кучу ярлыков, менять в них иконки и пихать на панельку, либо же воспользоваться утилитой 7conifier (скачать, зеркало).
Она автоматически подменяет иконки нужных приложений исходя из правил, описанных в package.xml. Тут все довольно просто, так что объяснять на пальцах смысла нет.
А ещё на том же девиарте существуют готовые паки, практически полностью заменяющие системные иконки.
Одним из самых популярных является Faenza IconPack, который так бурно ненавидят на ЛОРе.
Упрощаем себе жизнь
Ниже приведу краткий обзор некоторых полезных программ, которые могут вам помочь в настройке.
Theme Manager (Оф. сайт, скачать, зеркало)
Позволяет устанавливать темы буквально одним кликом. Вам остается лишь указать необходимые файлы и установить тему, указать название и применить.
Особенностью программы является то, что можно сохранять темы со всеми ресурсами в zip-контейнеры.
Причем эта особенность как бы скрыта от глаз — её можно вызвать только с помощь горячих клавиш Ctrl + E и Ctrl + I.
Logon Screen Changer (скачать, зеркало)
А с помощью этой софтинки можно поменять бэкграунд экрана приветствия, а так же изменить некоторые другие параметры.
Navigation Panel Customizer (Оф. сайт, скачать, зеркало)
Это простой способ убрать ненужные пункты из левого меню Проводника.
Taskbar Item Pinner (Оф. сайт, скачать, зеркало)
А с этой штукой можно прицепить к Панели Задач абсолютно любой элемент, будь то папка, файл, или даже разделитель.
AltTabTuner (скачать, зеркало)
Позволяет тонко настроить меню по Alt+Tab — отступы, размеры, прозрачность. Можно даже вернуть олдскульный XP’шный стиль.
Taskbar Thumbmail Customizer (Оф. сайт, скачать, зеркало)
Кастомизатор всплывающих превью окон.
Startavi Buttons Changer (Оф. сайт, скачать, зеркало)
Позволяет изменять вид кнопки «Пуск» и кнопок навигации. Применяет изменения к уже существующим системным файлам. Готовые кнопки можно найти на том же девианте.
Примечания
Тема на скринах — Snoheso с измененными настройками шрифтов.
От себя порекомендую попробовать APPOWS и Gaia09.
Wallpaper (скачать, зеркало).
Сервера JetScreenshot были повержены, что и предполагалось.
Ну и как обычно, тут должно быть что-то про фломастеры, их вкус и цвет 
- windows 7
- viusal style
- внешний вид
Источник: https://habr.com/post/115648/
Как вернуть стандартные значки
- Закройте все окна, и завершите все выполняющиеся программы.
- Выполните вот такой командный файл от имени администратора:@echo off SetLocal EnableExtensions DisableDelayedExpansion REG DELETE «HKLMSOFTWAREMicrosoftWindowsCurrentVersionExplorerShell Icons» /f REG ADD «HKLMSOFTWAREMicrosoftWindows NTCurrentVersionWinlogon» /v AutoRestartShell /t REG_DWORD /d 0 /f taskkill /im «explorer.exe» /f timeout /t 5 cd /d %userprofile%AppDataLocal DEL IconCache.db /a shutdown -l
Немного поясню.
- Мы отключаем автоматический перезапуск Проводника, чтобы он не мешал нам чистить кэш иконок, используем для этого в разделе реестра HKLMSOFTWAREMicrosoftWindows NTCurrentVersionWinlogon параметр типа DWORD со значением 0. Подробней об этом на TechNet.
- Команды вида REG – это консольный менеджер реестра, он позволяет работать с ключами и параметрами реестра из командной строки. Reg /? откроет вам чудесный мир этой программы, если вы с ней ещё не знакомы.
- Мы убиваем процесс Проводника командной taskkill и удаляем кэш иконок (DEL IconCache.db) , находящийся в профиле пользователя.
- Текущий сеанс работы завершится, войдя в компьютер вновь, вы обнаружите, что все иконки оболочки приобрели свой стандартный облик.
Как вернуть стандартные значки, установленные при помощи файла Dekstop.ini
Технология смены иконок отлично расписана у моего коллеги Вадима Стеркина в статье «Как задать значок для папки, чтобы он отображался в любой системе», поэтому я не буду его перепечатывать.
Скажу вкратце, всё, что вам нужно – это щелкнуть по папке с необычным значком правой кнопкой мыши, выбрать в меню «Свойства», перейти на вкладку «Настройка», нажать на кнопку «Сменить значок», и выбрать новый значок.
Все стандартные значки вы найдете в файлах:
C:windowssystem32shell32.dll
C:windowssystem32imageres.dll
Впрочем, эта технология стара, как, простите, экскременты мамонта, и тоже появилась не вчера, а опять-таки в Windows 95. Читайте статью Вадима, там есть ответы на все вопросы.
Как вернуть стандартные значки, замененные при помощи пропатчивания системных библиотек
Если внешний облик вашей системы – это результат установки г-сборки Super Mega Zver Dvd 185 in 1, то переставьте систему.
Серьёзно, вы же любите себя, правда? Зачем же издеваться над собой? «Автор», создавший сборку, может запросто оказаться клиническим идиотом исключить из неё критически важные компоненты ради 3х-4х мегабайт на носителе, либо для якобы ускорения работы системы, натолкать программного обеспечения, отрицательно сказывающегося на стабильности системы, а то и вовсе повредить системные файлы в процессе замены ресурсов, как я уже писал выше. Глюки гарантированы. Могу рекомендовать почитать в тему статью Вадима Стеркина «Super Mega Zver Black eXtreme 2010Edition».
Если вы установили патч очередного Кулибина на живую систему, во-первых, попробуйте связаться с автором поделия. Чем чёрт не шутит, возможно, он думает не тем, на чём сидит, и предусмотрел в своём патче механизм отката. Или хотя бы файлы бекапит.
Если ничего не выходит, пробуйте набрать в командной строке
Sfc /scannow
Sfc – это утилита проверки системных файлов, выполняющая проверку системных файлов на предмет их замены модифицированными версиями. Если она найдет такой файл, — попытается восстановить оригинал.
В данном случае вам, скорее всего, понадобится установочный диск с Windows 7 (оригинальный, а не г-сборка с торрента, имейте ввиду).
Подробно о использовании утилиты SFC можно прочитать на Microsoft Technet.
источник
Источник:
Как вернуть стандартные иконки Windows 7
Здравствуйте, мои глубокоуважаемые читатели! В былые времена я частенько скачивал сторонние подборки значков для того, чтобы хоть как-то разнообразить внешний вид операционной системы.
Но не всегда получалось красиво, и тогда я искал, как вернуть стандартные иконки Windows 7. В этой статье я поделюсь личным опытом, чтобы Вам не пришлось тратить время на поиски подобного решения.
Возвращаем привычное оформление
Вот пример значков, которые я установил, но они мне не понравились:
Чтобы восстановить иконки по умолчанию, следует проделать следующие действия:
- В любом незанятом (пустом) месте рабочего стола необходимо кликнуть правой кнопкой мыши, чтобы появилось следующее меню:
- Нас интересует пункт «Персонализация», после выбора которого откроется окно настроек. В нем следует слева нажать на ссылку изменения значков, как на скрине:
- Перед Вами отобразятся все установленные иконки:
- Далее все просто: выделяем нужный элемент, к примеру, «Корзина» и жмём по кнопке «Обычный…», чтобы вернуть стандартный облик.
- При необходимости, проделываем процедуру и с другими элементами.
Данный метод срабатывает практически всегда, но есть исключения. Сейчас мы их рассмотрим.
Восстановление через BAT файл
Если вышеуказанный способ Вам не помог, пробуйте следующий вариант.
- Постарайтесь закрыть все работающие приложения и окна.
- Создайте в блокноте файл со следующим содержимым:
SetLocal EnableExtensions DisableDelayedExpansion
REG DELETE «HKLMSOFTWAREMicrosoftWindowsCurrentVersionExplorerShell Icons»/f
REG ADD «HKLMSOFTWAREMicrosoftWindows NTCurrentVersionWinlogon»/vAutoRestartShell /tREG_DWORD /d0 /f
taskkill /im»explorer.exe»/f
timeout /t5
cd/d%userprofile%AppDataLocal
DEL IconCache.db /a
shutdown-l
- Сохраните его с расширением «.bat» и выполните запуск с админ правами (через контекстное меню). Должно отобразиться окно консоли, в котором следует подтвердить готовность, нажав английскую клавишу «Y» (Yes):
Не буду вдаваться в подробности каждой команды. Можете не переживать, это не вирус, и система не пострадает. Будет выполнен выход из учетной записи Виндовс, а при входе стандартные иконки Windows 7 восстановятся.
Выбор встроенных значков
«Древний» способ, который предполагает смену внешнего вида через окно свойств папки или ярлыка. Я уже рассказывал о подобных вещах в одной из предыдущих статей. Поэтому, не буду повторяться.
Отмечу лишь, что если в окне с элементами не будут отображаться стандартные компоненты (такое случается крайне редко), то нужно будет указать путь к одному из следующих файлов, которые расположены в Windows System32:
- shell32.dll;
- imageres.dll.
Использование патчей
Увы, частенько пользователи устанавливают не чистую версию Windows, а скачивают бесплатно модифицированную (типа Zver CD / DVD). В итоге, значки могут быть заменены на непонятно что. Кому- то такое решение придется по вкусу, а кто-то загрустит и захочет вернуть привычные иконки.
Источник: https://novpedkolledg2.ru/sovety/kak-vernut-standartnye-znachki.html
Как вернуть классический вид меню Пуск и проводника [Windows 7]
Не знаю как Вас, а меня новое оформление меню “Пуск“, предлагаемое в Windows 7 ни разу не порадовало.
Гигантские значки, свернутые иконки в трее, громоздкий ужас по нажатию на саму кнопку “Пуск” и прочие ужасы жизни.
Тяжело вздохнув я сразу стал восстанавливать столь привычный мне интерфейс Windows XP, а восстановив решил поделиться настройками с Вами, – авось есть среди читателей люди, которым тоже не нравиться этот форменный ужас:
Помимо пуска меня напрочь выбивало из колеи и нервировало ряд убранных меню в “Мой компьютер“, особенно сильно расстраивало отсутствие кнопки “Вверх” и строки меню с “Файл, Правка, Вид и тп“. О том как вернуть и всё это тоже пойдет речь в этой статье.
В общем, к делу. Сделаем пуск таким каким он должен быть
Что к чему и почему
Для начала о том каким будет результат:
Если не совсем поняли, то на второй картинке значки в трее.
Теперь о том как это, собственно, всё вернуть:
- Жмем правой кнопкой мышки на свободном пространстве строки Пуска и выбираем “Свойства”.
- Выставляем все настройки как на скриншоте (за исключением разве что положения “Сверху”, если, конечно, у Вас обитает “Пуск” не сверху как у меня):
- Жмем в том же окне кнопочку “Настроить” и в следующем окне выставляем галочку “Всегда отображать все значки и уведомления на панели задач“. Не закрывая это окошко давим в строчку “Включить или выключить системные значки и на следующем экране выбираем какие значки Вам не хочется видеть в трее. У меня так:
- Жмем “ОК” и еще раз “ОК“. Далее снова давим мышкой на свободном пространстве в меню “Пуск” и вызываем “Свойства“.
- Переходим на вкладку “Меню Пуск” и наступаем мышкой на кнопочку “Настроить“:
- Вчитываясь включаем и выключаем отображение нужных и не нужных нам элементов в Пуске.
- Жмем “ОК“.
Так, узкую строку пуск, нормальный трей и человеческое отображение открытых окон мы получили. Теперь надо вернуть классический вид самого меню, вызываемого по кнопке. Здесь, к сожалению, просто настройками не обойтись и придется воспользоваться сторонней программкой под названием Classic Shell:
- Скачиваем Classic Shell.
- Запускаем скаченный файл на установку и устанавливаем программу (там всё просто, ничего менять пока не надо, единственное, что убедитесь, что при установке стоят обе галочки).
- После установки тыркаемся мышкой и видим вообщем-то классический пуск. Однако я рекомендую его поднастроить дабы он был поменьше и поудобнее. Сделать это можно нажав правой кнопкой мышки на иконке Пуска и выбрав из выпадающего меню пункт “Настройка“:
- Далее, собственно, надо выставить настройки по вкусу. Я рекомендую такие:
Если Вам нужно меню принтеров или ссылок, то снимите галочки со словом Expand.
Если помимо “Документов” Вам нужны “Избранное” и “Выход из системы“, то поставьте галочки со словом “Show“. В остальном вроде расхождений во вкусах у нас быть не должно
Вроде как бы всё. К слову, хотите в комплекте получить человеческий стандартный проводник (мой компьютер) с кнопкой вверх, строкой меню и прочей удобной атрибутикой зачем-то убранной куда подальше?
Тогда открывайте его (мой компьютер) и:
- Заходите в “Сервис” – “Параметры папок“.
- Выставляйте настройки как на скриншотах ниже:
- После выставления настроек тыркаем в кнопочку “Применить” и “ОК”
- Далее в проводнике (мой компьютер) выбираем “Упорядочить” -> Ставим галочку “Строка меню“.
- Далее Вид – Выбрать столбцы. Выставляете необходимые Вам столбцы в проводнике:
- Жмем “ОК“.
- Вроде всё. Наслаждаемся полученным проводником.
Фуф, как-то вот так.
Послесловие
Ну что, лучше стало? Как по мне, так намного удобнее, быстрее, привычнее и комфортнее.
Конечно висто-любители могут поспорить, но что уж делать.. Каждому своё
Спасибо за внимание.
Источник: http://help.starline.lg.ua/windows/kak-vernut-klassicheskii-vid-menu-pusk-i-provodnika-windows-7
Здравствуйте. Не так давно мой знакомый приобрел нетбук известного бренда с операционной системой Виндовс (версия «Стартер»). Когда он захотел изменить фон рабочего стола, то обнаружил, что персонализация для Windows 7 домашняя базовая отсутствует. Первая мысль: «На ноутбуке установлена неофициальная ОС». Оказалось, что данная редакция «винды» не позволяет настраивать внешний вид. Но мне удалось найти обходное решение.
Суть проблемы
Разработчики лишили пользователей «Начальной» и «Домашней базовой» версий возможности менять интерфейс. Хотите расширить функционал – переходите на «Премиум», заплатив дополнительные деньги.
Но можно обойтись и без столь кардинальных мер. Оказывается, все опции доступны, просто являются скрытыми. Вернуть их можно за пару минут, не копаясь в параметрах.
Решение!
Достаточно использовать патч, созданный одним из энтузиастов (Mr. dUSHA), чтобы панель персонализации для Windows 7 появилась в любой редакции «семерки». А вместе с ней Вы сможете:
- Активировать эффекты Aero для более привлекательного внешнего вида;
- Скачивать из интернета файлы тем и стилей для курсора, папок и прочих элементов системы;
- Устанавливать любые обои в качестве фона рабочего стола;
- Включать автоматическое изменение изображений;
- Менять цветовые схемы окон, кнопок и панелей.
В общем, Ваша ОС обретет новую жизнь в красках! Границы между версиями станут более размытыми (в плане визуального оформления).
- DNS сервер 8.8.8.8: зачем нужен и как его прописать
- Отключаем автоматический поиск драйверов Windows
- Включаем права администратора в Windows 8
Что нужно сделать?
- Для начала загрузите Aero Patch на свой компьютер, просто кликнув по ссылке ниже, что скачать персонализацию для Windows 7:
Скачать
- В архиве доступно два инсталлятора: один работает в обычном режиме и выводит на экран два окна; второй – вносит изменения скрытно. На экране ничего не отображается. Также есть документ «readme» с коротким описанием:
- Дважды щелкните по файлу левой кнопкой мыши для запуска установки;
- Дождитесь окончания процесса и перезагрузите ПК (в некоторых случаях перезапуск происходит автоматически, поэтому, предварительно сохраните все свои действия и закройте ненужные приложения).
Поздравляю! Теперь Вы знаете, как включить персонализацию в Windows 7. Соответствующий пункт должен появиться в контекстном меню, когда вы кликнете правой кнопкой мышки по пустому месту на рабочем столе.
Если захотите удалить патч, то просто запустите скачанный файл еще раз.
Инструкция получилась короткая и простая, как мне кажется. Но если что-то у Вас не получилось, обязательно напишите мне в комментариях.
С уважением, Виктор!
Вам помогло? Поделитесь с друзьями — помогите и нам!
Здравствуйте, уважаемые читатели.
Говоря о «темах», стоит сперва разобраться, что именно они собой представляют. Так, в ОС от Microsoft одна такая единица является набором некоторых графических компонентов для изменения внешнего вида оболочки.
Кроме того, нередко в ней предусмотрена и индивидуальная схема озвучивания различных событий. В обычном дистрибутиве разработчики предусматривают сразу несколько вариантов оформления, чтобы пользователи имели выбор.
Правда иногда некоторые умельцы стараются на свой лад изменить внешний вид. А следственно у многих возникают проблемы, ведь они не знают, как вернуть стандартную тему Windows 7. И к сожалению, такое встречается часто, ведь «мастера» думают, что их оформление будет лучше.
Иногда проблемы возникают в результате системной ошибки. В любом случае я постараюсь рассказать, как можно все вернуть.
статьи
- Инструкция
- Восстановление
- Служба
Инструкция( )
Сразу необходимо уточнить, что в разных версиях ОС от Microsoft необходимо действовать различными методами.
Итак, в виндовс 7 на пустом месте рабочего стола необходимо нажать правой кнопкой и выбрать пункт «Персонализация».
Далее находим одну из «Тем по умолчанию». Нажимаем «Применить». Теперь все должно вернуться к стандартному виду.
Правда иногда можно наблюдать ситуацию, что нужном нам окне нет привычных полупрозрачных оформлений. И нередко пользователи хотят знать, как вернуть темы Aero.
Если нужных компонентов нет в вышеуказанном меню, нажимаем на строку для поиска в Интернете. Откроется страница с множеством различных оформлений. Нам необходимо выбрать подходящие и сохранить их к себе на компьютер.
Далее возвращаемся в меню персонализации, где и выбираем новые варианты.
Если говорить о Windows XP, здесь процедура выглядит немного иначе:
- Нажимаем на рабочем столе правой кнопкой и выбираем строку «Свойства» — обычно она последняя в списке.
- Появится новое окно. Указываем соответствующую вкладку «Темы».
- Далее выделяем понравившийся параметр (в нашем случае — стандартный). Многие обычно останавливаются на «Классической» схеме.
- После — «Применить» и «Ок».
После этого внешний вид должен измениться. Кроме того, другими станут и звуки.
Если же вышеописанное не помогло, пробуем другие варианты.
Восстановление( )
Как восстановить все на свои места, если стандартные методы не помогают? Если же у вас ранее все было нормально, но в какой-то момент это изменилось, стоит воспользоваться встроенным инструментом.
Для этого отправляемся в «Пуск» и в строке поиска пишем «Восстановление». Нас интересует пункт, касающийся системы. Выбрав его, появится мастер, где нам необходимо указать желаемую дату возврата. Читаем подсказки, соглашаемся и запускаем программу.
Спустя некоторое время основные параметры операционки должны вернуться к прежнему состоянию.
Если это не помогает, необходимо воспользоваться тем же инструментом, только посредством установочного образа на специальном диске или флешке. Впрочем, более подробно всю информацию можно узнать в статье Как сделать восстановление Windows 7 из резервной копии правильно и быстро.
Служба( )
Иногда именно этот компонент является причиной выхода из строя инструментов, отвечающих за внешний вид. Как вернуть службу в первоначальное состояние?
Ее необходимо перезапустить:
- Нажимаем на иконке «Компьютер» правой кнопкой и выбираем «Управление».
- В левой части нового окна находим «Службы и приложения». Нажимаем.
- Откроется выпадающий список, где нас интересует первый пункт.
- В правой части находим строку «Темы», выделяем ее. Нас интересует «Перезапустить».
В результате компонент должен начать работать нормально.
Стоит отметить, что все инструкции подходят и для Windows 10. При этом неважно, в сборке максимальная или домашняя базовая.
Если же кроме темы, вы намерены поменять и значки, опять же отправляйтесь в меню «Персонализация». В этом окне в левой части вы найдете соответствующую ссылку. В открывшемся окне выбираете пиктограмму, после чего нажимаете нужную кнопку. Меняете, а затем указываете «Применить».
Надеюсь вы нашли ответы на волнующие вас вопросы.
Установка новой темы на Windows
Итак, прежде чем установить тему на Windows 7, 8 или 10, давайте немного окунёмся в историю.
Как-то давным-давно компания Microsoft представила широкой аудитории полноценный стационарный компьютер с большими для того времени возможностями.
С тех пор изменилось очень многое: техника дошла до того, что сегодня вы можете оплатить покупку в магазине с помощью своего телефона. Неудивительно, что сменить тему на Windows тоже можно.
С заменой или установкой новых тем справится даже новичок, если будет следовать всем инструкциям
Впервые, такая возможность появилась с выходом Windows XP, когда вниманию пользователя предоставлялись три красивых варианта оформления рабочего стола.
Но вы наверняка видели, что у некоторых ваших друзей, знакомых или родственников стоит какая-то «не такая» Винда. У них были другие иконки, другая панель инструментов вместе с кнопкой «Пуск», другой вид диалоговых окон.
И тогда, возможно, вы стали задумываться о том, как поставить эту красоту себе.
Эта красота и есть ничто иное, как тема. И тут мы уже говорим не только о Windows XP, но и о более поздних версиях этой операционной системы, где внешний вид рабочего пространства намного выше, нежели у его младшего собрата.
Сейчас пользователи пошли настолько далеко, что предоставляют друг другу инструменты для создания собственных стилей оформления! Разве это не прекрасно, когда ты можешь сесть и придумать собственный дизайн? В общем, тут есть где разгуляться.
И, если вы уже немного вошли с нами в эту «тему», то давайте обсудим главный вопрос на сегодня: как поменять или поставить тему в Windows?
Windows 7 и 8
Сначала, не забивая ваши головы, мы обсудим, как поменять стандартную тему на Windows 7 или 8. Конечно, ничего сверхъестественного мы поставить не сможем, однако, некоторым хватает и такой смены оформления рабочего пространства.
Для начала, обратите внимание, что изменить темы стандартными способами можно только в версиях Windows 7 выше, чем Домашняя Базовая и Начальная. То есть, если у вас стоит одна из этих версий, то вы можете сразу перейти к следующему блоку.
Потому что компания Microsoft удалила возможность смены темы оформления в младших версиях семёрки. Пользователи других версий Виндовс могут остаться и выполнить следующие действия:
- Выйдите на рабочий и стол и кликните по пустому месту правой кнопкой мыши. В появившемся меню выбираем пункт «Персонализация».
- Итак, таким простым способом вы попали на страницу редактирования тем и оформления на вашем компьютере. Здесь для вас представлены два блока тем: Aero и темы с высокой контрастностью. Нажмите на любую понравившуюся вам, и она автоматически установится на ваш компьютер или ноутбук.
Удивительная вещь — вы можете настроить тему полностью под себя. В главном меню персонализации, где вы выбирали стиль оформления, есть панель инструментов внизу страницы. Там настраивается фон рабочего стола, цвет окна, звуки и заставка. Обо всём пройдёмся по порядку.
- Фон рабочего стола. Надеемся, что подробно объяснять здесь не нужно: вы меняете фоновое изображение на рабочем столе. С помощью стандартных инструментов выбираете библиотеку картинок, из которых уже смотрим и ставим наиболее привлекательную для вас. Также вы можете установить на рабочий стол сплошной цвет (эдакий минимализм).
- Цвет окна. Здесь регулируется цвет диалоговых окон и нижней панели инструментов. При желании можно включить прозрачность, настроить интенсивность цвета. При помощи кнопки «Показать настройку цветов» можно подобрать с помощью регулировщика собственный оттенок, не ориентируясь на стандартную палитру в этом же окне. А дополнительные параметры оформления помогают редактировать шрифт, его цвет, размер и другие мелкие параметры в плане оформления диалоговых окон.
- Звуки и заставка. Тут тоже объяснение не требуется: можете изменить как звуковую схему, так и отдельные звуки, поставить заставку на рабочий стол после определённого времени и другое.
Windows 10
Теперь расскажем о том, как изменить тему в Windows 10. Для того чтобы зайти в настройки персонализации, повторите первый пункт из предыдущего описания. Дальше расхождения будут совсем незначительные, поэтому вы не запутаетесь. Рассмотрим все параметры персонализации:
- Фон и экран блокировки. Здесь вы сможете поменять фоновое изображение рабочего стола или экрана блокировки. На выбор предоставляется как стандартная галерея Винды, так и возможность использовать свою картинку.
- Цвета и Пуск помогут вам более детально настроить цветовую гамму.
- Темы. Здесь вы и сможете изменить полное оформление. Если вы зайдёте в пункт «Параметры темы», то у вас откроется такое же окно с персонализацией, как во втором пункте предыдущей инструкции для пользователей Windows 7 и 8.
- Вы можете загрузить с официального сайта Майкрософт (https://windows.microsoft.com/ru-ru/windows/themes?ocid=w8_client_themes) любую понравившуюся тему, которую после скачивания нужно запустить и установить её в меню персонализации, где хранится стандартный пакет.
Windows 7
Теперь расскажем принцип установки сторонних тем, которые можно скачать из интернета. Обратите внимание, что тут возможен риск занесения вирусов на ваш компьютер или ноутбук, или непредвиденной аппаратной поломки системы. Поэтому запомните, что за выполнение нижеописанных действий ответственность несёте только вы:
- Для начала установите патч для вашего компьютера, чтобы темы читались. Программа называется Universal Theme Patcher и предоставляется в свободном и бесплатном доступе. Загрузите версию именно для вашей системы — 64-битную или 32-битную.
- Установите её на свой компьютер или ноутбук. После чего перезагрузите его для внесения изменений.
- Поздравляем! Теперь вы с лёгкостью можете изменить тему на своём устройстве на любую загруженную из интернета. Обратите внимание, что инструкция по их установке пишется автором темы, поэтому внимательно читайте её, чтобы не было потом никаких вопросов.
- Что же касается пользователей Windows 7 Домашняя Базовая и Начальная? Вам нужно скачать утилиту Personalization Panel, которая добавит кнопку персонализации и все её функции, как в остальных версиях операционной системы от Microsoft. То есть, вы сможете менять темы, как будто в стандартном меню ОС.
Windows 8
- Для начала установите на своё устройство специальную программу под названием «Theme Resource Changer».
- Далее, устанавливаем UltraUXThemePatcher. Обратите внимание, что после инсталляции этих утилит может потребоваться перезагрузка компьютера или ноутбука.
- Теперь можно скачать любую понравившуюся тему из сети. После чего перенесите документацию этой темы в папку WindowsResourcesThemes. В ней должен быть сам файл темы, а также папка с её наименованием.
- Если вы всё сделали правильно, то загруженные темы появятся в настройках персонализации наряду со стандартными стилями оформления.
Подведём итоги
Источник: https://nastroyvse.ru/opersys/win/ustanovit-smenit-temu-na-windows.html
Смена темы оформления
Windows 7 позволяет изменить стиль отображения сразу всех элементов. Для этого в ОС встроена поддержка тем. Есть возможность существенно увеличить уровень производительности маломощных машин с помощью установки упрощенных тем, из которых эффекты визуализации (стиль Aero) извлечены.
Все доступные темы в Windows 7 доступны из панели управления во вкладке «Персонализация». Чтобы изменить тему, выполняем следующее:
- Переходим в меню панели управления.
- Находим нужный нам значок «Персонализация» и через него попадаем в интерфейс диалога «Изменение звука и изображения на компьютере».
- Быстрее добраться сюда можно через подменю, вызванное щелчком клавиши мыши справа. Внизу выбираем пункт «Персонализация».
- Здесь выбираем нужную нам тему стиля оформления.
- Активируется и устанавливается любая из доступных тем щелчком по ней мышью.
Настраиваем внешний вид Windows 7
В последнее время я стал замечать, что большая часть пользователей «семерки» используют стандартную тему оформления, которую разработчики ласково назвали Aero. На мой взгляд, она излишне ориентирована на планшеты.
Об этом нам говорят огромные кнопки управления окном и излишне широкие заголовки и рамки окон — все это придает интерфейсу некоторую громоздкость. Кроме того, разработчики перемудрили с разнообразием цветовой гаммы: все эти прозрачности, переливания, градиенты и прочие изыски создают своеобразный эффект грязи.
Возможно, кому-то так нравится, кому-то безразлично, кто-то привык, а кто-то попросту не знает, что все это можно изменить.
Visual Styles
Визуальные стили включают в себя всю графику оформления окон, контролов, фонов и настройки шрифтов. В этот список не входят, пожалуй, только кнопка «Пуск», кнопки навигации «Вперед» и «Назад», а также иконки.
Themes
Кучу тем можно найти на DeviantArt’e.
Темы представляют собой просто некий файл описания того, что должно использоваться. Сюда входит непосредственно сам визуальный стиль, некоторые иконки, скринсейверы, обои, курсоры и некоторые другие элементы.
Стоит упомянуть, что иногда темы могут быть ориентированы на разные настройки Панели Задач. Так, например, для большой панели задач справа и для маленькой сверху могут быть предназначены разные темы. Обычно разработчики добавляют к ним соответствующий префикс, типа «Top» или «Left».
Установка тем
Все темы складируются по пути %SystemRoot%ResourcesThemes. После чего их можно будет выбрать в окне «Персонализация».
Но не все так просто.
Изначально запрещено устанавливать не подписанные самой Microsoft темы. Чтобы обойти это ограничение, необходимо пропатчить три dll’ки.
Для этого существует простенькая open-source программа, называемая Universal Theme Patcher for Windows (Оф. сайт, скачать, зеркало).
Отключаем UAC, запускаем с правами администратора и нажимаем на три кнопки Patch. Данная операция абсолютно безопасна, кроме того, программа автоматически делает бэкап, чтоб вы могли в случае чего могли восстановить исходные файлы.
Для 64bit рекомендуется патчить обоими версиями, т.к. в системе содержатся одновременно и 32, и 64 битные dll’ки. После этого перезагружаем компьютер. Теперь осталось переместить нужные темы в %SystemRoot%ResourcesThemes и выбрать их в «Персонализации». Сделав это, вы увидите, что оформление окон поменялось, а вот «Пуск» и кнопки навигации остались. Все дело в том, что они намертво «зашиты» в системные файлы. Поэтому большинство тем сейчас поставляются вместе с уже измененными файлами, которые необходимо будет просто заменить.
Замены системных файлов
Здесь нам тоже зарыли собаку. Чтобы заменить системные файлы своими измененными версиями, нам нужно получить статус владельца этих файлов. Для этого будем использовать утилиту TakeControl (скачать, зеркало). Запускаем от администратора и добавляем в список следующие файлы:
- C:Windowsexlporer.exe
- C:WindowsSystem32ExplorerFrame.dll
- C:WindowsSystem32shell32.dll
- C:WindowsSystem32timedate.cpl
Ленивые же могут просто импортировать list.fls, лежащий рядом с программой
Щелкните правой кнопкой мыши рабочий стол и выберите «Персонализация», затем щелкните тему «Windows 7» в разделе Aero. Это тема по умолчанию, которая сбрасывает все другие связанные настройки внешнего вида, включая цвета, шрифты и стили. Microsoft MVP — это независимые эксперты, предлагающие реальные ответы.
Как сбросить настройки персонализации?
Найдите «Настройки персонализации рабочего стола». Включите компьютер и дождитесь загрузки рабочего стола. Щелкните правой кнопкой мыши на рабочем столе и выберите «Персонализировать», чтобы перейти к настройкам рабочего стола. Нажмите «Изменить значки рабочего стола» в разделе «Задачи» и дважды щелкните «Восстановить по умолчанию»«.
Эти шаги являются:
- Запустите компьютер.
- Нажмите и удерживайте клавишу F8.
- В разделе «Дополнительные параметры загрузки» выберите «Восстановить компьютер».
- Нажмите Ввод.
- Выберите язык клавиатуры и нажмите Далее.
- При появлении запроса войдите в систему с учетной записью администратора.
- В параметрах восстановления системы выберите Восстановление системы или Восстановление при загрузке (если это доступно)
Как изменить персональные настройки в Windows 7?
Во всех других выпусках Windows 7 вы можете легко персонализировать свой компьютер, просто щелкните правой кнопкой мыши на рабочем столе и выберите «Персонализировать». Это дает вам широкий спектр вариантов для изменения, включая темы, фон, звуки, заставку, указатели мыши и значки на рабочем столе.
Как восстановить исходные настройки компьютера?
Перейдите в Настройки> Обновление и безопасность> Восстановление. Вы должны увидеть заголовок «Перезагрузите этот компьютер». Щелкните «Начать работу». Вы можете выбрать «Сохранить мои файлы» или «Удалить все». Первый сбрасывает ваши параметры по умолчанию и удаляет неустановленные приложения, такие как браузеры, но сохраняет ваши данные нетронутыми.
Как мне восстановить нормальный экран моего компьютера?
Метод 1. Измените разрешение экрана:
- а) Нажмите клавиши Windows + R на клавиатуре.
- б) В окне «Выполнить» введите control и нажмите «ОК».
- c) В окне «Панель управления» выберите «Персонализация».
- г) Нажмите «Показать», нажмите «Настроить разрешение».
- д) Проверьте минимальное разрешение и прокрутите ползунок вниз.
Как сбросить настройки панели управления в Windows 7?
Щелкните меню «Пуск», выберите «Панель управления», выберите «Система и безопасность» и откройте брандмауэр Windows. Нажмите «Восстановить настройки по умолчанию» в левый столбец.
Почему я не могу сбросить настройки Windows 7 на моем ноутбуке?
Раздел восстановления был поврежден, а также не восстанавливается до заводских настроек. Если раздел восстановления заводских настроек больше не находится на вашем жестком диске и у вас нет дисков восстановления HP, вы НЕ МОЖЕТЕ выполнить восстановление заводских настроек. Лучшее, что можно сделать, это сделать чистую установку. В процессе установки он называется «индивидуальным».
Как изменить домашний экран в Windows 7?
Щелкните правой кнопкой мыши пустую часть рабочего стола и выберите «Персонализировать». Появится панель персонализации Панели управления. Щелкните параметр «Фон рабочего стола» в нижнем левом углу окна. Попробуйте разные фоны, щелкнув по ним; нажмите кнопку «Обзор», чтобы просмотреть изображения из разных папок.
Как сделать мою Windows 7 эстетичной?
Хотите, чтобы ваш рабочий стол Windows выглядел лучше всего за несколько минут?
…
8 способов сделать ваш рабочий стол красивым
- Получите постоянно меняющийся фон. …
- Очистите эти значки. …
- Скачайте док. …
- Окончательный фон. …
- Получите еще больше обоев. …
- Переместите боковую панель. …
- Создайте стиль для боковой панели. …
- Очистите свой рабочий стол.
Как улучшить внешний вид рабочего стола в Windows 7?
5 крутых способов настроить вашу систему Windows 7
- Измените экран приветствия. Вы можете изменить две основные вещи, которые повлияют на экран приветствия. …
- Добавить гаджеты рабочего стола. …
- Измените тему Windows. …
- Создайте собственное слайд-шоу на рабочем столе. …
- Добавить панели инструментов на панель задач и включить панель быстрого запуска.
Безопасно ли сбросить BIOS до значений по умолчанию?
Сброс BIOS не должен иметь никакого эффекта или каким-либо образом повредить ваш компьютер. Все, что он делает, это сбрасывает все до значений по умолчанию. Что касается частоты вашего старого процессора, которая привязана к той, что была у вашего старого, это могут быть настройки, или это также может быть процессор, который (полностью) не поддерживается вашей текущей BIOS.
Как принудительно восстановить заводские настройки в Windows 10?
Самый быстрый — нажать клавишу Windows, чтобы открыть панель поиска Windows, введите «Reset» и выберите «Reset this PC» вариант. Вы также можете получить к нему доступ, нажав Windows Key + X и выбрав Настройки во всплывающем меню. Оттуда выберите «Обновление и безопасность» в новом окне, затем «Восстановление» на левой панели навигации.
Сколько времени нужно, чтобы перезагрузить компьютер?
Это займет О 3 часов чтобы перезагрузить компьютер с Windows, потребуется еще 15 минут, чтобы настроить новый компьютер. Для перезагрузки и запуска нового ПК потребуется 3 с половиной часа.
«Тема» в операционной системе Windows — это набор графических элементов для оформления интерфейса системы, дополненный индивидуальной схемой озвучивания системных событий. Дистрибутив ОС по умолчанию снабжается некоторым количеством таких схем, из которых пользователь может выбирать наиболее его устраивающую. Правда, пользователям не всех версий Windows доступна такая роскошь, но зато не всем приходиться и озадачиваться проблемой возврата к исходному варианту оформления интерфейса.

Инструкция
Начните со щелчка по фоновой картинке на рабочем столе правой кнопкой мыши, если вернуть стандартную тему Windows требуется в версии XP этой системы. В контекстном меню, которое при этом всплывает, выберите строку «Свойства». Элемент управления выбором тем помещен на первой же вкладке («Темы») открывшегося окна («Свойства: Экран») — это выпадающий список под надписью «Темы». Раскройте его щелчком мыши или нажатием сочетания клавиш alt и стрелки вниз, а затем выберите из перечня ту тему, которую вы считаете стандартной для своей версии ОС — например, кликните строку «Классическая». После этого нажмите кнопку «OK» или «Применить» и система поменяет внешний вид и звуковое оформление графического интерфейса в соответствии со сделанным выбором.
Если вы используете более позднюю версию этой ОС (Windows Vista или Windows 7), то после щелчка по фоновой картинке рабочего стола выберите в меню раздел «Персонализация», а в нем пункт «применить стандартную тему Windows». Этого будет достаточно для штатного прохождения операции возврата к базовой теме операционной системы.
Если же операция восстановления стандартной темы в нормальном режиме не срабатывает, то у вас есть несколько возможностей вернуть все на место. Одна из них — воспроизвести последнюю из правильно работавших версий системы из точки восстановления. Другая — воспользоваться установочным диском операционной системы, выполнив операцию установки в режиме обновления. Третья — попытаться самостоятельно запустить или перезапустить службу, отвечающую за правильную работу тем. Для этого щелкните иконку «Мой компьютер» правой кнопкой, выберите пункт «Управление» и найдите в левой панели запустившегося компонента раздел «Службы и приложения». Раскрыв его, найдите и выделите в правой панели строку «Темы», а затем в средней панели щелкните по ссылке «Запустить» либо «Перерзапустить».
Источники:
- как восстановить стандартную версию windows на ноутбуке
Войти на сайт
или
Забыли пароль?
Еще не зарегистрированы?
This site is protected by reCAPTCHA and the Google Privacy Policy and Terms of Service apply.
Восстановление настроек рабочего стола по умолчанию на вашем компьютере — это простой процесс, который включает в себя сброс отдельных настроек в меню «Персонализация». Щелкнув правой кнопкой мыши на рабочем столе компьютера, вы можете выбрать, какие настройки вы хотите вернуть к заводским настройкам по умолчанию. Вам придется восстановить каждую настройку по отдельности обратно в положение по умолчанию на рабочем столе.
Восстановите настройки компьютера по умолчанию с помощью функции персонализации рабочего стола.
Найдите «Настройки персонализации рабочего стола». Включите компьютер и дождитесь загрузки рабочего стола. Щелкните правой кнопкой мыши на рабочем столе и выберите «Персонализация», чтобы перейти к настройкам рабочего стола. Нажмите «Изменить значки рабочего стола» в разделе «Задачи» и дважды щелкните «Восстановить по умолчанию».
Перейдите к «Свойствам панели задач и меню« Пуск »в разделе« Задачи »и нажмите« Настроить ». Прокрутите меню вниз и нажмите «Восстановить настройки по умолчанию». Выберите «Уведомление», нажмите «Настроить» и дважды щелкните «Настройки по умолчанию». Нажмите кнопку «ОК» в нижней части всех вкладок, чтобы применить только что установленные вами настройки.
Восстановите по умолчанию внешний вид вашего рабочего стола и звуки. Нажмите «Рабочий стол» в меню «Персонализация». Установите флажок рядом с каждой из настроек дисплея, для которой вы хотите вернуться к настройкам по умолчанию. Нажмите «Настроить», как только вы выбрали все настройки, и нажмите «Восстановить по умолчанию». Перезагрузите компьютер, чтобы изменения вступили в силу и вернули рабочий стол к заводским настройкам по умолчанию.
WindowsPro — Портал о Windows
Home » Полезная информация » Как восстановить рабочий стол в Windows 7 / 8.1 / 10 ☑
Как восстановить рабочий стол в Windows 7 / 8.1 / 10 ☑
Посмотрело: 6 522
Многим пользователям приходилось сталкиваться с проблемой исчезновения всех ярлыков и папок с рабочего стола в системе Windows 7. Причиной такого явления обычно является повреждение исполняющего файла под названием «explorer.exe«, который несет ответственность за нормальное функционирование графической оболочки. Файл может быть поврежден неумелыми действиями пользователя или воздействием вируса. Ниже мы разберем, какими способами можно вернуть прежний рабочий стол, не прибегая к переустановке системы.
Перезапуск «explorer.exe»
Пользователем может быть вручную запущен «explorer.exe«. В большинстве случаев такой перезапуск позволяет восстановить графическую оболочку ОС, если данный файл не имеет повреждений, а просто возник сбой в его работе. Выполните:
1. Вызовите Диспетчер задач (CTRL+ALT+DELETE).
2. Откройте вкладку «Файл«, которая находится вверху слева.
3. Дайте команду на выполнение новой задачи.
4. Пропишите команду «explorer.exe» в строке «Открыть» и подтвердите действие.
5. Все значки должны восстановиться.
6. Чтобы обезопасить систему от вирусов, проверьте все диски антивирусом со свежими базами.
Если этот способ вам не помог, переходите к следующему пункту. Скорее всего, исполняемый файл был безнадежно поврежден вирусной программой.
Замена поврежденного «explorer.exe»
Будем менять поврежденный файл на заведомо рабочий. Нам понадобится рабочий дистрибутив, на котором стоит Windows 7. Поскольку нужный нам файл находится в образе системы и имеет расширение «.wim«, то необходимо предварительно поставить на ПК архиватор 7-Zip. Скачайте ее и установите, учитывая разрядность вашей системы. Идем далее:
1. Вставите диск с системой в привод, а флешку — в порт USB.
2. Откройте содержимое образа.
3. Отыщите папку «sourses» и скопируйте оттуда «install.wim» в папку, которую потом сможете без труда отыскать.
4. Запустите 7-Zip.
5. В данной программе откройте папку, в которую вы скопировали «install.wim«.
6. Дайте команду на извлечение информации с данного файла.
7. Найдите там и откройте папку «4«.
8. В папке Windows скопируйте «explorer.exe» и перенесите его на флеш-накопитель.
9. Выполните перезагрузку ПК.
10. Кликните по команде «Восстановление системы«.
11. Далее нажмите «Командная строка«. Пропишете в ней «notepad«
12. Откроется программа Блокнот. Откройте в этой программе флешку и скопируйте с нее «explorer.exe«.
13. Зайдите на системный диск, откройте папку Windows и вставьте в нее «explorer.exe«, заменив поврежденный файл.
14.Перезагрузите ПК.
Восстановление системы
Используйте диск с Windows 7:
1. Подключите флеш-накопитель к ПК или вставьте диск с системой в привод.
2. Нажмите «Восстановление системы«.
3. Система проанализирует диски, после чего откроется новое окно с выбором средств восстановления.
4. Укажите «Восстановление системы«.
5. Перезагрузитесь. Потерянные значки должны появиться.
Использование средств самой системы
1. Загрузитесь через меню безопасного режима.
2. В процессе перезагрузки нажмите клавишу F8. Выберите там безопасный режим.
3. Если исполняемый файл не имеет повреждений, то все значки восстановятся.
4. Пройдите по пути Пуск — Восстановление системы.
5. Укажите дату, на которую требуется восстановить систему.
Через командную строку
1. В процессе перезагрузки нажмите клавишу F8. Там выберите второй пункт безопасного режима, где имеется поддержка командной строки.
2. В строке прописываем «sfc/scannow» и подтверждаем.
3. После сканирования система сама найдет и исправит поврежденные файлы.
Один из перечисленных способов непременно поможет вам вернуть рабочему столу первоначальный вид. И вовсе не обязательно для этой цели переустанавливать операционную систему.
Все методы подходят как к Windows 7, так и более новым версиям операционных систем, такие как Windows 8.1 и Windows 10.
Как вернуть «Рабочий стол» на рабочий стол? Как вернуть прежний «Рабочий стол»
Самое первое, что мы видим после включения компьютера, рабочий стол с расположенными на нем иконками различных программ и документов. Это совершенно обычный вид на экране монитора, и потому он не задерживает на себе особого внимания. Однако в этот раз все иначе: вы жадно всматриваетесь в экран, пытаясь найти на нем привычную заставку с множеством ярлыков и. не находите. Рабочий стол пуст — он попросту исчез! Что делать?! В первую очередь не впадать в панику, все исправимо. Во вторую — попытаться вернуть «Рабочий стол» на рабочий стол одним из следующих способов, подробно описанных в статье.
Причины пропажи
Перед тем как предпринимать активные меры по устранению этой досадной проблемы, нужно выяснить ее причины. Их можно свести к двум основным — серьезная и несерьезная. В случае последнего варианта «пропажа» может быть результатом банальной шутки, которую провернул кто-то из ваших домашних. Тогда вернуть «Рабочий стол» на рабочий стол вашего компьютера очень легко. Найдите пустое место (сделать это будет несложно) и щелкните по нему правой кнопкой мыши. Откроется меню, в котором нас интересует пункт «Упорядочить значки» — жмем на него. В открывшемся списке отмечаем галочкой «Отображать значки рабочего стола». Ждем некоторое время (обычно не более 10 секунд) и радуемся полученному результату.
Если же попытка оказалась тщетной, то, вероятно, в ваш компьютер прокрался вирус. Он-то и украл ваш стол. Если причина в этом, то повозиться придется дольше, но не волнуйтесь — положение исправимо. Прежде чем пробовать описанные ниже способы, проверьте компьютер антивирусом (надеемся, он установлен у вас). В противном случае все труды могут оказаться напрасными. Если какое-то заражение было выявлено, удалите его. Теперь можно приступать к решению проблемы.
Способы возврата «Рабочего стола», «похищенного» вирусом
Как вернуть прежний «Рабочий стол», если он исчез в результате проделок вируса? Предлагаем некоторые методики, апробировать которые лучше в том порядке, в котором они описаны (пока нужный результат не будет получен).
Запускаем процесс Explorer
За корректное отображение рабочего стола отвечает системный файл explorer.exe. Его нам и нужно найти. Порядок действий:
- Удерживая комбинацию клавиш Ctrl+Alt+Del, вызываем «Диспетчер задач». Открываем вкладку «Приложения» и нажимаем кнопку «Новая задача».
- Появится окно по созданию новой задачи. Вводим название нашего файла в поле «Открыть» и жмем «Ок».
- Перезагружаем систему.
В результате проблема может быть решена или нет. Если вернуть «Рабочий стол» на рабочий стол компьютера не получилось, переходим к следующему методу.
Восстанавливаем систему
Второй способ решения проблемы:
- Аналогично описанным выше действиям создаем новую задачу и в соответствующем поле прописываем путь к интересующему нас документу: SystemRoot/System32/Restore/rstrui.exe. Жмем «Ок». Должно появиться окно по восстановлению системы.
- Выбираем пункт «Восстановить более раннее состояние рабочего стола», нажимаем «Далее».
- Выбираем день контрольной точки в календаре: тот, когда «Рабочий стол» был на месте (вчера, 3 дня назад и т. д.).
Должно вернуться нормальное состояние вашей системы. Если же оказалось, что контрольная точка отсутствует, то опция по ее созданию отключена. Переходим к следующему пункту.
Редактируем реестр
Вернуть иконки на рабочий стол можно путем редактирования реестра вашей компьютерной системы. Этим мы и займемся:
- Проделываем уже известные нам действия: открываем «Диспетчер задач» и создаем новую задачу во вкладке «Приложения». Команда будет такая — regedit. Нажимаем кнопку «Ок». Появится окно редактора реестра.
- Открываем папку HKEY_LOCAL_MACHINE, в которой находим раздел Image File Execution Options во внутренней папке CurrentVersion. Путь к ней лежит через папки Software/Microsoft/Windows. Здесь нам нужен раздел/файл explorer.exe. Если обнаружили таковой — удаляйте (щелкаем по значку правой кнопкой мыши и в открывшемся меню нажимаем «Удалить»).
- Теперь переходим к другому разделу, также расположенному в папке Current Version. Называется он Winlogon. Один раз щелкаем по нему левой кнопкой мыши. Смотрим в левый столбец редактора — там должен быть параметр Shell.
- Открываем меню указанного параметра и выбираем пункт «Изменить». Откроется окно изменения строкового параметра, в котором должно быть прописано название файла explorer.exe. Если запись в поле отличается, то очищаем его и вписываем нужную нам строку. Нажимаем «Ок».
- Также нас интересует параметр Userinit. Открываем его. В поле должна быть запись C:Windowssystem32userinit.exe. Все, что написано, помимо этой строки, удаляем.
Сохраняем изменения и перезагружаем компьютер. Система и рабочий стол должны вернуться в нормальное состояние. Если этого не произошло, можно попробовать другой способ.
Методы, требующие выхода в интернет
Как вернуть значки рабочего стола, а также отображаемую на нем панель управления, меню «Пуск» и прочие атрибуты, если перечисленные выше действия не помогли? За помощью можно обратиться к интернету.
Производим запуск reg-файла:
- Вызываем уже хорошо знакомый нам «Диспетчер задач» и создаем новое задание. Вписываем в поле адрес для вызова стандартного браузера Windows: C:Program FilesInternet Exploreriexplorer.exe. Нажимаем «Ок». Откроется окно браузера.
- В адресную строку вводим следующий адрес: kompsecret.ru/problem/puscproblem.html. Переходим по нему, нажав Enter.
- Нам нужен файл nodekstop.reg — запускаем его.
- Он должен внести требуемые изменения в реестр, даем согласие.
- Перезагружаем компьютер. Рабочий стол должен появиться.
Если и этот способ не помог вам вернуть «Рабочий стол» на рабочий стол Windows, то остался еще один вариант — его можно использовать как альтернативу предыдущему методу. Производим следующие шаги:
- Смотрим вышеописанные действия (восстановление рабочего стола с помощью Интернета) и повторяем первые два шага.
- Третий шаг — находим скрипт, который называется xp_teskbar_desktop_fixall.vbs. Запускаем его.
- Перезагружаем компьютер.
Надеемся, на этот раз результат вас порадовал.
Возвращаем отдельные значки рабочего стола
Бывают и менее серьезные проблемы, когда пропадают не все иконки, а только какие-то конкретные. В этом случае вернуть их, как правило, намного проще. Рассмотрим ситуацию на примере того, как вернуть «Скайп» на рабочий стол. Если программа на компьютере есть, а ярлык с рабочего стола пропал, то следующие действия помогут:
- Открываем диск C (или другой, в зависимости от того, куда установлена программа) и в папке Program Files находим нужное название (в нашем случае Skype).
- Находим в папке Phone и с помощью правой кнопкой мыши создаем ярлык.
- Перетаскиваем ярлык на рабочий стол. Теперь программа запускается с него.
Эти действия подходят для любого приложения/программы, ярлыки которых пропали, но сами они установлены на вашем компьютере.
В поисках пропавшей картинки
Помимо проблемы, связанной с исчезновением иконок и панели управления Windows, может быть и менее серьезная, но все же досадная неприятность. Изображение, установленное у вас в качестве фона, пропало — изменилось на другое. А оно вам так нравилось, и другого совсем не хочется. Как вернуть картинку рабочего стола на место? Будем искать:
- Для начала стоит проверить в папке, где хранятся недавние документы. Вот путь к ней: на диске C находим Documents and Settings/пользователь/recent. Возможно, картинка найдется где-то там.
- Поищите в папке «Мои картинки» или в папке, в которую закачиваются все новые файлы по умолчанию (найти ее можно в настройках используемого браузера).
- Проверьте настройки рабочего стола. Щелкните по нему правой кнопкой мыши и выберите пункт «Свойства». В выпадающем списке должны отобразиться все стоявшие у вас ранее картинки. Вероятно, нужная тоже находится среди них.
Для того чтобы в будущем у вас не возникало вопросов по поводу того, куда делось и где искать изображение рабочего стола, сделайте следующее. В настройках браузера напротив пункта «Путь закачки» уберите галочку и отметьте «Всегда спрашивать». Надеемся, эти советы помогут вам найти картинку и не допустить подобных инцидентов в дальнейшем.
Модератор: syned
Правила форума
Если Вы хотите, чтобы Вам быстрее помогли в вашей проблеме, пожалуйста сообщите след. информацию, которая будет очень полезна для тех кто собирается Вам помочь:
1) конфигурация компьютера
2) как давно переустанавливался windows и какой антивирус; firewall используется (какие послед. обновления баз на них используются)
3) какое используется ус-во, тип соединения (если проблема касается Интернета)
4) как давно проводилась чистка от пыли
5) какая температура процессора без нагрузки (можно использовать Everest)
-
KurchatovCity
- Администратор
- Сообщения: 14786
- Зарегистрирован: 06 сен 2008 08:39
- Откуда: Курская обл.
-
KurchatovCity
- Администратор
- Сообщения: 14786
- Зарегистрирован: 06 сен 2008 08:39
- Откуда: Курская обл.
-
Серый Мыш
- VIP
- Сообщения: 791
- Зарегистрирован: 17 ноя 2009 22:13
Re: Windows 7 (как вернуть тему по умолчанию)
#10
Непрочитанное сообщение
Серый Мыш » 11 дек 2012 13:38
Попробуй в свойствах системы, там где задается быстродействие (SysDM.CPL -> вкладка «Advanced» -> кнопка «Settings…» в области «Performance»), временно установить опцию «Adjust for best performance». Как результат, должна появиться стандартная тема.
американский форум: задаешь вопрос — получаешь ответ
еврейский форум: задаешь вопрос — получаешь вопрос
русский форум: задаешь вопрос и 2 дня выслушиваешь какой ты дебил
______________________________________________________________
-
KurchatovCity
- Администратор
- Сообщения: 14786
- Зарегистрирован: 06 сен 2008 08:39
- Откуда: Курская обл.
-
KurchatovCity
- Администратор
- Сообщения: 14786
- Зарегистрирован: 06 сен 2008 08:39
- Откуда: Курская обл.
-
preved
- И мысль моя ясна
- Сообщения: 620
- Зарегистрирован: 15 янв 2009 20:21
-
Yankse
- Конан
- Сообщения: 3732
- Зарегистрирован: 14 сен 2008 23:01
Re: Windows 7 как вернуть тему по умолчанию РЕШЕНО
#16
Непрочитанное сообщение
Yankse » 20 дек 2012 22:10
DeathMan писал(а):А что ставить, лицензию ?
P.S. Лично я ставлю сборки, только по одной причине, потому что в них интегрированы обновления от Microsoft !
Угу, а потом появляются темы «Windows 7 как….»
Ходьба по граблям — у многих любимое хобби…
На дворе 21 век, интернет не ведрами с околицы носят …
-
KurchatovCity
- Администратор
- Сообщения: 14786
- Зарегистрирован: 06 сен 2008 08:39
- Откуда: Курская обл.
Вернуться в «ПО, софт»
Перейти
- Объявления (Курчатов)
- ↳ Объявления администрации форума
- ↳ Человеку нужна Ваша помощь.
- ↳ Общие объявления
- ↳ Объявления о покупке
- ↳ Объявления о продаже
- ↳ Объявления об услугах, работе
- Общие разговоры (Курчатов)
- ↳ Наш город Курчатов
- ↳ Работодатели Курчатова (КуАЭС, КуАЭС-2, АСЭ, АЭР и т.д.)
- ↳ Флейм, общие разговоры
- ↳ Политика: Россия, Мир
- ↳ Политика: Курчатов, Курск, область
- ↳ Конкурсы и форумные игры
- ↳ Мужской раздел (флудильня)
- ↳ Женский раздел
- ↳ Развлечения, отдых, досуг
- ↳ Братья наши меньшие
- ↳ Учеба
- ↳ Наши Дети
- ↳ Спорт
- ↳ Новости и интересное в сети
- ↳ Юмор
- ↳ Игровая Курчатова (Game center)
- ↳ Общий
- ↳ Он-лайн игры
- ↳ 3D-Action — Шутеры
- ↳ Стратегии
- ↳ RPG, Стратегии
- ↳ Ужасы — Horror
- ↳ Квесты
- ↳ Симуляторы — Аркады
- ↳ Поздравления
- ↳ Музыкальная жизнь
- ↳ Медиа — Multimedia
- ↳ Поиск и обмен музыкой
- ↳ Фильмы (новинки, обзоры, любимые)
- ↳ Видео – обсуждения
- ↳ Graphics Professional
- ↳ Поиск и обмен фотографий, рисунков
- ↳ Музыка – обсуждения
- ↳ Поиск и обмен клипами
- Технический раздел (Курчатов)
- ↳ Автомобильный
- ↳ Компьютерный форум
- ↳ ПО, софт
- ↳ Комп. железо, планшетные ПК
- ↳ Должен знать
- ↳ Интернет и ТВ провайдеры г. Курчатов
- ↳ Ростелеком
- ↳ W[F]RE (аля netBYnet)
- ↳ МТС (бывший ТВКиК)
- ↳ Beeline
- ↳ Мобильная связь — Операторы Связи
- ↳ Цифровое фото, видео, бытовая техника
- ↳ Спутниковая связь
- ↳ Ресиверы
- ↳ High-Tech News (новости высоких технологий)
- ↳ Электрорадиотехника
- Гостевая (Курчатов)
- ↳ Работа форума
- ↳ Жалобы
ОС Windows 7 обладает широким функционалом для персонализации, изменения стиля внешнего вида большинства элементов управления. Многих пользователей, особенно тех, кто перешел на семерку с XP недавно, еще терзает ностальгия по хорошо знакомому интерфейсу. Особенно хочется изменить панель «Пуск».
Устанавливаем классическую тему
В ОС Windows 7 есть несколько предустановленных тем. Среди них есть базовые, способные кардинально изменить графическое отображение интерфейса всей ОС. В том числе и вернуть панели «Пуск» классический вид. Также использование упрощенных тем оформления позволяет значительно сэкономить мощности процессора, видеокарты и оперативной памяти. Чтобы изменить тему оформления ОС на классическую, нужно сделать следующее:
- Меню «Пуск».
- Выбираем «Панель управления».
- Здесь находим пункт «Персонализация».
Еще сюда можно добраться другим путем. Прямо с рабочего стола. Такой способ перехода намного быстрее и происходит через подменю правой клавиши мыши.
- Жмем на рабочем столе правой клавишей.
- Выбираем нижний пункт «Персонализация».
- В окне «Изменить звук и изображение на компьютере» переходим в «Базовые (упрощенные) темы».
- Нажатием на иконку темы «Классическая» активируем ее.
После этого графическое отображение всех элементов интерфейса ОС Windows 7 станет классическим. В том числе и панель «Пуск». Можно изменить тему оформления на предыдущую, щелкнув по ее иконке мышей (левой клавишей).
Настраиваем все подробно
Нам удалось привести панель «Пуск» к ее классическому виду. Но все равно желаемый результат может не совсем устроить. Поэтому детально настроим эту панель. Для этого сделать нужно следующее:
- Жмем правой клавишей в любом свободном месте панель «Пуск» и переходим через «Свойства».
- Заходим в «Свойства панели задач и меню пуск».
- Переходим во вкладку «Меню пуск».
- Здесь можно задать действие кнопки «Завершение работы» в Windows 7.
- Чтобы изменить отображение и поведение каждой из групп элементов, переходим в окно диалога «Настройка меню пуск» через кнопку «Настроить».
- Здесь можно также задать количество отображаемых элементов в меню.
Настраиваем с помощью программы Classic Shell
Если не хватает возможностей и такой тонкой настройки «Пуск» в Windows 7, тогда понадобится маленькая утилита Classic Shell. С ее помощью можно настроить отображение не только пускового меню, но и проводника, вернуть классический вид IE 9. Она является полностью бесплатной. И ее русифицированную версию можно скачать с сайта разработчика. Нужно сделать.
Для плодотворной работы за ПК мало исправно работающего устройства. Многим хочется создать свой стиль отображения визуальных элементов ОС. Возможности Windows 7 позволяют изменить и настроить его для каждой учетной записи в отдельности.
Изменение стандартных шрифтов окна диалога
По умолчанию, во всех диалоговых окнах используются два шрифта (Tahoma, Sans Serif). Можно изменить стиль отображения в них текста, поменяв их шрифты на другие (на свой вкус). Для этого нужно вызвать редактор реестра и изменить семейство шрифтов на нужное.
- Заходим в «Пуск».
- В поле «Найти программы и файлы» вводим значение «regedit».
- Вверху отобразится результат поиска (regedit).
- Нажимаем на него.
- Таким образом запустится утилита, с помощью которой в Windows 7 можно изменить значение реестра.
- В окне утилиты с левой стороны отображается дерево папок.
- Переходим по нему до нужной под названием «FontSubstitutes» (путь к ней выделен синим цветом внизу рисунка).
- Жмем два раза по нужным значениям справа.
- В появившемся диалоге «Изменение строкового параметра» в поле «Значение» вводим название того шрифта, на который нужно изменить установленный по умолчанию.
- И нажимаем на «Ок».
В Windows 7 есть предустановленные шрифты. Для того чтобы просмотреть доступные варианты шрифтов, на которые можно изменить, или узнать точное имя нужного семейства, нужно выполнить следующее:
- Переходим через «Пуск» в «Панель управления».
- Находим ярлык «Шрифты» и переходим через него.
- В появившемся окне среди доступных (установленных) вариантов находим нужный.
- Чтобы просмотреть написание шрифта или имя, жмем на него.
- Нажатием клавиши справа мыши вызываем подменю, в котором выбираем пункт «Просмотреть».
Смена темы оформления
Windows 7 позволяет изменить стиль отображения сразу всех элементов. Для этого в ОС встроена поддержка тем. Есть возможность существенно увеличить уровень производительности маломощных машин с помощью установки упрощенных тем, из которых эффекты визуализации (стиль Aero) извлечены.
Все доступные темы в Windows 7 доступны из панели управления во вкладке «Персонализация». Чтобы изменить тему, выполняем следующее:
- Переходим в меню панели управления.
- Находим нужный нам значок «Персонализация» и через него попадаем в интерфейс диалога «Изменение звука и изображения на компьютере».
- Быстрее добраться сюда можно через подменю, вызванное щелчком клавиши мыши справа. Внизу выбираем пункт «Персонализация».
- Здесь выбираем нужную нам тему стиля оформления.
- Активируется и устанавливается любая из доступных тем щелчком по ней мышью.
Замена рисунка учетной записи и ярлыков на рабочем столе
Процедура персонализации в Windows 7 не ограничивается описанными выше возможностями. Через интерфейс вкладки «Изменение звука и изображения на компьютере» можно поменять рисунок своей учетной записи.
- Переходим через «Изменение своего рисунка».
- В появившемся окне курсором выбираем нужный рисунок.
- И жмем на кнопку «Изменение рисунка».
Подобно этой процедуре можно поменять стиль отображения ярлыков и значков вашего рабочего стола (через «Изменение значков рабочего стола»).
Настройка отображения курсора и параметров мыши
ОС Windows 7 обладает широкими возможностями индивидуализации стиля отображения многих элементов. В том числе и курсора. Сделать это можно, перейдя по соответствующей вкладке («Изменение указателей мыши»). Появившееся окно диалога состоит из нескольких вкладок:
- Вкладка «Указатель» – позволяет в Windows 7 настроить отображение указателя курсора. Если нажать на «Обзор», то можно просмотреть доступные варианты замены. Также можно загрузить свои образцы. Поддерживается формат «ani» (анимированные указатели).
- Вкладка «Параметры указателя» – настраивает стиль отображения курсора (местоположение, исходное положение).
- Вкладка «Колесико» – позволяет изменить параметры прокрутки колесика мыши.
- «Кнопки мыши» – настраивает скорость щелчка, конфигурацию и возможность залипание клавиш мыши.
- «Оборудование» – просмотр свойств подключенных к ПК мышь и их драйверов.
В последней версии своей операционной системы корпорация Microsoft много сделала для улучшения внешнего вида Windows 7. Однако всё, даже самое хорошее, постепенно надоедает и пользователи начинают искать возможность поменять привычное рабочее окружение. Банальная смена обоев Рабочего стола в счет не идет — сегодня мы поговорим о более глубоком изменении «окошек».
Темы и стили
Программа не требует установки, но запускать её необходимо от имени администратора (Правый клик — Запуск от имени администратора
). После этого утилита автоматически пропатчит вашу систему, сделав доступной установку различных тем оформления. Затем необходимо указать путь к нужным файлам из скачанной вами темы и нажать на кнопку Install Theme. Тема появится справа в списке установленных тем. Теперь достаточно выбрать в списке нужный вариант оформления и нажать Apply Theme
, чтобы изменить внешний вид вашей системы.
Кнопка Пуск
Для изменения внешнего вида кнопки Пуск воспользуемся программой Windows 7 Start Button Changer
. В комплекте с утилитой идет десять вариантов оформления кнопки пуск. После выбора подходящего варианта произойдет перезапуск Проводника и вы увидите обновленную кнопку Пуск.
Иконки программ
Изменить иконки установленных приложений можно и стандартными средствами Windows — выбрав в свойствах файла нужную картинку. Но для всех установленных программ сделать это довольно долго, поэтому лучше воспользоваться приложением 7conifier
, которое не только позволяет одним махом изменить множество значков, но и содержит несколько приятных для глаза тем.
Можно легко переключаться между наборами иконок в интерфейсе программы, а также восстановить набор по умолчанию, если вы последовали совету программы и сделали резервную копию при первом запуске. С помощью 7conifier есть возможность создавать свои наборы значков.
Ну и в результате, после применения всех вышеперечисленных программ, ваша система приобретет совершенно новый вид. Например, такой.
Здравствуйте, уважаемые читатели.
Говоря о «темах», стоит сперва разобраться, что именно они собой представляют. Так, в ОС от Microsoft одна такая единица является набором некоторых графических компонентов для изменения внешнего вида оболочки. Кроме того, нередко в ней предусмотрена и индивидуальная схема озвучивания различных событий. В обычном дистрибутиве разработчики предусматривают сразу несколько вариантов оформления, чтобы пользователи имели выбор. Правда иногда некоторые умельцы стараются на свой лад изменить внешний вид. А следственно у многих возникают проблемы, ведь они не знают, как вернуть стандартную тему Windows 7. И к сожалению, такое встречается часто, ведь «мастера» думают, что их оформление будет лучше. Иногда проблемы возникают в результате системной ошибки. В любом случае я постараюсь рассказать, как можно все вернуть.
Сразу необходимо уточнить, что в разных версиях ОС от Microsoft необходимо действовать различными методами.
Итак, в виндовс 7 на пустом месте рабочего стола необходимо нажать правой кнопкой и выбрать пункт «».
Правда иногда можно наблюдать ситуацию, что нужном нам окне нет привычных полупрозрачных оформлений. И нередко пользователи хотят знать, как вернуть темы Aero. Если нужных компонентов нет в вышеуказанном меню, нажимаем на строку для поиска в Интернете. Откроется страница с множеством различных оформлений. Нам необходимо выбрать подходящие и сохранить их к себе на компьютер. Далее возвращаемся в меню персонализации, где и выбираем новые варианты.
После этого внешний вид должен измениться. Кроме того, другими станут и звуки.
Если же вышеописанное не помогло, пробуем другие варианты.
( )
Как восстановить все на свои места, если стандартные методы не помогают? Если же у вас ранее все было нормально, но в какой-то момент это изменилось, стоит воспользоваться встроенным инструментом. Для этого отправляемся в «Пуск
» и в строке поиска пишем «». Нас интересует пункт, касающийся системы. Выбрав его, появится мастер, где нам необходимо указать желаемую дату возврата. Читаем подсказки, соглашаемся и запускаем программу. Спустя некоторое время основные параметры операционки должны вернуться к прежнему состоянию.
Если это не помогает, необходимо воспользоваться тем же инструментом, только посредством установочного образа на специальном диске или флешке. Впрочем, более подробно всю информацию можно узнать в статье
Подавляющее большинство пользователей работает с операционной системой Windows, т.к. она отличается понятным практически любому человеку интерфейсом, который воспринимается в большей степени интуитивно. Вот уже несколько десятилетий эта операционная система делает привычной работу с окнами, панелью задач и кнопкой «Пуск»
. Благодаря усилиями разработчиков ОС Windows с течением времени приобретает все более стильный и красивый интерфейс, к тому же в каждой новой версии появляется возможность самостоятельно изменять дополнительные его элементы.
Наиболее гибкой и открытой к изменениям интерфейса операционной системы является Windows 7, в которой без труда можно практически полностью изменить привычный всем рабочий стол и элементы управления на более удобные для каждого пользователя.
Через меню «
Пуск
» запустите «Панель управления», далее выберите категорию «
Оформление и персонализация»
. В появившемся меню «
Персонализация»
предлагается изменить тему рабочего стола Windows или конкретные ее элементы, например, картинку рабочего стола, цвет, прозрачность, размеры окон, значков, полосы прокрутки, заставку и звуковые эффекты. Любые внесенные изменения вы можете сохранить в качестве отдельной пользовательской темы, чтобы в дальнейшем избежать повторной настройки при каком-либо сбое системы.
Совсем не обязательно создавать тему рабочего стола самостоятельно, т.к. в сети интернет есть множество готовых разнообразных тем. Достаточно осуществить поиск по ключевым словам в любой поисковой системе. Широкий ассортимент тем для различных операционных систем и их версий предлагается на сайте Oformi.Net . Чтобы установить темы, можно использовать программу типа Universal Theme Patcher.
В меню «
Персонализация» есть кате
гория «
Гаджеты рабочего стола», в которой
вы можете выбрать полезные приложения для рабочего стола компьютера, например, ночные часы, календарь и др. Однако компания Microsoft отказалась от поддержки технологии гаджетов, т.к. с их использованием появляется высокая вероятность нанесения злоумышленниками вреда компьютеру. С этой информацией можно ознакомиться, нажав кнопку «
Найти гаджеты в Интернете»
.
Используйте разнообразные сторонние программы для изменения интерфейса Windows. Подобных программ очень много, их количество постоянно растет, они позволяют в корне изменить интерфейс вашей операционной системы. Наиболее распространенные программы:
- Winstep Nexus Free, которая устанавливает стильную панель управления (аналог MacOS X);
- Dexpot позволит вам создать несколько рабочих столов и переключаться между ними с помощью горячих клавиш;
- Real Desktop Free превращает ваш рабочий стол в настоящий стол, который можно поворачивать, опускать и поднимать файлы с его поверхности.