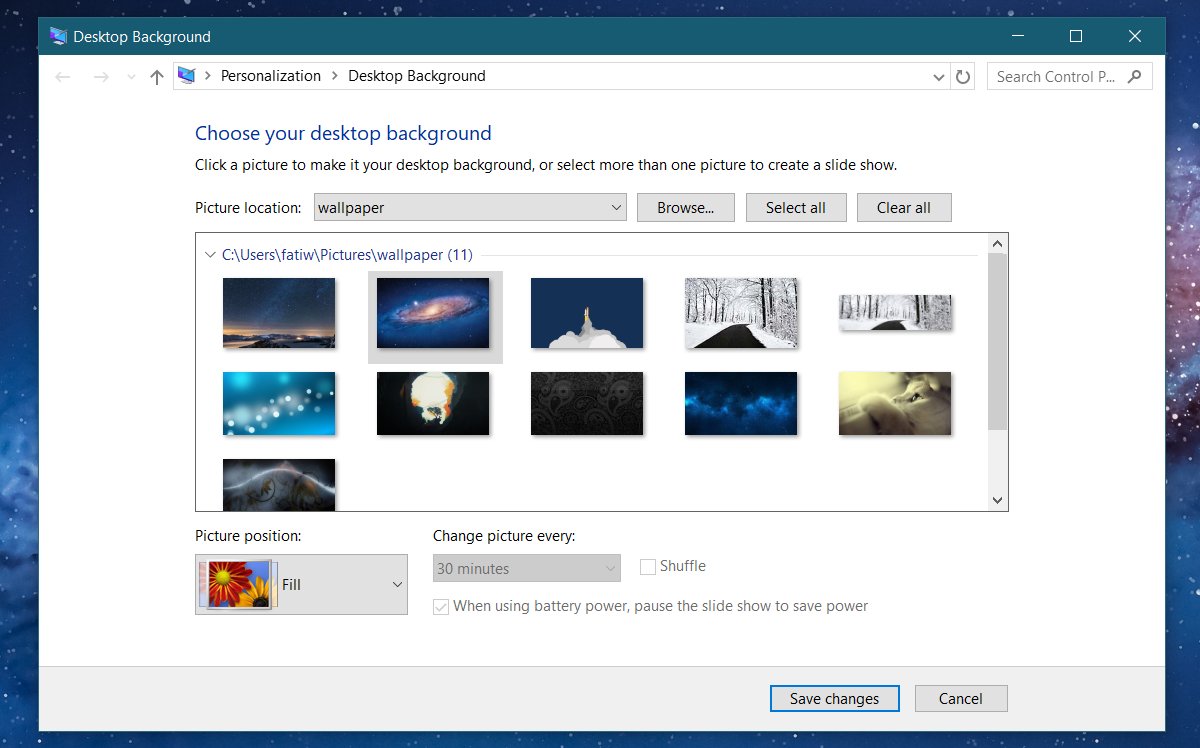В данной статье показаны действия, с помощью которых можно открыть классические настройки персонализации в Windows 10.
В операционной системе Windows 10 разработчики компании Microsoft убрали настройки персонализации из классической панели управления и перенесли их в универсальное приложение «Параметры».
Многие настройки просто скрыты и недоступны из интерфейса панели управления и далее в статье рассмотрен способ как открыть классические настройки персонализации в Windows 10.
Содержание
- Как открыть классическое окно «Персонализация»
- Как открыть классическое окно настроек фонового рисунка рабочего стола
- Как открыть классическое окно настроек цвета и внешнего вида
Как открыть классическое окно «Персонализация»
Чтобы открыть классическое окно персонализации, в окне Выполнить или в адресной строке проводника Windows выполните соответствующие команды:
Для Windows 10 Anniversary Update (версия 1607 и более ранние версии).
control /name Microsoft.Personalization
Для Windows 10 Creators Update (версия 1703 и более поздние версии).
shell:::{ED834ED6-4B5A-4bfe-8F11-A626DCB6A921}
Данное окно позволяет вам изменить темы.
Как открыть классическое окно настроек фонового рисунка рабочего стола
Чтобы открыть классическое окно персонализации настроек фонового рисунка рабочего стола, в окне Выполнить или в адресной строке проводника Windows выполните соответствующие команды:
Для Windows 10 Anniversary Update (версия 1607 и более ранние версии).
control /name Microsoft.Personalization /page pageWallpaper
Для Windows 10 Creators Update (версия 1703 и более поздние версии).
shell:::{ED834ED6-4B5A-4bfe-8F11-A626DCB6A921} -Microsoft.Personalization\pageWallpaper
В данном окне можно изменить фоновый рисунок рабочего стола.
Как открыть классическое окно настроек цвета и внешнего вида
Чтобы открыть классическое окно персонализации настроек цвета и внешнего вида, в окне Выполнить или в адресной строке проводника Windows выполните соответствующие команды:
Для Windows 10 Anniversary Update (версия 1607 и более ранние версии).
control /name Microsoft.Personalization /page pageColorization
Для Windows 10 Creators Update (версия 1703 и более поздние версии).
shell:::{ED834ED6-4B5A-4bfe-8F11-A626DCB6A921} -Microsoft.Personalization\pageColorization
С помощью данного окна можно изменить цвет панели задач, границ окон и цвет в меню «Пуск».
Используя рассмотренные выше действия, можно открыть классические настройки персонализации в операционной системе Windows 10.
Если вы хотите вернуться к цветам и звукам (темам) по умолчанию, вы можете выполнить следующие действия: Откройте панель управления> Открыть оформление и персонализацию> Выберите персонализацию> выберите «Изменить тему». Затем выберите Windows в разделе Темы Windows по умолчанию.
Найдите «Настройки персонализации рабочего стола». Включите компьютер и дождитесь загрузки рабочего стола. Щелкните правой кнопкой мыши на рабочем столе и выберите «Персонализировать», чтобы перейти к настройкам рабочего стола. Щелкните «Изменить значки рабочего стола» в разделе «Задачи» и дважды щелкните «Восстановить значения по умолчанию».
Где персонализация в настройках?
Найти путь к персонализации несложно, просто запустите приложения «Настройки» и нажмите «Персонализация». Если вы обнаруживаете, что часто обращаетесь к этим настройкам, вы можете щелкнуть значок «Закрепить» в правом верхнем углу, чтобы закрепить плитку в меню «Пуск» для более быстрого доступа.
Как восстановить значки на рабочем столе по умолчанию?
Как восстановить значки рабочего стола по умолчанию
- Щелкните правой кнопкой мыши фон рабочего стола с помощью компьютерной мыши.
- В меню выберите «Персонализация».
- Нажмите «Изменить значки на рабочем столе» в меню «Задачи» в верхней левой части меню «Персонализация».
- Нажмите кнопку «Восстановить значения по умолчанию» в окне «Настройки значка рабочего стола», которое открылось после шага 3.
Как сбросить настройки внешнего вида Windows?
Чтобы вернуться к цветам и звукам по умолчанию, щелкните правой кнопкой мыши кнопку «Пуск» и выберите «Панель управления». В разделе «Оформление и персонализация» выберите «Изменить тему». Затем выберите Windows в разделе Темы Windows по умолчанию.
Как сбросить настройки клавиатуры?
Сбросьте настройки проводной клавиатуры
- Отключите клавиатуру.
- При отключенной клавиатуре нажмите и удерживайте клавишу ESC.
- Удерживая нажатой клавишу ESC, снова подключите клавиатуру к компьютеру.
- Удерживайте нажатой клавишу ESC, пока клавиатура не начнет мигать.
- Снова отключите клавиатуру, а затем снова подключите ее.
Как исправить персональные настройки?
5 простых способов исправить ошибку, когда персональные настройки не отвечают
- Перезагрузите компьютер или ноутбук.
- Переключите состояние сетевого подключения.
- Перезапустите проводник Windows.
- Использование команды Scannow (SFC) для проверки наличия поврежденных системных файлов вручную.
- Удалить установленное обновление.
5 окт. 2020 г.
Что такое персонализированные настройки в Windows 10?
Windows 10 позволяет легко настроить внешний вид вашего рабочего стола. Чтобы получить доступ к параметрам персонализации, щелкните правой кнопкой мыши в любом месте рабочего стола, затем выберите «Персонализировать» в раскрывающемся меню. Появятся настройки персонализации.
Как увеличить окно персонализации?
Шаг 1. Щелкните правой кнопкой мыши на рабочем столе, выберите параметр «Персонализация», чтобы открыть раздел «Персонализация» в приложении «Настройки». Шаг 2. На левой панели нажмите «Темы», чтобы просмотреть настройки тем и связанных с ними. Шаг 3. Наконец, щелкните ссылку «Параметры классической темы», чтобы открыть классическое окно «Персонализация».
Как мне сбросить свои значки?
Как удалить все значки приложений:
- Откройте настройки вашего устройства.
- Нажмите на «Приложения»
- Нажмите на «Google App»
- Нажмите на «Хранилище»
- Нажмите на «Управление пространством».
- Нажмите «Очистить данные запуска».
- Нажмите «ОК» для подтверждения.
Как сбросить настройки компьютера без потери приложений?
Как обновить Windows 10 без потери программ?
- Шаг 1. Нажмите «Обновление и безопасность» на странице «Настройки», чтобы продолжить.
- Шаг 2: Нажмите «Восстановление» и нажмите «Начать работу» справа, чтобы продолжить.
- Шаг 3. Выберите «Сохранить мои файлы», чтобы перезагрузить компьютер.
- Шаг 4: Прочтите последующие сообщения и нажмите «Сброс».
21 ян. 2021 г.
Как сбросить настройки звука в Windows 10?
Вот как:
- В поле поиска на панели задач введите панель управления и выберите ее из результатов.
- Выберите Оборудование и звук на Панели управления, а затем выберите Звук.
- На вкладке «Воспроизведение» щелкните правой кнопкой мыши список вашего аудиоустройства, выберите «Установить как устройство по умолчанию», а затем нажмите «ОК».
Процесс переноса инструментов настроек операционной системы из Панели управления в разделы приложения «Параметры» начался еще в Windows 8. В новой Windows 10 список перенесенных компонентов значительно расширился. Например, в «Параметрах» оказалась панель персонализации, кстати, кардинально переработанная дизайнерами Microsoft.
Однако далеко не всем пользователем такие изменения пришлись по вкусу. Некоторые из них предпочли бы иметь дело с классической панелью. Ну, что же, пожалуйста. Есть утилита, которая в два счета поможет вернуть старую привычную панель персонализации. Называется эта программка Personalization panel for Windows 10.
Она бесплатна, имеет маленький вес и не требует установки. Запустите эту утилиту, и вы увидите панель персонализации такой, которой ее знали раньше – удобной и бесхитростной. Из главного окна Personalization panel for Windows 10 вы можете сменить текущую тему, выбрать обои для рабочего стола, заставку, изменить системные звуки и цвет границ окон.
Примечание
Никаких модификаций с системными файлами утилита не производит и сам компонент панели персонализации не изменяет. При его вызове через контекстное меню рабочего стола, он по-прежнему будет открываться через универсальное приложение «Параметры».
Дополнительно утилитой поддерживается быстрый доступ к настройкам значков рабочего стола, указателя мыши, панели задач и специальных возможностей. В утилите также есть опция «Сделать заголовки окон цветными», но она ничего не изменяет, а отсылает пользователя на веб-страничку с подробным описанием этой процедуры.
Загрузить программку можно бесплатно на сайте разработчика winaero.com. По умолчанию утилита запускается с английским языком интерфейса, но в настройках также можно выбрать и русский.
Отличного Вам дня!
Столь часто используемый апплет «Персонализация» в Windows 10 был перенесен разработчиками из классической панели управления в универсальное приложение «Параметры». Если вы до сих пор считаете, что прежний интерфейс настройки внешнего вида Windows был лучшее, вот простой способ обеспечить доступ к классическим настройкам «Цвет и внешний вид» и «Фоновый рисунок рабочего стола».
Без добавления на панель управления
Этот способ предполагает использование ярлыков прямого доступа.
Скачать архив с готовыми ярлыками вы можете по ссылке yadi.sk/d/H7hagc_mJXPhtQ.
Один ярлык содержит команду открытия окошка «Фоновый рисунок рабочего стола»,
другой открывает классический интерфейс настройки «Цвет и внешний вид».
Кому интересны сами команды, можете посмотреть их в свойствах ярлыков.
Работают они во всех последних сборках Windows 10 на момент написания этого материала.
Добавление опций персонализации на панель управления
Если вам удобнее открывать эти настройки из классической панели управления, в этом же архиве в отдельной папке вы найдете твики реестра, восстанавливающие скрытые Microsoft апплеты персонализации.
Выполните слияние одноименных REG-файлов и проверьте результат.
Настройки вступают в силу сразу, но чтобы апплеты стали видны, нужно закрыть и заново открыть панель управления.
Также в архиве приложены файлы для удаления значков апплетов.
Оцените Статью:

Загрузка…
Чтобы создать ярлык на рабочем столе для быстрого доступа к старым настройкам персонализации – нажмите в пустом месте рабочего стола правой клавишей мыши и выберите “Создать” => “Ярлык”.
В поле “Укажите расположение объекта” напишите explorer shell. и нажмите “Далее”.
Введите имя ярлыка и нажмите “Готово”.
Нажмите на созданный ярлык правой клавишей мыши и выберите “Свойства”.
Нажмите на “Сменить значок”.
В поле “Искать значки в следующем файле” введите c:windowssystem32desk.cpl и нажмите клавишу Enter. Выберите значок и нажмите “ОК” во всех открытых окнах.
Теперь открыв ярлык вы попадете в старые настройки персонализации. В последних версиях Windows 10, если вы нажимаете на некоторые настройки – открываются настройки в параметрах системы, чтобы открыть старые настройки нужного – делайте следующее:
На сегодня всё, если вы знаете другие способы – пишите в комментариях! Счастья Вам 🙂
Источник
Как в Windows 10 Crеаtors Uрdаte быстро получить доступ к старым настройкам персонализации
В Windows 10 Crеаtors Uрdаte классические настройки персонализации были удалены из интерфейса, и вы не найдете их даже среди апплетов оставленной пока еще панели управления. Теперь, чтобы изменить настройки персонализации, придется использовать универсальное приложение «Параметры». Если вам не нравится предлагаемые «Параметрами» варианты настройки, вы все еще можете воспользоваться старыми апплетами персонализации Windows.
В системе они все еще присутствуют, хотя и скрыты из классической панели управления.
Вот, как можно получить к ним доступ.
Чтобы открыть окно выбора фонового рисунка рабочего стола, вызовите окошко Run ( Win + R ).
И выполните такую команду:
Как вариант, можно создать ярлык и вставить эту команду в поле расположения объекта. Это позволит открывать окно выбора фонового изображения быстрее.
А вот еще несколько полезных команд:
Открывает параметры экранной заставки.
Открывает настройки системных звуков.
В общем, всё как в старой доброй Windows 7.
Источник
Как в Windows 10 восстановить старую панель персонализации
Процесс переноса инструментов настроек операционной системы из Панели управления в разделы приложения «Параметры» начался еще в Windows 8. В новой Windows 10 список перенесенных компонентов значительно расширился. Например, в «Параметрах» оказалась панель персонализации, кстати, кардинально переработанная дизайнерами Microsoft.
Однако далеко не всем пользователем такие изменения пришлись по вкусу. Некоторые из них предпочли бы иметь дело с классической панелью. Ну, что же, пожалуйста. Есть утилита, которая в два счета поможет вернуть старую привычную панель персонализации. Называется эта программка Personalization panel for Windows 10.
Она бесплатна, имеет маленький вес и не требует установки. Запустите эту утилиту, и вы увидите панель персонализации такой, которой ее знали раньше – удобной и бесхитростной. Из главного окна Personalization panel for Windows 10 вы можете сменить текущую тему, выбрать обои для рабочего стола, заставку, изменить системные звуки и цвет границ окон.
Примечание: никаких модификаций с системными файлами утилита не производит и сам компонент панели персонализации не изменяет. При его вызове через контекстное меню рабочего стола, он по-прежнему будет открываться через универсальное приложение «Параметры».
Дополнительно утилитой поддерживается быстрый доступ к настройкам значков рабочего стола, указателя мыши, панели задач и специальных возможностей. В утилите также есть опция «Сделать заголовки окон цветными», но она ничего не изменяет, а отсылает пользователя на веб-страничку с подробным описанием этой процедуры.
Источник
Как сбросить настройки персонализации Windows 10?
свойства > доп. параметры системы > Быстродействие > Параметры > Установить галочку — Восстановить значение по умолчанию. Далее — Применить и окей.
Как отключить персонализацию Windows 10?
Откройте групповые политики: в строке поиска или в меню выполнить (выполнить вызывается клавишами Win+R) введите gpedit. msc и нажмите клавишу Enter. 2. Откройте “Конфигурация пользователя” => Административные шаблоны => Панель управления => Персонализация => в правой колонке откройте “Запрет изменения темы”.
Как разблокировать персонализацию в Windows 10?
Чтобы разблокировать на Windows 10 параметры персонализации, щёлкаем правой мышью на значке Сеть и выбираем Центр управления сетями и общим доступом. Щёлкаем правой мышью на сетевом адаптере и выбираем Отключить. Если ваш компьютер или ноутбук подключен к роутеру, то отключите его ненадолго от сети WI-FI.
Как сделать стандартный рабочий стол в Windows 10?
Как изменить персонализацию в Windows 10 без активации?
Персонализация Windows 10 без активации Достаточно нажать правой кнопкой мыши по любой фотографии или картинке и выбрать пункт контекстного меню «Сделать фоновым изображением рабочего стола». Остальные параметры оформления также можно менять: вручную в реестре или с помощью сторонних программ.
Как разблокировать параметры персонализации на неактивированной Windows 10?
Как в неактивированной Windows 10 разблокировать параметры персонализации
Как убрать надпись Активация Windows 10 навсегда 2020?
Убрать с помощью стандартных средств Windows
Что будет если не активировать Windows 10?
На рабочем столе нелицензионной Windows 10 будет показано напоминание о необходимости активации. … Функциональных ограничений в неактивированной Windows 10 не предусмотрено, за исключением одного — недоступны настройки персонализации. Это значит, что вы не сможете менять темы, обои, акцентные цвета и тому подобное.
Как активировать Windows 10 Если нет ключа?
Способы активации без ключа
Как вернуть прежний рабочий стол в Windows 10?
Windows 10 — Как переключиться между режимом планшета и рабочего стола? Откройте центр уведомлений, нажав на значок в панели уведомлений, выберите «Режим планшета». В режиме планшета приложения, окна и программы запускаются на полный экран. В панель задач есть кнопка «Назад».
Как вернуть обычный рабочий стол в Windows 10?
Как открыть исчезнувший рабочий стол?
Как вернуть классический рабочий стол в Windows 10?
Нажатием комбинации клавиш Win + I открыть «Параметры Windows» и перейти к блоку «Персонализация». Также открыть настройки «Персонализации» можно, кликнув на любой свободной области рабочего стола правой клавишей мыши и выбрав из списка контекстного меню «Персонализация». В новом окне открыть пункт меню «Пуск».
Сколько можно пользоваться Windows 10 без активации?
Не все Windows 10 одинаково бесплатны
Но есть из этого общего свода правил свои исключения. В рамках программы Evaluation Center компания Microsoft предоставляет доступ к ознакомительным редакциям Windows 10 с временной лицензией, действующей в течении 90 дней.
Какие ограничения у неактивированной Windows 10?
Функциональных ограничений в неактивированной Windows 10 не предусмотрено, за исключением одного — недоступны настройки персонализации. Это значит, что вы не сможете менять темы, обои, акцентные цвета и тому подобное.
Как убрать водяной знак активации Windows 10?
Как убрать с помощью стандартных средств Windows
Источник
На чтение 3 мин. Просмотров 153 Опубликовано 01.05.2021
Если вы какое-то время пользуетесь Windows 10, то наверняка знаете, что классические параметры персонализации были удалены с панели управления. Все параметры для персонализации теперь есть в приложении «Настройки», которое представляет собой приложение Store, предназначенное для пользователей с сенсорным экраном. Если вас не устраивает этот новый способ настройки внешнего вида вашей ОС, возможно, вам будет интересно создать специальный ярлык для открытия классического диалогового окна «Персонализация» в Windows 10. В этой статье мы подробно рассмотрим, как это можно сделать. .
На момент написания этой статьи последние выпуски Windows 10 по-прежнему содержат все рабочие апплеты, такие как фон рабочего стола, цвет окна, звуки. , хранитель экрана и классический диалог персонализации. Microsoft просто скрывает их из классической панели управления. Их можно открыть с помощью соответствующих команд.

Использование этих команд , легко создать специальный ярлык для открытия любого из классических диалоговых окон персонализации. Давайте посмотрим, как это можно сделать.
Чтобы создать классический ярлык персонализации в Windows 10 , сделайте следующее.
- Щелкните правой кнопкой мыши пустое место на рабочем столе. Выберите «Создать» – «Ярлык» в контекстном меню (см. Снимок экрана).
- В поле назначения ярлыка, введите или скопируйте и вставьте следующую команду:
оболочка проводника ::: {ED834ED6-4B5A-4bfe-8F11-A626DCB6A921} - Используйте Персонализация в качестве имени ярлыка. Фактически, вы можете использовать любое имя, какое захотите. По завершении нажмите кнопку «Готово».
- Теперь щелкните правой кнопкой мыши ярлык, на котором вы создан и выберите “Свойства”.
- На вкладке “Ярлык” вы можете указать новый значок, если хотите. Вы можете использовать значок из файла c: windows system32 desk.cpl.
- Щелкните ОК, чтобы применить значок, затем нажмите ОК, чтобы закрыть диалоговое окно свойств ярлыка.
Теперь дважды щелкните созданный ярлык. Откроется следующее окно:

Вы можете переместить это ярлык в любое удобное место, закрепите его на панели задач или на начальном экране, добавьте во Все приложения или добавьте в панель быстрого запуска (см., как включить быстрый запуск). Вы также можете назначить глобальную горячую клавишу для своего ярлыка.
В последних сборках Windows 10 ссылки “Фон рабочего стола” и “Цвет” классического диалогового окна “Персонализация” открывают “Настройки” вместо классического апплета.
Дополнительные команды для открытия классических апплетов персонализации
Чтобы открыть классические апплеты вместо настроек, используйте следующие команды:
- Заставка
Для открытия настроек заставки можно использовать следующую команду:rundll32.exe shell32. dll, Control_RunDLL desk.cpl, заставка, @ заставка
- Звуки
Для открытия настроек звуков можно использовать следующую команду:rundll32.exe shell32.dll, Control_RunDLL mmsys.cpl, 2
- Фон рабочего стола
Используйте следующая команда, чтобы открыть настройки фона рабочего стола:
explorer.exe shell ::: {ED834ED6-4B5A-4bfe-8F11-A626DCB6A921} -Microsoft.Personalization pageWallpaper - Значки рабочего стола
Чтобы настроить значки рабочего стола, выполните следующее команда:rundll32 shell32.dll, Control_RunDLL desk.cpl ,, 0
- Цвет окна
Чтобы открыть знакомые параметры цвета окна, выполните следующую команду:Оболочка explorer.exe ::: {ED834ED6-4B5A-4bfe-8F11-A626DCB6A921} -Microsoft.Personali zation pageColorization
Вы можете создать дополнительные ярлыки для каждой из команд, чтобы получить доступ к классическим апплетам.

Статьи по теме:
- Добавить персонализацию в панель управления в Windows 10
- Добавить классическую персонализацию в меню рабочего стола в Windows 10
В конечном итоге Microsoft удалит приложение «Панель управления» из Windows 10. Оно уже перенесло довольно много настроек в новое приложение «Настройки». К сожалению, в процессе также было удалено множество параметров настройки. Панель управления в Windows 7 давала пользователям больше возможностей для управления настройками системы, чем приложение «Настройки» в Windows 10. Возьмем, к примеру, возможность устанавливать разные обои для нескольких мониторов. Его нет в приложении «Настройки» в Windows 10. Хорошей новостью является то, что, хотя Microsoft переносит системные настройки из панели управления, они еще не удалили их все. Многие настройки просто скрыты и недоступны из интерфейса панели управления. Вот как вы можете получить доступ к параметрам персонализации в Панели управления в Windows 10.
Проверить номер сборки
Прежде чем вы сможете получить доступ к параметрам персонализации на панели управления в Windows 10, вам необходимо сначала определить, какую сборку вы используете. Это важно, потому что это влияет на то, как вы получаете доступ к параметрам персонализации в Панели управления. Если вы используете сборку 15063, вы используете Creators Update. Все, что старше, например сборка 14393, является юбилейным обновлением.
Юбилейное обновление или более раннее
Откройте окно запуска с помощью сочетания клавиш Win + R. Введите следующее в поле «Выполнить» и нажмите клавишу Enter.
control /name Microsoft.Personalization /page pageWallpaper
Creators Update
Откройте окно запуска с помощью сочетания клавиш Win + R и введите следующее.
shell:::{ED834ED6-4B5A-4bfe-8F11-A626DCB6A921} -Microsoft.PersonalizationpageWallpaper
Коснитесь Enter.
Множество многих недостающих вариантов
Приложение «Настройки» обновляется после всех основных обновлений Windows 10. С каждым обновлением Microsoft обычно добавляет к нему дополнительные системные настройки, а также меняет порядок вещей. Начиная с юбилейного обновления и заканчивая обновлением Creators, приложение «Настройки» получило новую группу настроек под названием «Приложения». Эта группа была перенесена из группы настроек Система, где изначально существовала как вкладка. В Fall Creators Update появится новая группа настроек для Кортаны. Дело в том, что приложение «Настройки» все еще в некотором смысле создается. Есть смысл добавлять в него новые настройки, но перетасовка настроек не обнадеживает, как и отсутствующие параметры.
В процессе переноса настроек из одного приложения в другое Microsoft сокращает контроль пользователей над своей системой. Для пользователей Windows, которые рассчитывают, что в ОС можно будет настроить что угодно, это более чем неудобно. Хорошая новость заключается в том, что по крайней мере Microsoft прислушивается к отзывам пользователей и в конечном итоге исправляет свои ошибки. Возможно, через несколько лет приложение «Настройки» заработает не хуже, чем Панель управления.
Что вы думаете об этой статье?
Заблокированная возможность персонализации операционной системы наряду с водяным знаком «Активация Windows» на рабочем столе в настоящий момент являются единственными существенными проблемами, с которыми сталкиваются пользователи неактивированной версии «десятки». Ни автоматической перезагрузки через каждые пару часов, ни отключение центра обновлений Windows 10 при отсутствии лицензионного ключа теперь не практикуется (и слава Богу!). Похоже, создателям последней версии операционной системы от «Майкрософт» так хочется достичь заветного показателя в 1 миллиард пользователей, что они решили в свой актив записывать даже нелегалов — пусть мол пока пользуются. Как и что в этом отношении будет дальше пока непонятно, но в настоящий момент неактивированная Windows 10 практически ничем не отличается от своей легальной сестры. Если убрать водяной знак с рабочего стола и окольными путями настроить персонализацию под себя, то разница будет заметна лишь при открытии инструмента «Параметры», где будет написано, что система не активирована и предложено приобрести ключик лицензии онлайн.
В этой статье мы поговорим о том, как разблокировать возможность персонализации в Windows 10 без активации. Оказывается, это можно сделать, не прибегая ни к каким сторонним и уже потому сомнительным программам. Алгоритм очень прост, но ВНИМАНИЕ сразу предупредим, что срабатывает этот способ не во всех случаях! От чего это зависит, пока не выяснили. Главный посыл здесь состоит в том, что все опции персонализации тут же будут включены, если отключить интернет и перезагрузить компьютер. Дело в том, что сразу после перезагрузки, операционная система каждый раз первым делом обращается к серверам активации Microsoft и проверяет легальность самой себя. Если интернет оказывается отключённый, то наша «десяточка» никак не может понять, активированная она или нет. Такая неопределённость рождает, как сказали бы юристы, презумпцию невиновности — без интернета Windows 10 в разделе «Активация» просто сообщает, что нет соединения с сервером, и не применяет никаких ограничений, которые обычно вводятся при включённом интернете, когда сервера компании с ходу сообщают, что никакого лицензионного ключа у нашего программного продукта нет.
Теперь рассмотрим весь процесс разблокировки персонализации на неактивированной Windows 10 более детально, можно сказать, пошагово. Для начала нам нужно выключить интернет. Это можно сделать как физически (выдернуть сетевой провод или отключить роутер), так и программно. Если с первым вариантом всё понятно, то второй может вызвать затруднения. Поэтому кратко опишем последовательность действий для программного отключения доступа в сеть:
- Кликнуть правой клавишей мыши по значку интернета на панели задач и выбрать пункт «Центр управления сетями и общим доступом».
- Во вновь открывшемся окне кликаем на левый пункт «Изменение параметров адаптера».
- В очередном окне с названием «Сетевые подключения» находим своё, активное. Кликаем на нём ПРАВОЙ клавишей мыши и выбираем «Отключить».
- После этого завершаем работу компьютера и снова включаем его (просто перезагрузка не даёт нужного эффекта!). Тут мы обнаруживаем, что в результате всего 4 шагов надпись «Для персонализации компьютера нужно активировать Windows» из Параметров исчезла, и все возможности изменить внешний вид неактивированной Windows 10 стали активными.
Теперь можно совершенно спокойно настроить систему под себя: поставить нужные обои, изменить все необходимые параметры Панели задач, выбрать цвета окон, настроить экран блокировки, выбрать темы и т.д. Сделав всё, что надо, мы можем снова подключать интернет (по тому же алгоритму, что описан выше для отключения или просто вернув на место сетевой провод, включив обратно роутер). Все произведённые настройки персонализации сохранятся и после того, как «десятка» вновь обнаружит, что она неактивированная и вновь заблокирует эти личные опции.
На всякий случай приведём альтернативный, более современный способ запустить «Центр управления сетями и общим доступом» через инструмент «Параметры»:
- Кликаем значок шестерёнки в меню Пуск.
- Выбираем пункт «Сеть и интернет».
- В первой вкладке слева «Состояние» находим в правой части ссылку «Центр управления сетями и общим доступом». Нажимаем.
Установка своих обоев на рабочий стол при заблокированной персонализации
Как уже было упомянуто выше, иногда у неактивированной Windows 10 персонализация так и не разблокируется — даже при отключённом интернете. Несмотря на это, и в этом случае можно произвести кое-какие личные настройки, по крайней мере, поменять обои на рабочем столе. Для этого нужное изображение необходимо сохранить на компьютер, а затем в Проводнике кликнуть на него правой клавишей мыши и выбрать пункт «Сделать фоновым изображением рабочего стола».
Содержание
- «Персонализация» Виндовс 10
- Фон
- Цвета
- Экран блокировки
- Темы
- Шрифты
- Пуск
- Панель задач
- Заключение
- Вопросы и ответы
Операционная система Windows 10 во многом отличается от предшествующих ей версий. Проявляется это не только в более расширенных и качественно улучшенных функциональных возможностях, но и во внешнем виде, который был переработан практически полностью. «Десятка» изначально уже выглядит весьма привлекательно, но при желании ее интерфейс можно изменить самостоятельно, адаптировав под свои нужды и предпочтения. О том, где и как это делается, мы расскажем ниже.
Несмотря на то, что в «десятке» осталась «Панель управления», непосредственное управление системой и ее настройка, по большей части, осуществляется в другом разделе – в «Параметрах», которых ранее попросту не было. Как раз здесь и скрывается то меню, благодаря которому можно изменить внешний вид Windows 10. Для начала расскажем, как в него попасть, а затем перейдем к подробному рассмотрению доступных опций.
Читайте также: Как открыть «Панель управления» в Windows 10
- Откройте меню «Пуск» и перейдите в «Параметры», кликнув левой кнопкой мышки (ЛКМ) по значку шестеренки слева, либо же воспользуйтесь комбинацией клавиш, сразу же вызывающей необходимое нам окно – «WIN+I».
- Перейдите к разделу «Персонализация», нажав по нему ЛКМ.
- Перед вами появится окно со всеми доступными параметрами персонализации Виндовс 10, о которых мы и расскажем далее.

Фон
Первый блок опций, который встречает нас при переходе в раздел «Персонализация», это «Фон». Как понятно из названия, здесь можно изменить фоновое изображение Рабочего стола. Делается это следующим образом:

- Для начала следует определить, какой тип фона будет использоваться – «Фото», «Сплошной цвет» или «Слайд-шоу». Первый и третий подразумевает установку собственного (или шаблонного) изображения, при этом в последнем случае они будут изменяться автоматически, через заданный промежуток времени.
Название второго говорит само за себя – по сути, это однородная заливка, цвет которой выбирается из доступной палитры. То, как будет выглядеть Рабочий стол после внесенных вами изменений, можно увидеть не только свернув все окна, но и в своего рода превью – миниатюре десктопа с открытым меню «Пуск» и панелью задач.
- Чтобы установить свое изображение в качестве фона рабочего стола, для начала в выпадающем меню пункта «Фон» определите, будет ли это одно фото или «Слайд-шоу», а затем выберите подходящее изображение из списка доступных (по умолчанию здесь показаны стандартные и ранее устанавливаемые вами обои) или нажмите по кнопке «Обзор», чтобы выбрать собственный фон с диска ПК или внешнего накопителя.
При выборе второго варианта будет открыто окно системного «Проводника», где вам нужно перейти в папку с тем изображением, которое хотите установить в качестве фона рабочего стола. Оказавшись в нужном месте, выделите конкретный файл ЛКМ и нажмите по кнопке «Выбор картинки».
- Изображение будет установлено в качестве фона, увидеть его можно как на самом Рабочем столе, так и в превью.
Если размер (разрешение) выбранного фона не соответствует аналогичным характеристикам вашего монитора, в блоке «Выберите положение» можно изменить тип его отображения. Доступные опции показаны на скриншоте ниже.
Так, если выбранная картинка меньше разрешения экрана и для нее выбран параметр «По размеру», оставшееся пространство будет заполнено цветом.
Каким именно, вы можете определить самостоятельно немного ниже, в блоке «Выберите цвет фона».
Есть и противоположный «размеру» параметр – «Замостить». В таком случае, если изображение значительно больше размеров дисплея, на рабочий стол будет помещена только его часть, соответствующей ширины и высоты. - Помимо основных, во вкладке «Фон» есть и «Сопутствующие параметры» персонализации.
Большая часть из них ориентирована на людей с ограниченными возможностями, это:
В каждом из этих блоков можно адаптировать внешний вид и поведение системы под себя. Пунктом ниже представлен полезный раздел «Синхронизация ваших параметров».
Здесь можно определить то, какие из ранее установленных вами параметров персонализации будут синхронизироваться с учетной записью Microsoft, а значит, будут доступны к использованию и на других устройствах с ОС Windows 10 на борту, где вы войдете в свой аккаунт.
Итак, с установкой фонового изображения на Рабочий стол, параметрами самого фона и дополнительными возможностями мы разобрались. Переходим к следующей вкладке.
Читайте также: Установка живых обоев на Рабочий стол в Виндовс 10
Цвета
В данном разделе параметров персонализации можно установить основной цвет для меню «Пуск», панели задач, а также заголовков и границ окон «Проводника» и других (но не многих) поддерживаемых программ. Но это не единственные доступные возможности, поэтому рассмотрим их подробнее.
- Выбор цвета возможен по нескольким критериям.
Так, можно доверить его операционной системе, установив галочку напротив соответствующего пункта, выбрать один из ранее использованных, а также обратиться к палитре, где можно отдать предпочтение как одному из множества шаблонных цветов, так и задать собственный.
Правда, во втором случае все не так хорошо, как хотелось бы – слишком светлые или темные оттенки не поддерживаются операционной системой. - Определившись с цветом основных элементов Windows, вы можете включить эффект прозрачности для этих самых «цветных» компонентов или, наоборот, отказаться от него.
Читайте также: Как сделать прозрачной панель задач в Windows 10
- Мы уже обозначили, к чему может быть применен выбранный вами цвет,
но в блоке «Отображать цвет элементов на следующих поверхностях» можно указать, будет ли это только меню «Пуск», панель задач и центр уведомлений, или еще и «Заголовки и границы окон».
Для активации отображения цвета необходимо установить галочки напротив соответствующих пунктов, но при желании от этого можно и отказаться, просто оставив чекбоксы пустыми. - Немного ниже выбирается общая тема Виндовс – светлая или темная. Нами в качестве примера для данной статьи используется второй вариант, который стал доступен в последнем крупном обновлении ОС. Первый же – это то, что установлено в системе по умолчанию.
К сожалению, темная тема все еще недоработана – она применяется далеко не ко всем стандартным элементам Windows. Со сторонними приложениями дела обстоят еще хуже – ее нет практически нигде.
- Последний блок опций в разделе «Цвет» аналогичный таковому в предыдущем («Фон») – это «Сопутствующие параметры» (высокая контрастность и синхронизация). Второй раз, по понятным причинам, мы не будем останавливаться на их значении.

Несмотря на кажущуюся простоту и ограниченность параметров цвета, именно данный раздел «Персонализации» позволяет действительно персонализировать Виндовс 10 под себя, сделав ее более привлекательной и оригинальной.
Экран блокировки
Помимо Рабочего стола, в Windows 10 можно персонализировать и экран блокировки, который встречает пользователя непосредственно при запуске операционной системы.
- Первый из доступных параметров, который можно изменить в данном разделе, это фон экрана блокировки. На выбор доступно три варианта – «Windows интересное», «Фото» и «Слайд-шоу». Второй и третий – это то же, что и в случае с фоновым изображением Рабочего стола, а первый – автоматическая подборка заставок операционной системой.
- Далее можно выбрать одно основное приложение (из стандартных для ОС и других UWP-приложений, доступных в Microsoft Store), для которого на экране блокировки будет выводиться подробная информация.
Читайте также: Установка Магазина приложений в Виндовс 10
По умолчанию таковым является «Календарь», ниже представлен пример того, как будут выглядеть записанные в него события.
- Помимо основного, имеется возможность выбора дополнительных приложений, сведения для которых на экране блокировки будут демонстрироваться в более кратком виде.
Это может быть, например, количество входящих для почты или установленное время будильника.
- Сразу под блоком выбора приложений вы можете отключить отображение фонового рисунка на заблокированном экране или, наоборот, включить его, если ранее данный параметр не был активирован.
- Дополнительно имеется возможность настройки времени ожидания экрана до его блокировки и определения параметров заставки.
Переход по первой из двух ссылок открывает настройки «Питания и спящего режима».
Второй – «Параметры экранной заставки».
Эти опции не имеют прямого отношения к рассматриваемой нами теме, поэтому просто перейдем к следующему разделу параметров персонализации Виндовс 10.
Темы
Обратившись к этому разделу «Персонализации», вы можете изменить тему оформления операционной системы. Таких широких возможностей, как Windows 7, «десятка» не предоставляет, и все же вы самостоятельно можете выбрать фон, цвет, звуки и вид указателя курсора, а затем сохранить это в качестве собственной темы.
Также имеется возможность выбора и применения одной из предустановленных тем.
Если этого вам покажется мало, а наверняка так и будет, установить другие темы оформления можно из Microsoft Store, в котором их представлено довольно много.
В целом же о том, как взаимодействовать с «Темами» в среде операционной системы мы ранее уже писали, поэтому просто рекомендуем ознакомиться с представленной по ссылке ниже статьей. Также предлагаем вашему вниманию другой наш материал, который поможет еще сильнее персонализировать внешний вид ОС, сделав его уникальным и узнаваемым.
Подробнее:
Установка тем на компьютер с ОС Windows 10
Установка новых иконок в Виндовс 10
Шрифты
Возможность изменения шрифтов, которая ранее была доступна в «Панели управления», с одним из очередных обновлений операционной системы, переехала в рассматриваемые нами сегодня параметры персонализации. Ранее мы уже подробно рассказывали о настройке и изменении шрифтов, а также о ряде других, сопутствующих параметров.
Подробнее:
Как изменить шрифт в Windows 10
Как включить сглаживание шрифтов в Виндовс 10
Как устранить проблему с размытыми шрифтами в Windows 10
Пуск
Помимо изменения цвета, включения или отключения прозрачности, для меню «Пуск» можно определить и ряд других параметров. Все доступные опции можно видеть на представленном ниже скриншоте, то есть каждую из них можно либо включить, либо отключить, тем самым добившись наиболее оптимального варианта отображения стартового меню Виндовс.
Подробнее: Настройка внешнего вида меню «Пуск» в Windows 10
Панель задач
В отличие от меню «Пуск», возможности для персонализации внешнего вида и прочих сопутствующих параметров панели задач, являются куда более широкими.
- По умолчанию данный элемент системы представлен в нижней части экрана, но при желании его можно поместить на любую из четырех сторон. Сделав это, панель также можно закрепить, запретив ее дальнейшее перемещение.
- Для создания эффекта большего размера дисплея панель задач можно скрыть – в режиме Рабочего стола и/или планшета. Второй вариант ориентирован на обладателей сенсорных устройств, первый – на всех пользователей с обычными мониторами.
- Если полное скрытие панели задач для вас кажется лишней мерой, ее размер, а точнее, размер представленных на ней значков, можно уменьшить практически вдвое. Это действие позволит визуально увеличить рабочую область, хотя и совсем немного.
Примечание: Если панель задач расположена по правую или левую сторону экрана, уменьшить ее и значки таким образом не получится.
- В конце панели задач (по умолчанию это ее правый край), сразу за кнопкой «Центра уведомлений», находится миниатюрный элемент для быстрого сворачивания всех окон и показа Рабочего стола. Активировав отмеченный на изображении ниже пункт, можно сделать так, что при наведении указателя курсора на данный элемент, вы будете видеть собственно Рабочий стол.
- При желании в параметрах панели задач можно заменить привычную всем пользователям «Командную строку» на ее более современный аналог – оболочку «PowerShell».
Делать это или нет – решайте сами.
Читайте также: Как запустить «Командную строку» от имени администратора в Windows 10 - Некоторые приложения, например, мессенджеры, поддерживают работу с уведомлениями, отображая их количество или просто наличие таковых в виде миниатюрной эмблемы непосредственно на иконке в панели задач. Этот параметр можно активировать или, наоборот, отключить, если он вам не нужен.
- Как уже было сказано выше, панель задач может быть помещена на любую из четырех сторон экрана. Это можно сделать как самостоятельно, при условии, что ранее она была не закреплена, так и здесь, в рассматриваемом нами разделе «Персонализации», выбрав соответствующий пункт из выпадающего списка.
- Приложения, запущенные и используемые в настоящий момент, могут отображаться на панели задач не только в виде иконок, но и широкими блоками, как это было в предыдущих версиях Виндовс.
В данном разделе параметров вы можете выбрать один из двух режимов отображения – «Всегда скрывать метки» (стандартный) или «Никогда» (прямоугольники), либо же отдать предпочтение «золотой середине», скрывая их только «При переполнении панели задач». - В блоке параметров «Область уведомлений», вы можете настроить то, какие значки будут отображаться на панели задач в целом, а также то, какие из системных приложений будут видны всегда.
Выбранные вами значки будут видны на панели задач (слева от «Центра уведомлений» и часов) всегда, остальные же будут свернуты в трее.
Однако можно сделать и так, чтобы иконки абсолютно всех приложений были всегда видны, для чего следует активировать соответствующий переключатель.
Помимо этого, вы можете настроить (включить или отключить) отображение таких системных значков, как «Часы», «Громкость», «Сеть», «Индикатор ввода» (язык), «Центр уведомлений» и т.д. Следовательно, таким образом можно добавить на панель необходимые вам элементы и скрыть ненужные. - Если вы работаете с более чем одним дисплеем, в параметрах «Персонализации» можно настроить то, как будет отображаться панель задач и метки приложений на каждом из них.
- Раздел «Люди» появился в Windows 10 не так давно, он нужен далеко не всем пользователям, но почему-то занимает довольно большую часть в параметрах панели задач. Здесь вы можете отключить или, наоборот, включить, отображение соответствующей кнопки, задать количество присутствующих в списке контактов, а также настроить параметры уведомлений.
Рассмотренная нами в этой части статьи панель задач является наиболее обширным разделом «Персонализации» Виндовс 10, но при этом нельзя сказать, что здесь много чего поддается заметной настройке под нужды пользователя. Многие из параметров либо толком ничего не меняют, либо оказывают минимальное влияние на внешний вид, либо и вовсе являются ненужными большинству.
Читайте также:
Устранение проблем с работой панели задач в Виндовс 10
Что делать, если пропала панель задач в Windows 10
Заключение
В этой статье мы постарались максимально подробно рассказать о том, что представляет собой «Персонализация» Виндовс 10 и какие возможности настройки и кастомизации внешнего вида она открывает перед пользователем. Здесь есть все, начиная от фонового изображения и цвета элементов, и заканчивая положением панели задач и поведением располагающихся на ней значков. Надеемся, этот материал был полезен для вас и после ознакомления с ним не осталось вопросов.