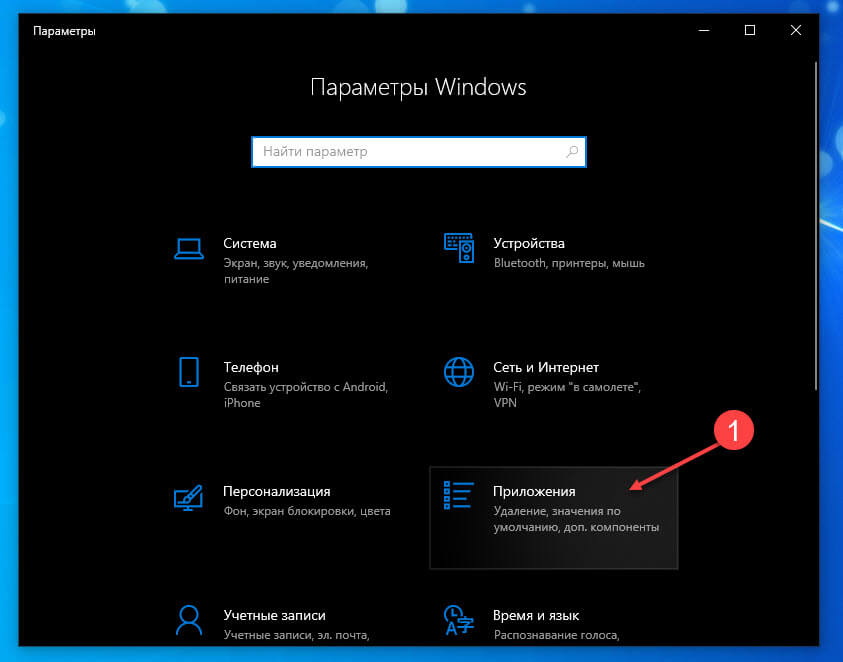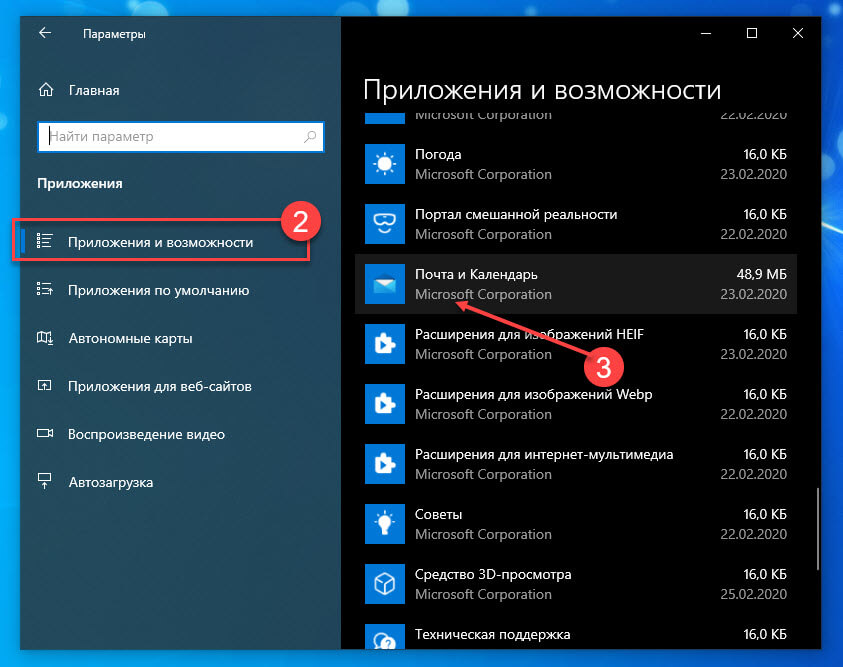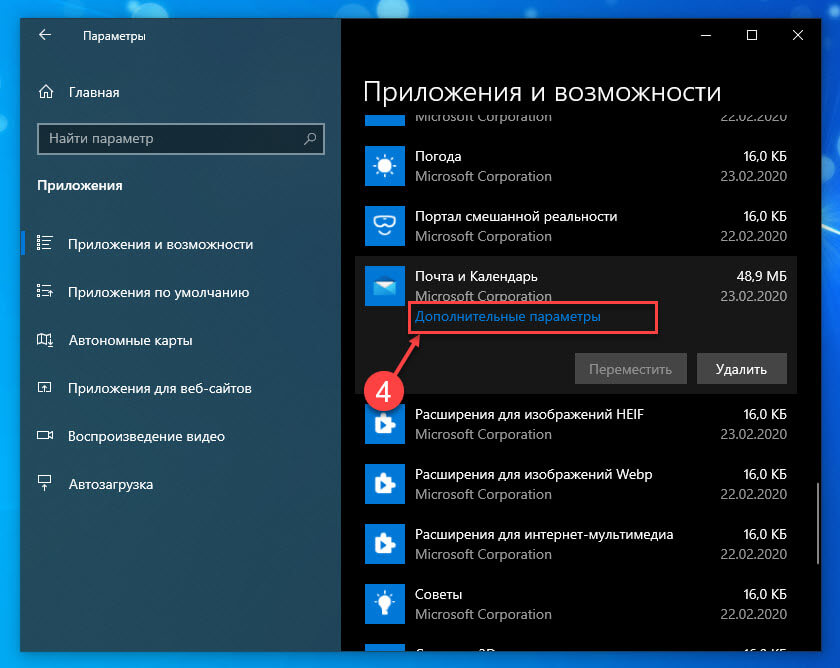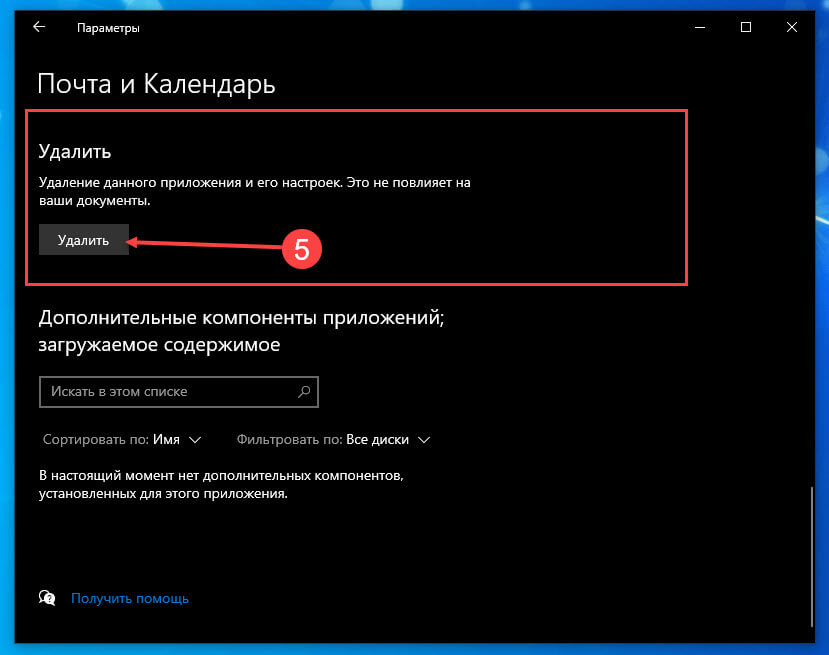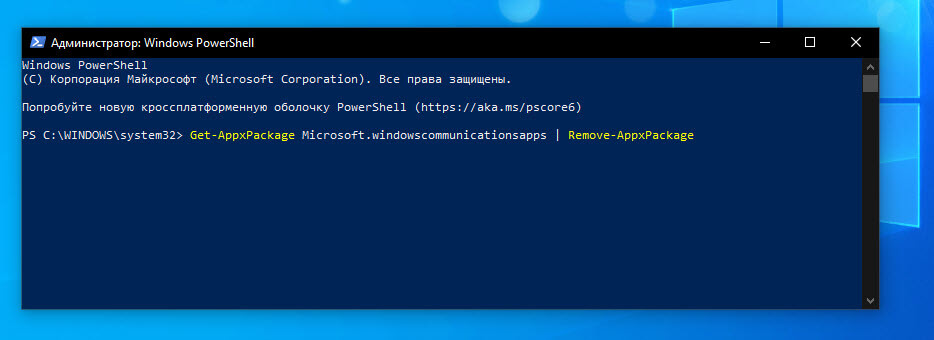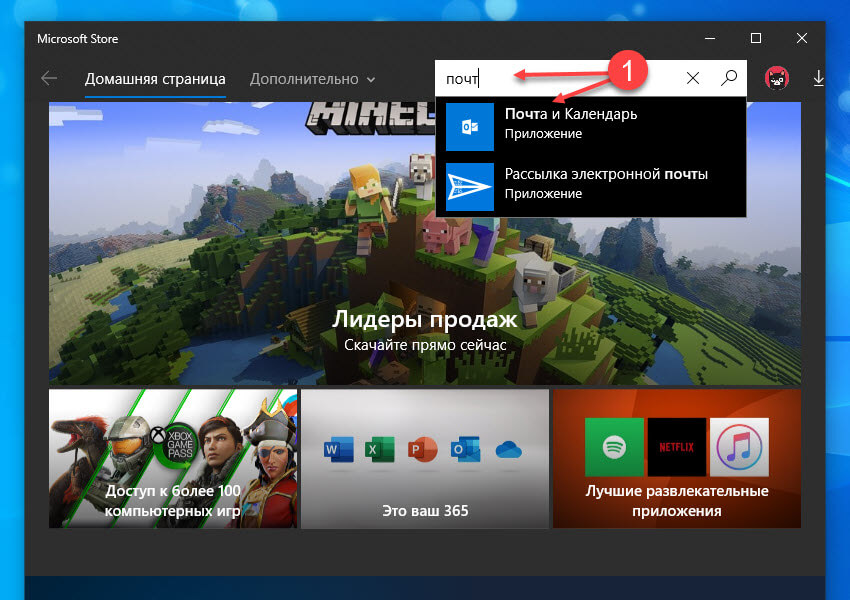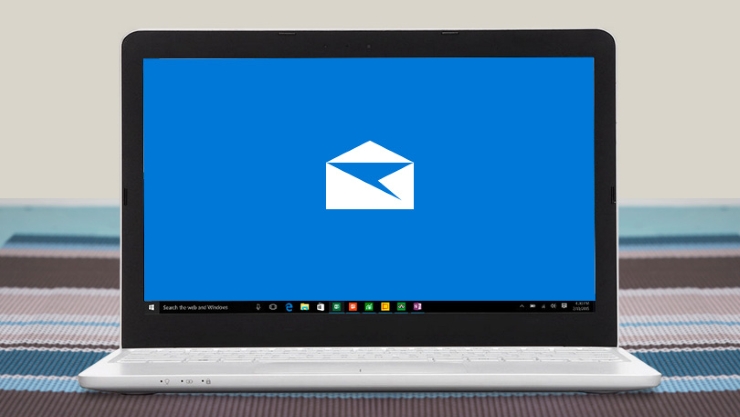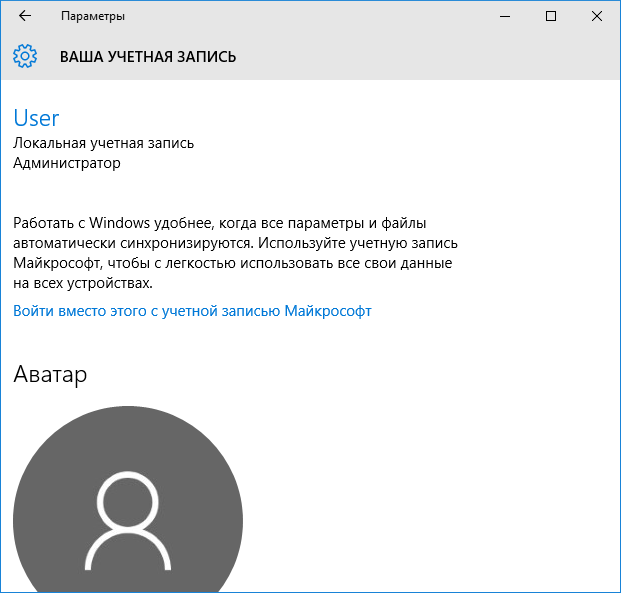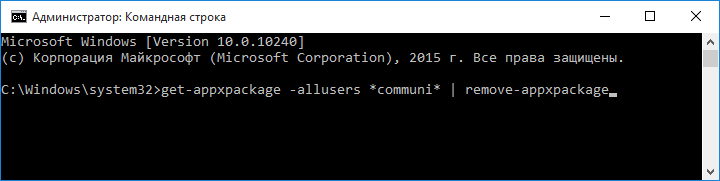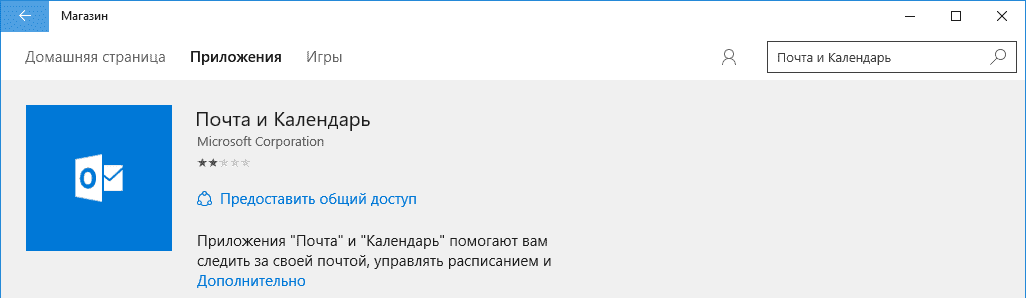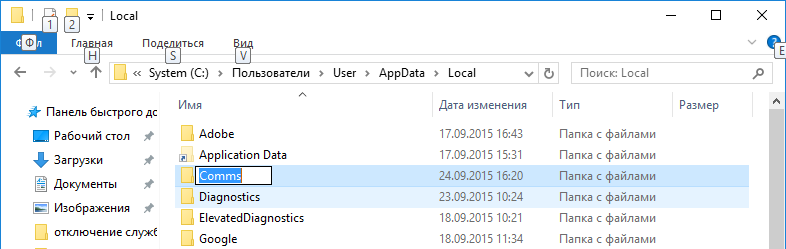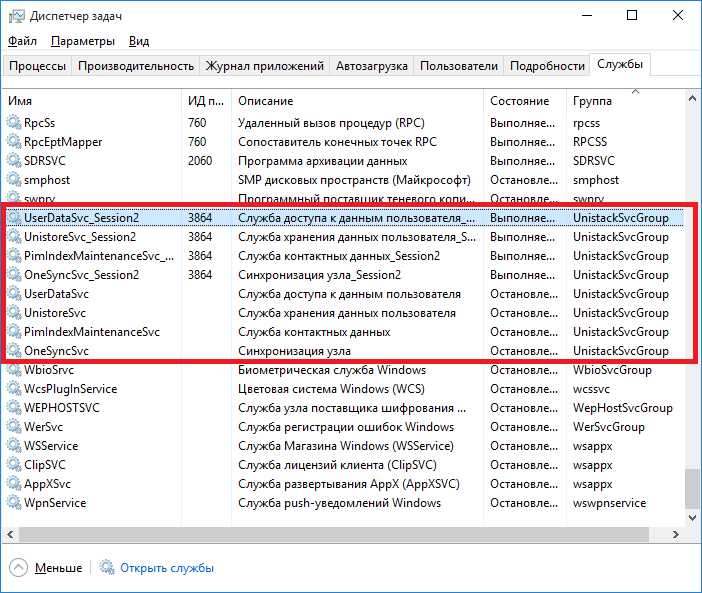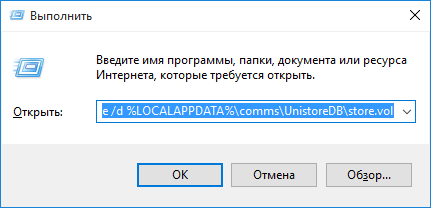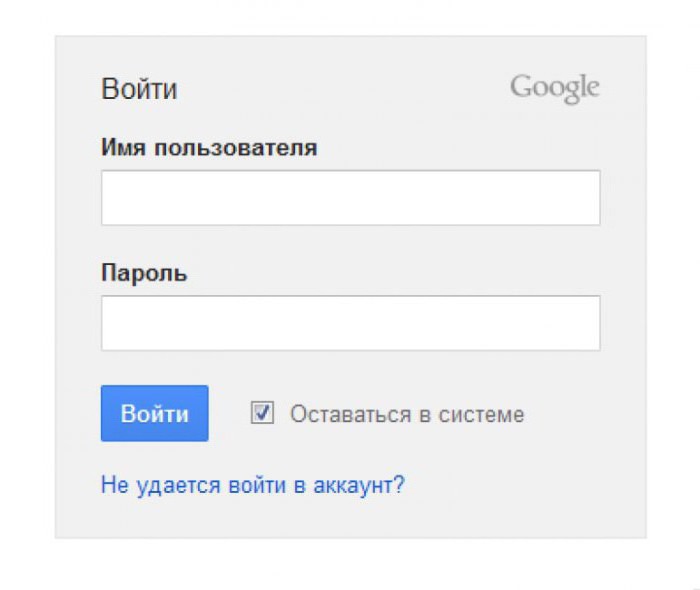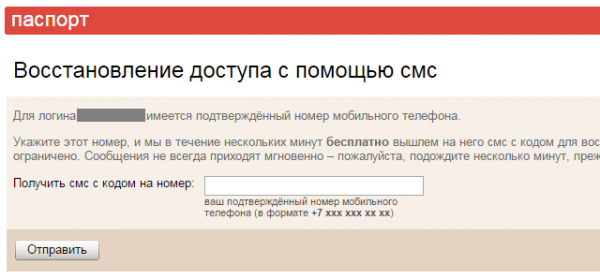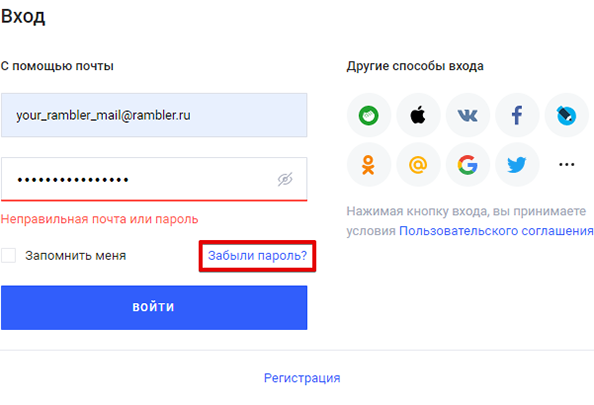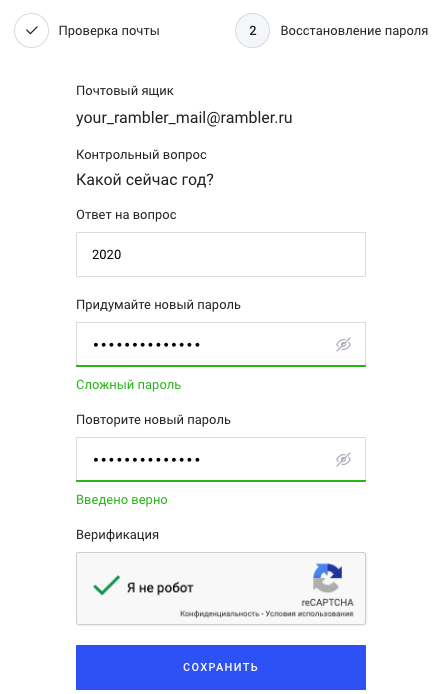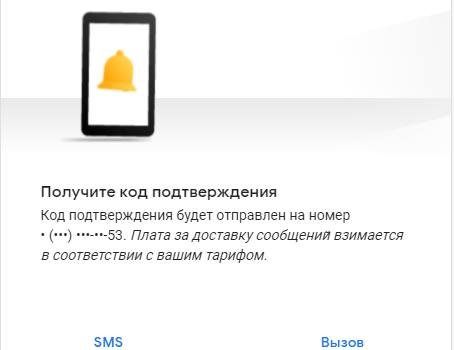Приложение Почта в Windows 10 является одним из лучших почтовых клиентов для операционной системы Windows. Приложение, которое впервые появилась в Windows 8, претерпело не мало изменений.
Приложение для работы с почтой очень удобное, но многие пользователи испытывают ряд вопросов. Если вы имеете проблемы с приложением в Windows 10 и не в состоянии разобраться с ней, вы можете решить ее переустановив само приложение.
Переустановка почтового клиента проходит довольно таки легко. С помощью PowerShell либо или с помощью сторонних утилит. После того, как приложение будет удалено, свежий экземпляр почтового приложения можно установить из официального магазина Windows 10.
В этом руководстве, мы рассмотрим, как переустановить приложение почта в Windows 10.
- ВНИМАНИЕ: Удаление почтового приложения приведет к удалению приложения Календарь. Аналогичным образом, когда вы переустанавливаете приложение Почта, то приложение Календарь также будет переустановлено.
Приложение Почта может быть удалено с помощью приложения «Параметры» или вы можете использовать PowerShell, рассмотрим оба способа.
Удалить предустановленное в Windows 10 приложение «Почта» с помощью Параметров.
Шаг 1: Откройте приложение «Параметры» и перейдите в следующую группу настроек «Приложения» → «Приложения и возможности».
Шаг 2: В списке приложений найдите «Почта и Календарь», а затем нажмите на запись, чтобы увидеть ссылку Дополнительные параметры. Откройте ее.
Шаг 3: Прокрутите страницу в низ, найдите и нажмите кнопку «Удалить». Это удалит данное приложение и его настройки, но, не повлияет на ваши документы. Вы увидите диалоговое окно подтверждения, нажмите удалить еще раз, для подтверждения.
Приложение «Почта» удалено из вашей системы.
Удалить предустановленное в Windows 10 приложение «Почта» с помощью PowerShell.
Шаг 1: Запустите PowerShell от имени администратора. (см. как)
Шаг 2: Введите следующую команду и нажмите Enter.
Get-AppxPackage Microsoft.windowscommunicationsapps | Remove-AppxPackage
Выполнение займет несколько секунд, и приложение «Почта» больше не будет частью вашей системы. Вы можете закрыть Windows PowerShell после выполнения команды.
Переустановить приложение «Почта».
Шаг 1: Запустите Microsoft Store в Windows 10.
Шаг 2: Чтобы переустановить приложение введите в поле поиска Почта, выберите пункт «Почта и Календарь», чтобы открыть страницу.
Шаг 3: Нажмите кнопку «Установить», чтобы установить приложение Почта.
После того, как приложение установлено, добавьте учетную запись электронной почты в приложение.
Вот и все!
Как сбросить Microsoft Mail?
Пожалуйста, попробуйте эти шаги:
- Откройте приложение «Настройки», выберите «Система»> «Приложения и функции».
- На соответствующей правой панели нажмите Почтовое приложение. Затем щелкните ссылку «Дополнительные параметры».
- На следующей странице нажмите кнопку «Сброс».
- Снова нажмите кнопку «Сброс» во всплывающем окне предупреждения / подтверждения. Это сбросит приложение.
Если приложение Почта не работает на вашем ПК с Windows 10, вы можете решить проблему, просто отключив настройки синхронизации.. После отключения настроек синхронизации вам просто нужно перезагрузить компьютер, чтобы изменения вступили в силу. Как только ваш компьютер перезагрузится, проблема должна быть решена.
Как переустановить электронную почту?
Заглянуть мусорное ведро в вашей почтовой программе. Любые исчезающие или удаленные электронные письма отправляются в первую очередь в корзину. Иногда их там можно найти. Если вы видите какие-либо электронные письма, которые хотите восстановить, отметьте их и выберите «Восстановить», «Отменить удаление» или «Переместить во входящие».
Как мне восстановить Почту Windows?
Как восстановить почту Windows
- Запустите Почту Windows. …
- Щелкните вкладку «Дополнительно», затем нажмите кнопку «Обслуживание» в нижней части окна.
- Нажмите кнопку с надписью «Очистить сейчас».
- Нажмите кнопку «Сброс». …
- Нажмите «Да». По завершении операции закройте все открытые окна, затем закройте и снова откройте Почту Windows.
Почему не работает почта Microsoft?
Одна из возможных причин возникновения этой проблемы: из-за устаревшего или поврежденного приложения. Это также может быть связано с проблемой, связанной с сервером. Чтобы устранить проблему с почтовым приложением, мы рекомендуем выполнить следующие действия: Проверьте правильность настроек даты и времени на вашем устройстве.
Могу ли я удалить и переустановить почту Windows 10?
Я предлагаю вам полностью удалить приложение, а затем переустановить его снова. Шаг 1. Запустите PowerShell от имени администратора. Для этого введите PowerShell в меню «Пуск» или в поле поиска на панели задач. Щелкните правой кнопкой мыши PowerShell и выберите параметр «Запуск от имени администратора».
Почему мои электронные письма не отображаются в моем почтовом ящике?
Ваша почта может исчезнуть из вашего почтового ящика из-за фильтров или переадресацииили из-за настроек POP и IMAP в других ваших почтовых системах. Ваш почтовый сервер или почтовые системы также могут загружать и сохранять локальные копии ваших сообщений и удалять их из Gmail.
Как мне исправить электронную почту, которая не подключается к серверу?
Не удается отправить электронную почту: как исправить проблемы с отправкой электронной почты
- Проверьте ваше интернет-соединение. Ага. …
- Проверьте данные своего SMTP-сервера. …
- Проверьте все имена пользователей и пароли. …
- Проверьте подключение к SMTP-серверу. …
- Измените свой порт SMTP. …
- Управляйте настройками антивируса или брандмауэра.
Почему моя электронная почта не синхронизируется с моим компьютером?
Откройте приложение Windows Mail через панель задач или через меню «Пуск». В приложении Windows Mail перейдите в раздел «Учетные записи» на левой панели, щелкните правой кнопкой мыши электронное письмо, которое отказывается синхронизировать, и выберите «Параметры учетной записи». … Затем прокрутите вниз до параметров синхронизации и убедитесь, что переключатель, связанный с электронной почтой включен и нажмите Готово.
Почему исчезла моя электронная почта?
Электронные письма могут исчезать по многим причинам, например, при удалении, коррупция, вирусное заражение, сбой программного обеспечения или просто потеря.
Как восстановить значок электронной почты?
Попробуй это…
- Нажмите и удерживайте в любом месте на фоне вашего «Начального» экрана.
- Найдите нужный значок среди значков показанных приложений. (возможно, придется прокрутить).
- Нажмите и удерживайте нужный значок, затем перетащите его на нужный экран. (Обычно показано выше). Титан.
Внимание! Статья и файлы для скачивания обновлены 16.06.2018. См. добавочную информацию в конце статьи.
В предыдущем посте было описано, как вернуть Windows Mail в рабочее состояние после обновления Десятки до версии 1709, в которой Microsoft его удалил из системы. Но состояние это можно было назвать рабочим лишь отчасти, поскольку не удалось восстановить функционал MAPI (Messaging Application Programming Interface) для WinMail. Если очень коротко и по верхам, то MAPI позволяет управлять почтовым клиентом из внешней среды. Самые распространенные функции связаны с приаттачиванием файлов или папок через контекстное меню файлового менеджера Отправить — Адресат | Send to — Mail recipient, а также из внешних программ — например, из утилит, входящих в состав MS Office.
Как я и надеялся, коллективный разум поборол и эту проблему. К Дмитрию77 присоединился некто с ником dadreamer, нашел недостающую ветку в реестре, и MAPI заработал. Благодаря этим двоим вы сейчас читаете вторую серию эпопеи.
- В этой статье снова будут выложены архивы для скачивания. Хочу сконцентрировать ваше внимание: новые архивы НАКОПИТЕЛЬНЫЕ, в них включено содержимое архивов из первой серии с добавками, важными для MAPI.
- Последовательность действий в первых трех пунктах будет одинаковой как для 32-битных, так и 64-битных Виндов.
- Пункты 1 и 2 полностью соответствуют таковым из первой серии, поэтому те, кто ранее скопировал содержимое папок Windows Mail и system32, могут их пропустить.
Скачайте один из zip-архивов, соответствующий разрядности вашей операционной системы.
32-битная ОС:
64-битная ОС:
Выполняем нижеследующие действия:
- Копируем содержимое папки Windows Mail из скачанного архива в папку почтовика %ProgramFiles%Windows Mail.
- Копируем содержимое папки System32 из архива в одноименную папку системной директории — %SystemRoot%system32.
- Запускаем файл WinMail1709.reg. Он включает в себя содержимое файла WinMailEdit.reg из zip-архива, выложенного в предыдущей статье, и дополнительный код, необходимый для работы MAPI.
- Скопируйте содержимое папки Windows Mail (x86) в папку %ProgramFiles(x86)%Windows Mail вашего компьютера.
- Скопируйте содержимое папки SysWOW64 из архива в одноименную папку системной директории — %SystemRoot%SysWOW64.
- Запустите файл WinMail1709_Wow6432Node.reg.
- Запустите файл 5-2018_Update.reg.
Владельцы 32-битных операционок на этом манипуляции заканчивают. Если у вас Windows 10 64-битной разрядности, вам предстоит выполнить еще три пункта. Они нужны для того, чтобы WinMail корректно работал через MAPI с 32-битными программами.
Вуаля. MAPI теперь — супер!
Остались еще некоторые проблемы. Например, не все изменения в установках сохраняются. Но это уже совсем мелочи, мало кем вообще используемые. Могут быть более важные потенциальные нестыковки в виде побочных эффектов. Если у вас таковые возникнут — пожалуйста, поделитесь в комментариях.
UPD от 16.06.2018:
dadreamer решил проблему, упомянутую в предыдущем параграфе. Выяснилось, что еще начиная с Win8 Microsoft изменил некоторые параметры в системе, из-за чего реанимированный WinMail терял часть функционала. Чтобы восстановить утерянные настройки, изменений в реестре оказалось недостаточно. Пришлось еще и пропатчить msoe.dll. Заодно все теперь работает на Десятке обновленной до последней на момент написания версии 1803 (Redstone 4). Дополняю статью результатами этих исследований.
В обновленных архивах для обеих разрядностей изменения минимальны: файл msoe.dll в папке Windows Mail заменен на пропатченный, а также добавлен файл реестра 5-2018_Update.reg, а в список действий, соответственно — пункт 7.
Тем, кто скачали отсюда файлы до указанной даты, достаточно скачать обновленные архивы и заменить msoe.dll в папке почтовика %ProgramFiles%Windows Mail на новые из папки Windows Mail распакованного архива, после чего выполнить добавленный пункт 7. Новые посетители скачивают файл и выполняют все 7 пунктов.
P.S. Если кому интересны технические подробности нового кастомного апдейта Windows Mail — читайте обсуждение к предыдущей статье. В любом случае — огромное спасибо dadreamer‘у за высококвалифицированную работу и крутой результат!
Добавить комментарий
-
Используем командную строку
-
Удаляем пакеты обновлений
-
Используем диспетчер задач и диалоговое окно Выполнить
-
Вывод
Не смотря на некоторые очевидные плюсы, новая операционная система Windows 10 имеет свои недостатки. Они, конечно, исправляются разработчиками, но это процесс не быстрый. Часто пользователи сталкиваются с одной распространенной проблемой — не работает приложение Почта в Windows 10. Помимо Почты, не запускаются также приложения Календарь и Люди. Что делать, если подобная проблема возникла и у вас? Для решения можно воспользоваться тремя способами.
Используем командную строку
Для решения проблемы с приложением Почта и Календарь необходимо:
- Проверить, что вы находитесь в системе под локальной учетной записью. Если вы для входа в Windows используете учетную запись Microsoft, то необходимо выйти из неё и войти используя локальную. Это можно сделать перейдя в Параметры – Учетная запись – Ваша учетная запись.
- Запустить командную строку от имени Администратора (нажав “Win+X” и выбрав соответствующий пункт).
- Ввести в консоль команду: get-appxpackage -allusers *communi* | remove-appxpackage и нажать Enter.
- После этого открываем Проводник, вводим в адресную строку: %localappdata%Comms и удаляем все содержимое этой папки. Один файл невозможно будет удалить, необходимо будет перезагрузить систему и повторить процедуру удаления.
- Отрываем Магазин Windows и устанавливаем приложения Почта и Календарь.
- После этого можно опять использовать учетную запись Microsoft.
Удаляем пакеты обновлений
Было замечено, что приложения Почта и Люди перестают работать после установки некоторых обновлений системы. То есть, удалив обновления, работа этих приложений должна возобновится. Для этого необходимо:
- Так же, как и в способе выше, зайти в Windows используя локальную учетную запись.
- Переименовать скрытую папку Comms в Comms.old (она находится в C:ПользователиИмяAppDataLocal).
- Перезагрузить компьютер и удалить папку Comms.old.
Используем диспетчер задач и диалоговое окно Выполнить
Для этого способа понадобится:
- Открыть диспетчер задач (Ctrl+Shift+Esc) и перейти во вкладку Службы.
- Остановить все службы в группе UnistackSvcGroup (нажать правой клавишей по службе и выбрать пункт Остановить).
- В окне Выполнить (вызывается комбинацией Win+R) запустить команду C:windowssystem32esentutl.exe /d %LOCALAPPDATA%commsUnistoreDBstore.vol и перезагрузить компьютер.
Вывод
Итак, как мы увидели, новое ПО приносит вместе с радостью дополнительные трудности пользователям операционной системы Windows. С другой стороны, нет проблем, которые невозможно решить, и все рекомендации действуют в большинстве случаев.
Домой Система Как восстановить работоспособность приложений «Почта», «Календарь», «Люди» в Windows 10
Некоторые пользователи русифицированных версий Windows 10 наверняка успели столкнуться с неработоспособностью встроенных в операционную систему приложений «Почта» (Mail), «Календарь» (Calendar), «Люди» (People), которые либо вовсе не запускаются, либо рапортуют об ошибке 0x80040154 при добавлении учётной записи для синхронизации данных с облачными сервисами. Судя по критике и многочисленным отзывам интернет-аудитории в профильных IT-форумах, проблема эта давно известная, однако Microsoft почему-то не торопится исправлять в своей платформе недоработки, касающиеся перечисленных программных продуктов.
Пока софтверный гигант работает над устранением багов, специалисты сообщества Microsoft Community предлагают своё решение проблемы, суть которого сводится к использованию любого файлового менеджера и самостоятельному удалению в директории C:UsersИмя_пользователяAppDataLocalCommsUnistoreDB файла store.vol. Если выполнить эту незатейливую операцию, а затем перезагрузить компьютер, то работоспособность представленных в составе Windows 10 приложений «Почта», «Календарь» и «Люди» восстановится. Проверено редакцией сайта Software-Expert.ru. В качестве альтернативного варианта вместо файлового менеджера можно использовать консоль и команду C:windowssystem32esentutl.exe /d %localappdata%commsUnistoreDBstore.vol.
Почтовое приложение не работает в Windows 10
Microsoft значительно улучшила свое встроенное почтовое приложение в Windows 10. Но даже в улучшенной версии некоторые люди сообщают, что они не могут получать электронные письма или даже открывать приложение.
Итак, я подготовил пару решений, которых, я надеюсь, будет достаточно для решения проблемы Почты Windows 10.
Неспособность запустить приложение Почта может быть большой проблемой, и пользователи также сообщали о следующих проблемах:
- Почтовое приложение Windows 10 не открывается . Многие пользователи сообщали, что почтовое приложение вообще не открывается из-за этой проблемы. Если ваше почтовое приложение не запускается, вы можете проверить некоторые из наших решений.
- Почтовое приложение Windows 10 не синхронизируется . Другая похожая проблема – невозможность синхронизации вашего почтового ящика. Эта проблема сделает ваше почтовое приложение практически непригодным для использования.
- Сбой почтового приложения Windows 10 . Многие пользователи также сообщали о частом сбое их почтового приложения. По их словам, приложение обычно падает при запуске, поэтому они не могут его использовать.
- Почта Windows 10 не получает электронную почту . Еще одна распространенная проблема с приложением «Почта» – невозможность получения электронной почты. Это может быть серьезной проблемой, но вы должны быть в состоянии решить ее с помощью наших решений.
- Почтовое приложение не работает в Windows 10, продолжает закрываться, аварийно завершать работу, завершать работу . Другая похожая проблема, о которой сообщили пользователи, – это частое падение почтового приложения. По словам пользователей, приложение продолжает закрываться, делая пользователей неспособными читать или отправлять электронные письма.
- Почтовое приложение не работает в Windows 10 и продолжает зависать . Помимо невозможности запустить почтовое приложение, многие пользователи также сообщают, что их почтовое приложение зависает. По их словам, они застревают на заставке, поэтому им приходится вручную завершать приложение.
- Почтовое приложение не обновляется . Многие пользователи сообщили, что вообще не могут обновить свое почтовое приложение. Из-за невозможности доступа к приложению Почта эта проблема может быть затруднена.
- Почтовое приложение не запускается Windows 10 . Также часто возникает проблема с невозможностью запустить почтовое приложение. По словам пользователей, похоже, что приложение Почта вылетает, как только пользователи пытаются его запустить.
Восстановление имени пользователя: основные проблемы
Если вопрос, связанный с тем, как восстановить пароль электронной почты, остается решенным, то иногда возникают проблемы с восстановлением имени пользователя. Если было удалено имя пользователя, но сам аккаунт остался нетронутым, вероятнее всего, можно осуществить вход при помощи дополнительного адреса электронной почты. В таких ситуациях именно он будет считаться основным именем пользователя.
Если же после нескольких попыток не получается войти в аккаунт, то есть вероятность, что аккаунт был полностью удален. В подобных ситуациях выполнить восстановление имени не удастся, однако вернуть аккаунт все же можно попытаться. Если аккаунт удален безвозвратно, значит, электронный почтовый ящик с таким именем уже невозможно восстановить, а повторная регистрация неосуществима.
Использование номера телефона
Этот способ подходит только тем, кто помнит номер телефона, который указывался в личных данных при регистрации. Суть метода проста – в окне почтового сервиса следует ввести свой номер, на который в течение нескольких минут придет сообщение с временным паролем, который нужно ввести в соответствующую строку:
Если все сделано правильно, то система перекинет вас на страницу, где вы сможете указать новый пароль. Этот способ прост в реализации, но подходит только в том случае, если у вас сохранился старый номер телефона и вы имеете к нему доступ.
Если телефон был утерян, можно попробовать восстановить номер через оператора мобильной связи. Для этого следует позвонить в его офис и уточнить, имеется ли у них услуга восстановления утерянных номеров. Обычно она осуществляется платно, но далеко не все операторы могут ее осуществить.
Если забыли пароль к почте Рамблер
Когда не получается войти в почту Рамблер и-за потери пароля, выполните следующее:
-
При входе в почтовый ящик нажмите «Забыли пароль?» или сразу перейдите по ссылке https://id.rambler.ru/account/recovery .
Поиск человека по email
Эта задача прямо таки противоположная вышеописанным. И, конечно, в её выполнении есть своя специфика.
Что можно сделать, чтобы найти человека по email:
1. Отправить со своего почтового ящика на имеющийся адрес запрос для выяснения личности пользователя (владелец ящика тот ли человек, который вам нужен).
2. Через поисковик: вводите в полном формате адрес и смотрите по выдаче.
3. В профиле Facebook в поиске сделайте запрос по емайл. Если есть пользователь с таким адресом, вам может быть предоставлена информация.
4. Задействуйте специализированные поисковые сервисы, поддерживающие запрос информации о человеке через предоставленный адрес почты:
- pipl.com
- emailsherlock.com
- peekyou.com
- com.lullar.com
Как вспомнить свой адрес электронной почты
Почти в каждом почтовом сервисе есть возможность восстановления данных для входа. Следуя простым инструкциям, вы сможете “вспомнить” свой адрес электронной почты. Для этого вам может понадобиться номер телефона – обычно к нему привязывается почтовый аккаунт.
Gmail
Для начала я расскажу вам, как вспомнить свою почту, если вы используете Gmail. Для этого необходимо перейти к форме ввода электронного адреса и пароля.
Необходимо кликнуть по надписи “Забыли адрес эл. почты?”, после чего система перебросит вас к инструкции по восстановлению. Вам будет предложено несколько вариантов, которые могут помочь восстановить забытый адрес.
Если быть более точным, здесь их всего два. Вы можете восстановить адрес электронной почты по телефонному номеру или резервному адресу, который вы когда-то указывали при настройке.
Вам придет проверочный код, который необходимо будет ввести в поле дальше. На этом восстановление закончено – сервис предложит вам дополнительно поменять пароль или проделать какие-то другие действия.
Яндекс
Как и в случае с Gmail, вам необходимо перейти на официальный сайт Яндекса, зайти в раздел с почтой, к форме ввода логина и пароля.
Здесь необходимо кликнуть по надписи “Не помню логин”. Учтите, в Яндексе для входа в свой аккаунт вы можете использовать логин, почтовый адрес или телефон. То есть если вы знаете что-то из этого, то можете попытаться войти в аккаунт. Если же нет, то продолжаем – кликаем на надпись.
Процедура здесь аналогичная – Яндекс попросит номер, который был привязан к аккаунту.
Вводим номер телефона, символы капчи, нажимаем на кнопку “Продолжить”. Этот вариант не всегда помогает, ведь в некоторых случаях нет доступа даже к номеру телефона. Или вы его просто не помните. Но ничего, и здесь есть выход.
Вам необходимо перейти на страницу службы поддержки, конкретно на ту, где описана эта проблема. Там вы сможете создать обращение в техническую поддержку пользователей – операторы помогут вам “вспомнить” свою почту по номеру телефона, номеру счета в Яндекс.Деньгах, номеру счетчика Яндекс.Метрики или сайту, на котором установлен код метрики от этого аккаунта, идентификатор рекламной кампании в Яндекс.Директе.
Следуя этим простым инструкциям, вы сможете восстановить электронный адрес Яндекса.
Mail.ru
Вспомнить почтовый адрес через встроенные инструменты Mail.ru не выйдет. Там есть возможность только восстановить пароль при условии, что вы помните сам логин. В нашем случае этот вариант не подходит. Как же быть?
Я нашел несколько рекомендаций, которые могут вам помочь. Они банальные, но тем не менее, некоторые новички могут попросту упустить это из виду.
Итак, варианты действий, если вы забыли электронный ящик Mail.ru:
- если вы привязывали ящик к номеру телефона, то я рекомендую зайти в раздел с СМС и поискать там – возможно ваш почтовый адрес хранится там. Как правило, его пишут в уведомлениях, оповещениях или каких-то иных сообщениях, которые могут быть связаны с вашим почтовым ящиком;
- если вы использовали свой ящик на Mail.ru для общения с друзьями или знакомыми, то можно попросить их поискать в истории переписки ваш почтовый адрес. Способ, конечно, не самый лучший – придется напрягать других людей. Но что делать, когда ящик срочно нужен, а никаких других вариантов не остается;
- также вы можете попробовать вспомнить свой адрес через другие сервисы. Если на данный момент устройство активно используется, и вы не проводили полную очистку или не переустанавливали систему, то можно попытаться найти свою почту в истории браузера;
- наконец, вы можете попробовать самостоятельно вспомнить свой логин. Нужно просто подумать и поперебирать варианты. Возможно, вы использовали в качестве логина свое имя, фамилию и дату рождения. Или никнейм из онлайн-игры или что-то похожее. Можно методом перебора зайти в свой аккаунт.
Другие почтовые сервисы
В других почтовых ящиках варианты могут отличаться. Может быть, вам придется связываться с технической поддержкой. Или же там предусмотрены специальные инструменты, которые помогают восстановить доступ по номеру телефона или резервному почтовому адресу.
Все будет зависеть от конкретного сервиса. Где-то доступ восстановить очень просто, где-то придется доказывать свою причастность к аккаунту – предоставлять различные документы и сообщать какую-то важную информацию.
В этой статье я рассмотрел три наиболее популярных сервиса. Они используются в России и странах СНГ наиболее часто, поэтому подробно описывать другие смысла нет. Если вы используете почту от Rambler или Yahoo, то вам необходимо воспользоваться инструкциями от этих сервисов.
Также вы можете обратиться в службу поддержки пользователей. Там вам все подскажут и дадут нужные ссылки. Если никаких других вариантов нет, то я рекомендую сделать именно это.
Gmail
Один из самых популярных почтовиков. Он также является ключом доступа к различным сервисам Google. Необходимо отметить, что при восстановлении доступа к данной почте, есть некоторые сложности. Это выражается в том, что Гугл требует, достаточно большое количество информации и желательно указывать ее, как можно точнее.
Получение доступа при помощи стандартной формы:
- переходим на страницу получения доступа;
- вводим e-mail и щелкаем «Далее»;
Возвращаем файл Outlook
Появление ошибки 0x8004010F означает, что файл Outlook, хранящий всю почту, поврежден или утерян. Унесло весенним ветром? На самом деле не важно, из-за чего это произошло. Вы легко сможете восстановить утраченные рассылки, если пользуетесь сервером с поддержкой протокола IMAP (Exchange Server, Office365, Gmail, Mail.ru и др.).
Как это работает? Сервер автоматически сохраняет копию хранящегося на жестком диске файла, следовательно, мы в любой момент можем обратиться к потерянным данным. Для этого необходимо отказаться от локального файла, который перестал отвечать, и создать новый при помощи специального инструмента Outlook.
Очень похоже на синхронизацию локальных данных с облаком, не так ли? Специальные знания для восстановления не нужны, а сам процесс состоит из шести легких шагов. Далее подробно…
Как восстановить удаленную почту
Тяжелее всего восстановить удаленный почтовый ящик. В этом случае придется обращаться в службу поддержки и заполнять анкету на восстановление доступа. Этот же метод используется, если восстановить доступ ни один из ранее описанных методов не получись. Прежде чем воспользоваться таким методом трижды подумайте.
Администрация сразу блокирует все остальные способы разблокировки. пока она не получит ответа на все сообщения аккаунт восстановлен не будет. Для идентификации пользователя могут задать абсолютно разные вопросы. Самые каверзные из них:
- Текущий пароль.
- Самый самый первый пароль от аккаунта.
- Указать 10-15 адресов, на которые чаще всего отправлялись письма.
Так, например, выглядит анкета с вопросами на сайте Мейл. Ру.
Большинство пользователей не могут дать ответ даже на половину из этих вопросов. Это затрудняет процесс восстановления аккаунта.
Заявки принимаются круглосуточно. На странице восстановления доступа расположена кнопка «Помощь». По нажатию на нее откроется окно с инструкцией по восстановлению почты. Прокрутите страницу вниз и перейдите до ссылки «анкета восстановления доступа». Пользователю нужно заполнить максимум информации об аккаунте: части логина, пароль, дата последнего посещений, прикрепленный номер телефона и т.д. Дополнительно нужно прикрепить фото с паспортом в руках. Вся эта информация будет детально проработана службой поддержки на предмет идентификации пользователя. По всем возникающим вопросам можно обратиться на телефон горячей линии службы поддержки.
Процедура восстановления почты через службу поддержки кажется долгой, но именно выглядит защита данных и личной информации. Чем больше полей будет заполнено, тем больше вероятность того, что специалисты службы поддержки смогут идентифицировать пользователя и восстановят доступ к почте.
После заполнения анкеты останется дожидаться ответа специалиста из службы поддержки. Время отклика разное и зависит от загруженности отдела. Обычно этот процесс занимает 21-45 рабочих дней. Если администрация одобрила заявку, то на указанный почтовый ящик придет письмо с ссылкой. По клику на нее появится окно ввода пароля. Только так можно восстановить удаленную почту.
На компьютере с Windows 10 1903 у одного из пользователей в Панели управления пропал ярлык “Почта” (Mail). На компьютере установлен Office 365 и используется Outlook для доступа к ящику Exchange, соответственно без элемента “Почта” пользователь не может управлять своими почтовыми профилями.
У элемента Mail пропала иконка и при щелчке на нее появляется сообщение:
Все элементы панели управления. Приложение не найдено.
Конечно, можно вызвать диалоговое окно управления почтовыми профилями из Outlook: Файл -> Сведения -> Настройка учетных записей -> Управление профилями ( File-> Info-> Account Settings-> Manage Profiles).
Или вызвать его командой
outlook.exe /manageprofiles
— это работает в Outlook 2016, Outlook 2019 и Office 365 (1806 и новее).
Однако вы можете восстановить и привычный значок Почты в панели управления.
Элемент управления Почта в панели управления на самом деле является файлом MLCFG32.CPL. В случае Office 365 его можно найти по следующему пути:
C:Program Files (x86)Microsoft OfficerootOffice16MLCFG32.CPL
(в Office 2016 путь к файлу — «
C:Program Files (x86)Microsoft OfficeOffice16MLCFG32.CPL
» ). В первую очередь проверьте, что файл MLCFG32.CPL на месте, можете запустить его, чтобы убедиться, что окно с настройкой почты появляется.
Аналогичным образом проверьте наличие файла “
C:Program Files (x86)Microsoft OfficerootClientAppVLP.exe
”.
Теперь нужно проверить, что в реестре указаны правильные пути к этим файлам. В случае Office 365/ Office 2016 нужно проверить следующие ветки:
HKEY_LOCAL_MACHINESOFTWAREWOW6432NodeClassesCLSID{A0D4CD32-5D5D-4f72-BAAA-767A7AD6BAC5}shellopencommand
В качестве Default значения этого ключа должно быть указано: «
C:Program Files (x86)Microsoft OfficerootClientAppVLP.exe" rundll32.exe shell32.dll,Control_RunDLL "C:Program Files (x86)Microsoft OfficerootOffice16MLCFG32.CPL
»
Замените пути к файлам AppVLP.exe и MLCFG32.CPL в соотвествии с путями на вашем компьютере.
Также, проверьте, что иконка приложения ссылается на правильный ресурсный файл. Откройте параметр
HKEY_LOCAL_MACHINESOFTWAREWOW6432NodeClassesCLSID{A0D4CD32-5D5D-4f72-BAAA-767A7AD6BAC5}DefaultIcon
. Проверьте что его значение равно “
C:Program Files (x86)Microsoft OfficerootOffice16MLCFG32.CPL,0
”
Аналогичным образом проверьте пути и измените параметры в следующих ветках реестра:
- HKEY_CLASSES_ROOTWOW6432NodeCLSID{A0D4CD32-5D5D-4f72-BAAA-767A7AD6BAC5}DefaultIcon
- HKEY_CLASSES_ROOTWOW6432NodeCLSID{A0D4CD32-5D5D-4f72-BAAA-767A7AD6BAC5}shellopencommand
- HKEY_CLASSES_ROOTCLSID{A0D4CD32-5D5D-4f72-BAAA-767A7AD6BAC5}shellopencommand
- HKEY_CLASSES_ROOTCLSID{A0D4CD32-5D5D-4f72-BAAA-767A7AD6BAC5}DefaultIcon
Теперь перейдите в панель управления и проверьте, что значок почты восстановился.