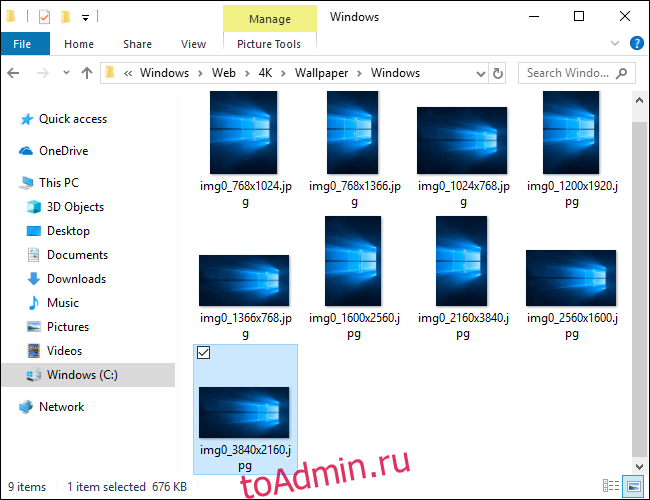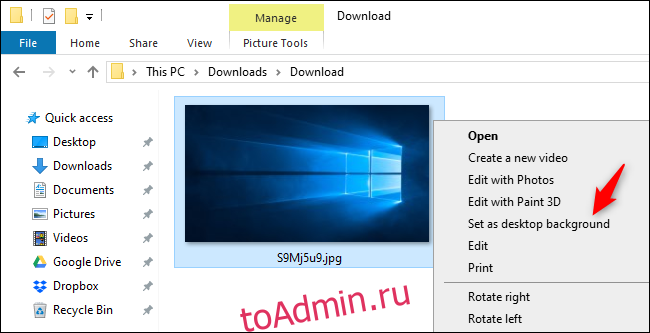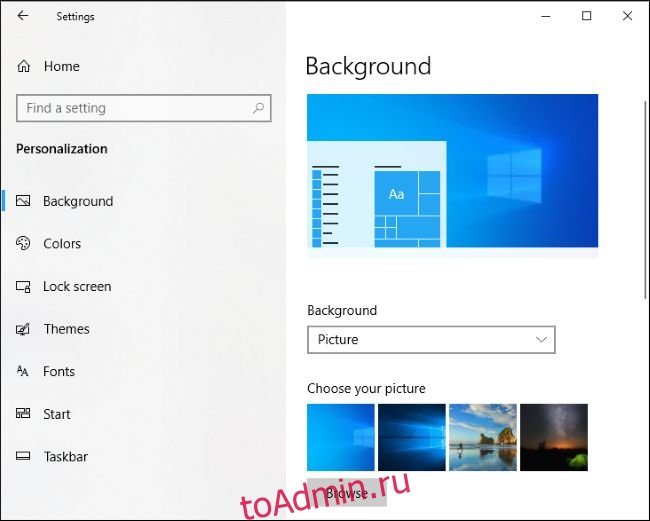When your desktop wallpaper disappeared or lost on Windows 10 PC or laptop, don’t fret. You can try to restore desktop wallpaper by changing the personalization settings or recover from the local drive with a file recovery tool.
| Workable Solutions | Step-by-step Troubleshooting |
|---|---|
| Fix 1. Change the personalization settings | if your Windows wallpaper disappeared or suddenly becomes black. You can go to the local drive: C:WindowsWebWallpaper where you used to save the desktop image files…Full steps |
| Fix 2. Restore from the local drive | If changing the personalization settings won’t work, you may need a third-party file recovery software to recover lost desktop wallpaper from the local drive on Windows 10 PC in a few simple clicks….Full steps |
«I used to save a lot of fancy wallpapers on my computer, but this morning, the computer-executed a new Windows update. The desktop background became black then. I tried to find the saved images from my local drive, but nothing was found.
Do I still have a chance to get the pictures back? If you know a solution, let me know.«
Desktop background/wallpaper disappeared or lost in Windows 10/11
To resolve this issue, you should first be clear about the symptom when the computer desktop background disappears:
- If your computer won’t boot, stops working, or stuck with a black screen, it’s a black screen of death error.
- If your computer desktop icons disappeared, you’ll need ways to show up or restore the desktop icons rather.
- If the desktop becomes black or blank, you can still see the desktop icons, everything works fine on your computer, it’s a desktop wallpaper loss issue.
Some users complain that their computer desktop background disappeared for no reason. And when this happens, they don’t know how to deal with this problem.
Here are the two major causes:
- 1. Windows system update
- 2. Accidental deletion
If you are trying to find a simple and effective way to restore previous desktop background, just follow below-offered methods and get lost files back right now.
Method 1. Change personalization settings to restore disappeared desktop background
Don’t worry if your Windows wallpaper disappeared or suddenly becomes black. You can go to the local drive: C:WindowsWebWallpaper where you used to save the desktop image files and check out if the files are still there.
If yes, you can simply restore it to the desktop by changing the Personalization settings:
Step 1: Right-click an empty area on the desktop and select «Personalize».
Step 2: Click «Background» to open the Settings window.
Step 3: Select «Picture» under the Background section.
Step 4: Click «Browse» under Choose your picture > Navigate to the path on your PC to find your previously saved background.
Step 5: Click the listed folder and select a picture that you want to set as the desktop background, click «Choose picture» to confirm.
Then Windows will automatically display the selected picture as the desktop cover again. There, your desktop is back now.
Method 2. Restore lost desktop wallpaper from the local drive in Windows 10 or Windows 11
If you go to C:Windows or C:WindowsWebWallpaper the default location where you used to save fancy desktop cover pictures, but you find the folder is empty like this:
You have lost the desktop images. Changing the personalization settings won’t work. You may need a third-party file recovery software for help.
EaseUS EaseUS Data Recovery Wizard will assist you in restoring lost desktop wallpaper from the local drive on Windows 10 PC in a few simple clicks.
Download this software and follow to see how to restore lost or disappeared desktop wallpaper on your own:
Note: To guarantee a high data recovery chance, install EaseUS data recovery software on another disk instead of the original disk where you lost files.
Step 1. Launch EaseUS Data Recovery Wizard on your Windows 11, Windows 10, Windows 8, or Windows 7 computer. Select the disk partition or storage location where you lost data and click «Scan».
Step 2. This recovery software will start scanning the disk to find all lost and deleted files. When the scan process completes, click «Filter» > «Type» to specify lost file types.
Step 3. Preview and restore lost Windows files. You can double-click to preview the scanned files. Then, select the target data and click the «Recover» button to save them to another safe spot in the PC or an external storage device.
After this, you can change the personalization settings by following steps in Method 1 to set one of the restored pictures as your desktop background in Windows 11/10/8/7 PC again.
When your desktop wallpaper disappeared or lost on Windows 10 PC or laptop, don’t fret. You can try to restore desktop wallpaper by changing the personalization settings or recover from the local drive with a file recovery tool.
| Workable Solutions | Step-by-step Troubleshooting |
|---|---|
| Fix 1. Change the personalization settings | if your Windows wallpaper disappeared or suddenly becomes black. You can go to the local drive: C:WindowsWebWallpaper where you used to save the desktop image files…Full steps |
| Fix 2. Restore from the local drive | If changing the personalization settings won’t work, you may need a third-party file recovery software to recover lost desktop wallpaper from the local drive on Windows 10 PC in a few simple clicks….Full steps |
«I used to save a lot of fancy wallpapers on my computer, but this morning, the computer-executed a new Windows update. The desktop background became black then. I tried to find the saved images from my local drive, but nothing was found.
Do I still have a chance to get the pictures back? If you know a solution, let me know.«
Desktop background/wallpaper disappeared or lost in Windows 10/11
To resolve this issue, you should first be clear about the symptom when the computer desktop background disappears:
- If your computer won’t boot, stops working, or stuck with a black screen, it’s a black screen of death error.
- If your computer desktop icons disappeared, you’ll need ways to show up or restore the desktop icons rather.
- If the desktop becomes black or blank, you can still see the desktop icons, everything works fine on your computer, it’s a desktop wallpaper loss issue.
Some users complain that their computer desktop background disappeared for no reason. And when this happens, they don’t know how to deal with this problem.
Here are the two major causes:
- 1. Windows system update
- 2. Accidental deletion
If you are trying to find a simple and effective way to restore previous desktop background, just follow below-offered methods and get lost files back right now.
Method 1. Change personalization settings to restore disappeared desktop background
Don’t worry if your Windows wallpaper disappeared or suddenly becomes black. You can go to the local drive: C:WindowsWebWallpaper where you used to save the desktop image files and check out if the files are still there.
If yes, you can simply restore it to the desktop by changing the Personalization settings:
Step 1: Right-click an empty area on the desktop and select «Personalize».
Step 2: Click «Background» to open the Settings window.
Step 3: Select «Picture» under the Background section.
Step 4: Click «Browse» under Choose your picture > Navigate to the path on your PC to find your previously saved background.
Step 5: Click the listed folder and select a picture that you want to set as the desktop background, click «Choose picture» to confirm.
Then Windows will automatically display the selected picture as the desktop cover again. There, your desktop is back now.
Method 2. Restore lost desktop wallpaper from the local drive in Windows 10 or Windows 11
If you go to C:Windows or C:WindowsWebWallpaper the default location where you used to save fancy desktop cover pictures, but you find the folder is empty like this:
You have lost the desktop images. Changing the personalization settings won’t work. You may need a third-party file recovery software for help.
EaseUS EaseUS Data Recovery Wizard will assist you in restoring lost desktop wallpaper from the local drive on Windows 10 PC in a few simple clicks.
Download this software and follow to see how to restore lost or disappeared desktop wallpaper on your own:
Note: To guarantee a high data recovery chance, install EaseUS data recovery software on another disk instead of the original disk where you lost files.
Step 1. Launch EaseUS Data Recovery Wizard on your Windows 11, Windows 10, Windows 8, or Windows 7 computer. Select the disk partition or storage location where you lost data and click «Scan».
Step 2. This recovery software will start scanning the disk to find all lost and deleted files. When the scan process completes, click «Filter» > «Type» to specify lost file types.
Step 3. Preview and restore lost Windows files. You can double-click to preview the scanned files. Then, select the target data and click the «Recover» button to save them to another safe spot in the PC or an external storage device.
After this, you can change the personalization settings by following steps in Method 1 to set one of the restored pictures as your desktop background in Windows 11/10/8/7 PC again.
Как Верните старые обои Windows 10 по умолчанию 4 марта 2021 г. 29 августа 2019 г., автор Alex
В мае этого года Microsoft представила светлую тему Windows в обновлении Windows. Введение этой новой темы также представило новые, более светлые обои по умолчанию для Windows 10.
К сожалению, это обновление также полностью удалило исходный, более темный фон, к которому многие из нас привыкли. К счастью, кто-то загрузил 4k-версию этих обоев на Imgur, и мы здесь, чтобы показать вам, как их восстановить.
Вы также можете скачать эти обои в различных разрешениях благодаря пользователю Windows 10 форумов. Если вы не знаете, какое разрешение использовать, просто используйте версию 4k по ссылке Imgur выше.
Содержание
- Краткий обзор
- Видео: Как восстановить старые обои Windows 10 по умолчанию
- Как восстановить старые обои Windows 10 по умолчанию
- Расположение обоев Windows 10
Краткий обзор
- Нажмите на эту ссылку Imgur
- Щелкните правой кнопкой мыши в любом месте изображения и выберите Сохранить изображение как и сохраните его на рабочем столе.
- Найдите изображение на рабочем столе, щелкните его правой кнопкой мыши и выберите «Установить в качестве фона рабочего стола».
Как восстановить старые обои Windows 10 по умолчанию
Шаг 1: откройте эту ссылку Imgur и сохраните изображение на рабочий стол.
Шаг 2. Вернитесь на рабочий стол и найдите только что сохраненное изображение. Щелкните его правой кнопкой мыши и выберите «Установить в качестве фона рабочего стола».
Теперь обои вашего рабочего стола должны вернуться к исходным обоям Windows 10.
Расположение обоев Windows 10
Еще один вариант, который у вас может быть, если у вас есть доступ к другому Компьютер с Windows 10, который еще не получил обновление, должен извлечь исходное изображение из каталога обоев Windows на этом компьютере.
Вы можете сделать это, перейдя в каталог C:WindowsWeb4KWallpaperWindows на компьютере с более старой версией Windows 10 и скопировав файл img0_3840x2160.jpg на обновленный компьютер. Я бы рекомендовал использовать для этого что-то вроде Dropbox, но вы также можете легко использовать USB-накопитель.
После того как исходный файл скопирован на компьютер с обновлением, просто щелкните правой кнопкой мыши и установите его. в качестве фона рабочего стола, как показано в этом руководстве, с копией из Imgur.
Пользователь на форумах Windows 10 получил эти изображения и загрузил их для использования другими. Вы можете загрузить их вместо того, чтобы копировать их со старого компьютера.
Что касается разочаровывающих изменений, внесенных Microsoft в этом году, вы вдруг начали видеть, что программа под названием Microsoft Teams запускается при включении компьютера. ? Если это так, и вы обнаружите, что это вас раздражает, у нас есть статья о том, как удалить его или просто удалить из процессов запуска.
Иногда персонализированные фоны и внешний вид рабочего стола компьютера случайно изменяются, и нет очевидного способа их восстановления. К счастью, есть быстрый и простой способ вернуть фон рабочего стола.
Откройте панель управления. Нажмите на меню «Пуск» и выберите «Панель управления».
Нажмите «Внешний вид и персонализация» в главном окне панели управления, а затем выберите «Изменить фон рабочего стола», расположенный в разделе «Персонализация».
Выберите параметр «Обзор» справа от раскрывающейся панели «Местоположение» в верхней части экрана. В появившемся диалоговом окне выберите предыдущий файл фонового изображения рабочего стола на жестком диске.Если фон рабочего стола, который вы хотите восстановить, является предустановленным изображением, вместо нажатия «Обзор» нажмите на выпадающую панель «Местоположение» и выберите «Обои для рабочего стола Windows». Прокрутите окно под раскрывающимся меню, чтобы найти обои, которые вы хотите.
Установите размер для фона рабочего стола. Нажмите кнопку-переключатель слева от размера изображения, которое вы хотите для фона рабочего стола.
Нажмите OK, чтобы восстановить фон на рабочий стол.
Как вернуть предыдущий фон рабочего стола windows 10

| Конфигурация компьютера | |
| Память: DDR4 12Gb | |
| Видеокарта: Intel UHD 620 | |
| Монитор: led 14″ | |
| ОС: Win10 Pro х64 | |
|
Читайте также: Справка по калькулятору windows Последний раз редактировалось Алекс-01, 26-02-2016 в 08:59 . Если же вы забыли свой пароль на форуме, то воспользуйтесь данной ссылкой для восстановления пароля. |
Сообщения: 5401
Благодарности: 1881
» width=»100%» style=»BORDER-RIGHT: #719bd9 1px solid; BORDER-LEFT: #719bd9 1px solid; BORDER-BOTTOM: #719bd9 1px solid» cellpadding=»6″ cellspacing=»0″ border=»0″>
Сообщения: 277
Благодарности: 5
| Конфигурация компьютера | |
| » width=»100%» style=»BORDER-RIGHT: #719bd9 1px solid; BORDER-LEFT: #719bd9 1px solid; BORDER-BOTTOM: #719bd9 1px solid» cellpadding=»6″ cellspacing=»0″ border=»0″> | |
Сообщения: 26992
Благодарности: 7877
Пробовал восстановление системы — почему-то не помогло. »
Iska
Решил проверить, работает ли восстановление предыдущей версии файла: создал файл. Создал точку восстановления. Изменил файл. — предыдущая версия не найдена. Это у меня так или у всех?
, Я догадывался, что не поможет. Только мне не понятно почему? Ведь по идее у файла, который служит фоном, должна быть предыдущая версия. И да У меня Windows 10.0.240 — в параметрах восстановления не могу найти настройку, которая была в w7 — восстановить параметры системы и предыдущие версии файлов.
| Конфигурация компьютера | |
| в параметрах восстановления не могу найти настройку, которая была в w7 — восстановить параметры системы и предыдущие версии файлов. » |
——-
Кто реку перешел, тому росы бояться ни к чему
» width=»100%» style=»BORDER-RIGHT: #719bd9 1px solid; BORDER-LEFT: #719bd9 1px solid; BORDER-BOTTOM: #719bd9 1px solid» cellpadding=»6″ cellspacing=»0″ border=»0″>
Сообщения: 277
Благодарности: 5
Как восстановить обои рабочего стола после обновления Windows 10
Не всегда обновление операционной системы Windows проходит для пользователей так гладко, как хотелось бы. Иногда это может повлечь за собой определенные сбои, которые так или иначе затрагивают функционирование компьютера и его файловое хранилище .
Самым неприятным развитием событий является потеря важных документов. В этой статье мы рассмотрим вопрос как вернуть пропавшие обои рабочего стола на Windows 10.
Содержание статьи:
Вероятность восстановления обоев после обновления
Как вы уже наверняка знаете, ни один удаленный файл, включая изображение, не исчезает бесследно, если только не происходит его перезапись. Стирая цифровое изображение из архива, вы даете файловой системе команду забыть о нем и больше никогда не использовать. Система успешно выполняет свою задачу, однако не избавляется от него навсегда. Файл обоев рабочего стола по прежнему хранится на полках хранилища системы пока не будет перезаписан новыми данными.
Таким образом, приложения, способные проводить сканирование секторов HDD на наличие фрагментов файла, позволяют восстановить даже ту информацию, которая ранее казалась безвозвратно потерянной.
Как восстановить обои в Windows 10
Способ 1. Восстановление исчезнувших обоев при помощи параметра Персонализация
Если вам довелось столкнуться с черным экраном вместо привычного фона, первое чем необходимо воспользоваться — настройками персонализации рабочего стола.
1. Щелкните правой кнопкой мыши по рабочему столу и в появившемся контекстном меню выберите Персонализация.
2. В разделе Выберите фото нажмите клавишу Обзор, чтобы найти сохраненный ранее фон.
3. Кликните по Выбор картинки и операционная система установит его в качестве фона рабочего стола.
Это был самый простой способ вернуть фоновое изображение. Но как быть в случае если оно повреждено или, еще хуже, удалено? В следующем пункте мы расскажем вам как решить данный вопрос.
Способ 2. Восстановите обои при помощи стороннего программного обеспечения
Перед тем как приступить к решению, рекомендуем еще раз убедиться есть ли нужное изображение на ПК, пройдя по пути: C:\WindowsWebWallpaper. Если его там не оказалось, единственным доступным вариантом остается попытка восстановления.
К сожалению, компания Microsoft не предусмотрела для своей операционной системы подходящего программного обеспечения, которое было бы способно вернуть утраченные данные. Поэтому вам придется воспользоваться сторонним софтом.
Приложение Starus Partition Recovery, или ее урезанные по функционалу дешевые аналоги, Starus FAT Recovery, Starus NTFS Recovery, предназначены для работы с определенными файловыми системами — FAT и NTFS. Основной софт способен взаимодействовать с обоими. Приложения хорошо подойдут как для дома, так и для работы в офисе, став универсальным средством восстановления информации и логических разделов жестких дисков.
Загрузив и установив программу на компьютер, воспользуйтесь приведенной ниже инструкцией, которая поможет быстро и с гарантией вернуть любой утерянный файл.
1. Запустите Starus Partition Recovery. Перед вами появится окно Мастера восстановления файлов. Нажмите Далее и выберите диск, который нужно просканировать. Еще раз нажмите Далее.
2. Выберите подходящий режим сканирования.
Быстрое сканирование — программа производит быструю поверхностную проверку диска и обнаруживает последние установленные на HDD файлы.
Полный анализ — в отличие от быстрого сканирования, этот режим проводит глубокий анализ каждого отдельного сектора устройства и находит даже самые старые документы.
Рекомендуем проводить Полный анализ для более точных результатов.
3. Удобная функция предпросмотра позволяет изучить каждый найденный вами файл, вне зависимости от формата. Можно посмотреть как текстовые, так и графические, видео файлы.
4. Выделите документы, которые нужно восстановить, щелкните по любому из них правой кнопкой мыши и нажмите Восстановить.
Примечание:
Никогда не совершайте экспорт файлов на тот же диск, с которого вы их восстанавливаете. Вследствие возможной перезаписи, вы рискуете перманентно потерять данные.
Оценить все шансы «вернуть утраченные обои» Вы можете до момента регистрации инструмента. Загрузите программу для восстановления фото-обоев на рабочий стол и опробуйте совершенно бесплатно. В пробной версии доступны все функции, включая предварительный просмотр восстановленных файлов. Окно пред-просмотра позволит убедиться, что конкретное изображение не повреждено и не перезаписано, и подлежит полному восстановлению.
Похожие статьи про восстановление данных:
Как восстановить удаленный MOV файл
Потеря важных документов вследствие случайного удаления — это далеко не редкость. Сами того не.
Как восстановить данные после отката системы Windows
Несомненно, каждому из нас, за время пользования компьютерами, приходилось сталкиваться с необходимо.
Как восстановить данные после сбоя, неудачного обновления Windows 10
Никто из нас не застрахован от сбоев как аппаратных, так и системных. Многие ошибки, к сожалению, мо.
Adblock
detector
Содержание
- Как восстановить обои рабочего стола после обновления Windows 10
- Вероятность восстановления обоев после обновления
- Как восстановить обои в Windows 10
- Способ 1. Восстановление исчезнувших обоев при помощи параметра Персонализация
- Способ 2. Восстановите обои при помощи стороннего программного обеспечения
- Похожие статьи про восстановление данных:
- Как восстановить удаленный MOV файл
- Как восстановить данные после отката системы Windows
- Как восстановить данные после сбоя, неудачного обновления Windows 10
- Не удается изменить фон рабочего стола в Windows 10? Вот как это исправить!
- 7 исправлений для невозможности изменить обои Windows 10
- 1. Проверьте наличие ожидающих обновлений Windows
- 2. Проверьте, активирована ли Windows
- 4. Перезагрузите компьютер
- 5. Изучите настройки специальных возможностей
- 6. Редактировать редактор групповой политики
- 7. Проверьте настройки редактора реестра
- Заключительные слова: не получается изменить фон рабочего стола
- Вернись, я всё прощу: как восстановить рабочий стол в Windows 10
- Вероятность восстановления обоев после обновления
- Добавляем значок «Мой компьютер» с помощью параметров персонализации
- Что можно посоветовать, если пропали ярлыки
- Как установить плитку «Компьютер» на начальный экран в Windows 10
- Средство восстановления
- Что делать, если рабочий стол пропал
- Запуск процесса рабочего стола
- Восстанавливаем операционную систему
- Конфигурирование реестра
- Восстановление ярлыков
- Отключите устройства, которые вы не используете от вашего компьютера
- Запускаем процесс
- Перезапуск
- Сбой настроек
- Восстанавливаем систему
- Создать новую учетную запись пользователя
- Средства восстановления Windows
- Использование резервной копии системного образа
- Одноразовое решение проблемы
- Как восстановить Мой Компьютер на рабочем столе Windows 10
Как восстановить обои рабочего стола после обновления Windows 10
Самым неприятным развитием событий является потеря важных документов. В этой статье мы рассмотрим вопрос как вернуть пропавшие обои рабочего стола на Windows 10.
Содержание статьи:
Вероятность восстановления обоев после обновления
Как вы уже наверняка знаете, ни один удаленный файл, включая изображение, не исчезает бесследно, если только не происходит его перезапись. Стирая цифровое изображение из архива, вы даете файловой системе команду забыть о нем и больше никогда не использовать. Система успешно выполняет свою задачу, однако не избавляется от него навсегда. Файл обоев рабочего стола по прежнему хранится на полках хранилища системы пока не будет перезаписан новыми данными.
Таким образом, приложения, способные проводить сканирование секторов HDD на наличие фрагментов файла, позволяют восстановить даже ту информацию, которая ранее казалась безвозвратно потерянной.
Как восстановить обои в Windows 10
Способ 1. Восстановление исчезнувших обоев при помощи параметра Персонализация
Если вам довелось столкнуться с черным экраном вместо привычного фона, первое чем необходимо воспользоваться — настройками персонализации рабочего стола.
1. Щелкните правой кнопкой мыши по рабочему столу и в появившемся контекстном меню выберите Персонализация.
2. В разделе Выберите фото нажмите клавишу Обзор, чтобы найти сохраненный ранее фон.
3. Кликните по Выбор картинки и операционная система установит его в качестве фона рабочего стола.
Это был самый простой способ вернуть фоновое изображение. Но как быть в случае если оно повреждено или, еще хуже, удалено? В следующем пункте мы расскажем вам как решить данный вопрос.
Способ 2. Восстановите обои при помощи стороннего программного обеспечения
Перед тем как приступить к решению, рекомендуем еще раз убедиться есть ли нужное изображение на ПК, пройдя по пути: C:\WindowsWebWallpaper. Если его там не оказалось, единственным доступным вариантом остается попытка восстановления.
К сожалению, компания Microsoft не предусмотрела для своей операционной системы подходящего программного обеспечения, которое было бы способно вернуть утраченные данные. Поэтому вам придется воспользоваться сторонним софтом.
Приложение Starus Partition Recovery, или ее урезанные по функционалу дешевые аналоги, Starus FAT Recovery, Starus NTFS Recovery, предназначены для работы с определенными файловыми системами — FAT и NTFS. Основной софт способен взаимодействовать с обоими. Приложения хорошо подойдут как для дома, так и для работы в офисе, став универсальным средством восстановления информации и логических разделов жестких дисков.
Загрузив и установив программу на компьютер, воспользуйтесь приведенной ниже инструкцией, которая поможет быстро и с гарантией вернуть любой утерянный файл.
1. Запустите Starus Partition Recovery. Перед вами появится окно Мастера восстановления файлов. Нажмите Далее и выберите диск, который нужно просканировать. Еще раз нажмите Далее.
2. Выберите подходящий режим сканирования.
Быстрое сканирование — программа производит быструю поверхностную проверку диска и обнаруживает последние установленные на HDD файлы.
Полный анализ — в отличие от быстрого сканирования, этот режим проводит глубокий анализ каждого отдельного сектора устройства и находит даже самые старые документы.
Рекомендуем проводить Полный анализ для более точных результатов.
3. Удобная функция предпросмотра позволяет изучить каждый найденный вами файл, вне зависимости от формата. Можно посмотреть как текстовые, так и графические, видео файлы.
4. Выделите документы, которые нужно восстановить, щелкните по любому из них правой кнопкой мыши и нажмите Восстановить.
Примечание:
Никогда не совершайте экспорт файлов на тот же диск, с которого вы их восстанавливаете. Вследствие возможной перезаписи, вы рискуете перманентно потерять данные.
Оценить все шансы «вернуть утраченные обои» Вы можете до момента регистрации инструмента. Загрузите программу для восстановления фото-обоев на рабочий стол и опробуйте совершенно бесплатно. В пробной версии доступны все функции, включая предварительный просмотр восстановленных файлов. Окно пред-просмотра позволит убедиться, что конкретное изображение не повреждено и не перезаписано, и подлежит полному восстановлению.
Похожие статьи про восстановление данных:
Как восстановить удаленный MOV файл
Потеря важных документов вследствие случайного удаления — это далеко не редкость. Сами того не.
Как восстановить данные после отката системы Windows
Несомненно, каждому из нас, за время пользования компьютерами, приходилось сталкиваться с необходимо.
Как восстановить данные после сбоя, неудачного обновления Windows 10
Никто из нас не застрахован от сбоев как аппаратных, так и системных. Многие ошибки, к сожалению, мо.
Источник
Не удается изменить фон рабочего стола в Windows 10? Вот как это исправить!
Большинство из нас предпочитают часто менять фон рабочего стола на наших компьютерах с Windows.
Однако, если вы не можете изменить обои в Windows 10 из-за некоторых проблем, вы попали в нужное место.
Сегодня я помогу вам исправить проблемы, которые не позволяют вам изменить фон рабочего стола в Windows 10.
Ниже мы собрали все возможные решения, которым вы можете следовать, чтобы исправить невозможность смены обоев в Windows 10.
7 исправлений для невозможности изменить обои Windows 10
Перед тем как начать, проверьте, установлено ли у вас стороннее программное обеспечение для настройки и не мешает ли оно вам изменять фон рабочего стола.
В таком случае удалите его и перезагрузите компьютер с Windows.
Вот еще несколько вещей, которые вам нужно проверить:
1. Проверьте наличие ожидающих обновлений Windows
Иногда старая версия Windows может доставить много проблем.
Поэтому, прежде чем использовать другие варианты, рекомендуется установить последнее обновление Windows.
Вот как проверить наличие ожидающего обновления Windows в Windows 10.
1. Перейдите к настройкам, нажав комбинацию клавиш «Windows+I» на клавиатуре компьютера.
2. Нажмите пиктограмму «Обновление и безопасность».
3. На следующем экране нажмите кнопку «Проверить наличие обновлений».
4. Теперь Windows проверит наличие обновлений. Если будут доступны новые обновления, вы сможете увидеть их здесь.
2. Проверьте, активирована ли Windows
Это также может помешать вам изменить фоновый рисунок в Windows 10.
Поэтому вам всегда следует использовать активированную и подлинную версию операционной системы Windows.
1. Зайдите в настройки Windows и нажмите уже знакомую пиктограмму «Обновление и безопасность».
2. Нажмите на вкладку «Активация», которая доступна слева.
3. На следующем экране вы увидите статус активации.
3. Проверьте, установлен ли какой-либо сторонний инструмент (софт)
Вам следует проверить наличие стороннего программного обеспечения для настройки, установленного на вашем компьютере.
Такое программное обеспечение может конфликтовать с настройками системы, и в результате вы не сможете изменить обои в Windows 10.
В таком случае вам необходимо удалить проблемное стороннее программное обеспечение.
Помимо этого, на процесс смены обоев в Windows 10 могут влиять и другие причины.
Какими бы ни были причины, следующие исправления помогут вам решить проблему.
4. Перезагрузите компьютер
Перезагрузка компьютера может помочь вам решить основные проблемы.
Да, это звучит наивно, но часто работает.
Вам просто нужно просто перезагрузить компьютер/ноутбук и проверить, можете ли вы изменить фон рабочего стола или нет.
Если нет, просто проверьте другие исправления.
5. Изучите настройки специальных возможностей
Если перезагрузка не помогает, вам следует проверить настройки специальных возможностей Windows.
Иногда неправильные настройки специальных возможностей Windows также могут привести к невозможности изменить обои рабочего стола в Windows 10.
Вот как проверить настройки специальных возможностей в Windows 10.
1. Сначала откройте «Панель управления» на компьютере с Windows 10.
2. Перейдите к «Центр специальных возможностей» и нажмите на ссылку «Оптимизация изображения на экране».
3. Прокрутите вниз, пока не увидите раздел «Упрощение зрительного восприятия изображений на экране».
4. В этом разделе снимите флажок, доступный перед «Удалить фоновые изображения (по возможности)».
Чтобы сохранить изменения, нажмите кнопку «Применить».
6. Редактировать редактор групповой политики
Если вы используете профессиональную или корпоративную версию Windows 10, то этот метод может помочь вам изменить обои рабочего стола в Windows 10.
Если вы используете домашнюю версию Windows, то этот метод не для вас, мы советуем вам переходите к следующему методу.
Следующие шаги помогут вам отредактировать редактор групповой политики в Windows 10.
1. Нажмите комбинацию клавиш «Windows+R» и введите «gpedit.msc» в текстовом поле всплывающего окна.
2. Это откроет окно редактора локальной групповой политики, в котором вам нужно перейти к «Конфигурации пользователя — Административные шаблоны — Рабочий стол».
3. Дважды щелкните кнопку «Фоновые рисунки рабочего стола».
4. Убедитесь, что выбран параметр «Не задано».
Таким образом вы сможете изменить фон рабочего стола в Windows 10.
7. Проверьте настройки редактора реестра
Если вышеуказанные решения не сработали для вас, попробуйте этот метод редактора реестра в качестве окончательного решения в нашем списке.
1. Откройте окно поиска «Выполнить», нажав комбинацию клавиш «Windows+R» на компьютере с Windows 10.
2. Введите «Regedit» в появившемся окне поиска и нажмите кнопку ввода.
3. Перейдите по пути «HKEY_CURRENT_USERSOFTWAREMicrosoftWindowsCurrentVersionPolicies».
4. Найдите запись «Policies» и щелкните ее правой кнопкой мыши.
После этого перейдите «Новый — Ключ» и назовите его например «ActiveDesktop».
5. Щелкните правой кнопкой мыши пустое пространство, выберите «Создать», затем щелкните значение DWORD (32-разрядное) и измените его имя на «NochangingWallpaper».
6. Наконец, дважды щелкните «NoChangingWallpaper» и установите для данных значения «0» (ноль).
Чтобы применить все изменения, нажмите кнопку «ОК».
Заключительные слова: не получается изменить фон рабочего стола
И на этом мы пришли к выводу, что некоторые из лучших рабочих решений по исправлению не могут изменить фон рабочего стола в Windows 10.
Если даже после выполнения вышеуказанных решений проблема остается той же, то, вероятно, вы используете устаревшую версию Windows.
Зайдите в настройки Windows и обновите Windows до последней версии.
Напишите свои ответы в разделе комментариев ниже.
Источник
Вернись, я всё прощу: как восстановить рабочий стол в Windows 10
15.02.2018 Операционные системы Ошибки и неисправности Комментировать Задать вопрос Написать пост
Вероятность восстановления обоев после обновления
Как вы уже наверняка знаете, ни один удаленный файл, включая изображение, не исчезает бесследно, если только не происходит его перезапись. Стирая цифровое изображение из архива, вы даете файловой системе команду забыть о нем и больше никогда не использовать. Система успешно выполняет свою задачу, однако не избавляется от него навсегда. Файл обоев рабочего стола по прежнему хранится на полках хранилища системы пока не будет перезаписан новыми данными.
Таким образом, приложения, способные проводить сканирование секторов HDD на наличие фрагментов файла, позволяют восстановить даже ту информацию, которая ранее казалась безвозвратно потерянной.
Добавляем значок «Мой компьютер» с помощью параметров персонализации
Первый способ – изменить настройки персонализации. Выполняем такие действия:
Есть возможность выбрать и другие приложения. Для этого также потребуется их отметить. Открыть меню изменения настроек персонализации вы можете также через Панель управления. Чтобы перейти в нее, нажмите Пуск, найдите папку «Стандартные». Среди приложений выберите Панель управления. Перейдите во вкладку «Персонализация». После этого выполните пункты 2 и 3.
Все делается очень быстро, поэтому рекомендуется использовать именно этот вариант. Следует учесть, что этот способ работает только тогда, если Windows 10 активирована. Если нет – то изменять настройки персонализации пользователь не сможет.
Что можно посоветовать, если пропали ярлыки
Вариант 1: смена темы + добавление «Моего компьютера» и «Панели управления» на рабочий стол
Для этого кликните правой кнопкой мышки в любом свободном месте рабочего стола и в открывшемся меню выберите «Персонализация» (актуально для Windows 10).
Значки рабочего стола (нельзя их менять темам)
Вариант 2: отключено отображение значков
В любой современной ОС Windows можно 1-2 не аккуратными кликами мышки отключить отображение всего, что есть на рабочем столе. Кстати, многие так шутят и разыгрывают своих близких, коллег, друзей. 😊
Вариант 3: ошибка работы проводника
В некоторых случаях проблема связана с зависаниями и ошибками проводника. Чтобы исправить это, попробуйте перезапустить его. Для этого откройте диспетчер задач (сочетание кнопок Ctrl+Alt+Del), найдите «Проводник» и перезапустите процесс (см. скриншот ниже).
Перезапуск проводника / диспетчер устройств
Вариант 4: атрибуты
Пару раз сталкивался с тем, что некоторые пользователи по незнанию меняли атрибут у ярлыков и файлов на «Скрытый» (разумеется, по умолчанию, проводник не показывает файлы с таким атрибутом).
Что можно посоветовать в этом случае:
Проводник — рабочий стол
Показывать скрытые файлы
Вариант 5: вирусы, повреждение системных файлов
В некоторых случаях для восстановления поврежденных системных файлов (например, при вирусном заражении) приходится прибегать к спец. утилитам. Одна из таких — AVZ.
Далее отметьте галочками пункты, касающиеся сброса параметров проводника и восстановления настроек рабочего стола (как на моем скриншоте) и согласитесь с выполнением отмеченных операций.
Выполнить отмеченные операции
После чего, утилита «вернет» работу проводника (и состояние рабочего стола (ярлыки не удаляются!) ) в первоначальный вид (как при установке новой ОС).
Вариант 6: откат системы
Примечание : при откате системы к контрольной точке ваши файлы удалены не будут! Правда, стоит отметить, что это затронет драйвера, ряд настроек и параметров.
rstrui — запуск восстановления
После, перед вами должно появиться окно со списком контрольных точек (в моем случае их 3).
Как правило, они создаются автоматически при установке новых программ, драйверов и изменении важных параметров ОС. Кстати, перед тем как согласиться на откат, вы можете посмотреть, какие программы такое действие затронет. 👇
3 контрольные точки
На этом пока всё, удачной работы!
RSS (как читать Rss)
Как установить плитку «Компьютер» на начальный экран в Windows 10
Зачем загромождать рабочий стол ярлыками, когда их можно вынести на начальный экран, то есть в главное меню? По началу вам может показаться, что это не удобное решение – ведь путь к «Компьютеру» станет длиннее на один клик. Однако со временем, возможно, вам даже понравится такая идея. Ведь, чтобы открыть доступ ко всем дискам, не обязательно свертывать все окна, а достаточно зайти в главное меню.
Чтобы установить плитку, кликните на «Пуск» и начните набирать в строке поиска «компьютер». В поисковой выдаче для варианта «Этот компьютер» откройте меню правой клавиши мыши. В нем нам нужен параметр «Закрепить на начальном экране».
Средство восстановления
При загрузке пользователю придется нажать клавишу f8 до начала загрузки системы, здесь можно будет попытаться загрузить последнюю удачную конфигурацию ОС, либо загрузится в безопасном режиме и через меню пуск найти средство восстановления.
В нем можно будет выбрать одну из ранее созданных точек, при этом выбирать надо ту дату, в которой все было в порядке. Это приложение восстановит все системные файлы и поможет решить проблему. Если же нет, то остается только редактирование реестра.
Что делать, если рабочий стол пропал
Запуск процесса рабочего стола
Откройте диспетчер задач (правая кнопка мыши на пуске или CTRL+ALT+DELETE).
Нам необходимо запустить процесс Для этого в меню «Файл» выбираем создание новой задачи.
И вводим имя процесса
Если рабочий стол пропал по причине остановки процесса, это поможет. Если же папка или программа были испорчены вирусом или сбоем Windows 10, то это не поможет.
Восстанавливаем операционную систему
Как вернуть рабочий стол Windows 10, если он пропал после обновления? Необходимо зайти в безопасном режиме. Для старых версий ОС, до 8-ки, достаточно при загрузке нажимать F8. В Windows 10 или 8 воспользуемся параметрами. Проще всего в поиске набрать msconfig.
Если сбой коснулся и панели задач, то жмите WIN+R и набирайте в строке.
Если нужна сеть, щелкните по точке около соответствующей опции.
Второй способ – перезагрузить через параметры. Сработает, если главное меню не повреждено. Нажмите «Пуск» и значок шестеренки, а затем перейдите в раздел «Обновление и безопасность».
В области «Восстановление» жмите «Перезагрузить сейчас».
Дальше последовательно выбирайте «Диагностика» — «Дополнительные параметры» — «Параметры загрузки». Все это будет появляться при загрузке. И наконец вам будет предложен выбор.
Нажмите функциональную кнопку F4, F5 или F6 в зависимости от желаемого выбора. В безопасном режиме восстановите систему. Для этого снова зайдите в параметры, и выберите «Обновление и безопасность». Далее «Восстановление».
Жмите кнопку «Начать».
Вам будет предложен выбор. Обычно файлы сохраняют, но если система сильно повреждена, то выбирайте удаление.
Система сообщит вам об удаляемых приложениях.
И затем последует восстановление системы.
Конфигурирование реестра
Реестр – это системное хранилище всех связей Windows. При установке ПО в него записываются новые данные. Любой сбой приводит к нарушениям ключей, и мы получаем проблемы, например, когда пропадают ярлыки и папки. Чтобы открыть реестр, нажмите WIN+R и наберите regedit.
Перейдите по пути HKEY_LOCAL_MACHINE/SOFTWARE/Microsoft/WindowsNT/CurrentVersion/Winlogon Сверьте параметры:
Если у вас отличаются, установите нужные и перезагрузите. Элементы экрана перестанут пропадать.
Восстановление ярлыков
Иногда пропадают только ярлыки. Определить это легко, если работает «Пуск». Зайдите в параметры и выберите раздел, отвечающий за систему.
В области «Режим планшета» выключите все ползунки.
Также на рабочем столе нажмите ПКМ и переведите указатель на команду «Вид». Проверьте, не отключен ли пункт отображения значков. Если галочка не стоит, ярлыки пропадут.
Также обязательно проверьте компьютер на вирусы.
Отключите устройства, которые вы не используете от вашего компьютера
Одна из замечательных особенностей компьютеров Windows заключается в том, что вы можете подключить к ним практически все, что угодно. Эти подключаемые элементы обычно включают в себя USB-накопители, беспроводные клавиатуры и мыши, и даже игровые контроллеры.
Пока эти устройства подключены к вашему компьютеру, они используют определенные утилиты, как встроенные, так и сторонние, для работы. Иногда эти утилиты мешают настройкам заставки и мешают ее работе. Ваш компьютер думает, так как вы подключили эти устройства, используете их или планируете их использовать, и поэтому ваш компьютер не спит.
Такое поведение препятствует запуску заставки на вашем компьютере. Тем не менее, есть чрезвычайно простой способ исправить это: отключить все нежелательные устройства от вашей машины. После этого ваши заставки продолжат работать в Windows 10, как и раньше.
Запускаем процесс
Возможно, этот процесс не запущен на вашем компьютере. Заходим в Диспетчер задач (подробнее о разных способах это сделать – здесь).
Этот способ действенный только в том случае, если причиной неисправности рабочего стола было отключение процесса. Если же системные файлы были повреждены, внесены изменения в реестр, то запуск процесса вряд ли поможет.
Перезапуск
В результате перезапуска файла рабочий стол и панели задач отобразится со всеми элементами. Если при следующем включении компьютер ошибка снова появится, проверьте систему на вирусы: возможно, вредоносное ПО мешает файлу запускаться самостоятельно.
Пожаловаться на контент
Сбой настроек
Новое меню, которое появилось в Windows 10, имеет огромное количество настроек, о многих из которых может не знать даже опытный пользователь. И одной из них является специальный «режим планшета» – полноэкранный режим, скорее всего все ваши файлы с рабочего стола пропали именно из-за него, а вместо них появились плитки быстрого доступа. Обычно он включается автоматически, например, после обновления с более старой Windows 7/8 на 10тку.
Отключить данный режим достаточно просто:
После этого его состояние должно вернутся к прежнему и ваш ПК снова будет готов к полноценной работе.
Восстанавливаем систему
Второй способ решения проблемы:
Должно вернуться нормальное состояние вашей системы. Если же оказалось, что контрольная точка отсутствует, то опция по ее созданию отключена. Переходим к следующему пункту.
Создать новую учетную запись пользователя
Смотрите еще:
Средства восстановления Windows
Повреждение файла или неполадки в реестре — это уже более труднодоступные для исправления ошибки. Для них потребуется владение небольшими навыками работы с системой восстановления Виндовс 10.
Чтобы восстановить поврежденный файл, при включении компьютера необходимо, не дожидаясь запуска системы, непрерывно нажимать на кнопку F8 до появления меню, где будет выбор загрузки более ранней удачной конфигурации. Для Win 10, 8 и 8,1 нужно в поиске ввести «msconfig», открыть приложение, найти вкладку «Загрузки» и поставить галочку на «Безопасный режим». Когда все действия будут выполнены, снимайте галочку, выходите из безопасного режима и перезагружайте компьютер.
При выборе даты приложение откатит значения всех файлов к имеющемуся на тот момент состоянию.
Прийти к такому же результату можно с помощью командной строки. Для этого снова выбираем пункт «Новая задача» в диспетчере и вводим CMD. В открывшейся строке ввода информации, которая представляет собой в Windows 10 черный экран, пишем «».
Использование резервной копии системного образа
Если вы использовали средство резервного копирования «Создание образа системы», встроенное в «Windows 10», вы не сможете восстанавливать файлы по отдельности, но вы можете подключить диск к файлам резервных копий, а затем использовать это обходное решение для восстановления:
Откройте приложение «Управление компьютером» любым способом, которым мы описывали ранее в этом руководстве (например, откройте проводник файлов «Этот компьютер» и во вкладке «Компьютер» в ленте главного меню нажмите раздел «Управление»).
В левой панели окна перейдите по следующему адресу:
«Управление компьютером (локальным) – Запоминающие устройства – Управление дисками».
Данное приложение позволяет вам осуществлять управление всеми дисками и разделами, расположенными на вашем компьютере, внутренними и внешними, подключенными в данный момент.
В операционной системе «Windows 10» существуют дополнительно другие способы доступа к приложению «Управление дисками». Ниже мы опишем некоторые из них.
Способ первый: Щелкните правой кнопкой мыши на кнопке «Пуск», расположенной в нижнем левом углу экрана на «Панели задач», или нажмите вместе сочетание клавиш «Windows + X», и во всплывающем меню выберите раздел «Управление дисками».
Способ второй: Нажмите вместе сочетание клавиш «Windows + R» и вызовите диалоговое окно «Выполнить». Затем в командной строке введите команду «» и нажмите кнопку «ОК» или клавишу «Ввод» на клавиатуре. Окно приложения «Управления дисками» будет открыто.
В ленте главного меню окна выберите вкладку «Действие» и откройте вложенное меню. В списке доступных действий выберите пункт «Присоединить виртуальный жесткий диск».
В окне действия нажмите кнопку «Обзор» для поиска требуемого файла.
В окне «Просмотр файлов виртуального диска» укажите путь к сохраненной резервной копии. Обычно по умолчанию копия хранится в папке: «WindowsImageBackup Backup xxxx-xx-xx xxxxxx ».
Выберите файл максимального размера с расширением «.vhdx» и нажмите кнопку «Открыть».
Щелкните правой кнопкой мыши на появившийся раздел, и в открывшемся меню выберите параметр «Изменить букву диска или путь к диску…».
В окне нажмите кнопку «Добавить» и выберите новую букву диска (Как правило, вам будет предложено выбрать ближайшую свободную букву.).
Нажмите кнопки «ОК» для завершения.
По окончанию, откройте проводник файлов и найдите ваш диск по той букве, которую вы ему присвоили. Теперь вы можете скопировать все необходимые вам файлы из диска на свой компьютер.
Затем по завершению копирования файлов вернитесь в окно «Управление дисками», щелкните правой кнопкой мыши виртуальный диск, в открывшемся меню выберите опцию «Отсоединить виртуальный жесткий диск», чтобы правильно удалить его. Теперь он не будет отображаться в проводнике файлов.
Одноразовое решение проблемы
Рабочий стол можно закрыть, как любую программу. Только вот нет в диспетчере задач такого приложения. Но за него отвечает процесс «». Нам надо просто перезапустить этот процесс. Для этого:
После этого действия рабочий стол полностью исчезнет вместе с панелью задач. Останется только фоновая картинка и окно диспетчера задач. Если через несколько секунд не произошло автоматического перезапуска рабочего стола, то надо запустить его вручную. Идём в меню «Файл –> Новая задача»
В поле ввода пишем: explorer
И нажимаем «Enter». Такими нехитрыми действиями можно вернуть операционную систему Windows к жизни, не прибегая к перезапуску. Весь этот процесс продемонстрирован на видео под статьёй. Этот способ подходит и для Windows 10 тоже, но если не поможет, то нужно завершить «Диспетчер окон рабочего стола».
Как восстановить Мой Компьютер на рабочем столе Windows 10
Сегодняшняя статья покажет вам два способа восстановления ярлыка «Мой компьютер» на рабочем столе.
Первый способ вернуть Мой компьютер на рабочий стол:
в Проводник: можно открыть левой клавишей мыши на панели задач, также можно зайти в меню «Пуск» и выбрать проводник там;
2. В левой панели проводника есть «Этот компьютер», нужно перетянуть этот значок. То есть, нажимаем на «Этот компьютер» левой клавишей мыши и не отпуская левую клавишу тянем значок на рабочий стол, там левую клавишу отпускаем;
Теперь на рабочем столе есть ярлык «Этот компьютер», можно его переименовать нажав на него правой клавишей мыши и выбрав «Переименовать»
Пишем любое название, к примеру «Мой компьютер» и нажимаем «Enter».
Всё, теперь у вас на рабочем столе есть ярлык «Мой компьютер».
Второй способ вернуть Мой компьютер на рабочий стол:
1.В пустом месте рабочего стола нажмите правой клавишей мыши и из открывшегося меню выберите «Персонализация»;
2.В левой колонке выберите «Темы», а с правой стороны откройте «Параметры значков рабочего стола»;
галочку в поле «Компьютер» и нажмите «ОК. Также в этом окне вы можете добавить на рабочий стол: корзину, файлы пользователя, панель управления, сеть, просто поставив на них галочки перед нажатием «ОК».
Источник
Не всегда обновление операционной системы Windows проходит для пользователей так гладко, как хотелось бы. Иногда это может повлечь за собой определенные сбои, которые так или иначе затрагивают функционирование компьютера и его файловое хранилище.

Самым неприятным развитием событий является потеря важных документов. В этой статье мы рассмотрим вопрос как вернуть пропавшие обои рабочего стола на Windows 10.
Содержание статьи:
- Вероятность восстановления обоев после обновления
- Как восстановить обои в Windows 10
- Способ 1. Восстановление исчезнувших обоев при помощи параметра Персонализация
- Способ 2. Восстановите обои при помощи стороннего программного обеспечения
Вероятность восстановления обоев после обновления
Как вы уже наверняка знаете, ни один удаленный файл, включая изображение, не исчезает бесследно, если только не происходит его перезапись. Стирая цифровое изображение из архива, вы даете файловой системе команду забыть о нем и больше никогда не использовать. Система успешно выполняет свою задачу, однако не избавляется от него навсегда. Файл обоев рабочего стола по прежнему хранится на полках хранилища системы пока не будет перезаписан новыми данными.
Таким образом, приложения, способные проводить сканирование секторов HDD на наличие фрагментов файла, позволяют восстановить даже ту информацию, которая ранее казалась безвозвратно потерянной.
Как восстановить обои в Windows 10
Способ 1. Восстановление исчезнувших обоев при помощи параметра Персонализация
Если вам довелось столкнуться с черным экраном вместо привычного фона, первое чем необходимо воспользоваться — настройками персонализации рабочего стола.
1. Щелкните правой кнопкой мыши по рабочему столу и в появившемся контекстном меню выберите Персонализация.

2. В разделе Выберите фото нажмите клавишу Обзор, чтобы найти сохраненный ранее фон.

3. Кликните по Выбор картинки и операционная система установит его в качестве фона рабочего стола.

Это был самый простой способ вернуть фоновое изображение. Но как быть в случае если оно повреждено или, еще хуже, удалено? В следующем пункте мы расскажем вам как решить данный вопрос.
Способ 2. Восстановите обои при помощи стороннего программного обеспечения
Перед тем как приступить к решению, рекомендуем еще раз убедиться есть ли нужное изображение на ПК, пройдя по пути: C:\WindowsWebWallpaper. Если его там не оказалось, единственным доступным вариантом остается попытка восстановления.

К сожалению, компания Microsoft не предусмотрела для своей операционной системы подходящего программного обеспечения, которое было бы способно вернуть утраченные данные. Поэтому вам придется воспользоваться сторонним софтом.
Приложение Starus Partition Recovery, или ее урезанные по функционалу дешевые аналоги, Starus FAT Recovery, Starus NTFS Recovery, предназначены для работы с определенными файловыми системами — FAT и NTFS. Основной софт способен взаимодействовать с обоими. Приложения хорошо подойдут как для дома, так и для работы в офисе, став универсальным средством восстановления информации и логических разделов жестких дисков.
Загрузив и установив программу на компьютер, воспользуйтесь приведенной ниже инструкцией, которая поможет быстро и с гарантией вернуть любой утерянный файл.
1. Запустите Starus Partition Recovery. Перед вами появится окно Мастера восстановления файлов. Нажмите Далее и выберите диск, который нужно просканировать. Еще раз нажмите Далее.

2. Выберите подходящий режим сканирования.
Быстрое сканирование — программа производит быструю поверхностную проверку диска и обнаруживает последние установленные на HDD файлы.
Полный анализ — в отличие от быстрого сканирования, этот режим проводит глубокий анализ каждого отдельного сектора устройства и находит даже самые старые документы.
Рекомендуем проводить Полный анализ для более точных результатов.

3. Удобная функция предпросмотра позволяет изучить каждый найденный вами файл, вне зависимости от формата. Можно посмотреть как текстовые, так и графические, видео файлы.

4. Выделите документы, которые нужно восстановить, щелкните по любому из них правой кнопкой мыши и нажмите Восстановить.
Примечание:
Никогда не совершайте экспорт файлов на тот же диск, с которого вы их восстанавливаете. Вследствие возможной перезаписи, вы рискуете перманентно потерять данные.
Оценить все шансы «вернуть утраченные обои» Вы можете до момента регистрации инструмента.
Загрузите программу для восстановления фото-обоев на рабочий стол и опробуйте совершенно бесплатно. В пробной версии доступны все функции, включая предварительный просмотр восстановленных файлов. Окно пред-просмотра позволит убедиться, что конкретное изображение не повреждено и не перезаписано, и подлежит полному восстановлению.
Похожие статьи про восстановление данных:
Дата: 15/06/2018
Теги: Восстановление файлов, Как восстановить, обновление, Программа
Иногда персонализированные фоны и внешний вид рабочего стола компьютера случайно изменяются, и нет очевидного способа их восстановления. К счастью, есть быстрый и простой способ вернуть фон рабочего стола.
Кредит: Издательство Инграм / Издательство Инграм / Getty Images
Шаг 1
Откройте панель управления. Нажмите на меню «Пуск» и выберите «Панель управления».
Шаг 2
Нажмите «Внешний вид и персонализация» в главном окне панели управления, а затем выберите «Изменить фон рабочего стола», расположенный в разделе «Персонализация».
Шаг 3
Выберите параметр «Обзор» справа от раскрывающейся панели «Местоположение» в верхней части экрана. В появившемся диалоговом окне выберите предыдущий файл фонового изображения рабочего стола на жестком диске.Если фон рабочего стола, который вы хотите восстановить, является предустановленным изображением, вместо нажатия «Обзор» нажмите на выпадающую панель «Местоположение» и выберите «Обои для рабочего стола Windows». Прокрутите окно под раскрывающимся меню, чтобы найти обои, которые вы хотите.
Шаг 4
Установите размер для фона рабочего стола. Нажмите кнопку-переключатель слева от размера изображения, которое вы хотите для фона рабочего стола.
Шаг 5
Нажмите OK, чтобы восстановить фон на рабочий стол.
Вы также можете перейти в «Настройки»> «Персонализация»> «Фон» и использовать кнопку «Обзор», чтобы найти изображение обоев в вашей системе. Вы можете загрузить дополнительные бесплатные фоны для рабочего стола, посетив раздел Windows Themes в Microsoft Store.
Шаг 1. Щелкните правой кнопкой мыши пустую область на рабочем столе и выберите «Персонализировать». Шаг 2: Нажмите «Фон», чтобы открыть окно настроек. Шаг 3: Выберите «Изображение» в разделе «Фон». Шаг 4: Нажмите «Обзор» в разделе «Выберите изображение»> «Перейдите по пути на вашем ПК, чтобы найти ранее сохраненный фон».
Как мне вернуть старый фон рабочего стола?
Как восстановить фон рабочего стола
- Откройте панель управления. …
- Щелкните «Оформление и персонализация» в главном окне панели управления, а затем выберите параметр «Изменить фон рабочего стола», расположенный в разделе «Персонализация».
- Нажмите кнопку «Обзор» справа от раскрывающейся панели «Местоположение» в верхней части экрана.
Как восстановить обои по умолчанию?
Сделай это:
- Зайдите в «Сиденья» -> «Показать» и выберите ЖИВЫЕ обои.
- Вернитесь на главный экран, чтобы убедиться, что живые обои установлены.
- Перейдите в меню «Места» -> «Приложения» -> «Все приложения» и нажмите «ОСТАНОВИТЬ живые обои». Вернитесь на главный экран: на вашем устройстве будут установлены обои по умолчанию. : хороший:
Выпускает ли Microsoft Windows 11?
Microsoft готова выпустить ОС Windows 11 на Октябрь 5, но обновление не будет включать поддержку приложений Android. … Сообщается, что поддержка приложений Android не будет доступна в Windows 11 до 2022 года, поскольку Microsoft сначала тестирует функцию с помощью инсайдеров Windows, а затем выпускает ее через несколько недель или месяцев.
Какие обои по умолчанию для Windows 10?
Удивительно, но во всех трех папках есть обои, причем разные. Стандартные обои Windows 10 со световыми лучами и логотипом Windows можно найти внутри Папка «C: WindowsWeb4KWallpaperWindows».
Как вернуть рабочий стол к цвету по умолчанию?
Чтобы вернуться к цветам и звукам по умолчанию, щелкните правой кнопкой мыши кнопку «Пуск» и выберите «Панель управления».. В разделе «Оформление и персонализация» выберите «Изменить тему». Затем выберите Windows в разделе Темы Windows по умолчанию.
Почему у меня исчезли обои рабочего стола?
Если вы обнаружите, что обои Windows периодически исчезают, есть два возможных объяснения. Во-первых, что включена функция «Перемешать» для обоев., поэтому ваше программное обеспечение настроено на регулярную смену изображения. … Вторая возможность заключается в том, что ваша копия Windows не была должным образом активирована.
Обновление Windows 10 за май 2019 г. включает новый, более яркий фон рабочего стола по умолчанию. Смотрится отлично — с новой световой темой. Если вы используете темную тему Windows 10, вам, вероятно, понадобится более темный фон.
Как ни странно, исходный фон рабочего стола Windows 10 был удален из последней версии Windows 10. Вам придется загрузить его из Интернета или скопировать его файлы со старого ПК с Windows 10.
Microsoft нигде не размещает это изображение обоев, но вы можете скачать его где-нибудь еще. Мы нашли копия оригинальных обоев рабочего стола Windows 10 в формате 4K на Imgur. Разные размеры — и многие другие обои по умолчанию Windows 10 — также доступно для скачивания. (Microsoft делает доступными другие обои для Windows 10. Вот, но не оригинальные обои Windows 10.)
Просто щелкните файл изображения правой кнопкой мыши в Imgur и сохраните его на свой компьютер с помощью браузера — в Chrome выберите «Сохранить изображение как».
Если у вас есть компьютер под управлением более старой версии Windows 10, вы также можете сохранить копию обоев рабочего стола. Просто зайдите в C: WindowsWeb4KWallpaperWindows, чтобы найти фоновые файлы в различных разрешениях. Файл «img0_3840x2160.jpg» — это версия 4K.
Сохраните его в OneDrive, Dropbox, Google Drive, на USB-накопителе, в общей сетевой папке или отправьте его себе по электронной почте — как бы вы ни хотели его сохранить. Перенесите его на свой новый компьютер.
Когда изображение загружено на ваш компьютер или скопировано с другого компьютера, вы можете щелкнуть его правой кнопкой мыши и выбрать «Установить как фон рабочего стола», чтобы сделать его фоном рабочего стола вашей системы.
Вы также можете перейти в «Настройки»> «Персонализация»> «Фон» и использовать кнопку «Обзор», чтобы найти изображение обоев в вашей системе.
Вы можете скачать больше бесплатных фонов для рабочего стола, посетив Темы Windows раздел в Microsoft Store. Конечно, вы можете загрузить изображение из любого места в Интернете и сделать его также обоями рабочего стола — просто убедитесь, что оно достаточно высокого разрешения, иначе оно будет плохо выглядеть, когда оно растянуто до размера рабочего стола вашего компьютера.
Что вы думаете об этой статье?