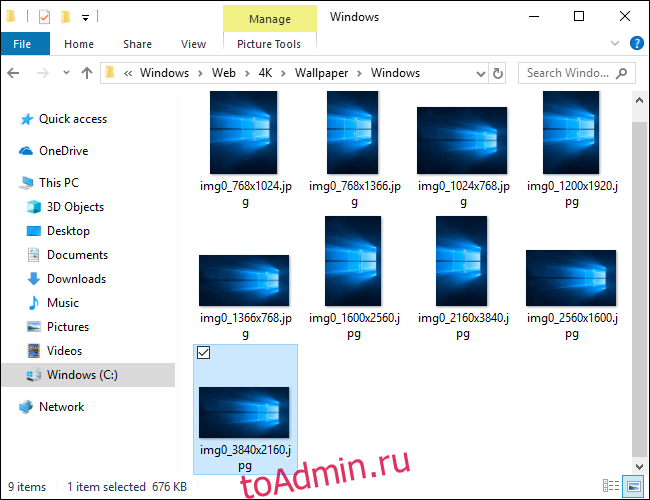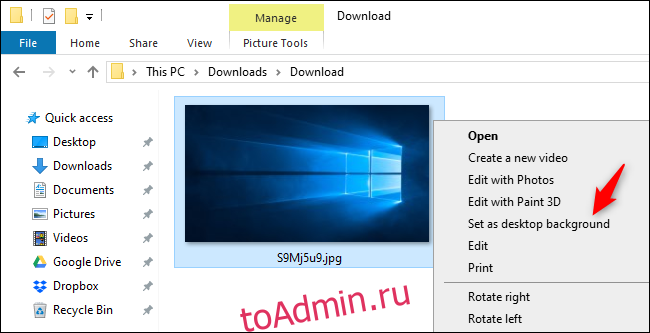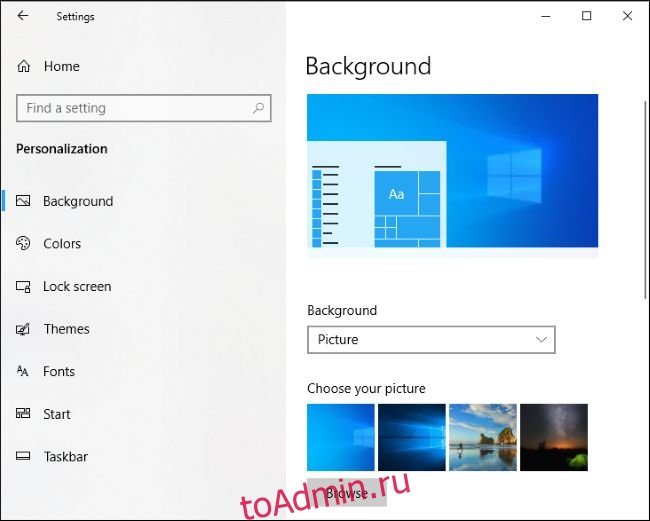When your desktop wallpaper disappeared or lost on Windows 10 PC or laptop, don’t fret. You can try to restore desktop wallpaper by changing the personalization settings or recover from the local drive with a file recovery tool.
| Workable Solutions | Step-by-step Troubleshooting |
|---|---|
| Fix 1. Change the personalization settings | if your Windows wallpaper disappeared or suddenly becomes black. You can go to the local drive: C:WindowsWebWallpaper where you used to save the desktop image files…Full steps |
| Fix 2. Restore from the local drive | If changing the personalization settings won’t work, you may need a third-party file recovery software to recover lost desktop wallpaper from the local drive on Windows 10 PC in a few simple clicks….Full steps |
«I used to save a lot of fancy wallpapers on my computer, but this morning, the computer-executed a new Windows update. The desktop background became black then. I tried to find the saved images from my local drive, but nothing was found.
Do I still have a chance to get the pictures back? If you know a solution, let me know.«
Desktop background/wallpaper disappeared or lost in Windows 10/11
To resolve this issue, you should first be clear about the symptom when the computer desktop background disappears:
- If your computer won’t boot, stops working, or stuck with a black screen, it’s a black screen of death error.
- If your computer desktop icons disappeared, you’ll need ways to show up or restore the desktop icons rather.
- If the desktop becomes black or blank, you can still see the desktop icons, everything works fine on your computer, it’s a desktop wallpaper loss issue.
Some users complain that their computer desktop background disappeared for no reason. And when this happens, they don’t know how to deal with this problem.
Here are the two major causes:
- 1. Windows system update
- 2. Accidental deletion
If you are trying to find a simple and effective way to restore previous desktop background, just follow below-offered methods and get lost files back right now.
Method 1. Change personalization settings to restore disappeared desktop background
Don’t worry if your Windows wallpaper disappeared or suddenly becomes black. You can go to the local drive: C:WindowsWebWallpaper where you used to save the desktop image files and check out if the files are still there.
If yes, you can simply restore it to the desktop by changing the Personalization settings:
Step 1: Right-click an empty area on the desktop and select «Personalize».
Step 2: Click «Background» to open the Settings window.
Step 3: Select «Picture» under the Background section.
Step 4: Click «Browse» under Choose your picture > Navigate to the path on your PC to find your previously saved background.
Step 5: Click the listed folder and select a picture that you want to set as the desktop background, click «Choose picture» to confirm.
Then Windows will automatically display the selected picture as the desktop cover again. There, your desktop is back now.
Method 2. Restore lost desktop wallpaper from the local drive in Windows 10 or Windows 11
If you go to C:Windows or C:WindowsWebWallpaper the default location where you used to save fancy desktop cover pictures, but you find the folder is empty like this:
You have lost the desktop images. Changing the personalization settings won’t work. You may need a third-party file recovery software for help.
EaseUS EaseUS Data Recovery Wizard will assist you in restoring lost desktop wallpaper from the local drive on Windows 10 PC in a few simple clicks.
Download this software and follow to see how to restore lost or disappeared desktop wallpaper on your own:
Note: To guarantee a high data recovery chance, install EaseUS data recovery software on another disk instead of the original disk where you lost files.
Step 1. Launch EaseUS Data Recovery Wizard on your Windows 11, Windows 10, Windows 8, or Windows 7 computer. Select the disk partition or storage location where you lost data and click «Scan».
Step 2. This recovery software will start scanning the disk to find all lost and deleted files. When the scan process completes, click «Filter» > «Type» to specify lost file types.
Step 3. Preview and restore lost Windows files. You can double-click to preview the scanned files. Then, select the target data and click the «Recover» button to save them to another safe spot in the PC or an external storage device.
After this, you can change the personalization settings by following steps in Method 1 to set one of the restored pictures as your desktop background in Windows 11/10/8/7 PC again.
When your desktop wallpaper disappeared or lost on Windows 10 PC or laptop, don’t fret. You can try to restore desktop wallpaper by changing the personalization settings or recover from the local drive with a file recovery tool.
| Workable Solutions | Step-by-step Troubleshooting |
|---|---|
| Fix 1. Change the personalization settings | if your Windows wallpaper disappeared or suddenly becomes black. You can go to the local drive: C:WindowsWebWallpaper where you used to save the desktop image files…Full steps |
| Fix 2. Restore from the local drive | If changing the personalization settings won’t work, you may need a third-party file recovery software to recover lost desktop wallpaper from the local drive on Windows 10 PC in a few simple clicks….Full steps |
«I used to save a lot of fancy wallpapers on my computer, but this morning, the computer-executed a new Windows update. The desktop background became black then. I tried to find the saved images from my local drive, but nothing was found.
Do I still have a chance to get the pictures back? If you know a solution, let me know.«
Desktop background/wallpaper disappeared or lost in Windows 10/11
To resolve this issue, you should first be clear about the symptom when the computer desktop background disappears:
- If your computer won’t boot, stops working, or stuck with a black screen, it’s a black screen of death error.
- If your computer desktop icons disappeared, you’ll need ways to show up or restore the desktop icons rather.
- If the desktop becomes black or blank, you can still see the desktop icons, everything works fine on your computer, it’s a desktop wallpaper loss issue.
Some users complain that their computer desktop background disappeared for no reason. And when this happens, they don’t know how to deal with this problem.
Here are the two major causes:
- 1. Windows system update
- 2. Accidental deletion
If you are trying to find a simple and effective way to restore previous desktop background, just follow below-offered methods and get lost files back right now.
Method 1. Change personalization settings to restore disappeared desktop background
Don’t worry if your Windows wallpaper disappeared or suddenly becomes black. You can go to the local drive: C:WindowsWebWallpaper where you used to save the desktop image files and check out if the files are still there.
If yes, you can simply restore it to the desktop by changing the Personalization settings:
Step 1: Right-click an empty area on the desktop and select «Personalize».
Step 2: Click «Background» to open the Settings window.
Step 3: Select «Picture» under the Background section.
Step 4: Click «Browse» under Choose your picture > Navigate to the path on your PC to find your previously saved background.
Step 5: Click the listed folder and select a picture that you want to set as the desktop background, click «Choose picture» to confirm.
Then Windows will automatically display the selected picture as the desktop cover again. There, your desktop is back now.
Method 2. Restore lost desktop wallpaper from the local drive in Windows 10 or Windows 11
If you go to C:Windows or C:WindowsWebWallpaper the default location where you used to save fancy desktop cover pictures, but you find the folder is empty like this:
You have lost the desktop images. Changing the personalization settings won’t work. You may need a third-party file recovery software for help.
EaseUS EaseUS Data Recovery Wizard will assist you in restoring lost desktop wallpaper from the local drive on Windows 10 PC in a few simple clicks.
Download this software and follow to see how to restore lost or disappeared desktop wallpaper on your own:
Note: To guarantee a high data recovery chance, install EaseUS data recovery software on another disk instead of the original disk where you lost files.
Step 1. Launch EaseUS Data Recovery Wizard on your Windows 11, Windows 10, Windows 8, or Windows 7 computer. Select the disk partition or storage location where you lost data and click «Scan».
Step 2. This recovery software will start scanning the disk to find all lost and deleted files. When the scan process completes, click «Filter» > «Type» to specify lost file types.
Step 3. Preview and restore lost Windows files. You can double-click to preview the scanned files. Then, select the target data and click the «Recover» button to save them to another safe spot in the PC or an external storage device.
After this, you can change the personalization settings by following steps in Method 1 to set one of the restored pictures as your desktop background in Windows 11/10/8/7 PC again.
Как Верните старые обои Windows 10 по умолчанию 4 марта 2021 г. 29 августа 2019 г., автор Alex
В мае этого года Microsoft представила светлую тему Windows в обновлении Windows. Введение этой новой темы также представило новые, более светлые обои по умолчанию для Windows 10.
К сожалению, это обновление также полностью удалило исходный, более темный фон, к которому многие из нас привыкли. К счастью, кто-то загрузил 4k-версию этих обоев на Imgur, и мы здесь, чтобы показать вам, как их восстановить.
Вы также можете скачать эти обои в различных разрешениях благодаря пользователю Windows 10 форумов. Если вы не знаете, какое разрешение использовать, просто используйте версию 4k по ссылке Imgur выше.
Содержание
- Краткий обзор
- Видео: Как восстановить старые обои Windows 10 по умолчанию
- Как восстановить старые обои Windows 10 по умолчанию
- Расположение обоев Windows 10
Краткий обзор
- Нажмите на эту ссылку Imgur
- Щелкните правой кнопкой мыши в любом месте изображения и выберите Сохранить изображение как и сохраните его на рабочем столе.
- Найдите изображение на рабочем столе, щелкните его правой кнопкой мыши и выберите «Установить в качестве фона рабочего стола».
Как восстановить старые обои Windows 10 по умолчанию
Шаг 1: откройте эту ссылку Imgur и сохраните изображение на рабочий стол.
Шаг 2. Вернитесь на рабочий стол и найдите только что сохраненное изображение. Щелкните его правой кнопкой мыши и выберите «Установить в качестве фона рабочего стола».
Теперь обои вашего рабочего стола должны вернуться к исходным обоям Windows 10.
Расположение обоев Windows 10
Еще один вариант, который у вас может быть, если у вас есть доступ к другому Компьютер с Windows 10, который еще не получил обновление, должен извлечь исходное изображение из каталога обоев Windows на этом компьютере.
Вы можете сделать это, перейдя в каталог C:WindowsWeb4KWallpaperWindows на компьютере с более старой версией Windows 10 и скопировав файл img0_3840x2160.jpg на обновленный компьютер. Я бы рекомендовал использовать для этого что-то вроде Dropbox, но вы также можете легко использовать USB-накопитель.
После того как исходный файл скопирован на компьютер с обновлением, просто щелкните правой кнопкой мыши и установите его. в качестве фона рабочего стола, как показано в этом руководстве, с копией из Imgur.
Пользователь на форумах Windows 10 получил эти изображения и загрузил их для использования другими. Вы можете загрузить их вместо того, чтобы копировать их со старого компьютера.
Что касается разочаровывающих изменений, внесенных Microsoft в этом году, вы вдруг начали видеть, что программа под названием Microsoft Teams запускается при включении компьютера. ? Если это так, и вы обнаружите, что это вас раздражает, у нас есть статья о том, как удалить его или просто удалить из процессов запуска.
На чтение 10 мин Просмотров 3.3к. Опубликовано 07.05.2019
Содержание
- Вероятность восстановления обоев после обновления
- Как восстановить обои в Windows 10
- Способ 1. Восстановление исчезнувших обоев при помощи параметра Персонализация
- Способ 2. Восстановите обои при помощи стороннего программного обеспечения
- Похожие статьи про восстановление данных:
- Видео: Три Способа Восстановления Рабочего Стола
Не всегда обновление операционной системы Windows проходит для пользователей так гладко, как хотелось бы. Иногда это может повлечь за собой определенные сбои, которые так или иначе затрагивают функционирование компьютера и его файловое хранилище .
Самым неприятным развитием событий является потеря важных документов. В этой статье мы рассмотрим вопрос как вернуть пропавшие обои рабочего стола на Windows 10.
Содержание статьи:
Вероятность восстановления обоев после обновления
Как вы уже наверняка знаете, ни один удаленный файл, включая изображение, не исчезает бесследно, если только не происходит его перезапись. Стирая цифровое изображение из архива, вы даете файловой системе команду забыть о нем и больше никогда не использовать. Система успешно выполняет свою задачу, однако не избавляется от него навсегда. Файл обоев рабочего стола по прежнему хранится на полках хранилища системы пока не будет перезаписан новыми данными.
Таким образом, приложения, способные проводить сканирование секторов HDD на наличие фрагментов файла, позволяют восстановить даже ту информацию, которая ранее казалась безвозвратно потерянной.
Как восстановить обои в Windows 10
Способ 1. Восстановление исчезнувших обоев при помощи параметра Персонализация
Если вам довелось столкнуться с черным экраном вместо привычного фона, первое чем необходимо воспользоваться — настройками персонализации рабочего стола.
1. Щелкните правой кнопкой мыши по рабочему столу и в появившемся контекстном меню выберите Персонализация.
2. В разделе Выберите фото нажмите клавишу Обзор, чтобы найти сохраненный ранее фон.
3. Кликните по Выбор картинки и операционная система установит его в качестве фона рабочего стола.
Это был самый простой способ вернуть фоновое изображение. Но как быть в случае если оно повреждено или, еще хуже, удалено? В следующем пункте мы расскажем вам как решить данный вопрос.
Способ 2. Восстановите обои при помощи стороннего программного обеспечения
Перед тем как приступить к решению, рекомендуем еще раз убедиться есть ли нужное изображение на ПК, пройдя по пути: C:WindowsWebWallpaper. Если его там не оказалось, единственным доступным вариантом остается попытка восстановления.
К сожалению, компания Microsoft не предусмотрела для своей операционной системы подходящего программного обеспечения, которое было бы способно вернуть утраченные данные. Поэтому вам придется воспользоваться сторонним софтом.
Приложение Starus Partition Recovery, или ее урезанные по функционалу дешевые аналоги, Starus FAT Recovery, Starus NTFS Recovery, предназначены для работы с определенными файловыми системами — FAT и NTFS. Основной софт способен взаимодействовать с обоими. Приложения хорошо подойдут как для дома, так и для работы в офисе, став универсальным средством восстановления информации и логических разделов жестких дисков.
Загрузив и установив программу на компьютер, воспользуйтесь приведенной ниже инструкцией, которая поможет быстро и с гарантией вернуть любой утерянный файл.
1. Запустите Starus Partition Recovery. Перед вами появится окно Мастера восстановления файлов. Нажмите Далее и выберите диск, который нужно просканировать. Еще раз нажмите Далее.
2. Выберите подходящий режим сканирования.
Быстрое сканирование — программа производит быструю поверхностную проверку диска и обнаруживает последние установленные на HDD файлы.
Полный анализ — в отличие от быстрого сканирования, этот режим проводит глубокий анализ каждого отдельного сектора устройства и находит даже самые старые документы.
Рекомендуем проводить Полный анализ для более точных результатов.
3. Удобная функция предпросмотра позволяет изучить каждый найденный вами файл, вне зависимости от формата. Можно посмотреть как текстовые, так и графические, видео файлы.
4. Выделите документы, которые нужно восстановить, щелкните по любому из них правой кнопкой мыши и нажмите Восстановить.
Примечание:
Никогда не совершайте экспорт файлов на тот же диск, с которого вы их восстанавливаете. Вследствие возможной перезаписи, вы рискуете перманентно потерять данные.
Оценить все шансы «вернуть утраченные обои» Вы можете до момента регистрации инструмента. Загрузите программу для восстановления фото-обоев на рабочий стол и опробуйте совершенно бесплатно. В пробной версии доступны все функции, включая предварительный просмотр восстановленных файлов. Окно пред-просмотра позволит убедиться, что конкретное изображение не повреждено и не перезаписано, и подлежит полному восстановлению.
Похожие статьи про восстановление данных:

Обязательно посетите наш интернет-магазин, в котором большой выбор самых известных и полезных лицензионных программ по доступным ценам! Перейти в интернет-магазин программ->
Видео: Три Способа Восстановления Рабочего Стола

Вы всматриваетесь в экран монитора в попытке найти привычную заставку, а вместо этого находите пустой рабочий стол. Что делать? Прежде всего не стоит впадать в панику: эту ситуацию легко исправить. Можно попытаться вернуть рабочий стол на прежнее место при помощи одного из методов, описанных в данной статье.
Причины пропажи
Прежде, чем спешить предпринимать серьезные меры по решению данной проблемы, необходимо разобраться с ее причинами. Их всего две, и они сводятся к следующим определениям: серьезная и несерьезная. Если у вас наблюдается последний вариант, то потеря рабочего стола может быть последствием самой обычной шутки. Возможно вас разыграл кто-то из ваших коллег или домашних. Тогда будет очень легко вернуть «Рабочий» стол компьютера на его законное место. Найдите пустое место на рабочем столе и щелкните по нему при помощи правой кнопки мыши.
В результате отроется меню, в котором необходимо будет выбрать пункт «Упорядочить значки». Нажмите на него. В открывшемся списке отметьте галочкой «Отображать значки рабочего стола». Выждите некоторое время. Вот и все можете радоваться полученному результату. Если же такие действия не принесут положительного результата, то скорее всего на ваш компьютер попал вирус.
Он и украл ваш рабочий стол. Если причина данной проблемы заключается в этом, то придется повозиться немного дольше, но не волнуйтесь данная ситуация вполне поправима. Но прежде чем испытывать описанные ниже способы, проверьте свой компьютер при помощи антивирусной программы. Иначе все ваши старания могут оказаться совершенно напрасными. Если антивирусная программа выявила какое-то заражение, то удалите его. Теперь приступим к рассмотрению самой проблемы.
Как вернуть «Рабочий стол», если причиной пропажи является вирус?
Если рабочий стол с монитора компьютера исчез в результате проделок вируса, то можно попробовать использовать следующие методы. Причем использовать их лучше в том порядке, в котором они приведены.
Запуск процесса Explorer
Системный файл Explorer.exe отвечает за корректное отображение рабочего стола. Именно его вам и необходимо найти. Далее, удерживая сочетание клавиш Ctrl+Alt+Del вызвать «Диспетчер задач». Откройте вкладку «Приложения» и нажмите на пункт «Новая задача». В результате должно появиться окно по созданию новой задачи. Введите название вашего файла в поле «Открыть» и нажмите на кнопку «Ок». Теперь осталось только перезагрузить систему. Проблема в результате может решиться. Если же таким способом вернуть «Рабочий стол» не получилось, можно испробовать следующий метод.
Восстановление системы
В данном методе необходимо по аналогии с описанными выше действиями создать в соответствующем поле новую задачу и прописать путь к интересующему нас файлу: SystemRoot/System32/Restore/rstrui.exe. Теперь нажимаем Ок. В результате должно появиться окно восстановления системы. Здесь необходимо выбрать пункт «Восстановить более раннее состояние рабочего стола». Жмем кнопку «Далее». Осталось только выбрать день создания контрольной точки, когда с рабочим столом все еще было в порядке. В результате рабочий стол вашего компьютера должен вернуться в рабочее состояние. Если вдруг окажется, что контрольной точки нет, то опция по ее созданию будет отключена. Придется рассмотреть другой вариант решения проблемы.
Вносим изменения в реестр
Чтобы вернуть иконки на рабочий стол вашего компьютера, можно попробовать отредактировать реестр вашей системы. Для этого открываем «Диспетчер задач» и создаем во вкладке «Приложения» новую задачу. Команда будет выглядеть следующим образом – regedit. Нажмите на кнопку ОК. В результате должно появиться окно редактора реестра. Теперь необходимо открыть папку HKEY_LOCAL_MACHINE. В ней нужно найти раздел Image File Execution Options во внутренней папке Current Version.
Путь к ней лежит через папки Software/Microsoft/Windows. Вам здесь нужно найти файл Explorer.exe. Когда вы его обнаружите, удаляйте щелчком правой кнопки мыши. Теперь необходимо перейти к другому разделу, который располагается в папке Current Version. Он носит название Winlogon. Щелкаем по нему левой кнопкой, а затем смотрим в левый столбец редактора. Там должен быть установлен параметр Shell. Теперь открываем меню указанного параметра и жмем «Изменить». В результате откроется окно изменения строкового параметра, в котором прописано название файла – explorer.exe.
Если запись в данном поле будет отличаться, его необходимо очистить и вписать нужную строку. Теперь жмем ОК. Также нас будет интересовать параметр Userinit. Откройте его. Здесь в поле должна быть указана запись C:Windowssystem32userinit.exe. Все кроме этой строки здесь необходимо удалить. Сохраните выполненные изменения и перезагрузите компьютер. В результате рабочий стол должен вернуться в первоначальное состояние. Если этого не случится, можно попробовать воспользоваться другими способами.
Методы, для которых требуется выход в интернет
Если описанные выше методы оказались неэффективны, можно попробовать обратиться за помощью к интернету. Для этого выполняем запуск req-файла. Вызываем знакомый нам «Диспетчер задач» и снова создаем задание. В поле вписываем адрес для вызова стандартного браузера операционной системы Windows^ C:Program Files|Internet ExplorerExplorer.exe. Жмем Ок. В результате должно открыться окно браузера. В адресную строку необходимо ввести адрес kompsecret.ru/problem/puscproblem.html. Чтобы перейти к нему, нужно нажать на кнопку Enter. Теперь нужно найти файл nodesctop.reg и запустить его. Данный файл должен внести в реестр требуемые изменения. Соглашаемся на выполнение изменений. Выполняем перезагрузку компьютера. В результате должен появиться рабочий стол.
Если данный способ не поможет вернуть «Рабочий стол» Windows, то можно попробовать еще один вариант. Это своеобразная альтернатива предыдущему методу. Необходимо выполнить следующие действия. Повторите первые два шага, которые использовались при восстановлении рабочего стола с помощью интернета. На третьем шаге запускаем скрипт, который носит название xp_teskbar_desktop_fixall.vbs. Запустите его. После этого перезагружаем компьютер. Этот способ должен принести положительный эффект.
Как вернуть отдельные значки рабочего стола?
Могут возникнуть и менее серьезные проблемы, когда пропадают только некоторые иконки с рабочего стола. В данном случае вернуть их будет намного проще. Рассмотрим ситуацию на примере того, как можно вернуть на рабочий стол ярлык программы Скайп. Если данная программа имеется на компьютере, а ярлык с рабочего стола вдруг куда-то пропал, то могут помочь следующие действия. Откройте диск С и найдите в папке Program Files нужное название, а именно Skype. Найдите в папке Phone и создайте ярлык для него при помощи правой кнопки мыши ярлык. Теперь перетащите ярлык на рабочий стол. Вот и все! Программа Скайп теперь будет запускаться через него. Такую же последовательность действий можно использовать и для любых программ, ярлыки которых пропали с рабочего стола.
Пропала картинка с рабочего стола
Кроме проблемы, связанной с исчезновением иконок, может также возникнуть еще одна досадная неприятностью. Картинка, которая установлена в качестве фона может пропасть или измениться на другое. Как можно вернуть картинку на место? Прежде всего, необходимо проверить в папке, где хранятся последние документы. Возможно, вы найдете картинку где-то там. Также можно поискать в папке «Изображения» или в папке, куда по умолчанию скачиваются все файлы. Найти ее можно в настройках интернет-браузера. Не мешает проверить и настройки рабочего стола. Щелкните по нему правой кнопкой мыши. Далее выберите пункт «Свойства». В выпадающем списке отобразятся картинки, которые были установлены ранее. Здесь должна быть и нужная вам картинка.
>
Содержание
- Как восстановить обои рабочего стола после обновления Windows 10
- Вероятность восстановления обоев после обновления
- Как восстановить обои в Windows 10
- Способ 1. Восстановление исчезнувших обоев при помощи параметра Персонализация
- Способ 2. Восстановите обои при помощи стороннего программного обеспечения
- Похожие статьи про восстановление данных:
- Как восстановить удаленный MOV файл
- Как восстановить данные после отката системы Windows
- Как восстановить данные после сбоя, неудачного обновления Windows 10
- Как восстановить фоновый рисунок рабочего стола — Вокруг-Дом — 2021
- Table of Contents:
- Шаг 1
- Шаг 2
- Шаг 3
- Шаг 4
- Шаг 5
- Пропал Рабочий стол Windows 10: черный экран, как вернуть? (Апрель 2021).
- Пропали картинки у ярлыков (иконок) программ в Windows 10 при перемещении в папку, решение проблемы очисткой кэша иконок
- Подробнее по шагам опишу, что сделал, когда пропали картинки у ярлыков (иконок) на Windows 10:
- Обновление Windows 10 поломало рабочий стол и меню «Пуск». Как решить проблему
- Действие первое. Подождите
- Вероятность восстановления обоев после обновления
- Действие второе. Перезагрузитесь
- В поисках пропавшей картинки
- Действие третье. Отображение значков рабочего стола
- Всему виной – временный профиль
- Действие четвертое. Запуск процесса вручную
- Методы, требующие выхода в интернет
- Действие пятое. Запуск проводника через редактор реестра
- Как восстановить обои в Windows 10
- Способ 1. Восстановление исчезнувших обоев при помощи параметра Персонализация
- Способ 2. Восстановите обои при помощи стороннего программного обеспечения
- Действие шестое. Проверка на вирусы
- Инструкция
- Восстановление системы
- Explorer
Как восстановить обои рабочего стола после обновления Windows 10
Не всегда обновление операционной системы Windows проходит для пользователей так гладко, как хотелось бы. Иногда это может повлечь за собой определенные сбои, которые так или иначе затрагивают функционирование компьютера и его файловое хранилище .
Самым неприятным развитием событий является потеря важных документов. В этой статье мы рассмотрим вопрос как вернуть пропавшие обои рабочего стола на Windows 10.
Содержание статьи:
Вероятность восстановления обоев после обновления
Как вы уже наверняка знаете, ни один удаленный файл, включая изображение, не исчезает бесследно, если только не происходит его перезапись. Стирая цифровое изображение из архива, вы даете файловой системе команду забыть о нем и больше никогда не использовать. Система успешно выполняет свою задачу, однако не избавляется от него навсегда. Файл обоев рабочего стола по прежнему хранится на полках хранилища системы пока не будет перезаписан новыми данными.
Таким образом, приложения, способные проводить сканирование секторов HDD на наличие фрагментов файла, позволяют восстановить даже ту информацию, которая ранее казалась безвозвратно потерянной.
Как восстановить обои в Windows 10
Способ 1. Восстановление исчезнувших обоев при помощи параметра Персонализация
Если вам довелось столкнуться с черным экраном вместо привычного фона, первое чем необходимо воспользоваться — настройками персонализации рабочего стола.
1. Щелкните правой кнопкой мыши по рабочему столу и в появившемся контекстном меню выберите Персонализация.
2. В разделе Выберите фото нажмите клавишу Обзор, чтобы найти сохраненный ранее фон.
3. Кликните по Выбор картинки и операционная система установит его в качестве фона рабочего стола.
Это был самый простой способ вернуть фоновое изображение. Но как быть в случае если оно повреждено или, еще хуже, удалено? В следующем пункте мы расскажем вам как решить данный вопрос.
Способ 2. Восстановите обои при помощи стороннего программного обеспечения
Перед тем как приступить к решению, рекомендуем еще раз убедиться есть ли нужное изображение на ПК, пройдя по пути: C:\WindowsWebWallpaper. Если его там не оказалось, единственным доступным вариантом остается попытка восстановления.
К сожалению, компания Microsoft не предусмотрела для своей операционной системы подходящего программного обеспечения, которое было бы способно вернуть утраченные данные. Поэтому вам придется воспользоваться сторонним софтом.
Приложение Starus Partition Recovery, или ее урезанные по функционалу дешевые аналоги, Starus FAT Recovery, Starus NTFS Recovery, предназначены для работы с определенными файловыми системами — FAT и NTFS. Основной софт способен взаимодействовать с обоими. Приложения хорошо подойдут как для дома, так и для работы в офисе, став универсальным средством восстановления информации и логических разделов жестких дисков.
Загрузив и установив программу на компьютер, воспользуйтесь приведенной ниже инструкцией, которая поможет быстро и с гарантией вернуть любой утерянный файл.
1. Запустите Starus Partition Recovery. Перед вами появится окно Мастера восстановления файлов. Нажмите Далее и выберите диск, который нужно просканировать. Еще раз нажмите Далее.
2. Выберите подходящий режим сканирования.
Быстрое сканирование — программа производит быструю поверхностную проверку диска и обнаруживает последние установленные на HDD файлы.
Полный анализ — в отличие от быстрого сканирования, этот режим проводит глубокий анализ каждого отдельного сектора устройства и находит даже самые старые документы.
Рекомендуем проводить Полный анализ для более точных результатов.
3. Удобная функция предпросмотра позволяет изучить каждый найденный вами файл, вне зависимости от формата. Можно посмотреть как текстовые, так и графические, видео файлы.
4. Выделите документы, которые нужно восстановить, щелкните по любому из них правой кнопкой мыши и нажмите Восстановить.
Примечание:
Никогда не совершайте экспорт файлов на тот же диск, с которого вы их восстанавливаете. Вследствие возможной перезаписи, вы рискуете перманентно потерять данные.
Оценить все шансы «вернуть утраченные обои» Вы можете до момента регистрации инструмента. Загрузите программу для восстановления фото-обоев на рабочий стол и опробуйте совершенно бесплатно. В пробной версии доступны все функции, включая предварительный просмотр восстановленных файлов. Окно пред-просмотра позволит убедиться, что конкретное изображение не повреждено и не перезаписано, и подлежит полному восстановлению.
Похожие статьи про восстановление данных:
Как восстановить удаленный MOV файл
Потеря важных документов вследствие случайного удаления — это далеко не редкость. Сами того не.
Как восстановить данные после отката системы Windows
Несомненно, каждому из нас, за время пользования компьютерами, приходилось сталкиваться с необходимо.
Как восстановить данные после сбоя, неудачного обновления Windows 10
Никто из нас не застрахован от сбоев как аппаратных, так и системных. Многие ошибки, к сожалению, мо.
Как восстановить фоновый рисунок рабочего стола — Вокруг-Дом — 2021
Table of Contents:
Иногда персонализированные фоны и внешний вид рабочего стола компьютера случайно изменяются, и нет очевидного способа их восстановления. К счастью, есть быстрый и простой способ вернуть фон рабочего стола.
Кредит: Издательство Инграм / Издательство Инграм / Getty Images
Шаг 1
Откройте панель управления. Нажмите на меню «Пуск» и выберите «Панель управления».
Шаг 2
Нажмите «Внешний вид и персонализация» в главном окне панели управления, а затем выберите «Изменить фон рабочего стола», расположенный в разделе «Персонализация».
Шаг 3
Выберите параметр «Обзор» справа от раскрывающейся панели «Местоположение» в верхней части экрана. В появившемся диалоговом окне выберите предыдущий файл фонового изображения рабочего стола на жестком диске.Если фон рабочего стола, который вы хотите восстановить, является предустановленным изображением, вместо нажатия «Обзор» нажмите на выпадающую панель «Местоположение» и выберите «Обои для рабочего стола Windows». Прокрутите окно под раскрывающимся меню, чтобы найти обои, которые вы хотите.
Шаг 4
Установите размер для фона рабочего стола. Нажмите кнопку-переключатель слева от размера изображения, которое вы хотите для фона рабочего стола.
Шаг 5
Нажмите OK, чтобы восстановить фон на рабочий стол.
Пропал Рабочий стол Windows 10: черный экран, как вернуть? (Апрель 2021).
Пропали картинки у ярлыков (иконок) программ в Windows 10 при перемещении в папку, решение проблемы очисткой кэша иконок
Была проблема, что на рабочем столе иконки (ярлыки) от программ нормально отображались с картинками. А когда их перемещал в любую папку, открывающую через проводник Windows, то часть из них была уже без изображений.
То есть, была нормальная иконка с изображением на рабочем столе, но становилась белым прямоугольником при перемещении её в папку.
Это обычно означает, что ярлык никуда не ведёт и его можно удалить. Но тут было не так. «Белые» иконки открывали программы/ игры. То есть они функционировали, но только не были визуально оформлены. Из-за чего у меня возникали сложности с ориентированием между ними и поиском нужного значка. Всё-таки значительно проще искать определенную иконку по изображению, которое давно знакомо, нежели среди одинаковых анонимов с «белым листом».
Ситуация, когда некоторые ярлыки приложений/ игр превращаются в «белый лист», связана со сбоем кэша иконок и повреждением файла базы данных IconCache.db, в котором находится копия всех значков.
Решить данную проблему на Windows 10 и вернуть иконкам (ярлыкам) изображение мне удалось простым способом.
Использовал текстовый документ — блокнот. Прописал в нём один код и сохранил в формате «.bat». То есть, создал специальный Bat-файл (батник). Далее его просто запустил.
Подробнее по шагам опишу, что сделал, когда пропали картинки у ярлыков (иконок) на Windows 10:
1. На рабочем столе на пустом месте кликаем правую кнопку мышки. Выбираем в разделе «Создать» — «Текстовый документ» .
2. В результате на рабочем столе создастся новый текстовый документ. Следует его запустить.
3. Внутри текстового документа прописать следующий код:
Можете просто скопировать его и вставить в свой блокнот.
4. Далее нажать «файл» — «сохранить как».
5. Название документу можно дать любое. Главное в конце записать следующие символы после наименования = » .bat «. После чего нажать «сохранить».
6. На рабочем столе у Вас появится новый файл в формате «.bat», с названием, которое Вы ему дали.
7. Нажимая на этот файл (то есть кликая по нему два раза левой кнопкой мыши) — запускается процесс, в результате которого все иконки (ярлыки программ) придут в нормальный вид с картинками.
Возможно, что описанный способ, в котором мы создали специальный Бат-ник, Вам также поможет!
Ещё один вариант с Блокнотом — текстовым документом. Также его следует создать, но внутри прописать следующий код:
taskkill /f /im explorer.exe
cd /d %userprofile%AppDataLocalMicrosoftWindowsExplorer
del /f /a s iconcache*
del /f /a s thumbcache*
explorer
pause
Дать файлу любое название, но сохранить в формате » .cmd «. После запустить его!
Если не хочется заморачиваться с созданием документов с кодами, то можно использовать специальную программу, которая делает тоже самое. Она бесплатная и называется » Icon Cache Cleaner «. Собирает и удаляет кэш иконок в Операционной Системе Windows, а потом создаёт новый.
Не забудьте после всех действий перезагрузить компьютер/ноутбук!
Обновление Windows 10 поломало рабочий стол и меню «Пуск». Как решить проблему
Действие первое. Подождите
Да, кажется глупым просто подождать, однако в данном случае это может сработать.
В некоторых случаях через некоторое время после того, как пропадает рабочий стол, появляется уведомление, подобное тому, что показано на скриншоте ниже. В нем можно нажать «Перезапустить программу» и все снова заработает так, как раньше.
Сообщение о прекращении работы проводника
Вы можете попробовать сделать клики мышью по пустым местам экрана. Такое действие может вызвать окно, показанное выше. Если же этого не происходит, переходим к следующему действию.
Вероятность восстановления обоев после обновления
Как вы уже наверняка знаете, ни один удаленный файл, включая изображение, не исчезает бесследно, если только не происходит его перезапись. Стирая цифровое изображение из архива, вы даете файловой системе команду забыть о нем и больше никогда не использовать. Система успешно выполняет свою задачу, однако не избавляется от него навсегда. Файл обоев рабочего стола по прежнему хранится на полках хранилища системы пока не будет перезаписан новыми данными.
Таким образом, приложения, способные проводить сканирование секторов HDD на наличие фрагментов файла, позволяют восстановить даже ту информацию, которая ранее казалась безвозвратно потерянной.
Действие второе. Перезагрузитесь
Также помогает такое до невозможности простое действие, как перезагрузка компьютера. Интересно, что даже если рабочий стол пропал, все процессы работают. Поэтому вы сможете сохранить свою работу в других программах и закрыть их.
Подсказка: Переключаться между открытыми программами можно при помощи одновременного нажатия клавиш «Alt» и «Tab». Тогда появится такое окно, как показано ниже. Оставьте зажатой кнопку «Alt» и переключайтесь при помощи «Tab».
Переключение между открытыми окнами при помощи «Alt» и «Tab»
В поисках пропавшей картинки
Помимо проблемы, связанной с исчезновением иконок и панели управления Windows, может быть и менее серьезная, но все же досадная неприятность. Изображение, установленное у вас в качестве фона, пропало — изменилось на другое. А оно вам так нравилось, и другого совсем не хочется. Как вернуть картинку рабочего стола на место? Будем искать:
- Для начала стоит проверить в папке, где хранятся недавние документы. Вот путь к ней: на диске C находим Documents and Settings/пользователь/recent. Возможно, картинка найдется где-то там.
- Поищите в папке «Мои картинки» или в папке, в которую закачиваются все новые файлы по умолчанию (найти ее можно в настройках используемого браузера).
- Проверьте настройки рабочего стола. Щелкните по нему правой кнопкой мыши и выберите пункт «Свойства». В выпадающем списке должны отобразиться все стоявшие у вас ранее картинки. Вероятно, нужная тоже находится среди них.
Для того чтобы в будущем у вас не возникало вопросов по поводу того, куда делось и где искать изображение рабочего стола, сделайте следующее. В настройках браузера напротив пункта «Путь закачки» уберите галочку и о. Надеемся, эти советы помогут вам найти картинку и не допустить подобных инцидентов в дальнейшем.
Действие третье. Отображение значков рабочего стола
Иногда из-за сбоев операционной системы Windows 10 некоторые опции перестают быть выбранными. Одной из них является функция «Отображать значки рабочего стола». Чтобы снова включить ее, сделайте вот что:
- нажмите на рабочем столе правой кнопкой мыши;
- в выпадающем меню выберете «Вид» (наведите курсор мыши на этот раздел и справа откроется еще одно, вспомогательное меню);
- а дальше нажмите на «Отображать значки рабочего стола».
Включение опции «Отображать значки рабочего стола»



Всему виной – временный профиль
Пользователь под псевдонимом Russ Gee в Twitter упомянул, что в его практике был похожий случай. Так, при установке январских обновлений Windows 10 на ПК одного из членов семьи он столкнулся с аналогичным поведением системы. Он также пояснил, что подобное может происходить из-за загрузки учетной записи во временный профиль.
Судя по отзыву других пользователей, проблема действительно заключается именно в этом. Во время установки патча KB4532693 системой используется временный профиль, однако из-за ошибки в процессе обновления Windows по какой-то причине не восстанавливает исходный профиль пользователя.
К счастью, как выяснил Bleepingcomputer, информация, имеющая отношения к профилю пользователя, на самом деле никуда не исчезает. Данные по-прежнему расположены в папке «Пользователи» в корне системного диска (например, в C:Users). Переименованный профиль имеет окончание .000 или .bak.
Действие четвертое. Запуск процесса вручную
Вышеупомянутый процесс explorer.exe можно запустить и вручную. Делается это так:
- Откройте диспетчер задач. Легче всего сделать это одновременным нажатием кнопок «Ctrl+Alt+Delete». Появится меню, в котором нужно будет выбрать вариант «Диспетчер задач».
- В открывшемся окне жмите «Файл». Эта кнопка находится в правом верхнем углу. В выпадающем меню выбирайте «Новая задача».
- Там введите «explorer.exe» (без кавычек) и нажмите «ОК» или «Enter» на клавиатуре.
Запуск процесса explorer.exe вручную через Диспетчер задач
Посмотрите на список запущенных процессов. Там должен быть «Проводник» или «explorer.exe». Если этого не произошло, попробуйте еще раз. Перезагрузитесь и снова выполните указанные выше действия.
Не помогает? Тогда идем дальше.
Методы, требующие выхода в интернет
Как вернуть значки рабочего стола, а также отображаемую на нем панель управления, меню «Пуск» и прочие атрибуты, если перечисленные выше действия не помогли? За помощью можно обратиться к интернету.
Производим запуск reg-файла:
- Вызываем уже хорошо знакомый нам «Диспетчер задач» и создаем новое задание. Вписываем в поле адрес для вызова стандартного браузера Windows: C:Program FilesInternet Exploreriexplorer.exe. Нажимаем «Ок». Откроется окно браузера.
- В адресную строку вводим следующий адрес: kompsecret.ru/problem/puscproblem.html. Переходим по нему, нажав Enter.
- Нам нужен файл nodekstop.reg — запускаем его.
- Он должен внести требуемые изменения в реестр, даем согласие.
- Перезагружаем компьютер. Рабочий стол должен появиться.
Если и этот способ не помог вам вернуть «Рабочий стол» на рабочий стол Windows, то остался еще один вариант — его можно использовать как альтернативу предыдущему методу. Производим следующие шаги:
- Смотрим вышеописанные действия (восстановление рабочего стола с помощью Интернета) и повторяем первые два шага.
- Третий шаг — находим скрипт, который называется xp_teskbar_desktop_fixall.vbs. Запускаем его.
- Перезагружаем компьютер.
Надеемся, на этот раз результат вас порадовал.
Действие пятое. Запуск проводника через редактор реестра
Вышеупомянутый диспетчер задач далеко не всегда помогает решить проблему. Запустить проводник вручную также можно через редактор реестра. Пошагово это выглядит следующим образом (инструкция касается также и Windows 7, 8):
Запуск процесса explorer.exe вручную через Диспетчер задач
Шаг 1. На клавиатуре одновременно нажмите кнопки «Win» (находится внизу слева, выглядит как значок ОС Windows) и «R». В открывшемся окне введите «regedit» (опять же, без кавычек) и кликните «ОК».
Удаление раздела «exe»
Шаг 2. При помощи проводника в левой части открывшегося окна последовательно перейдите в разделы «HKEY_LOCAL_MACHINE», «SOFTWARE», «Microsoft», «WindowsNT», «CurrentVersion», «Image File Execution Options».
Шаг 3. В этом разделе необходимо найти подразделы «exe» или «iexplorer.exe». Если они там есть, нажмите на них правой кнопкой мыши и выберете «Удалить» в выпадающем меню.
Редактирование параметра «Shell»
Шаг 4. Независимо от того, удалось ли вам найти данный подраздел и удалить его, переходите в другой – «Winlogon». Он тоже находится в разделе «CurrentVersion». То есть вы открываете то же самое, что и раньше, только вместо «Image File Execution Options» будет «Winlogon».
Шаг 5. В правой части открытого окна появится список доступных для редактирования параметров. Вам нужно найти тот, который называется «Shell». Откройте его двойным щелчком мыши.
Шаг 6. При помощи проводника в левой части открывшегося окна последовательно перейдите в разделы «HKEY_LOCAL_MACHINE», «SOFTWARE», «Microsoft», «WindowsNT», «CurrentVersion», «Image File Execution Options».
Если там и так стояло значение «explorer.exe», значит, проблема не в реестре и вообще не в самом проводнике.
Бывает также, что параметра «Shell» в указанном разделе реестра нет. Тогда его нужно создать. Для этого выполните следующий порядок действий:
- Кликните правой кнопкой мыши по пустому месту в открытом разделе.
- Откроется меню, состоящее всего лишь из одного пункта – «Создать». Наведите на него курсор мыши, а дальше выберете «Строковый параметр».
Создание строкового параметра в редакторе реестра
- Затем вместо имени «Новый параметр #1» введите «Shell» (как всегда, без кавычек). Обычно возможность указать новое имя появляется сразу же после создания. Если это не так, нажмите на параметр правой кнопкой мыши и выберете «Переименовать».
Переименование нового параметра
- Затем нажмите на него два раза левой кнопкой мыши. Откроется меню редактирования. И теперь осталось ввести в строке «Значение» «explorer.exe», как это и должно было быть изначально.
Перезагрузите компьютер. После этого изменения должны вступить в силу. Вы уже сделали все, что касается Windows. Возможно, рассматриваемая проблема появилась из-за вмешательства извне. Имеется в виду влияние вирусов.
Поэтому необходимо избавиться от них.


Как восстановить обои в Windows 10
Способ 1. Восстановление исчезнувших обоев при помощи параметра Персонализация
Если вам довелось столкнуться с черным экраном вместо привычного фона, первое чем необходимо воспользоваться — настройками персонализации рабочего стола.
1. Щелкните правой кнопкой мыши по рабочему столу и в появившемся контекстном меню выберите Персонализация.
2. В разделе Выберите фото нажмите клавишу Обзор, чтобы найти сохраненный ранее фон.
3. Кликните по Выбор картинки и операционная система установит его в качестве фона рабочего стола.
Это был самый простой способ вернуть фоновое изображение. Но как быть в случае если оно повреждено или, еще хуже, удалено? В следующем пункте мы расскажем вам как решить данный вопрос.
Способ 2. Восстановите обои при помощи стороннего программного обеспечения
Перед тем как приступить к решению, рекомендуем еще раз убедиться есть ли нужное изображение на ПК, пройдя по пути: C:WindowsWebWallpaper. Если его там не оказалось, единственным доступным вариантом остается попытка восстановления.
К сожалению, компания Microsoft не предусмотрела для своей операционной системы подходящего программного обеспечения, которое было бы способно вернуть утраченные данные. Поэтому вам придется воспользоваться сторонним софтом.
Приложение Starus Partition Recovery, или ее урезанные по функционалу дешевые аналоги, Starus FAT Recovery, Starus NTFS Recovery, предназначены для работы с определенными файловыми системами — FAT и NTFS. Основной софт способен взаимодействовать с обоими. Приложения хорошо подойдут как для дома, так и для работы в офисе, став универсальным средством восстановления информации и логических разделов жестких дисков.
Загрузив и установив программу на компьютер, воспользуйтесь приведенной ниже инструкцией, которая поможет быстро и с гарантией вернуть любой утерянный файл.
1. Запустите Starus Partition Recovery. Перед вами появится окно Мастера восстановления файлов. Нажмите Далее и выберите диск, который нужно просканировать. Еще раз нажмите Далее.
Действие шестое. Проверка на вирусы
Чтобы проверить, действительно ли дело в вирусах, сделайте небольшую процедуру:
- Откройте папку «Компьютер» и папку «Users» на диске С:. Так как проводник не работает, для этого нажмите «Win+R»и введите там команду «C:Users» (без кавычек) и нажмите «ОК».
Открытие папки C:Users
В любом случае, стоит попробовать избавиться от вредоносных программ. Лучше всего выполнить эту задачу при помощи одной из специальных утилит для удаления вирусов. Список можете найти в этой статье.
Вы можете скачать программу на другом компьютере, скопировать файл запуска на флешку и открыть его уже в той системе, где есть проблема. Для этого воспользуйтесь окном запуска программ («Win+R», после чего открывайте диск С:, возвращайтесь в меню всех дисков и открывайте флешку).
Что еще можно сделать?
Также можно сделать откат ОС, то есть вернуть ее в то состояние, когда все хорошо работало. Пошагово эта процедура описана здесь. В самом крайнем случае потребуется переустановка Виндовс (вот статья об этом). Но перед этим лучше попросить о помощи более квалифицированного друга. Со стороны, как говорят, виднее, возможно он сможет выполнить все действия, описанные выше, еще раз.
Инструкция
- Для возврата к предыдущему виду рабочего стола кликните кнопку «Пуск» и раскройте раздел «Панель управления». В перечне команд «Оформление и темы» нажмите на пункт «Экран», будет загружен дополнительный диалог «Свойства: Экран». Перейти в этот диалог можно другим методом: щелкните в свободном месте рабочего стола правой клавишей мышки и укажите функцию «Свойства».
- Если вам нужно восстановить обои рабочего стола, то откройте страницу «Рабочий стол» и найдите в разделе «Фоновый рисунок» прежнюю картинку. Если вы хотите использовать другую картинку, то нажмите команду «Обзор» и укажите нужное изображение на компьютере. Для сохранения настроек кликните «Применить» и закройте окно нажатием на кнопку ОК.

Выбор фонового рисунка на странице «Рабочий стол»
- На рабочем столе могут исчезнуть системные папки, например, «Мой компьютер» или «Мои документы». Для их восстановления откройте страницу настроек «Рабочий стол» и кликните «Настройка рабочего стола». Загрузится вспомогательное окно, откройте страницу «Общие» и отметьте нужные компоненты рабочего стола, сохраните установленные параметры.
- Для восстановления прежнего размера значков и других компонентов рабочего стола откройте страницу «Параметры». В разделе «Разрешение экрана» установите подходящие параметры экрана, кликните «применить» для сохранения настроек.
- В данном диалоге можно изменить цвет рабочих окон компьютера, а также размер шрифта в наименованиях папок. Для этого откройте страницу «Оформление» и изучите раскрывающиеся списки, расположенные на ней, также можно изменить с помощью данных списков оформление. Визуальные эффекты можно настроить после клика на команду «Эффекты». Изучите дополнительные настройки данного раздела, которые станут доступны после нажатия на опцию «Дополнительно». Для сохранения установок кликните «Применить».
- Иногда может пропасть панель задач, для ее возврата наведите курсор мышки в самый низ экрана и дождитесь ее появления. Щелкните по панели правой клавишей мышки и выберите «Свойства». Откройте страницу «Панель задач» и в разделе «Оформление панели задач» уберите отметку возле строки «Автоматически скрывать панель задач». Сохраните параметры щелчком по кнопке «Применить».
Обязательно посетите наш интернет-магазин, в котором большой выбор самых известных и полезных лицензионных программ по доступным ценам! Перейти в интернет-магазин программ->
Восстановление системы
Еще один способ, который может помочь – восстановление системы. В «Диспетчере» создаем новую задачу rstrui.exe
(ее также можно запустить из Командной строки, прописав данные в черном окошке). Автоматически включается режим восстановления системы. Нажимаем «Далее», по дате выбираем точку сохранения на момент нормальной работы Windows и нажимаем «Вернуться к точке восстановления».
Если этот вариант не помог, попробуйте воспользоваться БИОС. Во время запуска нажмите клавишу F8. В появившемся черном экране найдите опцию Восстановление последней удачной конфигурации. Система попробует запуститься.
В случае неудачи придется воспользоваться загрузочным диском или флешкой. Съемный носитель нужно подключить к компьютеру. В БИОС необходимо выбрать загрузку именно с вашего съемного устройства. Если вы используете диск, выберите CD-ROM Drive.
На экране может появиться окошко Windows Setup, которое предложит вам выбрать Yes/No. Вам нужно отказаться, чтобы выполнить чистую установку. Откроется окно установки, в котором вы выберете язык. Нажмите Далее. Следующим шагом вместо «Установить», нажимаем Восстановление системы. Выбираем пункт Поиск и устранение неисправностей.
Explorer
Исчезновение значков с десктопа может вызвать также сбой программы «Проводник», которая отвечает не только за папки, ярлыки и их просмотр, но также за функционирование основных частей управления Виндовс. Если дело в Эксплорере (не Internet Explorer), то его необходимо просто перезапустить.
- Нажимаем комбинацию клавиш Ctrl+Alt+Delete. На старых ОС сразу же появляется «Диспетчер задач», на новых выбираем эту функцию в меню.
- Открываем расширенный режим приложения.
- В блоке «Приложения» находим процесс под названием «Проводник».
- Выделяем его кликом правой кнопкой мышки и жмём на кнопку «Снять задачу».
Нажмите ОК для перезапуска проводника
Эти действия перезапустят «Проводник», если он вдруг дал сбой и не желает перезагрузиться самостоятельно. Высвечивается сообщение об ошибке — дело действительно плохо. Теперь придётся либо проверять систему антивирусом, либо копаться в реестре.
Для пользователей операционной системы Windows 10 следует также проверить раздел «Параметры» – «Система» – «Режим планшета». Отключите все варианты, которые там присутствуют, если изменений не произошло, верните «переключатели на место».
Не всегда обновление операционной системы Windows проходит для пользователей так гладко, как хотелось бы. Иногда это может повлечь за собой определенные сбои, которые так или иначе затрагивают функционирование компьютера и его файловое хранилище.

Самым неприятным развитием событий является потеря важных документов. В этой статье мы рассмотрим вопрос как вернуть пропавшие обои рабочего стола на Windows 10.
Содержание статьи:
- Вероятность восстановления обоев после обновления
- Как восстановить обои в Windows 10
- Способ 1. Восстановление исчезнувших обоев при помощи параметра Персонализация
- Способ 2. Восстановите обои при помощи стороннего программного обеспечения
Вероятность восстановления обоев после обновления
Как вы уже наверняка знаете, ни один удаленный файл, включая изображение, не исчезает бесследно, если только не происходит его перезапись. Стирая цифровое изображение из архива, вы даете файловой системе команду забыть о нем и больше никогда не использовать. Система успешно выполняет свою задачу, однако не избавляется от него навсегда. Файл обоев рабочего стола по прежнему хранится на полках хранилища системы пока не будет перезаписан новыми данными.
Таким образом, приложения, способные проводить сканирование секторов HDD на наличие фрагментов файла, позволяют восстановить даже ту информацию, которая ранее казалась безвозвратно потерянной.
Как восстановить обои в Windows 10
Способ 1. Восстановление исчезнувших обоев при помощи параметра Персонализация
Если вам довелось столкнуться с черным экраном вместо привычного фона, первое чем необходимо воспользоваться — настройками персонализации рабочего стола.
1. Щелкните правой кнопкой мыши по рабочему столу и в появившемся контекстном меню выберите Персонализация.

2. В разделе Выберите фото нажмите клавишу Обзор, чтобы найти сохраненный ранее фон.

3. Кликните по Выбор картинки и операционная система установит его в качестве фона рабочего стола.

Это был самый простой способ вернуть фоновое изображение. Но как быть в случае если оно повреждено или, еще хуже, удалено? В следующем пункте мы расскажем вам как решить данный вопрос.
Способ 2. Восстановите обои при помощи стороннего программного обеспечения
Перед тем как приступить к решению, рекомендуем еще раз убедиться есть ли нужное изображение на ПК, пройдя по пути: C:\WindowsWebWallpaper. Если его там не оказалось, единственным доступным вариантом остается попытка восстановления.

К сожалению, компания Microsoft не предусмотрела для своей операционной системы подходящего программного обеспечения, которое было бы способно вернуть утраченные данные. Поэтому вам придется воспользоваться сторонним софтом.
Приложение Starus Partition Recovery, или ее урезанные по функционалу дешевые аналоги, Starus FAT Recovery, Starus NTFS Recovery, предназначены для работы с определенными файловыми системами — FAT и NTFS. Основной софт способен взаимодействовать с обоими. Приложения хорошо подойдут как для дома, так и для работы в офисе, став универсальным средством восстановления информации и логических разделов жестких дисков.
Загрузив и установив программу на компьютер, воспользуйтесь приведенной ниже инструкцией, которая поможет быстро и с гарантией вернуть любой утерянный файл.
1. Запустите Starus Partition Recovery. Перед вами появится окно Мастера восстановления файлов. Нажмите Далее и выберите диск, который нужно просканировать. Еще раз нажмите Далее.

2. Выберите подходящий режим сканирования.
Быстрое сканирование — программа производит быструю поверхностную проверку диска и обнаруживает последние установленные на HDD файлы.
Полный анализ — в отличие от быстрого сканирования, этот режим проводит глубокий анализ каждого отдельного сектора устройства и находит даже самые старые документы.
Рекомендуем проводить Полный анализ для более точных результатов.

3. Удобная функция предпросмотра позволяет изучить каждый найденный вами файл, вне зависимости от формата. Можно посмотреть как текстовые, так и графические, видео файлы.

4. Выделите документы, которые нужно восстановить, щелкните по любому из них правой кнопкой мыши и нажмите Восстановить.
Примечание:
Никогда не совершайте экспорт файлов на тот же диск, с которого вы их восстанавливаете. Вследствие возможной перезаписи, вы рискуете перманентно потерять данные.
Оценить все шансы «вернуть утраченные обои» Вы можете до момента регистрации инструмента.
Загрузите программу для восстановления фото-обоев на рабочий стол и опробуйте совершенно бесплатно. В пробной версии доступны все функции, включая предварительный просмотр восстановленных файлов. Окно пред-просмотра позволит убедиться, что конкретное изображение не повреждено и не перезаписано, и подлежит полному восстановлению.
Похожие статьи про восстановление данных:
Дата: 15/06/2018
Теги: Восстановление файлов, Как восстановить, обновление, Программа
Обновление Windows 10 за май 2019 г. включает новый, более яркий фон рабочего стола по умолчанию. Смотрится отлично — с новой световой темой. Если вы используете темную тему Windows 10, вам, вероятно, понадобится более темный фон.
Как ни странно, исходный фон рабочего стола Windows 10 был удален из последней версии Windows 10. Вам придется загрузить его из Интернета или скопировать его файлы со старого ПК с Windows 10.
Microsoft нигде не размещает это изображение обоев, но вы можете скачать его где-нибудь еще. Мы нашли копия оригинальных обоев рабочего стола Windows 10 в формате 4K на Imgur. Разные размеры — и многие другие обои по умолчанию Windows 10 — также доступно для скачивания. (Microsoft делает доступными другие обои для Windows 10. Вот, но не оригинальные обои Windows 10.)
Просто щелкните файл изображения правой кнопкой мыши в Imgur и сохраните его на свой компьютер с помощью браузера — в Chrome выберите «Сохранить изображение как».
Если у вас есть компьютер под управлением более старой версии Windows 10, вы также можете сохранить копию обоев рабочего стола. Просто зайдите в C: WindowsWeb4KWallpaperWindows, чтобы найти фоновые файлы в различных разрешениях. Файл «img0_3840x2160.jpg» — это версия 4K.
Сохраните его в OneDrive, Dropbox, Google Drive, на USB-накопителе, в общей сетевой папке или отправьте его себе по электронной почте — как бы вы ни хотели его сохранить. Перенесите его на свой новый компьютер.
Когда изображение загружено на ваш компьютер или скопировано с другого компьютера, вы можете щелкнуть его правой кнопкой мыши и выбрать «Установить как фон рабочего стола», чтобы сделать его фоном рабочего стола вашей системы.
Вы также можете перейти в «Настройки»> «Персонализация»> «Фон» и использовать кнопку «Обзор», чтобы найти изображение обоев в вашей системе.
Вы можете скачать больше бесплатных фонов для рабочего стола, посетив Темы Windows раздел в Microsoft Store. Конечно, вы можете загрузить изображение из любого места в Интернете и сделать его также обоями рабочего стола — просто убедитесь, что оно достаточно высокого разрешения, иначе оно будет плохо выглядеть, когда оно растянуто до размера рабочего стола вашего компьютера.
Что вы думаете об этой статье?
Шаг 1. Щелкните правой кнопкой мыши пустую область на рабочем столе и выберите «Персонализировать». Шаг 2: Нажмите «Фон», чтобы открыть окно настроек. Шаг 3: Выберите «Изображение» в разделе «Фон». Шаг 4: Нажмите «Обзор» в разделе «Выберите изображение»> «Перейдите по пути на вашем ПК, чтобы найти ранее сохраненный фон».
Как мне вернуть мой компьютер в нормальный фоновый режим?
Когда изображение загружено на ваш компьютер или скопировано с другого компьютера, вы можете щелкнуть его правой кнопкой мыши и выбрать «Установить как фон рабочего стола», чтобы сделать его фоном рабочего стола вашей системы. Вы также можете перейти в «Настройки»> «Персонализация»> «Фон» и использовать кнопку «Обзор», чтобы найти изображение обоев в вашей системе.
Как сбросить персональные настройки в Windows 10?
Если вы хотите вернуться к цветам и звукам (темам) по умолчанию, вы можете выполнить следующие действия: Откройте панель управления> Открыть оформление и персонализацию> Выберите персонализацию> выберите «Изменить тему». Затем выберите Windows в разделе Темы Windows по умолчанию.
Как мне вернуть обои?
Если обои на рабочем столе были изменены случайно или без вашего согласия, вы можете восстановить их с помощью параметров персонализации Windows 7.
- Войдите в панель управления, щелкнув меню «Пуск» в нижнем левом углу экрана. …
- Выберите обои, которые хотите применить к своему рабочему столу.
Какой цвет фона используется по умолчанию в Windows 10?
Цвет фона окна по умолчанию в Windows 10 белый.
Как изменить фон компьютера с черного на белый?
, затем выберите «Настройки»> «Персонализация», чтобы выбрать изображение, достойное украшения фона рабочего стола, и изменить цвет выделения для «Пуск», панели задач и других элементов. Окно предварительного просмотра дает вам возможность быстро узнать о ваших изменениях по мере их внесения.
Где персонализация в настройках?
Найти путь к персонализации несложно, просто запустите приложения «Настройки» и нажмите «Персонализация». Если вы обнаруживаете, что часто обращаетесь к этим настройкам, вы можете щелкнуть значок «Закрепить» в правом верхнем углу, чтобы закрепить плитку в меню «Пуск» для более быстрого доступа.
Как восстановить настройки монитора по умолчанию?
Как сбросить ЖК-монитор к настройкам по умолчанию.
- На передней панели монитора нажмите кнопку МЕНЮ.
- В окне МЕНЮ нажимайте кнопки СТРЕЛКА ВВЕРХ или СТРЕЛКА ВНИЗ, чтобы выбрать значок СБРОС.
- Нажмите кнопку ОК.
- В окне СБРОС нажмите кнопки СТРЕЛКА ВВЕРХ или СТРЕЛКА ВНИЗ, чтобы выбрать ОК или ВСЕ СБРОС.
- Нажмите кнопку ОК.
- Нажмите кнопку МЕНЮ.
23 юл. 2019 г.
Где хранятся мои обои?
Стандартные обои находятся в apk-файле, который вы должны найти на своем устройстве в / system / framework / framework-res. apk. Загрузите этот файл на свой компьютер, а затем просмотрите его внутренние файлы. Поиск файла с обоями в названии должен оказаться плодотворным.
Как мне вернуть старую заставку?
Как вернуть экранную заставку
- Щелкните правой кнопкой мыши на рабочем столе Windows и выберите «Свойства».
- Щелкните вкладку «Заставка» в только что открывшемся окне «Экран».
- Используйте раскрывающееся меню, чтобы выбрать предпочитаемую заставку.
Как вернуть старые обои на Android?
Как по ступенькам
- Установите заставку обоев.
- Запустите приложение и дождитесь сохранения текущих обоев.
- Выберите текущие обои.
- Выберите долю на панели действий.
- Отправьте его себе по электронной почте или загрузите, например, на Google Диск или Dropbox.
26 мар. 2015 г.
Иногда персонализированные фоны и внешний вид рабочего стола компьютера случайно изменяются, и нет очевидного способа их восстановления. К счастью, есть быстрый и простой способ вернуть фон рабочего стола.
Кредит: Издательство Инграм / Издательство Инграм / Getty Images
Шаг 1
Откройте панель управления. Нажмите на меню «Пуск» и выберите «Панель управления».
Шаг 2
Нажмите «Внешний вид и персонализация» в главном окне панели управления, а затем выберите «Изменить фон рабочего стола», расположенный в разделе «Персонализация».
Шаг 3
Выберите параметр «Обзор» справа от раскрывающейся панели «Местоположение» в верхней части экрана. В появившемся диалоговом окне выберите предыдущий файл фонового изображения рабочего стола на жестком диске.Если фон рабочего стола, который вы хотите восстановить, является предустановленным изображением, вместо нажатия «Обзор» нажмите на выпадающую панель «Местоположение» и выберите «Обои для рабочего стола Windows». Прокрутите окно под раскрывающимся меню, чтобы найти обои, которые вы хотите.
Шаг 4
Установите размер для фона рабочего стола. Нажмите кнопку-переключатель слева от размера изображения, которое вы хотите для фона рабочего стола.
Шаг 5
Нажмите OK, чтобы восстановить фон на рабочий стол.
Содержание
- Как восстановить обои рабочего стола после обновления Windows 10
- Вероятность восстановления обоев после обновления
- Как восстановить обои в Windows 10
- Способ 1. Восстановление исчезнувших обоев при помощи параметра Персонализация
- Способ 2. Восстановите обои при помощи стороннего программного обеспечения
- Похожие статьи про восстановление данных:
- Как восстановить удаленный MOV файл
- Как восстановить данные после отката системы Windows
- Как восстановить данные после сбоя, неудачного обновления Windows 10
- Почему пропадает картинка с рабочего стола
- Вместо рабочего стола отображается черный экран, как исправить
- Что может вызывать черный экран после загрузки системы
- Почему пропали ярлыки с рабочего стола и как их восстановить.
- Черный экран заменяет фон на рабочем столе windows 7 — решение проблемы
- Черный экран после загрузки windows 7, 8, 10 – что делать, не запускается рабочий стол или explorer exe
- Что делать, если не загружается рабочий стол, только черный экран?
- Активация windows 7 или как убрать черный экран с рабочего стола
- Почему пропали ярлыки с рабочего стола и как их восстановить.
Как восстановить обои рабочего стола после обновления Windows 10
Самым неприятным развитием событий является потеря важных документов. В этой статье мы рассмотрим вопрос как вернуть пропавшие обои рабочего стола на Windows 10.
Содержание статьи:
Вероятность восстановления обоев после обновления
Как вы уже наверняка знаете, ни один удаленный файл, включая изображение, не исчезает бесследно, если только не происходит его перезапись. Стирая цифровое изображение из архива, вы даете файловой системе команду забыть о нем и больше никогда не использовать. Система успешно выполняет свою задачу, однако не избавляется от него навсегда. Файл обоев рабочего стола по прежнему хранится на полках хранилища системы пока не будет перезаписан новыми данными.
Таким образом, приложения, способные проводить сканирование секторов HDD на наличие фрагментов файла, позволяют восстановить даже ту информацию, которая ранее казалась безвозвратно потерянной.
Как восстановить обои в Windows 10
Способ 1. Восстановление исчезнувших обоев при помощи параметра Персонализация
Если вам довелось столкнуться с черным экраном вместо привычного фона, первое чем необходимо воспользоваться — настройками персонализации рабочего стола.
1. Щелкните правой кнопкой мыши по рабочему столу и в появившемся контекстном меню выберите Персонализация.
2. В разделе Выберите фото нажмите клавишу Обзор, чтобы найти сохраненный ранее фон.
3. Кликните по Выбор картинки и операционная система установит его в качестве фона рабочего стола.
Это был самый простой способ вернуть фоновое изображение. Но как быть в случае если оно повреждено или, еще хуже, удалено? В следующем пункте мы расскажем вам как решить данный вопрос.
Способ 2. Восстановите обои при помощи стороннего программного обеспечения
Перед тем как приступить к решению, рекомендуем еще раз убедиться есть ли нужное изображение на ПК, пройдя по пути: C:\WindowsWebWallpaper. Если его там не оказалось, единственным доступным вариантом остается попытка восстановления.
К сожалению, компания Microsoft не предусмотрела для своей операционной системы подходящего программного обеспечения, которое было бы способно вернуть утраченные данные. Поэтому вам придется воспользоваться сторонним софтом.
Приложение Starus Partition Recovery, или ее урезанные по функционалу дешевые аналоги, Starus FAT Recovery, Starus NTFS Recovery, предназначены для работы с определенными файловыми системами — FAT и NTFS. Основной софт способен взаимодействовать с обоими. Приложения хорошо подойдут как для дома, так и для работы в офисе, став универсальным средством восстановления информации и логических разделов жестких дисков.
Загрузив и установив программу на компьютер, воспользуйтесь приведенной ниже инструкцией, которая поможет быстро и с гарантией вернуть любой утерянный файл.
1. Запустите Starus Partition Recovery. Перед вами появится окно Мастера восстановления файлов. Нажмите Далее и выберите диск, который нужно просканировать. Еще раз нажмите Далее.
2. Выберите подходящий режим сканирования.
Быстрое сканирование — программа производит быструю поверхностную проверку диска и обнаруживает последние установленные на HDD файлы.
Полный анализ — в отличие от быстрого сканирования, этот режим проводит глубокий анализ каждого отдельного сектора устройства и находит даже самые старые документы.
Рекомендуем проводить Полный анализ для более точных результатов.
3. Удобная функция предпросмотра позволяет изучить каждый найденный вами файл, вне зависимости от формата. Можно посмотреть как текстовые, так и графические, видео файлы.
4. Выделите документы, которые нужно восстановить, щелкните по любому из них правой кнопкой мыши и нажмите Восстановить.
Примечание:
Никогда не совершайте экспорт файлов на тот же диск, с которого вы их восстанавливаете. Вследствие возможной перезаписи, вы рискуете перманентно потерять данные.
Оценить все шансы «вернуть утраченные обои» Вы можете до момента регистрации инструмента. Загрузите программу для восстановления фото-обоев на рабочий стол и опробуйте совершенно бесплатно. В пробной версии доступны все функции, включая предварительный просмотр восстановленных файлов. Окно пред-просмотра позволит убедиться, что конкретное изображение не повреждено и не перезаписано, и подлежит полному восстановлению.
Похожие статьи про восстановление данных:
Как восстановить удаленный MOV файл
Потеря важных документов вследствие случайного удаления — это далеко не редкость. Сами того не.
Как восстановить данные после отката системы Windows
Несомненно, каждому из нас, за время пользования компьютерами, приходилось сталкиваться с необходимо.
Как восстановить данные после сбоя, неудачного обновления Windows 10
Никто из нас не застрахован от сбоев как аппаратных, так и системных. Многие ошибки, к сожалению, мо.
Источник
Почему пропадает картинка с рабочего стола
Вместо рабочего стола отображается черный экран, как исправить
Пользователи персональных компьютеров иногда сталкиваются с такой проблемой, как черный экран. На первый взгляд система загружается правильно, нет никаких ошибок, но рабочий стол так и не появляется. Иногда может отображаться курсор мыши, но он нам помочь не сможет.
Что может вызывать черный экран после загрузки системы
Начнем с наиболее простого метода. При включении компьютера необходимо открыть расширенное меню загрузки. Для этого в начале загрузки быстро нажимаем клавишу F8, иногда F9. Можно попытаться загрузить Windows с последней удачной конфигурацией. Если помогло, то проблема решена. Если черный экран не исчезает, попробуйте выбрать пункт «Устранение неполадок компьютера».
Черный экран также может отображаться в том случае, если не запущен процесс explorer.exe. Это проводник, который и является рабочим столом. Можно нажать сочетание клавиш Ctrl+Shift+Esc для перехода в диспетчер задач.
В первой вкладке «Приложения» кликаем внизу на пункт «Новая задача» где вводим explorer.exe. Если у вас снова появится рабочий стол, значит всё хорошо. Просто нужно добавить данный процесс в автозагрузку.
Для этого открываем реестр (прописываем новую задачу с именем regedit). Переходим по следующей ветке:
Находим параметр Shell и смотрим его значение, оно должно быть explorer.exe. Если стоит неверно, изменяем.
При запуске ОС снова вызываем расширенное меню загрузки и запускаемся в Безопасном режиме. Удаляем драйвера видеокарты, после чего черный рабочий стол должен исчезнуть. Далее заново устанавливаем необходимые драйвера.
Работа с компьютером строится в основном на взаимодействии с рабочим столом, на котором расположены чаще других используемые программы и находятся папки. Но что делать, если пропал рабочий стол Windows 7? Где искать потерянную папку?
Explorer.exe – процесс, отвечающий за отображение рабочего стола на Windows. Если во время работы на компьютере происходит сбой этого процесса, весь интерфейс пропадает и остается только картинка (иногда и вовсе черный экран). Причинами такого поведения системы могут быть как обычные неполадки, так и серьезные сбои. В любом случае проблема решается достаточно просто.
Рабочий стол – обыкновенная папка, работа которой инициируется процессом explorer.exe. Поэтому ответ на вопрос, как восстановить рабочий стол Windows 7, очевиден – необходимо просто запустить процесс.
Восстановить работу процесса можно двумя способами:
Для него нужно вызвать диспетчер задач комбинацией Ctrl+Alt+Delete и кликнуть на панель управления «Файл»:
Выбираем «Создание новой задачи» и в появившееся окно вбиваем explorer.exe. После этого действия рабочий стол должен появиться. Если этого не произошло, то используем второй вариант.
Для реализации восстановления процесса через консоль, необходимо запустить командную строку с администраторскими правами. Для этого нажимаем WIN+W и в строку поиска вводим «Командная строка». Нажимаем правой кнопкой манипулятора и выбираем «Запуск от имени администратора»:
В консоль без всяких команд вводим explorer.exe. Программа автоматически начнет запуск процесса, в случае удачи все значки рабочего стола вновь появятся:
Если вышеописанный метод не помог или Windows загружается до момента черного экрана, на котором невозможно выполнить ни одно действие, то для возврата рабочего стола придется использовать средство восстановления:
Запускаем устройство в безопасном режиме и вновь вызываем Диспетчер задач. Повторяем алгоритм, запуская новый процесс через модальное окно. Но в этом случае нам понадобится команда rstrui.exe:
Эта команда запустит системную утилиту восстановления, которая позволит выбрать точку отката, что позволит вернуть состояние компьютера на дату и время создания точки.
Процесс rstrui.exe, аналогично explorer.exe, можно запустит и через Командную строку с правами администратора.
Такой способ позволяет восстановить рабочий стол даже тогда, когда файл explorer.exe поврежден/удален/изменен.
Реестр – база данных всех параметров, присвоенных системе. Именно здесь в первую очередь прописываются все вирусы, меняя значения и переписывая пути. Конечно, можно загрузить последнюю удачную конфигурацию или откатить систему, однако если устройство запускается в штатном режиме, но без рабочего стола, то быстрее все проверить самостоятельно:
- Запускаем редактор реестра. Сделать это можно через диспетчер задач или командную строку. Достаточно просто ввести regedit.exe:
В качестве предосторожности перед манипуляциями с реестром рекомендуется делать резервную копию на стороннем носителе (флешка или диск). Так, при некорректном изменении значений, можно легко восстановить прежнюю копию и начать все заново.
Как только Windows загрузился, а рабочий стол не исчез, можно начать подчистку системы, которая позволит окончательно избавиться от подобного казуса:
На видео представлены основные способы восстановления в случае, если не работает удаленный рабочий стол:
Почему пропали ярлыки с рабочего стола и как их восстановить.
Почему пропали ярлыки с рабочего стола и как их восстановить.

Если у Вас случилось так, что ярлыки с рабочего стола внезапно исчезли и остался только диспетчер задач, то давайте рассмотрим несколько
вариантов, как вернуть все обратно. На самом деле вариантов тут очень много,поэтому я перечислю сейчас те, которые должны помочь в большинстве случаев.
1.Для начала, необходимо проверить следующее. Кликните правой кнопкой мыши по рабочему столу (если эта опция осталась рабочей) и из контекстного меню выберите пункт «Упорядочить значки», должна стоять галочка напротив пункта «Отображать значки рабочего стола».
2.Теперь идем дальше. Выполнять нужно все поэтапно, пока не поможет. Запускаем диспетчер задач: «Ctrl» + «Alt», а далее жмем кнопку «Delete». Нажимаем в открытом окошке «Файл – Новая задача». Вводим команду explorer.exe. Таким образом мы пытаемся запустить данный
процесс вручную, и, если получиться, то ярлыки появятся, поскольку это входит в обязанности этого самого explorer.exe. Если выдалось сообщение об ошибке,то значит, файл поврежден.
Некоторые пользователи в компьютерах принимают процесс Explorer.exe как процесс
программы браузера Internet Explorer, но это вовсе не так. Explorer.exe—это оболочка ОС Windows. Это приложение включает в себя полный пользовательский интерфейс, который дает возможность пользователям работать с персональным компьютером и хранящейся на нем
информацией. Эта оболочка обеспечивает окружение «Рабочего стола», включая панель
задач, ярлыки, ну и конечно же меню «Пуск». Explorer, еще отвечает за доступ
пользователей к файлам персонального компьютера. Explorer.exe — один из главных процессов операционной системы Windows.
3.Дальше воспользуемся антивирусной утилитой AVZ. Запустите
ее из-под безопасного режима, либо попробуйте точно так же как ранее
запустить Диспетчер задач и в качестве новой задачи ввести avz.exe.
Если программа запустилась, то нажимаем «Файл – восстановление системы».
Отмечаем там галочками пункты: 5, 8,9,16,
сверьте, на всякий случай с названиями ниже. Нажмите кнопку
«Выполнить отмеченные операции».
5. Восстановление настроек рабочего стола
8. Восстановление настроек проводника
9. Удаление отладчиков системных процессов
16. Восстановление ключа запуска Explorer
4.Перезагружаем компьютер. Если не помогло, то можно выполнить восстановление
системы, пользуясь непосредственно самими средствами Windows. Для этого жмем
«Пуск – Все программы – Стандартные – Служебные – Восстановление
Восстанавливаем ОС на более раннюю дату, когда еще все работало.
5.Теперь рекомендация для тех, у кого имеется установочный диск с вашей операционной
6.Если все эти действия не помогли, то придется посмотреть в реестре. Для
этого запускаем новую задачу в диспетчере задач. Как это сделать было изложено выше.
Вводим regedit и нажимаем «ОК». Находим следующий раздел:
CurrentVersion/Image File Execution Options/
Черный экран заменяет фон на рабочем столе windows 7 — решение проблемы
Рабочий стол – это очень важный интерфейс и сердце любого персонального компьютера. Именно на нем пользователи работают с многочисленными окнами и создают удобные иконки-ссылки для организации быстрого доступа к нужным программам. Некоторые пользователи сталкиваются с тем, что привычный и удобный интерфейс частично перестает работать — черный экран замещает собой обои на рабочем столе windows 7. В данной статье описывается, что делать при подобных проблемах.
Существуют две распространенные разновидности такой неприятности – рабочий стол пропадает полностью или все ярлыки остаются, но вместо привычных обоев появляется черный фон. Первая проблема обычно вызвана повреждениями системы windows вследствие вирусных атак или программных сбоев, а вторая является следствием отсутствия активации. Далее подробно рассмотрено, как убрать черный экран и вернуть родной фон обратно.
Если вы используете нелицензионную копию windows – ОС будет стараться всячески уведомить вас об этом. На экран монитора будут выводиться многочисленные сообщения и предупреждения, активные программы будут сворачиваться, а на стол вместо вашего изображения будет периодически устанавливаться черный фон с надписью «Возможно, вы используете нелицензионную версию».
Существует 2 возможности решения данной проблемы. Во-первых, вы можете приобрести ключ от вашей версии windows в интернет-магазине Microsoft и активировать ее. Для этого требуется ПКМ щелкнуть по ярлычку «Мой компьютер» и в ниспадающем списке выбрать пункт «Свойства». В самом низу открывшегося окна пользователи могут найти инструмент для активации. Вам просто нужно ввести приобретенный ключ и подождать несколько минут, пока Виндовс свяжется с серверами Microsoft.
Альтернативный способ более популярен в России – вы можете воспользоваться специальной бесплатной программой-активатором, чтоб взломать свою ОС. Эффект будет точно такой же, однако о технической поддержке или бесплатном обновлении до windows 10 можно забыть. Очень популярным активатором является небольшая утилита Chew7. Просто загрузите ее, нажмите единственную кнопку и перезагрузить свой компьютер. После перезапуска смените черный экран на желаемый фон.
Если пропадает не только фон, а весь стол целиком, вместе с ярлыками и панелью быстрого доступа, скорее всего ваш ПК был поврежден вирусной атакой. В этом случае вам необходимо решить сложившуюся проблему, после чего немедленно обезопасить компьютер от вирусов.
Так как неработающий стол не позволяет запускать программы обычным образом, необходимо прибегнуть к альтернативному методу:
Черный экран после загрузки windows 7, 8, 10 – что делать, не запускается рабочий стол или explorer exe
Иногда при запуске компьютера пользователя ожидает неприятный сюрприз в виде черного экрана. Такое поведение устройства бывает вызвано:
Такая неисправность может возникать вследствие целого ряда причин, поэтому ее поиск служит ключом к решению проблемы.
Для восстановления корректной работы потребуется запуск безопасного режима. Действовать придется наощупь, а значить необходимо соблюдать осторожность. После нескольких нажатий по клавише Backspace или F8 нужно 5 раз кликнуть по кнопке табуляции, а затем нажать Enter. Далее еще раз нажать Вверх, после чего снова Enter, зажав при этом Shift. Данные действия приведут к тому, что откроется режим восстановления. Экран по-прежнему будет оставаться черным, поэтому убедиться в этом воочию не удастся. Здесь нужно произвести соответствующие настройки:
Если бы отображение дисплея работало корректно, на нем можно было бы увидеть следующую картину:
После вышеописанных манипуляций ОС запустится с настройками, отмеченными стрелочками на изображении. Низкое разрешение может помочь увидеть изображение.
С такой ситуацией часто сталкиваются пользователи, в арсенале которых находится машина с установленным нелицензионным ПО.
Чтобы больше не сталкиваться с назойливым уведомлением и вытекающих из этого неудобств, необходимо избавиться от соответствующей утилиты. Она входит в пакет одного из обновлений. Чтобы сделать это потребуется отдельное программное решение, такое как RemoveWAT.
После загрузки и запуска стоит нажать всего одну кнопку и проблема будет устранена.
Учетные записи windows – как удалить, или сменить запись
Вредоносная программа изменяет конфигурации глубинных настроек windows, результатом чего является изменение вида интерфейса. Если после удаления вредоносной программы не произошло никаких перемен, это не значит, что уничтожение вируса прошло безуспешно. Дело может быть в том, что настройки не были установлены до первичного варианта.
Для устранения неисправности необходимо:
HKEY_LOCAL_MACHINESOFTWAREMicrosoftwindows NTCurrentVersionWinlogon
Здесь есть два параметра, Shell и Userinit, значения которых по дефолту explorer.exe и c:windowssystem32userinit.exe соответственно. Если это не соответствует действительности необходимо переустановить параметры и перезапустить систему, чтобы они вступили в силу.
Также стоит проверить ветку HKEY_CURRENT_USERSOFTWAREMicrosoftwindows NTCurrentVersionWinlogon, где таких переменных не должно находиться. В противном случае они подлежат уничтожению.
Они подлежат удалению, а на их место должны быть установлены новые. Для этого необходимо:
Однако такой способ небезопасен тем, что некоторые компоненты могут оставаться в системе и после удаления, что может приводить к конфликтам при последующем обновлении. Поэтому более грамотным подходом будет использование специализированной утилиты Display Driver Uninstaller, которая находится в открытом доступе.
Почему возникает ошибка 651 и как ее устранить
Завершающим этапом является загрузка драйвера с официального сайта производителя и его последующая установка.
Компания Microsoft работает над оптимизацией программного обеспечения и регулярно обновляет его. В процессе установок система просит пользователя не отключать компьютер, однако не всегда есть время и возможность поступить именно так.
Обрывание обновлений может приводить к возникновению черного экрана при последующей загрузке. Данный процесс иногда длится до 30 минут, что связано с большими апдейтами или низкой производительностью железа. Когда процесс будет завершен, компьютер вновь будет работать исправно.
Первым делом необходимо выключить устройство. После этого стоит осмотреть провода и убедиться, что они не повреждены. Также нужно проверить кабели, а также их интерфейсы на наличие механических повреждений.
Материнская плата также должна быть в целости и сохранности. Но даже в таком случае она может быть причиной черного экрана из-за большого скопления пыли.
На плате также установлена батарея CMOS, которая отвечает за сохранность настроек BIOSа. Она может разрядиться, что препятствует загрузке системы. В таком случае ее замена решит проблему возникновения черного экрана. Но чаще всего решение кроется в неисправностях работы операционной системы.
Существует процедура отката ОС до последнего рабочего обновления. Чтобы сохранить все файлы, требуется перейти в «Панель управления» → «Система» → «Защита системы» и в параметрах защиты включить все логические диски. Иначе при последующем восстановлении будет восстановлен лишь системный диск.
Здесь же происходит восстановление путем нажатия соответствующей кнопки.
Всплывет панель, где нужно выбрать кнопку «Далее» в нижней ее части.
После чего откроется перечень доступных точек восстановления системы.
Если перейти в «Поиск затрагиваемых программ» можно получить представление о том, какие приложения будут восстановлены, а какие утеряны.
Необходимо отметить галочкой нужную точку и кликнуть «Далее».
В самом конце необходимо еще раз подтвердить все действия и ожидать завершения процесса. В результате компьютер перезагрузится и откроется диалоговое окно с результатами.
Иногда после данной процедуры определенные утилиты перестают корректно работать, однако подобные случаи весьма редки. После повторной их установки приложения снова начинают работать исправно.
Оказывается, дело в том, что вирус делает кое-какие поправки в реестре, а точнее переписывает shell. Shell — это оболочка, изначально вызывается запуск проводника (explorer), вирус же перепрописывает explorer на какой-нибудь левый exe файл.
Отсюда получается при включении компьютера не рабочий стол, а какая-нибудь блокирующая табличка или же черный экран.
Что делать, если не загружается рабочий стол, только черный экран?
Решается данная ситуация без особенных трудностей: для начала нажимаем ctrl+alt+delete и вызываем диспетчер задач.
Если там стоит что-то другое — немедленно исправляем.
Так же рекомендуется проверить строку Userinit. Там должен быть прописан путь к файлу: c:windowssystem32userinit.exe
После проведенных действий есть два варианта развития событий: первый — все заработало. Значит после перезагрузки появился рабочий стол, пропали проблемы. Пользуемся компьютером как раньше.
Второй случай — после перезагрузки опять нет рабочего стола, проверка веток реестра показала, что опять изменились строки. Это говорит о том, что у нас в компьютере вирус. Этот вирус может быть в службах или планировщике задач. В таком случае рекомендуется хорошая чистка компьютера, проверка на вирусы, проверка автозагрузки, удаление временных файлов интернета и так далее.
Активация windows 7 или как убрать черный экран с рабочего стола
Слетела активация windows 7, фон рабочего стола, стал похож на знаменитую картину художника Малевича черный квадрат? в нашем случае черный экран. Поводом этой проблеме, может послужить то, что кто-то пользуется пиратской копией операционной системы, либо лицензионной, но по каким-то причинам слетел ключ активации windows и нужно ввести его заново, но перед этим нужно проделать кое-какие действия описанные в данной статье.
Столкнувшись с данной проблемой не стоит беспокоится, т.к решается она путем небольшого количества действий. Давайте разберем вопрос, почему же так произошло. При автоматической загрузке и установке обновлений, скачивается одно, которое проверяет вашу систему на подлинность, проходит оно под кодовым название KB971033. Именно после того, как оно установится, начинается фоновая проверка и выявление пиратской копии windows. После этого если стоит нелицензионная версия, появляется так называемый черный экран, в котором говорится о том, что ваша копия windows не является подлинной подлинной. Если же система лицензионная, но по каким-то причинам экран стал черный, значит слетел ключ активации и нужно будет его заново вбить, но после некоторых действий.
Для начало нужно удалить скаченное обновление, для этого идем в панель управления.
Система и безопасность.
Здесь нам необходимо войти в цент обновления windows.
В правой колонке в самом низу, переходим во вкладку установленные обновления.
И в списке находим то, о котором говорилось выше, а именно обновление для microsoft windows (KB971033). Кликаем по нему правой кнопкой мыши и нажимаем удалить. Но если данное обновление отсутствует в списке, возможно оно скрыто. Тогда нам потребуется войти в командную строку и попробовать избавиться от него с помощью определенной команды.
Открываем меню пуск, в поиске пишем cmd, нажимаем правой кнопкой по найденному файлу и запускаем его от имени администратора.
В строке пишем такую команду wusa.exe /uninstall /kb:971033 и жмем клавишу enter. Обновление должно удалится.
После удаления, чтобы нас эта проблема больше не беспокоила, придется найти данное обновление с помощью поиска и скрыть его от повторной установки, т.к. после удаления, оно может так же автоматически скачаться и установиться еще раз. Для этого в центр обновления windows и в правой колонке, кликаем по пункту поиск обновлений.
Ждем завершения данного процесса. Можете пока попить чайку.
После в центре обновления windows, нам будут предоставлены некоторые важные, где хранится и то которое нужно скрыть. Для этого переходим по вкладке важных обновлений, у меня их как видим целых 123.
Находим интересующие нас, нажимаем правой кнопкой мыши по нему и выбираем скрыть обновление. После того как оно скрылось, нажимаем ok. Теперь можем смело устанавливать другие предоставленные, после не забудьте перезагрузить компьютер. Далее для полной активации windows, потребуется выполнить еще несколько действий, которые описаны в статье Ваша копия windows 7 не является подлинной. Сборка 7600,7601. Так же для пользователей лицензионных операционных систем, которые столкнулись с проблемой черного экрана, поможет данная статья, но вместо активатора, вводите свой лицензионный ключ повторно.
Оставляйте своё мнение о данной статье, ну и конечно же задавайте свои вопросы если у вас что-то вдруг пошло не так.
Поиск по компьютерным статьям
Полезные статьи → Статьи по ремонту ноутбуков
Не смотря на то, что большинство системных сбоев достаточно нормально переносятся компьютером, некоторые из них могут принести пользователю массу проблем, взять хотя бы ситуацию, при которой пропал рабочий стол черный экран затмевает всю область, и пользователь не может произвести с компьютером абсолютно никаких действий. Естественно, что причиной этому может служить не только системный сбой, но и действия пользователя спровоцировавшие это, или скажем действия вирусов или вредоносных программ, но как правило, эффект от этого не меняется.
В том случае, если пропал рабочий стол черный экран при загрузке никуда не пропадает, но всё же пользователь может видеть курсор мыши, то дело именно в системном сбое, а устранить его самостоятельно можно путём совершения отката системы. Как это сделать? Достаточно просто, необходимо лишь при загрузке компьютера зажать на клавиатуре клавишу F9,и подождать пока не появится загрузочное меню с предложенными действиями.
В этом случае, необходимо попробовать загрузиться в безопасном режиме, выбрав соответствующий пункт меню. В том случае, если это действие не помогло, то можно также попробовать после загрузки компьютера, нажать комбинацию клавиш CTRL+Alt+Del, вызвав тем самым запуск системной программы «Диспетчер задач». Если данный вариант восстановления работоспособности компьютера сработал, то на экране должно появиться окно программы, в котором нам необходимо перейти на вкладку «Процессы», и проверить наличие запущенной программы explorer.exe. Если таковой вы отыскать не смогли, то дальнейшим действием будет переход в верхнее меню «Файл» и выбор пункта под названием «Новая задача». В мальком появившемся окошке необходимо ввести название запускаемого процесса – в нашем случае это будет explorer.exe, после чего подтвердить выполняемые действия. В случае, если во вкладке «Процессы» уже имеется запущенный процесс, то можно попробовать его завершить, а после проведённой процедуры – перезапустить, используя всё тоже меню «Файл».
Тем не менее, стоит отметить, что запуск диспетчера задач возможен далеко не всегда, взять хотя бы ситуацию, когда администратор запретил запуск этой системной утилиты, и тогда проблемы с компьютером набирают уже действительно серьёзный оборот. Естественно, что можно также попробовать восстановить операционную систему при помощи установочного диска, или, в крайнем случае, вовсе переустановить windows, но заче6м так поступать, если можно воспользоваться помощью специалистов. Сотрудники компьютерного центра «ХелпЮзер» готовы помочь вам в решении любых проблем связанных с неработоспособностью вашего компьютера, в частности и с той ситуацией, когда пропал рабочий стол черный экран не даёт запустить какой-либо софт, что всячески ограничивает функционал компьютера. Хватит пытаться самостоятельно разбираться в сложившейся проблеме с вашим компьютером. Когда достаточно обратиться к квалифицированным компьютерным специалистам нашего сервисного центра и мы окажем самые качественные услуги, причём сделаем это оперативно.
Устранить проблему того, что пропал рабочий стол черный экран с отображением курсора не даёт совершить каких либо действий, можно также путём редактирования реестра системы, однако, стоит сразу отметить, что данный способ устранения возникшей ситуации подразумевает под собой то, что пользователь, который будет пытаться сделать это, обладает всеми необходимыми знаниями, и сможет безошибочно контролировать свои действия, иначе, в противном случае, появятся ещё большие проблемы. Если описанных навыков в работе с компьютером у вас нет, то мы настоятельно рекомендуем обратиться за квалифицированной помощью в наш сервисный компьютерный центр «ХелпЮзер», опытные и компетентные специалист которого помогут вам в решении любой возникшей проблемы.
Ещё одним вариантом тому, что пропал рабочий стол черный экран с курсором мыши не позволяет совершить каких-либо действий, может являться вирус или вредоносная программа на вашем компьютере. Естественно, что пользователь-новичок вряд ли сможет удалить вредоносный объект своими силами, так как нет соответствующего значка на рабочем столе, точнее нет и самого рабочего стола, а потому, вам смогут помочь только в компании «ХелпЮзер», где к абсолютно каждому пользователю у нас имеется персональный подход, а решение проблем происходит настолько оперативно, что уже в течении нескольких часов после вызова нашего компьютерного мастера, вы позабудете о недавно сложившейся ситуации, с ваши персональным компьютером. Не получается сделать самостоятельно? «ХелпЮзер» — самая компетентная помощь вашему компьютеру!
Сохранение дневника на компьютер с помощью функции экспорта (export) на Liveinternet –.
Как удалить пользователя из Списка друзей Бывает так, что друг оказался не друг. Со.
В Крыму — азартные авиационные игры Военно-космических сил России. Появление в небе над полуостро.
Почему пропали ярлыки с рабочего стола и как их восстановить.

Если у Вас случилось так, что ярлыки с рабочего стола внезапно исчезли и остался только диспетчер задач, то давайте рассмотрим несколько
вариантов, как вернуть все обратно. На самом деле вариантов тут очень много,поэтому я перечислю сейчас те, которые должны помочь в большинстве случаев.
1.Для начала, необходимо проверить следующее. Кликните правой кнопкой мыши по рабочему столу (если эта опция осталась рабочей) и из контекстного меню выберите пункт «Упорядочить значки», должна стоять галочка напротив пункта «Отображать значки рабочего стола».
2.Теперь идем дальше. Выполнять нужно все поэтапно, пока не поможет. Запускаем диспетчер задач: «Ctrl» + «Alt», а далее жмем кнопку «Delete». Нажимаем в открытом окошке «Файл – Новая задача». Вводим команду explorer.exe. Таким образом мы пытаемся запустить данный
процесс вручную, и, если получиться, то ярлыки появятся, поскольку это входит в обязанности этого самого explorer.exe. Если выдалось сообщение об ошибке,то значит, файл поврежден.
Некоторые пользователи в компьютерах принимают процесс Explorer.exe как процесс
программы браузера Internet Explorer, но это вовсе не так. Explorer.exe—это оболочка ОС Windows. Это приложение включает в себя полный пользовательский интерфейс, который дает возможность пользователям работать с персональным компьютером и хранящейся на нем
информацией. Эта оболочка обеспечивает окружение «Рабочего стола», включая панель
задач, ярлыки, ну и конечно же меню «Пуск». Explorer, еще отвечает за доступ
пользователей к файлам персонального компьютера. Explorer.exe — один из главных процессов операционной системы Windows.
3.Дальше воспользуемся антивирусной утилитой AVZ. Запустите
ее из-под безопасного режима, либо попробуйте точно так же как ранее
запустить Диспетчер задач и в качестве новой задачи ввести avz.exe.
Если программа запустилась, то нажимаем «Файл – восстановление системы».
Отмечаем там галочками пункты: 5, 8,9,16,
сверьте, на всякий случай с названиями ниже. Нажмите кнопку
«Выполнить отмеченные операции».
5. Восстановление настроек рабочего стола
8. Восстановление настроек проводника
9. Удаление отладчиков системных процессов
16. Восстановление ключа запуска Explorer
4.Перезагружаем компьютер. Если не помогло, то можно выполнить восстановление
системы, пользуясь непосредственно самими средствами Windows. Для этого жмем
«Пуск – Все программы – Стандартные – Служебные – Восстановление
Восстанавливаем ОС на более раннюю дату, когда еще все работало.
5.Теперь рекомендация для тех, у кого имеется установочный диск с вашей операционной
6.Если все эти действия не помогли, то придется посмотреть в реестре. Для
этого запускаем новую задачу в диспетчере задач. Как это сделать было изложено выше.
Вводим regedit и нажимаем «ОК». Находим следующий раздел:
CurrentVersion/Image File Execution Options/
Открываем его и проверяем на наличие подразделов—explorer.exe или iexplorer.exe. Если нашли, то удаляйте, они там не нужны.
Далее находим раздел
С правой стороны ищем параметр «Shell», значение которого должно быть еxplorer.exe. Если такового нет, то создаем и присваиваем необходимое значение. «ОК» и перезагружаем компьютер.
https://jumabai.blogspot.com.by/2016/02/blog-post.html
Процитировано 46 раз
Понравилось: 31 пользователям

Вы всматриваетесь в экран монитора в попытке найти привычную заставку, а вместо этого находите пустой рабочий стол. Что делать? Прежде всего не стоит впадать в панику: эту ситуацию легко исправить. Можно попытаться вернуть рабочий стол на прежнее место при помощи одного из методов, описанных в данной статье.
Причины пропажи
Прежде, чем спешить предпринимать серьезные меры по решению данной проблемы, необходимо разобраться с ее причинами. Их всего две, и они сводятся к следующим определениям: серьезная и несерьезная. Если у вас наблюдается последний вариант, то потеря рабочего стола может быть последствием самой обычной шутки. Возможно вас разыграл кто-то из ваших коллег или домашних. Тогда будет очень легко вернуть «Рабочий» стол компьютера на его законное место. Найдите пустое место на рабочем столе и щелкните по нему при помощи правой кнопки мыши.
В результате отроется меню, в котором необходимо будет выбрать пункт «Упорядочить значки». Нажмите на него. В открывшемся списке отметьте галочкой «Отображать значки рабочего стола». Выждите некоторое время. Вот и все можете радоваться полученному результату. Если же такие действия не принесут положительного результата, то скорее всего на ваш компьютер попал вирус.
Он и украл ваш рабочий стол. Если причина данной проблемы заключается в этом, то придется повозиться немного дольше, но не волнуйтесь данная ситуация вполне поправима. Но прежде чем испытывать описанные ниже способы, проверьте свой компьютер при помощи антивирусной программы. Иначе все ваши старания могут оказаться совершенно напрасными. Если антивирусная программа выявила какое-то заражение, то удалите его. Теперь приступим к рассмотрению самой проблемы.
Как вернуть «Рабочий стол», если причиной пропажи является вирус?
Если рабочий стол с монитора компьютера исчез в результате проделок вируса, то можно попробовать использовать следующие методы. Причем использовать их лучше в том порядке, в котором они приведены.
Запуск процесса Explorer
Системный файл Explorer.exe отвечает за корректное отображение рабочего стола. Именно его вам и необходимо найти. Далее, удерживая сочетание клавиш Ctrl+Alt+Del вызвать «Диспетчер задач». Откройте вкладку «Приложения» и нажмите на пункт «Новая задача». В результате должно появиться окно по созданию новой задачи. Введите название вашего файла в поле «Открыть» и нажмите на кнопку «Ок». Теперь осталось только перезагрузить систему. Проблема в результате может решиться. Если же таким способом вернуть «Рабочий стол» не получилось, можно испробовать следующий метод.
Восстановление системы
В данном методе необходимо по аналогии с описанными выше действиями создать в соответствующем поле новую задачу и прописать путь к интересующему нас файлу: SystemRoot/System32/Restore/rstrui.exe. Теперь нажимаем Ок. В результате должно появиться окно восстановления системы. Здесь необходимо выбрать пункт «Восстановить более раннее состояние рабочего стола». Жмем кнопку «Далее». Осталось только выбрать день создания контрольной точки, когда с рабочим столом все еще было в порядке. В результате рабочий стол вашего компьютера должен вернуться в рабочее состояние. Если вдруг окажется, что контрольной точки нет, то опция по ее созданию будет отключена. Придется рассмотреть другой вариант решения проблемы.
Вносим изменения в реестр
Чтобы вернуть иконки на рабочий стол вашего компьютера, можно попробовать отредактировать реестр вашей системы. Для этого открываем «Диспетчер задач» и создаем во вкладке «Приложения» новую задачу. Команда будет выглядеть следующим образом – regedit. Нажмите на кнопку ОК. В результате должно появиться окно редактора реестра. Теперь необходимо открыть папку HKEY_LOCAL_MACHINE. В ней нужно найти раздел Image File Execution Options во внутренней папке Current Version.
Путь к ней лежит через папки Software/Microsoft/Windows. Вам здесь нужно найти файл Explorer.exe. Когда вы его обнаружите, удаляйте щелчком правой кнопки мыши. Теперь необходимо перейти к другому разделу, который располагается в папке Current Version. Он носит название Winlogon. Щелкаем по нему левой кнопкой, а затем смотрим в левый столбец редактора. Там должен быть установлен параметр Shell. Теперь открываем меню указанного параметра и жмем «Изменить». В результате откроется окно изменения строкового параметра, в котором прописано название файла – explorer.exe.
Если запись в данном поле будет отличаться, его необходимо очистить и вписать нужную строку. Теперь жмем ОК. Также нас будет интересовать параметр Userinit. Откройте его. Здесь в поле должна быть указана запись C:Windowssystem32userinit.exe. Все кроме этой строки здесь необходимо удалить. Сохраните выполненные изменения и перезагрузите компьютер. В результате рабочий стол должен вернуться в первоначальное состояние. Если этого не случится, можно попробовать воспользоваться другими способами.
Методы, для которых требуется выход в интернет
Если описанные выше методы оказались неэффективны, можно попробовать обратиться за помощью к интернету. Для этого выполняем запуск req-файла. Вызываем знакомый нам «Диспетчер задач» и снова создаем задание. В поле вписываем адрес для вызова стандартного браузера операционной системы Windows^ C:Program Files|Internet ExplorerExplorer.exe. Жмем Ок. В результате должно открыться окно браузера. В адресную строку необходимо ввести адрес kompsecret.ru/problem/puscproblem.html. Чтобы перейти к нему, нужно нажать на кнопку Enter. Теперь нужно найти файл nodesctop.reg и запустить его. Данный файл должен внести в реестр требуемые изменения. Соглашаемся на выполнение изменений. Выполняем перезагрузку компьютера. В результате должен появиться рабочий стол.
Если данный способ не поможет вернуть «Рабочий стол» Windows, то можно попробовать еще один вариант. Это своеобразная альтернатива предыдущему методу. Необходимо выполнить следующие действия. Повторите первые два шага, которые использовались при восстановлении рабочего стола с помощью интернета. На третьем шаге запускаем скрипт, который носит название xp_teskbar_desktop_fixall.vbs. Запустите его. После этого перезагружаем компьютер. Этот способ должен принести положительный эффект.
Как вернуть отдельные значки рабочего стола?
Могут возникнуть и менее серьезные проблемы, когда пропадают только некоторые иконки с рабочего стола. В данном случае вернуть их будет намного проще. Рассмотрим ситуацию на примере того, как можно вернуть на рабочий стол ярлык программы Скайп. Если данная программа имеется на компьютере, а ярлык с рабочего стола вдруг куда-то пропал, то могут помочь следующие действия. Откройте диск С и найдите в папке Program Files нужное название, а именно Skype. Найдите в папке Phone и создайте ярлык для него при помощи правой кнопки мыши ярлык. Теперь перетащите ярлык на рабочий стол. Вот и все! Программа Скайп теперь будет запускаться через него. Такую же последовательность действий можно использовать и для любых программ, ярлыки которых пропали с рабочего стола.
Пропала картинка с рабочего стола
Кроме проблемы, связанной с исчезновением иконок, может также возникнуть еще одна досадная неприятностью. Картинка, которая установлена в качестве фона может пропасть или измениться на другое. Как можно вернуть картинку на место? Прежде всего, необходимо проверить в папке, где хранятся последние документы. Возможно, вы найдете картинку где-то там. Также можно поискать в папке «Изображения» или в папке, куда по умолчанию скачиваются все файлы. Найти ее можно в настройках интернет-браузера. Не мешает проверить и настройки рабочего стола. Щелкните по нему правой кнопкой мыши. Далее выберите пункт «Свойства». В выпадающем списке отобразятся картинки, которые были установлены ранее. Здесь должна быть и нужная вам картинка.
Источник