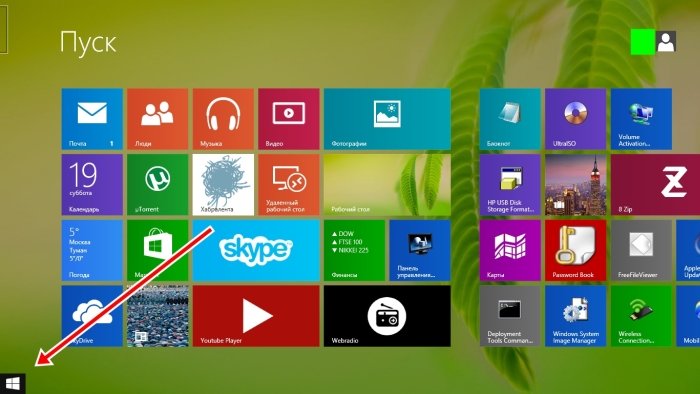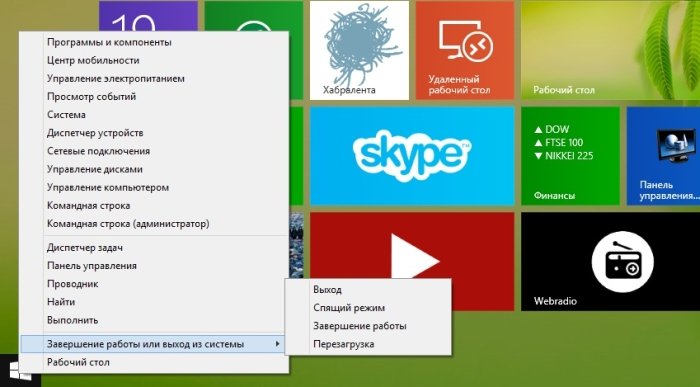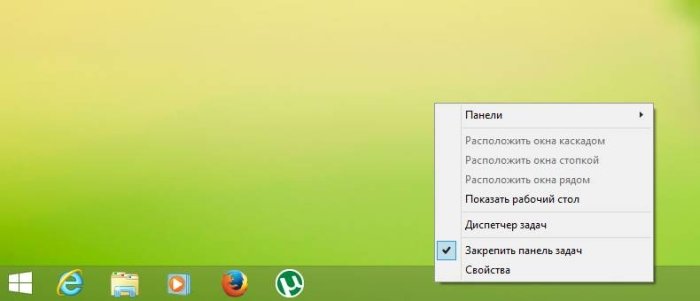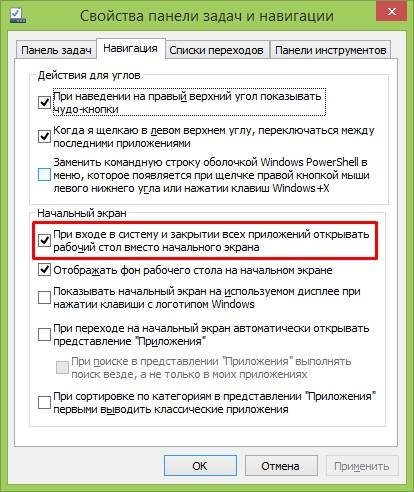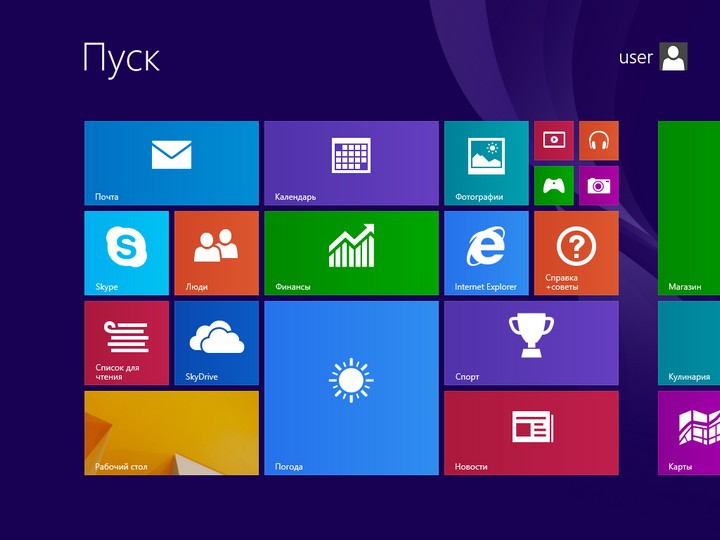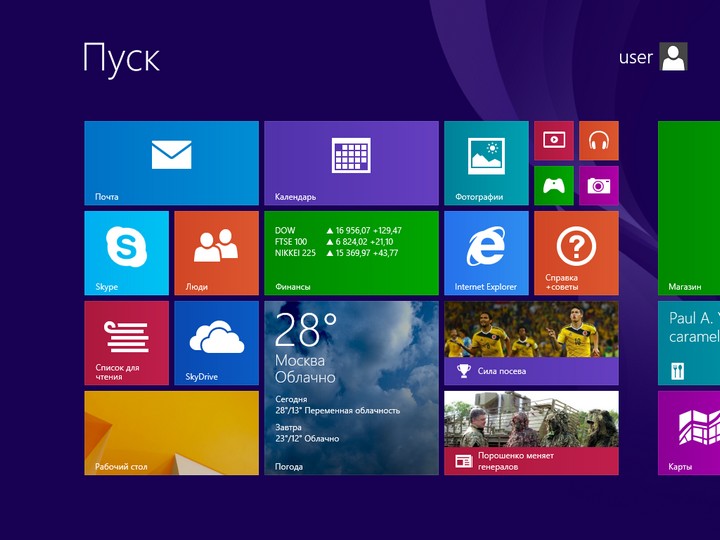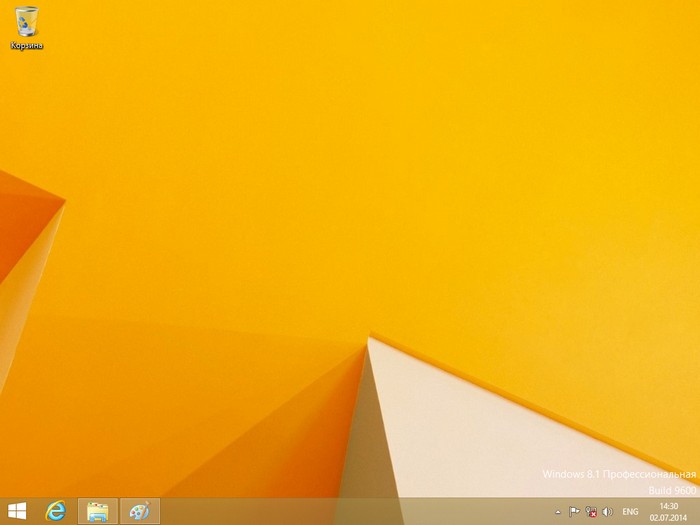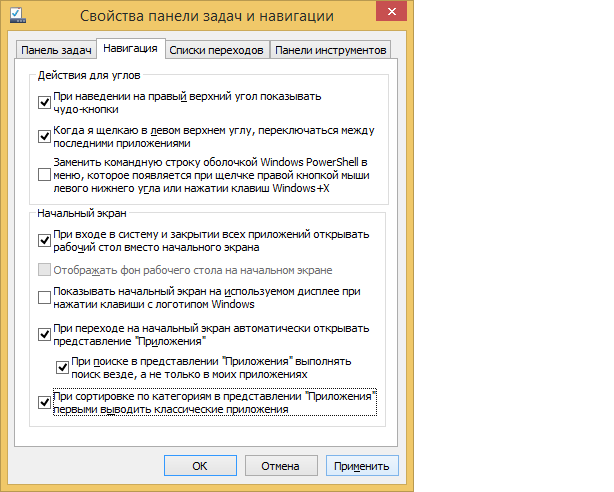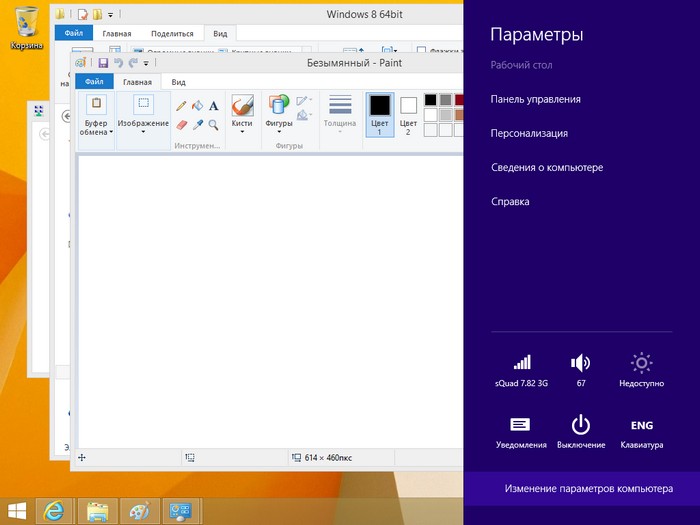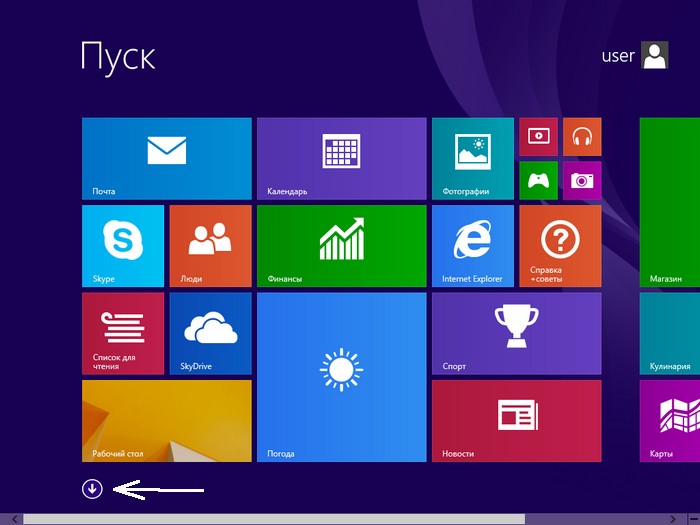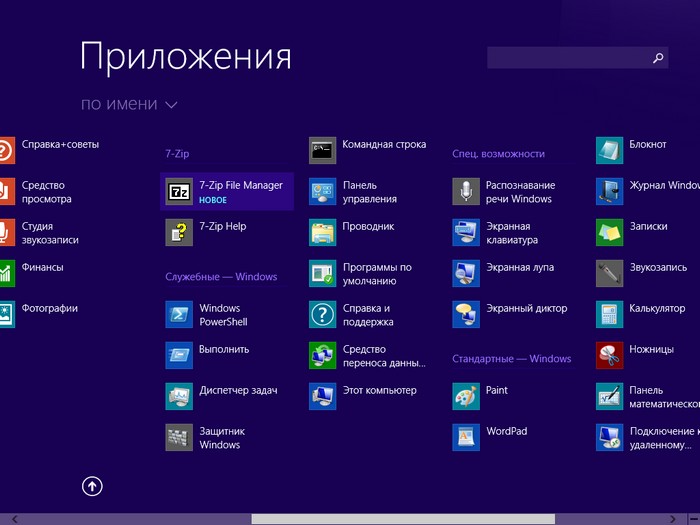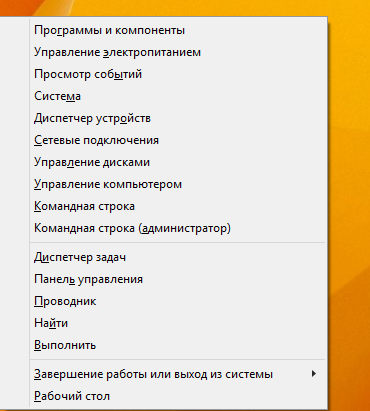Эксперимент Microsoft с плиточным интерфейсом полностью провалился (взять хотя бы долю Windows Phone на рынке мобильных систем). Впрочем, если в смартфонах плитки смотрятся еще более-менее уместно, то о десктопах такого нельзя сказать от слова совсем. Возможно, данная проблема станет неактуальной с выходом Windows 10, ну а пока приведем нашу Windows 8 в приличный вид.
При входе в систему пользователь видит нечто, показанное ниже.
Первым делом вернем стандартный рабочий стол при загрузке компьютера. Для этого щелкаем по плитке «Рабочий стол» и попадаем в привычное окружение.
Щелкаем правой кнопкой мыши по свободному пространству на рабочем столе и выбираем пункт «Персонализация».
Находим пункт «Панель задач и навигация», после чего в открывшемся окне переходим во вкладку «Навигация» и ставим галочку напротив пункта «При входе в систему и закрытии всех приложений открывать рабочий стол вместо начального экрана».
С рабочим столом всё.
Что касается возвращения кнопки «Пуск» к привычному виду, то тут у нас есть масса вариантов в виде платных и бесплатных приложений, возвращающих классическое меню. Причем бесплатные аналоги способны удовлетворить все запросы обычного пользователя.
Вот лишь несколько примеров: Power 8, Classic Shell, StartIsBack.
Рассмотрим пример с установкой Classic Shell.
Переходим на официальный сайт программы и нажимаем кнопку загрузки.
Скорее всего, Вам потребуется русская версия программы. Поэтому отказываемся от предложения скачать файл и выбираем в списке установщик русской версии.
Установка Classic Shell не отличается особой сложностью.
Все параметры установки можно оставить по умолчанию, и буквально сразу же после установки Вы сможете лицезреть у себя привычное меню Пуск.
Вот и всё! Путем этих нехитрых манипуляция «восьмёрка» стала удобнее для работы и жизни, вернувшись к привычному нам интерфейсу.
|
.NET ONLY 71 / 71 / 7 Регистрация: 05.10.2011 Сообщений: 495 |
|
|
1 |
|
Вернуть «Рабочий стол» в меню «Пуск»26.02.2013, 19:42. Показов 50750. Ответов 11
Здравствуйте. Как мне вернуть плитку «Рабочий стол» в меню «Пуск»? А то я походу ее нечаянно удалил. Она была вот тут: Кликните здесь для просмотра всего текста Заранее благодарен.
__________________
0 |
|
Programming Эксперт 94731 / 64177 / 26122 Регистрация: 12.04.2006 Сообщений: 116,782 |
26.02.2013, 19:42 |
|
11 |
|
Друг человека 3464 / 1000 / 48 Регистрация: 02.01.2010 Сообщений: 5,710 |
|
|
26.02.2013, 20:06 |
2 |
|
Зайди в поиск в боковой панели, найти иконку рабочего стола, нажмите и потащите вниз, удерживая – и в панели команд в нижней части выбери «закрепить на начальном экране».
0 |
|
.NET ONLY 71 / 71 / 7 Регистрация: 05.10.2011 Сообщений: 495 |
|
|
26.02.2013, 20:12 [ТС] |
3 |
|
найти иконку рабочего стола нет ее там
0 |
|
0 / 0 / 0 Регистрация: 19.01.2013 Сообщений: 11 |
|
|
26.02.2013, 20:30 |
4 |
|
В метро нажмите ПКМ ,В правом нижнем углу кликните ВСЕ ПРИЛОЖЕНИЯ — кликните КОМПЬЮТЕР,слева в проводнике кликните на РАБОЧИЙ СТОЛ ПКМ(правая клавиша мыши) и выберите ЗАКРЕПИТЬ НА НАЧАЛЬНОМ ЭКРАНЕ
0 |
|
.NET ONLY 71 / 71 / 7 Регистрация: 05.10.2011 Сообщений: 495 |
|
|
26.02.2013, 20:33 [ТС] |
5 |
|
Это не то. У меня была широкая полоска и в ней тображалась картинка рабочего стола, а тут маленькая и ничего не отображается: Кликните здесь для просмотра всего текста
0 |
|
0 / 0 / 0 Регистрация: 19.01.2013 Сообщений: 11 |
|
|
26.02.2013, 20:42 |
6 |
|
Добавлено через 1 минуту
0 |
|
.NET ONLY 71 / 71 / 7 Регистрация: 05.10.2011 Сообщений: 495 |
|
|
26.02.2013, 20:53 [ТС] |
7 |
|
Тогда Кликни на ней ПКМ И в низу выбери БОЛЬШЕ и перезагрузись У меня внизу только «открепить» и «показать расположение файла» Добавлено через 4 минуты C:ProgramDataMicrosoftWindowsStart MenuPrograms И все заработало! Всем спасибо.
0 |
|
Sergikus84 |
|
|
21.03.2013, 23:45 |
8 |
|
Таже самая беда, будьте добры прислать мне файлик рабочего стола «Desktop.lnk» или раскажите как его можно создать самому. |
|
0 / 0 / 0 Регистрация: 19.01.2013 Сообщений: 11 |
|
|
22.03.2013, 19:07 |
9 |
|
Блииин,ну далась вам эта картинка?! Неужели не достаточно просто маленькой плитки как на скрине выше?
0 |
|
13 / 13 / 3 Регистрация: 21.12.2013 Сообщений: 219 |
|
|
22.06.2014, 00:03 |
11 |
|
Поможет только одно: вставить удалённый файл обратно по адресу «C:ProgramDataMicrosoftWindowsStart MenuPrograms». Скачайте, распакуйте и вставьте.
0 |
|
0 / 0 / 0 Регистрация: 10.04.2018 Сообщений: 1 |
|
|
10.04.2018, 01:45 |
12 |
|
jugger_off > Спасибо вам огромное
0 |
|
IT_Exp Эксперт 87844 / 49110 / 22898 Регистрация: 17.06.2006 Сообщений: 92,604 |
10.04.2018, 01:45 |
|
Помогаю со студенческими работами здесь
Изменение размера [GPT] раздела, на котором у нас диск «C» в «Windows 8». Какой прогой ? Не работает поиск на экране «Пуск»
В журнале стали проскакивать ошибки «winlogon <SessionEnv>» и «winlogon <AUInstallAgent>»
Искать еще темы с ответами Или воспользуйтесь поиском по форуму: 12 |
Нажмите клавишу <Windows>, чтобы перейти к представлению рабочего стола. Щелкните правой кнопкой мыши панель задач в нижней части экрана и выберите «Свойства». Перейдите на вкладку «Навигация» и установите флажок «Переходить на рабочий стол» вместо «Начать» при входе в систему.
Щелкните правой кнопкой мыши панель задач внизу (или нажмите и удерживайте ее в течение секунды, чтобы открыть меню) и выберите «Свойства»> «Навигация». В разделе «Пуск» установите флажок «Когда я вхожу в систему или закрываю все приложения на экране, переходить на рабочий стол вместо параметра« Пуск »», затем «ОК».
Как мне вернуть мой рабочий стол в нормальное состояние?
Все ответы
- Щелкните или коснитесь кнопки «Пуск».
- Откройте приложение «Настройки».
- Щелкните или коснитесь «Система»
- Прокрутите панель в левой части экрана до конца вниз, пока не увидите «Режим планшета».
- Убедитесь, что переключатель выключен в соответствии с вашими предпочтениями.
11 сред. 2015 г.
Как мне вернуть рабочий стол Windows?
Как попасть на рабочий стол в Windows 10
- Щелкните значок в правом нижнем углу экрана. Это похоже на крошечный прямоугольник рядом со значком вашего уведомления. …
- Щелкните правой кнопкой мыши на панели задач. …
- В меню выберите Показать рабочий стол.
- Нажмите Windows Key + D, чтобы переключаться с рабочего стола вперед и назад.
27 мар. 2020 г.
Есть ли в Windows 8 рабочий стол?
В Windows 8 есть две среды: полноэкранный сенсорный интерфейс приложения Магазина Windows (также называемый Metro) и интерфейс рабочего стола, который выглядит и действует как Windows 7.… Приложения для ПК и Магазина Windows можно запускать с начального экрана.
Как мне разместить значки на рабочем столе в Windows 8?
Перейдите в Панель управления -> Внешний вид и персонализация -> Персонализация или щелкните правой кнопкой мыши пустое пространство рабочего стола и выберите «Персонализировать». или выполните поиск «Значок рабочего стола» на начальном экране Windows 8 и отфильтруйте поиск как «Настройка» и выберите «Показать или скрыть общие значки на рабочем столе», 3.
Щелкните правой кнопкой мыши панель задач и выберите Панели инструментов–> Новая панель инструментов. 3. На открывшемся экране перейдите в меню Program DataMicrosoftWindowsStart и выберите его. Это поместит панель инструментов меню «Пуск» в крайний правый угол панели задач.
Что такое режим рабочего стола?
Режимы рабочего стола позволяют пользователям смартфонов подключать свои телефоны к внешнему дисплею (и периферийным устройствам), чтобы обеспечить работу, аналогичную настольному компьютеру. В Android Q интерфейс в основном похож на домашний экран Android с горизонтальной ориентацией, со строкой состояния вверху.
Как мне вернуть рабочий стол Windows 10 в нормальное состояние?
Как вернуть рабочий стол в нормальное состояние в Windows 10
- Нажмите клавишу Windows и клавишу I вместе, чтобы открыть Настройки.
- Во всплывающем окне выберите Система, чтобы продолжить.
- На левой панели выберите Режим планшета.
- Установите флажок Не спрашивать меня и не переключайтесь.
11 сред. 2020 г.
Как мне выйти из режима рабочего стола в Windows 10?
Метод 2: включить / выключить режим планшета в настройках ПК
Выберите опцию Система. Выберите Планшет на левой панели навигации. Щелкните раскрывающийся список При входе в систему, выберите Никогда не использовать режим планшета, чтобы включить режим рабочего стола, или выберите Всегда использовать режим планшета, чтобы включить режим планшета.
Как получить игры на рабочий стол?
Лучшие игры отключают клавишу Windows при запуске, чтобы вы случайно не нажали ее и не вышли из игры. Если не отключить, Windows переключится на рабочий стол, чтобы отобразить меню «Пуск». Горячая клавиша для переключения из полноэкранного приложения на рабочий стол — alt + enter.
Почему я не вижу файлы на рабочем столе?
Откройте проводник Windows> выберите «Просмотры»> «Параметры»> «Параметры папки»> «Перейти на вкладку» Просмотр «. Шаг 2. Установите флажок «Показывать скрытые файлы, папки и диски» (снимите флажок «Скрывать защищенные системные файлы», если эта опция есть) и нажмите «ОК», чтобы сохранить все изменения.
Как перейти из режима планшета в режим рабочего стола?
Щелкните Система, затем выберите Режим планшета на левой панели. Появится подменю режима планшета. Установите для параметра Сделать Windows более удобное управление касанием при использовании устройства в качестве планшета значение Вкл., Чтобы включить режим планшета. Установите для этого параметра значение Выкл. Для режима рабочего стола.
Как найти свойства в Windows 8?
Шаг 1. Нажмите значок проводника слева на панели задач, выберите «Рабочий стол», щелкните правой кнопкой мыши «Компьютер / Мой компьютер» и выберите «Свойства» в контекстном меню. Шаг 2: В окне «Система» выберите «Удаленные настройки» в левом меню. Метод 4: Откройте Свойства системы через Панель управления.
Как сделать Windows 8 похожей на Windows 10?
Чтобы меню «Пуск» выглядело как Windows 10, щелкните правой кнопкой мыши значок ViStart на панели задач и выберите «Параметры» во всплывающем меню. Откроется диалоговое окно «Панель управления». На экране «Стиль» выберите стиль в «Какое меню запуска вам нужно?» выпадающий список.
Как запустить рабочий стол?
Как включить настольный компьютер
- Найдите кнопку включения. Первый шаг к использованию вашего компьютера — это его включение. Иногда бывает сложно найти кнопку включения. Часто он имеет круглую форму и выглядит так:…
- Нажать на кнопку. Нажмите найденную кнопку, чтобы включить компьютер. На некоторых компьютерах кнопка загорается при включении. …
- Авторизоваться.
Windows 8 вышла. Это значит, что с этого дня большинство новых компьютеров будут поставляться именно с новой системой. Появятся и планшеты на основе Windows 8 и Windows RT, и появится новый интерфейс, который на стадии тестирования назывался Metro, и пропадёт кнопка «Пуск». Это, разумеется, понравится не всякому, так как удобство его для обычных десктопов и ноутбуков можно подвергнуть сомнению. Но это не беда: есть специальные утилиты, которые помогут работать в новой системе по-старому.
Start8
Start8 выпускает компания Stardock, и смысл её прост: она позволяет вернуть интерфейс системы в привычный по предыдущим версиям вид. Прежде всего, она вернёт меню и кнопку «Пуск» в том виде, в котором они существовали в Windows 7. Причём она позволяет через меню «Пуск» искать программы для нового интерфейса, а также прикреплять ярлыки для них в панель задач. Помимо этого, приложение даст возможность загружаться на рабочий стол, а не в новый десктоп, на котором расположены так называемые «живые тайлы».
Впрочем, в меню «Пуск» может содержаться и стандартный для Windows 8 список приложений. Также Start8 позволяет выключить «горячие углы», при наведении мышки на которые открываются определённые возможности и на которые также можно случайно направить курсор, что может раздражать. Программа обладает и другими полезными функциями.
ViStart
ViStart — приложение попроще, но позволяет делать то же самое, то есть вернуть кнопку и меню «Пуск» в систему. У меню могут быть разные темы оформления, например Metro, Windows 7 или XP. Пользователь может настроить меню и темы под свои нужды. В меню «Пуск» ViStart можно быстро находить меню и файлы. Как заверяют разработчики, скорость поиска быстрее, чем в XP, Vista или «семёрке».
Classic Shell
Classic Shell — это приложение, включающее в себя набор возможностей из предыдущих версий Windows. После установки программы при нажатии на кнопку «Пуск» появляется диалог, который позволяет выбрать вид меню — либо полное, двухпанельное, либо простое, однопанельное. Classic Shell отображает программы, документы и настройки. Есть и стандартные поля «поиск» и «запуск». Даже есть возможность вызова системной помощи. По сравнению с предыдущими программами, Classic Shell предоставляет намного более богатые возможности кастомизации интерфейса.
Содержание
- Как быстро перейти на рабочий стол Windows?
- Как отобразить и скрыть рабочий стол
- Виртуальные рабочие столы
- Другие Сочетания Клавиш Windows
- Windows 8.1: как открыть рабочий стол вместо начального экрана
- Меню пуск и Рабочий стол Windows 8
- Оглавление
- Начальный экран Windows 8
- Рабочий стол в Windows 8
- Боковая панель Windows 8
- Меню пуск Windows 8
- Win + X меню (Power User Menu)
- Начальный экран Windows 8. Меню пуск и Рабочий стол Windows 8.
- Оглавление
- Начальный экран Windows 8
- Рабочий стол в Windows 8
- Боковая панель Windows 8
- Меню пуск Windows 8
- Win + X меню (Power User Menu)
- Как вернуть кнопку пуск и рабочий стол в Windows 8
Как быстро перейти на рабочий стол Windows?
На боковой панели клавиатуры на ноутбуке или настольном компьютере с Windows находится кнопка с значком флага Microsoft Windows. Эта клавиша называется клавишей Windows и используется чаще в сочетании с другими клавишами на клавиатуре в качестве вызова ярлыка для выполнения определенных действий.
Как отобразить и скрыть рабочий стол
Используйте сочетание клавиш Windows + D для отображения и скрытия рабочего стола. Нажмите и удерживайте клавишу Windows и нажмите клавишу D на клавиатуре, чтобы немедленно переключить ПК на рабочий стол и свернуть все открытые окна. Используйте тот же тип сочетания клавиш, чтобы вернуть все обратно, открыть окна. Вы можете использовать сочетание клавиш Windows + D для доступа к « Моему компьютеру», «Корзине» или любой другой папке на рабочем столе. Вы также можете использовать сочетание клавиш для конфиденциальности, чтобы быстро скрыть все ваши окна, когда кто-то подходит к вашему столу.
Виртуальные рабочие столы
Windows 10 включает в себя виртуальные рабочие столы, которые предлагают использовать более одной версии вашего рабочего стола. Используйте их, например, для отделения домашней части от рабочей.
Нажатие клавиши Windows + Ctrl + D добавляет новый виртуальный рабочий стол. Нажатие клавиши Windows + Ctrl + стрелка влево и вправо переключает виртуальные рабочие столы.
Другие Сочетания Клавиш Windows
Нажатие клавиши Windows используется только для открывания или закрывания меню «Пуск», но когда она используется в сочетании с другими клавишами, это дает вам колоссальный контроль над вашим компьютером. Хитрость заключается в том, чтобы помнить, какие сочетания клавиш какие выполняют действия. Вот список для вас, чтобы знать:
Горячая клавиша Windows + A открывает Центр поддержки.
Горячая клавиша Windows + C открывает Cortana в режиме прослушивания
Горячая клавиша Windows + D, чтобы быстро переключатся по рабочему столу
Горячая клавиша Windows + E открывает проводник
Горячая клавиша Windows + G открывает меню игры (когда игра будет открыта)
Горячая клавиша Windows + I открывает настройки
Горячая клавиша Windows + K открывает подключение
Горячая клавиша Windows + L переключает учетные записи или блокирует компьютер
Горячая клавиша Windows + M сворачивает все окна
Горячая клавиша Windows + R открывает диалоговое окно «Выполнить«
Горячая клавиша Windows + S открывает поиск
Горячая клавиша Windows + U открывает центр доступа
Горячая клавиша Windows + Х открывает быстрый ссылку меню
Горячая клавиша Windows + клавиша со стрелкой Влево привязка Windows приложений влево
Горячая клавиша Windows + клавиша со стрелкой Вправо привязка Windows приложений вправо
Горячая клавиша Windows + клавиша со стрелкой Вверх увеличивает приложения Windows
Горячая клавиша Windows + клавиша со стрелкой Вниз уменьшает приложении Windows
Горячая клавиша Windows + и номер открывает приложение, закрепленное на панели задач в позиции этого числа
Горячая клавиша Windows + запятая открывает быстрый взгляд на рабочем столе
Горячая клавиша Windows + Enter открывает Экранный диктор
Горячая клавиша Windows + клавиша Home сворачивает все, кроме активного окна рабочего стола
Горячая клавиша Windows + клавиша PrtScn снимает скриншот и сохраняет его в папке скриншоты
Горячая клавиша Windows + сочетание клавиш Ctrl+F4 закрывает текущий виртуальный рабочий стол
Горячая клавиша Windows + Shift + Стрелка вверх растягивает рабочий стол Windows в верхней и нижней части экрана
Горячая клавиша Windows + Tab открывает Задачи, таски тоесть, показывает все запущенные программы
Горячая клавиша Windows + + все увеличивается
После того, как вы освоите все горячие клавиши Windows, вы можете проверить комбинации, использующие клавиши Alt + сочетание клавиш и сочетания клавиши Ctrl.
Источник
Windows 8.1: как открыть рабочий стол вместо начального экрана
С выходом Windows 8.1 стало очевидно, что разработчики из Microsoft пошли на определенные уступки «староверам», не желающим «переучиваться». Здесь мы кратко опишем самые главные (полезные) «фишки» Windows 8.1, которых очень не хватало в Windows 8.
В Windows 8.1 на привычном месте появилась кнопка «Пуск». По нажатию правой кнопкой мыши на эту кнопку появляется удобное меню с возможностью сразу выбрать выключение или перезагрузку ПК.
Однако при старте системы по прежнему открываются плитки, а не рабочий стол. Чтобы настроить открытие рабочего стола вместо «плиток», необходимо в первую очередь перейти на «Рабочий стол». Затем нужно кликнуть правой кнопкой мыши на «Панели задач».
Далее, во всплывающем меню выбираем пункт «Свойства». Откроется окно посвященное всем настройкам панели задач и «навигации». Именно вкладка «Навигация» нам и нужна, чтобы настроить открытие рабочего стола вместо «начального экрана». На этой вкладке находим пункт «При входе в систему и закрытии всех приложений открывать рабочий стол вместо начального экрана» и ставим галочку.
Не забудьте нажать кнопку «Применить», иначе внесенные изменения не будут учтены. Теперь при включении компьютера или ноутбука вместо начального экрана (плиток) всегда будет открываться старый добрый рабочий стол.
Источник
Меню пуск и Рабочий стол Windows 8
В этой статье описаны составные части нового интерфейса пользователя «Метро», который был добавлен в Windows 8. Меню программ и доступ к системным настройкам, в Windows 8, значительно изменилось по сравнению с предыдущими версиями Windows. Больше нет знаменитого меню «Пуск». Новый интерфейс Метро адаптирован для использования на устройствах с пальцевым вводом (тачскринах).
Оглавление
Начальный экран Windows 8
В Windows 8, Microsoft отказалась от привычной всем кнопки «Пуск», которая открывала меню «Пуск» во всех предыдущих версиях начиная с Windows 95. Теперь, после загрузки Windows 8, открывается начальный экран вместо рабочего стола как это было раньше:
Если компьютер подключен к Интернет, тогда начальный экран Windows 8 подкачивает информацию с онлайн-сервисов Microsoft. Погода, биржевые индексы и другая информация:
Для того, чтобы открыть традиционный «Рабочий Стол», в Windows 8 нужно кликнуть в стартовом экране на значке «Рабочий стол». Этот значок подписан и расположен внизу слева.
Рабочий Стол Windows 8 выглядит точно так же как и в предыдущих версиях Windows:
В версии Windows 8.1 вернули значок «Пуск» в панель задач. Однако этот значок открывает не меню Пуск, как это было раньше, а начальный экран Windows 8.
Рабочий стол в Windows 8
Для тех кто привык к старым Windows или кто использует Windows 8 на обычном компьютере начальный экран представляется излишним элементом. Можно ли от него избавиться? Как сделать чтобы Windows 8 сразу после своей загрузки открывала Рабочий стол вместо начального экрана?
В версии Windows 8.1 это стало возможным. Нужно нажать правую кнопку мыши на панели задач, затем в контекстном меню выбрать пункт «Свойства». Откроется вот такое окно с настройками в котором нужно перейти на вкладку «Навигация»:
Здесь нужно включить две опции в группе «Начальный экран»:
Боковая панель Windows 8
В боковую панель вынесена часть функций, которая раньше была доступна через меню «Пуск». Доступ к панели управления, настройки, сетевые подключения, выключение компьютера.
Боковая панель Windows 8 открывается наведением мыши (или скольжением пальца) в правый верхний угол экрана или в правый нижний угол. Вот так выглядит боковая панель:
Меню пуск Windows 8
В предыдущих версиях Windows меню Пуск было центральной точкой в которой был собран доступ не только к программам, но и к системным папкам и системным настройкам.
В Windows 8 программы и системные настройки разделены на две части. Доступ к программам реализован через начальный экран, а доступ к настройкам через боковую панель Windows 8.
Доступ к меню программ в Windows 8, возможен через начальный экран, внизу стартового экрана есть кнопка со стрелкой, ее нужно нажать:
После этого откроется вторая часть начального экрана, то, что можно назвать меню Пуск Windows 8. Наиболее удобный способ найти программу начать писать ее название в поле поиска:
Можно настроить таким образом, чтобы экран «Приложения» открывался вместо начального экрана. Как это сделать описано в предыдущем разделе «Рабочий стол в Windows 8».
Если нажать на клавиатуре клавиши Win + X, откроется «Power User Menu»:
Это меню содержит набор системных команд Windows 8. Это меню можно открыть и другими способами:
Источник
Начальный экран Windows 8. Меню пуск и Рабочий стол Windows 8.

Windows 8
Даже небольшая сумма может помочь написанию новых статей 🙂
Или поделитесь ссылкой на эту статью со своими друзьями.
В этой статье описаны основные элементы нового интерфейса пользователя Windows 8 Метро. Управление программами и настройками в Windows 8 значительно изменилось по сравнению с предыдущими версиями Windows. Новый интерфейс Метро адаптирован для использования на устройствах с пальцевым вводом (тачскринах).
В этой статье описан интерфейс Метро Windows 8.1. На Windows 8 (первый релиз) есть некоторые отличия. Одно из отличий в том, как получить доступ к меню Все программы.
Оглавление
Начальный экран Windows 8
В Windows 8, разработчики отказались от привычной всем кнопки «Пуск», которая открывала меню Windows во всех предыдущих версиях начиная с Windows 95. Теперь, в Windows 8, после старта системы открывается начальный экран Windows 8:
Если компьютер подключен к Интернет, тогда начальный экран Windows 8 подкачивает информацию с онлайн-сервисов Microsoft:
Для того, чтобы открыть традиционный «Рабочий Стол» в Windows 8 нужно кликнуть в стартовом экране на значке «Рабочий стол». Этот значок подписан и расположен внизу слева. Рабочий Стол Windows 8 выглядит точно так же как и в предыдущих версиях Windows:
В версии Windows 8.1 вернули значок «Пуск» в панель задач. Но этот значок открывает не меню Пуск, как это было раньше, а начальный экран Windows 8.
Рабочий стол в Windows 8
Для тех кто привык к старым Windows или кто использует Windows 8 на обычном компьютере начальный экран представляется излишним элементом. Можно ли от него избавиться? Сделать так чтобы Windows 8 сразу после своей загрузки открывала Рабочий стол?
Да, это возможно. Нужно нажать правую кнопку мыши на панели задач, затем в контекстном меню выбрать пункт «Свойства». Откроется вот такое окно с настройками:
Нужно изменить две опции в группе «Начальный экран»:
Боковая панель Windows 8
В боковую панель вынесена часть функций, которая раньше была доступна через меню «Пуск». Доступ к панели управления, настройки, сетевые подключения, выключение компьютера.
Боковая панель Windows 8 открывается наведением мыши (или скольжением пальца) в правый верхний угол экрана или в правый нижний угол:
Меню пуск Windows 8
В предыдущих версиях Windows меню Пуск было центральной точкой в которой был собран доступ не только к программам, но и к системным папкам и системным настройкам. В Windows 8 программы и системные настройки разделены на две части. Доступ к программам реализован через начальный экран, а доступ к настройкам через боковую панель Windows 8 (см. предыдущий раздел).
Доступ к меню программ в в Windows 8, возможен через начальный экран, внизу экрана есть кнопка со стрелкой, ее нужно нажать:
После этого откроется вторая часть начального экрана, то, что можно назвать меню Пуск Windows 8:
Можно настроить Windows 8 таким образом, чтобы экран «Приложения» открывался вместо начального экрана. Как это сделать описано в предыдущем разделе «Рабочий стол в Windows 8».
Если нажать на клавиатуре клавиши Win + X, откроется «Power User Menu»:
Это меню содержит набор системных команд Windows 8. Альтернативные способы открытия этого меню:
Даже небольшая сумма может помочь написанию новых статей 🙂
Или поделитесь ссылкой на эту статью со своими друзьями.
Источник
Как вернуть кнопку пуск и рабочий стол в Windows 8
Эксперимент Microsoft с плиточным интерфейсом полностью провалился (взять хотя бы долю Windows Phone на рынке мобильных систем). Впрочем, если в смартфонах плитки смотрятся еще более-менее уместно, то о десктопах такого нельзя сказать от слова совсем. Возможно, данная проблема станет неактуальной с выходом Windows 10, ну а пока приведем нашу Windows 8 в приличный вид.
При входе в систему пользователь видит нечто, показанное ниже.

Первым делом вернем стандартный рабочий стол при загрузке компьютера. Для этого щелкаем по плитке «Рабочий стол» и попадаем в привычное окружение.
Щелкаем правой кнопкой мыши по свободному пространству на рабочем столе и выбираем пункт «Персонализация».
Находим пункт «Панель задач и навигация», после чего в открывшемся окне переходим во вкладку «Навигация» и ставим галочку напротив пункта «При входе в систему и закрытии всех приложений открывать рабочий стол вместо начального экрана».
С рабочим столом всё.
Что касается возвращения кнопки «Пуск» к привычному виду, то тут у нас есть масса вариантов в виде платных и бесплатных приложений, возвращающих классическое меню. Причем бесплатные аналоги способны удовлетворить все запросы обычного пользователя.
Рассмотрим пример с установкой Classic Shell.
Переходим на официальный сайт программы и нажимаем кнопку загрузки.

Скорее всего, Вам потребуется русская версия программы. Поэтому отказываемся от предложения скачать файл и выбираем в списке установщик русской версии.
Установка Classic Shell не отличается особой сложностью.

Все параметры установки можно оставить по умолчанию, и буквально сразу же после установки Вы сможете лицезреть у себя привычное меню Пуск.
Вот и всё! Путем этих нехитрых манипуляция «восьмёрка» стала удобнее для работы и жизни, вернувшись к привычному нам интерфейсу.
Источник
Пропал рабочий стол


Описание
При загрузке Windows не появляются меню пуск и содержимое рабочего стола. Грузиться только фоновая картинка.
Причина
Некорректная загрузка файла explorer.exe из-за:
- вирусов;
- сбоя реестра;
- сбоя системных файлов учетной записи.
Отключение отображения иконок.
Решение
1. Для начала, пробуем просто перезагрузить компьютер. Иногда, этого достаточно, чтобы решить проблему.
2. Загрузите Windows. Нажмите Alt + Ctrl + Del — диспетчер задач — новая задача — введите regedit. Удалите следующие ключи (если они есть):
HKEY_LOCAL_MACHINESOFTWAREMicrosoftWindows NTCurrentVersionImage File Execution Optionsexplorer.exe
HKEY_LOCAL_MACHINESOFTWAREMicrosoftWindows NTCurrentVersionImage File Execution Optionsiexplorer.exe
Перезагрузите компьютер;
3. Если вместо рабочего стола грузится черный экран, попробуйте выполнить рекомендации статьи Черный экран при загрузке Windows.
4. Ждем. Системе может требоваться время на выполнение операции по проверке своего состояния. Если процесс не будет отображен, может возникнуть ощущение, что загрузка выполнилась, а рабочий стол не загрузился. Просто оставляем компьютер в таком состоянии на несколько часов.
5. Скачайте программу AVZ и запустите ее. Нажмите «Файл» — «Восстановление системы». Выберите:
- 5. Восстановление настроек рабочего стола.
- 9. Удаление отладчиков системных процессов.
- 16. Восстановление ключа запуска Explorer.
И нажмите «Выполнить отмеченные операции».
Перезагрузите компьютер;
6. Вполне возможно, что система в рабочем состоянии — только отключено отображение значков. Пробуем кликнуть правой кнопкой мыши по рабочему столу, если отобразиться контекстное меню, проверяем опцию Вид — Отображать значки рабочего стола:
7. Нажмите Alt + Ctrl + Del и выберите «Диспетчер задач» (или комбинацию Alt + Ctrl + Esc) – новая задача – введите regedit.
Найдите ключ:
HKEY_LOCAL_MACHINESOFTWAREMicrosoftWindows NTCurrentVersionWinlogon
* если диспетчер задач не откроется, выполняем рекомендации остальных пунктов. Если они не помогут, переходим по ссылке пункта 1 данной инструкции.
Затем параметр «Shell» и задайте ему значение «explorer.exe». Если такого параметра нет, необходимо его создать (тип строка):
После перезагрузите компьютер;
Если при нажатии Alt + Ctrl + Del выскакивает сообщение «Диспетчер задач отключен администратором» необходимо загрузиться с флешки Windows LiveCD и запустить программу ERD-commander. C ее помощью можно получить доступ к реестру.
8. Пробуем удалить антивирус и перезагрузить компьютер. Если он загрузится корректно, пробуем установить антивирус снова. Если проблема повторится, переустанавливаем антивирусную систему на другую.
9. Любая программа в автозагрузке, в случае некорректной работы, может приводить к различным эффектам, негативно влияющим на работу системы. Для решения проблемы пробуем загрузиться в безопасном режиме и отключить все программы из автозагрузки. После загружаем компьютер в обычном режиме.
Если действия дали положительный результат, по одной возвращаем программы в автозагрузку, чтобы найти ту, из-за которой возникают проблемы.
10. С другого компьютера скопируйте файл C:Windowsexplorer.exe (где C: — буква системного раздела) и замените им аналогичный файл на нерабочем компьютере. Перезагрузите компьютер.
11. Проверьте Windows на наличие системных ошибок. Для этого выполните команду:
sfc /scannow
… и если она покажет ошибки, выполняем также:
DISM.exe /Online /Cleanup-image /RestoreHealth
12. Просканируйте компьютер на наличие вирусов. Для этого можно запустить проверку из диспетчера задач, в безопасном режиме или загрузить компьютер со специального загрузочного диска.
13. Если к нашему компьтеру подключен дополнительный монитор или телевизор, пробуем его отключить. Если изображение появится, в настройках видеокарты отключаем 2 монитора. Подключаем второй монитор снова и по новой настраиваем режим для нескольких дисплеев.
14. Если предыдущие советы не помогли решить проблему, переустанавливаем операционную систему. Это помогает, почти в 100% случаев.
В чем была проблема?
Если вам удалось решить проблему, поделитесь своим опытом для других. Что помогло:
* в процентах показаны результаты ответов других посетителей.






 . Это работал ! По имени МАКС
. Это работал ! По имени МАКС Как добавить команды «Переместить в папку» и «Копировать в папку» в контекстное меню Проводника?
Как добавить команды «Переместить в папку» и «Копировать в папку» в контекстное меню Проводника?