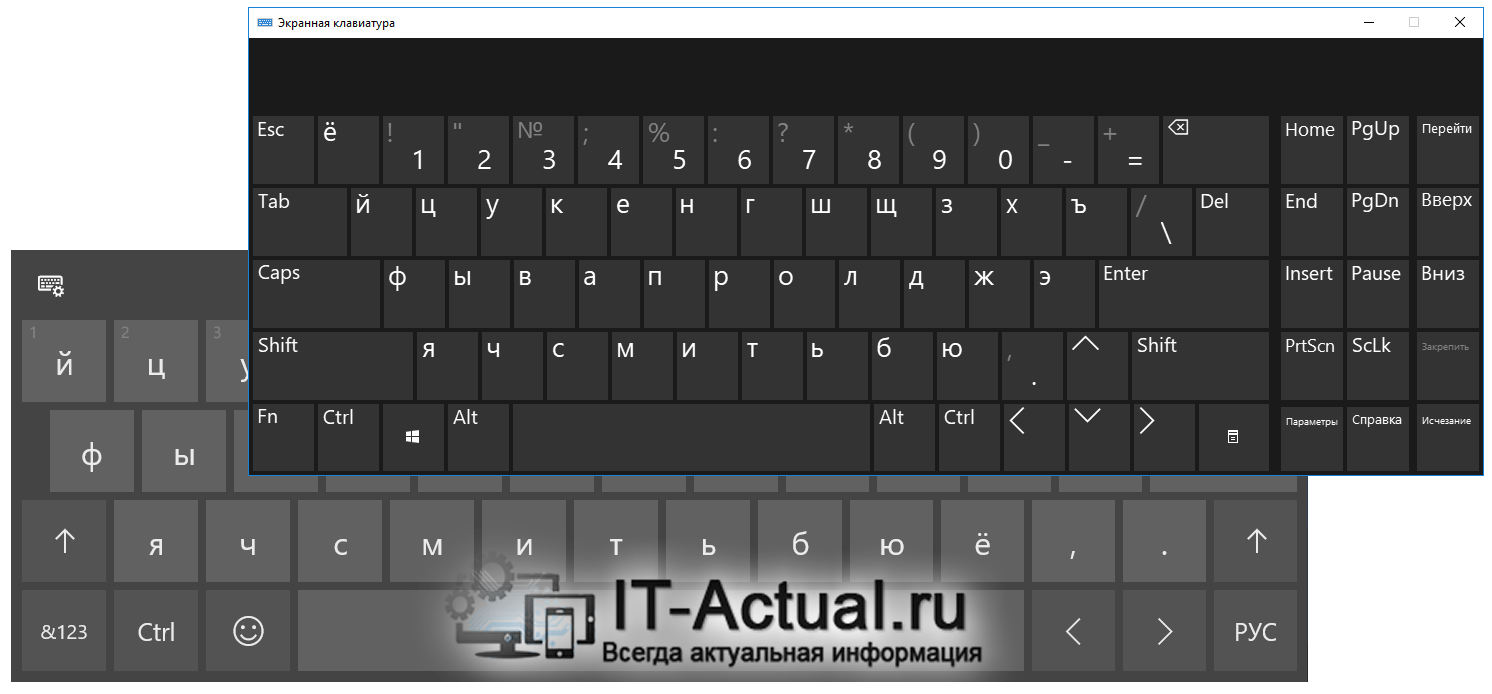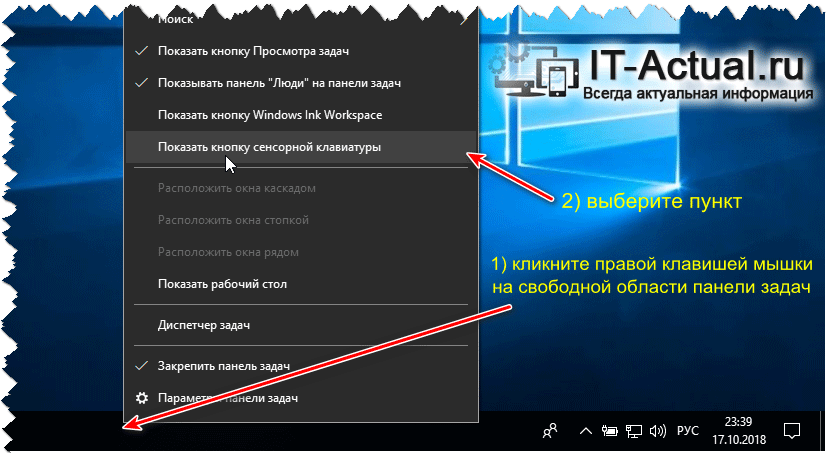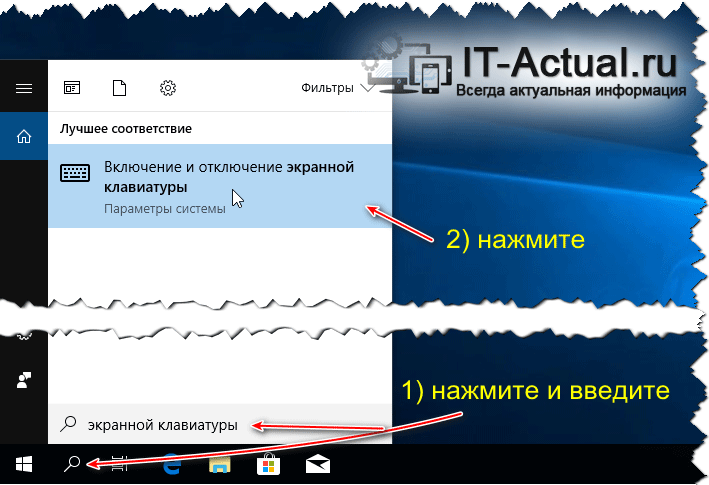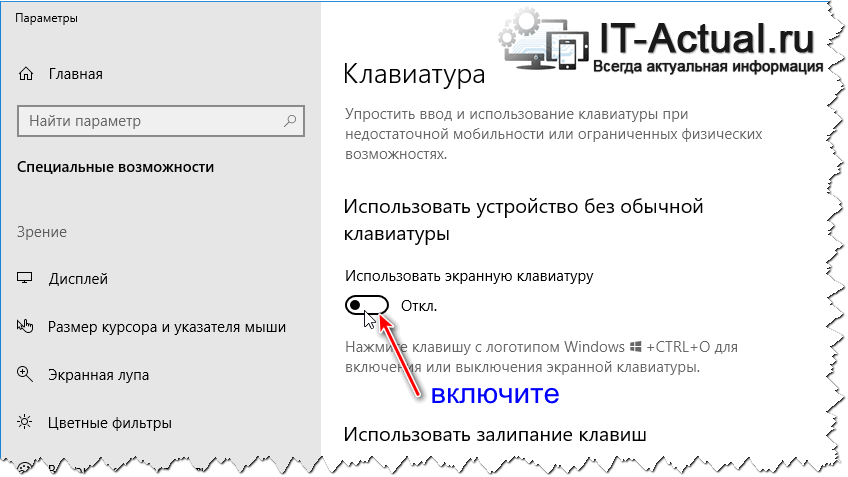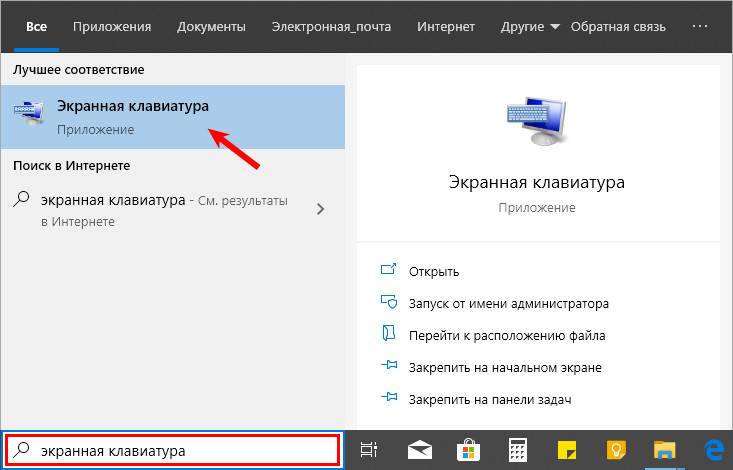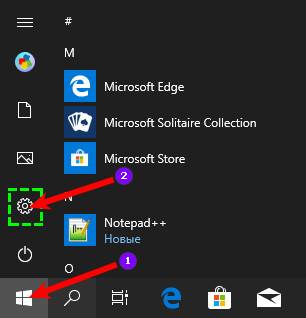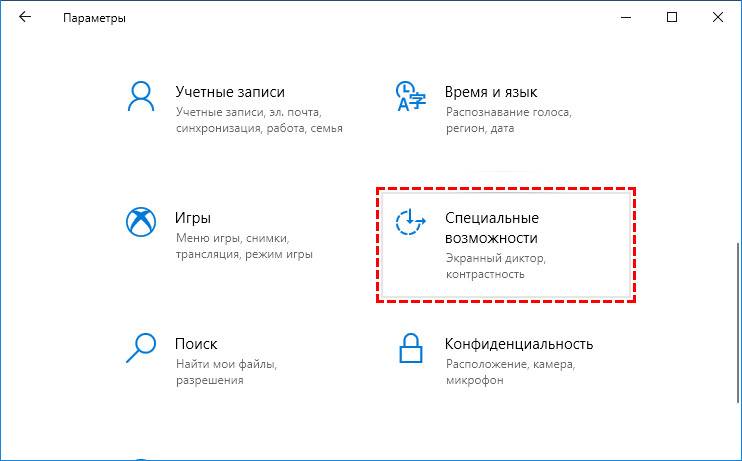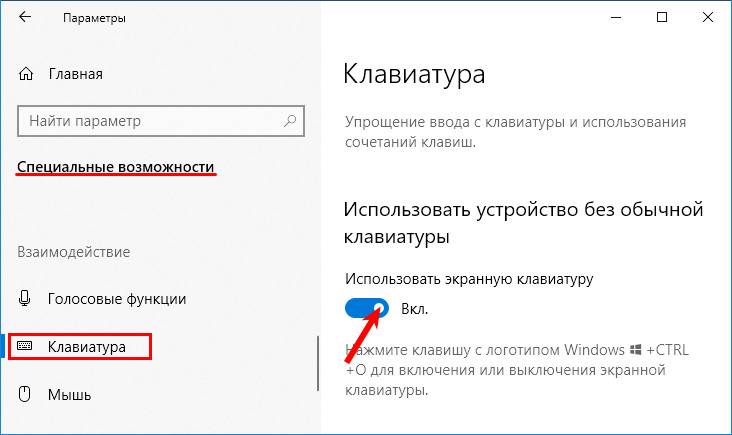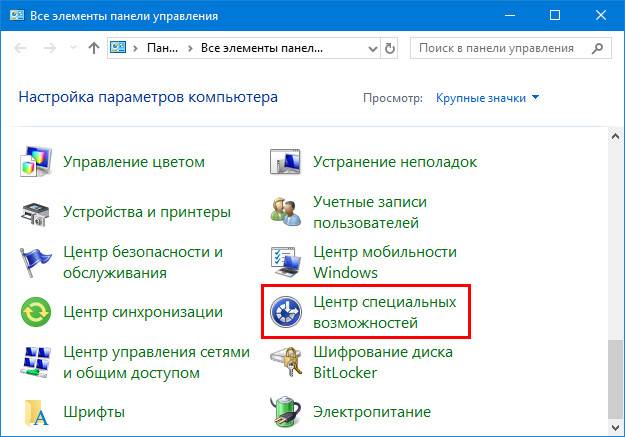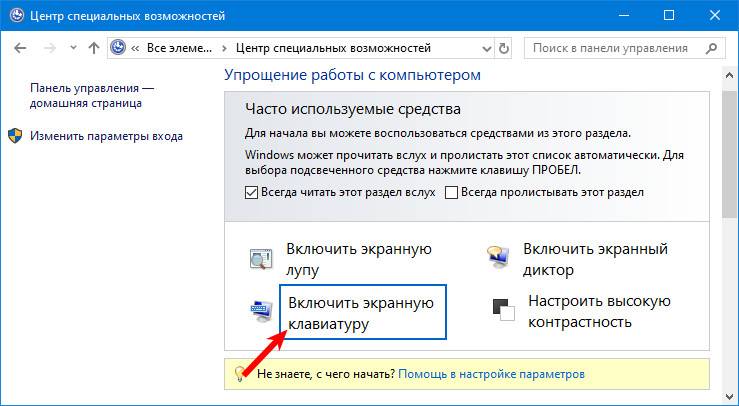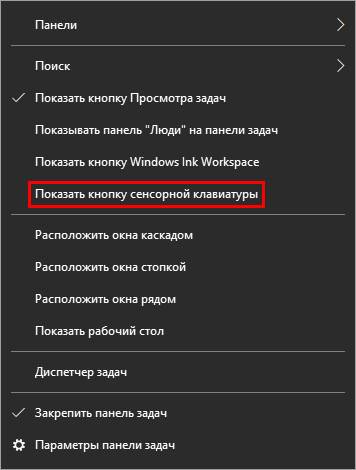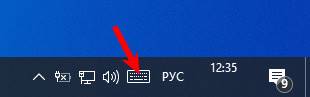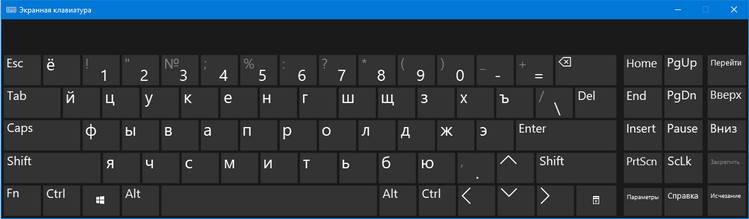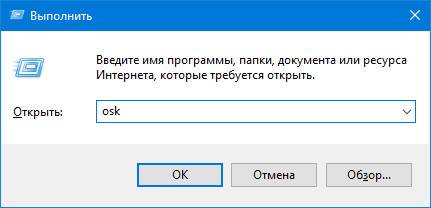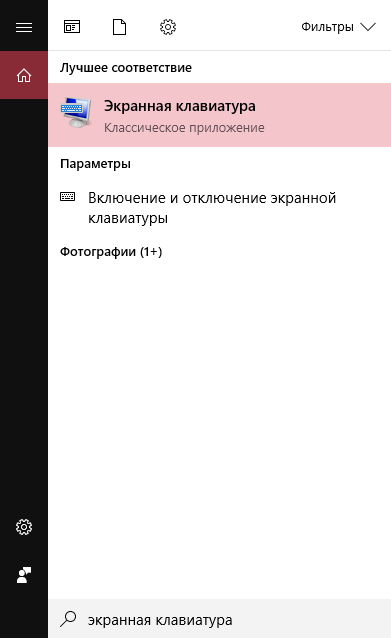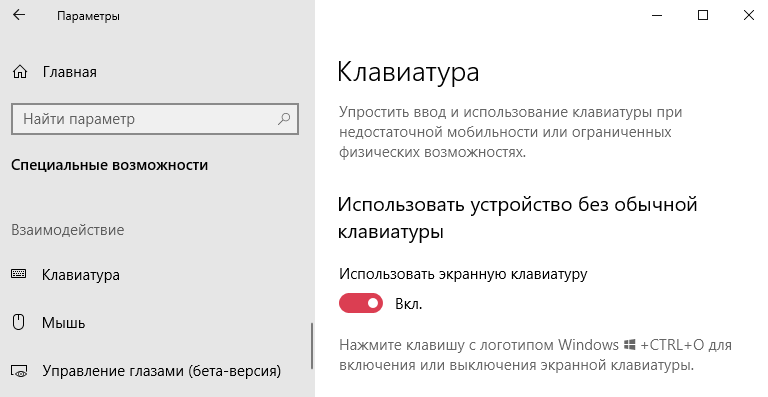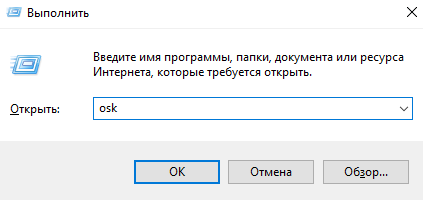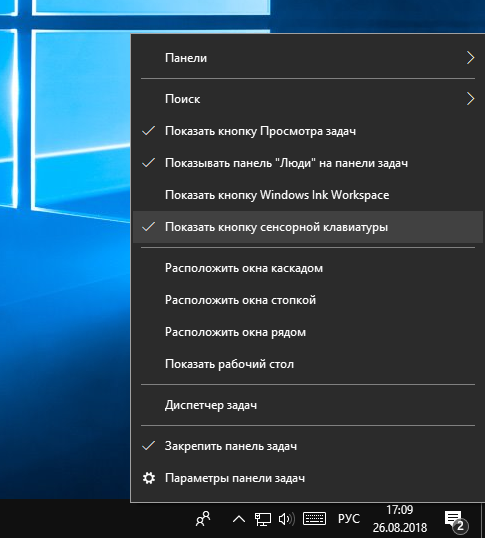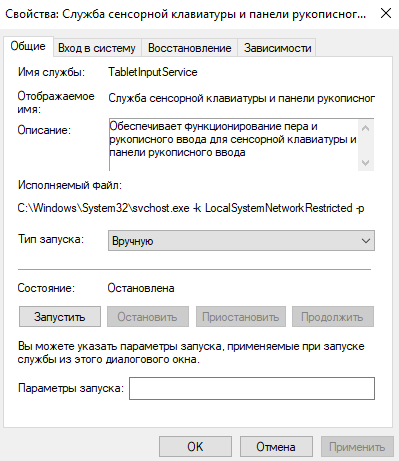Сенсорная клавиатура – хорошая замена физическому инструменту управления. Ее можно запустить разными средствами – от меню «Пуск» до раздела «Параметры». Однако нередко пользователи жалуются на то, что у них не работает сенсорная клавиатура на операционной системе Windows 10. Проблема не является новой, а потому уже выработаны средства исправления подобной ошибки. Далее подробно расскажем о каждом из них.
Причины неисправности
В попытках найти способ решения проблемы нужно опираться на причинно-следственную связь, ведь отказ в работе инструмента управления редко бывает связан с кратковременным сбоем системы и не устраняется одной лишь перезагрузкой ПК.
Вот какие факторы могли стать причиной возникновения неисправности:
- клавиатура отключена в настройках;
- неправильные параметры;
- отказ в работе соответствующей службы;
- сбои, вызванные некорректной установкой обновлений;
- поврежден пользовательский профиль.
И, хотя некоторые из выделенных причин кажутся очень серьезными, проблему с виртуальной клавиатурой удается решить без серьезных потерь. Главное условие – соблюдение требований, указанных в инструкции.
Как исправить неработающую клавиатуру в Windows 10
Отказ в запуске – это лишь одна из проблем, с которыми сталкиваются люди, желающие воспользоваться сенсорной клавой. Также владельцы компьютеров жалуются на слишком сложный поиск средства управления в настройках Windows 10. Поэтому рекомендации, представленные ниже, не только позволяют устранить неисправность, но и помогают оптимизировать работу клавиатуры.
Проверьте, включена ли экранная клавиатура
Логично, что первым делом нужно включить элемент управления. Если он деактивирован, то нет ничего удивительного в возникновении неполадок при запуске. Для решения проблемы сделайте следующее:
- Откройте «Параметры» через меню «Пуск».
- Перейдите в раздел «Специальные возможности», а затем – «Клавиатура».
- Под заголовком «Использовать экранную клавиатуру» передвиньте ползунок в активное положение.
На заметку. В дальнейшем для быстрого запуска инструмента управления используйте комбинацию клавиш «Win» + «Ctrl» + «O».
После выполнения третьего шага вы заметите, как на экране появится средство для ввода текста. Чтобы закрыть его, достаточно нажать на кнопку в виде крестика. Она располагается в правом верхнем углу окна.
Добавление клавиатуры на панель задач
Если вам не нравится использовать комбинацию клавиш или искать нужный пункт в меню «Параметров», предлагается разместить значок быстрого доступа к сенсорной клавиатуре на панели задач. Для этого кликните по нижней части экрана и отметьте галочкой пункт «Показать кнопку сенсорной клавиатуры». Теперь, чтобы запустить инструмент, будет достаточно кликнуть по новой иконке ЛКМ.
Запуск из списка приложений
Если ни один из рассмотренных ранее способов вызова клавы не сработал, попробуйте выполнить запуск из списка приложений:
- Откройте «Параметры».
- Перейдите в раздел «Приложения».
- Кликните по экранной клавиатуре.
- Нажмите на кнопку «Запустить».
Возможно, более удобным для вас способом станет запуск необходимого приложения через поисковую строку Windows. Для этого вызовете ее и введите запрос «Экранная клавиатура». Нужный инструмент выпадет первым в списке.
Измените свои настройки
Проблемы с отображением панели ввода бывают связаны с неправильно выставленными настройками. Для исправления ошибки действуйте в соответствии с алгоритмом:
- Запустите «Параметры».
- Перейдите в раздел «Устройства», а затем – «Набор текста».
- Активируйте опцию «Автоматически показывать сенсорную клавиатуру в оконных приложениях, когда клавиатура не подключена к вашему устройству».
Мало того, что эта рекомендация устранит неполадки, так еще и сенсорная панель будет запускаться автоматически, когда в ней будет потребность.
Изменение реестра
Если клава все равно не открывается, попробуйте изменить отдельные параметры реестра:
- Запустите окно «Выполнить» комбинацией клавиш «Win» + «R» или другим способом.
- Введите запрос «regedit» и нажмите на кнопку «ОК».
- В редакторе реестра перейдите по пути HKEY_LOCAL_MACHINE/SOFTWARE/Microsoft/Windows/CurrentVersion/Explorer/Scaling.
- Двойным щелчком ЛКМ откройте настройки файла «MonitorSize».
- Установите для него значение «22.5».
Важно. Не забудьте также очистить реестр от мусора, используя приложение CCleaner.
После нажатия на кнопку «Применить» изменения должны вступить в силу, а проблема – исчезнуть. На всякий случай рекомендуется перезагрузить компьютер.
Применение стороннего ПО
Тем, кто уже отчаялся запустить сенсорную клавиатуру, предлагается скачать и установить на компьютер стороннее приложение с аналогичным функционалом. Если же у вас еще есть силы на поиск решения проблемы – рассмотрите альтернативные варианты.
Проверка служб
Неполадки часто связывают с ошибочным или принудительным отключением специальной службы, отвечающей за запуск средства ввода. Сделайте несколько шагов:
- Откройте окно «Выполнить».
- Обработайте запрос «services.msc» или запустите утилиту «Службы» другим подходящим способом.
- Найдите в списке «Сенсорная клавиатура и панель рукописного ввода».
- Кликните по службе ПКМ и перейдите в ее свойства.
- Во вкладке «Тип запуска» установите значение «Автоматически», а затем нажмите на кнопку «Запустить».
Сразу после этого сенсорная панель ввода должна появиться на экране. Но даже если она не отобразится, у вас останутся шансы на самостоятельное устранение проблемы.
Создать новую учетную запись пользователя
Опытные пользователи связывают проблему сенсорной клавиатуры с повреждением профиля Windows 10. Чтобы устранить неполадку, согласно их мнению, требуется зарегистрировать новый аккаунт в одноименном разделе «Параметров».
Удаление проблемных обновлений
Если неполадки появились после обновления программных компонентов Windows 10, то попробуйте удалить их:
- Откройте «Параметры».
- Перейдите в раздел «Обновление и безопасность», а затем – «Центр обновления Windows».
- Щелкните ЛКМ по надписи «Просмотр истории обновлений».
- Нажмите на кнопку «Удалить обновления».
- Выберите ранее установленные апдейты.
В то же время может иметь место обратная ситуация, когда виртуальная панель не запускается из-за использования старой версии ПО. Так что перед удалением апдейтов лучше установить актуальные обновления, и только потом действовать в обратном порядке.
Сенсорная клавиатура отлично заменяет физическое устройство управления и запускается разными методами. Но иногда пользователи обнаруживают, что она перестает функционировать в Windows 10.
Причины ошибки
Эта неприятность случается, если клавиатура выключена в опциях, неправильно выставлялись ее параметры, перестала работать связанная служба, некорректно установились обновления либо сломался профиль пользователя.
Способы исправления
Ниже рассматриваются методы, помогающие вернуть показ сенсорной клавиатуры.
Через включение клавиатуры в параметрах
Первым вариантом является активация рассматриваемого средства управления, предлагающая:
- Нажатием пиктограммы Windows запустить команду открытия меню «Пуск».
- Отобразить окно параметров через щелчок по пункту с изображением шестеренки.
- Открыв раздел специальных возможностей, выбрать раздел под названием «Клавиатура».
- Передвинуть рычаг под опцией применения экранной клавиатуры в рабочее положение.
Когда осуществится последний этап, на дисплее произойдет возникновение средства для набора текстов. Чтобы убрать его, рекомендуется щелкнуть кнопку с крестом справа верхнего угла, а для мгновенного открытия — нажать горячие клавиши Win+Ctrl+O
Через запуск из списка приложений
Если рассмотренные выше алгоритмы вызова клавиатуры не сработали, можно попробовать:
- Открыть окно с разделами, позволяющими изменять параметры системы.
- Сделать нажатие по разделу, обладающему наименованием «Приложения».
- Прокрутить перечень доступных приложений до пункта «Экранная клавиатура».
- Осуществить клик по кнопке «Запустить», показывающей клавиатуру на дисплее.
Через изменение настроек
Ошибки с показом панели ввода текстов могут порождаться некорректно выбранными параметрами опций. Чтобы исправить это недоразумение, надо:
- Открыть окно для работы с параметрами, выполнив нажатие кнопок Win+I.
- Зайти в раздел со списком устройств и выбрать пункт с названием «Ввод».
В упомянутом пункте нужно включить опцию, которая заставит систему автоматически отображать клавиатуру, когда ее физический вариант не подключен к компьютеру с сенсорным экраном. Если четко выполнить все требования рекомендации, сенсорная панель начнет запускаться сама, когда появится потребность в ее применении.
Через проверку служб
Рассматриваемая неполадка еще может появиться, если ошибочно прекратила работать служба, которой контролируется деятельность средства ввода. Для этого необходимо:
- В программе «Выполнить» запустить написанную в поле запросов команду services.msc.
- В перечне доступных служб найти сенсорную клавиатуру и панель рукописного ввода.
- Выделив найденную службу, дважды нажать правую кнопку манипулятора для отображения опций.
- Отыскав вкладку «Тип запуска», выбрать параметр «Автоматически» и нажать кнопку «Запустить».
После указанных манипуляций сенсорный тип клавиатуры немедленно покажется на дисплее. Но даже если этого не произойдет, все равно останутся шансы на устранение ошибки.
Через удаление обновлений
Если рассматриваемая проблема возникла после установки актуальных обновлений Windows 10, можно деинсталлировать их, для чего понадобится:
- Запустив параметры кнопками Win+I, зайти в управляющий обновлением и безопасностью раздел.
- Отыскать там центр, позволяющий скачивать и инсталлировать заплатки для системы Windows.
- Выполнить щелчок ЛКМ по надписи, открывающей историю обновлений в виде перечня.
- Кликнув по кнопке «Удалить обновления», выбрать существующие на компьютере «заплатки».
Другие варианты
Кроме рассмотренных методов, отображение сенсорной клавиатуры на экране возвращается посредством:
- Постороннего приложения, например, Touch-It Virtual Keyboard. Несмотря на простейшую раскладку, программу можно настроить «под себя». Она позволяет переключаться между открытыми окнами, не вызывая каждый раз экранную клавиатуру для этих целей. Также можно пользоваться клавиатурой в качестве панели управления, взаимодействуя с иным софтом через сообщения Windows, добавлять картинки в раскладку через опции и менять шрифты. https://chessware.ch/virtual-keyboard/ — ссылка для скачивания с официального сайта.
- Добавления на панель заданий. Если неудобно пользоваться сочетанием кнопок или отыскивать открывающий сенсорную клавиатуру раздел в параметрах, можно расположить иконку мгновенного доступа к этому инструменту на панели задач, для чего требуется щелкнуть по нижнему участку дисплея и выделить галкой команду, показывающую кнопку сенсорной клавиатуры. Теперь для отображения средства нужно только щелкнуть на пиктограмме левой кнопкой манипулятора.
- Создания нового аккаунта. Появиться проблемы с показом сенсорного типа клавиатуры могут также, если произошло повреждение профиля при неаккуратных операциях пользователя или деятельности вирусов. Для прекращения этого безобразия понадобится сформировать новую учетную запись в системе от Microsoft, открыв одноименный раздел в окне с пунктами для изменения параметров.
Содержание
- 1 Сенсорная и виртуальная клавиатура в Windows 10
- 2 Как запустить
- 3 Проблемы со стартом и функционированием
- 4 Настройки
- 5 Как включить экранную клавиатуру Windows 10
- 6 Как отключить экранную клавиатуру Windows 10
- 7 Не работает экранная клавиатура Windows 10
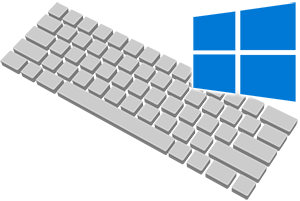
В операционной системе Windows уже достаточно давно существует встроенная виртуальная клавиатура, которая с некоторыми оговорками, но всё же может заменить физическую, если с таковой что-то случилось (вышли из строя некоторые клавиши и т.п.), необходимо написать что-то на иностранном языке (предварительно необходимо добавить поддержку соответствующей раскладки в систему), ну или просто возникла необходимость воспользоваться именно виртуальным решением. К примеру, считается, что вводимую на виртуальной клавиатуре информацию значительно сложнее перехватить, что повышает общую безопасность и конфиденциальность.
Стоит отметить, что в Windows 10 была также добавлена сенсорная клавиатура, которая по сути является той же виртуальной клавиатурой.
Давайте рассмотрим, как включить, выключить, и использовать данные имеющиеся виртуальные клавиатуры в актуальной операционной системе Windows 10.
Сенсорная и виртуальная клавиатура в Windows 10
- Начнём с сенсорной клавиатуры – естественно, дисплей не обязательно должен поддерживать сенсорный ввод, с данной клавиатурой можно управиться и с помощью обычной мышки, причём достаточно успешно.
Включить её можно, выбрав в контекстном меню панели задач пункт Показать кнопку сенсорной клавиатуры.
После чего в области уведомлений появится пиктограмма, изображающая клавиатуру.
Клик по данному элементу вызовет сенсорную клавиатуру.
Выполнив своё предназначение, сенсорная клавиатура может так же быстро быть отключена. Просто снимите ранее поставленную галочку в контекстном меню панели задач.
- Нажатием на клавиатуре физической комбинации из трёх клавиш Win + Ctrl + O
- Открытием поисковой строки Windows и набором там команды экранной клавиатуры
И далее в открывшемся окне переключением опции, которая позволяет использовать экранную клавиатуру.
В процессе её использования, её можно сворачивать в панель задач, а вот нажатие по крестику (закрытие) осуществит её отключение. И если впоследствии вам понадобится данная виртуальная клавиатура, то необходимо будет прибегнуть к её повторному вызову посредством одного из способов, о которых говорилось чуть выше.
Теперь вы знаете, как управляться с имеющимися решениями в Windows 10, позволяющими всецело заменить физическую клавиатуру вашего компьютера или ноутбука.
Экранная клавиатура в Windows 10 предназначена для управления компьютером и ввода информации в него в случае, если физическая клавиатура повреждена. Её рекомендуется применять для ввода паролей во время интернет-банкинга и шоппинга, чтобы никакая вредоносная программа (кейлоггер — перехватывает нажатия клавиш) не смогла перехватить ваши логины и пароли.
С появлением сенсорных устройств на платформе Windows 10 экранная клавиатура применяется для ввода данных в планшетном режиме в качестве основного устройства.
Содержание
Как запустить
Горячие клавиши
Проще и быстрее всего вызвать интерфейс приложения на дисплей — воспользоваться сочетанием горячих клавиш. Зажмите одновременно: Win + Ctrl + O.
Поисковая строка
1. Перейдите в поле Поиска на панели задач.
2. Начните вводить название программы и кликните по её пиктограмме, которая, скорее всего, будет располагаться на первом месте в списке результатов.
Параметры
1. Вызовите окно параметров операционной системы любым способом, например, иконкой с шестеренкой в Пуске.
2. Перейдите в подраздел «Специальные возможности».
3. Перейдите в раздел под названием «Клавиатура».
4. Перенесите переключатель «Использовать устройство без обычной…» в положение «Вкл.».
На дисплее отобразится интерфейс приложения.
Панель управления
2. Кликните по пиктограмме с названием «Включить экранную клавиатуру».
Для мгновенного посещения Центра спецвозможностей зажмите кнопки Win + U.
Панель задач
На этом элементе интерфейса располагаются кнопки для быстрого запуска системных утилит, причем пользователь волен сам добавлять и удалять нужные/ненужные ярлыки.
Кликните по Панели задач правой клавишей и отметьте галочкой опцию «Показать кнопку сенсорной…».
В трее появится новый элемент – значок для запуска сенсорной клавиатуры.
Командный интерпретатор «Выполнить» (альтернативная версия)
Для вывода на дисплей клавиатуры с предыдущих версий операционной системы начните вводить название утилиты в поисковой строке Панели задач и запустите найденную.
Запуск альтернативной версии инструмента выполняет консольная команда.
1. Зажмите кнопки Win + R.
2. Введите «osk» и жмите «Enter».
Команду «osk» понимают командная и поисковая строка, PowerShell.
Экран блокировки
Активировать инструмент можно и на экране блокировки, где вводится пароль для выполнения входа в свою учетную запись Windows 10.
Проблемы со стартом и функционированием
При правильном выполнении приведённых инструкций утилита может и не стартовать. Это случается в нескольких случаях:
- Она вырезана из вашей версии операционной системы (если используется пиратская сборка Windows);
- Остановлен сервис, отвечающий за функционирование экранной клавиатуры.
В первом случае поможет только использование полноценной версии платформы, где данный инструмент не вырезан в целях экономии размера образа и облегчения самой ОС.
Во втором — выполните шаги из приведённой ниже инструкции:
1. Зажмите клавиши Win и R.
2. В окно «Выполнить» введите «services.msc» и жмите «Enter».
3. В списке отыщите сервис, носящий название «Служба сенсорной клавиатуры и панели…».
4. Два раза кликните по службе левой клавишей.
5. В строке «Тип запуска» выставьте значение переменной как «Вручную», чтобы служба запускалась только по требованию пользователя. Актуально, если утилита вызывается на рабочий стол редко. Для частой эксплуатации лучше выбрать «Автоматический».
6. Ниже кликните «Запустить» и закройте окно кнопкой «OK».
Данный сервис обеспечивает работу рукописного ввода и пера на мобильных гаджетах с сенсорным дисплеем в режиме «Планшет».
После активации службы всё должно получиться.
Быстро запустить сервис можно из командной строки: запустите её от имени администратора системы и выполните следующий код: net startservice tableinputservice. Для управления способом запуска есть команды: «sc config tableinputservice auto» — автоматический старт, для ручного запуска auto замените на demand — по запросу.
Если экранная клавиатура стартует автоматически без запроса пользователя, проделайте следующее:
1. В Центре спецвозможностей перейдите в подраздел «Использование компьютера без мыши и…».
2. Уберите флажок, который стоит возле надписи: «Использовать экранную…».
Бывает, что не отображается кнопка для разворачивания интерфейса программы в режиме Планшета. В обычном и планшетном режиме нужно отдельно вывести пиктограмму сенсорной клавиатуры на Панель задач: кликните по ней правой клавишей и поставьте флажок возле соответствующей опции.
Настройки
Для конфигурирования программы кликните «Клавиатура» в вертикальном меню окна с перечнем функций для людей с ограниченными возможностями. Здесь доступны:
- включить/отключить саму программу и залипания клавиш в ней;
- озвучивание нажатий кнопок Num, Caps и Scroll Lock;
- фильтровать ввод — не повторять чередующиеся буквы и указать интервал их чередования;
- подчеркивать названия ярлыков;
- отображение цифрового блока, расположенного под Num Lock.
Есть и иные функции, например, предсказывание ввода текста, но они, как показала практика, нужны единицам.
Экранная клавиатура это классическое приложение знакомое пользователям операционной системы Windows уже давно. Экранная клавиатура позволяет осуществлять набор текста с помощью мыши или сенсорного экрана на компьютере. В операционной системе Windows 10 экранная клавиатура немного потерпела изменений по сравнению с клавиатурой на Windows 7. Она была оптимизирована для работы на сенсорных устройствах, поскольку сенсорных устройств под управлением операционной системы Windows 10 становиться всё больше и больше.
В данной инструкции мы рассмотрим как вызвать экранную клавиатуру в Windows 10 разными способами. А также рассмотрим как отключить экранную клавиатуру и что делать не работает экранная клавиатура в Windows 10.
Как включить экранную клавиатуру Windows 10
Поскольку экранная клавиатура является классическим приложением, то её можно без проблем найти с помощью обновленного поиска, вызвать используя окно выполнить, включить в обновленных параметрах Windows 10 или найти в файловой системе.
Поиск
Открываем меню пуск или нажимаем комбинацию клавиш Win+Q и вводим название экранная клавиатура. В результатах поиска выбираем классическое приложение экранной клавиатуры.
Параметры
- Открываем обновленные параметры Windows 10 используя комбинацию клавиш Win+I.
- Дальше переходим в раздел Специальные возможности и в категории Взаимодействие выбираем пункт Клавиатура.
- В текущем местоположении переключатель пункта Использовать экранную клавиатуру устанавливаем в положение Вкл.
Выполнить
- Открываем окно выполнить используя комбинацию клавиш Win+R.
- В открывшемся окне вводим и выполняем команду: osk.
Панель задач
В пользователей которые часто используют экранную клавиатуру на Windows 10 есть возможность добавить значок на панель задач. На устройствах с сенсорными экранами этот значок по умолчанию отображается. На всех остальных компьютерах необходимо нажать правой кнопкой мыши на панели задач и в контекстном меню выбрать пункт Показывать кнопку сенсорной клавиатуры.
Горячие клавиши
В обновленной версии операционной системы Windows 10 появилась возможность вызвать клавиатуру с помощью горячих клавиш. Текущей возможности в предыдущих версиях операционной системы просто не было. Нажмите комбинацию клавиш Win+Ctrl+O для включения или выключения экранной клавиатуры. Другие сочетания клавиш смотрите в статье горячие клавиши Windows 10.
Как отключить экранную клавиатуру Windows 10
Процесс отключения экранной клавиатуры происходит очень простым способом. Просто закрываем окно клавиатуры используя крестик в правом угле окна клавиатуры.
А также без проблем можно использовать кнопку экранной клавиатуры на панели задач или переключатель в параметрах операционной системы.
Не работает экранная клавиатура Windows 10
Экранная клавиатура действительно является полезным приложением. Экранная клавиатура может полностью заменить обычную клавиатуру в критических ситуациях. Обидно, когда в нужной ситуации не работает экранная клавиатура в Windows 10.
- Выполняем команду services.msc в окне Win+R.
- В списке находим и открываем Службу сенсорной клавиатуры и панели рукописного ввода.
- В открывшимся окне нажимаем кнопку Запустить текущую службу.
Служба сенсорной клавиатуры и панели рукописного ввода обеспечивает функционирование пера и рукописного ввода для сенсорной клавиатуры и панели рукописного ввода. После запуска текущей службы выполняйте выше представленные способы запуска экранной клавиатуры в Windows 10.
Выводы
Экранная клавиатура является отличным средством позволяющим заменить обычную клавиатуру в критических ситуациях. А с приходом операционной системы Windows 10 стандартная экранная клавиатура преобразилась и стала ещё удобней как пользователям обычных персональных компьютеров, так и владельцев устройств с сенсорными экранами.
Поэтому в этой статье мы рассмотрели более подробно как вызвать экранную клавиатуру в Windows 10 разными способами. Хотим обратить на новую возможность вызова экранной клавиатуры с помощью горячих клавиш, которой в предыдущих версиях не было. А также теперь Вы знаете как запустить службу сенсорной клавиатуры, когда не работает экранная клавиатура Windows 10.
Используемые источники:
- https://it-actual.ru/virtual-and-sensor-keyboard-in-windows-10.html
- https://windows10i.ru/ekran/klaviatura.html
- https://windd.ru/kak-vyzvat-ekrannuyu-klaviaturu-windows-10/
Наряду с важными первостепенными функциями, в Windows 10 существуют и вспомогательные инструменты, которые значительно облегчают жизнь пользователю. Среди них можно, например, отметить, экранного диктора или экранную клавиатуру. О последней и пойдет речь ниже.
Виртуальная клавиатура, чаще всего используется при возникновении проблем, связанных с корректной работой обычной клавиатуры. В некоторых случаях ее используют при определенных подозрениях, касающихся наличия в системе работающего кейлоггера (смотрите также на нашем сайте как отключить кейлоггер в Windows 10).
Давайте разберемся, каким образом в Windows 10 включается экранная клавиатура, как ее отключить, а также рассмотрим проблемы, связанные с виртуальной клавиатурой и пути их решения.
Содержание
- Обычный способ включения экранной клавиатуры
- Включение сенсорной клавиатуры через Параметры системы
- Активация виртуальной клавиатуры через через строку поиска
- Использование командного интерпретатора
- Запуск через Панель управления
- Открытие через экран блокировки
- Как отключить экранную клавиатуру
- Возможные проблемы, связанные с работой экранной клавиатуры
- Заключение
Обычный способ включения экранной клавиатуры
Смотрите также: «Как изменить шрифт на компьютере в Windows 10»
Самый обычный способ запуска экранной клавиатуры в Windows 10 — щелчок по ее значку, который расположен в правой части панели задач.
Если значок клавиатуры не отображается, нажимаем правой кнопкой мыши по панели задач и в открывшемся списке выбираем пункт «Показать кнопку сенсорной клавиатуры».
После выполнения данного действия, иконка сенсорной клавиатурой появится на Панели задач, и теперь можно будет ее запустить, щелкнув по ней.
Включение сенсорной клавиатуры через Параметры системы
- Заходим в Параметры системы нажатием клавиш Win+I, либо кликнув по соответствующему значку в меню Пуск.
- Щелкаем по разделу «Специальные возможности».
- Переходим в раздел «Клавиатура». Здесь, в правой части окна включаем копку «Включение экранной клавиатуры», щелкнув по ней.
Активация виртуальной клавиатуры через через строку поиска
Как и многие другие инструменты и функции, клавиатуру в Windows 10 можно запустить, воспользовавшись строкой поиска, которая располагается рядом с меню Пуск.
Процедура крайне проста и быстро реализуема. Щелкаем по значку в виде лупы, в появившемся строке пишем слово «экранная клавиатура» и выбираем наилучшее совпадение, кликнув по нему.
Обратите внимание, запущенная таким образом клавиатура отличается от той, что вызывается простым нажатием на значок, расположенный на Панели задач.
Использование командного интерпретатора
Смотрите также: «Как изменить имя компьютера в Windows 10»
Есть пользователи, которые привыкли и любят использовать окно «Выполнить» в работе. Экранную клавиатуру также можно открыть, используя данный инструмент системы.
Щелкаем Win+R, в открывшемся окне набираем системную команду «osk», нажимаем Enter или OK.
Запуск через Панель управления
Список со способами запуска экранной клавиатуры был бы неполными, если бы мы не рассмотрели эту возможность через Панель управления.
- Запускаем Панель управления, настраиваем просмотр в виде мелких или крупных значков и щелкаем по разделу «Центр специальных возможностей».
- Откроется окно, в котором нужно нажать на кнопку «Включить экранную клавиатуру».
Открытие через экран блокировки
Еще один метод, который, возможно, не так распространен, как описанные ранее, но все же используется при запуске системы или во время смены учетной записи.
Нажимаем на значок специальных возможностей и выбираем нужный нам инструмент из предложенных.
Как отключить экранную клавиатуру
В случаях, когда экранная клавиатура больше не нужна, ее нужно закрыть. Вне зависимости от способа ее запуска, можно просто нажать крестик в левом верхнем углу.
Также, если при открытии клавиатуры появился соответствующий значок на панели задач, можно щелкнуть по нему правой кнопкой мыши и в контекстном меню выбрать пункт «Закрыть окно».
Возможные проблемы, связанные с работой экранной клавиатуры
После того, как мы рассмотрели способы включения и отключения клавиатуры, давайте разберем, какие проблемы могут возникнуть при работе с ней, и как их можно устранить.
Не удается открыть клавиатуру ни одним из способов, описанных выше.
- Вероятно, функция, которая отвечает за запуск и работу инструмента отключена.
- Запускаем окно «Выполнить», набираем текст «services.msc» (можно воспользоваться строкой поиска, введя ту же команду), кликаем Enter или OK.
- Ищем в открывшемся окне службу виртуальной клавиатуры и дважды щелкаем по ней, чтобы открыть свойства.
- Выбираем в типе запуска один из предложенных системой вариантов (вручную или автоматически), далее кликаем OK для сохранения настроек и выхода из свойств.
- Закрываем окно с перечнем служб системы. Теперь все должно заработать.
Не отображается иконка клавиатуры в режима планшета
Параметры отображения иконки на Панели задач настраиваются по отдельности для обычного и планшетного режимов.
Чтобы включить отображение, после того, как вы перешли в режим планшета, нужно просто через контекстное меню панели задач включить отображения значка клавиатуры.
Экранная клавиатура постоянно и везде появляется
Вероятными причинами таких действий могут быть неверные параметры, выставленные в центре специальных возможностей.
- Заходим в «Центр специальных возможностей, расположенный в Панели управления, и кликаем по пункту «Использование компьютера без мыши и клавиатуры».
- Убираем галочку напротив надписи «Использовать экранную клавиатуру» и кликаем OK.
Заключение
Итак, мы только что рассмотрели различные способы запуска экранной клавиатуры в случае необходимости. Данный инструмент в некоторых случаях, действительно, незаменим, например, когда перестала работать обычная клавиатура и нужно срочно выполнить какое-то действие на компьютере. Поэтому умение запускать виртуальную клавиатуру в Windows 10 является весьма полезным знанием.
Смотрите также: «Как узнать лицензионный ключ продукта Windows 10»
Windows 8 была первой настольной операционной системой, которая представила сенсорные возможности. Более поздние выпуски Windows 8.1 и Windows 10, после того, как это также идет с прикосновением плюс некоторые дополнительные или расширенные функции. Чтобы сенсорный экран работал правильно, у вас должны быть установлены последние версии драйверов для сенсорного оборудования. Хотя есть и несколько других вещей, о которых нам нужно заботиться.
В последней версии Windows 10 сенсорную клавиатуру можно активировать, щелкнув правой кнопкой мыши на панели задач и выбрав параметр Показать кнопку сенсорной клавиатуры .

Используя кнопку сенсорной клавиатуры, можно получить доступ к сенсорной клавиатуре.

Рассмотрим сценарий, когда у вас установлена операционная система Windows 8 или более поздней версии с поддержкой Touch. Но когда вы используете сенсорную клавиатуру для ввода чего-либо, либо кнопки не очень большие, либо не умещаются на экране.
Для такой проблемы, вы можете попробовать следующие шаги, чтобы исправить:
Сенсорная клавиатура не работает в Windows
1. Нажмите сочетание клавиш Windows + R , введите regedit в диалоговом окне Выполнить и нажмите Enter. чтобы открыть редактор реестра.
2. Перейдите сюда:
HKEY_LOCAL_MACHINE SOFTWARE Microsoft Windows CurrentVersion Explorer Scaling

3. В этом месте реестра и в правой панели показанного выше окна найдите строку реестра с именем MonitorSize . Обратите внимание, что этот раздел реестра недоступен на компьютерах без сенсорного ввода. Неправильная Значение данных для строки реестра MonitorSize является основной причиной этой проблемы. Дважды щелкните по той же строке, чтобы изменить ее:

4. Наконец, в поле Редактировать строку введите десятичные данные, например 22,5 . Нажмите ОК . Закройте редактор реестра , перезагрузитесь, и ваша проблема должна быть исправлена после перезагрузки компьютера.
Отказ от реестра : Эти шаги включают манипулирование реестром. Ошибки при манипулировании реестром могут отрицательно повлиять на вашу систему. Поэтому будьте осторожны при редактировании записей реестра и сначала создайте точку восстановления системы.
Если исправление реестра не сработало, вы можете попробовать Microsoft HotFix . Вы также можете попробовать использовать Устранение неполадок сенсорной клавиатуры от Microsoft и посмотреть, поможет ли это решить вашу проблему.
Дайте нам знать, если это работает для вас!
Одной из отличительных особенностей Windows 10 X является новая сенсорная клавиатура с набором всевозможных специальных символов, эмодзи и анимированных картинок. До недавнего времени казалось, что эта фишка принадлежит исключительно 10 X, но как очень скоро выяснилось, имеется она и в обычной десктопной сборке 20185, инсайдерской, пока что, разумеется. Ну, и как обычно, она скрыта от самих же инсайдеров. Но раз она есть, значит ее можно включить, чем мы сейчас и займемся.
Для активации новой сенсорной клавиатуры вам понадобится тулза ViVeTool, являющаяся аналогом небезызвестной любителям поэкспериментировать со скрытыми настройками инсайдерских сборок Windows 10 утилиты march2.
Итак, скачиваем архив с тулзой со страницы разработчика github.com/thebookisclosed/ViVe/releases и распаковываем в любое удобное расположение.
После чего откройте от имени администратора командную строку и перейдите в расположение исполняемого файла ViVeTool.exe.
Затем выполните следующую команду:
vivetool.exe addconfig 20438551 2
Об успехе засвидетельствует появление в консоли сообщения «Successfully set feature configuration».
Новая сенсорная клавиатура будет активирована после перезагрузки компьютера.
Вызывать ее можно будет как обычно — нажатием Win+.
Если вместо классической командной строки решите воспользоваться PowerShell, используйте в команде либо полный путь к исполняемому файлу, либо поставьте перед указанной выше командой точку со слешем, вот так:
./ViveTool.exe addconfig 20438551 2
Да, если что, 1 в конце той же команды отключает показ новой клавиатуры.
Загрузка…
Сенсорная клавиатура – хорошая замена физическому инструменту управления. Его можно запустить несколькими способами: из меню «Пуск» в раздел «Настройки». Однако пользователи часто жалуются, что сенсорная клавиатура у них не работает в операционной системе Windows 10. Проблема не нова, поэтому уже разработаны инструменты для исправления такой ошибки. Ниже мы подробно расскажем о каждом из них.
Причины неисправности
При попытке найти способ решения проблемы необходимо полагаться на причинно-следственную связь, потому что ошибка в работе инструмента управления редко связана с кратковременной системной ошибкой и не устраняется простым перезапуском ПК.
Вот факторы, которые могут вызвать неисправность:
- клавиатура отключена в настройках;
- неверные параметры;
- отказ в предоставлении соответствующей услуги;
- сбои из-за неправильной установки обновлений;
- поврежденный профиль пользователя.
И хотя некоторые из отмеченных причин кажутся очень серьезными, проблему виртуальной клавиатуры можно решить без серьезных потерь. Главное условие – соблюдение требований, указанных в инструкции.
Сбой при загрузке – лишь одна из проблем, с которыми сталкиваются люди, когда хотят использовать сенсорную клавиатуру. Кроме того, владельцы компьютеров жалуются на излишне сложный поиск средства управления в настройках Windows 10. Поэтому представленные ниже рекомендации не только помогают решить проблемы, но и помогают оптимизировать работу клавиатуры.
Проверьте, включена ли экранная клавиатура
Логично, что первым шагом будет включение аудита. Если он отключен, в проблемах с запуском нет ничего удивительного. Чтобы исправить это, сделайте следующее:
- Откройте «Настройки» из меню «Пуск».
- Перейдите в Специальные возможности, а затем в Клавиатуру».
- Под заголовком «Использовать экранную клавиатуру» переместите ползунок в активное положение.
В примечании. В дальнейшем для быстрого запуска средства управления используйте комбинацию клавиш «Win» + «Ctrl» + «O».
После завершения третьего шага вы заметите, как инструмент ввода текста появляется на экране. Чтобы закрыть его, просто нажмите на крестообразную кнопку. Он находится в правом верхнем углу окна.
Добавление клавиатуры на панель задач
Если вам не нравится использовать сочетание клавиш или искать элемент в меню «Параметры», мы предлагаем разместить значок сочетания клавиш для сенсорной клавиатуры на панели задач. Для этого щелкните в нижней части экрана и установите флажок «Показывать кнопку сенсорной клавиатуры». Теперь, чтобы запустить инструмент, просто щелкните новый значок ЛКМ.
Запуск из списка приложений
Если ни один из ранее рассмотренных способов вызова клавы не сработал, попробуйте запустить ее из списка приложений:
- Открыть варианты».
- Зайдите в раздел «Приложения».
- Щелкните на экранной клавиатуре.
- Нажмите кнопку «Выполнить».
Возможно, более удобным способом для вас будет запуск необходимого приложения через панель поиска Windows. Для этого вызовите его и введите запрос «Экранная клавиатура». Требуемый инструмент появится первым в списке.
Измените свои настройки
Проблемы с отображением Панели ввода связаны с неверно выставленными настройками. Чтобы исправить ошибку, действуйте по алгоритму:
- Запускаем «Параметры».
- Перейдите в «Устройства», а затем в «Набор текста».
- Включите опцию «Автоматически показывать сенсорную клавиатуру в оконных приложениях, когда клавиатура не подключена к устройству».
Эта рекомендация не только решит проблему, но и тачпад автоматически запустится при необходимости.
Изменение реестра
Если клавиатура по-прежнему не открывается, попробуйте изменить отдельные параметры реестра:
- Запустите окно «Выполнить» комбинацией клавиш «Win» + «R» или другим способом.
- Введите запрос «regedit» и нажмите кнопку «ОК».
- В редакторе реестра перейдите в HKEY_LOCAL_MACHINE / SOFTWARE / Microsoft / Windows / CurrentVersion / Explorer / Scaling.
- Дважды щелкните ЛКМ, чтобы открыть настройки файла «Размер монитора».
- Установите его на «22,5».
Важный. Не забудьте также очистить реестр с помощью приложения CCleaner.
После нажатия кнопки «Применить» изменения должны вступить в силу, и проблема должна исчезнуть. Рекомендуем на всякий случай перезагрузить компьютер.
Применение стороннего ПО
Тем, кто уже отчаянно нуждается в сенсорной клавиатуре, рекомендуется загрузить и установить на свой компьютер стороннее приложение с аналогичной функциональностью. Если у вас еще есть силы найти решение проблемы, рассмотрите альтернативные варианты.
Проверка служб
Проблемы часто связаны с некорректным или принудительным отключением специальной службы, отвечающей за запуск средства ввода. Сделайте несколько шагов:
- Откройте окно «Выполнить».
- Обработайте запрос на “services.msc” или запустите служебную программу Services другим подходящим способом.
- Найдите в списке сенсорную клавиатуру и панель рукописного ввода».
- Нажмите на сервис ПКМ и перейдите в его свойства.
- На вкладке «Тип запуска» установите значение «Автоматически», затем нажмите кнопку «Выполнить».
Сразу после этого на экране должна появиться сенсорная панель ввода. Но даже если он не появится, у вас все равно есть возможность решить проблему самостоятельно.
Создать новую учетную запись пользователя
Опытные пользователи связывают проблему сенсорной клавиатуры с поврежденным профилем Windows 10. Для решения проблемы, по их мнению, необходимо зарегистрировать новую учетную запись в одноименном разделе «Настройки».
Удаление проблемных обновлений
Если проблемы возникли после обновления программных компонентов Windows 10, попробуйте удалить их:
- Открыть варианты».
- Перейдите в раздел «Обновление и безопасность», а затем в Центр обновления Windows».
- Щелкните ЛКМ на заголовке «Просмотреть историю обновлений».
- Нажмите кнопку «Удалить обновления».
- Выберите ранее установленные обновления.
При этом может возникнуть обратная ситуация, когда виртуальная панель не запускается из-за использования старой версии программного обеспечения. Поэтому перед удалением обновлений лучше всего установить актуальные обновления и только потом действовать в обратном порядке.
Источник изображения: it-tehnik.ru