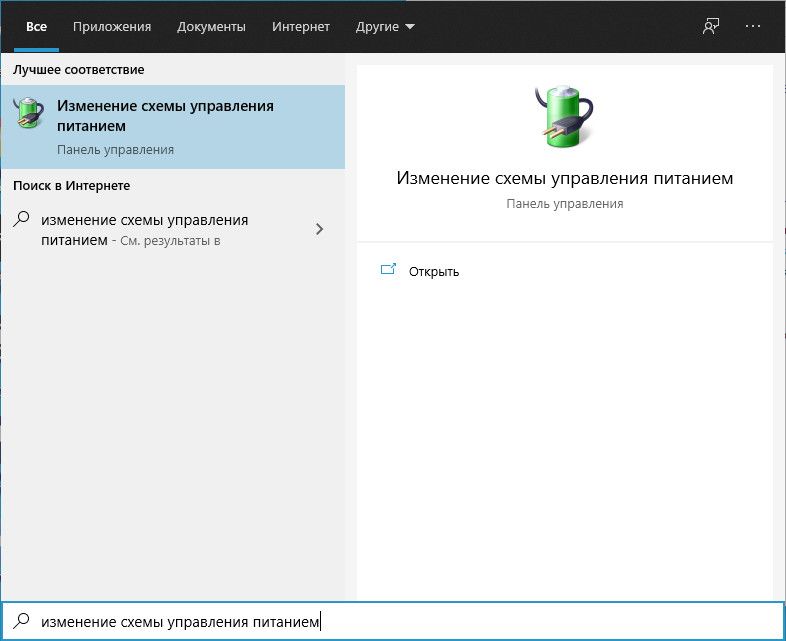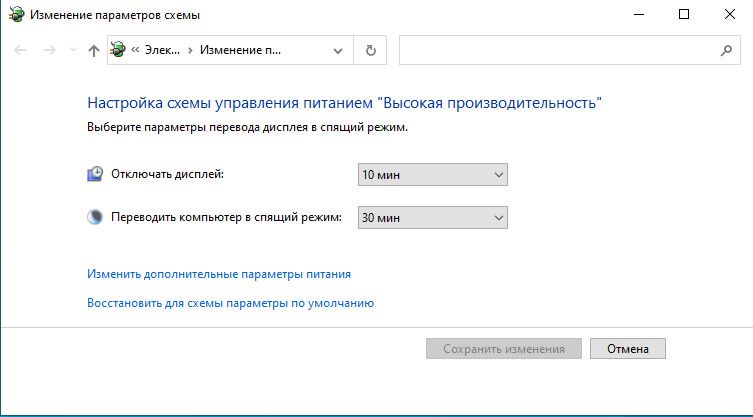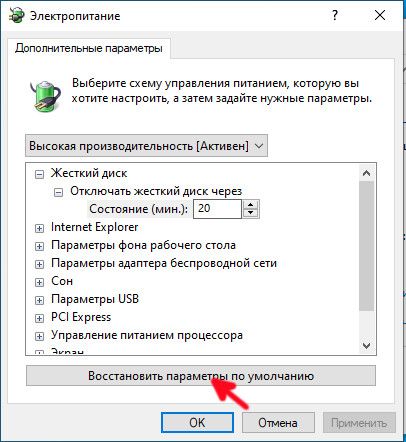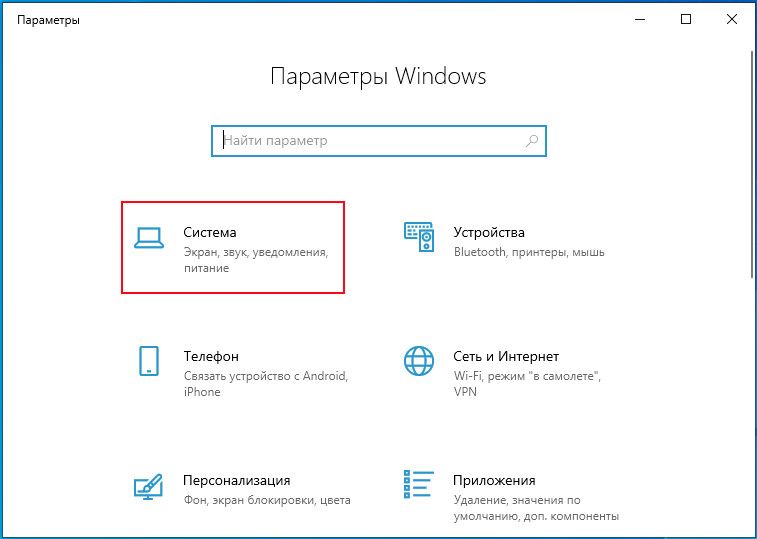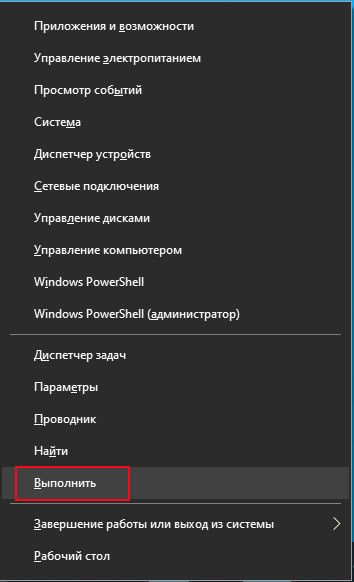Схема управления питанием в Windows 10, представляет собой набор аппаратных и системных опций, которые определяют, как ваше устройство использует электроэнергию. В ОС предусмотрено три встроенных схемы питания. Кроме того, вы можете создать собственный план электропитания, который будет включать ваши личные предпочтения. Сегодня мы рассмотрим, как восстановить любую схему управления питанием в Windows 10.
Windows 10 имеет новый интерфейс, параметров связанных с питанием операционной системы. Классическая панель управления теряет свои функции и, вероятно, будет полностью заменена приложением «Параметры». Приложение уже имеет множество настроек, которые были доступны только в классической панели управления. На момент написания этой статьи, приложение «Параметры Windows» не включает в себя возможность удаления плана питания. Вам все равно нужно использовать классическую панель управления.
Пользовательская схема управления питания может быть удалена любым пользователем. Тем не менее, только пользователи с правами администратора , могут удалить любой из встроенных планов питания, таких как Высокая производительность, Сбалансированный и т. Д.
Если на вашем компьютере отсутствует одна из схем электропитания, вы можете быстро восстановить их, как показано ниже.
Чтобы восстановить стандартные плагины электропитания в Windows 10 , выполните следующие действия.
Откройте командную строку или PowerShell от имени администратора .
Чтобы восстановить схему Экономия энергии, выполните команду:
powercfg.exe -duplicatescheme a1841308-3541-4fab-bc81-f71556f20b4a
Чтобы восстановить Сбалансированную схему, выполните команду:
powercfg.exe -duplicatescheme 381b4222-f694-41f0-9685-ff5bb260df2e
Чтобы восстановить схему Высокая производительность, выполните команду:
powercfg.exe -duplicatescheme 8c5e7fda-e8bf-4a96-9a85-a6e23a8c635c
Чтобы восстановить схему Максимальная производительность, выполните команду:
powercfg.exe -duplicatescheme e9a42b02-d5df-448d-aa00-03f14749eb61
Примечание: План питания Максимальная производительность доступен в Windows 10 версии 1803. Он предназначен для устранения микро-латентности, система будет потреблять больше энергии, а это, в большинстве случаев, способствует увеличению вычислительной мощности компьютера. Схема питания — Максимальная производительность, доступна в системах, работающих от батарей (например, ноутбуков). Однако с помощью простого трюка вы можете активировать его в любом выпуске ОС. См. Статью:
Включить в Windows 10 схему управления питанием — Максимальная производительность (все редакции)
На чтение 5 мин. Просмотров 8.1k. Опубликовано 03.09.2019
Содержание
- Исчезли планы электропитания Windows 10, как мне их вернуть?
- ИСПРАВЛЕНИЕ: планы электропитания Windows 10 не отображаются
- Используйте инструмент Powercfg
- Создать план питания
- Восстановление планов электропитания по умолчанию
- Импортировать план питания
- Проверьте настройки электропитания
- Запустите средство устранения неполадок питания
- Изменить настройки реестра
Исчезли планы электропитания Windows 10, как мне их вернуть?
- Используйте инструмент Powercfg
- Создать план питания
- Восстановление планов электропитания по умолчанию
- Импорт плана электропитания
- Проверьте настройки параметров питания
- Запустите средство устранения неполадок питания
- Изменить настройки реестра
В Windows план электропитания – это набор аппаратных и системных параметров, который определяет, как питание используется и сохраняется вашим устройством.
Три встроенных плана питания: Сбалансированный , Энергосбережение и Высокая производительность . Все они могут быть настроены для ваших систем, или вы можете создавать новые планы на основе существующих, или совершенно новый план электропитания с нуля.
Сбалансированный план обеспечивает полную производительность при необходимости и экономит электроэнергию, когда она вам не нужна. Энергосбережение, с другой стороны, экономит электроэнергию за счет снижения производительности и яркости экрана. Высокая производительность увеличивает яркость экрана и повышает производительность; он использует больше энергии.
Есть еще один план питания: максимальная производительность. Это доступно по умолчанию только в версии Windows 10 Pro для рабочих станций, начиная со сборки 17101, для максимальной производительности на компьютерах более высокого уровня.
Любые изменения, внесенные в параметры любой схемы электропитания, влияют на всех пользователей, которые выбрали тот же план, что и их схема электропитания по умолчанию.
В Windows 10 новый пользовательский интерфейс позволяет изменять параметры, связанные с питанием. Классическая панель управления теряет свои функции и может быть полностью заменена приложением «Настройки», которое уже имеет большинство настроек из панели управления.
Однако в настройках еще нет возможности удалить план электропитания, поэтому вы все еще застряли в панели управления.
- СВЯЗАННЫЕ: Как отключить Ultimate Performance Plan в Windows 10
Несмотря на то, что все это сказано и сделано, иногда, к большому разочарованию, вы можете заметить, что в параметрах электропитания один или несколько планов электропитания пропадают. Возможно, вы даже искали в Интернете решения, и ни одно из них не помогло восстановить планы электропитания.
Вот некоторые решения, которые вы можете попробовать, которые помогут вам вернуть отсутствующие схемы питания для Windows 10.
ИСПРАВЛЕНИЕ: планы электропитания Windows 10 не отображаются
Используйте инструмент Powercfg
- Откройте команду с повышенными правами или PowerShell.
- Нажмите клавишу Windows и найдите CMD или Windows PowerShell
- Если отображается какой-либо результат, щелкните правой кнопкой мыши и выберите «Запуск от имени администратора».

- Скачать файл PowerPlans.zip
- Извлеките планы на рабочий стол или загрузите папку. У вас будет папка «Планы электропитания» с тремя планами резервного копирования
- В приглашении с повышенными привилегиями используйте встроенный в Windows инструмент Powercfg для импорта отсутствующих планов электропитания Windows 10
- Используйте командную строку: powercfg -import «pathtopowerplan.pow для каждого плана следующим образом:
- powercfg -import «C: UsersUSERDesktopPowerplanHigh Performance.pow
- powercfg -import «C: UsersUSERDesktopPower PlanPower Power Power.pow
- powercfg -import «C: UsersUSERDesktopPowerplanBalanced.pow
- Возможно, вам не нужно перезагружать компьютер, поскольку все параметры питания могли быть сразу доступны, поэтому проверьте панель управления.
- Нажмите клавишу Windows и найдите Power Plan
- Выберите «Выбрать схему электропитания» в результатах поиска.
- Зайдите в настройки и убедитесь сами. Изменение планов электропитания сделано Microsoft специально. Импортированные планы не будут импортированы по умолчанию, и вы можете удалить их. Идея заключалась в том, чтобы импортировать планы с исходными настройками по умолчанию
Создать план питания
- Щелкните правой кнопкой мыши Пуск
- Выберите Параметры питания .

- Нажмите ссылку Дополнительные параметры питания в области Связанные настройки .

- Нажмите ссылку Создать план питания .
- Выберите Высокая производительность .
- Укажите название для вашего нового плана
-
Нажмите Далее :
Выберите тайм-ауты для спящего режима и выберите нужный режим. - Нажмите Создать . Новый план питания будет добавлен и активирован:
- Чтобы настроить его, нажмите ссылку Изменить настройки плана .
- Нажмите Изменить дополнительные параметры питания . В этом окне вы можете настроить все настройки, которые вам не нравятся, на значения по умолчанию.
- Нажмите OK
– СВЯЗАННО: ИСПРАВЛЕНИЕ: План электропитания постоянно меняется в Windows 10, 8, 7
Восстановление планов электропитания по умолчанию
- Откройте командную строку с повышенными правами

- Чтобы восстановить схему энергосбережения, используйте команду: powercfg.exe -duplicatescheme a1841308-3541-4fab-bc81-f71556f20b4a
- Чтобы восстановить сбалансированную схему, используйте команду: exe -duplicatescheme 381b4222-f694-41f0-9685-ff5bb260df2e
- Чтобы восстановить схему высокой производительности, используйте команду: exe -duplicatescheme 8c5e7fda-e8bf-4a96-9a85-a6e23a8c635c
- Чтобы восстановить схему высокой производительности, используйте команду: exe -duplicatescheme e9a42b02-d5df-448d-aa00-03f14749eb61
Импортировать план питания
- Откройте командную строку с повышенными правами
- Введите следующую команду: powercfg -import «Полный путь к вашему файлу .pow
- Укажите правильный путь к вашему *. Pow файлу .
- Выход из командной строки
Проверьте настройки электропитания
Если вы обнаружите, что в Windows 10 отсутствуют схемы электропитания, проверьте следующее:
- Нажмите Пуск
- Выберите Настройки .

- Выберите Система .
- Нажмите Power Options
Проверьте, есть ли ваши планы питания. Он включает в себя ссылку «Дополнительные параметры питания» в разделе «Связанные параметры».
– СВЯЗАННЫЕ: Исправлено: мы обнаружили одну или несколько настроек, которые могут повлиять на срок службы батареи
Запустите средство устранения неполадок питания
- Нажмите Пуск и введите Поиск неисправностей в поле поиска, нажмите Enter
- В окне устранения неполадок нажмите «Просмотреть все».
- Нажмите Power
- Нажмите Дополнительно
- Нажмите «Запуск от имени администратора».
- Нажмите Далее и следуйте инструкциям, чтобы завершить процесс
Изменить настройки реестра
- Щелкните правой кнопкой мыши Пуск
- Выберите Run
- Введите regedit и нажмите Enter, чтобы открыть редактор реестра
- Перейдите в папку HKEY_LOCAL_MACHINESYSTEMCurrentControlSetControlPower .
- Справа отметьте один из ключей с именем CsEnabled
- Нажмите на этот ключ
- Измените значение с 1 на 0
- Перезагрузите компьютер
- Проверьте, вернулись ли ваши планы питания
Помогло ли какое-либо из этих решений восстановить отсутствующие схемы электропитания в Windows 10? Дайте нам знать в поле для комментариев ниже.
Высокопроизводительный план питания отсутствует после обновлений Windows 10? На вашем ноутбуке DELL Inspiron доступна только сбалансированная схема питания? По умолчанию каждая установка Windows должна поставляться с тремя предустановленными планами электропитания: энергосбережение, сбалансированный и высокая производительность. Если на вашем компьютере отсутствует какой-либо план питания, вот несколько простых способов его восстановления.
Метод 1: отключить подключенный режим ожидания
Подключенный режим ожидания — это новая функция, появившаяся в Windows 8 и обеспечивающая быстрый режим сна/пробуждения. По умолчанию подключенный режим ожидания включен, и он ограничивает доступные настройки или планы электропитания для пользователей. Чтобы восстановить отсутствующие планы электропитания, вам может потребоваться отключить подключенный режим ожидания с помощью этой настройки реестра:
- Откройте редактор реестра и перейдите по
HKEY_LOCAL_MACHINESYSTEMCurrentControlSetControlPower. На правой панели дважды щелкните DWORD CsEnabled, чтобы изменить его.
- Измените значение с 1 (включить) на 0 (отключить) и нажмите ОК.
- Закройте редактор реестра. После перезагрузки у вас должны быть планы по умолчанию.
Способ 2. Восстановление отсутствующих планов электропитания с помощью командной строки
- Откройте командную строку от имени администратора.
- Скопируйте и вставьте приведенную ниже команду для отсутствующего плана электропитания, который вы хотите восстановить, в командную строку и нажмите Enter.
- Энергосбережение:
powercfg -duplicatescheme a1841308-3541-4fab-bc81-f71556f20b4a
- Сбалансированный:
powercfg -duplicatescheme 381b4222-f694-41f0-9685-ff5bb260df2e
- Высокая производительность:
powercfg -duplicatescheme 8c5e7fda-e8bf-4a96-9a85-a6e23a8c635c
- Максимальная производительность (доступно с Windows 10 апреля 2018 года):
powercfg -duplicatescheme e9a42b02-d5df-448d-aa00-03f14749eb61
- Энергосбережение:
- Когда закончите, откройте параметры электропитания, и вы сразу же получите доступ к отсутствующим планам электропитания, которые вы только что добавили.
Заключение
Вышеуказанные методы должны работать на большинстве систем Windows 10/8. Если вы все еще не можете вернуть схемы питания, просто откройте панель управления и добавьте новый план питания для собственных целей.
Исчезли планы электропитания Windows 10, как мне их вернуть?
- Используйте инструмент Powercfg
- Создать план питания
- Восстановление планов электропитания по умолчанию
- Импортировать план питания
- Проверьте настройки электропитания
- Запустите средство устранения неполадок питания
- Изменить настройки реестра
В Windows план электропитания — это набор аппаратных и системных параметров, который определяет, как питание используется и сохраняется вашим устройством.
Три встроенные схемы питания включают в себя: Сбалансированный , Энергосбережение и Высокая производительность . Все они могут быть настроены для ваших систем, или вы можете создавать новые планы на основе существующих, или совершенно новый план электропитания с нуля.
Сбалансированный план обеспечивает полную производительность при необходимости и экономит электроэнергию, когда она вам не нужна. Энергосбережение, с другой стороны, экономит электроэнергию за счет снижения производительности и яркости экрана. Высокая производительность увеличивает яркость экрана и повышает производительность; он использует больше энергии.
Есть еще один план питания: максимальная производительность. Это доступно по умолчанию только в версии Windows 10 Pro для рабочих станций, начиная со сборки 17101, для максимальной производительности на компьютерах более высокого уровня.
Любые изменения, внесенные в параметры любой схемы электропитания, влияют на всех пользователей, которые выбрали тот же план, что и их схема электропитания по умолчанию.
В Windows 10 новый пользовательский интерфейс позволяет изменять параметры, связанные с питанием. Классическая панель управления теряет свои функции и может быть полностью заменена приложением «Настройки», которое уже имеет большинство настроек из панели управления.
Однако в настройках пока нет возможности удалить план электропитания, поэтому вы все еще застряли в панели управления.
- СВЯЗАННЫЕ: Как отключить Ultimate Performance Plan в Windows 10
Несмотря на то, что все это сказано и сделано, иногда, к большому сожалению, вы можете заметить, что в параметрах электропитания один из планов или планов электропитания пропадает. Возможно, вы даже искали в Интернете решения, и ни одно из них не помогло восстановить планы электропитания.
Вот некоторые решения, которые вы можете попробовать, которые помогут вам вернуть отсутствующие схемы питания для Windows 10.
Что делать, если планы электропитания Windows 10 не отображаются?
1. Используйте инструмент Powercfg
- Откройте команду с повышенными правами или PowerShell.
- Нажмите клавишу Windows и найдите CMD или Windows PowerShell
- Если отображается какой-либо результат, щелкните правой кнопкой мыши и выберите «Запуск от имени администратора».
- Скачать файл PowerPlans.zip
- Извлеките планы на рабочий стол или загрузите папку. У вас будет папка «Планы питания» с тремя планами резервного копирования
- В приглашении с повышенными привилегиями используйте встроенный в Windows инструмент Powercfg для импорта отсутствующих планов электропитания Windows 10
- Используйте командную строку: powercfg -import «pathtopowerplan.pow для каждого плана следующим образом:
- powercfg -import «C: Users USER Desktop Power Plan High Performance.pow»
- powercfg -import «C: Users USER Desktop Планы электропитания Power Saver.pow
- powercfg -import «C: Users USER Desktop Powerplan Balanced.pow»
- Возможно, вам не нужно перезагружать компьютер, поскольку все параметры питания могли быть сразу доступны, поэтому проверьте панель управления.
- Нажмите клавишу Windows и найдите Power Plan
- Выберите «Выбрать схему электропитания» в результатах поиска.
- Зайдите в настройки и убедитесь сами. Изменение планов электропитания сделано Microsoft специально. Импортированные планы не будут импортированы по умолчанию, и вы можете удалить их. Идея заключалась в том, чтобы импортировать планы с исходными настройками по умолчанию
2. Создайте план питания
- Щелкните правой кнопкой мыши Пуск
- Выберите параметры питания
- Нажмите на ссылку Дополнительные параметры питания в области Связанные настройки
- Нажмите Создать ссылку на план электропитания.
- Выберите Высокая производительность
- Укажите название для вашего нового плана
- Нажмите Далее :
Выберите тайм-ауты для режима сна и отображения, который вы предпочитаете - Нажмите на Создать . Новый план питания будет добавлен и активирован:
- Чтобы настроить его, нажмите на ссылку Изменить настройки плана.
- Нажмите на Изменить дополнительные параметры питания . В этом окне вы можете настроить все настройки, которые вам не нравятся, на значения по умолчанию.
- Нажмите ОК
— СВЯЗАННЫЕ: ИСПРАВЛЕНИЕ: Power Plan продолжает меняться в Windows 10, 8, 7
3. Восстановление планов электропитания по умолчанию
- Откройте командную строку с повышенными правами
- Чтобы восстановить схему энергосбережения, используйте команду: powercfg.exe -duplicatescheme a1841308-3541-4fab-bc81-f71556f20b4a
- Чтобы восстановить сбалансированную схему, используйте команду: exe -duplicatescheme 381b4222-f694-41f0-9685-ff5bb260df2e
- Чтобы восстановить схему High Performance, используйте команду: exe -duplicatescheme 8c5e7fda-e8bf-4a96-9a85-a6e23a8c635c
- Чтобы восстановить схему высокой производительности, используйте команду: exe -duplicatescheme e9a42b02-d5df-448d-aa00-03f14749eb61
4. Импортируйте план питания
- Откройте командную строку с повышенными правами
- Введите следующую команду: powercfg -import «Полный путь к вашему файлу .pow
- Укажите правильный путь к вашему файлу * .pow
- Выход из командной строки
5. Проверьте настройки электропитания
Если вы обнаружите, что в Windows 10 отсутствуют схемы электропитания, проверьте следующее:
- Нажмите Пуск
- Выберите Настройки
- Выберите систему
- Нажмите Power Options
Проверьте, есть ли ваши планы питания. Он включает в себя ссылку «Дополнительные параметры питания» в разделе «Связанные параметры».
— СВЯЗАННЫЕ: Исправлено: Мы нашли одну или несколько настроек, которые могут повлиять на срок службы батареи
6. Запустите средство устранения неполадок питания
- Нажмите Пуск и введите Поиск неисправностей в поле поиска, нажмите Enter
- В окне устранения неполадок нажмите «Просмотреть все».
- Нажмите Power
- Нажмите Дополнительно
- Нажмите «Запуск от имени администратора».
- Нажмите Далее и следуйте инструкциям, чтобы завершить процесс
7. Изменить настройки реестра
- Щелкните правой кнопкой мыши Пуск
- Выберите Run
- Введите regedit и нажмите Enter, чтобы открыть редактор реестра
- Перейдите в папку: HKEY_LOCAL_MACHINE SYSTEM CurrentControlSet Control Power
- Справа отметьте один из ключей с именем CsEnabled
- Нажмите на этот ключ
- Измените значение с 1 на 0
- Перезагрузите компьютер
- Проверьте, вернулись ли ваши планы питания
Помогло ли какое-либо из этих решений восстановить отсутствующие схемы электропитания в Windows 10? Дайте нам знать в поле для комментариев ниже.
СВЯЗАННЫЕ ИСТОРИИ, ЧТОБЫ ПРОВЕРИТЬ:
- Лучшие инструменты для продления времени автономной работы Windows 10
- Руководство: Как продлить время автономной работы Windows 10
- Тесты автономной работы Windows 10 v1803 показывают, что Edge лучше, чем Chrome
На чтение 3 мин. Просмотров 373 Опубликовано 29.04.2021
По умолчанию Windows 10 поставляется с тремя схемами управления питанием: High Performance, Balanced и Power Saver. Эти планы предназначены для быстрого переключения группы параметров оборудования и питания системы (например, отображения, сна и т. Д.). Ваш компьютер может иметь дополнительные схемы управления питанием, определенные его поставщиком. Эти параметры питания влияют на продолжительность работы аккумулятора и количество потребляемой энергии компьютером. Эти параметры схемы электропитания можно изменить. В этой статье мы увидим, как отменить настройки и восстановить параметры схемы электропитания по умолчанию в Windows 10.
Windows 10 снова поставляется с новым пользовательским интерфейсом, чтобы изменить параметры операционной системы, связанные с питанием. Классическая панель управления теряет свои функции и, вероятно, будет заменена приложением «Настройки». В приложении «Настройки» уже есть множество настроек, которые были доступны исключительно в Панели управления. Значок в области уведомлений о батарее на панели задач Windows 10 также был заменен новым современным пользовательским интерфейсом.
То же самое и с параметрами питания. Наиболее важные параметры были перенесены в приложение «Настройки». Тем не менее, параметры настройки схемы управления питанием все равно следует настраивать с помощью классического апплета Power Options. Этот же апплет можно использовать для сброса схемы управления питанием. Чтобы сбросить сразу все доступные схемы управления питанием, лучше использовать консольный инструмент powercfg . Давайте посмотрим, как это можно сделать.
Чтобы восстановить настройки схемы электропитания по умолчанию в Windows 10 , выполните следующие действия.
- Откройте дополнительные параметры питания.
- В раскрывающемся списке выберите нужный план управления питанием, для которого нужно восстановить значения по умолчанию.
- Нажмите кнопку Восстановить настройки плана .
Готово! Это восстановит настройки по умолчанию для выбранной схемы электропитания.
Примечание. Помимо метода rundll32, вы можете использовать приложение «Настройки», чтобы открыть дополнительные параметры электропитания.
Открыть Advanced Power Параметры с помощью настроек
- Открыть настройки.
- Перейдите в раздел Система – Питание и сон.
- Справа, щелкните ссылку Дополнительные параметры питания.
-
- В следующем щелкните ссылку “Изменить настройки плана”.
- В Изменить параметры плана , щелкните ссылку Изменить дополнительные параметры питания, как показано ниже .
Это откроет требуемый диалог.
Теперь давайте посмотрим, как сбросить доступную мощность все планы сразу.
Сброс всех планов электропитания до значений по умолчанию в Windows 10
- Откройте командную строку с повышенными привилегиями.
- Введите или скопируйте и вставьте следующий текст Команда owing:
powercfg -restoredefaultschemes
- Нажмите клавишу Enter.
Это мгновенно сбросит все схемы управления питанием. Кроме того,
Интересующие статьи:
- Добавить контекстное меню параметров электропитания в Windows 10
- Добавить контекстное меню схемы электропитания коммутатора на рабочий стол в Windows 10
- Как изменить схему электропитания с помощью команды строка или с помощью ярлыка
Производительность ПК во многом зависит от энергопотребления, поэтому для управления за ним в систему были добавлены планы/схемы питания. С их помощью можно заставить работать компьютер на максимуме своих возможностей или перевести его в энергосберегающий режим. Вместе с этим предоставлена возможность восстановления схем питания до параметров по умолчанию на ПК с Windows 10.
Пользователям предоставлена возможность настройки питания в зависимости от типа системы, в том числе настроить энергопотребление и даже изменить параметры для монитора, оборудования и системных функций. Windows 10 предлагается с тремя предустановленными планами: сбалансированным, энергосберегающим и высокопроизводительным. Эти базовые планы можно изменить или даже создать новый с «нуля». Кроме того, некоторые модели компьютеров включают дополнительные инструменты электропитания с возможностью их тонкой настройки.
Но если внесли изменения в план электропитания и хотите вернуться к значениям по умолчанию, то сможете их сбросить. Узнаем подробнее, как это сделать.
Содержание
- 1 Возврат к значениям по умолчанию с помощью дополнительных параметров
- 2 Выполнение сброса через командную строку
- 3 Сброс с помощью редактирования схемы
Возврат к значениям по умолчанию с помощью дополнительных параметров
В этом способе разберем, как вернуть настройки по умолчанию для активной схемы с помощью панели управления.
Откройте поисковую строку Windows и введите «Изменение схемы управления питанием».
Кликните на найденный результат, чтобы открыть настройки в окне Панели управления. Затем перейдите по ссылке «Изменить дополнительные параметры питания».
В следующем окне нажмите на кнопку «Восстановить параметры по умолчанию», затем подтвердите это действие.
Чтобы сбросить значения одной из выбранных схем, нажмите Win + I. В открывшемся окне перейдите в раздел Система.
На панели слева выберите вкладку «Питание и спящий режим». Прокрутите правую часть до ссылки Дополнительных параметров электропитания.
Выберите схему, для которой хотите сбросить настройки и щелкните на кнопку Настройки схемы электропитания.
Затем выберите план из раскрывающего списка и нажмите на кнопку восстановления значений по умолчанию.
Выполнение сброса через командную строку
В этом способе выполним сброс с помощью командной строки с правами администратора. Преимущество этого способа в том, что он позволяет обойти ошибку «Нет данных о схеме электропитания» для любой из встроенных схем (сбалансированной, экономии энергии, высокопроизводительной).
Откройте дополнительное меню Пуск нажатием Win + X и щелкните на пункт «Выполнить».
Введите команду «cmd» и совместно нажмите на Ctrl + Shift + Enter, чтобы запустить командную строку с доступом администратора.
Для восстановления одной из схем запустите соответствующую команду:
1) Сбалансированная:
powercfg.exe -duplicatescheme 381b4222-f694-41f0-9685-ff5bb260df2e
2) Экономия энергии:
powercfg.exe -duplicatescheme a1841308-3541-4fab-bc81-f71556f20b4a
3) Высокопроизводительная:
powercfg.exe -duplicatescheme 8c5e7fda-e8bf-4a96-9a85-a6e23a8c635c
Дождитесь спешного завершения и закройте консоль.
Сброс с помощью редактирования схемы
Если используете ноутбук, щелкните правой кнопкой мыши на значок батареи в области уведомлений. Выберите «Параметры питания».
Затем щелкните на ссылку «Изменить параметры питания». В окне редактирования нажмите на кнопку «Восстановить настройки по умолчанию для этого плана».
С любым устройством Windows 10 связаны три основных плана управления питанием. Это план энергосбережения, сбалансированный план и план высокой производительности. План высокой производительности поможет вам максимально эффективно использовать свои ресурсы при работе с ресурсоемкими задачами (например, играми, редактированием видео и т. д.). Иногда вы можете увидеть, что план высокой производительности отсутствует в списке планов питания.
Как восстановить отсутствующий план высокой производительности в Windows 10
Есть несколько довольно простых способов получить отсутствующий план High Performance.
Исправление 1 — Запустите команду CMD
Просто запустив простую команду CMD, вы можете восстановить план высокой производительности.
1. Введите «cmd» в поле поиска.
2. Затем щелкните правой кнопкой мыши «Командная строка» и выберите «Запуск от имени администратора».
Командная строка откроется.
3. Чтобы восстановить схему питания High Performance, просто скопируйте эту строку кода и вставьте ее в терминал. Теперь нажмите клавишу Enter, чтобы выполнить его.
powercfg -duplicatescheme 8c5e7fda-e8bf-4a96-9a85-a6e23a8c635c
Закройте окно CMD.
4. После этого нажмите клавишу Windows+R.
5. Введите «powercfg. cpl» и нажмите «ОК».
6. Здесь найдите план «Высокая производительность».
7. Нажмите на план «Высокая производительность», чтобы выбрать его.
ПРИМЕЧАНИЕ. Вы можете восстановить любой из планов питания, о которых мы говорили ранее. Мы даем вам список команд, связанных с конкретными планами питания. Просто выполните код, следуя приведенным выше шагам.
Максимальная производительность:
powercfg -duplicatescheme e9a42b02-d5df-448d-aa00-03f14749eb61
Сбалансированный:
powercfg -duplicatescheme 381b4222-f694-41f0-9685-ff5bb260df2e
Энергосбережение:
powercfg -duplicatescheme a1841308-3541-4fab-bc81-f71556f20b4a
Не забудьте один раз перезагрузить компьютер, чтобы изменения вступили в силу.
Исправление 2 — Запуск команд PowerShell
Если команды командной строки не работают, попробуйте их с помощью команды PowerShell.
1. Нажмите клавишу Windows+X.
2. После этого нажмите «Windows PowerShell (Admin)».
3. Когда откроется окно PowerShell, скопируйте и вставьте этот код и нажмите Enter.
powercfg -duplicatescheme 8c5e7fda-e8bf-4a96-9a85-a6e23a8c635c
4. Вы можете одновременно нажать клавиши Windows+R.
5. Введите «powercfg.cpl» и нажмите «ОК».
6. Нажмите «Высокая производительность», чтобы переключиться на этот профиль питания.
Это должно было решить проблему на вашем компьютере.
Исправление 3 — Загрузите файл плана электропитания
Загрузите zip-файл Default_Power_Plan и выполните команду PowerShell.
1. Нажмите на этот Default_Power_Plans.
Default_Power_Plans будут загружены.
2. Откройте проводник.
3. Извлекать файл «Default_Power_Plans» в папку на вашем компьютере.
4. Теперь перейдите в папку, в которую вы распаковали zip-файл.
5. Щелкните адресную строку один раз и одновременно нажмите клавиши ‘Ctrl+C’.
6. Нажмите одновременно клавиши Windows+X.
7. Чтобы получить доступ к окну PowerShell, щелкните «Windows PowerShell (Admin)».
8. Теперь напишите этот код в окне PowerShell. Отрегулируйте его соответствующим образом и нажмите Enter.
powercfg -import "path of the extracted fileHigh performance.pow"
[Paste the file location you have copied from the extracted folder.
Example – We had extracted the zip file at folder location “C:UsersSambitPicturesNew folder”. So, the command will be-
powercfg -import "C:UsersSambitPicturesNew folderHigh performance.pow"
]
Перезагрузите систему, если это необходимо.
Исправление 4 — Настройте свой реестр
Иногда Windows может скрыть этот план электропитания. Вы можете восстановить это, просто изменив реестр.
Важно. Вы должны сделать резервную копию своего реестра, прежде чем вносить в него какие-либо определенные изменения. Если вы еще не сделали резервную копию, вот как шаг за шагом сделать резервную копию реестра.
1. Введите «regedit» в поле поиска.
2. Затем нажмите «Редактор реестра», чтобы получить к нему доступ.
3. Затем перейдите в это место —
ComputerHKEY_LOCAL_MACHINESYSTEMCurrentControlSetControlPower
4. Проверьте, есть ли какая-либо клавиша «CsEnabled» в правой части экрана.
5. Если ключа «CsEnabled» нет, щелкните правой кнопкой мыши на экране, нажмите «Создать>» и нажмите «Значение DWORD (32-разрядное)».
6. Назовите новый ключ «CsEnabled».
7. Затем дважды щелкните ключ «CsEnabled», чтобы изменить его.
8. После этого установите значение ключа на «0».
9. Нажмите «ОК», чтобы сохранить его.
Закройте редактор реестра в вашей системе.
Перезагрузите компьютер и проверьте, можете ли вы найти высокопроизводительный план питания.
ПРИМЕЧАНИЕ-
Если это не сработает, вам придется дополнительно изменить редактор реестра.
1. Снова откройте редактор реестра.
2. После этого идите в эту локацию, там —
HKEY_LOCAL_MACHINESYSTEMCurrentControlSetControlPowerPowerSettings
3. Вы заметите много клавиш на левой боковой панели. Выберите первый ключ.
4. После этого щелкните правой кнопкой мыши пробел, выберите «Создать>» и нажмите «Значение DWORD (32-разрядное)».
5. Назовите новый ключ «Атрибуты».
6. Дважды щелкните по кнопке «Атрибуты», чтобы изменить ее.
7. После этого нажмите «Шестнадцатеричный». Поместите «Значение данных:» как «2».
8. После этого нажмите «ОК».
9. Повторите этот же процесс для всех клавиш с левой стороны под заголовком «PowerSettings».
После этого перезагрузите компьютер и проверьте, работает ли это.
Исправление 5 — Создайте новый план питания
Вы можете создать план электропитания и назвать его соответствующим образом.
1. Вы должны одновременно нажать клавиши Windows+R.
2. Введите «powercfg. cpl» и нажмите «ОК».
3. Нажмите «Создать план электропитания».
3. Под «Название плана», установите имя как «Высокая производительность».
4. Нажмите «Далее».
5. После этого вы увидите настройки «Выключить дисплей» и «Перевести компьютер в спящий режим». Вы можете настроить это сейчас или, может быть, позже.
6. Нажмите «Создать», чтобы создать план электропитания высокой производительности.
Вот и все! Вы можете изменить эти настройки в любое время в окне «Электропитание».
Как удалить план High Performance Power
Иногда вам может потребоваться удалить план «Высокая производительность» с вашего компьютера. Следуйте этим простым шагам-
1. Откройте окно «Выполнить».
2. Скопируйте и вставьте этот код в окно «Выполнить». Нажмите «ОК».
powercfg.cpl
3. Когда откроется окно параметров электропитания, вы увидите список планов электропитания на вашем устройстве.
4. Теперь нажмите «Сбалансированный», чтобы переключиться на этот профиль.
5. После этого нажмите «Изменить параметры плана» параметра «Высокая производительность».
6. Вы должны нажать «Удалить этот план».
7. Чтобы подтвердить удаление, нажмите «ОК».
После этого закройте окно «Электропитание». План удален с вашего устройства.
Исправление 6 — Использование команды в cmd
1 — Поиск cmd в окне поиска Windows на панели задач.
2 — Щелкните правой кнопкой мыши и выберите «Запуск от имени администратора».
3 — Теперь выполните следующую команду, указанную ниже.
powercfg /s SCHEME_MIN
4. Теперь одновременно нажмите клавиши Windows и R, чтобы открыть окно «Выполнить».
5 — Скопируйте и вставьте этот код в окно «Выполнить». Нажмите «ОК».
powercfg.cpl
3. Когда откроется окно Power Options, проверьте, появился ли план.







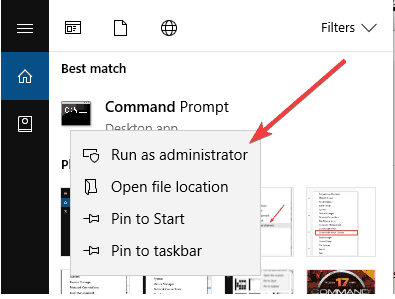







 Это откроет требуемый диалог.
Это откроет требуемый диалог.