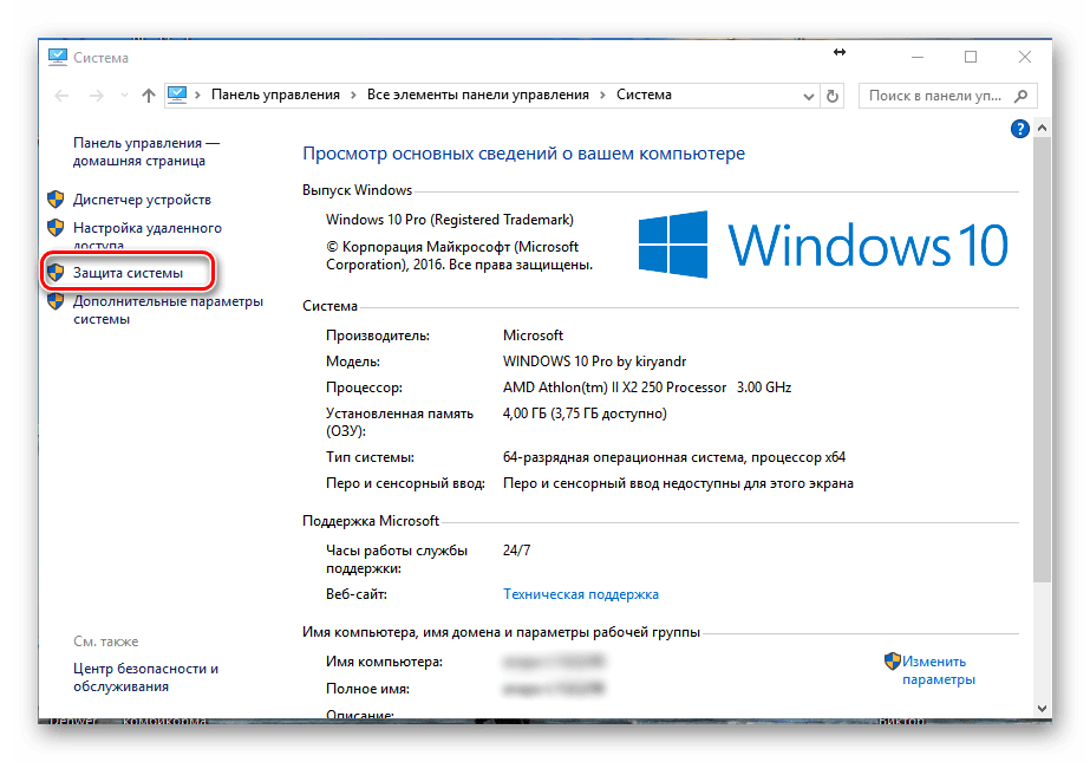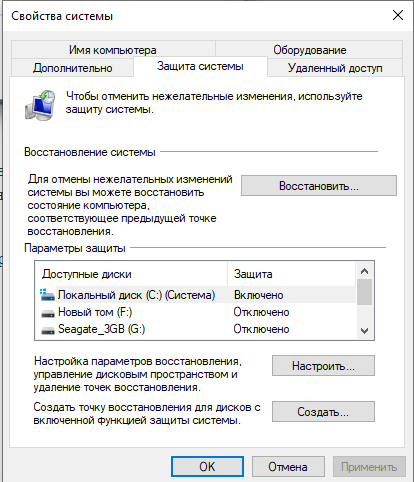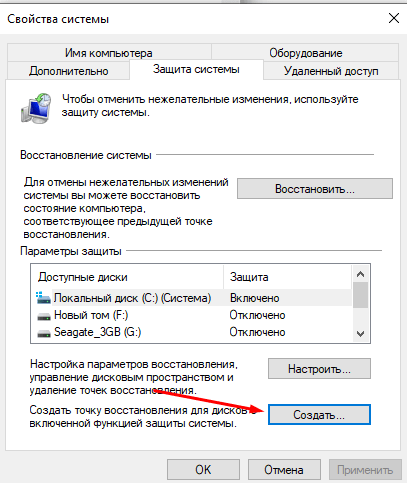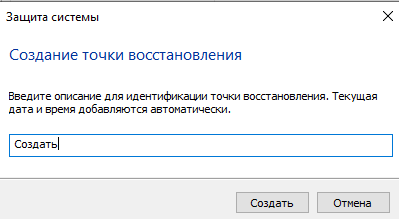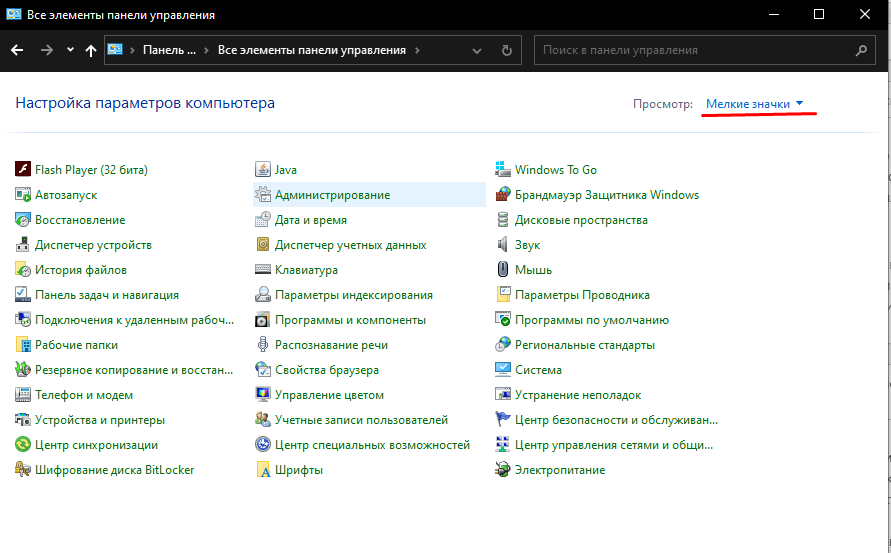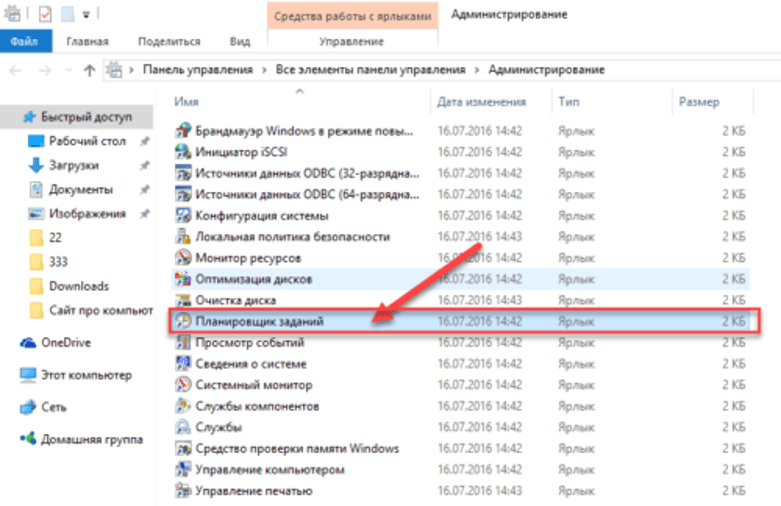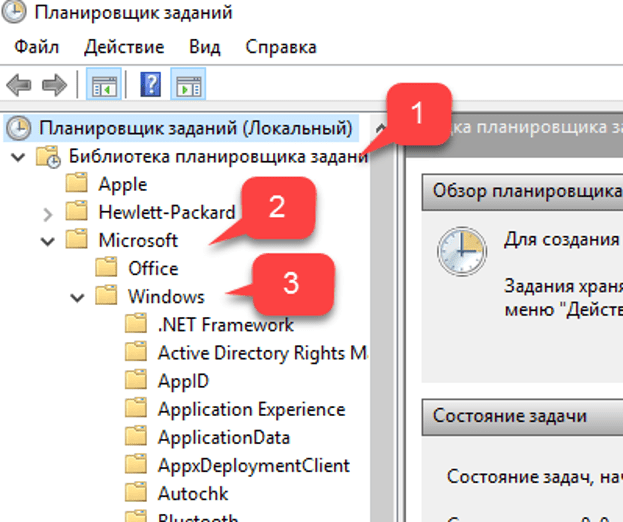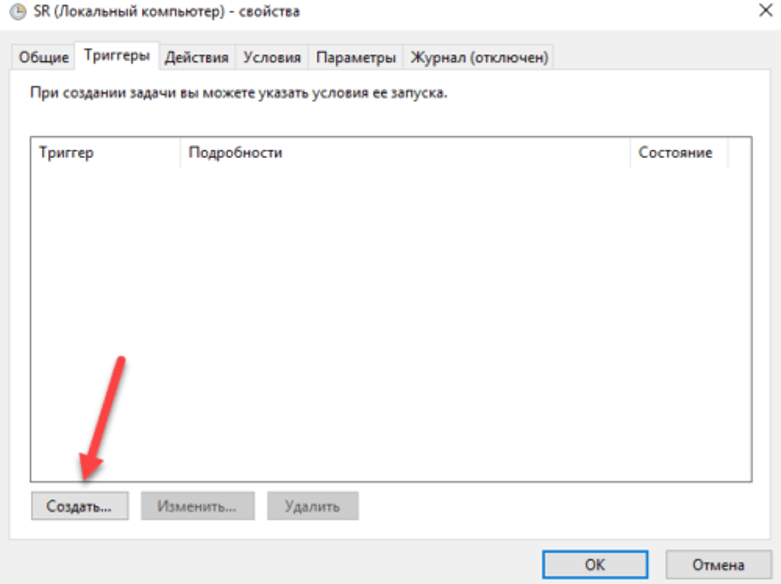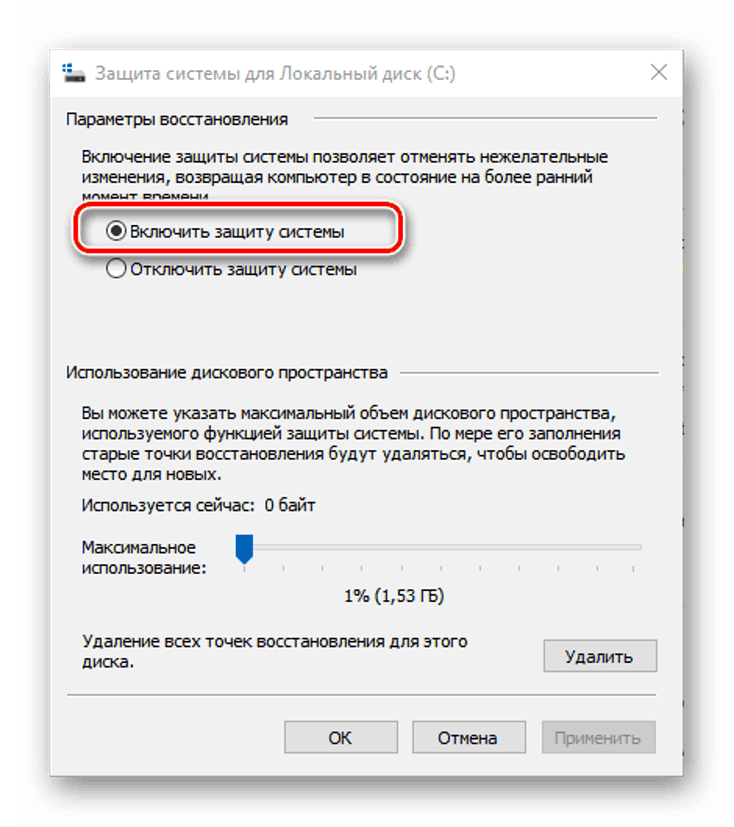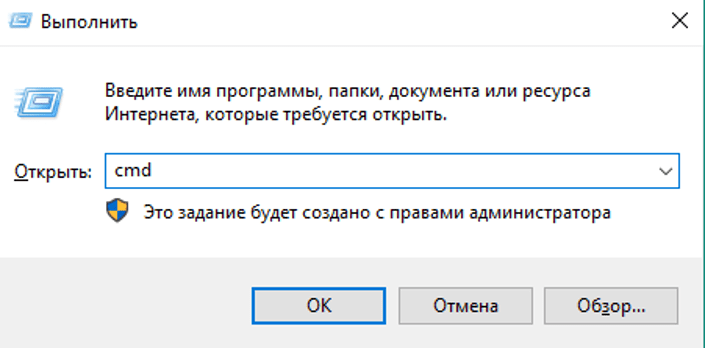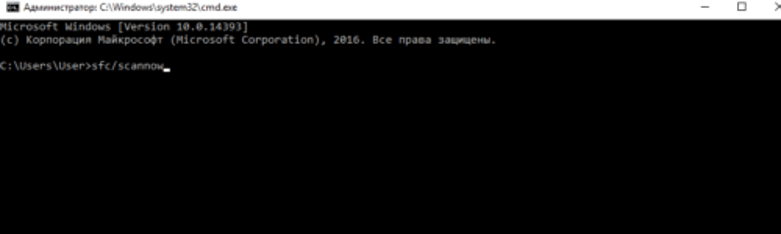Если у вас возникли проблемы с компьютером, воспользуйтесь приведенной ниже таблицей, чтобы выбрать нужный вариант восстановления.
|
Проблема |
Раздел, который нужно просмотреть |
|---|---|
|
Компьютер работает не лучшим образом, и вы недавно установили обновление |
Удаление установленного обновления Windows |
|
Компьютер работает не лучшим образом, и вы уже давно не устанавливали приложения или меняли параметры системы |
Возврат компьютера в исходное состояние |
|
Компьютер не запускается или все еще загружается |
Использование функции восстановления при загрузке |
|
Компьютер не загружается, вы не создали диск восстановления, и возврат компьютера в исходное состояние не помог |
Переустановка Windows 11 с установочного носителя |
|
Компьютер не загружается, и вы не создали диск восстановления |
Выполните восстановление компьютера с помощью установочного носителя |
|
Компьютер не загружается, и вы создали диск восстановления |
Восстановление компьютера с помощью диска восстановления |
|
Вы хотите повторно установить предыдущую операционную систему |
Возврат к предыдущей версии Windows |
|
Компьютер работает не лучшим образом, и вы недавно установили приложение |
Восстановление из точки восстановления системы |
|
Вы подозреваете, что ваше устройство заражено |
Переустановка Windows 11 с установочного носителя |
Выберите один из следующих вариантов восстановления и следуйте инструкциям по устранению распространенных неисправностей.
Если вы недавно установили обновление Windows, удалите обновление, чтобы попытаться устранить проблему.
-
Выберите Пуск > Параметры > Центр обновления Windows > Журнал обновлений > Удалить обновления .
Просмотр журнала обновлений -
В отображенном списке выберите обновление, которое необходимо удалить, а затем нажмите кнопку Удалить.
Важно:
-
Если вы зашифровали устройство, вам потребуется ключ BitLocker для сброса компьютера. Если вы не знаете свой ключ BitLocker, см. раздел Поиск ключа восстановления BitLocker.
-
Во время сброса возможно, что экран может быть черным в течение длительного периода времени (иногда до 15 минут), а устройство может попытаться перезапустить себя в течение этого периода. Попытка вручную перезапустить устройство во время этого процесса может привести к сбою сброса. Пожалуйста, будьте терпеливы!
Возврат в исходное состояние переустанавливает Windows 11, но позволяет сохранить или удалить файлы, а затем переустановить Windows. Вы можете вернуть компьютер в исходное состояние в разделе «Параметры», на экране входа, с помощью диска восстановления или установочного носителя.
Возврат компьютера в исходное состояние через раздел «Параметры»
-
Выберите Пуск > Параметры > Система > Восстановление .
Открытие параметров восстановления -
Возле пункта Вернуть этот компьютер в исходное состояние выберите Вернуть компьютер в исходное состояние. Затем выберите один из параметров и/или настроек в таблице ниже.
|
Параметр |
Результат |
|---|---|
|
Сохранить файлы > Изменить параметры > Предустановленные приложения Вкл. |
|
|
Сохранить файлы > Изменить параметры > Предустановленные приложения Выкл. |
|
|
Удалить все |
Примечание. Параметр Удаление данных Вкл. — удаление файлов и очистка диска. Если вы планируете подарить, утилизировать или продать компьютер, используйте этот вариант. Очистка диска может занять час или два, но после этого другим людям будет сложнее восстановить удаленные файлы. Удаление данных Выкл. — просто удаление файлов. Это занимает меньше времени, но также менее безопасно. Функция удаления данных ориентирована на потребителей и не соответствует государственным и отраслевым стандартам удаления данных. |
Возврат компьютера в исходное состояние с экрана входа
Если вы не можете открыть раздел «Параметры», вернуть компьютер в исходное состояние можно с экрана входа. Вот как это сделать.
-
Нажмите клавишу Windows + L, чтобы перейти на экран входа. Затем перезапустите компьютер, удерживая нажатой клавишу SHIFT и нажав кнопку Выключение > Перезагрузка .
-
Компьютер перезапустится в среде восстановления Windows (WinRE).
-
На экране Выберите вариант выберите Устранение неполадок > Вернуть этот компьютер в исходное состояние, а затем выберите один из вариантов в предыдущей таблице.
Восстановление при загрузке помогает устранить распространенные проблемы, которые могут помешать запуску Windows.
Примечание: Если вы зашифровали свое устройство, для запуска в безопасном режиме вам потребуется ключ BitLocker.
Сначала необходимо активировать среду восстановления Windows (Windows RE). Для этого вам потребуется повторно выключить устройство, затем выполнить следующие действия:
-
Нажмите кнопку питания на устройстве и удерживайте ее нажатой в течение 10 секунд, чтобы выключить устройство.
-
Снова нажмите кнопку питания, чтобы включить устройство.
-
После появления первого признака запуска Windows (например, на некоторых устройствах отображается логотип производителя при перезапуске) удерживайте нажатой кнопку питания в течение 10 секунд, чтобы отключить устройство.
-
Снова нажмите кнопку питания, чтобы включить устройство.
-
После повторной загрузки Windows удерживайте кнопку питания на устройстве нажатой в течение 10 секунд, чтобы выключить устройство.
-
Снова нажмите кнопку питания, чтобы включить устройство.
-
На этот раз дождитесь полного запуска устройства.
-
Выберите пункт Дополнительные параметры.
-
В Windows RE на экране Выбор действия нажмите Диагностика > Дополнительные параметры > Восстановление при загрузке > Перезапустить.
Примечание: Если вы подозреваете, что ваше устройство заражено, убедитесь, что антивирусная программа обновлена. Также вы можете полностью переустановить Windows, запустив устройство с помощью установочного носителя и выполнив чистую установку Windows.
Возникли проблемы при воспроизведении видео? Посмотрите его на YouTube.
Чтобы переустановить Windows 11 во время работы Windows, выполните следующие действия:
-
Подключите созданный установочный носитель к компьютеру.
-
Откройте проводник и выберите диск с установочным носителем.
-
В корневом каталоге диска дважды щелкните setup.exe, а затем выберите Да, если вам будет предложено разрешить приложению вносить изменения в устройство.
-
Выберите Изменить выбранные для сохранения компоненты.
-
Выберите один из следующих вариантов и нажмите Далее.
-
Сохранить личные файлы и приложения — этот параметр позволяет сохранить персональные данные, приложения и параметры.
-
Сохранить только личные файлы — этот параметр позволяет сохранить персональные данные и параметры, но удаляет все ваши приложения.
-
Ничего не сохранять — этот параметр позволяет удалить все персональные данные, параметры и приложения.
Предупреждение: Повторную установку Windows 10 невозможно отменить. Не забудьте сначала создать резервную копию файлов, если выбран параметр Ничего не сохранять.
-
-
Для завершения нажмите кнопку Установить, чтобы начать переустановку Windows 11 на компьютере.
Во время повторной установки компьютер будет перезапускаться несколько раз.
Чтобы переустановить Windows 11 путем запуска компьютера с помощью установочного носителя, выполните следующие действия:
-
Подключите созданный установочный носитель к компьютеру.
-
Запустите компьютер с помощью установочного носителя.
Примечание: Обратитесь к производителю компьютера, чтобы узнать, как запустить компьютер с помощью носителя.
-
При запуске программы установки Windows нажмите кнопку Далее, а затем Установить.
-
Если у вас есть ключ продукта Windows 11, введите его при появлении запроса. В противном случае выберите У меня нет ключа продукта.
-
При появлении запроса выберите выпуск Windows (например, Home, Pro) для установки, а затем нажмите кнопку Далее.
-
При появлении запроса на выбор типа установки выберите Выборочная: только установка Windows (для опытных пользователей).
-
Выберите диск или раздел, куда следует установить Windows 11.
Примечание: Если вы подозреваете, что компьютер заражен, попробуйте удалить существующие разделы и переустановить Windows 11 на чистом диске. Ваши данные в любых удаленных разделах будут потеряны.
-
Нажмите кнопку Далее, чтобы начать переустановку Windows 11 на компьютере.
Во время повторной установки компьютер будет перезапускаться несколько раз.
Важно: Если вы зашифровали свое устройство, для восстановления или возврата компьютера в исходное состояние с помощью диска восстановления потребуется ключ BitLocker. Если вы не знаете свой ключ BitLocker, см. раздел Поиск ключа восстановления BitLocker.
Если компьютер не запускается и вы не создали диск восстановления, скачайте установочный носитель и используйте его для восстановления системы из контрольной точки или возврата компьютера в исходное состояние.
-
На рабочем компьютере перейдите на веб-сайт Программного обеспечения Майкрософт.
-
Скачайте средство создания носителя для Windows 11 и запустите его.
-
Выберите пункт Создать установочный носитель для другого компьютера.
-
Выберите язык, выпуск и архитектуру (64- или 32-разрядная система).
-
Следуйте инструкциям для создания установочного носителя, а затем нажмите кнопку Готово.
-
Подключите созданный установочный носитель к нерабочему компьютеру и включите его.
-
На экране начальной настройки выберите языковые и другие параметры, а затем нажмите кнопку Далее. Если экран настройки не отображается, возможно, на компьютере не настроена загрузка с диска. О том, как изменить порядок загрузки компьютера, читайте на веб-сайте изготовителя компьютера, после чего повторите попытку.
-
Выберите Восстановить компьютер.
-
На экране Выбор действия выберите пункт Диагностика. Здесь вы можете:
-
Выполните восстановление из точки восстановления системы, выбрав пункты Дополнительные параметры > Восстановление системы. Так будут удалены недавно установленные приложения, драйверы и обновления, которые могут быть причиной проблем с компьютером. Восстановление из точки восстановления не затронет ваши личные файлы.
-
Важно: Если вы зашифровали свое устройство, для восстановления или возврата компьютера в исходное состояние с помощью диска восстановления потребуется ключ BitLocker. Если вы не знаете свой ключ BitLocker, см. раздел Поиск ключа восстановления BitLocker.
Если ваш компьютер не запускается, вы можете восстановить систему из контрольной точки или вернуть компьютер в исходное состояние с помощью диска восстановления. Сведения о том, как создать диск восстановления на рабочем компьютере, см. в разделе Создание диска восстановления.
Восстановление системы или возврат компьютера в исходное состояние с помощью диска восстановления:
-
Подключите диск восстановления и включите компьютер.
-
Нажмите клавишу с логотипом Windows + L, чтобы открыть экран входа, а затем перезапустите компьютер. Для этого удерживайте нажатой клавишу SHIFT и нажмите кнопку Выключение > Перезагрузка .
-
Компьютер перезапустится в среде восстановления Windows (WinRE).
-
На экране Выберите вариант выберите Устранение неполадок, а затем один из следующих двух вариантов. (Если экран Выберите вариант не появляется, то на компьютере, возможно, не настроена загрузка с носителя. О том, как изменить порядок загрузки компьютера, читайте на веб-сайте изготовителя компьютера.)

-
Чтобы выполнить восстановление из точки восстановления системы, выберите пункты Дополнительные параметры > Восстановление системы. При этом не будут затронуты ваши личные файлы, но будут удалены недавно установленные приложения, драйверы и обновления, которые могут быть причиной проблем с компьютером.
-
Для переустановки Windows 11 выберите Дополнительные параметры > Восстановление с диска. При этом будут удалены все личные файлы, установленные приложения и драйверы, а также изменения, внесенные в параметры.
В течение ограниченного времени после перехода на Windows 11 вы можете вернуться к предыдущей версии Windows, выбрав Пуск > Параметры > Система > Восстановление . Рядом с пунктом Вернуться нажмите Вернуться. При этом личные файлы будут сохранены, но приложения или драйверы, установленные после обновления, а также изменения, внесенные в настройки, будут удалены. В большинстве случаев вы сможете вернуться к предыдущей версии в течение 10 дней.
Открытие параметров восстановления
Чтобы вернуться к предыдущей версии, необходимо:
-
Не удалять и не перемещать файлы в папках windows.old и $windows.~bt после обновления.
-
Удалить все учетные записи пользователей, добавленные после обновления.
-
Иметь USB-устройство, которое использовалось для обновления до Windows 11 (если такое было).
Примечания:
-
Возможность вернуться к предыдущей версии Windows доступна только в течение ограниченного времени после обновления. Этот параметр доступен в разделе Параметры .
-
Приложения, которые были добавлены, удалены или обновлены после обновления, могут быть недоступны или работать должным образом после возврата к предыдущей версии Windows.
Сведения для участников программы предварительной оценки Windows
Если вы являетесь участником программы предварительной оценки Windows и текущая предварительная сборка не работает надлежащим образом, нажмите Пуск > Параметры > Система > Восстановление . Рядом с пунктом Вернуться нажмите Вернуться. При этом личные файлы не будут удалены, но будут удалены недавно установленные приложения или драйверы и восстановлены значения настроек по умолчанию.
При возврате к предыдущей сборке вы не будете удалены из Программы предварительной оценки. Когда будет готова следующая предварительная сборка, она будет установлена на компьютере.
Этот параметр позволяет вернуть компьютер к состоянию на момент времени в прошлом, к так называемой точке восстановления системы. Точки восстановления создаются при установке новых приложений или драйверов, а также если вы вручную создаете точку восстановления. Восстановление не затронет личные файлы, но приложения, драйверы и обновления, установленные после создания точки восстановления, будут удалены.
-
В поле поиска на панели задач введите панель управления и выберите соответствующий пункт из списка результатов
-
В поле поиска на панели управления введите восстановление.
-
Выберите Восстановление > Запуск восстановления системы.
-
В окне Восстановление системных файлов и параметров нажмите кнопку Далее.
-
Выберите точку восстановления из списка результатов и нажмите Поиск затрагиваемых программ.
Примечания:
-
Если нужная точка восстановления не отображается, установите флажок Показать другие точки восстановления, чтобы увидеть больше точек восстановления.
-
Если вы не видите точек восстановления, это может означать, что защита системы не включена. Сделать это можно следующим образом:
-
В поле поиска на панели задач введите панель управления и выберите соответствующий пункт из списка результатов.
-
В поле поиска на панели управления введите восстановление.
-
Выберите Восстановление > Настройка восстановления системы > Настроить и проверьте, выбран ли параметр Включить защиту системы.
-
Если параметр Включить защиту системы не выбран, защита системы не включена, а точки восстановления отсутствуют. В таком случае вы не сможете восстановить компьютер с использованием точки восстановления системы, и вам придется воспользоваться одним из способов восстановления, указанных на этой странице.
-
Если параметр Включить защиту системы выбран, перейдите к шагу 6.
-
-
-
-
Вы увидите список элементов, которые будут удалены в случае удаления точки восстановления. Если вас все устраивает, нажмите Закрыть > Далее > Готово.
Если у вас возникли проблемы с компьютером, воспользуйтесь приведенной ниже таблицей, чтобы выбрать нужный вариант восстановления.
|
Проблема |
Раздел, который нужно просмотреть |
|---|---|
|
Компьютер работает не лучшим образом, и вы недавно установили обновление. |
Удаление установленного обновления Windows |
|
Компьютер работает не лучшим образом, и вы уже давно не устанавливали приложения или меняли параметры системы. |
Возврат компьютера в исходное состояние |
|
Компьютер не запускается или все еще загружается |
Использование функции восстановления при загрузке |
|
Компьютер не загружается, вы не создали диск восстановления, и возврат компьютера в исходное состояние не помог. |
Переустановка Windows 10 с установочного носителя |
|
Компьютер не загружается, и вы не создали диск восстановления. |
Выполните восстановление компьютера с помощью установочного носителя |
|
Компьютер не загружается, и вы создали диск восстановления. |
Восстановление компьютера с помощью диска восстановления |
|
Вы хотите повторно установить предыдущую операционную систему. |
Возврат к предыдущей версии Windows |
|
Компьютер работает не лучшим образом, и вы недавно установили приложение. |
Восстановление из точки восстановления системы |
|
Вы подозреваете, что ваше устройство заражено. |
Переустановка Windows 10 с установочного носителя |
Выберите один из следующих вариантов восстановления и следуйте инструкциям по устранению распространенных неисправностей.
Если вы недавно установили обновление Windows, удалите обновление, чтобы попытаться устранить проблему.
-
Нажмите кнопку Пуск и выберите Параметры > Обновление и безопасность > Центр обновления Windows >Просмотреть журнал обновлений > Удалить обновления.
Просмотр параметров журнала обновлений -
Щелкните правой кнопкой мыши обновление, которое необходимо удалить, а затем нажмите кнопку Удалить.
Важно:
-
Если вы зашифровали устройство, вам потребуется ключ BitLocker для сброса компьютера. Если вы не знаете свой ключ BitLocker, см. раздел Поиск ключа восстановления BitLocker.
-
Во время сброса возможно, что экран может быть черным в течение длительного периода времени (иногда до 15 минут), а устройство может попытаться перезапустить себя в течение этого периода. Попытка вручную перезапустить устройство во время этого процесса может привести к сбою сброса. Пожалуйста, будьте терпеливы!
Возврат в исходное состояние переустанавливает Windows 10, но позволяет сохранить или удалить файлы, а затем переустановить Windows. Вы можете вернуть компьютер в исходное состояние в разделе «Параметры», на экране входа, с помощью диска восстановления или установочного носителя.
Возврат компьютера в исходное состояние через раздел «Параметры»
-
Нажмите кнопку Пуск и выберите Параметры > Обновление и безопасность > Восстановление .
Открытие параметров восстановления -
В разделе Вернуть этот компьютер в исходное состояние, нажмите кнопку Начать, а затем выберите один из вариантов и/или параметров, представленных в таблице ниже.
|
Параметр |
Результат |
|---|---|
|
Сохранить файлы > Изменить параметры > Предустановленные приложения Вкл. |
|
|
Сохранить файлы > Изменить параметры > Предустановленные приложения Выкл. |
|
|
Удалить все |
Примечание. Параметр «Удалить все» > «Изменить параметры» предоставляет вам два варианта. Удаление данных Вкл. — удаление файлов и очистка диска. Если вы планируете подарить, утилизировать или продать компьютер, используйте этот вариант. Очистка диска может занять час или два, но после этого другим людям будет сложнее восстановить удаленные файлы. Удаление данных Выкл. — просто удаление файлов. Это занимает меньше времени, но также менее безопасно. |
Возврат компьютера в исходное состояние с экрана входа
Если вы не можете открыть раздел «Параметры», вернуть компьютер в исходное состояние можно с экрана входа. Вот как это сделать.
-
Нажмите клавишу с логотипом Windows + L, чтобы открыть экран входа, а затем перезапустите компьютер. Для этого удерживайте нажатой клавишу SHIFT и нажмите кнопку Выключение > Перезагрузка в нижнем правом углу экрана.
-
Компьютер перезапустится в среде восстановления Windows (WinRE).
-
На экране Выберите вариант выберите Устранение неполадок > Вернуть этот компьютер в исходное состояние, а затем выберите один из вариантов в предыдущей таблице.
Восстановление при загрузке помогает устранить распространенные проблемы, которые могут помешать запуску Windows.
Примечание: Если вы зашифровали свое устройство, для запуска в безопасном режиме вам потребуется ключ BitLocker.
Сначала необходимо активировать среду восстановления Windows (Windows RE). Для этого вам потребуется повторно выключить устройство, затем выполнить следующие действия:
-
Нажмите кнопку питания на устройстве и удерживайте ее нажатой в течение 10 секунд, чтобы выключить устройство.
-
Снова нажмите кнопку питания, чтобы включить устройство.
-
После появления первого признака запуска Windows (например, на некоторых устройствах отображается логотип производителя при перезапуске) удерживайте нажатой кнопку питания в течение 10 секунд, чтобы отключить устройство.
-
Снова нажмите кнопку питания, чтобы включить устройство.
-
После повторной загрузки Windows удерживайте кнопку питания на устройстве нажатой в течение 10 секунд, чтобы выключить устройство.
-
Снова нажмите кнопку питания, чтобы включить устройство.
-
На этот раз дождитесь полного запуска устройства.
-
Выберите пункт Дополнительные параметры.
-
В Windows RE на экране Выбор действия нажмите Диагностика > Дополнительные параметры > Восстановление при загрузке > Перезапустить.
Примечание: Если вы подозреваете, что ваше устройство заражено, убедитесь, что антивирусная программа обновлена. Также вы можете полностью переустановить Windows, запустив устройство с помощью установочного носителя и выполнив чистую установку Windows.
Чтобы переустановить Windows 10 во время работы Windows, выполните следующие действия:
-
Подключите созданный установочный носитель к компьютеру.
-
Откройте проводник и выберите диск с установочным носителем.
-
В корневом каталоге диска дважды щелкните setup.exe, а затем выберите Да, если вам будет предложено разрешить приложению вносить изменения в устройство.
-
Выберите Изменить выбранные для сохранения компоненты.
-
Выберите один из следующих вариантов и нажмите Далее.
-
Сохранить личные файлы и приложения — этот параметр позволяет сохранить персональные данные, приложения и параметры.
-
Сохранить только личные файлы — этот параметр позволяет сохранить персональные данные и параметры, но удаляет все ваши приложения.
-
Ничего не сохранять — этот параметр позволяет удалить все персональные данные, параметры и приложения.
Предупреждение: Повторную установку Windows 10 невозможно отменить. Не забудьте сначала создать резервную копию файлов, если выбран параметр Ничего не сохранять.
-
-
Для завершения, нажмите кнопку Установить, чтобы начать переустановку Windows 10 на компьютере.
Во время повторной установки компьютер будет перезапускаться несколько раз.
Чтобы переустановить Windows 10 путем запуска компьютера с помощью установочного носителя, выполните следующие действия:
-
Подключите созданный установочный носитель к компьютеру.
-
Запустите компьютер с помощью установочного носителя.
Примечание: Обратитесь к производителю компьютера, чтобы узнать, как запустить компьютер с помощью носителя.
-
При запуске программы установки Windows нажмите кнопку Далее, а затем Установить.
-
Если у вас есть ключ продукта Windows 10, введите его при появлении запроса. В противном случае выберите У меня нет ключа продукта.
-
При появлении запроса выберите выпуск Windows (например, Home, Pro) для установки, а затем нажмите кнопку Далее.
-
При появлении запроса на выбор типа установки выберите Выборочная: только установка Windows (для опытных пользователей).
-
Выберите диск или раздел, куда следует установить Windows 10.
Примечание: Если вы подозреваете, что компьютер заражен, попробуйте удалить существующие разделы и переустановить Windows 10 на чистом диске. Ваши данные в любых удаленных разделах будут потеряны.
-
Нажмите кнопку Далее, чтобы начать переустановку Windows 10 на компьютере.
Во время повторной установки компьютер будет перезапускаться несколько раз.
Важно: Если вы зашифровали свое устройство, для восстановления или возврата компьютера в исходное состояние с помощью диска восстановления потребуется ключ BitLocker. Если вы не знаете свой ключ BitLocker, см. раздел Поиск ключа восстановления BitLocker.
Если компьютер не запускается и вы не создали диск восстановления, скачайте установочный носитель и используйте его для восстановления системы из контрольной точки или возврата компьютера в исходное состояние.
-
На рабочем компьютере перейдите на веб-сайт Программного обеспечения Майкрософт.
-
Скачайте средство создания носителя для Windows 10 и запустите его.
-
Выберите пункт Создать установочный носитель для другого компьютера.
-
Выберите язык, выпуск и архитектуру (64- или 32-разрядная система).
-
Следуйте инструкциям для создания установочного носителя, а затем нажмите кнопку Готово.
-
Подключите созданный установочный носитель к нерабочему компьютеру и включите его.
-
На экране начальной настройки выберите языковые и другие параметры, а затем нажмите кнопку Далее. Если экран настройки не отображается, возможно, на компьютере не настроена загрузка с диска. О том, как изменить порядок загрузки компьютера, читайте на веб-сайте изготовителя компьютера, после чего повторите попытку.
-
Выберите Восстановить компьютер.
-
На экране Выбор действия выберите пункт Диагностика. Здесь вы можете:
-
Выполнить восстановление из точки восстановления системы, выбрав пункты Дополнительные параметры > Восстановление системы. Так будут удалены недавно установленные приложения, драйверы и обновления, которые могут быть причиной проблем с компьютером. Восстановление из точки восстановления не затронет ваши личные файлы.
-
Важно: Если вы зашифровали свое устройство, для восстановления или возврата компьютера в исходное состояние с помощью диска восстановления потребуется ключ BitLocker. Если вы не знаете свой ключ BitLocker, см. раздел Поиск ключа восстановления BitLocker.
Если ваш компьютер не запускается, вы можете восстановить систему из контрольной точки или вернуть компьютер в исходное состояние с помощью диска восстановления. Сведения о том, как создать диск восстановления на рабочем компьютере, см. в разделе Создание диска восстановления.
Восстановление системы или возврат компьютера в исходное состояние с помощью диска восстановления:
-
Подключите диск восстановления и включите компьютер.
-
Нажмите клавишу с логотипом Windows + L, чтобы открыть экран входа, а затем перезапустите компьютер. Для этого удерживайте нажатой клавишу SHIFT и нажмите кнопку Выключение > Перезагрузка в нижнем правом углу экрана.
-
Компьютер перезапустится в среде восстановления Windows (WinRE).
-
На экране Выберите вариант выберите Устранение неполадок, а затем один из следующих двух вариантов. (Если экран Выберите вариант не появляется, то на компьютере, возможно, не настроена загрузка с носителя. О том, как изменить порядок загрузки компьютера, читайте на веб-сайте изготовителя компьютера.)

-
Чтобы выполнить восстановление из точки восстановления системы, выберите пункты Дополнительные параметры > Восстановление системы. При этом не будут затронуты ваши личные файлы, но будут удалены недавно установленные приложения, драйверы и обновления, которые могут быть причиной проблем с компьютером.
-
Для переустановки Windows 10 выберите Дополнительные параметры > Восстановление с диска. При этом будут удалены все личные файлы, установленные приложения и драйверы, а также изменения, внесенные в параметры.
В течение ограниченного времени после обновления до Windows 10 можно вернуться к предыдущей версии Windows, нажав кнопку Пуск и выбрав Параметры > Обновление и безопасность > Восстановление , а затем — Начало работы в разделе Вернуться к предыдущей версии Windows 10. При этом личные файлы будут сохранены, но приложения или драйверы, установленные после обновления, а также изменения, внесенные в настройки, будут удалены. В большинстве случаев вы сможете вернуться к предыдущей версии в течение 10 дней.
Открытие параметров восстановления
Чтобы вернуться к предыдущей версии, необходимо:
-
Не удалять и не перемещать файлы в папках windows.old и $windows.~bt после обновления.
-
Удалить все учетные записи пользователей, добавленные после обновления.
-
Знать пароль для входа в Windows 7 или 8.1 (если вы его использовали).
-
Иметь USB-устройство, которое использовалось для обновления до Windows 10 (если такое было).
Примечания:
-
Возможность вернуться к предыдущей версии Windows доступна только в течение ограниченного времени после обновления. Этот параметр доступен в разделе Параметры.
-
Возможно, после возврата к Windows 8.1 некоторые приложения, которые входили в состав Windows, например «Почта» и «Люди», больше не будут работать. Чтобы исправить это, переустановите эти приложения из Microsoft Store.
-
Приложения, которые были добавлены, удалены или обновлены после обновления, могут быть недоступны или работать должным образом после возврата к предыдущей версии Windows.
Сведения для участников программы предварительной оценки Windows
Если вы участник программы предварительной оценки и текущая предварительная сборка работает не лучшим образом, нажмите кнопку Пуск и выберите Параметры > Обновление и безопасность > Восстановление . В разделе Вернуться к предыдущей версии Windows 10 нажмите Начать. При этом личные файлы не будут удалены, но будут удалены недавно установленные приложения или драйверы и восстановлены значения настроек по умолчанию.
При возврате к предыдущей сборке вы не будете удалены из Программы предварительной оценки. Когда будет готова следующая предварительная сборка, она будет установлена на компьютере.
Этот параметр позволяет вернуть компьютер к состоянию на момент времени в прошлом, к так называемой точке восстановления системы. Точки восстановления создаются при установке новых приложений или драйверов, а также если вы вручную создаете точку восстановления. Восстановление не затронет личные файлы, но приложения, драйверы и обновления, установленные после создания точки восстановления, будут удалены.
-
В поле поиска на панели задач введите панель управления и выберите соответствующий пункт из списка результатов
-
В поле поиска на панели управления введите восстановление.
-
Выберите Восстановление > Запуск восстановления системы.
-
В окне Восстановление системных файлов и параметров нажмите кнопку Далее.
-
Выберите точку восстановления из списка результатов и нажмите Поиск затрагиваемых программ.
Примечания:
-
Если нужная точка восстановления не отображается, установите флажок Показать другие точки восстановления, чтобы увидеть больше точек восстановления.
-
Если вы не видите точек восстановления, это может означать, что защита системы не включена. Сделать это можно следующим образом:
-
В поле поиска на панели задач введите панель управления и выберите соответствующий пункт из списка результатов.
-
В поле поиска на панели управления введите восстановление.
-
Выберите Восстановление > Настройка восстановления системы > Настроить и проверьте, выбран ли параметр Включить защиту системы.
-
Если параметр Включить защиту системы не выбран, защита системы не включена, а точки восстановления отсутствуют. В таком случае вы не сможете восстановить компьютер с использованием точки восстановления системы, и вам придется воспользоваться одним из способов восстановления, указанных на этой странице.
-
Если параметр Включить защиту системы выбран, перейдите к шагу 6.
-
-
-
-
Вы увидите список элементов, которые будут удалены в случае удаления точки восстановления. Если вас все устраивает, нажмите Закрыть > Далее > Готово.
Если у вас возникают проблемы с компьютером, вы можете устранить их следующим образом.
-
Восстановите компьютер, чтобы переустановить Windows и сохранить свои личные файлы и параметры. Также сохраняются приложения, которые были на компьютере изначально, и приложения, установленные из Microsoft Store.
-
Верните компьютер в исходное состояние, чтобы переустановить Windows, но удалить ваши файлы, параметры и приложения — за исключением тех, которые были на компьютере изначально.
-
Восстановите компьютер, чтобы отменить недавние изменения в системе.
Если возникают проблемы при запуске (загрузке) компьютера, см. раздел Параметры запуска Windows (включая безопасный режим) и перейдите в раздел «Открытие окна «Параметры скачивания Windows» в среде восстановления Windows». Обновить, вернуть в исходное состояние или восстановить компьютер можно из среды восстановления Windows.
Если вы хотите создать резервную копию и восстановить личные файлы с помощью журнала файлов, см. статью Резервное копирование и восстановление в Windows.
Перед обновлением компьютера или его возвратом в исходное состояние
В большинстве случаев запущенные обновление компьютера или его возврат в исходное состояние завершаются автоматически. Однако если Windows потребуются отсутствующие файлы, вам будет предложено вставить носитель для восстановления системы. Обычно это DVD-диск или флэш-накопитель. В этом случае необходимые действия зависят от модели вашего компьютера.
Если компьютер поставлялся с Windows 8.1 или Windows RT 8.1, вам понадобится диск или флэш-накопитель, который входил в комплект поставки. Чтобы узнать, предоставил ли изготовитель вашего компьютера такие диски или иные носители, обратитесь к документации компьютера. В некоторых случаях носители создаются при первоначальной настройке компьютера.
Если у вас нет ни одного из указанных выше носителей, можно создать их при наличии USB-накопителя емкостью от 16 ГБ. Наличие диска для восстановления поможет устранять неполадки и решать проблемы с компьютером, даже если он не запускается. Дополнительные сведения см. в разделе Создание USB-диска восстановления.
Если вы обновили компьютер до Windows 8.1 или Windows RT 8.1 с помощью DVD-диска, используйте этот диск. Если у вас нет носителя с Windows 8.1 или Windows RT 8.1, обратитесь в службу поддержки Майкрософт.
Обновление, возврат в исходное состояние и восстановление
Выберите любой из указанных ниже вариантов для получения дополнительных сведений.
Если производительность компьютера снизилась и вы не знаете причины, можно восстановить его, сохранив все личные файлы и параметры.
Примечание: Если вы обновили компьютер с Windows 8 до Windows 8.1 и на вашем компьютере есть раздел восстановления Windows 8, восстановление компьютера приведет к восстановлению Windows 8. Вам будет необходимо установить версию Windows 8.1 после завершения обновления.
Предупреждение: Приложения, которые вы установили с веб-сайтов и DVD-дисков, будут удалены. Приложения, которые присутствовали на компьютере изначально или были установлены из Microsoft Store, будут переустановлены. После восстановления компьютера Windows сохранит список всех удаленных приложений на рабочем столе.
Восстановление компьютера
-
Проведите пальцем от правого края экрана и нажмите кнопку Параметры, а затем выберите пункт Изменение параметров компьютера.
(Если вы пользуетесь мышью, переместите указатель в правый нижний угол экрана, затем вверх и нажмите Параметры, а затем выберите Изменение параметров компьютера.) -
Выберите или нажмите элемент Обновление и восстановление, а затем — Восстановление.
-
В разделе Восстановление компьютера без удаления файлов выберите или нажмите кнопку Начать.
-
Следуйте указаниям на экране.
Если вы намерены отправить компьютер на переработку, отдать его кому-то или просто начать все заново, можно полностью вернуть его в исходное состояние. Это действие удалит все данные и переустановит Windows.
Примечание: Если вы обновили компьютер с Windows 8 до Windows 8.1 и на вашем компьютере есть раздел восстановления Windows 8, возврат компьютера в исходное состояние приведет к восстановлению Windows 8. Вам будет необходимо установить версию Windows 8.1 после завершения восстановления.
Предупреждение: Все ваши личные файлы и параметры будут потеряны. Все установленные вами приложения будут удалены. Переустановлены будут только приложения, которые были на компьютере изначально.
Возврат компьютера в исходное состояние
-
Проведите пальцем от правого края экрана и нажмите кнопку Параметры, а затем выберите пункт Изменение параметров компьютера.
(Если вы используете мышь, переместите указатель в правый верхний угол экрана, затем вниз и щелкните сначала Параметры, а затем Изменение параметров компьютера.) -
Выберите или нажмите элемент Обновление и восстановление, а затем — Восстановление.
-
В разделе Удаление всех данных и переустановка Windows выберите или нажмите Начать.
-
Следуйте указаниям на экране.
Примечание: Вам будет предложено выбрать между быстрой и полной очисткой данных. После быстрой очистки некоторые данные можно восстановить с помощью специального ПО. Полная очистка занимает больше времени, но восстановление данных после этого менее вероятно.
Если вы считаете, что причиной проблем с компьютером является недавно установленное приложение или драйвер, вы можете восстановить ранее сохраненное состояние Windows, называемое точкой восстановления. Средство восстановления системы не изменяет ваши личные файлы, но может удалить недавно установленные приложения и драйверы.
Примечания:
-
Восстановление системы недоступно для Windows RT 8.1.
-
Windows автоматически создает точку восстановления, когда устанавливаются классические приложения и новые обновления Windows, если последняя точка восстановления создавалась ранее чем 7 дней назад. Точку восстановления также можно создать вручную в любой момент времени.
Восстановление ранее сохраненного состояния компьютера
-
Выполните прокрутку от правого края экрана и нажмите кнопку Поиск.
(Если вы используете мышь, наведите указатель на правый верхний угол экрана, переместите указатель вниз, а затем выберите Поиск.) -
В поле поиска введите Панель управления, а затем выберите или нажмите Панель управления.
-
Введите восстановление в поле поиска на панели управления и выберите или нажмите Восстановление.
-
Выберите или нажмите кнопку Запуск восстановления системы и следуйте инструкциям.
Если вам нужна дополнительная справка по обновлению, восстановлению или возврату компьютера в исходное состояние, просмотрите страницы сообщества об исправлении и восстановлении на форуме Windows. Там вы сможете узнать о решениях, которые нашли другие пользователи, столкнувшись с похожими проблемами.
С системными ошибками встречаются даже профессиональные пользователи ПК. Иногда отыскать причину неполадки очень трудно и долго. Поэтому зачастую намного проще откатить ОС к тому состоянию, когда она нормально функционировала. Сегодня мы расскажем о том, как на Windows 10 сделать откат системы.
Как сделать откат системы Windows 10 с помощью точек восстановления
Если говорить простым языком, то откат системы — это телепорт во времени для операционной системы. Котрольная точка восстановления подобна фотографии, когда определенный момент остается зафиксированным. Точно также это работает и с Windows. Вы как бы отдаете команду, чтобы ОС запомнила в каком состоянии она находится. И в дальнейшем при необходимости можно откатить «десятку» в это состояние. К слову подобный функционал существует не только в последней версии Windows, но и в предшествующих модификациях. Однако, процесс восстановления может слегка отличаться.
Аналогом фотоснимков в мире системного администрирования выступают контрольные точки восстановления («чекпоинты»). Эти точки могут создаваться автоматически или же в ручном режиме, но по умолчанию они отключены. Также можно создавать «чекпоинты» не только на системном разделе, но и на других. Для того чтобы сэкономить свое время в будущем, рекомендуется время от времени создавать точки восстановления, чтобы потом не тратить много времени на устранение неполадки.
Вы также можете обнаружить точки, которые не были созданы вами. Все дело в том, что многие программы или системные действия запрограммированы так, что «чекпоинты» создаются автоматически. Например, при обновлении драйверов или системных апдейтах.
Для того, чтобы воспользоваться возможностью отката ОС, нужно выполнить следующие действия:
- Найдите на рабочем столе значок Компьютер и щелкните по нему правой кнопкой мыши. Если значок отсутствует на рабочем столе, откройте любую папку в проводнике. По умолчанию у вас должна быть включена панель быстрого доступа, которая находится в левой части окна. Там вы и найдете нужный значок.
- В появившемся меню выберите «Свойства».
- Вы попадете в меню «Система и безопасность». Также в левой части этого окна, найдите пункт «Защита системы» и выберите его.
- Вы увидите весь функционал восстановления системы. Для реинкарнации ОС нажмите «Восстановить».
- Вам будет предложено рекомендуемая точка восстановления. Если вас она устраивает, то просто нажмите «Далее».
При желании, естественно, можно выбрать другую точку восстановления, выделив соответствующий пункт. После того, как вы определитесь с выбором, можно посмотреть, что изменилось в системе с того времени. Для этого нажмите «Поиск затрагиваемых программ». После непродолжительного сканирования вы узнаете, какие программы и драйверы будут удалены (потому что они были установлены после того, как точка была создана), а какие, наоборот, восстановятся в системе.
Как откатить систему назад на Windows 10 с помощью диагностики компьютера
Синий экран или, как его еще называют, экран смерти — довольно распространенное явление, которое появляется в результате серьезной системной неисправности. В таком случае доступ ко всему функционалу ОС закрыт: она ведь просто не загрузится. Но полностью рабочая «винда» не обязательна для того, чтобы сделать откат.
Windows 10 отличается от предыдущих версий тем, что во время некорректного запуска, она предлагает пользователю средства для диагностики ПК. Это окно, которое появляется при запуске, выглядит приблизительно следующим образом:
В дополнительных параметрах вы найдете функцию восстановления системы, которая ничем не отличается от вышеописанной в самой ОС. Здесь также можно устранить неполадки, мешающие загрузке Windows. Или вам будет доступен функционал командной строки, через которую тоже можно запустить процесс отката системы. Для этого потребуется ввести команду «rstrui.exe». Кавычки и точку в конце вводить не нужно.
Как выполнить откат системы Windows 10 без точек восстановления
Если вы заранее не позаботились о контрольных точках, и они не были созданы автоматически после определенных действий, то придется воспользоваться более радикальными мерами. В Windows 10 существует функция отката к заводским настройкам. При таком восстановлении пользовательские документы сохраняются, но все остальное, включая приложения, будет удалено.
- Нажмите правой клавишей мыши по меню «Пуск» и выберите пункт «Параметры».
- Затем перейдите к графе «Обновление и безопасность».
- В левой части окна нажмите на «Восстановление».
- И затем на кнопку «Начать».
После этого вам предложат либо удалить все данные на компьютере, либо сохранить личные данные. В конце вам также, как и при обычном восстановлениии, будет показано, какие приложения будут удалены. После подтверждения система автоматически запустит процесс восстановления, который, в зависимости от скорости вашего системного диска, может быть довольно продолжительным. Главное — на протяжении всей процедуры не выключайте компьютер.
Как настроить автоматическое создание точек восстановления
Лучше всего не ждать пока появятся проблемы с загрузкой, а подготовиться к этому заранее. Ведь вероятность того, что вы столкнетесь с такой неисправностью, очень высока. Не обязательно каждый раз запускать среду отката системы, чтобы создать точку восстановления. Можно настроить систему так, что она будет сама создавать эти точки. В зависимости предпочтений, можно настроить этот процесс под себя. Например, чтобы точки создавались раз в неделю или месяц и так далее.
- Нажмите комбинацию клавиш «Win + R» на клавиатуре и в появившемся поле введите команду «control».
- В правом верхнем углу выберите «Просмотр: мелкие значки» и зайдите в меню «Администрирование».
- Запустите планировщик заданий.
- Затем поочередно выбирайте следующие категории: «Библиотека планировщика заданий» — «Microsoft» — «Windows» — «System Restore».
Далее вы увидите созданное автоматически правило с именем «SR». Нам останется только внести в него корректировки. Кликните по нему два раза левой клавишей мыши, перейдите во вкладку «Триггеры» в верхней части окна и выберите пункт «Создать».
В появившемся окне вам остается настроить все по своему усмотрению. Можно выбрать конкретное расписание, в соответствии с которым будет создаваться точка. Например, в определенный день, в определенное время, раз в какой-то период. В нашем случае процесс создания запускается раз в неделю в воскресенье в 7:26 утра. На наш взгляд, не стоит выбирать ежедневное создание «чекпоинтов». В таком случае потребуется очень много места на жестком диске. А если выбрать «ежемесячно», то можно потерять данные, которых за 4 недели может накопиться очень много. При желании можно настроить запуск задачи при простое компьютера, при запуске или при выключении. Но мы считаем, что раз в 7 дней — самый оптимальный вариант. Не забудьте сохранить изменения. После этого утилиту можно закрывать.
Откат системы с помощью стороннего софта
Восстановление системы с помощью встроенного функционала — это, конечно, хорошая опция, но, как показывает практика — не самая надежная. Сбои случаются даже здесь, поэтому точки восстановления не являются панацеей от сбоев ОС. Намного безопаснее и практичнее пользоваться сторонним софтом, который для этого предназначен. Можно найти много подобных программ, в том числе бесплатных и на русском языке. Мы разберем процесс на примере Aomei Backupper Standarв.
Данная программа предназначена для создания бэкапов. Бэкап — резервная копия данных на носителе информации (жестком диске, дискете и т. д.), предназначенном для восстановления данных в оригинальном месте их расположения в случае их повреждения или разрушения. На первый взгляд кажется, что это ничем не отличается от точек восстановления. Но разница есть. Главное преимущество бэкапов — их надежность. Они помогают в тяжелых случаях, в то время как точки восстановления предназначены для простого отката, когда системные файлы сильно не повреждены. Соответственно, главная причина, почему резервное копирование лучше — у вас больше шансов на успех. Однако способ не лишен недостатков. Образ системы или всего диска очень много весит. Поэтому данный метод не подходит владельцам винчестеров с малым объемом дискового пространства.
Для того чтобы сделать полноценный образ, сделайте следующее:
- Скачайте бесплатную программу на официальном сайте разработчиков и запустите ее.
- Во второй вкладке «Backup» выберите нужный пункт. Можно сделать образ только системы (будет весить не так много), всего диска или отдельного раздела.
- В верхней части окна в поле «Task Name» введите имя бэкапа. Нажмите на пункт «Step1»и выберите диск или систему, которую нужно забэкапить.
- Нажмите на пункт «Step2» и выберите место, куда будет записан бэкап.
- Запустите процесс, нажав «Start Backup» в правой нижней части окна.
Как откатить систему назад, Windows 10 и работа с точками восстановления! Мы расскажем Вам о вариантах сделать откат Виндовс 10 до нужной точки восстановления!
Ведь даже если на несистемном разделе имеется бэкап системы, созданный с помощью софта для резервного копирования, от него будет мало толку, если под рукой нет загрузочного диска с соответствующей программой. Восстановление операционной системы путем возврата к начальным настройкам — с сохранением пользовательских файлов, но с потерей установленных программ и системных настроек — слишком радикальный шаг, на который стоит идти только после того, как не увенчаются успехом попытки откатиться к точке восстановления.
Что такое точка восстановления Windows 10
Точка восстановления Windows — это сохраненная копия параметров системы на заданную дату или событие, которая позволяет сделать откат системы Windows 10 . ОС сохраняет данные о настройках основных драйверов и файлов. И восстанавливает их в случае необходимости вне зависимости от их нового расположения и состояния.
«Контрольные точки» создаются по следующим сценариям:
- Прямой запрос пользователя
- установка драйверов, у которых отсутствует цифровая подпись Hardware Quality Labs
- автоматически раз в 24 часа
- обновление ОС
Как сделать откат системы на Виндовс 10
- В первую очередь необходимо открыть «Панель управления». Сделать это можно несколькими способами:
- После этого переходим в тип просмотра — категории
- Нажимаем на «Система и безопасность»
- Выбираем пункт «Система»
- В левой колонке нажимаем на строчку «Защита системы»
- Выбираем Ваш системный диск (с иконкой Windows) и нажимаем на кнопку настроить
- Ставим галочку «Включить защиту системы» и указываем объем, который вы готовы выделить на жестком диске для создания копии ОС (рекомендуем Вам выделять не менее 20гб если позволяет железо). Подтверждаем «ОК»
- После этого нажимаем на кнопку «Создать». Параметры сохранятся и начнется процесс создания контрольной точки (обычно занимает не более 5-10 минут).
Процедура отката системы
Если она загружается
Восстановить условно-рабочую ОС довольно просто.
- Это можно сделать нажав на кнопку восстановить в тех же самых настройках Защиты системы (см. выше).
- Или же зажав Shift нажимаем на кнопку перезагрузки.
- В появившемся окне выбираем пункт «Диагностика»
- «Дополнительные параметры»
- «Восстановление системы»
- Запускается окно сервиса, нажимаем «Далее»
- Отмечаем галочку «Показать другие точки …» и выбираем нужную
- На следующих трех окнах нажимаем: готово, да, перезагрузка
Когда система не грузится
В ситуации, когда компьютер не загружается вообще, в среду восстановления можно попытаться попасть, удерживая во время загрузки ОС клавиши Shift+F8. Но достичь желаемой цели будет непросто. Немногие успевают нажать эти клавиши в нужный момент из-за сокращенного времени загрузки последних версий Windows. Как только компьютер начнет загружаться, необходимо быстро нажать клавишу Shift, а затем лихорадочно теребить клавишу F8. После тренировки, возможно, труды некоторых и будут вознаграждены.
Гораздо проще войти в эту среду либо посредством установочного диска, либо с помощью специально созданного диска.
Ниже рассмотрим оба эти варианта и осуществим откат «десятки» к точке восстановления.
Применение установочного диска Windows 10
Неважно, какой установочный DVD-диск (или флешка) имеется на подхвате – с той же редакцией Windows 10, что установлена на компьютере, или с другой, в любом из этих случаев вопрос с доступом к среде восстановления решен. Более того, для этих целей вы можете использовать установочный диск Windows 8.1 или даже тестовую редакцию Insider Preview, которая совершенно бесплатно доступна на сайте компании Microsoft.
Вставьте установочный DVD-диск либо с Windows 8.1, либо с Windows 10 в привод компьютера, или подключите загрузочную флешку, если дистрибутив записан на нее. В BIOS выставите загрузку с соответствующего носителя. Нажмите «Далее» в первом окне установщика системы.
Выберите внизу окна «Восстановление системы».
Перед нами появится та самая среда восстановления, в меню которой необходимо выбрать то или иное действие. Нам нужен раздел диагностики.
Создание диска восстановления Windows 10
Если под рукой нет установочного диска с версиями системы 8.1 или 10, без привлечения к решению проблемы второго компьютерного устройства никак не обойтись. И вместо того, чтобы ждать, пока с интернета скачается образ с дистрибутивом, проще создать диск восстановления Windows 10 ее штатными средствами. Естественно, для этого необходимо, чтобы на втором компьютерном устройстве была установлена та же Windows 10. А вообще-то, о наличии такого диска необходимо позаботится заранее. Так реанимационный диск, записанный на флешку, всегда будет у вас на подхвате, если с загрузкой компьютера возникнут проблемы.
Для создания диска отправляемся в панель управления. Самый короткий путь к ней – вызвать контекстное меню на кнопке «Пуск».
Вверху окна панели управления (справа) находится поисковое поле. Пропишите в нем ключевой запрос для поиска нужного раздела я и выберите этот раздел.
Нам нужна первая функция – «Создание диска».
Жмем «Далее», предварительно выбрав нужную флешку в качестве устройства записи.
Программа предупредит, что все имеющиеся данные на флешке будут уничтожены. Жмем «Создать».
Готово.
Теперь включите в BIOS загрузку с нужного носителя – с флешки. После загрузки вы увидите ту самую среду восстановления, предназначенную для реанимации ОС. Дальнейшие шаги будут точно такими же, как и в предыдущем случае.
В каких случаях нельзя сделать откат Windows 10 к точке восстановления?
Как уже упоминалось, процесс отката Windows не всегда может благополучно завершиться, причем это касается не только ситуации с участием среды восстановления, но и когда речь идет об обычном запуске этого процесса в окне свойств системы. Если вирусы повредят важные файлы создвнных вами точек отката, скорее всего, единственным выходом из ситуации может стать если не переустановка ОС, то как минимум ее возврат с потерей всех настроек и программ.
Иногда успешно откатить операционную систему с помощью среды восстановления не получится из-за урезанного функционала. И это, кстати, одна из причин, почему не стоит использовать кустарные сборки Windows. Часто последние рассчитаны только на установку Windows с нуля, без возможности возврата к предыдущему состоянию ОС. Функционал бжкапа системы сборщиками вырезается якобы с целью оптимизации. В таком случае реанимировать операционную не всегда удастся даже с помощью сторонних Live-дисков. Но даже в случае с пиратской сборкой Windows с урезанным функционалом, разного рода проблемы можно предусмотреть, заблаговременно запасшись резервной копией системы и загрузочным носителем с помощью сторонних программ для бэкапа.
Отличного Вам дня!
Содержание
- Восстановление Виндовс 10
- Вариант 1: Система запускается
- Вариант 2: Система не запускается
- Заключение
- Вопросы и ответы
Операционная система от Майкрософт никогда не была идеальной, но ее последняя версия – Виндовс 10 – благодаря усилиям разработчиков медленно, но уверенно идет к этому. И все же, иногда она работает нестабильно, с некоторыми ошибками, сбоями и прочими проблемами. Можно долго искать их причину, алгоритм исправления и просто пытаться наладить все самостоятельно, а можно откатиться к точке восстановления, о чем мы и расскажем сегодня.
Читайте также: Стандартное средство устранения неполадок в Windows 10
Начнем с очевидного – откатить Windows 10 к точке восстановления можно лишь в том случае, если она была создана заранее. О том, как это делается и какие дает преимущества, ранее уже было рассказано на нашем сайте. Если же резервной копии на вашем компьютере нет, изложенная ниже инструкция будет бесполезной. Поэтому не ленитесь и не забывайте делать хотя бы такие резервные копии – в будущем это поможет избежать многих проблем.
Подробнее: Создание точки восстановления в Виндовс 10
Так как необходимость отката к бэкапу может возникнуть не только тогда, когда система запускается, а и когда войти в нее не представляется возможным, рассмотрим подробнее алгоритм действий в каждом из этих случаев.
Вариант 1: Система запускается
Если установленная на вашем ПК или ноутбуке Виндовс 10 все еще работает и запускается, откатить ее к точке восстановления можно буквально в несколько кликов, причем доступно сразу два способа.
Способ 1: «Панель управления»
Проще всего запустить интересующее нас средство через «Панель управления», для чего нужно выполнить следующие действия:
Читайте также: Как открыть «Панель управления» в Windows 10
- Запустите «Панель управления». Для этого можно воспользоваться окном «Выполнить» (вызывается клавишами «WIN+R»), прописать в него команду
controlи нажать «ОК» или «ENTER» для подтверждения. - Переключите режим просмотра на «Мелкие значки» или «Крупные значки», после чего щелкните по разделу «Восстановление».
- В следующем окне выберите пункт «Запуск восстановления системы».
- В среде «Восстановление системы», которая будет запущена, кликните по кнопке «Далее».
- Выберите ту точку восстановления, к которой хотите откатиться. Ориентируйтесь на дату ее создания – она должна предшествовать тому периоду, когда в работе операционной системы начали возникать проблемы. Определившись с выбором, нажмите «Далее».
Примечание: При желании можно ознакомиться с перечнем программ, которые могут быть затронуты в процессе восстановления. Для этого нажмите кнопку «Поиск затрагиваемых программ», дождитесь завершения сканирования и ознакомьтесь с его результатами.
- Последнее, что от вас потребуется для отката, это подтвердить точку восстановления. Для этого ознакомьтесь с информацией в представленном ниже окне и нажмите «Готово». После этого останется лишь дождаться, пока система будет возвращена к своему работоспособному состоянию.

Способ 2: Особые варианты загрузки ОС
Перейти к восстановлению Виндовс 10 можно и немного иначе, обратившись к ее «Параметрам». Отметим, что данный вариант подразумевает перезагрузку системы.
- Нажмите «WIN+I» для запуска окна «Параметры», в котором перейдите к разделу «Обновление и безопасность».
- В боковом меню откройте вкладку «Восстановление» и нажмите по кнопке «Перезагрузить сейчас».
- Система будет запущена в особом режиме. На экране «Диагностика», который вас встретит первым, выберите пункт «Дополнительные параметры».
- Далее воспользуйтесь вариантом «Восстановление системы».
- Повторите действия из пунктов 4-6 предыдущего способа.

Совет: Запустить операционную систему в так называемом особом режиме можно и прямо с экрана блокировки. Для этого кликните по кнопке «Питание», расположенной в правом нижнем углу, зажмите клавишу «SHIFT» и выберите пункт «Перезагрузка». После запуска вы увидите те же средства «Диагностики», что и при использовании «Параметров».
Удаление старых точек восстановления
Откатившись к точке восстановления, вы, при желании, можете удалить имеющиеся бэкапы, освободив таким образом место на диске и/или для того чтобы заменить их новыми. Делается это следующим образом:
- Повторите действия из пунктов 1-2 первого способа, но в этот раз в окне «Восстановление» щелкните по ссылке «Настройка восстановления».
- В открывшемся диалоговом окне выделите диск, точку восстановления для которого планируете удалить, и нажмите по кнопке «Настроить».
- В следующем окне кликните «Удалить».
Теперь вы знаете не только двух способах отката Виндовс 10 к точке восстановления, когда она запускается, но и о том, как после успешного выполнения данной процедуры удалить ненужные бэкапы с системного диска.
Вариант 2: Система не запускается
Конечно же, куда чаще необходимость восстановления работоспособности операционной системы возникает тогда, когда она не запускается. В таком случае для отката к последней стабильной точке потребуется войти в «Безопасный режим» либо воспользоваться флешкой или диском с записанным образом Виндовс 10.
Способ 1: «Безопасный режим»
Ранее мы рассказывали о том, как запустить ОС в «Безопасном режиме», поэтому в рамках данного материала сразу перейдем к действиям, которые необходимо выполнить для отката, находясь непосредственно в его среде.
Подробнее: Запуск Windows 10 в «Безопасном режиме»

Примечание: Из всех доступных вариантов запуска «Безопасного режима» необходимо выбирать тот, в котором реализована поддержка «Командной строки».
Читайте также: Как запустить «Командную строку» от имени администратора в Виндовс 10
- Любым удобным способом запустите «Командную строку» от имени администратора. Например, отыскав ее через поиск и выбрав соответствующий пункт из контекстного меню, вызванного на найденном элементе.
- В открывшемся окне консоли введите представленную ниже команду и инициируйте ее выполнение нажатием «ENTER».
rstrui.exe - Будет запущено стандартное средство «Восстановление системы», в котором потребуется выполнить действия, описанные в пунктах № 4-6 первого способа предыдущей части данной статьи.
Как только система будет восстановлена, вы сможете выйти из «Безопасного режима» и после перезагрузки приступить к обычному использованию Windows 10.
Подробнее: Как выйти из «Безопасного режима» в Виндовс 10
Способ 2: Диск или флешка с образом Windows 10
Если по каким-то причинам у вас не получается запустить ОС в «Безопасном режиме», можно откатить ее к точке восстановления с помощью внешнего накопителя с образом Виндовс 10. Важное условие – записанная операционная система должна быть той же версии и разрядности, что и установленная на вашем компьютере или ноутбуке.
- Запустите ПК, войдите в его BIOS или UEFI (смотря какая система является предустановленной) и выставьте загрузку с флешки или оптического диска, в зависимости от того, что вы используете.
Подробнее: Как в BIOS/UEFI выставить запуск с флешки / диска - После повторного запуска дождитесь появления экрана установки Windows. В нем определите параметры языка, даты и времени, а также метод ввода (желательно установить «Русский») и нажмите «Далее».
- На следующем этапе кликните по расположенной в нижней области ссылке «Восстановление системы».
- Далее, на этапе выбора действия перейдите к разделу «Поиск и устранение неисправностей».
- Оказавшись на странице «Дополнительные параметры», аналогичной той, на которую мы переходили во втором способе первой части статьи. Выберите пункт «Восстановление системы»,
после чего потребуется выполнить те же действия, что и в последнем (третьем) шаге предыдущего способа.

Читайте также: Создание диска восстановления Windows 10
Как видите, даже если операционная система отказывается запускаться, ее все равно можно вернуть к последней точке восстановления.
Читайте также: Как восстановить ОС Виндовс 10
Заключение
Теперь вы знаете, как откатить Windows 10 к точке восстановления, когда в ее работе начинают наблюдаться ошибки и сбои или если она вообще не запускается. В этом нет ничего сложного, главное, не забывать своевременно делать бэкап и иметь хотя бы приблизительное представление о том, когда в работе операционной системы появились проблемы. Надеемся, эта статья была полезной для вас.
Содержание:
- 1 Запуск отката к точке восстановления
- 2 Когда система не загружается
- 3 Возврат к заводским настройкам
- 4 Откат к ранней версии
- 5 Полное восстановление
Систему Windows 10 часто упрекают в наличии большого количества багов, однако в сравнении с более ранними версиями она кажется едва ли не образцом надежности и стабильности. Но какой бы отказоустойчивой ни была «десятка», всегда найдутся причины, способные вызвать тот или иной сбой с далеко идущими последствиями. Вирусная активность, нарушение целостности системных файлов, изменение конфигурации сторонним программным обеспечением или самим пользователем – всё это может привести к тому, что система начнет работать некорректно или вообще перестанет загружаться.
Найти и устранить источник конкретной проблемы под силу далеко не всем юзерам, зато почти каждый сможет сделать откат Windows 10 к рабочей конфигурации. Существует несколько способов вернуть «десятке» нормальную функциональность. В этой статье мы покажем, как откатить систему Windows 10 назад до точки восстановления, и расскажем, как быть, если таковые отсутствуют.
Запуск отката к точке восстановления
Точки восстановления представляют собой резервные копии наиболее важных системных файлов и записей реестра, которые хранятся в скрытом каталоге System Volume Information, расположенном в корне раздела. Подобные опорные точки создаются Windows 10 в автоматическом режиме через заданные промежутки времени, а также при установке определенных программ и драйверов. Но работает данный функционал только в том случае, если опция включена. Откройте свойства системного диска командой systempropertiesprotection и посмотрите, что указано в блоке «Параметры защиты» напротив диска C. Значений может быть только два: «Включено» или «Отключено». Нам нужно, чтобы был статус «Включено».
Теперь перейдем непосредственно к тому, как сделать откат системы Windows 10. Здесь ничего сложного. Самый простой способ запустить инструмент отката системы – это выполнить команду rstrui. При этом откроется окно, в котором после нажатия «Далее» будет показана последняя точка восстановления или все точки, если вы включите их вывод. Выделите нужную, нажмите «Далее», потом «Готово» и подтвердите запуск процесса.
Когда система не загружается
Как видите, откат Windows 10 до точки восстановления делается весьма просто, так что с этой задачей справится даже начинающий пользователь. Иное дело, если система отказывается загружаться в обычном режиме. Чтобы запустить процедуру восстановления в этом случае, вам нужно загрузиться с установочного диска, а когда на экране появится окно мастера установки, нажать Далее – Восстановление системы и проследовать по цепочке, указанной на приложенных ниже скриншотах. Дальнейшая процедура практически ничем не отличается от описанной в предыдущем абзаце.
Если система всё же загружается, откатить систему Windows 10 назад можно из среды восстановления без использования установочного диска. Для этого в разделе «Обновление и безопасность» переключаемся на вкладку «Восстановление» и жмем «Перезагрузить сейчас» в особых вариантах загрузки.
Далее следуем по цепочке, показанной на скриншотах. В результате будет запущена та же утилита rstrui, в окне которой вам будет предложено выбрать подходящую точку восстановления.
Возврат к заводским настройкам
А вот как откатить систему Windows 10 назад, если нет точки восстановления? Можно ли в этом случае восстановить ее работоспособность? В принципе да, но тут уже без потерь не обойдется. Если система работает неправильно, есть возможность вернуть ее в исходное состояние, обнулив конфигурацию и потеряв все установленные программы.
Откройте раздел «Обновление и безопасность» приложения «Параметры», перейдите в категорию «Восстановление» и нажмите «Начать» в блоке «Вернуть компьютер в исходное состояние».
Затем укажите в открывшемся окне, желаете ли вы сохранить личные файлы, и проследуйте указаниям мастера. В результате компьютер будет перезагружен, после чего запустится процедура отката, которая займет определенное время.
Откат к ранней версии
Еще один вариант – это откатить Windows 10 до предыдущего обновления, если таковое установлено. Здесь действуем следующим образом. Сначала заходим в «Параметры», затем перезагружаем ПК через особые варианты загрузки и выбираем в дополнительных параметрах «Вернуться с предыдущей версии». Если система нерабочая, загружаем компьютер с установочного носителя и выполняем ту же процедуру, только заходим в среду восстановления через мастер-установщик.
Полное восстановление
Наконец, вместо отката системы Windows 10 к точке восстановления или сброса вы можете прибегнуть к полному ее восстановлению из резервной копии. Это наиболее затратный по времени и ресурсам способ, но он же и самый надежный. Вся сложность здесь заключается в том, что у вас в наличии должен быть заранее подготовленный бэкап системы, созданный с помощью специальных инструментов. Для создания подобных резервных копий (образов) и восстановления из них лучше использовать сторонние программы вроде Acronis True Image. Подробнее о данной процедуре расскажем в отдельной статье.
-
Небольшие технические трудности. В ближайшее время мы появимся в сети и сайт станет чуточку лучше
Как сбросить, откатить Windows 10 к прежним настройкам
Какой бы совершенной ни казалась очередная сборка Windows 10 — новые проблемы продолжают выявляться.
К сбросу или откату Windows 10 приводят недоработки последних обновлений или захламленность системы программным мусором, тормозящим ПК и затрудняющим его быструю, чёткую работу.
Зачем сбрасывать Windows 10 до заводских настроек
Причины сброса Windows 10 следующие:
- Установка слишком большого количества программ, удалённых впоследствии за ненадобностью, но Windows стала работать заметно хуже.
- Низкая производительность ПК. Вы неплохо поработали первые полгода — затем Windows 10 стала «тормозить». Это редкий случай.
- Вы не хотите себя утруждать копированием/переносом личных файлов с диска C и намерены оставить всё как было на неопределённый срок.
- Вы неправильно настроили некоторые компоненты и встроенные приложения, службы, работу драйверов и библиотек, уже шедших в комплекте с Windows 10, но не хотите долго разбираться в них, вспоминая, как было раньше.
- Работа из-за «тормозов» Windows существенно замедлилась, а время дорого: вам проще за полчаса сбросить ОС к исходным настройкам, чтобы быстрее вернуться к прерванной работе.
Практические способы отката и сброса Windows 10
Каждая последующая сборка Windows 10 может быть «откачена» до предыдущей. Так, можно откатиться с Windows 10 Update 1703 до Windows 10 Update 1607.
Как откатиться на предыдущую сборку Windows 10 в течение 30 дней
Предпримите такие шаги:
Дайте команду «Пуск — Параметры — Обновление и безопасность — Восстановление».
Выберите откат к прежней сборке Windows 10
Отметьте причины возврата к более ранней сборке Windows 10.
Вы можете подробно объяснить причину возврата к предыдущей версии Windows 10
Подтвердите откат, нажав «Далее».

Подтвердите своё решение, нажав кнопку перехода к дальнейшим действиям
Подтвердите возврат на предыдущую сборку ещё раз.

Подтвердите откат Windows 10 ещё раз
Нажмите кнопку запуска процесса отката Windows 10.

Наконец, нажмите кнопку возврата к прежней версии Windows 10
Откат обновления ОС будет выполнен. После перезапуска старая сборка запустится с прежними компонентами.
Как отменить последнее обновление Windows 10
Такой сброс помогает, когда ошибки Windows 10 накопились в количестве, при котором нормальная работа в «десятке» стала невозможной.
- Вернитесь в то же подменю восстановления Windows 10.
- Нажмите кнопку «Начать» в графе «Вернуть компьютер в исходное состояние».
- Выберите вариант с сохранением файлов. При продаже или передаче ПК другому лицу перенесите сохранённые файлы на внешний носитель. Сделать это можно после отката Windows.

Определитесь, нужно ли сохранять личные файлы при сбросе Windows 10
- Подтвердите сброс ОС.

Нажмите кнопку сброса Windows 10
Windows 10 приступит к сбросу настроек.
Как восстановить заводские настройки Windows 10 с помощью Refresh Tool
Для этого необходимо:
Пройдите в уже знакомое подменю восстановления Windows 10 и нажмите ссылку чистой установки Windows.

Для инициализации загрузки Refresh Tool нажмите на ссылку перехода на сайт Microsoft
Перейдите на сайт Microsoft и кликните на «Скачать средство сейчас» (или аналогичную ссылку, означающую загрузку Windows 10 Refresh Tool).

Нажмите ссылку загрузки RT внизу страницы
Запустите скачанное приложение и следуйте инструкциям Windows 10 Refresh Tool.

Следуйте инструкциям мастера Windows Refresh Tool
Приложение Windows 10 Refresh Tool напоминает интерфейс Windows 10 Media Creation Tool — для удобства оно сделано в виде мастера с подсказками. Как и Media Creation Tool, Refresh Tool позволяет сохранить личные данные. Оно как бы выполняет обратную Media Creation Tool функцию — не обновление, а именно сброс Windows 10.
В процессе сброса ПК несколько раз перезапустится. После этого вы начнёте работу с Windows 10, как если бы только что её переустановили — без приложений и неверных настроек ОС.
Откат с версии 1703 до 1607/1511 пока не производится — это задача будущих обновлений утилиты Windows 10 Refresh Tool.
Видео: недоработки Refresh Tool
Как сбросить Windows 10 при неполадках запуска
Операция выполняется в два этапа: проверка запуска с флешки в BIOS и выбор вариантов сброса самой ОС.
Проверка загрузки ПК с флешки в BIOS
В качестве примера — BIOS версии AMI, наиболее часто встречающейся в ноутбуках. Вставьте загрузочную флешку и перезапустите (или включите) ПК перед дальнейшими действиями.
При показе экрана логотипа производителя вашего ПК нажмите клавишу F2 (или Del).

Надпись внизу подсказывает, что нужно нажать Del
Войдя в BIOS, откройте подменю Boot («Загрузка»).

Выберите подменю Boot
Дайте команду Hard Disk Drives — 1st Drive («Жёсткие диски — Первый носитель»).

Войдите в список накопителей, которые видны в списке BIOS
Выберите в качестве первого носителя вашу флешку.

Имя флешки определяется, когда она вставлена в USB-порт
Нажмите клавишу F10 и подтвердите сохранение настройки.

Нажмите Yes (или OK)
Теперь ПК загрузится с флешки.
Версия BIOS, указываемая на экране логотипа производителя, может быть любой (Award, AMI, Phoenix). На некоторых ноутбуках версия BIOS не указывается вообще — описана лишь клавиша для входа в прошивку BIOS Setup.
Запуск сброса Windows 10 с установочного носителя
Дождитесь начала загрузки ПК с флешки Windows 10 и сделайте следующее:
Нажмите ссылку «Восстановление системы».

Не нажимайте на кнопку установки Windows 10 — здесь начинают с восстановления
Отметьте вариант «Поиск и устранение неисправностей».

Выберите поиск и устранение неисправностей при запуске Windows 10
Выберите возврат ПК в исходное состояние.

Выберите возврат ПК в прежнее состояние
Выберите сохранение файлов, если будете и дальше пользоваться данным ПК.

Сохранение файлов можно не выбирать, если вы до этого их скопировали в другое место
- Подтвердите сброс Windows 10. Сообщение-запрос на сброс здесь мало чем отличается от тех, что рассмотрены в руководствах выше.
По окончании сброса Windows 10 запустится с параметрами по умолчанию.
Сброс с установочной флешки Windows 10 — это, по сути, восстановление утерянных или повреждённых файлов, из-за которых ОС не смогла запуститься. Варианты восстановления Windows существуют со времён Windows 95 (исправление неполадок при запуске) — выполняемые шаги за 20 лет стали более понятными, без ввода мудрёных команд.
Проблемы со сбросом Windows 10 к прежним установкам
Как бы ни был понятен и каким бы лёгким процесс сброса Windows 10 ни казался, свои трудности есть и тут.
- Откат Windows 10 не запускается в уже работающей системе. Вы превысили отпущенный для восстановления месяц либо не остановили отсчёт этих дней вышеописанным способом. Поможет лишь переустановка ОС.
- Варианты сброса Windows 10 не выводятся при вставленной флешке или DVD. Проверьте порядок загрузки ПК с BIOS. Убедитесь, работает ли DVD-дисковод или USB-порты, читается ли сам диск DVD или флешка. В случае обнаружения аппаратных неисправностей замените установочный DVD или флешку, проведите обслуживание ПК или ноутбука. Если речь идёт о планшете — проверьте, исправен ли OTG-переходник, порт microUSB, USB-концентратор (если используется дисковод USB-DVD), «видит» ли планшет флешку.
- Сброс/восстановление Windows 10 не запускается из-за неправильно записанной (мульти)загрузочной флешки или DVD. Перепишите ваш установочный носитель заново — возможно, вы его записали так, что получилась просто копия Windows 10, а не загрузочный накопитель. Используйте перезаписываемые (DVD-RW) диски — это позволит исправить ошибку, не жертвуя при этом самим диском.
- Сброс Windows на заводские установки не запускается из-за урезанной версии Windows 10. Это весьма редкий случай, когда из сборки Windows исключены варианты восстановления и обновления, — работает лишь переустановка «с нуля». Обычно из такой сборки вырезают многие другие «ненужные» компоненты и приложения, обрезают графическую оболочку Windows и прочие «фишки» с целью уменьшить занимаемое на диске C место после установки такой сборки. Применяйте полные сборки Windows, которые позволят откатиться или «сброситься», не прибегая к новой установке с удалением всех данных.
Откат или сброс Windows 10 на заводские установки — дело нехитрое. В любом случае вы устраните ошибки без потери важных документов, и ваша система вновь будет работать как часы. Удачи!
Источник
Существуют разные способы борьбы с ошибками и неполадками в работе системы. Но если повреждения операционной системы слишком серьёзны, совершение отката может стать единственным верным решением проблемы.
Подготовка к откату Windows 10
Перед возвращением на предыдущую версию Windows вам следует выполнить ряд подготовительных действий. Они требуются именно при откате на более старую версию Windows, при возврате на точку восстановления эти действия не будут актуальны. Стоит позаботиться о следующих моментах:
- обеспечьте стабильную связь с интернетом — в некоторых случаях файлы при откате должны быть загружены из сети. Это означает, что без наличия постоянного и стабильного интернет-соединения вы не сможете выполнить откат Windows до предыдущей версии. Впрочем, если вы производите все действия с использованием образа системы или оставшихся после установки файлов, то подключение к интернету не будет обязательным;
- подготовьте драйверы перед откатом — если новые версии Windows способны загрузить драйверы на оборудование самостоятельно из интернета, то в более старой версии вам придётся заниматься этим вручную. Конечно, большую часть драйверов вы сможете скачать и после установки, но без драйвера сетевой карты у вас не получится выйти в интернет. Значит, стоит скачать его заранее и сохранить на переносной накопитель;
- убедитесь в стабильности питания устройства — если речь идёт про ноутбук, обязательно подключите его к розетке на время установки. В случае если батарея разрядится во время отката, может возникнуть ряд проблем;
- сохраните ценные файлы — несмотря на то, что откат выполняется без форматирования системы, риск потери файлов при возникновении неполадок имеется. Лучше перестраховаться и сохранить самые ценные данные на флеш-накопитель. Кроме того, учтите, что все игры и программы вам придётся переустановить в случае изменений версии Windows.
Когда вы закончите со всеми подготовительными действиями, можно приступать непосредственно к откату системы.
Откат Windows 10 до более ранней версии Windows
Возвращение к предыдущей системе от компании Microsoft актуально, если вы выполнили установку кривой сборки или же Windows 10 просто не понравилась вам. В течение тридцати дней после установки системы вы можете выполнить откат. Тут стоит уточнить, что если вы ставили Windows 10 поверх Windows 7, то и вернётесь вы на неё. Аналогично и для Windows 8. То есть при откате вы не сможете напрямую выбрать, к какой версии операционной системы вы хотите вернуться. Сделайте следующее:
- Откройте меню «Пуск». Найдите там значок в виде шестерёнки и нажмите на него для открытия параметров Windows.
Нажмите на значок шестерёнки в меню «Пуск»
- В параметрах Windows найдите пункт «Обновление и безопасность» и нажмите по нему левой кнопкой мыши.
В параметрах Windows откройте раздел «Обновление и безопасность»
- Перейдите во вкладку «Восстановление». Там вы увидите, до какой версии Windows есть возможность выполнить откат. Нажмите на кнопку «Начать» для возвращения к предыдущей версии Windows. При этом для сбора статистики у вас спросят причину ваших действий, но вне зависимости от выбранного варианта откат будет совершён.
Во вкладке «Восстановление» нажмите на кнопку «Начать»
- Дождитесь окончания процесса. Он может занять длительное время.
Файлы для восстановления предыдущей операционной системы хранятся не более месяца. После этого текущая функция будет недоступна.
Откат Windows 10 по истечении месяца
Ограничение в месяц дано не просто так. Именно столько времени файлы предыдущей версии Windows хранятся на жёстком диске. По истечении этого срока единственным способом отката на предыдущую Windows будет переустановка Windows с помощью установочного ISO-образа. Однако есть небольшая хитрость, позволяющая продлить заданный срок и совершить откат по истечении месяца.
Увеличение возможного срока для отката Windows
Если вы не уверены, что сможете принять решение об откате в течение месяца или же просто хотите подстраховаться и оставить возможность возвращения на будущее, стоит заранее принять кое-какие меры. Все действия должны выполняться до истечения тридцатидневного срока. Для начала следует изменить настройки отображения файлов:
- Откройте меню быстрого доступа, нажав Win + X, и выберите пункт «Проводник».
Нажмите Win + X и выберите «Проводник»
- В верхней панели выберите раздел «Файл» и откройте параметры.
Нажмите на раздел «Файл» и выберите параметры папок и поиска
- Перейдите во вкладку «Вид». Среди настроек найдите «Скрытые файлы и папки» и установите переключатель в положение «Показывать».
Найдите раздел «Скрытые файлы и папки» в параметрах и переключите пункт на «Показывать скрытые файлы, папки и диски»
- Подтвердите внесённые изменения.
После этих манипуляций станут видны папки со старыми данными Windows:
- $Windows.~BT;
- $Windows.~WS;
- Windows.old.
Находятся эти папки в корне системного диска Windows. Необходимо скрыть их от системы: для этого достаточно изменить их название любым удобным вам образом. Из-за изменения названия система не сможет обнаружить эти данные, и они не будут удалены по истечении тридцатидневного срока. В дальнейшем при необходимости просто верните стандартные названия и совершите откат.
Откат Windows 10 с помощью загрузочного накопителя
Для отката Windows по истечении тридцати суток вам понадобится:
- образ Windows 7 или Windows 8 соответственно. Скачать его можно с любого удобного вам сайта, но следите, чтобы это был именно чистый образ, а не изменённый. Использовать версии Windows, которые были подвержены изменениям пользователей, не рекомендуется хотя бы из-за их ненадёжности;
- ключ активации. Он необязателен для завершения отката, но рано или поздно понадобится вам для полноценного использования системы;
- непосредственно сам накопитель — флешка или DVD диск — для записи образа перед установкой;
- программа для создания загрузочного накопителя — в рамках этой статьи мы будем использовать программу Rufus, так как она является очень простой в применении и практически не требует участия пользователя.
Мы рассмотрим процесс установки на примере возврата к Windows 7. Как только вы подготовите всё необходимое, сделайте следующее:
- Воткните флешку в компьютер и запустите программу.
- Выберите ваш накопитель в первой строчке программы.
Выберите накопитель, на который вы хотите записать операционную систему
- Найдите строку «Создание загрузочного диска» и установите там галочку. После этого нажмите на картинку рядом и выберите образ операционной системы.
Нажмите на изображение диска и выберите образ операционной системы
- Схему записи раздела установите GPT.
Выберите GPT в качестве схемы раздела
- Выполните запись образа на флешку. Затем закройте Rufus и выполните перезагрузку компьютера.
- Во время перезагрузки вам необходимо открыть Boot Menu для выбора накопителя. На экране появится кнопка, которая поможет вам сделать это. Обычно это кнопка F11 или F12.
- В Boot Menu выберите ваш накопитель для начала установки с него.
В Boot Menu укажите накопитель, на который вы записали образ Windows
- Выберите язык системы и раскладку клавиатуры в начале процесса установки. Выставьте необходимые данные или оставьте те, что даны по умолчанию. Нажмите «Далее».
Укажите данные операционной системы и нажмите «Далее»
- На следующем экране просто нажмите на клавишу «Установить».
Нажмите на клавишу «Установить»
- В следующем окне выберите тип установки. Нажмите на «Обновление», так как необходимо заменить операционную систему, а не отформатировать диск. В случае выбора «Полной» установки вы гарантировано потеряете все свои данные, будьте осторожны.
Выберите «Обновление», чтобы заменить операционную систему
- Выберите дисковый раздел для установки Windows. Главное, чтобы на нём было около двадцати гигабайт свободного пространства. Для установки столько не потребуется, но лучше всегда оставлять запас для корректной работы системы.
Выберите дисковый раздел, на котором достаточно места для установки Windows
- Дождитесь окончания установки Windows 7 вместо вашей текущей операционной системы.
Дождитесь окончания установки
- После завершения установки выполните ряд важных настроек. Введите имя пользователя и, по желанию, пароль для вашей учётной записи.
Создайте учётную запись для работы за компьютером
- Затем введите ключ вашей операционной системы. Или же вы можете нажать «Пропустить» и выполнить активацию позже.
Введите ключ активации Windows, если он у вас имеется, или нажмите «Пропустить»
- Проверьте данные времени и текущую дату.
Укажите ваш часовой пояс, текущее число и время
- Завершите настройку системы. Откат системы успешно завершён.
Если вы увидели рабочий стол, откат на более старую операционную систему прошёл успешно
Видео: как вернуться с Windows 10 на предыдущую версию операционной системы
Откат Windows 10 с помощью «Командной строки»
«Командная строка» Windows 10 не позволит вам вернуться на предыдущую версию операционной системы, но она может помочь вам восстановить работу текущей, откатив состояние определённых файлов до их изначального значения. Для этого также понадобится записать загрузочный диск с именно той версией Windows 10, что установлена у вас на компьютере. Воспользуйтесь инструкцией из предыдущего раздела, если у вас возникли проблемы на этом шаге. Затем сделайте следующее:
- Вставьте загрузочный диск или накопитель в систему, перезапустите компьютер.
- Во время включения компьютера выберите способ запуска. Кнопка для этого обычно F8, но она в любом случае будет показана на экране в определённый момент.
- Нам необходимо загрузить компьютер в безопасном режиме с поддержкой «Командной строки», так что выбираем соответствующий пункт.
Среди дополнительных вариантов загрузки выберите запуск в безопасном режиме с поддержкой «Командной строки»
Для восстановления достаточно ввести одну или несколько из следующих команд:
- fixboot — выполнит ремонт загрузочной утилиты Windows;
- bootcfg /rebuild — восстановит повреждённый файл загрузки операционной системы;
- cd repair copy SYSTEM C:windowssystem32config — починит настройки вашей операционный системы и вернёт их к значению по умолчанию;
- copy J:i386ntldr C: — восстановит корректное чтение необходимых для работы файлов Windows. При этом в этой команде вместо буквенного обозначения J должна быть буква непосредственно вашего CD/DVD-ROM, а вместо буквы C — системного диска.
После этого ваш компьютер должен как минимум включиться и загрузить операционную систему. Но если вы хотите исправить и другие проблемы, то следует выполнить полное сканирование системы на ошибки:
- Нажмите Win + R для открытия окна «Выполнить».
- Введите команду «cmd» для запуска «Командной строки» и подтвердите ввод.
Вызовите окно «Выполнить» и введите команду «cmd»
- В «Командную строку» введите команду «sfc/scannow» и нажмите Enter.
Введите команду «sfc/scannow» в «Командную строку» и подтвердите ввод
Дождитесь окончания проверки файлов. Для замены повреждённых или отсутствующих данных у вас также должен быть вставлен загрузочный диск текущей операционной системы.
Этим способом вы восстановите работоспособность всех ключевых служб, выполнив их откат до начального значения.
Откат Windows 10 с помощью точек восстановления
Точка восстановления создаётся пользователем при необходимости обычно перед установкой важных программ. Подобные «точки» необходимы, чтобы быстро вернуть состояние системы в изначальный вид. Грубо говоря, в процессе их создания копируются все важные для работы системы файлы. Поэтому актуальная точка восстановления, с одной стороны, поможет вам исправить повреждённые файлы или сбитые настройки, а с другой — позволит не совершать откат слишком далеко, лишний раз рискуя потерять данные.
Перед тем, как использовать или добавлять новые точки для восстановления, надо убедиться, в правильной настройке этой возможности. Для этого:
- Нажмите сочетание клавиш Win + X и выберите «Панель управления».
Нажмите сочетание клавиш Win + X и выберите пункт «Панель управления»
- Найдите пункт «Система» и кликом мыши откройте его.
Откройте раздел «Система» в «Панели управления»
- И затем перейдите в раздел дополнительных параметров системы нажатием по соответствующей кнопке.
Откройте дополнительные параметры системы в левой части окна
- В этом окне перейдите во вкладку «Защита системы» и выберите ваш системный диск. Затем откройте его настройки.
Выберите ваш системнй диск и нажмите кнопку «Настроить»
- Убедитесь в наличии галочки напротив пункта «Включить защиту системы», а затем укажите, сколько пространства на вашем накопителе выделяется для защиты. От выбранного пространства зависит, сколько именно точек для восстановления будет храниться у вас и, как следствие, как далеко вы сможете вернуться, используя эту службу.
Установите переключитель в положение «Включить защиту системы» и задайте необходимое пространство на диске
- Примите изменения.
Добавление новых точек восстановления
Перед тем, как внести какие-либо крупные изменения в компьютер, следует создать новую точку восстановления. Делается это следующим образом:
- Перейдите в настройки защиты системы. Как это сделать, описано в прошлой инструкции.
- Кликните на кнопку «Создать» для добавления новой точки.
- Назовите её. Имя можно задать любое, но лучше, чтобы по названию было понятно, почему она была создана. Это позволит легко найти точку в дальнейшем. После ввода имени подтвердите его.
Нажмите клавишу «Создать» и задайте имя точки восстановления
Откат на точку восстановления
Вернуться на точку восстановления можно несколькими способами.
Через «Восстановление системы»
Утилита «Восстановление системы» находится в разделе «Восстановление» на «Панели управления»:
- Запустите утилиту «Восстановление системы».
Откройте раздел «Восстановление» в «Панели управления»
- Программа предложит вам откатиться на один шаг назад к ближайшей созданной точке восстановления. Либо оставьте настройку на этом пункте и воспользуйтесь ею, либо поставьте маркер на строку «Выбрать другую точку восстановления». Нажмите «Далее».
Выберите рекомендуемую точку или любую другую для её восстановления
- Нажмите кнопку «Поиск затрагиваемых программ», чтобы посмотреть, какие изменения вы внесли после создания этой точки. Обязательно просмотрите их, чтобы быть уверенным, что ничего важного удалено не будет.
Вы можете подобрать оптимальную точку, изучив время её создания и программы, которых она касается
- Выполните откат компьютера. Если это помогло вам справиться с вашей проблемой, то больше ничего не требуется. Если же система всё ещё сбоит, то следует выбрать в качестве точки для восстановления более раннюю.
Через специальное меню
Другой вариант — выполнение отката системы через специальное меню. Для этого сделайте следующее:
- Разверните окно уведомлений Windows 10 в правом нижнем углу экрана.
- Откройте параметры операционной системы.
Откойте «Все параметры» Windows в «Панели уведомления»
- Перейдите в раздел «Обновление и безопасность».
В параметрах Windows перейдите в «Обновление и безопаность»
- Откройте вкладку «Восстановление» и выберите «Особые варианты загрузки».
Найдите пункт «Особые варианты загрузки» и выберите опцию перезагрузки компьютера
- Войдите диагностику ОС и выберите «Восстановление системы».
Выберите «Восстановление системы» в качестве способа перезагрузки
- Выберите, из какой именно точки должен быть выполнен откат.
Через «Командную строку»
Последний вариант для отката на точку восстановления связан с использованием командной строки. Преимущество этого способа в том, что в случае серьёзных неполадок с компьютером можно использовать его до загрузки системы:
- Откройте окно «Выполнить», нажав Win + R, и введите «cmd».
- Введите команду «rstrui.exe» и подтвердите ввод.
Введите команду «rstrui.exe» в «Командную строку» для открытия утилиты восстановления
- Выполните откат системы с помощью запущенной графической оболочки для выбора точки восстановления системы.
Видео: откат Windows 10 с помощью точки восстановления
Возвращение Windows 10 в изначальное состояние
Чтобы получить чистую систему, раньше приходилось выполнять полную её переустановку с форматированием диска. Но в Windows 10 есть возможность вернуть систему к её первозданному виду, откатив все изменения после непосредственно установки системы. Все установленные программы и игры при этом будут нуждаться в переустановке.
Чтобы сделать сброс системы, выполните следующие шаги:
- Откройте параметры Windows через меню «Пуск» или «Панель уведомлений».
- Перейдите в раздел «Обновление и безопасность».
Выберите «Все параметры» на «Панели уведомлений», а затем откройте раздел «Обновление и безопасность»
- Откройте вкладку «Восстановление». Там вы увидите возможность сброса система, нажмите «Начать».
Для сброса Windows к исходному состоянию нажмите «Начать» во вкладке «Восстановление»
- В окне выбора действия укажите, необходимо ли при откате системы до изначального состояния также удалить все файлы и данные. Если вы выберете «Удалить всё», то после сброса у вас останется лишь установленная операционная система.
Укажите, необходимо ли сохранять файлы при сбросе
- В последнем окне программы вам необходимо ознакомиться с указанными данными и нажать на клавишу «Сброс».
Изучите информацию и нажмите «Сброс», если вас устраивают настройки
- Дождитесь окончания процесса, и возврат Windows 10 к изначальному состоянию будет выполнен.
Видео: как сделать сброс Windows 10 до заводских настроек
Программы для отката Windows 10
Иногда стоит использовать программы для отката Windows 10 на предыдущие версии, так как, например, существует досадный баг, при котором, даже если тридцатидневный срок не истёк, кнопка отката на предыдущую версию не работает.
Rollback Utility
Эта программа позволит без труда воспользоваться файлами старой системы на жёстком диске для выполнения отката. Использовать её очень просто, но она распространяется в виде образа и требует записи на загрузочный накопитель для корректной работы. В рамках этой статьи уже указано, как это сделать.
Процесс отката в программе Rollback Utility происходит без участия пользователя
Основные преимущества этой программы:
- очень простой процесс самого отката — программа сама определяет версии Windows, до которых возможен откат;
- доступность — программа распространяется на официальном сайте бесплатно;
- сохранение файлов — при откате программа сохраняет файлы вашей текущей ОС. Это значит, что в случае неудачи вы всегда сможете вернуть всё, как было.
Windows Repair
Отличие этой программы в том, что она не поможет вам вернуться на прошлую операционную систему, зато решит множество других проблем. Она позволяет:
- сбросить вашу операционную систему до изначального вида;
- откатить правки реестра и другие изменения системных файлов;
- исправить различные ошибки;
- восстановить работу системы.
У программы имеется платная версия, но и возможностей бесплатной будет достаточно для выполнения восстановления системы. В итоге это отличное решение как для опытных пользователей, так и для начинающих.
В программе Windows Repair вы можете восстановить каждый элемент вашего компьютера
Ошибки при откате системы и способы их исправить
Если у вас отказала возможность восстановления системы, не активны кнопки или просто не срабатывает непосредственно процесс отката, поможет использование безопасного режима. Для этого:
- Во время включения компьютера нажмите клавишу F8.
- Выберите запуск в безопасном режиме.
Для запуска в безопасном режиме нажмите F8 и выберите необходимый способ запуска
- После запуска вновь попробуйте запустить то средство отката, которое у вас не работало до этого.
Безопасный режим загружает только необходимые для ремонта компьютера службы. Он не годится для полноценной работы устройства.
Откат системы зависает
Если же откат системы зависает в процессе, попробуйте следующие варианты:
- выберите более раннюю точку для восстановления — от этого будет толк, если ошибка уже существовала в момент, когда вы создавали точку для отката или в случае повреждения точки восстановления;
- попробуйте совершить откат через безопасный режим;
- выполните сброс системы на первоначальные настройки, если более «мягкие» способы отката не работают;
- переустановите систему, если сброс не представляется возможным выполнить.
Если дело в повреждении системных файлов, стоит выполнить сканирование системы через «Командную строку». Для этого введите команду «sfc/scannow».
Другой вариант — восстановление системы с загрузочного накопителя:
- Подключите загрузочный накопитель с вашей загрузочный системы.
- Во время загрузки системы нажмите F11 или F12, чтобы открыть Boot Menu, и укажите запуск необходимого накопителя.
Выберите ваш загрузочный накопитель в Boot Menu
- Вместо установки Windows, выберите пункт «Восстановление системы» в левом нижнем углу.
В левом нижнем углу нажмите «Восстановление системы»
- Ваша система будет проверена, и все недостающие файлы будут установлены с диска, что починит неработающие функции восстановления.
Как вернуться на Windows 10 после отката
Если вы выполнили откат с Windows 10, а потом пожалели об этом, то у вас не так много вариантов. Если откат был сделан системными методами, то стоит повторно выполнить установку Windows 10. Для этого вам понадобится воспользоваться утилитой с официального сайта компании Microsoft.
Если вы совершали откат с помощью Windows 10 Rollback, то файлы вашей операционной системы были сохранены, и вы можете вернуться на неё через эту же программу. Для этого после записи программы на накопитель выполните следующее:
- Запустите программу и дождитесь сканирования диска.
- После завершения сканирования выберите версию Windows 10, которая стояла у вас до отката.
Выберите Windows 10 и начните процесс отката
- Согласитесь на внесение изменений и дождитесь возвращения Windows 10 на ваш компьютер.
Восстановление системы так же, как и её откат, позволяют исправить те или иные проблемы. И если вовремя создавать точки восстановления и уметь пользоваться всеми необходимыми возможностями для восстановления системных файлов, то любые неполадки Windows 10 будут вам нестрашны.
- Распечатать
Всем привет! Мне нравится писать для людей, о компьютерной сфере — будь то работа в различных программах или развлечение в компьютерных играх. Стараюсь писать только о вещах, с которым знаком лично. Люблю путешествовать и считаю, что только в пути можно по-настоящему познать себя.
Оцените статью:
- 5
- 4
- 3
- 2
- 1
(4 голоса, среднее: 5 из 5)
Поделитесь с друзьями!
Стала нестабильно работать ОС, появились сбои в работе программ, последствия вирусов или вообще перестала запускаться? Тогда вы пришли по адресу! Потому что сейчас я расскажу, как откатить систему назад (Windows 10) до предыдущего состояния, когда все работало как часы или до любой старой контрольной точки восстановления.
Это простая операция, которую под силу выполнить даже совсем неопытному пользователю компьютера, кроме исключительных случаев. Главное, чтобы точка восстановления хотя бы одна существовала в Виндовс и не были повреждены системные файлы, необходимые для отката. В этом мы убедимся по ходу процесса.
Просто делайте как я показываю и должно все сложится на отлично 😉За свою уже более чем 10 летнюю практику подобным образом я восстанавливал уже сбился со счету какое количество ПК, работающих под Windows.
Как откатить систему назад Windows 10 с помощью контрольной точки
Сейчас мы рассмотрим 2 варианта откатить Windows:
- Когда Windows 10 все еще нормально загружается в стандартном режиме и вы просто хотите выполнить возврат к более старому ее состоянию, чтобы избавиться от каких-либо сбоев, которые появились недавно.
- Если Microsoft Win 10 вообще не загружается и тогда нет других вариантов, как либо воспользоваться особым режимом загрузки или диском восстановления.
Откат Виндовс 10, 8, 7 к предыдущему состоянию, если ее можно запустить
Данный способ отлично подходит для других версий операционных систем Windows: 8.1, 8, 7.
Вам повезло, потому что в этом случае с 99.9% вероятностью все получится, если опция отката назад к контрольным точка включена (вообще она по умолчанию работает, если сами не выключили). Сейчас проверим.
Для запуска процедуры, наберите в поиске Windows слово «восстановление» и у вас должна появиться нужная одноименная программа. Открываем ее, затем выбираем ссылку «Запуск восстановления системы».
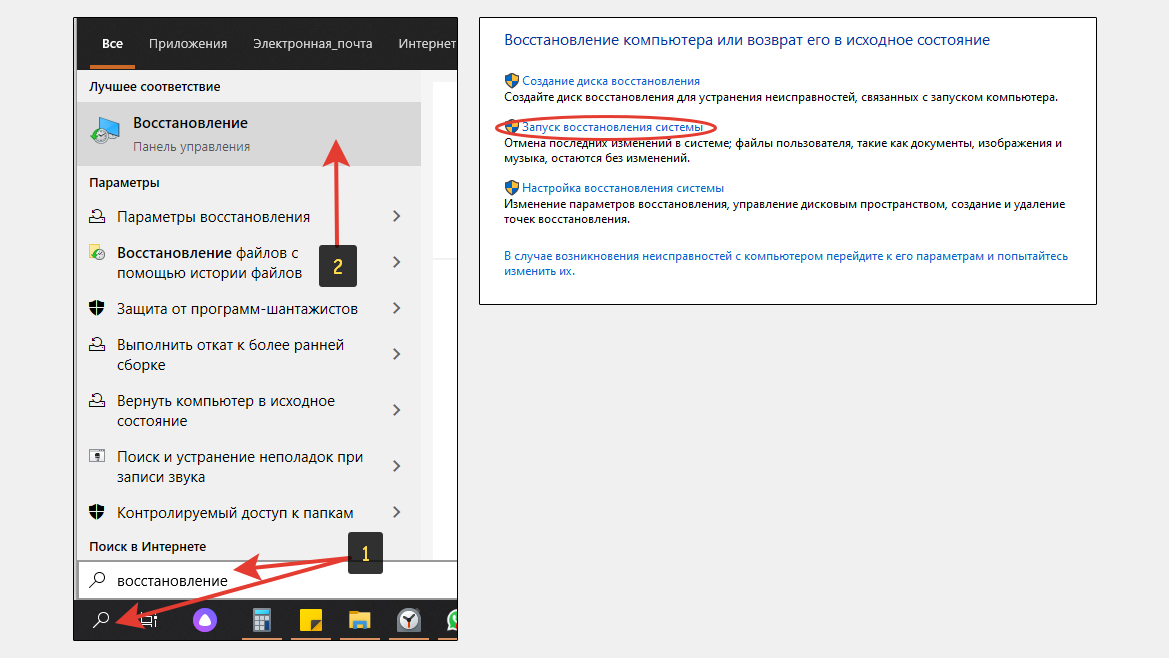
В Win 7 в нужный раздел можно перейти через «Панель управления» — «Система и безопасность» — «Системы» — «Защита системы».
Бывает что поиск не работает корректно. В таком случае зажмите клавиши Win + R (Win — кнопка с логотипом Windows внизу клавиатуры, рядом с Alt), в окно введите rstrui и нажмите «ОК».
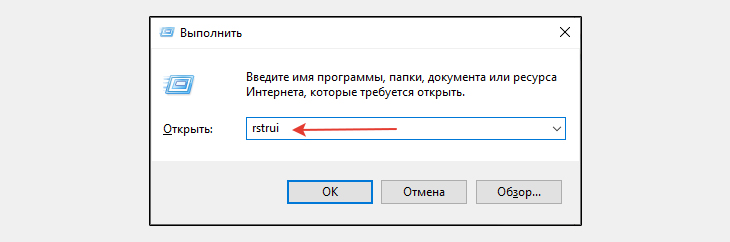
Если у вас не получилось запустить утилиту отката системы назад из-за какой-то ошибки (возможно необходимые файлы повреждены), то сразу перейдите в еще следующей главе с еще одним вариантом откатить Win 10.
Если все ОК, то открывшемся окне кликаем по «Далее» и будут отображены доступные для отката системы точки. Чтобы отобразить больше вариантов, отметьте пункт «Показать другие точки восстановления».
Если здесь точек нет, то, к сожалению, откатить назад таким образом систему мы не сможем и нам останется только переустанавливать Windows 10 через встроенную опцию (при этом сохранятся все личные данные, кроме программ и настроек операционки). Тоже касается, если точки есть, но они созданы позже появления проблемы.
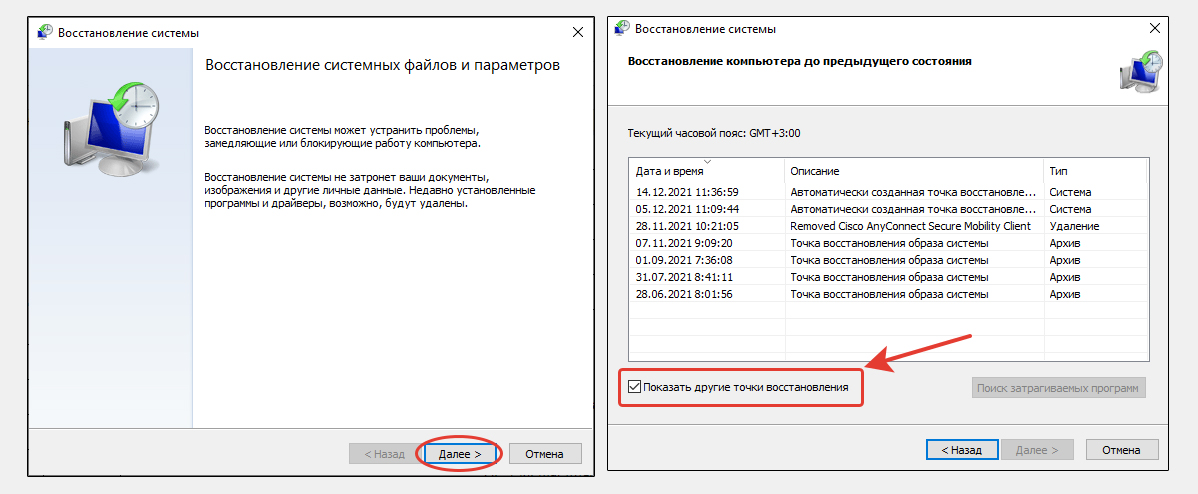
В столбце «Описание» будет указано, в какой момент создана точка отката и по ней можно определить, к какому состоянию системы вы вернетесь, если откатите Windows. Также вы можете сориентироваться по дате.
Задача — выбрать такую точку, которая создана ДО появления неполадки в системе! Иначе смысла от восстановления не будет.
Например, 12 января из-за вирусов начал появляться какой-то баннер на рабочем столе, который не смогли удалить. А 11 и 12 января вы установили еще несколько программ. Решили откатить Windows и увидели, что есть контрольная точка за 10 января. И нужно понимать, что при восстановлении системы до состоянии на 10 января, вы в 99% случаев избавитесь от проблемы, появившейся 12-го, но при этом удалятся программы, которые вы успели установить 11 и 12 числа.
Выбрав точку и нажав «Поиск затрагиваемых программ», вы сможете сориентироваться, какие драйверы и приложения конкретно будут удалены, а какие заново установлены (если это возможно). Затем можете щелкнуть «Далее», в последнем окне «Готово» и соглашаемся на предупреждение о невозможности прервать процесс. После чего ОС будет перезагружена и будет выполняться процесс, который откатит ее к назад предыдущему состоянию.
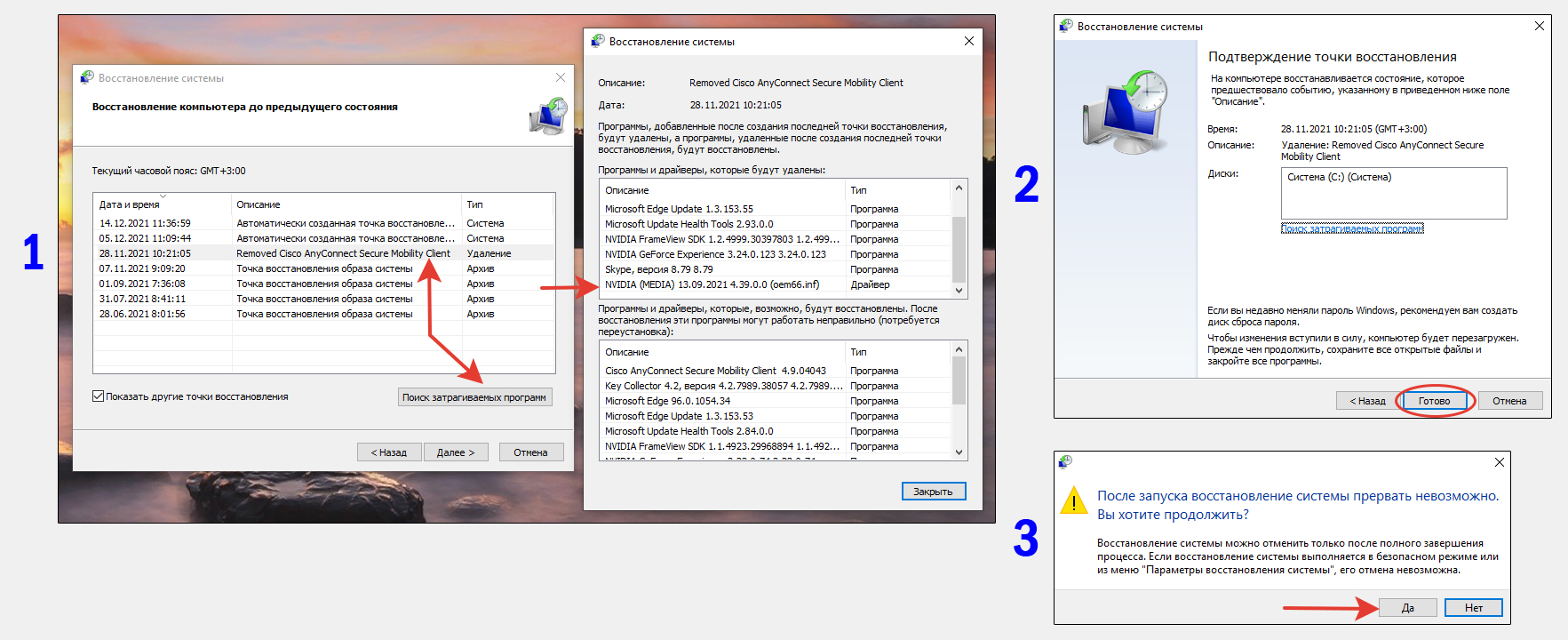
Когда завершится процедура (может занять до получаса), вы увидите систему к состоянию на выбранный день и время. При этом личные файлы, папки останутся на месте, затронутся лишь настройки системы, системные файлы, драйвера и программы.
Дополнительный вариант откатиться если ОС Win 10 загружается
В случае если по какой-то причине у вас стандартно не получилось откатить Windows, поскольку не заработала соответствующая программа как показано выше, но при этом система все-таки загружается нормально, то рассмотрим еще один способ.
Перейдите в меню «Пуск», откройте «Параметры» (шестеренка), в следующем окне выберите раздел «Обновление и безопасность», а затем вкладку «Восстановление» и на ней нажмите кнопку «Перезагрузить сейчас» в блоке особых загрузок.

Компьютер перезагрузится, после чего на синем экране нам будут предложены варианты запуска и инструменты для восстановления.
Следуем шагам:
- Выбираем «Поиск и устранение неисправностей»;
- Открываем «Дополнительные параметры»;
- Кликаем на пункт «Восстановление системы»;
- В последних двух окнах нужно будет выбрать имя пользователя (ваша учетная запись) и ввести пароль от учетки. Если его нет, оставьте поле пустым и щелкните «Далее».
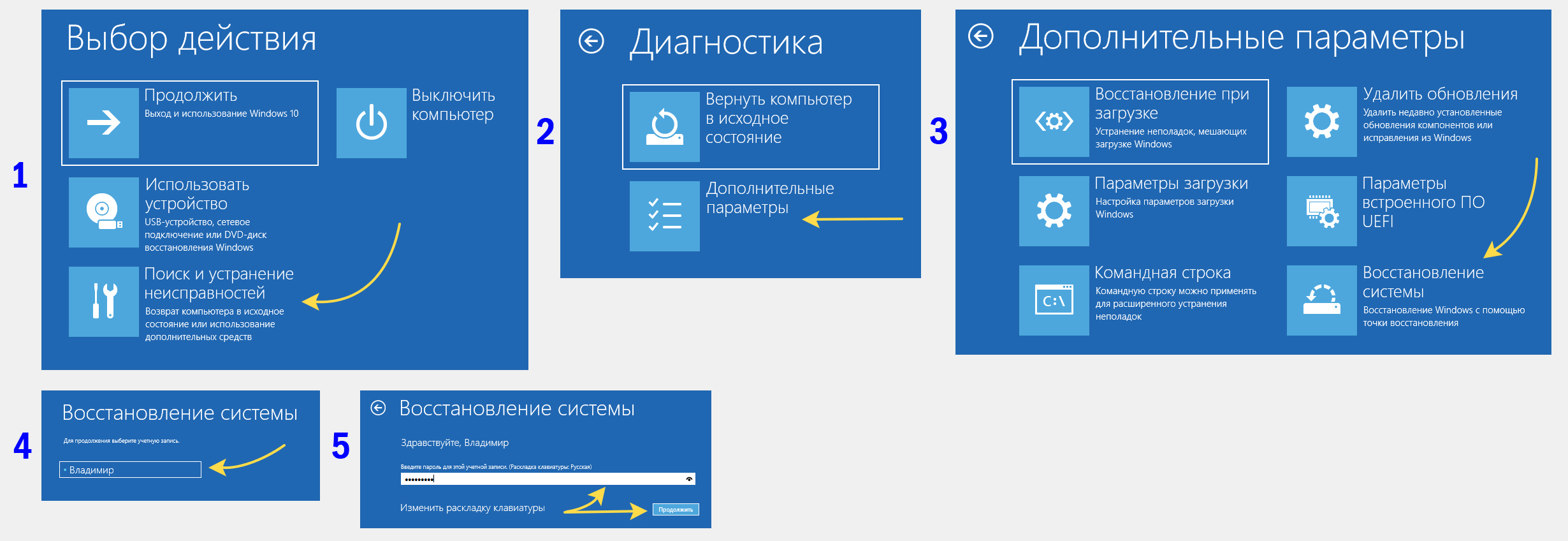
А далее запустится стандартная программа, через которую сможете откатить Windows 10 назад к старой контрольной точке. Об этом я рассказывал в главе выше. Просто выбираем подходящую точку и запустится возвращение системы к выбранному состоянию.
Кстати через эту же загрузочную среду можно запускать различные безопасные режимы системы (в том числе командная строка), которые тоже часто используются для устранения неполадок.
Восстановление Windows 10 когда ее запуск невозможен
Когда ОС настолько пострадала, что даже отказывается запускаться (не открывается стандартный интерфейс), то это усложняет нам задачу по откату системы назад. Все же есть 2 верных метода, но потребуется открывать специальную среду на этапе загрузки.
1 — Включить загрузочный режим Win 10 и выполнить возврат
Этот вариант работает даже без применения специальных флешек / дисков.
Когда Виндоус 10 не может нормально запуститься, как правило, появляется окно диагностики, о котором я рассказывал выше. Там нужно выбрать «Поиск и устранение неисправностей».
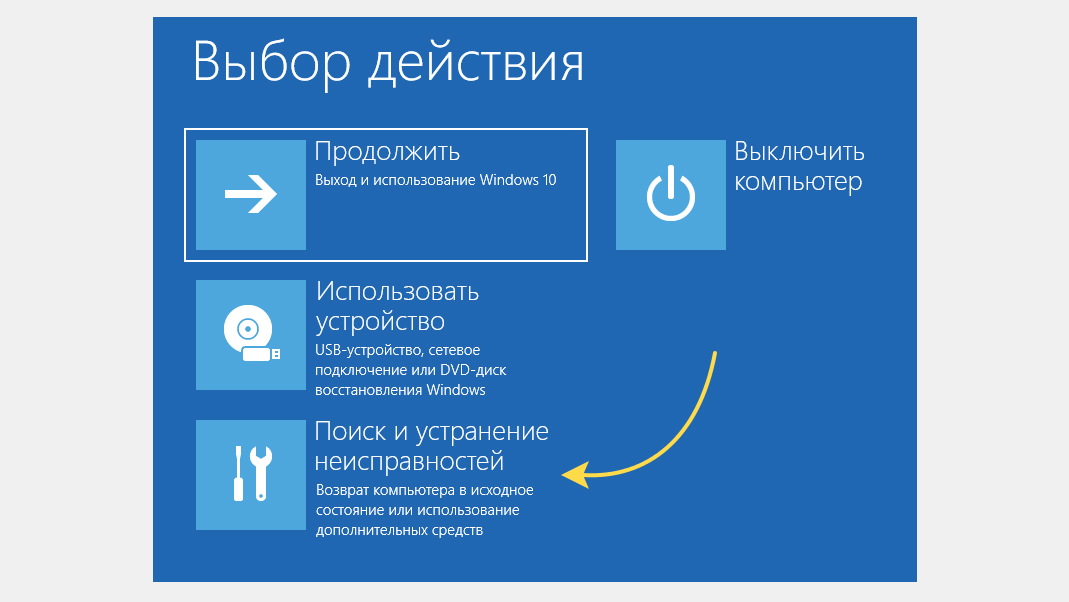
Если система постоянно уходит в перезагрузку и никак не появляется нужное окно, то попробуйте при очередном перезапуске, как только начнется загрузка Windows (увидите логотип), сразу выключить компьютер, либо выдернув провод из блока питания (если у вас стационарный ПК), либо удержав кнопку включения на ноутбуке. Повторите операцию раза 3 и окно диагностики должно появиться.
Не открыться никакими средствами оно может только при совсем глубоком повреждении системных файлов или, например, при использовании кривых сборок Windows (поэтому использовать их не рекомендую никогда!). Если у вас так и не получилось его увидеть, то остается только воспользоваться накопителем для восстановления и откатить назад операционку через него. Об этом идет речь ниже.
Далее, как показывал выше, вам нужно следовать по разделам «Дополнительные параметры», «Восстановление системы», выбрать учетную запись и ввести для нее пароль (если он установлен).
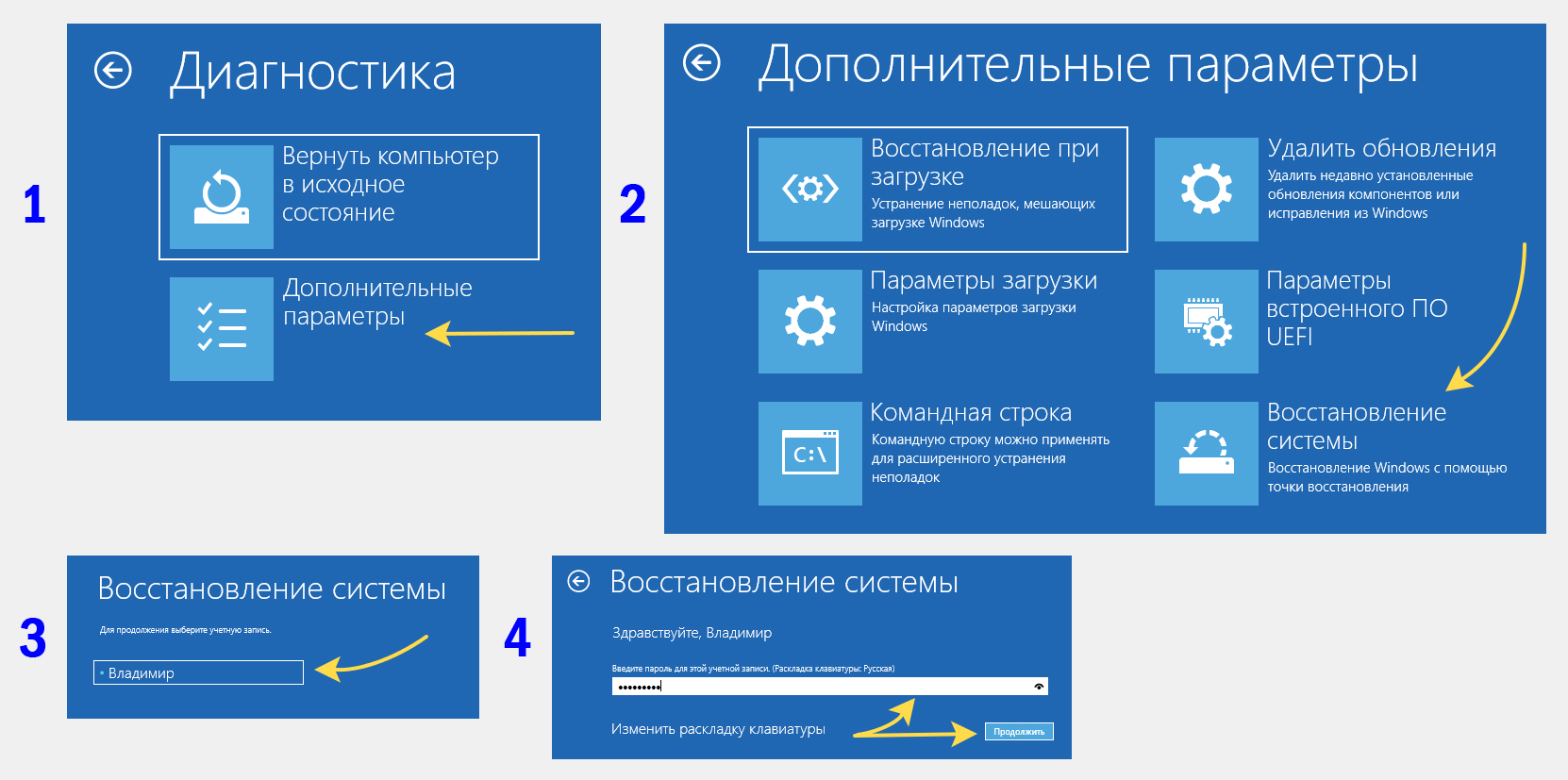
И будет запущена стандартная утилита отката системы до контрольной точки, вы сможете сделать все, что я показывал в самое первой главе данной статьи.
2 — Загрузка с флешки (диска восстановления) и откат Windows 10
Если встроенные параметры восстановления не запускаются как показано выше, то остается еще 2 варианта:
- Создать диск восстановления (флешку) и загрузиться с него;
- Воспользоваться установочный диском Windows 10 для загрузки и дальнейшего отката системы.
Если прямо сейчас нет ни того ни другого, то можете создать диск на другом компьютере с Windows 10 той же разрядности, иначе при текущем раскладе вы не сможете легко откатить назад ОС без применения сложных способов ремонта.
Флешка понадобится емкостью либо не менее 16 гб, либо хотя бы от 1 гигабайта. Первый вариант лучше, поскольку так вы сможете еще и системные файлы на флешку записать, чтобы получить больше возможностей откатить Windows назад в определенных ситуациях.
Создать диск через другой ПК можно так:
- Вставьте флешку в компьютер. Убедитесь, что на ней нет важной информации (она вся будет удалена). Если нужные данные имеются, сразу куда-нибудь перенесите их, а том потом будете локти кусать. Я уже это проходил…
- Зажмите Win + R и в окно «Выполнить» скопируйте отсюда и вставьте команду
RecoveryDrive. - Запустится утилита. Если удалось найти большую флешку (16 гб), то отметьте в первом окне пункт «Выполнить резервное копирование системных файлов на диск восстановления» и нажмите «Далее».
- В следующем окне выберите подключенную USB флешку, щелкните «Далее» и согласитесь с предупреждением об удалении всех данных с носителя, нажав «Создать». Начнется запись информации на флешку, дождитесь полного завершения. Если записываете файлы системы, то процесс может занять даже более 1 часа. В других случаях несколько минут.
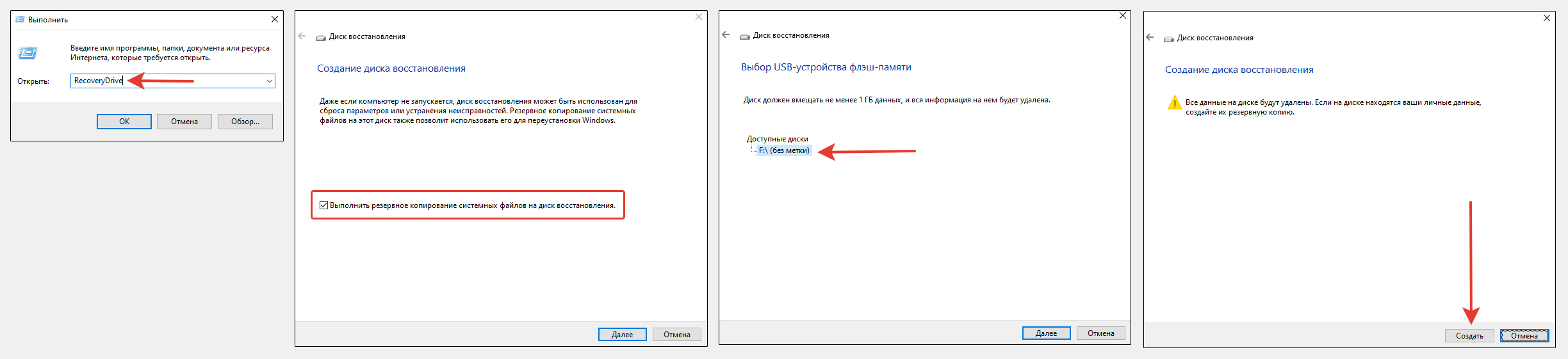
Если вдруг не получается открыть стандартную возможность создания диска восстановления, то альтернативный вариант — скачать с официального сайта Microsoft средство Media Creation Tool (кликните по кнопке «скачать средство сейчас») и сделать флешку через него.
Осталось только загрузиться с созданной флешки, а для этого нужно запустить BIOS (UEFI) и выбрать ее как первое устройство, с которого будет загружаться компьютер.
Здесь на самом деле не всегда все гладко получается, потому что нет 100% точной инструкции и все зависит как от фирмы ноутбука или материнской платы, так и от настроек в некоторых случаях.
Алгоритм таков:
- Сразу как включаете компьютер (вот прямо в туже секунду) нажмите и удерживайте одну из клавиш: F2, Esc, Del или F8. Это наиболее частые варианты. Держали кнопку, но все пошла загрузка системы? Не беда, нужно снова перезапустить компьютер (или просто выключите его, удерживая кнопку питания) и сразу же зажмите и держите другую клавишу. Пока не откроется заветное окно BIOS.
- Настройка загрузчика, как правило, находится на вкладке Boot и там просто нужно в первой строке (boot option 1) выбрать флешку.
- Сохранить настройки, кликнув F10 на клавиатуре и подтвердить, нажав Yes.
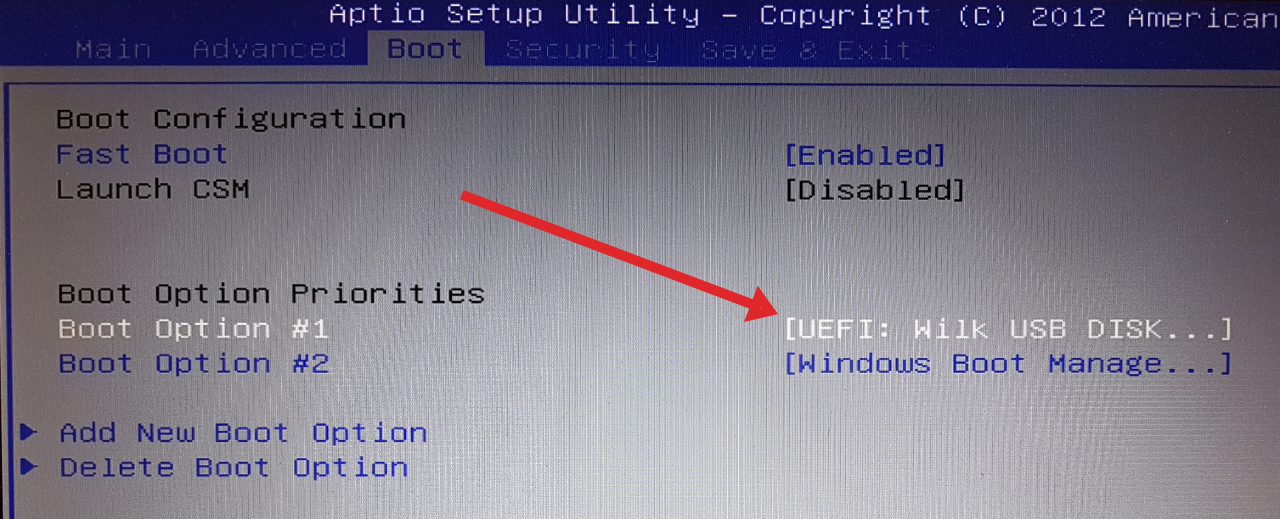
Если все сделали верно, то далее пойдет загрузка уже с диска восстановления и вы увидите точно такое же окно диагностике, как я показывал выше (кроме первого окна, где нужно будет выбрать язык).
Вам останется только открыть окно для отката системы Windows (восстановление с контрольной точки) и проделать соответствующую процедуру.
Ну и если нет возможности создать флешки восстановления, хотя я очень рекомендую сделать его как будет возможность (реально помогает реанимировать Windows), но есть установочный диск или USB накопитель с Windows 10, то супер! Вы можете проделать с ним все то, что расписал выше:
- Выставляете загрузочный носитель в Win 10 в BIOS;
- Компьютер загрузится с него, нажмите «Далее» в первом окне и выберите «Восстановление системы» во втором. В итоге запустится тот же самый процесс, где выбираем откат к старому состоянию системы с помощью «точки».
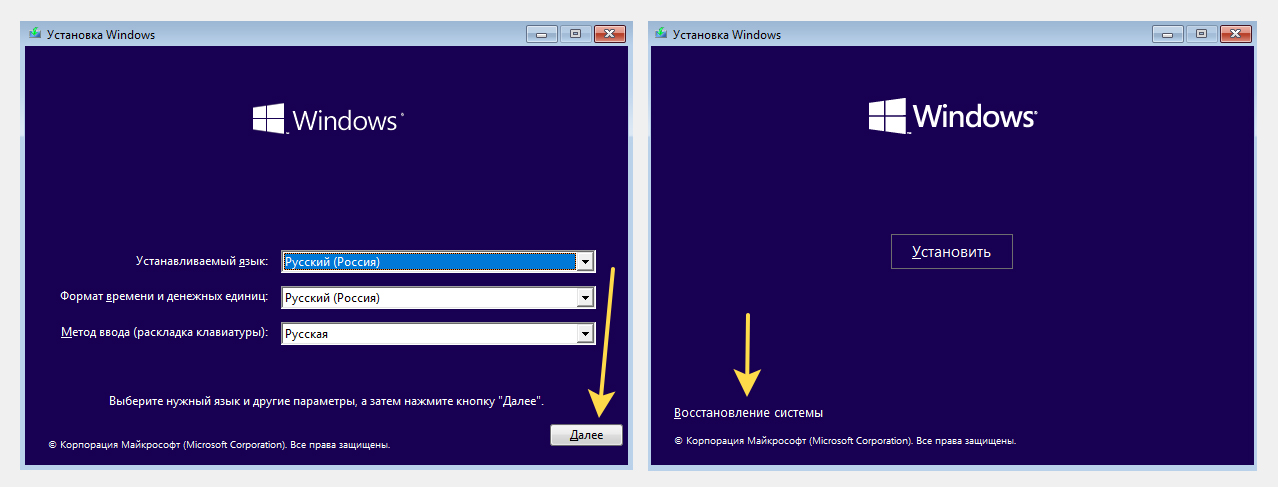
Как откатить Виндовс 10 без контрольных точек (инструмент переустановки)
Если вернуть систему к старому состоянию не вышло или это не решило проблему, то есть еще один вариант быстро откатить Windows 10 — быстрая переустановка встроенным инструментом. Причем вы можете сохранить все свои личные файлы / папки, а обнулятся только настройки системы и все установленные вами программы будут удалены.
Если операционная система запускается, то в ней переходим в «Пуск» — «Параметры» — «Обновление и безопасность». В разделе «Восстановление» вверху, где указано «Вернуть компьютер в исходное состояние», нажимаем «Начать».
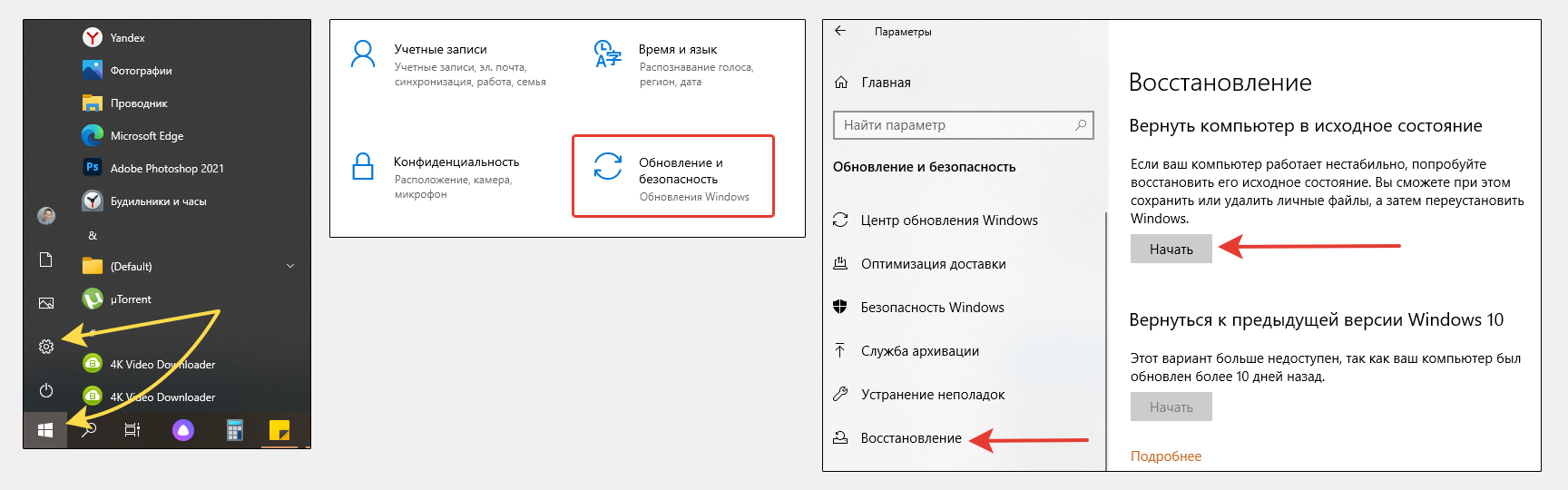
Как раз в новом открывшемся окне будет предложено либо сделать полную переустановку с удалением всех личных данных с компьютера (если выбираете пункт «Удалить все»), либо программа отката обнулит все программы, настройки, но оставит ваши данные на месте (пункт «Сохранить мои файлы»).
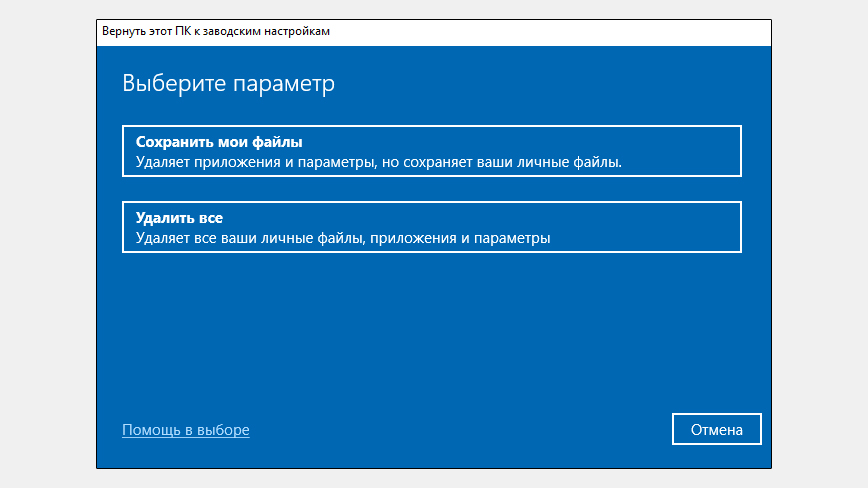
Рекомендую выбирать вариант с сохранением личной информации, поскольку все самое важное, что могло послужить причиной появления неполадки (из-за которой вы видимо и хотите откатить систему) — будет сброшено до «заводского» состояния.
Один только минус — придется заново устанавливать и настраивать саму Виндоус + программы.
Если хотите сделать такой сброс ОС, но она даже не запускается, то вам помогут все методы, описанные мной в разделах выше про случай, когда не удается загрузить операционку. То есть:
- Добиваемся появления стандартного окна диагностики при включении компьютера;
- Либо загружаемся с диска восстановления;
- Либо грузимся с установочного диска с Win 10.
В запустившейся среде нужно выбрать «Поиск и устранение неисправностей» — «Вернуть компьютер в исходное состояние» и появится вариант отката, с сохранение файлов или нет.
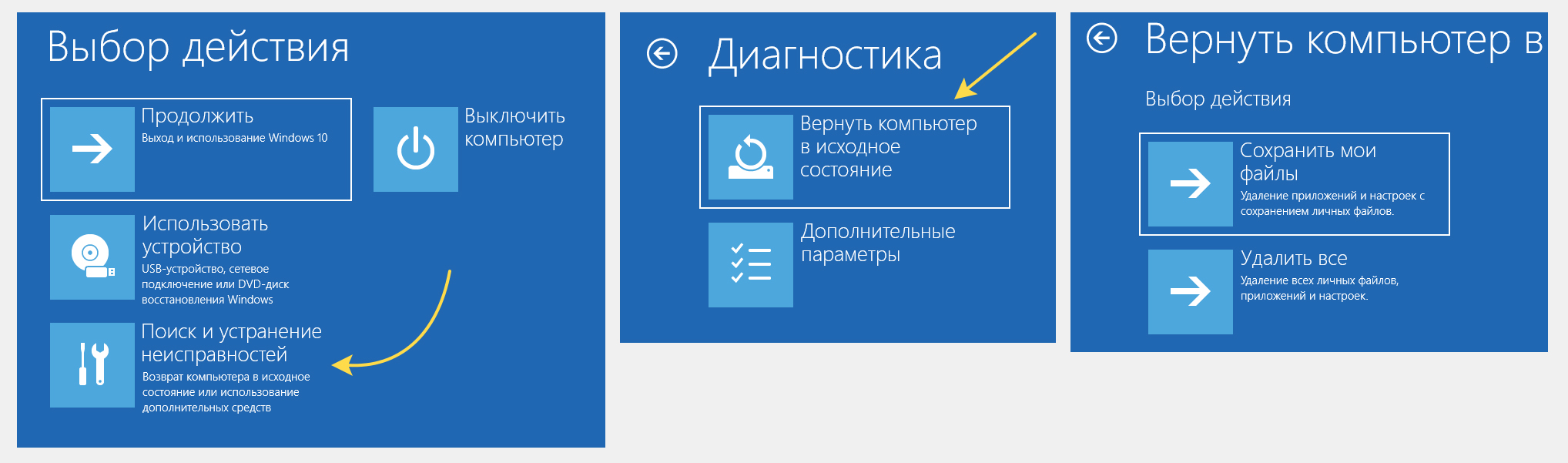
Откат системы Windows 10 после сбоев при обновлении
Этот пункт я решил добавить в материал для тех пользователей, которые столкнулись с неправильной, нестабильной работы Windows именно после установки обновления (очередной большой Update).
Хотя и обновления устанавливать нужно, поскольку они несут в себе полезные заплатки для безопасности, а также повышают стабильность, в некоторых случаях все наоборот — из-за некачественной их подготовки разработчиками, вызывают только новые проблемы.
Если с момента установки обновления прошло не более 10 дней, то должна работать функция откатить назад систему к состоянию до его установки.
Перейдите в «Пуск» — «Параметры» — «Обновления и безопасность» — на вкладку «Восстановления» и проверьте, доступна ли кнопка «Начать» под заголовком «Вернуться к предыдущей версии Windows 10.
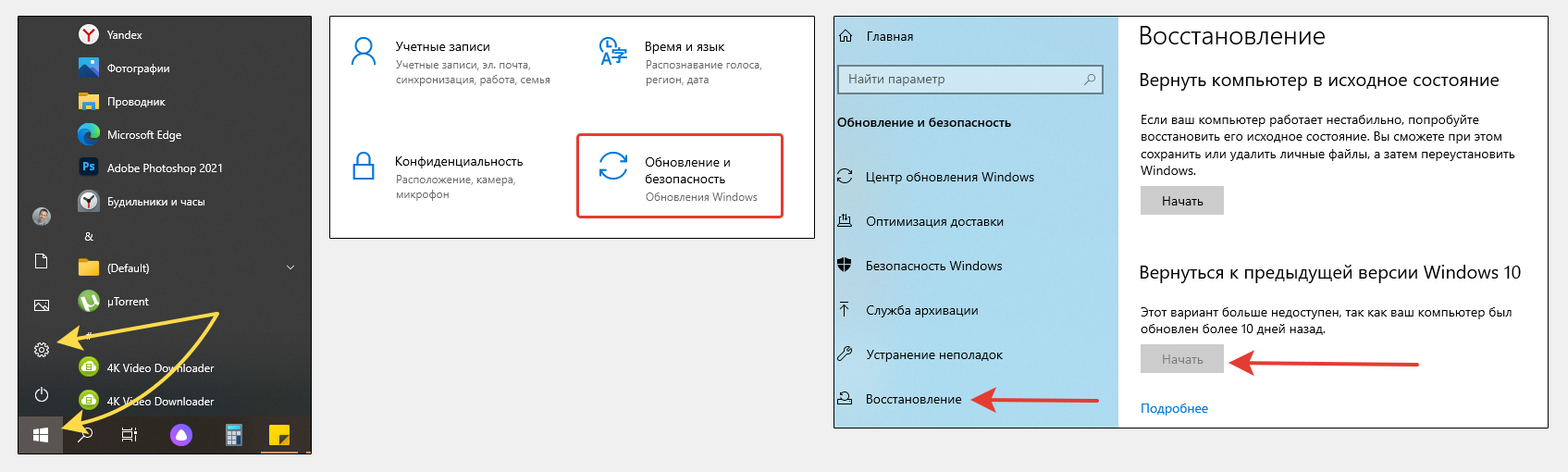
Если ее нет, значит с момента обновления прошло уже более 10 дней, либо повреждены системные файлы. Например — удалена папка «Windows old», где хранятся файлы, которые служат для возврата к периоду до обновления. Тогда откатить назад ОС таким способом не получится.
Создание точек восстановления на компьютерах Win 10
Для тех, кто не знает как настроить Windows на автоматическое создание точек восстановления, сейчас покажу, куда зайти и что настроить. Чтобы вы всегда имели возможность вернуть систему назад, к более раннему состоянии по самому простому пути с наименьшими «потерями».
Откройте команду «Выполнить», зажав Win + R, скопируйте отсюда и вставьте в строку ввода (можете и вручную набрать) команду: systempropertiesprotection И кликните «ОК».
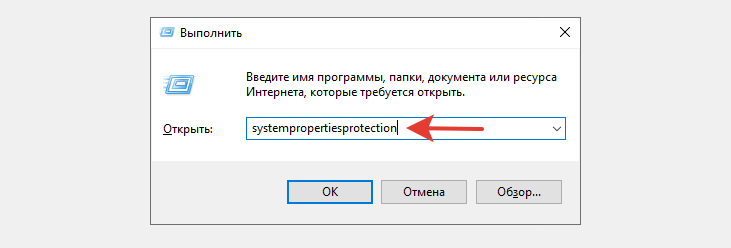
В Windows 7 можно открыть, кликнув правой кнопкой мыши по значку «Мой компьютер» и выбрав «Свойства», а затем «Защита системы» в разделе «Система и безопасность».
Откроется вкладка «Защита системы». Если там напротив локального диска «С» вы увидите «Отключено», значит создание контрольных точек выключено и откатить Виндовс таким способом тоже будет невозможно.
Чтобы включить возможность отката, нажмите «Настроить», а в следующем окне отметьте «Включить защиту системы» и ниже при помощи ползунка укажите максимальный объем диска «С», который вы готовы выделить под создание контрольных точек. Рекомендую не менее 15%. Но и смотрите по емкости жесткого диска (конкретно, локального раздела «С»), потому что если емкость небольшая, то и выделить места вы много не сможете.
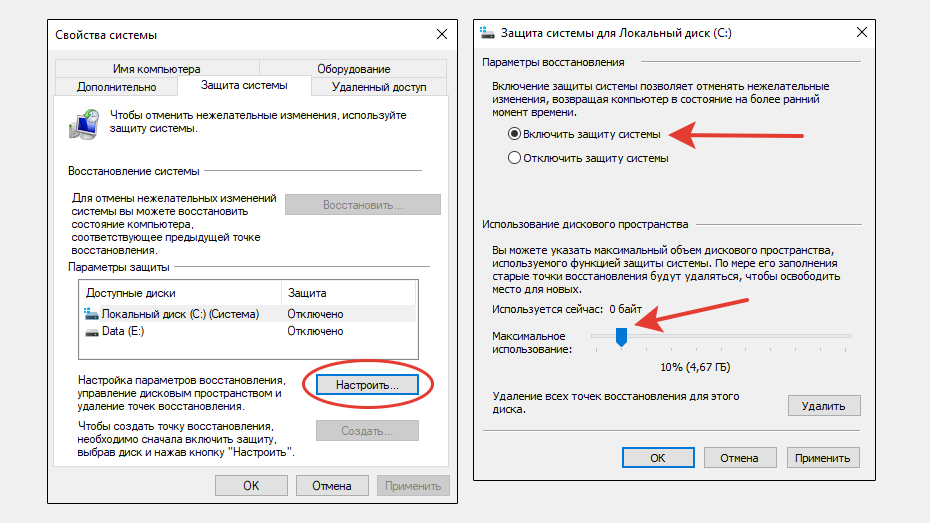
Не забудьте нажать «Применить» и «ОК» для сохранения настроек.
Теперь заработает возможность откатить назад систему. Windows будет автоматически сама создавать контрольные точки, например, перед установкой обновлений и драйверов.
А также вы можете создавать точки вручную через то же окно «Защита системы», нажав «Создать» и указав имя, например «Установил такую-то программу».
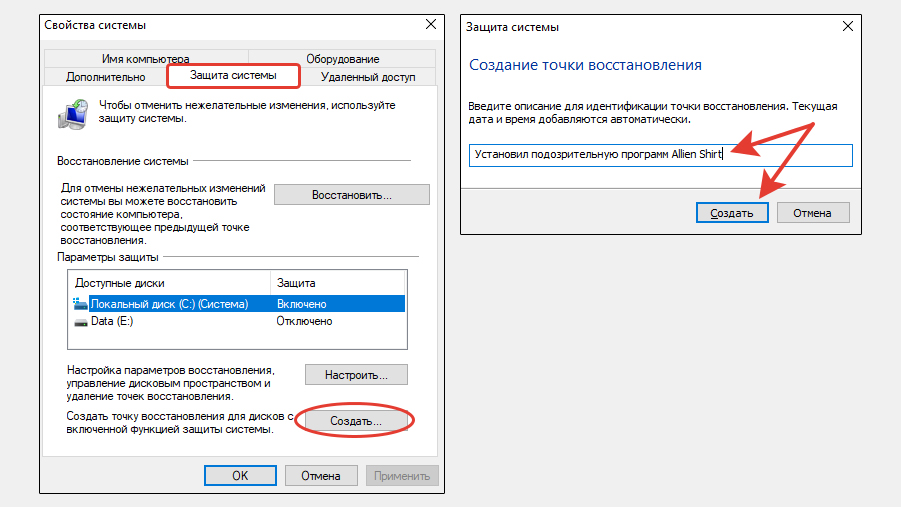
Это имеет смысл делать тогда, когда вы что-то подозрительное устанавливаете или делаете настройки, в которых не уверены и хотите иметь возможность откатиться обратно в случае появления сбоев.
Основные выводы
Выше рассмотрены все самые простые возможности, как откатить систему назад (Windows 10), в том числе после установки нестабильного обновления.
Действительно, откат к контрольной точке — это самый простой вариант вернуть нормальную работоспособность ОС, причем помогает он в большинстве случаев.
Не сработать может в следующих случаях:
- Из-за вирусов или неаккуратных действий пользователя повреждены файлы восстановления и поэтому нужная утилита не запускается ни в стандартном режиме, ни в режиме диагностики при запуске ПК.
- В системе урезан функционал, что бывает при использовании левых сборок Windows. Поэтому никому не рекомендую скачивать винду откуда попало! Отсюда растут ноги у ряда возникающих в дальнейшем проблем.
- Вы сумели восстановиться до нужной точки, но ошибка, из-за которой вы все это проворачивали, в итоге не исправлена. Это значит, что скорее всего проблема есть в аппаратной части ПК (в железе).
Чтобы все было хорошо и Windows работала стабильно, просто следуйте минимальным рекомендациям:
- Не пользуйтесь сборками;
- Регулярно очищайте компьютер от вирусов;
- Обязательно включите защиту системы как показано в последней главе статьи, чтобы создавались контрольные точки и вы всегда могли откатить назад состояние операционки.
- Создайте флешку восстановления (если нет установочной с Windows).
- В идеале регулярно нужно создавать резервные копии (бэкап) раздела «С» и личных данных.
Тогда чтобы ни случилось, вы и систему легко восстановите и личные файлы всегда будут под рукой!
Я надеюсь мой материал оказался вам полезен. Напишите, пожалуйста, в комментариях, получилось сделать откат? Как вам подача, все ли понятно или есть непонятные моменты? Также обращайтесь при возникновении вопросов, буду рад помочь каждому 😉
Установка несоответствующих драйверов, обновление ОС Виндовс, внесение корректировок в ее работу влечет за собой появление сбоев в системе. Иногда причину возникновения проблемы сложно найти, пользователю остается откатить операционку до состояния, когда она работала бесперебойно. Для решения этой задачи потребуется создание точки восстановления. О том, как откатить операционную систему Windows 10 назад, к первоначальному уровню, расскажем ниже.
Где посмотреть текущие настройки восстановления?
Такими настройками называют сохраненную копию параметров ОС на заданную дату, с помощью которой можно выполнить откат «десятки». Виндовс сохраняет данные о настройках файлов, драйверов. В случае необходимости возвращает их до прежнего состояния.
Посмотреть текущие настройки можно по следующей схеме:
- Открыть Пуск.
- Зайти в Панель управления.
- Перейти в раздел «Система и безопасность».
- Выбрать пункт «Система».
- Кликнуть по разделу «Защита системы».
Откроется окно, где будут отображены параметры защиты дисков. Если они находятся в отключенном режиме, значит, точки возврата отсутствуют. Для изменения настроек пользователь должен нажать кнопку «Настроить», указав в параметрах желаемый объем дискового пространства для сохранения данных. Чем больший объем юзер укажет в настройках, тем больше пунктов возврата будет создано.
Чтобы вернуть ОС в рабочее состояние, достаточно создать 2-3 точки для отката. Освободить дисковое пространство можно через кнопку «Удалить».
Как создать точку восстановления в Windows 10 вручную
Для выполнения операции потребуется следовать инструкции:
- Открыть поисковую строку и ввести команду: «Создание точки восстановления».
- Откроется окно «Свойства системы», зайти во вкладку «Защита системы».
- В нижней части найти кнопку «Создать» и щелкнуть по ней.
- В строке ввести наименование точки отката, нажать «Создать».
После выполнения всех этапов начнется процесс создания требуемых параметров. Продолжительность операции, в среднем, составляет меньше минуты. По завершению появится окно об успешном выполнении операции.
Автоматическое создание точек восстановления
Кроме ручной настройки, можно воспользоваться автоматическим режимом для подстраховки. В нем устанавливается промежуток времени, через который можно восстановить Виндовс.
Чтобы воспользоваться инструментом, нужно:
- Зайти в меню Пуск.
- Выбрать раздел «Панель управления».
- В главном меню найти «Просмотр» и подраздел «Мелкие значки».
- Тапнуть по пункту «Администрирование».
- Зайти в «Планировщик заданий».
- Перейти последовательно: «Библиотека планировщика…» – «Microsoft» – «Windows» – «System Restore».
- Тапнуть дважды «SR», указать временной интервал.
- Нажать на вкладку «Триггер» и щелкнуть по кнопке «Создать».
В параметрах можно указать любой период создания копии важных системных файлов: день, неделя, месяц или при запуске/выключении ПК. Периодичность будет зависеть от количества свободного пространства на диске.
Как сделать откат до точки восстановления
После создания копий любым из предложенных способов нужно знать, как откатить Windows 10 при возникновении неполадок в работе. Выполнить процедуру можно одним из 3 способов. Рассмотрим подробнее каждый из них.
Откат системы через интерфейс Windows
Восстановление системных файлов в исходное положение на определенное время таким способом выполняется через меню Пуск.
Пошаговая инструкция:
- Открыть Пуск.
- Выбрать в списке раздел «Система», тапнуть ЛКМ.
- В открывшемся окне найти «Защита системы», кликнуть по нему.
- В окошке выделить строку «Локальный диск C».
- Нажать на кнопку «Настроить».
- В Параметрах восстановления выделить маркером строку «Включить защиту системы».
После выполнения последнего пункта начнется процесс восстановления на предыдущую дату. Настройка параметров на ПК и на ноутбуке идентичная.
С помощью инструментов диагностики
Если «десятка» не загружается, восстановить ее работу можно с помощью специальной среды по восстановлению. При включении компьютера в этом случае появится окно с предупреждением. Его еще называют «синим экраном смерти». Он появляется при серьезных нарушениях в работе операционки. В нем нужно выполнить следующие действия:
- Кликнуть «Дополнительные варианты восстановления».
- Тапнуть ЛКМ по разделу «Диагностика».
- В открывшемся окне выбрать «Восстановление системы».
- В последнем окне выбрать точку отката для восстановления ОС.
Командная строка
Инструмент поможет вернуть состояние определенных файлов до начального значения. Для внесения изменений потребуется выполнить запись загрузочного диска с установленной версией Винды.
Пошаговая инструкция:
- Вставить накопитель в систему.
- Перезагрузить гаджет.
- Включить ПК, нажав клавишу «F8».
- Выбрать безопасный режим.
- Ввести команду: rstrui.exe. Нажать «Enter».
После чего Мастер настроек выполнит ремонт и возврат загрузочной утилиты Виндовса. Компьютер должен произвести загрузку и запуск системы.
Если пользователь желает сразу проверить операционную систему на ошибки и исправить их, то ему нужно следовать инструкции:
- Нажать одновременно клавиши: «Win + R».
- Ввести в строку «Выполнить» команду: cmd.
- Нажать «Ok».
- Ввести значение: sfc/scannow и нажать «Enter».
Компьютер запустит процесс проверки файлов. Юзеру необходимо дождаться его завершения. Для замены поврежденных файлов потребуются данные с загрузочного диска или накопителя.
Восстановление операционной системы Windows 10, так же, как и ее откат, позволяют устранить неполадки в работе. Вовремя созданные копии важных данных системы помогут восстановить системные файлы и вернуть их в прежнее состояние. Изучившему пошаговую инструкцию, описанную выше, пользователю не придется обращаться к специалистам за помощью.