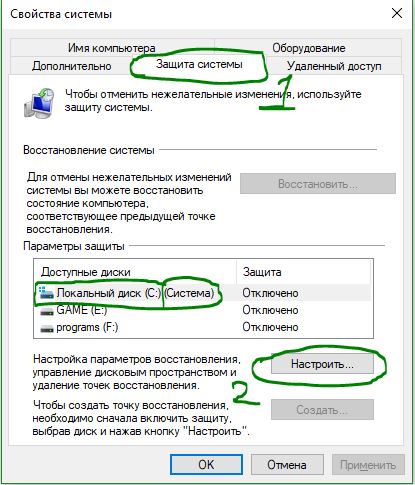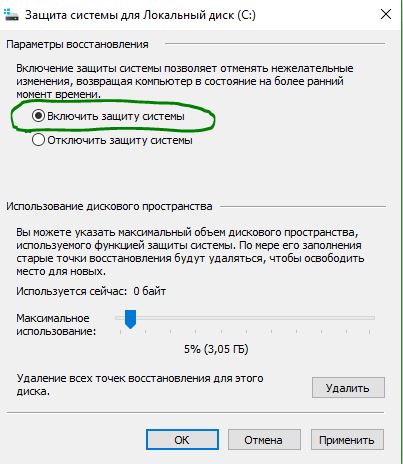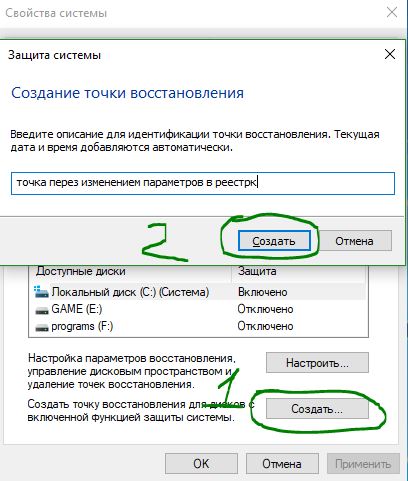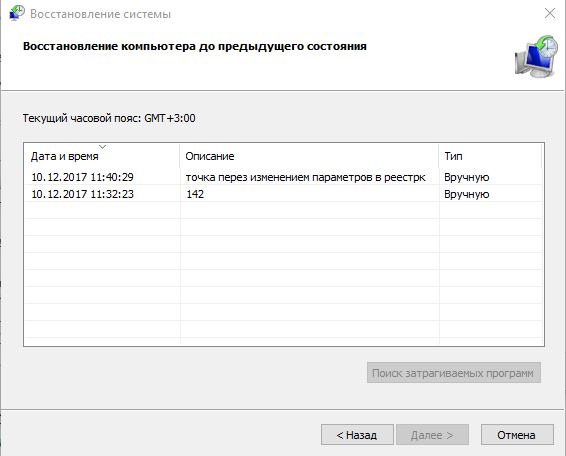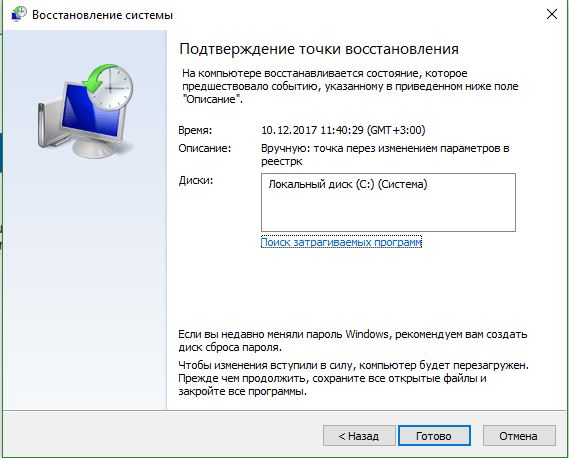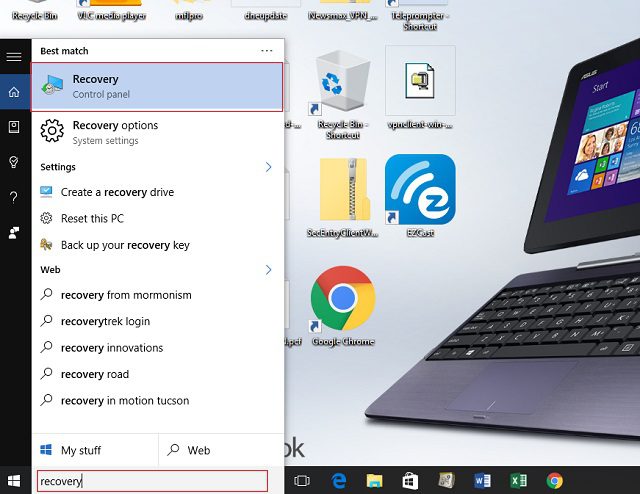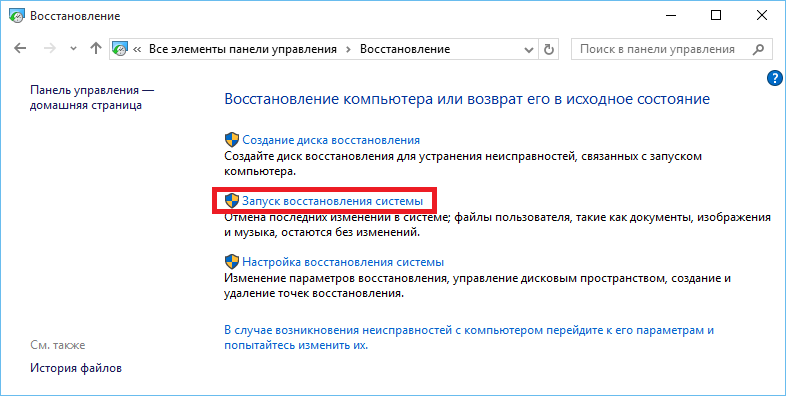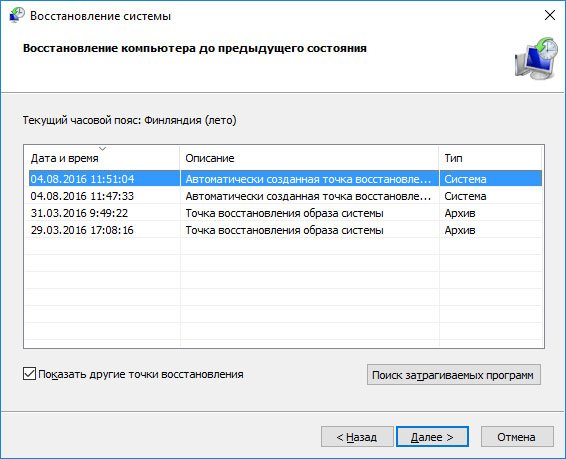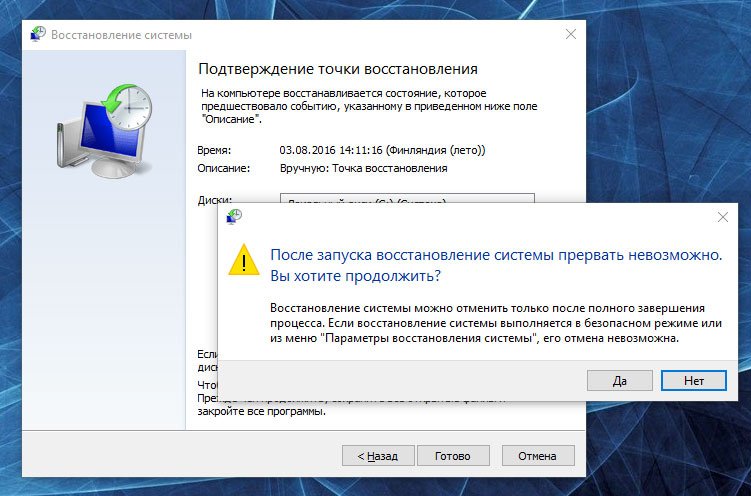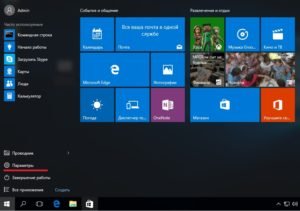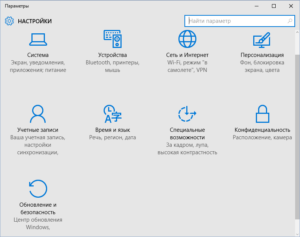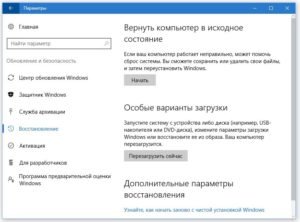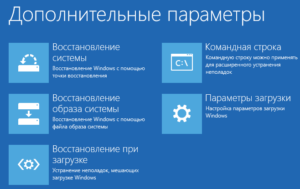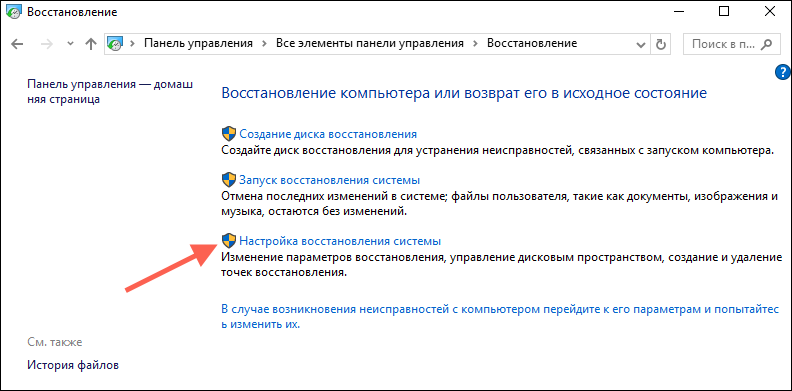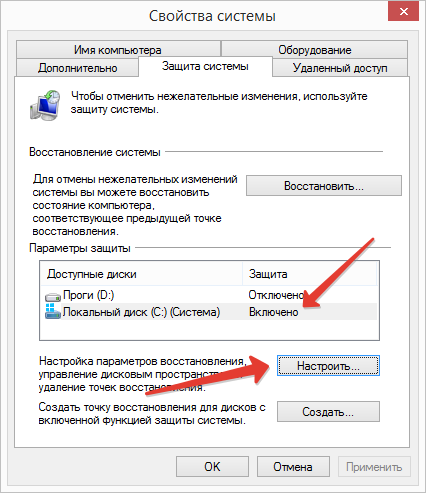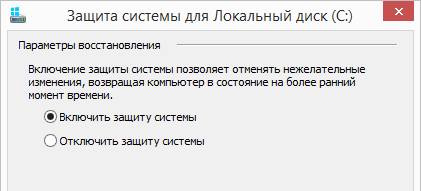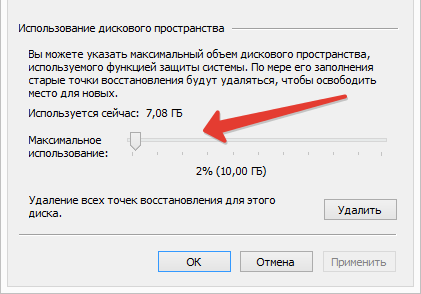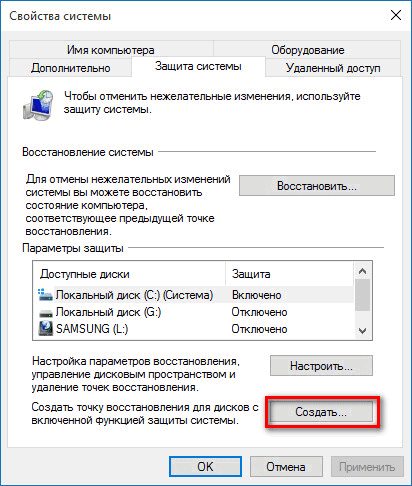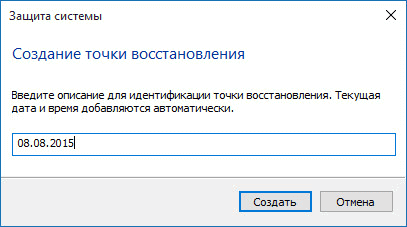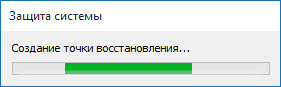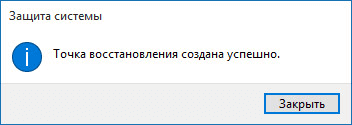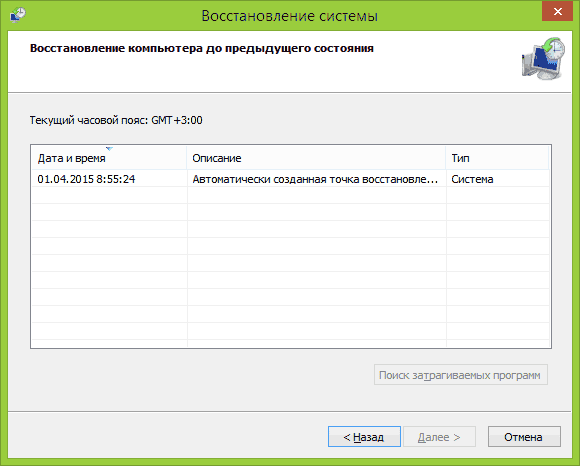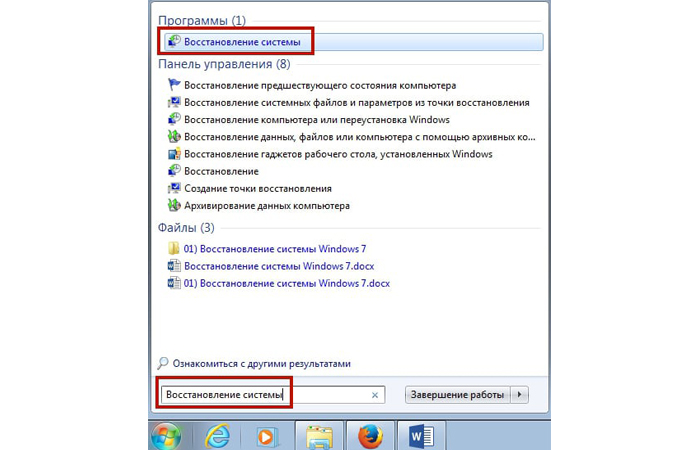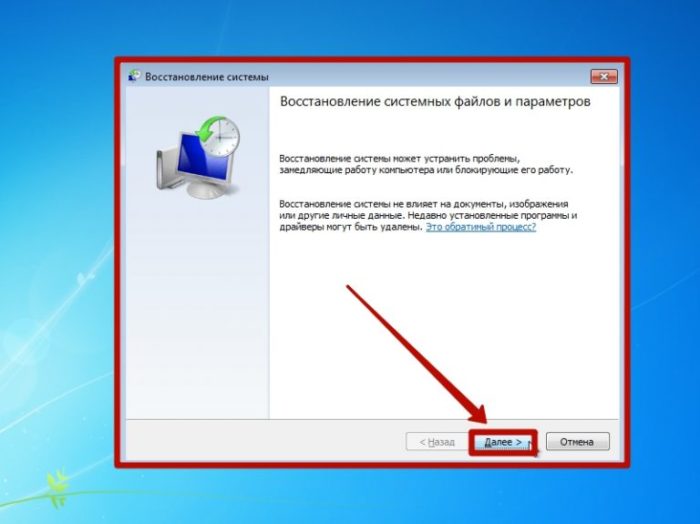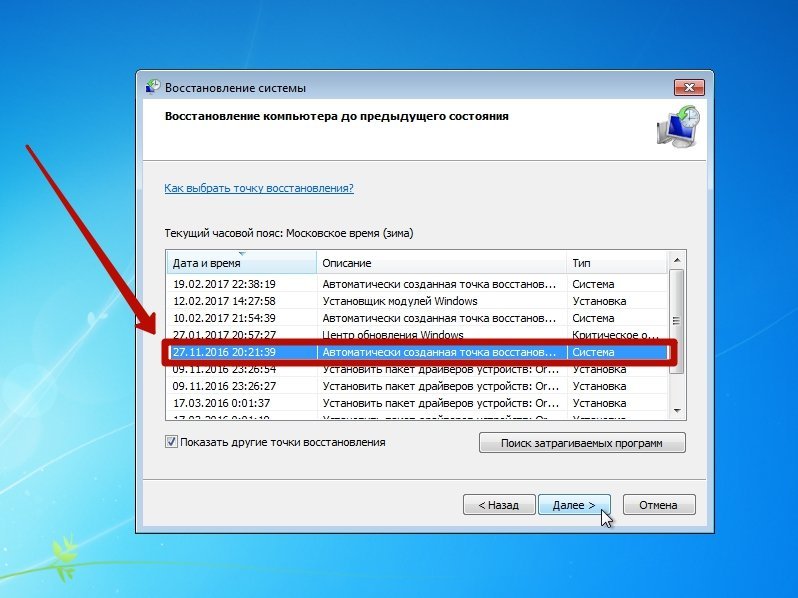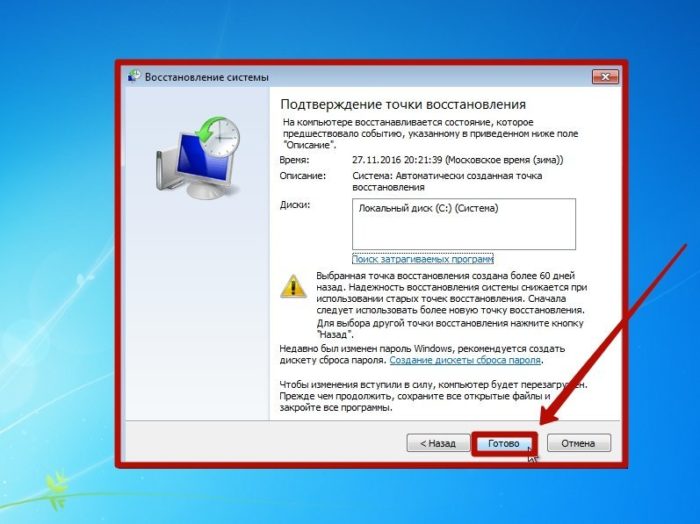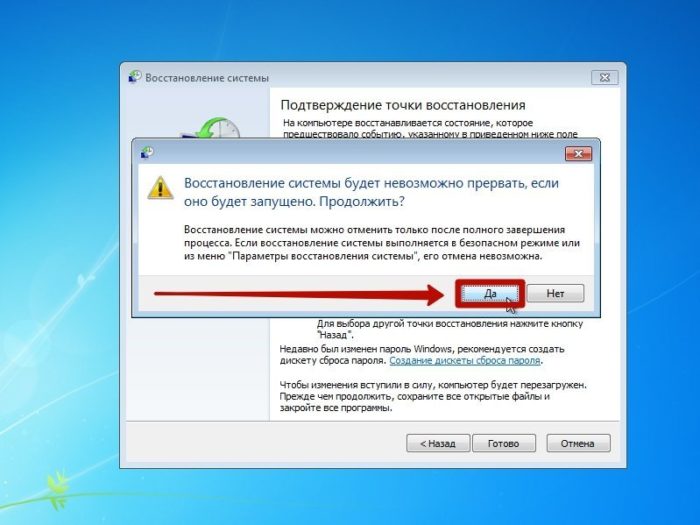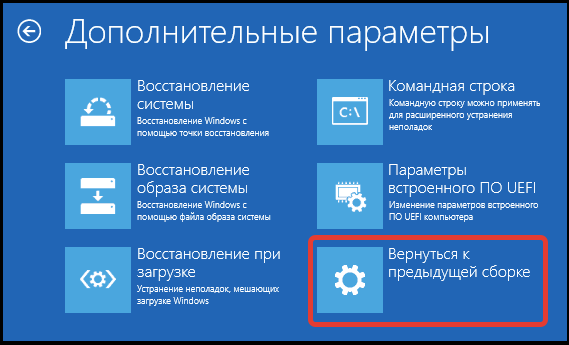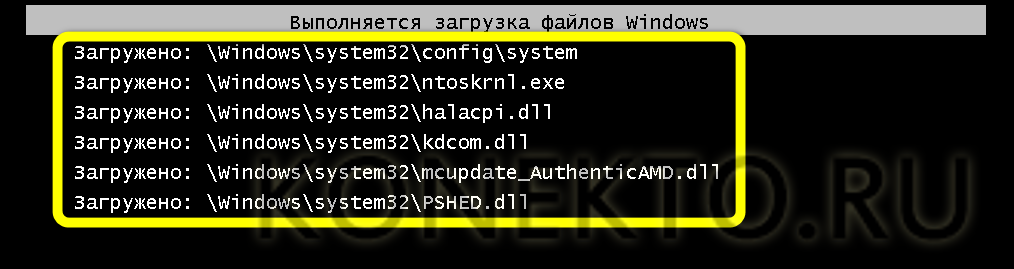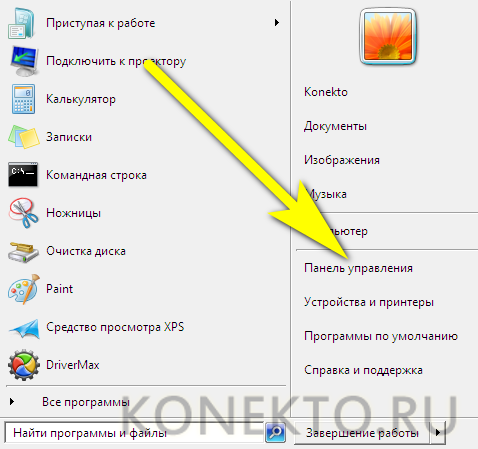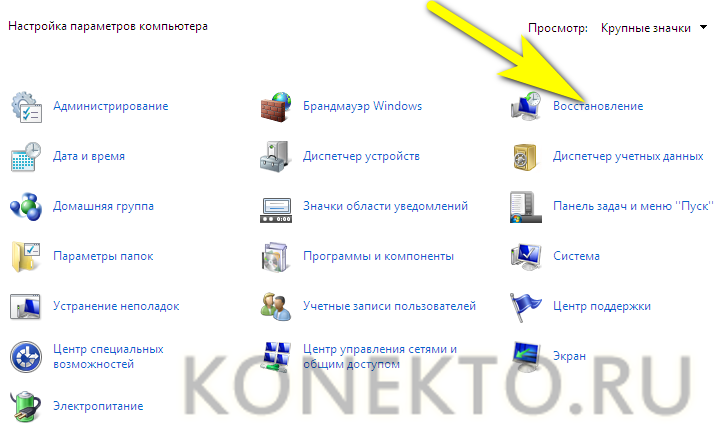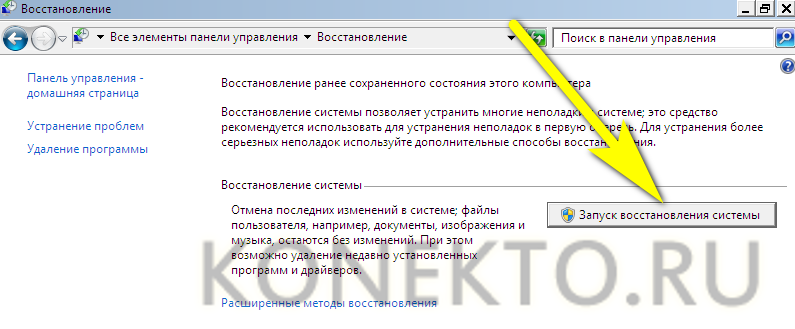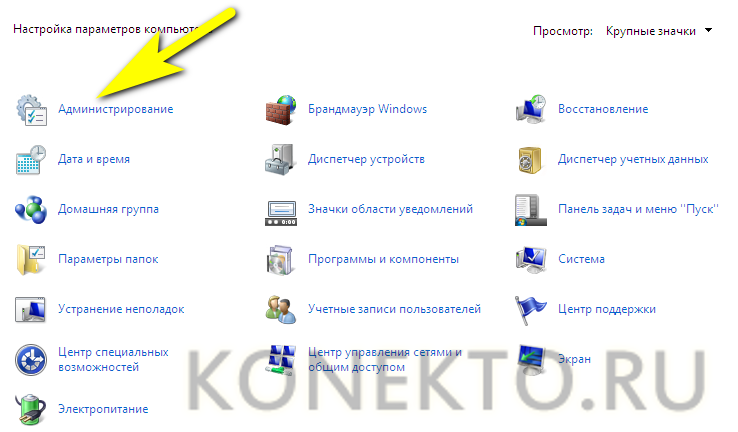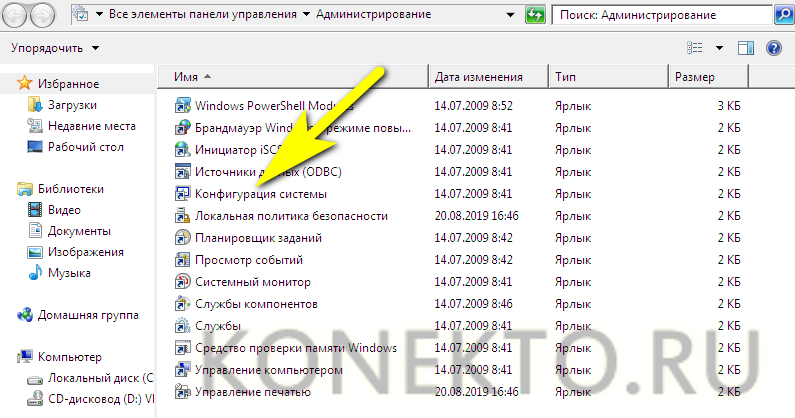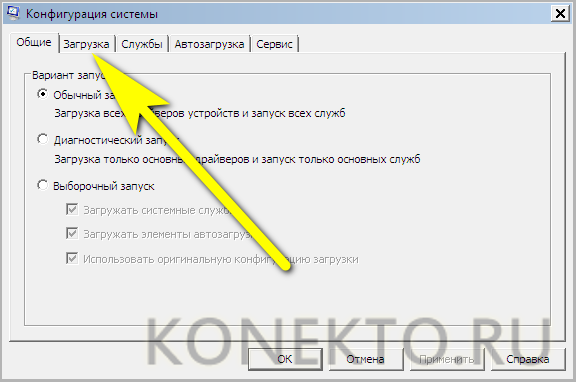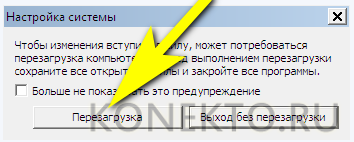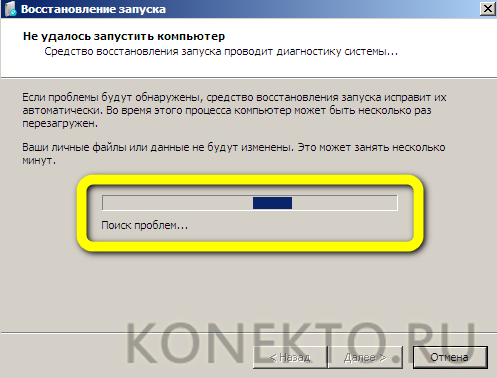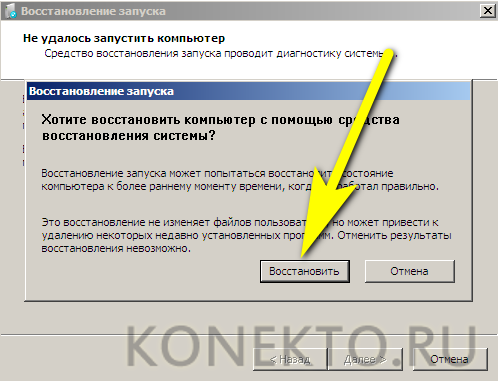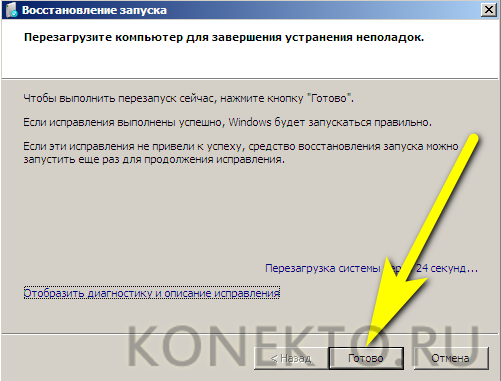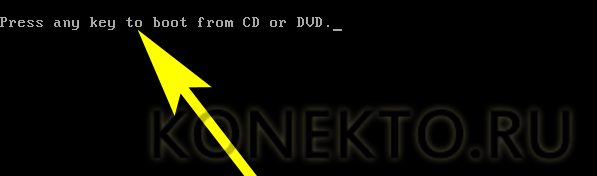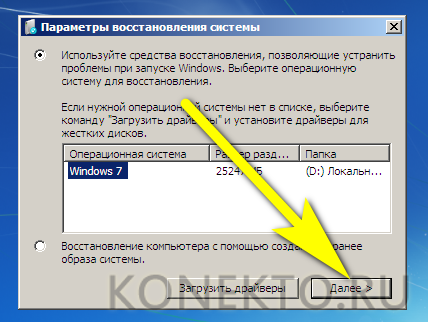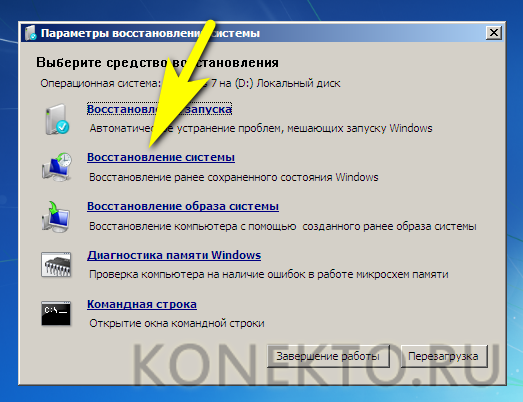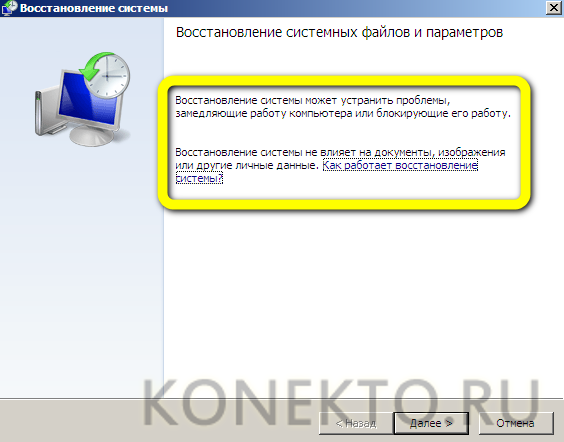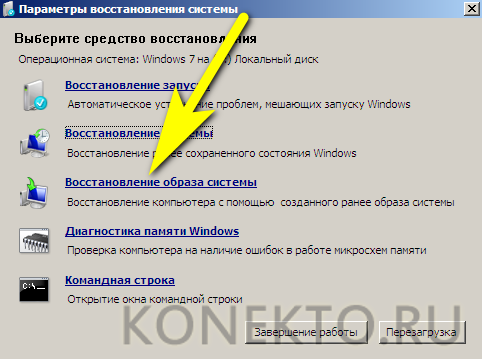Восстановление системы Windows 11/10 позволяет откатить ваш компьютер назад на несколько дней или недель в рабочее состояние.
Иногда вы проделываете какие-нибудь манипуляции с настройками самой системы и перестает что-то работать. Может вы нечаянно изменили некоторые параметры реестра или групповой политики, которые привели к нестабильной работе системы.
Восстановление системы работает обнаруживая системные изменения в системных файлах и настройках, реестре, приложениях и драйверах, сохраняя рабочее состояние как «точку восстановления«. Если в результате неправильной конфигурации ваш компьютер или ноутбук испытывает какие-либо проблемы, вы можете использовать точку восстановления, чтобы отменить изменения, и устранить проблемы производительности.
В этом руководстве для Windows 11/10 вы узнаете, как включить точку восстановления, как её создать вручную и использовать откат системы, чтобы вернуть компьютер в рабочее состояние, даже тогда, когда система не загружается на рабочий стол.
Как включить восстановление системы
1. Нажмите сочетание кнопок Win+R и введите sysdm.cpl.
2. Перейдите на вкладку «Защита системы«, выберите главный системный диск, где установлена система Windows и ниже нажмите «Настроить«.
3. Выберите параметр «Включить защиту системы«. Нажмите «Применить» и «OK».
Ниже ползунком вы можете указать объем, который будет храниться. К примеру, на 3Гб указанного места будет вмещаться 10 точек восстановления, когда уже не останется места, то система будет удалять старые и добавлять новые. Но если вы создайте точку восстановления вручную, то лучше указать 8%. После выполнения этих шагов, новая точка восстановления будет создана автоматически при возникновении важных изменений системы, например перед установкой обновления.
Если вам нужно удалить контрольные точки, вы можете нажать кнопку «Удалить«, чтобы освободить место на малообъёмных SSD.
Как создать вручную восстановление системы
При включении функции выше способом, точка восстановления будет создаваться и перезаписываться автоматически во время значительных изменений, будут случаи, когда вам нужно создать вручную точку восстановления до изменения каких-либо параметров в системе, которые могут вызвать проблемы.
1. Нажмите сочетание кнопок Win+R и введите sysdm.cpl.
2. Перейдите во вкладку «Защита системы«, выберите включенный системный диск и нажмите «Создать«. В появившимся окне можете написать комментарий, чтобы потом знать, какую именно выбрать из списка, и нажмите «Создать«. Теперь вы можете откатить систему назад в рабочее состояние, если вы напортачили в реестре или установка драйверов вызвала сбой.
Как откатить систему назад с помощью точки восстановления
В случае возникновения каких-либо проблем в Windows 11/10, можно откатить изменения с помощью точки восстановления, чтобы вернуть компьютер в рабочее состояние.
1. Нажмите Win+R и введите sysdm.cpl.
2. Перейдите во вкладку «Защиты системы» и нажмите «Восстановить«.
3. В появившимся окне нажмите «Далее«.
4. Выберите самую последнюю известную рабочую точку восстановления, которая поможет вам исправить текущую проблему. Нажмите кнопку «Поиск зарегистрированных программ«, чтобы увидеть приложения, которые будут удалены, если они будут установлены после создания точки восстановления.
5. Нажмите «Готово» и компьютер или ноутбук вернется в предыдущее состояние, где все работало правильно.
Восстановление из точки, когда система не загружается
В предыдущих шагах мы рассмотрели, как использовать точку восстановления, когда у вас все еще есть доступ к рабочему столу. Бывают ситуации, когда может понадобиться использовать восстановление системы, когда не загружается windows 11/10 на рабочий стол. Если вы не можете запустить свой компьютер, вы можете использовать расширенные параметры системы для доступа к середе восстановления, которые вы можете выполнить с помощью следующих шагов:
1. Нажмите 4-5 раза кнопку перезагрузки на самом компьютере, доходя до ошибки BSOD или логотипа загрузки-кружочка, чтобы спровоцировать ошибку и вызвать меню диагностики процесса. В появившимся синем окне выберите «Поиск и устранение неисправностей«.
2. Далее найдите «Дополнительные параметры«.
3. Выберите «Восстановление системы«. Далее просто следуйте инструкциям и выберите самую последнюю известную рабочую точку восстановления, которая поможет вам исправить текущую проблему.
Смотрите еще:
- Создать портативную систему Windows на USB-диск с Windows To Go
- Ошибка 0x8000ffff при восстановлении системы Windows 10
- Отключить автоматическое воспроизведение видео в магазине Windows 10
- Как удалить старые обновления Windows 10
- Как узнать IP-адрес компьютера
[ Telegram | Поддержать ]

Как вернуть компьютер на состояние нескольких дней назад?
Возвращение состояния компьютера на несколько дней назад
Очень часто возникает ситуация, когда компьютер или ноутбук начинает работать нестабильно после установки той или иной программы, а также после заражения вирусом. В таком случае очень пригодится функция, которая вернет состояние компьютера на несколько дней назад, тем самым отменив нежелательные изменения в системе. Называется такая функция ОС Windows – восстановление системы. Как она работает и как ею пользоваться мы расскажем вам в данной статье.
Восстановление Windows в предыдущее состояние
Данная опция действительно является очень полезной. Ею всегда можно воспользоваться после того, как компьютер стал нестабильно работать после внесения определенных изменений, таких как, например, установка программы или обновление драйвера.
Но есть два условия, которые должны быть выполнены, чтобы успешно воспользоваться восстановлением системы Windows:
- Сама опция восстановления должна быть активирована;
- Должна присутствовать точка восстановления с удовлетворяющей вас датой отката.
Для того, чтобы проверить активирована ли на вашем компьютере опция восстановления нужно сделать следующее:
Нажать правой кнопкой мыши по значку “Компьютер” на рабочем столе или в меню “Пуск” и а открывшемся меню выбрать “Свойства”.
Заходим в свойства компьютера
Далее слева вверху выбираем “Защита системы”.
Защита системы
В открывшемся окне напротив диска C должно стоять “Включено”. Это значит что восстановление на системном диске активировано.
Проверка активации функции восстановления
Как уже писалось выше, вторым пунктом является наличие точки восстановления, дата которой вас устроит. Ну скажем, вы хотите откатиться на состояние компьютера, которое было вчера, а ближайшая точка есть только недельной давности. В этом случае вы должны понимать, что если вы воспользуетесь этой точкой восстановления, то все, что произошло с компьютером за последнюю неделю (установка программ, настройка сервисов и служб) будет отменено.
Чтобы посмотреть список доступных точек восстановления нужно все в том же окне “Защита системы” нажать кнопку “Восстановить”.
Откроется окно, в котором нужно нажать “Далее”. Затем вы увидите список всех доступных точек восстановления с указанием их даты.
Если внизу есть флажок “Отобразить все точки восстановления”, то его нужно установить.
Если в этом списке есть точка, которая устраивает вас по дате, то для восстановления компьютера на эту дату нужно выделить точку в списке одинарным левым кликом мышки и нажать “Далее”, соглашаясь со всеми предложениями матера восстановления.
Выбор точки восстановления
После этого компьютер будет перезагружен и возвращен на эти несколько дней назад.
Лучшая благодарность автору — репост к себе на страничку:
Если у вас возникли проблемы с компьютером, воспользуйтесь приведенной ниже таблицей, чтобы выбрать нужный вариант восстановления.
|
Проблема |
Раздел, который нужно просмотреть |
|---|---|
|
Компьютер работает не лучшим образом, и вы недавно установили обновление |
Удаление установленного обновления Windows |
|
Компьютер работает не лучшим образом, и вы уже давно не устанавливали приложения или меняли параметры системы |
Возврат компьютера в исходное состояние |
|
Компьютер не запускается или все еще загружается |
Использование функции восстановления при загрузке |
|
Компьютер не загружается, вы не создали диск восстановления, и возврат компьютера в исходное состояние не помог |
Переустановка Windows 11 с установочного носителя |
|
Компьютер не загружается, и вы не создали диск восстановления |
Выполните восстановление компьютера с помощью установочного носителя |
|
Компьютер не загружается, и вы создали диск восстановления |
Восстановление компьютера с помощью диска восстановления |
|
Вы хотите повторно установить предыдущую операционную систему |
Возврат к предыдущей версии Windows |
|
Компьютер работает не лучшим образом, и вы недавно установили приложение |
Восстановление из точки восстановления системы |
|
Вы подозреваете, что ваше устройство заражено |
Переустановка Windows 11 с установочного носителя |
Выберите один из следующих вариантов восстановления и следуйте инструкциям по устранению распространенных неисправностей.
Если вы недавно установили обновление Windows, удалите обновление, чтобы попытаться устранить проблему.
-
Выберите Пуск > Параметры > Центр обновления Windows > Журнал обновлений > Удалить обновления .
Просмотр журнала обновлений -
В отображенном списке выберите обновление, которое необходимо удалить, а затем нажмите кнопку Удалить.
Важно:
-
Если вы зашифровали устройство, вам потребуется ключ BitLocker для сброса компьютера. Если вы не знаете свой ключ BitLocker, см. раздел Поиск ключа восстановления BitLocker.
-
Во время сброса возможно, что экран может быть черным в течение длительного периода времени (иногда до 15 минут), а устройство может попытаться перезапустить себя в течение этого периода. Попытка вручную перезапустить устройство во время этого процесса может привести к сбою сброса. Пожалуйста, будьте терпеливы!
Возврат в исходное состояние переустанавливает Windows 11, но позволяет сохранить или удалить файлы, а затем переустановить Windows. Вы можете вернуть компьютер в исходное состояние в разделе «Параметры», на экране входа, с помощью диска восстановления или установочного носителя.
Возврат компьютера в исходное состояние через раздел «Параметры»
-
Выберите Пуск > Параметры > Система > Восстановление .
Открытие параметров восстановления -
Возле пункта Вернуть этот компьютер в исходное состояние выберите Вернуть компьютер в исходное состояние. Затем выберите один из параметров и/или настроек в таблице ниже.
|
Параметр |
Результат |
|---|---|
|
Сохранить файлы > Изменить параметры > Предустановленные приложения Вкл. |
|
|
Сохранить файлы > Изменить параметры > Предустановленные приложения Выкл. |
|
|
Удалить все |
Примечание. Параметр Удаление данных Вкл. — удаление файлов и очистка диска. Если вы планируете подарить, утилизировать или продать компьютер, используйте этот вариант. Очистка диска может занять час или два, но после этого другим людям будет сложнее восстановить удаленные файлы. Удаление данных Выкл. — просто удаление файлов. Это занимает меньше времени, но также менее безопасно. Функция удаления данных ориентирована на потребителей и не соответствует государственным и отраслевым стандартам удаления данных. |
Возврат компьютера в исходное состояние с экрана входа
Если вы не можете открыть раздел «Параметры», вернуть компьютер в исходное состояние можно с экрана входа. Вот как это сделать.
-
Нажмите клавишу Windows + L, чтобы перейти на экран входа. Затем перезапустите компьютер, удерживая нажатой клавишу SHIFT и нажав кнопку Выключение > Перезагрузка .
-
Компьютер перезапустится в среде восстановления Windows (WinRE).
-
На экране Выберите вариант выберите Устранение неполадок > Вернуть этот компьютер в исходное состояние, а затем выберите один из вариантов в предыдущей таблице.
Восстановление при загрузке помогает устранить распространенные проблемы, которые могут помешать запуску Windows.
Примечание: Если вы зашифровали свое устройство, для запуска в безопасном режиме вам потребуется ключ BitLocker.
Сначала необходимо активировать среду восстановления Windows (Windows RE). Для этого вам потребуется повторно выключить устройство, затем выполнить следующие действия:
-
Нажмите кнопку питания на устройстве и удерживайте ее нажатой в течение 10 секунд, чтобы выключить устройство.
-
Снова нажмите кнопку питания, чтобы включить устройство.
-
После появления первого признака запуска Windows (например, на некоторых устройствах отображается логотип производителя при перезапуске) удерживайте нажатой кнопку питания в течение 10 секунд, чтобы отключить устройство.
-
Снова нажмите кнопку питания, чтобы включить устройство.
-
После повторной загрузки Windows удерживайте кнопку питания на устройстве нажатой в течение 10 секунд, чтобы выключить устройство.
-
Снова нажмите кнопку питания, чтобы включить устройство.
-
На этот раз дождитесь полного запуска устройства.
-
Выберите пункт Дополнительные параметры.
-
В Windows RE на экране Выбор действия нажмите Диагностика > Дополнительные параметры > Восстановление при загрузке > Перезапустить.
Примечание: Если вы подозреваете, что ваше устройство заражено, убедитесь, что антивирусная программа обновлена. Также вы можете полностью переустановить Windows, запустив устройство с помощью установочного носителя и выполнив чистую установку Windows.
Возникли проблемы при воспроизведении видео? Посмотрите его на YouTube.
Чтобы переустановить Windows 11 во время работы Windows, выполните следующие действия:
-
Подключите созданный установочный носитель к компьютеру.
-
Откройте проводник и выберите диск с установочным носителем.
-
В корневом каталоге диска дважды щелкните setup.exe, а затем выберите Да, если вам будет предложено разрешить приложению вносить изменения в устройство.
-
Выберите Изменить выбранные для сохранения компоненты.
-
Выберите один из следующих вариантов и нажмите Далее.
-
Сохранить личные файлы и приложения — этот параметр позволяет сохранить персональные данные, приложения и параметры.
-
Сохранить только личные файлы — этот параметр позволяет сохранить персональные данные и параметры, но удаляет все ваши приложения.
-
Ничего не сохранять — этот параметр позволяет удалить все персональные данные, параметры и приложения.
Предупреждение: Повторную установку Windows 10 невозможно отменить. Не забудьте сначала создать резервную копию файлов, если выбран параметр Ничего не сохранять.
-
-
Для завершения нажмите кнопку Установить, чтобы начать переустановку Windows 11 на компьютере.
Во время повторной установки компьютер будет перезапускаться несколько раз.
Чтобы переустановить Windows 11 путем запуска компьютера с помощью установочного носителя, выполните следующие действия:
-
Подключите созданный установочный носитель к компьютеру.
-
Запустите компьютер с помощью установочного носителя.
Примечание: Обратитесь к производителю компьютера, чтобы узнать, как запустить компьютер с помощью носителя.
-
При запуске программы установки Windows нажмите кнопку Далее, а затем Установить.
-
Если у вас есть ключ продукта Windows 11, введите его при появлении запроса. В противном случае выберите У меня нет ключа продукта.
-
При появлении запроса выберите выпуск Windows (например, Home, Pro) для установки, а затем нажмите кнопку Далее.
-
При появлении запроса на выбор типа установки выберите Выборочная: только установка Windows (для опытных пользователей).
-
Выберите диск или раздел, куда следует установить Windows 11.
Примечание: Если вы подозреваете, что компьютер заражен, попробуйте удалить существующие разделы и переустановить Windows 11 на чистом диске. Ваши данные в любых удаленных разделах будут потеряны.
-
Нажмите кнопку Далее, чтобы начать переустановку Windows 11 на компьютере.
Во время повторной установки компьютер будет перезапускаться несколько раз.
Важно: Если вы зашифровали свое устройство, для восстановления или возврата компьютера в исходное состояние с помощью диска восстановления потребуется ключ BitLocker. Если вы не знаете свой ключ BitLocker, см. раздел Поиск ключа восстановления BitLocker.
Если компьютер не запускается и вы не создали диск восстановления, скачайте установочный носитель и используйте его для восстановления системы из контрольной точки или возврата компьютера в исходное состояние.
-
На рабочем компьютере перейдите на веб-сайт Программного обеспечения Майкрософт.
-
Скачайте средство создания носителя для Windows 11 и запустите его.
-
Выберите пункт Создать установочный носитель для другого компьютера.
-
Выберите язык, выпуск и архитектуру (64- или 32-разрядная система).
-
Следуйте инструкциям для создания установочного носителя, а затем нажмите кнопку Готово.
-
Подключите созданный установочный носитель к нерабочему компьютеру и включите его.
-
На экране начальной настройки выберите языковые и другие параметры, а затем нажмите кнопку Далее. Если экран настройки не отображается, возможно, на компьютере не настроена загрузка с диска. О том, как изменить порядок загрузки компьютера, читайте на веб-сайте изготовителя компьютера, после чего повторите попытку.
-
Выберите Восстановить компьютер.
-
На экране Выбор действия выберите пункт Диагностика. Здесь вы можете:
-
Выполните восстановление из точки восстановления системы, выбрав пункты Дополнительные параметры > Восстановление системы. Так будут удалены недавно установленные приложения, драйверы и обновления, которые могут быть причиной проблем с компьютером. Восстановление из точки восстановления не затронет ваши личные файлы.
-
Важно: Если вы зашифровали свое устройство, для восстановления или возврата компьютера в исходное состояние с помощью диска восстановления потребуется ключ BitLocker. Если вы не знаете свой ключ BitLocker, см. раздел Поиск ключа восстановления BitLocker.
Если ваш компьютер не запускается, вы можете восстановить систему из контрольной точки или вернуть компьютер в исходное состояние с помощью диска восстановления. Сведения о том, как создать диск восстановления на рабочем компьютере, см. в разделе Создание диска восстановления.
Восстановление системы или возврат компьютера в исходное состояние с помощью диска восстановления:
-
Подключите диск восстановления и включите компьютер.
-
Нажмите клавишу с логотипом Windows + L, чтобы открыть экран входа, а затем перезапустите компьютер. Для этого удерживайте нажатой клавишу SHIFT и нажмите кнопку Выключение > Перезагрузка .
-
Компьютер перезапустится в среде восстановления Windows (WinRE).
-
На экране Выберите вариант выберите Устранение неполадок, а затем один из следующих двух вариантов. (Если экран Выберите вариант не появляется, то на компьютере, возможно, не настроена загрузка с носителя. О том, как изменить порядок загрузки компьютера, читайте на веб-сайте изготовителя компьютера.)

-
Чтобы выполнить восстановление из точки восстановления системы, выберите пункты Дополнительные параметры > Восстановление системы. При этом не будут затронуты ваши личные файлы, но будут удалены недавно установленные приложения, драйверы и обновления, которые могут быть причиной проблем с компьютером.
-
Для переустановки Windows 11 выберите Дополнительные параметры > Восстановление с диска. При этом будут удалены все личные файлы, установленные приложения и драйверы, а также изменения, внесенные в параметры.
В течение ограниченного времени после перехода на Windows 11 вы можете вернуться к предыдущей версии Windows, выбрав Пуск > Параметры > Система > Восстановление . Рядом с пунктом Вернуться нажмите Вернуться. При этом личные файлы будут сохранены, но приложения или драйверы, установленные после обновления, а также изменения, внесенные в настройки, будут удалены. В большинстве случаев вы сможете вернуться к предыдущей версии в течение 10 дней.
Открытие параметров восстановления
Чтобы вернуться к предыдущей версии, необходимо:
-
Не удалять и не перемещать файлы в папках windows.old и $windows.~bt после обновления.
-
Удалить все учетные записи пользователей, добавленные после обновления.
-
Иметь USB-устройство, которое использовалось для обновления до Windows 11 (если такое было).
Примечания:
-
Возможность вернуться к предыдущей версии Windows доступна только в течение ограниченного времени после обновления. Этот параметр доступен в разделе Параметры .
-
Приложения, которые были добавлены, удалены или обновлены после обновления, могут быть недоступны или работать должным образом после возврата к предыдущей версии Windows.
Сведения для участников программы предварительной оценки Windows
Если вы являетесь участником программы предварительной оценки Windows и текущая предварительная сборка не работает надлежащим образом, нажмите Пуск > Параметры > Система > Восстановление . Рядом с пунктом Вернуться нажмите Вернуться. При этом личные файлы не будут удалены, но будут удалены недавно установленные приложения или драйверы и восстановлены значения настроек по умолчанию.
При возврате к предыдущей сборке вы не будете удалены из Программы предварительной оценки. Когда будет готова следующая предварительная сборка, она будет установлена на компьютере.
Этот параметр позволяет вернуть компьютер к состоянию на момент времени в прошлом, к так называемой точке восстановления системы. Точки восстановления создаются при установке новых приложений или драйверов, а также если вы вручную создаете точку восстановления. Восстановление не затронет личные файлы, но приложения, драйверы и обновления, установленные после создания точки восстановления, будут удалены.
-
В поле поиска на панели задач введите панель управления и выберите соответствующий пункт из списка результатов
-
В поле поиска на панели управления введите восстановление.
-
Выберите Восстановление > Запуск восстановления системы.
-
В окне Восстановление системных файлов и параметров нажмите кнопку Далее.
-
Выберите точку восстановления из списка результатов и нажмите Поиск затрагиваемых программ.
Примечания:
-
Если нужная точка восстановления не отображается, установите флажок Показать другие точки восстановления, чтобы увидеть больше точек восстановления.
-
Если вы не видите точек восстановления, это может означать, что защита системы не включена. Сделать это можно следующим образом:
-
В поле поиска на панели задач введите панель управления и выберите соответствующий пункт из списка результатов.
-
В поле поиска на панели управления введите восстановление.
-
Выберите Восстановление > Настройка восстановления системы > Настроить и проверьте, выбран ли параметр Включить защиту системы.
-
Если параметр Включить защиту системы не выбран, защита системы не включена, а точки восстановления отсутствуют. В таком случае вы не сможете восстановить компьютер с использованием точки восстановления системы, и вам придется воспользоваться одним из способов восстановления, указанных на этой странице.
-
Если параметр Включить защиту системы выбран, перейдите к шагу 6.
-
-
-
-
Вы увидите список элементов, которые будут удалены в случае удаления точки восстановления. Если вас все устраивает, нажмите Закрыть > Далее > Готово.
Если у вас возникли проблемы с компьютером, воспользуйтесь приведенной ниже таблицей, чтобы выбрать нужный вариант восстановления.
|
Проблема |
Раздел, который нужно просмотреть |
|---|---|
|
Компьютер работает не лучшим образом, и вы недавно установили обновление. |
Удаление установленного обновления Windows |
|
Компьютер работает не лучшим образом, и вы уже давно не устанавливали приложения или меняли параметры системы. |
Возврат компьютера в исходное состояние |
|
Компьютер не запускается или все еще загружается |
Использование функции восстановления при загрузке |
|
Компьютер не загружается, вы не создали диск восстановления, и возврат компьютера в исходное состояние не помог. |
Переустановка Windows 10 с установочного носителя |
|
Компьютер не загружается, и вы не создали диск восстановления. |
Выполните восстановление компьютера с помощью установочного носителя |
|
Компьютер не загружается, и вы создали диск восстановления. |
Восстановление компьютера с помощью диска восстановления |
|
Вы хотите повторно установить предыдущую операционную систему. |
Возврат к предыдущей версии Windows |
|
Компьютер работает не лучшим образом, и вы недавно установили приложение. |
Восстановление из точки восстановления системы |
|
Вы подозреваете, что ваше устройство заражено. |
Переустановка Windows 10 с установочного носителя |
Выберите один из следующих вариантов восстановления и следуйте инструкциям по устранению распространенных неисправностей.
Если вы недавно установили обновление Windows, удалите обновление, чтобы попытаться устранить проблему.
-
Нажмите кнопку Пуск и выберите Параметры > Обновление и безопасность > Центр обновления Windows >Просмотреть журнал обновлений > Удалить обновления.
Просмотр параметров журнала обновлений -
Щелкните правой кнопкой мыши обновление, которое необходимо удалить, а затем нажмите кнопку Удалить.
Важно:
-
Если вы зашифровали устройство, вам потребуется ключ BitLocker для сброса компьютера. Если вы не знаете свой ключ BitLocker, см. раздел Поиск ключа восстановления BitLocker.
-
Во время сброса возможно, что экран может быть черным в течение длительного периода времени (иногда до 15 минут), а устройство может попытаться перезапустить себя в течение этого периода. Попытка вручную перезапустить устройство во время этого процесса может привести к сбою сброса. Пожалуйста, будьте терпеливы!
Возврат в исходное состояние переустанавливает Windows 10, но позволяет сохранить или удалить файлы, а затем переустановить Windows. Вы можете вернуть компьютер в исходное состояние в разделе «Параметры», на экране входа, с помощью диска восстановления или установочного носителя.
Возврат компьютера в исходное состояние через раздел «Параметры»
-
Нажмите кнопку Пуск и выберите Параметры > Обновление и безопасность > Восстановление .
Открытие параметров восстановления -
В разделе Вернуть этот компьютер в исходное состояние, нажмите кнопку Начать, а затем выберите один из вариантов и/или параметров, представленных в таблице ниже.
|
Параметр |
Результат |
|---|---|
|
Сохранить файлы > Изменить параметры > Предустановленные приложения Вкл. |
|
|
Сохранить файлы > Изменить параметры > Предустановленные приложения Выкл. |
|
|
Удалить все |
Примечание. Параметр «Удалить все» > «Изменить параметры» предоставляет вам два варианта. Удаление данных Вкл. — удаление файлов и очистка диска. Если вы планируете подарить, утилизировать или продать компьютер, используйте этот вариант. Очистка диска может занять час или два, но после этого другим людям будет сложнее восстановить удаленные файлы. Удаление данных Выкл. — просто удаление файлов. Это занимает меньше времени, но также менее безопасно. |
Возврат компьютера в исходное состояние с экрана входа
Если вы не можете открыть раздел «Параметры», вернуть компьютер в исходное состояние можно с экрана входа. Вот как это сделать.
-
Нажмите клавишу с логотипом Windows + L, чтобы открыть экран входа, а затем перезапустите компьютер. Для этого удерживайте нажатой клавишу SHIFT и нажмите кнопку Выключение > Перезагрузка в нижнем правом углу экрана.
-
Компьютер перезапустится в среде восстановления Windows (WinRE).
-
На экране Выберите вариант выберите Устранение неполадок > Вернуть этот компьютер в исходное состояние, а затем выберите один из вариантов в предыдущей таблице.
Восстановление при загрузке помогает устранить распространенные проблемы, которые могут помешать запуску Windows.
Примечание: Если вы зашифровали свое устройство, для запуска в безопасном режиме вам потребуется ключ BitLocker.
Сначала необходимо активировать среду восстановления Windows (Windows RE). Для этого вам потребуется повторно выключить устройство, затем выполнить следующие действия:
-
Нажмите кнопку питания на устройстве и удерживайте ее нажатой в течение 10 секунд, чтобы выключить устройство.
-
Снова нажмите кнопку питания, чтобы включить устройство.
-
После появления первого признака запуска Windows (например, на некоторых устройствах отображается логотип производителя при перезапуске) удерживайте нажатой кнопку питания в течение 10 секунд, чтобы отключить устройство.
-
Снова нажмите кнопку питания, чтобы включить устройство.
-
После повторной загрузки Windows удерживайте кнопку питания на устройстве нажатой в течение 10 секунд, чтобы выключить устройство.
-
Снова нажмите кнопку питания, чтобы включить устройство.
-
На этот раз дождитесь полного запуска устройства.
-
Выберите пункт Дополнительные параметры.
-
В Windows RE на экране Выбор действия нажмите Диагностика > Дополнительные параметры > Восстановление при загрузке > Перезапустить.
Примечание: Если вы подозреваете, что ваше устройство заражено, убедитесь, что антивирусная программа обновлена. Также вы можете полностью переустановить Windows, запустив устройство с помощью установочного носителя и выполнив чистую установку Windows.
Чтобы переустановить Windows 10 во время работы Windows, выполните следующие действия:
-
Подключите созданный установочный носитель к компьютеру.
-
Откройте проводник и выберите диск с установочным носителем.
-
В корневом каталоге диска дважды щелкните setup.exe, а затем выберите Да, если вам будет предложено разрешить приложению вносить изменения в устройство.
-
Выберите Изменить выбранные для сохранения компоненты.
-
Выберите один из следующих вариантов и нажмите Далее.
-
Сохранить личные файлы и приложения — этот параметр позволяет сохранить персональные данные, приложения и параметры.
-
Сохранить только личные файлы — этот параметр позволяет сохранить персональные данные и параметры, но удаляет все ваши приложения.
-
Ничего не сохранять — этот параметр позволяет удалить все персональные данные, параметры и приложения.
Предупреждение: Повторную установку Windows 10 невозможно отменить. Не забудьте сначала создать резервную копию файлов, если выбран параметр Ничего не сохранять.
-
-
Для завершения, нажмите кнопку Установить, чтобы начать переустановку Windows 10 на компьютере.
Во время повторной установки компьютер будет перезапускаться несколько раз.
Чтобы переустановить Windows 10 путем запуска компьютера с помощью установочного носителя, выполните следующие действия:
-
Подключите созданный установочный носитель к компьютеру.
-
Запустите компьютер с помощью установочного носителя.
Примечание: Обратитесь к производителю компьютера, чтобы узнать, как запустить компьютер с помощью носителя.
-
При запуске программы установки Windows нажмите кнопку Далее, а затем Установить.
-
Если у вас есть ключ продукта Windows 10, введите его при появлении запроса. В противном случае выберите У меня нет ключа продукта.
-
При появлении запроса выберите выпуск Windows (например, Home, Pro) для установки, а затем нажмите кнопку Далее.
-
При появлении запроса на выбор типа установки выберите Выборочная: только установка Windows (для опытных пользователей).
-
Выберите диск или раздел, куда следует установить Windows 10.
Примечание: Если вы подозреваете, что компьютер заражен, попробуйте удалить существующие разделы и переустановить Windows 10 на чистом диске. Ваши данные в любых удаленных разделах будут потеряны.
-
Нажмите кнопку Далее, чтобы начать переустановку Windows 10 на компьютере.
Во время повторной установки компьютер будет перезапускаться несколько раз.
Важно: Если вы зашифровали свое устройство, для восстановления или возврата компьютера в исходное состояние с помощью диска восстановления потребуется ключ BitLocker. Если вы не знаете свой ключ BitLocker, см. раздел Поиск ключа восстановления BitLocker.
Если компьютер не запускается и вы не создали диск восстановления, скачайте установочный носитель и используйте его для восстановления системы из контрольной точки или возврата компьютера в исходное состояние.
-
На рабочем компьютере перейдите на веб-сайт Программного обеспечения Майкрософт.
-
Скачайте средство создания носителя для Windows 10 и запустите его.
-
Выберите пункт Создать установочный носитель для другого компьютера.
-
Выберите язык, выпуск и архитектуру (64- или 32-разрядная система).
-
Следуйте инструкциям для создания установочного носителя, а затем нажмите кнопку Готово.
-
Подключите созданный установочный носитель к нерабочему компьютеру и включите его.
-
На экране начальной настройки выберите языковые и другие параметры, а затем нажмите кнопку Далее. Если экран настройки не отображается, возможно, на компьютере не настроена загрузка с диска. О том, как изменить порядок загрузки компьютера, читайте на веб-сайте изготовителя компьютера, после чего повторите попытку.
-
Выберите Восстановить компьютер.
-
На экране Выбор действия выберите пункт Диагностика. Здесь вы можете:
-
Выполнить восстановление из точки восстановления системы, выбрав пункты Дополнительные параметры > Восстановление системы. Так будут удалены недавно установленные приложения, драйверы и обновления, которые могут быть причиной проблем с компьютером. Восстановление из точки восстановления не затронет ваши личные файлы.
-
Важно: Если вы зашифровали свое устройство, для восстановления или возврата компьютера в исходное состояние с помощью диска восстановления потребуется ключ BitLocker. Если вы не знаете свой ключ BitLocker, см. раздел Поиск ключа восстановления BitLocker.
Если ваш компьютер не запускается, вы можете восстановить систему из контрольной точки или вернуть компьютер в исходное состояние с помощью диска восстановления. Сведения о том, как создать диск восстановления на рабочем компьютере, см. в разделе Создание диска восстановления.
Восстановление системы или возврат компьютера в исходное состояние с помощью диска восстановления:
-
Подключите диск восстановления и включите компьютер.
-
Нажмите клавишу с логотипом Windows + L, чтобы открыть экран входа, а затем перезапустите компьютер. Для этого удерживайте нажатой клавишу SHIFT и нажмите кнопку Выключение > Перезагрузка в нижнем правом углу экрана.
-
Компьютер перезапустится в среде восстановления Windows (WinRE).
-
На экране Выберите вариант выберите Устранение неполадок, а затем один из следующих двух вариантов. (Если экран Выберите вариант не появляется, то на компьютере, возможно, не настроена загрузка с носителя. О том, как изменить порядок загрузки компьютера, читайте на веб-сайте изготовителя компьютера.)

-
Чтобы выполнить восстановление из точки восстановления системы, выберите пункты Дополнительные параметры > Восстановление системы. При этом не будут затронуты ваши личные файлы, но будут удалены недавно установленные приложения, драйверы и обновления, которые могут быть причиной проблем с компьютером.
-
Для переустановки Windows 10 выберите Дополнительные параметры > Восстановление с диска. При этом будут удалены все личные файлы, установленные приложения и драйверы, а также изменения, внесенные в параметры.
В течение ограниченного времени после обновления до Windows 10 можно вернуться к предыдущей версии Windows, нажав кнопку Пуск и выбрав Параметры > Обновление и безопасность > Восстановление , а затем — Начало работы в разделе Вернуться к предыдущей версии Windows 10. При этом личные файлы будут сохранены, но приложения или драйверы, установленные после обновления, а также изменения, внесенные в настройки, будут удалены. В большинстве случаев вы сможете вернуться к предыдущей версии в течение 10 дней.
Открытие параметров восстановления
Чтобы вернуться к предыдущей версии, необходимо:
-
Не удалять и не перемещать файлы в папках windows.old и $windows.~bt после обновления.
-
Удалить все учетные записи пользователей, добавленные после обновления.
-
Знать пароль для входа в Windows 7 или 8.1 (если вы его использовали).
-
Иметь USB-устройство, которое использовалось для обновления до Windows 10 (если такое было).
Примечания:
-
Возможность вернуться к предыдущей версии Windows доступна только в течение ограниченного времени после обновления. Этот параметр доступен в разделе Параметры.
-
Возможно, после возврата к Windows 8.1 некоторые приложения, которые входили в состав Windows, например «Почта» и «Люди», больше не будут работать. Чтобы исправить это, переустановите эти приложения из Microsoft Store.
-
Приложения, которые были добавлены, удалены или обновлены после обновления, могут быть недоступны или работать должным образом после возврата к предыдущей версии Windows.
Сведения для участников программы предварительной оценки Windows
Если вы участник программы предварительной оценки и текущая предварительная сборка работает не лучшим образом, нажмите кнопку Пуск и выберите Параметры > Обновление и безопасность > Восстановление . В разделе Вернуться к предыдущей версии Windows 10 нажмите Начать. При этом личные файлы не будут удалены, но будут удалены недавно установленные приложения или драйверы и восстановлены значения настроек по умолчанию.
При возврате к предыдущей сборке вы не будете удалены из Программы предварительной оценки. Когда будет готова следующая предварительная сборка, она будет установлена на компьютере.
Этот параметр позволяет вернуть компьютер к состоянию на момент времени в прошлом, к так называемой точке восстановления системы. Точки восстановления создаются при установке новых приложений или драйверов, а также если вы вручную создаете точку восстановления. Восстановление не затронет личные файлы, но приложения, драйверы и обновления, установленные после создания точки восстановления, будут удалены.
-
В поле поиска на панели задач введите панель управления и выберите соответствующий пункт из списка результатов
-
В поле поиска на панели управления введите восстановление.
-
Выберите Восстановление > Запуск восстановления системы.
-
В окне Восстановление системных файлов и параметров нажмите кнопку Далее.
-
Выберите точку восстановления из списка результатов и нажмите Поиск затрагиваемых программ.
Примечания:
-
Если нужная точка восстановления не отображается, установите флажок Показать другие точки восстановления, чтобы увидеть больше точек восстановления.
-
Если вы не видите точек восстановления, это может означать, что защита системы не включена. Сделать это можно следующим образом:
-
В поле поиска на панели задач введите панель управления и выберите соответствующий пункт из списка результатов.
-
В поле поиска на панели управления введите восстановление.
-
Выберите Восстановление > Настройка восстановления системы > Настроить и проверьте, выбран ли параметр Включить защиту системы.
-
Если параметр Включить защиту системы не выбран, защита системы не включена, а точки восстановления отсутствуют. В таком случае вы не сможете восстановить компьютер с использованием точки восстановления системы, и вам придется воспользоваться одним из способов восстановления, указанных на этой странице.
-
Если параметр Включить защиту системы выбран, перейдите к шагу 6.
-
-
-
-
Вы увидите список элементов, которые будут удалены в случае удаления точки восстановления. Если вас все устраивает, нажмите Закрыть > Далее > Готово.
Если у вас возникают проблемы с компьютером, вы можете устранить их следующим образом.
-
Восстановите компьютер, чтобы переустановить Windows и сохранить свои личные файлы и параметры. Также сохраняются приложения, которые были на компьютере изначально, и приложения, установленные из Microsoft Store.
-
Верните компьютер в исходное состояние, чтобы переустановить Windows, но удалить ваши файлы, параметры и приложения — за исключением тех, которые были на компьютере изначально.
-
Восстановите компьютер, чтобы отменить недавние изменения в системе.
Если возникают проблемы при запуске (загрузке) компьютера, см. раздел Параметры запуска Windows (включая безопасный режим) и перейдите в раздел «Открытие окна «Параметры скачивания Windows» в среде восстановления Windows». Обновить, вернуть в исходное состояние или восстановить компьютер можно из среды восстановления Windows.
Если вы хотите создать резервную копию и восстановить личные файлы с помощью журнала файлов, см. статью Резервное копирование и восстановление в Windows.
Перед обновлением компьютера или его возвратом в исходное состояние
В большинстве случаев запущенные обновление компьютера или его возврат в исходное состояние завершаются автоматически. Однако если Windows потребуются отсутствующие файлы, вам будет предложено вставить носитель для восстановления системы. Обычно это DVD-диск или флэш-накопитель. В этом случае необходимые действия зависят от модели вашего компьютера.
Если компьютер поставлялся с Windows 8.1 или Windows RT 8.1, вам понадобится диск или флэш-накопитель, который входил в комплект поставки. Чтобы узнать, предоставил ли изготовитель вашего компьютера такие диски или иные носители, обратитесь к документации компьютера. В некоторых случаях носители создаются при первоначальной настройке компьютера.
Если у вас нет ни одного из указанных выше носителей, можно создать их при наличии USB-накопителя емкостью от 16 ГБ. Наличие диска для восстановления поможет устранять неполадки и решать проблемы с компьютером, даже если он не запускается. Дополнительные сведения см. в разделе Создание USB-диска восстановления.
Если вы обновили компьютер до Windows 8.1 или Windows RT 8.1 с помощью DVD-диска, используйте этот диск. Если у вас нет носителя с Windows 8.1 или Windows RT 8.1, обратитесь в службу поддержки Майкрософт.
Обновление, возврат в исходное состояние и восстановление
Выберите любой из указанных ниже вариантов для получения дополнительных сведений.
Если производительность компьютера снизилась и вы не знаете причины, можно восстановить его, сохранив все личные файлы и параметры.
Примечание: Если вы обновили компьютер с Windows 8 до Windows 8.1 и на вашем компьютере есть раздел восстановления Windows 8, восстановление компьютера приведет к восстановлению Windows 8. Вам будет необходимо установить версию Windows 8.1 после завершения обновления.
Предупреждение: Приложения, которые вы установили с веб-сайтов и DVD-дисков, будут удалены. Приложения, которые присутствовали на компьютере изначально или были установлены из Microsoft Store, будут переустановлены. После восстановления компьютера Windows сохранит список всех удаленных приложений на рабочем столе.
Восстановление компьютера
-
Проведите пальцем от правого края экрана и нажмите кнопку Параметры, а затем выберите пункт Изменение параметров компьютера.
(Если вы пользуетесь мышью, переместите указатель в правый нижний угол экрана, затем вверх и нажмите Параметры, а затем выберите Изменение параметров компьютера.) -
Выберите или нажмите элемент Обновление и восстановление, а затем — Восстановление.
-
В разделе Восстановление компьютера без удаления файлов выберите или нажмите кнопку Начать.
-
Следуйте указаниям на экране.
Если вы намерены отправить компьютер на переработку, отдать его кому-то или просто начать все заново, можно полностью вернуть его в исходное состояние. Это действие удалит все данные и переустановит Windows.
Примечание: Если вы обновили компьютер с Windows 8 до Windows 8.1 и на вашем компьютере есть раздел восстановления Windows 8, возврат компьютера в исходное состояние приведет к восстановлению Windows 8. Вам будет необходимо установить версию Windows 8.1 после завершения восстановления.
Предупреждение: Все ваши личные файлы и параметры будут потеряны. Все установленные вами приложения будут удалены. Переустановлены будут только приложения, которые были на компьютере изначально.
Возврат компьютера в исходное состояние
-
Проведите пальцем от правого края экрана и нажмите кнопку Параметры, а затем выберите пункт Изменение параметров компьютера.
(Если вы используете мышь, переместите указатель в правый верхний угол экрана, затем вниз и щелкните сначала Параметры, а затем Изменение параметров компьютера.) -
Выберите или нажмите элемент Обновление и восстановление, а затем — Восстановление.
-
В разделе Удаление всех данных и переустановка Windows выберите или нажмите Начать.
-
Следуйте указаниям на экране.
Примечание: Вам будет предложено выбрать между быстрой и полной очисткой данных. После быстрой очистки некоторые данные можно восстановить с помощью специального ПО. Полная очистка занимает больше времени, но восстановление данных после этого менее вероятно.
Если вы считаете, что причиной проблем с компьютером является недавно установленное приложение или драйвер, вы можете восстановить ранее сохраненное состояние Windows, называемое точкой восстановления. Средство восстановления системы не изменяет ваши личные файлы, но может удалить недавно установленные приложения и драйверы.
Примечания:
-
Восстановление системы недоступно для Windows RT 8.1.
-
Windows автоматически создает точку восстановления, когда устанавливаются классические приложения и новые обновления Windows, если последняя точка восстановления создавалась ранее чем 7 дней назад. Точку восстановления также можно создать вручную в любой момент времени.
Восстановление ранее сохраненного состояния компьютера
-
Выполните прокрутку от правого края экрана и нажмите кнопку Поиск.
(Если вы используете мышь, наведите указатель на правый верхний угол экрана, переместите указатель вниз, а затем выберите Поиск.) -
В поле поиска введите Панель управления, а затем выберите или нажмите Панель управления.
-
Введите восстановление в поле поиска на панели управления и выберите или нажмите Восстановление.
-
Выберите или нажмите кнопку Запуск восстановления системы и следуйте инструкциям.
Если вам нужна дополнительная справка по обновлению, восстановлению или возврату компьютера в исходное состояние, просмотрите страницы сообщества об исправлении и восстановлении на форуме Windows. Там вы сможете узнать о решениях, которые нашли другие пользователи, столкнувшись с похожими проблемами.
Как откатить компьютер на день назад
Автор:
Обновлено: 08.10.2022
Работоспособность компьютера зависит от множества факторов. Иногда система отказывается работать, зависает или не загружается совсем. Одним из решений этой проблемы является откат компьютера на день назад, когда система еще работала в стандартном режиме.
Как откатить компьютер на день назад
Содержание
- Откат системы: в каких случаях используется
- Способ 1. Откат системы в Windows
- Способ 2. Откат системы в безопасном режиме
- Способ 3. Откат системы с помощью загрузочного диска
- Видео — Как откатить компьютер на день назад
Откат системы: в каких случаях используется
Восстановление, или откат – мера, заменяющая полную переустановку операционной системы. Она позволяет решить незначительные проблемы или сбои в работе компьютера.
Существует несколько способов отката:
- средствами операционной системы;
- в безопасном режиме
- с помощью загрузочного диска.
Для того чтобы сделать откат, программе нужна точка восстановления, которая фиксирует параметры системы в определенный момент времени. Это позволяет не переустанавливать систему каждый раз, когда возникают программные сбои.
Точка восстановления
Восстановление системы позволяет решить проблемы с:
- поврежденным реестром;
- системными файлами;
- неработающими службами;
- некорректно установленными программами и прочее.
После отката, все данные возвращаются в момент точки восстановления, что приводит к устранению текущих технических сбоев.
Способ 1. Откат системы в Windows
Рассмотрим на примере версии операционной системы 7.
Обратите внимание! данный вариант отката актуален, если в целом компьютер работает и загружается. Незначительные изменения возможны после некорректной установки драйверов или программ, которые не устраняются даже после их удаления.
Инструкция по откату операционной системы:
- Жмем «Пуск», находим пункт «Восстановление системы» и запускаем его.
В поиске меню «Пуск» пишем «Восстановление системы»
2. В открывшемся окне кликаем по кнопке «Далее».
Нажимаем кнопку «Далее»
3. Должен появиться список точек восстановления, выберите нужную, нажмите «Далее».
Выбираем точку восстановления и жмём «Далее»
4. Подтверждаем свой выбор, кликнув на кнопку «Готово».
Нажимаем кнопку «Готово»
5. В появившемся окне предупреждения, выбираем «Да».
В выпашем окне выбираем «Да»
6. Затем компьютер уходит на перезагрузку, по окончании которой появляется окно с сообщением «Восстановление системы выполнено успешно».
Восстановление системы выполнено успешно
Если откат компьютера на один день не решил возникшие проблемы, то следует выбрать новую точку восстановления и провести процедуру повторно.
Способ 2. Откат системы в безопасном режиме
В случае, когда операционная система не загружается совсем, можно использовать откат системы в безопасном режиме. Для этого нужно перезагрузить компьютер и нажать функциональную клавишу, например F8 или F12, в зависимости от фирмы производителя. Когда появляется окно, предлагающее выбрать вариант загрузки, то выбираем безопасный режим.
Выбираем «Безопасный режим»
Компьютер должен загрузиться в безопасном режиме.
Затем мы повторяем все действия, описанные в способе №1, начиная с первого пункта: через кнопку «Пуск» заходим в панель и выбираем «Восстановление системы».
В поиске меню «Пуск» пишем «Восстановление системы»
На заметку! если вы недавно делали откат системы и поняли, что оно вам не нужно, либо были удалены важные файлы, то можно отменить восстановление. В этом случае вы вернетесь к исходному состоянию системы вашего компьютера.
Чтобы отменить восстановление системы нажимаем «Это обратимый процесс»
Ставим точку на пункте «Отменить восстановление системы»
Если все действия выполнены правильно, то компьютер снова перезагрузится, а его последующее включение произойдет в стандартном режиме.
Примечание! Включение будет стандартным, если проблема с загрузкой была решена откатом системы, если проблема касается работоспособности элементов компьютера, то придется разбираться с железом.
Способ 3. Откат системы с помощью загрузочного диска
Данный способ подходит, если компьютер не загружается ни в безопасном, ни в обычном режиме. Единственная особенность метода – необходимость наличия загрузочного диска, который должен быть записан либо на флешке, либо на диске.
В БИОСЕ системы необходимо выставить параметры для загрузки компьютера с CD/DVD диска. Далее ждем, когда диск запустится.
- В появившемся окне выбираем пункт «Восстановление системы».
Выбираем пункт «Восстановление системы»
2. Затем осуществляется поиск программой установленных систем, если их несколько, то выберите актуальную.
Выбираем актуальную операционную систему
3. Выбираем пункт «Восстановление системы» и затем выполняем все действия, описанные в способе №1 со второго этапа.
Выбираем пункт «Восстановление системы»
Последним этапом будет снова перезагрузка компьютера, загрузочный диск можно убрать и ждать загрузки в стандартном работоспособном режиме.
Видео — Как откатить компьютер на день назад
Рекомендуем похожие статьи
Параметры Windows 11 позволяют включить и создать точки восстановления операционной системы чтобы пользователи смогли оперативно откатить нежелательные изменения произошедшие в компьютере.

Важно отметить, что точки восстановления операционной системы Windows 11 не заменяют полноценное резервное копирование, сохраняются только важные параметры Windows 11.
Вот почему очень важно позаботится о безопасности данных заранее и использовать сторонние средства резервного копирования, например Acronis, Macrium, Ashampoo или AOMEI. А точки восстановления применять для быстрого решения несущественных проблем Windows 11.
Как включить точки восстановления Windows 11
1. Для этого необходимо найти через поиск «Точки восстановления» и нажать на результат.
2. На вкладке «Защита системы» нажать кнопку «Настроить«.
3. В появившемся окне отметить «Включить защиту системы» задать размер например 3 ГБ и кликнуть «Применить«.
Как создать точки восстановления Windows 11
1. В главном окне инструмента нажмите по кнопке «Создать«.
2. Введите осмысленное имя, чтобы позже можно было найти точку восстановления и точно знать, когда и почему она была создана.
3. Дождитесь выполнения процедуры и закройте окно.
Точки восстановления Windows 11. Как откатить компьютер
Вы можете использовать тот же путь доступа к точкам восстановления, что и выше.
1. Нажмите кнопку «Восстановить«.
2. В новом окне проследуйте вперед.
3. Выбираете созданную точку восстановления и нажмите кнопку «Далее«.
4. Щелкните мышкой «Готово«.
5. Согласитесь на выполняемые действия и дождитесь пока произойдет перезагрузка компьютера с откатом изменений.
Теперь Windows 11 вернется к состоянию которое ранее создали вы.
Примечание. Данный способ сбрасывает только поверхностные изменения. Не каждую ошибку можно исправить таким образом. При серьезных проблемах, поможет только полноценный инструмент резервного копирования или использование специально подготовленной загрузочной флэшки.
Windows 11 запускается только до входа в систему. Как использовать точки восстановления?
Если операционная система Windows 11 запускается только до момента входа, то зажмите клавишу «Shift» и перезагрузите компьютер.
Вы попадаете в расширенные параметры запуска в котором нужно выбрать Поиск и устранение неисправностей > Дополнительные параметры > Восстановление системы.
Выбрать точку восстановления и попытаться оживить компьютер.
Windows 11 не загружается вообще. Запуск точек восстановления с загрузочного USB-накопителя
Единственное, что здесь поможет, это запустить чистую установку Windows 11 с загрузочного USB-накопителя. Выберите язык, а затем в левом нижнем углу нажмите «Восстановление системы«.
Таким образом, вы сможете попасть в расширенные параметры запуска аналогичные предпоследнему пункту, использовать созданную точку восстановления и надеяться, что она работает.
Содержание
- Возвращение состояния компьютера на несколько дней назад
- Восстановление Windows в предыдущее состояние
- Как откатить систему Windows 10 назад. Варианты отката до точки восстановления
- Как откатить Windows 10 к точке восстановления?
- Windows 11
- Не отображается текст в ячейке Excel
- Как отобразить строки в Excel
- Как закрыть Эксель, если не закрывается
- Как сделать, чтобы Эксель не округлял числа
- Что такое точка восстановления Windows 10
- Как сделать откат системы на Виндовс 10
- Процедура отката системы
- Если она загружается
- Когда система не грузится
- Применение установочного диска Windows 10
- Создание диска восстановления Windows 10
- В каких случаях нельзя сделать откат Windows 10 к точке восстановления?
- Как восстановить компьютер на определенную дату
- Преимущество восстановления компьютера на более раннюю дату
- Как восстановить устройство на определенную дату?
- Видео — Восстановление системы в Windows 7. Создание точки восстановления
- Восстановление компьютера до более ранней даты с помощью AOMEI Backupper
- Видео — Как на Виндовс 10 запустить восстановление системы
- Использование восстановления системы
- Восстановление с помощью безопасного режима
- Как включить восстановление системы
- Обновление, возврат в исходное состояние или восстановление компьютера
- Перед обновлением компьютера или его возвратом в исходное состояние
- Обновление, возврат в исходное состояние и восстановление
- Восстановление компьютера
- Возврат компьютера в исходное состояние
- Восстановление ранее сохраненного состояния компьютера
Возвращение состояния компьютера на несколько дней назад
Очень часто возникает ситуация, когда компьютер или ноутбук начинает работать нестабильно после установки той или иной программы, а также после заражения вирусом. В таком случае очень пригодится функция, которая вернет состояние компьютера на несколько дней назад, тем самым отменив нежелательные изменения в системе. Называется такая функция ОС Windows – восстановление системы. Как она работает и как ею пользоваться мы расскажем вам в данной статье.
Восстановление Windows в предыдущее состояние
Данная опция действительно является очень полезной. Ею всегда можно воспользоваться после того, как компьютер стал нестабильно работать после внесения определенных изменений, таких как, например, установка программы или обновление драйвера.
Но есть два условия, которые должны быть выполнены, чтобы успешно воспользоваться восстановлением системы Windows:
Для того, чтобы проверить активирована ли на вашем компьютере опция восстановления нужно сделать следующее:
Нажать правой кнопкой мыши по значку “Компьютер” на рабочем столе или в меню “Пуск” и а открывшемся меню выбрать “Свойства”.
Заходим в свойства компьютера
Далее слева вверху выбираем “Защита системы”.
В открывшемся окне напротив диска C должно стоять “Включено”. Это значит что восстановление на системном диске активировано.
Проверка активации функции восстановления
Как уже писалось выше, вторым пунктом является наличие точки восстановления, дата которой вас устроит. Ну скажем, вы хотите откатиться на состояние компьютера, которое было вчера, а ближайшая точка есть только недельной давности. В этом случае вы должны понимать, что если вы воспользуетесь этой точкой восстановления, то все, что произошло с компьютером за последнюю неделю (установка программ, настройка сервисов и служб) будет отменено.
Чтобы посмотреть список доступных точек восстановления нужно все в том же окне “Защита системы” нажать кнопку “Восстановить”.
Откроется окно, в котором нужно нажать “Далее”. Затем вы увидите список всех доступных точек восстановления с указанием их даты.
Если внизу есть флажок “Отобразить все точки восстановления”, то его нужно установить.
Если в этом списке есть точка, которая устраивает вас по дате, то для восстановления компьютера на эту дату нужно выделить точку в списке одинарным левым кликом мышки и нажать “Далее”, соглашаясь со всеми предложениями матера восстановления.
Выбор точки восстановления
После этого компьютер будет перезагружен и возвращен на эти несколько дней назад.
Источник
Как откатить систему Windows 10 назад. Варианты отката до точки восстановления
Как откатить Windows 10 к точке восстановления?
Windows 11
Не отображается текст в ячейке Excel
Как отобразить строки в Excel
Как закрыть Эксель, если не закрывается
Как сделать, чтобы Эксель не округлял числа
Как откатить систему назад, Windows 10 и работа с точками восстановления! Мы расскажем Вам о вариантах сделать откат Виндовс 10 до нужной точки восстановления!
Что такое точка восстановления Windows 10
«Контрольные точки» создаются по следующим сценариям:
Как сделать откат системы на Виндовс 10
Процедура отката системы
Если она загружается
Восстановить условно-рабочую ОС довольно просто.
Когда система не грузится
В ситуации, когда компьютер не загружается вообще, в среду восстановления можно попытаться попасть, удерживая во время загрузки ОС клавиши Shift+F8. Но достичь желаемой цели будет непросто. Немногие успевают нажать эти клавиши в нужный момент из-за сокращенного времени загрузки последних версий Windows. Как только компьютер начнет загружаться, необходимо быстро нажать клавишу Shift, а затем лихорадочно теребить клавишу F8. После тренировки, возможно, труды некоторых и будут вознаграждены.
Гораздо проще войти в эту среду либо посредством установочного диска, либо с помощью специально созданного диска.
Ниже рассмотрим оба эти варианта и осуществим откат «десятки» к точке восстановления.
Применение установочного диска Windows 10
Неважно, какой установочный DVD-диск (или флешка) имеется на подхвате – с той же редакцией Windows 10, что установлена на компьютере, или с другой, в любом из этих случаев вопрос с доступом к среде восстановления решен. Более того, для этих целей вы можете использовать установочный диск Windows 8.1 или даже тестовую редакцию Insider Preview, которая совершенно бесплатно доступна на сайте компании Microsoft.
Вставьте установочный DVD-диск либо с Windows 8.1, либо с Windows 10 в привод компьютера, или подключите загрузочную флешку, если дистрибутив записан на нее. В BIOS выставите загрузку с соответствующего носителя. Нажмите «Далее» в первом окне установщика системы.
Выберите внизу окна «Восстановление системы».
Перед нами появится та самая среда восстановления, в меню которой необходимо выбрать то или иное действие. Нам нужен раздел диагностики.
Создание диска восстановления Windows 10
Если под рукой нет установочного диска с версиями системы 8.1 или 10, без привлечения к решению проблемы второго компьютерного устройства никак не обойтись. И вместо того, чтобы ждать, пока с интернета скачается образ с дистрибутивом, проще создать диск восстановления Windows 10 ее штатными средствами. Естественно, для этого необходимо, чтобы на втором компьютерном устройстве была установлена та же Windows 10. А вообще-то, о наличии такого диска необходимо позаботится заранее. Так реанимационный диск, записанный на флешку, всегда будет у вас на подхвате, если с загрузкой компьютера возникнут проблемы.
Для создания диска отправляемся в панель управления. Самый короткий путь к ней – вызвать контекстное меню на кнопке «Пуск».
Вверху окна панели управления (справа) находится поисковое поле. Пропишите в нем ключевой запрос для поиска нужного раздела я и выберите этот раздел.
Нам нужна первая функция – «Создание диска».
Жмем «Далее», предварительно выбрав нужную флешку в качестве устройства записи.
Программа предупредит, что все имеющиеся данные на флешке будут уничтожены. Жмем «Создать».
Теперь включите в BIOS загрузку с нужного носителя – с флешки. После загрузки вы увидите ту самую среду восстановления, предназначенную для реанимации ОС. Дальнейшие шаги будут точно такими же, как и в предыдущем случае.
В каких случаях нельзя сделать откат Windows 10 к точке восстановления?
Как уже упоминалось, процесс отката Windows не всегда может благополучно завершиться, причем это касается не только ситуации с участием среды восстановления, но и когда речь идет об обычном запуске этого процесса в окне свойств системы. Если вирусы повредят важные файлы создвнных вами точек отката, скорее всего, единственным выходом из ситуации может стать если не переустановка ОС, то как минимум ее возврат с потерей всех настроек и программ.
Иногда успешно откатить операционную систему с помощью среды восстановления не получится из-за урезанного функционала. И это, кстати, одна из причин, почему не стоит использовать кустарные сборки Windows. Часто последние рассчитаны только на установку Windows с нуля, без возможности возврата к предыдущему состоянию ОС. Функционал бжкапа системы сборщиками вырезается якобы с целью оптимизации. В таком случае реанимировать операционную не всегда удастся даже с помощью сторонних Live-дисков. Но даже в случае с пиратской сборкой Windows с урезанным функционалом, разного рода проблемы можно предусмотреть, заблаговременно запасшись резервной копией системы и загрузочным носителем с помощью сторонних программ для бэкапа.
Источник
Как восстановить компьютер на определенную дату

Если вы столкнулись с серьезной проблемой на компьютере, то остается лучший и самый простой способ его возвращения в более раннее, счастливое время — восстановление системы. Так вы защитите личные файлы, даже после их устранения недавно измененным реестром, удаления драйверов и программного обеспечения, которые могут вызвать лишь компьютерную боль.
Как восстановить компьютер на определенную дату
Преимущество восстановления компьютера на более раннюю дату
При использовании устройства вы можете столкнуться с множеством проблем. Если с системой возникнут неполадки, она не сможет успешно загрузиться, а вы — использовать приложения. В этой ситуации возвращение Windows до более ранней даты поможет вам вернуть ее предыдущее состояние. Кроме того, существуют другие причины, которые могут вызвать непредвиденные изменения на компьютере. Вы можете удалить неправильно установленную программу или драйвер. Однако, если это не решит проблему, попробуйте восстановить систему до более ранней даты. Для начала неплохо бы привести компьютер в правильное рабочее состояние.
Как восстановить устройство на определенную дату?
Первым делом вы должны создать резервную копию системы. Затем, когда придется выполнить восстановление, вы сможете использовать ее напрямую. В Windows 10/8/7 и других версиях есть оснастка, которая может создавать копии образа и восстанавливать последнее рабочее состояние ОС. Откройте этот инструмент, создайте резервную копию и сохраните ее на локальном или внешнем жестком диске. Если что-то пойдет не так, вы сможете использовать его, чтобы вернуть компьютер в рабочее состояние.
Тем не менее многие пользователи считают, что встроенный в Windows инструмент очень сложный в использовании и создает большой резервный образ системы. Чтобы решить эту проблему попробуйте запустить стороннюю утилиту.
Видео — Восстановление системы в Windows 7. Создание точки восстановления
Восстановление компьютера до более ранней даты с помощью AOMEI Backupper
AOMEI Backupper — мощная программа, которая позволяет создавать резервные копии и восстанавливать систему, раздел, диск, файл/папку. Кроме того, она имеет множество других инструментов, которые создают загрузочные носители, синхронизируют две папки и т. д. Бесплатный вариант программы предназначен для пользователей ПК с Windows 10/8/8.1/7/Vista/XP. Итак, чтобы восстановить систему на более раннюю дату, загрузите AOMEI Backupper Standard.
Шаг 1. Запустите утилиту. Слева нажмите «Восстановить». Затем щелкните по кнопке «Путь», чтобы выбрать файл образа для восстановления данных. Нажмите «Далее».
Нажимаем «Восстановить», затем на «Путь», затем «Далее»
Шаг 2. Появится окно, напоминающее вам о восстановлении системы. Нажмите «Да» и выберите время резервного копирования. Щелкните по нему и нажмите «Далее».
Выбираем время резервного копирования
Шаг 3. Вы перейдете на страницу «Сводка операций». Подтвердите информацию, если нет проблем, а затем нажмите «Начать восстановление».
Переходим на страницу «Сводка операций» и нажимаем «Начать восстановление»
Когда прогресс достигнет 100%, нажмите «Готово».
Если вы хотите восстановить лишь некоторые драйвера, а не все, тогда попробуйте загрузить инструмент Driver Easy. Он позволяет выбрать только те компоненты, которые нужны для резервного копирования и восстановления, и, таким образом, сохранить массу пространства для хранения других важных файлов и программ. Кроме того, с помощью Driver Easy можно обнаружить и обновить все необходимые драйвера бесплатно.
AOMEI Backupper позволяет выполнять универсальное восстановление, которое возвращает рабочее состояние системы с одного компьютера на другой. Однако, эта функция существует только в платной версии AOMEI Backupper Professional, а значит, вам необходимо выполнить обновление уже имеющейся программы.
Внимание! Выбор старой точки восстановления увеличивает вероятность того, что процесс возвращения системы в рабочее состояние не будет успешным. В таком случае, выполните все действия постепенно. Для этого сначала выберите недавнюю точку восстановления, а затем переходите к более старым. При выборе старой резервной копии удаляются все обновления программ и оборудования, установленные «во временном промежутке», когда они уже не работают и требуют переустановки после завершения операции восстановления системы.
Видео — Как на Виндовс 10 запустить восстановление системы
Использование восстановления системы
Предположим, что вы включили функцию возвращения системы в рабочее состояние (ниже обсудим, как это сделать). Чтобы вернуть настройки на более раннюю дату выполните следующие действия:
Шаг 1. Нажмите на иконку Windows ( или «Поиск в Windows» на Windows 10) на панели задач и в поле поиска введите «Восстановление». Выберите панель управления восстановлением.
В поиске вводим «Восстановление»
Шаг 2. Нажмите «Запуск восстановления системы» и кнопку «Далее». Вы увидите даты и время восстановления. Это может быть только одна точка, но обычно их больше. Выберите точку, которая, по вашему мнению, была создана до запуска ПК. Нажмите «Далее».
Нажимаем «Запуск восстановления системы» и кнопку «Далее»
Выбираем точку восстановления и жмем «Далее»
Шаг 3. Чтобы подтвердить выбор нажмите «Готово». Система вернет компьютер до последнего рабочего состояния.
Восстановление с помощью безопасного режима
Происходят случаи, когда из-за наличия серьезных проблем с Windows не получается успешно запустить восстановление системы. К счастью, вы все равно можете это сделать, выполнив загрузку ОС в безопасном режиме.
Как включить восстановление системы
Как уже упоминалось ранее, Windows 10 требует активации функции восстановления. Чтобы не столкнуться с неприятным сюрпризом отсутствия точек восстановления, когда они нужны больше всего, выполните следующие действия:
Вводим в поле поиска Windows 10 «Создание точки восстановления» и выбираем настройку восстановления
Отмечаем «Включить защиту системы»
Перемещаем указатель на 5%, затем «Применить» и «ОК»
Задаем имя точке восстановления
Создание точки восстановления
Успешное создание точки восстановления
Читайте подробную информацию в новой статье — «Как откатить компьютер на день назад».
Источник
Обновление, возврат в исходное состояние или восстановление компьютера
Примечание: Сведения об этой теме в Windows 10. в разделе Параметры восстановления в Windows 10.
Если у вас возникают проблемы с компьютером, вы можете устранить их следующим образом.
Восстановите компьютер, чтобы переустановить Windows и сохранить свои личные файлы и параметры. Также сохраняются приложения, которые были на компьютере изначально, и приложения, установленные из Microsoft Store.
Верните компьютер в исходное состояние, чтобы переустановить Windows, но удалить ваши файлы, параметры и приложения — за исключением тех, которые были на компьютере изначально.
Восстановите компьютер, чтобы отменить недавние изменения в системе.
Если у вас возникли проблемы при запуске (загрузке) компьютера, см. раздел Windows Запуск Параметры (включая безопасный режим)и перейдите к разделу «Перейти к Windows Startup Параметры в Windows Среде восстановления». Вы можете обновить, сбросить или восстановить компьютер из Windows среду восстановления.
Если вы хотите создать архивные файлы и восстановить их с помощью истории файлов, см. настройка диска для истории файлов.
Перед обновлением компьютера или его возвратом в исходное состояние
В большинстве случаев запущенные обновление компьютера или его возврат в исходное состояние завершаются автоматически. Однако если Windows потребуются отсутствующие файлы, вам будет предложено вставить носитель для восстановления системы. Обычно это DVD-диск или флэш-накопитель. В этом случае необходимые действия зависят от модели вашего компьютера.
Если компьютер поставлялся с Windows 8.1 или Windows RT 8.1, вам понадобится диск или флэш-накопитель, который входил в комплект поставки. Чтобы узнать, предоставил ли изготовитель вашего компьютера такие диски или иные носители, обратитесь к документации компьютера. В некоторых случаях носители создаются при первоначальной настройке компьютера.
Если у вас нет ни одного из указанных выше носителей, можно создать их при наличии USB-накопителя емкостью от 16 ГБ. Наличие диска для восстановления поможет устранять неполадки и решать проблемы с компьютером, даже если он не запускается. Дополнительные сведения см. в разделе Создание USB-диска восстановления.
Если вы обновили компьютер до Windows 8.1 или Windows RT 8.1 с помощью DVD-диска, используйте этот диск. Если у вас нет Windows 8.1 или Windows RT 8.1, обратитесь в службу поддержки Майкрософт.
Обновление, возврат в исходное состояние и восстановление
Чтобы получить более подробные сведения, выберите один из следующих ок.
Если компьютер не работает так, как раньше, и вы не знаете, почему, вы можете обновить компьютер, не удаляя личные файлы и не изменяя параметры.
Примечание: Если вы обновили компьютер с Windows 8 до Windows 8.1 и на вашем компьютере есть раздел восстановления Windows 8, восстановление компьютера приведет к восстановлению Windows 8. Вам будет необходимо установить версию Windows 8.1 после завершения обновления.
Предупреждение: Приложения, которые вы установили с веб-сайтов и DVD-дисков, будут удалены. Приложения, которые присутствовали на компьютере изначально или были установлены из Microsoft Store, будут переустановлены. После восстановления компьютера Windows сохранит список всех удаленных приложений на рабочем столе.
Восстановление компьютера
Проведите пальцем от правого края экрана, коснитесь Параметрыи нажмите Изменить параметры компьютера.
(Если вы используете мышь, найдите правый верхний угол экрана, переместите указатель мыши вниз, нажмите кнопку Параметры ивыберите пунктИзменить параметры компьютера.)
Выберите элемент Обновление и восстановление, а затем — Восстановление.
В разделе Восстановление компьютера без удаления файлов нажмите кнопку Начать.
Следуйте указаниям на экране.
Если вы намерены отправить компьютер на переработку, отдать его кому-то или просто начать все заново, можно полностью вернуть его в исходное состояние. При этом все будет удаляется и переустановлено Windows.
Примечание: Если вы обновили компьютер с Windows 8 до Windows 8.1 и на вашем компьютере есть раздел восстановления Windows 8, возврат компьютера в исходное состояние приведет к восстановлению Windows 8. Вам будет необходимо установить версию Windows 8.1 после завершения восстановления.
Предупреждение: Все ваши личные файлы и параметры будут потеряны. Все установленные вами приложения будут удалены. Переустановлены будут только приложения, которые были на компьютере изначально.
Возврат компьютера в исходное состояние
Проведите пальцем от правого края экрана, коснитесь Параметрыи нажмите Изменить параметры компьютера.
(Если вы используете мышь, найдите правый верхний угол экрана, переместите указатель мыши вниз, нажмите кнопку Параметры ивыберите пунктИзменить параметры компьютера.)
Выберите элемент Обновление и восстановление, а затем — Восстановление.
В области Удалить все и переустановить Windowsнажмите кнопку Начало работы.
Следуйте указаниям на экране.
Примечание: Вам будет предложено выбрать между быстрой и полной очисткой данных. После быстрой очистки некоторые данные можно восстановить с помощью специального ПО. Полная очистка занимает больше времени, но восстановление данных после этого менее вероятно.
Если вы считаете, что приложения или драйверы, которые вы недавно установили, вызывали проблемы с компьютером, вы можете восстановить Windows к более ранней точке времени, которая называется точкой восстановления. Средство восстановления системы не изменяет ваши личные файлы, но может удалить недавно установленные приложения и драйверы.
Восстановление системы недоступно для Windows RT 8.1.
Windows автоматически создает точку восстановления, когда устанавливаются классические приложения и новые обновления Windows, если последняя точка восстановления создавалась ранее чем 7 дней назад. Точку восстановления также можно создать вручную в любой момент времени.
Восстановление ранее сохраненного состояния компьютера
Выполните прокрутку от правого края экрана и нажмите кнопку Поиск.
(Если вы используете мышь, найдите правый верхний угол экрана, переместите указатель мыши вниз и нажмите кнопку Поиск.)
В поле поиска введите Панель управления и выберите Панель управления.
Введите восстановление в поле поиска на панели управления и выберите пункт Восстановление.
Нажмите кнопку Запуск восстановления системы и следуйте инструкциям.
Если вам нужна дополнительная помощь по восстановлению, а также обновление, восстановление компьютера, ознакомьтесь со страницами сообщества восстановление и восстановление на форуме Windows, где можно найти решения проблем, с которыми другие люди оказалось.
Источник
Adblock
detector
| Шаг | Описание | Изображение |
|---|---|---|
| Шаг 1 | Отыщите шестеренку меню «Пуск» и щелкните по ней | |
| Шаг 2 | После открытия соответствующего диалогового окна выберите опцию «Обновление и безопасность» | |
| Шаг 3 | Затем перейдите на вкладку восстановления, которая находится слева. В разделе особых вариантов загрузки щелкните по кнопке мгновенного перезапуска, как показано на фото | |
| Шаг 4 | При появлении голубого экрана с параметрами выберите опцию устранения неполадок | |
| Шаг 6 | Выберите «Восстановление системы». В итоге она восстановится в безопасном режиме |
Содержание материала
- Откат Windows с помощью точек восстановления системы
- Видео
- Методы выполнения операции по восстановлению ОС Windows
- Откат системы в Windows
- Восстановление компьютера без удаления файлов
- Восстановление компьютера
- Преимущество восстановления компьютера на более раннюю дату
- Восстановление предыдущей версии Windows
- Если компьютер не включается
- Откат в безопасном режиме
- Запуск средства восстановления
- Использование установочного диска
Откат Windows с помощью точек восстановления системы
Один из самых часто используемых способов отката Windows 8 — точки восстановления системы, которые автоматически создаются при значимых изменениях (установка программ, меняющих системные настройки, драйверов, обновлений и пр.) и которые вы можете создать вручную. Данный способ может помочь в достаточно простых ситуациях, когда после одного из указанных действий у вас возникли ошибки в работе или при загрузке системы.
Для того, чтобы использовать точку восстановления нужно выполнить следующие действия:
- Зайти в панель управления и выбрать пункт «Восстановление».
- Нажать «Запуск восстановления системы».
- Выбрать нужную точку восстановления и запустить процесс отката к состоянию на дату создания точки.
Очень подробно о точках восстановления Windows, способах работы с ними и решении типичных проблем с данным инструментом вы можете прочитать в статье Точка восстановления Windows 8 и 7.
Видео
Методы выполнения операции по восстановлению ОС Windows
- Стандартный откат.
- Использование безопасного режима.
- Применение загрузочного диска.
Каждый из вариантов полностью исключает удаление личных файлов.
Способ применяется, когда можно запустить работу компьютера, к примеру, если после установки драйвера произошла ошибка или несовместимость программ, приложений, драйверов.
- Зайти в меню «пуск» и в графе поиска, вписать слово «восстановление», что позволит найти и запустить нужную программу.
- Открыть программное окно и нажать кнопку «далее».
- Выбрать базовую точку, к которой будет применяться операция, и нажать кнопку «далее».
- Подтвердить действия и нажать «Готово».
- Подтвердить, нажав «да».
На экране возникнет окошко, с отображением протекаемого процесса.
Откат системы в Windows
Рассмотрим на примере версии операционной системы 7.
Обратите внимание! данный вариант отката актуален, если в целом компьютер работает и загружается. Незначительные изменения возможны после некорректной установки драйверов или программ, которые не устраняются даже после их удаления.
Инструкция по откату операционной системы:
- Жмем «Пуск», находим пункт «Восстановление системы» и запускаем его.
В поиске меню «Пуск» пишем «Восстановление системы»
2. В открывшемся окне кликаем по кнопке «Далее».
Нажимаем кнопку «Далее»
3. Должен появиться список точек восстановления, выберите нужную, нажмите «Далее».
Выбираем точку восстановления и жмём «Далее»
4. Подтверждаем свой выбор, кликнув на кнопку «Готово».
Нажимаем кнопку «Готово»
5. В появившемся окне предупреждения, выбираем «Да».
В выпашем окне выбираем «Да»
6. Затем компьютер уходит на перезагрузку, по окончании которой появляется окно с сообщением «Восстановление системы выполнено успешно».
Восстановление системы выполнено успешно
Если откат компьютера на один день не решил возникшие проблемы, то следует выбрать новую точку восстановления и провести процедуру повторно.
Восстановление компьютера без удаления файлов
Если компьютер не работает так, как раньше, и вы не знаете, почему, вы можете обновить компьютер, не удаляя личные файлы и не изменяя параметры.
Примечание: Если вы обновили компьютер с Windows 8 до Windows 8.1 и на вашем компьютере есть раздел восстановления Windows 8, восстановление компьютера приведет к восстановлению Windows 8. Вам будет необходимо установить версию Windows 8.1 после завершения обновления.
Предупреждение: Приложения, которые вы установили с веб-сайтов и DVD-дисков, будут удалены. Приложения, которые присутствовали на компьютере изначально или были установлены из Microsoft Store, будут переустановлены. После восстановления компьютера Windows сохранит список всех удаленных приложений на рабочем столе.
Восстановление компьютера
-
Проведите пальцем от правого края экрана, коснитесь Параметрыи нажмите Изменить параметры компьютера.(Если вы используете мышь, найдите правый верхний угол экрана, переместите указатель мыши вниз, нажмите кнопку Параметры ивыберите пунктИзменить параметры компьютера.)
-
Выберите элемент Обновление и восстановление, а затем — Восстановление.
-
В разделе Восстановление компьютера без удаления файлов нажмите кнопку Начать.
-
Следуйте указаниям на экране.
Преимущество восстановления компьютера на более раннюю дату
При использовании устройства вы можете столкнуться с множеством проблем. Если с системой возникнут неполадки, она не сможет успешно загрузиться, а вы — использовать приложения. В этой ситуации возвращение Windows до более ранней даты поможет вам вернуть ее предыдущее состояние. Кроме того, существуют другие причины, которые могут вызвать непредвиденные изменения на компьютере. Вы можете удалить неправильно установленную программу или драйвер. Однако, если это не решит проблему, попробуйте восстановить систему до более ранней даты. Для начала неплохо бы привести компьютер в правильное рабочее состояние.
Первым делом вы должны создать резервную копию системы. Затем, когда придется выполнить восстановление, вы сможете использовать ее напрямую. В Windows 10/8/7 и других версиях есть оснастка, которая может создавать копии образа и восстанавливать последнее рабочее состояние ОС. Откройте этот инструмент, создайте резервную копию и сохраните ее на локальном или внешнем жестком диске. Если что-то пойдет не так, вы сможете использовать его, чтобы вернуть компьютер в рабочее состояние.
Тем не менее многие пользователи считают, что встроенный в Windows инструмент очень сложный в использовании и создает большой резервный образ системы. Чтобы решить эту проблему попробуйте запустить стороннюю утилиту.
Восстановление предыдущей версии Windows
Иногда возникает необходимость откатиться к предыдущей версии ОС. Обычно это бывает, когда пользователь недоволен обновленной ОС и считает, что старая оболочка была лучше. Windows 10 имеет встроенную возможность даунгрейда (именно так называется процесс отката). Для неподготовленного пользователя предпочтительны два варианта:
- Использование встроенных средств системы. Метод заключается в том, что пользователь после установки обновления ОС имеет 10 дней на беспрепятственный возврат к предыдущей оболочке. Эти средства находятся в меню параметров, во вкладке «Восстановление». После нажатия кнопки Начать будет предложено назвать причину и проверить наличие обновлении. Во время процесса компьютер будет уходить в перезагрузку.
- Если прошло более 10 дней, то вернуть прежнюю версию ОС несколько сложнее. Можно использовать указанный ранее инструмент — утилиту Media Creation Tool, которая нужна, чтобы попасть в соответствующую среду. После этого необходимо перейти в пункт «Диагностика» > «Дополнительные параметры» и выбрать раздел «Вернуться к предыдущей версии».
К сведению! Важно помнить пароль от собственной учетной записи, поскольку при процедуре даунгрейда система будет запрашивать данные для подтверждения действий.
Если компьютер не включается
Стоит сразу оговориться: если персональный компьютер или ноутбук не запускается вовсе, причину следует искать в аппаратной составляющей — откат системы здесь не поможет. Если же Windows 7 «отказывается» включаться на одном из ранних этапов, пользователю стоит испробовать один из двух предлагаемых ниже вариантов восстановления.
Откат в безопасном режиме
Как правило, если система работает, но нуждается в откате, пользователь после очередного запуска увидит на чёрном экране предложение перейти в безопасный режим. В этом случае, чтобы откатить Виндовс 7 на несколько дней назад, рекомендуется:
- Согласиться на запуск Windows 7 в любом из «безопасных» вариантов.
- Не выключать компьютер или ноутбук, пока идёт подгрузка драйверов.
- Запустить «Панель управления» — сейчас она откроется в категории «Значки».
- Перейти к пункту «Восстановление».
- Нажать на кнопку «Запуск восстановления системы».
- Сделать откат Виндовс 7 в том же порядке, что был описан в первом разделе.
Компьютер автоматически перезагрузится; если по завершении восстановления проблема решена только отчасти, следует вручную, оставаясь в безопасном режиме, удалить лишние программы и системные обновления. Для этого потребуется:
- Снова запустив Windows 7 в безопасном режиме, перейти в «Панель управления» и открыть раздел «Администрирование».
- Выбрать пункт «Конфигурация системы».
- Переключиться на вкладку «Загрузка».
- И установить галочку в чекбоксе «Безопасный режим», после чего последовательно нажать на кнопки «Применить» и «ОК».
- Теперь, кликнув по кнопке «Перезагрузка», пользователь сможет вносить изменения в Windows 7 столько, сколько понадобится; чтобы отключить циклический вход в безопасный режим, следует повторить манипуляции на вкладке «Загрузка» в обратном порядке.
Запуск средства восстановления
В результате нескольких неудачных попыток загрузки Виндовс 7 на экране появится предложение запустить средство восстановления системы. Чтобы сделать откат к предыдущему состоянию, юзеру нужно:
- Согласиться на запуск утилиты.
- Подождать, пока система обнаружит проблему и подготовит средства её решения.
- Нажать на кнопку «Восстановить».
- А затем — «Готово». Через несколько минут Windows 7 будет снова находиться в рабочем состоянии.
Совет: пользователь может просмотреть список ошибок, приведших к невозможности запустить Windows 7, кликнув по ссылке «Отобразить диагностику и описание исправления».
Использование установочного диска
Если запустить Виндовс 7 перечисленными выше способами так и не получилось, для того, чтобы откатить систему назад, стоит воспользоваться любым носителем с установочным образом ОС: оптическим диском, флешкой, внешним HDD и так далее. Имея на руках диск, юзер должен:
- Вставить его в привод (для флешки — в любой USB-разъём) и, перезагрузив компьютер, выбрать запуск с установочного носителя, нажав любую клавишу клавиатуры.
- Выбрать язык взаимодействия с Windows 7, раскладку клавиатуры.
- И, оказавшись в разделе «Установка», кликнуть по ссылке «Восстановление системы».
- Когда компьютер обнаружит все присутствующие на жёстком диске ОС.
- Выбрать нужную — в данном случае это Виндовс 7.
- И, запустив «Восстановление системы».
- Приступить к процедуре, во всех подробностях описанной в предыдущем разделе.
Совет: если на винчестере сохранён ранее созданный образ Windows 7, пользователь может щёлкнуть по другой ссылке, расположенной под первой: «Восстановление образа системы».
В дальнейшем, чтобы облегчить себе попытки откатить Виндовс 7 назад, рекомендуется использовать специальные программы для бэкапа вроде Acronis True Image — или не забывать своевременно архивировать данные и регулярно создавать точки восстановления.
Теги

Довольно странно, но в большинстве версий Windows 11 (которые я видел до сего дня) — по умолчанию, создание точек восстановления отключено! То есть, если вы установите какую-нибудь программу (обновление), которая приведет к сбою системы, — вы даже не сможете откатить назад это изменение и вернуть систему в первоначальный вид. 😉
Собственно, сегодня краткий и небольшой гайд как включить эту опцию, и создать вручную точку восстановления.
Кстати, я бы это рекомендовал сделать еще и с той точки зрения, что Windows 11 пока еще довольно не стабильная система и ошибок в ней хоть отбавляй. Вот относительно недавно сталкивался с проблемой при включении русского языка… (прим.: при этом пропадала панель задач // и точка восстановления очень помогала 👌).
Итак…
*
Содержание статьи
- 1 Работа с точками восстановления
- 1.1 👉 Создание точки
- 1.1.1 Через командную строку
- 1.2 👉 Как воспользоваться точкой восстановления
- 1.2.1 Вариант 1: если Windows загружается
- 1.2.2 Вариант 2: если Windows не загружается
- 1.1 👉 Создание точки
→ Задать вопрос | дополнить
Работа с точками восстановления
👉 Создание точки
1) Сначала нужно нажать сочетание кнопок Win+R, и в появившееся окно ввести команду sysdm.cpl и нажать Enter (sysdm.cpl можно ввести также в командной строке).
Альтернативная команда: SystemPropertiesProtection
*
2) Должно появиться окно со свойствами системы — необходимо кликнуть по ссылке «System protection» (защита системы).
3) Далее выбрать системный диск (на котором установлена Windows, он помечен значком) и нажать на «Configure» (Настройка).
Защита системы
Configure || Английская версия Windows
4) После включить создание точек восстановления («Turn on system protection») и выделить под них определенное место на диске («Max usage»). В принципе, для начала хватит даже 7-10 ГБ. 👇
Включить защиту системы
Max usage
5) Теперь авто-создание точек включено!
Однако, неплохо бы также создать точку вручную. Для этого кликните по кнопке «Create» (Создать). 👇
Create
6) Укажите имя точки (может быть любым) и согласитесь на ее создание.
Create a restore point
7) Останется лишь дождаться окна о успешном завершении операции (на англ. — «…successfully»). 👇
Got it
*
Через командную строку
Чтобы не «лазить» по всяким окнам — можно автоматически создать точку восстановления через командную строку. Что нужно ввести — см. ниже (выделил коричневым):
wmic.exe /Namespace:\rootdefault Path SystemRestore Call CreateRestorePoint “MyRestorePoint”, 100, 7
Автоматически-созданная точка // пример
*
👉 Как воспользоваться точкой восстановления
Вариант 1: если Windows загружается
Также нажать на Win+R (или Ctrl+Shift+Esc для вызова диспетчера задач), и воспользоваться командой rstrui (ее можно использовать также и из командной строки).
Далее появиться окно со всеми точками — останется только выбрать нужную из них (на ту дату, на которую система работала стабильно) и согласиться на изменение.
Примечание: при подобном восстановлении — пользовательские файлы не удаляются! Изменения коснуться установленных программ, настройки ОС и пр.
Все точки восстановления
*
Вариант 2: если Windows не загружается
1) Тут уже сложнее…
Для работы понадобится 👉 загрузочная флешка с Windows 11 (наверное, она у вас должна была остаться после установки ОС).
2) С этой флешки необходимо загрузиться (как при установке ОС). На первом этапе указать предпочтительный язык и нажать «Next» (Далее). Прим.: в моем случае использована в качестве примера англ. версия Windows 11 (в русской все будет аналогично). 👇
Выбор языка
3) Далее вместо продолжения установки ОС — в углу нужно кликнуть по ссылке «Repair your computer» (восстановление вашего ПК). 👇
Repair your PC
4) После перейти во вкладку «Troubleshoot // System Restore» (восстановление системы). Если у вас было установлено несколько ОС Windows 10/11 — необходимо будет также выбрать одну из них (которую нужно восстановить). 👇
System Restore
5) Далее появится классическое окно восстановления — потребуется выбрать одну из точек восстановления и согласиться на откат. После вынуть установочную флешку из USB-порта и перезагрузить компьютер — восстановления система должна начать работать в норм. режиме (если операция прошла успешно!). 👌
Next
*
PS
Кстати, точка восстановления — это, конечно, лучше чем ничего, но в некоторых случаях и она бессильна. В этом плане наиболее надежный вариант сохранить свои файлы и работу системы — сделать зеркальную копию диска (т.е. сохранить всё, что на нем есть). Для этого, конечно, понадобиться еще один диск такого же объема, зато надежность возрастет многократно!
У меня на блоге была заметка по этой теме, рекомендую! 👇
*
👉 В помощь!
Как сделать резервную копию диска (вместе с Windows, со всеми настройками и программами).
*
Дополнения — приветствуются!
Удачи!
👋


Полезный софт:
-
- Видео-Монтаж
Отличное ПО для создания своих первых видеороликов (все действия идут по шагам!).
Видео сделает даже новичок!
-
- Ускоритель компьютера
Программа для очистки Windows от «мусора» (удаляет временные файлы, ускоряет систему, оптимизирует реестр).
Из этой статьи вы узнаете, как создается точка восстановления Windows 11, как откатить систему Виндовс к уже готовой (восстановить). Также расскажу, где они хранятся и как их можно удалить.
Функция восстановления крайне полезная и незаменимая во всех версиях ОС, позволяющая максимально быстро и безболезненно устранить большинство возникших программных неполадок, особенно когда неизвестна сразу точная причина возникновения.
Рекомендую читать от первой главы, не перескакивая. Разве что вас уже есть некоторый опыт и нужна сейчас лишь конкретная информация по восстановлению, например, по созданию снимка состояния операционной системы Windows. А если останутся вопросы, я радостью отвечу вас! Пишите в комментариях внизу страницы 😊
Что такое точка восстановления Windows 11 и для чего нужна
Подобная технология была внедрена с самых старых версий Windows. На XP уже была и приходилось пользоваться.
Контрольная точка восстановления позволяет зафиксировать текущее состояние Windows 11 (параметры системы, настройки приложений, системные файлы) для возможности в любой момент вернуться к этому состоянию в случае появления проблем с работоспособностью всей ОС или отдельных ее компонентов. При этом не затрагиваются личный пользовательские файлы (документы, видео, фото и пр.).
По-другому точку восстановления Windows называют «снимок состояния системы».
Пример для полного понимания: 5 ноября создали точку восстановления, а 20 числа заметили, что Windows резко стала работать хуже. Все тормозит, долго открываются программы, документы. Можно искать причину и попытаться ее исправить, например, проверить компьютер на вирусы. А можно откатиться к зафиксированному снимку восстановления системы, т.е. к 5 ноября, когда все работало хорошо, отсутствовали перечисленные симптомы неисправности.
Обычно такой подход к исправлению занимает меньше времени у пользователя новичка, чем самостоятельный поиск и устранение неполадки. Главное условие — наличие контрольной точки восстановления на любую из дат, когда Windows 11 функционировала стабильно.
Сам я обычно сначала пробую решить все самостоятельно, поскольку уже есть огромный опыт в устранении всевозможных проблем в работе системы. А каждый новый случай — плюс к опыту 😉 Но если не получается, делаю откат назад через восстановление.
Как создать точку восстановления в Windows 11
Система Windows 11 позволяет вручную создать любое их количество для последующего восстановления. Порядок действия смотрите ниже.
Помимо этого, система регулярно сама автоматически создает снимки для восстановления. Это происходит при значимых событиях, чтобы обезопасить пользователя от возможного сбоя. Например, перед обновлением Windows, установкой драйверов.
Сначала рассмотрим 3 варианта перейти к настройкам восстановления системы. Потому что у некоторых пользователей могут работать не все.
1. Поиск в системе. По умолчанию в Windows 11 включен поиск и расположен на панели задач внизу. Кликните по нему введите «создание точки восстановления» и вверху появится нужный компонент. Откройте его.
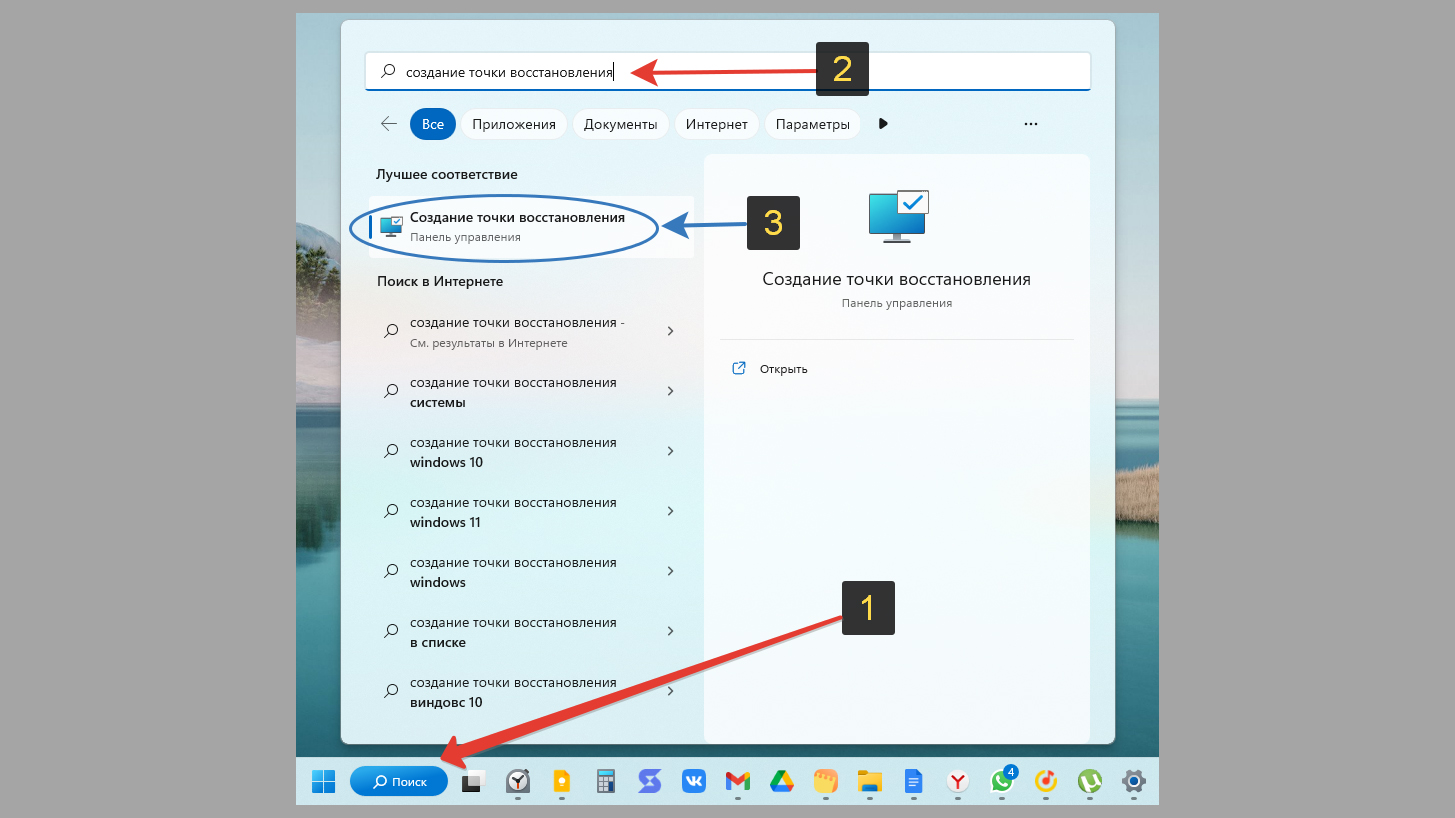
2. Окно «Выполнить». Зажмите сочетание клавиш Win⊞ +R на клавиатуре, введите команду systempropertiesprotection и нажмите «ОК».
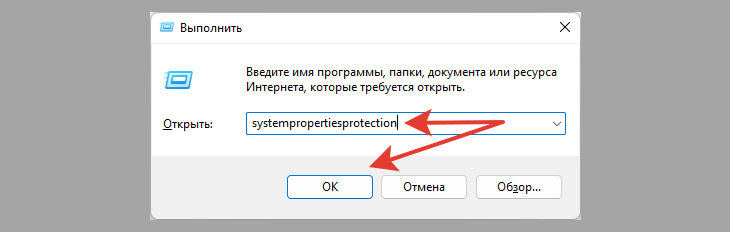
3. Панель управления Windows. Откройте ее любым способом, например, также через поиск (все способы показал в заметке тут »). Выберите с правом верхнем углу тип отображения «Крупные значки» (или мелкие) и перейдите в категорию «Восстановление». В следующем окне выберите «Настройка восстановления системы».
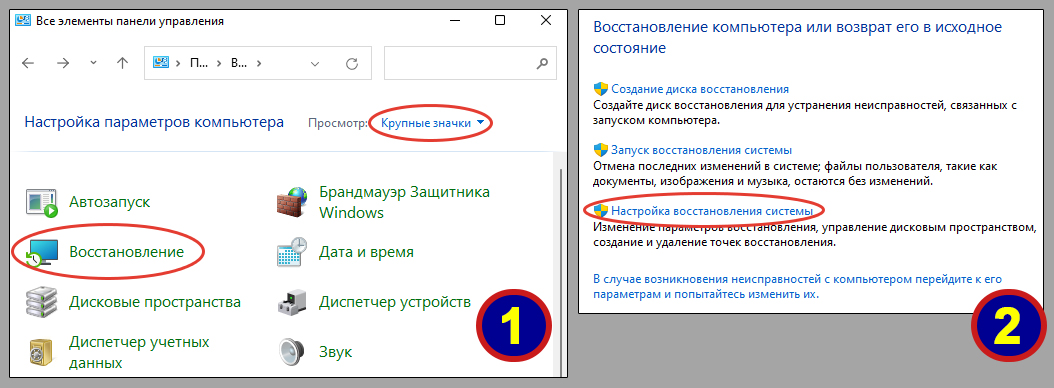
Настраиваем создание точек восстановления после того как вы оказались на вкладке «Защита системы»:
- Нажмите кнопку «Настроить» внизу;
- В следующем окне активируйте опцию «Включить защиту системы» (она стандартно включена), иначе функция восстановления Windows работать не будет. Ниже, передвигая ползунок, укажите максимальной объем дискового пространства раздела «С», которое может использоваться под хранение информации для восстановления. Нажмите «Применить» и «ОК» для сохранения изменений.
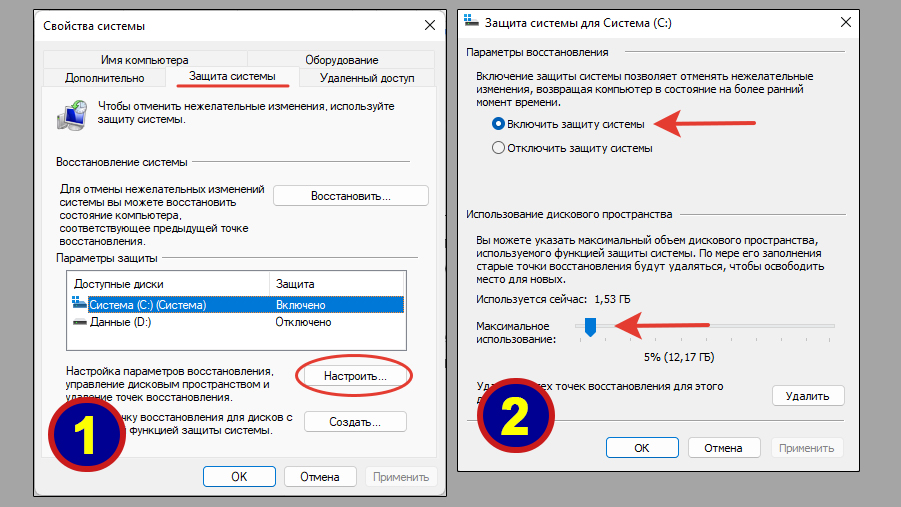
Объем занимаемого под восстановление пространства выбирается исходя из общего размера диска «С». Например, в моей Windows 11 системный накопитель = 250 гигабайт. Из них 60 гб. занято под саму систему и основные приложения. Исходя из этого я могу смело выделить минимум 5% (получается около 12 гб.) и этого хватит чтобы создать 3-5 точек восстановления даже на уже изрядно забитой данными Windows.
Если жесткий HDD диск (или SSD), куда установлена Windows 11, маленький (120 или менее гб.), то 5% емкости для восстановления может быть многовато и не хватит места под файлы, программы и прочее. Возможно следует снизить до 3%.
Главное понимать, что точки восстановления занимают место! И если выделить слишком мало свободного пространства, то вероятно хранить система сможет только одну, а то и вовсе не сможет их создавать.
Создаем новую точку восстановления Windows 11:
- Вернувшись снова в окошко «Защита системы» нажмите «Создать».
- В появившейся строке введите название создаваемой точки восстановления и нажмите «Создать». Обычно процедура занимает до 1 минуты, если система не сильно переполнена данными. В завершении появится окно с сообщением Windows об окончании операции восстановления.
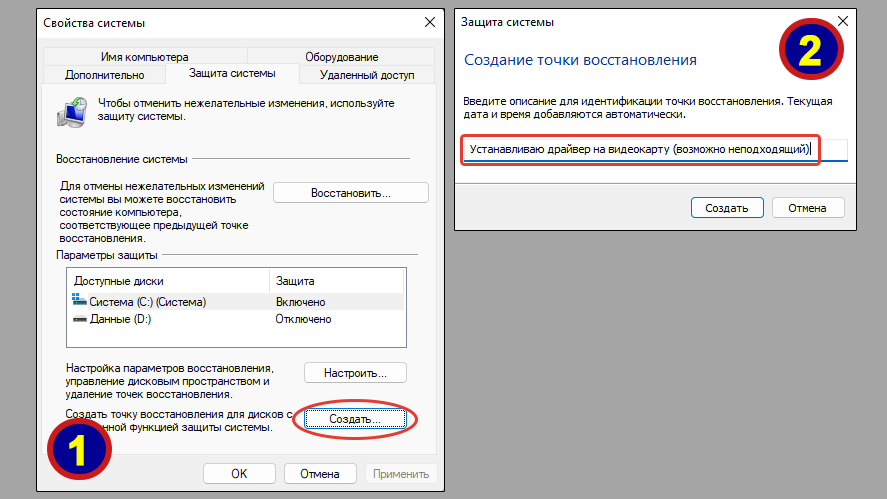
Имя впишите обязательно такое, чтобы при необходимости восстановления системы вы точно понимали, что за точка была создана, в какой момент времени.
Представьте, дали ей имя «123». Заразился компьютер вирусами и приняли решение восстановиться. Запускаем процесс, а в списке 10 штук ваших точек, сделанных вручную с непонятными названиями. Какая из них перед каким событием Windows для чего создана, скорее всего через месяц уже не вспомните.
А вот снимок восстановления с названием «Устанавливаю драйвер на видеокарту (возможно неподходящий)» (как в примере на изображении выше) — самое то. Понятно, перед каким действием в Windows 11 ее создали + система всегда показывает дату и время создания.
На дополнительных локальных дисках компьютера (например, D, E) — рекомендую не включать функционал восстановления.
При поломке системы главное — откатить назад именно параметры и программы Windows, а это все относится к разделу «С». Смысл создавать точки восстановления на других разделах лишь один — если хотите иметь возможность восстанавливать предыдущие версии файлов. Лично я этой функцией пользуюсь через отдельное встроенное средство резервного копирования.
Восстановление системы Windows 11 с точки восстановления
Когда создана хотя бы одна точка восстановления Windows, вы можете вернуть систему к этому состоянию.
Сейчас рассмотрим 2 способа восстановить Windows в случае неполадок:
- Если система нормально запускается (самый простой вариант);
- Если Windows уже сломалась и не запускается. Чуть посложнее, но новичок тоже сможет справиться.
Как откатить Виндовс 11 к предыдущему состоянию если система запускается
Когда вы еще можете загрузить Windows 11, делаем следующее:
- Перейдите в окно «Защита системы» любым из перечисленных вариантов во 2-й главе (про создание точки восстановления). Нажмите «Восстановить».
- В некоторых случаях будет сразу предложено восстановиться до рекомендуемого состояния. Я обычно нажимаю «Выбрать другую точку восстановления». Либо в этом окне будет только одна кнопка «Далее».
- Отобразятся все созданные точки восстановления системы Windows. Здесь выделите нужную, ориентируясь на названия и даты / время. Нажмите снова «Далее». Также вы можете после выделения точки, щелкнуть по кнопке «Поиск затрагиваемых программ» и в отдельном окошке отобразятся приложения Windows, которые затронет процесс отката. Те, которые были установлены после создания контрольной точки будут удалены. А те, что удалили после создания, наоборот, восстановятся. На том же этапе может отображаться ссылка «Посмотреть другие точки восстановления». Обычно она доступна, когда их в системе создано много и под ссылку прячутся менее существенные варианты.
- В последнем окне нажмите «Готово».
- Затем согласитесь на предупреждение Windows о том, что отменить процедуру после ее начала невозможно.
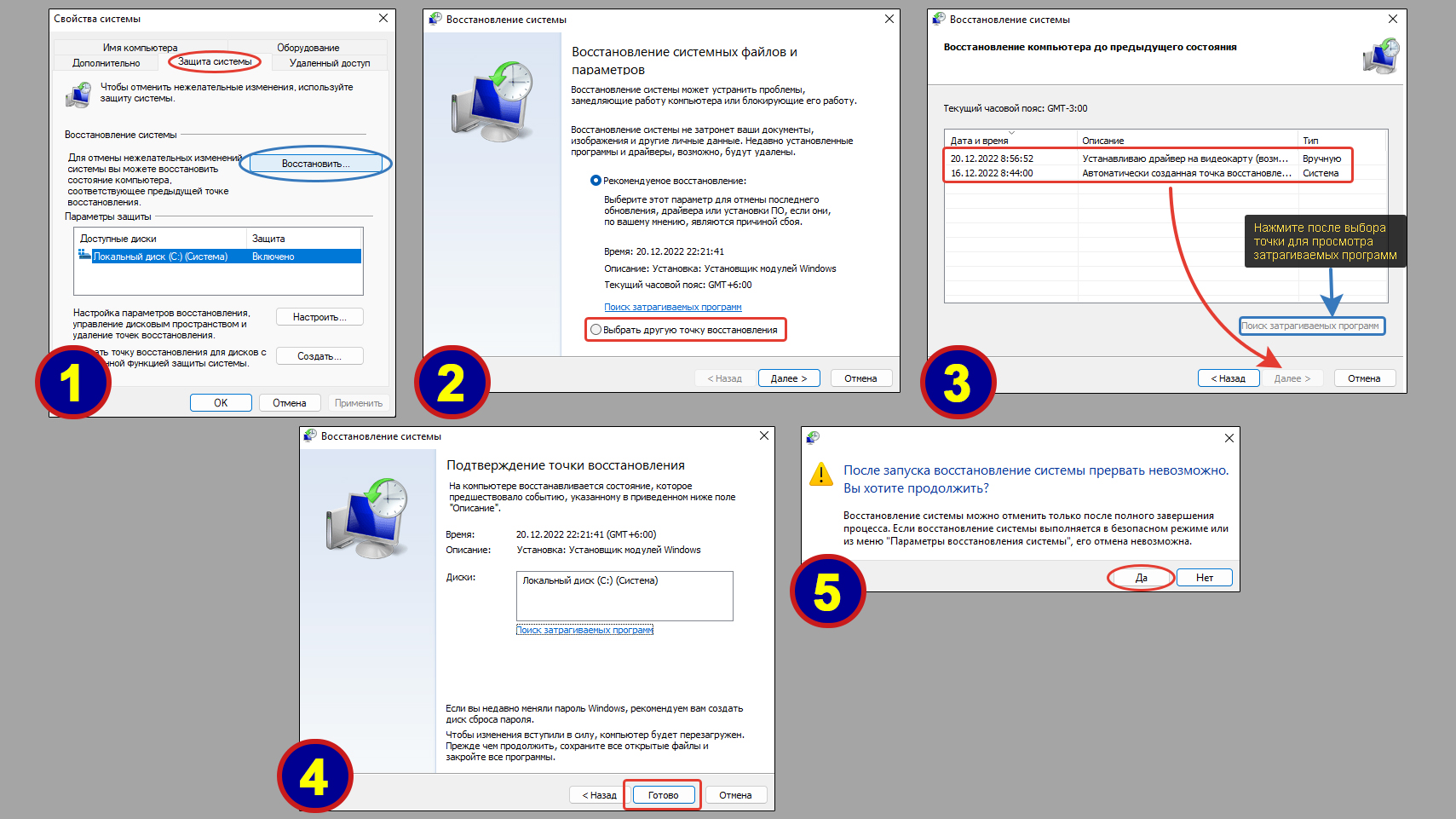
Дождитесь окончания процесса. Это может занять от нескольких минут до получаса примерно. Зависит от объема восстанавливаемых данных. В конце на экране высветится уведомление Windows «Восстановление системы выполнено успешно». Либо будет сообщение об ошибке, если что-то пошло не так.
Ниже альтернативный метод включить окно восстановления системы. Оно может пригодиться в редких случаях сложной поломки Windows, когда описанным выше способом открыть его не получается (файл запуска восстановления поврежден или удален вследствие, например, вирусной активности).
- Откройте меню «Пуск», перейдите в «Параметры» (кнопка со значком шестеренки) среди закрепленных приложений Windows. Также ее можно найти, если в «Пуск» зайти во «Все приложения».
- Заходим в раздел «Восстановление» в правой части окна.
- В блоке «Расширенные параметры запуска» нажмите «Перезапустить сейчас».
- В загрузочном меню Windows переходим по кнопке «Поиск и устранение неисправностей».
- Затем перемещаемся в «Дополнительные параметры».
- В последнем окне нажимаем «Восстановление системы».
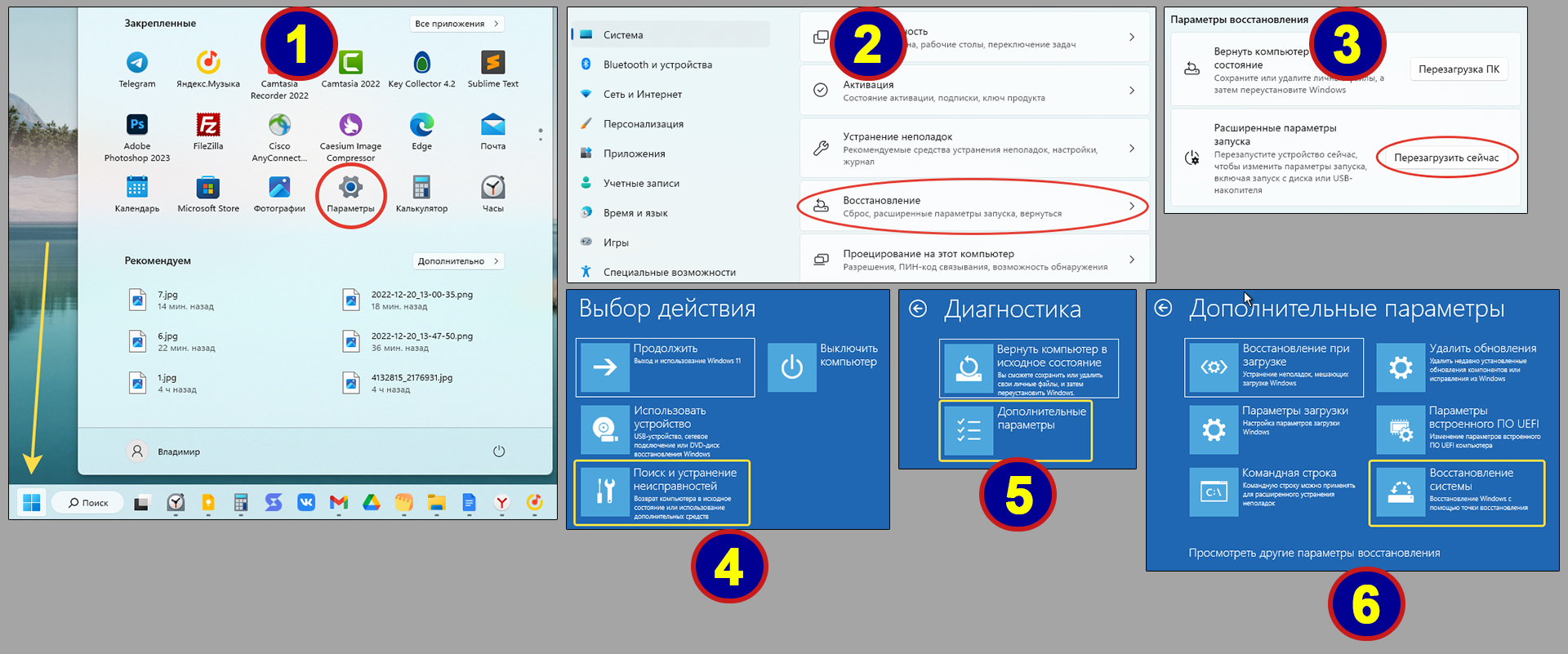
Откроется стандартное окно, как показал выше, где выберите подходящую точку восстановления Windows и завершите процедуру.
Откат системы Windows 11 к точке восстановления если она не запускается
Когда запуск системы невозможен (например, идут постоянные перезагрузке как только появляется логотип Windows), не стоит паниковать. Если ранее была сделана точка восстановления, значит есть высокие шансы восстановления без потерь.
Чтобы перейти к нужной утилите, придется запускать специальное меню загрузки. Это синий экран с кнопками перехода к различным вариантам диагностики и восстановления Windows, который обычно появляется сам после нескольких неудачных попыток загрузки.
Если этого не происходит, то во время очередного запуска, прервите его, выключив ПК (или ноутбук) вручную, удерживая 5-10 секунд кнопку на корпусе. Если Windows успевает загрузиться хотя бы до появления логотипа системы, то в этот момент — самое лучше время выключить компьютер. Затем включаем снова и еще раз выключаем также, прерывая процесс на середине.
После 2-3 таких попыток Windows начнет запуск окна со специальными режимами (в это время будет видна надпись «Подготовка автоматического восстановления»). Далее отобразится меню, следуем по шагам:
- Выберите «Дополнительные параметры»;
- В следующем окне «Поиск и устранение неисправностей»;
- Снова «Дополнительные параметры»;
- Восстановление системы.
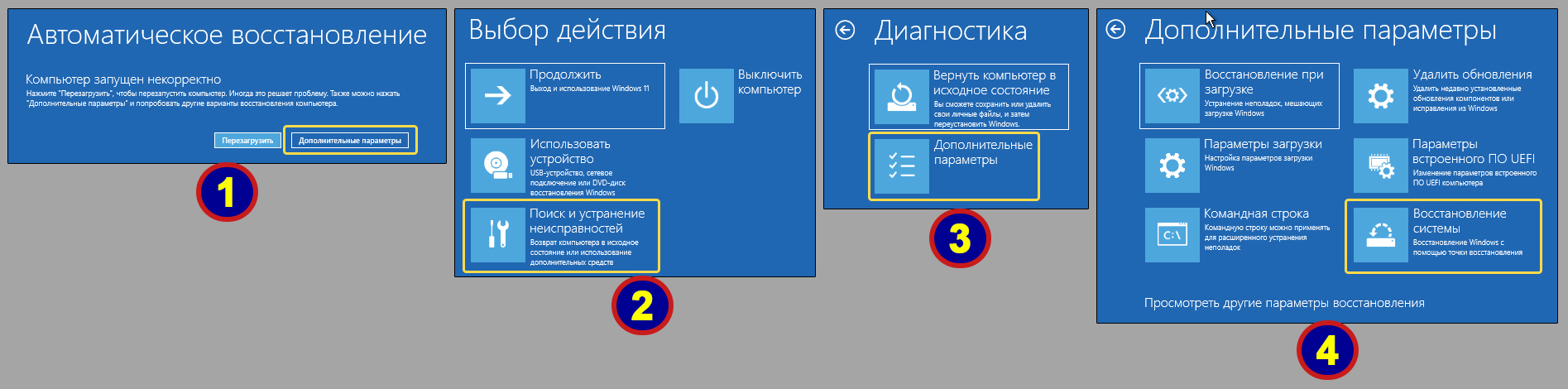
Далее откроется стандартное окно, предлагающее выбрать точку и восстановиться, как показал в предыдущей главе.
Как удалить точки восстановления на Windows 11
Инструменты Windows позволяют удалить сразу все точки восстановления системы без разбора. Не совсем понятно, почему разработчики из Microsoft до сих пор не придумали иного варианта.
Удаление производится так:
- Войдите на ту же вкладку «Защита системы», в которой создавали новые точки и оттуда же запускали восстановление Windows;
- Выделите в списке нужный диск;
- Жмите по кнопке «Настроить»;
- Внизу окна кликните «Удалить» и согласитесь на предупреждение, о том что удалив все точки восстановления, не сможете отменить нежелательные системные изменения.
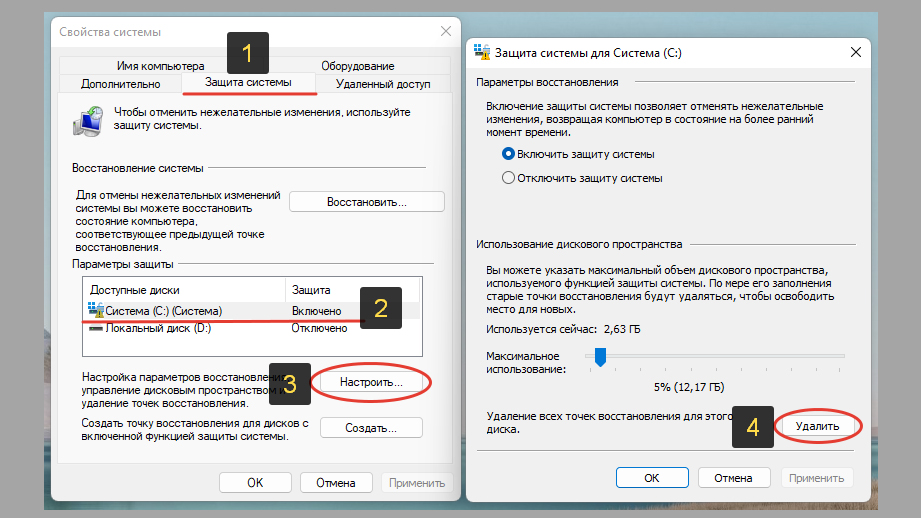
Часто задаваемые вопросы и ответы
Где хранятся точки восстановления Windows 11
Windows хранит состояния для восстановления их в защищенном системном хранилище: на диске «С», в папке System Volume Information. Доступа туда по умолчанию нет даже у пользователя с правами администратора.
Есть ли быстрая команда запуска восстановления с контрольной точки
Чтобы не заходить постоянно на вкладку «Защита системы», можно открыть окошко «Выполнить», зажав Win+R и ввести команду rstrui. Попадете в окно восстановления Windows.
Основные выводы
Итак, созданная точка восстановления Windows 11 позволяет легко отменить изменения в системе и вернуть ее к определенному состоянию на момент создания «снимка».
Если вы еще не умеете создавать их вручную, рекомендую прямо сейчас научиться по данной инструкции, что вряд ли займет более 10-15 минут. Зато вы надежно защитите Windows от возможных программных сбоев.
Конечно, нужно понимать, что если система перестала запускаться или глючит из-за аппаратной неисправности, то точка восстановления никак не поможет.
Также есть интересный способ настроить задание точек восстановления в автоматическом режиме с помощью планировщика заданий Windows. Например, ежедневно. Не все об этом знают, но популярностью особо не пользуется, поэтому расписывать не стал. Напишите, пожалуйста, в комментарии внизу страницы, если вам это интересно и я создам инструкцию. Также пишите любые вопросы, оставшиеся после прочтения статьи. С радостью постараюсь помочь 😉