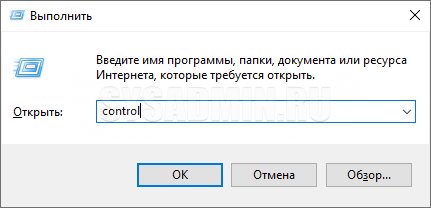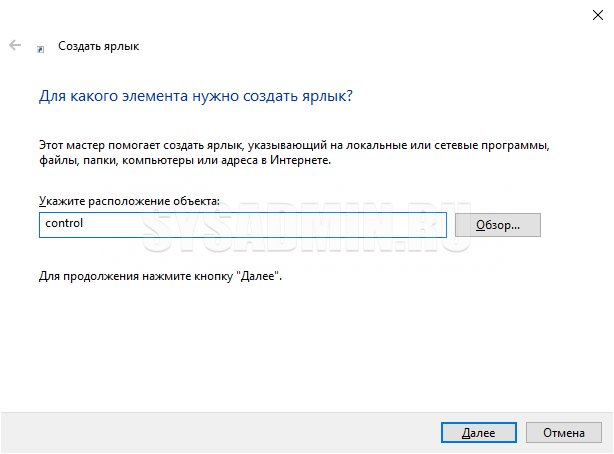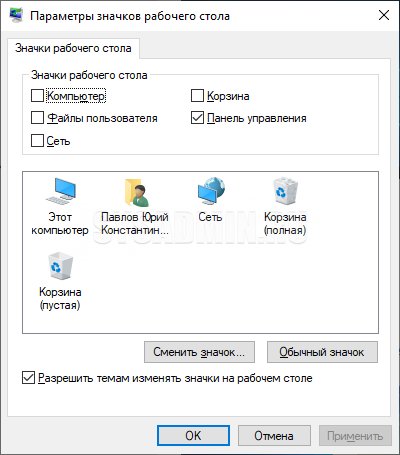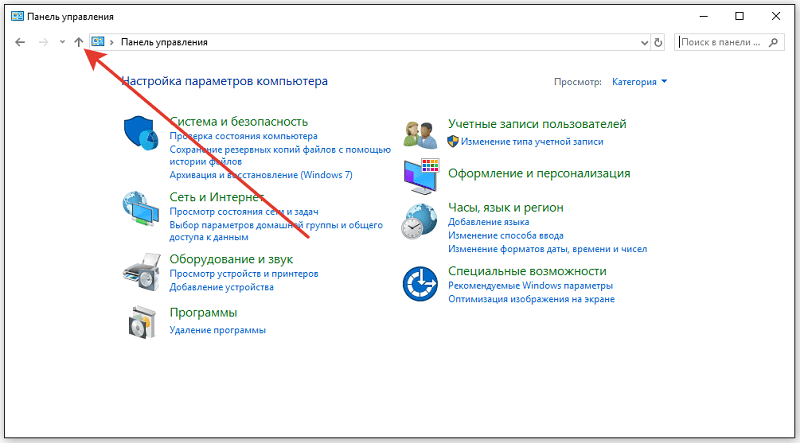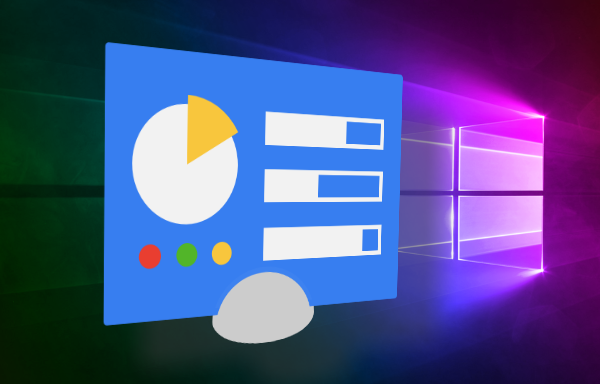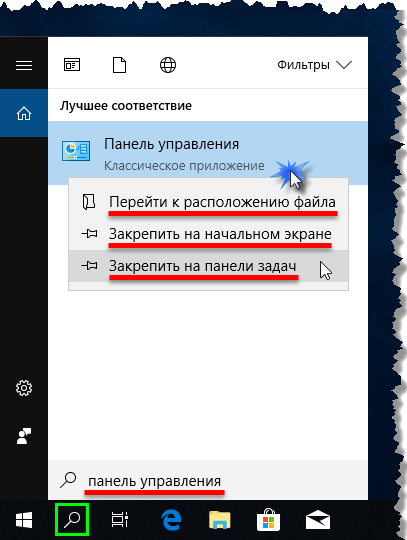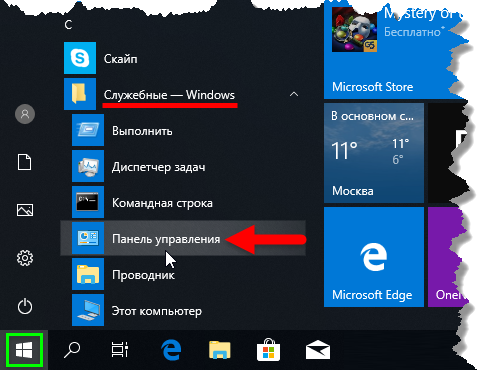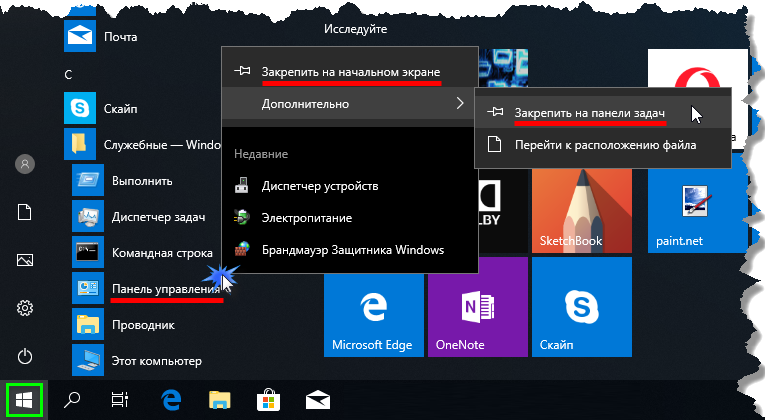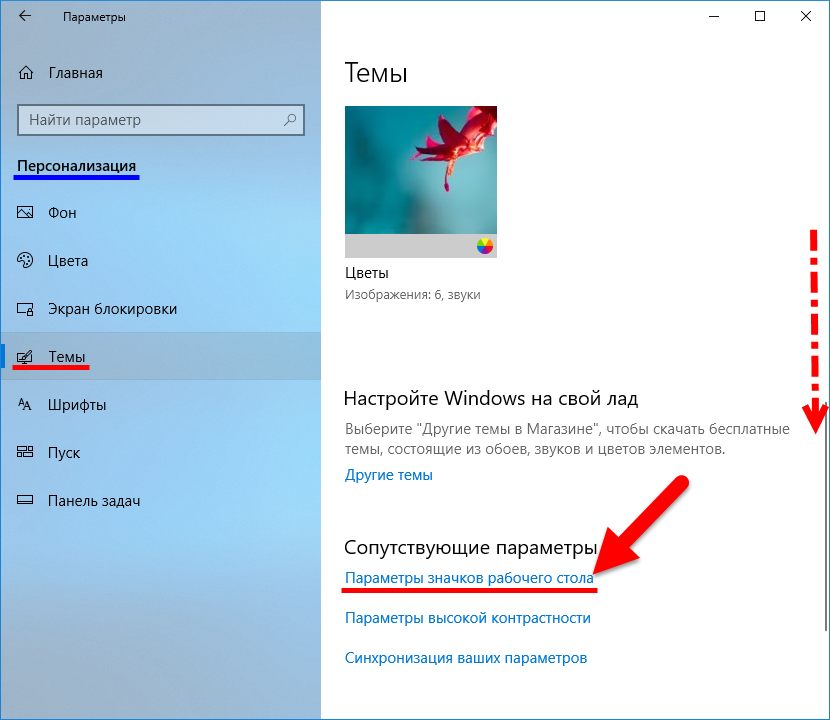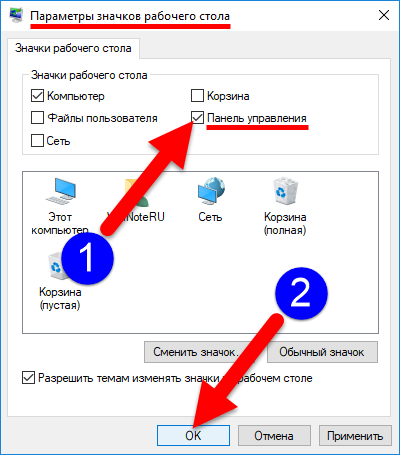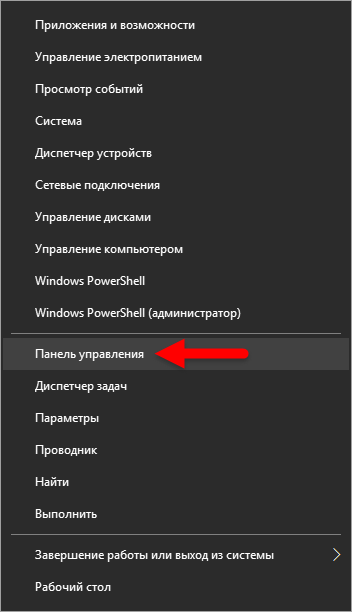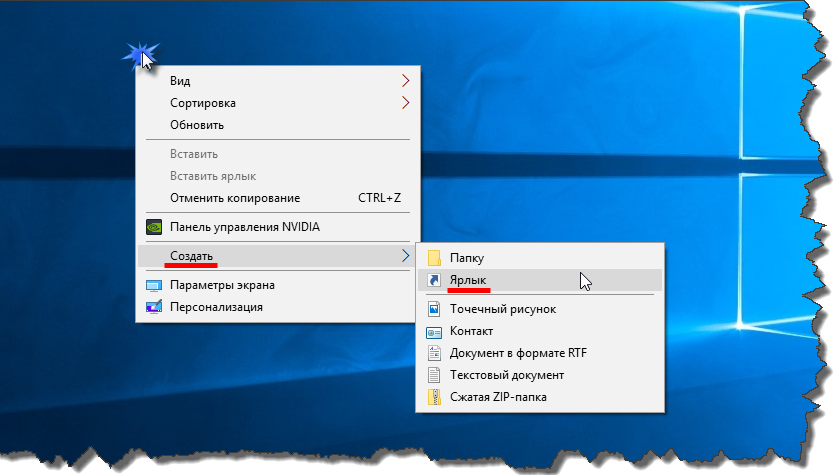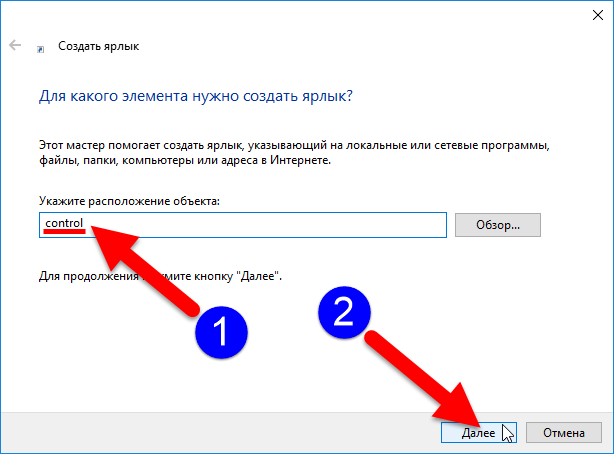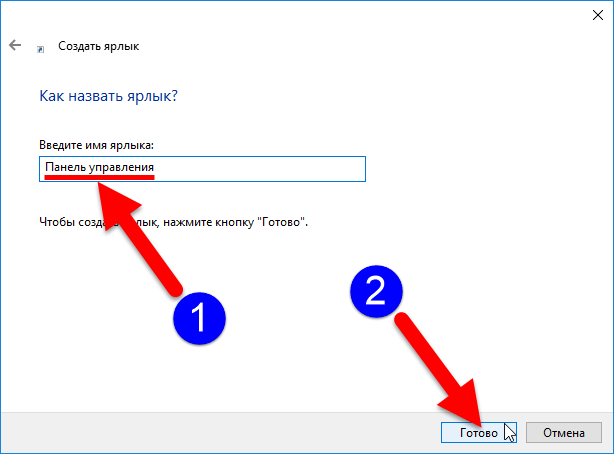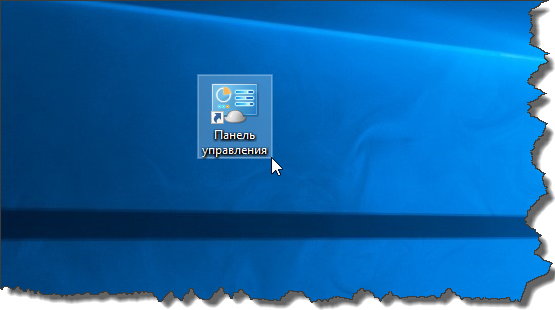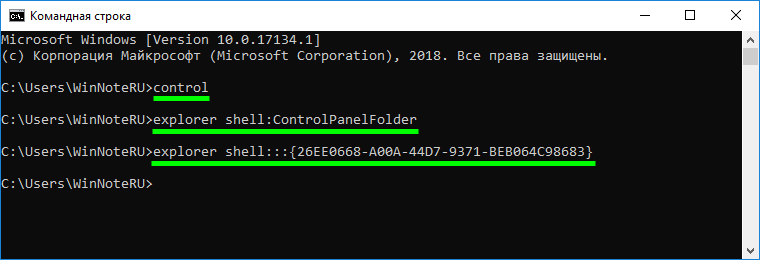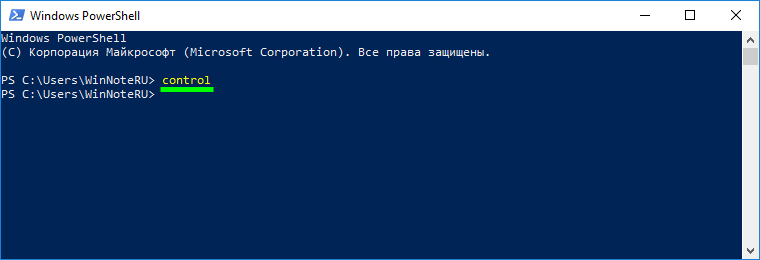В данной статье рассмотрены различные способы, с помощью которых можно открыть классическую панель управления в операционной системе Windows 10.
«Классическая панель управления» в предыдущих версиях операционной системы Windows являлась основным инструментом предоставляющим доступ к большинству настроек системы, средствам управления и администрирования.
С выходом Windows 10, в системе появилось современное универсальное приложение «Параметры Windows» в которое разработчики компании Майкрософт постепенно перемещают различные настройки из классической панели управления. Таким образом компания Майкрософт уходит от классических элементов управления операционной системой в сторону универсального приложения «Параметры Windows». Кроме того, нет явного, простого способа запуска классической панели управления.
Содержание
- Как открыть классическую панель управления в окне «Выполнить»
- Как открыть классическую панель управления используя «Поиск»
- Как открыть классическую панель управления в меню «Пуск»
- Как открыть классическую панель управления используя параметры значков рабочего стола
- Как открыть классическую панель управления в меню Win+X (Power User Menu)
- Как создать ярлык для классической панели управления
- Как открыть классическую панель управления в командной строке
- Как открыть классическую панель управления в Windows PowerShell
Как открыть классическую панель управления в окне «Выполнить»
Чтобы открыть классическую панель управления данным способом, нажмите сочетание клавиш + R и в открывшемся диалоговом окне Выполнить введите control и нажмите клавишу Enter ↵.
Как открыть классическую панель управления используя «Поиск»
Нажмите на панели задач на значок поиска или нажмите сочетание клавиш
+ S, в открывшейся панели поиска введите панель управления или control и в результатах поисковой выдачи выберите
Панель управления Классическое приложение.
Также можно закрепить «Панель управления» на начальном экране или на панели задач, для этого воспользуйтесь контекстным меню которое вызывается нажатием правой кнопкой мыши.
Как открыть классическую панель управления в меню «Пуск»
Откройте меню «Пуск», в списке приложений найдите и разверните папку Служебные — Windows, и далее выберите Панель управления.
Также можно закрепить «Панель управления» на начальном экране или на панели задач, для этого выберите соответствующий пункт контекстного меню вызываемого нажатием правой кнопкой мыши.
Как открыть классическую панель управления используя параметры значков рабочего стола
С помощью данного способа можно добавить значок классической панели управления на рабочий стол, для этого последовательно откройте:
Пуск ➯ Параметры ➯ Персонализация ➯ Темы
В правой части окна, в разделе Сопутствующие параметры нажмите на ссылку Параметры значков рабочего стола
В открывшемся окне Параметры значков рабочего стола, установите флажок в чекбоксе опции Панель управления и нажмите кнопку OK.
Чтобы быстро открыть окно Параметры значков рабочего стола, в окне Выполнить введите следующую команду и нажмите кнопку OK.
control desk.cpl,,0
Как открыть классическую панель управления в меню Win+X (Power User Menu)
Чтобы использовать данный способ запуска классической панели управления, прочитайте статью
Как добавить пункт Панель управления в меню Win+X в Windows 10
Ниже представлен скриншот в качестве примера.
Как создать ярлык для классической панели управления
С помощью данного способа можно создать ярлык для запуска классической панели управления в любом месте, в данном примере на рабочем столе.
Нажмите правой кнопкой мыши на пустой области рабочего стола и в появившемся контекстном меню выберите Создать > Ярлык.
В открывшемся окне, в поле Укажите расположение объектов введите control и нажмите кнопку Далее.
В следующем окне введите имя ярлыка, например Панель управления и нажмите кнопку Готово.
В результате на рабочем столе будет создан ярлык с соответствующим значком.
Как открыть классическую панель управления в командной строке
Запустите командную строку любым способом и выполните одну из следующих команд:
control
explorer shell:ControlPanelFolder
explorer shell:::{26EE0668-A00A-44D7-9371-BEB064C98683}
Как открыть классическую панель управления в Windows PowerShell
Запустите консоль Windows PowerShell и выполните команду:
control
Представленные выше способы позволяют открыть классическую панель управления,
Вы можете использовать тот, который наиболее удобен именно для Вас.
В Windows 8, Microsoft в первые представила альтернативу традиционной Панели управления. Новое приложение «Параметры» Windows 10 не только включает в себя большинство настроек и опций, доступных в классической панели управления, но и имеет опции, которых нет в старой панели управления.
Как было сказано ранее, многие из настроек классической панели управления не были перемещены в новое приложение «Параметры». Из-за этого, время от времени, нам приходится пользоваться классической панелью управления даже в новых сборках Windows 10.
Ниже рассмотрим четыре способа открыть классическую Панель управления в Windows 10.
Способ 1.
Открыть Панель управления с помощью «Поиска» на панели задач или меню «Пуск».
- Нажмите на значок поиска Windows на панели задач или откройте меню «Пуск» и начните набирать: Панель управления
- В результатах поиска выберите классическую панель управления.
Способ 2.
Открыть Панель управления с помощью «Параметров значков рабочего стола».
- Кликните правой кнопкой мыши на пустой области рабочего стола и выберите в контекстном меню «Персонализация» и откройте раздел «Темы», или откройте приложение «Параметры» и перейдите «Персонализация» → «Темы»
- В разделе «Сопутствующие параметры» нажмите на ссылку — «Параметры значков рабочего стола»
- В окне настройки значков, установите флажок напротив пункта «Панель управления», чтобы разместить ярлык классической панели управления на рабочем столе и нажмите кнопку «ОК».
Способ 3.
Открыть Панель управления с помощью приложения «Параметры».
Было бы здорово, если бы в «Параметрах» была кнопка, позволяющая открыть классическую панель управления. К счастью, есть простой способ открыть классическую Панель управления прямо из приложения. Вы можете использовать строку поиска в Параметрах Windows, чтобы открыть панель управления.
Да, чтобы открыть панель управления из приложения Параметры, все, что вам нужно сделать, это набрать в строке поиска «Панель управления», а затем нажмите клавишу Enter.
Строку поиска в настройках также можно использовать для быстрого доступа к другим разделам настроек панели управления. Например, вы можете ввести «Центр обновления Windows», чтобы получить доступ к параметрам Центра обновления Windows и «Диспетчер устройств», чтобы открыть Диспетчер устройств.
Способ 4.
Открыть Панель управления с помощью Проводника Windows.
Откройте окно Проводника Windows. В адресной строке наберите или скопируйте и вставьте: Панель управления и нажмите клавишу Enter
Классическая панель управления откроется немедленно.
Совет: Вы знаете, что можете быстро создать ярлык на рабочем столе для любого раздела приложения Параметры в Windows 10.
Вам может быть интересно: Как в Windows 10 вернуть классическую Панель управления в меню Win + X.
Windows, Windows 10, Windows 8
- 12.12.2018
- 21 253
- 3
- 07.02.2020
- 35
- 34
- 1
- Содержание статьи
- Меню Пуск
- Выполнить
- Ярлык
- Персонализация
- Комментарии к статье ( 3 шт )
- Добавить комментарий
Постепенно, с каждым обновлением, разработчики из Microsoft переносят все больше и больше настроек из старой панели управления в новую, выполненную в виде современных ОС Windows. Первые шаги в этом направлении были сделаны еще в Windows 8, а после одного из обновлений Windows 10 классическую панель управления вообще спрятали от глаз простых пользователей куда подальше. Однако, множество настроек все еще присутствуют только в классическом варианте панели управления, да и множеству людей она все еще остается более привычным инструментом тонкой настройки компьютера. Вот несколько способов, как попасть в старую добрую, классическую панель управления.
Меню Пуск
Достаточно набрать в строке поиска control или панель, как высветиться ярлык на старую Панель управления. Там же его можно и закрепить на начальное меню, или панель задач.
Выполнить
В старую панель управления можно так же попасть и через окно Выполнить. Нажимаем сочетание клавиш Win + R, там набираем control, нажимаем Enter. Перед вами откроется обычная панель управления.
Ярлык
Для того, чтобы создать ярлык на рабочем столе на классическую панель управления, нужно просто создать ярлык для объекта control.
Персонализация
Так же можно создать значок Панели управления, на рабочем столе, с помощью настроек персонализации учетной записи. Для этого нажимаем правой кнопкой на рабочем столе, и выбираем пункт меню «Персонализация». Там переходим в раздел «Темы», и находим параметр с названием «Параметры значков рабочего стола». Открываем, ставим галочку у пункта «Панель управления», нажимаем ОК, и закрываем.

В последнем обновлении Windows 10 Creators Update, Microsoft убрала старую панель управления из контекстного меню в пуске, вызываемого правой кнопкой мыши, нажатием на пуск. Да и вообще судя по последним обновлениям, Microsoft пытается перевести весь интерфейс системы в новый дизайн, но во первых не всем он нравиться, а во вторых к сожалению переносят не весь функционал.
И так если вам требуется старая панель управления, то можно поступить тремя различными способом:
1. С помощью специального ярлыка
Для этого необходимо скачать специальный ярлык и переместить его в папку C:UsersИмяПользователяAppDataLocalMicrosoftWindowsWinXGroup2, указав любое имя (к примеру, Control Panel). Стоит отметить, что эта папка является скрытой, и лучше использовать Total Commander. После этого перезагрузите компьютер, и при нажатии правой кнопкой мыши на Пуск вы увидите свой ярлык на Панель управления:
2. Поиск Windows 10
Для этого воспользуемся стандартным поиском в Windows 10, вписав туда «Панель управления».
3. Через утилиту «Выполнить»
Открываем через пуск утилиты выполнить и вписываем туда «control», и нажимаем ок.
-
Удобный пуск для Windows 10
< Назад
-
Как установить виджеты на Windows 10
Вперёд >
Автор :
Обновлено 02.06.2017
Добрый день уважаемые читатели не так давно мы с вами проводили обновление до windows 10 creators update версия 1703 и на удивление она оказалась гораздо стабильнее, чем свои предшественницы, в ней уже нет такого большого количества синих экранов и других глюков, но ложка дегтя все же есть и называется Control Panel. Наверняка многие уже заметили, что теперь отсутствует панель управления в windows 10 Creators Update, запрятана она теперь в такую даль, что вы будите тратить больше времени, чтобы его отыскать. Я вам покажу как это исправить и вернуть панель управления в контекстное меню кнопки пуск.
Что такое панель управления (Control Panel)
Если по простому, то это приложение-оснастка, в задачи которого входит систематизировать оснастки по областям применения, чтобы пользователю из единой панели, было удобно производить настройки операционной системы и администрировать ее. В ее состав входят вот такие группы:
- Windows To Go
- Автозапуск Windows
- Администрирование
- Брандмауэр Windows
- Восстановление Windows
- Дата и время
- Дисковые пространства
- Диспетчер устройств
- Диспетчер учетных данных
- Домашняя группа
- Звук
- Инфракрасная связь
- История файлов
- Клавиатура
- Мышь
- Панель задач и навигация
- Параметры индексирования
- Параметры проводника
- Подключения к удаленным рабочим столам
- Программы и компоненты
- Программы по умолчанию
- Рабочие папки
- Распознание речи
- Региональные стандарты
- Резервное копирование и восстановление Windows
- Свойства браузера
- Система
- Телефон и модем
- Управление цветом
- Устранение неполадок
- Устройства и принтеры
- Учетные записи пользователей
- Центр безопасности и обслуживания
- Центр синхронизации
- Центр специальных возможностей
- Центр управления сетями и общим доступом
- Шифрование диска Bitlocker
- Шрифты
- Электропитание Windows
- Язык
Куда делась панель управления в windows 10
Хоть новая версию операционной системы и стала стабильнее и в ней нет проблем, что ОС выдает ошибку msvcp140.dll, Microsoft пытается избавляться от классических приложений в Windows 10 и в версии 1703 под нож попала «Панель управления». По словам Microsoft делается это для того, чтобы упростить пользователю изучение десятки, чтобы все действия были одинаковы и на:
- Телефонах
- Планшетах
- Компьютерах
Вроде это и хорошо, но для людей кто пользуется Windows начиная с XP и выше, это сильно не нравится, так как они за годы использования к ней привыкли. Раньше вы в Windows 10 спокойно могли щелкнуть правым кликом по кнопке пуск и в контекстном меню увидеть пункт
теперь его тут просто нет, согласитесь, что раньше было удобнее, но не расстраивайтесь мы за минуты сможем вернуть панель управления в контекстное меню пуск Windows 10 (меню Win+X).
Как открыть панель управления в windows 10 Creators Update
Итак как же зайти в панель управления windows 10 после обновления 1703, есть три метода попасть в Control Panel, ниже мы вернем и старый метод через контекстное меню «Пуск».
- через структуру меню «Пуск»
- Через окно выполнить
- Через командную строку
- Через поиск
- Через ярлык
Открыть панель управления через меню «Пуск»
Зайти в панель управления Windows 10 можно, старым классическим методом, через структуру меню кнопки «Пуск». Находим пункт «Служебные — Window» и в нем пункт «Панель управления»
Открываем Control Panel через меню «Выполнить»
И так нажимаем сочетание клавиш WIN+R и в открывшемся окне «Выполнить» пишем control panel и нажимаем Enter, в результате чего у вас откроется классическая панель управления.
В командной строке так же можно ввести control panel и нажать Enter, эффект будет таким же.
Открыть панель управления через поиск и ярлык
Зайти в панель управления можно воспользовавшись поиском, для этого нажимаем значок лупы, справа от кнопки «Пуск». В поле поиска вводите панель управления и сверху у вас появится в результатах поиска нужный ярлык.
И последний метод, через ярлык. Так как сама оснастка лежит по пути:
C:WindowsSystem32Control
То запустив его или создав от него ярлык на рабочий стол вы сможете включить панель управления Windows 10.
Как найти панель управления в windows 10 Creators Update мы научились, теперь вернем все как было и добавим пункт в контекстное меню пуска.
Как вернуть панель управления в windows 10
Для того, чтобы все вернуть как было есть два способа:
- Создание ярлыка и помещение его в нужное место
- С помощью утилиты Win+X Menu Editor
Настройка Win+X Menu Editor
Win+X Menu Editor — это бесплатная утилита, скачать ее можно по ссылке и необходима она для того, чтобы настраивать контекстное меню кнопки пук, которое вызывается с помощью сочетания горячих клавиш WIN+X.
- Запускаем программу Win+X Menu Editor
- Выберите пункт Group 2, данная область позволяет вернуть панель управления в нужное место. Обратите внимание, что уже существующий пункт «Панель управления» имеет значок шестеренки и откроет пункт «Параметры», нам же необходимо вверху нажать пункт Add a program > Add a Control Panel item, именно он возвратит старую панель управления в windows 10.
В полученном списке найдите пункт «Все элементы панели управления» и нажимаем Select.
Теперь нужно перезапустить проводник Windows, для это нажмите кнопку Restart Explore.
Все проверяем, у вас утилита Win+X Menu Editor должна добавить панель управления в Windows 10, у меня появился пункт «Все элементы панели управления», мне так не нравится и я хочу его переименовать.
Переходим в утилиту Win+X Menu Editor и на нужном элементе нажимаем клавишу F2, для переименовывания пункта меню.
Задаем имя элемента.
Проверяем контекстное меню кнопки «Пуск» и видим, нужный нам восстановленный пункт Панель управления! Как видите восстановить Control Panel очень просто данным методом, но еще есть и альтернатива.
Восстановить через добавление ярлыка
Для того, чтобы вернуть панель управления в меню Win+X потребуется скопировать ярлык панели управления (свой создать не получится, они не будут отображаться в меню) контекстного меню из предыдущей версии Windows 10 (до 1703) или 8.1, можете скачать у меня или зайти на более старой версии по пути
%LOCALAPPDATA%MicrosoftWindowsWinXGroup2
Скопировать его на флешку или еще как нибудь и перенести на нужный компьютер. Затем снова переходим по пути, но уже на новом компьютере
%LOCALAPPDATA%MicrosoftWindowsWinXGroup2
Теперь заменим новый ярлык на старый и перезапустим службу проводника Windows
После чего у вас появится в меню ярлык на классическую панель управления.
Гадеюсь вам помогла данная инструкция ивы смогли найти и вернуть панель управления в новой операционной системе Windows 10 Creators Update,
Компания Microsoft постоянно модифицирует внешний вид ОС Windows. Однако некоторые нововведения в этой ОС вводят пользователей в замешательство. Например, начиная с версии Windows 8, компания стремится избавиться от классической панели управления, заменив ее на меню «Параметры». Это не всегда привычно. Мы расскажем, как вернуть панель управления с классическим видом в ОС Windows 10.
Через «Поиск»
Разработчики всемирно известной ОС придерживаются концепции «все, что нужно, в одном месте». Через меню поиска, встроенного в панель задач (в народе его называют меню «Пуск») можно открыть почти любую настройку, программу, выполнить задачу командной строки и даже сделать поисковый запрос в интернет.
Меню поиска может представлять собой большую лупу или текстовое поле в панели задач. Если его там нет, то необходимо выполнить следующие действия:
- Нажмите правой кнопкой мыши по панели задач.
- В появившемся меню раскройте пункт «Поиск» и выберите «Показать поле поиска».
- Введите в появившемся окне поиска фразу «Панель управления» или «Control panel». Примечательно, что второй способ будет работать всегда, вне зависимости от языка ОС.
- Кликните левой кнопкой по найденному приложению.
Пожалуй, это самый скучный способ, ведь если у вас несколько приложений с подобным названием, то найти нужное будет проблематично. Идем дальше.
«Параметры значков рабочего стола»
Один из простейших способов добавить некоторые утилиты в быстрый доступ – это включить их в параметрах значков рабочего стола. Для этого необходимо выполнить несколько следующих действий:
- Откройте приложение «Параметры». Это можно сделать через поиск. Однако намного быстрее нажать сочетание клавиш «Win» + «X» и выбрать пункт «Параметры» в появившемся списке.
- Перейдите в раздел «Персонализация» и откройте настройки «Темы».
- В блоке «Сопутствующие параметры» выберите «Параметры значков рабочего стола».
- В новом открывшемся окне поставьте галочку напротив пункта «Панель управления».
- Нажмите «Ок» или «Применить».
После этих махинаций на рабочем столе должен появиться новый значок. Обращаем внимание на то, что это не простой ярлык, который можно также переименовать. Если необходимость в стандартной программе пропала, то его можно снова удалить через кнопку «Del».
Через «Параметры»
Пожалуй, это самый долгий и нерациональный способ открытия старой программы. Рекомендуем использовать его только в случае возникновения трудностей в вышеперечисленных способах. Алгоритм действий:
- Откройте параметры. Для этого достаточно открыть меню «Пуск» и кликнуть по шестеренке возле кнопки выключения.
- Во внутреннем поиске введите фразу «Control panel». Рекомендуем вводить фразу полностью, иначе придется искать программу среди нескольких настроек с похожим названием.
- Нажмите клавишу «Enter».
Если программа не открылась автоматически, то находим ее в найденных результатах. Правда, непонятно, при каких обстоятельствах может понадобиться открыть старые настройки через новые «Параметры».
«Выполнить»
А этот способ, к слову, считается популярнейшим среди специалистов. Именно его чаще всего можно встретить на форумах. Все, что нам понадобится – это одно сочетание клавиш и уже знакомая команда. Для начала необходимо открыть окно «Выполнить». Это можно сделать тремя способами:
- через сочетание клавиш «Win» + «R»;
- через поиск;
- через диспетчер задач;
- через сочетание «Win» + «X», а после выбор соответствующего пункта.
При успешном запуске в левом нижнем углу появится небольшое окно с текстовым полем и тремя кнопками. Вводим в текстовое поле фразу «Control panel» и нажимаем «Ok». Примечательно, что команда сохранится в памяти и автоматически вставится при повторном открытии окна «Выполнить». Точно такую же команду можно ввести и в командной строке. Какой способ удобнее – решать вам.
Ярлык
Нет более банального способа, чем создание ярлыка для системного приложения. Но способ есть способ, потому мы поговорим и о нем. Для начала нам необходимо выйти на оригинальный исполняемый файл программы или другой ярлык, ведущий на нее. Сделать это можно следующим способом:
- Введите название программы в поиске.
- Кликните ПКМ по нужной утилите и выберите «Перейти к расположению файла». У вас откроется папка «Служебные» с ярлыком на нужное приложение.
- Кликните ПКМ по ярлыку, раскройте меню «Отправить» и выберите пункт «Создать ярлык».
На рабочем столе появится новый рабочий ярлык.
Закрепление на панели задач
Ярлыки могут располагаться не только на рабочем столе и в директориях, но и в быстром доступе. Это значительно ускоряет доступ к утилите, однако требуется первичный запуск. Откройте программу любым вышеперечисленным способом. После открытия внизу появится новый значок.
Кликните по нему и выберите «Закрепить на панели задач». Теперь при необходимости вам не придется повторять вышеперечисленные инструкции. Достаточно просто один раз кликнуть по значку.
Пользователи «семерки» и более ранних выпусков винды привыкли, что панелька управления всегда находится под рукой и найти ее не составляет никакого труда. Однако разработчики Виндовс 10 решили отучить нас от столь полезного инструмента, предложив на замену несуразную утилиту «Параметры». К счастью, старая, классическая панелька никуда не исчезла – просто ее заныкали подальше от наших глаз. Но не слишком далеко, и мы по-прежнему можем ею пользоваться. Сегодня поговорим, как открыть панель управления в Windows 10 четырьмя простыми способами, а также как добавить ее в Пуск и меню рабочего стола.
Панель управления в windows 10 Creators Update
Добрый день уважаемые читатели не так давно мы с вами проводили обновление до windows 10 creators update версия 1703 и на удивление она оказалась гораздо стабильнее, чем свои предшественницы, в ней уже нет такого большого количества синих экранов и других глюков, но ложка дегтя все же есть и называется Control Panel. Наверняка многие уже заметили, что теперь отсутствует панель управления в windows 10 Creators Update, запрятана она теперь в такую даль, что вы будите тратить больше времени, чтобы его отыскать. Я вам покажу как это исправить и вернуть панель управления в контекстное меню кнопки пуск.
Что такое панель управления (Control Panel)
Если по простому, то это приложение-оснастка, в задачи которого входит систематизировать оснастки по областям применения, чтобы пользователю из единой панели, было удобно производить настройки операционной системы и администрировать ее. В ее состав входят вот такие группы:
- Windows To Go
- Автозапуск Windows
- Администрирование
- Брандмауэр Windows
- Восстановление Windows
- Дата и время
- Дисковые пространства
- Диспетчер устройств
- Диспетчер учетных данных
- Домашняя группа
- Звук
- Инфракрасная связь
- История файлов
- Клавиатура
- Мышь
- Панель задач и навигация
- Параметры индексирования
- Параметры проводника
- Подключения к удаленным рабочим столам
- Программы и компоненты
- Программы по умолчанию
- Рабочие папки
- Распознание речи
- Региональные стандарты
- Резервное копирование и восстановление Windows
- Свойства браузера
- Система
- Телефон и модем
- Управление цветом
- Устранение неполадок
- Устройства и принтеры
- Учетные записи пользователей
- Центр безопасности и обслуживания
- Центр синхронизации
- Центр специальных возможностей
- Центр управления сетями и общим доступом
- Шифрование диска Bitlocker
- Шрифты
- Электропитание Windows
- Язык
Проблема
Проблема неработающей панели задач очень популярна, так как большое число пользователей используют программы для оптимизации своих ПК. Но, к сожалению, не все разработчики своевременно успевают обновлять своё ПО под свежую ОС от Microsoft.
После проведения «оптимизации» ОС Windows 10 программой Auslogics BootSpeed и выявляется такая проблема, как неработающая панель задач и кнопка меню «Пуск».
Также перестают работать все уведомления и основные регулировки ПК – иконки регулировки уровня звука, управление беспроводными сетями и прочее. Дело в том, что недавно вышедшая операционная система Windows 10 заметно отличается от своих предшественниц, в том числе отличается и реестр. Программы чистки реестра видят некоторые его ветки мусорными и удаляют их без суда и следствия.
В нашем случае, в процессе чистки реестра программой Auslogics BootSpeed удаляется якобы лишняя ветвь ActivatableClasses
реестра Windows 10, но эта ветвь отвечает в том числе за корректную работу всей панели задач. Собственно из-за этого и возникает проблема.
Хоть новая версию операционной системы и стала стабильнее и в ней нет проблем, что ОС выдает ошибку msvcp140.dll, Microsoft пытается избавляться от классических приложений в Windows 10 и в версии 1703 под нож попала «Панель управления». По словам Microsoft делается это для того, чтобы упростить пользователю изучение десятки, чтобы все действия были одинаковы и на:
Вроде это и хорошо, но для людей кто пользуется Windows начиная с XP и выше, это сильно не нравится, так как они за годы использования к ней привыкли. Раньше вы в Windows 10 спокойно могли щелкнуть правым кликом по кнопке пуск и в контекстном меню увидеть пункт
теперь его тут просто нет, согласитесь, что раньше было удобнее, но не расстраивайтесь мы за минуты сможем вернуть панель управления в контекстное меню пуск Windows 10 (меню Win+X).
Как открыть панель управления в windows 10 Creators Update
Итак как же зайти в панель управления windows 10 после обновления 1703, есть три метода попасть в Control Panel, ниже мы вернем и старый метод через контекстное меню «Пуск».
- через структуру меню «Пуск»
- Через окно выполнить
- Через командную строку
- Через поиск
- Через ярлык
Открыть панель управления через меню «Пуск»
Зайти в панель управления Windows 10 можно, старым классическим методом, через структуру меню кнопки «Пуск». Находим пункт «Служебные — Window» и в нем пункт «Панель управления»
Открываем Control Panel через меню «Выполнить»
И так нажимаем сочетание клавиш WIN+R и в открывшемся окне «Выполнить» пишем control panel и нажимаем Enter, в результате чего у вас откроется классическая панель управления.
В командной строке так же можно ввести control panel и нажать Enter, эффект будет таким же.
Открыть панель управления через поиск и ярлык
Зайти в панель управления можно воспользовавшись поиском, для этого нажимаем значок лупы, справа от кнопки «Пуск». В поле поиска вводите панель управления и сверху у вас появится в результатах поиска нужный ярлык.
И последний метод, через ярлык. Так как сама оснастка лежит по пути:
То запустив его или создав от него ярлык на рабочий стол вы сможете включить панель управления Windows 10.
Как найти панель управления в windows 10 Creators Update мы научились, теперь вернем все как было и добавим пункт в контекстное меню пуска.
Удаление установленного в последнее время софта
Программы могут влиять на работоспособность ОС, в том числе негативно. Становятся причиной ошибок и сбоев. Вспомните, ставили ли вы в последнее время приложения? Нет ли среди них заведомо сомнительных?
Не исключено, что зависание панели началось после установки определенной программы или игры. В таком случае причина известна с высокой вероятностью.
Перейдите в Параметры операционной системы. Универсальный способ, не зависящий от работоспособности панели задач: одновременное нажатие клавиш Win, I.
Напрямую перейдите к параметру «Приложения и возможности». Введите название необходимого элемента настроек в строке поиска окна Параметров. Вариант: через пункт «Приложения».
Панель задач не зависла? Еще проще, введите название параметра в строку поиска справа от кнопки «Пуск» (значок-«лупа», если строка не видна). Откройте параметр для перехода к настройкам.
Отсортируйте софт по дате установки (вариант сортировки выбирается из выпадающего списка). Ставили приложение, помните название, но его не видно? Применяйте поиск по списку ПО.
Для удаления программы прямо из перечня, кликните по ней и нажмите «Удалить».
Как вернуть панель управления в windows 10
Для того, чтобы все вернуть как было есть два способа:
- Создание ярлыка и помещение его в нужное место
- С помощью утилиты Win+X Menu Editor
Настройка Win+X Menu Editor
Win+X Menu Editor — это бесплатная утилита, скачать ее можно по ссылке и необходима она для того, чтобы настраивать контекстное меню кнопки пук, которое вызывается с помощью сочетания горячих клавиш WIN+X.
- Запускаем программу Win+X Menu Editor
- Выберите пункт Group 2, данная область позволяет вернуть панель управления в нужное место. Обратите внимание, что уже существующий пункт «Панель управления» имеет значок шестеренки и откроет пункт «Параметры», нам же необходимо вверху нажать пункт Add a program > Add a Control Panel item, именно он возвратит старую панель управления в windows 10.
Как вернуть панель управления в контекстное меню пуск Windows 10 (меню Win+X)
Думаю, многие пользователи, как и я привыкли к тому, что перейти в Панель управления в Windows 10 можно из контекстного меню Пуск (вызываемого нажатием правой кнопки мыши по «Пуск») или же с помощью сочетания клавиш Win+X, открывающего то же самое меню.
Однако, начиная с Windows 10 версии 1703 (Creators Update) и 1709 (Fall Creators Update) в этом меню вместо панели управления отображается пункт «Параметры» (новый интерфейс настроек Windows 10), в итоге есть два способа попасть с кнопки «Пуск» в параметры и ни одного — в панель управления (кроме перехода в списке программ в «Служебные — Windows» — «Панель управления». В этой инструкции подробно о том, как вернуть запуск панели управления в контекстное меню кнопку Пуск (Win+X) и продолжить открывать её в два клика, как это было ранее. Также может пригодиться: Как вернуть меню пуск Windows 7 в Windows 10, Как добавить программы в контекстное меню рабочего стола, Как добавить и удалить пункты меню «Открыть с помощью».
Сканирование системы SFC
После так называемых осенних обновлений Windows 10 (Fall Update, November Update и Threshold 2), многие пользователи столкнулись с проблемами некорректного функционирования панели задач и кнопки Пуск. Панель задач в Windows 10 перестала работать согласно своему предназначению. Сначала эта проблема возникла только со значком громкости – его никак нельзя было запустить. Затем та же проблема появилась с кнопкой Пуск.
Начнём с самого простого метода. Просканируем Windows 10 с помощью встроенного средства SFC. Для этого кликните правой кнопкой мыши на значок Пуск и выберите в выпадающем меню пункт «Командная строка (администратор)».
В открывшейся окне введите следующую команду:
sfc /scannow
Сканирование может занять некоторое время, но следует дождаться его завершения. Есть большие шансы с помощью этого средства решить неполадку, которая не позволяла использовать значки на панели задач Виндовс 10. Если не помогло, воспользуйтесь похожим инструментом, который доступен в рамках программы CCleaner. В разделе Реестр выполните поиск и исправление неполадок, а затем перезагрузите компьютер. Если всё-таки сканирование не принесло должных результатов и она по прежнему не работает – переходим ко второму способу.
Использование Win+X Menu Editor
Самый простой способ вернуть панель управления в контекстное меню пуск — использовать небольшую бесплатную программу Win+X Menu Editor.
- Запустите программу и выберите в ней пункт «Group 2» (пункт запуска параметров находится именно в этой группе, хотя и называется «Панель управления», но открывает Параметры).
- В меню программы перейдите в «Add a program» — «Add a Control Panel item»
- В следующем окне выберите «Панель управления» (или, моя рекомендация — «Все элементы панели управления», чтобы панель управления всегда открывалась в виде значков, а не категорий). Нажмите «Select».
- В списке в программе вы увидите, где расположится добавленный пункт (его можно переместить с помощью стрелок в правой части окна Win+X Menu Editor). Для того, чтобы добавленный пункт появился в контекстном меню, нажмите «Restart Explorer» (или вручную перезапустите Проводник Windows 10).
- После перезапуска проводника вы снова сможете использовать панель управления из контекстного меню кнопки Пуск.
Рассматриваемая утилита не требует установки на компьютер (распространяется в виде архива) и на момент написания этой статьи полностью чистая с точки зрения VirusTotal. Скачать программу Win+X Menu Editor можно бесплатно с сайта https://winaero.com/download.php?view.21 (ссылка на загрузку находится внизу указанной страницы).
Как изменить «Параметры» на «Панель управления» в контекстном меню Пуск вручную
Этот способ одновременно простой и не совсем. Для того, чтобы вернуть панель управления в меню Win+X потребуется скопировать ярлык панели управления (свой создать не получится, они не будут отображаться в меню) контекстного меню из предыдущей версии Windows 10 (до 1703) или 8.1.
Предположим, что у вас есть доступ к компьютеру с такой системой, тогда порядок действий будет выглядеть следующим образом
- Зайдите (на компьютере с предыдущей версией Windows) в C: Users имя_пользователя AppData Local Microsoft Windows WinX Group2 (можно просто ввести в адресную строку проводника %LOCALAPPDATA%MicrosoftWindowsWinXGroup2 и нажать Enter).
- Скопируйте ярлык «Панель управления» на какой-либо накопитель (например, на флешку).
- Замените ярлык «Панель управления» (он называется так, несмотря на то, что открывает «Параметры») в аналогичной папке в вашей Windows 10 на тот, что был скопирован из другой системы.
- Перезапустите проводник (сделать это можно в диспетчере задач, который также запускается из контекстного меню Пуск).
Создание и подготовка ярлычка с помощью HashLnk
- Скачайте по ссылке и поместите в корневой каталог диска С, D или другого (не обязательно в корневой, но так удобнее).
- Туда же поместите созданный любым способом ярлык панели управления. В свойствах ярлыка, а именно в поле «Объект», пропишите путь к файлу control.exe (%windir%system32control.exe). Также дайте ярлыку понятное имя, например, «Control Panel».
- Откройте командную консоль и выполните инструкцию: D:hashlnk.exe “D:Control Panel.lnk” (вместо D: укажите путь к вашему расположению файлов). Если команда выполнена успешно, ниже появится сообщение «Hash generated and applied (0x850DD6C5)».
- Теперь осталось переместить обработанный ярлычок в папку %LocalAppData%MicrosoftWindowsWinXGroup2 и выполнить перезапуск проводника.
Приложение «Win+X MenuEditor»
Оно предназначено для добавления или удаления пунктов. Получить инсталлятор бесплатно можно по ссылке:
Утилита занимает меньше мегабайта, не требует установки. Единственный нюанс, который стоит учитывать – разрядность Вашей операционной системы (определяется она следующим образом). В скачанном архиве Вы найдете две папки и текстовый документ с инструкцией. Запускать файл «WinXEdiror» нужно из того каталога, название которого соответствует разрядности Windows (x86 или x64).
- В приложении находим группу с названием «Group 2» и кликаем по ней один раз левой кнопкой мышки, чтобы выделить. Затем в верхней части окна нажимаем на кнопку добавления «Add a program», далее выбираем – «Control Panel Item…»:
- На следующем этапе следует в списке найти объект, указанный на скриншоте и выбрать его с помощью кнопки «Select»:
- После возврата к основному окну приложения, в нижнем правом углу кликаем на «Restart» для перезапуска «Проводника»:
Теперь в меню контекста снова отображается привычный нам элемент:
Вносим изменения вручную
Суть метода предельно проста, но воплотить его в жизнь может показаться сложным процессом, особенно для новичков. Изначально стоит обратиться за помощью к другим пользователям Windows 10, у которых установлена предыдущая версия сборки. Нужно скопировать у них ярлык ПУ, который расположен по пути:
Теперь откройте аналогичное расположение на своём ПК и вставьте туда скопированный у других ярлык. Осталось только перезапустить службу «Проводника». Проще всего это сделать из диспетчера задач:
- Нажимаем Ctrl + Shift + Esc ;
- В перечне (обычно вверху) выделяем нужный элемент;
- Кликаем по кнопке перезапуска:
Теперь можете нажать Win + X и убедиться — пункт «Панель управления» вернулся на своё обычное место в Windows 10.
Уверен, что этот способ пригодится Вашим знакомым и друзьям, поэтому стоит поделиться им в социальных сетях. Если имеются вопросы по теме, жду комментариев.
Перезапуск панели задач через PowerShell
Итак, что делать если первый способ не работает. Попробуем её перезапустить (восстановить). Но прежде чем перейти к перезапуску, нужно выключить брандмауэр Windows 10 (если ранее он был включен).
Затем запустите приложение PowerShell в режиме администратора. Если не работает кнопка Пуск, то приложение можно найти с помощью Проводника. Для этого перейдите в следующий каталог:
C:WindowsSystem32WindowsPowerShellv1.0
В указанной папке кликните правой кнопкой мыши на файл powershell.exe и запустите его в режиме администратора.
Ещё один способ запустить PowerShell с помощью Диспетчера задач. Для этого, вызываем Диспетчер задач Windows 10 нажатием на клавиши Ctrl+Shift+Esc. В меню Файл открываем пункт «Запустить новую задачу», вводим или вставляем в поле «PowerShell», отмечаем галкой запускать от имени администратора и подтверждаем нажатием на Enter.
В открывшемся окне PowerShell вставьте и подтвердите следующую команду. Она позволит перезапустить панель задач в Windows 10 и восстановить её функциональные возможности:
Get-AppXPackage -AllUsers | Foreach {Add-AppxPackage -DisableDevelopmentMode -Register “$($_.InstallLocation)AppXManifest.xml”}
После выполнения этой команды, если был выключен брандмауэр и приложение PowerShell запущено в режиме администратора, произойдет перезагрузка (восстановление) панели задач. Этот процесс может занять некоторое время. Не нужно даже перезагружать компьютер. Исправления произойдут автоматически и после этого она должна работать должным образом.
Возвращаем пункт «Панель управления» в Пуск Windows 10
Приветствую, дорогие читатели! После установки очередного крупного обновления Windows 10 под названием Creators Update 1703 (номер сборки 15063.13) исчез пункт Панель управления из контекстного меню Пуск.
Ныне на его месте красуется пункт Параметры, который вызывает окно настроек, в котором отсутствует добрая половина настроек, что можно изменить в Windows 10. Очень жаль, что компания Microsoft выбрала для себя этот путь и всячески пытается усложнить возможность воспользоваться тонкими настройками, заведомо полагая, что пользователи ничего не понимают, и вообще не стоит им касаться настроек.
К счастью, не всё потеряно, и возможность вернуть старый добрый пункт «Панель управления» остался. И сделать это, на удивление, достаточно легко.
В Windows имеется специальная системная папка, в которой располагаются ярлычки, некоторые из которых подхватываются системой и используются в соответствующих меню.
Возврат пункта «Панель управления» в контекстное меню Пуск Windows 10
После обновления Windows 10 предусмотрительно сохраняет системные файлы прошлой сборки в папке Windows.old.
Просто скопируйте данный путь и вставьте его (с последующим нажатием клавиши Enter) в строку адреса файлового менеджера Windows:
Не пугайтесь странных символов в пути к заветной папке, это стандартные переменные, которые принимают вид соответствующего дискапапки, и необходимая папка откроется независимо от того, на каком диске инсталлирована система, и какое имя пользователя у вас вписано.
Если же вы успели удалить папку Windows.old , то можете скачать правильный ярлык здесь.
Заполучив ярлык под именем Control Panel, скопируйте его с заменой в системную папку, которая находится по следующему пути:
А после перезагрузите компьютер.
В результате так любимый многими и удобный пункт контекстного меню Пуск в Windows 10 вернётся на своё место.
Необходимо о со стороны Microsoft на этом не закончились. Также под нож попали пункты запуска командной строки, которые были заменены на запуск Windows PowerShell. Если вам чужд PowerShell и вы привыкли пользоваться командной строкой, то в материале «Возвращаем пункт «Командная строка» в Пуск Windows 10» рассказывается, как вернуть и их в контекстное меню Пуск-а.
Если у вас остались вопросы, то воспользуйтесь комментариями, в которых можно и получить на него исчерпывающий ответ.
В свою очередь, Вы тоже можете нам очень помочь.
Просто поделитесь статьей в социальных сетях с друзьями.
Поделившись результатами труда автора, вы окажете неоценимую помощь как ему самому, так и сайту в целом. Спасибо!
Панель задач не работает: побиты системные файлы
Если честно, это первое к чему я всегда прибегаю, если не вижу что к чему. Да, встроенная утилита проверки целостности системных файлов – единственное в своём роде средство, которое может решить половину ваших ошибок одним махом. Так что не преминуйте воспользоваться из cmd от имени администратора:
sfc /scannow
Консоль может вам вернуть несколько вариантов ответа, и самый неприятный из них гласит, что ошибки есть, но Windows с ними справиться не может. Открываем более мощного собрата консоли PowerShell и отправляемся на сервера Windows за обновлениями через DISM:
DISM /Online /Cleanup-Image /RestoreHealth
Как изменить Параметры на Панель управления в контекстном меню Пуск вручную
Чтобы вернуть Панель управления в контекстное меню Пуск (Win+X) , нужно позаимствовать ярлык данного раздела у предыдущей версии Windows 10, установленной, к примеру, на компьютере вашего друга.
- На нём в адресную строку Проводника вставьте %LocalAppData%MicrosoftWindowsWinXGroup2 и нажмите Enter, чтобы перейти в указанную папку.
- Скопируйте ярлык Панель управления на любой USB-накопитель.
- На своём компьютере перейдите по пути, указанному в первом пункте данного способа.
- Переместите ярлык со съёмного носителя в только что открывшуюся папку и подтвердите замену. Если система не предложила выполнить замену ярлыка, а просто вставила в каталог ещё один объект, перейдите в окно внешнего накопителя и смените название ярлыка на 4 — control panel. После этого скопируйте его в уже открытую папку Group 2. На сей раз система точно должна заменить старый ярлык новым.
- Перейдите по пути C:ProgramDataMicrosoftWindowsStart MenuPrograms и смените имя объекта Параметры на Панель управления. Подтвердите изменение.
- Вызовите Диспетчер задач, выберите в его окне процесс Проводник и нажмите на кнопку Перезапустить.
- Нажмите на клавиши Win + X, найдите пункт Панель управления и кликните по нему. Должна открыться Панель управления.
Через Диспетчер пользователей
Перейдите в Диспетчер пользователей. Используйте окно «Выполнить» (Win, R на аппаратной клавиатуре ПК одновременно).
Команда (необходимо напечатать в строке ввода): services.msc
Действие нужно подтвердить (варианты: Enter на физической клавиатуре; «OK» — располагается в окне слева от «Отмены»).
Прокрутите перечень сервисов ОС до «Диспетчера пользователей» (таково имя службы). Нужно, чтобы сервис выполнялся.
Не выполняется? Показываю два варианта запуска сервиса.
Первый: откройте контекстное меню службы, которую необходимо включить (клик правой кнопкой мыши по сервису). Примените пункт «Запустить».
Второй: двойным кликом левой кнопки мыши откройте свойства сервиса. Последовательно щелкните по экранным кнопкам «Запустить» и «OK».
Включите и выключите ПК для применения новых настроек. Не всегда требуется, но лучше сделать, поскольку вероятна ситуация, при которой измененные установки не сработают до перезапуска.
Использование Win+X Menu Editor
Для пользователей, желающих настроить под себя контекстное меню Пуск, разработчик-энтузиаст выпустил утилиту Win+X Menu Editor. Она предоставляет простой набор команд и обладает интуитивно понятным интерфейсом для редактирования меню, вызываемого сочетанием клавиш Win + X. Несмотря на то, что данный инструмент был рассчитан на использование в Windows 8, он отлично выполняет свою работу и в Windows 10.
Вернуть Панель управления в контекстное меню Пуск с помощью Win+X Menu Editor можно следующим образом:
- Скачайте архив и извлеките из него каталог с утилитой. Откройте папку x86 или x64 (в зависимости от архитектуры ОС) и запустите программу.
- После этого выберите Group 2.
- Сверху нажмите на Add a program и кликните по Add a Control Panel item.
- В новом окне найдите и выберите Панель управления, а затем нажмите на кнопку Select. Если вы предпочитаете, чтобы в Панели управления отображались значки всех инструментов, а не категории, то вместо предложенного выше варианта выберите Все элементы панели управления.
- Выделите добавленный пункт и, используя стрелки в правой части окна, сместите его на нужную позицию.
- Если необходимо переименовать его, кликните по нему правой кнопкой мышки, выберите Rename и введите новое имя.
- Нажмите на кнопку Restart Explorer.
Теперь вы знаете, как в Windows 10 Creators Update (версии 1703) вернуть Панель управления в контекстное меню (Win + X) Пуск.
- Recluse
- 12.12.2018
Постепенно, с каждым обновлением, разработчики из Microsoft переносят все больше и больше настроек из старой панели управления в новую, выполненную в виде современных ОС Windows. Первые шаги в этом направлении были сделаны еще в Windows 8, а после одного из обновлений Windows 10 классическую панель управления вообще спрятали от глаз простых пользователей куда подальше. Однако, множество настроек все еще присутствуют только в классическом варианте панели управления, да и множеству людей она все еще остается более привычным инструментом тонкой настройки компьютера. Вот несколько способов, как попасть в старую добрую, классическую панель управления.
Меню Пуск
Достаточно набрать в строке поиска control или панель, как высветиться ярлык на старую Панель управления. Там же его можно и закрепить на начальное меню, или панель задач.
Выполнить
В старую панель управления можно так же попасть и через окно Выполнить. Нажимаем сочетание клавиш Win + R, там набираем control, нажимаем Enter. Перед вами откроется обычная панель управления.
Ярлык
Для того, чтобы создать ярлык на рабочем столе на классическую панель управления, нужно просто создать ярлык для объекта control.
Персонализация
Так же можно создать значок Панели управления, на рабочем столе, с помощью настроек персонализации учетной записи. Для этого нажимаем правой кнопкой на рабочем столе, и выбираем пункт меню «Персонализация». Там переходим в раздел «Темы», и находим параметр с названием «Параметры значков рабочего стола». Открываем, ставим галочку у пункта «Панель управления», нажимаем ОК, и закрываем.
Оценить статью
Перейдя на новую операционную систему Windows 10, некоторые ее настройки кажутся непривычными. Например, мне простому пользователю, привыкшему к ОС Windows 7, поначалу сложно было найти классическую Панель управленияWindows 10. Но на деле оказалось проще простого.
В статье рассмотрим несколько способов, при помощи которых мы быстро попадем в панель управления Windows 10, а также установим ее в нужном для нас месте.
1-й способ. Самый быстрый способ зайти в панель управления Windows 10. Нажимаем горячие клавиши Win+X или кликаем правой кнопкой мышки по кнопке “Пуск”. Далее из контекстного меню выбираем “Панель управления”.
Данным способом можно добраться до многих необходимых системных инструментов: диспетчер задач, диспетчер устройств, программы и компоненты и др.
2-й способ. Самый логичный способ найти то, что Вы не знаете, где находится в системе Windows. Для поиска панели управления мы используем встроенную функцию поиска. Для этого кликаем на значок в виде лупы, который находится рядом с кнопкой “Пуск” или нажимаем горячие клавиши Win+S. Затем вводим запрос “Панель управления” и открываем приложение.
3-й способ. С помощью данного способа мы установим значок “Панель управления” на рабочем столе. Итак, в пустом месте на рабочем столе кликаем правой кнопкой мыши и выбираем пункт “Персонализация”. Откроется окно “Параметры”, где переходим в “Темы” и “Параметры значков рабочего стола”.
Далее ставим галочку напротив “Панель управления” и “OK”.
Готово. Классическая панель управления будет отображаться на рабочем столе.
4-й способ. Устанавливаем значок “Панель управления” на начальном экране и на панели задач. Для этого заходим в меню “Пуск” и выбираем “Все приложения”. Далее находим папку “Служебные-Windows” и кликаем по ней левой кнопкой мыши.
По приложению “Панель управления” нажимаем правой кнопкой мышки. Затем выбираем место, где будет отображаться значок приложения.
Поделиться «Панель управления в Windows 10»
—>
- 25-04-2018, 00:05
Информация
  данной статье рассмотрены различные способы, с помощью которых вы сможете открыть классическую панель управления в операционной системе Windows 10 «Классическая панель управления» в предыдущих версиях операционной системы Windows являлась основным инструментом предоставляющим доступ к большинству настроек системы, средствам управления и администрирования. вЂѓС выходом Windows 10, в системе появилось современное универсальное приложение «Параметры Windows» в которое разработчики компании Майкрософт постепенно перемещают различные настройки из классической панели управления. Таким образом компания Майкрософт уходит от классических элементов управления операционной системой в сторону универсального приложения «Параметры Windows». Кроме того, нет явного, простого способа запуска классической панели управления. СОДЕРЖАНИЕ:  1Как открыть классическую панель управления в окне «Выполнить»вЂѓ2Как открыть классическую панель управления используя «Поиск»вЂѓ3Как открыть классическую панель управления в меню «Пуск»вЂѓ4Как открыть классическую панель управления используя параметры значков рабочего стола 5Как открыть классическую панель управления в меню Win+X (Power User Menu) 6Как создать ярлык для классической панели управления 7Как открыть классическую панель управления в командной строке 8Как открыть классическую панель управления в Windows PowerShellКак открыть классическую панель управления в окне «Выполнить»вЂѓЧтобы открыть классическую панель управления данным способом, нажмите сочетание клавиш + R и в открывшемся диалоговом окне Выполнить введите control и нажмите клавишу Enter↵
Как открыть классическую панель управления используя «Поиск»вЂѓНажмите на панели задач на значок поиска или нажмите сочетание клавиш
+ S, в открывшейся панели поиска введите панель управления или control и в результатах поисковой выдачи выберитеПанель управленияКлассическое приложение
 Также вы можете закрепить «Панель управления» на начальном экране или на панели задач, для этого воспользуйтесь контекстным меню которое вызывается нажатием правой кнопкой мыши.
Как открыть классическую панель управления в меню «Пуск»вЂѓОткройте меню «Пуск», в списке приложений найдите и разверните папку Служебные — Windows, и далее выберите Панель управления
 Также вы можете закрепить «Панель управления» на начальном экране или на панели задач, для этого выберите соответствующий пункт контекстного меню вызываемого нажатием правой кнопкой мыши.
Как открыть классическую панель управления используя параметры значков рабочего столавЂѓС помощью данного способа можно добавить значок классической панели управления на рабочий стол, для этого последовательно откройте: Пуск вћЇ Параметры вћЇ Персонализация вћЇ Темы  правой части окна, в разделе Сопутствующие параметры нажмите на ссылку Параметры значков рабочего стола
  открывшемся окне Параметры значков рабочего стола, установите флажок в чекбоксе опции Панель управления и нажмите кнопку OK
 Чтобы быстро открыть окно Параметры значков рабочего стола, в окне Выполнить введите следующую команду и нажмите кнопку OK
control desk.cpl,,0
 Чтобы использовать данный способ запуска классической панели управления, прочитайте статьюКак добавить пункт Панель управления в меню Win+X в Windows 10 Ниже представлен скриншот в качестве примера.
Как создать ярлык для классической панели управлениявЂѓС помощью данного способа вы можете создать ярлык для запуска классической панели управления в любом месте, в данном примере на рабочем столе. Нажмите правой кнопкой мыши на пустой области рабочего стола и в появившемся контекстном меню выберите Создать > Ярлык
  открывшемся окне, в поле Укажите расположение объектов введите control и нажмите кнопку Далее
  следующем окне введите имя ярлыка, например Панель управления и нажмите кнопку Готово
  результате на рабочем столе будет создан ярлык с соответствующим значком.
 Запустите командную строку любым способом и выполните одну из следующих команд:
control
explorer shell:ControlPanelFolder
explorer shell:::{26EE0668-A00A-44D7-9371-BEB064C98683}
 Запустите консоль Windows PowerShell и выполните команду:
control
 Представленные выше способы позволяют открыть классическую панель управления, Вы можете использовать тот, который наиболее удобен именно для Вас.Используемые источники:
- https://sysadmin.ru/articles/kak-vernut-klassicheskuyu-staruyu-panel-upravleniya-v-windows-10
- https://barbadosmaney.ru/panel-upravleniya-v-windows-10.
- https://winnote.ru/main/359-kak-otkryt-klassicheskuyu-panel-upravleniya-v-windows-10.html
Разработчики Windows 10 постепенно наполняют функционалом новые Параметры Windows, усложняя пользователям доступ к классической Панели управления. В этой статье мы разберем, как просто открыть привычную и знакомую Панель управления.
Используем кнопку поиска на панели задач
В Windows 10 на панели задач можно встретить кнопку поиска в виде лупы или строки с текстом «Введите здесь текст для поиска».
- Нажмите на кнопку поиска.
- Введите текст
панель. - Windows установит лучшее соответствие с классической Панелью управления.
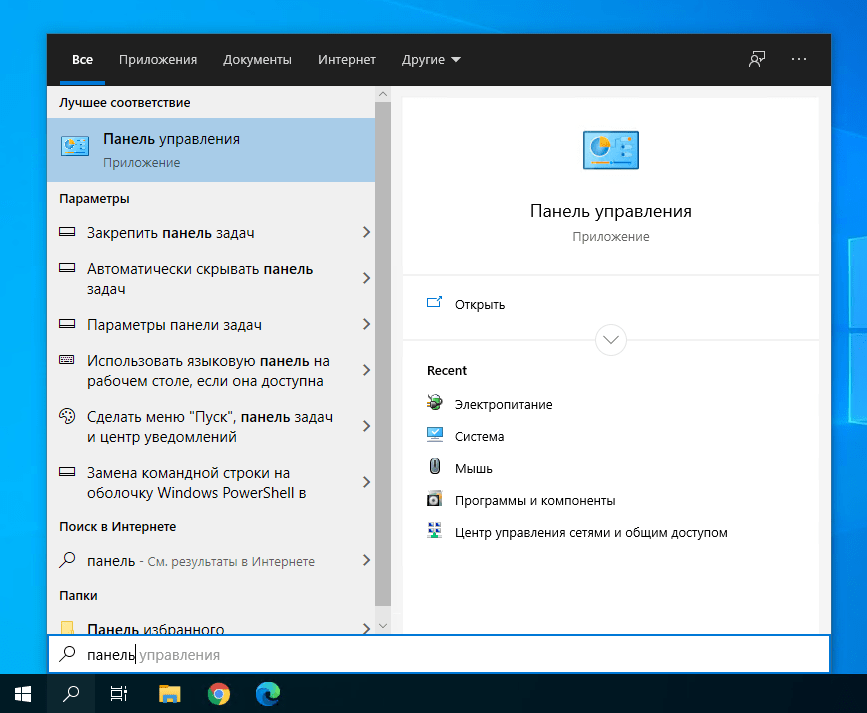
Используем список приложений в меню Пуск
- Нажмите на кнопку Пуск с логотипом Windows.
- В списке всех приложений найдите папку «Служебные».
- Нажмите на папку, чтобы раскрыть список служебных приложений Windows.
- В списке служебных приложений вы найдете Панель управления в классическом исполнении.
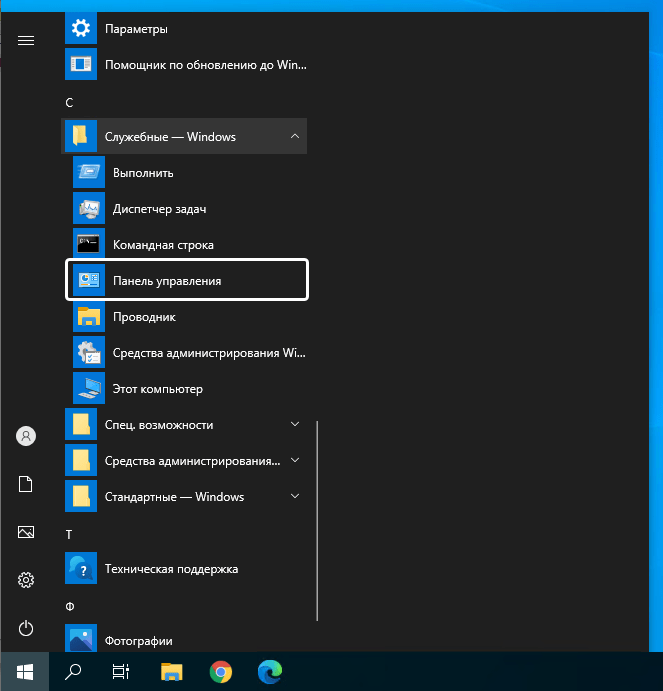
Используем адресную строку в проводнике
Еще один вариант открытия классической Панели управления из любой папки.
- Откройте приложение «Проводник» (Explorer) или просто щелкните по ярлыку «Мой компьютер» на рабочем столе.
- В адресной строке начните вводить текст
панель. - Windows предложит несколько вариантов, среди которых будет Панель управления.
- Нажмите на строку «Панель управления».
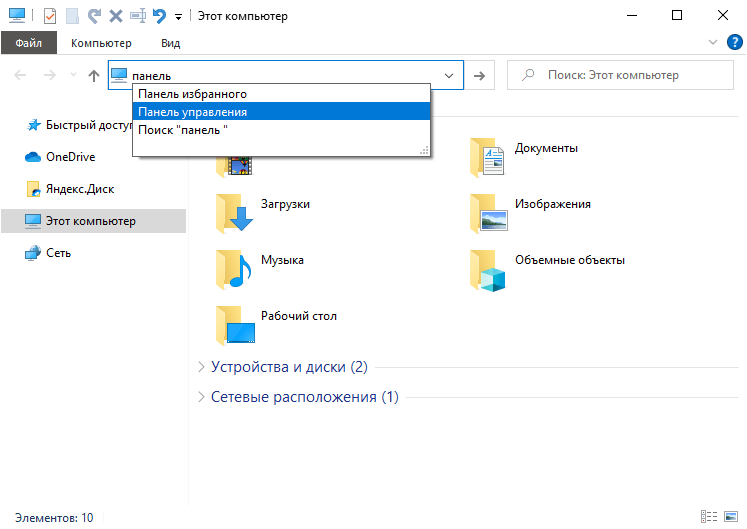
Используем строку поиска в новых Параметрах Windows
- Перейдите в новые «Параметры Windows» (нажмите на клавиатуре кнопку с логотипом Windows + I ).
- В поисковой строке начните вводить текст «Панель управления».
- Нажмите на подсказку поискового запроса.
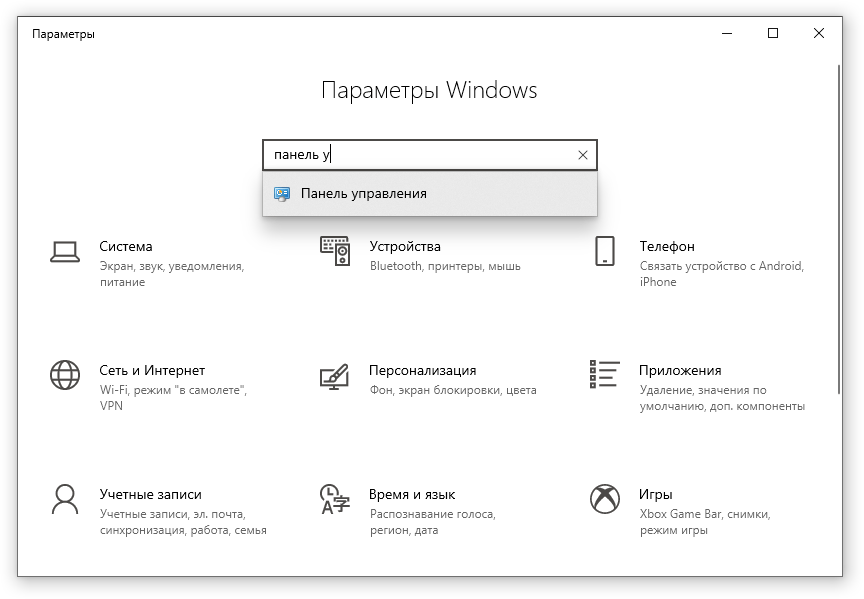
Используем команду «Выполнить»
- Запустите приложение «Выполнить» (нажмите на клавиатуре кнопку с логотипом Windows + R ).
- Введите текст
control. - Нажмите кнопку «ОК».
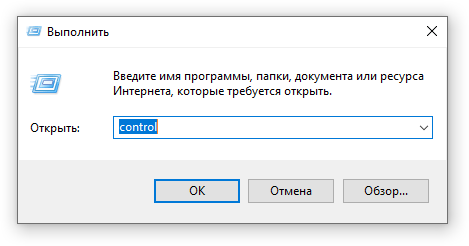
А какой вариант открытия классической Панели управления используете вы?
Напишите в комментариях о своих способах 😉