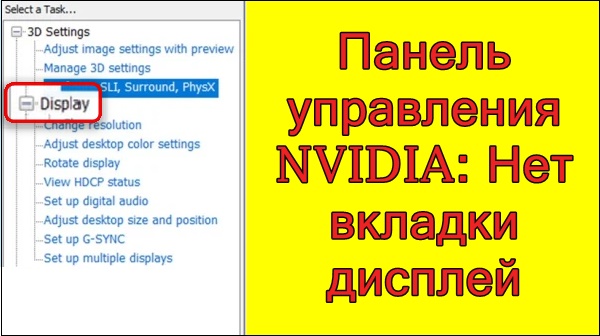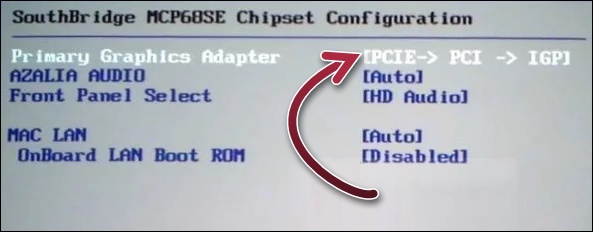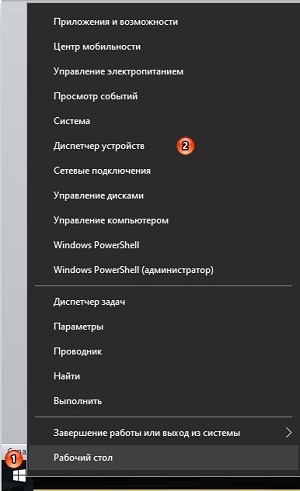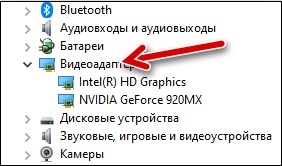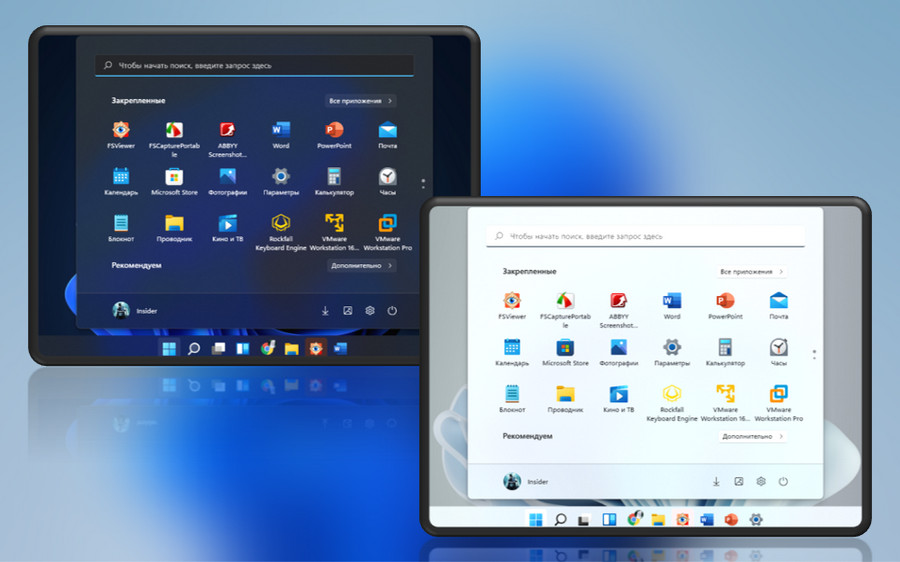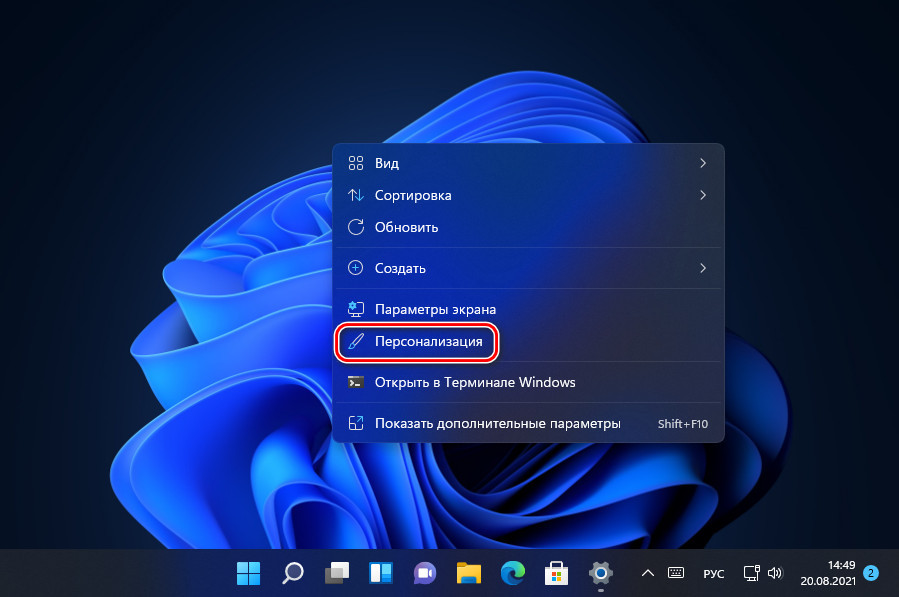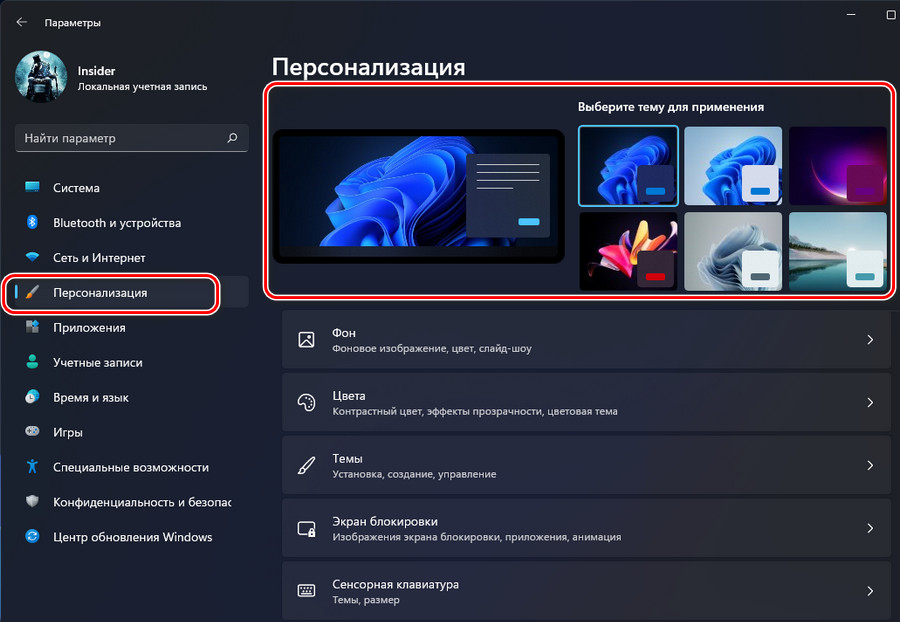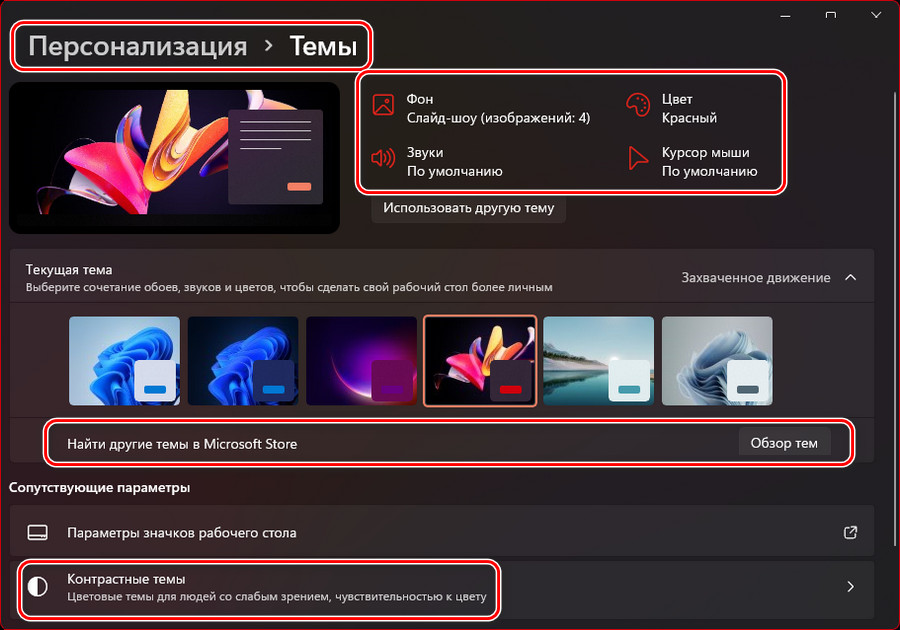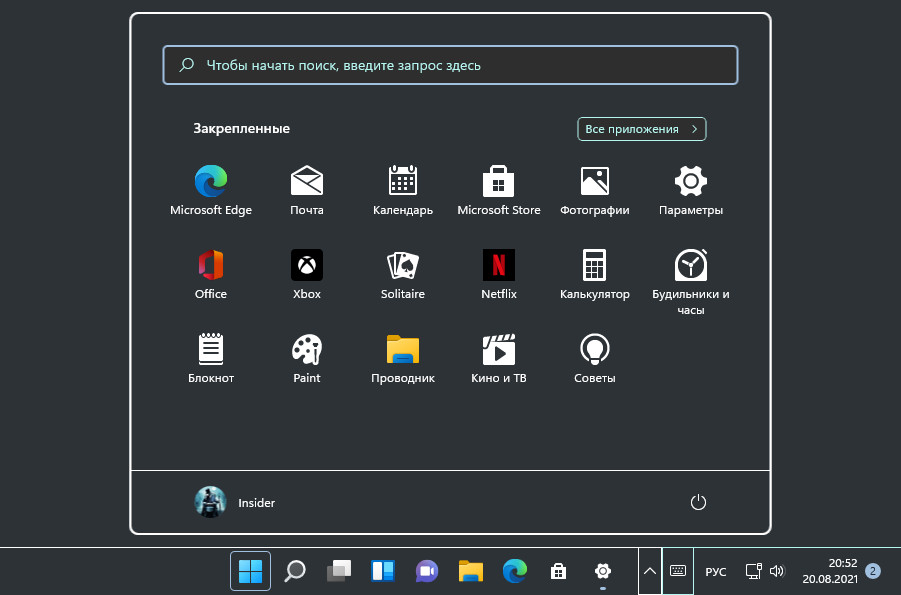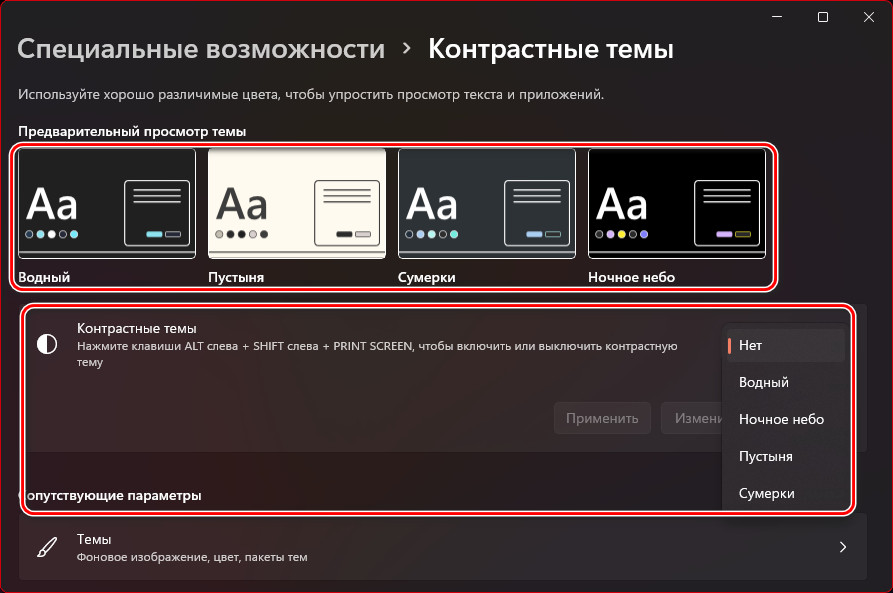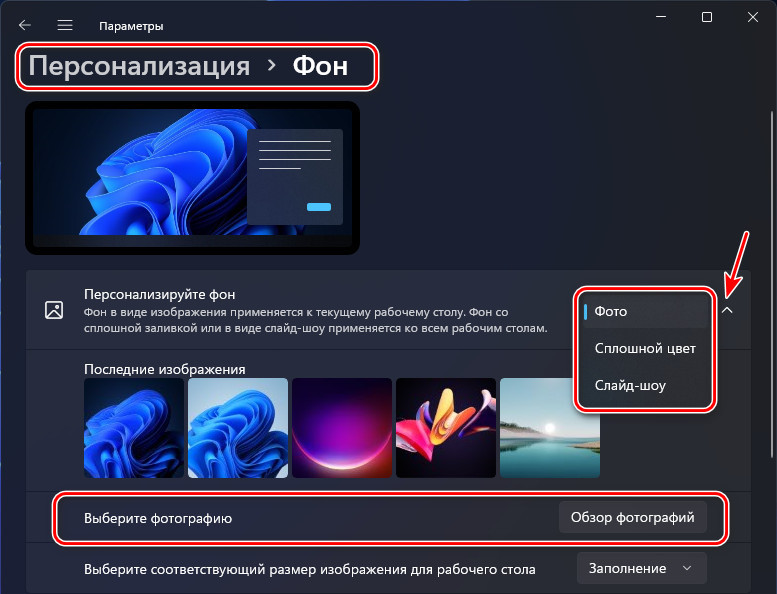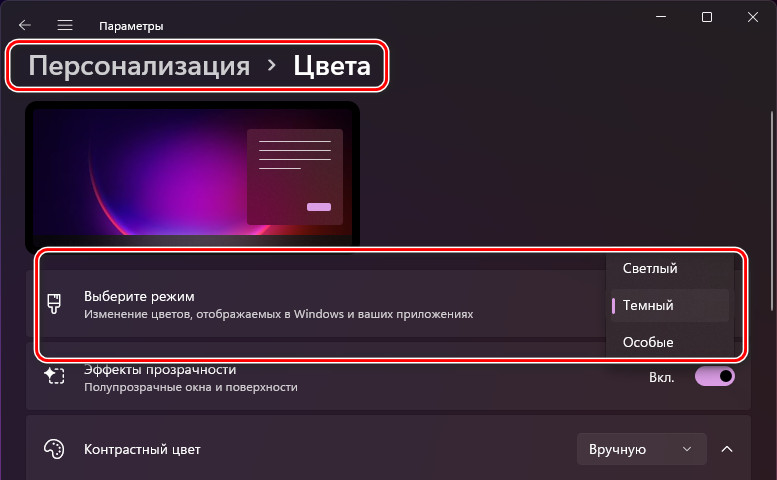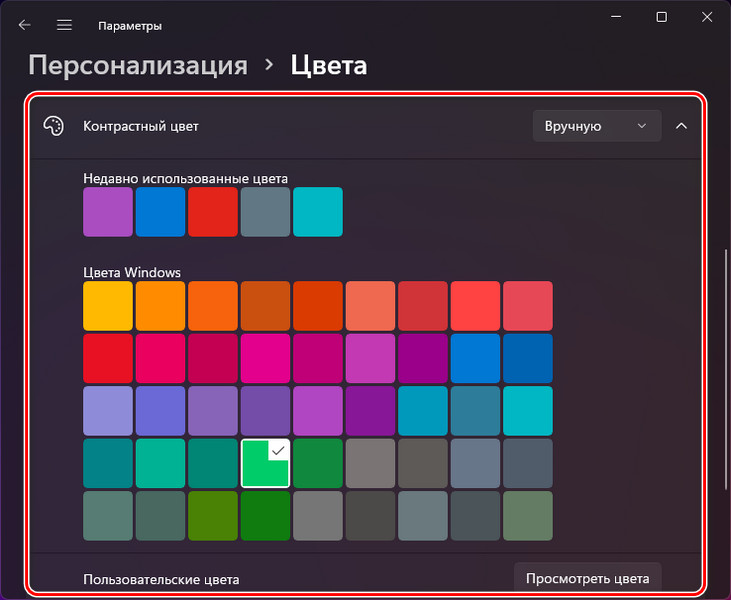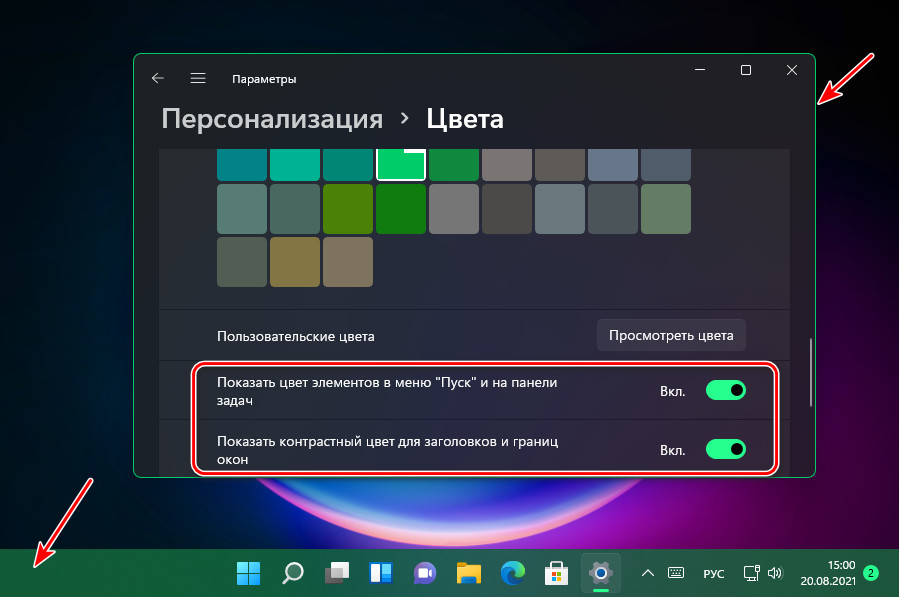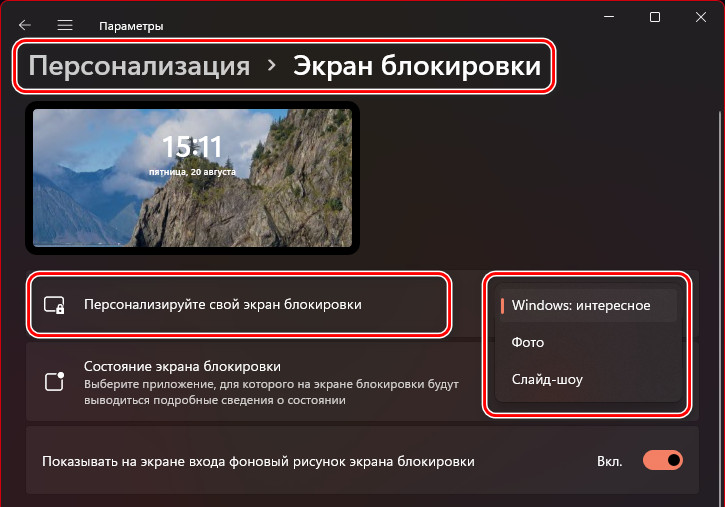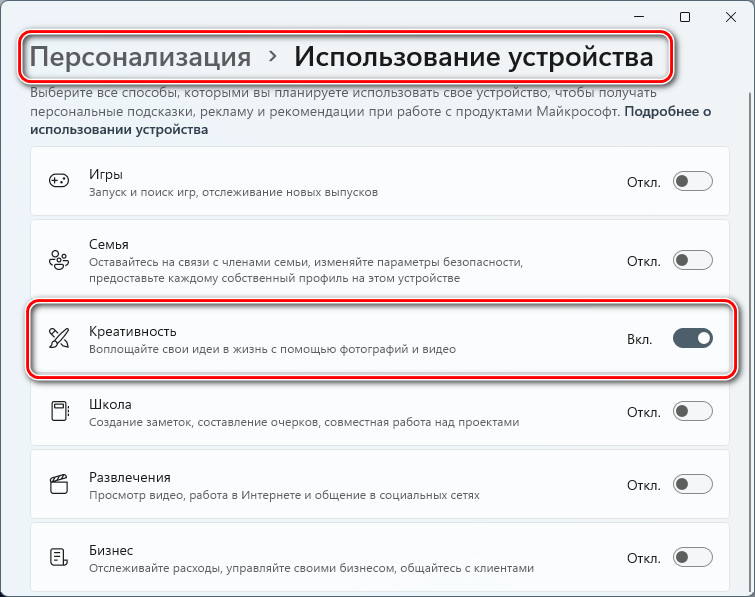На экране входа в систему нажмите и удерживайте клавишу Shift, одновременно нажимая значок питания, а затем перезагрузите компьютер. После перезагрузки Windows 10 нажмите или коснитесь Устранение неполадок. Затем выберите «Сбросить этот компьютер».
В пустом пространстве рабочего стола нужно щёлкнуть правой кнопкой мыши и выбрать пункт «Разрешение экрана». После этого в открывшемся окне нажать на «Дополнительные параметры». Появится меню, где нужно проследовать во вкладку «Диагностика» и нажать кнопку «Изменить параметры».
Как вернуть настройки экрана по умолчанию?
Использование «горячих» клавиш
- Ctrl + Alt + ↑ — восстанавливает изначальное положение экрана.
- Ctrl + Alt + ↓ — переворачивает экран по вертикали.
- Ctrl + Alt + → — поворачивает картинку на 90° вправо.
- Ctrl + Alt + ← — поворачивает ее на 90° влево.
Как сбросить настройки цвета в Windows 10?
Откройте Дополнительные параметры дисплея на странице Параметры-Система-Дисплей. Там кликните на «Свойства видеоадаптера…» и выберите Управление цветом. Отключите цветовой профиль для монитора. Закройте окно.
Как сбросить настройки монитора Асер?
Сброс настроек на фабричные (Reset). Вход в меню: При включении удерживать нажатой кнопку «Menu». После этого настройки монитора сбросятся на заводские.
Как сбросить все настройки на мониторе LG?
Как сбросить телефон LG до заводских настроек
- Войдите в меню настроек.
- Найдите раздел «Общие» (в некоторых моделях может носить название «Система») и выберите пункт «Резервная копия и сброс» («Восстановление и сброс»).
- В пункте «Возврат к заводским настройкам» отыщите подраздел «Сброс настроек».
Как изменить разрешение экрана Windows 10 если оно не меняется?
Стандартно, изменить разрешение в Windows 10 вы можете в параметрах, нажав правой кнопкой мыши в пустом месте рабочего стола, выбрав пункт «Параметры экрана» (или в Параметры — Система — Дисплей).
Как восстановить расширение экрана?
«Панель управления», а затем в группе «Внешний вид и персонализация» выберите «Изменить разрешение экрана«. В раскрывающемся списке Разрешение переместите ползунок на нужное разрешение и нажмите кнопку Применить.
Какая яркость экрана лучше для глаз?
Для уменьшения утомляемости глаз очень важно настраивать яркость подсветки экрана монитора. Ведь глаз человека привык к восприятию отраженного света. Поэтому чем меньше подсветка экрана монитора, тем лучше для глаз.
Как настроить яркость и контрастность на ноутбуке?
Настройка яркости и контрастности
- Проведите пальцем от правого края экрана и нажмите кнопку Параметры, а затем выберите пункт Изменение параметров компьютера. …
- Нажмите Компьютер и устройства, а затем — Экран.
- Убедитесь, что ползунок автояркости экрана установлен в положение автоматически. …
- Нажмите кнопку Применить.
Как сбросить настройки цвета Nvidia?
Запустите панель управления Nvidia из системного трея, а затем переключитесь на «Дисплей»> «Настроить параметры цвета рабочего стола». Выберите дисплей, затем выберите «Настройки Nvidia», а затем измените все соответствующим образом, чтобы получить правильную комбинацию. Вы всегда можете оставить его по умолчанию.
Как сбросить настройки цвета нвидиа?
Нажмите правой кнопкой мыши по рабочему столу и выберите Панель управления Nvidia. Выберите опцию Параметры 3D. Нажмите кнопку Восстановить в правом верхнем углу.
Как вернуть цвет на компьютере?
Для того чтобы устранить неправильную настройку цветового фильтра, вам нужно попасть в панели управления в меню «Параметры» и выбрать раздел «Специальные возможности». Далее: Найдите пункт «Цвет и высокая контрастность» в левой части окна. Переставьте бегунок в пункте «применить цветовой фильтр» в положение отключено.
По умолчанию изображение рабочего стола заполняет весь экран, оно не искажено, не обрезано по краям и соответствует ориентации дисплея. Однако в некоторых случаях картинка может оказаться искаженной или даже перевернутой. Причины такого поведения экрана могут быть разными, начиная от некорректно выставленных параметров и заканчивая аппаратными неполадками. Давайте посмотрим, что можно предпринять в такой ситуации, как вернуть экран в нормальный размер и восстановить его исходное положение.
- 1 Восстановление ориентации экрана
- 1.1 Использование «горячих» клавиш
- 1.2 Настройки видеокарты
- 1.3 Апплет «Разрешение экрана»
- 2 Что делать, если экран стал узким
- 2.1 Выставьте правильное разрешение
- 2.2 Обновите драйвер видеокарты
- 2.3 Наличие внешнего монитора или телевизора
- 2.4 Сбросьте конфигурацию монитора
- 3 Настройки системных шрифтов
- 3.1 Через настройки самой ОС
- 3.2 Изменение параметров шрифта в Windows 10
- 4 Почему изображение перевертывается
- 5 Восстановление исходного масштаба экрана
- 5.1 Изменение разрешения
- 5.2 Горячие клавиши для масштабирования
- 5.3 Общее масштабирование
Восстановление ориентации экрана
К изменению ориентации экрана чаще всего приводят неверные действия самого пользователя, реже это происходит вследствие ошибок в сторонних программах для управления настройками дисплея.
Использование «горячих» клавиш
Если экран оказался перевернутым, попробуйте сначала воспользоваться следующими «горячими» клавишами:
- Ctrl + Alt + ↑ — восстанавливает изначальное положение экрана.
- Ctrl + Alt + ↓ — переворачивает экран по вертикали.
- Ctrl + Alt + → — поворачивает картинку на 90° вправо.
- Ctrl + Alt + ← — поворачивает ее на 90° влево.

Настройки видеокарты
Если по какой-то причине вам не удается поменять ориентацию с помощью клавиатурных комбинаций, в таком случае можете воспользоваться панелью управления драйвера видеокарты. Это может быть NVIDIA или Intel. Рассмотрим внесение изменений в настройки на панели Intel. Кликните правой кнопкой мыши по рабочему столу и выберите в меню опцию «Графические характеристики».

Нажмите в открывшемся окне «OK», а затем на самой панели выберите Поворот → Поворот в нормальный вид. Примените настройки. Как вариант, можно выбрать в контекстном меню рабочего стола Параметры графики → Поворот → Поворот в нормальный вид. Результат будет аналогичным.



Апплет «Разрешение экрана»
Выбрать правильную ориентацию картинки можно и в настройках «Разрешение экрана», доступных из того же контекстного меню рабочего стола. Откройте их, выберите в выпадающем меню «Ориентация» опцию «Альбомная» и примените настройки. В меню десктопа Windows 10 пункта «Разрешение экрана» нет, требуемые опции в этой версии ОС находятся в разделе «Дисплей» приложения «Параметры».

Что делать, если экран стал узким
Теперь разберем ситуацию, в которой сузился экран монитора. Посмотрим, как его вернуть назад. Как правило, сужение экрана и появление черных полос имеет место при неправильно выставленном разрешении. Неполадка также может быть вызвана отсутствием драйвера видеокарты, подключением к ПК второго дисплея или телевизора, некорректными настройками самого монитора.
Выставьте правильное разрешение
Откройте настройки «Разрешение экрана», как было показано в примере с изменением ориентации экрана. Для доступа к ним можете также использовать быструю команду desk.cpl в окне «Выполнить» , которое вызывается сочетанием клавиш Win + R. Установите рекомендуемое разрешение с помощью ползунка или просто выберите подходящий пресет (в Windows 10). Сохраните настройки. Выставить подходящее разрешение вы можете также из панели управления графикой Intel, кстати, таким способом можно устранить сдвиг изображения на рабочем столе вправо или влево.


Обновите драйвер видеокарты
Рассматриваемая неполадка нередко возникает вследствие сбоя или некорректной инсталляции (при переустановке Windows) драйвера графической карты. В этом случае необходимо скачать драйвер с официального ресурса производителя вашей модели графической карты и установить его. Если вы затрудняетесь с выбором драйвера, воспользуйтесь специальным менеджером установки и обновления драйверов, умеющим определять оборудование, например, DriverPack Solution.

Наличие внешнего монитора или телевизора
Восстановление экрана при отключении второго дисплея явно укажет на него как на причину неполадки. Чтобы ее избежать, при следующем подключении устройства нужно будет открыть уже известную вам настройку «Разрешение экрана», затем открыть пункт «Несколько дисплеев» и выставить нужное разрешение для каждого устройства вручную.

Сбросьте конфигурацию монитора
Если восстановить нормальную ориентацию или разрешение не удалось ни одним из описанных выше способов, сбросьте настройки самого монитора. Для этого вам нужно нажать аппаратную кнопку «AUTO», расположенную на панели вашего монитора.

Настройки системных шрифтов
Помимо изменения параметров экрана, в Windows доступна настройка системных шрифтов и некоторых графических элементов. Так, вы можете изменить гарнитуру и размер шрифта для отдельных элементов Проводника, а также поменять масштаб всех связанных между собою элементов. Как увеличить масштаб экрана на компьютере, будет показано ниже. Наиболее полный набор опций изменения графического окружения рабочего стола имеется в ныне устаревшей Windows 7. В Windows 8.1 и 10 возможности настройки окружения ограничены разработчиками, поэтому для изменения более недоступных через интерфейс параметров придется использовать сторонние утилиты.
Через настройки самой ОС
Чтобы открыть соответствующие настройки в Windows 8.1 и 10, вызовите окошко Win + R и выполните в нем команду dpiscaling. В Windows 8.1 при этом будет открыт интерфейс классического апплета «Экран», в котором вам будут доступны изменение размера элементов десктопа и изменение размера только шрифта для конкретных элементов. Допустим, вы хотите увеличить размер текста значков Проводника. Выберите в выпадающем списке «Значки», а в расположенном рядом с ним списке укажите желаемый размер и нажмите «Применить». Дополнительно поддерживается изменение пользовательских параметров размера — масштабирование всех элементов десктопа до 500% путем растягивания процентной шкалы.


Изменение параметров шрифта в Windows 10
В Windows 10 команда dpiscaling откроет раздел «Дисплей», в котором вам будет доступна только настройка масштабирования. Чтобы иметь возможность изменять размер шрифта для конкретных элементов, используйте программу System Font Size Changer. Запустив ее, отметьте включением соответствующей радиокнопки нужный вам элемент, измените его размер с помощью ползунка и нажмите «Apply». Для применения изменений потребуется выход из учетной записи.



Почему изображение перевертывается
В большинстве случаев причиной переворачивания экрана становится непреднамеренное нажатие «горячих» клавиш, отвечающих за изменение ориентации экрана. Исправляется нажатием специальной клавиатурной комбинации, обычно Ctrl + Alt + ↑. После восстановления нормального положения экрана эти быстрые клавиши желательно отключить из контекстного меню десктопа.
Сбой в работе драйверов или другого ПО. Встречается относительно редко, для установления точной причины сбоя проводится диагностика системных компонентов. Заражение системы вирусом также может привести к подобной неполадке. При подозрении на заражение выполняется полное сканирование антивирусной программой и/или откат системы к предыдущей точке восстановления. При неэффективности принятых мер (заражении множества файлов) выполняется полная переустановка системы.

Восстановление исходного масштаба экрана
Дополнительно рекомендуется обратить внимание на эти настройки. Используйте их при оптимизации параметров рабочего окружения системы.
Изменение разрешения
В Windows 8.1 через контекстное меню рабочего стола открываем «Разрешение экрана», выставляем рекомендуемое или наиболее подходящее разрешение и сохраняем настройки. В Windows 10 заходим в раздел «Дисплей» и выбираем оптимальное разрешение.

Горячие клавиши для масштабирования
Для увеличения или уменьшения значков предусмотрена комбинация Ctrl + + и Ctrl + -. Способ простой, но не слишком удобный, так как при этом невозможно задать свой собственный шаг.
А вот и более тонкий способ масштабирования. Чтобы изменить размер элементов, нужно прокрутить колесо манипулятора с зажатой Ctrl вверх или вниз. Изъяном данного приема является отсутствие фиксированного шага, из-за чего можно случайно пропустить нужный масштаб.
Можно также расширить экран на компьютере с помощью клавиатуры, нажав Win + +. Это действие вызовет штатную утилиту «Лупа» и приблизит экран.


Общее масштабирование
Процедура изменения масштаба элементов окружения рабочего стола рассматривалась выше в главе «Настройки системных шрифтов». Для этого вам нужно открыть настройки дисплея командой dpiscaling и выставить наиболее подходящий масштаб в процентах. Теперь в целом вы знаете, как настроить размер экрана монитора компьютера в случае возникновения описанных выше проблем.
Выберите «Параметры запуска Windows» и нажмите «Перезагрузить». После перезагрузки компьютера выберите Безопасно Режим из списка дополнительных параметров. В безопасном режиме щелкните рабочий стол правой кнопкой мыши и выберите «Разрешение экрана». Верните настройки дисплея к исходной конфигурации.
Как сбросить настройки дисплея монитора?
Как сбросить ЖК-монитор к настройкам по умолчанию.
- На передней панели монитора нажмите кнопку МЕНЮ.
- В окне МЕНЮ нажимайте кнопки СТРЕЛКА ВВЕРХ или СТРЕЛКА ВНИЗ, чтобы выбрать значок СБРОС.
- Нажмите кнопку ОК.
- В окне СБРОС нажмите кнопки СТРЕЛКА ВВЕРХ или СТРЕЛКА ВНИЗ, чтобы выбрать ОК или ВСЕ СБРОС.
Как изменить настройки монитора по умолчанию?
Установите основной и дополнительный монитор
- Щелкните правой кнопкой мыши на рабочем столе и выберите «Экран». …
- На дисплее выберите монитор, который будет основным дисплеем.
- Установите флажок «Сделать это моим основным дисплеем». Другой монитор автоматически станет второстепенным дисплеем.
- По завершении щелкните [Применить].
Щелкните «система» под опцией отображения. нажмите «Расширенные настройки дисплея»». 3. Затем нажмите «Расширенный размер текста и элементов» и проверьте, установлены ли настройки размера текста и шрифта.
Как восстановить разрешение экрана по умолчанию?
Метод 1. Измените разрешение экрана:
- а) Нажмите клавиши Windows + R на клавиатуре.
- б) В окне «Выполнить» введите control и нажмите «ОК».
- c) В окне «Панель управления» выберите «Персонализация».
- г) Нажмите «Показать», нажмите «Настроить разрешение».
- д) Проверьте минимальное разрешение и прокрутите ползунок вниз.
Как исправить, что мой монитор не отображается?
Проверить мощность
- Отключите монитор от стены.
- Отсоедините шнур от задней панели монитора.
- Подождите одну минуту.
- Подключите шнур монитора к монитору и заведомо исправной сетевой розетке.
- Нажмите кнопку питания монитора.
- Если это по-прежнему не помогает, попробуйте использовать заведомо исправный шнур питания.
Почему мой монитор не отображает?
Отключите все кабели, кроме кабеля питания. … Установите на место боковую панель и винты, снова подсоедините кабели компьютера и включите компьютер. Если на мониторе по-прежнему отображается черный экран или отображается сообщение Нет сигнала, видеооборудование может быть неисправным и его необходимо заменить или отремонтировать..
Как исправить настройки дисплея?
Просмотр настроек дисплея в Windows 10
- Выберите «Пуск»> «Настройка»> «Система»> «Дисплей».
- Если вы хотите изменить размер текста и приложений, выберите нужный вариант в раскрывающемся меню в разделе «Масштаб и макет». …
- Чтобы изменить разрешение экрана, используйте раскрывающееся меню в разделе Разрешение экрана.
Как мне отрегулировать настройки моего монитора?
Получите лучший дисплей на вашем мониторе
- Проведите пальцем от правого края экрана, нажмите «Настройки», а затем нажмите «Изменить настройки ПК». …
- Коснитесь или щелкните ПК и устройства, затем коснитесь или щелкните Экран.
- Коснитесь или щелкните ползунок разрешения и перетащите его, пока не найдете разрешение, отмеченное (рекомендуется). …
- Коснитесь или щелкните Применить.
Часто людям нравится настраивать свой дисплей Windows 10. Теперь некоторые люди могут переборщить и испортить внешний вид рабочего стола. Затем они хотят сбросить настройки дисплея до значений по умолчанию. В этом руководстве я объясню вам, как сбросить настройки дисплея вашего ПК / ноутбука с Windows 10. Обычно для каждого изменения, которое вы вносите в Windows, есть возможность восстановить настройки по умолчанию.
Мы должны вернуть настройки, изменив настройки персонализации рабочего стола. Есть вариант настроек по умолчанию для каждого элемента, который мы можем найти на дисплее ПК. Под элементами я имею в виду значки рабочего стола, панель задач, меню «Пуск», темы, заставки, оттенок экрана, яркость, контраст и т. Д. Каждый из них можно настроить индивидуально. Точно так же пользователь может вернуться к настройке по умолчанию перед настройкой.
Сбросить настройки дисплея по умолчанию в Windows 10
Вот шаги, которым вы можете следовать.
- На рабочем столе щелкните правой кнопкой мыши
- В меню выберите Персонализировать
- Затем на левой панели выберите Темы
- Справа под Связанные настройки, нажать на Настройки значка рабочего стола
- Появится диалоговое окно
- При этом нажмите на Восстановить по умолчанию
Вышеупомянутые шаги будут работать, когда вы внесете изменения в значки на рабочем столе на своем компьютере. Допустим, вы удалили значки приложений «Этот компьютер» и «Корзина» только с рабочего стола. Большинство людей делают это, потому что хотят, чтобы их рабочий стол был чистым и не содержал значков.
Сброс панели задач и меню Пуск
- Идти к Задача > Свойства панели задач и меню «Пуск»
- Теперь нажмите на Настроить
- В меню перейдите к опции Восстановить настройки по умолчанию
- Чтобы сбросить настройки уведомлений, нажмите Уведомление > Настроить
- Далее нажмите на Настройки по умолчанию
- Нажмите Ok > щелкните Подать заявление
Сбросить настройки рабочего стола по умолчанию
- Щелкните правой кнопкой мыши на рабочем столе ПК
- Затем нажмите на Персонализация
- Выберите все параметры отображения, установив флажок рядом с ними.
- Нажмите Настроить
- Затем выберите вариант Сброс настроек
Помните, что изменения вступят в силу после перезагрузки компьютера. Итак, если вы внесли много ненужных изменений в дисплей своего ПК с Windows 10 и хотите сбросить настройки дисплея, то это руководство вам поможет.
Связанные статьи в Windows
- Что такое файл WPS и как его открыть в Windows 10
- Как создавать и использовать Microsoft Forms
- Как объединить PDF-файлы в Windows (объединить в один PDF-файл)
На экране входа в систему нажмите и удерживайте клавишу Shift, одновременно нажимая значок питания, а затем перезагрузите компьютер. После перезагрузки Windows 10 нажмите или коснитесь Устранение неполадок. Затем выберите «Сбросить этот компьютер».
В пустом пространстве рабочего стола нужно щёлкнуть правой кнопкой мыши и выбрать пункт «Разрешение экрана». После этого в открывшемся окне нажать на «Дополнительные параметры». Появится меню, где нужно проследовать во вкладку «Диагностика» и нажать кнопку «Изменить параметры».
Как вернуть настройки экрана по умолчанию?
Использование «горячих» клавиш
- Ctrl + Alt + ↑ — восстанавливает изначальное положение экрана.
- Ctrl + Alt + ↓ — переворачивает экран по вертикали.
- Ctrl + Alt + → — поворачивает картинку на 90° вправо.
- Ctrl + Alt + ← — поворачивает ее на 90° влево.
Как сбросить настройки цвета в Windows 10?
Откройте Дополнительные параметры дисплея на странице Параметры-Система-Дисплей. Там кликните на «Свойства видеоадаптера…» и выберите Управление цветом. Отключите цветовой профиль для монитора. Закройте окно.
Как сбросить настройки монитора Асер?
Сброс настроек на фабричные (Reset). Вход в меню: При включении удерживать нажатой кнопку «Menu». После этого настройки монитора сбросятся на заводские.
Как сбросить все настройки на мониторе LG?
Как сбросить телефон LG до заводских настроек
- Войдите в меню настроек.
- Найдите раздел «Общие» (в некоторых моделях может носить название «Система») и выберите пункт «Резервная копия и сброс» («Восстановление и сброс»).
- В пункте «Возврат к заводским настройкам» отыщите подраздел «Сброс настроек».
Как изменить разрешение экрана Windows 10 если оно не меняется?
Стандартно, изменить разрешение в Windows 10 вы можете в параметрах, нажав правой кнопкой мыши в пустом месте рабочего стола, выбрав пункт «Параметры экрана» (или в Параметры — Система — Дисплей).
Как восстановить расширение экрана?
«Панель управления», а затем в группе «Внешний вид и персонализация» выберите «Изменить разрешение экрана«. В раскрывающемся списке Разрешение переместите ползунок на нужное разрешение и нажмите кнопку Применить.
Какая яркость экрана лучше для глаз?
Для уменьшения утомляемости глаз очень важно настраивать яркость подсветки экрана монитора. Ведь глаз человека привык к восприятию отраженного света. Поэтому чем меньше подсветка экрана монитора, тем лучше для глаз.
Как настроить яркость и контрастность на ноутбуке?
Настройка яркости и контрастности
- Проведите пальцем от правого края экрана и нажмите кнопку Параметры, а затем выберите пункт Изменение параметров компьютера. …
- Нажмите Компьютер и устройства, а затем — Экран.
- Убедитесь, что ползунок автояркости экрана установлен в положение автоматически. …
- Нажмите кнопку Применить.
Как сбросить настройки цвета Nvidia?
Запустите панель управления Nvidia из системного трея, а затем переключитесь на «Дисплей»> «Настроить параметры цвета рабочего стола». Выберите дисплей, затем выберите «Настройки Nvidia», а затем измените все соответствующим образом, чтобы получить правильную комбинацию. Вы всегда можете оставить его по умолчанию.
Как сбросить настройки цвета нвидиа?
Нажмите правой кнопкой мыши по рабочему столу и выберите Панель управления Nvidia. Выберите опцию Параметры 3D. Нажмите кнопку Восстановить в правом верхнем углу.
Как вернуть цвет на компьютере?
Для того чтобы устранить неправильную настройку цветового фильтра, вам нужно попасть в панели управления в меню «Параметры» и выбрать раздел «Специальные возможности». Далее: Найдите пункт «Цвет и высокая контрастность» в левой части окна. Переставьте бегунок в пункте «применить цветовой фильтр» в положение отключено.
Когда дело доходит до печати изображения с ПК с Windows, настройки цвета имеют большое значение. Те, кто занимается редактированием фотографий, меняют настройки цвета своего ПК, чтобы распечатка выглядела как фактические цвета. Вот еще один факт: эти настройки могут не подходить для дисплея ПК, и довольно легко заметить, что с дисплеем что-то не так. Некоторые из вас могут даже заметить странный оттенок, от которого нелегко избавиться. Вполне возможно, что вы можете заметить это только тогда, когда посмотрите на какой-нибудь другой компьютер и затем спросите себя, что не так. В этом руководстве мы покажем, как восстановить настройки цвета дисплея по умолчанию в Windows 10 .
Восстановить настройки цвета дисплея по умолчанию
Установите для параметров управления цветом значение по умолчанию .
- Введите Управление цветом в поле Начать поиск и откройте его, когда оно появится в списке.
- На экране управления цветом перейдите на вкладку «Дополнительно».
-
Убедитесь, что все установлено по умолчанию. Необходимо установить параметры по умолчанию как для системы цветности Windows, так и для ICC, предназначенной для отображения гаммы WCS.
- Вы также можете сбросить его для всех, щелкнув по умолчанию изменить систему.
- Наконец, попробуйте также откалибровать ваш дисплей.
Установите для свойств графики значение по умолчанию .
Это очень простое решение, и, похоже, оно сработало для многих. Щелкните правой кнопкой мыши по рабочему столу и выберите «Свойства графики», где в разделе «Большинство» будут значения по умолчанию для восстановления.
Используйте настройки цвета Nvidia для рабочего стола
Если на вашем компьютере установлена видеокарта Nvidia, вы можете использовать панель управления для сброса настроек цвета. Запустите панель управления Nvidia из системного трея, а затем переключитесь на «Дисплей»> «Настроить параметры цвета рабочего стола». Выберите дисплей, затем выберите «Настройки Nvidia», а затем измените все соответствующим образом, чтобы получить правильную комбинацию. Вы всегда можете оставить его по умолчанию.

Вот про-чаевые! Windows позволяет создавать нескольких пользователей. Так что, если кто-то еще хочет использовать ваш компьютер, вы можете создать учетную запись для этого человека или предоставить ему гостевой доступ. Таким образом, никто не сможет изменить настройки вашей учетной записи.
Настройки цвета на компьютере с Windows, безусловно, имеют большое значение, особенно когда речь идет о печати изображений. Пользователи, которые находят или редактируют фотографии для жизни, изменяют настройки цвета своего компьютера, чтобы распечатка выглядела как настоящие. Однако эти настройки могут не подходить для дисплея компьютера, и вы действительно можете сразу сказать, что с дисплеем что-то не так. Вы также можете заметить какой-то странный оттенок, от которого нелегко избавиться. Поначалу вы не сможете увидеть разницу, пока не посмотрите на другие компьютеры, а затем не задаетесь вопросом, что не так с вашим, поэтому в этом руководстве вы узнаете, как восстановить настройки цвета дисплея до их состояния по умолчанию в вашей Windows. 10 шт.
Обязательно выполните каждый из шагов, изложенных ниже, чтобы восстановить настройки цвета дисплея по умолчанию.
Шаг 1. Установите настройки управления цветом по умолчанию.
- В поле Начать поиск введите «Управление цветом». Как только вы увидите это в результатах поиска, откройте его.
- После того, как вы открыли окно управления цветом, перейдите на вкладку «Дополнительно». Оттуда убедитесь, что для каждого отдельного параметра установлено значение по умолчанию — из всех параметров в «Системе цветности Windows» и «Назначение рендеринга ICC для сопоставления гаммы WCS».
Примечание: у вас также есть возможность сбросить его для всех, просто нажав кнопку «Изменить системные настройки по умолчанию».
- Наконец, вы также можете попробовать откалибровать ваш дисплей.
Шаг 2: Установите свойства графики по умолчанию.
После внесения изменений в настройки управления цветом вам также нужно установить для графических свойств значение по умолчанию.
- Для начала щелкните правой кнопкой мыши любое пустое место на рабочем столе.
- Затем выберите Свойства графики из контекстного меню. В окне свойств графики вы увидите, что для большинства разделов необходимо восстановить значения по умолчанию.
Шаг 3. Попробуйте использовать настройки цвета Nvidia для рабочего стола
Следующее, что вы можете попробовать, это использовать Nvidia Color Settings, если на вашем компьютере с Windows 10 установлена графика Nvidia. Просто панель управления для сброса настроек цвета.
- Из системного трея запустите панель управления Nvidia.
- Затем перейдите в раздел «Экран»> «Настройте параметры цвета рабочего стола».
- Оттуда выберите дисплей, а затем выберите Настройки Nvidia.
- После этого измените параметры соответственно, чтобы получить правильную комбинацию, хотя вы всегда можете оставить их по умолчанию.
Расширенный ремонт системы Pro
Автоматизированное решение для ремонта ПК в один клик
С Advanced System Repair Pro вы можете легко
Замените поврежденные файлы
Восстановить производительность
Удалить вредоносные программы
СКАЧАТЬ
Advanced System Repair Pro совместим со всеми версиями Microsoft Windows, включая Windows 11.
Поделиться этой статьей:
Вас также может заинтересовать
Код ошибки C0000135 — Что это?
C0000135 — это синий экран кода ошибки смерти (BSoD), также называемый ошибкой «Стоп». Этот код ошибки обычно появляется на экране при запуске. Система останавливается и отображает код ошибки:
Stop: c0000135 {Невозможно найти DLL}
Не удалось найти библиотеку динамических ссылок FILE_NAME по указанному пути. Путь загрузки по умолчанию
Решения
 Причины ошибок
Причины ошибок
Код ошибки C0000135 BSoD имеет несколько причин, например:
- Отсутствующие и поврежденные файлы .DLL, связанные с повреждением реестра
- Вредоносная программа
- Вирусная инфекция
Когда появляется этот код ошибки, экран компьютера становится синим, что мешает вам успешно использовать Windows. Тем не менее, если ошибка C0000135 не устранена своевременно, эта ошибка может нанести серьезный ущерб вашему компьютеру. Это подвергает вас риску:
- Потеря данных без возможности восстановления
- Системный сбой и сбой
- Киберпреступность, если вредоносное ПО является основной причиной появления кода ошибки C0000135
Чтобы избежать серьезных повреждений и неудобств ПК, рекомендуется немедленно устранить эту ошибку.
Дополнительная информация и ручной ремонт
Исправить код ошибки C0000135 можно двумя способами:
- Наймите профессионала
- Скачать Error Tools PC Repair
Нанять техника
Наем профессионала может быть дорогостоящим. Возможно, вам придется заплатить сотни долларов техническому специалисту, чтобы решить эту проблему. Однако последний вариант не только экономит деньги, но и экономит время, удобен и прост. На самом деле, это настолько просто, что даже если у вас нет технических знаний, вы все равно можете обойти эту проблему и исправить ошибку за считанные секунды.
Скачать Ресторо
Restoro — высококачественный, эффективный и многофункциональный инструмент для ремонта ПК. Он интегрирован с передовыми технологиями. Он имеет полный набор расширенных утилит, таких как интуитивно понятная очистка реестра, мощный антивирус и интеллектуальный детектор стабильности системы. Все эти захватывающие и очень функциональные функции объединены в одном. С этим помощником вам не нужно искать основную причину ошибки. Когда вы испытываете Ошибка BSoD код C0000135 в вашей системе, все, что вам нужно сделать, это запустить его для сканирования, и его интуитивно понятная встроенная технология мгновенно обнаружит проблемы и причины и отобразит их вам в виде подробного отчета о сканировании. После завершения сканирования вам просто нужно нажать на вкладку восстановления, чтобы решить эту проблему. Это так просто и быстро! Restoro работает на основе высокофункционального очистителя реестра. Этот очиститель помогает обнаружить все ошибки, связанные с реестра. Он очищает ненужные файлы, загромождающие и повреждающие жесткий диск, включая ненужные файлы, недействительные записи реестра, историю Интернета и файлы из программ, которые вы удалили на своем ПК. Эти файлы занимают много места на диске и также повреждают файлы .dll. Перегруженный реестр также замедляет работу системы, а ЦП и ОЗУ требуют больше энергии для запуска и работы. Очиститель реестра, встроенный в Restoro, удаляет и стирает весь этот ненужный беспорядок, очищает дисковое пространство и восстанавливает поврежденные файлы и поврежденный реестр, и, таким образом, устраняет код ошибки C0000135 в вашей системе. Restoro также служит оптимизатором системы. И когда вы будете устранять проблемы на своем ПК с помощью этого помощника, вы увидите огромную разницу в скорости и производительности вашего компьютера. Он будет работать плавно и эффективно загружаться. Restoro безопасен в использовании. Он не содержит ошибок и широко используется пользователями ПК, сталкивающимися с различными проблемами, связанными с ПК, включая код ошибки C0000135. Он имеет удобную навигацию и удобный интерфейс. Вы можете скачать и запустить Restoro на всех версиях Windows.
Открыть скачать Ресторо сегодня!
Узнать больше
Minecraft покорил мир, это был независимый проект, и он стал мейнстримом. Думаю, мечта каждого разработчика игр. С другой стороны, мечта каждого геймера — дважды щелкнуть по игре и играть в нее, а не решать различные проблемы, особенно если они связаны с запуском. К счастью для всех вас, геймеры, здесь, в errortools мы тоже играем, и мы рады предложить вам решение проблемы с запуском Minecraft. Так что сядьте поудобнее, расслабьтесь и продолжайте читать, и, надеюсь, вы снова будете играть в кратчайшие сроки. Следуйте представленному руководству шаг за шагом, пункт за пунктом, как оно представлено, чтобы быстрейшим образом вернуться в Minecraft. В этом руководстве также предполагается, что конфигурация вашего оборудования соответствует хотя бы минимальным системным требованиям для запуска Minecraft.
-
Отключить антивирус и брандмауэр
В 90% случаев это проблема, из-за которой Minecraft не работает, ваш антивирус или брандмауэр обнаружил это как ложное срабатывание, и доступ к системному Интернету и т. Д. Был отключен. Попробуйте отключить его, и, если все работает нормально, добавьте его в список исключений антивируса или брандмауэра.
-
Запустите Minecraft от имени администратора
Minecraft иногда отказывается запускаться, если у него нет прав администратора. Чтобы убедиться, что это так, найдите исполняемый файл Minecraft, щелкните его правой кнопкой мыши и выберите свойства. Перейдите на вкладку совместимости и проверьте Запуск от имени администратора пунктом.
-
Завершить процесс Minecraft
Стало известно, что даже если Minecraft не запущен, его процессы могут быть активны в фоновом режиме. нажимать CTRL + SHIFT + ESC чтобы открыть диспетчер задач. Найдите, запущен ли процесс Minecraft. Если вы найдете процесс Minecraft, щелкните его правой кнопкой мыши и выберите Снять задачу
-
Запускаем Minecraft в режиме совместимости
Если Minecraft по-прежнему отказывается запускаться, попробуйте запустить его в режиме совместимости с предыдущей версией Windows. Найдите исполняемый файл Minecraft в месте его установки. Щелкните его правой кнопкой мыши и выберите свойства
В свойствах окна переходят в совместимость вкладка Проверить запустите эту программу в режиме совместимости для:
Выберите предыдущую версию операционной системы, попробуйте Windows 8 or Windows 7 -
Обновите драйвер видеокарты
Лучше всего зайти на сайт производителя вашего графического процессора и загрузить последнюю версию драйвера вашего графического процессора.
-
Удалите моды, плагины, пакеты текстур
Моды, плагины, пакеты текстур — все великолепно, но иногда они могут вызвать перегрузку графического процессора и другие проблемы, чтобы проверить, так ли это, попробуйте запустить Minecraft в режиме Vannila без чего-либо установленного, просто чистый и чистый Minecraft, поскольку он был только что загружен и установлен.
-
Переустановите Minecraft
Если все остальное не удалось, переустановите Майнкрафт. Может быть вероятность, что какой-то файл DLL был удален или поврежден по ошибке или что некоторые важные файлы отсутствуют. Чистая переустановка устранит все эти проблемы.
Узнать больше
Что такое Мастодон? Mastodon — это сеть микроблогов с открытым исходным кодом, очень похожая на Twitter. Вы можете публиковать сообщения длиной 500 символов под названием toot (твит), делиться видео или изображениями и подписываться на других людей. Но в отличие от Twitter, Mastodon децентрализован, а это означает, что весь Mastodon не управляется одной компанией, дергающей за все нити.
Mastodon можно использовать непосредственно в веб-браузере или через мобильный клиент на смартфоне или планшете. Он включает в себя функции, которые кажутся скопированными из ответов, подобных Twitter, повышения (ретвиты), избранное (любит), просмотр временной шкалы, блокировку и добровольные предупреждения о контенте, которые скрывают конфиденциальный контент.
У Mastodon также есть несколько замечательных функций, которых нет в Твиттере, таких как автоматическое удаление постов для более старых постов определенного возраста, требование одобрения подписок без ограничения вашей учетной записи и отказ от индексации поисковыми системами.
В настоящее время на Mastodon также нет рекламы, что означает отсутствие отслеживания рекламы или наблюдения за рекламной сетью.
Как работает мастодонт?
Mastodon — это социальная сеть, состоящая из узлов, называемых серверами или экземплярами, на каждом из которых работает специальное программное обеспечение, что означает, что каждый может запустить свой собственный экземпляр Mastodon (если у него есть соответствующий выделенный сервер). Когда у вас есть собственный экземпляр, он может быть связан с федерацией или оставаться частным, чтобы отдельные лица или компании могли контролировать отдельные серверы Mastodon.
Само программное обеспечение с открытым исходным кодом основано на протоколе социальной сети ActivityPub, разработанном консорциумом WWW.
При использовании Mastodon люди подписываются на учетные записи с определенными экземплярами. После входа в систему вы можете просмотреть локальную временную шкалу (только сообщений из этого экземпляра) или, если экземпляр объединен с другими, увидеть объединенную временную шкалу, состоящую из инструментов от людей из других экземпляров. Пользователи Mastodon могут отправлять сообщения друг другу, используя имена своих учетных записей Mastodon, которые аналогичны адресам электронной почты, поскольку они содержат адрес сервера, а также имя пользователя.
Узнать больше
Этот пост расскажет вам, что делать, если вы пытаетесь предоставить доступ к интернет-соединению со смартфона Android на компьютер с Windows 10, но USB-модем не работает. Хотя вы всегда можете подключить свой телефон Android к компьютеру с помощью USB-кабеля, вы все равно не сможете получить доступ к Интернету. Однако, если вы уже включили опцию USB-модема на своем смартфоне, вы должны иметь доступ к Интернету, но если вы все еще не можете, вы можете решить эту проблему, прочитав этот пост. Есть несколько возможных исправлений, которые вы можете проверить, чтобы решить проблему USB-модема. Вы можете попробовать запустить средства устранения неполадок подключения к Интернету и сетевого адаптера, установить адаптер USB RNDIS или отключить любые ненужные сетевые адаптеры.
Вариант 1. Попробуйте запустить средство устранения неполадок подключения к Интернету и сетевого адаптера.
В Windows 10 есть различные встроенные средства устранения неполадок, которые могут помочь исправить системные проблемы. Поскольку вы столкнулись с проблемой подключения к Интернету, вы можете попробовать запустить средства устранения неполадок подключения к Интернету и сетевого адаптера. Чтобы запустить их, выполните следующие действия:
- Выберите «Настройки»> «Обновление и безопасность»> «Устранение неполадок».
- Оттуда вы можете выбрать средство устранения неполадок интернет-соединений.
- Нажмите кнопку «Выполнить устранение неполадок», чтобы устранить проблему.
- Подождите, пока средство устранения неполадок не выполнит идентификацию и устранение проблемы автоматически.
- Затем следуйте следующим инструкциям на экране, которые могут появиться.
- После этого проверьте, не устранена ли проблема с USB-модемом.
Примечание: Вы также можете попробовать запустить средство устранения неполадок сетевого адаптера. Он также находится в разделе «Устранение неполадок». Просто прокрутите вниз, пока не увидите его, а затем запустите.
Вариант 2. Попробуйте установить или обновить адаптер USB RNDIS.
RNDIS или спецификация интерфейса удаленного сетевого драйвера также может помочь вам решить проблему с USB-модемом. Если предустановленный драйвер не помогает подключиться к Интернету, попробуйте установить драйвер USB RNDIS, если он еще не установлен. Если он уже установлен, вы можете попробовать обновить его.
- Нажмите клавиши Win + R, чтобы открыть Run, введите «devmgmt.msc» в поле и нажмите Enter, чтобы открыть диспетчер устройств.
- Затем разверните раздел Сетевые адаптеры и найдите устройство общего доступа к Интернету на основе удаленной NDIS. Но если вы используете смартфон Samsung, вы можете увидеть «Samsung» вместо «Сетевые адаптеры».
- Щелкните его правой кнопкой мыши и выберите опцию «Обновить драйвер».
- Затем выберите опцию «Просмотреть мой компьютер для программного обеспечения».
- После этого выберите «Разрешить мне выбирать из списка доступных драйверов на моем компьютере».
- Теперь снимите флажок «Показать совместимое оборудование».
- В списке слева найдите Microsoft, а затем выберите устройство общего доступа к Интернету на основе удаленной NDIS справа.
- Нажмите на Далее. Появится новое всплывающее окно, где вы должны нажать на Да. Это установит драйвер.
- Теперь нажмите на кнопку «Закрыть» и перезагрузите компьютер.
Вариант 3. Попробуйте отключить ненужные сетевые адаптеры / подключения.
Предполагая, что ваше соединение Ethernet показывает потерю пинга, что указывает на нестабильность Интернета. В таком случае, если вы используете функцию USB-модема, вы не сможете получить доступ к интернет-соединению со своего смартфона. Подключение к Интернету будет часто отключаться, так как ваш компьютер отдает приоритет подключению Ethernet. Таким образом, вы должны временно отключить соединение Ethernet.
- Щелкните правой кнопкой мыши значок сети на панели задач и выберите параметр «Центр управления сетями и общим доступом».
- После этого нажмите на сетевое соединение. А затем нажмите кнопку «Отключить» в открывшемся окне состояния.
- После этого проверьте, можете ли вы теперь подключиться к Интернету или нет.
Узнать больше
Иногда игры могут быть очень дешевым хобби, а иногда могут быть очень дорогими. Это действительно зависит от ваших предпочтений или игровых привычек. Итак, для всех вас, любителей игр, мы составили небольшой список веб-сайтов, где вы можете найти игры по дешевке. Предоставленные сайты проверены и не мошеннические. Вы можете купить без забот. Также обратите внимание, что некоторые из этих сайтов потребуют от вас создания учетной записи, чтобы иметь возможность совершать покупки.
Список веб-сайтов для дешевых покупок
 Есть ли сделка
Есть ли сделка
https://isthereanydeal.com/
Есть ли какая-то сделка, которая действительно ведет себя так, как звучит? По сути, это поисковая система, предназначенная для поиска существующих предложений по необходимым играм. Введите желаемую игру и посмотрите, можно ли где-нибудь найти на нее сделку. На сайте также есть функции ожидания лучших ценовых вариантов, а также история цен на игру и тенденции ее продаж.
 Дешевая акула
Дешевая акула
https://www.cheapshark.com/
На Cheap Shark, набрав название игры, вы получите ее список в различных интернет-магазинах, таких как Steam, EPIC и т. Д., Чтобы вы могли сравнить цены между ними и выбрать лучшее предложение. Пакеты сайтов также являются самой дешевой функцией, поэтому вы можете проверить самую низкую цену на желаемый заголовок, а также получать предупреждения и уведомления о ценах.
 Humble Bundle
Humble Bundle
https://www.humblebundle.com/
Скромный набор прославился своим подходом «плати сколько хочешь» из-за того, что изначально продавал игры и жертвовал деньги на благотворительность. Даже сегодня они руководствуются этой логикой, когда решают выставить на продажу отличные игры в благотворительных целях, и вы можете пожертвовать любую сумму, которую пожелаете (есть минимальная сумма, но это очень дешево). А обычные дешевые пакеты делают этот сайт одним из лучших.
 фанатический
фанатический
https://www.fanatical.com/
Fanatical — это сайт, который предложит вам получить игры в комплекте со скидкой, плюс то, что вы можете создать свой собственный комплект и получить скидку на оптовые покупки. Кроме того, сайт предлагает специальные предложения и проводит распродажи, где можно купить вещи дешевле.
 Привлекательные предложения
Привлекательные предложения
https://slickdeals.net/deals/games/
Если вы ищете лучшие предложения на ежедневной основе, отличный сайт — это то, что вам нужно. Мы не смогли найти лучший веб-сайт, предлагающий более дешевые предложения на ежедневной основе, и вы можете подписаться, чтобы получать уведомления по электронной почте о ежедневных скидках.
 Игры
Игры
https://www.greenmangaming.com/
Green Man Gaming — один из лучших магазинов и сайтов со скидками на игры. Он может быть не самым дешевым, но очень важным моментом является то, что ключи для Stream и Xbox поступают непосредственно от издателя игры, поэтому вы можете быть уверены, что они все на 100% законно и не исходит от каких-либо сторонних выгод и реселлеров. И это все на данный момент. Мы надеемся увидеть вас снова на нашем сайте для получения дополнительных статей и советов по устранению ошибок.
Узнать больше
Код ошибки 17 — Что это?
Код 17 — типичный код ошибки Spotify. Spotify — это сервис потоковой передачи музыки. С помощью этого программного обеспечения пользователи ПК могут просматривать песни и выполнять поиск по исполнителю, альбому и списку воспроизведения. Проще говоря, это аудиоплеер, доступный для настольных компьютеров BlackBerry, iOS и Microsoft Windows. Вы можете столкнуться с кодом ошибки 17, если процесс завершается сбоем при загрузке Spotify из Интернета. Сообщение об ошибке отображается в одном из следующих форматов:
Ошибка 17: Spotify столкнулся с проблемой и должен быть закрыт. Приносим свои извинения за неудобства.
Не удалось запустить Spotify (код ошибки 17)
Некоторые из симптомов этого кода ошибки — сбой программы, низкая производительность Windows и периодическое зависание системы.
Решения
 Причины ошибок
Причины ошибок
Ошибка 17 может быть вызвана несколькими причинами, такими как:
- Вирусная инфекция
- Неполная установка программного обеспечения Spotify
- Поврежденная загрузка
- Повреждение реестра
- Служба установщика Windows прекращена
Чтобы успешно использовать аудиоплеер Spotify на вашем ПК, рекомендуется сразу же исправить ошибку 17 в вашей системе. Задержка может вызвать неудобства и ограничить ваш доступ к желаемой программе.
Дополнительная информация и ручной ремонт
Чтобы исправить этот код ошибки на вашем ПК, вам не нужно нанимать профессионала или самому быть техническим гением. Хорошая новость заключается в том, что эту ошибку довольно легко исправить. Вам не нужно быть технически грамотным, чтобы решить эту проблему. Вот несколько проверенных способов исправить код ошибки 17 в вашей системе. Итак, приступим:
Способ 1. Убедитесь, что установщик Windows запущен
Иногда ошибка Spotify 17 может произойти, если Служба установщика Windows прекращается. Поэтому перед загрузкой убедитесь, что установщик Windows запущен. Это хороший способ гарантировать, что сообщения об ошибке с кодом 17 больше не будут появляться на вашем компьютере. Для этого вот что вам нужно сделать, сначала закройте все программы. Теперь перейдите в меню «Пуск» и в поле поиска введите «Выполнить» и нажмите «Ввод». В поле «Открыть» введите msiexec /unregister и нажмите OK для подтверждения. После этого выполните те же действия еще раз, а теперь в поле «Открыть» введите msiexec /regserver и нажмите «ОК» для сохранения. Перезагрузите компьютер и попробуйте скачать Spotify снова. Если программа успешно загружается в вашей системе, это означает, что ошибка 17 устранена. Однако, если код ошибки все еще сохраняется, попробуйте другие методы, приведенные ниже.
Способ 2. Используйте восстановление системы, чтобы отменить последние изменения
Еще одной причиной возникновения ошибки 17 является неправильная или неполная установка Spotify. Неправильная установка может привести к настройке параметров, а также оставить неверные записи в реестрах. Разрешить, использовать утилиту восстановления системы встроенная винда. С помощью этого системного инструмента вы можете отменить недавние изменения и вернуть компьютер в прежнее состояние, в котором он находился до попытки правильной установки. Для этого перейдите в меню «Пуск», затем в поле поиска введите «Восстановление системы» и нажмите «Ввод». Перейдите в «Восстановление системы» и выберите точку восстановления. После того, как вы выбрали точку, перезагрузите компьютер, чтобы активировать изменения.
Способ 3 — удаление вирусов
Вирусы могут проникнуть в ваш компьютер и повредить его, если вы загружаете программы с неизвестных веб-сайтов. Это не только повредит ваш компьютер, но и помешает вам успешно установить нужные программы, в данном случае аудиоплеер Spotify. В таком случае просто используйте антивирус, чтобы удалить все вирусы, заражающие вашу систему. После их удаления обязательно загрузите и установите программное обеспечение Spotify с надежного веб-сайта.
Способ 4 — восстановить реестр
Другой причиной ошибки 17 является повреждение реестра. Это происходит из-за плохих записей, недействительных и ненужных файлов, сохраненных в реестре. Чтобы исправить поврежденный реестр, просто скачайте Restoro. Это удобный PC Fixer со встроенным мощным очистителем реестра. Это программное обеспечение совместимо со всеми версиями Windows. Очиститель реестра обнаруживает все проблемы с реестром, удаляет все файлы, повреждающие реестр, и немедленно очищает его всего за несколько кликов.
Открыть чтобы загрузить Restoro на свой компьютер и устранить ошибку 17.
Узнать больше
Код ошибки 0xc00007b — Что это?
Код ошибки 0xc00007b обычно проявляется в невозможности правильно запустить приложение. Это может произойти, когда пользователи пытаются запустить игру или другие программы на своем компьютере. В таком случае приложение не запустится, и появится окно с сообщением о том, что произошел код ошибки 0xc00007b. Код ошибки может возникать, когда пользователи пытаются запустить программу с неправильным или неподходящим битом. Например, если вы попытаетесь загрузить 32-битное местоположение с 64-битным местоположением.
Решения
 Причины ошибок
Причины ошибок
Код ошибки 0xc00007b влияет на различные версии операционной системы Windows, включая Windows 7, 8, 8.1 и Windows 10. В случае кода ошибки 0xc00007b для Windows 10 ошибка может быть вызвана проблемами, связанными с программным обеспечением, которое вы установили. ваша машина. Это может вызвать конфликт программного обеспечения, что приведет к необходимости установки таких программ, как DirectX. Если флажок не установлен, код ошибки 0xc00007b может вызвать другие коды ошибок в Windows 10, например код ошибки 0xc004f034.
Дополнительная информация и ручной ремонт
Чтобы исправить код ошибки 0xc00007b для устройств Windows 10, пользователям необходимо будет выполнить хотя бы одну процедуру восстановления вручную. Методы ручного ремонта эффективны в борьбе с этими проблемами, поскольку они могут в первую очередь решить проблемы, вызывающие ошибку, и тем самым устранить проблему.
Процедуры ручного ремонта для исправления кода ошибки 0xc00007b очень просты и могут быть реализованы с небольшими техническими знаниями. Тем не менее, вам может потребоваться обратиться к специалисту по ремонту Windows, если у вас возникли проблемы с исправлением кода ошибки после выполнения приведенных ниже способов восстановления вручную.
Способ первый: установить Microsoft DirectX
Microsoft DirectX — это приложение, обычно включаемое в операционную систему Microsoft. Это позволяет пользователям получать доступ к высокоскоростным играм и мультимедиа на своем ПК. Последняя версия этой технологии Windows доступна на официальном сайте Microsoft.
Посетите веб-сайт Microsoft и выполните поиск DirectX End-User Runtime Web Installer. Как только вы нашли последняя версия программы, выберите предпочтительный язык, на котором будет работать DirectX, а затем нажмите «Загрузить». Запустите программу, затем обязательно перезагрузите компьютер.
Обратите внимание, что это решение следует применять, только если у вас есть проблемы с запуском или отображением игрового или мультимедийного приложения. Как только вы правильно установили последнюю версию DirectX, она сможет исправить основные проблемы, которые могут вызывать ошибку с кодом 0xc00007b. Однако, если вы по-прежнему не можете запускать приложения после выполнения этой процедуры восстановления вручную, вам потребуется применить другой метод для исправления кода ошибки 0xc00007b для Windows 10.
Способ второй: установить последнюю версию .NET Framework
Платформа .NET Framework, разработанная Microsoft, предоставляет решения для пользователей, которые могут иметь проблемы с приложениями. Чтобы загрузить последнюю версию .NET Framework, выполните действия, перечисленные ниже.
- Шаг первый: откройте ваш любимый веб-браузер
- Шаг второй: введите www.microsoft.com/net
- Шаг третий: Нажмите «Загрузки»
- Шаг четвертый: выберите последнюю версию .NET Framework, щелкнув платформу вверху списка. (В настоящее время последней версией является .NET Framework 4.6.2.)
- Шаг пятый: Выберите предпочитаемый язык, затем загрузите
- Шаг шестой: Запустите программное обеспечение.
Чтобы убедиться, что вы успешно загрузили последнюю версию .NET Framework, убедитесь, что ваш компьютер правильно подключен к Интернету во время загрузки программного обеспечения. Также следуйте инструкциям на веб-сайте Microsoft.
После завершения процесса загрузки перезагрузите компьютер, а затем проверьте, успешно ли решен код ошибки 0xc00007b для Windows 10. Если этот метод ручного восстановления окажется успешным, вы сможете получить доступ к своим игровым и мультимедийным программам. В противном случае окно сообщения с кодом ошибки будет повторяться, сообщая, что на вашем устройстве присутствует код ошибки приложения. Примените следующую процедуру ручного ремонта, чтобы исправить код ошибки, если это повторяется.
Способ третий: установить обновления Windows
В некоторых случаях коды ошибок приложения, такие как код ошибки 0xc00007b, влияют на пользователей ПК, которые не могут установить самые последние обновления Windows на свое устройство. Вот почему важно проверить вашу систему и убедиться, что вы установили все последние обновления.
Обновления, если таковые имеются, будут автоматически установлены на вашем компьютере, как только вы откроете Центр обновления Windows в Настройках. Перезагрузите компьютер, затем проверьте, можете ли вы запускать программы, которые ранее не открывались из-за кода ошибки 0xc00007b. Если проблемы не исчезают, что приводит к повторному появлению кода ошибки, переустановите приложения, которые вы не можете открыть, или обратитесь за помощью к специалисту по ремонту Windows.
Метод четвертый: скачать автоматический инструмент
Если вы хотите всегда иметь в своем распоряжении утилиту для исправления этих Windows 8 и других связанных с ними проблем, когда они возникают, Загрузить и установить мощный автоматизированный инструмент.
Узнать больше
Создание собственного ПК — это прекрасное чувство, но иногда оно может быть не идеальным, и мы не говорим о поломке или потере деталей. Мы имеем в виду, что выбор правильных компонентов иногда может быть сложной задачей. Конечно, выбор корпуса ПК может иметь свои проблемы, выбор правильного источника питания может быть сложной задачей, но объединение всех компонентов вместе, особенно ЦП и графического процессора, может быть сложной задачей.

Ссылка на калькулятор бутылок здесь
Что еще лучше, как только вы введете свои компоненты, вы получите совет о том, что нужно изменить, чтобы еще немного настроить систему, чтобы еще больше избежать узких мест. Это очень полезный инструмент, и мы советуем вам использовать его, чтобы сэкономить деньги, но не бросать его на какой-то компонент, который будет использоваться наполовину.
Узнать больше
Новинка от Mozilla — это не браузер, это VPN!
Помимо Firefox, Mozilla теперь предлагает Firefox Relay, приложение, помогающее вам скрыть адрес электронной почты и номер телефона, а также новый Mozilla VPN.
Mozilla недавно объявила о новой модели подписки, которая позволит вам использовать все продукты вместе за 6.99 долларов в месяц. Хотя это немного дороже, чем у конкурентов, которые стоят 5 долларов в месяц, обратите внимание, что с этой подпиской у вас есть доступ ко всем услугам, а не только к VPN.
VPN не только скроет ваш IP-адрес, но и позаботится о том, чтобы веб-сайты не могли получить доступ к вашему реальному местоположению, и шифрует всю вашу сетевую активность. Relay защитит вас от спама, служа щитом для вашей электронной почты и ограничит доступ спамеров к вашему реальному адресу электронной почты и номеру телефона. Подписка Mozilla позволит вам использовать оба сервиса.
Узнать больше
В DOTA2 участвуют команды из пяти игроков в каждой, где каждый игрок выбирает персонажа-«героя». В каждой игре две команды сражаются друг с другом на противоположных сторонах карты. Как только вы начинаете, вы и ваши товарищи по команде пытаетесь повысить свой уровень, сражаясь и побеждая героев из других команд, а также неигровых персонажей, существующих в игровой вселенной. Когда у вас будет достаточно сильная команда, вы попытаетесь атаковать базу противоположной команды. Если вы уничтожите их «древних», ваша команда победит. Командная работа и интерактивность, необходимые для игры, являются одними из ее самых больших преимуществ. Вы можете отправлять текстовые и голосовые сообщения как часть игрового процесса Dota 2, позволяя вам и вашей команде придумывать стратегии захвата базы и укреплений ваших противников. По этой причине правильно работающий микрофон и гарнитура важны, если вы хотите получить максимальную отдачу от этой захватывающей онлайн-игры. Однако во многих случаях вы обнаружите, что при попытке говорить в микрофон пропадает звук. На вопрос «Как заставить микрофон работать в Dota 2?» — один из наиболее часто задаваемых вопросов на игровых форумах, связанных с этой игрой. Вот решения, почему это может произойти:
-
Вы вошли в систему на другом компьютере, на котором запущен клиент STEAM.
В редких случаях микрофон в Steam отключен, потому что одна и та же учетная запись активна и используется на другом компьютере. Он может не уведомлять вас о том, что ваша учетная запись используется где-то еще. Если это ошибка, попробуйте выйти из системы на других устройствах, а затем проверьте ее только на одной системе. Если вы не можете получить доступ к другому компьютеру, имеющему доступ к вашей учетной записи, измените свой пароль. Это автоматически отключит вашу учетную запись Steam от другого компьютера и позволит вам наслаждаться голосовым чатом в Dota 2 и других играх Steam.
-
Ваш микрофон неправильно настроен в Dota 2
В главном меню Dota 2 перед началом матча вы можете настроить микрофон для голосового чата. В верхнем левом углу щелкните значок шестеренки, чтобы открыть Настройки
Выберите АУДИО вкладка и убедитесь, что Звуковое устройство и Конфигурация акустических систем установлены по умолчанию. На этой же вкладке активируйте Голос (вечеринка) и установите свой Нажми чтобы говорить сочетание клавиш для вашей команды. Выберите подходящий Порог открытого микрофона используя ползунок в нижней части этой вкладки, чтобы сделать запись с микрофона на комфортном уровне. -
Параметр Windows Audio Enhancements включен
Если вы по-прежнему не можете заставить микрофон работать должным образом, проблема может заключаться в улучшении звука Windows. Можно заставить ваш микрофон работать с Dota 2, отключив эти функции. Щелкните правой кнопкой мыши значок громкости на панели задач и выберите Записывающие устройства. Выберите активный микрофон, затем щелкните его Свойства кнопка. На Улучшения микрофона вкладку, убедитесь, что отмечены флажки Улучшение голоса и Отмена акустического эха не отмечена. Перезагрузите компьютер и повторите попытку использования микрофона для чата.
-
Ваши аудиодрайверы необходимо обновить
Если вы попробуете все вышеперечисленные шаги, но Dota 2 по-прежнему не распознает ваш микрофонный вход, обновите драйверы микрофона, зайдя в диспетчер устройств и выбрав обновить драйвер.
Узнать больше
Авторское право © 2022, ErrorTools, Все права защищены
Товарные знаки: логотипы Microsoft Windows являются зарегистрированными товарными знаками Microsoft. Отказ от ответственности: ErrorTools.com не аффилирован с Microsoft и не претендует на прямую аффилированность.
Информация на этой странице предоставлена исключительно в информационных целях.
Ремонт вашего ПК одним щелчком мыши
Имейте в виду, что наше программное обеспечение необходимо установить на ПК с ОС Windows. Откройте этот веб-сайт на настольном ПК и загрузите программное обеспечение для простого и быстрого устранения ваших проблем.
Часто обновление программного обеспечения может закончиться испортить настройки дисплея на ПК с Windows 10. Типичной реакцией будет поиск кнопки сброса настроек дисплея. Однако в Windows 10 нет такой кнопки или сочетания клавиш для сброса или возврата к предыдущим настройкам дисплея. Вам придется устанавливать каждый параметр отдельно, как показано в этом посте.
Не всегда обновление программного обеспечения меняет настройки дисплея. Иногда, возясь с настройками, ребенок мог случайно изменить различные настройки дисплея. Никто не уверен, какая настройка была фактически изменена. Здесь мы рассмотрели, как изменить большинство параметров дисплея на компьютере с Windows 10, чтобы упростить вам задачу. Они варьируются от цветов, размера текста, контраста и т. д.
Давай покатаемся.
Примечание. Для выполнения большинства следующих шагов требуется открыть настройки Windows 10. Вы можете открыть его из меню «Пуск» или Центра уведомлений. Кроме того, используйте сочетание клавиш Windows + I, чтобы открыть «Настройки».
Во многих случаях простой возврат к теме Windows 10 по умолчанию решает все проблемы с отображением. Для этого выполните следующие действия:
Шаг 1: Откройте «Настройки» на вашем ПК. Перейдите в раздел «Персонализация».
Шаг 2. В разделе «Персонализация» перейдите в раздел «Темы». Прокрутите вниз в разделе «Темы» и щелкните тему Windows 10, чтобы применить ее.
Как изменить цвет темы
Вы также должны попробовать изменить цвет темы на своем ПК. Вы можете выбрать между светлым и темным или использовать комбинацию обоих с помощью настройки пользовательского цвета.
Чтобы изменить цвета Windows 10, перейдите в «Настройки» > «Персонализация» > «Цвета». В раскрывающемся списке «Выберите цвет» выберите «Светлый» или «Темный». Если вы хотите использовать другой цвет для приложений и панели задач, выберите «Пользовательский». Кроме того, выберите синий цвет в разделе «Выберите цвет акцента», если вы хотите использовать цвет Windows 10 по умолчанию.
Совет: ознакомьтесь с 4 способами исправить, если цвет панели задач Windows 10 не меняется.
Как изменить размер приложения и дисплея
То, как вам будет показано содержимое, зависит от настройки отображения и масштабирования. Если вы видите большую или маленькую раскладку текста, чем обычно, вам следует изменить настройки масштабирования.
Для этого выполните следующие действия:
Шаг 1: Откройте «Настройки» и перейдите в «Система».
Шаг 2: В разделе «Отображение» (на левой боковой панели) выберите соответствующий процент масштабирования в разделе «Масштаб и макет». Попробуйте все доступные варианты и посмотрите, какой из них вам подходит. Также следует поэкспериментировать с разрешением экрана.
Как изменить размер текста
Помимо вышеуказанного параметра, вы можете изменить размер текста в другом месте в Windows 10. Перейдите в «Настройки»> «Удобство доступа»> «Экран». Отрегулируйте ползунок в разделе Увеличить текст.
Как отключить режим высокой контрастности
Если вы видите отчетливые или темные цвета на ПК с Windows 10, возможно, вы случайно включили настройка высокой контрастности. Поэтому вам нужно отключить его, как показано ниже.
Шаг 1: Откройте «Настройки» на своем компьютере и перейдите в раздел «Специальные возможности».
Шаг 2: Нажмите «Высокая контрастность». Отключите переключатель рядом с «Включить высокую контрастность».
Совет: ознакомьтесь с 9 способами решения проблемы с инвертированными цветами в Windows 10.
Как отключить пользовательское масштабирование
Если вы используете настраиваемые параметры масштабирования на ПК с Windows 10, некоторые тексты, приложения или другие элементы могут иметь неправильный размер. Вам нужно будет отключить пользовательское масштабирование, как показано ниже.
Шаг 1: Откройте «Настройки» и перейдите в «Система».
Шаг 2: Нажмите «Дисплей» на боковой панели. Затем нажмите «Дополнительные параметры масштабирования».
Шаг 3: Удалите любое число, добавленное в поле «Пользовательское масштабирование», и нажмите «Применить».
Как выключить ночной свет
Если вы видите оранжевый или красноватый оттенок на экране, это означает, что на вашем компьютере активирован ночной свет. Вы можете отключить его двумя способами.
Во-первых, откройте Центр поддержки на панели задач. Нажмите на опцию «Ночной свет», чтобы отключить ее, если она включена.
Либо перейдите в «Настройки» > «Система» > «Экран». Выключите переключатель рядом с ночным светом. Кроме того, нажмите «Настройки ночного освещения» и отключите «Расписание ночного освещения».
Совет. Отключите цветные фильтры в меню «Настройки» > «Удобство доступа» > «Включить цветные фильтры».
Как отключить режим планшета
Когда режим планшета включен, ваш компьютер оптимизирован для сенсорного управления. Таким образом, ваши приложения будут открываться в полноэкранном режиме, включая полноэкранное меню «Пуск». Вы также заметите изменения на панели задач и значках на рабочем столе. Если это происходит, вам следует отключить режим планшета.
Для этого откройте Центр поддержки и нажмите «Режим планшета», чтобы отключить его.
Либо перейдите в «Настройки» > «Система» > «Планшет». Нажмите «Изменить дополнительные параметры планшета».
Выключите переключатель рядом с режимом планшета. Кроме того, проверьте другие настройки, связанные с режимом планшета, и посмотрите, не мешают ли они настройкам дисплея.
Совет. Если вы решите использовать режим планшета, ознакомьтесь с 15 советами и рекомендациями по использованию Windows 10 в режиме планшета.
Как отключить лупу
Когда экранная лупа включена, вы увидите все в увеличенном масштабе на своем компьютере. Чтобы отключить его, перейдите в «Настройки» > «Удобство доступа» > «Лупа». Отключите переключатель рядом с «Включить лупу».
Используйте несколько настроек дисплея
Если вы используете несколько мониторов для вашего ПК, вы должны правильно настроить два монитора. Тогда ты можешь использовать и настраивать каждый дисплей отдельно. Поэтому проверьте, меняете ли вы вышеуказанные настройки для правильного дисплея.
Post Views: 62
Содержание
- Варианты изменения параметров экрана Windows 10
- Способ 1: Использование системных параметров Windows 10
- Способ 2: Изменение настроек видеокарты
- Вопросы и ответы
Экран Windows – основное средство взаимодействия пользователя с операционной системой. Его не только можно, но и нужно настраивать, так как правильная конфигурация снизит нагрузку на глаза и облегчит восприятие информации. Из данной статьи вы узнаете о том, как можно настроить экран в ОС Windows 10.
Существует два основных метода, которые позволяют произвести настройку отображения ОС – системный и аппаратный. В первом случае все изменения вносятся через встроенное окно параметров Windows 10, а во втором – путем правки значений в панели управления графического адаптера. Последний метод в свою очередь можно разделить на три подпункта, каждый из которых относится к популярнейшим маркам видеокарт – Intel, Amd и NVIDIA. Все они имеют практически идентичные настройки за исключением одной или двух опций. О каждом из упомянутых методов мы расскажем далее во всех деталях.
Способ 1: Использование системных параметров Windows 10
Начнем с самого популярного и общедоступного способа. Его преимущество перед другими в том, что он применим абсолютно в любой ситуации, независимо от того, какую видеокарту вы используете. Настраивается экран Windows 10 в данном случае следующим образом:
- Нажмите на клавиатуре одновременно клавиши «Windows» и «I». В открывшемся окне «Параметры» кликните левой кнопкой мыши по разделу «Система».
- Далее вы автоматически окажитесь в нужном подразделе «Дисплей». Все последующие действия будут происходить в правой части окна. В верхней его области будут отображены все устройства (мониторы), которые подключены к компьютеру.
- Для того чтобы внести изменения в настройки конкретного экрана, достаточно кликнуть по нужному устройству. Нажав кнопку «Определить», вы увидите на мониторе цифру, которая совпадает со схематическим отображением монитора в окне.
- Выбрав нужный, посмотрите на область ниже. Если вы используете ноутбук, там будет расположена полоса регулировки яркости. Передвигая ползунок влево или вправо, можно с легкостью откорректировать данную опцию. У владельцев стационарных ПК такой регулятор будет отсутствовать.
- Следующий блок позволит настроить функцию «Ночной свет». Она позволяет включить дополнительный цветовой фильтр, благодаря которому можно комфортно смотреть на экран в темное время суток. Если включить данную опцию, то в заданное время экран поменяет свой цвет на более теплый. По умолчанию это произойдет в 21:00.
- При нажатии на строку «Параметры ночного света» вы попадете на страницу настройки этого самого света. Там можно изменить цветовую температуру, задать конкретное время для включения функции или же задействовать ее незамедлительно.
Читайте также: Настройка ночного режима в Windows 10
- Следующая настройка «Windows HD Color» весьма опциональна. Дело в том, что для ее активации необходимо иметь монитор, который будет поддерживать нужные функции. Кликнув по строке, показанной на изображении ниже, вы откроете новое окно.
- Именно в нем можно посмотреть, поддерживает ли используемый экран требуемые технологии. Если это так, именно здесь их можно будет включить.
- При необходимости можно изменить масштаб всего, что вы видите на мониторе. Причем значение меняется как в большую сторону, так и наоборот. За это отвечает специальное выпадающее меню.
- Не менее важной опцией является разрешение экрана. Его максимальное значение напрямую зависит от того, какой монитор вы используете. Если не знаете точных цифр, советуем довериться Windows 10. Выберите то значение из выпадающего списка, напротив которого стоит слово «рекомендуется». Опционально можно даже изменить ориентацию изображения. Зачастую данный параметр используют лишь в том случае, если нужно перевернуть картинку на определенный угол. В других ситуациях ее можно не трогать.
- В заключении мы хотели бы упомянуть об опции, которая позволяет настроить отображение картинки при использовании нескольких мониторов. Можно выводить изображение как на какой-то конкретный экран, так и на оба устройства. Для этого достаточно выбрать из выпадающего списка нужный параметр.
Обратите внимание! Если у вас несколько мониторов и вы случайно включили отображение картинки на тот, который не работает или поломан, не паникуйте. Просто ничего не нажимайте в течении нескольких секунд. По истечении времени настройка будет возвращена в исходное состояние. В противном случае придется либо отключать поломанное устройство, либо же вслепую пытаться переключить опцию.
Используя предложенные советы, вы без труда сможете настроить экран стандартными средствами Windows 10.
Способ 2: Изменение настроек видеокарты
Помимо встроенных средств операционной системы, настроить экран можно также и через специальную панель управления видеокартой. Интерфейс и ее содержимое зависит исключительно от того, через какой графический адаптер выводится картинка – Intel, AMD или NVIDIA. Данный способ мы разделим на три небольших подпункта, в которых вкратце расскажем о сопутствующих настройках.
Для владельцев видеокарт Intel
- Нажмите на рабочем столе правой кнопкой мышки и выберите из контекстного меню строку «Графические характеристики».
- В открывшемся окне нажмите ЛКМ по разделу «Дисплей».
- В левой части следующего окна выберите тот экран, параметры которого необходимо изменить. В правой же области находятся все настройки. В первую очередь следует указать разрешение. Для этого нажмите на соответствующую строку и выберите необходимое значение.
- Далее можно изменить частоту обновления монитора. У большинства устройств она равна 60 Гц. Если же экран поддерживает большую частоту, есть смысл установить именно ее. В противном случае оставьте все по умолчанию.
- При необходимости настройки Intel позволяют повернуть изображение экрана на угол, кратный 90 градусов, а также масштабировать его с учетом пользовательских предпочтений. Для этого достаточно включить параметр «Выбор пропорций» и отрегулировать их специальными ползунками правее.
- Если вам необходимо изменить цветовые параметры экрана, тогда перейдите во вкладку, которая так и называется – «Цвет». Далее откройте подраздел «Основные». В нем с помощью специальных регуляторов можно откорректировать яркость, контрастность и гамму. Если вы изменили их, не забудьте нажать кнопку «Применить».
- Во втором подразделе «Дополнительные» вы сможете изменить оттенки и насыщенность изображения. Для этого снова нужно установить отметку на полоске регулятора в приемлемое положение.
Для владельцев видеокарт NVIDIA
- Откройте «Панель управления» операционной системы любым известным вам способом.
Подробнее: Открытие «Панели управления» на компьютере с Windows 10
- Активируйте режим «Крупные значки» для более комфортного восприятия информации. Далее перейдите в раздел «Панель управления NVIDIA».
- В левой части открывшегося окна вы увидите список доступных разделов. В данном случае вам понадобятся лишь те, которые находятся в блоке «Дисплей». Перейдя в первый подраздел «Изменение разрешения», вы сможете указать нужное значение пикселей. Тут же при желании можно изменить и частоту обновления экрана.
- Далее следует настроить цветовую составляющую картинки. Для этого перейдите в следующий подраздел. В нем можно настроить параметры цвета для каждого из трех каналов, а также прибавить или уменьшить интенсивность и оттенок.
- Во вкладке «Поворот дисплея», как следует из названия, можно изменить ориентацию экрана. Достаточно выбрать один из четырех предложенных пунктов, а затем сохранить изменения, нажав кнопку «Применить».
- Раздел «Регулировка размера и положения» содержит в себе опции, которые связаны с масштабированием. Если у вас нет никаких черных полос по бокам экрана, данные опции можно оставить без изменения.
- Последняя функция панели управления NVIDIA, о которой мы хотим упомянуть в рамках данной статьи – настройка нескольких мониторов. Изменить их расположение относительно друг друга, а также переключить режим отображения можно в разделе «Установка нескольких дисплеев». Тем, у кого используется лишь один монитор, данный раздел будет бесполезен.
Для владельцев видеокарт Radeon
- Нажмите на рабочем столе ПКМ, а затем выберите из контекстного меню строчку «Настройки Radeon».
- Появится окно, в котором необходимо зайти в раздел «Дисплей».
- В результате вы увидите перечень подключенных мониторов и основные параметры экрана. Из них следует отметить блоки «Цветовая температура» и «Масштабирование». В первом случае вы можете сделать цвет более теплым или холодным, включив саму функцию, а во втором – изменить пропорции экрана, если они вас не устраивают по каким-то причинам.
- Для того чтобы изменить разрешение экрана с помощью утилиты «Настройки Radeon», необходимо нажать на кнопку «Создать». Она находится напротив строки «Пользовательские разрешения».
- Далее появится новое окно, в котором вы увидите достаточно большое количество настроек. Обратите внимание на то, что в отличии от других способов, в данном случае значения меняются путем прописывания необходимых цифр. Нужно действовать осторожно и не менять то, в чем не уверены. Это грозит программной неисправностью, в результате чего придется переустанавливать систему. Рядовому пользователю стоит обратить внимание лишь на первые три пункта из всего перечня опций – «Горизонтальное разрешение», «Вертикальное разрешение» и «Частота обновления экрана». Все остальное лучше оставить по умолчанию. После изменения параметров не забудьте их сохранить, нажав кнопку с аналогичным названием в правом верхнем углу.
Проделав необходимые действия, вы сможете без особого труда настроить экран Windows 10 под себя. Отдельно хотим отметить тот факт, что у владельцев ноутбуков с двумя видеокартами в параметрах AMD или NVIDIA не будет полноценных параметров. В таких ситуациях настроить экран можно только системными средствами и через панель Intel.
Еще статьи по данной теме:
Помогла ли Вам статья?
Очень часто пользователи сталкиваются с ситуацией, когда монитор выдает сообщение «save mode», «вне диапазона» или «неподдерживаемое разрешение» или «out of range».
Это значит, что в настройках видеокарты выставлено разрешение, которое монитор не поддерживает.
На многих форумах и сайтах можно встретить такой совет:
«Для изменения разрешения экрана нужно при загрузке Windows нажать F8 и выставить какое-либо минимальное разрешение, после перезагрузится в нормальном режиме и наслаждаться жизнью».
Но, как показывает практика, это не всегда срабатывает.
Хочу поделится 100% способом сброса разрешения экрана на компьютере.
Для того, чтобы сбросить разрешение экрана действительно необходимо загрузить компьютер в Безопасном режиме, но давайте по пунктам.
- При загрузке Windows жмем F8;
- Выбираем пункт «загрузка компьютера в Безопасном режиме»;
- Нажимаем сочетание клавиш Windows+Pause (попадаем в свойства моего компьютера), переходим на вкладку Оборудование, нажимаем кнопку Диспетчер устройств;
- Раскрываем список Видеоадаптеры;
- Выбираем ваш видеоадаптер, вызываем контекстное меню и выбираем Отключить (Windows может спросит «Нужно ли удалять драйвера?» Можете ответить «нет», но иногда нужно);
- Перезагружаем компьютер в нормальном режиме;
- И теперь ничего делать не нужно, наблюдаем чудо, Windows пере обнаружит видеоадаптер и сбросит разрешение экрана монитора.
Этот способ очень много раз выручал.
Есть еще способ сбросить разрешение экрана – вернуть назад старый монитор или переустановить Windows 🙂 А почему вы смеетесь, на многих форумах я встречал советы о переустановке Windows! Вы только представьте, 5-ти минутную проблему решают за несколько часов.
Как загрузить Windows 10 в безопасном режиме (Safe Mode) для сброса настроек видеокарты
В комментариях задали вопрос (констатировали): » в windows 10 невозможно загрузиться в безопасном режиме предварительно не включив данную опцию в самой ОС , а так как включить данную опцию без рабочего монитора невозможно то ваш совет для пользователей Win 10 не актуален. Есть другие мысли которые подойдут для Win 10?
PS: другого монитора под рукой нет, встроенного видеоадаптера тоже. «
Это не совсем так. Да, действительно включить меню загрузки можно только из «рабочей» Windows 10. Но меню загрузки, где будет «Загрузка в безопасном режиме» (Safe Mode) можно вызвать несколько раз перезагрузив компьютер кнопкой Reset на системном блоке. Windows 10 поймет, что по каким-то причинам ему не удается загрузится и предложит различные варианты по восстановлению. Загрузившись в безопасном режиме вы сможете выполнить все необходимые действия для сброса разрешения экрана в Windows 10, которые описаны выше.
Q: как сбросить разрешение экрана через биос
A: информация о настройках разрешения экрана хранится в конфигах операционной системы, через BIOS сбросить разрешение экрана нельзя

Стандартные заводские настройки – какие они?
Сбой настроек проявляется по-разному: привычные объекты могут стать либо слишком большими, либо слишком маленькими, палитра цветов изменится, или сбросится яркость. Причиной проблемы может послужить не только изменение собственно настроек, но и просто неправильная работа видеокарты.
Как правило, заводские настройки монитора сводятся к средним параметрам всех его характеристик. Например, если уровни яркости экрана определяются по шкале от 0 до 100, то стандартно будет принято 50. Однако, если какие-нибудь специальные функции обладают параметрами вкл/выкл, то они, скорее всего, будут включены. Так, на некоторых ЖК-телевизорах или DVD-проигрывателях автоматически включаются субтитры (при их наличии в просматриваемом видео).
Как сделать сброс настроек на мониторе

- Зайти в систему под именем администратора, чтобы не возникало проблем с редактированием состояния системы.
- Выбрать меню «Пуск», после чего нажать «Панель управления», а дальше выбрать «Диспетчер устройств». В некоторых версиях Windows для попадания в это меню надо выбрать пункт «Оборудование и звук», и уже потом появится возможность открыть диспетчер.
- Открыв список, относящийся к видеокартам (видеоадаптеры) проверить наличие в списке того устройства, которое установлено на данный момент в системном блоке компьютера. Если его там нет, или рядом с названием присутствуют восклицательные или вопросительные знаки, значит нужно обновить драйверы устройства, скачав их с официального сайта производителя. Если таких проблем не наблюдается, то можно шагать дальше.
- В пустом пространстве рабочего стола нужно щёлкнуть правой кнопкой мыши и выбрать пункт «Разрешение экрана». После этого в открывшемся окне нажать на «Дополнительные параметры».
- Появится меню, где нужно проследовать во вкладку «Диагностика» и нажать кнопку «Изменить параметры». Если эта кнопка недоступна, то есть драйвер устройства не позволяет проводить диагностику, то нужно вернуться в первую вкладку и выбрать один из режимов вручную из списка, вызвав его соответствующим пунктом.
- Настройки изображения перейдут на другой профиль, и данные сбросятся. Можно откатить изменения, если результат не устраивает пользователя – для этого после перехода на новый стиль возникает вопрос о сохранении изменений.
СПРАВКА: некоторые пользователи на форумах предлагают сбросить настройки монитора через меню BIOS. Ни в какой системе этого сделать не получится, не стоит и пробовать.
Как сделать сброс настроек на ноутбуке

У меня есть сложная проблема относительно нескольких мониторов KDE (Kubuntu). У меня есть ноутбук, который у себя дома подключен к двум мониторам — VGA и HDMI. Это работает только тогда, когда встроенный дисплей ноутбука отключен (по крайней мере, мне сказали это).
Проблема в том, что теперь я снял ноутбук и загрузил его без подключения внешних мониторов. Система запоминает, что встроенный дисплей отключен, поэтому он отключает его, даже если он является единственным подключенным монитором. Очевидно, что ноутбук практически не используется. Переключение на терминал через Ctrl + Alt + F # работает, я могу войти; даже Гость работает нормально.
Вопрос в том, как я (повторно) установить настройки монитора учетной записи через терминалы, так как я не могу использовать графический интерфейс?
5 ответов
В X11 существует немного возможностей сброса. Вы можете найти его в /etc/X11/Xreset . Вы можете использовать каталог Xreset ( Xreset.d ), чтобы вставить скрипт, который запускается автоматически при выходе пользователя из системы. Файл README:
Таким образом, вы можете добавить сценарий сброса в /etc/X11/Xreset.d и b) создать сценарий, прикрепленный к панели запуска, который устанавливает ваши двойные внешние дисплеи вверх. Таким образом, вы выходите из системы, и все будет в порядке, вы должны войти в свой ноутбук, попасть в пусковую установку для дисплеев и наслаждаться жизнью.
Возможно, вы захотите просмотреть sudo dpkg-reconfigure -phigh xserver-xorg для сброса xserver или (возможно, лучше посмотрите answer Mik предложил в комментариях).
Парень SuSE написал хорошую статью об X.
В решенном сообщении об ошибке кто-то заявляет:
могут отбрасывать скрипты в /etc/X11/Xreset.d/ для запуска после выхода пользователя из системы.
Это содержимое файла:
Вы можете найти его в своей собственной системе.
Всякий раз, когда я переношу свой ноутбук Lubuntu в режим сна, когда он отображается только на моем телевизоре, и разбудил его после его отсоединения, я получаю черный экран, потому что назначено неправильное разрешение. Так же, как и вы, мне нужно установить разрешение с виртуального терминала TTY1, с которым я могу связаться с помощью Ctrl-Alt-F1, но xrandr, похоже, не работает. Я просмотрел страницы результатов поиска Google, прежде чем приступать к решению, поэтому я решил поделиться с вами.
Главное, что xrandr, по-видимому, работает только на текущем экране. Таким образом, вам нужно связать команду сна перед командой xrandr, чтобы дать вам время, чтобы вернуться на X-сервер с Ctlr-alt-F7, чтобы команда была выполнена там. В противном случае вы получите ошибку, например xrandr: Configure crtc 0 failed .
- Открыть виртуальный терминал с помощью Ctrl-Alt-F1 и войти в систему
Чтобы получить имена подключенных экранов (и предположим, что ваш X-сервер запущен на :0 ):
Чтобы изменить параметры отображения:
- $sleep 5; xrandr —output LVDS1 —auto -d :0
Замените LVDS1 на выход, который вы хотите изменить, и —auto любыми параметрами xrandr, которые вы хотите использовать.
- Переключитесь на X-сервер с помощью Ctrl-Alt-F7 до истечения задержки сна, указанной в приведенной выше команде.
Там должен быть лучший способ сделать это. Но он работает.
Исходный источник для решения: Ссылка
Проверьте это комментарий для возможного улучшения моего решения (не проверял сам).
Когда дело доходит до печати изображения с ПК с Windows, настройки цвета имеют большое значение. Те, кто занимается редактированием фотографий, меняют настройки цвета своего ПК, чтобы распечатка выглядела как фактические цвета. Вот еще один факт: эти настройки могут не подходить для дисплея ПК, и довольно легко заметить, что с дисплеем что-то не так. Некоторые из вас могут даже заметить странный оттенок, от которого нелегко избавиться. Вполне возможно, что вы можете заметить это только тогда, когда посмотрите на какой-нибудь другой компьютер и затем спросите себя, что не так. В этом руководстве мы покажем, как восстановить настройки цвета дисплея по умолчанию в Windows 10 .
Восстановить настройки цвета дисплея по умолчанию
Установите для параметров управления цветом значение по умолчанию .
- Введите Управление цветом в поле Начать поиск и откройте его, когда оно появится в списке.
- На экране управления цветом перейдите на вкладку «Дополнительно».
-
Убедитесь, что все установлено по умолчанию. Необходимо установить параметры по умолчанию как для системы цветности Windows, так и для ICC, предназначенной для отображения гаммы WCS.
- Вы также можете сбросить его для всех, щелкнув по умолчанию изменить систему.
- Наконец, попробуйте также откалибровать ваш дисплей.
Установите для свойств графики значение по умолчанию .
Это очень простое решение, и, похоже, оно сработало для многих. Щелкните правой кнопкой мыши по рабочему столу и выберите «Свойства графики», где в разделе «Большинство» будут значения по умолчанию для восстановления.
Используйте настройки цвета Nvidia для рабочего стола
Если на вашем компьютере установлена видеокарта Nvidia, вы можете использовать панель управления для сброса настроек цвета. Запустите панель управления Nvidia из системного трея, а затем переключитесь на «Дисплей»> «Настроить параметры цвета рабочего стола». Выберите дисплей, затем выберите «Настройки Nvidia», а затем измените все соответствующим образом, чтобы получить правильную комбинацию. Вы всегда можете оставить его по умолчанию.

Вот про-чаевые! Windows позволяет создавать нескольких пользователей. Так что, если кто-то еще хочет использовать ваш компьютер, вы можете создать учетную запись для этого человека или предоставить ему гостевой доступ. Таким образом, никто не сможет изменить настройки вашей учетной записи.
Часто людям нравится настраивать свой дисплей Windows 10. Теперь некоторые люди могут переборщить и испортить внешний вид рабочего стола. Затем они хотят сбросить настройки дисплея до значений по умолчанию. В этом руководстве я объясню вам, как сбросить настройки дисплея вашего ПК / ноутбука с Windows 10. Обычно для каждого изменения, которое вы вносите в Windows, есть возможность восстановить настройки по умолчанию.
Мы должны вернуть настройки, изменив настройки персонализации рабочего стола. Есть вариант настроек по умолчанию для каждого элемента, который мы можем найти на дисплее ПК. Под элементами я имею в виду значки рабочего стола, панель задач, меню «Пуск», темы, заставки, оттенок экрана, яркость, контраст и т. Д. Каждый из них можно настроить индивидуально. Точно так же пользователь может вернуться к настройке по умолчанию перед настройкой.
Сбросить настройки дисплея по умолчанию в Windows 10
Вот шаги, которым вы можете следовать.
- На рабочем столе щелкните правой кнопкой мыши
- В меню выберите Персонализировать
- Затем на левой панели выберите Темы
- Справа под Связанные настройки, нажать на Настройки значка рабочего стола
- Появится диалоговое окно
- При этом нажмите на Восстановить по умолчанию
Вышеупомянутые шаги будут работать, когда вы внесете изменения в значки на рабочем столе на своем компьютере. Допустим, вы удалили значки приложений «Этот компьютер» и «Корзина» только с рабочего стола. Большинство людей делают это, потому что хотят, чтобы их рабочий стол был чистым и не содержал значков.
Сброс панели задач и меню Пуск
- Идти к Задача > Свойства панели задач и меню «Пуск»
- Теперь нажмите на Настроить
- В меню перейдите к опции Восстановить настройки по умолчанию
- Чтобы сбросить настройки уведомлений, нажмите Уведомление > Настроить
- Далее нажмите на Настройки по умолчанию
- Нажмите Ok > щелкните Подать заявление
Сбросить настройки рабочего стола по умолчанию
- Щелкните правой кнопкой мыши на рабочем столе ПК
- Затем нажмите на Персонализация
- Выберите все параметры отображения, установив флажок рядом с ними.
- Нажмите Настроить
- Затем выберите вариант Сброс настроек
Помните, что изменения вступят в силу после перезагрузки компьютера. Итак, если вы внесли много ненужных изменений в дисплей своего ПК с Windows 10 и хотите сбросить настройки дисплея, то это руководство вам поможет.
Связанные статьи в Windows
- Что такое файл WPS и как его открыть в Windows 10
- Как создавать и использовать Microsoft Forms
- Как объединить PDF-файлы в Windows (объединить в один PDF-файл)
Содержание
- Как восстановить настройки цвета дисплея по умолчанию в Windows 10
- Восстановить настройки цвета дисплея по умолчанию
- Dadaviz
- Настройка параметров экрана на компьютере, ноутбуке или планшете с Windows 10
- Настройка разрешения экрана
- Видео: как изменить разрешение экрана на компьютере, мониторе или планшете с Windows 10
- Увеличение или уменьшение яркости и контрастности экрана
- Изменение яркости экрана в параметрах системы
- Видео: как изменить яркость экрана через параметры Windows 10
- Изменение яркости экрана при помощи клавиатуры
- Изменение яркости экрана через «Центр уведомлений»
- Изменение яркости экрана с помощью индикатора заряда батареи на «Панели задач»
- Изменение яркости экрана через меню «Пуск»
- Что делать, если экран моргает
- Видео: как обновить драйверы видеоадаптера в Windows 10
- Что делать, если приложения или игры открываются не на весь экран
- Видео: как запустить приложение в режиме совместимости в Windows 10
- Калибровка сенсорного экрана на планшетах с Windows 10
- Отключение выключения или затемнения экрана
- Видео: нестандартный способ отключения затемнения экрана
Как восстановить настройки цвета дисплея по умолчанию в Windows 10
Когда дело доходит до печати изображения с ПК с Windows, настройки цвета имеют большое значение. Те, кто занимается редактированием фотографий, меняют настройки цвета своего ПК, чтобы распечатка выглядела как фактические цвета. Вот еще один факт: эти настройки могут не подходить для дисплея ПК, и довольно легко заметить, что с дисплеем что-то не так. Некоторые из вас могут даже заметить странный оттенок, от которого нелегко избавиться. Вполне возможно, что вы можете заметить это только тогда, когда посмотрите на какой-нибудь другой компьютер и затем спросите себя, что не так. В этом руководстве мы покажем, как восстановить настройки цвета дисплея по умолчанию в Windows 10 .
Восстановить настройки цвета дисплея по умолчанию
Установите для параметров управления цветом значение по умолчанию .
- Введите Управление цветом в поле Начать поиск и откройте его, когда оно появится в списке.
- На экране управления цветом перейдите на вкладку «Дополнительно».
- Убедитесь, что все установлено по умолчанию. Необходимо установить параметры по умолчанию как для системы цветности Windows, так и для ICC, предназначенной для отображения гаммы WCS.
- Вы также можете сбросить его для всех, щелкнув по умолчанию изменить систему.
- Наконец, попробуйте также откалибровать ваш дисплей.
Установите для свойств графики значение по умолчанию .
Это очень простое решение, и, похоже, оно сработало для многих. Щелкните правой кнопкой мыши по рабочему столу и выберите «Свойства графики», где в разделе «Большинство» будут значения по умолчанию для восстановления.
Используйте настройки цвета Nvidia для рабочего стола
Если на вашем компьютере установлена видеокарта Nvidia, вы можете использовать панель управления для сброса настроек цвета. Запустите панель управления Nvidia из системного трея, а затем переключитесь на «Дисплей»> «Настроить параметры цвета рабочего стола». Выберите дисплей, затем выберите «Настройки Nvidia», а затем измените все соответствующим образом, чтобы получить правильную комбинацию. Вы всегда можете оставить его по умолчанию.
Вот про-чаевые! Windows позволяет создавать нескольких пользователей. Так что, если кто-то еще хочет использовать ваш компьютер, вы можете создать учетную запись для этого человека или предоставить ему гостевой доступ. Таким образом, никто не сможет изменить настройки вашей учетной записи.
Dadaviz
Ваш IT помощник
Настройка параметров экрана на компьютере, ноутбуке или планшете с Windows 10
При разработке Windows 10 специалисты корпорации Microsoft изменили привычный интерфейс параметров экрана. Он стал более простым, что позволило пользователям производить различные настройки на интуитивном уровне. Определение оптимальных параметров экрана происходит уже при инсталляции системы в автоматическом режиме. Остаётся лишь настроить их под определённого пользователя, если возникнет такая необходимость. Выставленные параметры должны соответствовать максимальным возможностям экрана дисплея и видеоадаптера. Этим достигается наиболее чёткая прорисовка графики и цветовая гамма.
Настройка разрешения экрана
Настройка экрана на персональном компьютере, планшете или ноутбуке с Windows 10 не представляет большого затруднения для любого пользователя. Её интерфейс прост и интуитивно понятен, что позволяет в несколько щелчков мыши видоизменить экран по своему усмотрению. Чтобы выполнить настройку:
- Щёлкните левой клавишей мыши по кнопке «Пуск».
- Кликните по пиктограмме «Параметры».
В меню «Пуск» щёлкните по пиктограмме «Параметры»
- Щёлкните по пиктограмме «Система» в окне «Параметры».
В окне «Параметры» щёлкните по пиктограмме «Система»
- Откройте вкладку «Экран».
Просмотрите параметры вашего экрана
- Проверьте разрешение экрана. Оно должно соответствовать рекомендованному разрешению устройства.
- Если разрешение установлено правильно, то нажмите на кнопку «Свойства графического адаптера».
Щёлкните по кнопке «Свойства графического адаптера»
- Убедитесь в том, что во вкладке «Тип адаптера» выставлен именно ваш адаптер.
Проверьте правильность установки видеоадаптера
- Закройте «Свойства графического адаптера», щёлкнув по клавише «OK».
- Измените разрешение экрана при необходимости.
- Закройте окно параметров системы.
- Настройка экрана завершена.
Остальные параметры экрана можно настроить по необходимости.
При инсталляции Windows 10 все параметры экрана, как правило, настраиваются автоматически. Исключение составляют редкие или устаревшие типы видеоадаптеров, драйверы которых отсутствуют в базе данных на серверах корпорации Microsoft. В таком случае драйвер скачивается с сайта производителя или инсталлируется с оптического диска, который прилагается к компьютеру или ноутбуку при продаже. На нём находятся дистрибутивы всех драйверов для установленных устройств.
Видео: как изменить разрешение экрана на компьютере, мониторе или планшете с Windows 10
Увеличение или уменьшение яркости и контрастности экрана
Яркость и контрастность являются одними из основных настроек экрана. Каждый пользователь подстраивает их индивидуально под собственные требования.
Контрастность на ноутбуках и планшетах настраивается автоматически. На мониторах и дисплеях персональных компьютеров находится кнопка Menu, с помощью которой можно настроить контрастность, используя меню устройства.
Существует несколько вариантов для изменения параметров яркости экрана, которые можно применить.
Изменение яркости экрана в параметрах системы
Вызвать параметры экрана можно двумя способами:
- Первый способ:
- щёлкните правой клавишей мыши на свободном месте «Рабочего стола»;
- кликните по пиктограмме «Параметры экрана».
Щёлкните по пиктограмме «Параметры экрана»
- Второй способ:
- щёлкните левой клавишей мыши по кнопке «Пуск»;
- кликните по пиктограмме «Параметры»;
- щёлкните по пиктограмме «Система».
- Откройте вкладку «Экран».
- Двигая бегунок «Изменение яркости», отрегулируйте уровень яркости экрана.
Измените яркость экрана при помощи бегунка «Изменение яркости»
- Выбрав оптимальный уровень яркости, закройте окно «Параметры».
Видео: как изменить яркость экрана через параметры Windows 10
Изменение яркости экрана при помощи клавиатуры
Практически на всех современных типах клавиатур имеется возможность изменять яркость экрана, не прибегая к системным настройкам. Раньше этой возможностью обладали только ноутбуки, но сейчас такая функция присуща и многим типам клавиатуры персональных компьютеров. Как правило, изменить яркость можно при помощи двух клавиш, на которые нанесён значок солнца и стрелки, обозначающий увеличение или уменьшение яркости. Находятся они, чаще всего, в верхнем или нижнем регистре клавиатуры.

В некоторых случаях для изменения яркости экрана требуется вместе с этими клавишами нажать клавишу Fn.
Если клавиши не отзываются на команды изменения яркости, скачайте и установите драйвер клавиатуры с сайта компании-производителя.
Изменение яркости экрана через «Центр уведомлений»
В «Центре уведомлений» можно выставить уровень яркости экрана только в фиксированных положениях. Для изменения уровня яркости выполните следующие шаги:
- Щёлкните по пиктограмме «Центра уведомлений» в правом нижнем углу экрана на «Панели задач».
Щёлкните по пиктограмме «Центр уведомлений»
- Если плитки в развёрнутом меню «Центра уведомлений» находятся в свёрнутом состоянии, то предварительно разверните их, нажав на строку «Развернуть».
- Щёлкните по плитке изменения яркости экрана. Уровень яркости перейдёт на 0%.
Установите требуемую яркость экрана
- Последовательно, щёлкая по плитке, изменяйте яркость с шагом в 25% в интервале от 0 до 100%.
Изменение яркости экрана с помощью индикатора заряда батареи на «Панели задач»
У ноутбуков и планшетов на «Панели задач» находится индикатор заряда батареи, который также можно использовать для изменения яркости экрана:
- Щёлкните левой клавишей мыши по индикатору заряда батареи.
Щёлкните по индикатору заряда батареи
- Кликните по плитке изменения яркости экрана.
Настройте уровень яркости экрана
- Можно изменить уровень яркости по фиксированным значениям от 0 до 100% с шагом в 25%.
- Щёлкните по вкладке «Параметры питания и спящего режима».
Щёлкните по вкладке «Параметры питания и спящего режима»
- Кликните по строке «Дополнительные параметры питания» в правой стороне раскрывшегося окна «Параметры».
Щёлкните по вкладке «Дополнительные параметры питания»
- В окне «Электропитание» установите требуемую яркость при помощи бегунка «Яркость экрана».
Настройте уровень яркости экрана при помощи бегунка
- Щёлкните по вкладке «Настройка схемы электропитания».
Щёлкните по вкладке «Настройка схемы электропитания»
- В раскрывшейся панели «Изменение параметров схемы» при помощи бегунка «Настроить яркость» добейтесь её оптимального уровня при питании от сети и от батареи.
Настройте яркость при питании от сети и от батареи
Изменение яркости экрана через меню «Пуск»
Клавишу «Пуск» также можно использовать для перехода к панели изменения параметров яркости экрана. Для этого необходимо сделать следующее:
- Щёлкните правой клавишей мыши по кнопке «Пуск».
- Выберите строку «Управление электропитанием».
Щёлкните по строке «Управление электропитанием»
- Откройте вкладку «Экран». Кликните по кнопке «Дополнительные параметры питания».
Щёлкните по пиктограмме «Экран» и по вкладке «Дополнительные параметры питания»
- Отрегулируйте уровень яркости экрана так же, как было рассмотрено в предыдущих пунктах этой статьи.
Что делать, если экран моргает
Частое моргание экрана в Windows 10 может быть вызвано двумя проблемами:
- использование устаревших драйверов видеоадаптера;
- несовместимость инсталлированного на компьютер программного приложения и системных требований.
Проблема встречается не так часто, как в тот период, когда Windows 10 только начала распространяться.
Связано это с тем, что основные компании, которые производят комплектующие устройства для компьютеров, привели свои программные приложения к требуемым параметрам. На тех компьютерах, где установлены видеоадаптеры, изготовленные 6–7 лет назад, возможно проявление несовместимости, так как их драйверы разрабатывались без учёта современных требований.
Чтобы устранить ошибку, необходимо выяснить, драйвер или программное приложение является тем источником, который создаёт моргание экрана. Для решения проблемы и восстановления нормальной работы экрана и видеоадаптера необходимо использовать следующий метод:
- Щёлкните правой клавишей мыши по «Панели задач».
- Кликните по строке «Диспетчер задач».
В меню щёлкните по строке «Диспетчер задач»
- Проверьте наличие моргания в панели «Диспетчера задач». Если панель моргает вместе с экраном, то причина в старом драйвере видеоадаптера. Если этого не происходит, то причина в каком-то из инсталлированных программных приложений.
Проверьте наличие моргания панели «Диспетчера задач»
- Дважды щёлкните по пиктограмме «Панель управления» на «Рабочем столе».
На «Рабочем столе» дважды щёлкните по пиктограмме «Панель управления»
- Кликните по пиктограмме «Администрирование» в окне «Все элементы панели управления».
Щёлкните по пиктограмме «Администрирование»
- Дважды щёлкните по пункту «Управление компьютером» в окне «Администрирование».
Дважды щёлкните по пункту «Управление компьютером»
- Разверните вкладку «Просмотр событий» в окне «Управление компьютером».
Разверните вкладку «Просмотр событий»
- Разверните вкладку «Журналы Windows».
Разверните каталог «Журналы Windows»
- Проверьте вкладки «Приложение» и «Система» на наличие ошибок.
- Если обнаружена ошибка совместимости программного приложения во вкладке «Приложение», то удалите его. Затем скачайте последнюю редакцию приложения с сайта компании-разработчика и установите её на жёсткий накопитель.
Щёлкните по вкладке «Приложение» и проверьте наличие ошибок
- Если ошибка во вкладке «Система» указывает, что необходим обновлённый драйвер видеоадаптера, то выполните для замены такие же операции, как и для программного приложения.
Щёлкните по вкладке «Система» и проверьте ошибки
Видео: как обновить драйверы видеоадаптера в Windows 10
Что делать, если приложения или игры открываются не на весь экран
Все современные программы автоматически подстраиваются под размер экрана. Если же инсталлировать приложение или игру, которые были разработаны много лет назад под старые редакции Windows, то они могут развернуться в уменьшенном размере. В этом случае возникает необходимость развернуть их на весь экран. Существует несколько способов для решения этой проблемы:
- Применение «горячих» клавиш:
- одновременно нажмите на клавиатуре клавиши Alt и Enter;
- приложение развернётся на весь экран;
- при повторном нажатии на клавиши приложение вернётся в прежнее состояние.
- Изменение параметров запуска:
- Обновление драйверов видеоадаптера:
- определите модель видеоадаптера в «Диспетчере устройств»;
- перейдите на сайт компании-производителя;
- скачайте и установите новый драйвер.
- Изменение графических настроек игры:
- запустите игру;
- войдите в настройки;
- найдите пункт изменения параметров экрана;
- выставите полноэкранный режим;
- проведите перезагрузку компьютера.
- Изменение разрешения экрана:
Если для игры или приложения требуется разрешение экрана 640Х480, то выставить его можно в блоке «Параметры» на вкладке «Совместимость». Но это должна быть очень старая игра или приложение, которые создавались во время появления Windows на программном рынке.
Видео: как запустить приложение в режиме совместимости в Windows 10
Калибровка сенсорного экрана на планшетах с Windows 10
Калибровку сенсорного экрана необходимо выполнять для адекватной реакции планшета на касание пальцев. Если устройство не откалибровано, то вместо нажимаемых букв на экране будут появляться другие или изображение будет разворачиваться на сто восемьдесят градусов.
Для проведения калибровки сенсорного экрана нужно выполнить следующие действия:
- Откройте «Панель управления».
- Коснитесь ярлыка «Параметры планшетного компьютера».
- Нажмите клавишу «Откалибровать».
Прикоснитесь к клавише «Откалибровать»
- На запрос о контроле учётных записей ответьте «Да».
- Запустится программа калибровки.
- В окне программы коснитесь отмеченных крестиком областей сенсорного экрана.
- Примените изменения.
- Перезагрузите планшет.
- Если калибровка выполнена с ошибками, то нажмите «Сбросить» и повторите калибровку.
Отключение выключения или затемнения экрана
При длительном бездействии экран дисплея через определённый период гаснет, а ещё через несколько минут компьютер переходит в спящий режим, полностью выключаясь. В параметрах системы можно выставить опцию, когда переход в спящий режим и затемнение экрана будут выключены. Для отключения энергосберегающего режима нужно провести ряд операций:
- Щёлкните левой клавишей мыши по кнопке «Пуск».
- Откройте «Параметры».
- Выберите раздел «Система».
- Кликните по пиктограмме «Питание и спящий режим».
- Нажмите кнопку «Дополнительные параметры питания».
- В окне «Электропитание» щёлкните по кнопке «Настройка схемы электропитания».
Выберите «Настройку схемы электропитания»
- В строке «Отключать дисплей» отключите затемнение экрана при работе от сети или от батареи. Для этого в выпадающих списках выберите пункт «Никогда».
Выберите пункт «Никогда» в выпадающем списке
- Аналогично в полях возле пиктограммы «Переводить компьютер в спящий режим» отключите перевод компьютера в выключенное состояние.
В выпадающем списке щёлкните по пункту «Никогда»
- Нажмите «Сохранить изменения».
При работе с автономным устройством не рекомендуется отключать затемнение экрана и спящий режим. Отключение приведёт к более быстрому разряду батареи и, как следствие, к снижению времени работы пользователя с ноутбуком или планшетом.
Видео: нестандартный способ отключения затемнения экрана
Одними из главных критериев графического интерфейса считаются яркость, контрастность и цветовая гамма. Чем более чётко выглядит отображение графических объектов, тем комфортнее будет работа для пользователя. Поэтому не стоит пренебрегать тратой нескольких минут для того, чтобы добиться максимального эффекта при выводе на экран графики и текстовых документов. Следует помнить, что неверная настройка параметров экрана также влияет на зрительный аппарат пользователя и может привести к постепенному ухудшению зрения. Для настройки экрана и устранения небольших проблем с изображением можно воспользоваться приведёнными в этой статье методами. Если же и они не приведут к желаемому результату, то стоит обратиться к специалистам сервисного центра.
Содержание
- Варианты изменения параметров экрана Windows 10
- Способ 1: Использование системных параметров Windows 10
- Способ 2: Изменение настроек видеокарты
- Вопросы и ответы
Экран Windows – основное средство взаимодействия пользователя с операционной системой. Его не только можно, но и нужно настраивать, так как правильная конфигурация снизит нагрузку на глаза и облегчит восприятие информации. Из данной статьи вы узнаете о том, как можно настроить экран в ОС Windows 10.
Существует два основных метода, которые позволяют произвести настройку отображения ОС – системный и аппаратный. В первом случае все изменения вносятся через встроенное окно параметров Windows 10, а во втором – путем правки значений в панели управления графического адаптера. Последний метод в свою очередь можно разделить на три подпункта, каждый из которых относится к популярнейшим маркам видеокарт – Intel, Amd и NVIDIA. Все они имеют практически идентичные настройки за исключением одной или двух опций. О каждом из упомянутых методов мы расскажем далее во всех деталях.
Способ 1: Использование системных параметров Windows 10
Начнем с самого популярного и общедоступного способа. Его преимущество перед другими в том, что он применим абсолютно в любой ситуации, независимо от того, какую видеокарту вы используете. Настраивается экран Windows 10 в данном случае следующим образом:
- Нажмите на клавиатуре одновременно клавиши «Windows» и «I». В открывшемся окне «Параметры» кликните левой кнопкой мыши по разделу «Система».
- Далее вы автоматически окажитесь в нужном подразделе «Дисплей». Все последующие действия будут происходить в правой части окна. В верхней его области будут отображены все устройства (мониторы), которые подключены к компьютеру.
- Для того чтобы внести изменения в настройки конкретного экрана, достаточно кликнуть по нужному устройству. Нажав кнопку «Определить», вы увидите на мониторе цифру, которая совпадает со схематическим отображением монитора в окне.
- Выбрав нужный, посмотрите на область ниже. Если вы используете ноутбук, там будет расположена полоса регулировки яркости. Передвигая ползунок влево или вправо, можно с легкостью откорректировать данную опцию. У владельцев стационарных ПК такой регулятор будет отсутствовать.
- Следующий блок позволит настроить функцию «Ночной свет». Она позволяет включить дополнительный цветовой фильтр, благодаря которому можно комфортно смотреть на экран в темное время суток. Если включить данную опцию, то в заданное время экран поменяет свой цвет на более теплый. По умолчанию это произойдет в 21:00.
- При нажатии на строку «Параметры ночного света» вы попадете на страницу настройки этого самого света. Там можно изменить цветовую температуру, задать конкретное время для включения функции или же задействовать ее незамедлительно.
Читайте также: Настройка ночного режима в Windows 10
- Следующая настройка «Windows HD Color» весьма опциональна. Дело в том, что для ее активации необходимо иметь монитор, который будет поддерживать нужные функции. Кликнув по строке, показанной на изображении ниже, вы откроете новое окно.
- Именно в нем можно посмотреть, поддерживает ли используемый экран требуемые технологии. Если это так, именно здесь их можно будет включить.
- При необходимости можно изменить масштаб всего, что вы видите на мониторе. Причем значение меняется как в большую сторону, так и наоборот. За это отвечает специальное выпадающее меню.
- Не менее важной опцией является разрешение экрана. Его максимальное значение напрямую зависит от того, какой монитор вы используете. Если не знаете точных цифр, советуем довериться Windows 10. Выберите то значение из выпадающего списка, напротив которого стоит слово «рекомендуется». Опционально можно даже изменить ориентацию изображения. Зачастую данный параметр используют лишь в том случае, если нужно перевернуть картинку на определенный угол. В других ситуациях ее можно не трогать.
- В заключении мы хотели бы упомянуть об опции, которая позволяет настроить отображение картинки при использовании нескольких мониторов. Можно выводить изображение как на какой-то конкретный экран, так и на оба устройства. Для этого достаточно выбрать из выпадающего списка нужный параметр.
Обратите внимание! Если у вас несколько мониторов и вы случайно включили отображение картинки на тот, который не работает или поломан, не паникуйте. Просто ничего не нажимайте в течении нескольких секунд. По истечении времени настройка будет возвращена в исходное состояние. В противном случае придется либо отключать поломанное устройство, либо же вслепую пытаться переключить опцию.
Используя предложенные советы, вы без труда сможете настроить экран стандартными средствами Windows 10.
Способ 2: Изменение настроек видеокарты
Помимо встроенных средств операционной системы, настроить экран можно также и через специальную панель управления видеокартой. Интерфейс и ее содержимое зависит исключительно от того, через какой графический адаптер выводится картинка – Intel, AMD или NVIDIA. Данный способ мы разделим на три небольших подпункта, в которых вкратце расскажем о сопутствующих настройках.
Для владельцев видеокарт Intel
- Нажмите на рабочем столе правой кнопкой мышки и выберите из контекстного меню строку «Графические характеристики».
- В открывшемся окне нажмите ЛКМ по разделу «Дисплей».
- В левой части следующего окна выберите тот экран, параметры которого необходимо изменить. В правой же области находятся все настройки. В первую очередь следует указать разрешение. Для этого нажмите на соответствующую строку и выберите необходимое значение.
- Далее можно изменить частоту обновления монитора. У большинства устройств она равна 60 Гц. Если же экран поддерживает большую частоту, есть смысл установить именно ее. В противном случае оставьте все по умолчанию.
- При необходимости настройки Intel позволяют повернуть изображение экрана на угол, кратный 90 градусов, а также масштабировать его с учетом пользовательских предпочтений. Для этого достаточно включить параметр «Выбор пропорций» и отрегулировать их специальными ползунками правее.
- Если вам необходимо изменить цветовые параметры экрана, тогда перейдите во вкладку, которая так и называется – «Цвет». Далее откройте подраздел «Основные». В нем с помощью специальных регуляторов можно откорректировать яркость, контрастность и гамму. Если вы изменили их, не забудьте нажать кнопку «Применить».
- Во втором подразделе «Дополнительные» вы сможете изменить оттенки и насыщенность изображения. Для этого снова нужно установить отметку на полоске регулятора в приемлемое положение.
Для владельцев видеокарт NVIDIA
- Откройте «Панель управления» операционной системы любым известным вам способом.
Подробнее: Открытие «Панели управления» на компьютере с Windows 10
- Активируйте режим «Крупные значки» для более комфортного восприятия информации. Далее перейдите в раздел «Панель управления NVIDIA».
- В левой части открывшегося окна вы увидите список доступных разделов. В данном случае вам понадобятся лишь те, которые находятся в блоке «Дисплей». Перейдя в первый подраздел «Изменение разрешения», вы сможете указать нужное значение пикселей. Тут же при желании можно изменить и частоту обновления экрана.
- Далее следует настроить цветовую составляющую картинки. Для этого перейдите в следующий подраздел. В нем можно настроить параметры цвета для каждого из трех каналов, а также прибавить или уменьшить интенсивность и оттенок.
- Во вкладке «Поворот дисплея», как следует из названия, можно изменить ориентацию экрана. Достаточно выбрать один из четырех предложенных пунктов, а затем сохранить изменения, нажав кнопку «Применить».
- Раздел «Регулировка размера и положения» содержит в себе опции, которые связаны с масштабированием. Если у вас нет никаких черных полос по бокам экрана, данные опции можно оставить без изменения.
- Последняя функция панели управления NVIDIA, о которой мы хотим упомянуть в рамках данной статьи – настройка нескольких мониторов. Изменить их расположение относительно друг друга, а также переключить режим отображения можно в разделе «Установка нескольких дисплеев». Тем, у кого используется лишь один монитор, данный раздел будет бесполезен.
Для владельцев видеокарт Radeon
- Нажмите на рабочем столе ПКМ, а затем выберите из контекстного меню строчку «Настройки Radeon».
- Появится окно, в котором необходимо зайти в раздел «Дисплей».
- В результате вы увидите перечень подключенных мониторов и основные параметры экрана. Из них следует отметить блоки «Цветовая температура» и «Масштабирование». В первом случае вы можете сделать цвет более теплым или холодным, включив саму функцию, а во втором – изменить пропорции экрана, если они вас не устраивают по каким-то причинам.
- Для того чтобы изменить разрешение экрана с помощью утилиты «Настройки Radeon», необходимо нажать на кнопку «Создать». Она находится напротив строки «Пользовательские разрешения».
- Далее появится новое окно, в котором вы увидите достаточно большое количество настроек. Обратите внимание на то, что в отличии от других способов, в данном случае значения меняются путем прописывания необходимых цифр. Нужно действовать осторожно и не менять то, в чем не уверены. Это грозит программной неисправностью, в результате чего придется переустанавливать систему. Рядовому пользователю стоит обратить внимание лишь на первые три пункта из всего перечня опций – «Горизонтальное разрешение», «Вертикальное разрешение» и «Частота обновления экрана». Все остальное лучше оставить по умолчанию. После изменения параметров не забудьте их сохранить, нажав кнопку с аналогичным названием в правом верхнем углу.
Проделав необходимые действия, вы сможете без особого труда настроить экран Windows 10 под себя. Отдельно хотим отметить тот факт, что у владельцев ноутбуков с двумя видеокартами в параметрах AMD или NVIDIA не будет полноценных параметров. В таких ситуациях настроить экран можно только системными средствами и через панель Intel.
Еще статьи по данной теме:
Помогла ли Вам статья?
Выберите «Параметры запуска Windows» и нажмите «Перезагрузить». После перезагрузки компьютера выберите Безопасно Режим из списка дополнительных параметров. В безопасном режиме щелкните рабочий стол правой кнопкой мыши и выберите «Разрешение экрана». Верните настройки дисплея к исходной конфигурации.
Как сбросить настройки дисплея монитора?
Как сбросить ЖК-монитор к настройкам по умолчанию.
- На передней панели монитора нажмите кнопку МЕНЮ.
- В окне МЕНЮ нажимайте кнопки СТРЕЛКА ВВЕРХ или СТРЕЛКА ВНИЗ, чтобы выбрать значок СБРОС.
- Нажмите кнопку ОК.
- В окне СБРОС нажмите кнопки СТРЕЛКА ВВЕРХ или СТРЕЛКА ВНИЗ, чтобы выбрать ОК или ВСЕ СБРОС.
Как изменить настройки монитора по умолчанию?
Установите основной и дополнительный монитор
- Щелкните правой кнопкой мыши на рабочем столе и выберите «Экран». …
- На дисплее выберите монитор, который будет основным дисплеем.
- Установите флажок «Сделать это моим основным дисплеем». Другой монитор автоматически станет второстепенным дисплеем.
- По завершении щелкните [Применить].
Как сбросить настройки дисплея Windows?
Щелкните «система» под опцией отображения. нажмите «Расширенные настройки дисплея»». 3. Затем нажмите «Расширенный размер текста и элементов» и проверьте, установлены ли настройки размера текста и шрифта.
Как восстановить разрешение экрана по умолчанию?
Метод 1. Измените разрешение экрана:
- а) Нажмите клавиши Windows + R на клавиатуре.
- б) В окне «Выполнить» введите control и нажмите «ОК».
- c) В окне «Панель управления» выберите «Персонализация».
- г) Нажмите «Показать», нажмите «Настроить разрешение».
- д) Проверьте минимальное разрешение и прокрутите ползунок вниз.
Как исправить, что мой монитор не отображается?
Проверить мощность
- Отключите монитор от стены.
- Отсоедините шнур от задней панели монитора.
- Подождите одну минуту.
- Подключите шнур монитора к монитору и заведомо исправной сетевой розетке.
- Нажмите кнопку питания монитора.
- Если это по-прежнему не помогает, попробуйте использовать заведомо исправный шнур питания.
Почему мой монитор не отображает?
Отключите все кабели, кроме кабеля питания. … Установите на место боковую панель и винты, снова подсоедините кабели компьютера и включите компьютер. Если на мониторе по-прежнему отображается черный экран или отображается сообщение Нет сигнала, видеооборудование может быть неисправным и его необходимо заменить или отремонтировать..
Как исправить настройки дисплея?
Просмотр настроек дисплея в Windows 10
- Выберите «Пуск»> «Настройка»> «Система»> «Дисплей».
- Если вы хотите изменить размер текста и приложений, выберите нужный вариант в раскрывающемся меню в разделе «Масштаб и макет». …
- Чтобы изменить разрешение экрана, используйте раскрывающееся меню в разделе Разрешение экрана.
Как мне отрегулировать настройки моего монитора?
Получите лучший дисплей на вашем мониторе
- Проведите пальцем от правого края экрана, нажмите «Настройки», а затем нажмите «Изменить настройки ПК». …
- Коснитесь или щелкните ПК и устройства, затем коснитесь или щелкните Экран.
- Коснитесь или щелкните ползунок разрешения и перетащите его, пока не найдете разрешение, отмеченное (рекомендуется). …
- Коснитесь или щелкните Применить.
Очень часто пользователи сталкиваются с ситуацией, когда монитор выдает сообщение «save mode», «вне диапазона» или «неподдерживаемое разрешение» или «out of range».
Это значит, что в настройках видеокарты выставлено разрешение, которое монитор не поддерживает.
На многих форумах и сайтах можно встретить такой совет:
«Для изменения разрешения экрана нужно при загрузке Windows нажать F8 и выставить какое-либо минимальное разрешение, после перезагрузится в нормальном режиме и наслаждаться жизнью».
Но, как показывает практика, это не всегда срабатывает.
Хочу поделится 100% способом сброса разрешения экрана на компьютере.
Для того, чтобы сбросить разрешение экрана действительно необходимо загрузить компьютер в Безопасном режиме, но давайте по пунктам.
- При загрузке Windows жмем F8;
- Выбираем пункт «загрузка компьютера в Безопасном режиме»;
- Нажимаем сочетание клавиш Windows+Pause (попадаем в свойства моего компьютера), переходим на вкладку Оборудование, нажимаем кнопку Диспетчер устройств;
- Раскрываем список Видеоадаптеры;
- Выбираем ваш видеоадаптер, вызываем контекстное меню и выбираем Отключить (Windows может спросит «Нужно ли удалять драйвера?» Можете ответить «нет», но иногда нужно);
- Перезагружаем компьютер в нормальном режиме;
- И теперь ничего делать не нужно, наблюдаем чудо, Windows пере обнаружит видеоадаптер и сбросит разрешение экрана монитора.
Этот способ очень много раз выручал.
Есть еще способ сбросить разрешение экрана – вернуть назад старый монитор или переустановить Windows 🙂 А почему вы смеетесь, на многих форумах я встречал советы о переустановке Windows! Вы только представьте, 5-ти минутную проблему решают за несколько часов.
Как загрузить Windows 10 в безопасном режиме (Safe Mode) для сброса настроек видеокарты
В комментариях задали вопрос (констатировали): » в windows 10 невозможно загрузиться в безопасном режиме предварительно не включив данную опцию в самой ОС , а так как включить данную опцию без рабочего монитора невозможно то ваш совет для пользователей Win 10 не актуален. Есть другие мысли которые подойдут для Win 10?
PS: другого монитора под рукой нет, встроенного видеоадаптера тоже. «
Это не совсем так. Да, действительно включить меню загрузки можно только из «рабочей» Windows 10. Но меню загрузки, где будет «Загрузка в безопасном режиме» (Safe Mode) можно вызвать несколько раз перезагрузив компьютер кнопкой Reset на системном блоке. Windows 10 поймет, что по каким-то причинам ему не удается загрузится и предложит различные варианты по восстановлению. Загрузившись в безопасном режиме вы сможете выполнить все необходимые действия для сброса разрешения экрана в Windows 10, которые описаны выше.
Q: как сбросить разрешение экрана через биос
A: информация о настройках разрешения экрана хранится в конфигах операционной системы, через BIOS сбросить разрешение экрана нельзя

Стандартные заводские настройки – какие они?
Сбой настроек проявляется по-разному: привычные объекты могут стать либо слишком большими, либо слишком маленькими, палитра цветов изменится, или сбросится яркость. Причиной проблемы может послужить не только изменение собственно настроек, но и просто неправильная работа видеокарты.
Как правило, заводские настройки монитора сводятся к средним параметрам всех его характеристик. Например, если уровни яркости экрана определяются по шкале от 0 до 100, то стандартно будет принято 50. Однако, если какие-нибудь специальные функции обладают параметрами вкл/выкл, то они, скорее всего, будут включены. Так, на некоторых ЖК-телевизорах или DVD-проигрывателях автоматически включаются субтитры (при их наличии в просматриваемом видео).
Как сделать сброс настроек на мониторе

- Зайти в систему под именем администратора, чтобы не возникало проблем с редактированием состояния системы.
- Выбрать меню «Пуск», после чего нажать «Панель управления», а дальше выбрать «Диспетчер устройств». В некоторых версиях Windows для попадания в это меню надо выбрать пункт «Оборудование и звук», и уже потом появится возможность открыть диспетчер.
- Открыв список, относящийся к видеокартам (видеоадаптеры) проверить наличие в списке того устройства, которое установлено на данный момент в системном блоке компьютера. Если его там нет, или рядом с названием присутствуют восклицательные или вопросительные знаки, значит нужно обновить драйверы устройства, скачав их с официального сайта производителя. Если таких проблем не наблюдается, то можно шагать дальше.
- В пустом пространстве рабочего стола нужно щёлкнуть правой кнопкой мыши и выбрать пункт «Разрешение экрана». После этого в открывшемся окне нажать на «Дополнительные параметры».
- Появится меню, где нужно проследовать во вкладку «Диагностика» и нажать кнопку «Изменить параметры». Если эта кнопка недоступна, то есть драйвер устройства не позволяет проводить диагностику, то нужно вернуться в первую вкладку и выбрать один из режимов вручную из списка, вызвав его соответствующим пунктом.
- Настройки изображения перейдут на другой профиль, и данные сбросятся. Можно откатить изменения, если результат не устраивает пользователя – для этого после перехода на новый стиль возникает вопрос о сохранении изменений.
СПРАВКА: некоторые пользователи на форумах предлагают сбросить настройки монитора через меню BIOS. Ни в какой системе этого сделать не получится, не стоит и пробовать.
Как сделать сброс настроек на ноутбуке

У меня есть сложная проблема относительно нескольких мониторов KDE (Kubuntu). У меня есть ноутбук, который у себя дома подключен к двум мониторам — VGA и HDMI. Это работает только тогда, когда встроенный дисплей ноутбука отключен (по крайней мере, мне сказали это).
Проблема в том, что теперь я снял ноутбук и загрузил его без подключения внешних мониторов. Система запоминает, что встроенный дисплей отключен, поэтому он отключает его, даже если он является единственным подключенным монитором. Очевидно, что ноутбук практически не используется. Переключение на терминал через Ctrl + Alt + F # работает, я могу войти; даже Гость работает нормально.
Вопрос в том, как я (повторно) установить настройки монитора учетной записи через терминалы, так как я не могу использовать графический интерфейс?
5 ответов
В X11 существует немного возможностей сброса. Вы можете найти его в /etc/X11/Xreset . Вы можете использовать каталог Xreset ( Xreset.d ), чтобы вставить скрипт, который запускается автоматически при выходе пользователя из системы. Файл README:
Таким образом, вы можете добавить сценарий сброса в /etc/X11/Xreset.d и b) создать сценарий, прикрепленный к панели запуска, который устанавливает ваши двойные внешние дисплеи вверх. Таким образом, вы выходите из системы, и все будет в порядке, вы должны войти в свой ноутбук, попасть в пусковую установку для дисплеев и наслаждаться жизнью.
Возможно, вы захотите просмотреть sudo dpkg-reconfigure -phigh xserver-xorg для сброса xserver или (возможно, лучше посмотрите answer Mik предложил в комментариях).
Парень SuSE написал хорошую статью об X.
В решенном сообщении об ошибке кто-то заявляет:
могут отбрасывать скрипты в /etc/X11/Xreset.d/ для запуска после выхода пользователя из системы.
Это содержимое файла:
Вы можете найти его в своей собственной системе.
Всякий раз, когда я переношу свой ноутбук Lubuntu в режим сна, когда он отображается только на моем телевизоре, и разбудил его после его отсоединения, я получаю черный экран, потому что назначено неправильное разрешение. Так же, как и вы, мне нужно установить разрешение с виртуального терминала TTY1, с которым я могу связаться с помощью Ctrl-Alt-F1, но xrandr, похоже, не работает. Я просмотрел страницы результатов поиска Google, прежде чем приступать к решению, поэтому я решил поделиться с вами.
Главное, что xrandr, по-видимому, работает только на текущем экране. Таким образом, вам нужно связать команду сна перед командой xrandr, чтобы дать вам время, чтобы вернуться на X-сервер с Ctlr-alt-F7, чтобы команда была выполнена там. В противном случае вы получите ошибку, например xrandr: Configure crtc 0 failed .
- Открыть виртуальный терминал с помощью Ctrl-Alt-F1 и войти в систему
Чтобы получить имена подключенных экранов (и предположим, что ваш X-сервер запущен на :0 ):
Чтобы изменить параметры отображения:
- $sleep 5; xrandr —output LVDS1 —auto -d :0
Замените LVDS1 на выход, который вы хотите изменить, и —auto любыми параметрами xrandr, которые вы хотите использовать.
- Переключитесь на X-сервер с помощью Ctrl-Alt-F7 до истечения задержки сна, указанной в приведенной выше команде.
Там должен быть лучший способ сделать это. Но он работает.
Исходный источник для решения: Ссылка
Проверьте это комментарий для возможного улучшения моего решения (не проверял сам).
Настройки цвета на компьютере с Windows, безусловно, имеют большое значение, особенно когда речь идет о печати изображений. Пользователи, которые находят или редактируют фотографии для жизни, изменяют настройки цвета своего компьютера, чтобы распечатка выглядела как настоящие. Однако эти настройки могут не подходить для дисплея компьютера, и вы действительно можете сразу сказать, что с дисплеем что-то не так. Вы также можете заметить какой-то странный оттенок, от которого нелегко избавиться. Поначалу вы не сможете увидеть разницу, пока не посмотрите на другие компьютеры, а затем не задаетесь вопросом, что не так с вашим, поэтому в этом руководстве вы узнаете, как восстановить настройки цвета дисплея до их состояния по умолчанию в вашей Windows. 10 шт.
Обязательно выполните каждый из шагов, изложенных ниже, чтобы восстановить настройки цвета дисплея по умолчанию.
Шаг 1. Установите настройки управления цветом по умолчанию.
- В поле Начать поиск введите «Управление цветом». Как только вы увидите это в результатах поиска, откройте его.
- После того, как вы открыли окно управления цветом, перейдите на вкладку «Дополнительно». Оттуда убедитесь, что для каждого отдельного параметра установлено значение по умолчанию — из всех параметров в «Системе цветности Windows» и «Назначение рендеринга ICC для сопоставления гаммы WCS».
Примечание: у вас также есть возможность сбросить его для всех, просто нажав кнопку «Изменить системные настройки по умолчанию».
- Наконец, вы также можете попробовать откалибровать ваш дисплей.
Шаг 2: Установите свойства графики по умолчанию.
После внесения изменений в настройки управления цветом вам также нужно установить для графических свойств значение по умолчанию.
- Для начала щелкните правой кнопкой мыши любое пустое место на рабочем столе.
- Затем выберите Свойства графики из контекстного меню. В окне свойств графики вы увидите, что для большинства разделов необходимо восстановить значения по умолчанию.
Шаг 3. Попробуйте использовать настройки цвета Nvidia для рабочего стола
Следующее, что вы можете попробовать, это использовать Nvidia Color Settings, если на вашем компьютере с Windows 10 установлена графика Nvidia. Просто панель управления для сброса настроек цвета.
- Из системного трея запустите панель управления Nvidia.
- Затем перейдите в раздел «Экран»> «Настройте параметры цвета рабочего стола».
- Оттуда выберите дисплей, а затем выберите Настройки Nvidia.
- После этого измените параметры соответственно, чтобы получить правильную комбинацию, хотя вы всегда можете оставить их по умолчанию.
Расширенный ремонт системы Pro
Автоматизированное решение для ремонта ПК в один клик
С Advanced System Repair Pro вы можете легко
Замените поврежденные файлы
Восстановить производительность
Удалить вредоносные программы
СКАЧАТЬ
Advanced System Repair Pro совместим со всеми версиями Microsoft Windows, включая Windows 11.
Поделиться этой статьей:
Вас также может заинтересовать
Код ошибки C0000135 — Что это?
C0000135 — это синий экран кода ошибки смерти (BSoD), также называемый ошибкой «Стоп». Этот код ошибки обычно появляется на экране при запуске. Система останавливается и отображает код ошибки:
Stop: c0000135 {Невозможно найти DLL}
Не удалось найти библиотеку динамических ссылок FILE_NAME по указанному пути. Путь загрузки по умолчанию
Решения
 Причины ошибок
Причины ошибок
Код ошибки C0000135 BSoD имеет несколько причин, например:
- Отсутствующие и поврежденные файлы .DLL, связанные с повреждением реестра
- Вредоносная программа
- Вирусная инфекция
Когда появляется этот код ошибки, экран компьютера становится синим, что мешает вам успешно использовать Windows. Тем не менее, если ошибка C0000135 не устранена своевременно, эта ошибка может нанести серьезный ущерб вашему компьютеру. Это подвергает вас риску:
- Потеря данных без возможности восстановления
- Системный сбой и сбой
- Киберпреступность, если вредоносное ПО является основной причиной появления кода ошибки C0000135
Чтобы избежать серьезных повреждений и неудобств ПК, рекомендуется немедленно устранить эту ошибку.
Дополнительная информация и ручной ремонт
Исправить код ошибки C0000135 можно двумя способами:
- Наймите профессионала
- Скачать Error Tools PC Repair
Нанять техника
Наем профессионала может быть дорогостоящим. Возможно, вам придется заплатить сотни долларов техническому специалисту, чтобы решить эту проблему. Однако последний вариант не только экономит деньги, но и экономит время, удобен и прост. На самом деле, это настолько просто, что даже если у вас нет технических знаний, вы все равно можете обойти эту проблему и исправить ошибку за считанные секунды.
Скачать Ресторо
Restoro — высококачественный, эффективный и многофункциональный инструмент для ремонта ПК. Он интегрирован с передовыми технологиями. Он имеет полный набор расширенных утилит, таких как интуитивно понятная очистка реестра, мощный антивирус и интеллектуальный детектор стабильности системы. Все эти захватывающие и очень функциональные функции объединены в одном. С этим помощником вам не нужно искать основную причину ошибки. Когда вы испытываете Ошибка BSoD код C0000135 в вашей системе, все, что вам нужно сделать, это запустить его для сканирования, и его интуитивно понятная встроенная технология мгновенно обнаружит проблемы и причины и отобразит их вам в виде подробного отчета о сканировании. После завершения сканирования вам просто нужно нажать на вкладку восстановления, чтобы решить эту проблему. Это так просто и быстро! Restoro работает на основе высокофункционального очистителя реестра. Этот очиститель помогает обнаружить все ошибки, связанные с реестра. Он очищает ненужные файлы, загромождающие и повреждающие жесткий диск, включая ненужные файлы, недействительные записи реестра, историю Интернета и файлы из программ, которые вы удалили на своем ПК. Эти файлы занимают много места на диске и также повреждают файлы .dll. Перегруженный реестр также замедляет работу системы, а ЦП и ОЗУ требуют больше энергии для запуска и работы. Очиститель реестра, встроенный в Restoro, удаляет и стирает весь этот ненужный беспорядок, очищает дисковое пространство и восстанавливает поврежденные файлы и поврежденный реестр, и, таким образом, устраняет код ошибки C0000135 в вашей системе. Restoro также служит оптимизатором системы. И когда вы будете устранять проблемы на своем ПК с помощью этого помощника, вы увидите огромную разницу в скорости и производительности вашего компьютера. Он будет работать плавно и эффективно загружаться. Restoro безопасен в использовании. Он не содержит ошибок и широко используется пользователями ПК, сталкивающимися с различными проблемами, связанными с ПК, включая код ошибки C0000135. Он имеет удобную навигацию и удобный интерфейс. Вы можете скачать и запустить Restoro на всех версиях Windows.
Открыть скачать Ресторо сегодня!
Узнать больше
Minecraft покорил мир, это был независимый проект, и он стал мейнстримом. Думаю, мечта каждого разработчика игр. С другой стороны, мечта каждого геймера — дважды щелкнуть по игре и играть в нее, а не решать различные проблемы, особенно если они связаны с запуском. К счастью для всех вас, геймеры, здесь, в errortools мы тоже играем, и мы рады предложить вам решение проблемы с запуском Minecraft. Так что сядьте поудобнее, расслабьтесь и продолжайте читать, и, надеюсь, вы снова будете играть в кратчайшие сроки. Следуйте представленному руководству шаг за шагом, пункт за пунктом, как оно представлено, чтобы быстрейшим образом вернуться в Minecraft. В этом руководстве также предполагается, что конфигурация вашего оборудования соответствует хотя бы минимальным системным требованиям для запуска Minecraft.
-
Отключить антивирус и брандмауэр
В 90% случаев это проблема, из-за которой Minecraft не работает, ваш антивирус или брандмауэр обнаружил это как ложное срабатывание, и доступ к системному Интернету и т. Д. Был отключен. Попробуйте отключить его, и, если все работает нормально, добавьте его в список исключений антивируса или брандмауэра.
-
Запустите Minecraft от имени администратора
Minecraft иногда отказывается запускаться, если у него нет прав администратора. Чтобы убедиться, что это так, найдите исполняемый файл Minecraft, щелкните его правой кнопкой мыши и выберите свойства. Перейдите на вкладку совместимости и проверьте Запуск от имени администратора пунктом.
-
Завершить процесс Minecraft
Стало известно, что даже если Minecraft не запущен, его процессы могут быть активны в фоновом режиме. нажимать CTRL + SHIFT + ESC чтобы открыть диспетчер задач. Найдите, запущен ли процесс Minecraft. Если вы найдете процесс Minecraft, щелкните его правой кнопкой мыши и выберите Снять задачу
-
Запускаем Minecraft в режиме совместимости
Если Minecraft по-прежнему отказывается запускаться, попробуйте запустить его в режиме совместимости с предыдущей версией Windows. Найдите исполняемый файл Minecraft в месте его установки. Щелкните его правой кнопкой мыши и выберите свойства
В свойствах окна переходят в совместимость вкладка Проверить запустите эту программу в режиме совместимости для:
Выберите предыдущую версию операционной системы, попробуйте Windows 8 or Windows 7 -
Обновите драйвер видеокарты
Лучше всего зайти на сайт производителя вашего графического процессора и загрузить последнюю версию драйвера вашего графического процессора.
-
Удалите моды, плагины, пакеты текстур
Моды, плагины, пакеты текстур — все великолепно, но иногда они могут вызвать перегрузку графического процессора и другие проблемы, чтобы проверить, так ли это, попробуйте запустить Minecraft в режиме Vannila без чего-либо установленного, просто чистый и чистый Minecraft, поскольку он был только что загружен и установлен.
-
Переустановите Minecraft
Если все остальное не удалось, переустановите Майнкрафт. Может быть вероятность, что какой-то файл DLL был удален или поврежден по ошибке или что некоторые важные файлы отсутствуют. Чистая переустановка устранит все эти проблемы.
Узнать больше
Что такое Мастодон? Mastodon — это сеть микроблогов с открытым исходным кодом, очень похожая на Twitter. Вы можете публиковать сообщения длиной 500 символов под названием toot (твит), делиться видео или изображениями и подписываться на других людей. Но в отличие от Twitter, Mastodon децентрализован, а это означает, что весь Mastodon не управляется одной компанией, дергающей за все нити.
Mastodon можно использовать непосредственно в веб-браузере или через мобильный клиент на смартфоне или планшете. Он включает в себя функции, которые кажутся скопированными из ответов, подобных Twitter, повышения (ретвиты), избранное (любит), просмотр временной шкалы, блокировку и добровольные предупреждения о контенте, которые скрывают конфиденциальный контент.
У Mastodon также есть несколько замечательных функций, которых нет в Твиттере, таких как автоматическое удаление постов для более старых постов определенного возраста, требование одобрения подписок без ограничения вашей учетной записи и отказ от индексации поисковыми системами.
В настоящее время на Mastodon также нет рекламы, что означает отсутствие отслеживания рекламы или наблюдения за рекламной сетью.
Как работает мастодонт?
Mastodon — это социальная сеть, состоящая из узлов, называемых серверами или экземплярами, на каждом из которых работает специальное программное обеспечение, что означает, что каждый может запустить свой собственный экземпляр Mastodon (если у него есть соответствующий выделенный сервер). Когда у вас есть собственный экземпляр, он может быть связан с федерацией или оставаться частным, чтобы отдельные лица или компании могли контролировать отдельные серверы Mastodon.
Само программное обеспечение с открытым исходным кодом основано на протоколе социальной сети ActivityPub, разработанном консорциумом WWW.
При использовании Mastodon люди подписываются на учетные записи с определенными экземплярами. После входа в систему вы можете просмотреть локальную временную шкалу (только сообщений из этого экземпляра) или, если экземпляр объединен с другими, увидеть объединенную временную шкалу, состоящую из инструментов от людей из других экземпляров. Пользователи Mastodon могут отправлять сообщения друг другу, используя имена своих учетных записей Mastodon, которые аналогичны адресам электронной почты, поскольку они содержат адрес сервера, а также имя пользователя.
Узнать больше
Этот пост расскажет вам, что делать, если вы пытаетесь предоставить доступ к интернет-соединению со смартфона Android на компьютер с Windows 10, но USB-модем не работает. Хотя вы всегда можете подключить свой телефон Android к компьютеру с помощью USB-кабеля, вы все равно не сможете получить доступ к Интернету. Однако, если вы уже включили опцию USB-модема на своем смартфоне, вы должны иметь доступ к Интернету, но если вы все еще не можете, вы можете решить эту проблему, прочитав этот пост. Есть несколько возможных исправлений, которые вы можете проверить, чтобы решить проблему USB-модема. Вы можете попробовать запустить средства устранения неполадок подключения к Интернету и сетевого адаптера, установить адаптер USB RNDIS или отключить любые ненужные сетевые адаптеры.
Вариант 1. Попробуйте запустить средство устранения неполадок подключения к Интернету и сетевого адаптера.
В Windows 10 есть различные встроенные средства устранения неполадок, которые могут помочь исправить системные проблемы. Поскольку вы столкнулись с проблемой подключения к Интернету, вы можете попробовать запустить средства устранения неполадок подключения к Интернету и сетевого адаптера. Чтобы запустить их, выполните следующие действия:
- Выберите «Настройки»> «Обновление и безопасность»> «Устранение неполадок».
- Оттуда вы можете выбрать средство устранения неполадок интернет-соединений.
- Нажмите кнопку «Выполнить устранение неполадок», чтобы устранить проблему.
- Подождите, пока средство устранения неполадок не выполнит идентификацию и устранение проблемы автоматически.
- Затем следуйте следующим инструкциям на экране, которые могут появиться.
- После этого проверьте, не устранена ли проблема с USB-модемом.
Примечание: Вы также можете попробовать запустить средство устранения неполадок сетевого адаптера. Он также находится в разделе «Устранение неполадок». Просто прокрутите вниз, пока не увидите его, а затем запустите.
Вариант 2. Попробуйте установить или обновить адаптер USB RNDIS.
RNDIS или спецификация интерфейса удаленного сетевого драйвера также может помочь вам решить проблему с USB-модемом. Если предустановленный драйвер не помогает подключиться к Интернету, попробуйте установить драйвер USB RNDIS, если он еще не установлен. Если он уже установлен, вы можете попробовать обновить его.
- Нажмите клавиши Win + R, чтобы открыть Run, введите «devmgmt.msc» в поле и нажмите Enter, чтобы открыть диспетчер устройств.
- Затем разверните раздел Сетевые адаптеры и найдите устройство общего доступа к Интернету на основе удаленной NDIS. Но если вы используете смартфон Samsung, вы можете увидеть «Samsung» вместо «Сетевые адаптеры».
- Щелкните его правой кнопкой мыши и выберите опцию «Обновить драйвер».
- Затем выберите опцию «Просмотреть мой компьютер для программного обеспечения».
- После этого выберите «Разрешить мне выбирать из списка доступных драйверов на моем компьютере».
- Теперь снимите флажок «Показать совместимое оборудование».
- В списке слева найдите Microsoft, а затем выберите устройство общего доступа к Интернету на основе удаленной NDIS справа.
- Нажмите на Далее. Появится новое всплывающее окно, где вы должны нажать на Да. Это установит драйвер.
- Теперь нажмите на кнопку «Закрыть» и перезагрузите компьютер.
Вариант 3. Попробуйте отключить ненужные сетевые адаптеры / подключения.
Предполагая, что ваше соединение Ethernet показывает потерю пинга, что указывает на нестабильность Интернета. В таком случае, если вы используете функцию USB-модема, вы не сможете получить доступ к интернет-соединению со своего смартфона. Подключение к Интернету будет часто отключаться, так как ваш компьютер отдает приоритет подключению Ethernet. Таким образом, вы должны временно отключить соединение Ethernet.
- Щелкните правой кнопкой мыши значок сети на панели задач и выберите параметр «Центр управления сетями и общим доступом».
- После этого нажмите на сетевое соединение. А затем нажмите кнопку «Отключить» в открывшемся окне состояния.
- После этого проверьте, можете ли вы теперь подключиться к Интернету или нет.
Узнать больше
Иногда игры могут быть очень дешевым хобби, а иногда могут быть очень дорогими. Это действительно зависит от ваших предпочтений или игровых привычек. Итак, для всех вас, любителей игр, мы составили небольшой список веб-сайтов, где вы можете найти игры по дешевке. Предоставленные сайты проверены и не мошеннические. Вы можете купить без забот. Также обратите внимание, что некоторые из этих сайтов потребуют от вас создания учетной записи, чтобы иметь возможность совершать покупки.
Список веб-сайтов для дешевых покупок
 Есть ли сделка
Есть ли сделка
https://isthereanydeal.com/
Есть ли какая-то сделка, которая действительно ведет себя так, как звучит? По сути, это поисковая система, предназначенная для поиска существующих предложений по необходимым играм. Введите желаемую игру и посмотрите, можно ли где-нибудь найти на нее сделку. На сайте также есть функции ожидания лучших ценовых вариантов, а также история цен на игру и тенденции ее продаж.
 Дешевая акула
Дешевая акула
https://www.cheapshark.com/
На Cheap Shark, набрав название игры, вы получите ее список в различных интернет-магазинах, таких как Steam, EPIC и т. Д., Чтобы вы могли сравнить цены между ними и выбрать лучшее предложение. Пакеты сайтов также являются самой дешевой функцией, поэтому вы можете проверить самую низкую цену на желаемый заголовок, а также получать предупреждения и уведомления о ценах.
 Humble Bundle
Humble Bundle
https://www.humblebundle.com/
Скромный набор прославился своим подходом «плати сколько хочешь» из-за того, что изначально продавал игры и жертвовал деньги на благотворительность. Даже сегодня они руководствуются этой логикой, когда решают выставить на продажу отличные игры в благотворительных целях, и вы можете пожертвовать любую сумму, которую пожелаете (есть минимальная сумма, но это очень дешево). А обычные дешевые пакеты делают этот сайт одним из лучших.
 фанатический
фанатический
https://www.fanatical.com/
Fanatical — это сайт, который предложит вам получить игры в комплекте со скидкой, плюс то, что вы можете создать свой собственный комплект и получить скидку на оптовые покупки. Кроме того, сайт предлагает специальные предложения и проводит распродажи, где можно купить вещи дешевле.
 Привлекательные предложения
Привлекательные предложения
https://slickdeals.net/deals/games/
Если вы ищете лучшие предложения на ежедневной основе, отличный сайт — это то, что вам нужно. Мы не смогли найти лучший веб-сайт, предлагающий более дешевые предложения на ежедневной основе, и вы можете подписаться, чтобы получать уведомления по электронной почте о ежедневных скидках.
 Игры
Игры
https://www.greenmangaming.com/
Green Man Gaming — один из лучших магазинов и сайтов со скидками на игры. Он может быть не самым дешевым, но очень важным моментом является то, что ключи для Stream и Xbox поступают непосредственно от издателя игры, поэтому вы можете быть уверены, что они все на 100% законно и не исходит от каких-либо сторонних выгод и реселлеров. И это все на данный момент. Мы надеемся увидеть вас снова на нашем сайте для получения дополнительных статей и советов по устранению ошибок.
Узнать больше
Код ошибки 17 — Что это?
Код 17 — типичный код ошибки Spotify. Spotify — это сервис потоковой передачи музыки. С помощью этого программного обеспечения пользователи ПК могут просматривать песни и выполнять поиск по исполнителю, альбому и списку воспроизведения. Проще говоря, это аудиоплеер, доступный для настольных компьютеров BlackBerry, iOS и Microsoft Windows. Вы можете столкнуться с кодом ошибки 17, если процесс завершается сбоем при загрузке Spotify из Интернета. Сообщение об ошибке отображается в одном из следующих форматов:
Ошибка 17: Spotify столкнулся с проблемой и должен быть закрыт. Приносим свои извинения за неудобства.
Не удалось запустить Spotify (код ошибки 17)
Некоторые из симптомов этого кода ошибки — сбой программы, низкая производительность Windows и периодическое зависание системы.
Решения
 Причины ошибок
Причины ошибок
Ошибка 17 может быть вызвана несколькими причинами, такими как:
- Вирусная инфекция
- Неполная установка программного обеспечения Spotify
- Поврежденная загрузка
- Повреждение реестра
- Служба установщика Windows прекращена
Чтобы успешно использовать аудиоплеер Spotify на вашем ПК, рекомендуется сразу же исправить ошибку 17 в вашей системе. Задержка может вызвать неудобства и ограничить ваш доступ к желаемой программе.
Дополнительная информация и ручной ремонт
Чтобы исправить этот код ошибки на вашем ПК, вам не нужно нанимать профессионала или самому быть техническим гением. Хорошая новость заключается в том, что эту ошибку довольно легко исправить. Вам не нужно быть технически грамотным, чтобы решить эту проблему. Вот несколько проверенных способов исправить код ошибки 17 в вашей системе. Итак, приступим:
Способ 1. Убедитесь, что установщик Windows запущен
Иногда ошибка Spotify 17 может произойти, если Служба установщика Windows прекращается. Поэтому перед загрузкой убедитесь, что установщик Windows запущен. Это хороший способ гарантировать, что сообщения об ошибке с кодом 17 больше не будут появляться на вашем компьютере. Для этого вот что вам нужно сделать, сначала закройте все программы. Теперь перейдите в меню «Пуск» и в поле поиска введите «Выполнить» и нажмите «Ввод». В поле «Открыть» введите msiexec /unregister и нажмите OK для подтверждения. После этого выполните те же действия еще раз, а теперь в поле «Открыть» введите msiexec /regserver и нажмите «ОК» для сохранения. Перезагрузите компьютер и попробуйте скачать Spotify снова. Если программа успешно загружается в вашей системе, это означает, что ошибка 17 устранена. Однако, если код ошибки все еще сохраняется, попробуйте другие методы, приведенные ниже.
Способ 2. Используйте восстановление системы, чтобы отменить последние изменения
Еще одной причиной возникновения ошибки 17 является неправильная или неполная установка Spotify. Неправильная установка может привести к настройке параметров, а также оставить неверные записи в реестрах. Разрешить, использовать утилиту восстановления системы встроенная винда. С помощью этого системного инструмента вы можете отменить недавние изменения и вернуть компьютер в прежнее состояние, в котором он находился до попытки правильной установки. Для этого перейдите в меню «Пуск», затем в поле поиска введите «Восстановление системы» и нажмите «Ввод». Перейдите в «Восстановление системы» и выберите точку восстановления. После того, как вы выбрали точку, перезагрузите компьютер, чтобы активировать изменения.
Способ 3 — удаление вирусов
Вирусы могут проникнуть в ваш компьютер и повредить его, если вы загружаете программы с неизвестных веб-сайтов. Это не только повредит ваш компьютер, но и помешает вам успешно установить нужные программы, в данном случае аудиоплеер Spotify. В таком случае просто используйте антивирус, чтобы удалить все вирусы, заражающие вашу систему. После их удаления обязательно загрузите и установите программное обеспечение Spotify с надежного веб-сайта.
Способ 4 — восстановить реестр
Другой причиной ошибки 17 является повреждение реестра. Это происходит из-за плохих записей, недействительных и ненужных файлов, сохраненных в реестре. Чтобы исправить поврежденный реестр, просто скачайте Restoro. Это удобный PC Fixer со встроенным мощным очистителем реестра. Это программное обеспечение совместимо со всеми версиями Windows. Очиститель реестра обнаруживает все проблемы с реестром, удаляет все файлы, повреждающие реестр, и немедленно очищает его всего за несколько кликов.
Открыть чтобы загрузить Restoro на свой компьютер и устранить ошибку 17.
Узнать больше
Код ошибки 0xc00007b — Что это?
Код ошибки 0xc00007b обычно проявляется в невозможности правильно запустить приложение. Это может произойти, когда пользователи пытаются запустить игру или другие программы на своем компьютере. В таком случае приложение не запустится, и появится окно с сообщением о том, что произошел код ошибки 0xc00007b. Код ошибки может возникать, когда пользователи пытаются запустить программу с неправильным или неподходящим битом. Например, если вы попытаетесь загрузить 32-битное местоположение с 64-битным местоположением.
Решения
 Причины ошибок
Причины ошибок
Код ошибки 0xc00007b влияет на различные версии операционной системы Windows, включая Windows 7, 8, 8.1 и Windows 10. В случае кода ошибки 0xc00007b для Windows 10 ошибка может быть вызвана проблемами, связанными с программным обеспечением, которое вы установили. ваша машина. Это может вызвать конфликт программного обеспечения, что приведет к необходимости установки таких программ, как DirectX. Если флажок не установлен, код ошибки 0xc00007b может вызвать другие коды ошибок в Windows 10, например код ошибки 0xc004f034.
Дополнительная информация и ручной ремонт
Чтобы исправить код ошибки 0xc00007b для устройств Windows 10, пользователям необходимо будет выполнить хотя бы одну процедуру восстановления вручную. Методы ручного ремонта эффективны в борьбе с этими проблемами, поскольку они могут в первую очередь решить проблемы, вызывающие ошибку, и тем самым устранить проблему.
Процедуры ручного ремонта для исправления кода ошибки 0xc00007b очень просты и могут быть реализованы с небольшими техническими знаниями. Тем не менее, вам может потребоваться обратиться к специалисту по ремонту Windows, если у вас возникли проблемы с исправлением кода ошибки после выполнения приведенных ниже способов восстановления вручную.
Способ первый: установить Microsoft DirectX
Microsoft DirectX — это приложение, обычно включаемое в операционную систему Microsoft. Это позволяет пользователям получать доступ к высокоскоростным играм и мультимедиа на своем ПК. Последняя версия этой технологии Windows доступна на официальном сайте Microsoft.
Посетите веб-сайт Microsoft и выполните поиск DirectX End-User Runtime Web Installer. Как только вы нашли последняя версия программы, выберите предпочтительный язык, на котором будет работать DirectX, а затем нажмите «Загрузить». Запустите программу, затем обязательно перезагрузите компьютер.
Обратите внимание, что это решение следует применять, только если у вас есть проблемы с запуском или отображением игрового или мультимедийного приложения. Как только вы правильно установили последнюю версию DirectX, она сможет исправить основные проблемы, которые могут вызывать ошибку с кодом 0xc00007b. Однако, если вы по-прежнему не можете запускать приложения после выполнения этой процедуры восстановления вручную, вам потребуется применить другой метод для исправления кода ошибки 0xc00007b для Windows 10.
Способ второй: установить последнюю версию .NET Framework
Платформа .NET Framework, разработанная Microsoft, предоставляет решения для пользователей, которые могут иметь проблемы с приложениями. Чтобы загрузить последнюю версию .NET Framework, выполните действия, перечисленные ниже.
- Шаг первый: откройте ваш любимый веб-браузер
- Шаг второй: введите www.microsoft.com/net
- Шаг третий: Нажмите «Загрузки»
- Шаг четвертый: выберите последнюю версию .NET Framework, щелкнув платформу вверху списка. (В настоящее время последней версией является .NET Framework 4.6.2.)
- Шаг пятый: Выберите предпочитаемый язык, затем загрузите
- Шаг шестой: Запустите программное обеспечение.
Чтобы убедиться, что вы успешно загрузили последнюю версию .NET Framework, убедитесь, что ваш компьютер правильно подключен к Интернету во время загрузки программного обеспечения. Также следуйте инструкциям на веб-сайте Microsoft.
После завершения процесса загрузки перезагрузите компьютер, а затем проверьте, успешно ли решен код ошибки 0xc00007b для Windows 10. Если этот метод ручного восстановления окажется успешным, вы сможете получить доступ к своим игровым и мультимедийным программам. В противном случае окно сообщения с кодом ошибки будет повторяться, сообщая, что на вашем устройстве присутствует код ошибки приложения. Примените следующую процедуру ручного ремонта, чтобы исправить код ошибки, если это повторяется.
Способ третий: установить обновления Windows
В некоторых случаях коды ошибок приложения, такие как код ошибки 0xc00007b, влияют на пользователей ПК, которые не могут установить самые последние обновления Windows на свое устройство. Вот почему важно проверить вашу систему и убедиться, что вы установили все последние обновления.
Обновления, если таковые имеются, будут автоматически установлены на вашем компьютере, как только вы откроете Центр обновления Windows в Настройках. Перезагрузите компьютер, затем проверьте, можете ли вы запускать программы, которые ранее не открывались из-за кода ошибки 0xc00007b. Если проблемы не исчезают, что приводит к повторному появлению кода ошибки, переустановите приложения, которые вы не можете открыть, или обратитесь за помощью к специалисту по ремонту Windows.
Метод четвертый: скачать автоматический инструмент
Если вы хотите всегда иметь в своем распоряжении утилиту для исправления этих Windows 8 и других связанных с ними проблем, когда они возникают, Загрузить и установить мощный автоматизированный инструмент.
Узнать больше
Создание собственного ПК — это прекрасное чувство, но иногда оно может быть не идеальным, и мы не говорим о поломке или потере деталей. Мы имеем в виду, что выбор правильных компонентов иногда может быть сложной задачей. Конечно, выбор корпуса ПК может иметь свои проблемы, выбор правильного источника питания может быть сложной задачей, но объединение всех компонентов вместе, особенно ЦП и графического процессора, может быть сложной задачей.

Ссылка на калькулятор бутылок здесь
Что еще лучше, как только вы введете свои компоненты, вы получите совет о том, что нужно изменить, чтобы еще немного настроить систему, чтобы еще больше избежать узких мест. Это очень полезный инструмент, и мы советуем вам использовать его, чтобы сэкономить деньги, но не бросать его на какой-то компонент, который будет использоваться наполовину.
Узнать больше
Новинка от Mozilla — это не браузер, это VPN!
Помимо Firefox, Mozilla теперь предлагает Firefox Relay, приложение, помогающее вам скрыть адрес электронной почты и номер телефона, а также новый Mozilla VPN.
Mozilla недавно объявила о новой модели подписки, которая позволит вам использовать все продукты вместе за 6.99 долларов в месяц. Хотя это немного дороже, чем у конкурентов, которые стоят 5 долларов в месяц, обратите внимание, что с этой подпиской у вас есть доступ ко всем услугам, а не только к VPN.
VPN не только скроет ваш IP-адрес, но и позаботится о том, чтобы веб-сайты не могли получить доступ к вашему реальному местоположению, и шифрует всю вашу сетевую активность. Relay защитит вас от спама, служа щитом для вашей электронной почты и ограничит доступ спамеров к вашему реальному адресу электронной почты и номеру телефона. Подписка Mozilla позволит вам использовать оба сервиса.
Узнать больше
В DOTA2 участвуют команды из пяти игроков в каждой, где каждый игрок выбирает персонажа-«героя». В каждой игре две команды сражаются друг с другом на противоположных сторонах карты. Как только вы начинаете, вы и ваши товарищи по команде пытаетесь повысить свой уровень, сражаясь и побеждая героев из других команд, а также неигровых персонажей, существующих в игровой вселенной. Когда у вас будет достаточно сильная команда, вы попытаетесь атаковать базу противоположной команды. Если вы уничтожите их «древних», ваша команда победит. Командная работа и интерактивность, необходимые для игры, являются одними из ее самых больших преимуществ. Вы можете отправлять текстовые и голосовые сообщения как часть игрового процесса Dota 2, позволяя вам и вашей команде придумывать стратегии захвата базы и укреплений ваших противников. По этой причине правильно работающий микрофон и гарнитура важны, если вы хотите получить максимальную отдачу от этой захватывающей онлайн-игры. Однако во многих случаях вы обнаружите, что при попытке говорить в микрофон пропадает звук. На вопрос «Как заставить микрофон работать в Dota 2?» — один из наиболее часто задаваемых вопросов на игровых форумах, связанных с этой игрой. Вот решения, почему это может произойти:
-
Вы вошли в систему на другом компьютере, на котором запущен клиент STEAM.
В редких случаях микрофон в Steam отключен, потому что одна и та же учетная запись активна и используется на другом компьютере. Он может не уведомлять вас о том, что ваша учетная запись используется где-то еще. Если это ошибка, попробуйте выйти из системы на других устройствах, а затем проверьте ее только на одной системе. Если вы не можете получить доступ к другому компьютеру, имеющему доступ к вашей учетной записи, измените свой пароль. Это автоматически отключит вашу учетную запись Steam от другого компьютера и позволит вам наслаждаться голосовым чатом в Dota 2 и других играх Steam.
-
Ваш микрофон неправильно настроен в Dota 2
В главном меню Dota 2 перед началом матча вы можете настроить микрофон для голосового чата. В верхнем левом углу щелкните значок шестеренки, чтобы открыть Настройки
Выберите АУДИО вкладка и убедитесь, что Звуковое устройство и Конфигурация акустических систем установлены по умолчанию. На этой же вкладке активируйте Голос (вечеринка) и установите свой Нажми чтобы говорить сочетание клавиш для вашей команды. Выберите подходящий Порог открытого микрофона используя ползунок в нижней части этой вкладки, чтобы сделать запись с микрофона на комфортном уровне. -
Параметр Windows Audio Enhancements включен
Если вы по-прежнему не можете заставить микрофон работать должным образом, проблема может заключаться в улучшении звука Windows. Можно заставить ваш микрофон работать с Dota 2, отключив эти функции. Щелкните правой кнопкой мыши значок громкости на панели задач и выберите Записывающие устройства. Выберите активный микрофон, затем щелкните его Свойства кнопка. На Улучшения микрофона вкладку, убедитесь, что отмечены флажки Улучшение голоса и Отмена акустического эха не отмечена. Перезагрузите компьютер и повторите попытку использования микрофона для чата.
-
Ваши аудиодрайверы необходимо обновить
Если вы попробуете все вышеперечисленные шаги, но Dota 2 по-прежнему не распознает ваш микрофонный вход, обновите драйверы микрофона, зайдя в диспетчер устройств и выбрав обновить драйвер.
Узнать больше
Авторское право © 2022, ErrorTools, Все права защищены
Товарные знаки: логотипы Microsoft Windows являются зарегистрированными товарными знаками Microsoft. Отказ от ответственности: ErrorTools.com не аффилирован с Microsoft и не претендует на прямую аффилированность.
Информация на этой странице предоставлена исключительно в информационных целях.
Ремонт вашего ПК одним щелчком мыши
Имейте в виду, что наше программное обеспечение необходимо установить на ПК с ОС Windows. Откройте этот веб-сайт на настольном ПК и загрузите программное обеспечение для простого и быстрого устранения ваших проблем.
Как вернуть стандартные настройки экрана Windows 10
Как вернуть стандартные настройки экрана Windows 10?
На экране входа в систему нажмите и удерживайте клавишу Shift, одновременно нажимая значок питания, а затем перезагрузите компьютер. После перезагрузки Windows 10 нажмите или коснитесь Устранение неполадок. Затем выберите «Сбросить этот компьютер».
Как сбросить настройки экрана на виндовс 10?
В пустом пространстве рабочего стола нужно щёлкнуть правой кнопкой мыши и выбрать пункт «Разрешение экрана». После этого в открывшемся окне нажать на «Дополнительные параметры». Появится меню, где нужно проследовать во вкладку «Диагностика» и нажать кнопку «Изменить параметры».
Как вернуть настройки экрана по умолчанию?
Использование «горячих» клавиш
- Ctrl + Alt + ↑ — восстанавливает изначальное положение экрана.
- Ctrl + Alt + ↓ — переворачивает экран по вертикали.
- Ctrl + Alt + → — поворачивает картинку на 90° вправо.
- Ctrl + Alt + ← — поворачивает ее на 90° влево.
Как сбросить настройки цвета в Windows 10?
Откройте Дополнительные параметры дисплея на странице Параметры-Система-Дисплей. Там кликните на «Свойства видеоадаптера…» и выберите Управление цветом. Отключите цветовой профиль для монитора. Закройте окно.
Как сбросить настройки монитора Асер?
Сброс настроек на фабричные (Reset). Вход в меню: При включении удерживать нажатой кнопку «Menu». После этого настройки монитора сбросятся на заводские.
Как сбросить все настройки на мониторе LG?
Как сбросить телефон LG до заводских настроек
- Войдите в меню настроек.
- Найдите раздел «Общие» (в некоторых моделях может носить название «Система») и выберите пункт «Резервная копия и сброс» («Восстановление и сброс»).
- В пункте «Возврат к заводским настройкам» отыщите подраздел «Сброс настроек».
Как изменить разрешение экрана Windows 10 если оно не меняется?
Стандартно, изменить разрешение в Windows 10 вы можете в параметрах, нажав правой кнопкой мыши в пустом месте рабочего стола, выбрав пункт «Параметры экрана» (или в Параметры — Система — Дисплей).
Как восстановить расширение экрана?
«Панель управления», а затем в группе «Внешний вид и персонализация» выберите «Изменить разрешение экрана«. В раскрывающемся списке Разрешение переместите ползунок на нужное разрешение и нажмите кнопку Применить.
Какая яркость экрана лучше для глаз?
Для уменьшения утомляемости глаз очень важно настраивать яркость подсветки экрана монитора. Ведь глаз человека привык к восприятию отраженного света. Поэтому чем меньше подсветка экрана монитора, тем лучше для глаз.
Как настроить яркость и контрастность на ноутбуке?
Настройка яркости и контрастности
- Проведите пальцем от правого края экрана и нажмите кнопку Параметры, а затем выберите пункт Изменение параметров компьютера. …
- Нажмите Компьютер и устройства, а затем — Экран.
- Убедитесь, что ползунок автояркости экрана установлен в положение автоматически. …
- Нажмите кнопку Применить.
Как сбросить настройки цвета Nvidia?
Запустите панель управления Nvidia из системного трея, а затем переключитесь на «Дисплей»> «Настроить параметры цвета рабочего стола». Выберите дисплей, затем выберите «Настройки Nvidia», а затем измените все соответствующим образом, чтобы получить правильную комбинацию. Вы всегда можете оставить его по умолчанию.
Как сбросить настройки цвета нвидиа?
Нажмите правой кнопкой мыши по рабочему столу и выберите Панель управления Nvidia. Выберите опцию Параметры 3D. Нажмите кнопку Восстановить в правом верхнем углу.
Как вернуть цвет на компьютере?
Для того чтобы устранить неправильную настройку цветового фильтра, вам нужно попасть в панели управления в меню «Параметры» и выбрать раздел «Специальные возможности». Далее: Найдите пункт «Цвет и высокая контрастность» в левой части окна. Переставьте бегунок в пункте «применить цветовой фильтр» в положение отключено.
Путеводитель по контрольной панели драйвера NVIDIA, часть 2
Содержит несколько вкладок, позволяющих тонкую настройку цветопередачи при воспроизведении видео.
- Вкладка Цвет позволяет изменять яркость, контрастность, тон, насыщенность и гамму, подобно тому, как вы бы их настраивали на обычном телевизоре.
- Вкладка Гамма позволяет проводить раздельную регулировку по цветовым составляющим.
- Вкладка Дополнительно позволяет осуществить коррекцию изображения в виде увеличения резкости объектов, попытаться убрать нежелательные «шумы» изображения.
Регулировка параметров изображения для видео
Настройки, содержащиеся в данном окне, дают доступ к технологии улучшения изображения NVIDIA PureVideo — программно-аппаратный комплекс, призванный улучшить выводимое изображение видео (речь идет о фильмах). По умолчанию драйвер использует настройки плеера, т.е NVIDIA PureVideo используется лишь частично — задействована только опция «Использовать обратную телекинопроекцию», которая позволяет воспроизводить фильм с тем качеством изображения и частотой кадров, которое содержит фильм. Однако, в ряде случаев это может вызвать рывки изображения.
Просмотр состояния HDCP
Изменение формата сигнала или ТВЧ
Обычно, при запуске мастера настройки ТВ, драйвер сам определяет оптимальные параметры, однако в некоторых случаях, вы можете принудительно выставить формат ТВ и тип используемого разъема.
Регулировка телевизионных параметров цвета
Позволяет отрегулировать яркость, контрастность, насыщенность на вашем телевизоре, а также воспользоваться опцией «фильтр мерцания» для устранения нежелательного мерцания экрана. Настройки имеют глобальный характер, в отличие от закладки Регулировка параметров цвета для видео.
Регулировка размера и положения экрана
Позволяет осуществить «подгонку» изображения на экране телевизора.
Комментарии
- Nikita Volnov 19 января 2019 года, 09:59
Статью необходимо обновить. Половина новых функций и настроек в драйверах не описана.
- Igor Shevchenko 20 января 2019 года, 19:29
Нет возражений! Возьмешься за написание?
Игорь, это уже каменный век! Автор должен удалить статью, как устаревшую и дающую ложную информацию либо исправь на современный лад. А то получается, что эта устаревшая статья из каменного века вводит народ в заблуждение. Кто писал эту статью, тот и должен этим заниматься, а ты тут сразу — возьмёшься за написание.
Ребята, как бороться с несколькими кадрами на экране? Поясню: если снять видео с любого монитора и при динамическом экшене, когда прокрутка экрана например идёт — поставить паузу — то можно увидеть что какой нибудь столб в кадре 3-4 раза отрисовался в разных местах.
Такого не может быть.Переустанови драйвера.
- Vladimir Foschy 25 августа 2017 года, 15:11
Может, если у него две видекарты, как у меня в ноуте, одна из который, нвидиа, дискретная, в результате существует такая проблема
у тебя 3 вкладки: Видео, Дисплей и параметры 3д , а у меня 1, что делать? (Драйвер обновленный )
- Кирилл Корень 5 июня 2016 года, 10:34
что делать если кроме функции Параметры 3D ничего нет?? всё нормально установлено
- Игорь Шевченко 8 июня 2016 года, 12:00
и драйверы от НВИДИА?
почему настройки не применяются , а возвращаются по умолчанию.
как наклонить монитор viewsonic va2212a-led
Объясните пожалуйста,почему не применяются эти настройки,а возвращаются по умолчанию.
что делать если кроме функции Параметры 3D ничего нет??
- Игорь Шевченко 5 июня 2015 года, 10:18
Драйверы стоят корректно?
Игорь, вроде. Но сама виндовс кривая. Наверно проблема именно в ней.
кто нибудь сталкивался с этой проблемой?(( Раньше все менялось отлично.
Приветствую ребята! Нужна ваша помощь при изменении глобальных пораметров выскакивает ошибка.доступ запрещён(! Что делать?((.
- Алексей Добыш 31 мая 2015 года, 09:49
такая же фигня появилась недавно
у меня было такое, попробуйте обновить драйвер, мне помогло
Как убрать лесенки в играх?
- Иоанн Миронов 6 июня 2016 года, 23:33
ставь высокое сглаживание
- Евгений Усатенко 21 марта 2015 года, 22:01
если ты про эту панель управления, то она есть если у тебя видеокарта NVidia
Не могу сменить режим управления питанием с адаптивного на максимальный. В глобальных настройках его просто нету. Дрова последние, система чистая, лицензионная, всё с нуля. 8800ГТХ. Может кто знает где в реестре?
Здравствуйте, приобрел себе ноут dell alienware 17 в комплекте шли nvidia 3d vision 2 беспроводные затворные очки, в настройках выбора стереоскопического режима 3D есть два выбора: режим 3D discover и совместимый ноутбук с 3D тоесть затворные очки, но он то начал пропадать с меню то появлялся с перезагрузкой, я обновил драйвера в один момент все вроде заработало отлично, потом часто не играл в 3Д и просто обновлял драйвера, сейчас когда попробовал зайти в меню 3D то обратил внимание что остался только один режим: 3D discover((( другого выбора даже не возможно выбрать, как буд-то и не было 3D. кто подскажет в чем может быть проблема? ємиттер для 3D в этом ноутбуке встроен, драйвера перебирал старые не помогло( может есть другие дрова. видеокарта nvidia GTX-780m
- Игорь Шевченко 24 марта 2014 года, 09:57
Если здесь не нашли ответ http://nvworld.ru/faq/ , то можно задать свой вопрос на форуме — http://forum.nvworld.ru/
регулировка параметра изображениецвета не работает . в чем может быть причина ? gf 430 1 gb примерно год назад работал шас нет
классная статья))) но 1 вопрос где эту панель найти на 7 винде?!ну уж простите дуру слепую((((((
- Игорь Шевченко 16 ноября 2013 года, 14:38
Запустите Панель управления (через Пуск — Панель Управления). Если у вас стоит драйвер от Нвидиа, то среди значков будет черно-зеленый Панель управления NVIDIA. Нажимаете его и получаете доступ к панели.
а если не стоит такого драйвера как его установить?
Скачать у нас в разделе Драйверы (http://nvworld.ru/drivers/) и установить. В процессе установки всё понятно, если есть вопросы — милости просим в раздел Статьи или на Форум на том же сайте.
что делать если кроме функции Параметры 3D ничего нет??
Что делать? Что делать? Читать и еще раз читать.
Что делать если поддерживается все кроме Затенения фонового освещения?(Ge Forse 9800 Gt 512mb GDDR3)
Как включить режим работы в многодисплейной конфигурации?
есть вопрос. как можно оптимизировать настройки под AION. Хотелось бы получить 25 фпс на осаде не теряя качество графики i7 870 8gb озу ssd gtx 580
где категория дисплей
Люди кто может помочь,в панели nvidia нет категории дисплей
может кто нибудь помочь! у меня вот этот значёк нвидиа переливается разними помехами! и вот как на картинке так переливаются все игры и косынка даже! и изображения разные на компе тоже косо стоят! помогите кто знает и сталкивался
- Вадим Шакирзянов 22 июля 2012 года, 12:02
найди группу какую нибудь и туда кидай)
по вопросом по компу)
Вадим, кинул уже жду пока напишут! еще вк одному типу написал который на форуме всем советы довал по поводу видюх! молчит он пока
msi gtx560—i5-2500k—8000 ddr3 7-8-7— поставил анизотропная 16-x мглаживание параметры 32(в режиме увилечение) сглаживание прозрачности 8-x фильтрация текстур качество — Высокое качество фильтрация текстур уд — Привязка что скажите? какое поставить питание авто или максимальное) ty
купил ноутбук а в игре бывает но не часто как бы заикается звук и картинка на доли секунд!что может быть? и смотрел фильм тоже самое было!
Может не по теме, но все же рискну спросить. Купил видео карту GF580, там есть HDMI разъем, когда подключен раздатчик HDMI по телекам к видюхе, компьютер не грузит рабочий стол, а у телеков 0 эмоций на HDMI подключение. Не могу справиться с этой проблемой. Ноутбук спокойно выводит изображение на телевизор + на свой монитор, а стационар тупит. Может проблема с видюхой?
- Игорь Шевченко 3 мая 2012 года, 16:44
Вопросы задавать нужно на Форуме.
Как запустить игру в полно экранном режиме на дополнительном мониторе?!
- Игорь Шевченко 13 марта 2012 года, 19:38
FAQ читали?
На Форум обращались?
Приветствую ребята! Нужна ваша помощь при изменении глобальных пораметров выскакивает ошибка.доступ запрещён(! Что делать?((.
СПАСИБА ОГОРОМНОЕ ЛЮДЯМ которые создали эту страницу с обяснениями я теперь более коректно знаю что какая функция обозначает и что ставить чтоб получить нужный результат)) РЕСПЕКТ ВАМ))
- Игорь Шевченко 14 февраля 2012 года, 10:47
Всегда рады, заходите еще!
Ну вообщем я хотел переустановить винду. но у мя выходит синий экран с ошибкой 0x0000007b
Как можно восстановить в стандартный режим. все как было..
- Игорь Шевченко 14 января 2012 года, 02:39
Что именно восстановить?
Настройки видеоподсистемы, ОС или левое крыло на Жигулях?
Как изменить цветные/цветовые фильтры в Windows 11
Иногда, несмотря на регулировку яркости или других параметров монитора, вы не можете четко видеть изображения или читать текст на экране вашего ПК. В таких случаях вы можете использовать функцию цветовых фильтров в Windows 11 и внося определенные изменения, можете легко различать объекты на экране.
Внесение изменений в цветные/цветовые фильтры приведет к изменению цветовых палитр на экране Windows, что позволит настроить контрастность изображения, чтобы все было хорошо видно вам на экране. Хотя в Windows 11 появился новый набор функций и настроек, некоторые настройки притерпели большие изменения и теперь скрыты далеко от пользовательских глаз. Давайте посмотрим, как найти и изменить цветные фильтры в Windows 11.
Как найти и настроить цветовые фильтры в Windows 11
Включение функции цветовых фильтров в Windows 11 или внесение в нее изменений поможет вам настроить контрастость и различать цвета элементов рабочего стола. Например, вы можете настроить цветовую палитру, так чтобы иметь возможность различать цвета текста, изображений и других объектов. Для настройки фильтров выполните последовательно шаги ниже:
- Нажмите одновременно клавиши Win + I на клавиатуре, чтобы запустить приложение Параметры.
- Далее в этом окне нажмите Специальные возможности в левой части панели.
- Теперь перейдите вправо, прокрутите вниз и выберите Цветные фильтры.
- На следующем экране прокрутите вниз и включите параметр Цветные фильтры, просто переместите переключатель в правую сторону, чтобы включить его. Выберите из списка предустановленных фильтров в зависимости от того, как вы хотите, чтобы выглядела цветовая схема экрана:
- Красно-зеленый (нарушение восприятия зеленого цвета, дейтеранопия)
- Красно-зеленый (нарушение восприятия красного цвета, протанопия)
- Сине-желтый (тританопия)
- Оттенки серого
- Инвертированные оттенки серого
- Инвертированные
Совет! Кроме того, вы также можете использовать сочетания клавиш Win + Ctrl + C для включения или отключения цветных фильтров на вашем ПК с Windows 11. Предварительно включите переключатель Сочетание клавиш для цветовых фильтров.
Добавить комментарий
Используя наш веб-сайт, вы соглашаетесь на использование файлов cookie.
Подробнее
Cookies are short reports that are sent and stored on the hard drive of the user’s computer through your browser when it connects to a web. Cookies can be used to collect and store user data while connected to provide you the requested services and sometimes tend not to keep. Cookies can be themselves or others.
There are several types of cookies:
- Technical cookies that facilitate user navigation and use of the various options or services offered by the web as identify the session, allow access to certain areas, facilitate orders, purchases, filling out forms, registration, security, facilitating functionalities (videos, social networks, etc..).
- Customization cookies that allow users to access services according to their preferences (language, browser, configuration, etc..).
- Analytical cookies which allow anonymous analysis of the behavior of web users and allow to measure user activity and develop navigation profiles in order to improve the websites.
So when you access our website, in compliance with Article 22 of Law 34/2002 of the Information Society Services, in the analytical cookies treatment, we have requested your consent to their use. All of this is to improve our services. We use Google Analytics to collect anonymous statistical information such as the number of visitors to our site. Cookies added by Google Analytics are governed by the privacy policies of Google Analytics. If you want you can disable cookies from Google Analytics.
However, please note that you can enable or disable cookies by following the instructions of your browser.
Панель управления NVIDIA: Нет вкладки дисплей
Многие из наших ПК имеют внутри графические карты от «Nvidia». Качественные и долговечные, с удобным функционалом, они являются примером для других производителей видеокарт. Для удобства настроек таких видеокарт вместе с их драйверами устанавливается «Панель управления NVIDIA». Благодаря которой вы сможете удобно отрегулировать работу видеокарты в соответствии со своими предпочтениями. Привыкнув к удобству вкладки «Дисплей» в Панели управления, мы можем не обнаружить её в настройках Нвидиа на недавно приобретённом ПК с сообщением «Нет вкладки дисплей». Что же произошло, и почему вкладка «Дисплей» отсутствует в Панели управления? Расскажем в нашем материале.
Почему нет вкладки «Дисплей» в Панели управления NVIDIA
Обычно с данной проблемой сталкиваются пользователи ноутбуков с двумя видеокартами – встроенной (обычно от «Intel») и дискретной (от «Nvidia»). После установки всех графических драйвер владелец лептопа открывает Панель управления Nvidia, и не обнаруживает привычной ему по стационарному компьютеру вкладки «Дисплей». Перезагрузка системы и установка самых свежих драйверов обычно не дают какого-либо результата, и отрегулировать размер экрана для игры (как хотят многие) представляется невозможным.
Причиной отсутствия вкладки «Дисплей» является работа системы «Optimus» , которая регулирует взаимную работу дискретной и встроенной видеокарты на ноутбуке. В этом случае графический процессор от «Intel» является процессором по умолчанию по работе с видео. Потому в настройках Панели Nvidia и отсутствует вкладка «Дисплей» с присущим ей разнообразием видеонастроек (данную работу выполняет видеокарта от Интел).
Другой причиной такой ситуации является установка в БИОСе видеокарты от Intel в качестве используемой по умолчанию. В этом случае система заточена на работу под Интел, и вкладка Дисплей в Панели Нвидиа также будет недоступной.
Таким образом, отсутствие вкладки Дисплей — это не дисфункция, а нормальная работа вашей системы. Для появления вкладки Дисплей понадобится перенастроить систему исключительно под Нвидиа, и ниже мы опишем ряд способов это сделать.
Способ 1. Включите в БИОСе дискретную карту по умолчанию
Первым из способов, позволяющих включить вкладку Display в Панели управления NVIDIA, является установка дискретной карты по умолчанию в настройках БИОСа вашего ноутбука.
- Для этого включите ваш ПК, и быстро жмите клавишу для перехода в БИОС (обычно для этого используются клавиши F2 или F8 или Del).
- После входа в БИОС перейдите в раздел конфигурации чипсета.
- Найдите там параметр «Primary Graphics Adapter» и установите его значение на «NVIDIA» или «PCI».
- Сохраните изменения (обычно нажав на F10) и перезагрузите ваш компьютер.
- После загрузки ОС Виндовс в нормальном режиме и открытия Панели управления от Нвидиа вкладка «Дисплей» может быть отображена.
Способ 2. Подключите монитор напрямую к дискретной видеокарте
Если проблема «Нет вкладки дисплей» в панели управления NVIDIA наблюдается на стационарном ПК, или ваш ноутбук имеет возможность подключения внешнего монитора к дискретной видеокарте, то понадобится подключить монитор к видеовходу последней. После перезагрузки системы автоматическая работа карты Нвидиа как используемой по умолчанию будет активирована, и вы увидите вкладку «Дисплей» в Панели управления от Нвидиа.
Способ 3. Переустановите драйвера от Nvidia
В малом ряде случаев устранить проблему с отсутствием вкладки Дисплей в панели Нвидиа может переустановка драйверов Нвидиа для вашего ПК. Для этого понадобится выполнить следующее:
- Перейдите на https://www.nvidia.ru/Download/index.aspx?lang=ru;
- Укажите в параметрах тип вашей видеокарты, после чего нажмите внизу на «Поиск»;
Способ 4. Отключите внешнюю видеокарту в настройках Диспетчера Задач
Данный способ является неэффективным, но, тем не менее, рекомендуется рядом зарубежных пользователей как возможное решение проблемы с отсутствием вкладки «Дисплей». В этом случае понадобится отключить интегрированную карту от Интел в Диспетчере устройств, перезагрузить ПК и понаблюдать, появится ли вкладка «Дисплей» в Нвидиа.
- Перейдите в Диспетчер Устройств. Для этого нажмите правой клавишей мышки на кнопку «Пуск», и в открывшемся меню выберите «Диспетчер устройств»;
- Найдите вкладку «Видеоадаптеры», и дважды кликните по ней для раскрытия;
- В открывшемся перечне наведите курсор на видеокарту от Intel, нажмите на правую клавишу мышки, и выберите «Отключить устройство»;
Как мы уже упоминали выше, в нашем случае данный способ оказался неэффективен. Но вполне возможно, что вам повезёт, и благодаря реализации данного способа вы увидите вкладку «Дисплей» в вашей Панели настроек Нвидиа.
Способ 5. Как установить размер экрана если отсутствует вкладка Дисплей
Если вследствие работы системы «Optimus» вкладка «Дисплей» для вас не доступна, вы, тем не менее, можете настроить размер экрана с помощью доступных настроек Панели управления Интел.
Для этого понадобится выполнить следующее:
Заключение
В нашем материале мы разобрали, почему отсутствует вкладка «Дисплей» в Панели управления от Nvidia, и каким образом можно устранить возникшую дисфункцию. Поскольку отсутствие данной вкладки на ноутбуках с двумя видеокартами – стандартная работа системы «Optimus», то такое состояние настроек в ОС Виндовс является нормальным. Попробуйте использовать все перечисленные нами способы, и если не один не помог – настройте ваш дисплей с помощью настроек Интел, как было описано нами выше.
Персонализация Windows 11
В этой публикации, друзья, будем разбирать одну из примечательнейших особенностей Windows 11 – её персонализацию, оформление системного интерфейса. В основе возможности персонализации базируются на таковых из Windows 10, и в Windows 11 мы обнаружим просто улучшенные настройки кастомизации системного интерфейса, улучшенные вместе обновлением системного приложения «Параметры», где и находятся эти настройки. Примечательной персонализацию в Windows 11 делает творческий дизайнерский подход и новая платформа пользовательского интерфейса, благодаря которой операционная система может выглядеть эффектно, при этом не в ущерб производительности. Давайте поговорим об этом и также рассмотрим основные моменты в настройке оформления Windows 11 под свои предпочтения.
↑ Персонализация Windows 11
↑ Интерфейс Windows 11
Идею Windows 11 как спокойной и лёгкой операционной системы с эффектным, но мягким и ненавязчивым интерфейсом олицетворяют скруглённые углы окон и брендовые обои с абстрактными объектами округлых форм, символизирующие многослойность, расширение и динамику. Вещи, собственно, с которыми и нужно ассоциировать новую операционную систему – мол, она простая и незамысловатая, но только внешне, а там внутри кроется тот ещё потенциал. Системный интерфейс Windows 11 базируется на платформе современного пользовательского интерфейса WinUI, который открыл перед создателями системы возможности реализации эффектов Fluent Design, не утяжеляющих работу интерфейса. Ресурсоёмкий эффект акрила в Windows 11 реализован аккуратно, лишь в отдельных системных областях. А в современных функциональных приложениях системы используется эффект слюды Mica, он не столь красивый, конечно, как акрил, но в общем-то симпатичный, а главное — непритязательный к системным ресурсам. Благодаря этим и иным оптимизирующим решениям оформление интерфейса Windows 11 может быть эффектным без нагрузки на ресурсы компьютера. Детальнее об этом — в статье «Влияют ли эффекты нового системного интерфейса Windows 11 на её производительность». Красивой и своеобразной Windows 11 делают также новые шрифты и новые звуки.
Как и в Windows 10, в Windows 11 доступ к возможностям персонализации получает лишь тот, у кого есть лицензия на операционную систему, и кто выполнил активацию. Здесь принцип, как и в жизни – красота требует денежных вложений.
↑ Тёмная и светлая темы
Светлый и тёмный режимы тем – не новшество, они появились ещё в Windows 10, но в Windows 11 эти режимы получили развитие в виде дополнительных особенностей. Так, светлая или тёмная темы Windows 11 не только предусматривают соответствующее оформление системного интерфейса, проводника, современных системных приложений. У светлой и тёмной темы Windows 11 отличаются звуки, у тёмной темы они мягче. Светлая тема – не просто светлая на любителя, она являет собой облегчённый режим системного оформления. В светлой теме Windows 11 меньше задействованы эффекты системного интерфейса. Что акрил, что слюда в этой теме заметны по минимуму.
↑ Настройки персонализации
Быстрый доступ к настройкам персонализации традиционно для Windows реализован в контекстном меню на рабочем столе.
В Windows 11 настройки персонализации получили примечательнейшее удобство в виде быстрых настроек смены тем оформления, расположенных вверху раздела.
↑ Темы оформления
В быстрых настройках темы оформления можем выбрать одну из 6-ти добавленных на компьютер тем, изначально из 6-ти предустановленных. Microsoft укомплектовала Windows 11 дефолтными темами, олицетворяющими её дух:
- Стандартные светлая и тёмная темы на фоне брендового синего объекта,
- Тема «Свечение» с 4-мя светящимися шарами разной расцветки,
- Тема «Захваченное движение» с различной абстрактной белибердой в красных тонах,
- Тема «Течение» с вариациями брендового объекта в других цветах,
- Тема «Восход» с картинками природы на рассвете.
Непосредственно в разделе настройки тем оформления можем выбрать другие темы из магазина Microsoft Store. Можем настроить отдельно звуки и курсор мыши, можем отправиться в настройки оформления фона и системного цвета. И ещё можем установить контрастную тему оформления.
Контрастные темы находятся в разделе специальных возможностей Windows 11, но в качестве сопутствующего параметра предлагаются в некоторых настройках персонализации. Контрастные темы убоги в своём оформлении, упрощают системный интерфейс до минимального, лишают эффектов, концентрируют всё в нескольких цветах с белым и черным или серым акцентными. Но такие темы позволяют концентрироваться на выполняемой на компьютере работе, крайне полезны для сохранности зрения тех, кто много сидит за экраном. И такие темы несут в себе решение для людей с ослабленным зрением.
В Windows 11 улучшен механизм применения контрастных тем: тогда как в Windows 10 они предлагаются подборками параметров контрастности, в 11-й Windows это готовые темы со своими названиями и превью. Которые при необходимости можно кастомизировать, установив свои цвета для фона, текста, ссылок, кнопок и т.д.
↑ Обои рабочего стола
Мы можем использовать обои рабочего стола вместе с темами, а можем установить свои картинки. Традиционно для Windows эта возможность присутствует и в версии 11. В разделе персонализации «Фон» можем указать, чтобы на рабочем столе отображалось одно фото, либо слайд-шоу, либо это может вообще сплошная заливка определённым цветом. И можем указать путь к фото или папке с фото в случае со слайд-шоу.
↑ Акцентный системный цвет
В разделе персонализации «Цвета» настраивается режим светлой или тёмной темы Windows 11.
И здесь можно выбрать акцентный цвет темы оформления.
Акцентный цвет отображается в некоторых системных элементах, при необходимости можно включить его применение к меню «Пуск» и панели задач, а также к окантовке окон.
↑ Экран блокировки
Возможности персонализации экрана блокировки Windows 11 как есть унаследовала от Windows 10. Здесь ничего нового не появилось, мы по-прежнему можем для экрана блокировки выбрать отображение картинок с использованием функции «Windows: интересное», а можем указать свои картинки – одну или папку с изображениями для воспроизведения слайд-шоу.
↑ Прочие возможности персонализации
В числе прочих возможностей персонализации Windows 11 уже рассмотренные ранее на нашем сайте, о них вы можете почитать в отдельных статьях, посвящённых системным компонентам как то:
↑ Настройки использования устройства
И напоследок, друзья, пару слов о новых настройках в числе возможностей персонализации, которые появились только в Windows 11 – использование устройства. Это настройки оптимизации компьютера под определённые задачи – игры, родительский контроль, творчество, работу, развлечения и т.п. Мы указываем системе, в какой области будем использовать компьютер, и нам в соответствии с этим целевым использованием будут даваться подсказки, рекомендации и реклама от Microsoft.
Немногим из вас, читателей сайта, в числе которых больше продвинутых пользователей, нужно это, вы наверняка сами знаете, что и где вам взять. Но, согласитесь, если уж и видеть рекламу, то хотя бы релевантную.


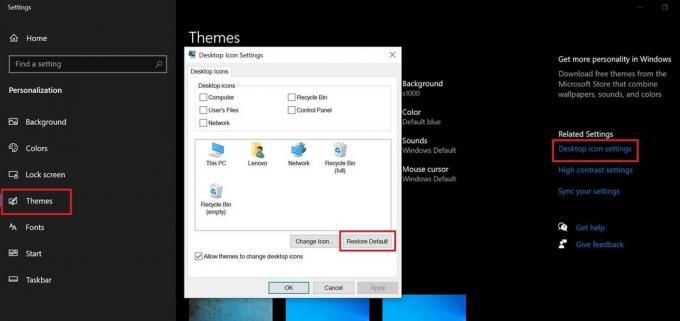


 Причины ошибок
Причины ошибок
 Есть ли сделка
Есть ли сделка Дешевая акула
Дешевая акула Humble Bundle
Humble Bundle фанатический
фанатический Привлекательные предложения
Привлекательные предложения Игры
Игры

















































 В меню «Пуск» щёлкните по пиктограмме «Параметры»
В меню «Пуск» щёлкните по пиктограмме «Параметры» В окне «Параметры» щёлкните по пиктограмме «Система»
В окне «Параметры» щёлкните по пиктограмме «Система» Просмотрите параметры вашего экрана
Просмотрите параметры вашего экрана Щёлкните по кнопке «Свойства графического адаптера»
Щёлкните по кнопке «Свойства графического адаптера» Проверьте правильность установки видеоадаптера
Проверьте правильность установки видеоадаптера Щёлкните по пиктограмме «Параметры экрана»
Щёлкните по пиктограмме «Параметры экрана» Измените яркость экрана при помощи бегунка «Изменение яркости»
Измените яркость экрана при помощи бегунка «Изменение яркости» Щёлкните по пиктограмме «Центр уведомлений»
Щёлкните по пиктограмме «Центр уведомлений» Установите требуемую яркость экрана
Установите требуемую яркость экрана Щёлкните по индикатору заряда батареи
Щёлкните по индикатору заряда батареи Настройте уровень яркости экрана
Настройте уровень яркости экрана Щёлкните по вкладке «Параметры питания и спящего режима»
Щёлкните по вкладке «Параметры питания и спящего режима» Щёлкните по вкладке «Дополнительные параметры питания»
Щёлкните по вкладке «Дополнительные параметры питания» Настройте уровень яркости экрана при помощи бегунка
Настройте уровень яркости экрана при помощи бегунка Щёлкните по вкладке «Настройка схемы электропитания»
Щёлкните по вкладке «Настройка схемы электропитания» Настройте яркость при питании от сети и от батареи
Настройте яркость при питании от сети и от батареи Щёлкните по строке «Управление электропитанием»
Щёлкните по строке «Управление электропитанием» Щёлкните по пиктограмме «Экран» и по вкладке «Дополнительные параметры питания»
Щёлкните по пиктограмме «Экран» и по вкладке «Дополнительные параметры питания» В меню щёлкните по строке «Диспетчер задач»
В меню щёлкните по строке «Диспетчер задач» Проверьте наличие моргания панели «Диспетчера задач»
Проверьте наличие моргания панели «Диспетчера задач» На «Рабочем столе» дважды щёлкните по пиктограмме «Панель управления»
На «Рабочем столе» дважды щёлкните по пиктограмме «Панель управления» Щёлкните по пиктограмме «Администрирование»
Щёлкните по пиктограмме «Администрирование» Дважды щёлкните по пункту «Управление компьютером»
Дважды щёлкните по пункту «Управление компьютером» Разверните вкладку «Просмотр событий»
Разверните вкладку «Просмотр событий» Разверните каталог «Журналы Windows»
Разверните каталог «Журналы Windows» Щёлкните по вкладке «Приложение» и проверьте наличие ошибок
Щёлкните по вкладке «Приложение» и проверьте наличие ошибок Щёлкните по вкладке «Система» и проверьте ошибки
Щёлкните по вкладке «Система» и проверьте ошибки Прикоснитесь к клавише «Откалибровать»
Прикоснитесь к клавише «Откалибровать» Выберите «Настройку схемы электропитания»
Выберите «Настройку схемы электропитания» Выберите пункт «Никогда» в выпадающем списке
Выберите пункт «Никогда» в выпадающем списке В выпадающем списке щёлкните по пункту «Никогда»
В выпадающем списке щёлкните по пункту «Никогда»