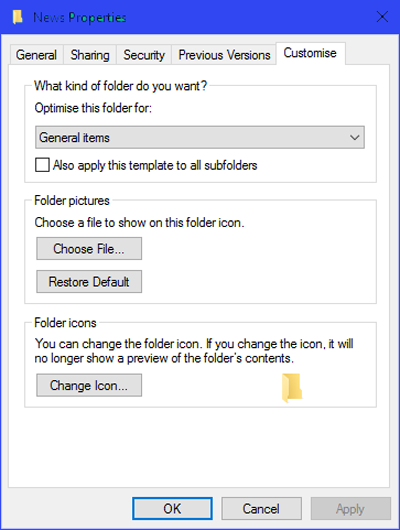Содержание
- Как сбросить вид папок в Windows 10
- Сбросить просмотр папки в Windows 10
- Как вернуть стандартный вид папок в Windows 10?
- Как вернуть прежний вид папок в Windows 10?
- Как изменить стандартный вид папок в Windows 10?
- Как сделать стандартный проводник Windows 10?
- Как вернуть прежний вид папок?
- Как сделать один вид для всех папок?
- Как изменить вид всех папок?
- Как изменить значки всех папок в Windows 10?
- Как восстановить вид иконок?
- Как восстановить прежний вид значков на рабочем столе?
- Как вернуть прежний вид рабочего стола?
- Чем заменить Проводник Windows 10?
- Как открыть параметры проводника Windows 10?
- Как изменить набор кнопок на панели Проводника Windows 10?
- Как настроить вид папок по умолчанию для всех папок в Windows 10.
- Что такое шаблон папки
- Как настроить вид папок по умолчанию для всех папок
- Как установить вид папок по умолчанию для всех папок в Windows 10/8/7
- Что такое шаблоны папок
- Установить вид папок по умолчанию для всех папок
- Как вернуть стандартный вид папок в Windows 10?
- Как сделать одинаковый вид всех папок и файлов?
- Как настроить вид папок в Windows 10?
- Как вернуть стандартный вид иконок Windows 10?
- Как изменить значки всех папок в Windows 10?
- Как сделать одинаковый вид для всех папок?
- Как вид папок применить ко всем?
- Как изменить вид Проводника в Windows 10?
- Как сделать вид папки по умолчанию?
- Как восстановить рабочий стол на Windows 10?
- Как восстановить прежний вид значков на рабочем столе?
- Как поменять иконки для папок?
- Как изменить внешний вид папок в Windows 10?
Как сбросить вид папок в Windows 10
Windows 10 проста в использовании и настройке, но она раздражает, когда настройки Просмотр папок меняются автоматически. Обычно мы устанавливаем наши настройки просмотра папок в соответствии с нашими собственными предпочтениями, такими как просмотр в виде сетки/списка, большие/средние/маленькие значки и т. Д., Но через некоторое время они меняются автоматически, и мы должны настроить их вручную. К счастью, есть решение этой проблемы.
Windows 10/8/7 часто забывает ваши настройки просмотра папок, и это когда вам нужно сбросить настройки, которые включают порядок сортировки или файлы, режим просмотра, группирование и т. Д. Все версии Windows позволяют вам настраивать и сбрасывать ваши папки. Вы можете сделать это с помощью проводника или реестра Windows. В этом посте мы узнаем о том, как выполнить сброс ваших папок на ПК с Windows 10.
Сбросить просмотр папки в Windows 10
Параметры обозревателя файлов
Вы можете изменить настройки просмотра папок как в проводнике, так и в реестре Windows. Опция проводника Windows 10/8 проще.
Нажмите Win + E, чтобы открыть Проводник, и нажмите Файл в верхней ленте меню.
Выберите «Изменить папку и параметры поиска».
Откроется окно, показанное ниже.
Вы также можете настроить параметры папки вручную, установив или сняв флажки, указанные на вкладке «Дополнительные параметры».
На вкладке «Общие» вы можете настроить параметры, такие как «Открытие каждой папки в одном или другом окне» или «Один или два щелчка, чтобы открыть окно».
Выберите параметры, нажмите Применить и все готово.
Для настроек папки в Windows 7 перейдите на панель инструментов> Упорядочить и выберите Параметры папки и поиска.
Использование реестра Windows
Откройте редактор реестра, набрав Regedit.exe
Перейдите к следующей клавише
Выход из редактора реестра
Вам нужно перезапустить оболочку проводника, чтобы изменения вступили в силу.
Связанные чтения:
Источник
Как вернуть стандартный вид папок в Windows 10?
Как вернуть прежний вид папок в Windows 10?
Изменяем вид по умолчанию Проводника Windows 10
Как изменить стандартный вид папок в Windows 10?
Как настроить вид папок по умолчанию для всех папок
Как сделать стандартный проводник Windows 10?
Как в Windows 10 настроить открытие Проводника по умолчанию
Как вернуть прежний вид папок?
Возвращаем старый вид папки
Как сделать один вид для всех папок?
Для этого в любой папке выбираем меню «Сервис», а в выпадающем списке – «Свойство папки». В появившемся окне переходим на вкладку «Вид», нажимаем «Применить ко всем папкам, затем – «Да» и «ОК». Вот и все. Теперь вид папок везде един.
Как изменить вид всех папок?
Для изменения вида отображения файлов в папках по умолчанию в той же «любой-непустой» папке нажмите клавишу «Alt» → в появившемся вверху проводника меню выберем «Вид» и, разумеется, отметим нужный вид папок (автор остановился на оптимальном «Обычные значки») → дальше щелчок по знакомому «Упорядочить», «Параметры папок …
Как изменить значки всех папок в Windows 10?
Как изменить иконку папки Windows 10
Как восстановить вид иконок?
Восстановить через меню приложений
Как восстановить прежний вид значков на рабочем столе?
Как вернуть отображение иконок на Рабочем столе и на Панели быстрого запуска (Windows 7)
Как вернуть прежний вид рабочего стола?
Как вернуть прежний рабочий стол
Чем заменить Проводник Windows 10?
Free Commander – универсал с двумя окнами
Как открыть параметры проводника Windows 10?
Возле кнопки «Пуск» кликните на изображение поиска (иконка лупы). В строку поиска впишите «Параметры проводника» и нажмите этот найденный элемент. 2. Нажмите кнопку Win + X для вызова дополнительного меню «Пуск».
Как изменить набор кнопок на панели Проводника Windows 10?
Источник
Как настроить вид папок по умолчанию для всех папок в Windows 10.
Если вы зайдёте в проводник Windows, то вы наверное заметили макет настроек папок для разных папок. Некоторые папки имеют меньшие иконки, а некоторые папки в режиме просмотра имеют большие значки в режиме просмотра. В Windows 10/8/7 существует несколько макетов которые используются для изменения вида папок, и которые вы сможете выбирать для любой папки. ОС Windows устанавливает по умолчанию вид папок исходя из характера файлов которые находятся в папке, поэтому, если вы хотите, вы можете настроить вид папок по умолчанию для всех своих папок. В этой статье мы разберёмся как установить и применить одинаковые настройки для текущих папок, по умолчанию, чтобы все остальные папки имели тот же вид на вашем ПК.
Что такое шаблон папки
Перед изменением настроек вида папки, давайте взглянем на то, как работают шаблоны папки. Вы уже наверное заметили, что папки, в которых содержатся изображения имеют другой вид, чем те, в которых содержится видео или какие то документы. Это для оптимизации техники, которая выбирает один из пяти шаблонов для любой папки на основании контента, который хранится в ней. Этими шаблонами являются:
Когда вы начинаете создавать новую папку и помещаете в неё несколько файлов, Windows пытается сделать все возможное, чтобы решить какой шаблон создать для этой папки, в зависимости от её содержимого. Если Вы храните смешанный Тип файлов в любой папке, Windows автоматически присваивает шаблон общего пользования для этой папки. Если вы захотите просмотреть все доступные шаблоны этой папки, щёлкните правой кнопкой мыши на значок папки и откройте окон её свойств. Здесь вам нужно перейти на вкладку Настройки, где вы сможете увидеть именно тот правильный шаблон, который оптимизирован для этой папки.
Как настроить вид папок по умолчанию для всех папок
Теперь, когда мы прояснили основы шаблонов папок, позвольте пролонгировать задачу. Вы можете применять настройки папки просматривая только те папки, которые оптимизированы под один и тот же тип шаблона папки. После просмотра макета, если он является обобщенным для типа шаблона папки (скажем, музыка) каждый раз, когда вы изменяете иконку файла ( размеры значков “крупные значки”), то же самое будет отражено в других папках, а также, которые оптимизированы для музыкального шаблона. Теперь вы можете следить за следующими шагами, чтобы применить настройки представления папки в папку Тип шаблона:
1. Откройте проводник с помощью комбинации клавиш Windows + клавишу Е и перейдите в папку, которую вы хотите использовать в качестве источника для просмотра макета настройки.
2. Перейдите на вкладке в Вид на ленте в верхней части и измените настройки по Вашему желанию. Вы можете изменить планировку и выбрать папку с подробностями, чтобы отобразить, добавить дополнительные панели, отрегулировать ширину столбцов и т. д.
3. После внесённых изменений, нажмите кнопку параметры, чтобы открыть окно “Свойства папки”.
4. Перейдите на вкладку Вид окна “Свойства папки”.
5. Нажмите на кнопку применить к папкам.
6. Нажмите в окне, которое появляется для подтверждения ДА.
7. Нажмите ОК в окне “Свойства папки”, чтобы сохранить все внесённые настройки.
Вы только что сделали настройки обобщенных параметров просмотра для определенного типа шаблона папки по всей ОС.
Источник
Как установить вид папок по умолчанию для всех папок в Windows 10/8/7
В Проводнике Windows вы могли заметить разные настройки макета папок для разных папок. Некоторые из папок имеют меньшие значки, в то время как другие отображают большие значки. В Windows 10/8/7 доступно несколько макетов папок, которые вы можете выбрать для любой папки. Хотя Windows установила эти значения по умолчанию в зависимости от характера файлов в папке, при желании вы можете установить вид папок по умолчанию для всех папок. В этом посте мы узнаем, как установить и применить те же настройки просмотра текущей папки, что и по умолчанию, для всех других папок на вашем компьютере.
Что такое шаблоны папок
Установить вид папок по умолчанию для всех папок
2. Перейдите на вкладку Вид в ленточной панели вверху и измените настройки по своему желанию. Вы можете изменить макет и выбрать детали папки для отображения, добавить дополнительные панели, настроить ширину столбца и т. Д.
4. Перейдите на вкладку Вид в окне параметров папки.
6. Нажмите/коснитесь Да в появившемся окне подтверждения.
7. Нажмите/коснитесь OK в окне параметров папки, чтобы сохранить настройки.
Вот и все. Вы только что обобщили параметры просмотра для определенного типа шаблона папки в ОС. Надеюсь, что это работает для вас.
Смотрите этот пост, если Windows забывает настройки просмотра папок.
Источник
Как вернуть стандартный вид папок в Windows 10?
Как сделать одинаковый вид всех папок и файлов?
Для этого в любой папке выбираем меню «Сервис», а в выпадающем списке – «Свойство папки». В появившемся окне переходим на вкладку «Вид», нажимаем «Применить ко всем папкам, затем – «Да» и «ОК». Вот и все. Теперь вид папок везде един.
Как настроить вид папок в Windows 10?
Изменение вида папок, всех сразу. (плитка)
Как вернуть стандартный вид иконок Windows 10?
Как вернуть стандартные иконки Windows 10?
Как изменить значки всех папок в Windows 10?
Как изменить иконку папки Windows 10
Как сделать одинаковый вид для всех папок?
Установить вид папок по умолчанию для всех папок
Как вид папок применить ко всем?
Выберите из меню Сервис пункт Свойства папки, перейдите на вкладку Вид и нажмите кнопку Применить ко всем папкам.
Как изменить вид Проводника в Windows 10?
Изменяем вид по умолчанию Проводника Windows 10
Как сделать вид папки по умолчанию?
Как настроить вид папок по умолчанию для всех папок
Как восстановить рабочий стол на Windows 10?
Как открыть исчезнувший рабочий стол?
Как восстановить прежний вид значков на рабочем столе?
Как вернуть отображение иконок на Рабочем столе и на Панели быстрого запуска (Windows 7)
Как поменять иконки для папок?
Смена значка папки – несложная задача. Достаточно щелкнуть по ней правой кнопкой мыши, выбрать Свойства, перейти на вкладку Настройка и нажать кнопку Сменить значок. Проблема в том, что этот способ не срабатывает, если вы открываете папку из библиотеки.
Как изменить внешний вид папок в Windows 10?
Во вкладке “Настройка” возле “Изображение папок” откройте “Выбрать файл” => в открывшемся окне найдите и выберите нужное изображение, нажмите “Открыть” => нажмите на “ОК”. Всё, теперь выбранный эскиз будет постоянно отображаться для этой папки.
Источник
Некоторое время назад смена значков на компьютерах была очень и очень популярна. Но вот только большинство людей, которые сделали это уже и не помнят как вернуть все иконки в исходное положение.
К примеру, сейчас у вас такие значки.
Нужно выполнить действия по инструкции:
1. Кликните в любом месте дважды правой кнопкой мыши. Главное в той части, где нет ничего.
2. Выберете пункт персонализация.
3. Теперь в этом окне выбираем слева пункт «изменение значков рабочего стола».
4. Перед вами будут представлены все значки, которые есть.
5. Выделите нужную вам иконку и нажмите на «обычный значок». Вы можете сделать это практически со всеми элементами.
Этот способ, к сожалению, срабатывает не всегда и есть некоторые исключения, о которых мы расскажем ниже.
1. Закрываем все возможные программы.
2. Открываем блокнот и пишем следующую фразу
SetLocal EnableExtensions DisableDelayedExpansionREG DELETE «HKLMSOFTWAREMicrosoftWindowsCurrentVersionExplorerShell Icons»/fREG ADD «HKLMSOFTWAREMicrosoftWindows NTCurrentVersionWinlogon»/vAutoRestartShell /tREG_DWORD /d0 /ftaskkill /im»explorer.exe»/ftimeout /t5cd/d%userprofile%AppDataLocalDEL IconCache.db /ashutdown-lИсточник контента: https://it-tehnik.ru/novice/standart-icons-windows7.html#ixzz4xkt4GSge
Теперь сохраните этот файл с расширение «bat».
Откройте этот документ с правами администратора. Нажмите на Yes.
Таким образом выполните вход со стандартными иконками.
В данной статье показаны действия, с помощью которых можно сбросить вид папок к настройкам по умолчанию в операционной системе Windows 10.
Операционная система Windows позволяет пользователям изменять настройки вида папок. Например можно изменить ширину столбца, сортировку, группировку, представление элементов в папках по своему усмотрению, а также включить отображение области предварительного просмотра или области сведений
При необходимости можно сбросить параметры вида папок к настройкам по умолчанию.
Как сбросить вид папок к настройкам по умолчанию используя «Проводник»
Данный способ позволяет выполнить сброс настроек вида папок для всех папок с тем же типом что и текущая папка.
Чтобы сбросить параметры вида папок к настройкам по умолчанию, откройте в проводнике файлов папку, вид которой вы хотите сбросить, перейдите на вкладку Вид и затем выберите Параметры.
Затем в окне «Параметры папок» перейдите на вкладку Вид и нажмите кнопку Сброс вида папок.
Подтвердите сброс параметров вида папок нажав кнопку Да.
Параметры вида папок текущей папки и всех папок того же типа, теперь сброшены к настройкам по умолчанию (пример на скриншоте ниже).
Как сбросить вид папок к настройкам по умолчанию используя файл реестра
Данный способ также позволяет сбросить параметры вида папок к настройкам по умолчанию с помощью внесения изменений в системный реестр Windows посредством файл реестра.
Прежде чем вносить какие-либо изменения в реестр, настоятельно рекомендуется создать точку восстановления системы
Все изменения производимые в редакторе реестра отображены ниже в листинге файла реестра.
Чтобы сбросить параметры вида папок к настройкам по умолчанию, создайте и примените файл реестра следующего содержания:
Windows Registry Editor Version 5.00.
[-HKEY_CURRENT_USER\Software\Microsoft\Windows\Shell\BagMRU]
[-HKEY_CURRENT_USER\Software\Microsoft\Windows\Shell\Bags]
[-HKEY_CURRENT_USER\Software\Microsoft\Windows\ShellNoRoam\Bags]
[-HKEY_CURRENT_USER\Software\Microsoft\Windows\ShellNoRoam\BagMRU]
[-HKEY_CURRENT_USER\Software\Classes\Local Settings\Software\Microsoft\Windows\Shell\BagMRU]
[-HKEY_CURRENT_USER\Software\Classes\Local Settings\Software\Microsoft\Windows\Shell\Bags]
[-HKEY_CURRENT_USER\Software\Classes\Wow6432Node\Local Settings\Software\Microsoft\Windows\Shell\Bags]
[-HKEY_CURRENT_USER\Software\Classes\Wow6432Node\Local Settings\Software\Microsoft\Windows\Shell\BagMRU];To reset «Apply to Folders» views to default
[-HKEY_CURRENT_USER\Software\Microsoft\Windows\CurrentVersion\Explorer\Streams\Defaults];To reset size of details, navigation, preview panes to default
[-HKEY_CURRENT_USER\Software\Microsoft\Windows\CurrentVersion\Explorer\Modules\GlobalSettings\Sizer]
[-HKEY_CURRENT_USER\Software\Microsoft\Windows\CurrentVersion\Explorer\Modules\GlobalSettings\DetailsContainer]
После применения файла реестра, чтобы изменения вступили в силу, перезапустите Проводник Windows
Используя рассмотренные выше действия, можно сбросить параметры вида папок к настройкам по умолчанию в операционной системе Windows 10.
По умолчанию ваши личные документы, Рабочий стол, Загрузки, Музыка, Изображения, Папка Видео находятся в папке вашей учетной записи. %Профиль пользователя% местоположение — например, в C: Users Chidum.Osobalu папка. В этом посте мы покажем вам, как изменить или восстановить значки по умолчанию для любого из вышеупомянутых личные папки в Windows 10.
Как изменить или восстановить значок по умолчанию для папки
Вы можете изменить или восстановить значок папки по умолчанию в Windows 10 любым из следующих способов:
- Изменить значок папки по умолчанию в свойствах
- Изменить значок папки по умолчанию в файле desktop.ini
- Восстановить значок папки по умолчанию в свойствах
- Восстановить значок папки по умолчанию в файле desktop.ini
В этом посте мы сосредоточим внимание на Документы папка. Но процедура применима к любой другой личной папке.
Теперь давайте посмотрим на описание процесса, связанного с изменением или восстановлением значка папки по умолчанию, поскольку это касается каждого из методов.
1]Изменить значок папки документов по умолчанию в свойствах
Чтобы изменить значок папки документов по умолчанию, сделайте следующее:
- Нажмите Клавиша Windows + E , чтобы открыть проводник.
- Откройте текущее местоположение папки документов (в данном случае C: Users Chidum.Osobalu) в проводнике.
- Затем щелкните правой кнопкой мыши значок Документы папку и щелкните Характеристики.
- Щелкните значок Настроить таб.
- Щелкните значок Изменить значок кнопка.
- Щелкните значок Просматривать кнопка.
- Перейдите к библиотеке значков и выберите ее .dll или же .ico файл, который вы хотите использовать.
В % SystemRoot System32 shell32.dll и % SystemRoot System32 imageres.dll файлы содержат большинство значков Windows по умолчанию.
- Нажмите Открыть.
- Выберите значок, который хотите использовать
- Нажмите Ok.
- Нажмите Ok применить изменения.
2]Изменить значок папки документов по умолчанию в файле desktop.ini
Чтобы изменить значок папки документов по умолчанию в desktop.ini, сделайте следующее:
- Нажмите Клавиша Windows + R для вызова диалогового окна «Выполнить».
- В диалоговом окне «Выполнить» скопируйте и вставьте указанную ниже переменную среды и нажмите Enter.
%UserProfile%Documentsdesktop.ini
Если вы изменили расположение папки документов по умолчанию, вам нужно будет заменить % UserProfile% Documents в указанном выше пути, указав вместо этого фактический полный путь к текущему местоположению вашей папки «Документы».
- В открывшемся текстовом файле на IconResource = в окне desktop.ini измените полный путь на полный путь к значку, который вы хотите использовать.
Если у вас нет IconResource = <путь к значку> линия, то вам нужно будет добавить ее.
3]Восстановить значок папки документов по умолчанию в свойствах
Чтобы восстановить значок папки документов по умолчанию в свойствах, выполните следующие действия:
- Откройте проводник.
- Откройте текущее местоположение папки документов (в данном случае C: Users Chidum.Osobalu) в проводнике.
- Затем щелкните правой кнопкой мыши значок Документы папку и щелкните Характеристики.
- Щелкните значок Настроить таб.
- Щелкните значок Изменить значок кнопка.
- Щелкните значок Восстановить настройки по-умолчанию кнопка.
4]Восстановить значок папки документов по умолчанию в файле desktop.ini
Чтобы восстановить значок папки документов по умолчанию в файле desktop.ini, выполните следующие действия:
- Вызов диалогового окна «Выполнить».
- В диалоговом окне «Выполнить» скопируйте и вставьте указанную ниже переменную среды и нажмите Enter.
%UserProfile%Documentsdesktop.ini
- В открывшемся текстовом файле на IconResource = в окне desktop.ini измените полный путь на следующий:
%SystemRoot%system32imageres.dll,-112
- Далее нажмите CTRL + S для сохранения изменений.
- Закройте текстовый файл.
- Перезапустите процесс проводника или выйдите из текущего сеанса профиля и войдите снова, чтобы подать заявку.
КОНЧИК: Эти бесплатные программы для изменения цвета значков папок в Windows 10 наверняка вас заинтересуют.
Вот и все!