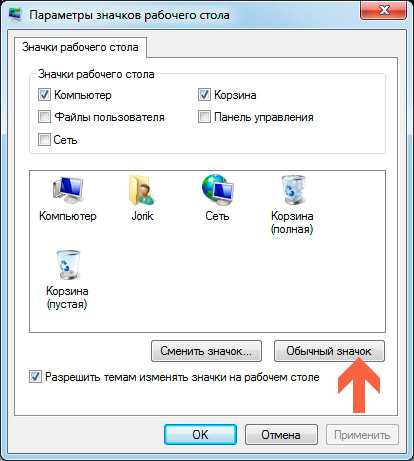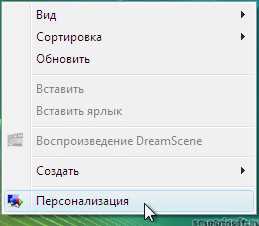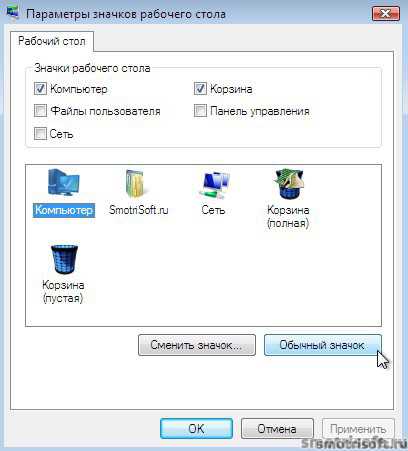Здравствуйте, мои глубокоуважаемые читатели! В былые времена я частенько скачивал сторонние подборки значков для того, чтобы хоть как-то разнообразить внешний вид операционной системы. Но не всегда получалось красиво, и тогда я искал, как вернуть стандартные иконки Windows 7. В этой статье я поделюсь личным опытом, чтобы Вам не пришлось тратить время на поиски подобного решения.
Возвращаем привычное оформление
Вот пример значков, которые я установил, но они мне не понравились:
Чтобы восстановить иконки по умолчанию, следует проделать следующие действия:
- В любом незанятом (пустом) месте рабочего стола необходимо кликнуть правой кнопкой мыши, чтобы появилось следующее меню:
- Нас интересует пункт «Персонализация», после выбора которого откроется окно настроек. В нем следует слева нажать на ссылку изменения значков, как на скрине:
- Перед Вами отобразятся все установленные иконки:
- Далее все просто: выделяем нужный элемент, к примеру, «Корзина» и жмём по кнопке «Обычный…», чтобы вернуть стандартный облик.
- При необходимости, проделываем процедуру и с другими элементами.
Данный метод срабатывает практически всегда, но есть исключения. Сейчас мы их рассмотрим.
Восстановление через BAT файл
Если вышеуказанный способ Вам не помог, пробуйте следующий вариант.
- Постарайтесь закрыть все работающие приложения и окна.
- Создайте в блокноте файл со следующим содержимым:
Просто скопируйте код и вставьте в окно документа
SetLocal EnableExtensions DisableDelayedExpansion
REG DELETE «HKLMSOFTWAREMicrosoftWindowsCurrentVersionExplorerShell Icons»/f
REG ADD «HKLMSOFTWAREMicrosoftWindows NTCurrentVersionWinlogon»/vAutoRestartShell /tREG_DWORD /d0 /f
taskkill /im»explorer.exe»/f
timeout /t5
cd/d%userprofile%AppDataLocal
DEL IconCache.db /a
shutdown-l
- Сохраните его с расширением «.bat» и выполните запуск с админ правами (через контекстное меню). Должно отобразиться окно консоли, в котором следует подтвердить готовность, нажав английскую клавишу «Y» (Yes):
Не буду вдаваться в подробности каждой команды. Можете не переживать, это не вирус, и система не пострадает. Будет выполнен выход из учетной записи Виндовс, а при входе стандартные иконки Windows 7 восстановятся.
Выбор встроенных значков
«Древний» способ, который предполагает смену внешнего вида через окно свойств папки или ярлыка. Я уже рассказывал о подобных вещах в одной из предыдущих статей. Поэтому, не буду повторяться. Отмечу лишь, что если в окне с элементами не будут отображаться стандартные компоненты (такое случается крайне редко), то нужно будет указать путь к одному из следующих файлов, которые расположены в Windows System32:
- shell32.dll;
- imageres.dll.
Автор рекомендует:
- Как очистить буфер обмена Windows
- Как изменить язык ввода текста: все способы
- Компьютер выключается сам по себе: что делать?
- Оптимизируем отображение шрифтов ClearType
- Демонстрация экрана в Skype
Использование патчей
Увы, частенько пользователи устанавливают не чистую версию Windows, а скачивают бесплатно модифицированную (типа Zver CD / DVD). В итоге, значки могут быть заменены на непонятно что. Кому- то такое решение придется по вкусу, а кто-то загрустит и захочет вернуть привычные иконки.
Но не всё так просто. Системные библиотеки были изменены таким образом, что восстановить первоначальные настройки Microsoft нет возможности. И ни один из указанных выше способов не сработает.
Как вариант, можно стандартные иконки Windows 7 скачать или использовать сторонние приложения. Спасти ситуацию может и переустановка Виндовс (только нормальной сборки).
Я бы не советовал пользоваться репаками Windows, которые содержат массу ненужного софта, непонятный интерфейс и кучу другого хлама (даже вирусы, работающие в скрытом режиме). Лучше потом установить нужные программы, изменить значки, экран приветствия и т.д. Пусть Вы потратите на это дополнительное время, но сэкономите нервы, исключив повторную переустановку или восстановление системы.
С уважением, Виктор
Как вернуть стандартные иконки windows 7
Здравствуйте, мои глубокоуважаемые читатели! В былые времена я частенько скачивал сторонние подборки значков для того, чтобы хоть как-то разнообразить внешний вид операционной системы. Но не всегда получалось красиво, и тогда я искал, как вернуть стандартные иконки windows 7. В этой статье я поделюсь личным опытом, чтобы Вам не пришлось тратить время на поиски подобного решения.
Возвращаем привычное оформление
Вот пример значков, которые я установил, но они мне не понравились:
Чтобы восстановить иконки по умолчанию, следует проделать следующие действия:
- В любом незанятом (пустом) месте рабочего стола необходимо кликнуть правой кнопкой мыши, чтобы появилось следующее меню:
- Нас интересует пункт «Персонализация», после выбора которого откроется окно настроек. В нем следует слева нажать на ссылку изменения значков, как на скрине:
- Перед Вами отобразятся все установленные иконки:
- Далее все просто: выделяем нужный элемент, к примеру, «Корзина» и жмём по кнопке «Обычный…», чтобы вернуть стандартный облик.
- При необходимости, проделываем процедуру и с другими элементами.
Данный метод срабатывает практически всегда, но есть исключения. Сейчас мы их рассмотрим.
Восстановление через BAT файл
Если вышеуказанный способ Вам не помог, пробуйте следующий вариант.
- Постарайтесь закрыть все работающие приложения и окна.
- Создайте в блокноте файл со следующим содержимым:
SetLocal EnableExtensions DisableDelayedExpansion
REG DELETE «HKLMSOFTWAREMicrosoftwindowsCurrentVersionExplorerShell Icons»/f
REG ADD «HKLMSOFTWAREMicrosoftwindows NTCurrentVersionWinlogon»/vAutoRestartShell /tREG_DWORD /d0 /f
taskkill /im»explorer.exe»/f
timeout /t5
cd/d%userprofile%AppDataLocal
DEL IconCache.db /a
shutdown-l
- Сохраните его с расширением «.bat» и выполните запуск с админ правами (через контекстное меню). Должно отобразиться окно консоли, в котором следует подтвердить готовность, нажав английскую клавишу «Y» (Yes):
Не буду вдаваться в подробности каждой команды. Можете не переживать, это не вирус, и система не пострадает. Будет выполнен выход из учетной записи Виндовс, а при входе стандартные иконки windows 7 восстановятся.
Выбор встроенных значков
«Древний» способ, который предполагает смену внешнего вида через окно свойств папки или ярлыка. Я уже рассказывал о подобных вещах в одной из предыдущих статей. Поэтому, не буду повторяться. Отмечу лишь, что если в окне с элементами не будут отображаться стандартные компоненты (такое случается крайне редко), то нужно будет указать путь к одному из следующих файлов, которые расположены в windows System32:
- shell32.dll;
- imageres.dll.
Использование патчей
Увы, частенько пользователи устанавливают не чистую версию windows, а скачивают бесплатно модифицированную (типа Zver CD / DVD). В итоге, значки могут быть заменены на непонятно что. Кому- то такое решение придется по вкусу, а кто-то загрустит и захочет вернуть привычные иконки.
Но не всё так просто. Системные библиотеки были изменены таким образом, что восстановить первоначальные настройки Microsoft нет возможности. И ни один из указанных выше способов не сработает.
Как вариант, можно стандартные иконки windows 7 скачать или использовать сторонние приложения. Спасти ситуацию может и переустановка Виндовс (только нормальной сборки).
Я бы не советовал пользоваться репаками windows, которые содержат массу ненужного софта, непонятный интерфейс и кучу другого хлама (даже вирусы, работающие в скрытом режиме). Лучше потом установить нужные программы, изменить значки, экран приветствия и т.д. Пусть Вы потратите на это дополнительное время, но сэкономите нервы, исключив повторную переустановку или восстановление системы.
С уважением, Виктор
it-tehnik.ru
Майкрософт убивает детей, или верните мне мои стандартные иконки
Унылая серая осень наконец отступила, забрав с собой грязь, дождь и пронзительный холодный ветер. Декабрь ласково хрустел серебристой снежной коркой, в которой весело скакали солнечные лучи зимнего ленивого солнца. Начало дня претендовало на хорошую погоду и явно говорило – пошли гулять.
Она сидела у окна, но не замечала ни солнца, ни снега. Всё её внимание было приковано к новенькому нетбуку, который вчера подарили родители. В этот век высоких технологий человек пропадает в невидимой невооруженным глазом бескрайней пропасти между стулом и экраном, и каковы бы ни были ярки и прелестны краски природы, они имеют все шансы остаться незамеченными.
Так было и в этот раз. В её глазах, зеркале её чистой и юной души, скользила тень разочарования. Как, как же это так? Отличная красивая машинка, лицензионная операционная система, но не сменить ни тему, ни обои. Чувство, словно тебя обманули, словно улыбаясь, плюнули в душу. Она никак не хотела мириться с блёклым логотипом «винды», маячащим голубым бельмом на светящемся глазе нового железного друга, и начала действовать.
— Маша, привет! У тебя ведь семерка на компьютере?
— Не знаю… щас, погоди, я спрошу брата, что он здесь понаставил))
…
— Да, семерка))
— Слушай, подскажи, как обои сменить?
— Жми правой кнопкой по рабочем столу и выбирай «персонализация»
— У меня нету такого((( Не знаешь, почему?
— Брат говорит, у тебя система такая. В ней нельзя сменить обои
Все друзья, словно сговорившись, твердили одно и тоже. Просто наваждение какое-то. Нет, этого не может быть, должен же быть способ. Что, все, кому достался такой же нетбук, сидят и пялятся на дурацкий флажок? Отчаявшись, она вспомнила, что среди её друзей есть ещё один, который никогда не отказывал в помощи в трудную минуту, стоило лишь правильно попросить.
Вуаля, вот оно: Startdock Mycolors. Ну наконец-то. Сердце переполняло ликование. Дрожащими руками она запустила инсталлятор… 20%, … 50%… БИНГО!
Чёрт, всё на английском. И где тут что? А что, если вот сюда…ага, тема… а это.. о, обои! Хе хе хе, подруги умрут от зависти!

Радость была недолгой. Перекрашенные окна добавляли +100 к тормозам, да ещё и все иконки внезапно сменились на вырвиглазные. Чёрт, что делать?
Она с ужасом представила отца с перекошенным от злости лицом и заносящим руку для удара — «Что ты сделала с новым компьютером??!!! Ты знаешь, сколько я на него потратил???»
Надо было срочно что-то предпринять.
«Удали ты этот Startdock, давай не будем подставляться», твердил внутренний голос.
Программа удалена, комп уходит в перезагрузку. «Вот он, привычный рабочий стол и тема», запели на душе сверчки. Но что это, чёрт побери? Снова эти дурацкие иконки? Сердце сжалось от предвкушения встречи с отцом.

Так, спокойно, снова в гугл. О, форум. Здесь все кочают панель, и ни у кого нечего не роботает нет проблем со значками, вроде.
помогите пожалуйста.
скачала прогу Stardock MyColors которая после удаления испаганила все… как вернуть все обратно, стандартную тему черный экран и стандартные значки папок. Выручай=(
Форумы не без добрых людей, но вот сделать то, что просят тебя эти люди – та ещё задачка… Она честно пыталась твикать реестр, и даже чистить кэш иконок, но всё тщетно.
неполучилось. умоляю, помоги. очень прошу. я боюсь папе сказать, он меня убьет……
…Она пропала с форума. Никто не знал, получилось ли у неё удалить проклятый кэш иконок. Возможно, вечером отец увидел иконки и избил её до полусмерти ремнем, проклиная себя, Stardock и лицензионную политику корпорации Майкрософт, тонко чувствующей слабости обычного домашнего пользователя и бьющую ножом своей EULA наотмашь в кошелек и сердце последнего. Возможно, она была просто занята и не смогла сразу ответить.
Мораль этой басни проста. Прежде чем вносить радикальные изменения в систему каким-бы то ни было софтом, подумайте, действительно ли оно вам нужно?
И если ваш ответ – «ДА», следуйте простым правилам, благо их немного.
Используйте систему восстановления windows 7
Перед тем, как нанести системе непоправимый урон очередной свистоперделкой, создайте точку восстановления:

Если у вас вызывает затруднения этот процесс, на сайте Майкрософт есть подробная инструкция и видео
Если что-то пойдет не так, вы всегда сможете откатить систему назад:
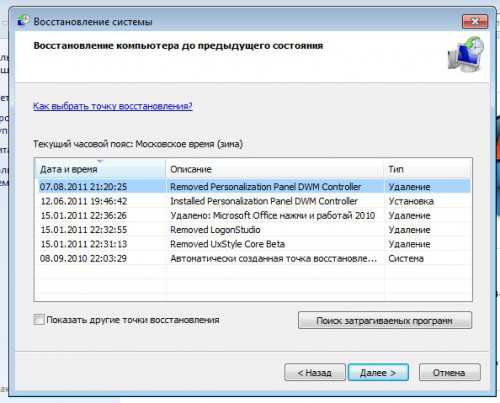
Используйте виртуальные машины

На системах windows 7 Starter и windows 7 Home Basic вы можете воспользоваться бесплатной утилитой VirtualBox. VirtualBox – это эмулятор физического компьютера, на который можно установить такую же редакцию операционной системы, как на реальном компьютере, установить интересующее вас программное обеспечение, и посмотреть, устраивает ли вас результат его работы. Возможно, программа делает совсем не то, что вы от неё ожидаете.
Выясните технические аспекты работы программы
Вы живете не в лесу, не ленитесь, поищите отзывы о данной программе на форумах, почитайте сайт разработчика, задайте все интересующие вас вопросы в разделе поддержки и по возможности ЗАРАНЕЕ.
Не спешите с удалением программы
Сначала верните всем параметрам, которые вы изменили, значения по умолчанию. В случае со StarDock MyColors,например, есть жирная кнопка «windows 7 Aero», возвращающая всё оформление на свои места. Вернули? Вот теперь удаляйте.
Эти простые правила вам позволят не попасть впросак.
Техническая сторона вопроса
С технической точки зрения смена иконок в операционной системе может быть выполнена двумя способами:
«официальный», путём прописывания новых иконок в соответствующих разделах реестра. Таким образом работают «правильные» свистоперделки, разработанные грамотными программистами и людьми, которые честно ведут свой бизнес на ниве украшательств операционных систем.
Кроме этого, активно эксплуатируется смена иконок посредством файла Desktop.ini. Об этом чуть позже.
«пропатчивание системных файлов» — грубое вмешательство в недра ресурсов системных библиотек, подчас со сменой ресурсов приносящее кучу глюков, проявляющихся в самый неожиданный момент. Замена ресурсов отрицательно сказывается на стабильности системы, так как гламурные ресурсы подчас «весят» больше, чем оригинальные, системные файлы занимают больше места на жестком диске, дольше грузятся в память, что приводят к ощутимым тормозам при загрузке ОС и общей её производительности. Раздувшиеся библиотеки подчас приводят к сбоям при работе с памятью, приводя к нестабильной работе компонентов windows.
Бороться со этим всем несложно, хотя в последнем случае, возможно, придется и попотеть – все упирается в степень упоротости юного дарования, запилившего патч.
- Во-первых, как я уже писал выше, поможет откат в предыдущее состояние системы, если, конечно, у вас нет иных причин его не делать.
- Во-вторых, есть несколько очевидных технических рецептов, избавляющих от проблем с чрезмерной красотой.
Как вернуть стандартные значки windows, если нестандартные прописаны в реестре
Нестандартные иконки Проводника и его объектов прописаны в разделе реестра
HKEY_LOCAL_MACHINESOFTWAREMicrosoftwindowsCurrentVersionExplorerShell Icons
Я вас не сильно обману, если скажу, что раздел служит для переопределения иконок библиотеки shell32.dll. Возможность такая появилась ещё в покрытые пылью времена windows 95, и никуда не делась до сих пор.
Нужно удалить все значения в этом разделе и очистить кэш иконок Проводника.
Для этого:
- Закройте все окна, и завершите все выполняющиеся программы.
- Выполните вот такой командный файл от имени администратора (скочать командный файл):
@echo off SetLocal EnableExtensions DisableDelayedExpansion REG DELETE «HKLMSOFTWAREMicrosoftwindowsCurrentVersionExplorerShell Icons» /f REG ADD «HKLMSOFTWAREMicrosoftwindows NTCurrentVersionWinlogon» /v AutoRestartShell /t REG_DWORD /d 0 /f taskkill /im «explorer.exe» /f timeout /t 5 cd /d %userprofile%AppDataLocal DEL IconCache.db /a shutdown -l
Немного поясню.
- Мы отключаем автоматический перезапуск Проводника, чтобы он не мешал нам чистить кэш иконок, используем для этого в разделе реестра HKLMSOFTWAREMicrosoftwindows NTCurrentVersionWinlogon параметр типа DWORD со значением 0. Подробней об этом на TechNet.
- Команды вида REG – это консольный менеджер реестра, он позволяет работать с ключами и параметрами реестра из командной строки. Reg /? откроет вам чудесный мир этой программы, если вы с ней ещё не знакомы.
- Мы убиваем процесс Проводника командной taskkill и удаляем кэш иконок (DEL IconCache.db) , находящийся в профиле пользователя.
- Текущий сеанс работы завершится, войдя в компьютер вновь, вы обнаружите, что все иконки оболочки приобрели свой стандартный облик.
Как вернуть стандартные значки, установленные при помощи файла Dekstop.ini
Технология смены иконок отлично расписана у моего коллеги Вадима Стеркина в статье «Как задать значок для папки, чтобы он отображался в любой системе», поэтому я не буду его перепечатывать. Скажу вкратце, всё, что вам нужно – это щелкнуть по папке с необычным значком правой кнопкой мыши, выбрать в меню «Свойства», перейти на вкладку «Настройка», нажать на кнопку «Сменить значок», и выбрать новый значок. Все стандартные значки вы найдете в файлах:
C:windowssystem32shell32.dll
C:windowssystem32imageres.dll
Впрочем, эта технология стара, как, простите, экскременты мамонта, и тоже появилась не вчера, а опять-таки в windows 95. Читайте статью Вадима, там есть ответы на все вопросы.
Как вернуть стандартные значки, замененные при помощи пропатчивания системных библиотек
Если внешний облик вашей системы – это результат установки г-сборки Super Mega Zver Dvd 185 in 1, то переставьте систему. Серьёзно, вы же любите себя, правда? Зачем же издеваться над собой? «Автор», создавший сборку, может запросто оказаться клиническим идиотом исключить из неё критически важные компоненты ради 3х-4х мегабайт на носителе, либо для якобы ускорения работы системы, натолкать программного обеспечения, отрицательно сказывающегося на стабильности системы, а то и вовсе повредить системные файлы в процессе замены ресурсов, как я уже писал выше. Глюки гарантированы. Могу рекомендовать почитать в тему статью Вадима Стеркина «Super Mega Zver Black eXtreme 2010Edition».
Если вы установили патч очередного Кулибина на живую систему, во-первых, попробуйте связаться с автором поделия. Чем чёрт не шутит, возможно, он думает не тем, на чём сидит, и предусмотрел в своём патче механизм отката. Или хотя бы файлы бекапит.
Если ничего не выходит, пробуйте набрать в командной строке Sfc /scannow Sfc – это утилита проверки системных файлов, выполняющая проверку системных файлов на предмет их замены модифицированными версиями. Если она найдет такой файл, — попытается восстановить оригинал. В данном случае вам, скорее всего, понадобится установочный диск с windows 7 (оригинальный, а не г-сборка с торрента, имейте ввиду). Подробно о использовании утилиты SFC можно прочитать на Microsoft Technet.
Есть ещё один способ смены иконок, о котором я не упомянул. Значки для типов папок, а также для некоторых типов объектов файловой системы задаются в разделе описания класса этого объекта, как правило, это тип файла или тип объекта. Поясню, о чем я. Например, раздел HKEY_CLASSES_ROOTFolderDefaultIcon описывает иконку по умолчанию для папок, отображаемых в Проводнике. Значение по умолчанию в этом разделе — это путь к иконке:
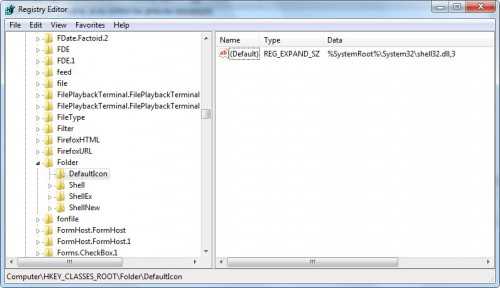
Если какое-либо приложение переопределило иконки вот таким вот кощунственным образом, устранять последствия вручную — долгое и утомительное занятие, которому можно посвятить ещё одну такую же по размерам статью, но техническую. Поэтому, я хочу таки поставить точку на сегодня, и пожелать тебе, читатель, тоже точку — точку службы восстановления системы, созданную вовремя.
Все события и персонажи, освещенные в статье, являются вымышленными, советы – исключительно полезными, а любое совпадение – совершенно случайное. В ходе подготовки статьи ни один пользователь не пострадал.
Winreview.ru можно найти в Вконтакте, Facebook и Twitter. Присоединяйтесь!
winreview.ru
Как вернуть стандартные windows иконки
Бывает, что установив очередную сборку вы увидели что все стандартные иконки windows стали серо-буро-малиновые в коричневую крапинку. Так вот тут покажу как вернуть стандартные иконки в windows.
Я установил сборку windows в которой были вот такие иконки компьютера и корзины. На них мне было не приятно смотреть на рабочем столе и я решил поменять их на стандартные.
Нажимаем правой кнопкой на пустом месте рабочего стола и выбираем Персонализация.
Далее открывается меню персонализации, мы перемещаемся в его левую верхнюю часть и выбираем Изменить значки рабочего стола.
Здесь отображены все значки рабочего стола.
Выбираем компьютер (нажимаем на него) и нажимаем Обычный значок, чтобы значок компьютера сменился на стандартный.
Значок компьютера сменился на стандартный. Ту же процедуру проделываем и с иконками корзины.
Теперь мы вернули все стандартные значки рабочего стола.
Готово. Все иконки на рабочем столе вернулись в привычный вид.
Скачать стандартные иконки для windows 7 (формат .png и .ico) можно по адресу yadi.sk/d/bkyV7bioNMw7q
Если вам интересно то можете посмотреть:
smotrisoft.ru
Смотрите также
Содержание
- Включение отображение ярлыков
- Способ 1: Восстановление после физического удаления иконок
- Способ 2: Включение отображения значков стандартным способом
- Способ 3: Запуск процесса explorer.exe
- Способ 4: Исправление системного реестра
- Способ 5: Антивирусное сканирование
- Способ 6: Откат к точке восстановления или переустановка ОС
- Вопросы и ответы
Иногда случается такое, когда вы при переходе на рабочий стол компьютера вы вдруг видите, что на нем отсутствуют все иконки. Давайте выясним, с чем это может иметь связь, и какими способами можно исправить ситуацию.
Включение отображение ярлыков
Исчезновение иконок рабочего стола может произойти по очень разным причинам. Прежде всего, вполне возможно, что указанная функция деактивирована вручную стандартными средствами. Также проблема может быть вызвана сбоем в работе процесса explorer.exe. Не стоит сбрасывать со счетов и возможность вирусного заражения системы.
Способ 1: Восстановление после физического удаления иконок
Прежде всего, рассмотрим такой банальный вариант, как физическое удаление иконок. Данная ситуация может произойти, например, тогда, если вы не единственный человек, имеющий доступ к данному компьютеру. Значки могут быть удалены недоброжелателем просто для того, чтобы насолить вам, либо же просто случайно.
- Чтобы это проверить, попытайтесь создать новый ярлык. Жмите правой кнопкой мышки (ПКМ) по месту на рабочем столе. В перечне остановите выбор на «Создать», далее жмите «Ярлык».
- В оболочке создания ярлыка щелкайте «Обзор…».
- Запустится инструмент обзора файлов и папок. Выберите в нем любой объект. Для наших целей не важно, какой именно. Щелкайте «OK».
- Затем нажимайте «Далее».
- В следующем окне жмите «Готово».
- Если ярлык отобразится, то это значит, что все значки, которые существовали ранее, были физически удалены. Если ярлык не отобразится, то это значит, что проблему следует искать в другом. Тогда попробуйте решить проблему теми способами, которые рассматриваются ниже.
- Но существует ли возможность восстановить удаленные ярлыки? Не факт, что это получится, но шанс есть. Вызовите оболочку «Выполнить» набрав Win+R. Введите:
shell:RecycleBinFolderЩелкайте «OK».
- Открывается окно «Корзины». Если вы увидите там пропавшие ярлыки, то считайте, что вам повезло. Дело в том, что при стандартном удалении, файлы не удаляются полностью, а изначально отправляются в «Корзину». Если кроме иконок, в «Корзине» присутствуют и другие элементы, то выберите нужные, щелкнув по ним левой кнопкой мышки (ЛКМ) и одновременно зажав Ctrl. Если же в «Корзине» расположены только объекты, подлежащие восстановлению, то выделить все содержимое можно нажав Ctrl+A. После этого произведите клик ПКМ по выделению. В меню выбирайте «Восстановить».
- Значки вернутся на рабочий стол.
Но что делать, если «Корзина» оказалась пустая? К сожалению, это означает, что объекты были полностью удалены. Конечно, можно попытаться выполнить восстановление путем использования специальных утилит. Но это будет сродни стрельбы из пушки по воробьям и займет много времени. Быстрее будет создать часто используемые ярлыки вручную заново.
Способ 2: Включение отображения значков стандартным способом
Отображение значков на рабочем столе может быть отключено вручную. Это может быть сделано другим пользователем, чтобы пошутить, маленькими детьми или даже вами по ошибке. Исправить данную ситуацию проще всего.
- Чтобы выяснить, является ли причиной исчезновения ярлыков их стандартное отключение, перейдите на рабочий стол. Щелкните по любому месту на нем ПКМ. В появившемся меню установите курсор на позицию «Вид». Ищите в раскрывшемся списке параметр «Отображать значки рабочего стола». Если напротив него не будет установлена галочка, то это и есть причина ваших проблем. В этом случае нужно просто щелкнуть по данному пункту ЛКМ.
- С очень большим уровнем вероятности ярлычки снова отобразятся. Если мы теперь запустим контекстное меню, то увидим, что в его разделе «Вид» напротив позиции «Отображать значки рабочего стола» будет установлена галочка.
Способ 3: Запуск процесса explorer.exe
Иконки на рабочем столе могут пропасть и по той причине, что на ПК не запущен процесс explorer.exe. Указанный процесс отвечает за работу «Проводника Windows», то есть, за графическое отображение практически всех элементов системы, кроме обоев, в том числе, включая и ярлычки рабочего стола. Основным признаком того, что причина отсутствия иконок кроется именно в отключении explorer.exe является то, что на мониторе будет также отсутствовать «Панель задач» и другие элементы управления.
Отключение этого процесса может произойти по многим причинам: сбои в системе, некорректное взаимодействие со сторонним ПО, проникновение вирусов. Мы же рассмотрим, как снова активировать explorer.exe для того, чтобы иконки вернулись на свое прежнее место.
- Прежде всего, вызовите «Диспетчер задач». В Виндовс 7 для этих целей применяется набор Ctrl+Shift+Esc. После того, как инструмент будет вызван, переместитесь в раздел «Процессы». Кликайте по наименованию поля «Имя образа», чтобы выстроить список процессов по алфавиту для более удобного поиска. Теперь ищите в этом перечне наименование «Explorer.exe». Если вы его найдете, но при этом иконки не отображаются и было уже выяснено, что причина состоит не в ручном их отключении, то возможно процесс работает неправильно. В этом случае есть смысл его принудительно завершить, а потом перезапустить.
Для этих целей выделите наименование «Explorer.exe», а затем щелкайте по кнопке «Завершить процесс».
- Появится диалоговое окно, в котором будет предупреждение о том, что завершение процесса может привести к потере несохраненных данных и к другим неприятностям. Так как вы действуете целенаправленно, то жмите «Завершить процесс».
- Explorer.exe будет удален из списка процессов в «Диспетчере задач». Теперь можно переходить к его повторному запуску. Если же вы не обнаружите в перечне наименования этого процесса изначально, то шаги с его остановкой, естественно, следует пропустить и сразу переходить к активации.
- В «Диспетчере задач» щелкните «Файл». Далее выбирайте «Новая задача (Выполнить…)».
- Появляется оболочка инструмента «Выполнить». Вбейте выражение:
explorerЖмите Enter либо «OK».
- В большинстве случаев explorer.exe запустится снова, о чем будет свидетельствовать появление его наименования в списке процессов в «Диспетчере задач». А это означает, что с большой вероятностью иконки снова появятся на рабочем столе.
Способ 4: Исправление системного реестра
Если при помощи предыдущего способа не получилось активировать explorer.exe или, если после перезапуска компьютера он снова пропал, то возможно проблема отсутствия иконок связана с неполадками в реестре. Посмотрим, как их можно исправить.
Так как ниже будут описаны манипуляции с записями в системном реестре, убедительно советуем, прежде чем переходить конкретным действиям, сформировать точку восстановления ОС или её резервную копию.
- Для перехода в «Редактор реестра» примените комбинацию Win+R, чтобы вызвать инструмент «Выполнить». Введите:
RegeditЩелкайте «OK» или Enter.
- Будет запущена оболочка под названием «Редактор реестра», в которой нужно будет произвести ряд манипуляций. Для перехода по разделам реестра используйте навигационное меню древовидной формы, которое размещено в левой части окна редактора. Если список разделов реестра не виден, то в таком случае щелкайте по наименованию «Компьютер». Откроется список основных разделов реестра. Переходите по наименованию «HKEY_LOCAL_MACHINE». Далее жмите «SOFTWARE».
- Открывается очень большой перечень разделов. В нем необходимо найти наименование «Microsoft» и щелкнуть по нему.
- Опять открывается длинный перечень разделов. Найдите в нем «WindowsNT» и кликайте по нему. Далее переходите по наименованиям «CurrentVersion» и «Image File Execution Options».
- Снова открывается большой список подразделов. Ищите в нем подразделы с наименованием «iexplorer.exe» либо «explorer.exe». Дело в том, что данных подразделов тут быть не должно. Если вы отыщите оба или один из них, то эти подразделы следует удалить. Для этого щелкните по наименованию ПКМ. Из раскрывшегося списка выберите «Удалить».
- После этого появляется диалоговое окошко, в котором отображается вопрос, действительно ли вы желаете удалить выбранный подраздел со всем его содержимым. Нажимайте «Да».
- Если в реестре присутствует только один из указанных выше подразделов, то для вступления в силу изменений сразу же можно перезагружать компьютер, предварительно сохранив все несохраненные документы в открытых программах. Если в списке присутствует и второй нежелательный подраздел, то в этом случае сначала удалите его, а уже потом произведите перезагрузку.
- Если выполненные действия не помогли или вы не обнаружили нежелательных разделов, о которых шел разговор выше, то этом случае нужно проверить ещё один подраздел реестра – «Winlogon». Он находится в разделе «CurrentVersion». О том, как туда попасть, мы уже рассказывали выше. Итак, выделите наименование подраздела «Winlogon». После этого переходим в правую основную часть окна, где находятся строковые параметры выделенного раздела. Ищите строковый параметр «Shell». Если вы его не находите, то с большой долей вероятности можно сказать, что это и есть причина проблемы. Щелкайте по любому свободному месту в правой части оболочки ПКМ. В появившемся списке кликайте «Создать». В дополнительном списке выбирайте «Строковый параметр».
- В сформированном объекте вместо названия «Новый параметр…» вбейте «Shell» и щелкайте Enter. Затем нужно произвести изменение в свойствах строкового параметра. Щелкайте по наименованию дважды ЛКМ.
- Запускается оболочка «Изменение строкового параметра». Внесите в поле «Значение» запись «explorer.exe». Затем жмите Enter или «OK».
- После этого в списке параметров раздела реестра «Winlogon» должен отобразится строковый параметр «Shell». В поле «Значение» будет стоять «explorer.exe». Если все так, то можете перезагружать ПК.
Но происходят случаи, когда строковый параметр в положенном месте существует, но при этом поле «Значение» пустое или ему соответствует наименование отличное от «explorer.exe». В этом случае требуется произвести следующие действия.
- Перейдите в окно «Изменение строкового параметра», щелкнув по наименованию два раза ЛКМ.
- В поле «Значение» введите «explorer.exe» и нажимайте «OK». Если в данном поле указано другое значение, то предварительно удалите его, выделив запись и нажав кнопку Delete на клавиатуре.
- После того, как в поле «Значение» строкового параметра «Shell» отобразится запись «explorer.exe», можете перезагружать ПК для введения выполненных изменений в действие. После перезагрузки процесс explorer.exe должен быть активирован, а, значит, иконки на рабочем столе тоже будут отображаться.
Способ 5: Антивирусное сканирование
Если указанные способы решения проблемы не помогли, то существует вероятность, что компьютер заражен вирусами. В этом случае требуется выполнить проверку системы антивирусной утилитой. Например, можно использовать программу Dr.Web CureIt, которая зарекомендовала себя в подобных случаях очень хорошо. Рекомендуется проводить проверку не с теоретически зараженного компьютера, а с другой машины. Или использовать в этих целях загрузочную флэшку. Это связано с тем, что выполняя операцию из под уже зараженной системы, велика вероятность, что антивирус не сможет определить угрозу.
Во время выполнения процедуры сканирования и в случае обнаружения вредоносного кода выполняйте те рекомендации, которые даёт антивирусная утилита в диалоговом окне. После завершения удаления вирусов может понадобиться активация процесса explorer.exe через «Диспетчер задач» и «Редактор реестра» теми способами, о которых шел разговор выше.
Способ 6: Откат к точке восстановления или переустановка ОС
Если ни один из способов, о которых шел разговор выше, не помог, то можно попытаться произвести откат к последней точке восстановления системы. Важным условием является наличие такой точки восстановления на тот момент, когда иконки отображались нормально на рабочем столе. Если точка восстановления в этот период не была создана, то решить проблему этим путем не получится.
Если вы все-таки не обнаружили у себя на компьютере подходящую точку восстановления или откат к ней не помог решить проблему, то в этом случае остается в запасе наиболее радикальный вариант выхода из ситуации – переустановка операционной системы. Но к этому шагу следует подходить только тогда, когда все остальные возможности проверены и не дали ожидаемого результата.
Как можно увидеть из этого урока, существует довольно много разнообразных причин, почему могут пропасть значки с рабочего стола. Каждая причина, естественно, имеет собственный путь решения проблемы. Например, если показ значков был отключен в настройках стандартным способам, то никакие манипуляции с процессами в «Диспетчере задач» вам не помогут вернуть ярлыки на место. Поэтому, прежде всего, нужно установить причину проблемы, а уже потом заняться её решением. Рекомендуется выполнять поиск причин и производить манипуляции по восстановлению именно в том порядке, который представлен в данной статье. Не стоит сразу переустанавливать систему или производить её откат, ведь решение может быть очень простым.
Операционные системы Windows не идеальны и не застрахованы от различных сбоев. Иногда можно столкнуться с такой ситуацией, когда на рабочем столе исчезают все иконки и ярлыки. Далее выясним, с чем это может быть связано, а также рассмотрим возможные варианты решения данной проблемы.
Содержание
- Причины исчезновения ярлыков с рабочего стола в Windows 7
- Вариант 1: Восстановление иконок после удаления
- Вариант 2: Включение отображения значков
- Вариант 3: Процесс explorer.exe
- Вариант 4: Проблемы в системном реестре
- Вариант 5: Заражение вирусным ПО
- Вариант 6: Откат до точки восстановления
На самом деле причин исчезновения значков с рабочего стола в Windows 7 может быть очень много. Чаще всего это является системный сбой. Однако не стоит сбрасывать со счетов вероятность того, что вы ранее или кто-то из других пользователей компьютера случайно или специально убрали эти значки в системных настройках. Дополнительно рекомендуется также убедиться в том, что компьютер не был заражён вирусным ПО.
Также стоит понимать, что причиной исчезновения иконок с рабочего стола в Windows 7 вполне может является вредоносное ПО. Особенно это актуально в тех случаях, когда вы скачивали и устанавливали какие-либо подозрительные программы со сторонних источников. В таком случае рекомендуется провести тщательное сканирование компьютера антивирусным ПО с целью выявления вредоносных программ.
Далее рассмотрим все доступные способы, которые могут вернуть иконку обратно на рабочий стол.
Вариант 1: Восстановление иконок после удаления
Для начала рассмотрим именно этот вариант, так как довольно часто бывает, когда пользователь сам или кто-то, кто имеет доступ к компьютеру помимо него, удалил эти иконки с рабочего стола. Значки могут быть удалены намеренно или же случайно. Однако вне зависимости от мотивов, вы можете их восстановить, воспользовавшись следующей инструкцией:
- Нажмите по пустому месту на рабочем столе правой кнопкой мыши и выберите из контекстного меню вариант «Создать». Далее отобразится ещё одно подменю, где вам нужно будет выбрать вариант «Ярлык».
- Откроется оболочка создания ярлыка. Здесь нужно воспользоваться кнопкой «Обзор».
- Будет запущен системный инструмент обзора файлов и папок, расположенных на компьютере. Вам там нужно выбрать любой объект, неважно какой. После этого нажмите на кнопку «Ок».
- В следующем окне нажмите на «Далее».
- Затем на «Готово».
- Если ярлык на рабочем столе будет успешно отображён, то это значит, что иконки были удалены программой или пользователем. Если же ярлык не отобразится, то значит, что проблема лежит в другом и данный вариант восстановления иконок вам не подойдёт.
Если же оказалось так, что ярлыки были удалены, то есть ли возможность восстановить их? Да, есть, однако 100% результата вам никто не будет гарантировать. Дело в том, что иконки вероятнее всего отправились в «Корзину». Оттуда вы можете их без проблем восстановить, однако если «Корзину» очистили, то это будет сделать невозможно, но попробовать стоит:
- Так как иконки «Корзины» на рабочем столе тоже нет, её придётся открывать с помощью специальной строки – «Выполнить». Вызывается она с помощью комбинации клавиш Win+R. Туда вам нужно ввести команду: shell:RecycleBinFolder и нажать на кнопку «Ок» или Enter для применения.
- Будет открыто окно «Корзины», где вы сможете взаимодействовать со всеми элементами, которые были удалены относительно недавно. Если здесь есть какие-то элементы кроме иконок, которые вы хотите восстановить, то выберите только иконки для восстановления. Для этого зажмите клавишу Ctrl и нажимайте по тем иконкам, которые нужно восстановить. При условии, что в «Корзине» расположены только элементы, подлежащие восстановлению, выделите их все с помощью комбинации клавиш Ctrl+A. Далее нажмите по одну из выделенных правой кнопкой мыши. В контекстном меню выберите пункт «Восстановить».
- Проверьте рабочий стол. Значки снова должны появиться на нём. Единственное – они могут быть не совсем на тех местах, на которых они находились до удаления.
Если же вдруг получилось так, что «Корзина» оказалась пуста или в ней не было нужных для восстановления элементов, то это значит, что они были удалены. Теоретически их можно восстановить с помощью специальных программ. Однако для этого придётся сделать много лишних телодвижений – скачать нужную программу, разобраться в её работе, найти из списка ранее удалённых файлов нужные ярлыки, запустить их восстановление и дождаться его окончания. В таком случае намного проще будет создать их заново.
Вариант 2: Включение отображения значков
Бывают ситуации, когда значки на рабочем столе не были удалены, а просто в настройках рабочего стола было отключено их отображение. Опять же это могло быть сделано вами или другим пользователем как по ошибке, так и намеренно. К счастью, вы можете очень быстро исправить данную ситуацию:
- Нажмите правой кнопкой мыши по любому месту на рабочем столе. Из контекстного меню выберите вариант «Вид». В списке параметров найдите вариант «Отображать значки рабочего стола». Обратите внимание на то, стоит ли там галочка. Если её там нет, то значит, что из-за её отсутствия иконки были скрыты с рабочего стола.
- В этом случае просто нажмите на этот пункт. Напротив него должна вновь появиться галочка, а элементы рабочего стола, которые были ранее скрыта вновь отобразятся на нём. Обычно для того, чтобы изменения вступили в силу перезагрузки компьютера не требуется – изменения отображаются в режиме реального времени.
Вариант 3: Процесс explorer.exe
Такая проблема тоже очень распространена, но её симптоматика носит немного другой характер. Дело в том, что процесс explorer.exe отвечает вообще за отображение всех элементов на рабочем столе – в том числе и иконок, и панели управления, а в некоторых версиях Windows и обоев. То есть, если вы столкнулись с тем, что на экране присутствуют только обои или вообще только чёрный экран и курсор мыши, то это значит, что проблема именно в процессе explorer.exe.
Данный процесс вряд ли можно случайно отключить со стороны пользователя. Скорее всего здесь поработал программный сбой, конфликт со сторонним ПО или проникновение вирусов на компьютер. Explorer.exe обычно запускается вместе с операционной системой при её старте. В данной инструкции попробуем заново запустить данный процесс вручную:
- Так как нормально взаимодействовать с интерфейсом операционной системы не представляется возможным, то придётся использовать сочетания клавиш для доступа к определённым компонентам. Для начала вам нужно открыть «Диспетчер задач». Используйте комбинацию клавиш Ctrl+Shift+Esc. Здесь обратите внимание на вкладку «Процессы». Далее нажмите на поле «Имя образа» для более удобного построения списка запущенных процессов. Если в списке вы не найдёте процесс explorer.exe, то его нужно будет запустить. Если он есть в списке, то это значит, что возможно, он был запущен неверно. В этом случае необходим перезапуск.
- Выберите процесс explorer.exe и нажмите на кнопку «Завершить процесс», что расположена в нижней правой части экрана.
- Будет открыто окно с запросом на подтверждение завершения процесса. Нажмите на соответствующую кнопку.
- Теперь из «Диспетчера задач» исчезнет соответствующий процесс, а вам нужно будет его повторно запустить. Если в перечне процессов не будет его изначально, то пропускайте шаги, которые связаны с его деактивацией. Переходите непосредственно к включению.
- Чтобы запустить какой-либо процесс в «Диспетчере задач» нужно нажать на кнопку «Файл», что расположена в верхней части экрана. Из контекстного меню выбрать вариант «Новая задача».
- Откроется оболочка инструмента по созданию задачи. В единственное поле нужно прописать значение: explorer. Для его применения нажмите на кнопку «Ок» или Enter.
- В «Диспетчере задач» должен снова появиться процесс explorer.exe. Проверьте рабочий стол на наличие иконок. Скорее всего графический интерфейс операционной системы появится снова вместе со всеми иконками.
Вариант 4: Проблемы в системном реестре
В ходе выполнения предыдущего варианта у некоторых пользователей не удаётся запустить процесс explorer.exe. Также бывают ситуации, когда процесс запустился нормально, но после перезапуска операционной системы он пропал. В таком случае рекомендуется обратить внимание реестр, так как в нём могут быть проблемы.
Читайте также:
На рабочем столе пропал значок «Мой компьютер»
Как сделать ярлык сайта на рабочий стол
Где Панель управления в Windows 10 и как её открыть
Как восстановить значки рабочего стола в Windows (Виндовс) 10
Манипуляции с записями в реестре требуют от пользователя наличия хотя бы минимальных навыков работы за компьютером. Также перед началом работы рекомендуется сформировать точку восстановления операционной системы или создать её резервную копию.
Инструкция к этому варианту выглядит следующим образом:
- Изначально вам нужно выполнить переход в редактор реестра. Для этого воспользуйтесь комбинацией клавиш Win+R. В открывшейся строке выполнить пропишите следующую команду: Regedit. Для её применения нажмите Enter или кнопку «Ок».
- Windows запустит оболочку редактора реестра. Обратите внимание на её левую часть. Там нужно будет раскрыть пункт «Компьютер», если он не раскрыт по умолчанию. Раскройте раздел «HKEY_LOCAL_MACHINE», а затем перейдите в папку «SOFTWARE».
- В ней будет открыт большой перечень разделов, где нужно открыть вкладку «Microsoft».
- Снова откроется длинный перечень разделов, где нужно будет совершить переход в «WindowsNT». Оттуда раскройте пункт «CurrentVersion» и далее «Image File Execution Options».
- Теперь нужно быть внимательным. Найдите подраздел с наименованием «explorer.exe» или «iexplorer.exe». Также могут быть ситуации, когда в реестре присутствует оба этих раздела. Их быть здесь не должно вообще. Если обнаружите там один из них или сразу оба, то нажмите по ним правой кнопкой мыши и выберите вариант «Удалить» из контекстного меню.
- Откроется диалоговое окно, где вам нужно будет подтвердить удаление подраздела. Нажмите «Да».
- После удаления нежелательных подразделов закройте редактор и перезагрузите компьютер.
Однако бывает так, что проделанные выше действия не всегда помогают или, что нежелательных разделов вообще нет в списке. В таком случае нужно проделать следующие манипуляции:
- Снова откройте редактор реестра и перейдите к разделу «CurrentVersion». О том, как это сделать было написано в первых этапах предыдущей инструкции. В нужно разделе откройте подраздел реестра «Winlogon».
- После этого обратите внимание на правую часть окна, где расположены строковые параметры данного раздела. Вам нужно найти параметр «Shell». Если в реестре его нет, то вам требуется создать его. Для этого нажмите правой кнопкой мыши по пустой части и выберите из контекстного меню вариант «Создать». Далее выберите пункт «Строковый параметр».
- Будет создан параметр, который будет носить по умолчанию имя «Новый параметр». Вам нужно переименовать его в «Shell» и нажать Enter для сохранения изменений. Однако это ещё не всё. Некоторые свойства только что созданного параметра нужно изменить. Для этого нажмите по нему дважды левой кнопкой мыши.
- Запустится оболочка «Изменение строкового параметра». Туда в поле «Значение» пропишите «explorer.exe». Для применения нажмите кнопку «Ок» или Enter.
- Проверьте, чтобы в разделе «Значение» у только что созданного параметра стояло «explorer.exe». Если всё так, то закройте реестр и выполните перезагрузку компьютера.
Иногда бывает, что параметр «Shell» в указанной директории существует, но у него задано другое значение или его вообще нет. В таком случае нужно проделать следующие действия:
- Нажмите по данному параметру два раза левой кнопкой мыши и перейдите в окно «Изменение строкового параметра».
- Откроется окошко, где в поле «Значение» нужно прописать «explorer.exe» и нажать на кнопку «Ок». Если там уже прописано какое-то другое значение, то можете смело удалять его и прописывать нужное.
- Когда закончите с изменением значение данного параметра и убедитесь в том, что все манипуляции были применены, то сможете перезагрузить компьютер. После того как вы выполните перезагрузку иконки на рабочем столе в Windows 7 должны будут вернуться на свои места.
Вариант 5: Заражение вирусным ПО
Также не стоит исключать тот вариант, что компьютер мог быть подвержен заражению вирусным ПО. В таком случае единственным возможным вариантом решения возникшей проблемы является проведение сканирования компьютера на наличие опасных программ с помощью специальных антивирусных пакетов.
Очень хорошо, если у вас на компьютере установлен какой-либо платный антивирус или хорошо зарекомендовавший себя бесплатный. Так как антивирусов много, то дать универсальную инструкцию под все случаи невозможно.
Если у вас на компьютере не установлено никакого антивируса, то вы можете воспользоваться специальными программками, которые выполняют одноразовые проверки и устранение обнаруженных угроз. Одной из таких является Dr.Web Curelt.
Общая инструкция и рекомендации по её использованию сводятся к следующему:
- Перейдите на официальный сайт разработчика и скачайте данную программу. Есть вероятность, что из-за исчезновения иконок вы не сможете получить доступ к браузеру. В таком случае программу придётся скачать через другой компьютер.
- После скачивания перенесите исполняемый файл программы на флешку. Даже если вы скачали его на своём компьютере вам всё равно рекомендуется перенести его на сторонний носитель, так как есть риск того, что в противном случае сканирование будет проведено некорректно.
- Теперь запустите скачанный исполняемый файл. Программа не требует установки на компьютер и может быть запущена прямо с флешки.
- Проверка компьютера на наличие угроз будет произведена автоматически. По её завершению вам будут даны подробные рекомендации и советы по устранению обнаруженных проблем. Вам останется просто следовать им.
Чаще всего вредоносное ПО подобного плана действует на процесс explorer.exe, поэтому, если после сканирования компьютера и удаления всех вирусов, значки на рабочем столе не появятся, то проделайте действия из двух последних инструкций выше.
Вариант 6: Откат до точки восстановления
Откат системы до ранее созданной точки восстановления – это крайняя мера, которую рекомендуется применять только в тех случаях, когда другие способы не помогли. В этом случае с помощью специально созданной заранее точки восстановления происходит откат системы к тому состоянию, в котором та находилась на момент создания этой точки.
Иногда бывает так, что на компьютере нет заранее созданной точки восстановления системы. В таком случае придётся скачивать установочный образ операционной системы Windows 7. Стоит заметить, что образ должен быть полностью или максимально идентичен тому, который установлен у вас в данный момент. То есть, если у вас на машине установлена ОС Windows 7 Домашняя на 64 бита, то вам и нужно скачать образ Windows 7 Домашняя 64 бита.
Затем потребуется инициировать установку операционной системы, правда, на начальном этапе придётся выбрать пункт «Восстановление системы». В таком случае установочный образ будет заменять точку восстановления.
Подробнее про процесс восстановления читайте в статье: Как произвести восстановление системы Windows 7
В данной статье были рассмотрены основные причины исчезновения значков с рабочего стола в Windows 7, а также возможные варианты решения данной проблемы. Если у вас остались вопросы по содержанию статьи, то пишите их в комментарии. Если информация была вам полезной, то поделитесь ею с друзьями, возможно, она им тоже пригодится.
Здравствуйте, мои глубокоуважаемые читатели! В былые времена я частенько скачивал сторонние подборки значков для того, чтобы хоть как-то разнообразить внешний вид операционной системы. Но не всегда получалось красиво, и тогда я искал, как вернуть стандартные иконки Windows 7. В этой статье я поделюсь личным опытом, чтобы Вам не пришлось тратить время на поиски подобного решения.
Возвращаем привычное оформление
Вот пример значков, которые я установил, но они мне не понравились:
Чтобы восстановить иконки по умолчанию, следует проделать следующие действия:
- В любом незанятом (пустом) месте рабочего стола необходимо кликнуть правой кнопкой мыши, чтобы появилось следующее меню:
- Нас интересует пункт «Персонализация», после выбора которого откроется окно настроек. В нем следует слева нажать на ссылку изменения значков, как на скрине:
- Перед Вами отобразятся все установленные иконки:
- Далее все просто: выделяем нужный элемент, к примеру, «Корзина» и жмём по кнопке «Обычный…», чтобы вернуть стандартный облик.
- При необходимости, проделываем процедуру и с другими элементами.
Данный метод срабатывает практически всегда, но есть исключения. Сейчас мы их рассмотрим.
Восстановление через BAT файл
Если вышеуказанный способ Вам не помог, пробуйте следующий вариант.
- Постарайтесь закрыть все работающие приложения и окна.
- Создайте в блокноте файл со следующим содержимым:
Просто скопируйте код и вставьте в окно документа
SetLocal EnableExtensions DisableDelayedExpansion
REG DELETE «HKLMSOFTWAREMicrosoftWindowsCurrentVersionExplorerShell Icons»/f
REG ADD «HKLMSOFTWAREMicrosoftWindows NTCurrentVersionWinlogon»/vAutoRestartShell /tREG_DWORD /d0 /f
taskkill /im»explorer.exe»/f
timeout /t5
cd/d%userprofile%AppDataLocal
DEL IconCache.db /a
shutdown-l
- Сохраните его с расширением «.bat» и выполните запуск с админ правами (через контекстное меню). Должно отобразиться окно консоли, в котором следует подтвердить готовность, нажав английскую клавишу «Y» (Yes):
Не буду вдаваться в подробности каждой команды. Можете не переживать, это не вирус, и система не пострадает. Будет выполнен выход из учетной записи Виндовс, а при входе стандартные иконки Windows 7 восстановятся.
Выбор встроенных значков
«Древний» способ, который предполагает смену внешнего вида через окно свойств папки или ярлыка. Я уже рассказывал о подобных вещах в одной из предыдущих статей. Поэтому, не буду повторяться. Отмечу лишь, что если в окне с элементами не будут отображаться стандартные компоненты (такое случается крайне редко), то нужно будет указать путь к одному из следующих файлов, которые расположены в Windows System32:
- shell32.dll;
- imageres.dll.
Автор рекомендует:
- Как очистить буфер обмена Windows
- Как изменить язык ввода текста: все способы
- Компьютер выключается сам по себе: что делать?
- Оптимизируем отображение шрифтов ClearType
- Демонстрация экрана в Skype
Использование патчей
Увы, частенько пользователи устанавливают не чистую версию Windows, а скачивают бесплатно модифицированную (типа Zver CD / DVD). В итоге, значки могут быть заменены на непонятно что. Кому- то такое решение придется по вкусу, а кто-то загрустит и захочет вернуть привычные иконки.
Но не всё так просто. Системные библиотеки были изменены таким образом, что восстановить первоначальные настройки Microsoft нет возможности. И ни один из указанных выше способов не сработает.
Как вариант, можно стандартные иконки Windows 7 скачать или использовать сторонние приложения. Спасти ситуацию может и переустановка Виндовс (только нормальной сборки).
Я бы не советовал пользоваться репаками Windows, которые содержат массу ненужного софта, непонятный интерфейс и кучу другого хлама (даже вирусы, работающие в скрытом режиме). Лучше потом установить нужные программы, изменить значки, экран приветствия и т.д. Пусть Вы потратите на это дополнительное время, но сэкономите нервы, исключив повторную переустановку или восстановление системы.
С уважением, Виктор
Содержание
- Включение отображение ярлыков
- Способ 1: Восстановление после физического удаления иконок
- Способ 2: Включение отображения значков стандартным способом
- Способ 3: Запуск процесса explorer.exe
- Способ 4: Исправление системного реестра
- Способ 5: Антивирусное сканирование
- Способ 6: Откат к точке восстановления или переустановка ОС
- Вопросы и ответы
Иногда случается такое, когда вы при переходе на рабочий стол компьютера вы вдруг видите, что на нем отсутствуют все иконки. Давайте выясним, с чем это может иметь связь, и какими способами можно исправить ситуацию.
Включение отображение ярлыков
Исчезновение иконок рабочего стола может произойти по очень разным причинам. Прежде всего, вполне возможно, что указанная функция деактивирована вручную стандартными средствами. Также проблема может быть вызвана сбоем в работе процесса explorer.exe. Не стоит сбрасывать со счетов и возможность вирусного заражения системы.
Способ 1: Восстановление после физического удаления иконок
Прежде всего, рассмотрим такой банальный вариант, как физическое удаление иконок. Данная ситуация может произойти, например, тогда, если вы не единственный человек, имеющий доступ к данному компьютеру. Значки могут быть удалены недоброжелателем просто для того, чтобы насолить вам, либо же просто случайно.
- Чтобы это проверить, попытайтесь создать новый ярлык. Жмите правой кнопкой мышки (ПКМ) по месту на рабочем столе. В перечне остановите выбор на «Создать», далее жмите «Ярлык».
- В оболочке создания ярлыка щелкайте «Обзор…».
- Запустится инструмент обзора файлов и папок. Выберите в нем любой объект. Для наших целей не важно, какой именно. Щелкайте «OK».
- Затем нажимайте «Далее».
- В следующем окне жмите «Готово».
- Если ярлык отобразится, то это значит, что все значки, которые существовали ранее, были физически удалены. Если ярлык не отобразится, то это значит, что проблему следует искать в другом. Тогда попробуйте решить проблему теми способами, которые рассматриваются ниже.
- Но существует ли возможность восстановить удаленные ярлыки? Не факт, что это получится, но шанс есть. Вызовите оболочку «Выполнить» набрав Win+R. Введите:
shell:RecycleBinFolderЩелкайте «OK».
- Открывается окно «Корзины». Если вы увидите там пропавшие ярлыки, то считайте, что вам повезло. Дело в том, что при стандартном удалении, файлы не удаляются полностью, а изначально отправляются в «Корзину». Если кроме иконок, в «Корзине» присутствуют и другие элементы, то выберите нужные, щелкнув по ним левой кнопкой мышки (ЛКМ) и одновременно зажав Ctrl. Если же в «Корзине» расположены только объекты, подлежащие восстановлению, то выделить все содержимое можно нажав Ctrl+A. После этого произведите клик ПКМ по выделению. В меню выбирайте «Восстановить».
- Значки вернутся на рабочий стол.
Но что делать, если «Корзина» оказалась пустая? К сожалению, это означает, что объекты были полностью удалены. Конечно, можно попытаться выполнить восстановление путем использования специальных утилит. Но это будет сродни стрельбы из пушки по воробьям и займет много времени. Быстрее будет создать часто используемые ярлыки вручную заново.
Способ 2: Включение отображения значков стандартным способом
Отображение значков на рабочем столе может быть отключено вручную. Это может быть сделано другим пользователем, чтобы пошутить, маленькими детьми или даже вами по ошибке. Исправить данную ситуацию проще всего.
- Чтобы выяснить, является ли причиной исчезновения ярлыков их стандартное отключение, перейдите на рабочий стол. Щелкните по любому месту на нем ПКМ. В появившемся меню установите курсор на позицию «Вид». Ищите в раскрывшемся списке параметр «Отображать значки рабочего стола». Если напротив него не будет установлена галочка, то это и есть причина ваших проблем. В этом случае нужно просто щелкнуть по данному пункту ЛКМ.
- С очень большим уровнем вероятности ярлычки снова отобразятся. Если мы теперь запустим контекстное меню, то увидим, что в его разделе «Вид» напротив позиции «Отображать значки рабочего стола» будет установлена галочка.
Способ 3: Запуск процесса explorer.exe
Иконки на рабочем столе могут пропасть и по той причине, что на ПК не запущен процесс explorer.exe. Указанный процесс отвечает за работу «Проводника Windows», то есть, за графическое отображение практически всех элементов системы, кроме обоев, в том числе, включая и ярлычки рабочего стола. Основным признаком того, что причина отсутствия иконок кроется именно в отключении explorer.exe является то, что на мониторе будет также отсутствовать «Панель задач» и другие элементы управления.
Отключение этого процесса может произойти по многим причинам: сбои в системе, некорректное взаимодействие со сторонним ПО, проникновение вирусов. Мы же рассмотрим, как снова активировать explorer.exe для того, чтобы иконки вернулись на свое прежнее место.
- Прежде всего, вызовите «Диспетчер задач». В Виндовс 7 для этих целей применяется набор Ctrl+Shift+Esc. После того, как инструмент будет вызван, переместитесь в раздел «Процессы». Кликайте по наименованию поля «Имя образа», чтобы выстроить список процессов по алфавиту для более удобного поиска. Теперь ищите в этом перечне наименование «Explorer.exe». Если вы его найдете, но при этом иконки не отображаются и было уже выяснено, что причина состоит не в ручном их отключении, то возможно процесс работает неправильно. В этом случае есть смысл его принудительно завершить, а потом перезапустить.
Для этих целей выделите наименование «Explorer.exe», а затем щелкайте по кнопке «Завершить процесс».
- Появится диалоговое окно, в котором будет предупреждение о том, что завершение процесса может привести к потере несохраненных данных и к другим неприятностям. Так как вы действуете целенаправленно, то жмите «Завершить процесс».
- Explorer.exe будет удален из списка процессов в «Диспетчере задач». Теперь можно переходить к его повторному запуску. Если же вы не обнаружите в перечне наименования этого процесса изначально, то шаги с его остановкой, естественно, следует пропустить и сразу переходить к активации.
- В «Диспетчере задач» щелкните «Файл». Далее выбирайте «Новая задача (Выполнить…)».
- Появляется оболочка инструмента «Выполнить». Вбейте выражение:
explorerЖмите Enter либо «OK».
- В большинстве случаев explorer.exe запустится снова, о чем будет свидетельствовать появление его наименования в списке процессов в «Диспетчере задач». А это означает, что с большой вероятностью иконки снова появятся на рабочем столе.
Способ 4: Исправление системного реестра
Если при помощи предыдущего способа не получилось активировать explorer.exe или, если после перезапуска компьютера он снова пропал, то возможно проблема отсутствия иконок связана с неполадками в реестре. Посмотрим, как их можно исправить.
Так как ниже будут описаны манипуляции с записями в системном реестре, убедительно советуем, прежде чем переходить конкретным действиям, сформировать точку восстановления ОС или её резервную копию.
- Для перехода в «Редактор реестра» примените комбинацию Win+R, чтобы вызвать инструмент «Выполнить». Введите:
RegeditЩелкайте «OK» или Enter.
- Будет запущена оболочка под названием «Редактор реестра», в которой нужно будет произвести ряд манипуляций. Для перехода по разделам реестра используйте навигационное меню древовидной формы, которое размещено в левой части окна редактора. Если список разделов реестра не виден, то в таком случае щелкайте по наименованию «Компьютер». Откроется список основных разделов реестра. Переходите по наименованию «HKEY_LOCAL_MACHINE». Далее жмите «SOFTWARE».
- Открывается очень большой перечень разделов. В нем необходимо найти наименование «Microsoft» и щелкнуть по нему.
- Опять открывается длинный перечень разделов. Найдите в нем «WindowsNT» и кликайте по нему. Далее переходите по наименованиям «CurrentVersion» и «Image File Execution Options».
- Снова открывается большой список подразделов. Ищите в нем подразделы с наименованием «iexplorer.exe» либо «explorer.exe». Дело в том, что данных подразделов тут быть не должно. Если вы отыщите оба или один из них, то эти подразделы следует удалить. Для этого щелкните по наименованию ПКМ. Из раскрывшегося списка выберите «Удалить».
- После этого появляется диалоговое окошко, в котором отображается вопрос, действительно ли вы желаете удалить выбранный подраздел со всем его содержимым. Нажимайте «Да».
- Если в реестре присутствует только один из указанных выше подразделов, то для вступления в силу изменений сразу же можно перезагружать компьютер, предварительно сохранив все несохраненные документы в открытых программах. Если в списке присутствует и второй нежелательный подраздел, то в этом случае сначала удалите его, а уже потом произведите перезагрузку.
- Если выполненные действия не помогли или вы не обнаружили нежелательных разделов, о которых шел разговор выше, то этом случае нужно проверить ещё один подраздел реестра – «Winlogon». Он находится в разделе «CurrentVersion». О том, как туда попасть, мы уже рассказывали выше. Итак, выделите наименование подраздела «Winlogon». После этого переходим в правую основную часть окна, где находятся строковые параметры выделенного раздела. Ищите строковый параметр «Shell». Если вы его не находите, то с большой долей вероятности можно сказать, что это и есть причина проблемы. Щелкайте по любому свободному месту в правой части оболочки ПКМ. В появившемся списке кликайте «Создать». В дополнительном списке выбирайте «Строковый параметр».
- В сформированном объекте вместо названия «Новый параметр…» вбейте «Shell» и щелкайте Enter. Затем нужно произвести изменение в свойствах строкового параметра. Щелкайте по наименованию дважды ЛКМ.
- Запускается оболочка «Изменение строкового параметра». Внесите в поле «Значение» запись «explorer.exe». Затем жмите Enter или «OK».
- После этого в списке параметров раздела реестра «Winlogon» должен отобразится строковый параметр «Shell». В поле «Значение» будет стоять «explorer.exe». Если все так, то можете перезагружать ПК.
Но происходят случаи, когда строковый параметр в положенном месте существует, но при этом поле «Значение» пустое или ему соответствует наименование отличное от «explorer.exe». В этом случае требуется произвести следующие действия.
- Перейдите в окно «Изменение строкового параметра», щелкнув по наименованию два раза ЛКМ.
- В поле «Значение» введите «explorer.exe» и нажимайте «OK». Если в данном поле указано другое значение, то предварительно удалите его, выделив запись и нажав кнопку Delete на клавиатуре.
- После того, как в поле «Значение» строкового параметра «Shell» отобразится запись «explorer.exe», можете перезагружать ПК для введения выполненных изменений в действие. После перезагрузки процесс explorer.exe должен быть активирован, а, значит, иконки на рабочем столе тоже будут отображаться.
Способ 5: Антивирусное сканирование
Если указанные способы решения проблемы не помогли, то существует вероятность, что компьютер заражен вирусами. В этом случае требуется выполнить проверку системы антивирусной утилитой. Например, можно использовать программу Dr.Web CureIt, которая зарекомендовала себя в подобных случаях очень хорошо. Рекомендуется проводить проверку не с теоретически зараженного компьютера, а с другой машины. Или использовать в этих целях загрузочную флэшку. Это связано с тем, что выполняя операцию из под уже зараженной системы, велика вероятность, что антивирус не сможет определить угрозу.
Во время выполнения процедуры сканирования и в случае обнаружения вредоносного кода выполняйте те рекомендации, которые даёт антивирусная утилита в диалоговом окне. После завершения удаления вирусов может понадобиться активация процесса explorer.exe через «Диспетчер задач» и «Редактор реестра» теми способами, о которых шел разговор выше.
Способ 6: Откат к точке восстановления или переустановка ОС
Если ни один из способов, о которых шел разговор выше, не помог, то можно попытаться произвести откат к последней точке восстановления системы. Важным условием является наличие такой точки восстановления на тот момент, когда иконки отображались нормально на рабочем столе. Если точка восстановления в этот период не была создана, то решить проблему этим путем не получится.
Если вы все-таки не обнаружили у себя на компьютере подходящую точку восстановления или откат к ней не помог решить проблему, то в этом случае остается в запасе наиболее радикальный вариант выхода из ситуации – переустановка операционной системы. Но к этому шагу следует подходить только тогда, когда все остальные возможности проверены и не дали ожидаемого результата.
Как можно увидеть из этого урока, существует довольно много разнообразных причин, почему могут пропасть значки с рабочего стола. Каждая причина, естественно, имеет собственный путь решения проблемы. Например, если показ значков был отключен в настройках стандартным способам, то никакие манипуляции с процессами в «Диспетчере задач» вам не помогут вернуть ярлыки на место. Поэтому, прежде всего, нужно установить причину проблемы, а уже потом заняться её решением. Рекомендуется выполнять поиск причин и производить манипуляции по восстановлению именно в том порядке, который представлен в данной статье. Не стоит сразу переустанавливать систему или производить её откат, ведь решение может быть очень простым.
Персонализация – важная часть при работе с компьютером. Куда удобнее, когда всё разложено «по местам», как нужно владельцу. К сожалению, в Windows 7 Home Basic подобная функция отсутствует. А иногда необходимо вывесить системные ярлыки или банально изменить их размер. Однако такая настройка Рабочего стола возможна, если чуть-чуть поковыряться в системе.
Как найти стандартные иконки
К сожалению, без копания в системе настройка значков для Рабочего стола не произойдёт. Но если чуть-чуть поискать, сделать это в Windows 7 можно несколькими способами:
- Если достаточно простых ярлыков и их немного – можно перенести мышкой из меню «Пуск» необходимые программы.
- Выбрать нужные ярлыки, кликнуть по ним правой кнопкой, а затем – пункт «Отображать на рабочем столе». Вариант достаточно долгий, учитывая, что значков может понадобиться очень много.
- Отыскать окно со стандартными иконками, а затем извлечь нужные ярлыки уже из него.
Интересен именно третий способ, поскольку даже его можно выполнить разными методами.
Через командную строку
В первую очередь следует открыть Командную строку сочетанием клавиш Windows+R. Как только появится новое окно, в него надо ввести следующую команду: Control.exe desk.cpl,Web,0. А затем нажать на «Выполнить».
Через «Поиск»
Чтобы найти через «Поиск», который скрывается за кнопкой «Пуск», необходимую функцию, нужно ввести в строку следующее, очень длинное и заковыристое название, которое было извлечено из Справки: «Отображение или скрытие значков на рабочем столе». Конечно же, без кавычек.
Кстати, в Панели управления тоже есть подобная функция. Достаточно открыть Поиск, который располагается в правом верхнем углу в виде неприметной строки, а затем ввести в него слово «значков». После этого Windows 7 выдаст пользователю искомое окно.
Итог
После любого выполненного действия сразу же появится окошко, на котором будут отображены несколько стандартных ярлыков Windows 7. Чтобы вынести их, достаточно напротив их названий в верхней части экрана поставить галочку. А если какая-то из них вам уже не нужна – соответствующая галочка снимается.
При открытом окне также доступна настройка самих значков. Например, можно изменить их внешний вид, в котором они вынесутся на экран Рабочего стола. Достаточно выбрать ту иконку, которую вы хотите поменять, затем нажать на «Сменить значок» и кликнуть на её новый вид. А чтобы отменить изменение вида, рядом расположена кнопка «Обычный значок», которая возвращает ему изначальную внешность. Любите дивитися російське порно в лазні ? Пропонуємо подивитися, як гаряча молода сучка жорстко трахається з молодим хлопцем. Це пристрасне російське порно прекрасно. Сексапільна брюнетка довго скаче на міцному, стоячому пенісі коханого хлопця. Хлопець глибоко вставляє свій член в пілотку сучки. Дівчина голосно стогне. Досягнувши оргазму, хлопець скінчив.
Как изменить размер иконок
Помимо изменения стандартных значков возможна также настройка ярлыков Рабочего стола в целом. То есть, смена их размера. Для этого есть два метода действия:
- Стандартные размеры для Рабочего стола.
- Подгонка «под себя».
Звучит страшно, но в Windows 7 эта настройка проста до безобразия. В первом случае необходимо кликнуть на пустое место правой кнопкой мышки, а затем выбрать раздел «Вид».
В выпадающем меню нас интересуют первые три строчки, которые и отвечают за размер. Ниже также можно изменить их расположение, то есть настроить наличие сетки и выравнивания.
Как вернуть стандартные значки
Значки, используемые в операционной системе Windows для быстрого доступа к файлам, прикладным программам и системным компонентам, являются частью графического интерфейса ОС. Как и другие элементы оформления их можно изменять или вообще убирать из интерфейса. Иногда эти изменения заводят в такую точку, в которой возникает вопрос, как бы все вернуть в исходное состояние.

Вам понадобится
- ОС Windows 7 или Vista.
Инструкция
В документации ОС Windows «стандартными значками» называют ограниченное количество иконок рабочего стола, которые относятся к компонентам системы «Сеть», «Компьютер», «Корзина», «Файлы пользователя», «Панель управления». Если проблема заключается в том, что с рабочего стола исчезли именно они, вернуть все на место можно через компонент «Персонализация». Кликните фоновое изображение рабочего стола правой кнопкой и выберите пункт с таким названием в выпавшем контекстном меню.
Откройте окно настроек параметров системных иконок щелчком по ссылке «Изменение значков рабочего стола» — она помещена в левой колонке окна персонализации. В верхней секции единственной вкладки в открывшемся окне помещено пять чекбоксов, каждый из которых отвечает за отображение одной из системных иконок — поставьте отметки у тех из них, которые вам нужны, и нажмите кнопку OK.
Если же изменилось отображение всех или большинства иконок графического интерфейса ОС и требуется вернуть их внешний вид по умолчанию, сделать это тоже можно через компонент «Персонализация». Откройте его описанным в первом шаге способом, а затем прокрутите до конца список доступных тем оформления. Вам нужен раздел с названием «Базовые (упрощенные темы и темы с высокой контрастностью)» в самом низу таблицы. В этом разделе должна быть тема с названием «Классическая» — выберите ее, и ОС станет использовать самые стандартные из доступных ей иконок.
Есть более радикальный метод вернуть стандартные значки — откат системы в прошлое до того момента, когда в ней еще использовались именно такие иконки. Пользоваться им надо с осторожностью, так как велика вероятность потерять ценную информацию и программы, добавленные за последнее время. Но если вы решите воспользоваться этим способом, нажмите кнопку Win и наберите с клавиатуры «восс». В открывшемся главном меню появится список ссылок на программы и файлы, самой первой строкой в котором будет «Восстановление системы» — выберите ее, и будет запущен мастер восстановления.
Выберите одну из точек восстановления из списка доступных. Ориентируйтесь при этом на даты — подберите ту, когда по вашему мнению иконки еще имели желаемый вид. Затем нажмите кнопку «Готово» и следуйте указаниям, появляющимся на экране.
Источники:
- Восстановление стандартных иконок
Войти на сайт
или
Забыли пароль?
Еще не зарегистрированы?
This site is protected by reCAPTCHA and the Google Privacy Policy and Terms of Service apply.
Как вернуть стандартные иконки windows 7
Здравствуйте, мои глубокоуважаемые читатели! В былые времена я частенько скачивал сторонние подборки значков для того, чтобы хоть как-то разнообразить внешний вид операционной системы. Но не всегда получалось красиво, и тогда я искал, как вернуть стандартные иконки windows 7. В этой статье я поделюсь личным опытом, чтобы Вам не пришлось тратить время на поиски подобного решения.
Возвращаем привычное оформление
Вот пример значков, которые я установил, но они мне не понравились:
Чтобы восстановить иконки по умолчанию, следует проделать следующие действия:
- В любом незанятом (пустом) месте рабочего стола необходимо кликнуть правой кнопкой мыши, чтобы появилось следующее меню:
- Нас интересует пункт «Персонализация», после выбора которого откроется окно настроек. В нем следует слева нажать на ссылку изменения значков, как на скрине:
- Перед Вами отобразятся все установленные иконки:
- Далее все просто: выделяем нужный элемент, к примеру, «Корзина» и жмём по кнопке «Обычный…», чтобы вернуть стандартный облик.
- При необходимости, проделываем процедуру и с другими элементами.
Данный метод срабатывает практически всегда, но есть исключения. Сейчас мы их рассмотрим.
Восстановление через BAT файл
Если вышеуказанный способ Вам не помог, пробуйте следующий вариант.
- Постарайтесь закрыть все работающие приложения и окна.
- Создайте в блокноте файл со следующим содержимым:
SetLocal EnableExtensions DisableDelayedExpansion
REG DELETE «HKLMSOFTWAREMicrosoftwindowsCurrentVersionExplorerShell Icons»/f
REG ADD «HKLMSOFTWAREMicrosoftwindows NTCurrentVersionWinlogon»/vAutoRestartShell /tREG_DWORD /d0 /f
taskkill /im»explorer.exe»/f
timeout /t5
cd/d%userprofile%AppDataLocal
DEL IconCache.db /a
shutdown-l
- Сохраните его с расширением «.bat» и выполните запуск с админ правами (через контекстное меню). Должно отобразиться окно консоли, в котором следует подтвердить готовность, нажав английскую клавишу «Y» (Yes):
Не буду вдаваться в подробности каждой команды. Можете не переживать, это не вирус, и система не пострадает. Будет выполнен выход из учетной записи Виндовс, а при входе стандартные иконки windows 7 восстановятся.
Выбор встроенных значков
«Древний» способ, который предполагает смену внешнего вида через окно свойств папки или ярлыка. Я уже рассказывал о подобных вещах в одной из предыдущих статей. Поэтому, не буду повторяться. Отмечу лишь, что если в окне с элементами не будут отображаться стандартные компоненты (такое случается крайне редко), то нужно будет указать путь к одному из следующих файлов, которые расположены в windows System32:
- shell32.dll;
- imageres.dll.
Использование патчей
Увы, частенько пользователи устанавливают не чистую версию windows, а скачивают бесплатно модифицированную (типа Zver CD / DVD). В итоге, значки могут быть заменены на непонятно что. Кому- то такое решение придется по вкусу, а кто-то загрустит и захочет вернуть привычные иконки.
Но не всё так просто. Системные библиотеки были изменены таким образом, что восстановить первоначальные настройки Microsoft нет возможности. И ни один из указанных выше способов не сработает.
Как вариант, можно стандартные иконки windows 7 скачать или использовать сторонние приложения. Спасти ситуацию может и переустановка Виндовс (только нормальной сборки).
Я бы не советовал пользоваться репаками windows, которые содержат массу ненужного софта, непонятный интерфейс и кучу другого хлама (даже вирусы, работающие в скрытом режиме). Лучше потом установить нужные программы, изменить значки, экран приветствия и т.д. Пусть Вы потратите на это дополнительное время, но сэкономите нервы, исключив повторную переустановку или восстановление системы.
С уважением, Виктор
it-tehnik.ru
Майкрософт убивает детей, или верните мне мои стандартные иконки
Унылая серая осень наконец отступила, забрав с собой грязь, дождь и пронзительный холодный ветер. Декабрь ласково хрустел серебристой снежной коркой, в которой весело скакали солнечные лучи зимнего ленивого солнца. Начало дня претендовало на хорошую погоду и явно говорило – пошли гулять.
Она сидела у окна, но не замечала ни солнца, ни снега. Всё её внимание было приковано к новенькому нетбуку, который вчера подарили родители. В этот век высоких технологий человек пропадает в невидимой невооруженным глазом бескрайней пропасти между стулом и экраном, и каковы бы ни были ярки и прелестны краски природы, они имеют все шансы остаться незамеченными.
Так было и в этот раз. В её глазах, зеркале её чистой и юной души, скользила тень разочарования. Как, как же это так? Отличная красивая машинка, лицензионная операционная система, но не сменить ни тему, ни обои. Чувство, словно тебя обманули, словно улыбаясь, плюнули в душу. Она никак не хотела мириться с блёклым логотипом «винды», маячащим голубым бельмом на светящемся глазе нового железного друга, и начала действовать.
— Маша, привет! У тебя ведь семерка на компьютере?
— Не знаю… щас, погоди, я спрошу брата, что он здесь понаставил))
…
— Да, семерка))
— Слушай, подскажи, как обои сменить?
— Жми правой кнопкой по рабочем столу и выбирай «персонализация»
— У меня нету такого((( Не знаешь, почему?
— Брат говорит, у тебя система такая. В ней нельзя сменить обои
Все друзья, словно сговорившись, твердили одно и тоже. Просто наваждение какое-то. Нет, этого не может быть, должен же быть способ. Что, все, кому достался такой же нетбук, сидят и пялятся на дурацкий флажок? Отчаявшись, она вспомнила, что среди её друзей есть ещё один, который никогда не отказывал в помощи в трудную минуту, стоило лишь правильно попросить.
Вуаля, вот оно: Startdock Mycolors. Ну наконец-то. Сердце переполняло ликование. Дрожащими руками она запустила инсталлятор… 20%, … 50%… БИНГО!
Чёрт, всё на английском. И где тут что? А что, если вот сюда…ага, тема… а это.. о, обои! Хе хе хе, подруги умрут от зависти!

Радость была недолгой. Перекрашенные окна добавляли +100 к тормозам, да ещё и все иконки внезапно сменились на вырвиглазные. Чёрт, что делать?
Она с ужасом представила отца с перекошенным от злости лицом и заносящим руку для удара — «Что ты сделала с новым компьютером??!!! Ты знаешь, сколько я на него потратил???»
Надо было срочно что-то предпринять.
«Удали ты этот Startdock, давай не будем подставляться», твердил внутренний голос.
Программа удалена, комп уходит в перезагрузку. «Вот он, привычный рабочий стол и тема», запели на душе сверчки. Но что это, чёрт побери? Снова эти дурацкие иконки? Сердце сжалось от предвкушения встречи с отцом.

Так, спокойно, снова в гугл. О, форум. Здесь все кочают панель, и ни у кого нечего не роботает нет проблем со значками, вроде.
помогите пожалуйста.
скачала прогу Stardock MyColors которая после удаления испаганила все… как вернуть все обратно, стандартную тему черный экран и стандартные значки папок. Выручай=(
Форумы не без добрых людей, но вот сделать то, что просят тебя эти люди – та ещё задачка… Она честно пыталась твикать реестр, и даже чистить кэш иконок, но всё тщетно.
неполучилось. умоляю, помоги. очень прошу. я боюсь папе сказать, он меня убьет……
…Она пропала с форума. Никто не знал, получилось ли у неё удалить проклятый кэш иконок. Возможно, вечером отец увидел иконки и избил её до полусмерти ремнем, проклиная себя, Stardock и лицензионную политику корпорации Майкрософт, тонко чувствующей слабости обычного домашнего пользователя и бьющую ножом своей EULA наотмашь в кошелек и сердце последнего. Возможно, она была просто занята и не смогла сразу ответить.
Мораль этой басни проста. Прежде чем вносить радикальные изменения в систему каким-бы то ни было софтом, подумайте, действительно ли оно вам нужно?
И если ваш ответ – «ДА», следуйте простым правилам, благо их немного.
Используйте систему восстановления windows 7
Перед тем, как нанести системе непоправимый урон очередной свистоперделкой, создайте точку восстановления:

Если у вас вызывает затруднения этот процесс, на сайте Майкрософт есть подробная инструкция и видео
Если что-то пойдет не так, вы всегда сможете откатить систему назад:
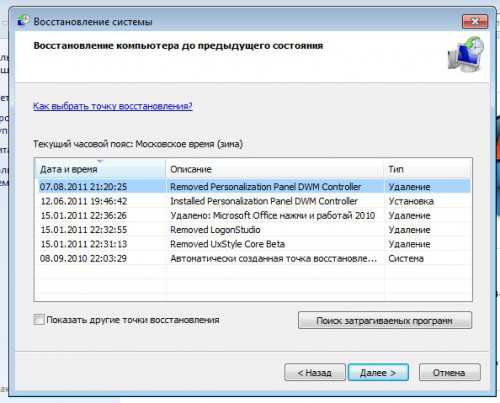
Используйте виртуальные машины

На системах windows 7 Starter и windows 7 Home Basic вы можете воспользоваться бесплатной утилитой VirtualBox. VirtualBox – это эмулятор физического компьютера, на который можно установить такую же редакцию операционной системы, как на реальном компьютере, установить интересующее вас программное обеспечение, и посмотреть, устраивает ли вас результат его работы. Возможно, программа делает совсем не то, что вы от неё ожидаете.
Выясните технические аспекты работы программы
Вы живете не в лесу, не ленитесь, поищите отзывы о данной программе на форумах, почитайте сайт разработчика, задайте все интересующие вас вопросы в разделе поддержки и по возможности ЗАРАНЕЕ.
Не спешите с удалением программы
Сначала верните всем параметрам, которые вы изменили, значения по умолчанию. В случае со StarDock MyColors,например, есть жирная кнопка «windows 7 Aero», возвращающая всё оформление на свои места. Вернули? Вот теперь удаляйте.
Эти простые правила вам позволят не попасть впросак.
Техническая сторона вопроса
С технической точки зрения смена иконок в операционной системе может быть выполнена двумя способами:
«официальный», путём прописывания новых иконок в соответствующих разделах реестра. Таким образом работают «правильные» свистоперделки, разработанные грамотными программистами и людьми, которые честно ведут свой бизнес на ниве украшательств операционных систем.
Кроме этого, активно эксплуатируется смена иконок посредством файла Desktop.ini. Об этом чуть позже.
«пропатчивание системных файлов» — грубое вмешательство в недра ресурсов системных библиотек, подчас со сменой ресурсов приносящее кучу глюков, проявляющихся в самый неожиданный момент. Замена ресурсов отрицательно сказывается на стабильности системы, так как гламурные ресурсы подчас «весят» больше, чем оригинальные, системные файлы занимают больше места на жестком диске, дольше грузятся в память, что приводят к ощутимым тормозам при загрузке ОС и общей её производительности. Раздувшиеся библиотеки подчас приводят к сбоям при работе с памятью, приводя к нестабильной работе компонентов windows.
Бороться со этим всем несложно, хотя в последнем случае, возможно, придется и попотеть – все упирается в степень упоротости юного дарования, запилившего патч.
- Во-первых, как я уже писал выше, поможет откат в предыдущее состояние системы, если, конечно, у вас нет иных причин его не делать.
- Во-вторых, есть несколько очевидных технических рецептов, избавляющих от проблем с чрезмерной красотой.
Как вернуть стандартные значки windows, если нестандартные прописаны в реестре
Нестандартные иконки Проводника и его объектов прописаны в разделе реестра
HKEY_LOCAL_MACHINESOFTWAREMicrosoftwindowsCurrentVersionExplorerShell Icons
Я вас не сильно обману, если скажу, что раздел служит для переопределения иконок библиотеки shell32.dll. Возможность такая появилась ещё в покрытые пылью времена windows 95, и никуда не делась до сих пор.
Нужно удалить все значения в этом разделе и очистить кэш иконок Проводника.
Для этого:
- Закройте все окна, и завершите все выполняющиеся программы.
- Выполните вот такой командный файл от имени администратора (скочать командный файл):
@echo off SetLocal EnableExtensions DisableDelayedExpansion REG DELETE «HKLMSOFTWAREMicrosoftwindowsCurrentVersionExplorerShell Icons» /f REG ADD «HKLMSOFTWAREMicrosoftwindows NTCurrentVersionWinlogon» /v AutoRestartShell /t REG_DWORD /d 0 /f taskkill /im «explorer.exe» /f timeout /t 5 cd /d %userprofile%AppDataLocal DEL IconCache.db /a shutdown -l
Немного поясню.
- Мы отключаем автоматический перезапуск Проводника, чтобы он не мешал нам чистить кэш иконок, используем для этого в разделе реестра HKLMSOFTWAREMicrosoftwindows NTCurrentVersionWinlogon параметр типа DWORD со значением 0. Подробней об этом на TechNet.
- Команды вида REG – это консольный менеджер реестра, он позволяет работать с ключами и параметрами реестра из командной строки. Reg /? откроет вам чудесный мир этой программы, если вы с ней ещё не знакомы.
- Мы убиваем процесс Проводника командной taskkill и удаляем кэш иконок (DEL IconCache.db) , находящийся в профиле пользователя.
- Текущий сеанс работы завершится, войдя в компьютер вновь, вы обнаружите, что все иконки оболочки приобрели свой стандартный облик.
Как вернуть стандартные значки, установленные при помощи файла Dekstop.ini
Технология смены иконок отлично расписана у моего коллеги Вадима Стеркина в статье «Как задать значок для папки, чтобы он отображался в любой системе», поэтому я не буду его перепечатывать. Скажу вкратце, всё, что вам нужно – это щелкнуть по папке с необычным значком правой кнопкой мыши, выбрать в меню «Свойства», перейти на вкладку «Настройка», нажать на кнопку «Сменить значок», и выбрать новый значок. Все стандартные значки вы найдете в файлах:
C:windowssystem32shell32.dll
C:windowssystem32imageres.dll
Впрочем, эта технология стара, как, простите, экскременты мамонта, и тоже появилась не вчера, а опять-таки в windows 95. Читайте статью Вадима, там есть ответы на все вопросы.
Как вернуть стандартные значки, замененные при помощи пропатчивания системных библиотек
Если внешний облик вашей системы – это результат установки г-сборки Super Mega Zver Dvd 185 in 1, то переставьте систему. Серьёзно, вы же любите себя, правда? Зачем же издеваться над собой? «Автор», создавший сборку, может запросто оказаться клиническим идиотом исключить из неё критически важные компоненты ради 3х-4х мегабайт на носителе, либо для якобы ускорения работы системы, натолкать программного обеспечения, отрицательно сказывающегося на стабильности системы, а то и вовсе повредить системные файлы в процессе замены ресурсов, как я уже писал выше. Глюки гарантированы. Могу рекомендовать почитать в тему статью Вадима Стеркина «Super Mega Zver Black eXtreme 2010Edition».
Если вы установили патч очередного Кулибина на живую систему, во-первых, попробуйте связаться с автором поделия. Чем чёрт не шутит, возможно, он думает не тем, на чём сидит, и предусмотрел в своём патче механизм отката. Или хотя бы файлы бекапит.
Если ничего не выходит, пробуйте набрать в командной строке Sfc /scannow Sfc – это утилита проверки системных файлов, выполняющая проверку системных файлов на предмет их замены модифицированными версиями. Если она найдет такой файл, — попытается восстановить оригинал. В данном случае вам, скорее всего, понадобится установочный диск с windows 7 (оригинальный, а не г-сборка с торрента, имейте ввиду). Подробно о использовании утилиты SFC можно прочитать на Microsoft Technet.
Есть ещё один способ смены иконок, о котором я не упомянул. Значки для типов папок, а также для некоторых типов объектов файловой системы задаются в разделе описания класса этого объекта, как правило, это тип файла или тип объекта. Поясню, о чем я. Например, раздел HKEY_CLASSES_ROOTFolderDefaultIcon описывает иконку по умолчанию для папок, отображаемых в Проводнике. Значение по умолчанию в этом разделе — это путь к иконке:
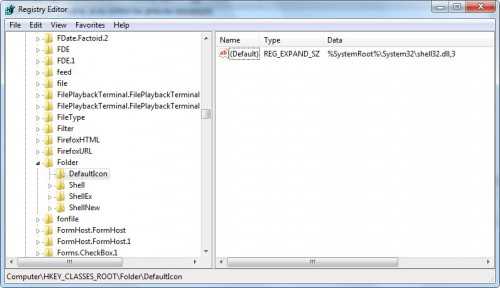
Если какое-либо приложение переопределило иконки вот таким вот кощунственным образом, устранять последствия вручную — долгое и утомительное занятие, которому можно посвятить ещё одну такую же по размерам статью, но техническую. Поэтому, я хочу таки поставить точку на сегодня, и пожелать тебе, читатель, тоже точку — точку службы восстановления системы, созданную вовремя.
Все события и персонажи, освещенные в статье, являются вымышленными, советы – исключительно полезными, а любое совпадение – совершенно случайное. В ходе подготовки статьи ни один пользователь не пострадал.
Winreview.ru можно найти в Вконтакте, Facebook и Twitter. Присоединяйтесь!
winreview.ru
Как вернуть стандартные windows иконки
Бывает, что установив очередную сборку вы увидели что все стандартные иконки windows стали серо-буро-малиновые в коричневую крапинку. Так вот тут покажу как вернуть стандартные иконки в windows.
Я установил сборку windows в которой были вот такие иконки компьютера и корзины. На них мне было не приятно смотреть на рабочем столе и я решил поменять их на стандартные.
Нажимаем правой кнопкой на пустом месте рабочего стола и выбираем Персонализация.
Далее открывается меню персонализации, мы перемещаемся в его левую верхнюю часть и выбираем Изменить значки рабочего стола.
Здесь отображены все значки рабочего стола.
Выбираем компьютер (нажимаем на него) и нажимаем Обычный значок, чтобы значок компьютера сменился на стандартный.
Значок компьютера сменился на стандартный. Ту же процедуру проделываем и с иконками корзины.
Теперь мы вернули все стандартные значки рабочего стола.
Готово. Все иконки на рабочем столе вернулись в привычный вид.
Скачать стандартные иконки для windows 7 (формат .png и .ico) можно по адресу yadi.sk/d/bkyV7bioNMw7q
Если вам интересно то можете посмотреть:
smotrisoft.ru
Смотрите также
Содержание
- 1 Восстанавливаем стандартные иконки в Windows 7
- 2 Как вернуть стандартные значки, установленные при помощи файла Dekstop.ini
- 3 Как вернуть стандартные значки, замененные при помощи пропатчивания системных библиотек
- 4 Как вернуть стандартные иконки Windows 7: несколько способов
- 5
Возвращаем привычное оформление - 6
Восстановление через BAT файл - 7
Выбор встроенных значков - 8
Использование патчей - 9 Как восстановить ярлыки на рабочем столе Windows 7
- 10 Причины исчезновения ярлыков с рабочего стола в Windows 7
Восстанавливаем стандартные иконки в Windows 7
- Закройте все окна, и завершите все выполняющиеся программы.
- Выполните вот такой командный файл от имени администратора:
@echo off SetLocal EnableExtensions DisableDelayedExpansion REG DELETE "HKLMSOFTWAREMicrosoftWindowsCurrentVersionExplorerShell Icons" /f REG ADD "HKLMSOFTWAREMicrosoftWindows NTCurrentVersionWinlogon" /v AutoRestartShell /t REG_DWORD /d 0 /f taskkill /im "explorer.exe" /f timeout /t 5 cd /d %userprofile%AppDataLocal DEL IconCache.db /a shutdown -l
Немного поясню.
- Мы отключаем автоматический перезапуск Проводника, чтобы он не мешал нам чистить кэш иконок, используем для этого в разделе реестра HKLMSOFTWAREMicrosoftWindows NTCurrentVersionWinlogon параметр типа DWORD со значением 0. Подробней об этом на TechNet.
- Команды вида REG – это консольный менеджер реестра, он позволяет работать с ключами и параметрами реестра из командной строки. Reg /? откроет вам чудесный мир этой программы, если вы с ней ещё не знакомы.
- Мы убиваем процесс Проводника командной taskkill и удаляем кэш иконок (DEL IconCache.db) , находящийся в профиле пользователя.
- Текущий сеанс работы завершится, войдя в компьютер вновь, вы обнаружите, что все иконки оболочки приобрели свой стандартный облик.
Как вернуть стандартные значки, установленные при помощи файла Dekstop.ini
Технология смены иконок отлично расписана у моего коллеги Вадима Стеркина в статье «Как задать значок для папки, чтобы он отображался в любой системе», поэтому я не буду его перепечатывать. Скажу вкратце, всё, что вам нужно – это щелкнуть по папке с необычным значком правой кнопкой мыши, выбрать в меню «Свойства», перейти на вкладку «Настройка», нажать на кнопку «Сменить значок», и выбрать новый значок. Все стандартные значки вы найдете в файлах:
C:windowssystem32shell32.dll
C:windowssystem32imageres.dll
Впрочем, эта технология стара, как, простите, экскременты мамонта, и тоже появилась не вчера, а опять-таки в Windows 95. Читайте статью Вадима, там есть ответы на все вопросы.
Как вернуть стандартные значки, замененные при помощи пропатчивания системных библиотек
Если внешний облик вашей системы – это результат установки г-сборки Super Mega Zver Dvd 185 in 1, то переставьте систему. Серьёзно, вы же любите себя, правда? Зачем же издеваться над собой? «Автор
«, создавший сборку, может запросто оказаться клиническим идиотом
исключить из неё критически важные компоненты ради 3х-4х мегабайт на носителе, либо для якобы ускорения работы системы, натолкать программного обеспечения, отрицательно сказывающегося на стабильности системы, а то и вовсе повредить системные файлы в процессе замены ресурсов, как я уже писал выше. Глюки гарантированы. Могу рекомендовать почитать в тему статью Вадима Стеркина «Super Mega Zver Black eXtreme 2010Edition».
Если вы установили патч очередного Кулибина на живую систему, во-первых, попробуйте связаться с автором поделия. Чем чёрт не шутит, возможно, он думает не тем, на чём сидит, и предусмотрел в своём патче механизм отката. Или хотя бы файлы бекапит.
Если ничего не выходит, пробуйте набрать в командной строке
Sfc /scannow
Sfc – это утилита проверки системных файлов, выполняющая проверку системных файлов на предмет их замены модифицированными версиями. Если она найдет такой файл, — попытается восстановить оригинал. В данном случае вам, скорее всего, понадобится установочный диск с Windows 7 (оригинальный, а не г-сборка с торрента, имейте ввиду). Подробно о использовании утилиты SFC можно прочитать на Microsoft Technet.
источник
Как вернуть стандартные иконки Windows 7: несколько способов
Возвращаем привычное оформление
Вот пример значков, которые я установил, но они мне не понравились:
Чтобы восстановить иконки по умолчанию, следует проделать следующие действия:
- В любом незанятом (пустом) месте рабочего стола необходимо кликнуть правой кнопкой мыши, чтобы появилось следующее меню:

- Нас интересует пункт «Персонализация», после выбора которого откроется окно настроек. В нем следует слева нажать на ссылку изменения значков, как на скрине:
- Перед Вами отобразятся все установленные иконки:
- Далее все просто: выделяем нужный элемент, к примеру, «Корзина» и жмём по кнопке «Обычный…», чтобы вернуть стандартный облик.
- При необходимости, проделываем процедуру и с другими элементами.
Данный метод срабатывает практически всегда, но есть исключения. Сейчас мы их рассмотрим.
Восстановление через BAT файл
Если вышеуказанный способ Вам не помог, пробуйте следующий вариант.
- Постарайтесь закрыть все работающие приложения и окна.
- Создайте в блокноте файл со следующим содержимым:
SetLocal EnableExtensions DisableDelayedExpansion
REG DELETE «HKLMSOFTWAREMicrosoftWindowsCurrentVersionExplorerShell Icons»/f
REG ADD «HKLMSOFTWAREMicrosoftWindows NTCurrentVersionWinlogon»/vAutoRestartShell /tREG_DWORD /d0 /f
taskkill /im»explorer.exe»/f
timeout /t5
cd/d%userprofile%AppDataLocal
DEL IconCache.db /a
shutdown-l
- Сохраните его с расширением «.bat» и выполните запуск с админ правами (через контекстное меню). Должно отобразиться окно консоли, в котором следует подтвердить готовность, нажав английскую клавишу «Y» (Yes):
Не буду вдаваться в подробности каждой команды. Можете не переживать, это не вирус, и система не пострадает. Будет выполнен выход из учетной записи Виндовс, а при входе стандартные иконки Windows 7 восстановятся.
Выбор встроенных значков
«Древний» способ, который предполагает смену внешнего вида через окно свойств папки или ярлыка. Я уже рассказывал о подобных вещах в одной из предыдущих статей. Поэтому, не буду повторяться. Отмечу лишь, что если в окне с элементами не будут отображаться стандартные компоненты (такое случается крайне редко), то нужно будет указать путь к одному из следующих файлов, которые расположены в Windows System32:
- shell32.dll;
- imageres.dll.

Автор рекомендует:
Использование патчей
Увы, частенько пользователи устанавливают не чистую версию Windows, а скачивают бесплатно модифицированную (типа Zver CD / DVD). В итоге, значки могут быть заменены на непонятно что. Кому- то такое решение придется по вкусу, а кто-то загрустит и захочет вернуть привычные иконки.
Но не всё так просто. Системные библиотеки были изменены таким образом, что восстановить первоначальные настройки Microsoft нет возможности. И ни один из указанных выше способов не сработает.
Как вариант, можно стандартные иконки Windows 7 скачать
или использовать сторонние приложения. Спасти ситуацию может и переустановка Виндовс (только нормальной сборки).
Я бы не советовал пользоваться репаками Windows, которые содержат массу ненужного софта, непонятный интерфейс и кучу другого хлама (даже вирусы, работающие в скрытом режиме). Лучше потом установить нужные программы, изменить значки, экран приветствия и т.д. Пусть Вы потратите на это дополнительное время, но сэкономите нервы, исключив повторную переустановку или восстановление системы.
С уважением, Виктор

13.08.2016
9:27
5679
Виктор Фельк
Информационный портал IT Техник
Как восстановить ярлыки на рабочем столе Windows 7
Операционные системы Windows не идеальны и не застрахованы от различных сбоев. Иногда можно столкнуться с такой ситуацией, когда на рабочем столе исчезают все иконки и ярлыки. Далее выясним, с чем это может быть связано, а также рассмотрим возможные варианты решения данной проблемы.

Причины исчезновения ярлыков с рабочего стола в Windows 7
На самом деле причин исчезновения значков с рабочего стола в Windows 7 может быть очень много. Чаще всего это является системный сбой. Однако не стоит сбрасывать со счетов вероятность того, что вы ранее или кто-то из других пользователей компьютера случайно или специально убрали эти значки в системных настройках. Дополнительно рекомендуется также убедиться в том, что компьютер не был заражён вирусным ПО.
Также стоит понимать, что причиной исчезновения иконок с рабочего стола в Windows 7 вполне может является вредоносное ПО. Особенно это актуально в тех случаях, когда вы скачивали и устанавливали какие-либо подозрительные программы со сторонних источников. В таком случае рекомендуется провести тщательное сканирование компьютера антивирусным ПО с целью выявления вредоносных программ.
Далее рассмотрим все доступные способы, которые могут вернуть иконку обратно на рабочий стол.
Вариант 1: Восстановление иконок после удаления
Для начала рассмотрим именно этот вариант, так как довольно часто бывает, когда пользователь сам или кто-то, кто имеет доступ к компьютеру помимо него, удалил эти иконки с рабочего стола. Значки могут быть удалены намеренно или же случайно. Однако вне зависимости от мотивов, вы можете их восстановить, воспользовавшись следующей инструкцией:
- Нажмите по пустому месту на рабочем столе правой кнопкой мыши и выберите из контекстного меню вариант «Создать». Далее отобразится ещё одно подменю, где вам нужно будет выбрать вариант «Ярлык».
- Откроется оболочка создания ярлыка. Здесь нужно воспользоваться кнопкой «Обзор».
- Будет запущен системный инструмент обзора файлов и папок, расположенных на компьютере. Вам там нужно выбрать любой объект, неважно какой. После этого нажмите на кнопку «Ок».
- В следующем окне нажмите на «Далее».
- Затем на «Готово».
- Если ярлык на рабочем столе будет успешно отображён, то это значит, что иконки были удалены программой или пользователем. Если же ярлык не отобразится, то значит, что проблема лежит в другом и данный вариант восстановления иконок вам не подойдёт.



Если же оказалось так, что ярлыки были удалены, то есть ли возможность восстановить их? Да, есть, однако 100% результата вам никто не будет гарантировать. Дело в том, что иконки вероятнее всего отправились в «Корзину». Оттуда вы можете их без проблем восстановить, однако если «Корзину» очистили, то это будет сделать невозможно, но попробовать стоит:
- Так как иконки «Корзины» на рабочем столе тоже нет, её придётся открывать с помощью специальной строки – «Выполнить». Вызывается она с помощью комбинации клавиш Win+R. Туда вам нужно ввести команду: shell:RecycleBinFolder и нажать на кнопку «Ок» или Enter для применения.
- Будет открыто окно «Корзины», где вы сможете взаимодействовать со всеми элементами, которые были удалены относительно недавно. Если здесь есть какие-то элементы кроме иконок, которые вы хотите восстановить, то выберите только иконки для восстановления. Для этого зажмите клавишу Ctrl и нажимайте по тем иконкам, которые нужно восстановить. При условии, что в «Корзине» расположены только элементы, подлежащие восстановлению, выделите их все с помощью комбинации клавиш Ctrl+A. Далее нажмите по одну из выделенных правой кнопкой мыши. В контекстном меню выберите пункт «Восстановить».
- Проверьте рабочий стол. Значки снова должны появиться на нём. Единственное – они могут быть не совсем на тех местах, на которых они находились до удаления.


Если же вдруг получилось так, что «Корзина» оказалась пуста или в ней не было нужных для восстановления элементов, то это значит, что они были удалены. Теоретически их можно восстановить с помощью специальных программ. Однако для этого придётся сделать много лишних телодвижений – скачать нужную программу, разобраться в её работе, найти из списка ранее удалённых файлов нужные ярлыки, запустить их восстановление и дождаться его окончания. В таком случае намного проще будет создать их заново.
Вариант 2: Включение отображения значков
Бывают ситуации, когда значки на рабочем столе не были удалены, а просто в настройках рабочего стола было отключено их отображение. Опять же это могло быть сделано вами или другим пользователем как по ошибке, так и намеренно. К счастью, вы можете очень быстро исправить данную ситуацию:
- Нажмите правой кнопкой мыши по любому месту на рабочем столе. Из контекстного меню выберите вариант «Вид». В списке параметров найдите вариант «Отображать значки рабочего стола». Обратите внимание на то, стоит ли там галочка. Если её там нет, то значит, что из-за её отсутствия иконки были скрыты с рабочего стола.
- В этом случае просто нажмите на этот пункт. Напротив него должна вновь появиться галочка, а элементы рабочего стола, которые были ранее скрыта вновь отобразятся на нём. Обычно для того, чтобы изменения вступили в силу перезагрузки компьютера не требуется – изменения отображаются в режиме реального времени.

Вариант 3: Процесс explorer.exe
Такая проблема тоже очень распространена, но её симптоматика носит немного другой характер. Дело в том, что процесс explorer.exe отвечает вообще за отображение всех элементов на рабочем столе – в том числе и иконок, и панели управления, а в некоторых версиях Windows и обоев. То есть, если вы столкнулись с тем, что на экране присутствуют только обои или вообще только чёрный экран и курсор мыши, то это значит, что проблема именно в процессе explorer.exe.
Данный процесс вряд ли можно случайно отключить со стороны пользователя. Скорее всего здесь поработал программный сбой, конфликт со сторонним ПО или проникновение вирусов на компьютер. Explorer.exe обычно запускается вместе с операционной системой при её старте. В данной инструкции попробуем заново запустить данный процесс вручную:
- Так как нормально взаимодействовать с интерфейсом операционной системы не представляется возможным, то придётся использовать сочетания клавиш для доступа к определённым компонентам. Для начала вам нужно открыть «Диспетчер задач». Используйте комбинацию клавиш Ctrl+Shift+Esc. Здесь обратите внимание на вкладку «Процессы». Далее нажмите на поле «Имя образа» для более удобного построения списка запущенных процессов. Если в списке вы не найдёте процесс explorer.exe, то его нужно будет запустить. Если он есть в списке, то это значит, что возможно, он был запущен неверно. В этом случае необходим перезапуск.
- Выберите процесс explorer.exe и нажмите на кнопку «Завершить процесс», что расположена в нижней правой части экрана.
- Будет открыто окно с запросом на подтверждение завершения процесса. Нажмите на соответствующую кнопку.
- Теперь из «Диспетчера задач» исчезнет соответствующий процесс, а вам нужно будет его повторно запустить. Если в перечне процессов не будет его изначально, то пропускайте шаги, которые связаны с его деактивацией. Переходите непосредственно к включению.
- Чтобы запустить какой-либо процесс в «Диспетчере задач» нужно нажать на кнопку «Файл», что расположена в верхней части экрана. Из контекстного меню выбрать вариант «Новая задача».
- Откроется оболочка инструмента по созданию задачи. В единственное поле нужно прописать значение: explorer. Для его применения нажмите на кнопку «Ок» или Enter.
- В «Диспетчере задач» должен снова появиться процесс explorer.exe. Проверьте рабочий стол на наличие иконок. Скорее всего графический интерфейс операционной системы появится снова вместе со всеми иконками.



Вариант 4: Проблемы в системном реестре
В ходе выполнения предыдущего варианта у некоторых пользователей не удаётся запустить процесс explorer.exe. Также бывают ситуации, когда процесс запустился нормально, но после перезапуска операционной системы он пропал. В таком случае рекомендуется обратить внимание реестр, так как в нём могут быть проблемы.
Читайте также:На рабочем столе пропал значок «Мой компьютер»Как сделать ярлык сайта на рабочий столГде Панель управления в Windows 10 и как её открытьКак восстановить значки рабочего стола в Windows (Виндовс) 10
Манипуляции с записями в реестре требуют от пользователя наличия хотя бы минимальных навыков работы за компьютером. Также перед началом работы рекомендуется сформировать точку восстановления операционной системы или создать её резервную копию.
Инструкция к этому варианту выглядит следующим образом:
- Изначально вам нужно выполнить переход в редактор реестра. Для этого воспользуйтесь комбинацией клавиш Win+R. В открывшейся строке выполнить пропишите следующую команду: Regedit. Для её применения нажмите Enter или кнопку «Ок».
- Windows запустит оболочку редактора реестра. Обратите внимание на её левую часть. Там нужно будет раскрыть пункт «Компьютер», если он не раскрыт по умолчанию. Раскройте раздел «HKEY_LOCAL_MACHINE», а затем перейдите в папку «SOFTWARE».
- В ней будет открыт большой перечень разделов, где нужно открыть вкладку «Microsoft».
- Снова откроется длинный перечень разделов, где нужно будет совершить переход в «WindowsNT». Оттуда раскройте пункт «CurrentVersion» и далее «Image File Execution Options».
- Теперь нужно быть внимательным. Найдите подраздел с наименованием «explorer.exe» или «iexplorer.exe». Также могут быть ситуации, когда в реестре присутствует оба этих раздела. Их быть здесь не должно вообще. Если обнаружите там один из них или сразу оба, то нажмите по ним правой кнопкой мыши и выберите вариант «Удалить» из контекстного меню.
- Откроется диалоговое окно, где вам нужно будет подтвердить удаление подраздела. Нажмите «Да».
- После удаления нежелательных подразделов закройте редактор и перезагрузите компьютер.






Однако бывает так, что проделанные выше действия не всегда помогают или, что нежелательных разделов вообще нет в списке. В таком случае нужно проделать следующие манипуляции:
- Снова откройте редактор реестра и перейдите к разделу «CurrentVersion». О том, как это сделать было написано в первых этапах предыдущей инструкции. В нужно разделе откройте подраздел реестра «Winlogon».
- После этого обратите внимание на правую часть окна, где расположены строковые параметры данного раздела. Вам нужно найти параметр «Shell». Если в реестре его нет, то вам требуется создать его. Для этого нажмите правой кнопкой мыши по пустой части и выберите из контекстного меню вариант «Создать». Далее выберите пункт «Строковый параметр».
- Будет создан параметр, который будет носить по умолчанию имя «Новый параметр». Вам нужно переименовать его в «Shell» и нажать Enter для сохранения изменений. Однако это ещё не всё. Некоторые свойства только что созданного параметра нужно изменить. Для этого нажмите по нему дважды левой кнопкой мыши.
- Запустится оболочка «Изменение строкового параметра». Туда в поле «Значение» пропишите «explorer.exe». Для применения нажмите кнопку «Ок» или Enter.
- Проверьте, чтобы в разделе «Значение» у только что созданного параметра стояло «explorer.exe». Если всё так, то закройте реестр и выполните перезагрузку компьютера.



Иногда бывает, что параметр «Shell» в указанной директории существует, но у него задано другое значение или его вообще нет. В таком случае нужно проделать следующие действия:
- Нажмите по данному параметру два раза левой кнопкой мыши и перейдите в окно «Изменение строкового параметра».
- Откроется окошко, где в поле «Значение» нужно прописать «explorer.exe» и нажать на кнопку «Ок». Если там уже прописано какое-то другое значение, то можете смело удалять его и прописывать нужное.
- Когда закончите с изменением значение данного параметра и убедитесь в том, что все манипуляции были применены, то сможете перезагрузить компьютер. После того как вы выполните перезагрузку иконки на рабочем столе в Windows 7 должны будут вернуться на свои места.

Вариант 5: Заражение вирусным ПО
Также не стоит исключать тот вариант, что компьютер мог быть подвержен заражению вирусным ПО. В таком случае единственным возможным вариантом решения возникшей проблемы является проведение сканирования компьютера на наличие опасных программ с помощью специальных антивирусных пакетов.
Очень хорошо, если у вас на компьютере установлен какой-либо платный антивирус или хорошо зарекомендовавший себя бесплатный. Так как антивирусов много, то дать универсальную инструкцию под все случаи невозможно.
Если у вас на компьютере не установлено никакого антивируса, то вы можете воспользоваться специальными программками, которые выполняют одноразовые проверки и устранение обнаруженных угроз. Одной из таких является Dr.Web Curelt.
Общая инструкция и рекомендации по её использованию сводятся к следующему:
- Перейдите на официальный сайт разработчика и скачайте данную программу. Есть вероятность, что из-за исчезновения иконок вы не сможете получить доступ к браузеру. В таком случае программу придётся скачать через другой компьютер.
- После скачивания перенесите исполняемый файл программы на флешку. Даже если вы скачали его на своём компьютере вам всё равно рекомендуется перенести его на сторонний носитель, так как есть риск того, что в противном случае сканирование будет проведено некорректно.
- Теперь запустите скачанный исполняемый файл. Программа не требует установки на компьютер и может быть запущена прямо с флешки.
- Проверка компьютера на наличие угроз будет произведена автоматически. По её завершению вам будут даны подробные рекомендации и советы по устранению обнаруженных проблем. Вам останется просто следовать им.

Чаще всего вредоносное ПО подобного плана действует на процесс explorer.exe, поэтому, если после сканирования компьютера и удаления всех вирусов, значки на рабочем столе не появятся, то проделайте действия из двух последних инструкций выше.
Откат системы до ранее созданной точки восстановления – это крайняя мера, которую рекомендуется применять только в тех случаях, когда другие способы не помогли. В этом случае с помощью специально созданной заранее точки восстановления происходит откат системы к тому состоянию, в котором та находилась на момент создания этой точки.
Иногда бывает так, что на компьютере нет заранее созданной точки восстановления системы. В таком случае придётся скачивать установочный образ операционной системы Windows 7. Стоит заметить, что образ должен быть полностью или максимально идентичен тому, который установлен у вас в данный момент. То есть, если у вас на машине установлена ОС Windows 7 Домашняя на 64 бита, то вам и нужно скачать образ Windows 7 Домашняя 64 бита.

Затем потребуется инициировать установку операционной системы, правда, на начальном этапе придётся выбрать пункт «Восстановление системы». В таком случае установочный образ будет заменять точку восстановления.
Подробнее про процесс восстановления читайте в статье: Как произвести восстановление системы Windows 7
В данной статье были рассмотрены основные причины исчезновения значков с рабочего стола в Windows 7, а также возможные варианты решения данной проблемы. Если у вас остались вопросы по содержанию статьи, то пишите их в комментарии. Если информация была вам полезной, то поделитесь ею с друзьями, возможно, она им тоже пригодится.
Бывает, что установив очередную сборку вы увидели что все стандартные иконки windows стали серо-буро-малиновые в коричневую крапинку. Так вот тут покажу как вернуть стандартные иконки в windows.
Я установил сборку windows в которой были вот такие иконки компьютера и корзины. На них мне было не приятно смотреть на рабочем столе и я решил поменять их на стандартные.
Нажимаем правой кнопкой на пустом месте рабочего стола и выбираем Персонализация.
Далее открывается меню персонализации, мы перемещаемся в его левую верхнюю часть и выбираем Изменить значки рабочего стола.
Здесь отображены все значки рабочего стола.
Выбираем компьютер (нажимаем на него) и нажимаем Обычный значок, чтобы значок компьютера сменился на стандартный.
Значок компьютера сменился на стандартный. Ту же процедуру проделываем и с иконками корзины.
Подробная инструкция смены стандартных иконок на свои в Windows 7
Всем привет. Статья посвящена Windows 7. Если у вас Windows 10, инструкция тоже подойдёт, но с некоторыми поправками. В нынешних условиях, когда Microsoft перестал поставлять в Россию обновления, вам может потребоваться ключи активации Windows 10. В противном случае система будет тормозить, а Microsoft Office не работать, так как может потребоваться активация Microsoft Office 365.
Первым делом, мы должны отключить превьюшки тумбочек. Т.е. чтобы не показывалось внутри папки несколько миниатюр. Для этого перейдём в панель «настройка представления и производительности системы»(в английском варианте: «performance options). Достаточно набрать это после нажатия „пуска“, чтобы сразу найти нужный пункт меню.
И в появившимся окне убираем галочку с пункта „отображать эскизы вместо значков“. Собственно в этом же пункте, можно убрать другие эффекты семёрки. Однако их рассмотрение выходит за рамки рассмотрения данной статьи. Итак, этим действием, мы добились следующего вида:
Следующий шаг, замена в реестре самой иконки папки по умолчанию. Для этого вам нужно иметь права администратора в системе. Делаем следующее:
- Пуск->выполнить или win+r
- Пишем regedit
- Если UAC будет возмущаться, соглашайтесь. После чего у вас должен запуститься редактор реестра, который выглядит вот так:
- Далее, раскрываете следующий путь:HKEY_LOCAL_MACHINESOFTWAREMicrosoftWindowsCurrentVersionExplorer
- В нём создаёте ещё одну папку:
- Которая должна называться: Shell Icons . У некоторых, эта папка может уже существовать, в таком случае создавать заново ничего не нужно.
- Выбираем эту папку и переходим в правую часть окна. В нём жмём правой кнопкой мыши и выбираем „создать“->»строковый параметр». В названии указываем цифру 3. И всё! больше ничего в названии писать не надо. Затем кликаем по параметру (по нашей троечке) правой кнопкой и выбираем пункт «Изменить».
- В значении указываем путь до нашей иконки. Это может быть *.ico файл (как у меня), так и файл библиотеки с параметрами. Важно, чтобы иконка была размера 256*256, поскольку только в этом случае гарантируется правильное изменение размера в системе. Учтите этот момент, когда будете выбирать файл иконки.
- Жмём «ОК».
- Закрываем редактор реестра.
- Выходим из аккаунта или делаем перезагрузку.
Для того чтобы вернуть стандартные иконки папок, сбросьте значение ключа «3», который мы создали в реестре, а лучше всего, удалите Иконки вы можете посмотреть и скачать в разделе иконки для windows 7.
Как вернуть стандартные иконки Windows 7
Здравствуйте, мои глубокоуважаемые читатели! В былые времена я частенько скачивал сторонние подборки значков для того, чтобы хоть как-то разнообразить внешний вид операционной системы. Но не всегда получалось красиво, и тогда я искал, как вернуть стандартные иконки Windows 7. В этой статье я поделюсь личным опытом, чтобы Вам не пришлось тратить время на поиски подобного решения.
Возвращаем привычное оформление
Вот пример значков, которые я установил, но они мне не понравились:
Чтобы восстановить иконки по умолчанию, следует проделать следующие действия:
- В любом незанятом (пустом) месте рабочего стола необходимо кликнуть правой кнопкой мыши, чтобы появилось следующее меню:
- Нас интересует пункт «Персонализация», после выбора которого откроется окно настроек. В нем следует слева нажать на ссылку изменения значков, как на скрине:
- Перед Вами отобразятся все установленные иконки:
- Далее все просто: выделяем нужный элемент, к примеру, «Корзина» и жмём по кнопке «Обычный…», чтобы вернуть стандартный облик.
- При необходимости, проделываем процедуру и с другими элементами.
Данный метод срабатывает практически всегда, но есть исключения. Сейчас мы их рассмотрим.
Восстановление через BAT файл
Если вышеуказанный способ Вам не помог, пробуйте следующий вариант.
- Постарайтесь закрыть все работающие приложения и окна.
- Создайте в блокноте файл со следующим содержимым:
SetLocal EnableExtensions DisableDelayedExpansion
REG DELETE «HKLMSOFTWAREMicrosoftWindowsCurrentVersionExplorerShell Icons»/f
REG ADD «HKLMSOFTWAREMicrosoftWindows NTCurrentVersionWinlogon»/vAutoRestartShell /tREG_DWORD /d0 /f
DEL IconCache.db /a
- Сохраните его с расширением «.bat» и выполните запуск с админ правами (через контекстное меню). Должно отобразиться окно консоли, в котором следует подтвердить готовность, нажав английскую клавишу «Y» (Yes):
Не буду вдаваться в подробности каждой команды. Можете не переживать, это не вирус, и система не пострадает. Будет выполнен выход из учетной записи Виндовс, а при входе стандартные иконки Windows 7 восстановятся.
Выбор встроенных значков
«Древний» способ, который предполагает смену внешнего вида через окно свойств папки или ярлыка. Я уже рассказывал о подобных вещах в одной из предыдущих статей. Поэтому, не буду повторяться. Отмечу лишь, что если в окне с элементами не будут отображаться стандартные компоненты (такое случается крайне редко), то нужно будет указать путь к одному из следующих файлов, которые расположены в Windows System32:
- shell32.dll;
- imageres.dll.
Автор рекомендует:
Использование патчей
Увы, частенько пользователи устанавливают не чистую версию Windows, а скачивают бесплатно модифицированную (типа Zver CD / DVD). В итоге, значки могут быть заменены на непонятно что. Кому- то такое решение придется по вкусу, а кто-то загрустит и захочет вернуть привычные иконки.
Но не всё так просто. Системные библиотеки были изменены таким образом, что восстановить первоначальные настройки Microsoft нет возможности. И ни один из указанных выше способов не сработает.
Я бы не советовал пользоваться репаками Windows, которые содержат массу ненужного софта, непонятный интерфейс и кучу другого хлама (даже вирусы, работающие в скрытом режиме). Лучше потом установить нужные программы, изменить значки, экран приветствия и т.д. Пусть Вы потратите на это дополнительное время, но сэкономите нервы, исключив повторную переустановку или восстановление системы.
Как вернуть стандартные иконки windows 7
Сообщения: 8502
Благодарности: 1585
| Конфигурация компьютера | |
| Процессор: Intel C2D E6750 | |
| Материнская плата: Asus P5K-VM | |
| Память: 4 X 1024MB Kingston KVR800D2N5 | |
| HDD: Seagate Barracuda 7200.10 320GB sATAII | |
| Видеокарта: Asus Radeon HD5570 | |
| Звук: HDA кодек Realtek ALC883 | |
| Блок питания: Antec 500W ATX | |
| CD/DVD: SonyNEC Optiarc AD-7203S | |
| Монитор: Acer 1934M | |
| ОС: Windows 7 Ultimate 32-bit | |
| Индекс производительности Windows: 5.4 |
——-
Нефиг ставить то, к чему второй сервис-пак не вышел.
«Есть старое правило — чтобы не было геморроя, руки должны быть прямыми, а извилины — кривыми, но не наоборот.» © Korzh