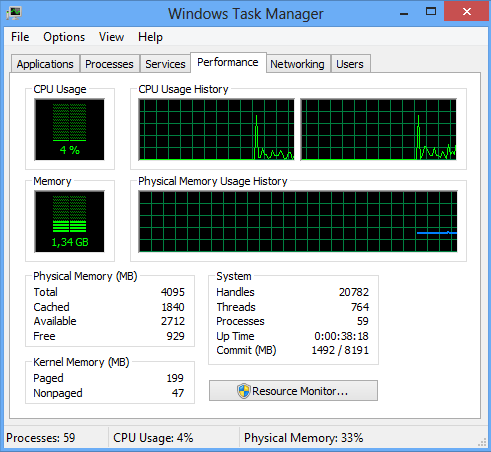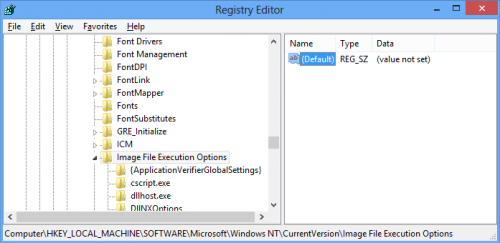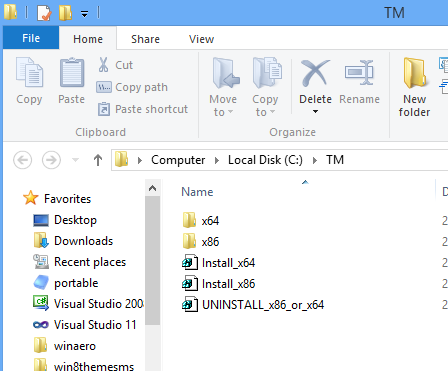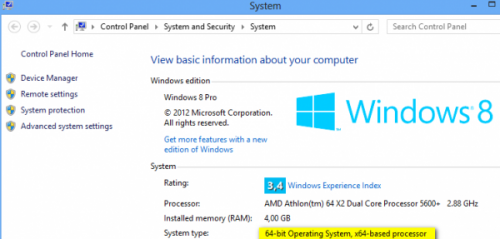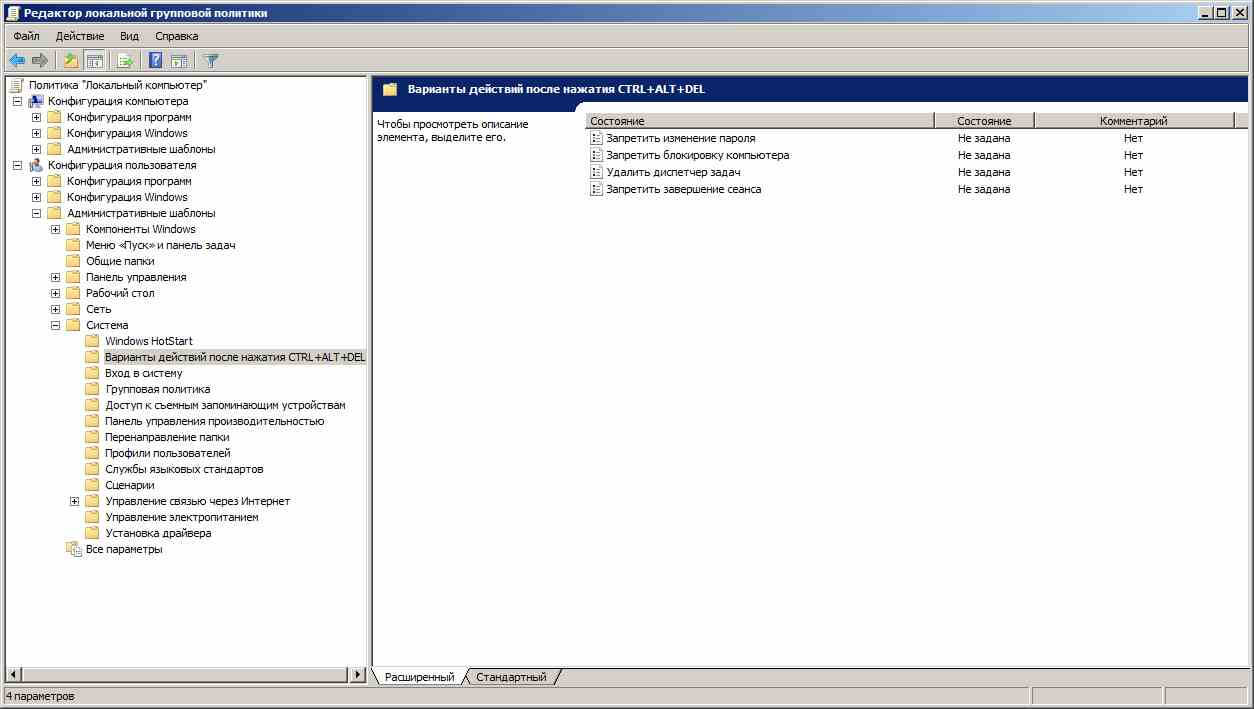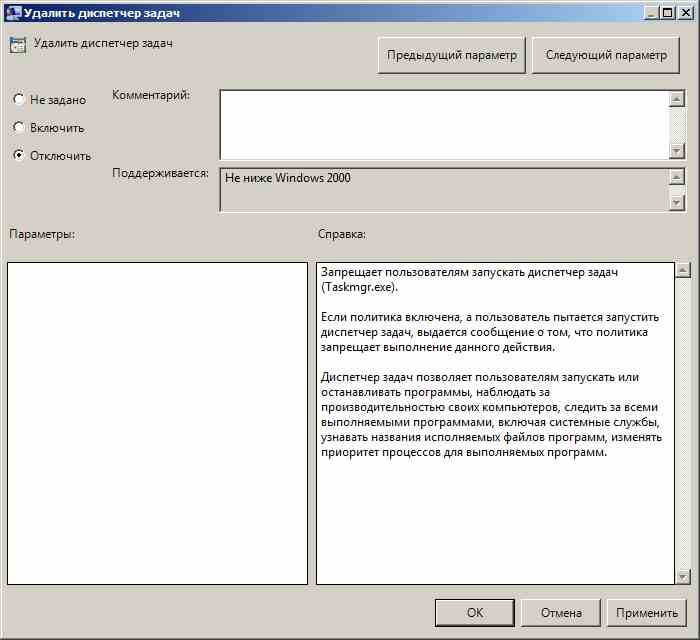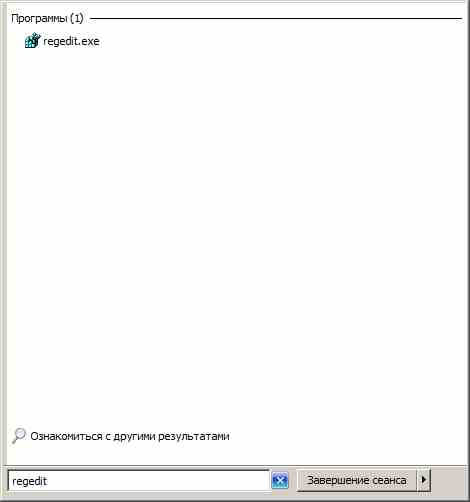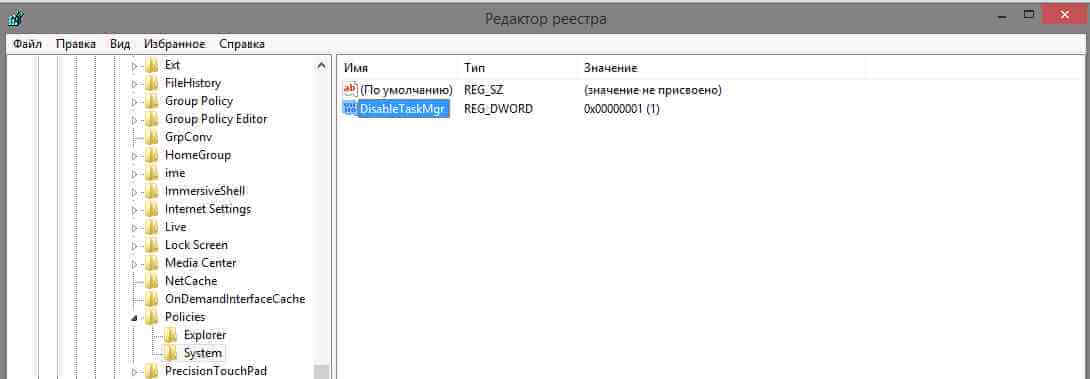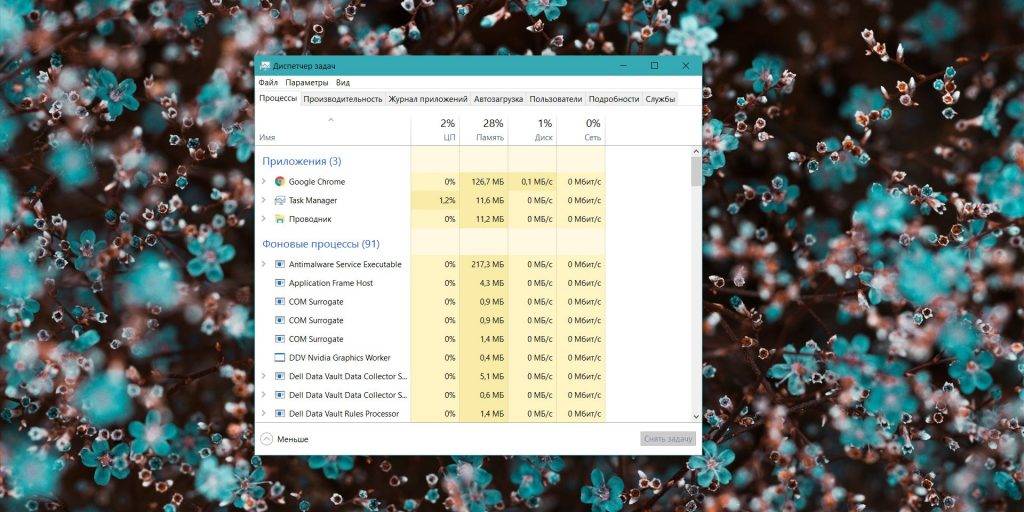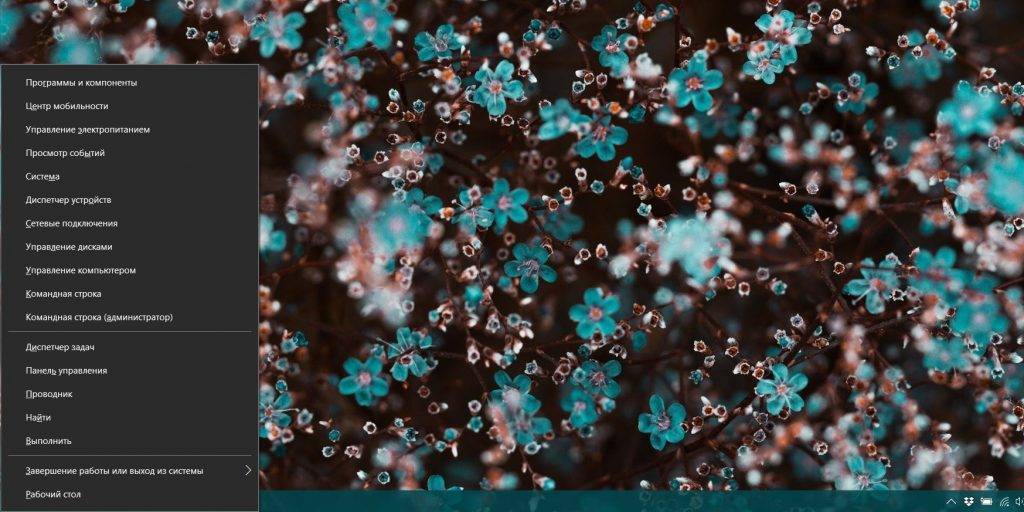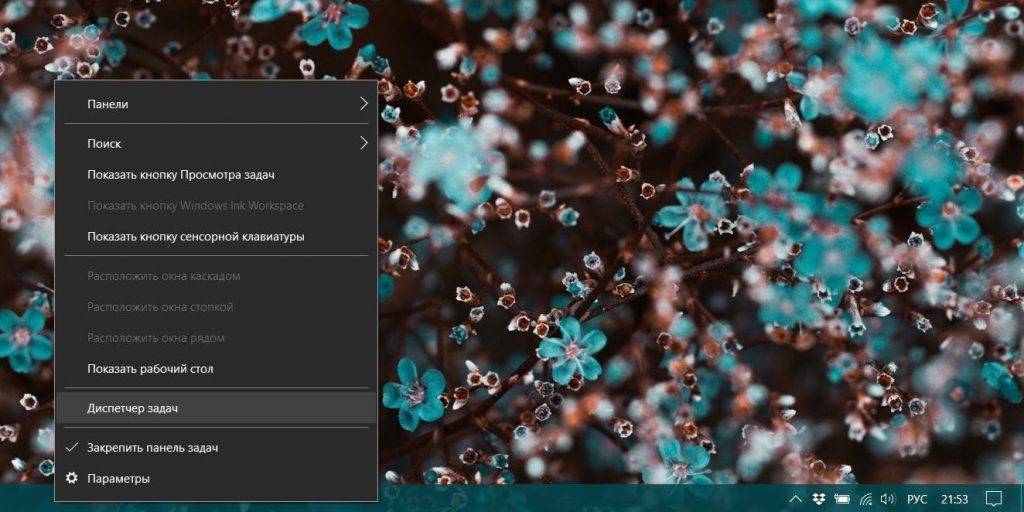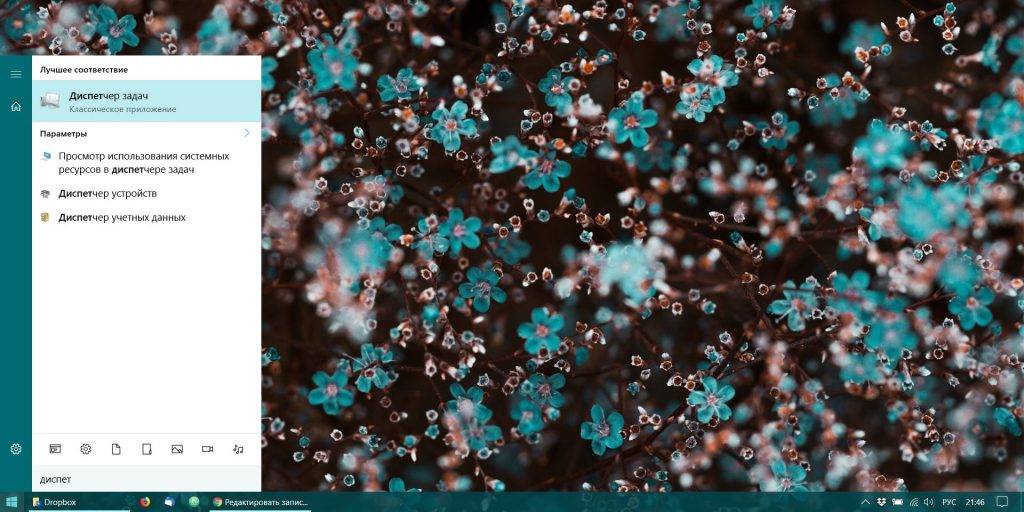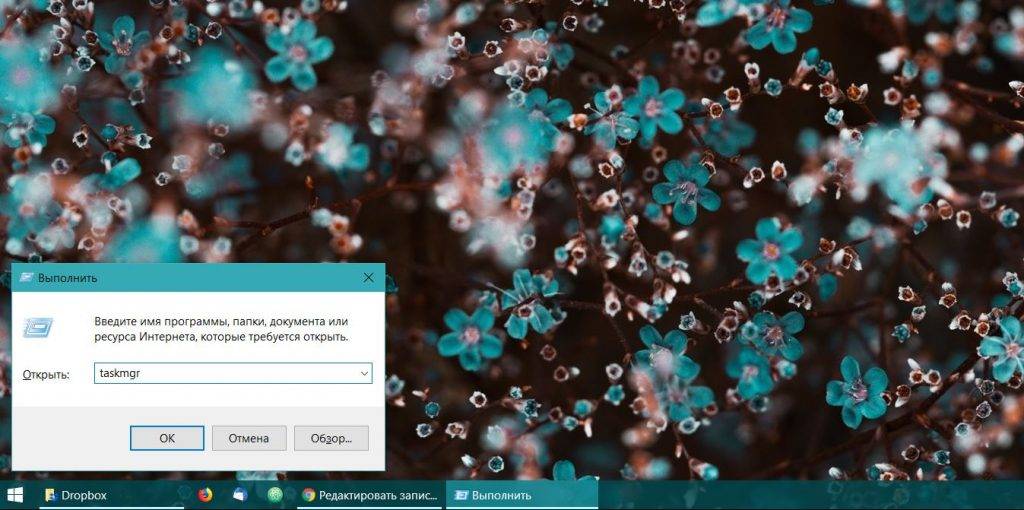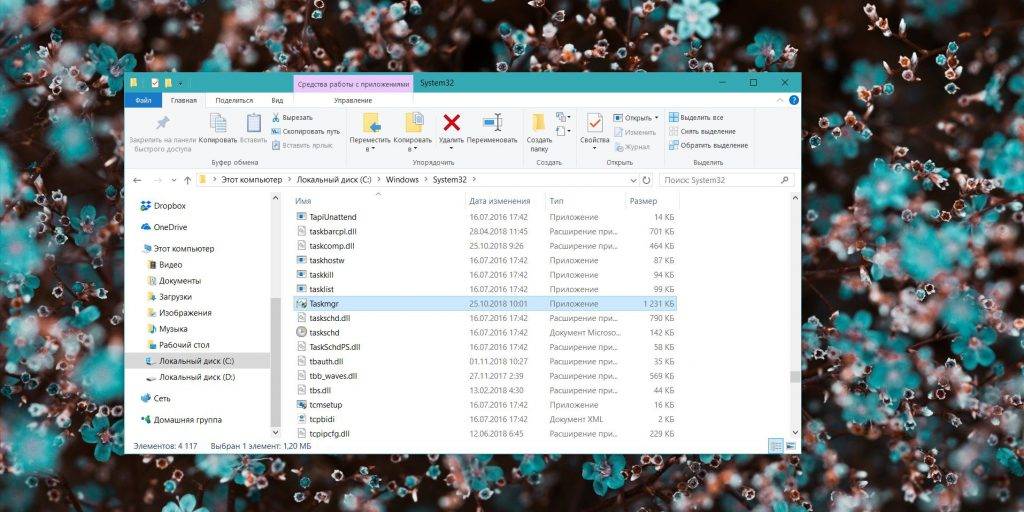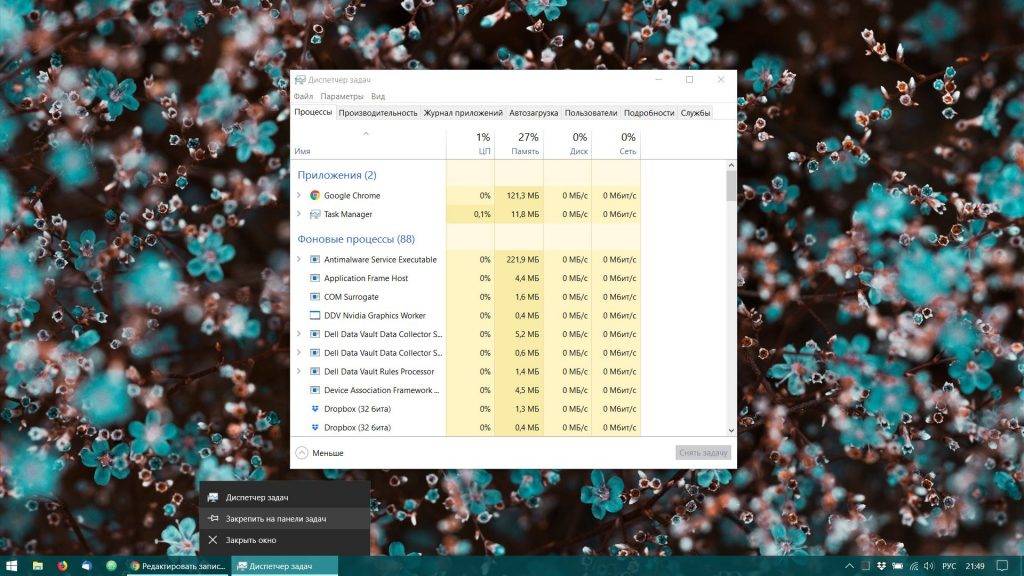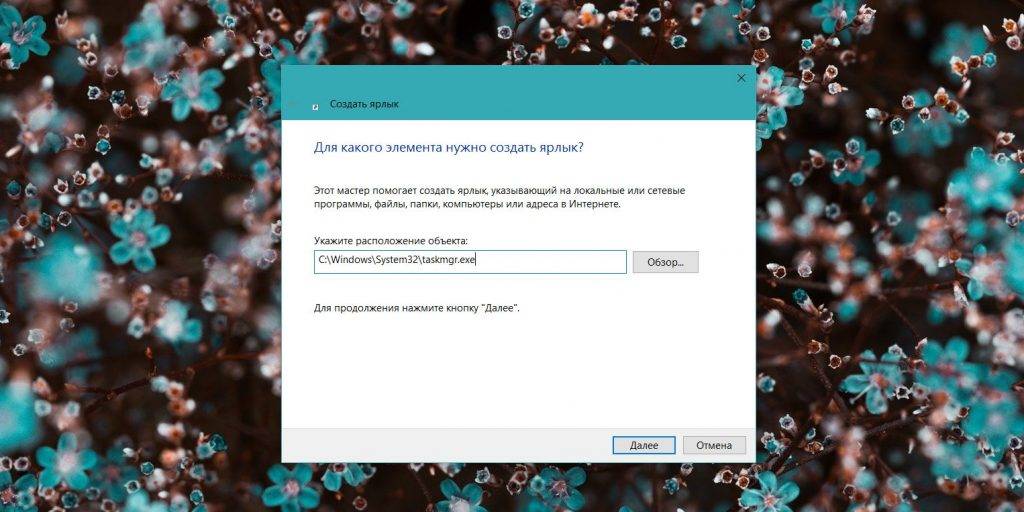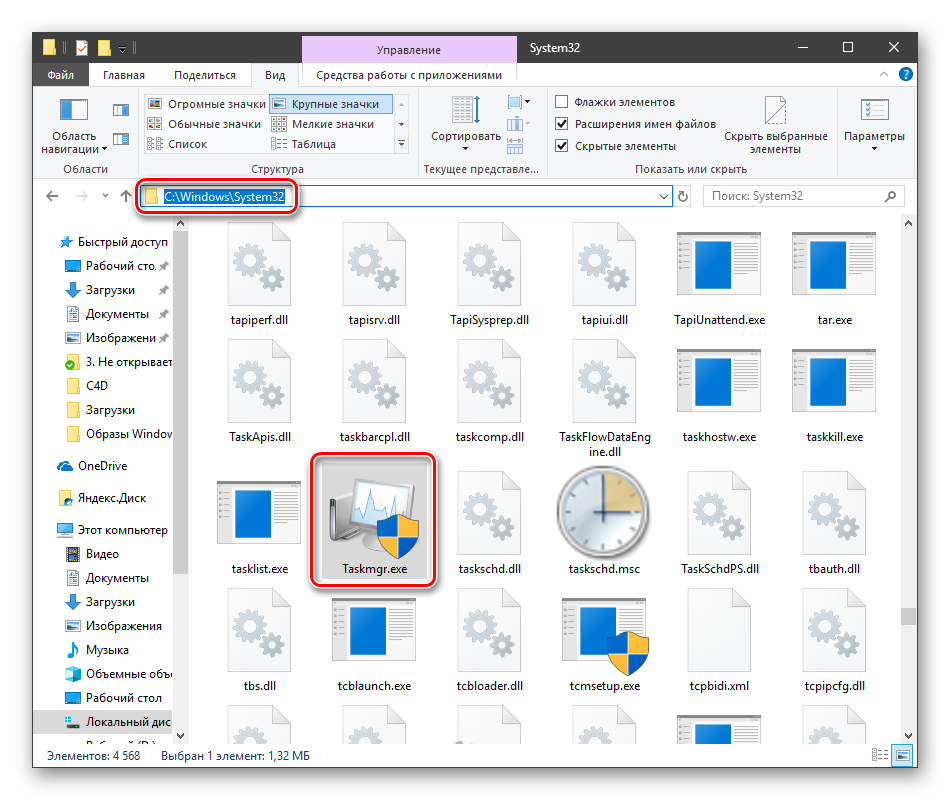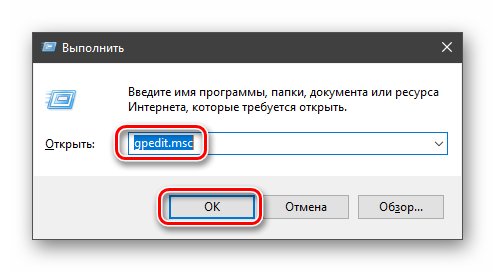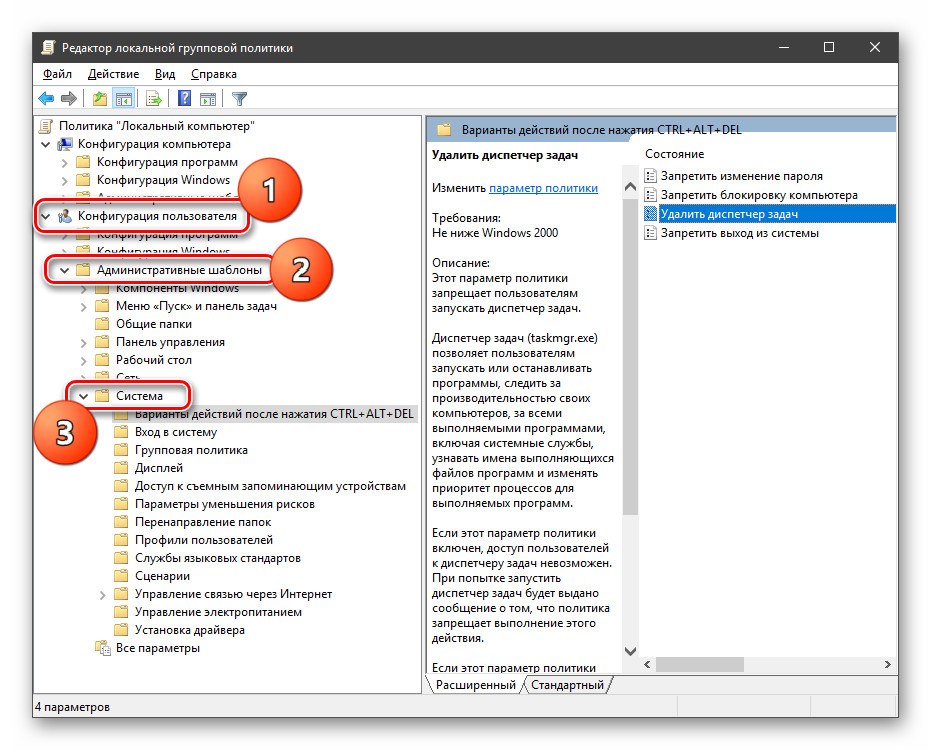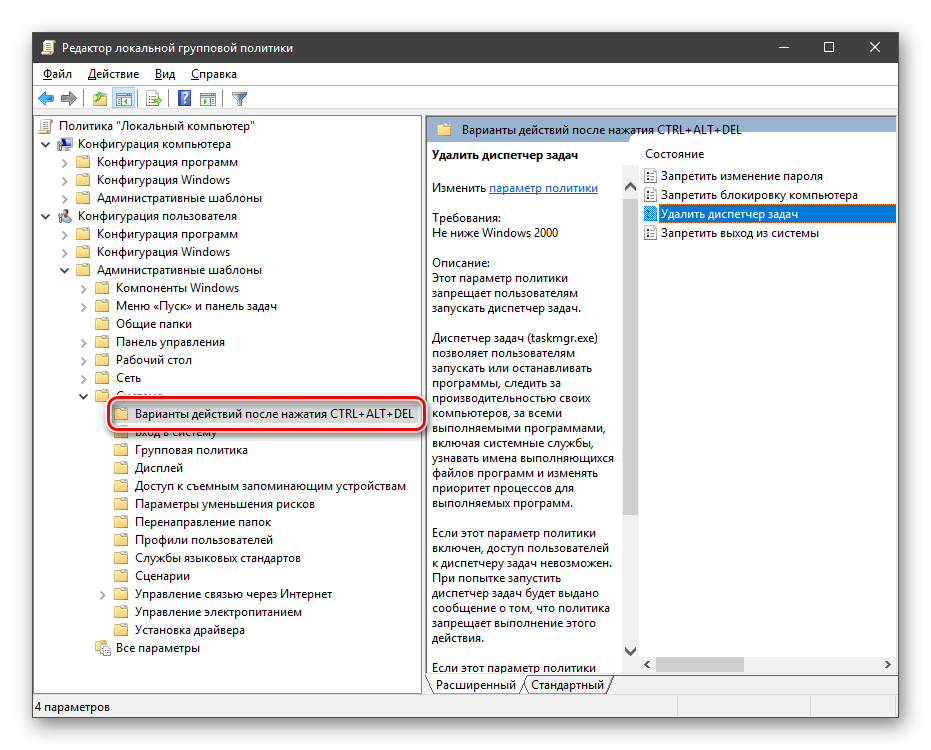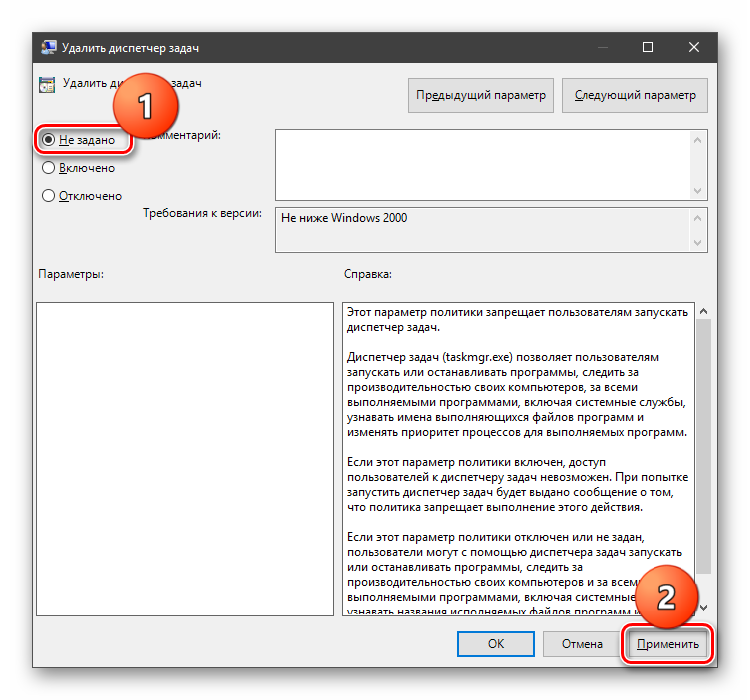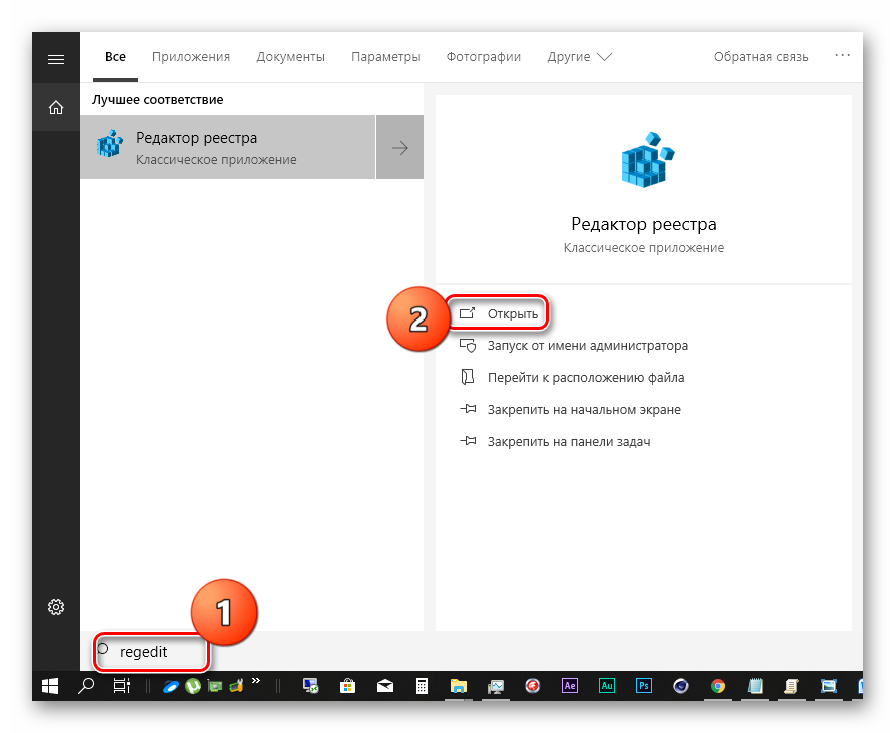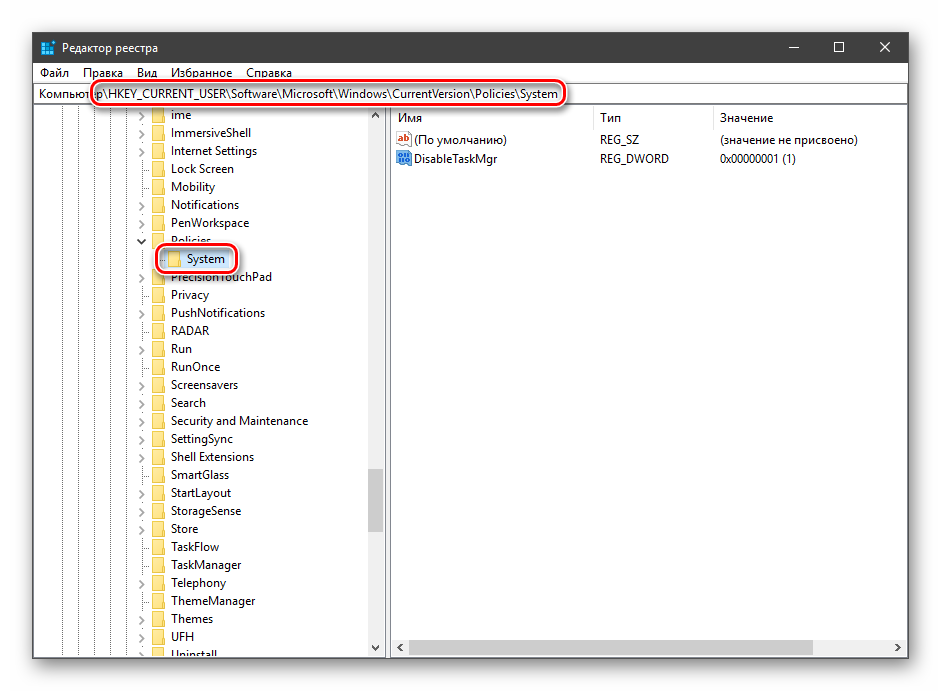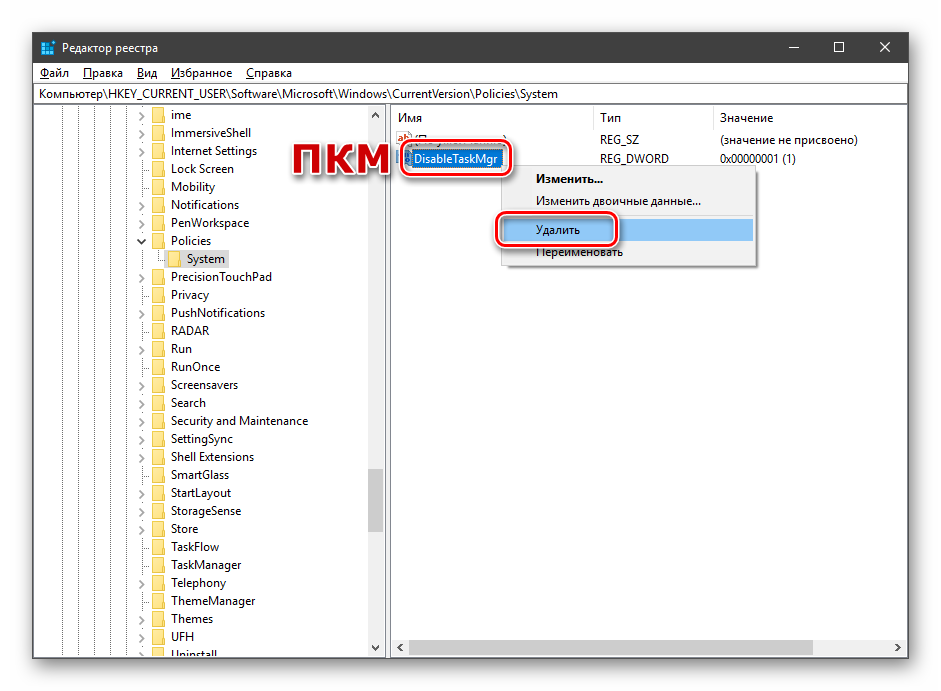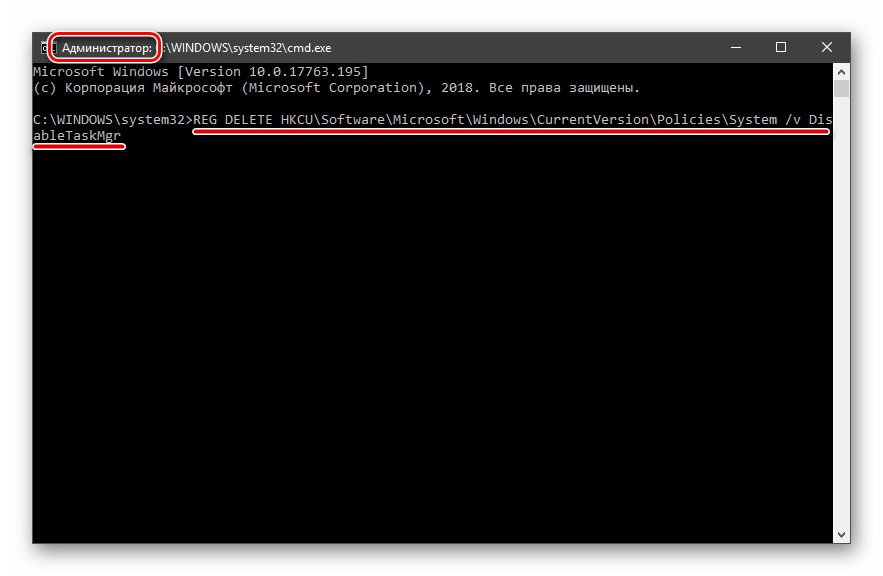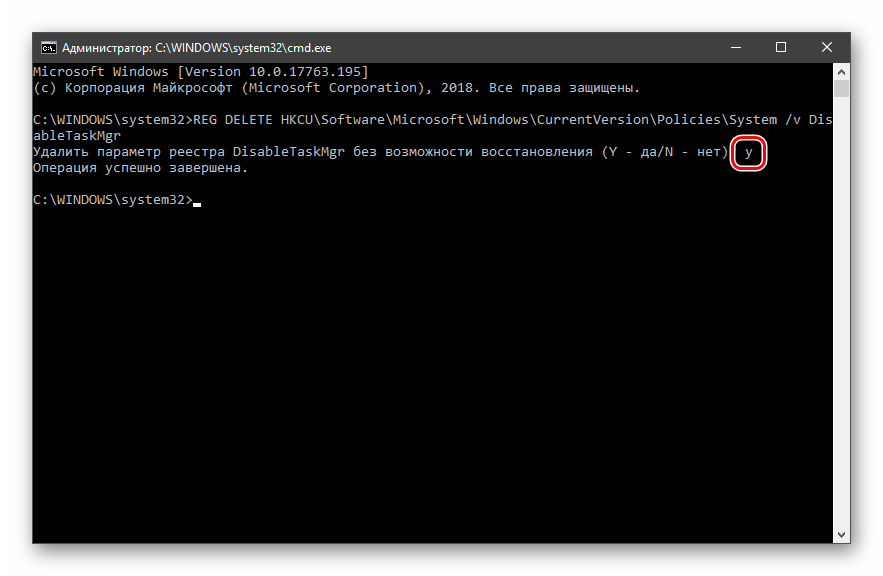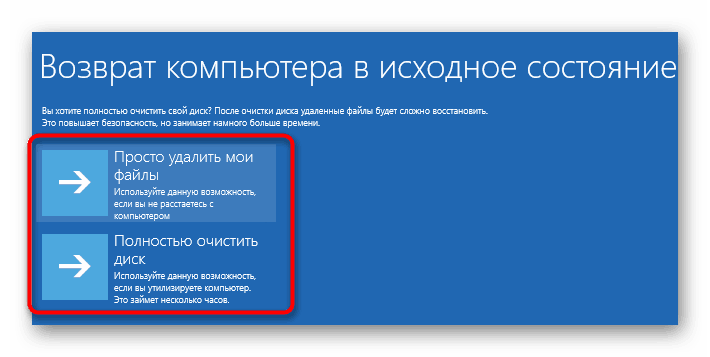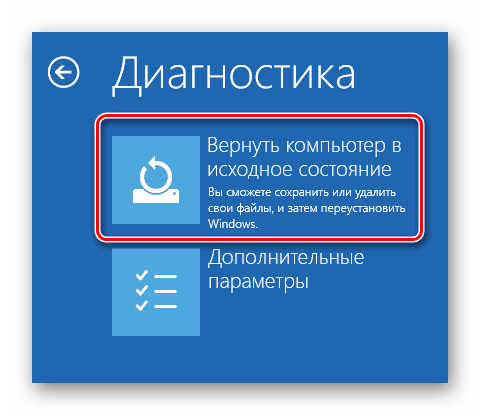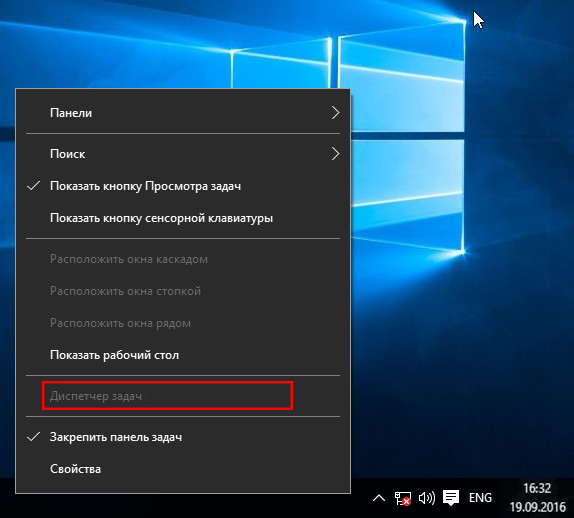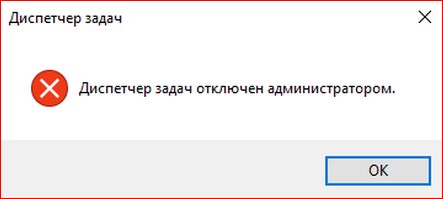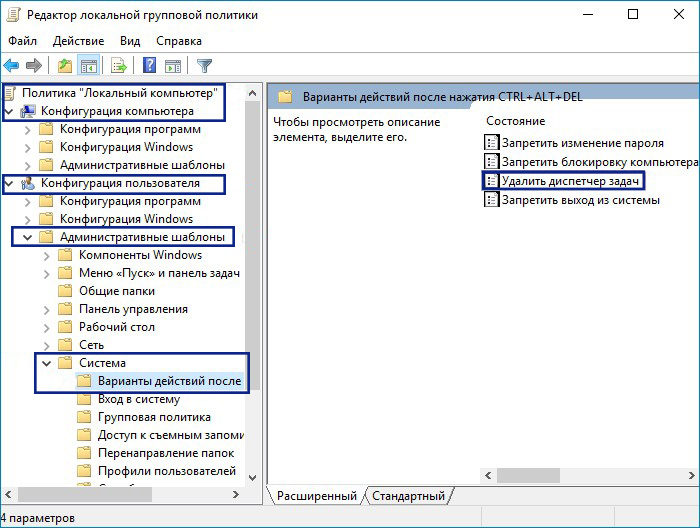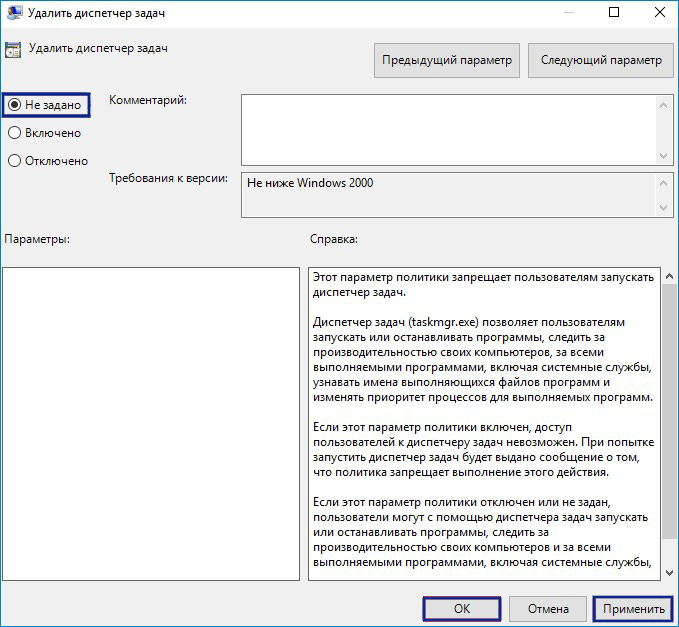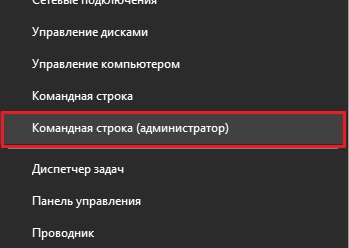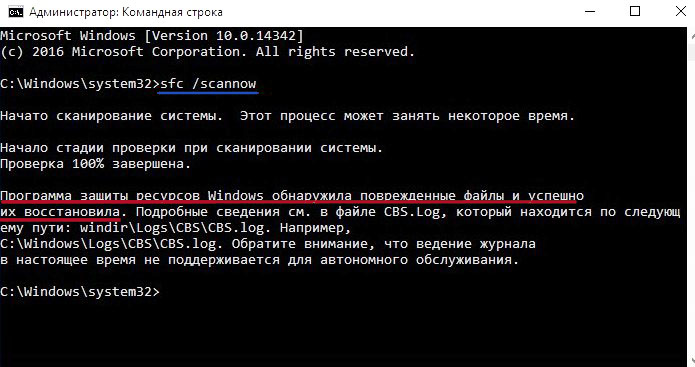Многие продвинутые пользователи наверняка знакомы с утилитой Process Explorer, созданной Марком Руссиновичем — программистом и администратором, принимавшем активное участие в разработке Windows. Process Explorer — замечательный инструмент, средство управления процессами, далеко превосходящее штатный диспетчер задач Windows. Помимо множества функций, в этой утилите есть опция, позволяющая заменить собой встроенный диспетчер задач, так что при его вызове любым из способов будет запускаться Process Explorer.
Располагается она в меню Option и называется «Replace Task Manager». Есть только одна проблема. У некоторых пользователей, после того как они заменили штатный Диспетчер Process Explorer не удаётся выполнить обратную процедуру, так как в меню утилиты по какой-то причине исчезает ранее установленная галочка.
Попытка запустить Диспетчер задач непосредственно из папки C:WindowsSystem32 кликом по исполняемому файлу Taskmgr.exe также ни к чему не приводит, так как вместо Диспетчера задач всё равно запускается Process Explorer.
Как это исправить и вернуть Диспетчер задач? Кто-то скажет, что нужно удалить файл Process Explorer, но если вы это сделаете, то при запуске Диспетчера задач получите ошибку «Не удается найти «C:Windowssystem32 askmgr.exe». Проверьте, правильно ли указано имя и повторите попытку».
Причина такого поведения в том, что в первый раз, в момент замены Диспетчера задач утилитой Process Explorer последняя была запущена с обычными правами, тогда как запускаться она должна от имени администратора.
При замене Process Explorer прописывает себя в качестве значения параметра Debugger в ключе реестра:
HKEY_LOCAL_MACHINESOFTWAREMicrosoftWindows NTCurrentVersionImage File Execution Optionstaskmgr.exe
Так что любое обращение к исполняемому файлу Taskmgr.exe автоматически переадресовывается в Process Explorer. Копаться в реестре, пожалуй, не стоит, как и вообще лезть в недра системы. Вместо этого зайдите в папку с исполняемым файлом утилиты Process Explorer, запустите его от имени администратора.
И ещё раз установите, а затем снимите галочку «Replace Task Manager».
На этот раз встроенный Диспетчер задач должен быть благополучно возвращён на место.
Загрузка…
Диспетчер задач Windows — это мощный инструмент, используемый для предоставления информации о программе и процессах, запущенных на вашем компьютере. Вы могли заметить, что в первый раз, когда вы открываете Диспетчер задач, он отображается в режиме меньшего количества деталей. Со временем было бы внесено много изменений для улучшения и настройки рабочего процесса. Однако, если вы внесли много изменений и хотите сбросить Диспетчер задач до настроек по умолчанию, прочтите эту статью и верните эти изменения обратно.
Мы покажем вам 3 способа, с помощью которых вы можете сбросить Диспетчер задач до настроек по умолчанию в Windows 10 — с помощью реестра, сочетания клавиш или PowerShell.
1]Через редактор реестра
Прежде всего, вам нужно открыть диспетчер задач. Для этого щелкните правой кнопкой мыши на панели задач и выберите Диспетчер задач из списка меню. В качестве альтернативы вы можете использовать Ctrl + Shift + Esc горячая клавиша, чтобы открыть программу диспетчера задач напрямую.
Как только он откроется, перейдите к Файл меню и выберите Запустить новую задачу вариант.
Примечание: Чтобы запустить новую задачу, вы можете просто использовать Win + R горячая клавиша, чтобы напрямую открыть диалоговое окно «Выполнить».
В диалоговом окне «Выполнить» введите Regedit и нажмите Enter, чтобы открыть окно редактора реестра.
Введите указанный путь и нажмите Enter:
HKEY_CURRENT_USERSoftwareMicrosoftWindowsCurrentVersionTaskManager
На левой панели щелкните правой кнопкой мыши значок Диспетчер задач ключ, а затем выберите Удалить чтобы удалить это.
Здесь на экране появляется всплывающее окно с запросом подтверждения, просто нажмите на да кнопка.
Это сбросит настройки TaskManager до значений по умолчанию.
2]Использование сочетания клавиш
Кроме того, вы можете сбросить Диспетчер задач до настроек по умолчанию, только выполнив несколько быстрых действий на клавиатуре.
Для этого щелкните меню «Пуск» и прокрутите вниз, пока не найдете параметр «Диспетчер задач».
Если у вас возникли проблемы с поиском диспетчера задач, дайте мне знать, что этот параметр находится в системе Windows. Итак, расширьте Система Windows и ты найдешь это.
Теперь нажмите и удерживайте Ctrl + Shift + Alt ключи, а затем нажмите опцию диспетчера задач.
Вот и все. Ваш Диспетчер задач теперь успешно сброшен до настроек по умолчанию.
Читать: Советы и рекомендации по использованию диспетчера задач Windows.
3]Через Windows PowerShell
Если вы предпочитаете использовать текстовые команды для выполнения каких-либо операций на компьютере, этот метод для вас. В этом методе используется PowerShell с правами администратора для сброса диспетчера задач до настроек по умолчанию.
Итак, сначала откройте Windows PowerShell с правами администратора.
Как только вы окажетесь в окне PowerShell, введите приведенную ниже командную строку и нажмите Enter, чтобы выполнить ее:
Remove-ItemProperty HKCU:SOFTWAREMicrosoftWindowsCurrentVersionTaskManager -name Preferences
Закройте окно и откройте диспетчер задач. Вы обнаружите, что ваш диспетчер задач вернулся к настройкам по умолчанию.
Надеюсь, эта информация будет вам полезна.
Кстати, наша портативная бесплатная программа FixWin позволяет сбросить многие функции Windows до значений по умолчанию одним щелчком мыши.
Читайте дальше: Как сбросить все настройки локальной групповой политики по умолчанию.
Некоторые пользователи так основательно «прикипели» к диспетчеру задач Windows 7, что воспринимают новый диспетчер задач Windows 8 буквально в штыки. Я очень часто получаю письма с просьбой описать, как можно вернуть старый диспетчер задач в Windows 8 без подмены системных файлов и без вреда для системы. Обновлено: этот метод работает также в Windows 11 и Windows 10. Просто следуйте инструкциям в статье.
Чтобы вернуть старый диспетчер задач из Windows 7, мы будет использовать следующие компоненты и трюки:
- Во-первых, непосредственно классический диспетчер задач (назовем его так). Извлечем файлы taskmgr.exe и taskmgr.exe.mui из образа boot.wim установочного диска Windows 8. Как вы можете легко убедиться, во время установки Windows 8 при нажатии Ctrl+Shift+Esc появляется именно старый, а не новый диспетчер задач.
- Во-вторых, мы воспользуемся трюком с отладкой процессов в Windows NT. Об этом чуть подробнее.
В Windows 8 вы можете определить для каждого исполняемого файла приложение-отладчик. Это делается путем задания строкового параметра Debugger в ветке реестра
HKEY_LOCAL_MACHINESOFTWAREMicrosoftWindows NTCurrentVersionImage File Execution Optionsимя_исполняемого_файла.exe
Значение параметра debugger должно быть равно полному пути к отладчику. Отладчик получит в качестве параметра запуска полный путь к запускаемому приложению.
Очевидно, если в разделе HKEY_LOCAL_MACHINESOFTWAREMicrosoftWindows NTCurrentVersionImage File Execution Optionstaskmgr.exe прописать какое-либо другое приложение в пресловутый параметр, оно будет запущено вместо диспетчера задач! Кстати, именно этот трюк использует знаменитый Sysinternals Process Explorer, когда назначает себя в качестве замены Task Manager.
Однако, здесь есть один нюанс. Исполняемые файлы нового диспетчера задач и старого имеют одинаковые имена — оба они taskmgr.exe Поэтому просто прописать в debugger-опцию путь к старому диспетчеру не получится. Для достижения успеха в данном случае необходимо переименовать старый диспетчер задач. Например,
C:TMtaskmgr.exe -> tm.exe
C:TMen-UStaskmgr.exe.mui ->en-UStm.exe.mui
После этого можно прописать старый диспетчер задач в параметр debugger в разделе HKEY_LOCAL_MACHINESOFTWAREMicrosoftWindows NTCurrentVersionImage File Execution Optionstaskmgr.exe.
Изменения вступают в силу моментально, без необходимости перезагрузки или каких-либо дополнительных телодвижений. Теперь отовсюду — из контекстного меню панели задач, из экрана Ctrl+Alt+Del или по Ctrl+Shift+Esc будет появляться Task Manager из Windows 7.
Как вернуть старый диспетчер задач
- Скачайте вот этот архив, содержащий все необходимые файлы. Распакуйте его и поместите папку TM в корень диска C:. Вот как-то так:
- Откройте свойства системы и уточните, какая у вас установлена Windows — 32х- или 64х-разрядная система.
- Если у вас установлена 32х-разрядная система — дважды щелкните по файлу install_x86.reg, если 64х-разрядная — то по файлу install_x64.reg.
- Вот и всё. Нажмите Ctrl+Alt+Del, выберите пункт Task Manager. Диспетчер задач будет аналогичный тому, к которому вы привыкли в Windows 7.
- Используйте файл UNINSTALL_x86_or_x64.reg, чтобы отменить сделанные изменения и вернуть новый диспетчер задач.
Плюс описанного метода в том, что он не наносит системе ни малейшего вреда, так как не происходит подмены системных файлов или нарушения целостности её компонентов.
Лично я нахожу новый диспетчер задач более информативным, нежели старый. Да и в конце-концов, тем, кто не приемлет новшества Windows 8, ничего не мешает продолжать использовать Windows 7. Это выглядит более разумным, чем переделывание системы обратно в Windows 7. А какому диспетчеру задач отдаете свое предпочтение вы?
💡Узнавайте о новых статьях быстрее. Подпишитесь на наши каналы в Telegram и Twitter.
Судя по тому, что вы читаете этот текст, вы дочитали эту статью до конца. Если она вам понравилась, поделитесь, пожалуйста, с помощью кнопок ниже. Спасибо за вашу поддержку!
Download PC Repair Tool to quickly find & fix Windows errors automatically
The Windows Task Manager is a powerful tool that provides information about the program and processes running on your computer. You might have noticed that the first time you open the Task Manager, it appears in fewer details mode. With time, there would have been made many changes to improve and customize the working experience. However, if you have made many changes and want to reset Task Manager to default settings, then read this article and revert that changes.
We show you three ways to reset the Task Manager to default settings in Windows 11/10 – using the Registry, Keyboard Shortcut, or PowerShell.
1] Through Registry Editor
First of all, you need to open the Task Manager. To do this, right-click on the Taskbar and select Task Manager from the menu list. Alternatively, you can use the Ctrl + Shift + Esc shortcut key to open the Task Manager program directly.
Once it opens, go to the File menu and select Run new task option.
Note: To run a new task, you can simply use the Win+R shortcut key to open the Run dialog directly.
In the Run dialog box, type Regedit and hit Enter to open the Registry Editor window.
Type in the given path and hit Enter:
HKEY_CURRENT_USERSoftwareMicrosoftWindowsCurrentVersionTaskManager
From the left pane, right-click on the TaskManager key and then select Delete to remove it.
Here a popup appears on the screen and asks you for confirmation – simply click on the Yes button.
This will reset TaskManager settings to its default.
2] Using Keyboard Shortcut
Alternatively, you can reset Task Manager to default settings only by using a few shortcut steps on your keyboard.
To do this, click on the Start Menu and scroll down until you find the Task Manager option.
If you’re getting a problem finding the Task Manager then let me tell you that this option is under Windows System. So, expand the Windows System and you will find it.
Now press and hold Ctrl+Shift+Alt keys and then hit the Task Manager option.
That’s it. Your Task Manager is now successfully reset to its default settings.
Read: Windows Task Manager Tips and Tricks.
3] Via Windows PowerShell
If you prefer using text commands to perform any computer operation, then this method is for you. This method uses PowerShell with admin access to reset the task manager to its default settings.
So, at first, open the Windows PowerShell with admin rights.
Once you’re in the PowerShell window, type in the below command line and hit Enter to execute it:
Remove-ItemProperty HKCU:SOFTWAREMicrosoftWindowsCurrentVersionTaskManager -name Preferences
Close the window and open the Task Manager. You will find that your Task Manager is gone back to its default settings.
I hope this information will be helpful to you.
Incidentally, our portable freeware FixWin allows you to reset many Windows functions to default with a single click.
Read next: How to Reset all Local Group Policy settings to default.
Digvijay is a Windows enthusiast who likes to write about the Windows OS and software in specific, and technology in general. When he is not working, he would either surf the web or dives into learning tech skills.
Download PC Repair Tool to quickly find & fix Windows errors automatically
The Windows Task Manager is a powerful tool that provides information about the program and processes running on your computer. You might have noticed that the first time you open the Task Manager, it appears in fewer details mode. With time, there would have been made many changes to improve and customize the working experience. However, if you have made many changes and want to reset Task Manager to default settings, then read this article and revert that changes.
We show you three ways to reset the Task Manager to default settings in Windows 11/10 – using the Registry, Keyboard Shortcut, or PowerShell.
1] Through Registry Editor
First of all, you need to open the Task Manager. To do this, right-click on the Taskbar and select Task Manager from the menu list. Alternatively, you can use the Ctrl + Shift + Esc shortcut key to open the Task Manager program directly.
Once it opens, go to the File menu and select Run new task option.
Note: To run a new task, you can simply use the Win+R shortcut key to open the Run dialog directly.
In the Run dialog box, type Regedit and hit Enter to open the Registry Editor window.
Type in the given path and hit Enter:
HKEY_CURRENT_USERSoftwareMicrosoftWindowsCurrentVersionTaskManager
From the left pane, right-click on the TaskManager key and then select Delete to remove it.
Here a popup appears on the screen and asks you for confirmation – simply click on the Yes button.
This will reset TaskManager settings to its default.
2] Using Keyboard Shortcut
Alternatively, you can reset Task Manager to default settings only by using a few shortcut steps on your keyboard.
To do this, click on the Start Menu and scroll down until you find the Task Manager option.
If you’re getting a problem finding the Task Manager then let me tell you that this option is under Windows System. So, expand the Windows System and you will find it.
Now press and hold Ctrl+Shift+Alt keys and then hit the Task Manager option.
That’s it. Your Task Manager is now successfully reset to its default settings.
Read: Windows Task Manager Tips and Tricks.
3] Via Windows PowerShell
If you prefer using text commands to perform any computer operation, then this method is for you. This method uses PowerShell with admin access to reset the task manager to its default settings.
So, at first, open the Windows PowerShell with admin rights.
Once you’re in the PowerShell window, type in the below command line and hit Enter to execute it:
Remove-ItemProperty HKCU:SOFTWAREMicrosoftWindowsCurrentVersionTaskManager -name Preferences
Close the window and open the Task Manager. You will find that your Task Manager is gone back to its default settings.
I hope this information will be helpful to you.
Incidentally, our portable freeware FixWin allows you to reset many Windows functions to default with a single click.
Read next: How to Reset all Local Group Policy settings to default.
Digvijay is a Windows enthusiast who likes to write about the Windows OS and software in specific, and technology in general. When he is not working, he would either surf the web or dives into learning tech skills.
Многие продвинутые пользователи наверняка знакомы с утилитой Изучите процессысоздан Марком Руссиновичем, программистом и администратором, принимавшим активное участие в разработке Windows. Process Explorer – отличный инструмент, инструмент для управления процессами, который намного превосходит стандартный диспетчер задач Windows. Помимо множества функций, в этой утилите есть опция, позволяющая заменить встроенный диспетчер задач, чтобы при вызове его одним из способов запускался Process Explorer.
Он находится в меню «Параметры» и называется «Диспетчер задач замены». Есть всего лишь одна проблема. Некоторые пользователи после замены стандартного Process Explorer Manager не могут выполнить обратную процедуру, так как ранее установленная галочка по какой-то причине исчезает в меню утилиты.
Попытка запустить диспетчер задач прямо из папки C: Windows System32 нажав на исполняемый файл Taskmgr.exe это тоже ни к чему не приводит, потому что вместо диспетчера задач по-прежнему запускается Process Explorer.
Как я могу это исправить и сбросить диспетчер задач? Кто-то скажет, что вам нужно удалить файл Process Explorer, но если вы это сделаете, при запуске диспетчера задач вы получите ошибку «Не удается найти« C: Windows system32 askmgr.exe ». Проверьте правильность имени и повторите попытку».
Причина такого поведения в том, что в первый раз, когда Диспетчер задач был заменен утилитой Process Explorer, последняя запускалась с обычными правами, тогда как ее нужно было запускать от имени администратора.
Во время переопределения Process Explorer регистрирует себя как значение параметра Debugger в разделе реестра:
HKEY_LOCAL_MACHINE SOFTWARE Microsoft Windows NT CurrentVersion Параметры выполнения файла изображения taskmgr.exe
Так что любой вызов исполняемого файла Taskmgr.exe автоматически перенаправляется в Process Explorer. Копаться в реестре, пожалуй, не стоит, так как обычно лезет в недра системы. Вместо этого зайдите в папку с исполняемым файлом утилиты Process Explorer, запустите ее от имени администратора.
И еще раз установите, а затем снимите галочку с «Заменить диспетчер задач».
На этот раз встроенный диспетчер задач следует безопасно вернуть на место.
Источник изображения: www.white-windows.ru
Содержание
- 1 Как восстановить работу диспетчера задач в Windows 10, Windows 7, Windows 8.1 / Не работает диспетчер задач в Windows 10, Windows 7, Windows 8.1
- 2 Как восстановить работу диспетчера задач в Windows 10, Windows 7, Windows 8.1 / Не работает диспетчер задач в Windows 10, Windows 7, Windows 8.1
- 3 1. Нажмите Ctrl + Alt + Delete
- 4 2. Нажмите Ctrl + Shift + Esc
- 5 3. Нажмите Windows + X и откройте меню опытного пользователя
- 6 4. Щёлкните правой кнопкой мыши по панели задач
- 7 5. Найдите «Диспетчер задач» в меню «Пуск»
- 8 6. Запустите через меню «Выполнить»
- 9 7. Найдите файл taskmgr.exe в «Проводнике»
- 10 8. Создайте ярлык на панели задач
- 11 9. Создайте ярлык на «Рабочем столе»
- 12 Не запускается «Диспетчер задач»
Как восстановить работу диспетчера задач в Windows 10, Windows 7, Windows 8.1 / Не работает диспетчер задач в Windows 10, Windows 7, Windows 8.1
Как восстановить работу диспетчера задач в Windows 10, Windows 7, Windows 8.1 / Не работает диспетчер задач в Windows 10, Windows 7, Windows 8.1
Причины неработоспособности диспетчера задач в Window есть разные, чаще всего это вирус или кривые руки. Есть два способа через редактор групповых политик или через реестр windows.
Разберем первый способ как восстановить диспетчер задач через редактор групповых политик
Открываем редактор групповых политик. Для этого зажимаем клавиши Win+R, вводим gpedit.msc и жмем ОК
Как восстановить работу диспетчера задач в Windows 10, Windows 7, Windows 8.1-01
В открывшемся окне переходим Политика «Локальный компьютер» — Конфигурация пользователя — Административные шаблоны — Система — «Варианты действия после нажатия CTRL+ALT+DEL»
Как восстановить работу диспетчера задач в Windows 10, Windows 7, Windows 8.1-02
Справа есть политика «Удалить диспетчер задач» После действия вируса он будет в состоянии «Включено» и нам нужно это исправить, поэтому кликаем по нему два раза и открываем его свойства и переводим переключать или в состояние «Отключено» или «Не задано». Жмем ОК.
Как восстановить работу диспетчера задач в Windows 10, Windows 7, Windows 8.1-03
Перезагружаемся и проверяем.
Теперь рассмотрим второй способ как восстановить диспетчер задач через реестр windows
Открываем Редактор реестра, для разнообразия откроем его введя в пуске regedit
Как восстановить работу диспетчера задач в Windows 10, Windows 7, Windows 8.1-04
Идем по пути HKEY_CURRENT_USERSoftwareMicrosoftWindowsCurrentVersionPoliciesSystem. Как быстро перемещаться по реестру Windows описано тут.
Как восстановить работу диспетчера задач в Windows 10, Windows 7, Windows 8.1-05
И если вы видите параметр «DisableTaskMgr» со значением 1 то его нужно удалить или изменить его значение на 0. Именно этот параметр отвечает за отключение диспетчера задач.
Для надежности проверяем еще ветку: HKEY_LOCAL_MACHINESoftwareMicrosoftWindowsCurrentVersionPoliciesSystem
Если он есть, то удаляем его тоже (если раздела не существует, то и параметра тоже не существует). Перезагружаемся.
Фев 6, 2015 13:07
1. Нажмите Ctrl + Alt + Delete
Хорошо знакомая всем без исключения комбинация. В старых версиях Windows использование этих клавиш приводило к мгновенному запуску «Диспетчера задач». Начиная с Vista эта комбинация стала использоваться для вывода экрана безопасности системы.
Нажмите Ctrl + Alt + Delete, и вам будут предложены варианты действий: заблокировать компьютер, переключиться на другого пользователя, выйти из системы, и, собственно, открыть «Диспетчер задач».
2. Нажмите Ctrl + Shift + Esc
А вот эта комбинация уже открывает непосредственно «Диспетчер задач». Конечно, при условии, что ваша клавиатура работает.
Кроме того, комбинация Ctrl + Shift + Esc может использоваться для запуска диспетчера задач при работе с удалённым рабочим столом или в виртуальной машине, в то время как Ctrl + Alt + Delete воздействует только на ваш компьютер.
3. Нажмите Windows + X и откройте меню опытного пользователя
В Windows 8 и Windows 10 имеется так называемое Power User Menu («Меню опытного пользователя»). Оно позволяет получить быстрый доступ к таким инструментам, как «Командная строка», «Панель управления», «Выполнить», и, само собой, «Диспетчеру задач».
Нажмите Windows + X, и меню откроется в левом нижнем углу экрана. Найти нужный пункт там будет несложно.
4. Щёлкните правой кнопкой мыши по панели задач
Если вы предпочитаете использовать мышь, а не клавиатуру, или последняя не работает, запустить «Диспетчер задач» можно безо всяких комбинаций. Просто щёлкните по панели задач правой кнопкой мыши, и в открывшемся меню выберите нужный пункт. Быстро и просто.
5. Найдите «Диспетчер задач» в меню «Пуск»
Диспетчер задач — стандартная программа Windows 10. И запускается она, как всякая уважающая себя программа, в том числе и через главное меню. Откройте меню «Пуск», затем найдите папку «Служебные — Windows». «Диспетчер задач» будет там.
Либо в «Пуске» начните набирать taskmgr или «диспетчер задач» — искомый найдётся.
6. Запустите через меню «Выполнить»
Через меню «Выполнить» можно сделать немало интересных штук, в том числе и открыть «Диспетчер задач». Нажмите Windows + R, чтобы открыть окно «Выполнить», а затем напечатайте команду taskmgr и нажмите Enter.
7. Найдите файл taskmgr.exe в «Проводнике»
Самый долгий способ. Не представляем, зачем он может вам понадобиться, но вдруг? Откройте «Проводник» и перейдите в папку C:WindowsSystem32. Прокрутите список файлов вниз или выполните поиск через панель «Проводника» — найдёте taskmgr.exe. Дважды щёлкните его.
8. Создайте ярлык на панели задач
Если вы устали от всех этих манипуляций и хотите простоты и удобства, почему бы просто не прикрепить «Диспетчер задач» к панели Windows 10? Запустите его любым из перечисленных ранее способов, щёлкните значок на панели и выберите «Закрепить на панели задач». Теперь в любое время легко запустить диспетчер одним кликом.
А ещё можно закрепить его в быстром доступе в меню «Пуск» простым перетаскиванием. Отыщите «Диспетчер задач» в папке «Служебные — Windows», как в пятом пункте, и перетащите его на пустое место в «Пуске», правее списка приложений.
9. Создайте ярлык на «Рабочем столе»
Хотите создать ярлык для диспетчера не на панели, а на рабочем столе или в какой-нибудь папке? Щёлкните правой кнопкой мыши по пустому месту, где вы хотите разместить ярлык, и выберите «Создать» → «Ярлык». В поле расположения объекта введите:
C:WindowsSystem32taskmgr.exe
Нажмите «Далее», присвойте имя и щёлкните «Готово». Ярлык сохранится на рабочем столе или в папке.

Не запускается «Диспетчер задач»
Отказ запуска «Диспетчера задач» имеет под собой несколько причин. Чаще всего это удаление или повреждение файла taskmgr.exe, находящегося в папке, расположенной по пути
C:WindowsSystem32
Происходит такое из-за действия вирусов (или антивирусов) или самого пользователя, по ошибке удалившего файл. Также открытие «Диспетчера» может быть искусственно заблокировано все теми же вредоносными программами или системным администратором.
Далее мы разберем способы восстановления работоспособности утилиты, но для начала настоятельно рекомендуем проверить ПК на наличие вредителей и избавиться от них в случае обнаружения, иначе ситуация может повториться снова.
Подробнее: Борьба с компьютерными вирусами
Способ 1: Локальные групповые политики
С помощью данного инструмента определяются различные разрешения для пользователей ПК. Это касается и «Диспетчера задач», запуск которого можно запретить с помощью всего одной настройки, выполненной в соответствующем разделе редактора. Обычно этим занимаются системные администраторы, но причиной может стать и вирусная атака.
Обратите внимание, что данная оснастка отсутствует в редакции Windows 10 Home.
- Получить доступ к «Редактору локальных групповых политик» можно из строки «Выполнить» (Win+R). После запуска пишем команду
gpedit.mscНажимаем ОК.
- Раскрываем по очереди следующие ветки:
Конфигурация пользователя – Административные шаблоны – Система - Кликаем по пункту, определяющему поведение системы при нажатии клавиш CTRL+ALT+DEL.
- Далее в правом блоке находим позицию с названием «Удалить диспетчер задач» и кликаем по ней дважды.
- Здесь выбираем значение «Не задано» или «Отключено» и жмем «Применить».
Если ситуация с запуском «Диспетчера» повторяется или у вас Домашняя «десятка», переходим к другим способам решения.
Способ 2: Редактирование системного реестра
Как мы уже писали выше, настройка групповых политик может не принести результата, так как прописать соответствующее значение можно не только в редакторе, но и в системном реестре.
- Кликаем по значку лупы возле кнопки «Пуск» и в поисковое поле вводим запрос
regeditНажимаем «Открыть».
- Далее идем в следующую ветку редактора:
HKEY_CURRENT_USERSoftwareMicrosoftWindowsCurrent VersionPoliciesSystem - В правом блоке находим параметр с названием, указанным ниже, и удаляем его (ПКМ – «Удалить»).
DisableTaskMgr - Перезагружаем ПК, чтобы изменения вступили в силу.
Способ 3: Использование «Командной строки»
Если по каким-то причинам не удается выполнить операцию удаления ключа в «Редакторе реестра», на помощь придет «Командная строка», запущенная от имени администратора. Это важно, так как для совершения приведенных ниже манипуляций требуются соответствующие права.
Подробнее: Открытие «Командной строки» в Windows 10
- Открыв «Командную строку», вводим следующее (можно скопировать и вставить):
REG DELETE HKCUSoftwareMicrosoftWindowsCurrentVersionPoliciesSystem /v DisableTaskMgrЖмем ENTER.
- На вопрос, действительно ли мы хотим удалить параметр, вводим «y» (Yes) и снова нажимаем ENTER.
- Перезагружаем машину.
Способ 4: Восстановление файла
К сожалению, восстановить только один исполняемый файл taskmgr.exe не представляется возможным, поэтому придется прибегнуть к средствам, с помощью которых система проверяет целостность файлов, а в случае их повреждения заменяет рабочими. Это консольные утилиты DISM и SFC.
Подробнее: Восстановление системных файлов в Windows 10
Способ 5: Восстановление системы
Неудачные попытки вернуть «Диспетчер задач» к жизни могут говорить нам о том, что в системе произошел серьезный сбой. Здесь стоит задуматься о том, чтобы восстановить Windows до того, состояния, в котором она была до его возникновения. Сделать это можно с помощью точки восстановления или вовсе «откатиться» к предыдущей сборке.
Подробнее: Восстанавливаем ОС Windows 10 к исходному состоянию
Заключение
Восстановление работоспособности «Диспетчера задач» приведенными выше способами может не привести к желаемому результату из-за значительного повреждения системных файлов. В такой ситуации поможет только полная переустановка Windows, а если имело место заражение вирусами, то и с форматированием системного диска. Мы рады, что смогли помочь Вам в решении проблемы.
Опишите, что у вас не получилось. Наши специалисты постараются ответить максимально быстро.
Помогла ли вам эта статья?
Используемые источники:
- http://pyatilistnik.org/kak-vosstanovit-rabotu-dispetchera-zadach-v-windows-10-windows-7-windows-8-1-ne-rabotaet-dispetcher-zadach-v-windows-10-windows-7-windows-8-1/
- https://lifehacker.ru/dispetcher-zadach-v-windows-10/
- https://lumpics.ru/task-manager-does-not-open-in-windows-10/
Обновлено 19.04.2016
Причины неработоспособности диспетчера задач в Window есть разные, чаще всего это вирус или кривые руки. Есть два способа через редактор групповых политик или через реестр windows.
Разберем первый способ как восстановить диспетчер задач через редактор групповых политик
Открываем редактор групповых политик. Для этого зажимаем клавиши Win+R, вводим gpedit.msc и жмем ОК
Как восстановить работу диспетчера задач в Windows 10, Windows 7, Windows 8.1-01
В открывшемся окне переходим Политика «Локальный компьютер» — Конфигурация пользователя — Административные шаблоны — Система — «Варианты действия после нажатия CTRL+ALT+DEL»
Как восстановить работу диспетчера задач в Windows 10, Windows 7, Windows 8.1-02
Справа есть политика «Удалить диспетчер задач» После действия вируса он будет в состоянии «Включено» и нам нужно это исправить, поэтому кликаем по нему два раза и открываем его свойства и переводим переключать или в состояние «Отключено» или «Не задано». Жмем ОК.
Как восстановить работу диспетчера задач в Windows 10, Windows 7, Windows 8.1-03
Перезагружаемся и проверяем.
Теперь рассмотрим второй способ как восстановить диспетчер задач через реестр windows
Открываем Редактор реестра, для разнообразия откроем его введя в пуске regedit
Как восстановить работу диспетчера задач в Windows 10, Windows 7, Windows 8.1-04
Идем по пути HKEY_CURRENT_USERSoftwareMicrosoftWindowsCurrentVersionPoliciesSystem. Как быстро перемещаться по реестру Windows описано тут.
Как восстановить работу диспетчера задач в Windows 10, Windows 7, Windows 8.1-05
И если вы видите параметр «DisableTaskMgr» со значением 1 то его нужно удалить или изменить его значение на 0. Именно этот параметр отвечает за отключение диспетчера задач.
Для надежности проверяем еще ветку: HKEY_LOCAL_MACHINESoftwareMicrosoftWindowsCurrentVersionPoliciesSystem
Если он есть, то удаляем его тоже (если раздела не существует, то и параметра тоже не существует). Перезагружаемся.
Апр 19, 2016 20:20
Когда возникают мелкие и необычные проблемы многие не знают, как их решить, хотя они и не являются масштабными. Одна из таких проблем заключается в том, что из интерфейса Windows пропал диспетчер устройств (читать: как отключить диспетчер задач). Конкретно мы будем работать из операционной системы Windows 10.
Когда нажимаем клавиши Shift+Ctrl+Esc, диспетчер не запускается, при нажатии на панель задач правой кнопкой мыши мы видим строчку «Диспетчер задач», но она не активна и выделена серым цветом. Комбинация Ctrl+Alt+Del тоже не позволяет открыть диспетчер.
Более опытные пользователи, которые знают, где находятся вот такие компоненты зайдут в папку C:WindowsSystem32 и найдут там файлик Taskmgr.exe, являющийся диспетчером задач. К сожалению, если попробовать запустить данный файл выскочит оповещение, что диспетчер отключен администратором. Ну и как быть?
Как исправить проблему, если пропал диспетчер задач?
Это интересно: Какие есть альтернативы диспетчеру задач?
Такое явление происходит не только на Windows 10, но и других популярных ОС: Windows 7, 8. В этой статье вы найдете решение своей проблемы, поэтому волноваться не стоит, диспетчер задач мы вернем.
Как показала практика многих мастеров в компьютерном деле, пропажа диспетчера наиболее часто связана с вирусной программой. Такая вредоносная утилита может и вовсе удалить диспетчер, после чего будет выскакивать сообщение, что файл taskmgr.exe не удается найти.
Как вернуть диспетчер задач с использованием реестра?
Мы перейдем сразу к делу, а именно – восстановлению диспетчера. Нажмите комбинацию клавиш Win+R и в открывшемся окне «Выполнить» введите фразу regedit.
Мы находимся в реестре. Далее открываем различные вкладки слева, чтобы попасть в следующий раздел: HKEY_CURRENT_USERSoftwareMicrosoftWindowsCurrentVersionPolicies.
В разделе Policies вы должны в правом окне увидеть параметр DisableTaskMgr, который и создал вирус, дабы выключить диспетчер задач. Если такого параметра нет, то причина кроется в другом.
Итак, если вредоносный параметр присутствует в неположенном месте, то изменим его значение с 1 на 0. Для этого просто нажмите на него два раза правой кнопкой мыши и поменяйте поле «Значение». Нажимаем ОК и пробуем запустить диспетчер, если не вышло, перезапустите ПК и попробуйте снова.
И, кстати, DisableTaskMgr можно и удалить.
Как вернуть диспетчер задач с использованием редактора групповых политик?
Внимание! Данный метод подойдет не для всех версий Windows. Если у вас любая версия системы редакции «Домашняя» (Home), или OEM, то редактора групповых политик там вы не найдете.
Снова открываем окно «Выполнить» и вводим туда команду gpedit.msc.
Далее нам нужно открыть раздел «Варианты действий после нажатия CTRL+ALT+DEL»:
- Политика «Локальный компьютер»;
- Конфигурация пользователя;
- Административные шаблоны;
- Система;
- Варианты действия после нажатия CTRL+ALT+DEL.
Отлично, теперь во второй части окна находим пунктик «Удалить диспетчер задач» нажимаем по нем два раза и открывается окно, где диспетчер у нас отключен (Положение кнопки стоит на «Включено»).
Чтобы диспетчер у нас заработал необходимо чекбокс перевести в положение «Не задано» и применить действие.
Как восстановить диспетчер задач, если он удален?
Чуть выше я уже говорил, что некоторые вредоносные программы способны удалить важные системные файлы на компьютере. Когда мы пытаемся запустить диспетчер задач, а он удален, нам высвечивается сообщение, что его не удаётся найти.
Для решения данной проблемы нам понадобится командная строка от имени администратора. Запустить можно из вкладки, которая открывается путем нажатия правой кнопкой мыши по меню Пуск.
В строке вводим команду sfc /scannow, которая проверяет систему на целостность файлов и в случае недостачи или повреждения чего-либо восстанавливает.
Вот таким образом мы смогли восстановить удаленный, либо отключенный диспетчер устройств. Хочется сказать, что, если у вас на компьютере случилось такое, то это проделки серьезного вируса, с которым нужно срочно бороться. Воспользуйтесь каким-нибудь антивирусом и проверьте систему, можно даже несколькими. Вот несколько статей по теме безопасность:
- Программа для удаления вредоносных программ — Avira PC Cleaner
- Удаляем вирусы с помощью Kaspersky Virus Removal Tool [Часть 3]
- Лечащая утилита AVZ для быстрого удаления вирусов [Часть 2]
- Удаление вирусов с помощью Dr Web Cureit [Часть 1]
- Антивирус Avast! – один из самых популярных в мире
- Антивирус 360 Total Security. Преимущества и недостатки
( 4 оценки, среднее 5 из 5 )