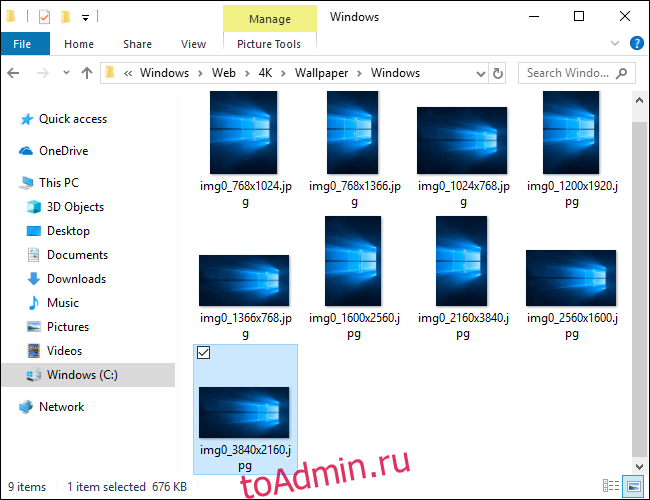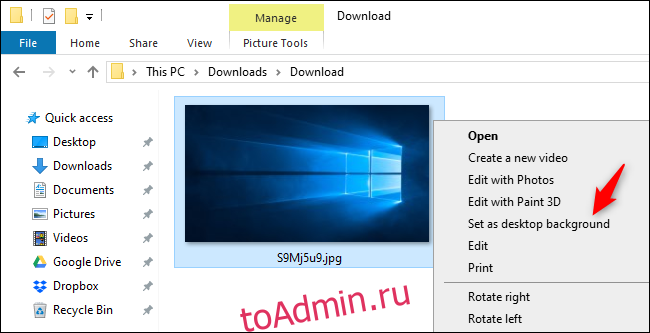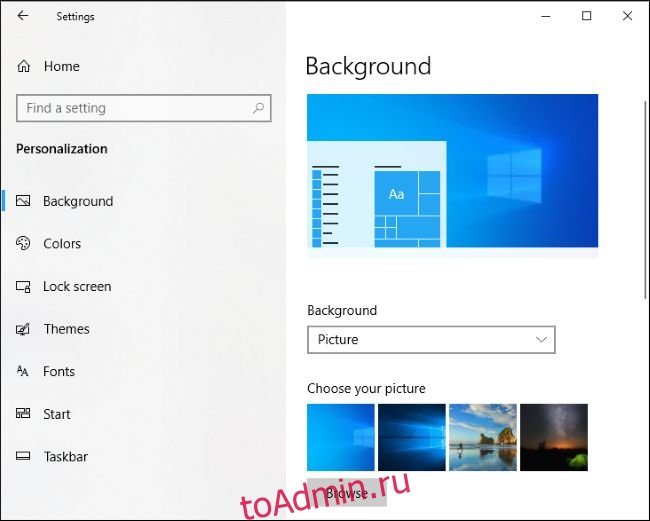Содержание
- Обои Windows 10 — как изменить, где хранятся, автоматическая смена и другое
- Как поставить (изменить) обои рабочего стола Windows 10
- Автоматическая смена обоев
- Где хранятся обои рабочего стола Windows 10
- Качество обоев на рабочем столе
- Анимированные обои в Windows 10
- Где находятся фоны рабочего стола в Windows 10?
- Где хранится файл обоев рабочего стола, используемый в настоящее время
- Где хранятся все файлы, используемые в качестве обоев
- Как отключить (включить) фоновый рисунок рабочего стола в Windows 10
- Как отключить (включить) фоновый рисунок рабочего стола используя «Параметры Windows»
- Как отключить (включить) фоновый рисунок рабочего стола используя «Панель управления»
- Где хранятся стандартные обои для рабочего стола в Windows 10?
- Где хранятся стандартные обои в Windows 10
- Windows Spotlight
- Как скачать стандартные обои windows 10
Обои Windows 10 — как изменить, где хранятся, автоматическая смена и другое
Настройка обоев рабочего стола — довольно простая тема, почти все знают, как поставить обои на рабочий стол Windows 10 или изменить их. Все это хоть и изменилось по сравнению с предыдущими версиями ОС, но не так, чтобы могло вызвать существенные сложности.
Но некоторые другие нюансы могут быть не очевидны, особенно для начинающих пользователей, например: как изменить обои на не активированной Windows 10, настроить автоматическую смену обоев, почему фото на рабочем столе теряют качество, где они хранятся по умолчанию и можно ли сделать анимированные обои на рабочий стол. Всё это — предмет данной статьи.
Как поставить (изменить) обои рабочего стола Windows 10
Первое и самое простое — как установить свою картинку или изображение на рабочий стол. Для этого в Windows 10 достаточно нажать правой кнопкой мыши по пустому месту рабочего стола и выбрать пункт меню «Персонализация».
В разделе «Фон» настроек персонализации выберите «Фото» (если выбор недоступен, так как система не активирована, информация о том, как это обойти есть далее), а потом — фото из предлагаемого списка или же, нажав по кнопке «Обзор» установите собственное изображение в качестве обоев рабочего стола (которое может храниться в любой вашей папке на компьютере).
Помимо прочих настроек, для обоев доступны опции расположения «Расширение», «Растянуть», «Заполнение», «По размеру», «Замостить» и «По центру». В случае если фотография не соответствует разрешению или пропорциям экрана можно привести обои в более приятный вид с помощью указанных опций, однако рекомендую просто найти обои, соответствующие разрешению вашего экрана.
Тут же вас может поджидать и первая проблема: если с активацией Windows 10 не все в порядке, в параметрах персонализации вы увидите сообщение о том, что «Для персонализации компьютера нужно активировать Windows».
Однако и в этом случае у вас есть возможность изменить обои рабочего стола:
- Выберите любое изображение на компьютере, кликните по нему правой кнопкой мыши и выберите пункт «Сделать фоновым изображением рабочего стола».
- Аналогичная функция поддерживается и в Internet Explorer (причем он вероятнее всего есть в вашей Windows 10, в Пуск — Стандартные Windows): если открыть изображение в этом браузере и кликнуть по нему правой кнопкой мыши, можно сделать его фоновым рисунком.
Так что, даже если ваша система не активирована, изменить обои рабочего стола все равно можно.
Автоматическая смена обоев
Windows 10 поддерживает работу слайд-шоу на рабочем столе, т.е. автоматическую смену обоев среди выбранных вами. Для того, чтобы использовать эту возможность, в параметрах персонализации, в поле «Фон» выберите «Слайд-шоу».
После этого вы сможете задать следующие параметры:
- Папку, содержащую обои рабочего стола, которые должны использоваться (при выборе выбирается именно папка, т.е. после нажатия «Обзор» и входа в папку с изображениями вы увидите, что она «Пустая», это нормальная работа данной функции в Windows 10, содержащиеся обои все равно будут показываться на рабочем столе).
- Интервал автоматического изменения обоев (их также можно будет менять на следующие в меню правого клика мышью по рабочему столу).
- Порядок и тип расположения на рабочем столе.
Ничего сложного и для кого-то из пользователей, кому скучно все время лицезреть одну и ту же картинку, функция может быть полезной.
Где хранятся обои рабочего стола Windows 10
Один из часто задаваемых вопросов, касающихся функционала изображений рабочего стола в Windows 10 — где находится стандартная папка с обоями на компьютере. Ответ не совсем четкий, но для интересующихся может оказаться полезным.
- Некоторые из стандартных обоев, в том числе использующихся для экрана блокировки вы можете найти в папке C: Windows Web в подпапках Screen и Wallpaper.
- В папке C: Users имя_пользователя AppData Roaming Microsoft Windows Themes вы найдете файл TranscodedWallpaper, который представляет собой текущие обои рабочего стола. Файл без расширения, но по факту это обычный jpeg, т.е. вы можете подставить расширение .jpg к имени этого файла и открыть любой программой для обработки соответствующего типа файлов.
- Если вы зайдете в редактор реестра Windows 10, то в разделе HKEY_CURRENT_USER SOFTWARE Microsoft Internet Explorer Desktop General вы увидите параметр WallpaperSource, указывающий путь к текущим обоям рабочего стола.
- Обои из тем оформления вы можете найти в папке C: Users имя_пользователя AppData Local Microsoft Windows Themes
Это все основные расположения, где хранятся обои Windows 10, если не считать тех папок на компьютере, где вы их храните сами.
Качество обоев на рабочем столе
Одна из частых жалоб пользователей — плохое качество обоев на рабочем столе. Причинами этого могут служить следующие моменты:
- Разрешение обоев не соответствует разрешению вашего экрана. Т.е. если ваш монитор имеет разрешение 1920×1080, следует использовать обои в том же разрешении, без использования опций «Расширение», «Растянуть», «Заполнение», «По размеру» в настройках параметров обоев. Оптимальный вариант — «По центру» (или «Замостить» для мозаики).
- Windows 10 перекодирует обои, которые были в отличном качестве, сжимая их в Jpeg по-своему, что приводит к более плохому качеству. Это можно обойти, далее описано, как это сделать.
Для того, чтобы при установке обоев в Windows 10 они не теряли в качестве (или теряли не столь существенно), вы можете изменить один из параметров реестра, который определяет параметры сжатия jpeg.
- Зайдите в редактор реестра (Win+R, ввести regedit) и перейдите к разделу HKEY_CURRENT_USER Control Panel Desktop
- Кликнув правой кнопкой мыши в правой части редактора реестра создайте новый параметр DWORD с именем JPEGImportQuality
- Дважды кликните по вновь созданному параметру и задайте ему значение от 60 до 100, где 100 — максимальное качество изображения (без сжатия).
Закройте редактор реестра, перезагрузите компьютер или перезапустите проводник и заново установите обои на рабочий стол, чтобы они отобразились в хорошем качестве.
Второй вариант использовать обои в высоком качестве на рабочем столе — подменить файл TranscodedWallpaper в C: Users имя_пользователя AppData Roaming Microsoft Windows Themes вашим оригинальным файлом.
Анимированные обои в Windows 10
Вопрос про то, как сделать живые анимированные обои в Windows 10, поставить видео в качестве фона рабочего стола — один из самых часто задаваемых у пользователей. В самой ОС встроенных функций для этих целей нет, и единственное решение — использовать стороннее ПО.
Из того, что можно рекомендовать, и что точно работает — программа DeskScapes, которая, правда, является платной. Причем функционал не ограничивается только анимированными обоями. Скачать DeskScapes можно с официального сайта http://www.stardock.com/products/deskscapes/
На этом завершаю: надеюсь, вы нашли здесь то, чего не знали раньше про обои рабочего стола и что оказалось полезным.
Где находятся фоны рабочего стола в Windows 10?
Windows 10 хранит стандартный набор изображений для фонов рабочего стола, а также делает копии фотографии, которая используется в настоящее время в качестве фона рабочего стола, в два других места. Эта инструкция расскажет о всех возможных расположениях, где хранятся обои Windows 10.
Где хранится файл обоев рабочего стола, используемый в настоящее время
Копию текущих обоев можно найти, введя указанный ниже путь в адресной строке проводника Windows.
Если вы не можете найти здесь копию текущего фонового изображения рабочего стола, попробуйте вместо этого указать другой путь.
Примечание. Файл TranscodedWallpaper в пути 2 не имеет расширения. Используйте «Открыть с помощью» или диалоговое окно «Как вы хотите открыть этот файл?» и выберите любую программу просмотра изображений, например «Windows Photo Viewer», «Honeyview» или приложение «Фотографии».
Примечание для Windows 10: указанные выше местоположения имеют ограничения. Например, если обои, которые вы ищете, больше не отображаются на вкладке «Фон» в приложении «Настройки», вы не сможете их восстановить. Она будет работать с вашими последними пятью обоями, но не более ранними.
Где хранятся все файлы, используемые в качестве обоев
Обои Windows по умолчанию можно найти в

Вы увидите 3 папки
- «4K» для обоев 4K,
- «Screen» для фона экрана блокировки
- «Wallpapers» для обоев Windows по умолчанию

Установленные темы (Aero и др.) находятся в папке:
Темы, устанавливаемые каждым пользователем (в том числе предустановленные OEM):
Как отключить (включить) фоновый рисунок рабочего стола в Windows 10
В данной статье показаны действия, с помощью которых можно отключить или включить фоновый рисунок рабочего стола в операционной системе Windows 10.
Фоном рабочего стола могут быть изображения из вашей личной коллекции или встроенные в Windows фоновые изображения, сплошной цвет или слайд-шоу.
Как отключить (включить) фоновый рисунок рабочего стола используя «Параметры Windows»
Чтобы отключить или включить фоновый рисунок рабочего стола, нажмите на панели задач кнопку Пуск и далее выберите Параметры 

В открывшемся окне «Параметры Windows» выберите Специальные возможности .
Затем на вкладке Дисплей, в правой части окна установите переключатель Отображать фоновый рисунок рабочего стола в положение Откл. для отключения фонового рисунка, или в положение Вкл. для включения фонового рисунка рабочего стола.
Как отключить (включить) фоновый рисунок рабочего стола используя «Панель управления»
Чтобы отключить или включить фоновый рисунок рабочего стола, откройте классическую панель управления и выберите Центр специальных возможностей.
Далее выберите Оптимизация изображения на экране
Затем в разделе «Упрощение зрительного восприятия изображений на экране», установите или снимите флажок опции Удалить фоновые изображения (по возможности) и нажмите кнопку OK.
Когда вы отключите отображение фонового рисунка рабочего стола, фон рабочего стола будет отображаться только сплошным черным цветом.
Когда вы включите показ фонового рисунка рабочего стола, то все, что вы ранее установили в качестве фона рабочего стола будет отображаться снова.
Используя рассмотренные выше действия, можно отключить или включить фоновый рисунок рабочего стола в операционной системе Windows 10.
Где хранятся стандартные обои для рабочего стола в Windows 10?
Где хранятся стандартные обои в Windows 10
Чтобы найти фоновые картинки, нужно выполнить следующие действия:
- Заходим в меню «Пуск».
- Кликаем по значку «Проводник».
3. В открывшемся окне, в списке (он расположен слева) находим иконку диска C – OS (C:).


Папка «Web» содержит три директории:
Первая директория 4 K содержит девять однотипных рисунков в фирменном стиле десятки Hero. Они специально выполнены в различных разрешениях, для обеспечения качественного отображения на различных типах экранов и мониторов.
Категория «Screen» наполнена шестью изображениями, которые используются системой в качестве оформления экрана блокировки.
«Wallpaper» содержит три группы предустановочных файлов изображений в различных разрешениях.
Windows Spotlight
Помимо обычных фоновых картинок, для обеспечения работы функции «Виндовс: интересное» (производит автоматическую смену изображений на экране блокировки), в системе размещены дополнительные фотографии. Как их найти?
- Одновременным нажатием клавиш Win + R откроется окно «Выполнить».

3. После нажатия кнопки ОК, откроется окно с перечнем файлов 
Теперь их формат нужно сделать пригодным для использования. Если файлов немного, они вручную переименовываются с добавлением расширения — .jpg. У большого количества документов наименование можно изменить следующим образом:
- в папке со скопированными картинками нажимаем адресную строку;
- вводится команда cmd и нажимается кнопка Enter;
- появится командная строка, в которой откроется нужно набрать комбинацию: Ren*.* *.jpg;
Все готово для использования.
Как скачать стандартные обои windows 10
Чтобы скачать фоновые картинки системы на носитель или другое устройство необходимо зайти в нужную директорию, выбрать интересующий файл и, стандартным образом (Ctrl+C – копировать, Ctrl+V – вставить), перенести его по нужному адресу. Переименованные файлы для оформления «Виндовс: интересно» легко скачиваются на нужное устройство аналогично.
Новые варианты типовых фоновых изображений Майкрософт можно скачать на официальном сайте компании. Для этого в поисковике набирается запрос – Майкрософт помощь.
Переходим на официальный сайт компании. В поисковой строке вводится запрос – обои.
Поисковик выдаст список возможных вариантов выбора. Выбираем первый вариант – подборка обоев.
На открывшейся странице выбираем понравившиеся картинки и скачиваем.
Как Верните старые обои Windows 10 по умолчанию 4 марта 2021 г. 29 августа 2019 г., автор Alex
В мае этого года Microsoft представила светлую тему Windows в обновлении Windows. Введение этой новой темы также представило новые, более светлые обои по умолчанию для Windows 10.
К сожалению, это обновление также полностью удалило исходный, более темный фон, к которому многие из нас привыкли. К счастью, кто-то загрузил 4k-версию этих обоев на Imgur, и мы здесь, чтобы показать вам, как их восстановить.
Вы также можете скачать эти обои в различных разрешениях благодаря пользователю Windows 10 форумов. Если вы не знаете, какое разрешение использовать, просто используйте версию 4k по ссылке Imgur выше.
Содержание
- Краткий обзор
- Видео: Как восстановить старые обои Windows 10 по умолчанию
- Как восстановить старые обои Windows 10 по умолчанию
- Расположение обоев Windows 10
Краткий обзор
- Нажмите на эту ссылку Imgur
- Щелкните правой кнопкой мыши в любом месте изображения и выберите Сохранить изображение как и сохраните его на рабочем столе.
- Найдите изображение на рабочем столе, щелкните его правой кнопкой мыши и выберите «Установить в качестве фона рабочего стола».
Как восстановить старые обои Windows 10 по умолчанию
Шаг 1: откройте эту ссылку Imgur и сохраните изображение на рабочий стол.
Шаг 2. Вернитесь на рабочий стол и найдите только что сохраненное изображение. Щелкните его правой кнопкой мыши и выберите «Установить в качестве фона рабочего стола».
Теперь обои вашего рабочего стола должны вернуться к исходным обоям Windows 10.
Расположение обоев Windows 10
Еще один вариант, который у вас может быть, если у вас есть доступ к другому Компьютер с Windows 10, который еще не получил обновление, должен извлечь исходное изображение из каталога обоев Windows на этом компьютере.
Вы можете сделать это, перейдя в каталог C:WindowsWeb4KWallpaperWindows на компьютере с более старой версией Windows 10 и скопировав файл img0_3840x2160.jpg на обновленный компьютер. Я бы рекомендовал использовать для этого что-то вроде Dropbox, но вы также можете легко использовать USB-накопитель.
После того как исходный файл скопирован на компьютер с обновлением, просто щелкните правой кнопкой мыши и установите его. в качестве фона рабочего стола, как показано в этом руководстве, с копией из Imgur.
Пользователь на форумах Windows 10 получил эти изображения и загрузил их для использования другими. Вы можете загрузить их вместо того, чтобы копировать их со старого компьютера.
Что касается разочаровывающих изменений, внесенных Microsoft в этом году, вы вдруг начали видеть, что программа под названием Microsoft Teams запускается при включении компьютера. ? Если это так, и вы обнаружите, что это вас раздражает, у нас есть статья о том, как удалить его или просто удалить из процессов запуска.
Эта операционная система нацелена на визуальную привлекательность и комфорт пользователей. В OC, по умолчанию, предусмотрено наличие фоновых изображений. Где найти стандартные обои для windows 10 и как их скачать?
Где хранятся стандартные обои в windows 10
Чтобы найти фоновые картинки, нужно выполнить следующие действия:
- Заходим в меню «Пуск».
- Кликаем по значку «Проводник».
- В открывшемся окне, в списке (он расположен слева) находим иконку диска C – OS (C:).
- В списке папок диска С переходим в директорию «Windows».
- В ней находим папку «Web». Она нам и нужна, так как содержит все стандартные обои виндовс 10 на рабочий стол.
Папка «Web» содержит три директории:
- 4 K;
- Screen;
- Wallpaper.
Первая директория 4 K содержит девять однотипных рисунков в фирменном стиле десятки Hero. Они специально выполнены в различных разрешениях, для обеспечения качественного отображения на различных типах экранов и мониторов.
Категория «Screen» наполнена шестью изображениями, которые используются системой в качестве оформления экрана блокировки.
«Wallpaper» содержит три группы предустановочных файлов изображений в различных разрешениях.
Windows Spotlight
Помимо обычных фоновых картинок, для обеспечения работы функции «Виндовс: интересное» (производит автоматическую смену изображений на экране блокировки), в системе размещены дополнительные фотографии. Как их найти?
- Одновременным нажатием клавиш Win + R откроется окно «Выполнить».
- В поле «Открыть» вводится следующая команда:
%USERPROFILE%AppDataLocalPackagesMicrosoft.Windows.ContentDeliveryManager_cw5n1h2txyewyLocalStateAssets - После нажатия кнопки ОК, откроется окно с перечнем файлов
- Рисунки нужно скопировать в какую-нибудь новую папку.
Теперь их формат нужно сделать пригодным для использования. Если файлов немного, они вручную переименовываются с добавлением расширения — .jpg. У большого количества документов наименование можно изменить следующим образом:
Как скачать стандартные обои windows 10
Чтобы скачать фоновые картинки системы на носитель или другое устройство необходимо зайти в нужную директорию, выбрать интересующий файл и, стандартным образом (Ctrl+C – копировать, Ctrl+V – вставить), перенести его по нужному адресу. Переименованные файлы для оформления «Виндовс: интересно» легко скачиваются на нужное устройство аналогично.
Новые варианты типовых фоновых изображений Майкрософт можно скачать на официальном сайте компании. Для этого в поисковике набирается запрос – Майкрософт помощь.
Переходим на официальный сайт компании. В поисковой строке вводится запрос – обои.
Поисковик выдаст список возможных вариантов выбора. Выбираем первый вариант – подборка обоев.
На открывшейся странице выбираем понравившиеся картинки и скачиваем.
Отличного Вам дня!
When your desktop wallpaper disappeared or lost on Windows 10 PC or laptop, don’t fret. You can try to restore desktop wallpaper by changing the personalization settings or recover from the local drive with a file recovery tool.
| Workable Solutions | Step-by-step Troubleshooting |
|---|---|
| Fix 1. Change the personalization settings | if your Windows wallpaper disappeared or suddenly becomes black. You can go to the local drive: C:WindowsWebWallpaper where you used to save the desktop image files…Full steps |
| Fix 2. Restore from the local drive | If changing the personalization settings won’t work, you may need a third-party file recovery software to recover lost desktop wallpaper from the local drive on Windows 10 PC in a few simple clicks….Full steps |
«I used to save a lot of fancy wallpapers on my computer, but this morning, the computer-executed a new Windows update. The desktop background became black then. I tried to find the saved images from my local drive, but nothing was found.
Do I still have a chance to get the pictures back? If you know a solution, let me know.«
Desktop background/wallpaper disappeared or lost in Windows 10/11
To resolve this issue, you should first be clear about the symptom when the computer desktop background disappears:
- If your computer won’t boot, stops working, or stuck with a black screen, it’s a black screen of death error.
- If your computer desktop icons disappeared, you’ll need ways to show up or restore the desktop icons rather.
- If the desktop becomes black or blank, you can still see the desktop icons, everything works fine on your computer, it’s a desktop wallpaper loss issue.
Some users complain that their computer desktop background disappeared for no reason. And when this happens, they don’t know how to deal with this problem.
Here are the two major causes:
- 1. Windows system update
- 2. Accidental deletion
If you are trying to find a simple and effective way to restore previous desktop background, just follow below-offered methods and get lost files back right now.
Method 1. Change personalization settings to restore disappeared desktop background
Don’t worry if your Windows wallpaper disappeared or suddenly becomes black. You can go to the local drive: C:WindowsWebWallpaper where you used to save the desktop image files and check out if the files are still there.
If yes, you can simply restore it to the desktop by changing the Personalization settings:
Step 1: Right-click an empty area on the desktop and select «Personalize».
Step 2: Click «Background» to open the Settings window.
Step 3: Select «Picture» under the Background section.
Step 4: Click «Browse» under Choose your picture > Navigate to the path on your PC to find your previously saved background.
Step 5: Click the listed folder and select a picture that you want to set as the desktop background, click «Choose picture» to confirm.
Then Windows will automatically display the selected picture as the desktop cover again. There, your desktop is back now.
Method 2. Restore lost desktop wallpaper from the local drive in Windows 10 or Windows 11
If you go to C:Windows or C:WindowsWebWallpaper the default location where you used to save fancy desktop cover pictures, but you find the folder is empty like this:
You have lost the desktop images. Changing the personalization settings won’t work. You may need a third-party file recovery software for help.
EaseUS EaseUS Data Recovery Wizard will assist you in restoring lost desktop wallpaper from the local drive on Windows 10 PC in a few simple clicks.
Download this software and follow to see how to restore lost or disappeared desktop wallpaper on your own:
Note: To guarantee a high data recovery chance, install EaseUS data recovery software on another disk instead of the original disk where you lost files.
Step 1. Launch EaseUS Data Recovery Wizard on your Windows 11, Windows 10, Windows 8, or Windows 7 computer. Select the disk partition or storage location where you lost data and click «Scan».
Step 2. This recovery software will start scanning the disk to find all lost and deleted files. When the scan process completes, click «Filter» > «Type» to specify lost file types.
Step 3. Preview and restore lost Windows files. You can double-click to preview the scanned files. Then, select the target data and click the «Recover» button to save them to another safe spot in the PC or an external storage device.
After this, you can change the personalization settings by following steps in Method 1 to set one of the restored pictures as your desktop background in Windows 11/10/8/7 PC again.
Обновление Windows 10 за май 2019 г. включает новый, более яркий фон рабочего стола по умолчанию. Смотрится отлично — с новой световой темой. Если вы используете темную тему Windows 10, вам, вероятно, понадобится более темный фон.
Как ни странно, исходный фон рабочего стола Windows 10 был удален из последней версии Windows 10. Вам придется загрузить его из Интернета или скопировать его файлы со старого ПК с Windows 10.
Microsoft нигде не размещает это изображение обоев, но вы можете скачать его где-нибудь еще. Мы нашли копия оригинальных обоев рабочего стола Windows 10 в формате 4K на Imgur. Разные размеры — и многие другие обои по умолчанию Windows 10 — также доступно для скачивания. (Microsoft делает доступными другие обои для Windows 10. Вот, но не оригинальные обои Windows 10.)
Просто щелкните файл изображения правой кнопкой мыши в Imgur и сохраните его на свой компьютер с помощью браузера — в Chrome выберите «Сохранить изображение как».
Если у вас есть компьютер под управлением более старой версии Windows 10, вы также можете сохранить копию обоев рабочего стола. Просто зайдите в C: WindowsWeb4KWallpaperWindows, чтобы найти фоновые файлы в различных разрешениях. Файл «img0_3840x2160.jpg» — это версия 4K.
Сохраните его в OneDrive, Dropbox, Google Drive, на USB-накопителе, в общей сетевой папке или отправьте его себе по электронной почте — как бы вы ни хотели его сохранить. Перенесите его на свой новый компьютер.
Когда изображение загружено на ваш компьютер или скопировано с другого компьютера, вы можете щелкнуть его правой кнопкой мыши и выбрать «Установить как фон рабочего стола», чтобы сделать его фоном рабочего стола вашей системы.
Вы также можете перейти в «Настройки»> «Персонализация»> «Фон» и использовать кнопку «Обзор», чтобы найти изображение обоев в вашей системе.
Вы можете скачать больше бесплатных фонов для рабочего стола, посетив Темы Windows раздел в Microsoft Store. Конечно, вы можете загрузить изображение из любого места в Интернете и сделать его также обоями рабочего стола — просто убедитесь, что оно достаточно высокого разрешения, иначе оно будет плохо выглядеть, когда оно растянуто до размера рабочего стола вашего компьютера.
Что вы думаете об этой статье?
На чтение 10 мин Просмотров 3.3к. Опубликовано 07.05.2019
Содержание
- Вероятность восстановления обоев после обновления
- Как восстановить обои в Windows 10
- Способ 1. Восстановление исчезнувших обоев при помощи параметра Персонализация
- Способ 2. Восстановите обои при помощи стороннего программного обеспечения
- Похожие статьи про восстановление данных:
- Видео: Три Способа Восстановления Рабочего Стола
Не всегда обновление операционной системы Windows проходит для пользователей так гладко, как хотелось бы. Иногда это может повлечь за собой определенные сбои, которые так или иначе затрагивают функционирование компьютера и его файловое хранилище .
Самым неприятным развитием событий является потеря важных документов. В этой статье мы рассмотрим вопрос как вернуть пропавшие обои рабочего стола на Windows 10.
Содержание статьи:
Вероятность восстановления обоев после обновления
Как вы уже наверняка знаете, ни один удаленный файл, включая изображение, не исчезает бесследно, если только не происходит его перезапись. Стирая цифровое изображение из архива, вы даете файловой системе команду забыть о нем и больше никогда не использовать. Система успешно выполняет свою задачу, однако не избавляется от него навсегда. Файл обоев рабочего стола по прежнему хранится на полках хранилища системы пока не будет перезаписан новыми данными.
Таким образом, приложения, способные проводить сканирование секторов HDD на наличие фрагментов файла, позволяют восстановить даже ту информацию, которая ранее казалась безвозвратно потерянной.
Как восстановить обои в Windows 10
Способ 1. Восстановление исчезнувших обоев при помощи параметра Персонализация
Если вам довелось столкнуться с черным экраном вместо привычного фона, первое чем необходимо воспользоваться — настройками персонализации рабочего стола.
1. Щелкните правой кнопкой мыши по рабочему столу и в появившемся контекстном меню выберите Персонализация.
2. В разделе Выберите фото нажмите клавишу Обзор, чтобы найти сохраненный ранее фон.
3. Кликните по Выбор картинки и операционная система установит его в качестве фона рабочего стола.
Это был самый простой способ вернуть фоновое изображение. Но как быть в случае если оно повреждено или, еще хуже, удалено? В следующем пункте мы расскажем вам как решить данный вопрос.
Способ 2. Восстановите обои при помощи стороннего программного обеспечения
Перед тем как приступить к решению, рекомендуем еще раз убедиться есть ли нужное изображение на ПК, пройдя по пути: C:WindowsWebWallpaper. Если его там не оказалось, единственным доступным вариантом остается попытка восстановления.
К сожалению, компания Microsoft не предусмотрела для своей операционной системы подходящего программного обеспечения, которое было бы способно вернуть утраченные данные. Поэтому вам придется воспользоваться сторонним софтом.
Приложение Starus Partition Recovery, или ее урезанные по функционалу дешевые аналоги, Starus FAT Recovery, Starus NTFS Recovery, предназначены для работы с определенными файловыми системами — FAT и NTFS. Основной софт способен взаимодействовать с обоими. Приложения хорошо подойдут как для дома, так и для работы в офисе, став универсальным средством восстановления информации и логических разделов жестких дисков.
Загрузив и установив программу на компьютер, воспользуйтесь приведенной ниже инструкцией, которая поможет быстро и с гарантией вернуть любой утерянный файл.
1. Запустите Starus Partition Recovery. Перед вами появится окно Мастера восстановления файлов. Нажмите Далее и выберите диск, который нужно просканировать. Еще раз нажмите Далее.
2. Выберите подходящий режим сканирования.
Быстрое сканирование — программа производит быструю поверхностную проверку диска и обнаруживает последние установленные на HDD файлы.
Полный анализ — в отличие от быстрого сканирования, этот режим проводит глубокий анализ каждого отдельного сектора устройства и находит даже самые старые документы.
Рекомендуем проводить Полный анализ для более точных результатов.
3. Удобная функция предпросмотра позволяет изучить каждый найденный вами файл, вне зависимости от формата. Можно посмотреть как текстовые, так и графические, видео файлы.
4. Выделите документы, которые нужно восстановить, щелкните по любому из них правой кнопкой мыши и нажмите Восстановить.
Примечание:
Никогда не совершайте экспорт файлов на тот же диск, с которого вы их восстанавливаете. Вследствие возможной перезаписи, вы рискуете перманентно потерять данные.
Оценить все шансы «вернуть утраченные обои» Вы можете до момента регистрации инструмента. Загрузите программу для восстановления фото-обоев на рабочий стол и опробуйте совершенно бесплатно. В пробной версии доступны все функции, включая предварительный просмотр восстановленных файлов. Окно пред-просмотра позволит убедиться, что конкретное изображение не повреждено и не перезаписано, и подлежит полному восстановлению.
Похожие статьи про восстановление данных:

Обязательно посетите наш интернет-магазин, в котором большой выбор самых известных и полезных лицензионных программ по доступным ценам! Перейти в интернет-магазин программ->
Видео: Три Способа Восстановления Рабочего Стола

Вы всматриваетесь в экран монитора в попытке найти привычную заставку, а вместо этого находите пустой рабочий стол. Что делать? Прежде всего не стоит впадать в панику: эту ситуацию легко исправить. Можно попытаться вернуть рабочий стол на прежнее место при помощи одного из методов, описанных в данной статье.
Причины пропажи
Прежде, чем спешить предпринимать серьезные меры по решению данной проблемы, необходимо разобраться с ее причинами. Их всего две, и они сводятся к следующим определениям: серьезная и несерьезная. Если у вас наблюдается последний вариант, то потеря рабочего стола может быть последствием самой обычной шутки. Возможно вас разыграл кто-то из ваших коллег или домашних. Тогда будет очень легко вернуть «Рабочий» стол компьютера на его законное место. Найдите пустое место на рабочем столе и щелкните по нему при помощи правой кнопки мыши.
В результате отроется меню, в котором необходимо будет выбрать пункт «Упорядочить значки». Нажмите на него. В открывшемся списке отметьте галочкой «Отображать значки рабочего стола». Выждите некоторое время. Вот и все можете радоваться полученному результату. Если же такие действия не принесут положительного результата, то скорее всего на ваш компьютер попал вирус.
Он и украл ваш рабочий стол. Если причина данной проблемы заключается в этом, то придется повозиться немного дольше, но не волнуйтесь данная ситуация вполне поправима. Но прежде чем испытывать описанные ниже способы, проверьте свой компьютер при помощи антивирусной программы. Иначе все ваши старания могут оказаться совершенно напрасными. Если антивирусная программа выявила какое-то заражение, то удалите его. Теперь приступим к рассмотрению самой проблемы.
Как вернуть «Рабочий стол», если причиной пропажи является вирус?
Если рабочий стол с монитора компьютера исчез в результате проделок вируса, то можно попробовать использовать следующие методы. Причем использовать их лучше в том порядке, в котором они приведены.
Запуск процесса Explorer
Системный файл Explorer.exe отвечает за корректное отображение рабочего стола. Именно его вам и необходимо найти. Далее, удерживая сочетание клавиш Ctrl+Alt+Del вызвать «Диспетчер задач». Откройте вкладку «Приложения» и нажмите на пункт «Новая задача». В результате должно появиться окно по созданию новой задачи. Введите название вашего файла в поле «Открыть» и нажмите на кнопку «Ок». Теперь осталось только перезагрузить систему. Проблема в результате может решиться. Если же таким способом вернуть «Рабочий стол» не получилось, можно испробовать следующий метод.
Восстановление системы
В данном методе необходимо по аналогии с описанными выше действиями создать в соответствующем поле новую задачу и прописать путь к интересующему нас файлу: SystemRoot/System32/Restore/rstrui.exe. Теперь нажимаем Ок. В результате должно появиться окно восстановления системы. Здесь необходимо выбрать пункт «Восстановить более раннее состояние рабочего стола». Жмем кнопку «Далее». Осталось только выбрать день создания контрольной точки, когда с рабочим столом все еще было в порядке. В результате рабочий стол вашего компьютера должен вернуться в рабочее состояние. Если вдруг окажется, что контрольной точки нет, то опция по ее созданию будет отключена. Придется рассмотреть другой вариант решения проблемы.
Вносим изменения в реестр
Чтобы вернуть иконки на рабочий стол вашего компьютера, можно попробовать отредактировать реестр вашей системы. Для этого открываем «Диспетчер задач» и создаем во вкладке «Приложения» новую задачу. Команда будет выглядеть следующим образом – regedit. Нажмите на кнопку ОК. В результате должно появиться окно редактора реестра. Теперь необходимо открыть папку HKEY_LOCAL_MACHINE. В ней нужно найти раздел Image File Execution Options во внутренней папке Current Version.
Путь к ней лежит через папки Software/Microsoft/Windows. Вам здесь нужно найти файл Explorer.exe. Когда вы его обнаружите, удаляйте щелчком правой кнопки мыши. Теперь необходимо перейти к другому разделу, который располагается в папке Current Version. Он носит название Winlogon. Щелкаем по нему левой кнопкой, а затем смотрим в левый столбец редактора. Там должен быть установлен параметр Shell. Теперь открываем меню указанного параметра и жмем «Изменить». В результате откроется окно изменения строкового параметра, в котором прописано название файла – explorer.exe.
Если запись в данном поле будет отличаться, его необходимо очистить и вписать нужную строку. Теперь жмем ОК. Также нас будет интересовать параметр Userinit. Откройте его. Здесь в поле должна быть указана запись C:Windowssystem32userinit.exe. Все кроме этой строки здесь необходимо удалить. Сохраните выполненные изменения и перезагрузите компьютер. В результате рабочий стол должен вернуться в первоначальное состояние. Если этого не случится, можно попробовать воспользоваться другими способами.
Методы, для которых требуется выход в интернет
Если описанные выше методы оказались неэффективны, можно попробовать обратиться за помощью к интернету. Для этого выполняем запуск req-файла. Вызываем знакомый нам «Диспетчер задач» и снова создаем задание. В поле вписываем адрес для вызова стандартного браузера операционной системы Windows^ C:Program Files|Internet ExplorerExplorer.exe. Жмем Ок. В результате должно открыться окно браузера. В адресную строку необходимо ввести адрес kompsecret.ru/problem/puscproblem.html. Чтобы перейти к нему, нужно нажать на кнопку Enter. Теперь нужно найти файл nodesctop.reg и запустить его. Данный файл должен внести в реестр требуемые изменения. Соглашаемся на выполнение изменений. Выполняем перезагрузку компьютера. В результате должен появиться рабочий стол.
Если данный способ не поможет вернуть «Рабочий стол» Windows, то можно попробовать еще один вариант. Это своеобразная альтернатива предыдущему методу. Необходимо выполнить следующие действия. Повторите первые два шага, которые использовались при восстановлении рабочего стола с помощью интернета. На третьем шаге запускаем скрипт, который носит название xp_teskbar_desktop_fixall.vbs. Запустите его. После этого перезагружаем компьютер. Этот способ должен принести положительный эффект.
Как вернуть отдельные значки рабочего стола?
Могут возникнуть и менее серьезные проблемы, когда пропадают только некоторые иконки с рабочего стола. В данном случае вернуть их будет намного проще. Рассмотрим ситуацию на примере того, как можно вернуть на рабочий стол ярлык программы Скайп. Если данная программа имеется на компьютере, а ярлык с рабочего стола вдруг куда-то пропал, то могут помочь следующие действия. Откройте диск С и найдите в папке Program Files нужное название, а именно Skype. Найдите в папке Phone и создайте ярлык для него при помощи правой кнопки мыши ярлык. Теперь перетащите ярлык на рабочий стол. Вот и все! Программа Скайп теперь будет запускаться через него. Такую же последовательность действий можно использовать и для любых программ, ярлыки которых пропали с рабочего стола.
Пропала картинка с рабочего стола
Кроме проблемы, связанной с исчезновением иконок, может также возникнуть еще одна досадная неприятностью. Картинка, которая установлена в качестве фона может пропасть или измениться на другое. Как можно вернуть картинку на место? Прежде всего, необходимо проверить в папке, где хранятся последние документы. Возможно, вы найдете картинку где-то там. Также можно поискать в папке «Изображения» или в папке, куда по умолчанию скачиваются все файлы. Найти ее можно в настройках интернет-браузера. Не мешает проверить и настройки рабочего стола. Щелкните по нему правой кнопкой мыши. Далее выберите пункт «Свойства». В выпадающем списке отобразятся картинки, которые были установлены ранее. Здесь должна быть и нужная вам картинка.
>
Не всегда обновление операционной системы Windows проходит для пользователей так гладко, как хотелось бы. Иногда это может повлечь за собой определенные сбои, которые так или иначе затрагивают функционирование компьютера и его файловое хранилище.

Самым неприятным развитием событий является потеря важных документов. В этой статье мы рассмотрим вопрос как вернуть пропавшие обои рабочего стола на Windows 10.
Содержание статьи:
- Вероятность восстановления обоев после обновления
- Как восстановить обои в Windows 10
- Способ 1. Восстановление исчезнувших обоев при помощи параметра Персонализация
- Способ 2. Восстановите обои при помощи стороннего программного обеспечения
Вероятность восстановления обоев после обновления
Как вы уже наверняка знаете, ни один удаленный файл, включая изображение, не исчезает бесследно, если только не происходит его перезапись. Стирая цифровое изображение из архива, вы даете файловой системе команду забыть о нем и больше никогда не использовать. Система успешно выполняет свою задачу, однако не избавляется от него навсегда. Файл обоев рабочего стола по прежнему хранится на полках хранилища системы пока не будет перезаписан новыми данными.
Таким образом, приложения, способные проводить сканирование секторов HDD на наличие фрагментов файла, позволяют восстановить даже ту информацию, которая ранее казалась безвозвратно потерянной.
Как восстановить обои в Windows 10
Способ 1. Восстановление исчезнувших обоев при помощи параметра Персонализация
Если вам довелось столкнуться с черным экраном вместо привычного фона, первое чем необходимо воспользоваться — настройками персонализации рабочего стола.
1. Щелкните правой кнопкой мыши по рабочему столу и в появившемся контекстном меню выберите Персонализация.

2. В разделе Выберите фото нажмите клавишу Обзор, чтобы найти сохраненный ранее фон.

3. Кликните по Выбор картинки и операционная система установит его в качестве фона рабочего стола.

Это был самый простой способ вернуть фоновое изображение. Но как быть в случае если оно повреждено или, еще хуже, удалено? В следующем пункте мы расскажем вам как решить данный вопрос.
Способ 2. Восстановите обои при помощи стороннего программного обеспечения
Перед тем как приступить к решению, рекомендуем еще раз убедиться есть ли нужное изображение на ПК, пройдя по пути: C:\WindowsWebWallpaper. Если его там не оказалось, единственным доступным вариантом остается попытка восстановления.

К сожалению, компания Microsoft не предусмотрела для своей операционной системы подходящего программного обеспечения, которое было бы способно вернуть утраченные данные. Поэтому вам придется воспользоваться сторонним софтом.
Приложение Starus Partition Recovery, или ее урезанные по функционалу дешевые аналоги, Starus FAT Recovery, Starus NTFS Recovery, предназначены для работы с определенными файловыми системами — FAT и NTFS. Основной софт способен взаимодействовать с обоими. Приложения хорошо подойдут как для дома, так и для работы в офисе, став универсальным средством восстановления информации и логических разделов жестких дисков.
Загрузив и установив программу на компьютер, воспользуйтесь приведенной ниже инструкцией, которая поможет быстро и с гарантией вернуть любой утерянный файл.
1. Запустите Starus Partition Recovery. Перед вами появится окно Мастера восстановления файлов. Нажмите Далее и выберите диск, который нужно просканировать. Еще раз нажмите Далее.

2. Выберите подходящий режим сканирования.
Быстрое сканирование — программа производит быструю поверхностную проверку диска и обнаруживает последние установленные на HDD файлы.
Полный анализ — в отличие от быстрого сканирования, этот режим проводит глубокий анализ каждого отдельного сектора устройства и находит даже самые старые документы.
Рекомендуем проводить Полный анализ для более точных результатов.

3. Удобная функция предпросмотра позволяет изучить каждый найденный вами файл, вне зависимости от формата. Можно посмотреть как текстовые, так и графические, видео файлы.

4. Выделите документы, которые нужно восстановить, щелкните по любому из них правой кнопкой мыши и нажмите Восстановить.
Примечание:
Никогда не совершайте экспорт файлов на тот же диск, с которого вы их восстанавливаете. Вследствие возможной перезаписи, вы рискуете перманентно потерять данные.
Оценить все шансы «вернуть утраченные обои» Вы можете до момента регистрации инструмента.
Загрузите программу для восстановления фото-обоев на рабочий стол и опробуйте совершенно бесплатно. В пробной версии доступны все функции, включая предварительный просмотр восстановленных файлов. Окно пред-просмотра позволит убедиться, что конкретное изображение не повреждено и не перезаписано, и подлежит полному восстановлению.
Похожие статьи про восстановление данных:
Дата: 15/06/2018
Теги: Восстановление файлов, Как восстановить, обновление, Программа
Шаг 1. Щелкните правой кнопкой мыши пустую область на рабочем столе и выберите «Персонализировать». Шаг 2: Нажмите «Фон», чтобы открыть окно настроек. Шаг 3: Выберите «Изображение» в разделе «Фон». Шаг 4: Нажмите «Обзор» в разделе «Выберите изображение»> «Перейдите по пути на вашем ПК, чтобы найти ранее сохраненный фон».
Как мне вернуть мой компьютер в нормальный фоновый режим?
Когда изображение загружено на ваш компьютер или скопировано с другого компьютера, вы можете щелкнуть его правой кнопкой мыши и выбрать «Установить как фон рабочего стола», чтобы сделать его фоном рабочего стола вашей системы. Вы также можете перейти в «Настройки»> «Персонализация»> «Фон» и использовать кнопку «Обзор», чтобы найти изображение обоев в вашей системе.
Как сбросить персональные настройки в Windows 10?
Если вы хотите вернуться к цветам и звукам (темам) по умолчанию, вы можете выполнить следующие действия: Откройте панель управления> Открыть оформление и персонализацию> Выберите персонализацию> выберите «Изменить тему». Затем выберите Windows в разделе Темы Windows по умолчанию.
Как мне вернуть обои?
Если обои на рабочем столе были изменены случайно или без вашего согласия, вы можете восстановить их с помощью параметров персонализации Windows 7.
- Войдите в панель управления, щелкнув меню «Пуск» в нижнем левом углу экрана. …
- Выберите обои, которые хотите применить к своему рабочему столу.
Какой цвет фона используется по умолчанию в Windows 10?
Цвет фона окна по умолчанию в Windows 10 белый.
Как изменить фон компьютера с черного на белый?
, затем выберите «Настройки»> «Персонализация», чтобы выбрать изображение, достойное украшения фона рабочего стола, и изменить цвет выделения для «Пуск», панели задач и других элементов. Окно предварительного просмотра дает вам возможность быстро узнать о ваших изменениях по мере их внесения.
Где персонализация в настройках?
Найти путь к персонализации несложно, просто запустите приложения «Настройки» и нажмите «Персонализация». Если вы обнаруживаете, что часто обращаетесь к этим настройкам, вы можете щелкнуть значок «Закрепить» в правом верхнем углу, чтобы закрепить плитку в меню «Пуск» для более быстрого доступа.
Как восстановить настройки монитора по умолчанию?
Как сбросить ЖК-монитор к настройкам по умолчанию.
- На передней панели монитора нажмите кнопку МЕНЮ.
- В окне МЕНЮ нажимайте кнопки СТРЕЛКА ВВЕРХ или СТРЕЛКА ВНИЗ, чтобы выбрать значок СБРОС.
- Нажмите кнопку ОК.
- В окне СБРОС нажмите кнопки СТРЕЛКА ВВЕРХ или СТРЕЛКА ВНИЗ, чтобы выбрать ОК или ВСЕ СБРОС.
- Нажмите кнопку ОК.
- Нажмите кнопку МЕНЮ.
23 юл. 2019 г.
Где хранятся мои обои?
Стандартные обои находятся в apk-файле, который вы должны найти на своем устройстве в / system / framework / framework-res. apk. Загрузите этот файл на свой компьютер, а затем просмотрите его внутренние файлы. Поиск файла с обоями в названии должен оказаться плодотворным.
Как мне вернуть старую заставку?
Как вернуть экранную заставку
- Щелкните правой кнопкой мыши на рабочем столе Windows и выберите «Свойства».
- Щелкните вкладку «Заставка» в только что открывшемся окне «Экран».
- Используйте раскрывающееся меню, чтобы выбрать предпочитаемую заставку.
Как вернуть старые обои на Android?
Как по ступенькам
- Установите заставку обоев.
- Запустите приложение и дождитесь сохранения текущих обоев.
- Выберите текущие обои.
- Выберите долю на панели действий.
- Отправьте его себе по электронной почте или загрузите, например, на Google Диск или Dropbox.
26 мар. 2015 г.
Иногда персонализированные фоны и внешний вид рабочего стола компьютера случайно изменяются, и нет очевидного способа их восстановления. К счастью, есть быстрый и простой способ вернуть фон рабочего стола.
Кредит: Издательство Инграм / Издательство Инграм / Getty Images
Шаг 1
Откройте панель управления. Нажмите на меню «Пуск» и выберите «Панель управления».
Шаг 2
Нажмите «Внешний вид и персонализация» в главном окне панели управления, а затем выберите «Изменить фон рабочего стола», расположенный в разделе «Персонализация».
Шаг 3
Выберите параметр «Обзор» справа от раскрывающейся панели «Местоположение» в верхней части экрана. В появившемся диалоговом окне выберите предыдущий файл фонового изображения рабочего стола на жестком диске.Если фон рабочего стола, который вы хотите восстановить, является предустановленным изображением, вместо нажатия «Обзор» нажмите на выпадающую панель «Местоположение» и выберите «Обои для рабочего стола Windows». Прокрутите окно под раскрывающимся меню, чтобы найти обои, которые вы хотите.
Шаг 4
Установите размер для фона рабочего стола. Нажмите кнопку-переключатель слева от размера изображения, которое вы хотите для фона рабочего стола.
Шаг 5
Нажмите OK, чтобы восстановить фон на рабочий стол.