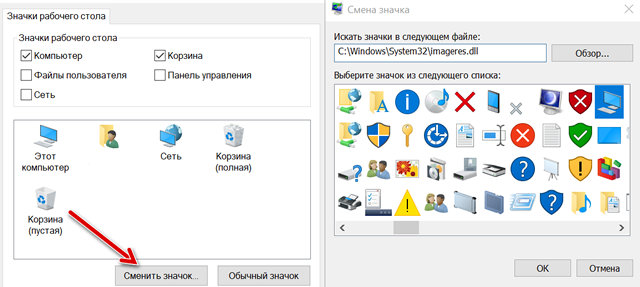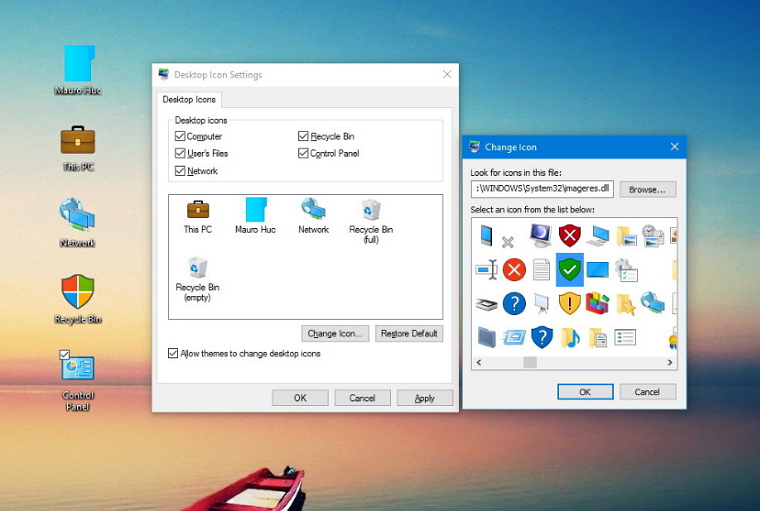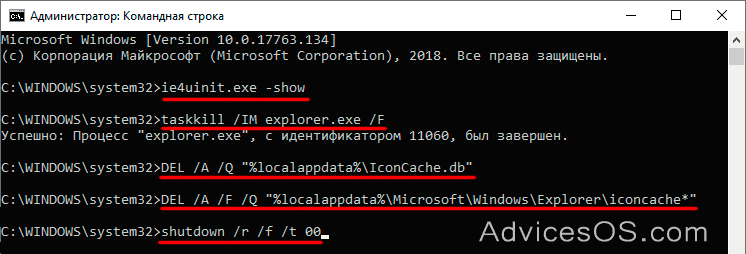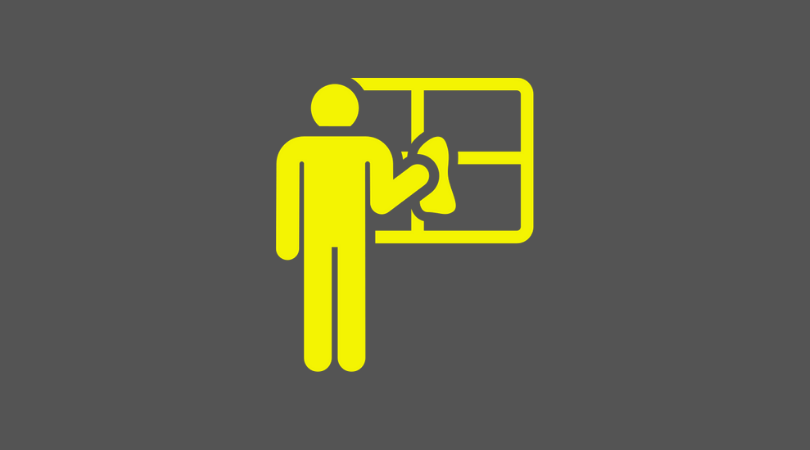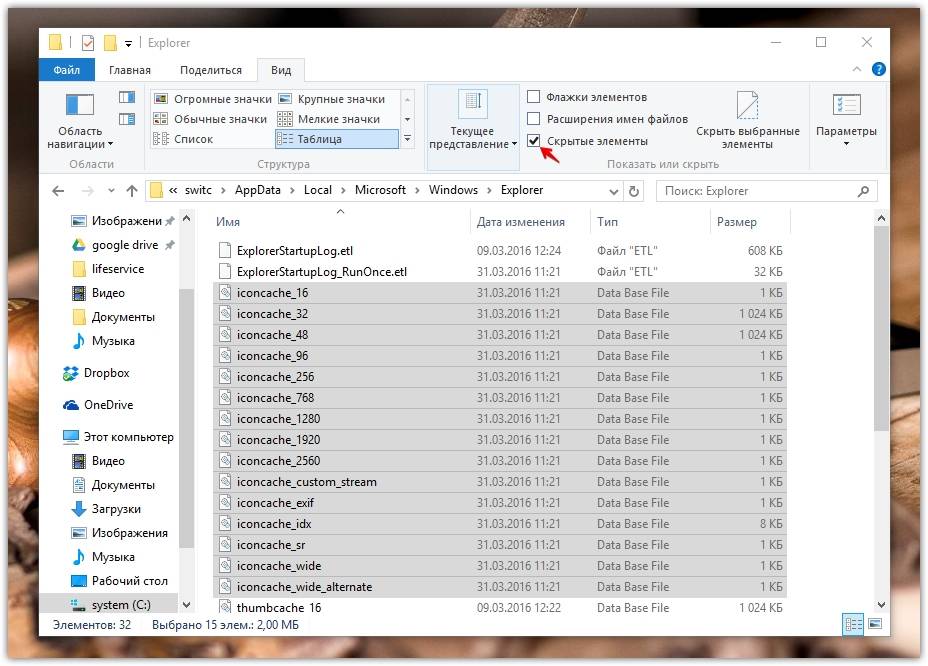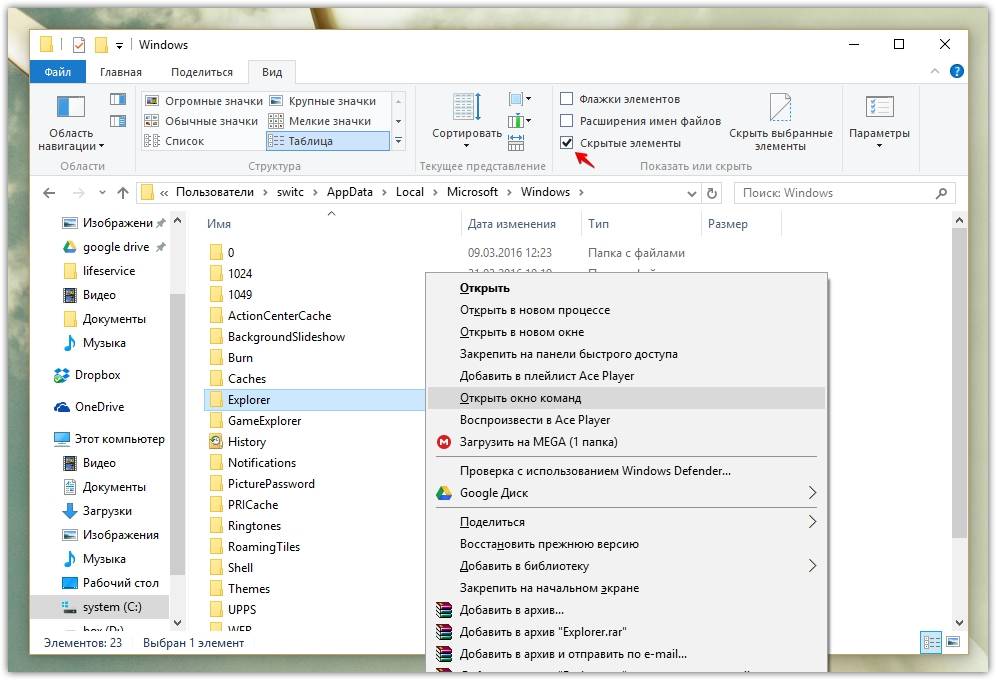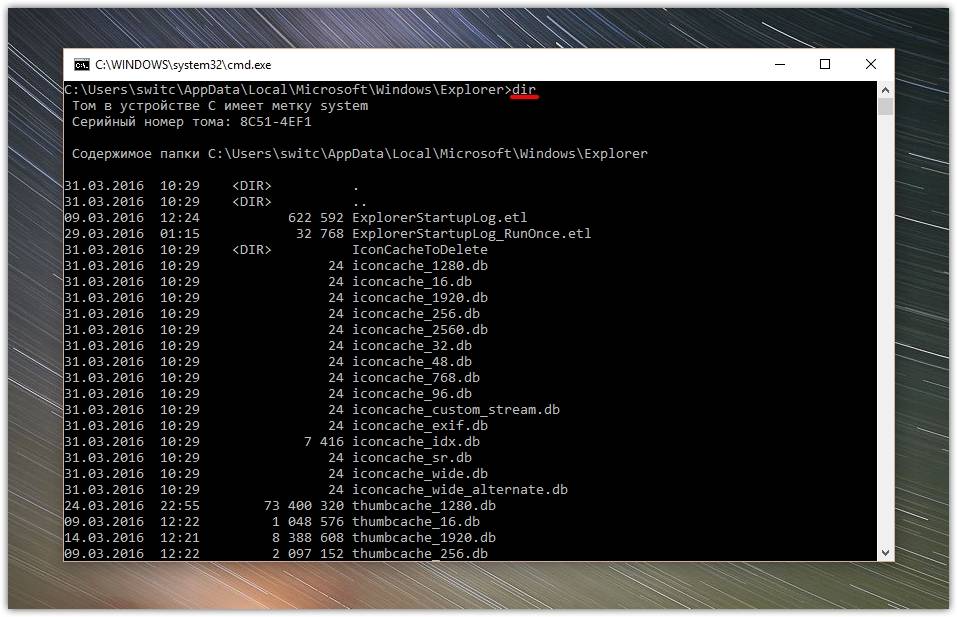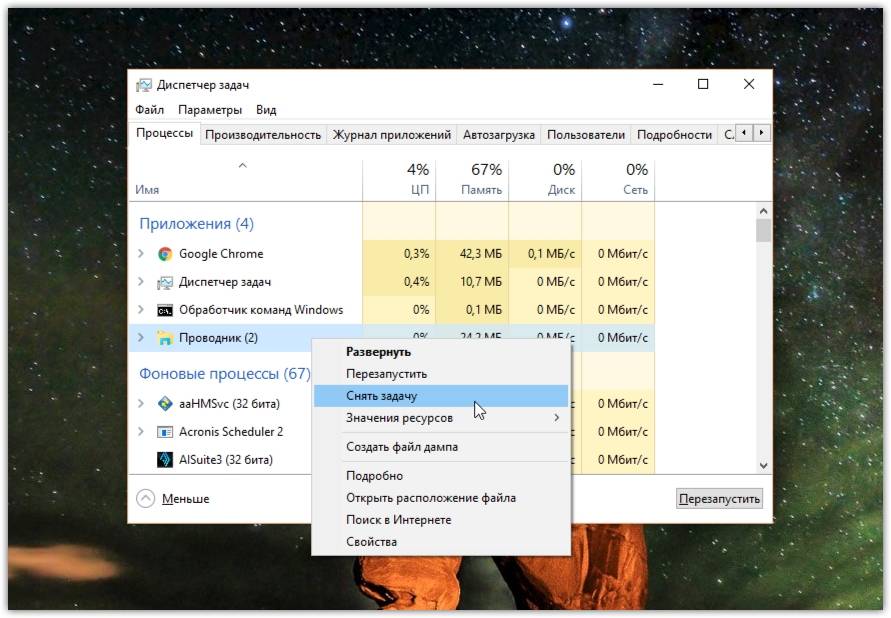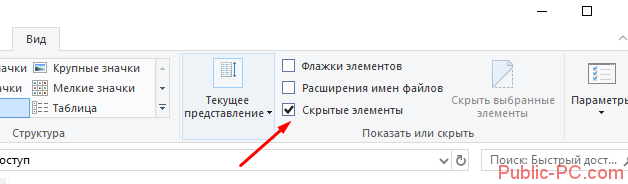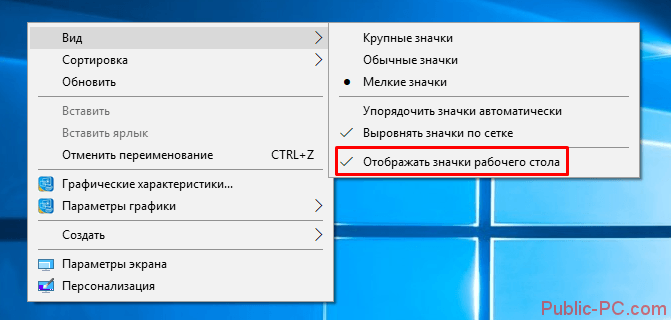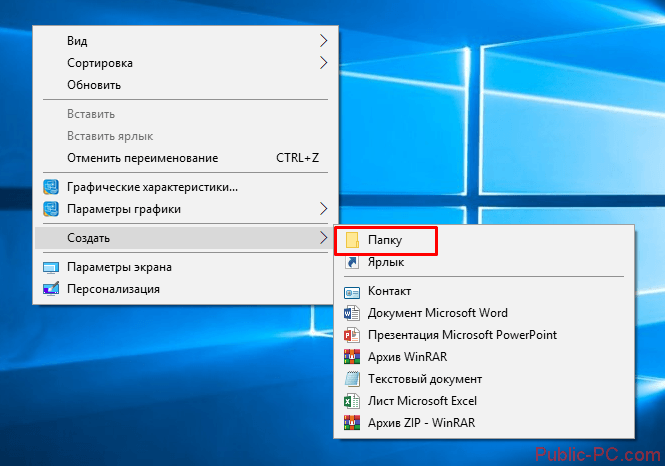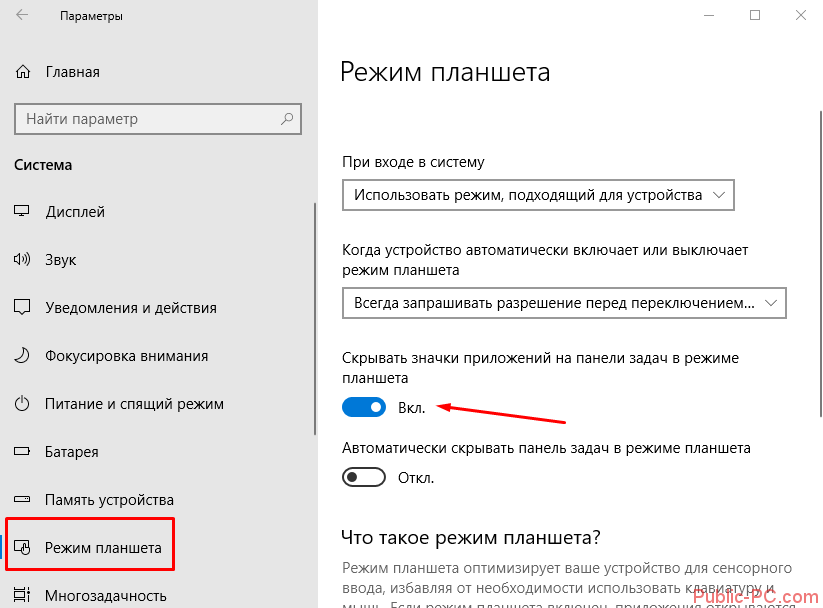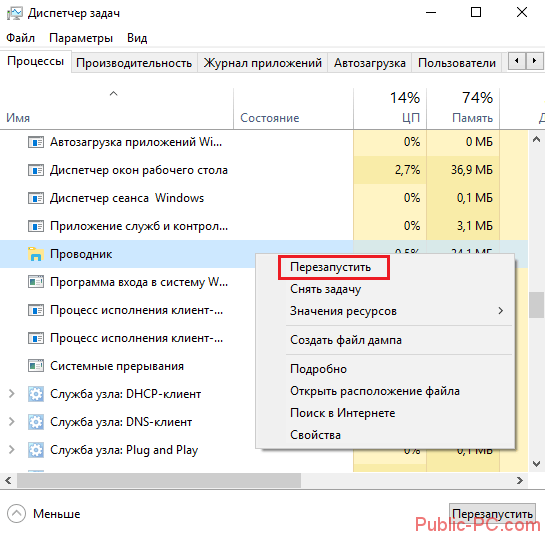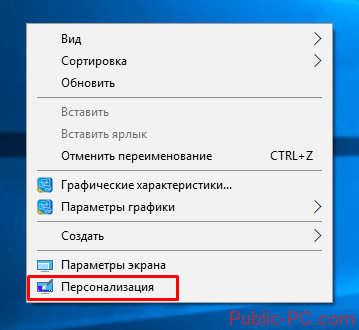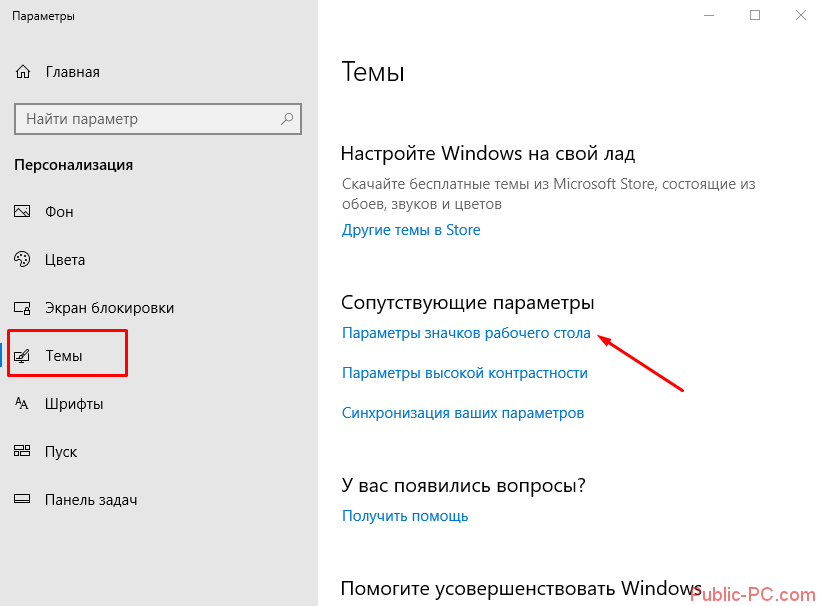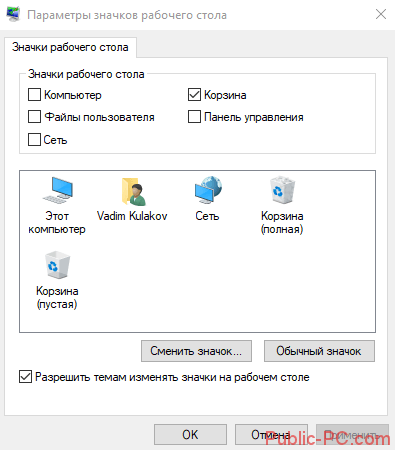Некоторое время назад смена значков на компьютерах была очень и очень популярна. Но вот только большинство людей, которые сделали это уже и не помнят как вернуть все иконки в исходное положение.
К примеру, сейчас у вас такие значки.
Нужно выполнить действия по инструкции:
1. Кликните в любом месте дважды правой кнопкой мыши. Главное в той части, где нет ничего.
2. Выберете пункт персонализация.
3. Теперь в этом окне выбираем слева пункт «изменение значков рабочего стола».
4. Перед вами будут представлены все значки, которые есть.
5. Выделите нужную вам иконку и нажмите на «обычный значок». Вы можете сделать это практически со всеми элементами.
Этот способ, к сожалению, срабатывает не всегда и есть некоторые исключения, о которых мы расскажем ниже.
1. Закрываем все возможные программы.
2. Открываем блокнот и пишем следующую фразу
SetLocal EnableExtensions DisableDelayedExpansionREG DELETE «HKLMSOFTWAREMicrosoftWindowsCurrentVersionExplorerShell Icons»/fREG ADD «HKLMSOFTWAREMicrosoftWindows NTCurrentVersionWinlogon»/vAutoRestartShell /tREG_DWORD /d0 /ftaskkill /im»explorer.exe»/ftimeout /t5cd/d%userprofile%AppDataLocalDEL IconCache.db /ashutdown-lИсточник контента: https://it-tehnik.ru/novice/standart-icons-windows7.html#ixzz4xkt4GSge
Теперь сохраните этот файл с расширение «bat».
Откройте этот документ с правами администратора. Нажмите на Yes.
Таким образом выполните вход со стандартными иконками.
Содержание
- Как восстановить старые значки рабочего стола в Windows 10
- Как восстановить старые значки рабочего стола
- Как вернуть стандартные windows иконки
- Как восстановить кэш иконок в Windows 10
- КЭШ ИКОНОК
- Как вернуть стандартные иконки Windows 10?
- Возвращаем в исходное положение
- Через ВАТ файл
- Как вернуть стандартные иконки windows 10 после замененных
- Вопрос
- Ответы
- Все ответы
Как восстановить старые значки рабочего стола в Windows 10
Если вы долгое время использовали Windows, вы, вероятно, помните, что до Windows 7 на рабочем столе было несколько значков по умолчанию для быстрого доступа к компьютеру, папкам учетных записей пользователей, сети, корзине и панели управления. В Windows 10 вы видите только значок корзины.
Хотя традиционные ярлыки больше не являются частью рабочего стола, они всё ещё являются частью ОС. Если вы чувствуете некоторую ностальгию или просто находите их полезными, вы все равно можете вернуть эти старые значки обратно на рабочий стол Windows 10.
В этом руководстве по Windows 10 мы расскажем о простых шагах, чтобы быстро вернуть значки рабочего стола на ваш компьютер.
Как восстановить старые значки рабочего стола
- Откройте приложение «Параметры» в меню Пуск или комбинацией клавиш Win + I .
- Нажмите на Персонализация → Темы.
- Нажмите на ссылку Параметры значков рабочего стола.
Отметьте каждый значок, который вы хотите видеть на рабочем столе, в том числе компьютер (этот компьютер), файлы пользователя, сеть, корзина и панель управления.
Вы также можете настроить значки на рабочем столе на той же странице параметров. Используйте приведенные выше инструкции, но на шаге 4 вы можете выбрать любой из значков, а затем нажать кнопку Сменить значок , чтобы выбрать новый стиль значков.
Совет. Если вы предпочитаете называть значок на рабочем столе «Компьютер», как в Windows 7, вместо «Этот компьютер», вы можете быстро щелкнуть правой кнопкой мыши значок и выбрать параметр Переименовать. После изменения имени вы увидите новое название на рабочем столе, в том числе в проводнике.
После выполнения этих действий значки должны появиться на рабочем столе, и вы получите более быстрый доступ к общим функциям системы Windows 10.
Если вы не видите никаких значков на рабочем столе, возможно, это потому, что вы ранее настроили Windows 10 для их сокрытия. Вы можете быстро сделать их снова видимыми, щелкнув правой кнопкой мыши пустое место на рабочем столе, выбрав Вид и нажав Показать значки на рабочем столе.
Как вернуть стандартные windows иконки
Автор: editor · Опубликовано 28.04.2014 · Обновлено 26.03.2015
Бывает, что установив очередную сборку вы увидели что все стандартные иконки windows стали серо-буро-малиновые в коричневую крапинку. Так вот тут покажу как вернуть стандартные иконки в windows.
Я установил сборку windows в которой были вот такие иконки компьютера и корзины. На них мне было не приятно смотреть на рабочем столе и я решил поменять их на стандартные.
Нажимаем правой кнопкой на пустом месте рабочего стола и выбираем Персонализация.
Далее открывается меню персонализации, мы перемещаемся в его левую верхнюю часть и выбираем Изменить значки рабочего стола.
Здесь отображены все значки рабочего стола.
Выбираем компьютер (нажимаем на него) и нажимаем Обычный значок, чтобы значок компьютера сменился на стандартный.
Значок компьютера сменился на стандартный. Ту же процедуру проделываем и с иконками корзины.
Теперь мы вернули все стандартные значки рабочего стола.
Готово. Все иконки на рабочем столе вернулись в привычный вид.
Скачать стандартные иконки для Windows 7 (формат .png и .ico) можно по адресу yadi.sk/d/bkyV7bioNMw7q
Если вам интересно то можете посмотреть:
Как восстановить кэш иконок в Windows 10
В Windows 10, как и у всех других версий операционной системы, в Проводнике файлов и на Рабочем столе показаны значки определенных типов файлов. Для многих из них используется общий значок, например в виде папки стандартного желтого цвета. Он отображается не только для папок в Проводнике, но и в других местах системы. За такое отображение отвечает кэш иконок, на который и ссылается ОС, когда показывает вам разные файлы, часто и в виде предварительного просмотра.
К сожалению, происходят ситуации, когда кэш может быть поврежден. Если это происходит, начинаются проблемы с отображением иконок (ярлыков) в меню кнопки «Пуск», на Панели задач, в Проводнике файлов и на Рабочем столе. Чтобы исправить это, вам нужно перестроить базу данных. Следующим способом это сделать будет совсем не сложно.
КЭШ ИКОНОК
Зачастую, предпринимаемые действия не приведут к потере ваших данных, но вы должны закрыть все работающие приложения и сохранить файлы, которые редактируете в данный момент.
Далее откройте Командную строку с административными правами. Это можно сделать в контекстном меню кнопки «Пуск», кликом правой кнопки мыши по ней и выбора соответствующего пункта. А также в «Служебных» утилитах.
Поочередно дайте следующие команды:
ожидая завершения работы каждой из них, перед вводом следующей. Завершением работы команды станет появление мигающего курсора.
Что важно, после второй команды произойдет завершение процесса «explorer.exe», вследствие чего перестанет отображаться Проводник, Рабочий стол, Панель задач и меню «Пуск». Не пугайтесь, переключаться между открытыми окнами можно при помощи сочетания клавиш Alt + Tab на клавиатуре.
завершит работу ОС и перезагрузит компьютер. После того, как вы снова увидите Рабочий стол, система начнет восстанавливать кэш иконок. Он был нами ранее удален полностью. Возможно, вы заметите некоторую медлительность в работе Windows 10. Не волнуйтесь, когда база данных будет перестроена, медлительность исчезнет.
Если какой-либо из процессов продолжает рушить отображение значков, вам нужно выяснить, что это за процесс, либо создать новую учетную запись пользователя. Новая учетная запись пользователя — это надежный способ устранения проблем и это намного проще, чем переустановка ОС. Спасибо за внимание!
Как вернуть стандартные иконки Windows 10?
Некоторое время назад смена значков на компьютерах была очень и очень популярна. Но вот только большинство людей, которые сделали это уже и не помнят как вернуть все иконки в исходное положение.
Возвращаем в исходное положение
К примеру, сейчас у вас такие значки.
Нужно выполнить действия по инструкции:
1. Кликните в любом месте дважды правой кнопкой мыши. Главное в той части, где нет ничего.
2. Выберете пункт персонализация.
3. Теперь в этом окне выбираем слева пункт «изменение значков рабочего стола».
4. Перед вами будут представлены все значки, которые есть.
5. Выделите нужную вам иконку и нажмите на «обычный значок». Вы можете сделать это практически со всеми элементами.
Этот способ, к сожалению, срабатывает не всегда и есть некоторые исключения, о которых мы расскажем ниже.
Через ВАТ файл
1. Закрываем все возможные программы.
2. Открываем блокнот и пишем следующую фразу
SetLocal EnableExtensions DisableDelayedExpansionREG DELETE «HKLMSOFTWAREMicrosoftWindowsCurrentVersionExplorerShell Icons»/fREG ADD «HKLMSOFTWAREMicrosoftWindows NTCurrentVersionWinlogon»/vAutoRestartShell /tREG_DWORD /d0 /ftaskkill /im»explorer.exe»/ftimeout /t5cd/d%userprofile%AppDataLocalDEL IconCache.db /ashutdown-lИсточник контента: https://it-tehnik.ru/novice/standart-icons-windows7.html#ixzz4xkt4GSge
Теперь сохраните этот файл с расширение «bat».
Откройте этот документ с правами администратора. Нажмите на Yes.
Таким образом выполните вход со стандартными иконками.
Как вернуть стандартные иконки windows 10 после замененных
Вопрос
Здравствуйте. Сейчас я столкнулся с проблемой с иконками папок с файлами (со всеми остальными все в порядке). Сменил я иконки через программу IconPackager, все отлично, когда они мне надоели я решил вернуть все в прежнее состояние, применил стандартные иконки, все сменилось, кроме папок с файлами. При создании новых папок и вложения туда каких либо файлов иконка папки сразу изменяет свой вид. Что делать? Заранее спасибо.
ОС — Windows 8 x86
Ответы
Можно было проще 🙂 аналогичная проблема возникла. как я её решил:
поиском ищем в папке windows файл imageres.dll, находим один из тех, что лежит по пути аналогично такому (размер у этого файла должен быть не маленький, около 60+ мегабайт):
открываем блокнот и копируем туда этот путь.
Копируем и путь к оригинальному:
Далее копируем путь к кэшу иконок:
Вот и всё что нам понадобится. Теперь запускаем командную строку от администратора. Shift + Ctrl и ПКМ на панель задач. Там выбираем в конце пункт «Выход из проводника».
Вот теперь то и понадобятся пути, что в блокноте у нас скопированны.
Для начала удаляем кэш командой DEL :
Далее удаляем модифицированный файл иконок :
и на это место копируем оригинальный:
copy » C:WindowsWinSxSamd64_microsoft-windows-imageres_31bf3856ad364e35_6.2.9200.16384_none_35874a9781aa3c2eimageres.dll » » C:WindowsSystem32imageres.dll «
запустив эксплорер командой мы увидим как всё восстановилось!
без перезагрузок и безопасных режимов 🙂
- Предложено в качестве ответа Dmitriy Vereshchak Microsoft contingent staff, Moderator 28 августа 2013 г. 9:24
- Помечено в качестве ответа Dmitriy Vereshchak Microsoft contingent staff, Moderator 28 августа 2013 г. 9:24
Все ответы
- Зайдите в редактрор реестра (Win+R>Regedit)
- Перейдите в HKLMSoftwareMicrosoftWindowsCurrent VersionExplorerShell Icons
- Выполните на всякий случай копию Shell Icons (Нажимаете по Shell Icons правой кнопкой мыши>Экспортировать>Сохраните копию)
- Удалите Shell Icons из редактора реестра
- Перезагрузите ПК и проверьте как будут отображаться иконки.
Если вам помог чей-либо ответ, пожалуйста, не забывайте жать на кнопку «Предложить как ответ» или «Проголосовать за полезное сообщение»
В таком случае попробуйте восстановить кэш значков. Готовое решение с инструкцией найдете здесь: нужно скачать и установить bat file, после этого перезагрузить ПК.
Пожалуйста, сообщите потом о результате.
Если вам помог чей-либо ответ, пожалуйста, не забывайте жать на кнопку «Предложить как ответ» или «Проголосовать за полезное сообщение»
Посмотрите, есть ли у Вас точка восстановления на дату до установки IconPackager. Если есть, откатите систему, — это должно будет решить проблему.
Если вам помог чей-либо ответ, пожалуйста, не забывайте жать на кнопку «Предложить как ответ» или «Проголосовать за полезное сообщение»
Попробуйте через коммандную строку (win+R>cmd) запустить комманду ie4uinit.exe -ClearIconCache. Это тоже для очистки кэша иконок, возможно такой вариант поможет.
Если вам помог чей-либо ответ, пожалуйста, не забывайте жать на кнопку «Предложить как ответ» или «Проголосовать за полезное сообщение»
Нет, данный вариант тоже не помог.
Саму программу IconPackager Вы удалили?
Если точек восстановления не имеется, остается еще вариант обновления ПК без удаления файлов — Восстановление, обновление компьютера и возврат его в исходное состояние
Пожалуйста, внимательно прочитайте примечания и предупреждения указанные на сайте.
Не забывайте помечать сообщения как ответы и полезные, если они Вам помогли.
MS Office 2010 будет удален, ниже сведения о данной процедуре:
- Все приложения, которые присутствовали на вашем компьютере изначально, а также те, которые были установлены из Магазина Windows , будут переустановлены, но приложения, установленные с других сайтов или DVD-дисков, будут удалены. После обновления компьютера список всех удаленных приложений будет отображен на вашем рабочем столе Windows .
Попробуйте запустить проверку целостности системных файлов, возможно, что это восстановит библиотеку иконок и они снова будут отображаться по умолчанию. Для этого, запустите командную строку с повышенными правами (от администратора) и запустите команду sfc / scannow .
Если sfc не поможет, как вариант, попробуйте снова установить IconPackager и применить иконки по умолчанию от Windows . В случае, если и так не получится восстановить прежнее визуальное изображение папок с файлами, то воспользуйтесь советом коллеги, и выполните обновление ПК без удаления файлов.
Если вам помог чей-либо ответ, пожалуйста, не забывайте жать на кнопку «Предложить как ответ» или «Проголосовать за полезное сообщение»
Содержание
- Как восстановить иконки по умолчанию в Windows 10?
- Как вернуть стандартные иконки в Windows 10?
- Как вернуть настройки рабочего стола по умолчанию?
- Как изменить значок Проводника в Windows 10?
- Как восстановить прежний вид значков на рабочем столе?
- Как вернуть стандартные иконки на андроид?
- Как создать иконку для приложения Windows?
- Как сделать стандартный рабочий стол в Windows 10?
- Как восстановить рабочий стол на Windows 10?
- Как попасть на рабочий стол в Windows 10?
- Как поставить картинку на папку Windows 10?
- Как поменять основные иконки в Windows 10?
- Как изменить значок файла?
- Как вернуть ярлык на рабочий стол Xiaomi?
- Как восстановить Icon Cache в Windows 10
- Где хранится Icon Cache
- Как перестроить Icon Cache
- Как вернуть стандартные иконки Windows 10?
- Возвращаем в исходное положение
- Через ВАТ файл
- Как восстановить иконки по умолчанию в Windows 10?
- Как вернуть стандартные иконки в Windows 10?
- Как вернуть настройки рабочего стола по умолчанию?
- Как изменить значок Проводника в Windows 10?
- Как восстановить прежний вид значков на рабочем столе?
- Как вернуть стандартные иконки на андроид?
- Как создать иконку для приложения Windows?
- Как сделать стандартный рабочий стол в Windows 10?
- Как восстановить рабочий стол на Windows 10?
- Как попасть на рабочий стол в Windows 10?
- Как поставить картинку на папку Windows 10?
- Как поменять основные иконки в Windows 10?
- Как изменить значок файла?
- Как вернуть ярлык на рабочий стол Xiaomi?
- Как восстановить старые иконки рабочего стола в Windows 10
- Как восстановить старые иконки Windows
Как восстановить иконки по умолчанию в Windows 10?
Как вернуть стандартные иконки в Windows 10?
Как вернуть стандартные иконки Windows 10?
Как вернуть настройки рабочего стола по умолчанию?
Включите компьютер и дождитесь загрузки рабочего стола. Щелкните правой кнопкой мыши на рабочем столе и выберите «Персонализация», чтобы перейти к настройкам рабочего стола. Нажмите «Изменить значки рабочего стола» в разделе «Задачи» и дважды щелкните «Восстановить по умолчанию».
Как изменить значок Проводника в Windows 10?
Как изменить иконку папки Windows 10
Как восстановить прежний вид значков на рабочем столе?
Как вернуть отображение иконок на Рабочем столе и на Панели быстрого запуска (Windows 7)
Как вернуть стандартные иконки на андроид?
Самый простой вариант вернуть потерянный или удаленный виджет — это коснуться и удерживать экран. (Основной экран — это меню, которое появляется при нажатии кнопки «Домой».) Это обеспечит появление нового меню с настраиваемыми параметрами. Кликните «Виджеты и приложения», чтобы открыть новое меню.
Как создать иконку для приложения Windows?
Как сделать иконку для ярлыка Windows
Как сделать стандартный рабочий стол в Windows 10?
Как восстановить рабочий стол на Windows 10?
Как открыть исчезнувший рабочий стол?
Как попасть на рабочий стол в Windows 10?
Нажмите вместе клавиши Win+D и вы увидите свой рабочий стол, если нажать клавиши еще раз – перед вами появится окно, которое было открыто перед этим.
Как поставить картинку на папку Windows 10?
1. Нажмите на папку, для которой нужное задать изображение, правой клавишей мыши и выберите “Свойства”. 2. Во вкладке “Настройка” возле “Изображение папок” откройте “Выбрать файл” => в открывшемся окне найдите и выберите нужное изображение, нажмите “Открыть” => нажмите на “ОК”.
Как поменять основные иконки в Windows 10?
В Windows 10 нужно зайти в меню “Пуск” => Параметры => Персонализация => с левой стороны выбрать “Темы”, а с правой открыть “Параметры значков рабочего стола”. Под надписью “Значки рабочего стола” вы можете поставить флажки на элементах, которые вы хотите видеть на рабочем столе, после чего нажмите “ОК”.
Как изменить значок файла?
Кликаете по файлу правой кнопкой мыши, заходите в раздел «Свойства», но здесь переходите на вкладку «Ярлык», нажимаете «Сменить значок». Следуя этим не сложным правилам, Вы можете постепенно сменить все значки папок и файлов на те, которые вам больше нравятся.
Как вернуть ярлык на рабочий стол Xiaomi?
Как можно его вернуть, а так же и некоторые другие ярлыки? Заходим в приложение «Безопасность» и нажимаем на шестеренку в правом верхнем углу. Выбираем пункт «Ярлыки». Здесь активируйте те, которые вы хотите видеть на рабочем столе.
Источник
Как восстановить Icon Cache в Windows 10
Значки и иконки, которые использует Windows для ваших документов и программ, сохраняются в кэш иконок. Поэтому они отображаются быстро, вместо того, чтобы медленно загружать их каждый раз. Если с их отображением возникают проблемы, то есть способы восстановить работоспособность. Иногда кэш значков устаревает, в результате чего значки могут отображаться неправильно или даже теряться. Бывают разные ситуации и сброс icon cache, и автоматическое воссоздание путей решает эту проблему. Покажу, как это сделать в Windows 10, но так же этот способ подходит и для Windows 8 и 7.
Где хранится Icon Cache
Чтобы увидеть директорию AppData, нажмите Win+R и введите %appdata% или включите отображение скрытых элементов и проследуйте по пути. В Windows Vista и Windows 7 кэш-файл значок находится в
C: Users AppData Local IconCache.db
Этот файл по-прежнему присутствует в Windows 8 и 10, но Windows не использует их для хранения кэша иконок. В операционной системе Windows 8 и Windows 10 кэш-файл значок находится в:
C: Users AppData Local Microsoft Windows Explorer
В этой папке вы найдете несколько файлов кэша иконок:
Чтобы перестроить кэш иконок, вы должны удалить все файлы iconcache, которые появляются в этой папке. Просто так удалить их не удастся, потому как проводник все еще использует их.
Как перестроить Icon Cache
Закройте и сохраните программы, которые работают, сохраните открытые документы, прежде чем продолжить. Откройте Проводник и перейдите в следующую папку:
Нажмите и удерживайте нажатой клавишу “Shift“, и щелкните правой кнопкой мыши на папке Explorer. Выберите “Открыть окно команд”
C: Users AppData Local Microsoft Windows Explorer
Чтобы убедиться, что командная строка находится в нужной папке. Введите dev команду, вы должны увидеть iconcache и thumbcache файлы.
Теперь нужно завершить процесс Explorer в диспетчере задач, или нажмите Ctrl+Alt+Del. Кликните правой кнопкой по проводнику и завершите процесс.
Не пугайтесь! Исчезнет проводник и рабочий стол, экран станет черным, снимите задачу диспетчера устройств. Переключитесь на командную строку и введите команду:
Если по какой-то причине отказано в доступе, завершите процессы. Убедитесь, что диспетчер задач не запущен и повторите процедуру. Помните, вы всегда можете использовать Ctrl+Alt+Del и диспетчер задач. Простой командой explorer можете вновь запустить проводник, чтобы вернуть привычный рабочий стол и графический интерфейс.
Если все прошло гладко, жмите Ctrl+Alt+Del и выключите, или перезагрузите компьютер. После этого кэш должен пересоздать и значки, и иконки, всё будет отображаться корректно.
Если возникнут вопросы, отвечу в комментариях, жмите поделиться, если статья понравилась, удачи!
У меня есть статья про чудесную утилиту AVZ. С помощью мастера устранения проблем можно очистить кеш в автоматическом режиме. Будьте внимательны и все получится.
Источник
Как вернуть стандартные иконки Windows 10?
Некоторое время назад смена значков на компьютерах была очень и очень популярна. Но вот только большинство людей, которые сделали это уже и не помнят как вернуть все иконки в исходное положение.
Возвращаем в исходное положение
К примеру, сейчас у вас такие значки.
Нужно выполнить действия по инструкции:
1. Кликните в любом месте дважды правой кнопкой мыши. Главное в той части, где нет ничего.
2. Выберете пункт персонализация.
3. Теперь в этом окне выбираем слева пункт «изменение значков рабочего стола».
4. Перед вами будут представлены все значки, которые есть.
5. Выделите нужную вам иконку и нажмите на «обычный значок». Вы можете сделать это практически со всеми элементами.
Этот способ, к сожалению, срабатывает не всегда и есть некоторые исключения, о которых мы расскажем ниже.
Через ВАТ файл
1. Закрываем все возможные программы.
2. Открываем блокнот и пишем следующую фразу
SetLocal EnableExtensions DisableDelayedExpansionREG DELETE «HKLMSOFTWAREMicrosoftWindowsCurrentVersionExplorerShell Icons»/fREG ADD «HKLMSOFTWAREMicrosoftWindows NTCurrentVersionWinlogon»/vAutoRestartShell /tREG_DWORD /d0 /ftaskkill /im»explorer.exe»/ftimeout /t5cd/d%userprofile%AppDataLocalDEL IconCache.db /ashutdown-lИсточник контента: https://it-tehnik.ru/novice/standart-icons-windows7.html#ixzz4xkt4GSge
Теперь сохраните этот файл с расширение «bat».
Откройте этот документ с правами администратора. Нажмите на Yes.
Таким образом выполните вход со стандартными иконками.
Источник
Как восстановить иконки по умолчанию в Windows 10?
Как вернуть стандартные иконки в Windows 10?
Как вернуть стандартные иконки Windows 10?
Как вернуть настройки рабочего стола по умолчанию?
Включите компьютер и дождитесь загрузки рабочего стола. Щелкните правой кнопкой мыши на рабочем столе и выберите «Персонализация», чтобы перейти к настройкам рабочего стола. Нажмите «Изменить значки рабочего стола» в разделе «Задачи» и дважды щелкните «Восстановить по умолчанию».
Как изменить значок Проводника в Windows 10?
Как изменить иконку папки Windows 10
Как восстановить прежний вид значков на рабочем столе?
Как вернуть отображение иконок на Рабочем столе и на Панели быстрого запуска (Windows 7)
Как вернуть стандартные иконки на андроид?
Самый простой вариант вернуть потерянный или удаленный виджет — это коснуться и удерживать экран. (Основной экран — это меню, которое появляется при нажатии кнопки «Домой».) Это обеспечит появление нового меню с настраиваемыми параметрами. Кликните «Виджеты и приложения», чтобы открыть новое меню.
Как создать иконку для приложения Windows?
Как сделать иконку для ярлыка Windows
Как сделать стандартный рабочий стол в Windows 10?
Как восстановить рабочий стол на Windows 10?
Как открыть исчезнувший рабочий стол?
Как попасть на рабочий стол в Windows 10?
Нажмите вместе клавиши Win+D и вы увидите свой рабочий стол, если нажать клавиши еще раз – перед вами появится окно, которое было открыто перед этим.
Как поставить картинку на папку Windows 10?
1. Нажмите на папку, для которой нужное задать изображение, правой клавишей мыши и выберите “Свойства”. 2. Во вкладке “Настройка” возле “Изображение папок” откройте “Выбрать файл” => в открывшемся окне найдите и выберите нужное изображение, нажмите “Открыть” => нажмите на “ОК”.
Как поменять основные иконки в Windows 10?
В Windows 10 нужно зайти в меню “Пуск” => Параметры => Персонализация => с левой стороны выбрать “Темы”, а с правой открыть “Параметры значков рабочего стола”. Под надписью “Значки рабочего стола” вы можете поставить флажки на элементах, которые вы хотите видеть на рабочем столе, после чего нажмите “ОК”.
Как изменить значок файла?
Кликаете по файлу правой кнопкой мыши, заходите в раздел «Свойства», но здесь переходите на вкладку «Ярлык», нажимаете «Сменить значок». Следуя этим не сложным правилам, Вы можете постепенно сменить все значки папок и файлов на те, которые вам больше нравятся.
Как вернуть ярлык на рабочий стол Xiaomi?
Как можно его вернуть, а так же и некоторые другие ярлыки? Заходим в приложение «Безопасность» и нажимаем на шестеренку в правом верхнем углу. Выбираем пункт «Ярлыки». Здесь активируйте те, которые вы хотите видеть на рабочем столе.
Источник
Как восстановить старые иконки рабочего стола в Windows 10
В том случае, если Вы используете Windows достаточно давно, то, наверняка, помните, что до Windows 7, рабочий стол включал в себя несколько иконок для быстрого доступа к Компьютеру, папкам пользователя, сети, корзины и Панели управления. В Windows 10 Вы сможете увидеть лишь иконку корзины.
Не смотря на то, что традиционные иконки больше не являются частью рабочего стола, они всё равно остаются частью операционной системы. И если Вы ощущаете небольшую ностальгию по ним или же находите эти иконки полезными, то Вы сможете вернуть старые иконки на новый рабочий стол Windows 10.
Далее мы расскажем Вам, как с помощью нескольких лёгких шагов вернуть иконки рабочего стола на Ваш компьютер.
Как восстановить старые иконки Windows
Вы так же сможете настроить значки рабочего стола в том же окне настроек. Для этого необходимо следовать инструкциям, которые мы описали выше, но на этапе шага 5, Вы сможете выбрать любую иконку и кликнуть на кнопку «Сменить иконку» для того, чтобы придать иконке новый стиль.
Быстрый совет: Если Вам больше нравится использовать иконку «Компьютер», как в Windows 7, вместо «Мой компьютер», Вы можете кликнуть правой кнопкой мыши на иконку и выбрать опцию «Переименовать». Как только Вы измените имя, Вы сразу же сможете видеть его в операционной системе, в том числе и в Проводнике.
Как только Вы закончите выполнение всех описанных шагов, иконки появятся на рабочем столе, и Вы будете иметь доступ ко всем локациям, которые они могут предоставить.
Однако если Вы всё ещё не видите традиционные иконки на своём рабочем столе, это, скорее всего, потому, что ранее были установлены настройки в Windows 10 скрывать их. Вы сможете очень быстро сделать их видимыми снова, кликнув в любом свободном пространстве рабочего стола правой клавишей мыши, после чего нужно выбрать «Вид» и нажать на опцию «Показывать иконки рабочего стола».
Источник
Содержание
- 1 КЭШ ИКОНОК
- 2 Где хранится Icon Cache
- 3 Как перестроить Icon Cache
- 4 Возможные причины
- 5 Опции отображения
- 6 Создаем папку
- 7 Параметры Windows
- 8 Процесс explorer
- 9 Разрешение экрана
- 10 Не отображаются системные ярлыки
В Windows 10, как и у всех других версий операционной системы, в Проводнике файлов и на Рабочем столе показаны значки определенных типов файлов. Для многих из них используется общий значок, например в виде папки стандартного желтого цвета. Он отображается не только для папок в Проводнике, но и в других местах системы. За такое отображение отвечает кэш иконок, на который и ссылается ОС, когда показывает вам разные файлы, часто и в виде предварительного просмотра.
К сожалению, происходят ситуации, когда кэш может быть поврежден. Если это происходит, начинаются проблемы с отображением иконок (ярлыков) в меню кнопки “Пуск”, на Панели задач, в Проводнике файлов и на Рабочем столе. Чтобы исправить это, вам нужно перестроить базу данных. Следующим способом это сделать будет совсем не сложно.
КЭШ ИКОНОК
Зачастую, предпринимаемые действия не приведут к потере ваших данных, но вы должны закрыть все работающие приложения и сохранить файлы, которые редактируете в данный момент.
Далее откройте Командную строку с административными правами. Это можно сделать в контекстном меню кнопки “Пуск”, кликом правой кнопки мыши по ней и выбора соответствующего пункта. А также в “Служебных” утилитах.
Поочередно дайте следующие команды:
ie4uinit.exe -show
taskkill /IM explorer.exe /F
DEL /A /Q "%localappdata%IconCache.db"
DEL /A /F /Q "%localappdata%MicrosoftWindowsExplorericoncache*"
ожидая завершения работы каждой из них, перед вводом следующей. Завершением работы команды станет появление мигающего курсора.
Что важно, после второй команды произойдет завершение процесса “explorer.exe”, вследствие чего перестанет отображаться Проводник, Рабочий стол, Панель задач и меню “Пуск”. Не пугайтесь, переключаться между открытыми окнами можно при помощи сочетания клавиш Alt+Tab на клавиатуре.
Последняя команда:
shutdown /r /f /t 00
завершит работу ОС и перезагрузит компьютер. После того, как вы снова увидите Рабочий стол, система начнет восстанавливать кэш иконок. Он был нами ранее удален полностью. Возможно, вы заметите некоторую медлительность в работе Windows 10. Не волнуйтесь, когда база данных будет перестроена, медлительность исчезнет.
Если какой-либо из процессов продолжает рушить отображение значков, вам нужно выяснить, что это за процесс, либо создать новую учетную запись пользователя. Новая учетная запись пользователя – это надежный способ устранения проблем и это намного проще, чем переустановка ОС. Спасибо за внимание!
Значки и иконки, которые использует Windows для ваших документов и программ, сохраняются в кэш иконок. Поэтому они отображаются быстро, вместо того, чтобы медленно загружать их каждый раз. Если с их отображением возникают проблемы, то есть способы восстановить работоспособность. Иногда кэш значков устаревает, в результате чего значки могут отображаться неправильно или даже теряться. Бывают разные ситуации и сброс icon cache, и автоматическое воссоздание путей решает эту проблему. Покажу, как это сделать в Windows 10, но так же этот способ подходит и для Windows 8 и 7.
Где хранится Icon Cache
Чтобы увидеть директорию AppData, нажмите Win+R и введите %appdata% или включите отображение скрытых элементов и проследуйте по пути. В Windows Vista и Windows 7 кэш-файл значок находится в
C: Users <ваше имя пользователя> AppData Local IconCache.db
Этот файл по-прежнему присутствует в Windows 8 и 10, но Windows не использует их для хранения кэша иконок. В операционной системе Windows 8 и Windows 10 кэш-файл значок находится в:
C: Users <ваше имя пользователя> AppData Local Microsoft Windows Explorer
В этой папке вы найдете несколько файлов кэша иконок:
Чтобы перестроить кэш иконок, вы должны удалить все файлы iconcache, которые появляются в этой папке. Просто так удалить их не удастся, потому как проводник все еще использует их.
Как перестроить Icon Cache
Закройте и сохраните программы, которые работают, сохраните открытые документы, прежде чем продолжить. Откройте Проводник и перейдите в следующую папку:
Нажмите и удерживайте нажатой клавишу «Shift«, и щелкните правой кнопкой мыши на папке Explorer. Выберите «Открыть окно команд»
C: Users <ваше имя пользователя> AppData Local Microsoft Windows Explorer
Чтобы убедиться, что командная строка находится в нужной папке. Введите dev команду, вы должны увидеть iconcache и thumbcache файлы.
Теперь нужно завершить процесс Explorer в диспетчере задач, или нажмите Ctrl+Alt+Del. Кликните правой кнопкой по проводнику и завершите процесс.
Не пугайтесь! Исчезнет проводник и рабочий стол, экран станет черным, снимите задачу диспетчера устройств. Переключитесь на командную строку и введите команду:
del iconcache*
Если по какой-то причине отказано в доступе, завершите процессы. Убедитесь, что диспетчер задач не запущен и повторите процедуру. Помните, вы всегда можете использовать Ctrl+Alt+Del и диспетчер задач. Простой командой explorer можете вновь запустить проводник, чтобы вернуть привычный рабочий стол и графический интерфейс.
Если все прошло гладко, жмите Ctrl+Alt+Del и выключите, или перезагрузите компьютер. После этого кэш должен пересоздать и значки, и иконки, всё будет отображаться корректно.
Если возникнут вопросы, отвечу в комментариях, жмите поделиться, если статья понравилась, удачи!
У меня есть статья про чудесную утилиту AVZ. С помощью мастера устранения проблем можно очистить кеш в автоматическом режиме. Будьте внимательны и все получится.
comments powered by HyperComments
Многим пользователям «десятки» знакома ситуация: после включения компьютера на рабочем столе пропали ярлыки. Такое чувство, что мы переустановили Windows – и нас встретил совершенно пустой рабочий стол. Но даже после переустановки ОС на рабочем столе все равно есть каике-то ярлыки (например, корзины).
Предлагаем подробную инструкцию, как восстановить значки рабочего стола в Windows 10.
Содержание
Возможные причины
Путем анализа отзывов пользователей «десятки», мы пришли к трем основным причинам такой проблемы. Ярлыки исчезают, если:
- изменились параметры отображения;
- юзер поменял разрешение экрана;
- файлы и папки сделались скрытыми.
Начнем с конца – со скрытых файлов и папок. Некоторые пользователи выносят ярлыки нужного для себя содержимого на рабочий стол. Возможно, папки или файлы сделались скрытыми, но настройки скрытого содержимого не поменялись.
Открываем Проводник, переходим во вкладку «Вид». Устанавливаем маркер напротив «Скрытые элементы». Проверьте, отобразились ли снова папки и файлы на рабочем столе.
Опции отображения
Очень простой совет – проверьте настройку отображения рабочего стола. Возможно, во время работы за компьютером вы случайно его отключили. Кликните правой кнопкой мышки по свободной зоне стола, выберете из контекстного меню «Вид», а далее – «Отображать значки рабочего стола». То есть напротив этой надписи должен стоять маркер (галочка).
Создаем папку
Некоторые пользователи нашли не очень понятный, но действенный способ решения проблемы. Просто создайте папку на рабочем столе. Снова клик правой кнопкой, пункт «Создать» — и далее «Папка».
После этого трюка у многих юзеров снова отображались значки.
Параметры Windows
Зайдем в параметры ОС – комбинация клавиш Win+I. Выбираем раздел «Система» и вкладку «Режим планшета». Убираем маркер «Скрывать значки приложений…», то есть переводим его в режим «Выкл.».
Хоть речь идет здесь о планшетном режиме и панели задач, но некоторым юзерам «десятки» такой способ оказался действенным.
Процесс explorer
За отображение содержимого рабочего стола отвечает Проводника, а именно – системный процесс explorer. Хотя в последних, русскоязычных версиях Windows он так и называется – Проводник. Найдем его в Диспетчере задач (как открыть Диспетчер – читайте подробно здесь).
Находим в процессах «Проводник», кликаем правой кнопкой мышки – и нажимаем «Перезапустить».
Разрешение экрана
Возможная причина отсутствия ярлыков на рабочем столе – измененное разрешение. Попробуйте установить стандартное для своего монитора. Ловите подробную статью о том, как изменить разрешение экрана на Windows 10.
Не отображаются системные ярлыки
Возможно, кроме системных ярлыков на вашем рабочем столе больше нет никаких. Но и они бывает исчезают. Например, «Корзина» или иконка «Мой компьютер».
Кликаем правой кнопкой мышки по пустой зоне рабочего стола и выбираем «Персонализация».
Выбираем вкладку «Темы», пролистываем вниз и кликаем по активной ссылке «Параметры значков рабочего стола».
Для отображения доступны 5 системных ярлыков: «Мой компьютер», «Корзина», «Файлы пользователя», «Сеть» и «Панель управления». Установите маркеры отображения напротив тех, которые вам нужны для работы.
В целом, это все. Один из вышеприведенных способов обязательно должен помочь. В большинстве случаев проблема в случайном отключении отображения ярлыков. Также часто проблема заключается в измененном разрешении дисплея.
Еще несколько интересных текстов:
На рабочем столе пропал значок «Мой компьютер».
Простая инструкция, как переместить панель задач в Windows 10.
Создаем ярлык выключения на рабочем столе.
Как уменьшить значки на рабочем столе.
Используемые источники:
- https://advicesos.com/windows/kesh-ikonok.html
- https://lifeservice.me/kak-vosstanovit-icon-cache-v-windows-10/
- https://public-pc.com/vosstanovlenie-yarlykov-rabochego-stola-na-windows-10/
Как мне вернуть значки на рабочем столе в нормальное состояние?
Чтобы восстановить эти значки, выполните следующие действия:
- Щелкните рабочий стол правой кнопкой мыши и выберите «Свойства».
- Щелкните вкладку Рабочий стол.
- Щелкните Настроить рабочий стол.
- Щелкните вкладку Общие, а затем щелкните значки, которые хотите разместить на рабочем столе.
- Нажмите кнопку ОК.
Как мне сбросить свои значки?
Как удалить все значки приложений:
- Откройте настройки вашего устройства.
- Нажмите на «Приложения»
- Нажмите на «Google App»
- Нажмите на «Хранилище»
- Нажмите на «Управление пространством».
- Нажмите «Очистить данные запуска».
- Нажмите «ОК» для подтверждения.
Почему пропали мои значки?
Убедитесь, что приложение не скрыто в программе запуска
Твое устройство может иметь пусковую установку, которая позволяет скрывать приложения. Обычно вы вызываете панель запуска приложений, затем выбираете «Меню» (или). Оттуда вы можете показать приложения. Параметры будут различаться в зависимости от вашего устройства или приложения для запуска.
Действия по исправлению отсутствующих или исчезнувших значков на рабочем столе
- Щелкните правой кнопкой мыши пустое место на рабочем столе.
- Нажмите на опцию «Просмотр» в контекстном меню, чтобы развернуть опции.
- Убедитесь, что установлен флажок «Показывать значки на рабочем столе». …
- Вы должны сразу увидеть, как снова появятся ваши значки.
Где мои иконки?
Место, где вы найдете все приложения, установленные на вашем телефоне Android, — это ящик приложений. Несмотря на то, что вы можете найти значки запуска (ярлыки приложений) на главном экране, панель приложений — это то место, куда вам нужно перейти, чтобы найти все. Чтобы просмотреть панель приложений, коснитесь значка приложений на главном экране.
Почему мои приложения не отображаются на моем домашнем экране?
Если вы обнаружите, что отсутствующие приложения установлены, но по-прежнему не отображаются на главном экране, вы можете удалить приложение и переустановить его. При необходимости вы также можете восстановить удаленные данные приложения на своем телефоне Android.
Как восстановить значки Windows?
Как восстановить старые значки рабочего стола Windows
- Открыть настройки.
- Щелкните «Персонализация».
- Щелкните «Темы».
- Щелкните ссылку «Настройки значков рабочего стола».
- Отметьте все значки, которые вы хотите видеть на рабочем столе, включая «Компьютер (этот компьютер)», «Файлы пользователя», «Сеть», «Корзину» и «Панель управления».
- Нажмите «Применить».
- Нажмите кнопку ОК.
Как исправить белые пустые значки в Windows 10?
Решения
- Откройте папку.
- Поскольку файл кэша значков является скрытым, щелкните «Просмотр» и выберите «Скрытые элементы».
- Одновременно нажмите клавиши Win и R, чтобы открыть окно «Выполнить». …
- Щелкните правой кнопкой мыши Iconcache. …
- Щелкните панель задач правой кнопкой мыши и выберите Диспетчер задач.
- Щелкните правой кнопкой мыши проводник и выберите «Перезагрузить».