На чтение 10 мин Просмотров 3.3к. Опубликовано 07.05.2019
Содержание
- Вероятность восстановления обоев после обновления
- Как восстановить обои в Windows 10
- Способ 1. Восстановление исчезнувших обоев при помощи параметра Персонализация
- Способ 2. Восстановите обои при помощи стороннего программного обеспечения
- Похожие статьи про восстановление данных:
- Видео: Три Способа Восстановления Рабочего Стола
Не всегда обновление операционной системы Windows проходит для пользователей так гладко, как хотелось бы. Иногда это может повлечь за собой определенные сбои, которые так или иначе затрагивают функционирование компьютера и его файловое хранилище .
Самым неприятным развитием событий является потеря важных документов. В этой статье мы рассмотрим вопрос как вернуть пропавшие обои рабочего стола на Windows 10.
Содержание статьи:
Вероятность восстановления обоев после обновления
Как вы уже наверняка знаете, ни один удаленный файл, включая изображение, не исчезает бесследно, если только не происходит его перезапись. Стирая цифровое изображение из архива, вы даете файловой системе команду забыть о нем и больше никогда не использовать. Система успешно выполняет свою задачу, однако не избавляется от него навсегда. Файл обоев рабочего стола по прежнему хранится на полках хранилища системы пока не будет перезаписан новыми данными.
Таким образом, приложения, способные проводить сканирование секторов HDD на наличие фрагментов файла, позволяют восстановить даже ту информацию, которая ранее казалась безвозвратно потерянной.
Как восстановить обои в Windows 10
Способ 1. Восстановление исчезнувших обоев при помощи параметра Персонализация
Если вам довелось столкнуться с черным экраном вместо привычного фона, первое чем необходимо воспользоваться — настройками персонализации рабочего стола.
1. Щелкните правой кнопкой мыши по рабочему столу и в появившемся контекстном меню выберите Персонализация.
2. В разделе Выберите фото нажмите клавишу Обзор, чтобы найти сохраненный ранее фон.
3. Кликните по Выбор картинки и операционная система установит его в качестве фона рабочего стола.
Это был самый простой способ вернуть фоновое изображение. Но как быть в случае если оно повреждено или, еще хуже, удалено? В следующем пункте мы расскажем вам как решить данный вопрос.
Способ 2. Восстановите обои при помощи стороннего программного обеспечения
Перед тем как приступить к решению, рекомендуем еще раз убедиться есть ли нужное изображение на ПК, пройдя по пути: C:WindowsWebWallpaper. Если его там не оказалось, единственным доступным вариантом остается попытка восстановления.
К сожалению, компания Microsoft не предусмотрела для своей операционной системы подходящего программного обеспечения, которое было бы способно вернуть утраченные данные. Поэтому вам придется воспользоваться сторонним софтом.
Приложение Starus Partition Recovery, или ее урезанные по функционалу дешевые аналоги, Starus FAT Recovery, Starus NTFS Recovery, предназначены для работы с определенными файловыми системами — FAT и NTFS. Основной софт способен взаимодействовать с обоими. Приложения хорошо подойдут как для дома, так и для работы в офисе, став универсальным средством восстановления информации и логических разделов жестких дисков.
Загрузив и установив программу на компьютер, воспользуйтесь приведенной ниже инструкцией, которая поможет быстро и с гарантией вернуть любой утерянный файл.
1. Запустите Starus Partition Recovery. Перед вами появится окно Мастера восстановления файлов. Нажмите Далее и выберите диск, который нужно просканировать. Еще раз нажмите Далее.
2. Выберите подходящий режим сканирования.
Быстрое сканирование — программа производит быструю поверхностную проверку диска и обнаруживает последние установленные на HDD файлы.
Полный анализ — в отличие от быстрого сканирования, этот режим проводит глубокий анализ каждого отдельного сектора устройства и находит даже самые старые документы.
Рекомендуем проводить Полный анализ для более точных результатов.
3. Удобная функция предпросмотра позволяет изучить каждый найденный вами файл, вне зависимости от формата. Можно посмотреть как текстовые, так и графические, видео файлы.
4. Выделите документы, которые нужно восстановить, щелкните по любому из них правой кнопкой мыши и нажмите Восстановить.
Примечание:
Никогда не совершайте экспорт файлов на тот же диск, с которого вы их восстанавливаете. Вследствие возможной перезаписи, вы рискуете перманентно потерять данные.
Оценить все шансы «вернуть утраченные обои» Вы можете до момента регистрации инструмента. Загрузите программу для восстановления фото-обоев на рабочий стол и опробуйте совершенно бесплатно. В пробной версии доступны все функции, включая предварительный просмотр восстановленных файлов. Окно пред-просмотра позволит убедиться, что конкретное изображение не повреждено и не перезаписано, и подлежит полному восстановлению.
Похожие статьи про восстановление данных:

Обязательно посетите наш интернет-магазин, в котором большой выбор самых известных и полезных лицензионных программ по доступным ценам! Перейти в интернет-магазин программ->
Видео: Три Способа Восстановления Рабочего Стола

Вы всматриваетесь в экран монитора в попытке найти привычную заставку, а вместо этого находите пустой рабочий стол. Что делать? Прежде всего не стоит впадать в панику: эту ситуацию легко исправить. Можно попытаться вернуть рабочий стол на прежнее место при помощи одного из методов, описанных в данной статье.
Причины пропажи
Прежде, чем спешить предпринимать серьезные меры по решению данной проблемы, необходимо разобраться с ее причинами. Их всего две, и они сводятся к следующим определениям: серьезная и несерьезная. Если у вас наблюдается последний вариант, то потеря рабочего стола может быть последствием самой обычной шутки. Возможно вас разыграл кто-то из ваших коллег или домашних. Тогда будет очень легко вернуть «Рабочий» стол компьютера на его законное место. Найдите пустое место на рабочем столе и щелкните по нему при помощи правой кнопки мыши.
В результате отроется меню, в котором необходимо будет выбрать пункт «Упорядочить значки». Нажмите на него. В открывшемся списке отметьте галочкой «Отображать значки рабочего стола». Выждите некоторое время. Вот и все можете радоваться полученному результату. Если же такие действия не принесут положительного результата, то скорее всего на ваш компьютер попал вирус.
Он и украл ваш рабочий стол. Если причина данной проблемы заключается в этом, то придется повозиться немного дольше, но не волнуйтесь данная ситуация вполне поправима. Но прежде чем испытывать описанные ниже способы, проверьте свой компьютер при помощи антивирусной программы. Иначе все ваши старания могут оказаться совершенно напрасными. Если антивирусная программа выявила какое-то заражение, то удалите его. Теперь приступим к рассмотрению самой проблемы.
Как вернуть «Рабочий стол», если причиной пропажи является вирус?
Если рабочий стол с монитора компьютера исчез в результате проделок вируса, то можно попробовать использовать следующие методы. Причем использовать их лучше в том порядке, в котором они приведены.
Запуск процесса Explorer
Системный файл Explorer.exe отвечает за корректное отображение рабочего стола. Именно его вам и необходимо найти. Далее, удерживая сочетание клавиш Ctrl+Alt+Del вызвать «Диспетчер задач». Откройте вкладку «Приложения» и нажмите на пункт «Новая задача». В результате должно появиться окно по созданию новой задачи. Введите название вашего файла в поле «Открыть» и нажмите на кнопку «Ок». Теперь осталось только перезагрузить систему. Проблема в результате может решиться. Если же таким способом вернуть «Рабочий стол» не получилось, можно испробовать следующий метод.
Восстановление системы
В данном методе необходимо по аналогии с описанными выше действиями создать в соответствующем поле новую задачу и прописать путь к интересующему нас файлу: SystemRoot/System32/Restore/rstrui.exe. Теперь нажимаем Ок. В результате должно появиться окно восстановления системы. Здесь необходимо выбрать пункт «Восстановить более раннее состояние рабочего стола». Жмем кнопку «Далее». Осталось только выбрать день создания контрольной точки, когда с рабочим столом все еще было в порядке. В результате рабочий стол вашего компьютера должен вернуться в рабочее состояние. Если вдруг окажется, что контрольной точки нет, то опция по ее созданию будет отключена. Придется рассмотреть другой вариант решения проблемы.
Вносим изменения в реестр
Чтобы вернуть иконки на рабочий стол вашего компьютера, можно попробовать отредактировать реестр вашей системы. Для этого открываем «Диспетчер задач» и создаем во вкладке «Приложения» новую задачу. Команда будет выглядеть следующим образом – regedit. Нажмите на кнопку ОК. В результате должно появиться окно редактора реестра. Теперь необходимо открыть папку HKEY_LOCAL_MACHINE. В ней нужно найти раздел Image File Execution Options во внутренней папке Current Version.
Путь к ней лежит через папки Software/Microsoft/Windows. Вам здесь нужно найти файл Explorer.exe. Когда вы его обнаружите, удаляйте щелчком правой кнопки мыши. Теперь необходимо перейти к другому разделу, который располагается в папке Current Version. Он носит название Winlogon. Щелкаем по нему левой кнопкой, а затем смотрим в левый столбец редактора. Там должен быть установлен параметр Shell. Теперь открываем меню указанного параметра и жмем «Изменить». В результате откроется окно изменения строкового параметра, в котором прописано название файла – explorer.exe.
Если запись в данном поле будет отличаться, его необходимо очистить и вписать нужную строку. Теперь жмем ОК. Также нас будет интересовать параметр Userinit. Откройте его. Здесь в поле должна быть указана запись C:Windowssystem32userinit.exe. Все кроме этой строки здесь необходимо удалить. Сохраните выполненные изменения и перезагрузите компьютер. В результате рабочий стол должен вернуться в первоначальное состояние. Если этого не случится, можно попробовать воспользоваться другими способами.
Методы, для которых требуется выход в интернет
Если описанные выше методы оказались неэффективны, можно попробовать обратиться за помощью к интернету. Для этого выполняем запуск req-файла. Вызываем знакомый нам «Диспетчер задач» и снова создаем задание. В поле вписываем адрес для вызова стандартного браузера операционной системы Windows^ C:Program Files|Internet ExplorerExplorer.exe. Жмем Ок. В результате должно открыться окно браузера. В адресную строку необходимо ввести адрес kompsecret.ru/problem/puscproblem.html. Чтобы перейти к нему, нужно нажать на кнопку Enter. Теперь нужно найти файл nodesctop.reg и запустить его. Данный файл должен внести в реестр требуемые изменения. Соглашаемся на выполнение изменений. Выполняем перезагрузку компьютера. В результате должен появиться рабочий стол.
Если данный способ не поможет вернуть «Рабочий стол» Windows, то можно попробовать еще один вариант. Это своеобразная альтернатива предыдущему методу. Необходимо выполнить следующие действия. Повторите первые два шага, которые использовались при восстановлении рабочего стола с помощью интернета. На третьем шаге запускаем скрипт, который носит название xp_teskbar_desktop_fixall.vbs. Запустите его. После этого перезагружаем компьютер. Этот способ должен принести положительный эффект.
Как вернуть отдельные значки рабочего стола?
Могут возникнуть и менее серьезные проблемы, когда пропадают только некоторые иконки с рабочего стола. В данном случае вернуть их будет намного проще. Рассмотрим ситуацию на примере того, как можно вернуть на рабочий стол ярлык программы Скайп. Если данная программа имеется на компьютере, а ярлык с рабочего стола вдруг куда-то пропал, то могут помочь следующие действия. Откройте диск С и найдите в папке Program Files нужное название, а именно Skype. Найдите в папке Phone и создайте ярлык для него при помощи правой кнопки мыши ярлык. Теперь перетащите ярлык на рабочий стол. Вот и все! Программа Скайп теперь будет запускаться через него. Такую же последовательность действий можно использовать и для любых программ, ярлыки которых пропали с рабочего стола.
Пропала картинка с рабочего стола
Кроме проблемы, связанной с исчезновением иконок, может также возникнуть еще одна досадная неприятностью. Картинка, которая установлена в качестве фона может пропасть или измениться на другое. Как можно вернуть картинку на место? Прежде всего, необходимо проверить в папке, где хранятся последние документы. Возможно, вы найдете картинку где-то там. Также можно поискать в папке «Изображения» или в папке, куда по умолчанию скачиваются все файлы. Найти ее можно в настройках интернет-браузера. Не мешает проверить и настройки рабочего стола. Щелкните по нему правой кнопкой мыши. Далее выберите пункт «Свойства». В выпадающем списке отобразятся картинки, которые были установлены ранее. Здесь должна быть и нужная вам картинка.
>
Содержание
- Как восстановить обои рабочего стола после обновления Windows 10
- Вероятность восстановления обоев после обновления
- Как восстановить обои в Windows 10
- Способ 1. Восстановление исчезнувших обоев при помощи параметра Персонализация
- Способ 2. Восстановите обои при помощи стороннего программного обеспечения
- Похожие статьи про восстановление данных:
- Как восстановить удаленный MOV файл
- Как восстановить данные после отката системы Windows
- Как восстановить данные после сбоя, неудачного обновления Windows 10
- Как вернуть старый фон рабочего стола
- Вероятность восстановления обоев после обновления
- Как восстановить обои в Windows 10
- Способ 1. Восстановление исчезнувших обоев при помощи параметра Персонализация
- Способ 2. Восстановите обои при помощи стороннего программного обеспечения
- Похожие статьи про восстановление данных:
- Как восстановить удаленный MOV файл
- Как восстановить данные после отката системы Windows
- Как восстановить данные после сбоя, неудачного обновления Windows 10
- Инструкция
- Видео: Три Способа Восстановления Рабочего Стола
- Как вернуть прежнюю заставку на компьютере
Как восстановить обои рабочего стола после обновления Windows 10
Самым неприятным развитием событий является потеря важных документов. В этой статье мы рассмотрим вопрос как вернуть пропавшие обои рабочего стола на Windows 10.
Содержание статьи:
Вероятность восстановления обоев после обновления
Как вы уже наверняка знаете, ни один удаленный файл, включая изображение, не исчезает бесследно, если только не происходит его перезапись. Стирая цифровое изображение из архива, вы даете файловой системе команду забыть о нем и больше никогда не использовать. Система успешно выполняет свою задачу, однако не избавляется от него навсегда. Файл обоев рабочего стола по прежнему хранится на полках хранилища системы пока не будет перезаписан новыми данными.
Таким образом, приложения, способные проводить сканирование секторов HDD на наличие фрагментов файла, позволяют восстановить даже ту информацию, которая ранее казалась безвозвратно потерянной.
Как восстановить обои в Windows 10
Способ 1. Восстановление исчезнувших обоев при помощи параметра Персонализация
Если вам довелось столкнуться с черным экраном вместо привычного фона, первое чем необходимо воспользоваться — настройками персонализации рабочего стола.
1. Щелкните правой кнопкой мыши по рабочему столу и в появившемся контекстном меню выберите Персонализация.
2. В разделе Выберите фото нажмите клавишу Обзор, чтобы найти сохраненный ранее фон.
3. Кликните по Выбор картинки и операционная система установит его в качестве фона рабочего стола.
Это был самый простой способ вернуть фоновое изображение. Но как быть в случае если оно повреждено или, еще хуже, удалено? В следующем пункте мы расскажем вам как решить данный вопрос.
Способ 2. Восстановите обои при помощи стороннего программного обеспечения
Перед тем как приступить к решению, рекомендуем еще раз убедиться есть ли нужное изображение на ПК, пройдя по пути: C:\WindowsWebWallpaper. Если его там не оказалось, единственным доступным вариантом остается попытка восстановления.
К сожалению, компания Microsoft не предусмотрела для своей операционной системы подходящего программного обеспечения, которое было бы способно вернуть утраченные данные. Поэтому вам придется воспользоваться сторонним софтом.
Приложение Starus Partition Recovery, или ее урезанные по функционалу дешевые аналоги, Starus FAT Recovery, Starus NTFS Recovery, предназначены для работы с определенными файловыми системами — FAT и NTFS. Основной софт способен взаимодействовать с обоими. Приложения хорошо подойдут как для дома, так и для работы в офисе, став универсальным средством восстановления информации и логических разделов жестких дисков.
Загрузив и установив программу на компьютер, воспользуйтесь приведенной ниже инструкцией, которая поможет быстро и с гарантией вернуть любой утерянный файл.
1. Запустите Starus Partition Recovery. Перед вами появится окно Мастера восстановления файлов. Нажмите Далее и выберите диск, который нужно просканировать. Еще раз нажмите Далее.
2. Выберите подходящий режим сканирования.
Быстрое сканирование — программа производит быструю поверхностную проверку диска и обнаруживает последние установленные на HDD файлы.
Полный анализ — в отличие от быстрого сканирования, этот режим проводит глубокий анализ каждого отдельного сектора устройства и находит даже самые старые документы.
Рекомендуем проводить Полный анализ для более точных результатов.
3. Удобная функция предпросмотра позволяет изучить каждый найденный вами файл, вне зависимости от формата. Можно посмотреть как текстовые, так и графические, видео файлы.
4. Выделите документы, которые нужно восстановить, щелкните по любому из них правой кнопкой мыши и нажмите Восстановить.
Примечание:
Никогда не совершайте экспорт файлов на тот же диск, с которого вы их восстанавливаете. Вследствие возможной перезаписи, вы рискуете перманентно потерять данные.
Оценить все шансы «вернуть утраченные обои» Вы можете до момента регистрации инструмента. Загрузите программу для восстановления фото-обоев на рабочий стол и опробуйте совершенно бесплатно. В пробной версии доступны все функции, включая предварительный просмотр восстановленных файлов. Окно пред-просмотра позволит убедиться, что конкретное изображение не повреждено и не перезаписано, и подлежит полному восстановлению.
Похожие статьи про восстановление данных:
Как восстановить удаленный MOV файл
Потеря важных документов вследствие случайного удаления — это далеко не редкость. Сами того не.
Как восстановить данные после отката системы Windows
Несомненно, каждому из нас, за время пользования компьютерами, приходилось сталкиваться с необходимо.
Как восстановить данные после сбоя, неудачного обновления Windows 10
Никто из нас не застрахован от сбоев как аппаратных, так и системных. Многие ошибки, к сожалению, мо.
Источник
Как вернуть старый фон рабочего стола
Самым неприятным развитием событий является потеря важных документов. В этой статье мы рассмотрим вопрос как вернуть пропавшие обои рабочего стола на Windows 10.
Содержание статьи:
Вероятность восстановления обоев после обновления
Как вы уже наверняка знаете, ни один удаленный файл, включая изображение, не исчезает бесследно, если только не происходит его перезапись. Стирая цифровое изображение из архива, вы даете файловой системе команду забыть о нем и больше никогда не использовать. Система успешно выполняет свою задачу, однако не избавляется от него навсегда. Файл обоев рабочего стола по прежнему хранится на полках хранилища системы пока не будет перезаписан новыми данными.
Таким образом, приложения, способные проводить сканирование секторов HDD на наличие фрагментов файла, позволяют восстановить даже ту информацию, которая ранее казалась безвозвратно потерянной.
Как восстановить обои в Windows 10
Способ 1. Восстановление исчезнувших обоев при помощи параметра Персонализация
Если вам довелось столкнуться с черным экраном вместо привычного фона, первое чем необходимо воспользоваться — настройками персонализации рабочего стола.
1. Щелкните правой кнопкой мыши по рабочему столу и в появившемся контекстном меню выберите Персонализация.
2. В разделе Выберите фото нажмите клавишу Обзор, чтобы найти сохраненный ранее фон.
3. Кликните по Выбор картинки и операционная система установит его в качестве фона рабочего стола.
Это был самый простой способ вернуть фоновое изображение. Но как быть в случае если оно повреждено или, еще хуже, удалено? В следующем пункте мы расскажем вам как решить данный вопрос.
Способ 2. Восстановите обои при помощи стороннего программного обеспечения
Перед тем как приступить к решению, рекомендуем еще раз убедиться есть ли нужное изображение на ПК, пройдя по пути: C:WindowsWebWallpaper. Если его там не оказалось, единственным доступным вариантом остается попытка восстановления.
К сожалению, компания Microsoft не предусмотрела для своей операционной системы подходящего программного обеспечения, которое было бы способно вернуть утраченные данные. Поэтому вам придется воспользоваться сторонним софтом.
Приложение Starus Partition Recovery, или ее урезанные по функционалу дешевые аналоги, Starus FAT Recovery, Starus NTFS Recovery, предназначены для работы с определенными файловыми системами — FAT и NTFS. Основной софт способен взаимодействовать с обоими. Приложения хорошо подойдут как для дома, так и для работы в офисе, став универсальным средством восстановления информации и логических разделов жестких дисков.
Загрузив и установив программу на компьютер, воспользуйтесь приведенной ниже инструкцией, которая поможет быстро и с гарантией вернуть любой утерянный файл.
1. Запустите Starus Partition Recovery. Перед вами появится окно Мастера восстановления файлов. Нажмите Далее и выберите диск, который нужно просканировать. Еще раз нажмите Далее.
2. Выберите подходящий режим сканирования.
Быстрое сканирование — программа производит быструю поверхностную проверку диска и обнаруживает последние установленные на HDD файлы.
Полный анализ — в отличие от быстрого сканирования, этот режим проводит глубокий анализ каждого отдельного сектора устройства и находит даже самые старые документы.
Рекомендуем проводить Полный анализ для более точных результатов.
3. Удобная функция предпросмотра позволяет изучить каждый найденный вами файл, вне зависимости от формата. Можно посмотреть как текстовые, так и графические, видео файлы.
4. Выделите документы, которые нужно восстановить, щелкните по любому из них правой кнопкой мыши и нажмите Восстановить.
Примечание:
Никогда не совершайте экспорт файлов на тот же диск, с которого вы их восстанавливаете. Вследствие возможной перезаписи, вы рискуете перманентно потерять данные.
Оценить все шансы «вернуть утраченные обои» Вы можете до момента регистрации инструмента. Загрузите программу для восстановления фото-обоев на рабочий стол и опробуйте совершенно бесплатно. В пробной версии доступны все функции, включая предварительный просмотр восстановленных файлов. Окно пред-просмотра позволит убедиться, что конкретное изображение не повреждено и не перезаписано, и подлежит полному восстановлению.
Похожие статьи про восстановление данных:
Как восстановить удаленный MOV файл
Потеря важных документов вследствие случайного удаления — это далеко не редкость. Сами того не…
Как восстановить данные после отката системы Windows
Несомненно, каждому из нас, за время пользования компьютерами, приходилось сталкиваться с необходимо…
Как восстановить данные после сбоя, неудачного обновления Windows 10
Никто из нас не застрахован от сбоев как аппаратных, так и системных. Многие ошибки, к сожалению, мо…
Одним из главных и самых используемых элементов операционной системы Windows является «Рабочий стол». В данном разделе расположены ярлыки, которые ссылаются на различные игры, программы и другие пользовательские ресурсы. Иногда пользователи могут сбить параметры рабочего стола, восстановить исходный вид данного раздела достаточно просто.
Инструкция

Обязательно посетите наш интернет-магазин, в котором большой выбор самых известных и полезных лицензионных программ по доступным ценам! Перейти в интернет-магазин программ->
Видео: Три Способа Восстановления Рабочего Стола

Вы всматриваетесь в экран монитора в попытке найти привычную заставку, а вместо этого находите пустой рабочий стол. Что делать? Прежде всего не стоит впадать в панику: эту ситуацию легко исправить. Можно попытаться вернуть рабочий стол на прежнее место при помощи одного из методов, описанных в данной статье.
Причины пропажи
Прежде, чем спешить предпринимать серьезные меры по решению данной проблемы, необходимо разобраться с ее причинами. Их всего две, и они сводятся к следующим определениям: серьезная и несерьезная. Если у вас наблюдается последний вариант, то потеря рабочего стола может быть последствием самой обычной шутки. Возможно вас разыграл кто-то из ваших коллег или домашних. Тогда будет очень легко вернуть «Рабочий» стол компьютера на его законное место. Найдите пустое место на рабочем столе и щелкните по нему при помощи правой кнопки мыши.
В результате отроется меню, в котором необходимо будет выбрать пункт «Упорядочить значки». Нажмите на него. В открывшемся списке отметьте галочкой «Отображать значки рабочего стола». Выждите некоторое время. Вот и все можете радоваться полученному результату. Если же такие действия не принесут положительного результата, то скорее всего на ваш компьютер попал вирус.
Он и украл ваш рабочий стол. Если причина данной проблемы заключается в этом, то придется повозиться немного дольше, но не волнуйтесь данная ситуация вполне поправима. Но прежде чем испытывать описанные ниже способы, проверьте свой компьютер при помощи антивирусной программы. Иначе все ваши старания могут оказаться совершенно напрасными. Если антивирусная программа выявила какое-то заражение, то удалите его. Теперь приступим к рассмотрению самой проблемы.
Как вернуть «Рабочий стол», если причиной пропажи является вирус?
Если рабочий стол с монитора компьютера исчез в результате проделок вируса, то можно попробовать использовать следующие методы. Причем использовать их лучше в том порядке, в котором они приведены.
Запуск процесса Explorer
Системный файл Explorer.exe отвечает за корректное отображение рабочего стола. Именно его вам и необходимо найти. Далее, удерживая сочетание клавиш Ctrl+Alt+Del вызвать «Диспетчер задач». Откройте вкладку «Приложения» и нажмите на пункт «Новая задача». В результате должно появиться окно по созданию новой задачи. Введите название вашего файла в поле «Открыть» и нажмите на кнопку «Ок». Теперь осталось только перезагрузить систему. Проблема в результате может решиться. Если же таким способом вернуть «Рабочий стол» не получилось, можно испробовать следующий метод.
Восстановление системы
В данном методе необходимо по аналогии с описанными выше действиями создать в соответствующем поле новую задачу и прописать путь к интересующему нас файлу: SystemRoot/System32/Restore/rstrui.exe. Теперь нажимаем Ок. В результате должно появиться окно восстановления системы. Здесь необходимо выбрать пункт «Восстановить более раннее состояние рабочего стола». Жмем кнопку «Далее». Осталось только выбрать день создания контрольной точки, когда с рабочим столом все еще было в порядке. В результате рабочий стол вашего компьютера должен вернуться в рабочее состояние. Если вдруг окажется, что контрольной точки нет, то опция по ее созданию будет отключена. Придется рассмотреть другой вариант решения проблемы.
Вносим изменения в реестр
Чтобы вернуть иконки на рабочий стол вашего компьютера, можно попробовать отредактировать реестр вашей системы. Для этого открываем «Диспетчер задач» и создаем во вкладке «Приложения» новую задачу. Команда будет выглядеть следующим образом – regedit. Нажмите на кнопку ОК. В результате должно появиться окно редактора реестра. Теперь необходимо открыть папку HKEY_LOCAL_MACHINE. В ней нужно найти раздел Image File Execution Options во внутренней папке Current Version.
Путь к ней лежит через папки Software/Microsoft/Windows. Вам здесь нужно найти файл Explorer.exe. Когда вы его обнаружите, удаляйте щелчком правой кнопки мыши. Теперь необходимо перейти к другому разделу, который располагается в папке Current Version. Он носит название Winlogon. Щелкаем по нему левой кнопкой, а затем смотрим в левый столбец редактора. Там должен быть установлен параметр Shell. Теперь открываем меню указанного параметра и жмем «Изменить». В результате откроется окно изменения строкового параметра, в котором прописано название файла – explorer.exe.
Если запись в данном поле будет отличаться, его необходимо очистить и вписать нужную строку. Теперь жмем ОК. Также нас будет интересовать параметр Userinit. Откройте его. Здесь в поле должна быть указана запись C:Windowssystem32userinit.exe. Все кроме этой строки здесь необходимо удалить. Сохраните выполненные изменения и перезагрузите компьютер. В результате рабочий стол должен вернуться в первоначальное состояние. Если этого не случится, можно попробовать воспользоваться другими способами.
Методы, для которых требуется выход в интернет
Если описанные выше методы оказались неэффективны, можно попробовать обратиться за помощью к интернету. Для этого выполняем запуск req-файла. Вызываем знакомый нам «Диспетчер задач» и снова создаем задание. В поле вписываем адрес для вызова стандартного браузера операционной системы Windows^ C:Program Files|Internet ExplorerExplorer.exe. Жмем Ок. В результате должно открыться окно браузера. В адресную строку необходимо ввести адрес kompsecret.ru/problem/puscproblem.html. Чтобы перейти к нему, нужно нажать на кнопку Enter. Теперь нужно найти файл nodesctop.reg и запустить его. Данный файл должен внести в реестр требуемые изменения. Соглашаемся на выполнение изменений. Выполняем перезагрузку компьютера. В результате должен появиться рабочий стол.
Если данный способ не поможет вернуть «Рабочий стол» Windows, то можно попробовать еще один вариант. Это своеобразная альтернатива предыдущему методу. Необходимо выполнить следующие действия. Повторите первые два шага, которые использовались при восстановлении рабочего стола с помощью интернета. На третьем шаге запускаем скрипт, который носит название xp_teskbar_desktop_fixall.vbs. Запустите его. После этого перезагружаем компьютер. Этот способ должен принести положительный эффект.
Как вернуть отдельные значки рабочего стола?
Могут возникнуть и менее серьезные проблемы, когда пропадают только некоторые иконки с рабочего стола. В данном случае вернуть их будет намного проще. Рассмотрим ситуацию на примере того, как можно вернуть на рабочий стол ярлык программы Скайп. Если данная программа имеется на компьютере, а ярлык с рабочего стола вдруг куда-то пропал, то могут помочь следующие действия. Откройте диск С и найдите в папке Program Files нужное название, а именно Skype. Найдите в папке Phone и создайте ярлык для него при помощи правой кнопки мыши ярлык. Теперь перетащите ярлык на рабочий стол. Вот и все! Программа Скайп теперь будет запускаться через него. Такую же последовательность действий можно использовать и для любых программ, ярлыки которых пропали с рабочего стола.
Пропала картинка с рабочего стола
Кроме проблемы, связанной с исчезновением иконок, может также возникнуть еще одна досадная неприятностью. Картинка, которая установлена в качестве фона может пропасть или измениться на другое. Как можно вернуть картинку на место? Прежде всего, необходимо проверить в папке, где хранятся последние документы. Возможно, вы найдете картинку где-то там. Также можно поискать в папке «Изображения» или в папке, куда по умолчанию скачиваются все файлы. Найти ее можно в настройках интернет-браузера. Не мешает проверить и настройки рабочего стола. Щелкните по нему правой кнопкой мыши. Далее выберите пункт «Свойства». В выпадающем списке отобразятся картинки, которые были установлены ранее. Здесь должна быть и нужная вам картинка.
Источник
Как вернуть прежнюю заставку на компьютере

Сообщения: 277
Благодарности: 5
» width=»100%» style=»BORDER-RIGHT: #719bd9 1px solid; BORDER-LEFT: #719bd9 1px solid; BORDER-BOTTOM: #719bd9 1px solid» cellpadding=»6″ cellspacing=»0″ border=»0″> » width=»100%» style=»BORDER-RIGHT: #719bd9 1px solid; BORDER-LEFT: #719bd9 1px solid; BORDER-BOTTOM: #719bd9 1px solid» cellpadding=»6″ cellspacing=»0″ border=»0″>
Сообщения: 277
Благодарности: 5
Сообщения: 27467
Благодарности: 8024
Сообщения: 5401
Благодарности: 1882
——-
Кто реку перешел, тому росы бояться ни к чему
» width=»100%» style=»BORDER-RIGHT: #719bd9 1px solid; BORDER-LEFT: #719bd9 1px solid; BORDER-BOTTOM: #719bd9 1px solid» cellpadding=»6″ cellspacing=»0″ border=»0″> » width=»100%» style=»BORDER-RIGHT: #719bd9 1px solid; BORDER-LEFT: #719bd9 1px solid; BORDER-BOTTOM: #719bd9 1px solid» cellpadding=»6″ cellspacing=»0″ border=»0″>
Сообщения: 277
Благодарности: 5
Источник
Adblock
detector
When your desktop wallpaper disappeared or lost on Windows 10 PC or laptop, don’t fret. You can try to restore desktop wallpaper by changing the personalization settings or recover from the local drive with a file recovery tool.
| Workable Solutions | Step-by-step Troubleshooting |
|---|---|
| Fix 1. Change the personalization settings | if your Windows wallpaper disappeared or suddenly becomes black. You can go to the local drive: C:WindowsWebWallpaper where you used to save the desktop image files…Full steps |
| Fix 2. Restore from the local drive | If changing the personalization settings won’t work, you may need a third-party file recovery software to recover lost desktop wallpaper from the local drive on Windows 10 PC in a few simple clicks….Full steps |
«I used to save a lot of fancy wallpapers on my computer, but this morning, the computer-executed a new Windows update. The desktop background became black then. I tried to find the saved images from my local drive, but nothing was found.
Do I still have a chance to get the pictures back? If you know a solution, let me know.«
Desktop background/wallpaper disappeared or lost in Windows 10/11
To resolve this issue, you should first be clear about the symptom when the computer desktop background disappears:
- If your computer won’t boot, stops working, or stuck with a black screen, it’s a black screen of death error.
- If your computer desktop icons disappeared, you’ll need ways to show up or restore the desktop icons rather.
- If the desktop becomes black or blank, you can still see the desktop icons, everything works fine on your computer, it’s a desktop wallpaper loss issue.
Some users complain that their computer desktop background disappeared for no reason. And when this happens, they don’t know how to deal with this problem.
Here are the two major causes:
- 1. Windows system update
- 2. Accidental deletion
If you are trying to find a simple and effective way to restore previous desktop background, just follow below-offered methods and get lost files back right now.
Method 1. Change personalization settings to restore disappeared desktop background
Don’t worry if your Windows wallpaper disappeared or suddenly becomes black. You can go to the local drive: C:WindowsWebWallpaper where you used to save the desktop image files and check out if the files are still there.
If yes, you can simply restore it to the desktop by changing the Personalization settings:
Step 1: Right-click an empty area on the desktop and select «Personalize».
Step 2: Click «Background» to open the Settings window.
Step 3: Select «Picture» under the Background section.
Step 4: Click «Browse» under Choose your picture > Navigate to the path on your PC to find your previously saved background.
Step 5: Click the listed folder and select a picture that you want to set as the desktop background, click «Choose picture» to confirm.
Then Windows will automatically display the selected picture as the desktop cover again. There, your desktop is back now.
Method 2. Restore lost desktop wallpaper from the local drive in Windows 10 or Windows 11
If you go to C:Windows or C:WindowsWebWallpaper the default location where you used to save fancy desktop cover pictures, but you find the folder is empty like this:
You have lost the desktop images. Changing the personalization settings won’t work. You may need a third-party file recovery software for help.
EaseUS EaseUS Data Recovery Wizard will assist you in restoring lost desktop wallpaper from the local drive on Windows 10 PC in a few simple clicks.
Download this software and follow to see how to restore lost or disappeared desktop wallpaper on your own:
Note: To guarantee a high data recovery chance, install EaseUS data recovery software on another disk instead of the original disk where you lost files.
Step 1. Launch EaseUS Data Recovery Wizard on your Windows 11, Windows 10, Windows 8, or Windows 7 computer. Select the disk partition or storage location where you lost data and click «Scan».
Step 2. This recovery software will start scanning the disk to find all lost and deleted files. When the scan process completes, click «Filter» > «Type» to specify lost file types.
Step 3. Preview and restore lost Windows files. You can double-click to preview the scanned files. Then, select the target data and click the «Recover» button to save them to another safe spot in the PC or an external storage device.
After this, you can change the personalization settings by following steps in Method 1 to set one of the restored pictures as your desktop background in Windows 11/10/8/7 PC again.
Как Верните старые обои Windows 10 по умолчанию 4 марта 2021 г. 29 августа 2019 г., автор Alex
В мае этого года Microsoft представила светлую тему Windows в обновлении Windows. Введение этой новой темы также представило новые, более светлые обои по умолчанию для Windows 10.
К сожалению, это обновление также полностью удалило исходный, более темный фон, к которому многие из нас привыкли. К счастью, кто-то загрузил 4k-версию этих обоев на Imgur, и мы здесь, чтобы показать вам, как их восстановить.
Вы также можете скачать эти обои в различных разрешениях благодаря пользователю Windows 10 форумов. Если вы не знаете, какое разрешение использовать, просто используйте версию 4k по ссылке Imgur выше.
Содержание
- Краткий обзор
- Видео: Как восстановить старые обои Windows 10 по умолчанию
- Как восстановить старые обои Windows 10 по умолчанию
- Расположение обоев Windows 10
Краткий обзор
- Нажмите на эту ссылку Imgur
- Щелкните правой кнопкой мыши в любом месте изображения и выберите Сохранить изображение как и сохраните его на рабочем столе.
- Найдите изображение на рабочем столе, щелкните его правой кнопкой мыши и выберите «Установить в качестве фона рабочего стола».
Как восстановить старые обои Windows 10 по умолчанию
Шаг 1: откройте эту ссылку Imgur и сохраните изображение на рабочий стол.
Шаг 2. Вернитесь на рабочий стол и найдите только что сохраненное изображение. Щелкните его правой кнопкой мыши и выберите «Установить в качестве фона рабочего стола».
Теперь обои вашего рабочего стола должны вернуться к исходным обоям Windows 10.
Расположение обоев Windows 10
Еще один вариант, который у вас может быть, если у вас есть доступ к другому Компьютер с Windows 10, который еще не получил обновление, должен извлечь исходное изображение из каталога обоев Windows на этом компьютере.
Вы можете сделать это, перейдя в каталог C:WindowsWeb4KWallpaperWindows на компьютере с более старой версией Windows 10 и скопировав файл img0_3840x2160.jpg на обновленный компьютер. Я бы рекомендовал использовать для этого что-то вроде Dropbox, но вы также можете легко использовать USB-накопитель.
После того как исходный файл скопирован на компьютер с обновлением, просто щелкните правой кнопкой мыши и установите его. в качестве фона рабочего стола, как показано в этом руководстве, с копией из Imgur.
Пользователь на форумах Windows 10 получил эти изображения и загрузил их для использования другими. Вы можете загрузить их вместо того, чтобы копировать их со старого компьютера.
Что касается разочаровывающих изменений, внесенных Microsoft в этом году, вы вдруг начали видеть, что программа под названием Microsoft Teams запускается при включении компьютера. ? Если это так, и вы обнаружите, что это вас раздражает, у нас есть статья о том, как удалить его или просто удалить из процессов запуска.
Иногда персонализированные фоны и внешний вид рабочего стола компьютера случайно изменяются, и нет очевидного способа их восстановления. К счастью, есть быстрый и простой способ вернуть фон рабочего стола.
Откройте панель управления. Нажмите на меню «Пуск» и выберите «Панель управления».
Нажмите «Внешний вид и персонализация» в главном окне панели управления, а затем выберите «Изменить фон рабочего стола», расположенный в разделе «Персонализация».
Выберите параметр «Обзор» справа от раскрывающейся панели «Местоположение» в верхней части экрана. В появившемся диалоговом окне выберите предыдущий файл фонового изображения рабочего стола на жестком диске.Если фон рабочего стола, который вы хотите восстановить, является предустановленным изображением, вместо нажатия «Обзор» нажмите на выпадающую панель «Местоположение» и выберите «Обои для рабочего стола Windows». Прокрутите окно под раскрывающимся меню, чтобы найти обои, которые вы хотите.
Установите размер для фона рабочего стола. Нажмите кнопку-переключатель слева от размера изображения, которое вы хотите для фона рабочего стола.
Нажмите OK, чтобы восстановить фон на рабочий стол.
Как вернуть предыдущий фон рабочего стола windows 10

| Конфигурация компьютера | |
| Память: DDR4 12Gb | |
| Видеокарта: Intel UHD 620 | |
| Монитор: led 14″ | |
| ОС: Win10 Pro х64 | |
|
Читайте также: Справка по калькулятору windows Последний раз редактировалось Алекс-01, 26-02-2016 в 08:59 . Если же вы забыли свой пароль на форуме, то воспользуйтесь данной ссылкой для восстановления пароля. |
Сообщения: 5401
Благодарности: 1881
» width=»100%» style=»BORDER-RIGHT: #719bd9 1px solid; BORDER-LEFT: #719bd9 1px solid; BORDER-BOTTOM: #719bd9 1px solid» cellpadding=»6″ cellspacing=»0″ border=»0″>
Сообщения: 277
Благодарности: 5
| Конфигурация компьютера | |
| » width=»100%» style=»BORDER-RIGHT: #719bd9 1px solid; BORDER-LEFT: #719bd9 1px solid; BORDER-BOTTOM: #719bd9 1px solid» cellpadding=»6″ cellspacing=»0″ border=»0″> | |
Сообщения: 26992
Благодарности: 7877
Пробовал восстановление системы — почему-то не помогло. »
Iska
Решил проверить, работает ли восстановление предыдущей версии файла: создал файл. Создал точку восстановления. Изменил файл. — предыдущая версия не найдена. Это у меня так или у всех?
, Я догадывался, что не поможет. Только мне не понятно почему? Ведь по идее у файла, который служит фоном, должна быть предыдущая версия. И да У меня Windows 10.0.240 — в параметрах восстановления не могу найти настройку, которая была в w7 — восстановить параметры системы и предыдущие версии файлов.
| Конфигурация компьютера | |
| в параметрах восстановления не могу найти настройку, которая была в w7 — восстановить параметры системы и предыдущие версии файлов. » |
——-
Кто реку перешел, тому росы бояться ни к чему
» width=»100%» style=»BORDER-RIGHT: #719bd9 1px solid; BORDER-LEFT: #719bd9 1px solid; BORDER-BOTTOM: #719bd9 1px solid» cellpadding=»6″ cellspacing=»0″ border=»0″>
Сообщения: 277
Благодарности: 5
Как восстановить обои рабочего стола после обновления Windows 10
Не всегда обновление операционной системы Windows проходит для пользователей так гладко, как хотелось бы. Иногда это может повлечь за собой определенные сбои, которые так или иначе затрагивают функционирование компьютера и его файловое хранилище .
Самым неприятным развитием событий является потеря важных документов. В этой статье мы рассмотрим вопрос как вернуть пропавшие обои рабочего стола на Windows 10.
Содержание статьи:
Вероятность восстановления обоев после обновления
Как вы уже наверняка знаете, ни один удаленный файл, включая изображение, не исчезает бесследно, если только не происходит его перезапись. Стирая цифровое изображение из архива, вы даете файловой системе команду забыть о нем и больше никогда не использовать. Система успешно выполняет свою задачу, однако не избавляется от него навсегда. Файл обоев рабочего стола по прежнему хранится на полках хранилища системы пока не будет перезаписан новыми данными.
Таким образом, приложения, способные проводить сканирование секторов HDD на наличие фрагментов файла, позволяют восстановить даже ту информацию, которая ранее казалась безвозвратно потерянной.
Как восстановить обои в Windows 10
Способ 1. Восстановление исчезнувших обоев при помощи параметра Персонализация
Если вам довелось столкнуться с черным экраном вместо привычного фона, первое чем необходимо воспользоваться — настройками персонализации рабочего стола.
1. Щелкните правой кнопкой мыши по рабочему столу и в появившемся контекстном меню выберите Персонализация.
2. В разделе Выберите фото нажмите клавишу Обзор, чтобы найти сохраненный ранее фон.
3. Кликните по Выбор картинки и операционная система установит его в качестве фона рабочего стола.
Это был самый простой способ вернуть фоновое изображение. Но как быть в случае если оно повреждено или, еще хуже, удалено? В следующем пункте мы расскажем вам как решить данный вопрос.
Способ 2. Восстановите обои при помощи стороннего программного обеспечения
Перед тем как приступить к решению, рекомендуем еще раз убедиться есть ли нужное изображение на ПК, пройдя по пути: C:\WindowsWebWallpaper. Если его там не оказалось, единственным доступным вариантом остается попытка восстановления.
К сожалению, компания Microsoft не предусмотрела для своей операционной системы подходящего программного обеспечения, которое было бы способно вернуть утраченные данные. Поэтому вам придется воспользоваться сторонним софтом.
Приложение Starus Partition Recovery, или ее урезанные по функционалу дешевые аналоги, Starus FAT Recovery, Starus NTFS Recovery, предназначены для работы с определенными файловыми системами — FAT и NTFS. Основной софт способен взаимодействовать с обоими. Приложения хорошо подойдут как для дома, так и для работы в офисе, став универсальным средством восстановления информации и логических разделов жестких дисков.
Загрузив и установив программу на компьютер, воспользуйтесь приведенной ниже инструкцией, которая поможет быстро и с гарантией вернуть любой утерянный файл.
1. Запустите Starus Partition Recovery. Перед вами появится окно Мастера восстановления файлов. Нажмите Далее и выберите диск, который нужно просканировать. Еще раз нажмите Далее.
2. Выберите подходящий режим сканирования.
Быстрое сканирование — программа производит быструю поверхностную проверку диска и обнаруживает последние установленные на HDD файлы.
Полный анализ — в отличие от быстрого сканирования, этот режим проводит глубокий анализ каждого отдельного сектора устройства и находит даже самые старые документы.
Рекомендуем проводить Полный анализ для более точных результатов.
3. Удобная функция предпросмотра позволяет изучить каждый найденный вами файл, вне зависимости от формата. Можно посмотреть как текстовые, так и графические, видео файлы.
4. Выделите документы, которые нужно восстановить, щелкните по любому из них правой кнопкой мыши и нажмите Восстановить.
Примечание:
Никогда не совершайте экспорт файлов на тот же диск, с которого вы их восстанавливаете. Вследствие возможной перезаписи, вы рискуете перманентно потерять данные.
Оценить все шансы «вернуть утраченные обои» Вы можете до момента регистрации инструмента. Загрузите программу для восстановления фото-обоев на рабочий стол и опробуйте совершенно бесплатно. В пробной версии доступны все функции, включая предварительный просмотр восстановленных файлов. Окно пред-просмотра позволит убедиться, что конкретное изображение не повреждено и не перезаписано, и подлежит полному восстановлению.
Похожие статьи про восстановление данных:
Как восстановить удаленный MOV файл
Потеря важных документов вследствие случайного удаления — это далеко не редкость. Сами того не.
Как восстановить данные после отката системы Windows
Несомненно, каждому из нас, за время пользования компьютерами, приходилось сталкиваться с необходимо.
Как восстановить данные после сбоя, неудачного обновления Windows 10
Никто из нас не застрахован от сбоев как аппаратных, так и системных. Многие ошибки, к сожалению, мо.
Adblock
detector
Как вернуть картинку на рабочий стол? Как вернуть предыдущую картинку рабочего стола
Как вернуть прежний рабочий стол
Одним из главных и самых используемых элементов операционной системы Windows является «Рабочий стол». В данном разделе расположены ярлыки, которые ссылаются на различные игры, программы и другие пользовательские ресурсы. Иногда пользователи могут сбить параметры рабочего стола, восстановить исходный вид данного раздела достаточно просто.
Инструкция
- Для возврата к предыдущему виду рабочего стола кликните кнопку «Пуск» и раскройте раздел «Панель управления». В перечне команд «Оформление и темы» нажмите на пункт «Экран», будет загружен дополнительный диалог «Свойства: Экран». Перейти в этот диалог можно другим методом: щелкните в свободном месте рабочего стола правой клавишей мышки и укажите функцию «Свойства».
- Если вам нужно восстановить обои рабочего стола, то откройте страницу «Рабочий стол» и найдите в разделе «Фоновый рисунок» прежнюю картинку. Если вы хотите использовать другую картинку, то нажмите команду «Обзор» и укажите нужное изображение на компьютере. Для сохранения настроек кликните «Применить» и закройте окно нажатием на кнопку ОК.
Выбор фонового рисунка на странице «Рабочий стол»
- На рабочем столе могут исчезнуть системные папки, например, «Мой компьютер» или «Мои документы». Для их восстановления откройте страницу настроек «Рабочий стол» и кликните «Настройка рабочего стола». Загрузится вспомогательное окно, откройте страницу «Общие» и отметьте нужные компоненты рабочего стола, сохраните установленные параметры.
- Для восстановления прежнего размера значков и других компонентов рабочего стола откройте страницу «Параметры». В разделе «Разрешение экрана» установите подходящие параметры экрана, кликните «применить» для сохранения настроек.
- В данном диалоге можно изменить цвет рабочих окон компьютера, а также размер шрифта в наименованиях папок. Для этого откройте страницу «Оформление» и изучите раскрывающиеся списки, расположенные на ней, также можно изменить с помощью данных списков оформление. Визуальные эффекты можно настроить после клика на команду «Эффекты». Изучите дополнительные настройки данного раздела, которые станут доступны после нажатия на опцию «Дополнительно». Для сохранения установок кликните «Применить».
- Иногда может пропасть панель задач, для ее возврата наведите курсор мышки в самый низ экрана и дождитесь ее появления. Щелкните по панели правой клавишей мышки и выберите «Свойства». Откройте страницу «Панель задач» и в разделе «Оформление панели задач» уберите отметку возле строки «Автоматически скрывать панель задач». Сохраните параметры щелчком по кнопке «Применить».
Обязательно посетите наш интернет-магазин, в котором большой выбор самых известных и полезных лицензионных программ по доступным ценам! Перейти в интернет-магазин программ->
Видео: Три Способа Восстановления Рабочего Стола
besthard.ru
Как вернуть прежний рабочий стол?
Первое, что видит пользователь при загрузке операционной системы, – это «Рабочий стол». На нем расположены различные элементы, с помощью которых пользователь обращается к ресурсам своего компьютера. Если настройки вашего рабочего стола сбились, вернуть ему прежний вид можно за несколько шагов.
Инструкция
Оцените статью!
imguru.ru
Как вернуть прежний «Рабочий стол»

Вы всматриваетесь в экран монитора в попытке найти привычную заставку, а вместо этого находите пустой рабочий стол. Что делать? Прежде всего не стоит впадать в панику: эту ситуацию легко исправить. Можно попытаться вернуть рабочий стол на прежнее место при помощи одного из методов, описанных в данной статье.
Причины пропажи
Прежде, чем спешить предпринимать серьезные меры по решению данной проблемы, необходимо разобраться с ее причинами. Их всего две, и они сводятся к следующим определениям: серьезная и несерьезная. Если у вас наблюдается последний вариант, то потеря рабочего стола может быть последствием самой обычной шутки. Возможно вас разыграл кто-то из ваших коллег или домашних. Тогда будет очень легко вернуть «Рабочий» стол компьютера на его законное место. Найдите пустое место на рабочем столе и щелкните по нему при помощи правой кнопки мыши.
В результате отроется меню, в котором необходимо будет выбрать пункт «Упорядочить значки». Нажмите на него. В открывшемся списке отметьте галочкой «Отображать значки рабочего стола». Выждите некоторое время. Вот и все можете радоваться полученному результату. Если же такие действия не принесут положительного результата, то скорее всего на ваш компьютер попал вирус.
Он и украл ваш рабочий стол. Если причина данной проблемы заключается в этом, то придется повозиться немного дольше, но не волнуйтесь данная ситуация вполне поправима. Но прежде чем испытывать описанные ниже способы, проверьте свой компьютер при помощи антивирусной программы. Иначе все ваши старания могут оказаться совершенно напрасными. Если антивирусная программа выявила какое-то заражение, то удалите его. Теперь приступим к рассмотрению самой проблемы.
Как вернуть «Рабочий стол», если причиной пропажи является вирус?
Если рабочий стол с монитора компьютера исчез в результате проделок вируса, то можно попробовать использовать следующие методы. Причем использовать их лучше в том порядке, в котором они приведены.
Запуск процесса Explorer
Системный файл Explorer.exe отвечает за корректное отображение рабочего стола. Именно его вам и необходимо найти. Далее, удерживая сочетание клавиш Ctrl+Alt+Del вызвать «Диспетчер задач». Откройте вкладку «Приложения» и нажмите на пункт «Новая задача». В результате должно появиться окно по созданию новой задачи. Введите название вашего файла в поле «Открыть» и нажмите на кнопку «Ок». Теперь осталось только перезагрузить систему. Проблема в результате может решиться. Если же таким способом вернуть «Рабочий стол» не получилось, можно испробовать следующий метод.
Восстановление системы
В данном методе необходимо по аналогии с описанными выше действиями создать в соответствующем поле новую задачу и прописать путь к интересующему нас файлу: SystemRoot/System32/Restore/rstrui.exe. Теперь нажимаем Ок. В результате должно появиться окно восстановления системы. Здесь необходимо выбрать пункт «Восстановить более раннее состояние рабочего стола». Жмем кнопку «Далее». Осталось только выбрать день создания контрольной точки, когда с рабочим столом все еще было в порядке. В результате рабочий стол вашего компьютера должен вернуться в рабочее состояние. Если вдруг окажется, что контрольной точки нет, то опция по ее созданию будет отключена. Придется рассмотреть другой вариант решения проблемы.
Вносим изменения в реестр
Чтобы вернуть иконки на рабочий стол вашего компьютера, можно попробовать отредактировать реестр вашей системы. Для этого открываем «Диспетчер задач» и создаем во вкладке «Приложения» новую задачу. Команда будет выглядеть следующим образом – regedit. Нажмите на кнопку ОК. В результате должно появиться окно редактора реестра. Теперь необходимо открыть папку HKEY_LOCAL_MACHINE. В ней нужно найти раздел Image File Execution Options во внутренней папке Current Version.
Путь к ней лежит через папки Software/Microsoft/Windows. Вам здесь нужно найти файл Explorer.exe. Когда вы его обнаружите, удаляйте щелчком правой кнопки мыши. Теперь необходимо перейти к другому разделу, который располагается в папке Current Version. Он носит название Winlogon. Щелкаем по нему левой кнопкой, а затем смотрим в левый столбец редактора. Там должен быть установлен параметр Shell. Теперь открываем меню указанного параметра и жмем «Изменить». В результате откроется окно изменения строкового параметра, в котором прописано название файла – explorer.exe.
Если запись в данном поле будет отличаться, его необходимо очистить и вписать нужную строку. Теперь жмем ОК. Также нас будет интересовать параметр Userinit. Откройте его. Здесь в поле должна быть указана запись C:Windowssystem32userinit.exe. Все кроме этой строки здесь необходимо удалить. Сохраните выполненные изменения и перезагрузите компьютер. В результате рабочий стол должен вернуться в первоначальное состояние. Если этого не случится, можно попробовать воспользоваться другими способами.Методы, для которых требуется выход в интернет
Если описанные выше методы оказались неэффективны, можно попробовать обратиться за помощью к интернету. Для этого выполняем запуск req-файла. Вызываем знакомый нам «Диспетчер задач» и снова создаем задание. В поле вписываем адрес для вызова стандартного браузера операционной системы Windows^ C:Program Files|Internet ExplorerExplorer.exe. Жмем Ок. В результате должно открыться окно браузера. В адресную строку необходимо ввести адрес kompsecret.ru/problem/puscproblem.html. Чтобы перейти к нему, нужно нажать на кнопку Enter. Теперь нужно найти файл nodesctop.reg и запустить его. Данный файл должен внести в реестр требуемые изменения. Соглашаемся на выполнение изменений. Выполняем перезагрузку компьютера. В результате должен появиться рабочий стол.
Если данный способ не поможет вернуть «Рабочий стол» Windows, то можно попробовать еще один вариант. Это своеобразная альтернатива предыдущему методу. Необходимо выполнить следующие действия. Повторите первые два шага, которые использовались при восстановлении рабочего стола с помощью интернета. На третьем шаге запускаем скрипт, который носит название xp_teskbar_desktop_fixall.vbs. Запустите его. После этого перезагружаем компьютер. Этот способ должен принести положительный эффект.
Как вернуть отдельные значки рабочего стола?
Могут возникнуть и менее серьезные проблемы, когда пропадают только некоторые иконки с рабочего стола. В данном случае вернуть их будет намного проще. Рассмотрим ситуацию на примере того, как можно вернуть на рабочий стол ярлык программы Скайп. Если данная программа имеется на компьютере, а ярлык с рабочего стола вдруг куда-то пропал, то могут помочь следующие действия. Откройте диск С и найдите в папке Program Files нужное название, а именно Skype. Найдите в папке Phone и создайте ярлык для него при помощи правой кнопки мыши ярлык. Теперь перетащите ярлык на рабочий стол. Вот и все! Программа Скайп теперь будет запускаться через него. Такую же последовательность действий можно использовать и для любых программ, ярлыки которых пропали с рабочего стола.
Пропала картинка с рабочего стола
Кроме проблемы, связанной с исчезновением иконок, может также возникнуть еще одна досадная неприятностью. Картинка, которая установлена в качестве фона может пропасть или измениться на другое. Как можно вернуть картинку на место? Прежде всего, необходимо проверить в папке, где хранятся последние документы. Возможно, вы найдете картинку где-то там. Также можно поискать в папке «Изображения» или в папке, куда по умолчанию скачиваются все файлы. Найти ее можно в настройках интернет-браузера. Не мешает проверить и настройки рабочего стола. Щелкните по нему правой кнопкой мыши. Далее выберите пункт «Свойства». В выпадающем списке отобразятся картинки, которые были установлены ранее. Здесь должна быть и нужная вам картинка.
computerologia.ru
Как восстановить заставку на рабочем столе. Как восстановить. It-Teach.ru
В этом уроке вы узнаете о том, как изменить фоновую картинку на рабочем столе в Windows 7. По умолчанию в системе уже есть некоторое количество картинок и как вы убедитесь, менять их очень легко. Также вы можете устанавливать на рабочий стол свои фотографии или изображения, взятые из интернета. Найти подходящие картинки можно на бесчисленных сайтах с огромным выбором обоев на любой вкус. Найти эти сайты можно просто, зайдите на любую из поисковых систем (я рекомендую использовать Google или Yandex), задайте в строке поиска запрос — обои для рабочего стола .
Меняем обои рабочего стола в Windows 7
Обои для рабочего стола Windows 7 можно изменить, щелкнув на рабочем столе правой кнопкой мышки и выбрав пункт Персонализация .
В открывшемся окне выберете опцию Фон рабочего стола .
Здесь уже есть некоторые предустановленные изображения, а для выбора своей картинки воспользуйтесь кнопкой Обзор .
Теперь только осталось подтвердить свои действия, нажав на кнопку Сохранить изменения , картинка на рабочем столе измениться на вашу.
Как и в Windows XP в Windows 7 существует опция, влияющая на то, как будет расположена картинка на рабочем столе, здесь она называется Положение изображения , чаще всего используется пункт Заполнение .
К радости пользователей Windows 7, в неё уже встроена возможность автоматической смены фонового рисунка рабочего стола, и нет необходимости в использовании посторонних программ.
С помощью этой опции вы можете, выбрав предварительно несколько картинок, задать для их смены порядок и интервал.
Украшение Windows 7
Кроме смены фона рабочего стола, в окне Персонализация, очень легко изменить тему оформления. Тема оформления меняет не только фон, но и цвета, звуки, формы указателя мышки и т.д.
Если вам будет не достаточно установленных тем, то можно воспользоваться возможность подгружать новые темы из интернета, для этого просто нажмите ссылку Другие темы в Интернете
Также вы можете создавать свои темы, меняя в них Фон рабочего стола , Цвет окон , Звуки , и Заставку
Как поменять обои в Windows 7 Starter?
К сожалению не все версии Windows 7 позволяют изменять фон рабочего стола. Младшая версия семерки — Starter , этой возможности лишена. Это можно обойти с помощью небольшой и очень простой программы Starter Wallpaper Changer. Пользоваться ей очень просто, её не нужно устанавливать достаточно, разархивировать и она сразу готова к работе.
С помощью кнопки Browse (Обзор), выберете нужную вам картинку и нажмите кнопку Aplly (применить).
Для вступления в силу изменений нужно выйти из вашей учетной записи и зайти снова, и картинка на вашем рабочем столе измениться.
С помощью кнопки Restore (восстановить), всегда можно вернуть родной фон Windows 7 Starter.
Как изменить фон рабочего стола на Windows 7
Со временем возникает необходимость изменить фон рабочего стола на Windows 7. Делается это не сложно, но есть некоторые ограничения. Процесс изменения изображения на рабочем столе в Windows 7 начальная и домашняя базовая, отличается от описанного в этом уроке и является темой отдельной статьи.
По умолчанию Windows 7 имеет ряд фоновых изображений, которые располагаются по пути:
Здесь Вы увидите несколько папок с картинками. В папке «Windows», Вы найдете знакомое, стандартное изображение (скриншот ниже).
При желании Вы можете расширить выбор обоев рабочего стола, путем создания папки со своим названием. Скачайте файлы (jpg) с сайта Microsoftили стороннего ресурса, распределите их по группам в созданные каталоги, это будет удобно для смены фона из настройки «персонализация», а также для создания слайд шоу.
Примечание: если устанавливаете скаченную картинку, обязательно выясните ее разрешение и узнайте свое разрешение экрана. В случае меньшего разрешения изображения Вы можете заметить плохое качество отображения.
Еще фон изменяется, когда Вы устанавливаете новую тему на Windows 7. а также меняется внешнее оформление панели задач, цвет окон и другое.
Как поменять фон рабочего стола из контекстного меню изображения и настройки «персонализация»
Найдите соответствующую картинку, которую хотите поставить как фон рабочего стола. затем щелкните на нее правой кнопкой мыши. В меню нажмите пункт, который видите на скриншоте.
Теперь смотрите на рабочий стол и любуйтесь новой картинкой. Такими действиями Вы просто поставите фоновое изображение. Для полной настройки рекомендуется перейти в настройку с названием «персонализация».
Для вызова окна персонализации щелкните правой кнопкой мышки, там, где нет ярлыков (на пустом месте). В меню увидите отделенных 3 пункта, из которых интересен последний и по необходимости другие два:
- Разрешение экрана – в данном случае полезная опция, перейдя в которую Вы узнаете соотношение пикселей Вашего дисплея и выясните, подойдет или нет фоновая картинка.
- Гаджеты – не относящаяся к теме опция, но все же ознакомьтесь с процессом установки гаджетов в Windows 7. чтобы более украсить рабочий стол.
- Персонализация – интересующая опция, позволяющая настроить и изменить фон рабочего стола на Windows 7, которую подробнее рассмотрим ниже.
Нажмите на 3 опцию «персонализация». Спустите взгляд в самый низ окна, где Вы увидите ссылку с названием «фон рабочего стола» (располагается наряду с ссылками: цвет окна, звуки, заставка), на которую нужно кликнуть. Заметьте, что под названием ссылки, есть надпись серого цвета, в основном сюда прописывается название текущей картинки или действие «показ слайдов». В данном примере это «дом», которое является именем изображения.
В открывшемся окне Вы можете выбрать расположение картинок, путем нажатия на объект со стрелкой. Здесь предложен выбор из библиотеки изображений, созданных папок и других источников, а также имеется возможность установки монотонного цвета фона.
Рядом с объектом есть кнопка «обзор», для указания размещения картинки. Когда определитесь с выбором, отметьте картинку флажком и нажмите «сохранить изменения». Выглядит это следующим образом.
Внизу окна есть дополнительные опции отображения и настройки показа слайдов. Для корректного отображения фона рабочего стола, в опции «положение изображения» я рекомендую оставить параметр «заполнение», но можете и поэкспериментировать и изменить параметры.
Для использования показа слайдов выделите от 2 и более картинок, удерживая CTRL, кликайте по ним. Далее станет доступна данная настройка, где Вы можете задавать интервал времени смены изображений, случайный показ и опцию управления показом при сниженном уровне электропитания.
Примечание: если есть необходимость включить все картинки из выбранной группы, в верхней части окна нажмите кнопку «выделить все», чтобы не выбирать все объекты мышкой. После тонких настроек, снова кликните на «сохранить изменения».
Если Вы углубились в персонализацию, почитайте тогда о процессе изменения стартовой заставки в Windows 7. что закрепит Ваши знания.
Как изменить фон рабочего стола, используя реестр Windows
1. Сначала откройте реестр. нажмите «пуск», напечатайте запрос regedit в поиске и нажмите enter.
2. Если появится запрос контроля учетных записей (UAC), нажмите да.
3. В реестре следуйте по пути, как указано ниже:
4. В правой стороне окна, нажмите дважды левой кнопкой на ключе «Wallpaper» (скриншот выше).
5. укажите полный путь к файлу фона (с расширением .jpg или .bmp) и кликните OK.
Примечание: убедитесь, что имя изображения не содержит пробелов. Если это так переименуйте название файла, иначе увидите черный фон.
6. закройте окно редактора реестра.
Как можете видеть, изменить фон рабочего стола на Windows 7 просто. Единственно, Вы потеряете время, только при тонкой настройки. А пример с реестром углубит Ваши знания. Экспериментируйте и не забывайте всегда возможно изменить фон, если он надоел.
Посмотрите еще статьи:
Как изменить заставку в windows 7
Из этого урока вы узнаете, как изменить заставку Windows7. Урок простой и рассчитан на каждого новичка.
Для того чтобы изменить заставку Windows 7 на своем компьютере, выполните следующие действие: На рабочем столе Windows 7 нажмите правую кнопку мыши, после чего откроется дополнительное меню Windows 7. В этом меню Windows 7 выберите пункт «Персонализация ».
Затем откроется окошко Windows 7 – «Персонализация», где вам нужно будет перейти в раздел «заставка ».И так в самом низу окошка Windows 7, переходим в раздел «Заставка», где вы и сможете изменить заставку Windows 7 на своем компьютере.
После того, как вы перейдете по разделу «Заставка» откроется окошко Windows 7 – «Параметры экранной заставки».И так чтобы изменить заставку Windows 7 выполните следующие действие:в пункте «Заставка » выберите заставку, которая больше вам всего понравилась, например, выберем заставку – «Объемный текст», то на вашем компьютере через определенное время будет отображена заставка с текстом Windows 7.После того, как вы из списка выберите нужную вам заставку Windows 7, нажмите кнопку «Применить » и «OK ». После чего заставка Windows 7 будет изменена.
На сайте компьютерный центр обучения вы сможете самостоятельно обучиться компьютеру, самостоятельно выбрать – купить и собрать современный компьютер, также на сайте представлены обучающие статьи и инструкции по различным категориям – компьютеры, программы, социальные сети, компьютерные игры и многое другое.
А если у вас возникнут какие либо трудности, то вы всегда сможете обратиться в онлайн помощь, наши специалисты помогут вам ответить на ваш вопрос.
Copyright © 2010 —
Источники: http://prostocomp.com/lessons/34-easy/51-fon.html, http://nastrojcomp.ru/windows-7/kak-izmenit-fon-rabochego-stola-na-windows-7.html, http://www.computerhom.ru/Windows_7/kak_izmenit_zastavku_windows_7.htm
Комментариев пока нет!
itspravka.ru
Как вернуть картинку на рабочий стол?
Картинка пропала давно?
Если нет или известно примерно, когда это произошло, попробовать в поиске найти все измененные за данный промежуток времени файлы. Списочек даже за сутки будет приличным. Потому в дополнительные параметры вбить тип файлов jpg, png или gif. Кроме того есть папка недавних документов (C:Documents and SettingsИМЯ пользователяRecent), можно поискать там. Еще в quot;моих картинкахquot;, если Вы туда скачиваете по умолчанию. Посмотрите в настройках браузера, куда у Вас закачиваются файлы по умолчанию. Или попробуйте сейчас закачать любую картинку и посмотреть, куда она установится. Не исключено, что и та, пропавшая в том же месте сидит и молчит.
А вообще. Железное правило.
В настройках браузера убрать галочку quot;путь закачкиquot; и выбрать quot;всегда спрашиватьquot;. Это уже на будущее. Во избежание.
И еще. Не указан ли у вас путь закачки quot;Рабочий столquot;? Тогда в его папке искать надо. C:Documents and SettingsИМЯDesktop
У некоторых товарищей там многие джигабайты пропадают.
А может все таки в настройках рабочего стола посмотреть? Там же есть выпадающий список картинок. Всех стандартных и когда либо стоявших тоже. Правая кнопка на столе и выбрать quot;Свойстваquot;. Там уже по вкладкам.
OOPPS! Еще вариант. Восстановление системы на день-два раньше пропажи картинки сделать.
Найдите эту картинку на своем компьютере, откройте ее и нажмите правой кнопкой, там будет кнопочка quot;Сделать фоном рабочего столаquot;. Картинка автоматически станет фоном сразу же. Таким образом Вы можете установить любую картинку в качестве фона для рабочего стола.
Я нашл программу которая может вам помочь найти изображение на вашем компьютере(но вы при это должны помнить хотя бы часть названия картинки) так как эта программа ищет файлы по название или части названия, действует она очень быстро. Называется она Everything скачать е можно ЗДЕСЬ. НО СКАЧИВАТЬ НУЖНО ТУ КОТОРУЮ Я ВЫДЕЛИЛ НА ФОТО! В поле поиска программы просто начинайте вводить название.
Установить картинку еще раз, поискав ее в сети или же в своих загрузках.
Или попробовать поискать ее по адресу
Заходите в диск С в Users и ИМЯ_ПОЛЬЗОВАТЕЛЯ далее
AppDataRoamingMicrosoftWindowsThemesTranscodedWallpaper.jpg. Вроде бы по этому адресу должна найтись картинка в винде семь. Или же воспользоваться советами , данными выше.
Если картинка пропала недавно, есть два способа найти ее: если помните название файла, просто войдите в папку, где у Вас хранятся все изображения и найдите его там. Если его там не окажется, ищите в корзине.
Главное, что вам в таком случае нужно знать — это где находится прежняя заставка на компьютере.
Если это известно, заходите на рабочий стол, жмете правой кнопкой мышки. В контекстном меню выбираете quot;Персонализацияquot;. Далее жмете quot;Изменение фона рабочего столаquot; и сверху находите кнопку quot;Обзорquot; для выбора конкретной картинки. Находите ее и в конце нажимаете quot;Сохранить измененияquot;.
Если картинка лежите неизвестно где, то либо ищите ее через поиск, либо переройте все имеющиеся папки — рано или поздно обязательно найдете.
Если картинка пропала недавно, то можно поискать е в папке недавних документов, а именно по адресу: диск C:Documents and SettingsИМЯ пользователяRecent. Можно посмотреть в поиске последние изменения. Можете посмотреть в настройках рабочего стола, потому как там сохраняются ранее стоявшие картинки, а не только стандартные.
Ещ можно попробовать сделать восстановление системы, если картинка у вас на компьютере осталась, то должна вернуться на рабочий стол.
В Windows 7 в папке мои документы открыть файл themepack. В этой папке я и нашел прежние обои рабочего стола
Тогда возможно следующий вариант поможет Пуск/ Панель управления / Под разделом оформление — Изменение фона рабочего стола. В этом варианте может открыться папка где находиться изображение.
info-4all.ru
Как вернуть прежний рабочий стол

Выплывающие окна
Сначала нужно вызвать такой компонент, как »Экран». Для того чтобы это сделать, необходимо используя основное меню открыть »Панель управления». Как только перед вами появится несколько категорий, вам предстоит выбрать только ту, которая касается »Оформления и тем». После чего выбирайте значок »Экран». Обычно после этих действий появляется новое окно, называемое »Свойства: Экран». Стоит отметить, что подобный компонент довольно легко вызвать и при помощи другого способа. Для этого используя правую кнопку мыши нажмите на рабочий стол, на котором затем появится выпадающее меню, где вы сможете выбрать пункт »Свойства».
Устранение неисправностей
В том случае, когда на экране не отображается фоновая картинка, то вам следует на »Рабочем столе» отыскать группу »Фоновый рисунок», где будет находиться и ваше прежнее изображение. Правда не всегда этот список может отображать нужную картинку, поэтому вам придется через кнопку »Обзор» указывать путь к подходящему изображению. Затем вам останется только сохранить эти настройки.

- »Мои документы»;
- »Мой компьютер»;
- »Сетевое окружение».
После чего открываются дополнительные диалоговые окна, где вы должны найти вкладку »Общие» и прямо в ней необходимо отметить только те элементы, которые для вас являются наиболее важными.
Довольно часто изменяются размеры элементов, входящих в рабочий стол, поэтому для придания прежнего вида следует использовать вкладку »Параметры». Затем найдите группу »Разрешение экрана», где используя специальный »ползунок» вы должны выбрать подходящее разрешение, удобное для восприятия самим пользователем. Теперь вам остается выбрать кнопочку »Применить» и нажать на подтверждение внесенных изменений.
Если вы хотите поменять оттенок всей схемы, которая появляется при открытии окон, то вам нужно зайти во вкладку, под названием »Оформление».
www.freeoboi.ru
Как вернуть «Рабочий стол» на рабочий стол? Как вернуть прежний «Рабочий стол»
Самое первое, что мы видим после включения компьютера, рабочий стол с расположенными на нем иконками различных программ и документов. Это совершенно обычный вид на экране монитора, и потому он не задерживает на себе особого внимания. Однако в этот раз все иначе: вы жадно всматриваетесь в экран, пытаясь найти на нем привычную заставку с множеством ярлыков и… не находите. Рабочий стол пуст — он попросту исчез! Что делать?! В первую очередь не впадать в панику, все исправимо. Во вторую — попытаться вернуть «Рабочий стол» на рабочий стол одним из следующих способов, подробно описанных в статье.
Причины пропажи
Перед тем как предпринимать активные меры по устранению этой досадной проблемы, нужно выяснить ее причины. Их можно свести к двум основным — серьезная и несерьезная. В случае последнего варианта «пропажа» может быть результатом банальной шутки, которую провернул кто-то из ваших домашних. Тогда вернуть «Рабочий стол» на рабочий стол вашего компьютера очень легко. Найдите пустое место (сделать это будет несложно) и щелкните по нему правой кнопкой мыши. Откроется меню, в котором нас интересует пункт «Упорядочить значки» — жмем на него. В открывшемся списке отмечаем галочкой «Отображать значки рабочего стола». Ждем некоторое время (обычно не более 10 секунд) и радуемся полученному результату.
Если же попытка оказалась тщетной, то, вероятно, в ваш компьютер прокрался вирус. Он-то и украл ваш стол. Если причина в этом, то повозиться придется дольше, но не волнуйтесь — положение исправимо. Прежде чем пробовать описанные ниже способы, проверьте компьютер антивирусом (надеемся, он установлен у вас). В противном случае все труды могут оказаться напрасными. Если какое-то заражение было выявлено, удалите его. Теперь можно приступать к решению проблемы.
Способы возврата «Рабочего стола», «похищенного» вирусом
Как вернуть прежний «Рабочий стол», если он исчез в результате проделок вируса? Предлагаем некоторые методики, апробировать которые лучше в том порядке, в котором они описаны (пока нужный результат не будет получен).
Запускаем процесс Explorer
За корректное отображение рабочего стола отвечает системный файл explorer.exe. Его нам и нужно найти. Порядок действий:
- Удерживая комбинацию клавиш Ctrl+Alt+Del, вызываем «Диспетчер задач». Открываем вкладку «Приложения» и нажимаем кнопку «Новая задача».
- Появится окно по созданию новой задачи. Вводим название нашего файла в поле «Открыть» и жмем «Ок».
- Перезагружаем систему.
В результате проблема может быть решена или нет. Если вернуть «Рабочий стол» на рабочий стол компьютера не получилось, переходим к следующему методу.
Восстанавливаем систему
Второй способ решения проблемы:
- Аналогично описанным выше действиям создаем новую задачу и в соответствующем поле прописываем путь к интересующему нас документу: SystemRoot/System32/Restore/rstrui.exe. Жмем «Ок». Должно появиться окно по восстановлению системы.
- Выбираем пункт «Восстановить более раннее состояние рабочего стола», нажимаем «Далее».
- Выбираем день контрольной точки в календаре: тот, когда «Рабочий стол» был на месте (вчера, 3 дня назад и т. д.).
Должно вернуться нормальное состояние вашей системы. Если же оказалось, что контрольная точка отсутствует, то опция по ее созданию отключена. Переходим к следующему пункту.
Редактируем реестр
Вернуть иконки на рабочий стол можно путем редактирования реестра вашей компьютерной системы. Этим мы и займемся:
- Проделываем уже известные нам действия: открываем «Диспетчер задач» и создаем новую задачу во вкладке «Приложения». Команда будет такая — regedit. Нажимаем кнопку «Ок». Появится окно редактора реестра.
- Открываем папку HKEY_LOCAL_MACHINE, в которой находим раздел Image File Execution Options во внутренней папке CurrentVersion. Путь к ней лежит через папки Software/Microsoft/Windows. Здесь нам нужен раздел/файл explorer.exe. Если обнаружили таковой — удаляйте (щелкаем по значку правой кнопкой мыши и в открывшемся меню нажимаем «Удалить»).
- Теперь переходим к другому разделу, также расположенному в папке Current Version. Называется он Winlogon. Один раз щелкаем по нему левой кнопкой мыши. Смотрим в левый столбец редактора — там должен быть параметр Shell.
- Открываем меню указанного параметра и выбираем пункт «Изменить». Откроется окно изменения строкового параметра, в котором должно быть прописано название файла explorer.exe. Если запись в поле отличается, то очищаем его и вписываем нужную нам строку. Нажимаем «Ок».
- Также нас интересует параметр Userinit. Открываем его. В поле должна быть запись C:Windowssystem32userinit.exe. Все, что написано, помимо этой строки, удаляем.
Сохраняем изменения и перезагружаем компьютер. Система и рабочий стол должны вернуться в нормальное состояние. Если этого не произошло, можно попробовать другой способ.
Методы, требующие выхода в интернет
Как вернуть значки рабочего стола, а также отображаемую на нем панель управления, меню «Пуск» и прочие атрибуты, если перечисленные выше действия не помогли? За помощью можно обратиться к интернету.
Производим запуск reg-файла:
- Вызываем уже хорошо знакомый нам «Диспетчер задач» и создаем новое задание. Вписываем в поле адрес для вызова стандартного браузера Windows: C:Program FilesInternet Exploreriexplorer.exe. Нажимаем «Ок». Откроется окно браузера.
- В адресную строку вводим следующий адрес: kompsecret.ru/problem/puscproblem.html. Переходим по нему, нажав Enter.
- Нам нужен файл nodekstop.reg — запускаем его.
- Он должен внести требуемые изменения в реестр, даем согласие.
- Перезагружаем компьютер. Рабочий стол должен появиться.
Если и этот способ не помог вам вернуть «Рабочий стол» на рабочий стол Windows, то остался еще один вариант — его можно использовать как альтернативу предыдущему методу. Производим следующие шаги:
- Смотрим вышеописанные действия (восстановление рабочего стола с помощью Интернета) и повторяем первые два шага.
- Третий шаг — находим скрипт, который называется xp_teskbar_desktop_fixall.vbs. Запускаем его.
- Перезагружаем компьютер.
Надеемся, на этот раз результат вас порадовал.
Возвращаем отдельные значки рабочего стола
Бывают и менее серьезные проблемы, когда пропадают не все иконки, а только какие-то конкретные. В этом случае вернуть их, как правило, намного проще. Рассмотрим ситуацию на примере того, как вернуть «Скайп» на рабочий стол. Если программа на компьютере есть, а ярлык с рабочего стола пропал, то следующие действия помогут:
- Открываем диск C (или другой, в зависимости от того, куда установлена программа) и в папке Program Files находим нужное название (в нашем случае Skype).
- Находим в папке Phone и с помощью правой кнопкой мыши создаем ярлык.
- Перетаскиваем ярлык на рабочий стол. Теперь программа запускается с него.
Эти действия подходят для любого приложения/программы, ярлыки которых пропали, но сами они установлены на вашем компьютере.
В поисках пропавшей картинки
Помимо проблемы, связанной с исчезновением иконок и панели управления Windows, может быть и менее серьезная, но все же досадная неприятность. Изображение, установленное у вас в качестве фона, пропало — изменилось на другое. А оно вам так нравилось, и другого совсем не хочется. Как вернуть картинку рабочего стола на место? Будем искать:
- Для начала стоит проверить в папке, где хранятся недавние документы. Вот путь к ней: на диске C находим Documents and Settings/пользователь/recent. Возможно, картинка найдется где-то там.
- Поищите в папке «Мои картинки» или в папке, в которую закачиваются все новые файлы по умолчанию (найти ее можно в настройках используемого браузера).
- Проверьте настройки рабочего стола. Щелкните по нему правой кнопкой мыши и выберите пункт «Свойства». В выпадающем списке должны отобразиться все стоявшие у вас ранее картинки. Вероятно, нужная тоже находится среди них.
Для того чтобы в будущем у вас не возникало вопросов по поводу того, куда делось и где искать изображение рабочего стола, сделайте следующее. В настройках браузера напротив пункта «Путь закачки» уберите галочку и отметьте «Всегда спрашивать». Надеемся, эти советы помогут вам найти картинку и не допустить подобных инцидентов в дальнейшем.
4u-pro.ru





























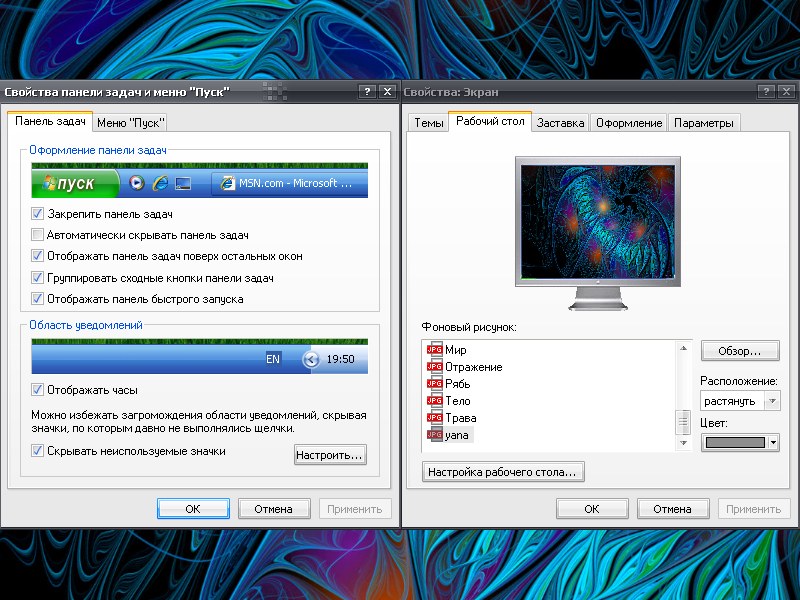 Выбор фонового рисунка на странице «Рабочий стол»
Выбор фонового рисунка на странице «Рабочий стол»


















