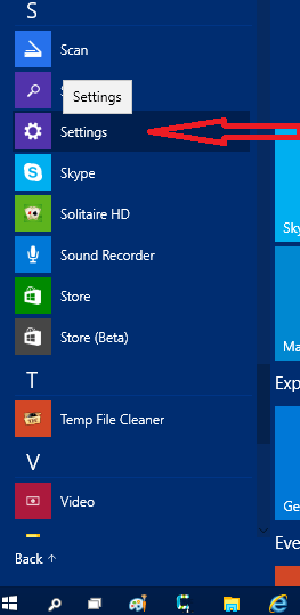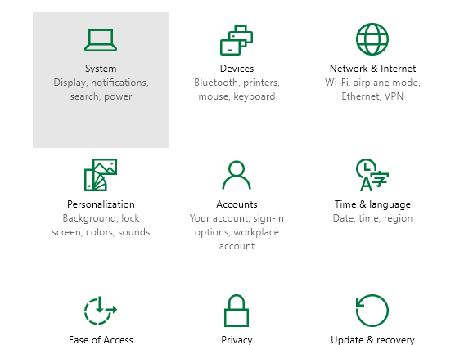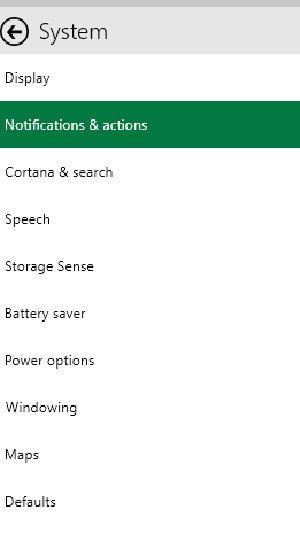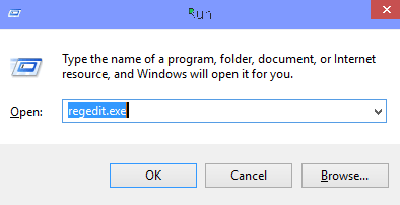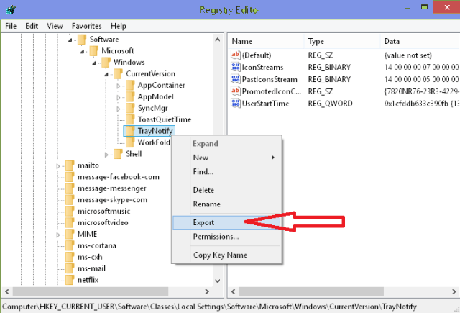Ниже описаны способы, которые должны помочь, если у вас пропала панель задач в Windows 10 и некоторая дополнительная информация, которая также может оказаться полезной в данной ситуации. На схожую тему: Пропал значок громкости в Windows 10.
Примечание: если у вас пропали значки на панели задач Windows 10, то вероятнее всего у вас включен режим планшета и отключено отображение значков в этом режиме. Исправить можно через меню правого клика по панели задач или через «Параметры» (клавиши Win+I) — «Система» — «Режим планшета» — «Скрывать значки приложений на панели задач в режиме планшета» (выкл). Или просто выключить режим планшета (об этом в самом конце этой инструкции).
Параметры панели задач Windows 10
Несмотря на то, что этот вариант редко оказывается действительной причиной происходящего, начну с него. Откройте параметры панели задач Windows 10, сделать это (при пропавшей панели) можно следующим образом.
- Нажмите клавиши Win+R на клавиатуре и введите control после чего нажмите Enter. Откроется панель управления.
- В панели управления откройте пункт меню «Панель задач и навигация».
Изучите параметры панели задач. В частности, включено ли «Автоматически скрывать панель задач» и где на экране она располагается.
Если все параметры установлены «правильно» можно попробовать такой вариант: изменить их (например, установить другое расположение и автоматическое скрытие), применить и, если после этого панель задач появилась, вернуть в исходное состояние и снова применить.
Перезапуск проводника
Чаще всего описываемая проблема с пропавшей панелью задач Windows 10 — просто «баг» и решается очень просто — перезапуском проводника.
Чтобы перезапустить проводник Windows 10, выполните следующие действия:
- Откройте диспетчер задач (можно попробовать через меню Win+X, а если не сработает — через Ctrl+Alt+Del). Если в диспетчере задач мало что отображается, нажмите «Подробнее» внизу окна.
- Найдите в списке процессов «Проводник». Выберите его и нажмите «Перезапустить».
Обычно, эти простые два шага решают проблему. Но также случается, что после каждого последующего включения компьютера она повторяется вновь. В этом случае иногда помогает отключение быстрого запуска Windows 10.
Конфигурации с несколькими мониторами
При использовании двух мониторов в Windows 10 или же, к примеру, при подключении ноутбука к телевизору в режиме «Расширенного рабочего стола», панель задач отображается только на первом из мониторов.
Проверить, в этом ли заключается ваша проблема, легко — нажмите клавиши Win+P (английская) и выберите любой из режимов (например, «Повторяющийся»), кроме «Расширить».
Другие причины, по которым может пропасть панель задач
И еще несколько возможных вариантов причин проблем с панелью задач Windows 10, которые встречаются совсем редко, но их тоже стоит учитывать.
- Сторонние программы, влияющие на отображение панели. Это могут быть программы для оформления системы или даже не связанное с этим ПО. Проверить, в этом ли дело, можно, выполнив чистую загрузку Windows 10. Если при чистой загрузке все работает исправно, стоит отыскать программу, которая вызывает проблему (вспомнив, что устанавливали в последнее время и заглянув в автозагрузку).
- Проблемы с системными файлами или установкой ОС. Проверьте целостность системных файлов Windows 10. Если вы получали систему путем обновления, возможно, имеет смысл выполнить чистую установку.
- Проблемы с драйверами видеокарты или самой видеокартой (во втором случае вы также должны были замечать какие-то артефакты, странности с отображением чего-либо на экране и ранее). Маловероятно, но все-таки стоит учесть. Для проверки можно попробовать удалить драйвера видеокарты и посмотреть: а появилась ли панель задач на «стандартных» драйверах? После этого установить последние официальные драйверы видеокарты. Также в этой ситуации можно зайти в Параметры (клавиши Win+I) — «Персонализация» — «Цвета» и отключить параметр «Сделать меню Пуск, панель задач и центр уведомлений прозрачными».
Ну и последнее: по отдельным комментариям к другим статьям на сайте сложилось впечатление, что некоторые пользователи случайно переходят в режим планшета и после этого недоумевают, почему панель задач выглядит странно, а ее меню нет пункта «Свойства» (где находится изменение поведения панели задач).
Тут следует просто выключить режим планшета (через клик по значку уведомлений), либо зайти в параметры — «Система» — «Режим планшета» и отключить параметр «Включать дополнительные возможности сенсорного управления Windows при использовании устройства в качестве планшета». Также можно установить в пункте «При входе в систему» значение «Переход к рабочему столу».
Разработчики ОС Windows делают все возможное, чтобы сделать интерфейс как можно более простым и понятным для рядовых пользователей. В результате системных сбоев или установки сторонних приложений, некоторые его элементы могут пропадать с экрана компьютера, например, панель задач. Итак, что же делать, если пропала панель задач в Windows 10?
Конфигурация Windows 10
Ситуация с исчезновением панели задач в Windows 10 достаточно распространенная, и связано это в первую очередь с действиями пользователя. Первой и наиболее популярной причиной является включение автоматического скрытия данного элемента интерфейса. Чтобы вернуть все на свои места необходимо:
- Нажать WIN + R и ввести в диалоговом окне control;
- Перед нами появится панель управления, где переходим в пункт «Панель задач и навигация»;
- Далее, снимаем отметку «Закрепить панель задач» и убираем птичку с пункта, отвечающего за автоматическое скрытие.
После проведения указанных операций жмем «Применить» и «Ок». Если панель так и не появилась, можно попробовать увеличить ее размеры при помощи мыши — просто наведите курсор в нижнюю часть рабочего стола, зажмите левую кнопку мыши и потяните вверх. Отрегулируйте размер элемента до нужного, потом нажмите правой кнопкой и выберите пункт «Закрепить панель задач», чтобы вновь ее случайно не скрыть.
Проблемы с проводником
Панель задач также может исчезнуть по причине системного бага «Проводника». В такой ситуации устранить проблему можно двумя способами — рестартом компьютера или же перезапуском процесса explorer.exe. В последнем случае нам понадобится:
- Открыть «Диспетчер задач» при помощи комбинации CTRL + ALT + DEL (CTRL + SHIFT + ESC).
- Перейти на вкладку «Процессы» и найти здесь «Проводник». В некоторых версиях Windows он называется Explorer.
- Открыть меню правой кнопкой и нажать «Перезапустить».
Если такая последовательность не помогает, тогда в диспетчере задач полностью завершите процесс (можно все дерево), а потом нажмите «Файл — запустить новую задачу» и введите здесь explorer.exe.
Дополнительные причины исчезновения
Количество причин неисправности панели задач на самом деле гораздо больше, но наиболее популярными являются:
- Наличие на компьютере сторонних программ, которые способны производить различные махинации с интерфейсом без уведомления пользователя. Чаще всего это твикеры, альтернативные оболочки, паки трансформации, а в некоторых случаях даже ПО, которое вообще не связано с внешним видом. Чтобы убедиться, что панель задач пропала именно из-за сторонних утилит, необходимо выполнить чистую загрузку Windows.
- Нарушена целостность системных файлов. Данная ситуация в большинстве случаев проявляет себя сразу после установки. Для решения проблемы необходимо выполнить диагностику ОС, а по необходимости установить другую версию Windows.
- Неисправность видеокарты или связанного программного обеспечения. Некоторые владельцы компьютеров пользуются морально устаревшим комплектующим, которое не поддерживает новые технологии отображения. Если ваша видеокарта не поддерживает тот или иной режим, самое время задуматься о покупке новой. Также стоит проверить актуальность и присутствие необходимых драйверов в системе.
Не стоит забывать и о режиме планшета, который появился еще в Windows 8. После перехода в особый режим отображения оболочка Windows меняет свой внешний вид, а некоторые элементы становятся недоступны. Для исправления проблемы необходимо просто вернуть классический режим отображения. Делается это посредством отключения планшетного режима в меню уведомлений.
в Windows10 7,060 Просмотров
В этой статье, я написал советы, как исправить системные значки которые пропали из панели задач Windows 10 — с помощью настройки первый совет, и второй совет — через редактор реестра. Если вы установили операционную систему Windows 10 на ваш компьютер и вы видите Уведомления , что значки исчезли из панели задач, то вы получите на мгновение шок. Вы знаете, что уведомления информируют вас о системных сегментах, объёме, мощности, и еще довольно удобно и помогают вам управлять настройками, которые непосредственно касаются панели задач. Эти советы помогут вам решить энергетические проблемы сети или без доступа к панели управления и непосредственно открыть соответствующие параметры и поэтому следует избегать вещей более сложных. По сути, эта область уведомлений позволяет исправить что-то довольно быстро.
p, blockquote 1,0,0,0,0 —>
Не беда, если вы столкнулись с тем же типом проблемы на вашем ПК и получили неуспех их исправить, вы можете следить это, прочитав эту статью. Есть несколько советов, чтобы исправить пропавшие из панели задач системные значки в Windows 10.
p, blockquote 2,0,0,0,0 —>
Здесь я представляю две подсказки, чтобы исправить эту проблему. Сначала через настройки, а вторая через редактор реестра. Вы можете следовать любой из этих.
p, blockquote 3,0,0,0,0 —>
Совет 1 — через параметры
p, blockquote 4,0,0,0,0 —>
Нажмите Значки системы.
p, blockquote 5,0,1,0,0 —>
p, blockquote 6,0,0,0,0 —>
Выберите Уведомления и действия.
p, blockquote 7,0,0,0,0 —>
p, blockquote 8,0,0,0,0 —>
Далее, нажмите на ссылку включить или выключить системные значки.
p, blockquote 9,0,0,0,0 —>
p, blockquote 10,1,0,0,0 —>
В свою очередь системные значки или окно выключить, переключат значок слайдера, которые вы хотите показывать на панели задач.
p, blockquote 11,0,0,0,0 —>
p, blockquote 12,0,0,0,0 —>
Вы можете столкнуться с проблемой пропажи иконок в дальнейшем. Поэтому нужно это исправить, постоянно используя редактор реестра.
p, blockquote 13,0,0,0,0 —>
Совет 2 — через хак реестра
Этот пункт стоит особого внимания, потому что когда вы запускаете редактор реестра на вашем ПК, вы должны быть осторожны, чтобы следовать всему должным образом так, чтобы вы могли избежать ошибок.
p, blockquote 14,0,0,0,0 —>
- Открыть диалоговое окно Выполнить, нажав Win + Р кнопки одновременно. Напишите Regedit.exe в этом окне и нажмите кнопку Enter, чтобы получить окно редактора реестра на рабочем столе.
p, blockquote 15,0,0,1,0 —>
- Перейдите по следующему пути в левой области окна редактора реестра:
HKEY_CURRENT_USERSoftwareClassesLocal SettingsSoftwareMicrosoftWindowsCurrentVersionTrayNotify
p, blockquote 17,0,0,0,0 —>
Под тот же ключом, Удалить в IconStreams и PastIconStreams названный реестр поля формата DWORD.
p, blockquote 18,0,0,0,0 —>
p, blockquote 19,0,0,0,0 —> p, blockquote 20,0,0,0,1 —>
Вот и всё. Теперь можно закрыть редактор реестра и сделать перезагрузку вашего компьютер ещё раз, что приведет ваш компьютер, чтобы сохранить изменения. При достижении рабочего стола на вашем компьютере, вы получите все недостающие иконки в панели задач.


Ситуация с исчезновением панели задач в Windows 10 достаточно распространенная, и связано это в первую очередь с действиями пользователя. Первой и наиболее популярной причиной является включение автоматического скрытия данного элемента интерфейса. Чтобы вернуть все на свои места необходимо:
- Нажать WIN + R
и ввести в диалоговом окне
control
; - Перед нами появится панель управления, где переходим в пункт «Панель задач и навигация»;
- Далее, снимаем о и убираем птичку с пункта, отвечающего за автоматическое скрытие.
После проведения указанных операций жмем «Применить» и «Ок». Если панель так и не появилась, можно попробовать увеличить ее размеры при помощи мыши — просто наведите курсор в нижнюю часть рабочего стола, зажмите левую кнопку мыши и потяните вверх. Отрегулируйте размер элемента до нужного, потом нажмите правой кнопкой и выберите пункт «Закрепить панель задач», чтобы вновь ее случайно не скрыть.
Настройка панели задач
Нередко проблема кроется именно в установке несоответствующих настроек. Довольно редко такая ошибка возникает сама по себе, скорее всего, вам доводилось устанавливать или удалять в ближайшее время приложения для изменения цветового фона или визуального оформления стола, иногда утилиты не связанные с этими функциями, также влияют на настройки.
Тем не менее, для определения источника неприятностей в этом случае достаточно навести мышь на место, где должна быть панель. Она должна показаться и как только вы уберёте курсор, снова пропадёт. Поэтому, если пропадает панель задач в Windows 7 или в других версиях вам нужно просто:
- Нажмите комбинацию Win + R и введите слово control, затем enter;
- Теперь в панели управления вам нужно найти плитку с названием «Панель задач и навигация»;
- Проверьте, чтобы не стояла галочка напротив «Автоматически скрывать панель задач».
Этот способ показывает, как вернуть элементарную настройку панели в правильное положение. Сработает только, если нет серьёзных проблем, находящихся намного глубже.
Проблемы с проводником
Панель задач также может исчезнуть по причине системного бага «Проводника». В такой ситуации устранить проблему можно двумя способами — рестартом компьютера или же перезапуском процесса explorer.exe. В последнем случае нам понадобится:
- Открыть «Диспетчер задач» при помощи комбинации CTRL + ALT + DEL (CTRL + SHIFT + ESC)
. - Перейти на вкладку «Процессы» и найти здесь «Проводник». В некоторых версиях Windows он называется Explorer.
- Открыть меню правой кнопкой и нажать «Перезапустить».
Если такая последовательность не помогает, тогда в диспетчере задач полностью завершите процесс (можно все дерево), а потом нажмите «Файл — запустить новую задачу» и введите здесь explorer.exe
.
Встроенные параметры настройки панели задач Windows 10
Далее мы рассмотрим способы получить больше пользы от панели задач с помощью некоторых ярлыков, обходных путей и параметров на самой панели задач.
Закрепить программы и папки на панели задач
Закрепить ваши частые программы на панели задач очень просто. Найдите что-то, введя его в меню «Пуск», затем щелкните правой кнопкой мыши приложение и выберите «Прикрепить к панели задач». Если вы передумали, открепите значки программ, щелкнув их правой кнопкой мыши и нажав «Открепить» на панели задач.
Знаете ли вы, что вы также можете хранить определенные папки на панели задач? Сначала щелкните правой кнопкой мыши на рабочем столе, наведите курсор мыши на «Вид» и убедитесь, что установлен флажок «Показать значки на рабочем столе». Затем снова щелкните правой кнопкой мыши и выберите «Создать» > «Ярлык».
В окне «Создать ярлык» нажмите «Обзор» и выберите папку. Прежде чем закончить, убедитесь, что вы добавили «проводник» перед расположением папки (как показано в примере ниже; обратите внимание, что между «проводником» и адресом есть пробел).
Дайте ему описательное имя, затем завершите создание своего ярлыка. Как только он будет готов на рабочем столе, щелкните его правой кнопкой мыши и выберите «Закрепить на панели задач».
Затем вы можете щелкнуть, чтобы открыть окно проводника прямо в этом месте.
Центрировать все значки на панели задач Windows 10
Это забавная настройка, потому что она умная и не сразу очевидна. Это также делает рабочий стол более эстетичным.
Во-первых, щелкните правой кнопкой мыши на панели задач и убедитесь, что опция Блокировать панель задач не отмечена. Далее в контекстном меню правой кнопкой мыши, наведите курсор мыши на Панели инструментов и выберите Ссылки. Теперь вы должны увидеть раздел Ссылки на правой стороне панели задач.
Перетащите разделитель панели задач рядом со ссылками на крайний левый край панели задач. Ваши иконки должны автоматически сместиться вправо. Затем перетащите разделитель с правой стороны (который находится слева от значков программ) в центр, сдвигая ваши программы вместе с ним.
После того, как вы отцентрировали свои значки, щелкните правой кнопкой мыши на параметре Links (который теперь должен находиться слева от вашей панели задач) и снимите флажки «Показать текст» и «Показать заголовок». Если у вас есть значки в разделе «Ссылки», щелкните их правой кнопкой мыши и нажмите «Удалить».
Наконец, снова щелкните правой кнопкой мыши пустое место на панели и выберите Заблокировать панель задач . Вот и все: теперь у вас есть значки по центру на панели задач.
Добавить проставки панели задач Windows 10
По умолчанию все значки панели задач отображаются рядом друг с другом. Если вы хотите создать разделитель на панели задач Windows, вы можете довольно легко взбить его вручную.
Удалить значок Cortana и другие функции
В стандартной комплектации панель задач содержит некоторые значки для функций, которые вы можете не использовать. Вы можете удалить их или уменьшить их, чтобы максимально увеличить доступное пространство. Давайте кратко рассмотрим все в контекстном меню панели задач.
Под панелями инструментов вы увидите три варианта: Адрес, Ссылки и Рабочий стол . Адрес предоставляет небольшую панель, где вы можете ввести URL-адрес или местоположение на вашем компьютере, чтобы перейти к нему. Ссылки — это быстрый ярлык для избранного в Internet Explorer (хотя вы можете перетаскивать на него другие ссылки). А Desktop позволяет получать доступ к файлам, сохраненным на вашем рабочем столе, из панели задач.
Вы также можете выбрать «Новая панель инструментов» для быстрого доступа к любой папке на вашем ПК. Тем не менее, для большинства людей они не так полезны и занимают больше места, чем они того стоят.
В разделе «Поиск» вы можете выбрать «Показать значок поиска» или «Скрытый», чтобы уменьшить объем пространства, используемого панелью по умолчанию. Снимите флажок Показать кнопку Cortana, если вам не нужен быстрый доступ к виртуальному помощнику. И даже если вы отключите опцию Показывать панель задач, вы все равно можете нажать Win + Tab для доступа к ней.
Мы обсуждали людей ранее. Последние два параметра для Windows Ink Workspace и сенсорной клавиатуры полезны только для пользователей с сенсорным экраном, поэтому вы можете отключить их в противном случае.
У вас могут быть другие варианты, в зависимости от программного обеспечения, установленного на вашем компьютере.
Дополнительные причины исчезновения
Количество причин неисправности панели задач на самом деле гораздо больше, но наиболее популярными являются:
- Наличие на компьютере сторонних программ, которые способны производить различные махинации с интерфейсом без уведомления пользователя. Чаще всего это твикеры, альтернативные оболочки, паки трансформации, а в некоторых случаях даже ПО, которое вообще не связано с внешним видом. Чтобы убедиться, что панель задач пропала именно из-за сторонних утилит, необходимо выполнить чистую загрузку Windows.
- Нарушена целостность системных файлов. Данная ситуация в большинстве случаев проявляет себя сразу после установки. Для решения проблемы необходимо выполнить диагностику ОС, а по необходимости установить другую версию Windows.
- Неисправность видеокарты или связанного программного обеспечения. Некоторые владельцы компьютеров пользуются морально устаревшим комплектующим, которое не поддерживает новые технологии отображения. Если ваша видеокарта не поддерживает тот или иной режим, самое время задуматься о покупке новой. Также стоит проверить актуальность и присутствие необходимых драйверов в системе.
Не стоит забывать и о режиме планшета, который появился еще в Windows 8. После перехода в особый режим отображения оболочка Windows меняет свой внешний вид, а некоторые элементы становятся недоступны. Для исправления проблемы необходимо просто вернуть классический режим отображения. Делается это посредством отключения планшетного режима в меню уведомлений.
Что делать, если пропала панель задач Windows 10
Еще одной проблемой, которая может произойти с панелью задач, это ее полное исчезновение. Работать на компьютере без нее практически невозможно, как и сказать однозначно, с чем связана возникшая ситуация. Предлагаем несколько способов, как вернуть нижнюю панель при ее исчезновении.
Настройка параметров панели задач
Вследствие системной ошибки, действия сторонних приложений или по невнимательности пользователя панель задач может быть отключена в самих настройках. Вернуть ее можно следующим образом:
- Нажмите на клавиатуре сочетание клавиш Windows+R и в появившейся строчке «Выполнить» введите команду control, чтобы открыть «Панель управления». Также запустить ее можно нажав правой кнопкой мыши на меню «Пуск» и выбрав соответствующий пункт в выпадающем меню;
- Далее выберите вариант «Панель задач и навигация»;
- Откроется окно со свойствами панели задач, в нем требуется выбрать вкладку «Панель задач» и убедиться, что не стоит галочка напротив пункта меню «Автоматически скрывать панель задач».
Внимание: Даже если галочка убрана, но панель задач пропала, попробуйте отметить данный пункт, нажать «Применить». После этого уберите галочку и вновь нажмите «Применить». В некоторых ситуациях подобным образом можно решить возникшую системную ошибку.
Перезагрузка проводника Windows 10
Еще один способ вернуть панель задач – это перезапустить проводник системы. Из-за ошибки в Windows 10 с ним могут произойти проблемы, и далеко не всегда решить их удается перезагрузкой компьютера. Чтобы перезапустить проводник потребуется:
- Запустить любую папку;
- Далее нажать на клавиатуре сочетание Ctrl+Alt+Del, чтобы открылся «Диспетчер задач»;
- После этого необходимо нажать «Подробнее», чтобы загрузить список процессов, запущенных на компьютере;
- Далее среди процессов найдите «Проводник», нажмите на него и выберите пункт «Перезапуск».
После этого рабочий стол компьютера и все принадлежащие ему опции будут перезапущены, в том числе и панель задач.
Возникновение проблемы из-за сторонней программы
Чтобы проверить, действительно ли проблема связана со сторонним приложением, потребуется произвести чистую загрузку Windows. Если при загрузке системы в чистом режиме все работает исправно, необходимо выявить и удалить программу, из-за которой происходит сбой. Для этого проверьте список программ в автозагрузке, можно их последовательно включать и отключать, наблюдая за влиянием на систему. Лучше начать с приложений, которые недавно были установлены или обновлены.
Другие причины, из-за которых может исчезнуть панель задач
Выше описаны наиболее часто возникающие проблемы, из-за которых пропадает панель задач. При этом также исчезнуть нижняя панель может в следующих ситуациях:
-
- Ошибка в работе операционной системы. Нельзя исключать, что проблема связана со сбоями в работе Windows 10. Рекомендуем первым делом попробовать восстановить систему, если создавались точки восстановления. Когда это не помогает решить проблему, можно сбросить Windows 10 до исходного состояния;
В редких ситуациях неисправность может быть связана с проблемами «железного» плана. Например, если выходит из строя видеокарта, на экране могут появляться различные «артефакты», а некоторые его элементы пропадать. В такой ситуации потребуется диагностика компьютера или замена видеокарты.
(440 голос., средний: 4,58 из 5)
-
Как узнать причину синего экрана (BSOD) в Windows 10
-
Три способа удалить Microsoft Edge и отключить доступ к программе со стороны системы
Похожие записи
Одним из ключевых элементов графического интерфейса Windows 10 является панель задач, позволяющая не только получать доступ к меню Пуск и системному трею, но также запускать закреплённые на ней приложения одним кликом. Поэтому любые неполадки в работе панели задач так или иначе отражаются на удобстве взаимодействия пользователя с системой. Типичный пример — исчезновение с панели задач иконок приложений и системных функций. Причиной подобных неполадок чаще всего становятся сбои в работе Проводника, а также использование «сырых» приложений для кастомизации панели задач.
Пропали значки на панели задач Windows 10

Если по закрытии программы-кастомизатора ярлыки на панели задач не появились, перезапустите Проводник или перезагрузите компьютер. Иконки так и не вернулись на свои места? Возможно, они были удалены вследствие какого-то сбоя. Проверить, на месте ли ярлыки или нет достаточно просто, нужно перейти в Проводнике по адресу %AppData%MicrosoftInternet ExplorerQuick LaunchUser PinnedTaskBar и посмотреть содержимое последней папки. Если иконок в ней нет, верно, они «потерялись». Закрепите их повторно, перезагрузитесь и посмотрите, что изменится.

Повторное исчезновение иконок без видимых причин может указывать на повреждение файлов профиля. В этом случае рекомендуем выполнить откат к ранней точке восстановления, но для начала всё же стоит испытать менее радикальные способы, в частности, сброс кэш иконок. Для этого в запущенной от имени администратора командной строке последовательно выполните
пять указанных на скриншоте команд
. При выполнении второй команды у вас исчезнет рабочий стол, а пятая команда тут же отправит компьютер на перезагрузку.
Пропали значки в системном трее
Выше мы показали, как восстановить отображение иконок программ на панели задач, теперь посмотрим, что можно сделать, если иконки перестали отображаться в системном лотке. Первым делом смотрим, что там с настройками самой панели задач. Открываем параметры панели задач.
Сброс значков системного трея
Если с настройками значков всё в порядке, попробуйте их принудительно сбросить. Откройте командой regedit редактор реестра и разверните указанный на скриншоте ключ.


Выполните восстановление системы
Если вернуть иконки панели задач и системного лотка не удалось ни одним из приведённых выше способов, выполните откат к предыдущей точке восстановления, когда проблем в Windows 10 не наблюдалось. Напоминаем, что запустить процедуру отката проще всего командой rstrui, выполненной в окошке быстрого запуска, вызываемом нажатием комбинации клавиш Win + R.
Среди прочих сравнительно часто встречающихся проблем с Windows 10 — исчезновение значков программ с панели задач. Проблема может проявлять себя по-разному: при каких-то определенных событиях, очередном включении компьютера, просто во время работы и в других ситуациях.
В этой инструкции подробно о том, что делать, если пропали значки на панели задач Windows 10, чтобы исправить ситуацию и решить проблему.
- Простые способы вернуть значки на панель задач
- Дополнительные методы решения проблемы
- Видео инструкция
Простые способы вернуть значки на панель задач Windows 10
В первую очередь о простых подходах, которые могут помочь быстро исправить ситуацию с пропавшими с панели задач значками:
- Перезапустите проводник: для этого нажмите правой кнопкой мыши по кнопке «Пуск», выберите пункт «Диспетчер задач» в контекстном меню, на вкладке «Процессы» найдите «Проводник», выделите его и нажмите кнопку «Перезапустить».
- Проверьте, появляются ли значки на панели задач, если перезагрузить компьютер. Важно: выполните именно перезагрузку, а не «Завершение работы» с последующим включением. Если после перезагрузки они отображаются, а после завершения работы и включения компьютера значки панели задач пропадают, попробуйте отключить быстрый запуск Windows 10.
- Вручную скачайте и установите драйверы видеокарты (не только дискретной, но и интегрированной при её наличии) с официального сайта AMD, NVIDIA или Intel. Для интегрированной графики можно использовать драйвер с официального сайта производителя ноутбука или материнской платы компьютера — иногда он оказывается «более» рабочим. После установки драйверов перезагрузите компьютер.
- Если проблема появилась недавно, а у вас есть точки восстановления системы, используйте их, подробнее: Точки восстановления Windows 10.
- Если вместо отдельных иконок стали отображаться значки пустых окон, это может говорить о том, что программа, на которую ссылался ярлык была удалена: вами или, случается, антивирусом. Решение — удалить значок из панели задач: правый клик по нему — открепить от панели задач.
- В случае использования каких-либо программ для модификации внешнего вида панели задач (например: Как разместить значки панели задач по центру), теоретически такие программы могут привести и к исчезновению значков. Если запускали что-то подобное, проверьте, нет ли этих программ в трее, списке запущенных процессов, автозагрузке — закройте программу и посмотрите, решило ли это проблему.
Прежде чем переходить к описанным далее способам, проверьте, а есть ли значки панели задач в папке, где они должны располагаться. Для этого:
- Откройте проводник (для этого можно нажать клавиши Win+E).
- В адресную строку проводника вставьте
%AppData%MicrosoftInternet ExplorerQuick LaunchUser PinnedTaskBar
и нажмите Enter.
- В открывшейся папке должны быть пропавшие значки.
- Если их там нет, можно предположить следующее:
- Значки были кем-то откреплены от панели задач
- У вас возникали проблемы с профилем или папкой пользователя в ходе которой значки были потеряны. В этом случае проверьте содержимое папки C:Пользователи (C:Users), если там есть старая папка пользователя, то в ней в AppDataRoamingMicrosoftInternet ExplorerQuick LaunchUser PinnedTaskBar вы найдёте значки и их можно будет скопировать в папку, которую мы открывали на 2-м шаге.
- Если значков на 4-м шаге не оказалось, вы можете не продолжать выполнять далее описанные действия: просто снова закрепите значки на панели задач: сделать это можно через меню по правому клику на ярлыке или исполняемому файлу программы, выбрав соответствующий пункт, либо, если нужно закрепить из меню Пуск: правый клик — дополнительно — закрепить на панели задач.
Дополнительные методы решения проблемы
Если ранее описанные простые подходы к исправлению не принесли результата, можно попробовать использовать следующие варианты.
Ручная очистка кэша иконок
Иногда отсутствие значков может быть следствием поврежденного кэша иконок, чтобы очистить его, выполните следующие шаги:
- Запустите командную строку от имени администратора.
- По одной введите следующие команды, нажимая Enter после каждой
ie4uinit.exe -show taskkill /IM explorer.exe /F del /A /Q "%localappdata%IconCache.db" del /A /F /Q "%localappdata%MicrosoftWindowsExplorericoncache*"
- После выполнения последней команды закройте командную строку и перезагрузите компьютер.
Исправление в реестре Windows 10
Перед выполнением следующих шагов рекомендую создать точку восстановления системы или резервную копию реестра, так как есть вероятность, что что-то пойдёт не так, как ожидается. Затем:
- Нажмите клавиши Win+R, введите regedit и нажмите Enter, чтобы открыть редактор реестра.
- Перейдите к разделу реестра
HKEY_CLASSES_ROOTLocal SettingsSoftwareMicrosoftWindowsCurrentVersionTrayNotify
- Удалите в этом разделе параметры с именами IconStreams и PastIconsStream
- Повторите то же самое в разделе реестра
HKEY_CURRENT_USERSOFTWAREClassesLocal SettingsSoftwareMicrosoftWindowsCurrentVersionTrayNotify
После выполнения изменений закройте редактор реестра и перезагрузите компьютер.
Перерегистрация приложения Shell Experience Host
Запустите Windows PowerShell от имени администратора (правый клик по кнопке «Пуск» и выбор соответствующего пункта контекстного меню, подробнее: Как запустить PowerShell от имени Администратора).
Введите команду (нажав Enter после неё)
get-appxpackage -all *shellexperience* -packagetype bundle |% {add-appxpackage -register -disabledevelopmentmode ($_.installlocation + "appxmetadataappxbundlemanifest.xml")}
После выполнения команды (каких-либо сообщений появиться не должно, отобразится новое приглашение для ввода следующих команд) закройте PowerShell и перезагрузите компьютер.
Видео
Если же ни один из методов не помогает, можно попробовать выполнить проверку целостности системных файлов Windows 10 или создать нового пользователя, зайти под ним и посмотреть, будут ли показываться значки на панели задач в этом случае.
Несколько очевидных и не очень действий, которые помогут настроить вашу панель задач.
Панель задач Windows менялась от версии к версии, но её назначение оставалось неизменным: запуск программ и переключение между ними. Эта панель используется постоянно, поэтому неплохо было бы настроить её под свои нужды.
Выбираем место для панели задач
С первых версий Windows повелось, что панель задач в системе расположена снизу. Видимо, тогда не могли предугадать появление широкоформатных мониторов. Сейчас на огромных экранах широкая панель задач занимает лишнее место. Поэтому её лучше разместить вертикально.
Если ваша панель задач откреплена, вы можете перетащить её к нужному углу экрана. Или просто укажите положение панели задач, щёлкнув по ней правой кнопкой и выбрав «Параметры».
Размещаем значки по центру
Разместив значки по центру, вы придадите панели задач сходство с Dock. Это полезно, если вы привыкли работать с Mac. Кроме того, это просто красиво.
Чтобы переместить значки в центр:
- Открепите панель задач. Для этого щёлкните по ней правой кнопкой мыши и снимите отметку «Закрепить панель задач». Затем снова щёлкните по панели задач и в пункте меню «Панели» выберите «Ссылки». Перетащите значки к центру.
- Щёлкните по меню «Ссылки» правой кнопкой мыши и снимите отметки рядом с пунктами «Показывать подписи» и «Показывать заголовок».
Чтобы вернуть значки в привычное положение, просто уберите «Ссылки» с панели задач.
Отключаем панель задач на дополнительных мониторах
Если вы используете несколько мониторов, можно отключить панель задач на всех, кроме основного. Зайдите в настройки дисплеев и отключите опцию «Показывать панель задач на всех мониторах».
Настраиваем специфические значки в трее
Вы легко можете настроить отображаемые в трее значки без дополнительного ПО. Просто перетаскивайте их на значок-стрелку, за которой скрываются лишние иконки, чтобы спрятать их. Ещё вы можете зайти в «Параметры» и выбрать, какие значки отображать.
Скрываем панель задач
Если Windows 10 установлена на ноутбуке с небольшим экраном, стоит настроить автоскрытие панели задач, чтобы она не занимала лишнее место.
Зайдите в настройки и включите параметр «Автоматически скрывать панель задач». Теперь она будет скрываться, пока вы не подведёте курсор к краю экрана.
Настраиваем списки
Списками в Windows 10 называются меню, появляющиеся при щелчке правой кнопкой мыши по значку на панели задач. В них отображаются недавно открывавшиеся документы, места и некоторые часто используемые действия.
Добавлять в списки файлы можно простым перетаскиванием, перенеся папку на значок «Проводник» или документ на значок Microsoft Word. Или можно закрепить уже имеющиеся в списке иконки, щёлкнув по значку-булавке рядом с ними.
Вы можете увеличить количество отображаемых в списках пунктов через редактор реестра Windows. Введите в поиске regedit, откройте редактор реестра и перейдите по адресу
HKEY_CURRENT_USERSOFTWAREMicrosoftWindowsCurrentVersionExplorerAdvanced
Здесь вы можете найти параметр DWORD JumpListItems_Maximum. Если такого параметра нет, создайте его.
Затем измените параметр, введя нужное число и установив отметку «Десятичное». Перезапустите систему. Теперь в списках будет отображаться столько файлов, сколько вы захотите.
Добавляем папки на панель задач
Закреплять на панели задач значки простым перетаскиванием легко. А что насчёт папок? Обычно они закрепляются в выпадающем списке «Проводника». Но вы можете добавлять для конкретных папок отдельные значки.
Создайте ярлык к нужной папке и введите explorer и пробел перед адресом папки. Вы можете изменить значок, если хотите. Затем просто перетащите ярлык на панель задач.
Так вы сможете держать на панели задач часто используемые папки и не искать их в выпадающих списках.
Управляем приложениями с панели задач
Многие приложения, например медиапроигрыватели, поддерживают управление с панели задач. Просто закрепите значок приложения на панели, наведите на него курсор, тогда вы сможете переключать файлы в плейлисте или ставить воспроизведение на паузу, когда окно проигрывателя свёрнуто.
Убираем ненужное
Так ли нужны вам все эти кнопки? «Показать все окна» можно, просто нажав Win + Tab. А поиск можно начать, открыв «Пуск» и набрав на клавиатуре поисковый запрос.
Щёлкните правой кнопкой мыши по панели задач и в контекстном меню снимите отметки с «Показать все окна» и «Показать поиск».
Изменяем размер панели и значков
Открепив панель задач, вы можете изменить её размер простым перетягиванием. Затем можно снова закрепить её. Это полезно, если вы хотите разместить действительно много значков.
Ещё вы можете включить опцию «Использовать маленькие значки» в настройках панели задач. Тогда она будет занимать ещё меньше места.
Возвращаем привычный вид
Если вы чувствуете, что все эти нововведения от Microsoft не для вас, можно вернуть панели задач классический вид при помощи Classic Shell. Это бесплатное приложение с открытым исходным кодом, которое может настроить вид вашего «Проводника», панели задач и меню «Пуск».
Загрузить Classic Shell →
У вас есть свои рекомендации по настройке панели задач? Делитесь в комментариях!
Панель задач (трей) — это элемент в виде полоски, на котором отображаются иконки приложений, панель быстрого запуска и меню «Пуск». По умолчанию в Windows он расположен внизу экрана, но при желании его можно прикрепить по бокам, сверху, спрятать либо же полностью заставить исчезнуть. Персонализация трея может быть весьма тонкой, поэтому для быстрой и успешной настройки необходимо знать, из чего он состоит.
Главные составляющие и инструменты
Панель задач состоит из многих компонентов, часть из которых включены изначально, а некоторые нужно активировать вручную. Основные составляющие:
- Меню «Пуск». В нём можно получить быстрый доступ к различным приложениям, службам и папкам системы.
- Панель быстрого запуска в Windows 10, в которой закреплены ссылки на приложения.
- Строка поиска для выполнения быстрого поиска по папкам, приложениям и сайтам.
- Панель «Представление задач». Отображает работающие в данный момент приложения, а также предоставляет управление ими.
- Системный трей. В этой области содержатся системные иконки, например, значок регулировки громкости и часы.
- Иконки приложений. Каждая запущенная оконная программа создаёт свою иконку на основной панели. Там же пользователь может закрепить избранные программы.
- Кнопка рабочего стола. По умолчанию расположена в крайнем правом углу. При нажатии на неё все активные окна сворачиваются, открывая рабочий стол.
На основной трей могут быть добавлены ещё одни панели, именуемые «Инструментами». Основные «инструменты» всегда включены, но по умолчанию их отображение выключено в Windows.
- Адреса. Содержит поле для ввода локального или онлайнового адреса.
- Ссылки. Отображает ссылки, содержащиеся в одноимённой директории.
- Рабочий стол. Используется для быстрого доступа к ярлыкам рабочего стола без необходимости перехода на него.
- Windows Media Player. Уменьшенный вариант для управления встроенным мультимедийным проигрывателем Windows.
- Языковая область. Быстрое переключение клавиатурных языков.
- Сенсорная область. Включает специальную панель для компьютеров с сенсорными экранами.
- Быстрый запуск. Содержит ярлыки браузера и рабочего стола.
Скрытие и восстановление
Некоторые пользователи считают, что полоска внизу экрана мешает комфортной работе с системой, и задаются вопросом, как скрыть панель задач в Windows 7 и 10.
Существует только один официальный способ, как убрать панель задач внизу экрана. Для этого необходимо переместить указатель мышки на свободное место в трее, нажать правую кнопку мыши и выбрать пункт «Свойства». Во всплывшем окне свойств, на главной вкладке нужно поставить галочку возле пункта «Автоматически скрывать». Для сохранения изменений следует нажать на «Применить», а затем на «ОК». Нужно отметить, что панель задач будет появляться при наведении курсора мышки вниз экрана и скрываться при отдалении.
У скрытия панели задач есть небольшой недостаток для пользователей слабых компьютеров. При сильной загруженности системы после наведения курсора мыши на место снизу, почему-то могут наблюдаться тормоза системы.
Существует дополнительный способ заставить исчезнуть полоску внизу экрана. Понадобится программа под названием Hide Tray, заставляющая более надёжно скрывать трей. Для её работы нужно лишь настроить автозагрузку при запуске Windows, добавив туда программу. Чтобы вернуть трей, нужно нажать кнопку «Пуск». Он будет находиться на своём изначальном месте.
Если пропала строка внизу экрана, то для того чтобы её восстановить, нужно проделать обратную скрытию операцию. Необходимо зайти в меню «Свойства», в первой вкладке убрать галочку напротив пункта «Автоматически скрывать», нажать на «Применить» и в конце «ОК». Если трей продолжает пропадать, то стоит просканировать систему антивирусом, поскольку некоторые вирусы могут заставлять его исчезать.
Изменение расположения
Для более комфортной работы пользователей, существует несколько простых методов переместить трей.
Первый метод включает такие шаги:
- Переместить курсор мыши на свободное от значков место и нажать правую кнопку мыши.
- Во всплывшем меню снять галочку возле пункта «Закрепить».
- Зажать левую кнопку мыши на пустом месте трея и перетащить курсором в то место, где его нужно закрепить.
Второй метод выглядит следующим образом:
- Нажать правой кнопкой мыши на пустом месте панели и выбрать «Свойства».
- В открывшемся окне нажать на нижний список «Положение на экране».
- Выбрать нужное положение из четырёх доступных.
- Нажать «Применить».
Дополнительная панель
Можно сделать несколько дополнительных панелей одновременно. Для этого нужно:
- Зайти на локальный диск «С».
- Создать новую папку под любым названием.
- Скопировать нужные ярлыки с рабочего стола в созданную папку.
- Уменьшить размер «Проводника», кликнув по верхней части окна 2 раза.
- Выделить папку и потянуть её мышкой до упора в левый угол экрана.
- Отпустить кнопку мыши.
Все ярлыки из папки теперь будут закреплены в полоске слева. Список ярлыков также можно закрепить справа, сверху и снизу. Настроить скрытие дополнительной панели задач возможно так же, как и основной — в меню «Свойства». Если список и ярлыки пропали, то, возможно, папка с ними была удалена.
Удаление Яндекс строки в Windows 10
После установки браузера от Яндекса в Windows 10, в трее может появиться яндекс строка. Некоторые пользователи могут думать над тем, как удалить яндекс строку из панели задач, ведь она не содержит исполнительных файлов. Решение проблемы проходит в несколько шагов:
- В меню «Пуск» нажать на «Выполнить» либо воспользоваться сочетанием клавиш «Win+R».
- Набрать в появившейся строке «appwiz.cpl» без кавычек.
- В открывшемся окне выполнить сортировку по столбцу «Издатель», кликнув 2 раза по нему левой кнопкой мыши.
- Выделить «Яндекс.Строка», нажать правую кнопку мыши и затем «Удалить».
- На все появляющиеся в окне вопросы ответить «Да».
Строка удалена. Теперь нужно лишь очистить оставшиеся от неё файлы и записи в реестре. Сделать это можно, например, с помощью бесплатной утилиты CCleaner.
Все способы настройки значков области уведомлений Windows 10
Приветствую всех читателей моего блога «IT Техник». Наверняка множество пользователей, установивших Windows 10, сталкивались с большим количеством изменений и нововведений. Поэтому, сегодня я попытаюсь максимально точно дать ответы на часто задаваемые вопросы юзеров, а именно: как настроить значки области уведомлений Windows 10.
Для чего нужна область сообщений?
Системный трей — это часть панели задач, которая находится в правом нижнем углу. Вмещает в себя часы, иконки приложений.
Её можно изменить или оптимизировать, при этом настроив параметры отображения системных значков. Она позволяет узнавать состояние любой программы, ранее запущенной ОС Виндовс. Например, вы сможете без проблем управлять установленной антивирусной программой или приложением для скачивания фильмов. Для этого, достаточно просто один раз щёлкнуть на значок правой кнопкой мыши.
Включение или отключение значков
Процесс управления центром уведомлений значков состоит их таких основных этапов:
- В правом нижнем углу найдите панель задач, щёлкните по ней правой клавишей мыши (далее ПКМ).
- В появившемся окне найдите пункт «Параметры», нажмите на него:
- Вы автоматически переместитесь на вкладку «Панель задач». Справа будет множество опций, следует немножко пролистать вниз до раздела «Область уведомлений». Там будет две ссылки, кликнув по которым Вы сможете включить/отключить значки, которые будут отображаться:
- Если выбрать первую ссылку, то откроется перечень всех приложений, которые могут выдавать сообщения. Используя переключатель — выбирайте нужный Вам режим отображения:
- Клик по второй ссылке запустит окно включения / отключения системных значков:
Как видите, всё достаточно просто. Думаю данный процесс не займёт у вас много времени и сил.
Быстрый доступ к настройкам
Для осуществления операций по настройке уведомлений или знаков системного трея, достаточно воспользоваться универсальным идентификатором ресурсов.
- Для того, чтобы его запустить, одновременно нажмите на клавиши «Win + R»;
- В появившемся окне без ошибок введите команду «ms-settings:notifications», нажмите ОК или Enter:
- В результате выполненных действий перед вами откроется окно настроек:
- Здесь вы можете управлять выводом сообщений в целом (а не для конкретных приложений).
Отключение при помощи редактора реестра
Есть ещё один довольно неплохой способ для отключения. Сделать это можно следующим образом:
- Осуществите запуск редактора реестра при помощи клавиш «Win + R» и команды «regedit»:
- В списке, который должен появится слева, найдите раздел
HKEY_CURRENT_USER. CurrentVersion PushNotifications
- В правой части редактора кликните ПКМ и выберете команду «Создать параметр DWORD»;
- Присвойте новому элементу имя «ToastEnabled» и значение — «0» (ноль):
- Закройте редактор реестра и обязательно перезагрузите компьютер.
Если всё сделано верно, то в 99% случаев уведомления больше никогда не будут вас беспокоить.
Как полностью удалить центр уведомлений из системы
После осуществления данного процесса, вы больше не увидите иконку системных значков на панели задач. Здесь вам пригодятся некоторые навыки работы с редактором локальной групповой политики.
Для того, чтобы скрыть системный трей при помощи редактора локальной групповой политики:
- Перейдите в консоль «Выполнить» (нажав Win + R), введите «gpedit.msc»:
- В списке найдите раздел «Конфигурация пользователя», затем» Административные шаблоны» и в самом конце — «Меню Пуск и панель задач». Найдите параметр «Удалить уведомления и значок центра уведомлений» и два раза кликните по нему:
- Поменяйте значение на «Включено»:
- Перезапустите ПК и, если всё сделано верно, центр уведомлений полностью исчезнет.
На этом хотел бы завершить статью. В ней я попытался подробно описать наиболее распространённые и проверенные лично мною способы для решения данной проблемы. Очень надеюсь, что они вам помогли. Буду благодарен за подписку на мой блог и шаринг моего сайта в социальных сетях.
Пропал значок батареи, подключения по локальной сети, или нет часов? Решение проблемы невидимости со значками в трее

Системный трей (если кто не знает, что это — то см. на картинку слева) — довольно полезная штука в Windows: можно наблюдать текущее время/дату, быстро получить доступ к настройкам электропитания и заряду батареи (если у вас ноутбук), узнать о состоянии сетевого подключения и т.д. И все это «добро», иногда, исчезает из этой области. 😢
Сказать, что это не дает работать — не могу, но это точно сильно мешает и создает неудобства.
Собственно, в этой статье хочу показать, что с этой проблемой можно сделать (забегая вперед, скажу, что в большинстве случаев все решается достаточно быстро).
👉 Примечание!
Если у вас есть проблемы со значком громкости, то у меня на этот счет есть отдельная статья (прим.: звук, проблема специфическая. )
Почему могут пропадать значки из трея
👉 1) Банально, но возможно они просто скрыты за «стрелочкой»
Все значки, которыми вы не пользуетесь длительное время, Windows скрывает за «стрелочкой» (см. скриншот ниже 👇).
Делается это с той целью, чтобы не загромождать область уведомлений (правда, обычно, системные значки не скрываются).
Обратите внимание, что значки можно переносить мышкой из скрытой области в трей, например, можно вынести программу, которой часто пользуетесь и поставить ее рядом с часами.
Значки могут быть скрыты, как неиспользуемые
👉 2) Отключено их отображение в панели управления Windows
При каком-нибудь системном сбое (например, при некорректном обновлении ОС) могло так стать, что значки «зависнут» ( на сленге : застрянут) и не будут отображаться. Необходимо зайти в панель управления и отключить их, а затем включить снова.
Для быстрого открытия панели управления, можете воспользоваться сочетание Win+R и командой control . Далее нужно открыть вкладку «Оформление и персонализация/Панель задач и навигация» (см. скрин ниже 👇).
Для Windows 10: можно открыть сразу же «ПУСК/Параметры/Панель задач» .
Панель задач и навигация
В этом разделе должна быть ссылка «Включение и выключение системных значков» (см. пример ниже 👇). Откройте ее.
Включение и выключение системных значков
Далее проверьте, все ли значки у вас включены. Попробуйте тот значок, который у вас не отображается, выключить, а затем снова включить.
Выключите и снова включите
👉 Важное дополнение!
В ряде случаев, со значком питания (наиболее часто) может происходить странная вещь — он становится не активным, т.е. его нельзя переключить! Пример см. ниже.
Как так. значок вообще не активен. Какого.
Происходит это из-за того, что система не видит, что у вас есть аккумулятор. Причины этого могут быть следующими:
- пришедшая в негодность батарея;
- отсутствие или конфликт драйверов. Откройте диспетчер устройств (с помощью сочетания Win+Pause и см. меню слева) , и посмотрите, нет лит там устройств с восклицательным знаком (обратите внимание на вкладку «Другие устройства») . Если есть — необходимо обновить драйвера, рекомендованные мной утилиты для авто-поиска драйверов — см. здесь.
Также, в диспетчере устройств посмотрите, нет ли у вас устройства «батарея» — попробуйте его удалить и перезагрузить ноутбук/компьютер.
👉 3) Установлено альтернативное ПО (например, идущее вместе с драйверами)
Некоторые программы и центры управления, идущие в комплекте к вашим драйверам, могут скрывать системные значки, предоставляя взамен свои расширенные версии настроек.
Например, у меня есть Smart Audio (по умолчанию значок громкости скрывается после установки оного дополнения).
Smart Audio — вместо обычного значка громкости
Отмечу, что настроек звука в том же Smart Audio — гораздо больше, чем в Windows. Так, что не берусь судить — плохо это, или нет.
Альтернативное управление звуком от производителя устройства
Возможно, что в вашем случае также было установлено какое-нибудь ПО с сайта производителя вашего устройства (откройте панель управления по адресу: Панель управленияОборудование и звук . В ней как правило, есть ссылки на подобный софт, если он установлен).
Поиск альтернативного ПО — Оборудование и звук
👉 4) Проверка настроек групповых политик
Через настройки групповых политик можно делать «удивительные» вещи (разумеется, можно включать/отключать самые разные элементы трея, меню ПУСК и пр.).
Чтобы открыть редактор групповых политик: нажмите сочетание кнопок Win+R , и введите команду gpedit.msc , нажмите Enter. Пример ниже (👇).
gpedit.msc — запускаем редактор групповых политик
Важно!
Если у вас стартовая (домашняя) версия Windows — то вы не сможете открыть сей редактор. В этом случае, либо «апгрейдить» свою ОС, либо ее переустанавливать (нужна Pro+ версия).
Далее нужно открыть раздел: «Конфигурация пользователя/Административные шаблоны/Меню Пуск и панель задач» .
Обратите внимание, что в этом разделе есть ссылки:
- удалить значок сети;
- удалить индикатор батареи;
- удалить значок регулятора громкости и т.д. Там много всего разного.
Попробуйте проверить, не отключено ли здесь что-нибудь нужное. В общем-то, с помощью этого редактора сможете настроить Windows на свой вкус.
Редактор локальной групповой политики (кликабельно)
Примечание : открыв любой из параметров в настройках групповых политик, вы сможете перевести его в три режима: не задано, включено, отключено.
👉 5) Вирусы и рекламное ПО сделали свое «черное» дело
Нередко, причиной проблем со значками, да и вообще областью уведомления, являются вирусы и вредоносное ПО. Изменяя некоторые настройки системы, они умышленно отключают часть функций.
Например, могут заблокировать сайты популярных антивирусных утилит, чтобы вы не могли их загрузить и очистить систему.
Работа сканера ESET’s Free Online Scanner
👉 В помощь!
У меня на блоге есть инструкция по удалению вредоносного ПО, которое могут не видеть классические антивирусы. Рекомендую проверить свою систему (много времени это не отнимет)
Также порекомендую 👉 онлайн-антивирусы, которые не нуждаются в установке. Помогут осуществить быструю проверку системы (если у вас есть антивирус — его не нужно удалять или отключать).
Примечание : если было найдено и удалено вредоносное ПО, попробуйте проделать первые 1-3 шага в статье, описанных выше.
Если вы решили вопрос иначе — пожалуйста дополните заметку в комментариях!