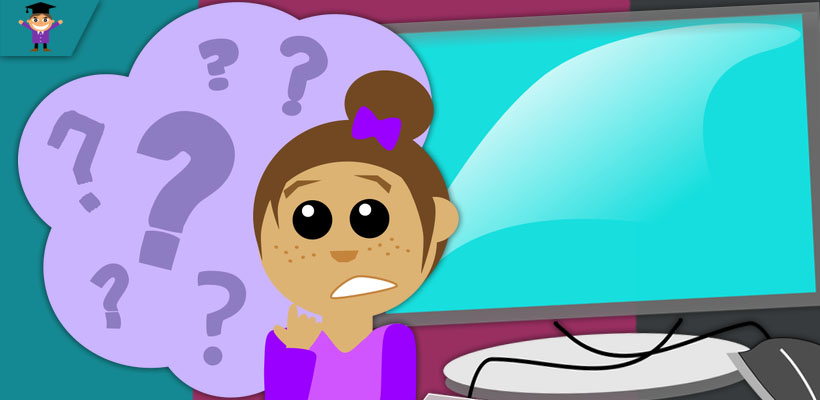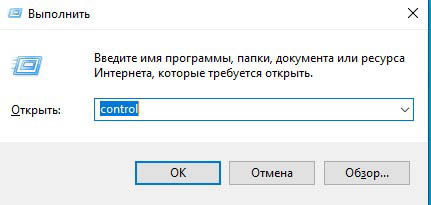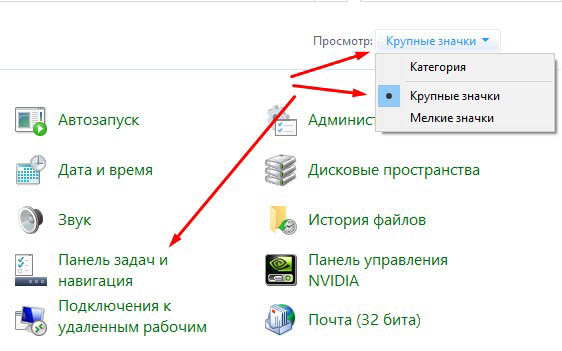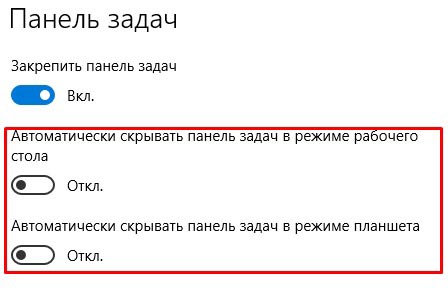Ниже описаны способы, которые должны помочь, если у вас пропала панель задач в Windows 10 и некоторая дополнительная информация, которая также может оказаться полезной в данной ситуации. На схожую тему: Пропал значок громкости в Windows 10.
Примечание: если у вас пропали значки на панели задач Windows 10, то вероятнее всего у вас включен режим планшета и отключено отображение значков в этом режиме. Исправить можно через меню правого клика по панели задач или через «Параметры» (клавиши Win+I) — «Система» — «Режим планшета» — «Скрывать значки приложений на панели задач в режиме планшета» (выкл). Или просто выключить режим планшета (об этом в самом конце этой инструкции).
Параметры панели задач Windows 10
Несмотря на то, что этот вариант редко оказывается действительной причиной происходящего, начну с него. Откройте параметры панели задач Windows 10, сделать это (при пропавшей панели) можно следующим образом.
- Нажмите клавиши Win+R на клавиатуре и введите control после чего нажмите Enter. Откроется панель управления.
- В панели управления откройте пункт меню «Панель задач и навигация».
Изучите параметры панели задач. В частности, включено ли «Автоматически скрывать панель задач» и где на экране она располагается.
Если все параметры установлены «правильно» можно попробовать такой вариант: изменить их (например, установить другое расположение и автоматическое скрытие), применить и, если после этого панель задач появилась, вернуть в исходное состояние и снова применить.
Перезапуск проводника
Чаще всего описываемая проблема с пропавшей панелью задач Windows 10 — просто «баг» и решается очень просто — перезапуском проводника.
Чтобы перезапустить проводник Windows 10, выполните следующие действия:
- Откройте диспетчер задач (можно попробовать через меню Win+X, а если не сработает — через Ctrl+Alt+Del). Если в диспетчере задач мало что отображается, нажмите «Подробнее» внизу окна.
- Найдите в списке процессов «Проводник». Выберите его и нажмите «Перезапустить».
Обычно, эти простые два шага решают проблему. Но также случается, что после каждого последующего включения компьютера она повторяется вновь. В этом случае иногда помогает отключение быстрого запуска Windows 10.
Конфигурации с несколькими мониторами
При использовании двух мониторов в Windows 10 или же, к примеру, при подключении ноутбука к телевизору в режиме «Расширенного рабочего стола», панель задач отображается только на первом из мониторов.
Проверить, в этом ли заключается ваша проблема, легко — нажмите клавиши Win+P (английская) и выберите любой из режимов (например, «Повторяющийся»), кроме «Расширить».
Другие причины, по которым может пропасть панель задач
И еще несколько возможных вариантов причин проблем с панелью задач Windows 10, которые встречаются совсем редко, но их тоже стоит учитывать.
- Сторонние программы, влияющие на отображение панели. Это могут быть программы для оформления системы или даже не связанное с этим ПО. Проверить, в этом ли дело, можно, выполнив чистую загрузку Windows 10. Если при чистой загрузке все работает исправно, стоит отыскать программу, которая вызывает проблему (вспомнив, что устанавливали в последнее время и заглянув в автозагрузку).
- Проблемы с системными файлами или установкой ОС. Проверьте целостность системных файлов Windows 10. Если вы получали систему путем обновления, возможно, имеет смысл выполнить чистую установку.
- Проблемы с драйверами видеокарты или самой видеокартой (во втором случае вы также должны были замечать какие-то артефакты, странности с отображением чего-либо на экране и ранее). Маловероятно, но все-таки стоит учесть. Для проверки можно попробовать удалить драйвера видеокарты и посмотреть: а появилась ли панель задач на «стандартных» драйверах? После этого установить последние официальные драйверы видеокарты. Также в этой ситуации можно зайти в Параметры (клавиши Win+I) — «Персонализация» — «Цвета» и отключить параметр «Сделать меню Пуск, панель задач и центр уведомлений прозрачными».
Ну и последнее: по отдельным комментариям к другим статьям на сайте сложилось впечатление, что некоторые пользователи случайно переходят в режим планшета и после этого недоумевают, почему панель задач выглядит странно, а ее меню нет пункта «Свойства» (где находится изменение поведения панели задач).
Тут следует просто выключить режим планшета (через клик по значку уведомлений), либо зайти в параметры — «Система» — «Режим планшета» и отключить параметр «Включать дополнительные возможности сенсорного управления Windows при использовании устройства в качестве планшета». Также можно установить в пункте «При входе в систему» значение «Переход к рабочему столу».

По умолчанию панель задач в операционной системе Windows 10 располагается внизу рабочего стола. После включения компьютера пользователи обнаруживают неправильное расположение панели задач на рабочем столе компьютера. Такая ситуация может встречаться на компьютерах, которые используют несколько пользователей.
Данная статья расскажет как переместить панель задач вниз экрана рабочего стола компьютера под управлением операционной системы Windows 10. Чтобы вернуть панель задач на место вниз рабочего стола раньше пользователям достаточно было открыть панель управления, а сейчас на смену классической панели управления пришли обновленные параметры системы Windows 10.
Рабочий стол
Нажмите правой кнопкой мыши на панели задач, и в открывшемся контекстном меню выберите отключите пункт Закрепить панель задач. Если параметр включен, тогда пользователь напротив пункта закрепить панель задач видит галочку, после отключения она исчезнет. Дальше появиться возможность переместить панель задач вниз, вверх, влево или вправо экрана простым перетаскиванием.
Параметры
В обновленных параметрах последней версии операционной системы Windows 10 есть возможность выбрать положение панели задач на экране без необходимости открепления. Если же сравнивать с предыдущими версиями операционной системы Windows 10, то такая возможность была с использованием классической панели управления.
- Откройте Пуск > Параметры > Персонализация > Панель задач.
- Значение пункта Положение панели задач на экране указываем Внизу.
Обратите внимание что при использовании обновленных параметров системы нет необходимости откреплять панель задач от рабочего стола, а сразу же можно выбрать нужное положение панели задач на экране.
Реестр
Все изменения настраиваемые в параметрах системы или классической панели управления вносятся в реестр операционной системы. Пользователю достаточно знать какое значение и какого параметра реестра необходимо изменить для нужной настройки. Для внесения изменений в реестр в операционной системе Windows 10 используется редактор. Смотрите ещё Как открыть редактор реестра Windows 10 или его альтернативу. А также рекомендуем перед внесением любых изменений создать резервную копию реестра Windows 10.
- Открываем редактор реестра выполнив команду regedit в окне Win+R.
- Переходим в следующее расположение: HKEY_CURRENT_USER Software Microsoft Windows CurrentVersion Explorer StuckRects3.
- Чтобы переместить панель задач вниз экрана устанавливаем следующее значение параметра Settings.
Для редактирования текущего параметра необходимо использовать выделение редактируемого значения параметра. Выделяя каждый пункт по отдельности изменяем значение параметра в целом. Текущие значения актуальны для последней версии операционной системы Windows 10 и позволяют переместить панель задач вниз экрана. Обратите внимание что после внесения изменений в реестр необходимо перезапустить компьютер или проводник, чтобы они начали действовать.
Заключение
Расположение панели задач можно изменить буквально в несколько нажатий используя обновленные параметры системы. Так как по умолчанию панель задач находится снизу после чистой установки системы, то мы и рассмотрели как вернуть панель задач вниз экрана Windows 10. Новичками рекомендуем использовать только способ перемещения панель управления через параметры системы. А также обязательно делайте резервную копию реестра при внесении изменений.
А вдруг и это будет интересно:
- Как сделать панель задач прозрачной Windows 10
- Как убрать панель задач при просмотре видео
- Пропал значок громкости с панели задач Windows 10

Администратор и основатель проекта Windd.ru. Интересуюсь всеми новыми технологиями. Знаю толк в правильной сборке ПК. Участник программы предварительной оценки Windows Insider Preview. Могу с лёгкостью подобрать комплектующие с учётом соотношения цены — качества. Мой Компьютер: AMD Ryzen 5 3600 | MSI B450 Gaming Plus MAX | ASUS STRIX RX580 8GB GAMING | V-COLOR 16GB Skywalker PRISM RGB (2х8GB).
В этой статье детально разберём, как переместить панель задач вниз экрана и с какими нюансами при этом можно столкнуться пользователь.
Содержание
- Переместить вниз в Windows 10
- Перемещение панели задач с помощью её настроек
- Видеоинструкция
- Как вернуть панель задач вниз экрана в Windows 7
- Переместить вниз с помощью мышки
- Видеоинструкция для Windows 7
- Переместить вниз с помощью окна “Выполнить”
- Переместить панель задач вниз через “Редактор реестра”
- Как переместить панель задач вниз при помощи “Панели управления”
Переместить вниз в Windows 10
По умолчанию она и так размещается внизу, но пользователь ненароком может переместить её наверх или вовсе установить сбоку. Особенно часто так перемещение получается, если к ПК или ноутбуку подключали второй дисплей и использовали функцию «Расширить рабочий стол». Параметры панели могут попросту сброситься до произвольных.
Как вернуть панель задач вниз экрана в данном случае? Это можно сделать несколькими способами:
- С помощью штатного меню настроек Windows;
- При помощи «перетягивания» курсором мыши.
Перемещение панели задач с помощью её настроек
Самый простой способ разместить панель задач внизу экрана — воспользоваться штатной утилитой.
- Для этого необходимо кликнуть по свободной области, выбрать «Параметры панели» (закреплена она или нет — не имеет никакого значения).
- В открывшемся окне необходимо найти пункт «Размещение панели». Под ним выпадающее меню, где и можно указать, куда пользователю нужно поместить панель на рабочем столе.
После выбора соответствующего пункта положение будет применено автоматически.
А как убрать панель задач вниз, если одновременно подключено 2 дисплея? Перемещение выполняется аналогичным образом. Но нужно учесть, что отдельно сохранять настройки для каждого рабочего стола нельзя. То есть, если выбрать на одном из них размещение внизу, то и на втором она автоматически будет перемещена в это же место.
Видеоинструкция
Как вернуть панель задач вниз экрана в Windows 7
Основные методы управления панелью задач для всех актуальных Windows (начиная с 7-й редакции) — аналогичные. Есть также возможность предотвратить внесение изменений в неё. То есть заблокировать добавление новых иконок или же редактирование трея.
Как переместить панель задач вниз экрана? Нужно:
- Кликнуть правой кнопкой мыши на её свободном месте, выбрать «Свойства».
- А далее выберите положение панели “Снизу” и нажмите на “ОК”
Переместить вниз с помощью мышки
Ещё один способ воспользоваться «перетягиванием» панели задач с помощью курсора мыши.
Кстати, эта функция работает даже в том случае, если в ПК или ноутбуке — сенсорный экран. То есть предварительно нужно открепить панель задач, а далее зажать её ЛКМ и перетянуть её в нужную сторону экрана.
Итак, когда функция «Закрепить» выключена, пользователю нужно лишь на свободной области панели задач нажать и удерживать левую кнопку мыши, а далее — перетянуть её в необходимую сторону (влево, вправо, вверх, вниз). После этого рекомендуется снова включить «Закрепить».
Ярлыки рабочего стола при этом автоматически сгруппируются под новую компоновку. То есть, если необходимо сделать панель внизу рабочего стола, то просто её нужно потянуть мышкой вниз.
Видеоинструкция для Windows 7
Переместить вниз с помощью окна “Выполнить”
Как изменить расположение с помощью «Выполнить». Для запуска утилиты настроек необходимо:
- Нажать Win+R, ввести команду control /name Microsoft.TaskbarAndStartMenu и нажать «ОК».
- В зависимости от версии установленной ОС запустится либо окно «Свойства панели» (для Vista – 7), либо меню настройки панели задач из раздела «Параметры» (для 8 – 11).
Переместить панель задач вниз через “Редактор реестра”
Также можно воспользоваться редактором реестра. Одно из преимуществ данного метода — он работает, даже если панель закреплена (но в этом случае новые настройки вступят в силу лишь после перезагрузки).
Потребуется выполнить следующее:
- Нажать Win+R, ввести команду regedit и нажать «ОК».
- В левом столбце раскрыть ветку: КомпьютерHKEY_CURRENT_USERSOFTWAREMicrosoftWindowsCurrentVersionExplorerStuckRects3 (можете скопировать отсюда и вставить у себя в реестр, чтобы не проходить долго этот маршрут)
- Дважды кликнуть на «Settings».В окне изменения двоичного параметра в столбце «FF» в строке «000000008» нужно указать значение «03».
- Нажать «ОК». Если это сделать перед тем, как открепить панель задач, то новые настройки будут задействованы после нового включения ПК. Если же она откреплена, то — сразу.
Кстати, доступны и другие варианты для установки двоичного параметра:
00 — будет слева;
01 — вверху;
02 — справа;
03 — внизу.
Как переместить панель задач вниз при помощи “Панели управления”
- Нажмите на поиск и вбейте “Панель управления”
- Откройте “Панель задач и навигация”
- Далее выберите расположение “Внизу”
А вот в Windows 7 — диалоговое окно изменения настроек.
И все, что потребуется — это изменить параметр «Положение панели на экране». Там же можно включить использование мелких значков или настроить группировку иконок.
Итого, изменить положение панели задач можно несколькими способами. Самый простой — это с помощью её перетягивания курсором мыши. А с какой стороны она размещается у вас на компьютере? По умолчанию — снизу, или же как в MacOS — сверху? А есть ли те, кто её вообще скрывает, чтобы увеличить площадь рабочего стола? Расскажите об этом в комментариях или напишите мне на почту e-mail: skvortsov_mikhail97@mail.ru

Специалист программирования компьютерных систем и устройств на базе ОС «Android»
Задать вопрос эксперту
Содержание
- Возвращаем панель задач вниз экрана
- Windows 10
- Windows 7
- Решение возможных проблем
- Заключение
- Вопросы и ответы
По умолчанию панель задач в операционных системах семейства Windows располагается в нижней области экрана, но при желании ее можно поместить на любую из четырех сторон. Бывает и так, что в результате сбоя, ошибки или неправильных действий пользователя этот элемент меняет свое привычное местоположение, а то и вовсе исчезает. О том, как вернуть панель задач вниз, и будет рассказано сегодня.
Возвращаем панель задач вниз экрана
Перемещение панели задач на привычное место во всех версиях Виндовс выполняется по схожему алгоритму, небольшие различия заключаются лишь во внешнем виде системных разделов, к которым потребуется обращаться, и особенностях их вызова. Рассмотрим, какие конкретно необходимо выполнить действия для решения нашей сегодняшней задачи.
Windows 10
В «десятке», как и в предшествующих ей версиях операционной системы, свободно перемещать панель задач можно лишь в том случае, если она не закреплена. Для того чтобы проверить это, достаточно кликнуть правой кнопкой мышки (ПКМ) по ее свободной области и обратить внимание на предпоследний пункт в контекстном меню – «Закрепить панель задач».
Наличие галочки говорит о том, что фиксированный режим отображения активен, то есть панель переместить нельзя. Следовательно, для того чтобы можно было изменить ее местоположение, эту галочку необходимо убрать, нажав левой кнопкой мышки (ЛКМ) по соответствующему пункту в предварительно вызванном контекстном меню.
В каком бы положении панель задач не находилась до этого, теперь вы сможете поместить ее вниз. Просто нажмите ЛКМ по ее пустой области и, не отпуская кнопку, потяните к нижней грани экрана. Сделав это, при желании закрепите панель, воспользовавшись ее меню.
В редких случаях этот метод не срабатывает и приходится обращаться к системным настройкам, а точнее, параметрам персонализации.
Читайте также: Параметры персонализации Виндовс 10
- Нажмите «WIN+I» для вызова окна «Параметры» и перейдите в нем к разделу «Персонализация».
- В боковом меню откройте последнюю вкладку – «Панель задач». Отключите переключатель около пункта «Закрепить панель задач».
- С этого момента вы можете свободно переместить панель в любое удобное место, в том числе и на нижнюю грань экрана. Это же можно сделать, не покидая параметров – достаточно выбрать соответствующий пункт из выпадающего списка «Положение панели задач на экране», расположенном немного ниже списка режимов отображения.
Примечание: Открыть параметры панели задач можно и прямо из вызываемого на ней контекстного меню – просто выберите последний пункт в списке доступных опций.
Разместив панель в привычном месте, закрепите ее, если посчитаете это необходимым. Как вы теперь уже знаете, сделать это можно и через контекстное меню данного элемента ОС, и через одноименный раздел параметров персонализации.
Читайте также: Как сделать прозрачной панель задач в Windows 10
Windows 7
В «семерке» восстановить привычное положение панели задач можно практически тем же образом, что и в рассмотренной выше «десятке». Для того чтобы открепить данный элемент, необходимо обратиться к его контекстному меню или разделу параметров. Ознакомиться с более подробным руководством, посвященным решению озвученной в заголовке данной статьи задачи, а также узнать о том, какие еще настройки доступны для панели задач, можно в представленном по ссылке ниже материале.
Подробнее: Перемещение панели задач в Виндовс 7
Решение возможных проблем
В редких случаях панель задач в Windows может не только изменить свое привычное расположение, но и пропасть или, наоборот, не исчезать, хотя это и было задано в настройках. О том, как устранить эти и некоторые другие проблемы в разных версиях операционной системы, а также о том, как выполнить более тонкую настройку данного элемента рабочего стола, вы можете узнать из отдельных статей на нашем сайте.
Подробнее:
Восстановление работоспособности панели задач в Виндовс 10
Что делать, если не скрывается панель задач в Windows 10
Изменение цвета панели задач в Виндовс 7
Как скрыть панель задач в Windows 7
Заключение
Если по каким-то причинам панель задач «переехала» вбок или вверх экрана, опустить ее на прежнее место не составит труда – просто отключите закрепление.
Еще статьи по данной теме:
Помогла ли Вам статья?
Пропала панель задач внизу экрана что делать? Использование панели задач улучшает работу за ПК. Но, она в один замечательный день может просто исчезнуть. Пропасть с экрана она может из-за разных причин. В том числе из-за вирусов или системной ошибки. Чтобы её вернуть, нужно выявить, из-за чего она исчезла. Чем мы сейчас и займёмся.
Из-за чего может пропасть панель?
Нижняя черная полоса является одним из основных частей дизайна Windows. Если внезапно панель задач исчезла, то значит пользователь столкнулся с системной ошибкой Виндовс. По большей части, когда вы наводите курсор к низу дисплея, то эта панель показывается, а после вновь пропадает с ваших глаз.
«>
Очень часто панель исчезает из-за следующих причин:
- Включился режим в полный экран;
- На компьютер воздействует вирус;
- Панель задач была вами изменена;
- Часть системных файлов была нарушена;
- Вы установили программы со стороны;
- Проводник плохо работает;
- Драйвера вашей видеокарты плохо обновились.
В независимости от причины сбоя, она устранима системными программами. В этом случае систему переустанавливать не нужно. Ошибку можно исправить через кнопочку «Пуск», если вы всё правильно сделаете.
Пропала панель задач на рабочем столе Windows 10 как вернуть?
Понять, почему пропала данная панель, не особо трудно, т.к., у Windows 10 есть весь перечень инструментария, способный помочь убрать системные ошибки. Для этого, человеку не нужно загружать программы со стороны, чтобы решить проблему. Давайте рассмотрим по шагам, что можно сделать?
Перезапускаем Проводник
Панель может исчезнуть в результате некорректного функционирования в системы и из-за этого произойти различные ошибки. Из-за сбоев в «Проводнике» может возникнуть данная ошибка. Чтобы данная ошибка пропала, нужно элементарно идти по следующим шагам:
- Нужно одновременно нажать на кнопочки: «Ctrl + Alt + Delete». У нас запускается «Диспетчер задач»;
- Затем, нажать на кнопочку «Подробнее», раскрывая полный перечень;
- В списке выбираем «Проводник»;
- После этого кликнем по кнопке «Перезапустить».
После этого, панель перезапускается. Вполне возможно, что это и есть причина, из-за которой пропала чёрная полоса внизу. Если панель исчезла вновь, то мы применим следующий метод.
Проводим настройку панели задач
- Данный метод действует на панель задач довольно редко. Но, мы им также воспользуемся. Итак, впишем в строку поиска выражение «Панель управления»;
- Перейдём по появившемуся элементу;
- У нас открывается окошко данной утилиты. Нам нужно выбрать ссылку «Панель задач и навигация»;
- В следующем окне мы видим несколько различных тумблеров. Первый обязательно должен быть включён. Остальные 3 наоборот отключены. Вообще, если это не помогло, советую подвигать тумблеры. Возможно, вам поможет другой вариант;
- Кроме этого, обратите внимание на низ окна. «Положение панели задач…» должно обязательно быть внизу.
Проделав данные действия, панель должна оказаться внизу и начать отлично работать. Но, если её до сих пор нет, то применим другой способ.
Отключаем полноэкранный режим
В большинстве игр есть функция «Полный экран». Из-за него данный элемент дизайна может пропасть. Поэтому, данный режим желательно отключить. Вам поможет один из этих методов:
- Нажимаем горячие клавиши «Win + D». Затем, все открытые окна должны закрыться;
- Нажимаем одновременно «Alt + Enter». После этого, игра должна сжаться в режим окна;
- Нажимаем горячие клавиши «Alt + Tab». Эта функция вам позволит переключиться среди окон. Также, поможет отключить полный экран.
Если у вас открыт Photoshop в полном экране, то из него можно выйти, кликнув по кнопкам «F11» или «Esc»
Анализ с применением командной строки
К исчезновению нижней панели иногда приводят повреждённые файлы. Чтобы провести анализ с исправлением данных элементов применим командную строку.
- Введём в «Поиск» команду cmd и кликнем по появившемуся элементу ПКМ;
- В ниспадающем меню выбираем «Запуск от имени администратора;
- В черное окно вводим сочетание: «sfc /scannow»;
- Нажимаем «Ввод».
Далее, у нас начинается анализ системы на предмет ошибок. Нужно подождать его окончания. Затем, будут предложены методы устранения данных ошибок.
Другие рекомендации по возвращению панели
Вполне возможно, что данные действия вам не помогли вернуть панель внизу экрана. В таком случае, можно применить следующие методы:
- Вы на рабочий стол установили разные гаджеты, суть которых оформить рабочий стол. Часть из них может оказывать влияние на определённые опции системных программ. Чтобы это узнать, достаточно на определённый срок выключить эти гаджеты. Это вам покажет, пропала проблема, или нет?
- Если у вас нажата кнопочка «Планшетный режим», то это может оказать влияние на исчезновение черной полосы. Чтобы данный режим убрать, нажимаем справа внизу на «Уведомления», и отключаем режим планшета;
- Кроме этого, если вы обновили драйвера от видеокарты, то панель может исчезнуть. Узнать это можно одним способом, удалить обновлённые драйвера;
- Если у вас есть сохранённые точки восстановления (образ системы), то производим бэкап.
Видео пропала панель задач внизу экрана что делать Windows 10? 5 методов решения!
Вывод: пропала панель задач внизу экрана что делать вы теперь представление имеете. Также, панель может пропасть из-за вирусов. В этом случае, просто проводим сканирование компьютера вашим антивирусом. Успехов!
Содержание
- Пропала Панель задач в Windows 10 — как вернуть
- Проверка настроек панели задач в Windows 10
- Возвращаем панель задач при помощи проводника
- Панель задач на всех мониторах
- Причины, по которым может пропадать панель задач
- Видео: Пропала панель задач в Windows 10 и как её вернуть:
- Пропала панель задач – Как вернуть панель задач Windows 10
- Как вернуть панель задач на рабочий стол
- Пропала панель задач в Windows 10 — что делать?
- Почему пропала панель задач?
- Пропала панель задач — как вернуть?
- Метод №1 Выход из полноэкранного режима
- Метод №2 Перезапуск Проводника Windows 10
- Метод №3 Изменение размеров панели задач
- Пропала панель задач внизу экрана что делать Windows 10?
- Из-за чего может пропасть панель?
- Пропала панель задач на рабочем столе Windows 10 как вернуть?
- Перезапускаем Проводник
- Проводим настройку панели задач
- Отключаем полноэкранный режим
- Анализ с применением командной строки
- Другие рекомендации по возвращению панели
- Видео пропала панель задач внизу экрана что делать Windows 10? 5 методов решения!
- Восстанавливаем пропавшую панель задач в Windows 10
- Режим планшета
- Восстановление параметров панели задач
- Перезапускаем проводник
- Вместо послесловия
Пропала Панель задач в Windows 10 — как вернуть
В один прекрасный день вы стали замечать, что панель задач стала играть с вами в прятки. Как только наводите курсор на место её бывшего расположения, так она появляется, а потом исчезает. Но бывает, что панели задач нет ни при каких обстоятельствах. Скорее всего вы нечаянно сбили её настройки или система сама перенастроилась. Такое иногда бывает. Что же делать, если пропала панель задач в Windows 10?
Проверка настроек панели задач в Windows 10
Для начала необходимо зайти в параметры системы и проверить настройки панели задач. Так как панель задач у нас не отображается, то для того, чтобы попасть в настройки её параметров, нам необходимо одновременно нажать на клавиатуре клавиши Win + R. После этого откроется небольшое окошко «Выполнить», в котором в поле «Открыть:» необходимо ввести команду control и нажать кнопку «ОК» или клавишу «Enter» на клавиатуре.
В открывшейся Панели управления справа вверху напротив надписи «Просмотр:» жмем по маленькой стрелочке и выбираем параметр «Крупные значки». После этого ниже находим пункт «Панель задач и навигация» и открываем его.
Откроется новое окно с параметрами панели задач.
Проверяем все настройки. Если включен пункт «Автоматически скрывать панель задач в режиме рабочего стола», то отключаем его.
Если все настройки «правильные», то можно попробовать изменить их, применить и, потом опять вернуть все назад, и снова применить.
Возвращаем панель задач при помощи проводника
Иногда панель управления может исчезнуть из-за «бага» системы. В таком случае необходимо перезапустить проводник.
Для перезапуска проводника алгоритм действий будет такой:
Если пункта «Проводник» нет в списке, то внизу слева нажмите на «Подробнее».
Обычно этих действий бывает достаточно, чтобы вернуть панель задач.
Панель задач на всех мониторах
Если у вас подключен еще один монитор или телевизор, то настроить показ панели задач на каждом устройстве можно через окно «Проецирование».
Открыть это окно в Windows 10 можно нажав одновременно на клавиатуре клавиши Win + P (англ.).
Если выбираем пункт «Расширить», то панель задач будет отображаться на каждом устройстве.
Причины, по которым может пропадать панель задач
Иногда панель задач пропадает после:
Видео: Пропала панель задач в Windows 10 и как её вернуть:
Пропадала ли у вас панель задач? Если да, то как вы вернули её на место.
Источник
Пропала панель задач – Как вернуть панель задач Windows 10
Привет, друзья! Что делать, если пропала панель задач внизу экрана на компьютере? Такая проблема может возникнуть у каждого пользователя, но паниковать не стоит. Разберём, как вернуть панель задач в операционной системе Windows 10.
На самом деле панель задач на экране монитора, это очень удобно, и скорее всего будет некомфортно работать на компьютере, когда панель отсутствует.
Но разработчики предусмотрели и такой вариант. То есть, можно скрыть панель задач в настройках.
Кстати, можно сделать панель задач “прозрачной”, применив определённые настройки, и если вам такой вариант интересен, можете прочесть соответствующую статью в блоге https://ruslanosharov.com/kak-sdelat-prozrachnuyu-panel-zadach-windows-10/
Но давайте вернёмся к теме отображения панели задач на рабочем столе.
Как вернуть панель задач на рабочий стол
Итак, что бы вернуть панель задач на рабочий стол, жмём клавиши Win + R и в открывшейся строке пишем control, а затем жмём “ок”.
Чтобы отобразились нужные параметры, в списке категорий выбираем “Крупные значки”, а затем находим и открываем “Панель задач и навигация”
Скорее всего у вас будет включена настройка “Автоматически скрывать панель задач в режиме рабочего стола”. Выключите настройку переключателем в левое положение.
Таким образом вы вернёте панель задач на рабочий стол. На этом всё!
Если инструкция помогла решить вопрос, не поленитесь поставить оценку и поделиться с друзьями. Ваша активность помогает блогу развиваться. Спасибо, что читаете наш блог!
Источник
Пропала панель задач в Windows 10 — что делать?
У вас пропала панель задач в Windows? Тогда вы попали в нужное место! Причины пропажи этой панели и способы ее возвращения — в сегодняшней статье!
Почему пропала панель задач?
Панель задач — это чрезвычайно полезный элемент графического интерфейса Windows. Однако у некоторых пользователей панель задач может внезапно пропасть. У кого-то это происходит после включения опции по автоматическому сокрытию панели, у других — в случайный момент и без ведомой на то причины.
Зачастую за пропажей панели может стоять следующее:
Пропала панель задач — как вернуть?
Метод №1 Выход из полноэкранного режима
Давайте начнем с чего-то сверхочевидного: выход из полноэкранного режима. Знайте, что кнопка F11 активирует полноэкранный режим браузеров и медиапроигрывателей, где панель задач нарочно скрыта. Попробуйте нажать на F11 и посмотрите, что случится. Возможно, вы просто нажали на эту кнопку и забыли.
Метод №2 Перезапуск Проводника Windows 10
Панель задач и другие элементы интерфейса могут пропадать, когда Проводник Windows начинает «барахлить». Почему это происходит — неизвестно, однако проблема решается элементарной перезагрузкой Проводника.
Если вся проблема действительно заключалась в Проводнике, то ваша панель задач должна вернуться на место. Теперь вы будете знать, что делать, если ситуация повторится вновь.
Метод №3 Изменение размеров панели задач
Возможно, вы ненароком изменили высоту свой панели задач, что происходит, если та не закреплена. Наведите целеуказатель в самый край экрана, зажмите левую кнопку мыши и потяните вверх (вниз, вправо, влево — зависит от расположения панели). Получилось вытащить панель задач? Если ответ — да, то нажмите на нее ПКМ и выберите «Закрепить панель задач», чтобы она никуда больше не двигалась.
Источник
Пропала панель задач внизу экрана что делать Windows 10?
Пропала панель задач внизу экрана что делать? Использование панели задач улучшает работу за ПК. Но, она в один замечательный день может просто исчезнуть. Пропасть с экрана она может из-за разных причин. В том числе из-за вирусов или системной ошибки. Чтобы её вернуть, нужно выявить, из-за чего она исчезла. Чем мы сейчас и займёмся.
Из-за чего может пропасть панель?
Нижняя черная полоса является одним из основных частей дизайна Windows. Если внезапно панель задач исчезла, то значит пользователь столкнулся с системной ошибкой Виндовс. По большей части, когда вы наводите курсор к низу дисплея, то эта панель показывается, а после вновь пропадает с ваших глаз.
Очень часто панель исчезает из-за следующих причин:
В независимости от причины сбоя, она устранима системными программами. В этом случае систему переустанавливать не нужно. Ошибку можно исправить через кнопочку «Пуск», если вы всё правильно сделаете.
Пропала панель задач на рабочем столе Windows 10 как вернуть?
Понять, почему пропала данная панель, не особо трудно, т.к., у Windows 10 есть весь перечень инструментария, способный помочь убрать системные ошибки. Для этого, человеку не нужно загружать программы со стороны, чтобы решить проблему. Давайте рассмотрим по шагам, что можно сделать?
Перезапускаем Проводник
Панель может исчезнуть в результате некорректного функционирования в системы и из-за этого произойти различные ошибки. Из-за сбоев в «Проводнике» может возникнуть данная ошибка. Чтобы данная ошибка пропала, нужно элементарно идти по следующим шагам:
После этого, панель перезапускается. Вполне возможно, что это и есть причина, из-за которой пропала чёрная полоса внизу. Если панель исчезла вновь, то мы применим следующий метод.
Проводим настройку панели задач
Проделав данные действия, панель должна оказаться внизу и начать отлично работать. Но, если её до сих пор нет, то применим другой способ.
Отключаем полноэкранный режим
В большинстве игр есть функция «Полный экран». Из-за него данный элемент дизайна может пропасть. Поэтому, данный режим желательно отключить. Вам поможет один из этих методов:
Если у вас открыт Photoshop в полном экране, то из него можно выйти, кликнув по кнопкам «F11» или «Esc»
Анализ с применением командной строки
К исчезновению нижней панели иногда приводят повреждённые файлы. Чтобы провести анализ с исправлением данных элементов применим командную строку.
Далее, у нас начинается анализ системы на предмет ошибок. Нужно подождать его окончания. Затем, будут предложены методы устранения данных ошибок.
Другие рекомендации по возвращению панели
Вполне возможно, что данные действия вам не помогли вернуть панель внизу экрана. В таком случае, можно применить следующие методы:
Видео пропала панель задач внизу экрана что делать Windows 10? 5 методов решения!
Вывод: пропала панель задач внизу экрана что делать вы теперь представление имеете. Также, панель может пропасть из-за вирусов. В этом случае, просто проводим сканирование компьютера вашим антивирусом. Успехов!
Источник
Восстанавливаем пропавшую панель задач в Windows 10
Пользователи Windows 10 иногда встречаются с багом: панель задач пропадает с рабочего стола. Причем случается это даже в тех случаях, когда не редактировались ее параметры. Рассмотрим как вернуть на место этот элемент интерфейса.
Режим планшета
Одна из наиболее распространенных причин исчезновения панели — переключение Windows 10 в режим планшета с отключенным отображением значков. Для возврата в обычный режим идем в пеню «Пуск»-«Параметры», далее выбираем пункт «Система» и в нем «Режим планшета». Переключатель в разделе «Скрывать значки приложений в режиме планшета» устанавливаем в положение «Выкл.».
Выключить планшетный режим можно кликнув соответствующую иконку в области уведомлений.
Восстановление параметров панели задач
Данный вариант помогает редко, однако исключить его из возможных причин все-таки стоит. Запускаем параметры пропавшей панели задач. Для этого в классической панели управления открываем раздел «Панель задач и навигация».
Проверяем, не активирована ли опция «Автоматически скрывать панель задач», и если да – отключаем ее.
Перезапускаем проводник
В большинстве случаев вернуть панель задач Windows можно просто с помощью перезапуска проводника. Для этого делаем следующее:
Вместо послесловия
С помощью вышеописанных несложных действий можно вернуть на рабочий стол панель задач Windows 10. Если же ничего не помогло – загрузитесь в чистом режиме и, если в нем панель присутствует – ищите недавно установленную программу, которая стала причиной проблем.
Источник
Панель задач в Виндовс 10 упрощает работу за компьютером. В определенный момент инструмент может пропасть из виду. Выход из строя нижнего элемента на главном экране связан со многими причинами, в том числе вирусными атаками или сбоем в системе. В зависимости от источника проблемы, пропажу Панели задач на Рабочем столе устройства с Windows 10 можно устранить несколькими способами.
Причины пропажи
Панель задач – важнейший элемент графического интерфейса Виндовса. Если горизонтальная полоса нижней части экрана внезапно пропала, юзер имеет дело с внутренним сбоем ОС. Обычно при наведении стрелочки к нижней части экрана строка всплывает, а затем снова исчезает из виду.
Зачастую причинами такой неполадки становятся:
- переключение в полноэкранный режим;
- изменение размеров Панели задач;
- воздействие вирусных ПО;
- установка сторонних утилит;
- нарушение целостности файлов ОС;
- установка или обновление драйверов видеокарты;
- некорректная работа Проводника.
Независимо от источника неполадки, ее можно легко устранить встроенными ресурсами операционки. Для этого не требуется переустановка «десятки». Достаточно войти в меню Пуск, затем выбрать соответствующий инструментарий, следовать инструкции.
Что делать, чтобы вернуть Панель задач
Выбрать рациональный способ решения проблемы не составит труда, так как «десятка» обладает полным набором инструментов, которые помогают устранять неполадки в системе. Юзеру не требуется скачивать сторонние сервисы для решения проблемы. Достаточно изучить инструкцию и следовать пунктам плана.
Перезапуск Проводника
Исчезновение панели и другие некорректные действия в ОС могут спровоцировать баги Виндовса. Сбои в работе Проводника приводят к описываемой проблеме. Устранить неполадку просто, если следовать инструкции:
- Нажать сочетание клавиш: «Ctrl + Alt + Delete».
- Кликнуть по кнопке «Подробнее», чтобы раскрыть полный список.
- Выбрать из списка «Проводник».
- Нажать на кнопку «Перезапустить».
Выполнить перезапуск инструмента системы можно другим путем, воспользовавшись инструкцией:
- Нажать одновременно: «Win + R».
- Вставить значение: «REG ADD «HKCUSoftwareMicrosoftWindowsCurrentVersionExplorerAdvanced» /V EnableXamlStartMenu /T REG_DWORD /D 0 /F»».
- Нажать «Ok».
- Перезапустить Виндовс.
Если нижняя панель стала пропадать именно по этой причине, то проблема должна устраниться. При повторном исчезновении инструмента необходимо воспользоваться следующим способом.
Настройка параметров Панели задач
Этот вариант редко становится причиной исчезновения горизонтальной полосы на главном экране, но его нельзя игнорировать. В «десятке» открыть параметры и выполнить определенные действия с настройками можно следующим способом:
- Нажать: «Win + R».
- Ввести в строку: «control».
- Нажать клавишу ввода или кнопку «Ok».
- В меню Панели управления выбрать раздел «Панель задач и навигация».
- Убрать маркер напротив пункта автоматического скрытия.
- Проверить другие параметры, изменить при необходимости.
После сохранения настроек нижний интерфейс Рабочего стола должен нормально функционировать. Если панель снова исчезла, перейти к следующему методу.
Выход из полноэкранного режима
Полноэкранный режим используется для просмотра видео, в играх и других программах. В этом режиме нижний интерфейс Рабочего стола скрывается. Для выхода из полного экрана обычно помогает простое нажатие клавиши Esc. При просмотре контента в стационарном дисплее помогает нажатие клавиши ввода. Во время просмотра видео закрытию окна, развернутого на весь экран, способствует двойной клик левой кнопкой мыши.
При работе в различных программах выйти из полноэкранного режима можно, нажав клавишу «F11». Также взаимодействовать с данным параметром можно с помощью клика правой кнопкой мыши. Такая манипуляция дает возможность открывать содержимое на весь экран и, наоборот, выходить из этого режима.
Во всех играх по умолчанию также установлена опция окна в полный экран. Для того чтобы свернуть окно запущенной игры, пользователь может выполнить один из предложенных вариантов:
- Нажать сочетание клавиш: «Alt + Enter». Такая манипуляция открывает игру в оконном режиме.
- Нажать одновременно: «Win + D» на клавиатуре. После этого на Виндовс 10 закроются все активные окна.
- Зажать на клавиатуре: «Alt + Tab». Опция позволяет переключаться между окнами, выйти из полного экрана.
Закрыть полный экран в фотошопе пользователь может нажатием кнопки «F11» или «Esc».
Другие способы
К неработоспособности элемента графического интерфейса Windows могут привести повреждения файлов. Для проверки их целостности юзеру понадобится помощь встроенной утилиты – Командной строки.
Сканирование ОС выполняется по следующему принципу:
- Нажать: «Win + X».
- Выбрать КС с правами Администратора.
- Ввести значение: «sfc /scannow».
- Нажать «Enter».
После этого начнется сканирование. Пользователю останется дождаться его завершения. В результате Виндовс предложит варианты устранения неполадок.
Если ни один вариант не помог справиться с поставленной задачей, возможно, помогут следующие действия:
- Различные установленные приложения, предназначенные для оформления Рабочего стола, могут влиять на некоторые функции встроенных инструментов. Для проверки рекомендуется на время отключить утилиты, проверить, исчезла ли проблема.
- На отображение панели Рабочего стола могут повлиять драйверы видеокарты. Для проверки рекомендуется удалить установленные программные обеспечения, затем установить новые драйверы.
- Переключение в режим планшета влияет на пропажу нижней панели. Для восстановления настроек достаточно перейти в раздел «Система» и переключить тумблер напротив соответствующей строки в состояние «Выкл.».
Исчезнувшую Панель задач в операционной системе Windows 10 можно вернуть простыми способами. Для этого юзеру не нужно скачивать сторонние приложения или переустанавливать систему. В крайнем случае, поможет откат ОС до точки восстановления.
Содержание
- Как поменять расположение Панели задач
- Передвигаем мышкой
- Параметры Панели
- Реестр
- Как переместить панель задач в Windows 10
- Реанимируем при помощи Свойств панели
- Перемещение панели задач через Редактор реестра
- Как вернуть панель задач на место
- Перемещение с помощью настроек панели
- ПКМ – свойства (или Параметры панели задач)
- Свойства панели задач и меню Пуск
- Вариант отображения «Снизу» + Ok
- Типичные проблемы с настройками
- Восстановление ориентации панели задач «по умолчанию»
- При помощи главного управления
- Восстановление панели в нижней части рабочего стола в Windows 7
- Анализ с применением командной строки
- Что делать если панель вдруг исчезла
- Как скрыть Панель задач
- Перемещение панели задач в низ экрана с помощью мышки
- Перемещаем панель при помощи меню «Пуск»
- Возвращаем панель задач на прежнее место экрана
- Мышь наш помощник
- Меняем параметры панели задач
Как поменять расположение Панели задач
Когда элемент управления размещается в незнакомом месте, у пользователя возникает множество проблем при взаимодействии с компьютером. Возврат панели в стандартное положение — простая операция, но требует особого внимания. Кроме того, операцию можно выполнить несколькими способами.
Передвигаем мышкой
Самый простой способ переместить панель — использовать компьютерную мышь. Этот элемент управления подключается к любому ПК и обладает достаточной функциональностью, чтобы вернуть интерфейс в обычное положение.
В примечании. Вы также можете использовать тачпад ноутбука в качестве мыши.
Допустим, панель ошибочно расположена вверху или справа от экрана, что вызывает некоторый дискомфорт. Итак, чтобы вернуться в исходное положение, нужно следовать инструкции:
- Наведите курсор мыши на FZ.
- Щелкните правой кнопкой мыши, чтобы открыть диалоговое окно.
- Обратите внимание на пункт «Закрепить панель задач». Если рядом стоит галочка, щелкните ЛКМ. Если галочки нет, переходите к следующему шагу.
- При наведении курсора мыши на FZ и удерживании ЛКМ элемент перемещается в нижнюю часть экрана.
- Чтобы предотвратить случайное перемещение интерфейса из текущего местоположения снова, щелкните правой кнопкой мыши и заблокируйте элемент.
Теперь элемент будет внизу. При необходимости вы всегда можете изменить положение предмета, сначала разблокировав его, а затем переместив в более удобное положение.
Параметры Панели
Это, наверное, самый удобный способ изменить положение элемента. В панели есть свои параметры, которые можно изменить по усмотрению пользователя. Чтобы вернуться в исходные локации, вам необходимо сделать следующее:
- Наведите курсор мыши на FZ и щелкните правой кнопкой мыши.
- Перейдите в «Параметры панели задач» (нижний элемент диалогового окна, отмеченный значком шестеренки).
- На вкладке «Позиция» установите значение «Внизу».
- Сохраните изменения.
С помощью этой инструкции вы легко сможете установить интерфейс в любое удобное место. Список опций, доступных в «Параметрах», позволяет применять различные опции в зависимости от потребностей пользователя.
Реестр
Альтернативный вариант, который используется в случае, если оболочка работает с жалобами (настройки не сохраняются или PZ не реагирует на нажатие). В обычной ситуации обращаться в справку по реестру не стоит, но если у вас возникнут проблемы, этот пункт меню будет готов вам помочь.
Если элемент управления расположен вертикально и вы хотите повернуть его по горизонтали (переместить в нижнюю часть экрана), используйте следующий алгоритм:
- Одновременно нажмите и удерживайте клавиши «Win» + «R».
- Введите запрос «regedit», который отвечает за запуск реестра.
- Нажмите клавишу Enter или кнопку OK».
- Попав в реестр, перейдите в каталог, расположенный по адресу: «HKEY_CURRENT_USER SOFTWARE Microsoft Windows CurrentVersion Explorer StuckRects3».
- Найдите в списке параметр «Настройки» и дважды щелкните по нему левой кнопкой мыши.
- Во второй строке шестой строки установите значение «03».
- Сохраните новые параметры.
Изменения могут не вступить в силу немедленно. Затем вам нужно будет принудительно перезапустить проводник через диспетчер задач. Для этого вам понадобятся:
- Удерживайте клавиши «Ctrl + Shift» + «Esc».
- В открывшемся Диспетчере перейдите на вкладку «Процессы».
- Щелкните правой кнопкой мыши «Explorer.
- Нажимаем кнопку «Перезагрузка».
Теперь панель должна вернуться на свое обычное место. Если проблема не исчезнет, попробуйте перезагрузить компьютер. В некоторых случаях помогает именно эта операция.
Как переместить панель задач в Windows 10
В течение многих лет это информационное окно в Windows всегда располагалось внизу экрана. Но теперь вы можете разместить его в любой из четырех частей экрана. Если вы новичок в операционной системе, мы покажем вам, как изменить положение панели в Windows 10:
- Щелкните правой кнопкой мыши на панели задач и выберите «Свойства».
- На вкладке «Панель задач» найдите «Где на экране отображается панель задач».
- Выберите сторону, на которой хотите его разместить.
В заключение можно сказать следующее: многие пользователи не рекомендуют скрывать эту информацию и этот блок инструментов напрямую, потому что рабочий стол выглядит слишком голым и минималистичным. Таким образом, перемещение его к экрану обеспечивает хороший баланс между функциональностью и чистотой.
Реанимируем при помощи Свойств панели
Вы можете вернуть панель в нужное место благодаря меню «Свойства», функция расположена непосредственно на самой панели задач, чтобы ее найти, вам нужно перейти на рабочий стол, направить стрелку в пустую область на вашей панели, затем щелкните правой кнопкой мыши и щелкните по предложенному меню до пункта «Свойства». У вас будет всплывающее меню на дисплее с различными настройками панели задач, вы найдете в окне пункт под названием «положение панели задач», нажмите левую кнопку и выберите позицию снизу. Стоит отметить, что в этом столбце также можно настроить положение вверху, слева или справа, в зависимости от личных предпочтений. Не забудьте поставить галочку в столбце «Заблокировать панель задач», чтобы предотвратить дальнейшее перемещение позиции вашей панели. Кроме того, вы можете настроить различные другие элементы вашей панели в меню «Свойства.
Перемещение панели задач через Редактор реестра
Также расположение панели задач можно изменить с помощью редактора реестра. Этот метод следует использовать только в том случае, если предыдущие по какой-либо причине не работают.
- Откройте редактор реестра. Для этого нажмите комбинацию клавиш Win-R и выполните команду «regedit».
- Перейдите в раздел ниже. Компьютер HKEY_CURRENT_USER SOFTWARE Microsoft Windows CurrentVersion Explorer StuckRects3
- Откройте параметр «Настройки» и измените значение, показанное на изображении ниже.
- Если указать 00 — панель задач будет слева, 01 — вверху, 02 — справа, 03 — внизу.
- Откройте диспетчер задач (Ctrl-Shift-Esc) и перезапустите проводник».
После этих манипуляций панель задач должна занять выбранное вами положение.
Как вернуть панель задач на место
Если вы привыкли, что панель задач находится внизу экрана, а теперь она сверху, слева или справа, эта часть статьи для вас. Все, что вам нужно сделать, это изменить положение панели задач в ее настройках.
1. Щелкните правой кнопкой мыши на панели задач и выберите пункт меню «Параметры».
2. Откроется окно с настройками, найдите в нем пункт «Положение панели задач на экране» и выберите значение «Снизу».
Кроме того, вы могли зайти на эту страницу со следующей проблемой: панель задач слишком широкая / высокая, и вам нужно ее опустить.
1. Для этого в верхней части окна настроек деактивируйте опцию Dock на панели задач».
2. Затем переместите указатель мыши в верхнюю часть панели, курсор превратится в двунаправленную стрелку. Теперь зажмите левую кнопку мыши и измените ее ширину, перемещая вверх / вниз.
3. Затем вернитесь в окно параметров и снова включите настройку стыковки панели.
Перемещение с помощью настроек панели
Панель задач в Windows 10: где это, как включить, закрепить
Чтобы перейти к параметрам Windows, благодаря которым они меняют функциональность и положение нижней строки, щелкните правой кнопкой мыши. Открывается контекстное меню, в котором последовательно выбираются папки и файлы для изменения параметров. Если пользователю так удобнее, можно перейти в Параметры панели задач.
ПКМ – свойства (или Параметры панели задач)
Чтобы открыть меню для изменения основных параметров, нажмите кнопку меню «Пуск». Он расположен в левом нижнем углу в виде четырех квадратов. Щелкните его правой кнопкой мыши, чтобы активировать контекстное меню. Там они выбирают «Свойства», чтобы открыть окно настроек.
Если пользователю удобно использовать другой вход, рекомендуется активировать «Панель управления», а не выбирать «Панель задач» и меню «Пуск».
Свойства панели задач и меню Пуск
Когда пользователь открывает дополнительные настройки, перед ним отображаются 3 раздела. Внимательно рассмотрите элементы, выделенные в первом из них. Есть функция оформления, расположение кнопок, уведомления.
Вариант отображения «Снизу» + Ok
Если пользователь посмотрит на пункт «Положение панели задач на экране», он увидит выдвижную строку. Щелкните левой кнопкой мыши 1 раз, чтобы выбрать позицию. Щелкните раздел «Внизу». Далее необходимо нажать кнопку «Применить», чтобы сохранить выбранные настройки. Затем нажмите ОК.
Нижнее положение
Типичные проблемы с настройками
Изменив параметры для этого элемента, пользователи не всегда могут вернуть элемент в нижнюю часть рабочего стола. Самая частая проблема — это произвольное исчезновение ФЗ, несмотря на смену позиции. В этом случае щелкните панель правой кнопкой мыши и выберите элемент док-станции. Теперь ПП не сдвинется со стандартных позиций.
Если интерфейс не переместился в другое место, а просто пропал, нужно проверить «Настройки», чтобы активировать функцию автоматического выключения панели задач, когда она неактивна.
Также бывают сбои, связанные с работой конкретных программ, когда ПЗ пропадает после нажатия на определенные значки. В такой ситуации решение проблемы — постепенно отключать отдельные приложения, пока интерфейс не начнет стабильно работать.
Восстановление ориентации панели задач «по умолчанию»
Для этого вам необходимо перезагрузить компьютер в режиме безопасной загрузки»:
- Начните перезагружать компьютер;
- После проверки POST (примерно 1-3 секунды после загрузки) нажмите клавишу CTRL, чтобы войти в меню выбора режима загрузки;
- Выделите Безопасный режим».
- Ориентация панели задач по умолчанию будет восстановлена после запуска операционной системы.
После возврата к нормальной работе вы можете изменить положение целевой панели, как описано выше.
При помощи главного управления
Эта опция требует доступа к панели управления. Нажмите на значок запуска, в выпадающем списке выберите пункт «панель управления», вы также можете воспользоваться панелью поиска, набрав «панель управления» на клавиатуре, найдите нужный элемент и нажмите левую клавишу манипулятора, в появившемся окне находим свойства «просмотр», ставим галочку в пункте «маленькие значки», откроется большой список настроек, ищем в появившемся списке «настройки в системном трее», нажимаем на Это. Откроется меню с вариантами настройки панели задач, выберите положение подменю снизу и не забудьте поставить знак «добавить панель задач».
Восстановление панели в нижней части рабочего стола в Windows 7
Список необходимых шагов:
- Щелкните правой кнопкой мыши панель в ее текущем положении на мониторе и выберите «Свойства».
- Щелкните раскрывающееся меню панели задач, затем щелкните Внизу».
- Нажмите кнопку «Применить» в нижней части окна, затем нажмите «ОК».
- Там же можно убрать галочку с кнопки «Док», тогда рабочий стол полностью очистится.
Анализ с применением командной строки
Иногда из-за поврежденных файлов пропадает нижняя панель. Для проведения исправленного анализа этих элементов воспользуемся командной строкой.
- Вставляем команду cmd в «Поиск» и нажимаем на появившийся элемент ПКМ;
- В раскрывающемся меню выберите «Запуск от имени администратора;
- Введите комбинацию в черном окне: «sfc / scannow»;
- Нажмите Ввод».
Далее приступаем к анализу системы на наличие ошибок. Вы должны дождаться его завершения. Затем будут предложены методы устранения этих ошибок.
Что делать если панель вдруг исчезла
Бывают случаи, когда во время загрузки Windows вы внезапно не можете найти панель задач на рабочем столе, все значки кажутся на своих местах, но панели нигде нет. Не паникуйте, вы, скорее всего, активировали флажок «всегда скрывать панель задач». Переместите манипулятор в тот сектор дисплея, где была панель. При наведении курсора на область должна появиться панель. Также можно использовать специальную кнопку на клавиатуре, есть клавиша между командами Ctrl и Alt слева и справа от клавиатуры, она имеет товарный знак Windows. При нажатии панель появится на экране, чтобы она больше не исчезла, необходимо снять автоматическое скрытие панели, для этого перейдите в свойства панели и в появившемся подменю и снимите флажок » всегда скрывать панель задач».
Как скрыть Панель задач
Несмотря на важность этого элемента, в некоторых ситуациях он просто мешает. Линия занимает определенную область экрана, отвлекая пользователя от повседневных дел. Поэтому была разработана возможность скрытия интерфейса. Операция выполняется через панель «Параметры», к которой можно получить доступ следующими способами:
- через Рабочий стол, щелкнув правой кнопкой мыши и выбрав раздел «Персонализация».
- щелкнув по PZ правой кнопкой мыши и выбрав непосредственно «Параметры»;
- через меню «Пуск», по пути открыв разделы «Настройки», «Персонализация» и «Панель приложения».
Чтобы скрыть интерфейс, нужно активировать слайдер, отвечающий за автоматическое скрытие элемента. Теперь PZ будет отображаться только в том случае, если вы получите уведомление от одного из закрепленных приложений.
Перемещение панели задач в низ экрана с помощью мышки
Второй способ переместить панель задач в нижнюю часть экрана — переместить ее с помощью мыши. Чтобы использовать этот метод, щелкните правой кнопкой мыши на панели задач и обратите внимание на пункт меню «Добавить панель задач». Если рядом с этим пунктом меню установлен флажок, вы должны щелкнуть по этому пункту меню и отменить его выбор. Это разблокирует панель задач из ее текущего местоположения.
После разблокировки панели задач вы можете переместить ее в нижнюю часть экрана или в любое другое место с помощью мыши. Для этого просто щелкните левой кнопкой мыши на пустом месте панели задач и, не отпуская кнопку мыши, переместите панель задач в желаемое положение, например, на экране.
После того, как панель задач окажется в желаемом положении, не забудьте закрепить ее в этом положении с помощью меню. Это позволит избежать подобных проблем в будущем.
Перемещаем панель при помощи меню «Пуск»
Для изменения положения панели можно использовать инструменты кнопки «Пуск», для этого нажмите на манипуляторе на иконку «пуск», найдите в меню строку поиска и наберите с клавиатуры фразу «панель задач». На компьютере должен отобразиться список с настройками. В раскрывающемся списке выберите «Настройки панели задач». На дисплее появится меню с настройками панели управления, найдите столбец «положение панели задач на дисплее» и выберите настройку «нижнее положение».
Возвращаем панель задач на прежнее место экрана
Мышь наш помощник
Прежде всего, я предлагаю использовать мышь и попытаться переместить панель инструментов. Этот метод будет работать, если панель инструментов не закреплена на рабочем столе.
Щелкните правой кнопкой мыши свободное место на панели инструментов и посмотрим, есть ли галочка рядом с панелью задач или нет.
Если флажок установлен, его можно легко удалить, просто щелкнув док-панель панели задач один раз левой кнопкой мыши.
Сняв галочку, найдите пустое место на панели инструментов, зажав левую кнопку мыши, переместите панель в нужное место на экране.
Вот как можно переместить панель.
Меняем параметры панели задач
Переходим на панель инструментов, щелкаем правой кнопкой мыши на пустом месте панели и с помощью шестеренки открываем параметры панели задач.
Находим возможность расположить панель инструментов на экране и выбрать нужный из четырех элементов: левый, правый, нижний или верхний.
Источники
- https://it-tehnik.ru/windows10/ispolzovanie/kak-peremestit-panel-zadach-vniz-ekrana.html
- https://LivePosts.ru/articles/hi-tech-at/programmnoe-obespechenie/kak-peremestit-panel-zadach-vniz-ekrana
- http://kakpravilino.com/kak-perenesti-panel-zadach-vniz-ekrana/
- https://comp-security.net/%D0%BA%D0%B0%D0%BA-%D0%BF%D0%B5%D1%80%D0%B5%D0%BC%D0%B5%D1%81%D1%82%D0%B8%D1%82%D1%8C-%D0%BF%D0%B0%D0%BD%D0%B5%D0%BB%D1%8C-%D0%B7%D0%B0%D0%B4%D0%B0%D1%87-%D0%B2%D0%BD%D0%B8%D0%B7/
- https://linchakin.com/posts/kak-peremestit-panel-zadach-vniz/
- https://mirinfo.ru/pk-i-noutbuki/kak-peremestit-panel-zadach-vniz-ekrana-windows-10.html
- https://TwNews.ru/soft-info/kak-peremestit-panel-zadach-vniz-ekrana.html
Во время работы за персональным компьютером пользователь может столкнуться со множеством проблем. Иногда они проявляют себя непосредственно во время сеанса, а иногда появляются после перезагрузки. В этой статье будет дана инструкция для начинающих, как восстановить панель задач внизу экрана. Мы рассмотрим множество причин проявления такой проблемы и, конечно же, способы устранения неполадки. Внимательно вчитывайтесь в текст, чтобы подобрать для себя эффективное руководство по возврату панели задач.
Если панель была скрыта
Начнем с самого простого варианта — когда панель была скрыта непосредственно самим пользователем. Если вы загрузили компьютер и вдруг обнаружили, что панель задач пропала, в первую очередь не поддавайтесь панике: возможно она просто скрыта. Есть действенный способ, как это проверить: просто наведите курсор на то место, где она была. Если элемент появится, значит это наш случай. Также отметим, что в некоторых случаях есть смысл навести курсор на все уголки экрана: не исключено, что помимо опции скрытия панель еще и переместили.
Теперь перейдем непосредственно к тому, как восстановить панель задач внизу экрана. Способ в данном случае всего один — отключить опцию скрытия в настройках системы. Вот как это делается:
- Откройте «Панель управления». Обычно это делается через меню «Пуск», но сейчас его попросту нет на экране, поэтому воспользуемся окном «Выполнить».
- Нажмите на клавиатуре Win+R.
- В появившемся окне введите команду control и выполните ее.
- После того как «Панель управления» будет открыта, найдите в списке элемент «Панель задач и меню «Пуск» и откройте его.
- Появится новое окно, где надо убрать отметку напротив «Автоматически скрывать панель».
- Нажмите «ОК».
Сразу после этого панель должна отобразиться. Если это произошло, значит вы все сделали правильно. Все открытые до этого окна программ можно закрыть и наслаждаться обычной работой за компьютером.
Если панель отображается в другом месте
Чуть выше уже было сказано, что месторасположение панели задач может меняться. Сразу скажем, что это происходит по вине непосредственно самого пользователя. К счастью, проблему можно довольно легко решить. Сейчас будет предоставлено две инструкции, как восстановить панель задач внизу экрана. Первый подразумевает перемену ее расположения путем изменения соответствующих параметров в настройках системы. Второй же метод задействует лишь соответствующий режим и мышь, с помощью которой можно менять месторасположение панели.
Способ №1: через «Свойства»
Начнем, пожалуй, с более времязатратного способа, который выполняется через настройки компьютера. Вот что вам необходимо сделать для возвращения панели:
- Наведите курсор на панель задач и нажмите правую клавишу мыши.
- Выберите пункт «Свойства».
- Откроется окно, которое нам необходимо. В нем нужно установить отметку «Закрепить».
- Из выпадающего списка, который расположен чуть ниже, выберите месторасположение, соответственно, выбирайте «Снизу».
- Кликните по «Применить», а потом нажмите «ОК».
После этого можете закрыть все окна. Это был первый способ, как восстановить панель задач внизу экрана.
Способ №2: с помощью мышки
На самом деле есть более быстрый способ, как вернуть панель в нижнюю часть экрана. Как было сказано ранее, для этого нужно лишь активировать специальный режим и использовать мышку. Рассмотрим все более подробно:
- Сначала нужно открепить панель задач. Делается это путем нажатия по ней правой кнопкой мыши и выбора пункта «Закрепить панель задач». После этого галочка рядом с ним должна исчезнуть.
- Как только вы открепите панель, на ней появится точечная полоска.
- Наведите курсор на не нее и зажмите левую кнопку мыши.
- Переместите курсор в нижнюю часть экрана, при этом панель задач должна последовать за мышкой.
- Как только она будет на своем месте, отпустите кнопку, чтобы закрепить ее там.
Это был второй способ, как восстановить панель задач внизу экрана, когда она была перемещена. Но бывает и такое, что она просто пропала, и ее нигде нет.
Когда панель пропала полностью
Наверное, не все пользователи знают, но за панель задач отвечает процесс Explorer.exe, который также ответственен и за «Проводник», и за отображение иконок на рабочем столе. Соответственно, если у вас на компьютере исчезла панель задач, а вслед за ней и все ярлыки, значит, нужно восстановить работу процесса Explorer.exe. Сейчас будет подробно рассказано, как восстановить панель задач внизу экрана, если виною стал сломанный процесс.
- Нажмите Win+R.
- В появившемся окне введите команду Explorer.exe.
- Нажмите «ОК».
Спустя некоторое время панель должна появиться, а с ней и иконки рабочего стола. Теперь вы знаете все способы, как восстановить панель задач внизу экрана. Надеемся, одна из инструкций помогла вам.