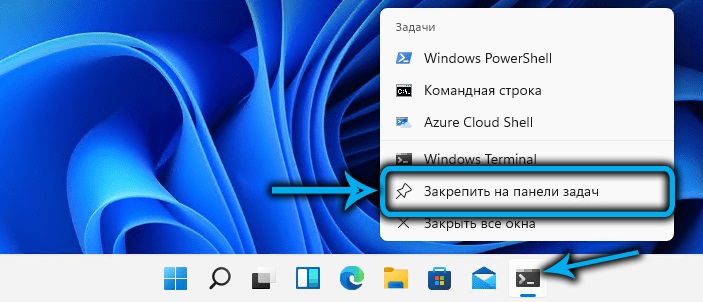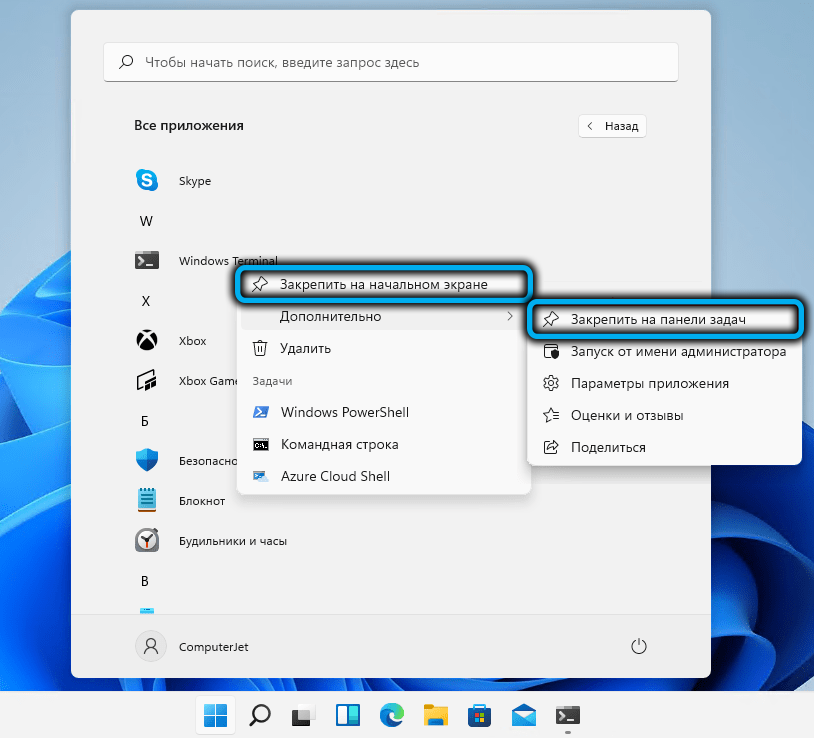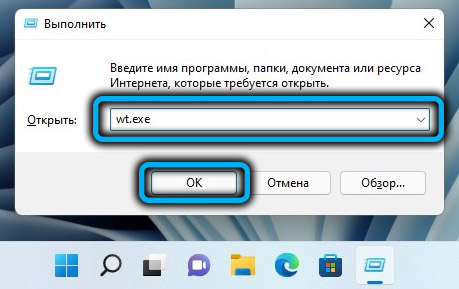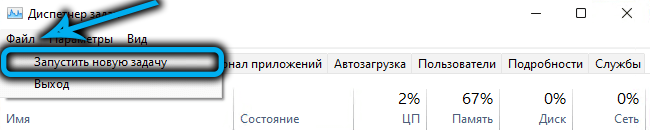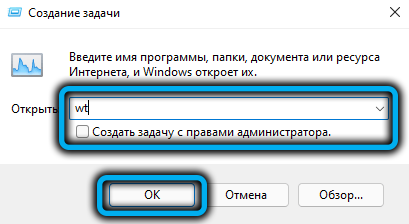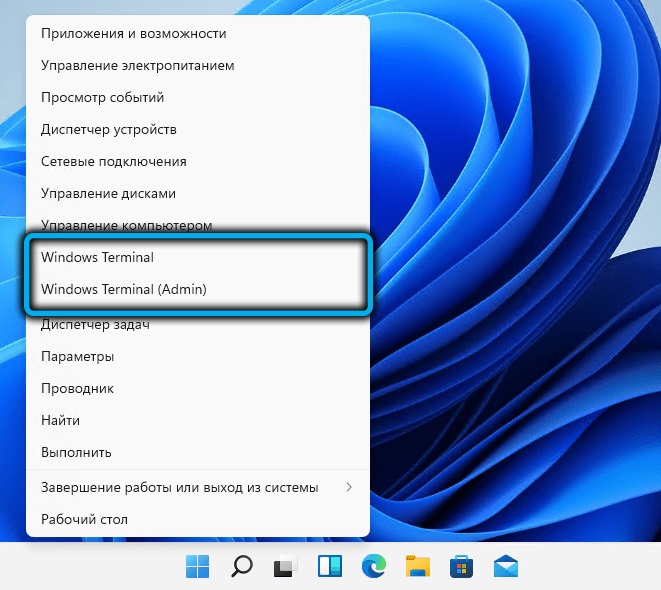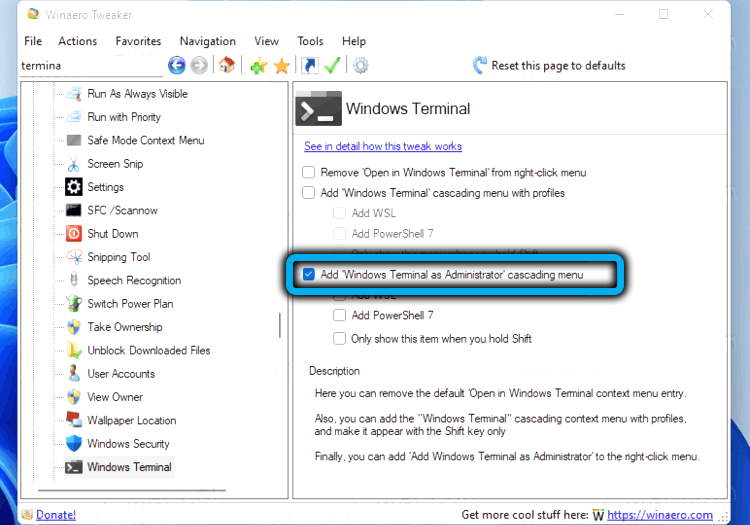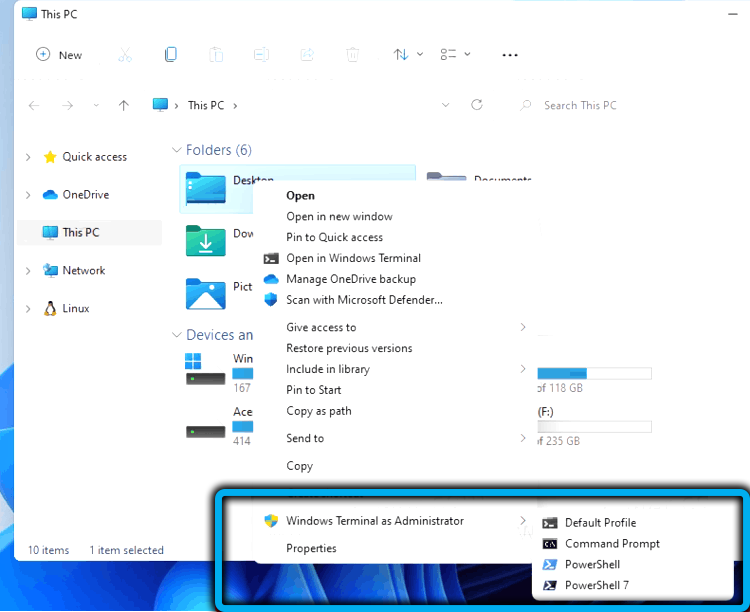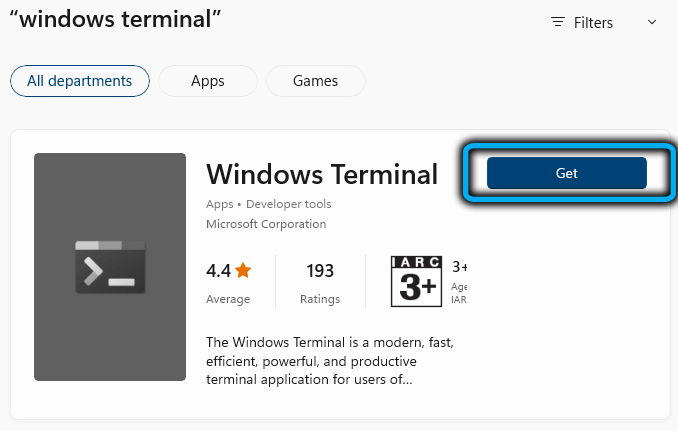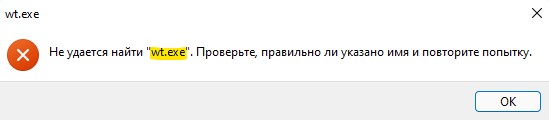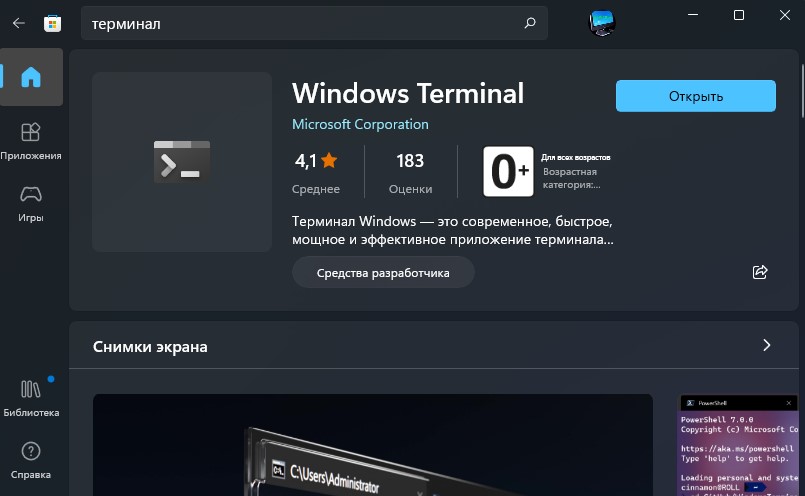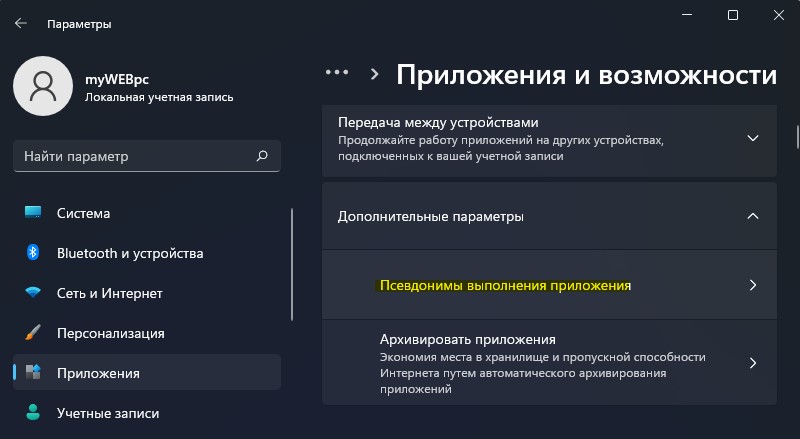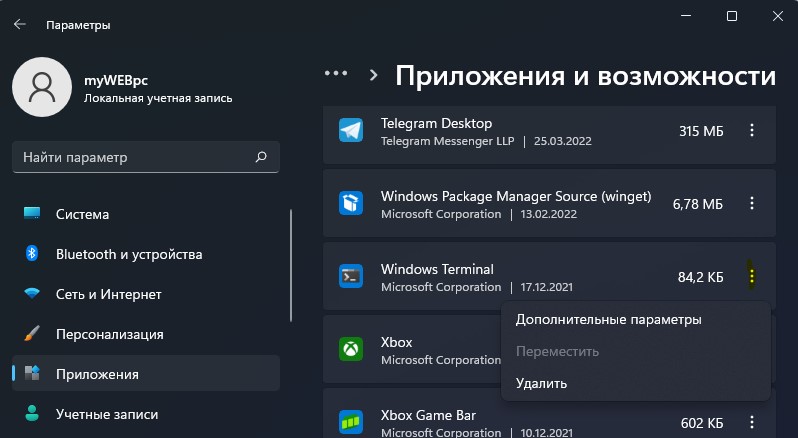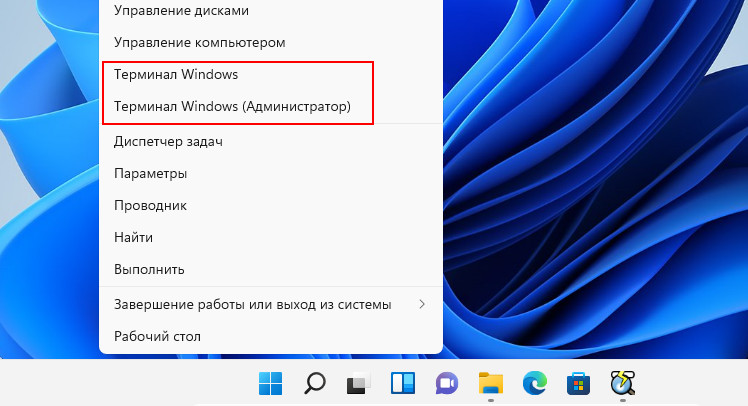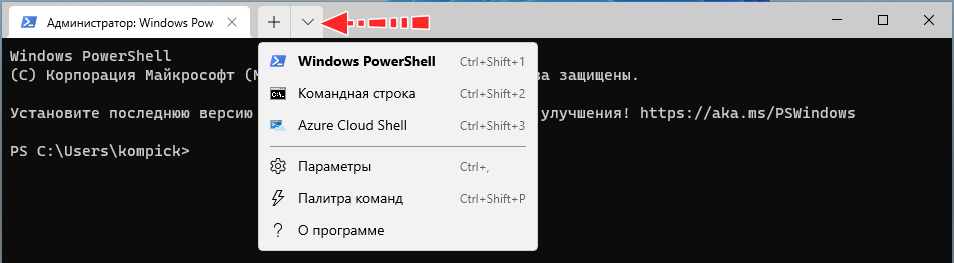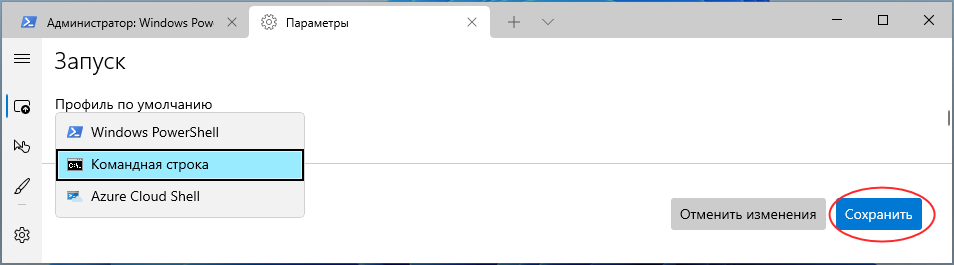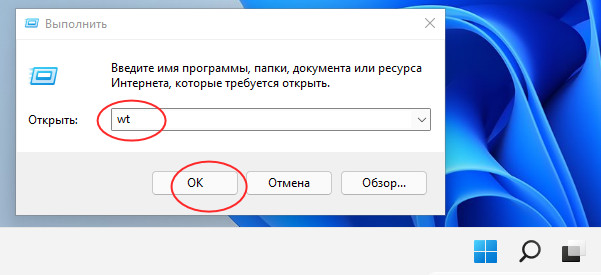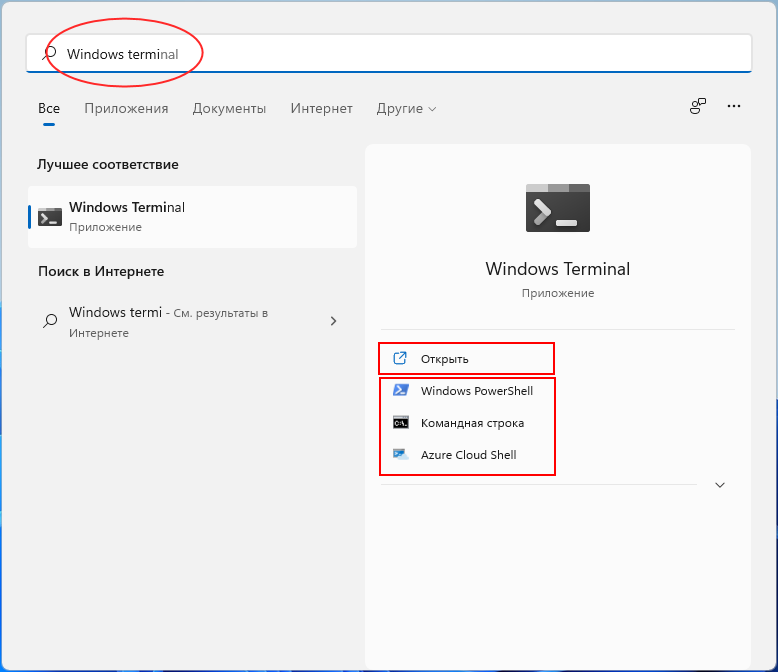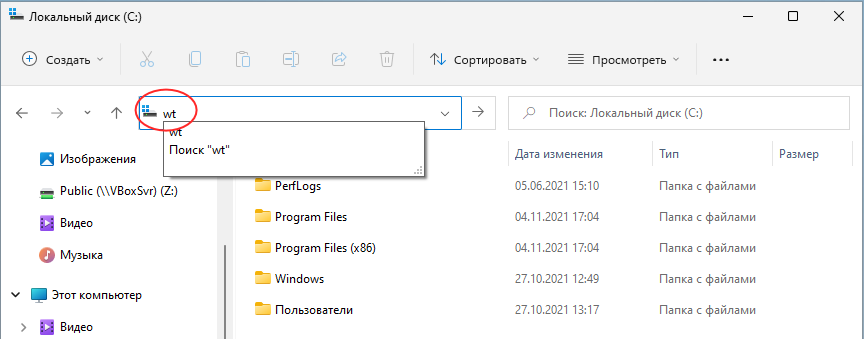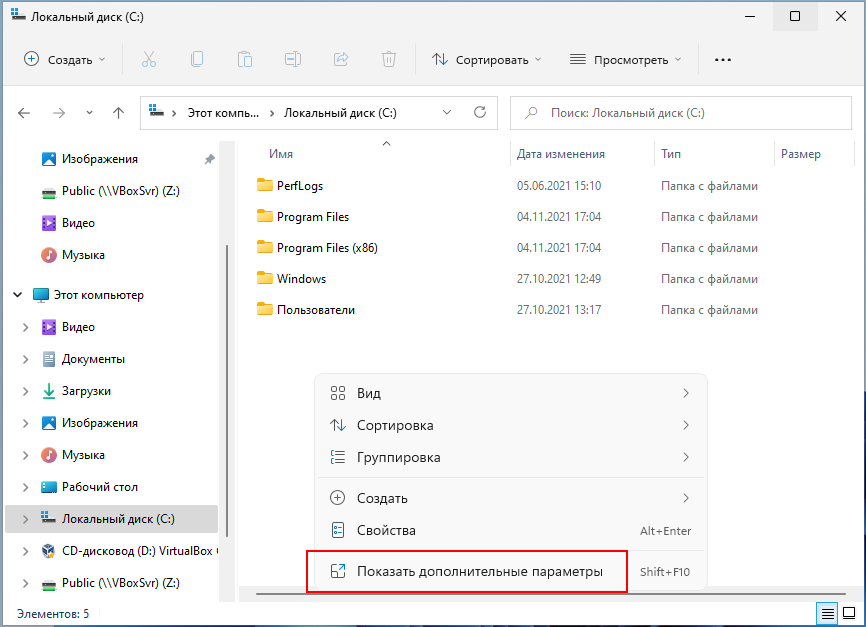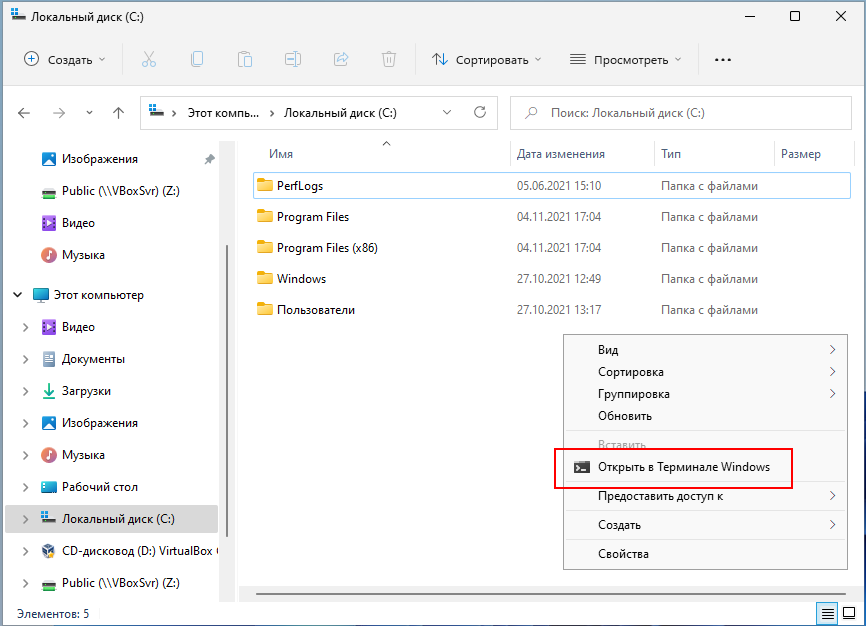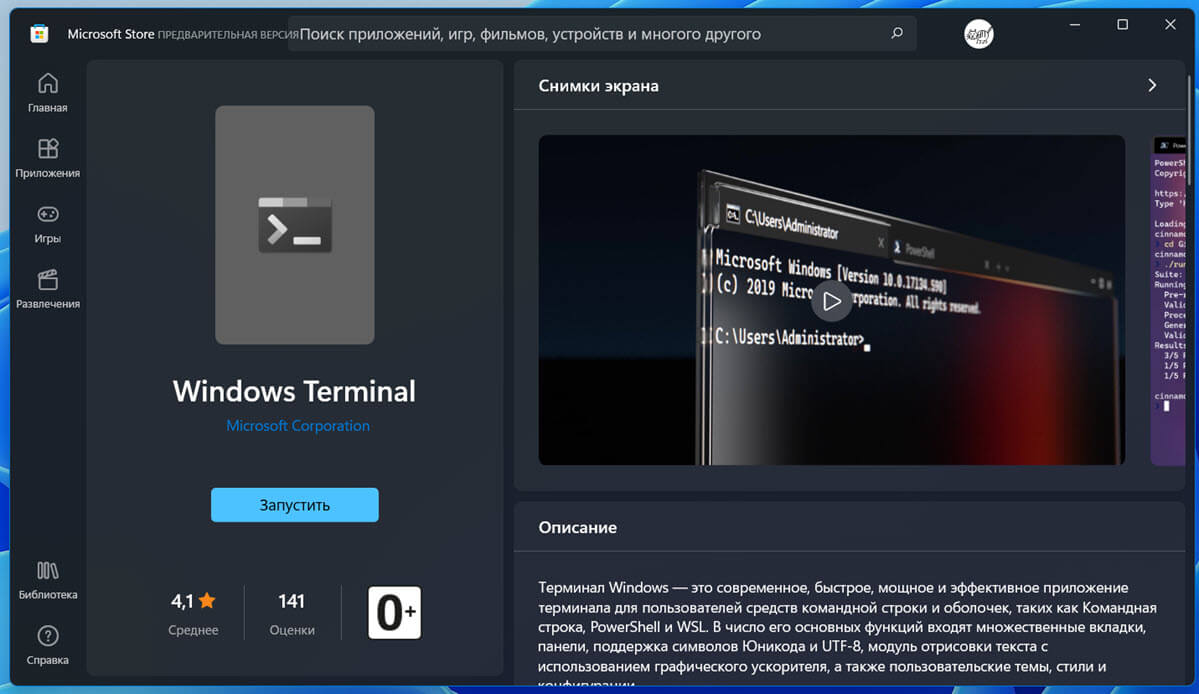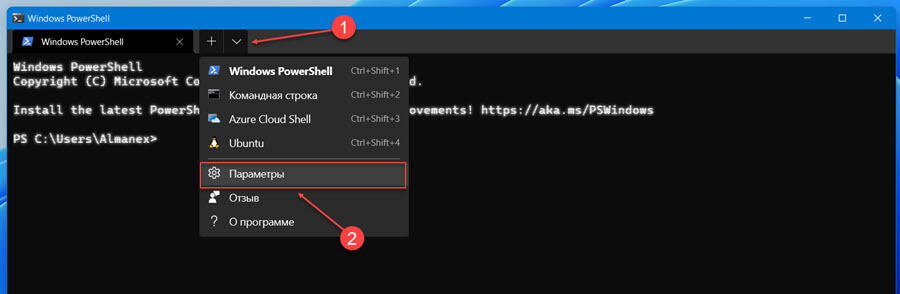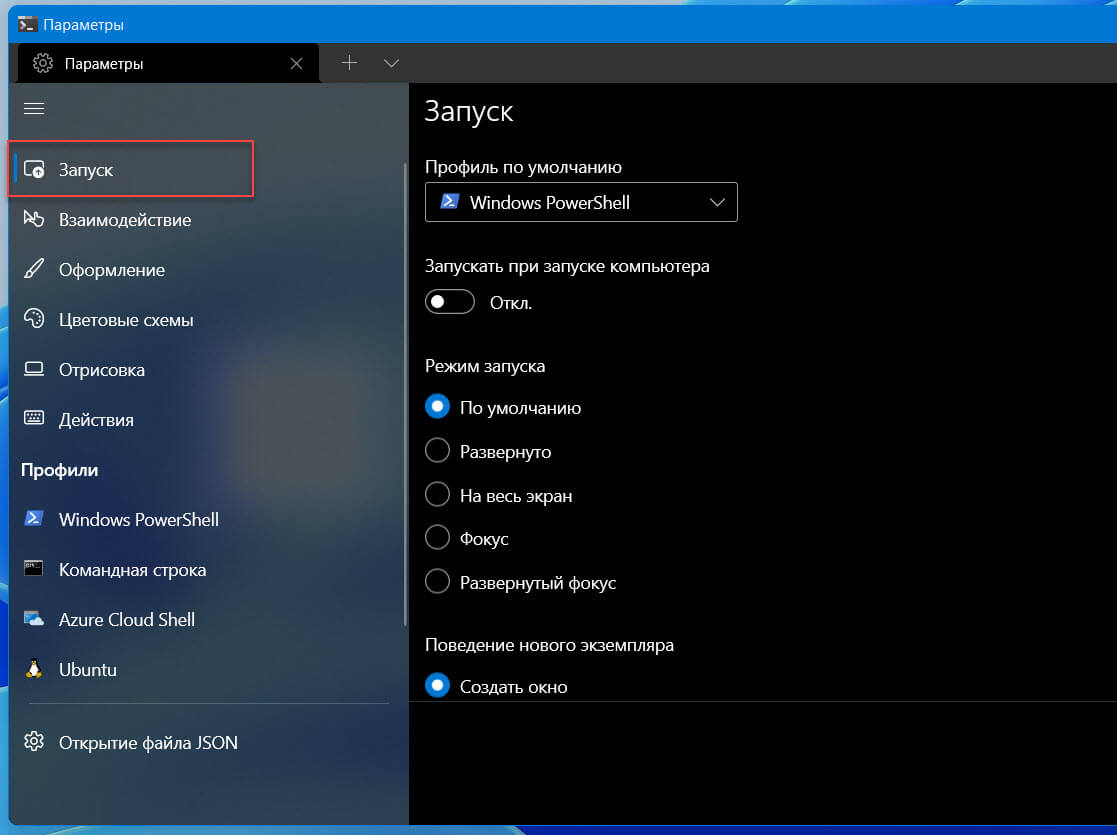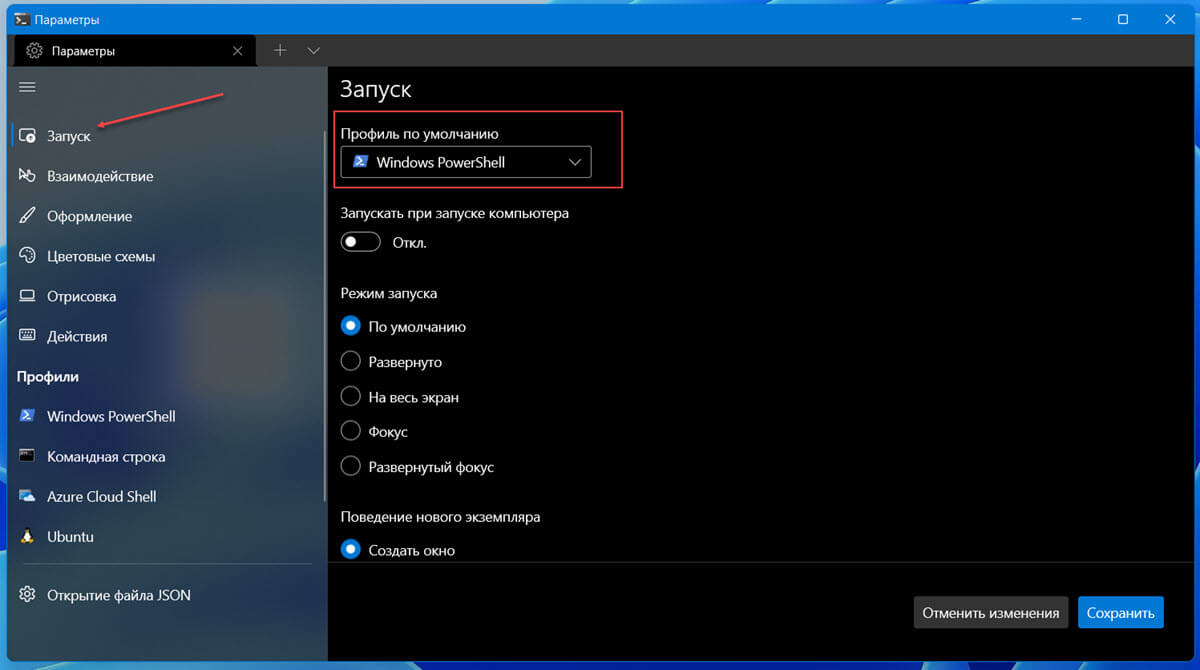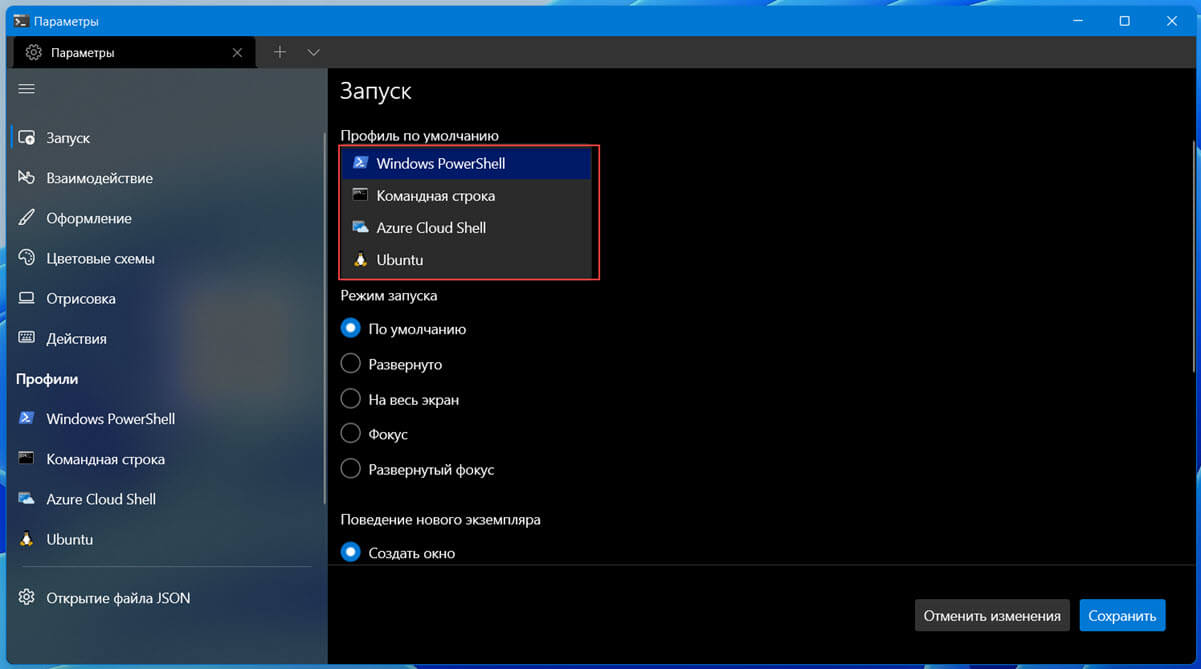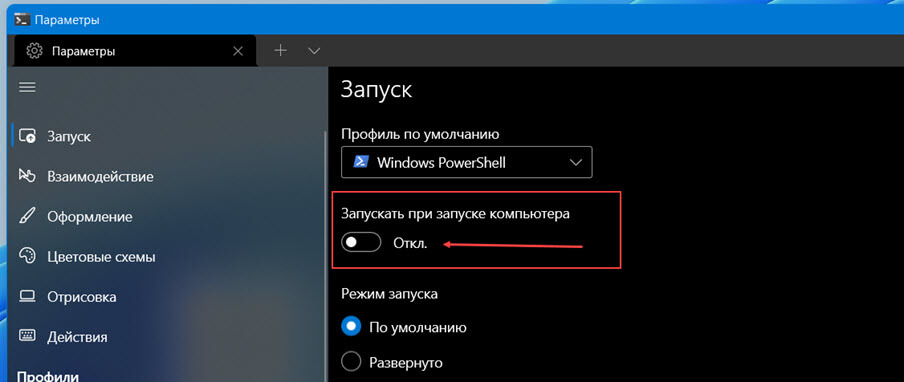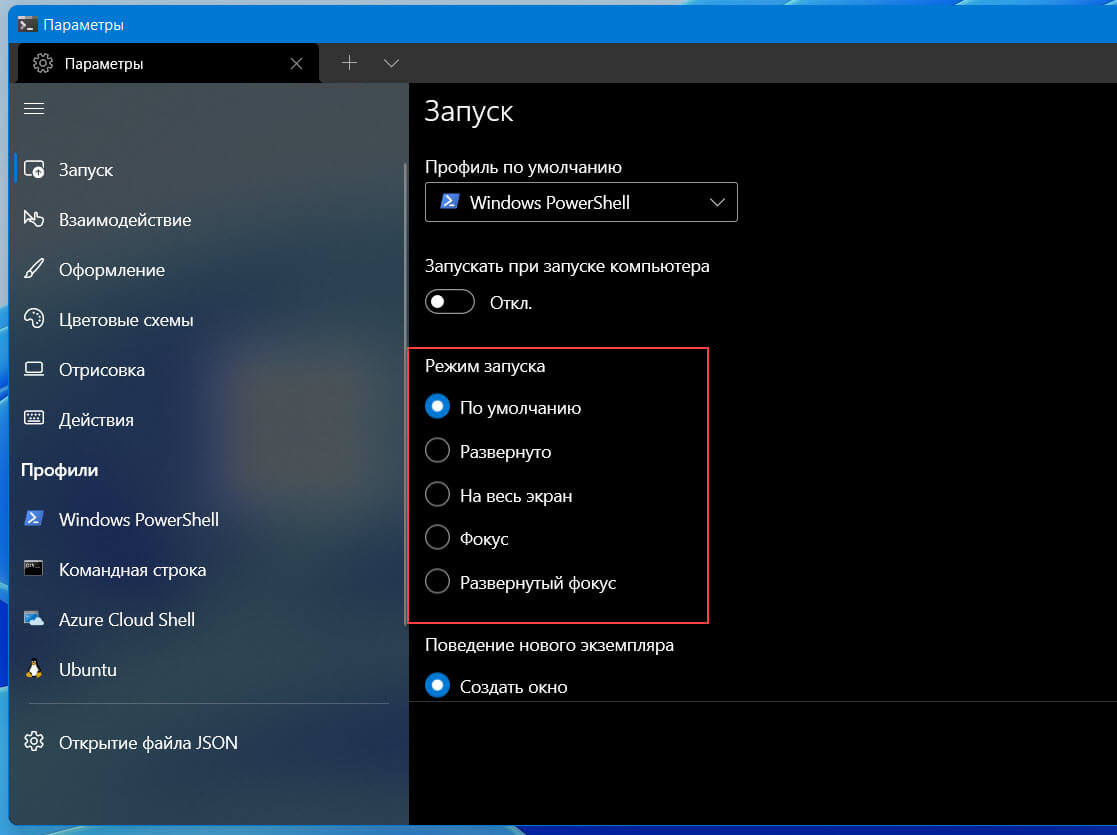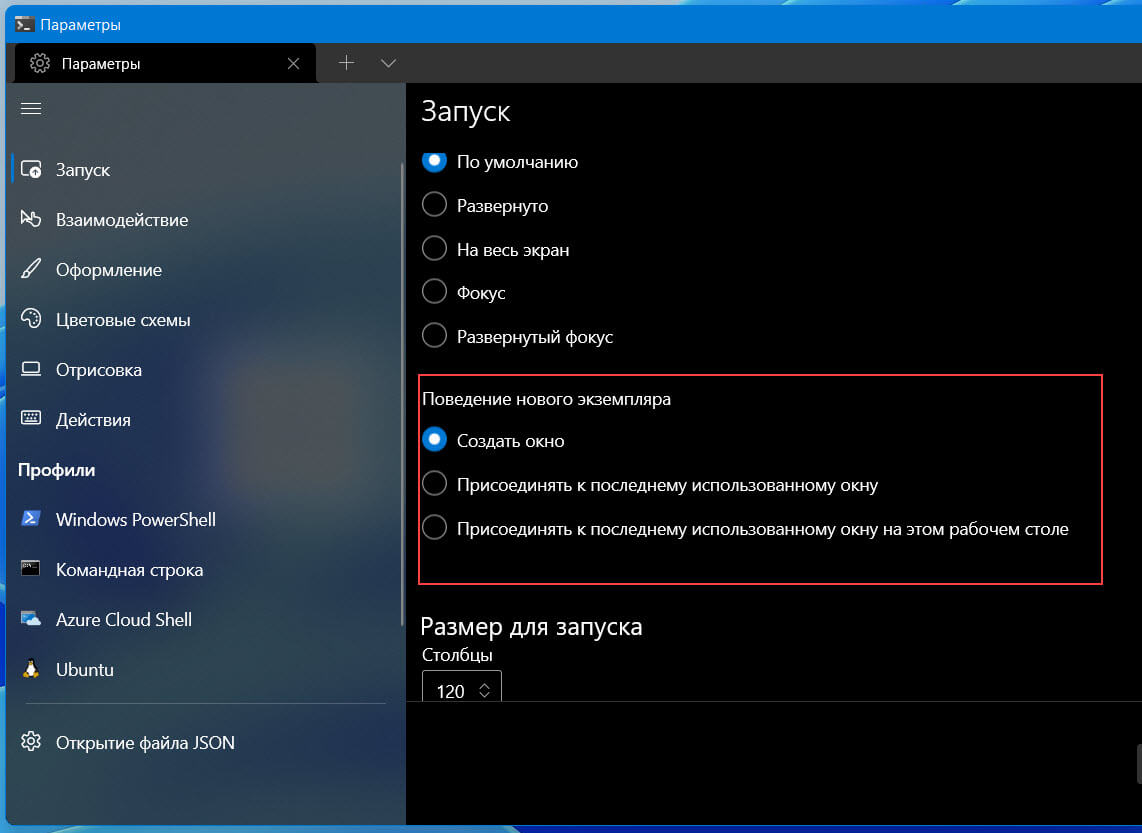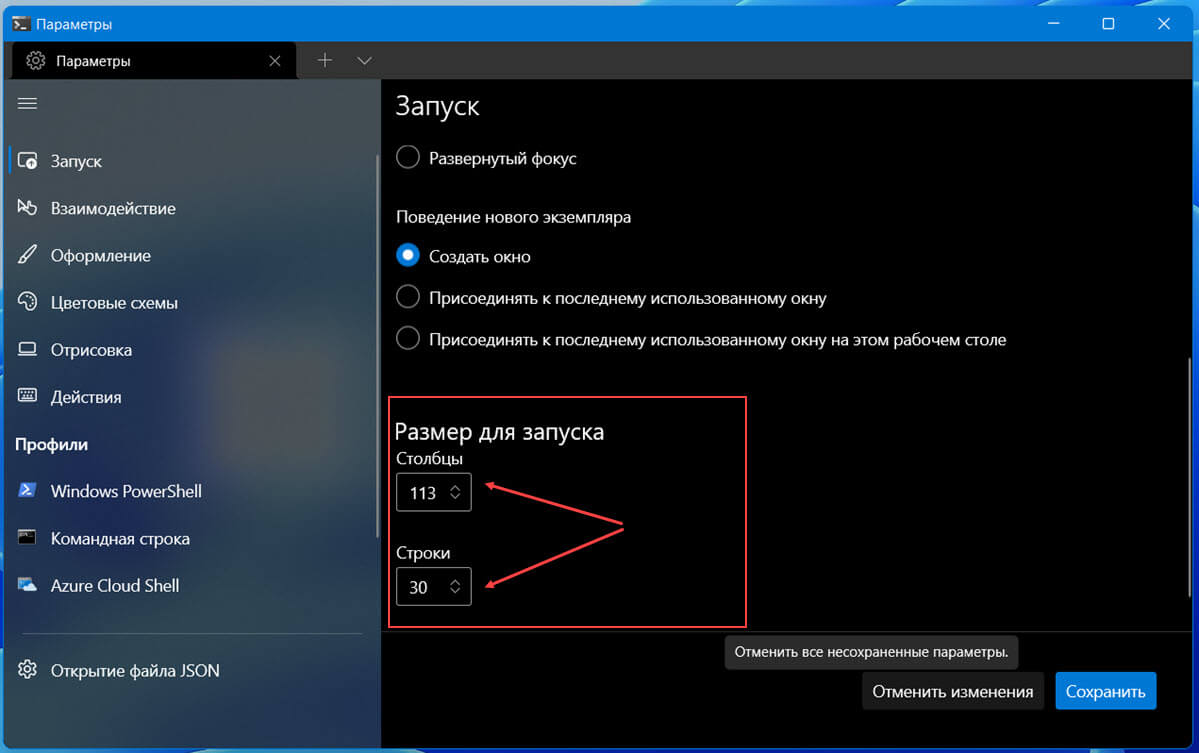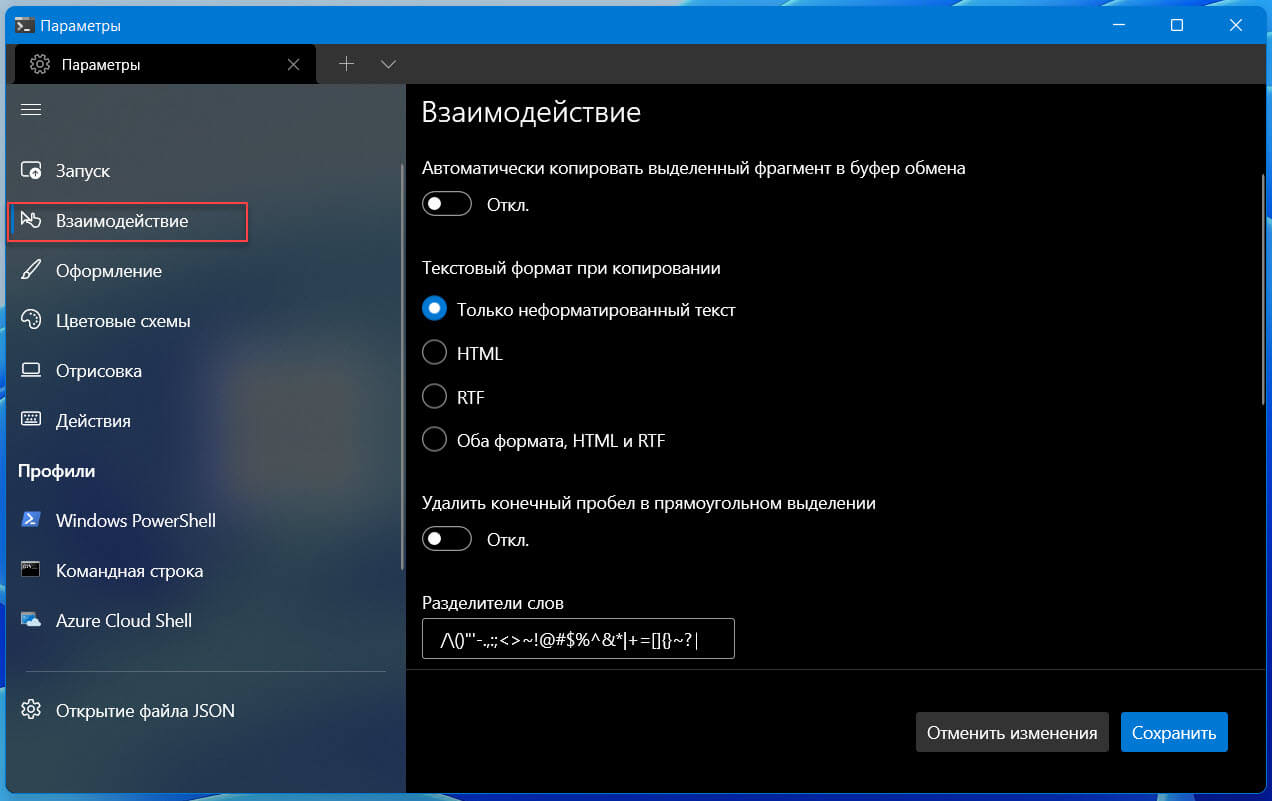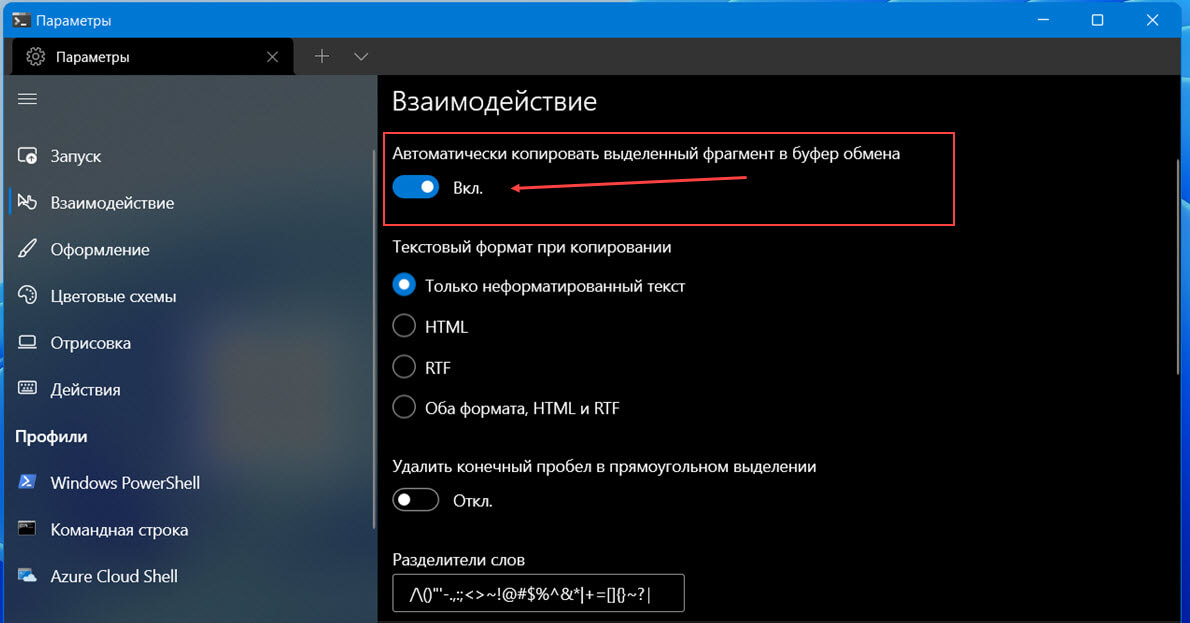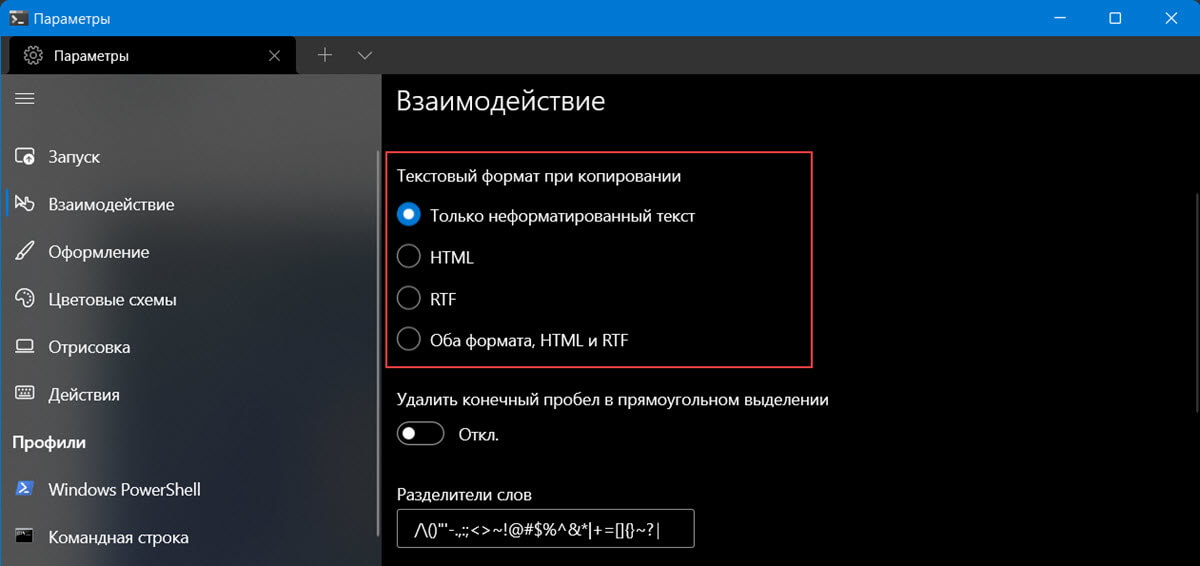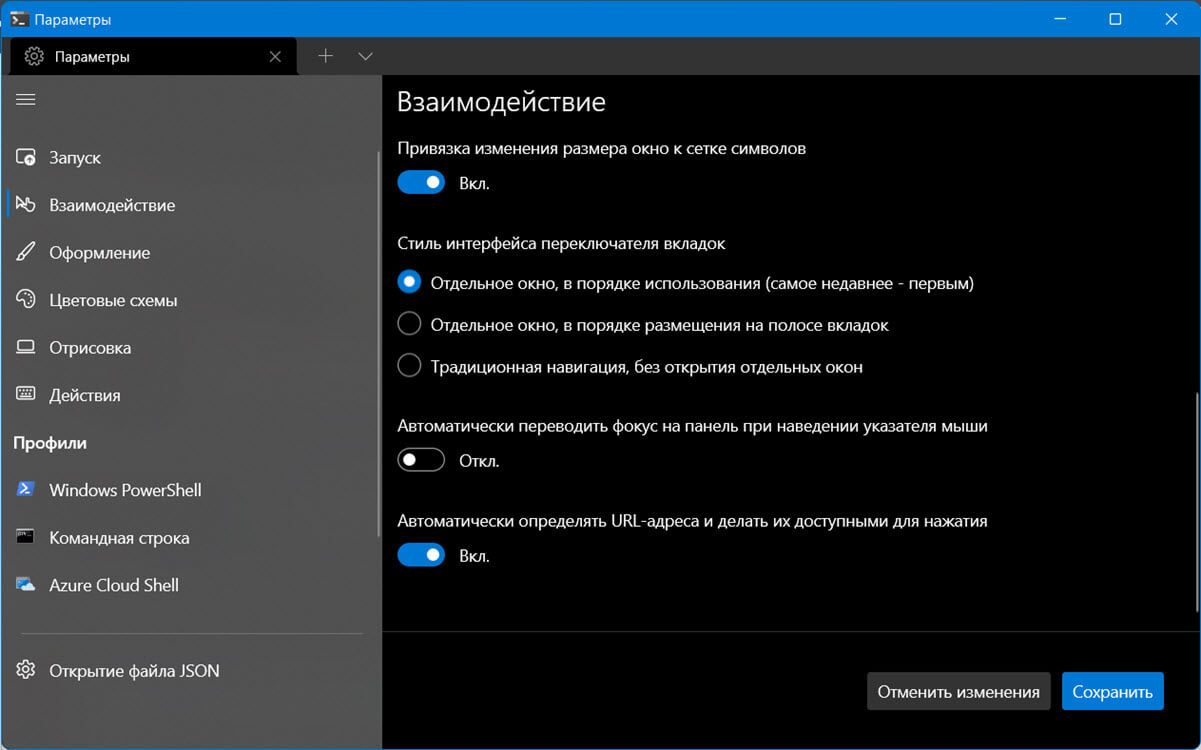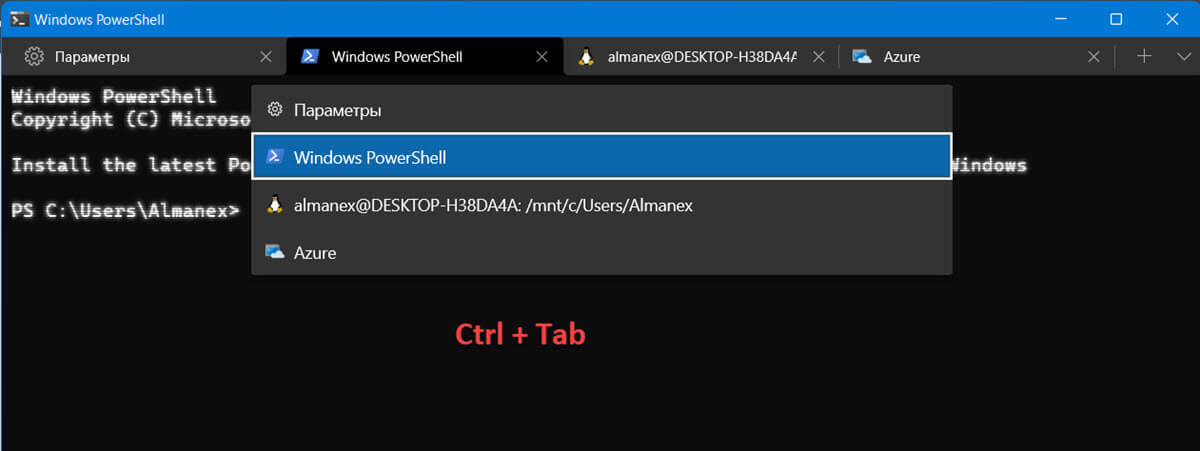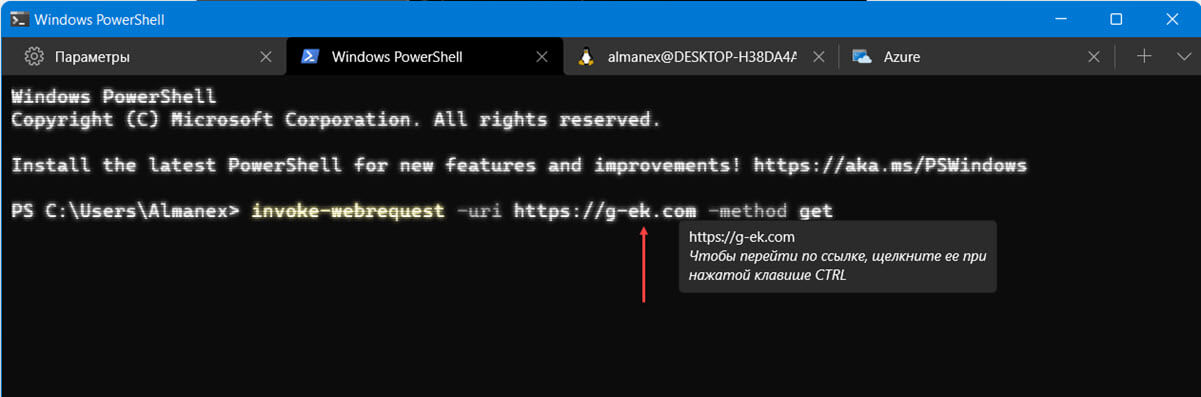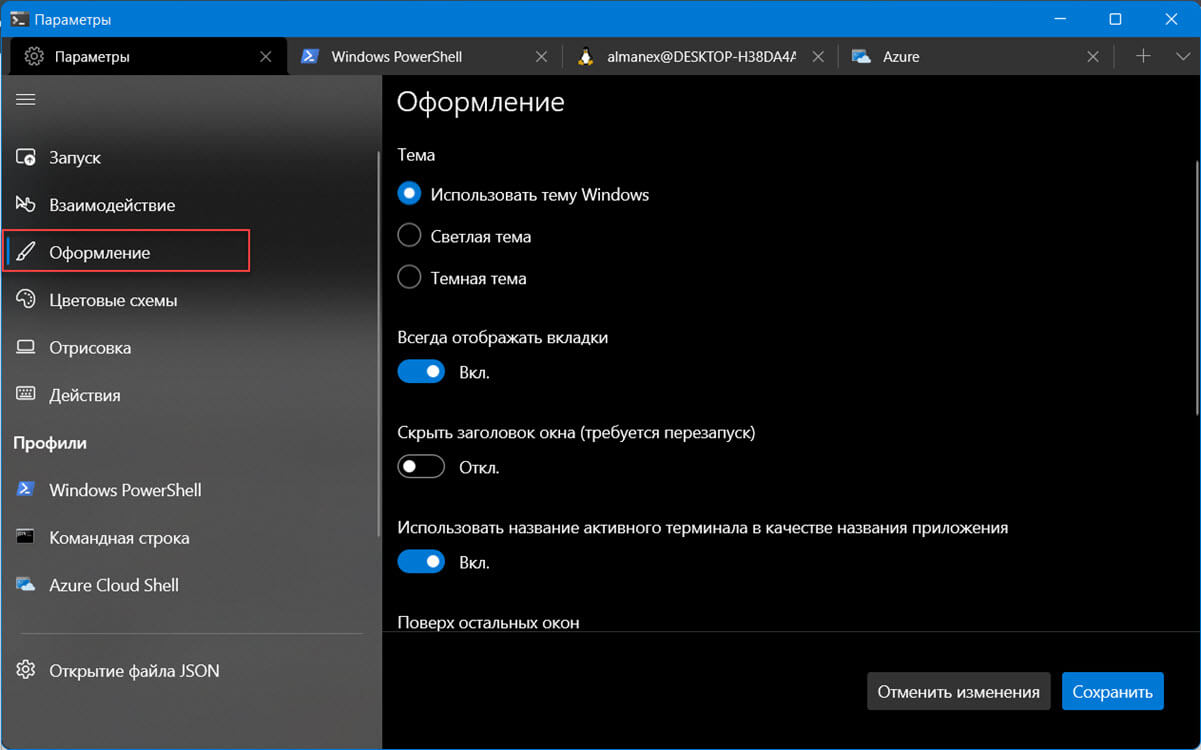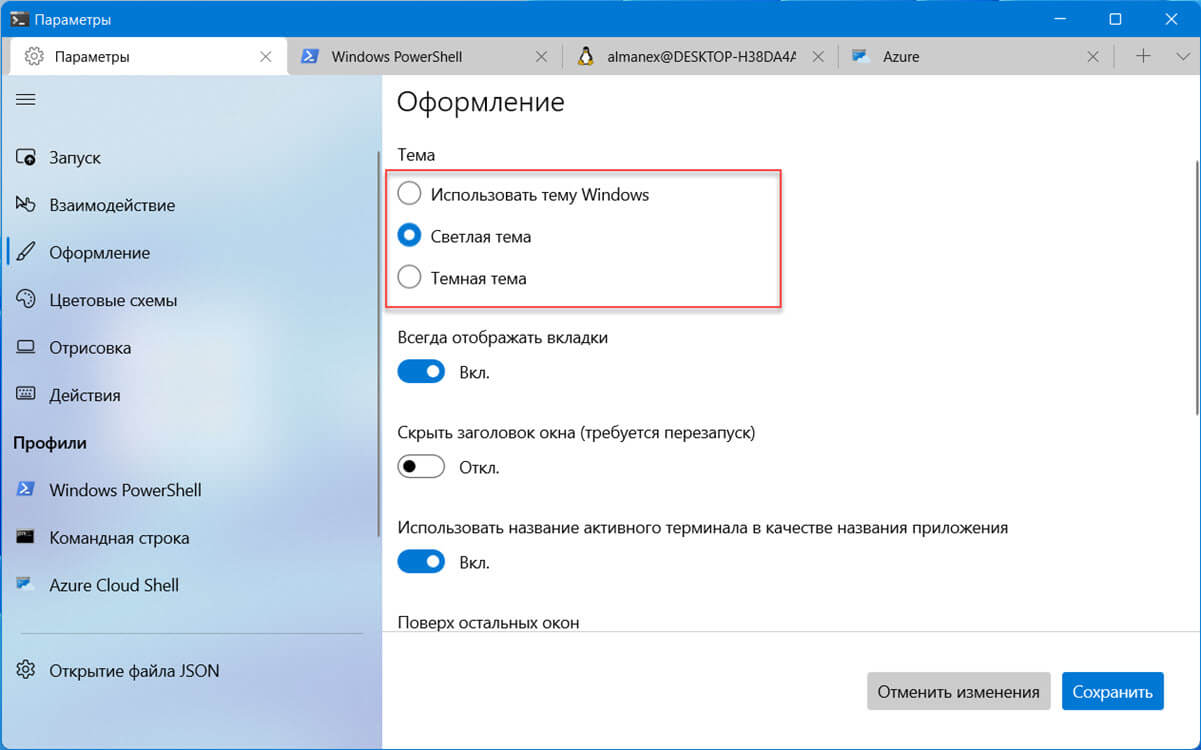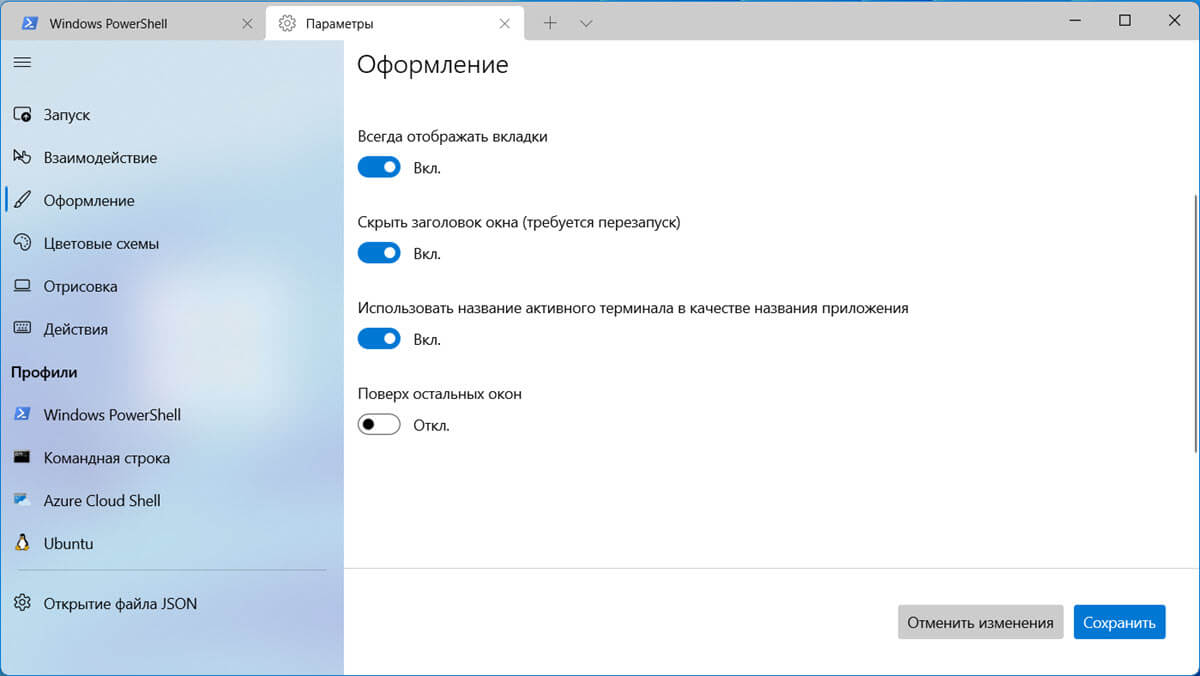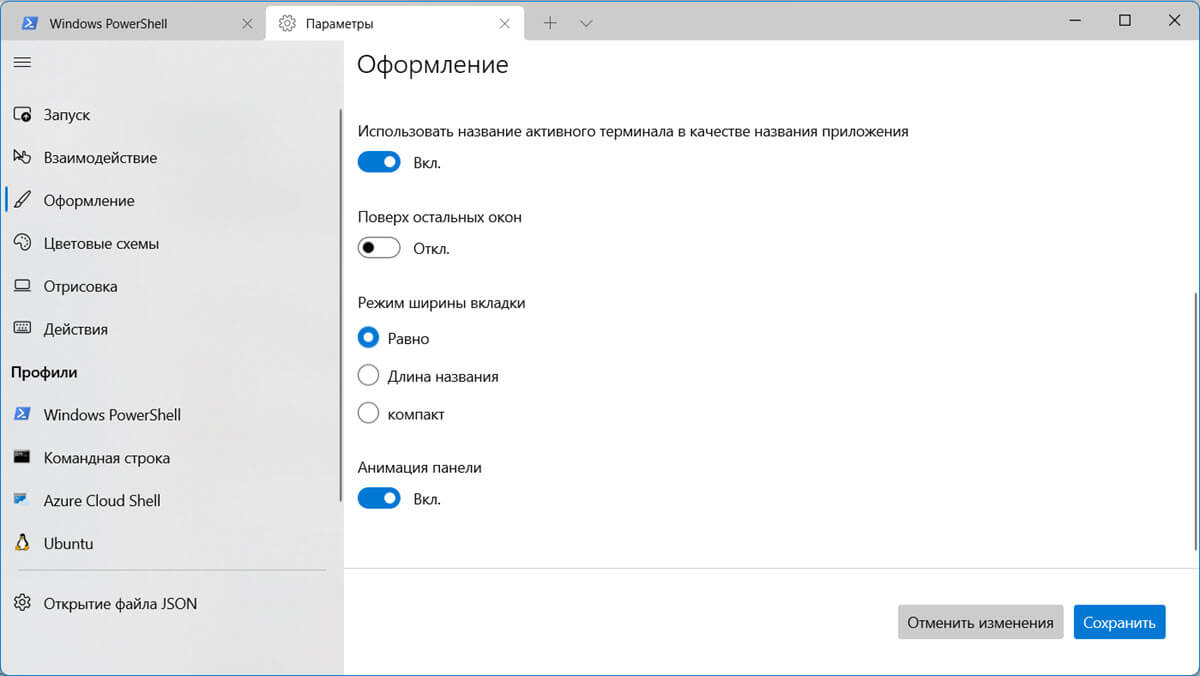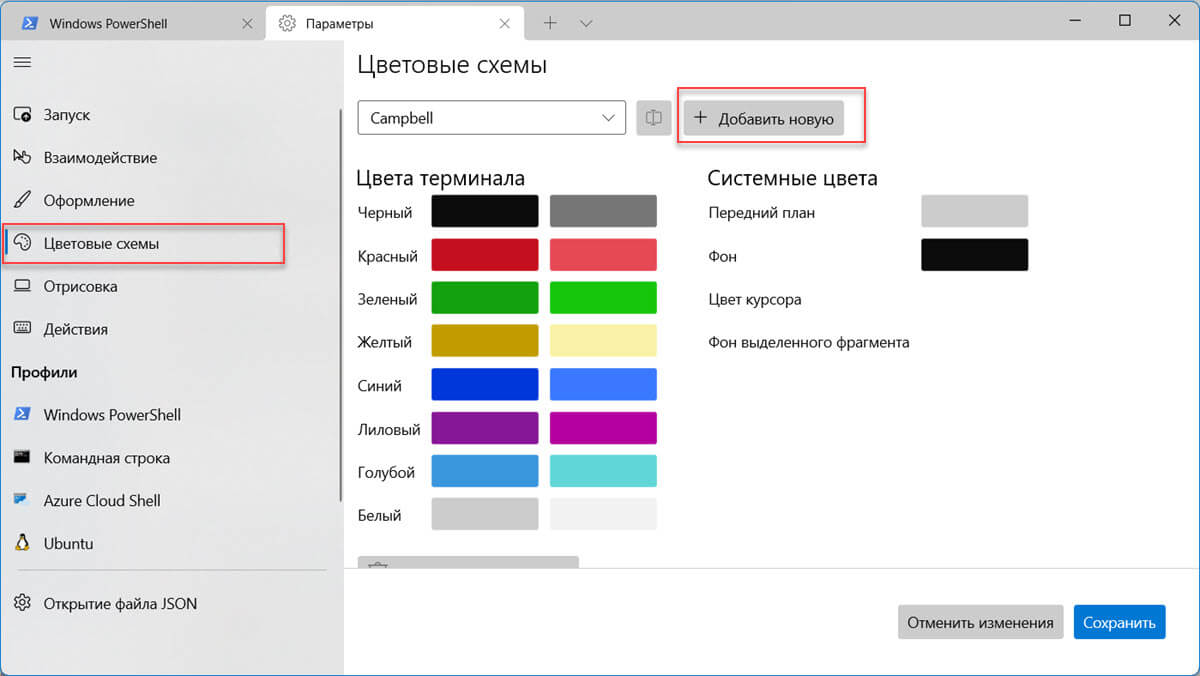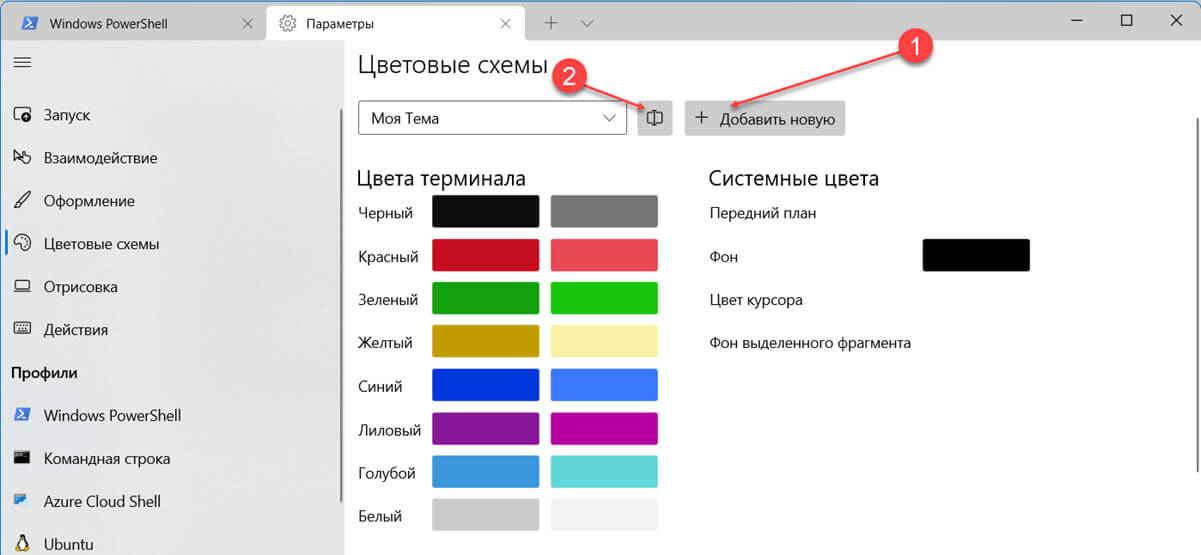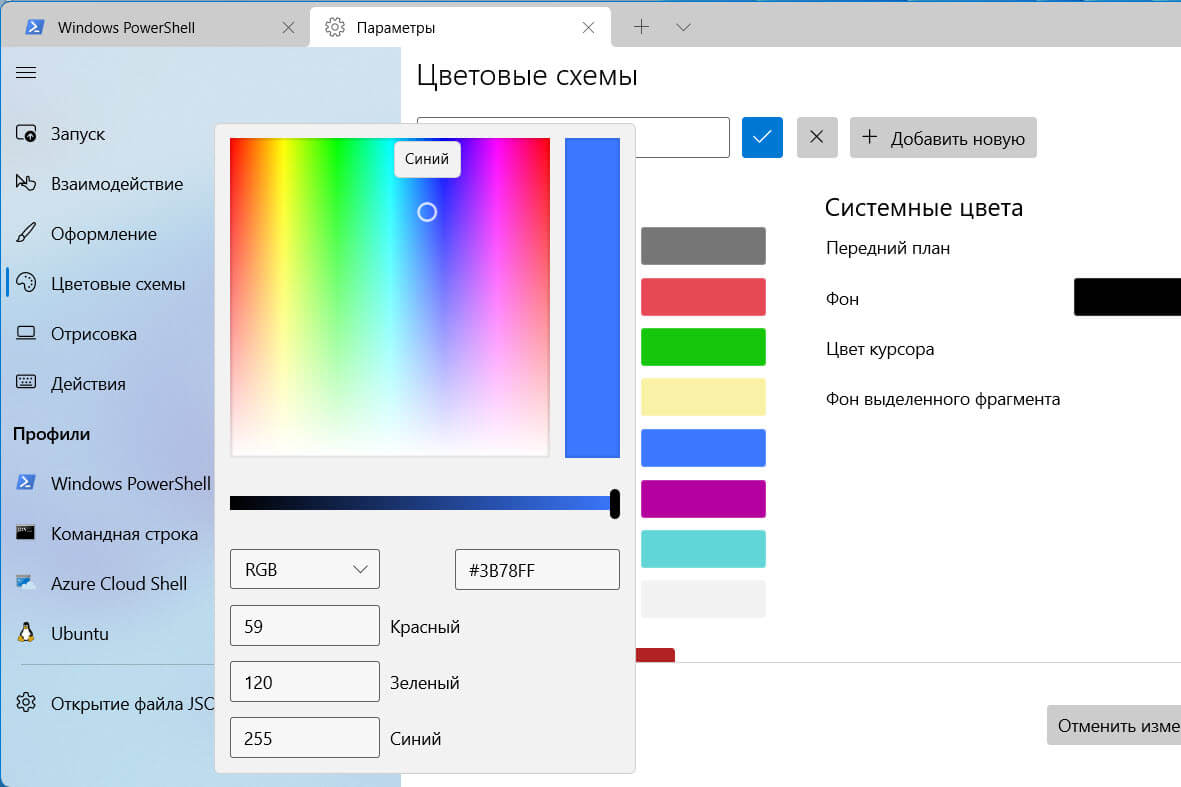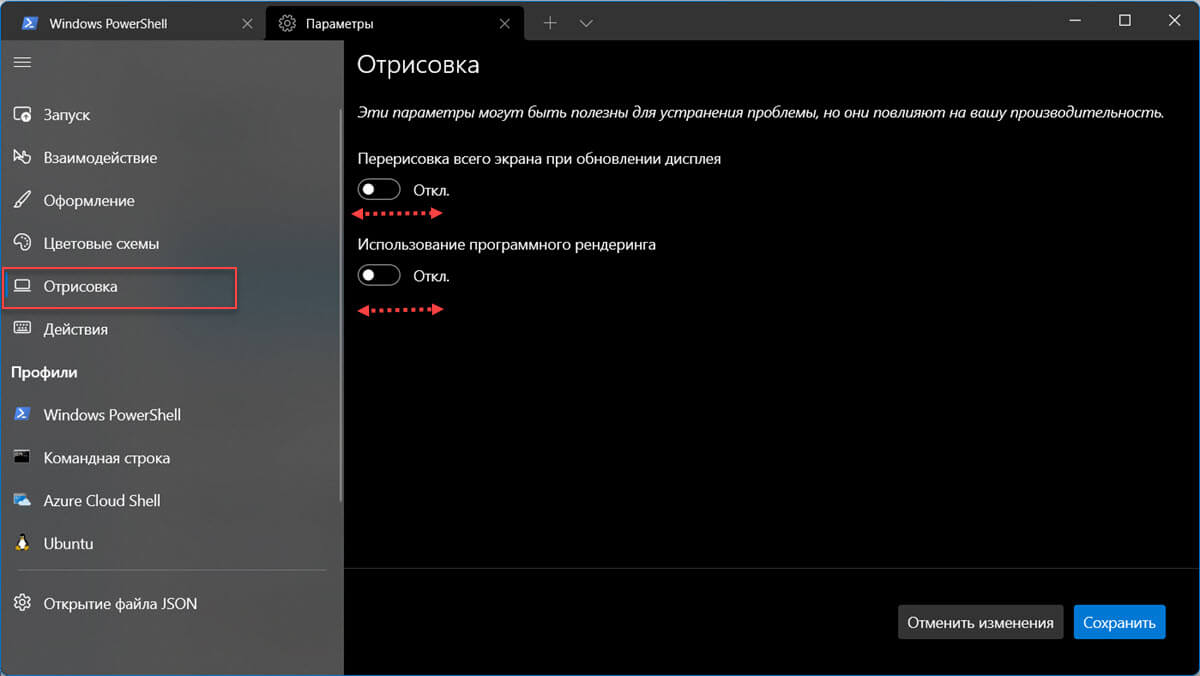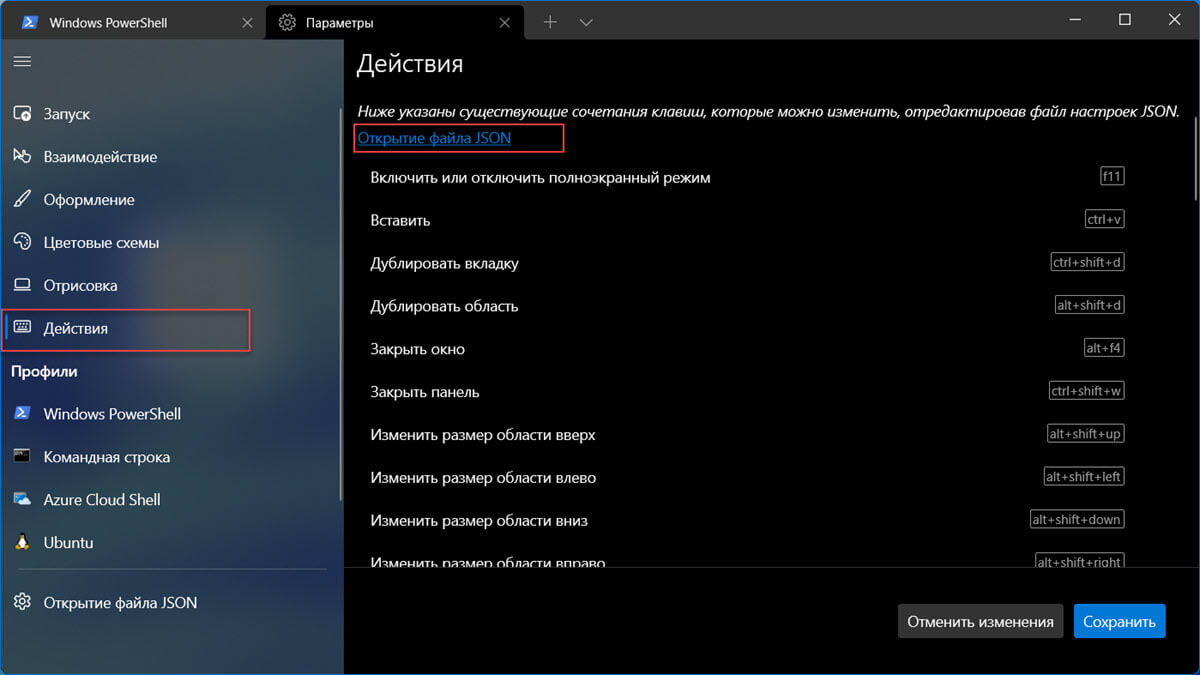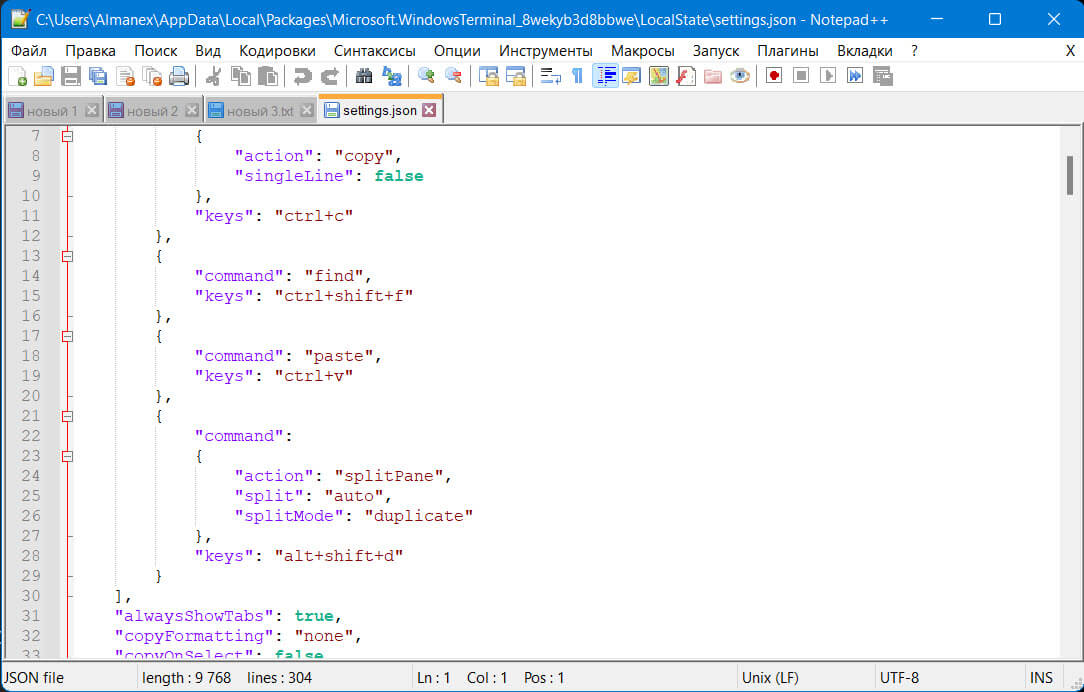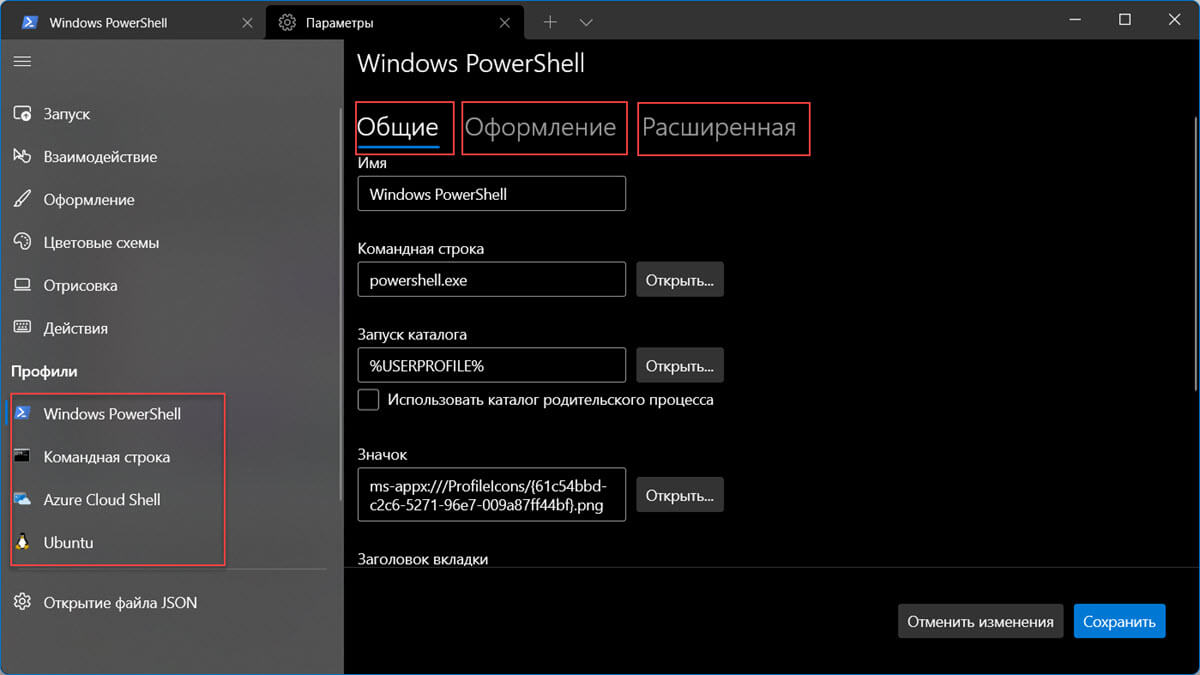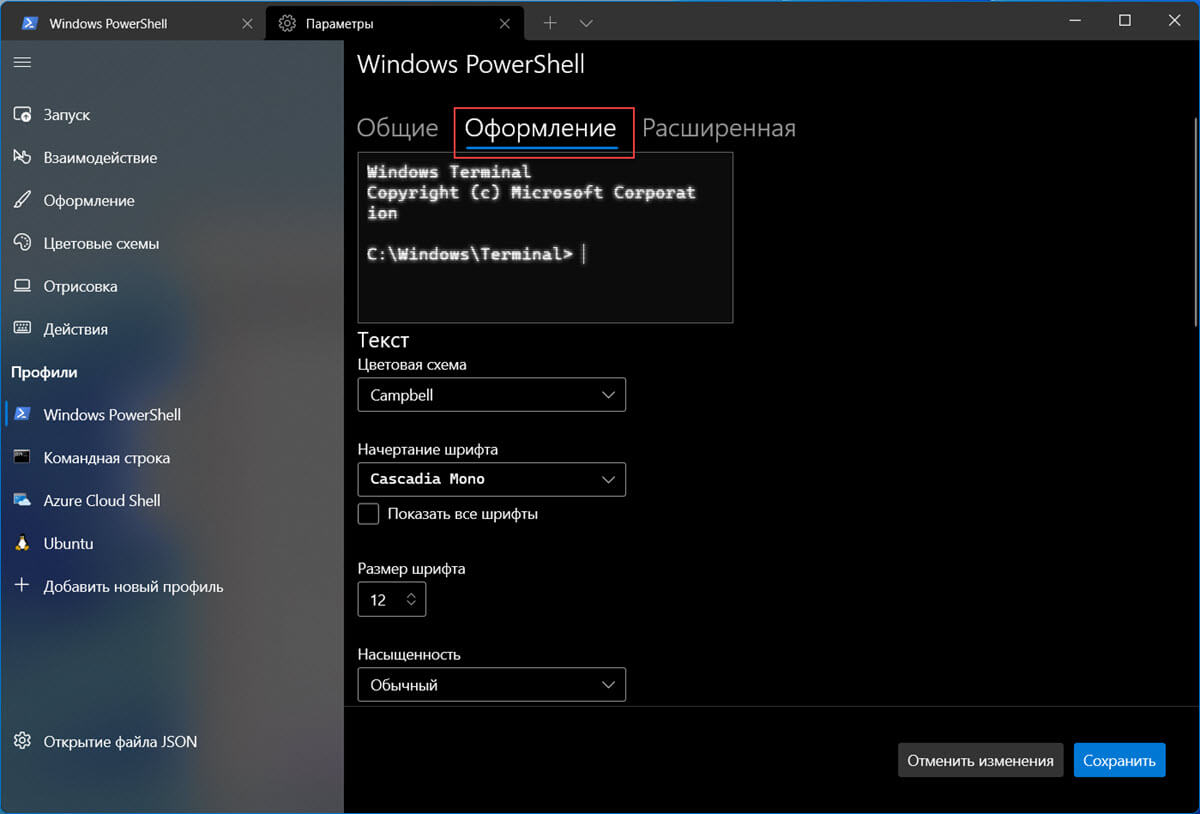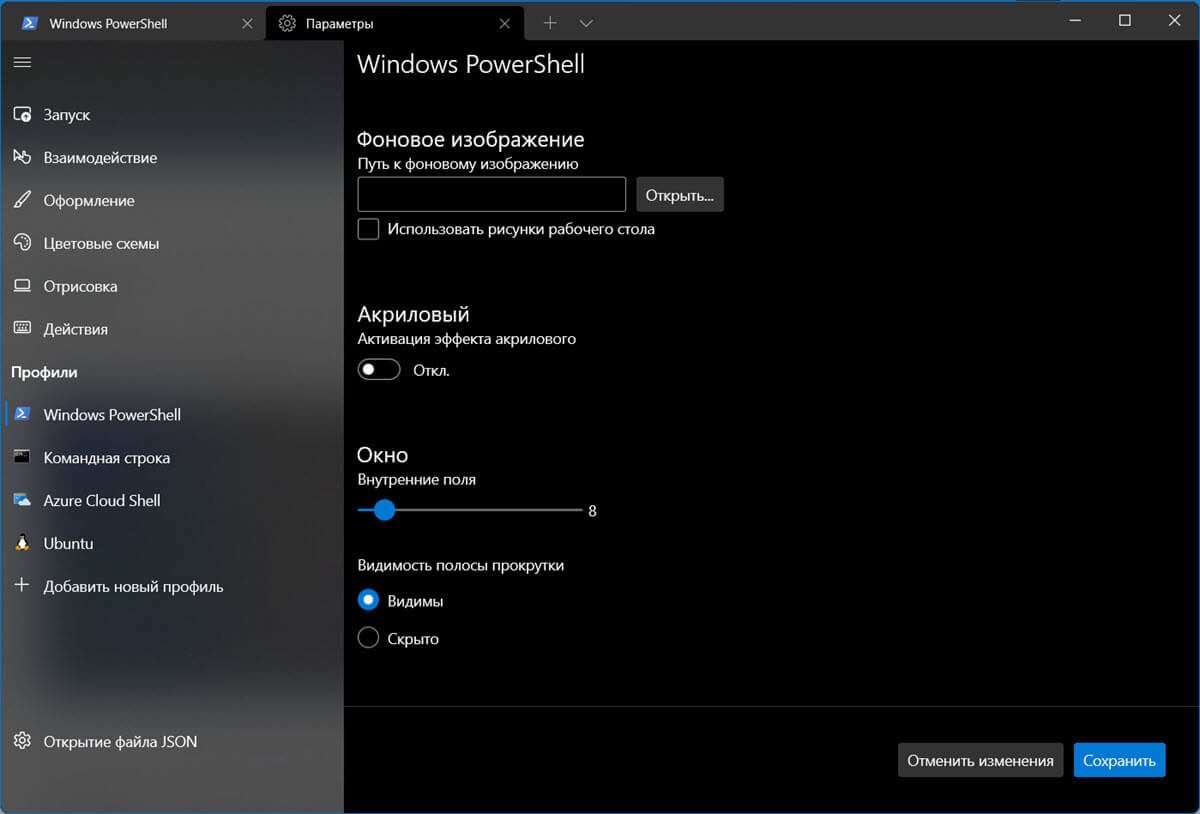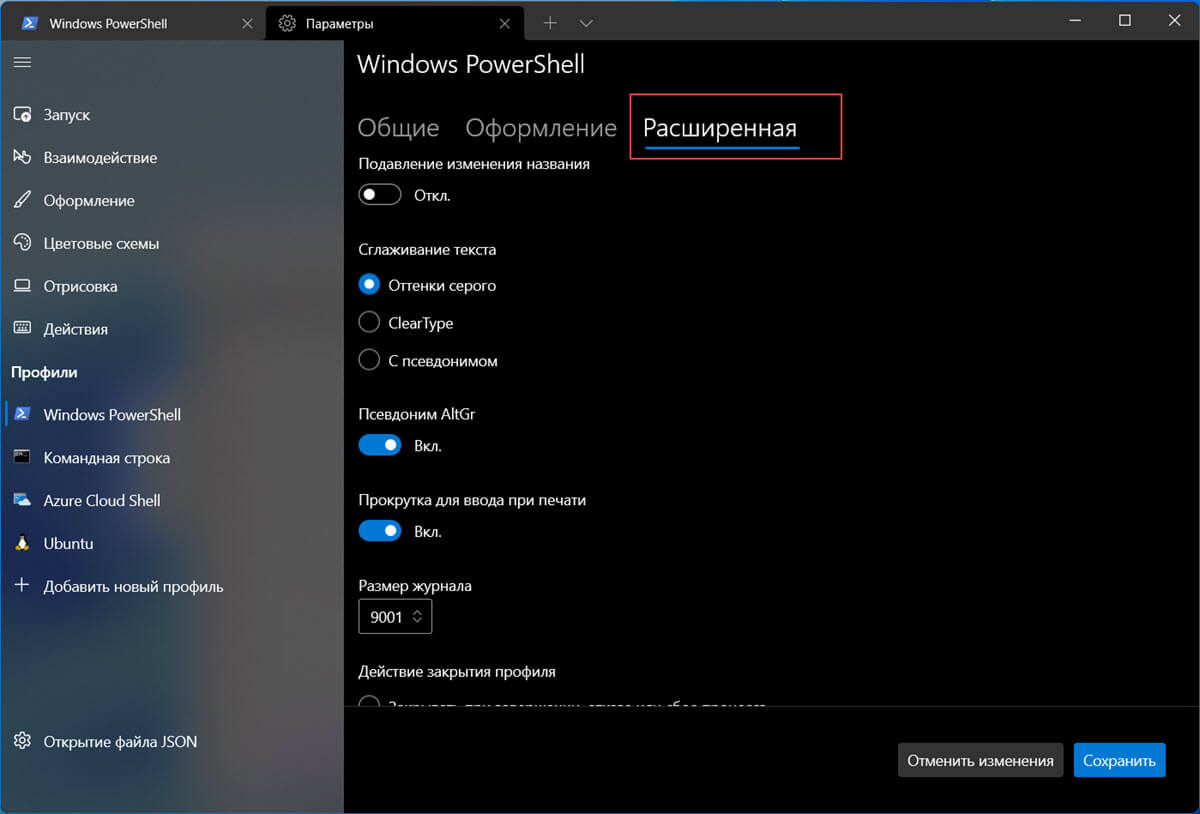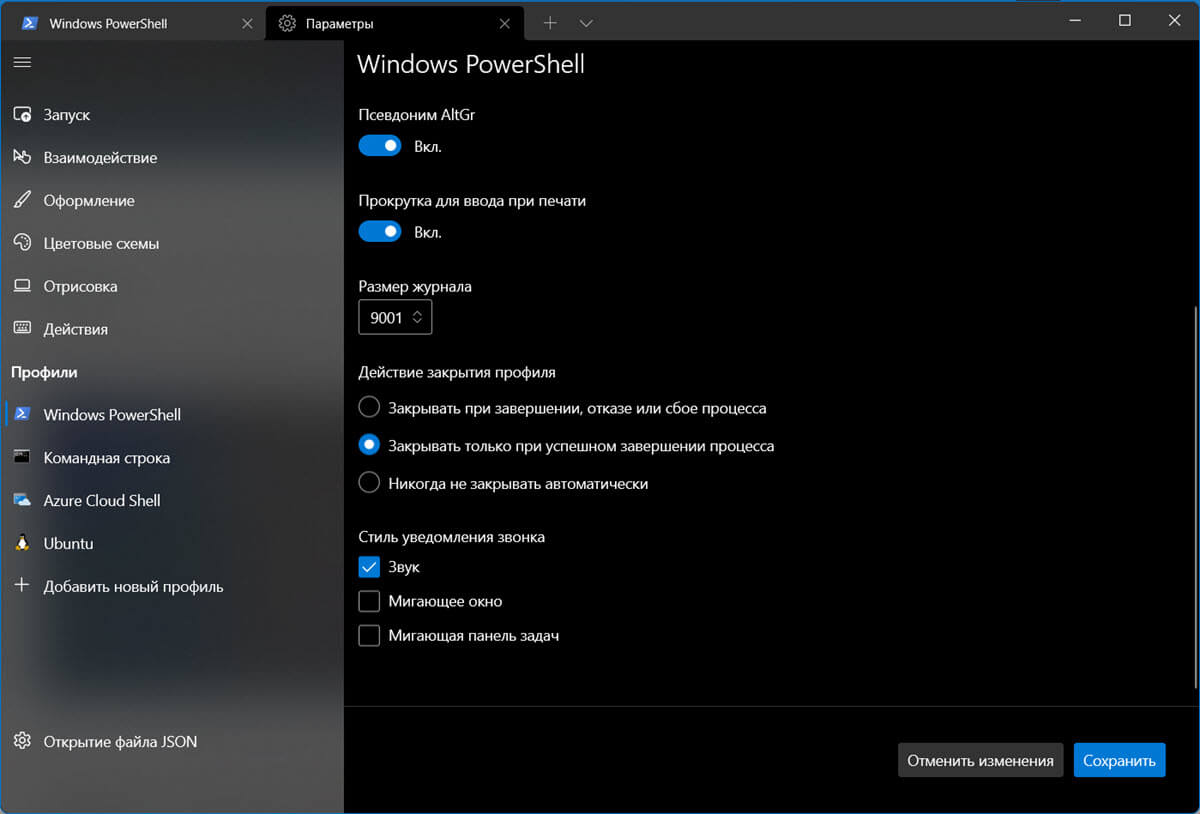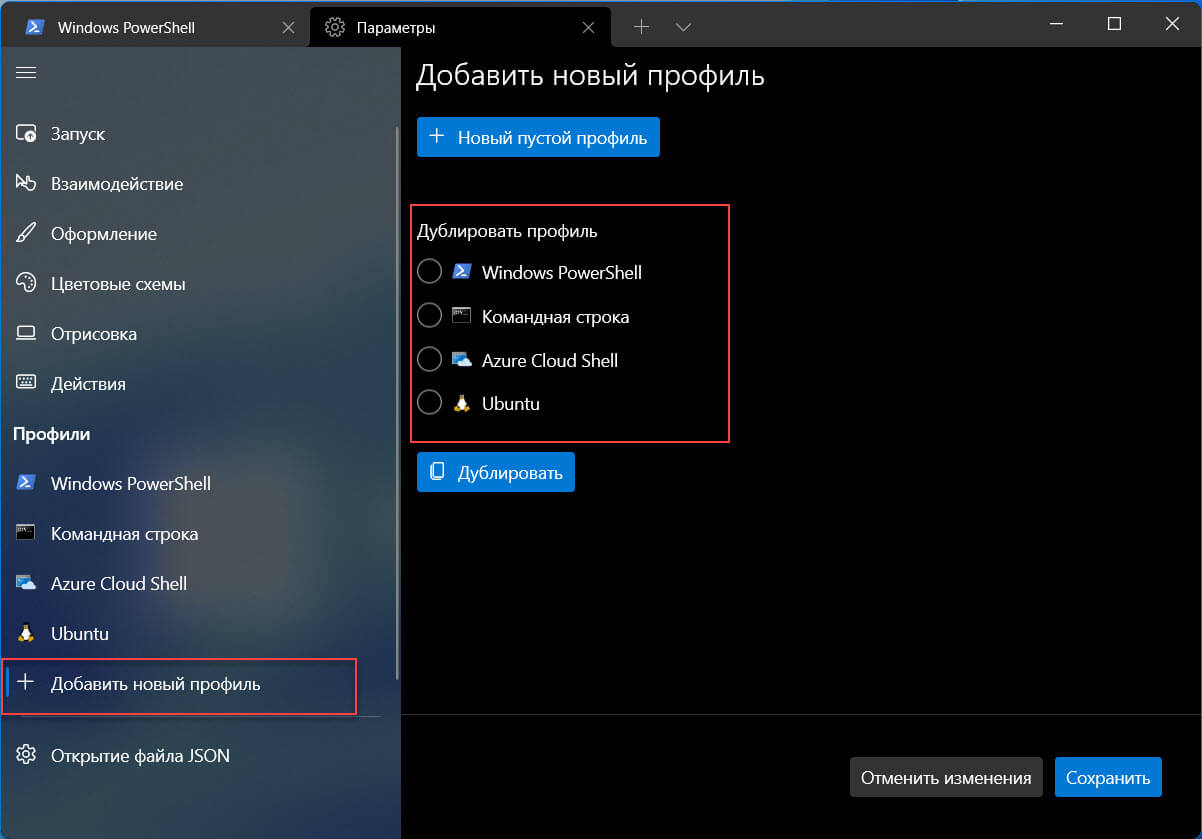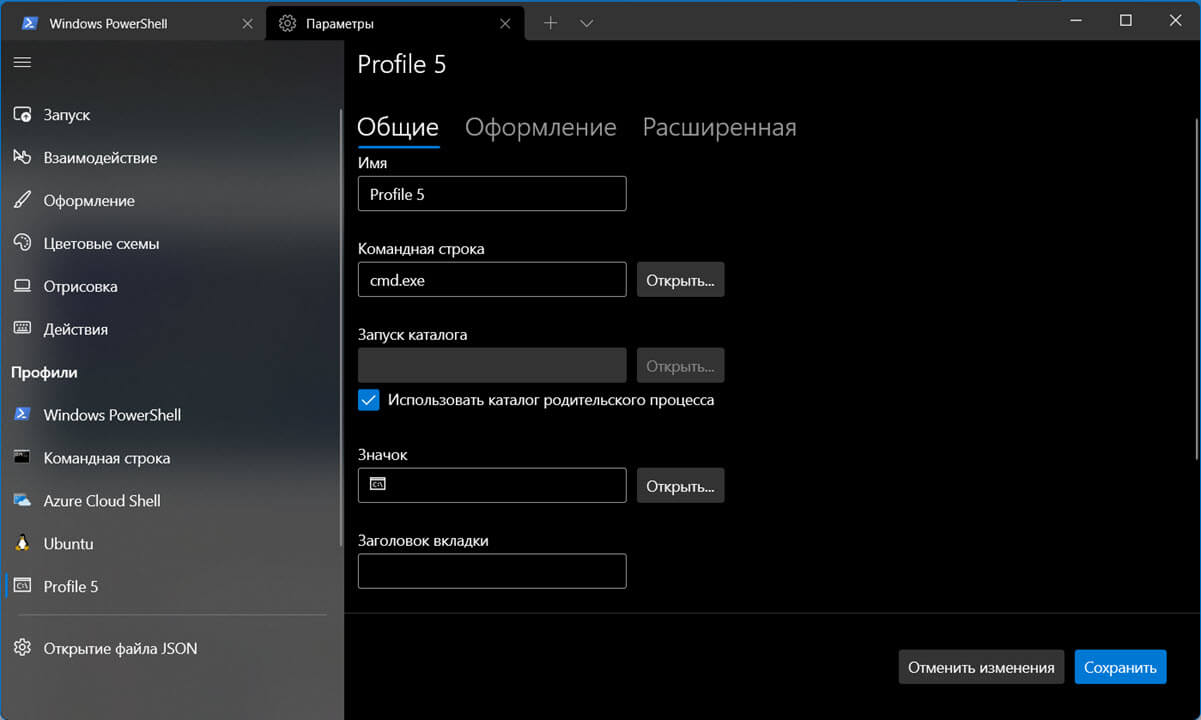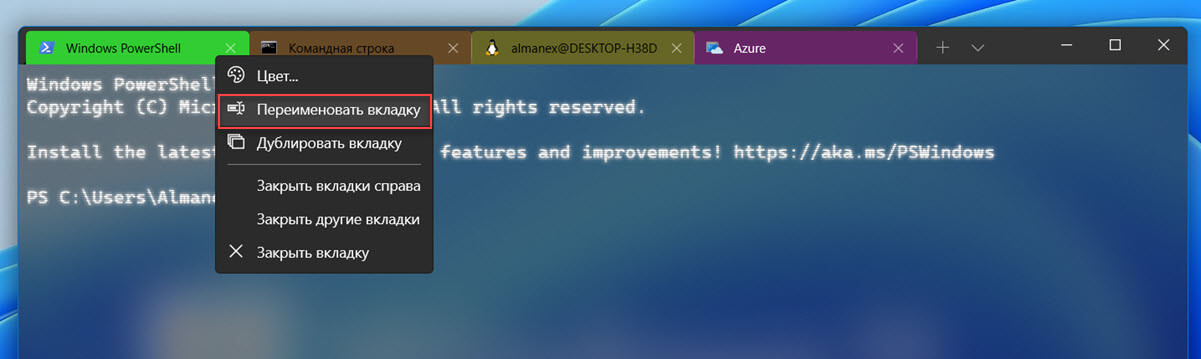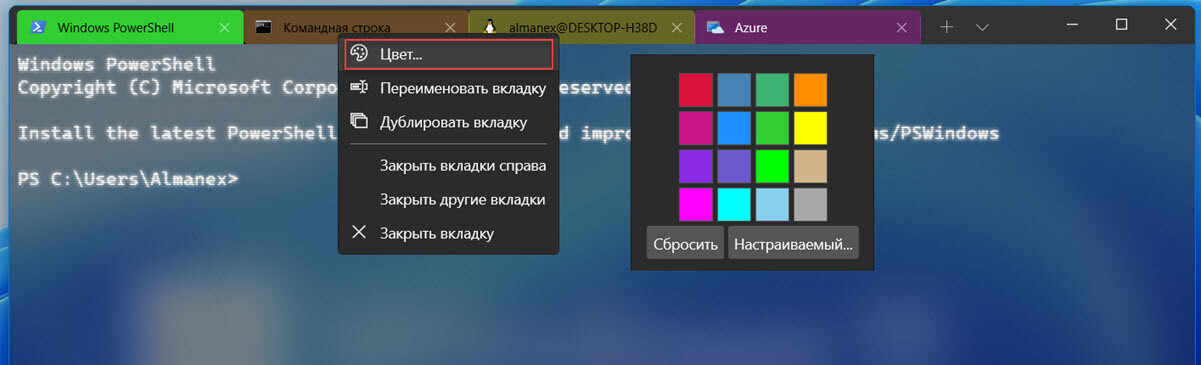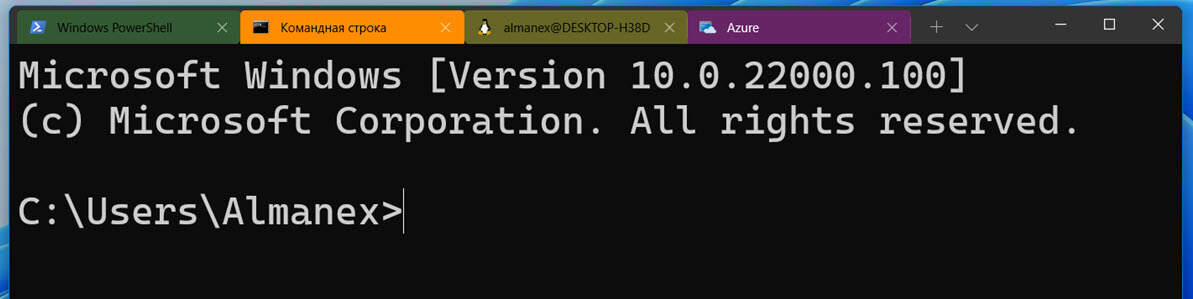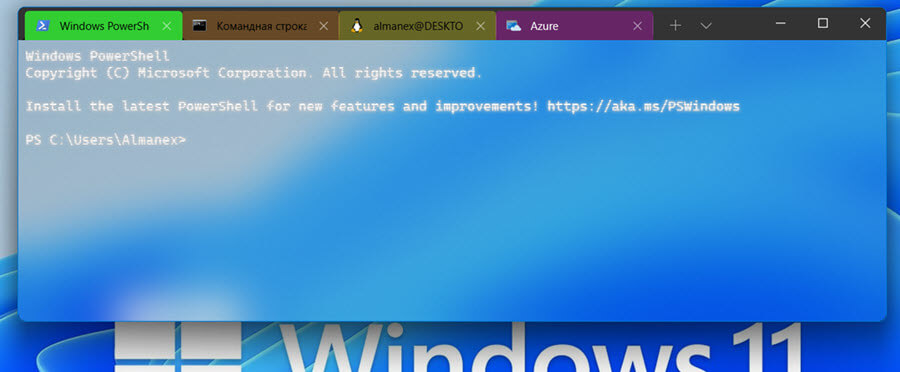В этой простой инструкции о том, что делать, если не открывается терминал Windows 11 и при проблемах с открытием его настроек.
Решение проблем с Терминалом Windows 11
Для того, чтобы решить проблемы с запуском или открытием параметров терминала Windows 11, рекомендую использовать следующие шаги:
- Зайдите в Параметры (можно нажать клавиши Win+I на клавиатуре) — Приложения — Приложения и возможности.
- В списке приложений найдите «Windows Terminal» (Не исключено, что в будущих обновлениях может называться «Терминал Windows»). При отсутствии такого пункта перейдите к шагу 6.
- Нажмите по трем точкам справа от имени приложения и откройте «Дополнительные параметры».
- В разделе «Сбросить» попробуйте использовать кнопки «Исправить» и «Сброс», проверяя после каждого действия, восстановилась ли правильная работа терминала.
- Если это не помогло, удалите Windows Terminal, используя кнопку внизу окна.
- Зайдите в магазин приложений Microsoft Store и используйте поиск в магазине для поиска приложения Windows Terminal. Найдите приложение и установите его.
Обычно, на 4-м или после 6-го шага все проблемы с открытием Терминала Windows 11 и его параметров бывают решены.
Если этого не произошло, опишите в комментариях вашу ситуацию: что именно не работает в Терминале (не запускается, не получается что-то сделать), какие действия уже были выполнены и насколько успешно. Возможно, мне удастся предложить способ исправления.
Во всех версиях Windows разработчики так и не смогли полностью перейти на GUI – многие специфические задачи выполняются через командную строку. Начиная с «семёрки», появилась возможность эти задачи автоматизировать благодаря оболочке PowerShell, в «десятке» эта оболочка заменила классическую командную строку в меню «Пуск». В Windows 11 пошли ещё дальше – интегрировали CMD, PowerShell и WSL в единой консоли с графическим интерфейсом и настраиваемыми параметрами, при этом каждое из приложений может работать в отдельном окне.
Разумеется, открытие WT было добавлено посредством вызова меню «Пуск». Но от многих пользователей начали поступать жалобы, что с открытием консоли именно этим способом возникли проблемы: например, Терминал при запуске просто подвисал, или отсутствовал при нажатии «Пуск». Между тем существует немало альтернативных способов запуска нового приложения, о которых вы сегодня и узнаете.
Запуск Терминала с правами администратора через меню «Пуск»
Классический способ предполагает два варианта открытия консоли: с обычными правами и привилегиями администратора. Если последняя опция в контекстном меню отсутствует, можно попробовать выполнить следующую инструкцию:
Использование поиска Windows 11
Если в меню кнопки «Пуск» Терминал отсутствует или Терминал банально не открывается, вы можете запустить консоль, используя процедуру поиска в Windows 11:
Отметим, что при развёртывании «Пуск» также появится поле поиска, более привычное для пользователей предыдущих версий ОС Windows, его можно использовать точно таким же способом, результаты поиска будут идентичными.
Как открыть Терминал Windows 11 через панель задач
Самый простой и очевидный способ открытия WT – поместить его иконку на панель задач. Если вы не будете использовать программу часто, то особого смысла в этом нет, поскольку пиктограмма будет занимать место на панели, которая, как известно, не резиновая. Но тем, кто привык выполнять задачи с применением командной строки или PowerShell, и тем более запускать приложения, изначально разработанные для работы в среде Linux, отдельная кнопка в панели задач лишней точно не будет.
Открыть консоль с правами администратора будет проще простого – кликнув по иконке ПКМ и выбрав в появившемся списке соответствующий пункт.
Добавить WT в панель задач можно следующим образом:
- запускаем консоль любым удобным способом;
- кликаем по значку терминальной программы ПКМ;
- выбираем «Закрепить на панели задач».
Если в «Пуск» строка с WT отсутствует, её можно туда вернуть. Для этого открываем список доступных приложений Windows 11, ищем там Windows Terminal, кликаем по строке ПКМ и выбираем пункт «Закрепить на начальном экране». Если нажать кнопку «Дополнительно», то получите в свое распоряжение альтернативный способ закрепления значка приложения на панели задач.
Использование консоли «Выполнить» для запуска Терминала с привилегированными правами
Стандартная комбинация Win+R, используемая для запуска консоли «Выполнить», тоже вполне может быть задействована для открытия консоли, если через меню или панель задач запуск Терминала Windows 11 не работает. Для этого в текстовом поле набираем команду wt.exe, подтверждаем нажатием Enter.
Если выполняемая текущая задача требует запуска Терминала или любой его компоненты с привилегированными правами, вместо Enter используем комбинацию Ctrl+Shift+Enter, в результате чего появится запрос UAC. Подтверждаем, в результате чего новое терминальное приложение запустится с правами администратора.
Запуск Терминала через Диспетчер задач
Этот метод открытия Терминала в Windows 11 нельзя назвать самым быстрым и удобным, но есть пользователи, которые привыкли иметь дело с Диспетчером задач и используют его, даже есть более простые методы решения текущих проблем.
Интерфейс Диспетчера в новой версии ОС отличается от привычного, но способ запуска остался прежним – комбинация Ctrl+Shift+Esc.
Жмем по кнопке «Файл», выбираем опцию «Запустить новую задачу», в поле «Отрыть» диалогового окна набираем текст wt и ставим галочку напротив нижнего параметра, если требуется открыть Терминал с правами администратора. Жмём ОК и наслаждаемся работой в консоли.
Использование комбинации Win+X
Есть достаточно обширная категория пользователей, привыкших пользоваться этим сочетанием клавиш для запуска таких востребованных системных приложений, как Диспетчер задач, Управление дисковой подсистемой или Диспетчер устройств. В этом списке в Windows 11 будет присутствовать и WT.
Итак, последовательность действий:
- жмём Win+X, или, что равноценно, кликаем ПКМ по кнопке меню «Пуск»;
- обладателям ноутбуков с сенсорным экраном или ПК с таким монитором достаточно нажать и немного придержать кнопку «Пуск»;
- выбираем в списке обычный WT или терминал с правами администратора.
Запуск Терминала через Проводник
Возможность запуска программы из любой папки или с рабочего стола – вещь, безусловно, очень удобная. Но для его добавления в каскадное меню Проводника необходимо немного «попотеть», и без стороннего софта здесь не обойтись.
Итак, чтобы добавить WT в контекстное меню Проводника, скачиваем с официального сайта утилиту Winaero Tweaker, устанавливаем её и запускаем. В левой панели находим в списке приложений Windows Terminal, однократно кликаем по ней. Справа появится окно настройки параметров для этого приложения – ставим галочку напротив опции «Add Windows Terminal…». Здесь же можно выбрать и используемые профили, которые также будут отображаться в меню Проводника.
Теперь переходим в Проводник, кликаем ПКМ по любому каталогу, выбираем строку «Показать дополнительные параметры», а в новом списке – значок щита и надписью Windows Terminal. Если вызвать и для этой строки контекстное меню, то появится возможность запуска WT с конкретным профилем (например, только командной строки или PowerShell).
Другие варианты
Если все предложенные способы не срабатывают и завершаются ошибкой, высока вероятность, что файл wt.exe просто отсутствует в системной папке или повреждён (например, в результате деятельности зловредного ПО).
Для проверки нужно зайти в Microsoft Store (ярлык магазина должен присутствовать в меню кнопки «Пуск»). Набираем в поисковой строке слово Terminal, появится результат в виде окна приложения консоли. Причём, если в Windows 11 приложение уже имеется (просто вы не можете его запустить), будет присутствовать кнопка Open. А если приложение действительно удалено – кнопка Install, её и жмём для повторной инсталляции консоли.
Кстати, тем, что часто использует компоненты Windows Terminal, можно посоветовать поместить запуск консоли в автозагрузку. Для этого приложение нужно открыть любым из доступных способов, в верхней статусной строке кликнуть по стрелочке, направленной вниз, и в открывшемся меню выбрать опцию Settings. Откроется окно настроек Терминала, где переходим во вкладку Startup, а в правом блоке активируем переключатель опции Launch on machine startup, переместив его в положение On. Сохраняем изменения, нажав кнопку Save.
На этом всё! Надеемся, что этот материал помог вам в решении проблемы с работой Терминала Windows 11.
Windows 11 по умолчанию поставляется с предустановленным Windows Terminal. Это новое консольное приложение от Microsoft, которое объединяет несколько приложений на основе командной строки в единую среду. Windows Terminal также поддерживает аппаратное ускорение, пользовательские шрифты, анимацию, интерфейс с вкладками и другие улучшения. В этой инструкции мы расскажем обо всех известных способах открыть терминал Windows.
Запуск терминала Windows в Windows 11
Открыть Терминал Windows в Windows 11 можно несколькими способами: с помощью меню Пуск, Поиска, диалогового окна «Выполнить» и Проводника. Другие способы предполагают использование приложения «Диспетчер задач» и меню Win + X.
Совет: Работа с терминалом Windows довольно часто требует уровня доступа администратора. Узнайте, как запустить Терминал от имени администратора в Windows 11 с помощью нашей специальной инструкции.
Способ 1: с помощью меню «Пуск»
- Нажмите кнопку «Пуск», которая теперь представлена в виде четырех синих квадратов и расположена слева на панели задач.
Как отключить Пуск и иконки приложений по центру в Windows 11?
- Нажмите на кнопку «Все приложения».

- Прокрутите список вниз и нажмите на Windows Terminal. Вы также можете найти приложение по букве W в Windows 11 с помощью алфавитной навигации.
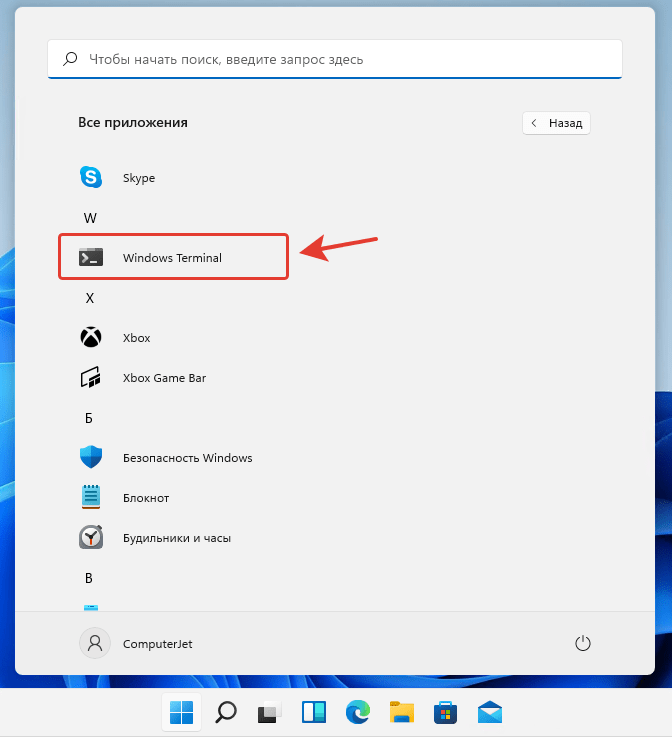
Закрепление терминала Windows на панели задач и в меню Пуск
Если вы планируете часто работать с терминалом Windows, закрепите приложение на панели задач, чтобы оно всегда было на виду.
- Запустите Windows Terminal любым из способов, описанных в настоящей статье.
- Нажмите правой кнопкой мыши по иконке запушенного приложения Windows Terminal.
- В появившемся контекстном меню нажмите на «Закрепить на панели задач».
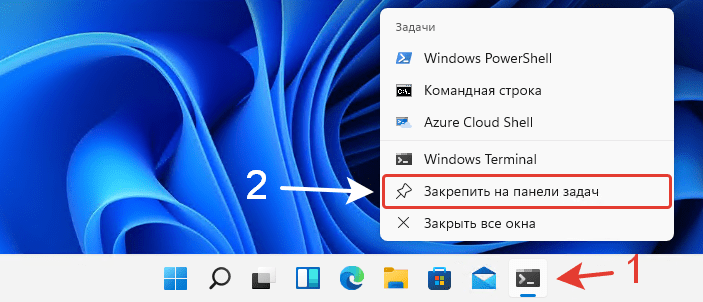
Добиться закрепления приложения Windows Terminal можно не только на панели задач, но и в меню «Пуск».
- Нажмите правой кнопкой мыши по приложению Windows Terminal в списке всех приложений и выберите «Закрепить на начальном экране».
- Вы также можете нажать на кнопку «Дополнительно» и закрепить Windows Terminal на панели задач.

Способ 2: с помощью поиска
- Нажмите на клавиатуре кнопки Windows + S или откройте меню «Пуск» и щелкните строку поиска в верхней части. Также вы можете просто начать вводить текст сразу после открытия меню «Пуск».
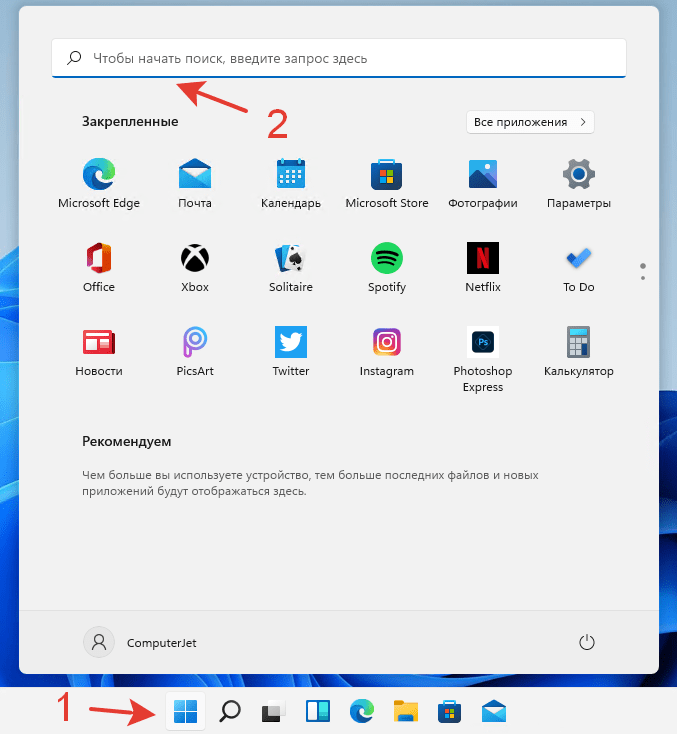
- Введите текст
Windows Terminalили простоTerminal. Windows покажет приложение в разделе «Лучшее соответствие» или «Приложения». - Запустите приложение
Windows Terminalдля запуска в стандартном режиме. Либо в правой части окна нажмите на иконку раскрывающегося списка, чтобы отобразить расширенные параметры приложения.
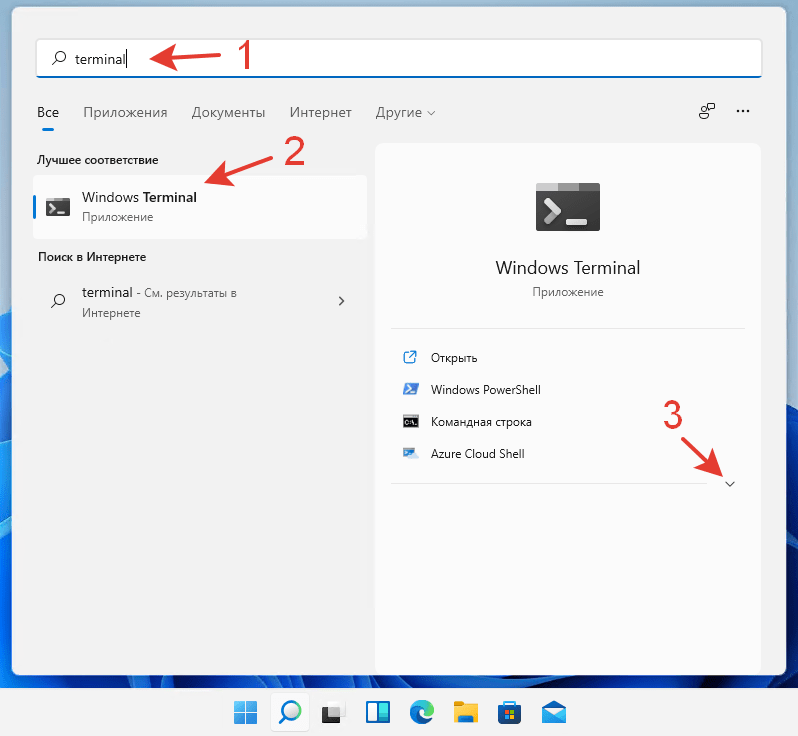
- Так, например, можно запустить терминал Windows от имени администратора.
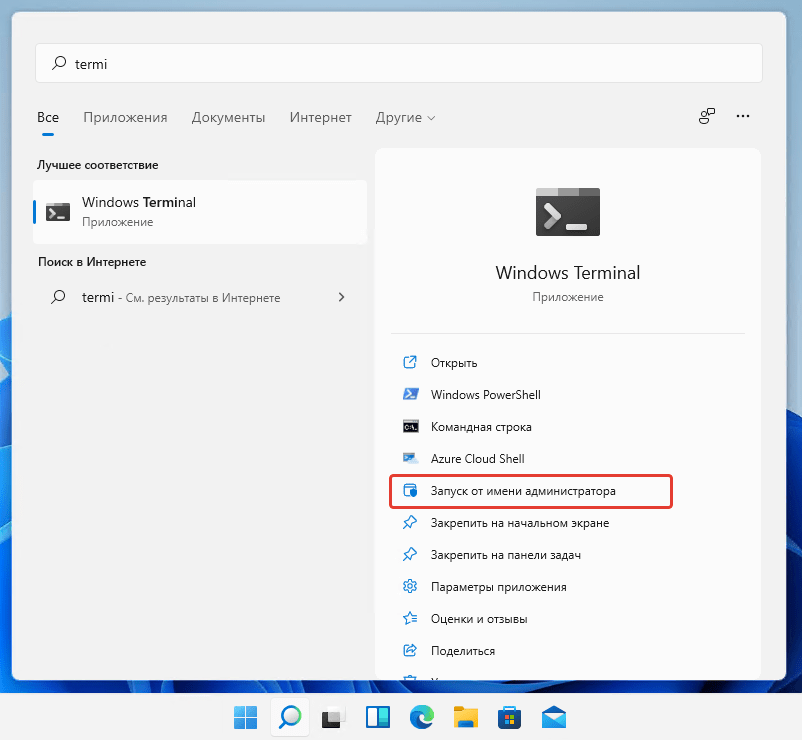
Способ 3: с помощью окна «Выполнить»
- Нажмите на клавиатуре клавиши Windows + R
- В открывшемся окне «Выполнить» введите следующую двухбуквенную команду:
wtа затем нажмите на клавиатуре кнопку «Enter» или кнопку «OK».
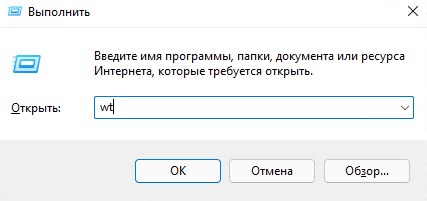
С помощью окна «Выполнить» вы также можете открыть Windows Terminal от имени администратора, нажав комбинацию клавиш Ctrl + Shift + Enter.
Способ 4: С помощью диспетчера задач
Windows 11 позволяет запускать приложения и процессы в диспетчере задач. Прежде чем продолжить, рекомендуем прочитать статью «Как открыть диспетчер задач в Windows 11», поскольку компания Microsoft удалила некоторые популярные способы открытия диспетчера задач.
- Откройте диспетчер задач.
- Нажмите в меню на вкладку «Файл», а затем на «Запустить новую задачу».

- В открывшемся окне введите команду
wt. При необходимости установите флажок напротив опции «Создать задачу с правами администратора».

Способ 5: с помощью меню Win + X
Вы также можете использовать горячие клавиши Windows + X в Windows 11 для запуска различных утилит, таких как Диспетчер задач, Диспетчер устройств, Управление дисками и Терминал Windows.
- Нажмите на клавиатуре клавиши Windows + X или щелкните правой кнопкой мыши на кнопке «Пуск». Если у вас компьютер с сенсорным экраном, вы можете нажать и удерживать кнопку «Пуск».
- Найдите в меню и нажмите на Windows Terminal.
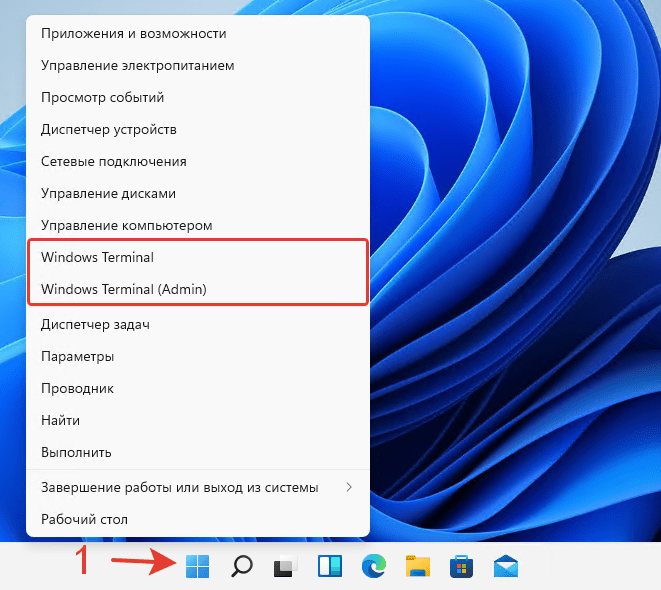
- Также, при необходимости, щелкните Windows Terminal (Admin), чтобы открыть Windows Terminal от имени администратора в Windows 11.
Способ 6: С помощью контекстного меню
С помощью последнего способа вы сможете открыть любую папку в Windows Terminal с помощью встроенной команды или добавить набор пользовательских команд, чтобы открыть ее непосредственно в нужном профиле и/или от имени Администратора.
- Щелкните правой кнопкой мыши для открытия Терминала Windows в Проводнике. Это работает на Рабочем столе и в любой другой директории.
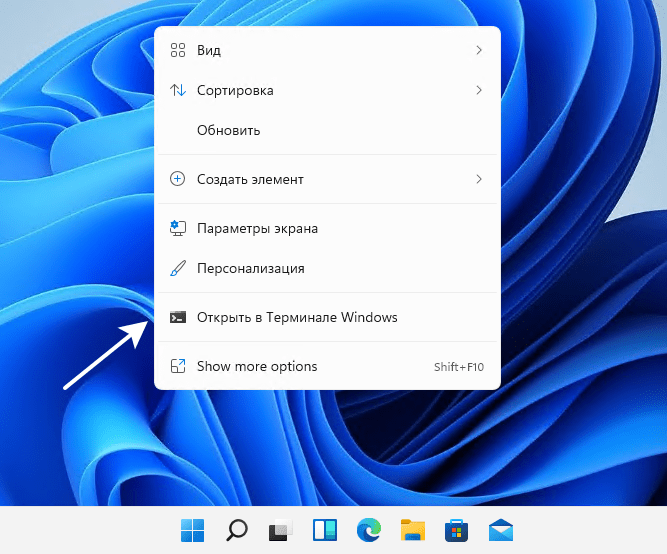
На этом всё. Теперь вы знаете все способы открытия терминала Windows в Windows 11.
Какой способ запуска Терминала Windows удобнее, на ваш взгляд?
Поделитесь в комментариях 😉
В Windows 11 22H2 приложение по умолчанию, используемого для размещения окон консоли, было изменено на Терминал Windows. После обновления за октябрь 2022 г. командная строка, Windows PowerShell и другие консольные приложения будут отображаться в экземпляре Терминал Windows.
У вас могут возникнуть проблемы совместимости с приложениями, особенно с приложениями, которые пытаются смешивать графические элементы с элементами текстового режима.
Устранение неполадок с решениями
Вы можете отказаться от использования современных Терминал Windows несколькими способами.
Решение 1. Системные параметры
-
Выберите параметры > параметров > конфиденциальности & безопасности> для разработчиков.
-
В окне терминала выберите «Хост консоли Windows».
Решение 2. Терминал Windows параметров
Откройте Терминал Windows, а затем выберите вкладку «Запуск» > терминала по умолчанию> узла консоли Windows.
Решение 3. Параметры консоли Windows
Если у вас уже есть приложение командной строки, открытое на узле консоли Windows, и вы хотите изменить параметр по умолчанию:
Щелкните правой кнопкой мыши строку заголовка и выберите пункт » Свойства> узла консоли Windows».
Для ИТ-специалистов и ИТ-администраторов
Если вы являетесь ИТ-администратором или сотрудником службы поддержки вашей организации, попробуйте выполнить дополнительные действия по устранению неполадок.
групповая политика и параметры реестра
Примечание: Это изменение можно применить к рабочим станциям пользователей с групповая политика.
После установки Windows 11 22H2 становятся доступны следующие разделы реестра.
|
Раздел реестра |
HKCUConsole%%Startup |
|
Значения реестра |
DelegationConsole DelegationTerminal |
|
Тип данных |
REG_SZ, содержащий GUID |
Для выбора узла консоли по умолчанию предлагаются следующие значения.
|
Хост консоли |
Значения |
|---|---|
|
Автоматическое выделение (Терминал Windows, если доступно) |
DelegationConsole {00000000-0000-0000-0000-000000000000} DelegationTerminal {00000000-0000-0000-0000-000000000000} |
|
Хост консоли Windows (устаревшая версия) |
DelegationConsole {B23D10C0-E52E-411E-9D5B-C09FDF709C7D} DelegationTerminal {B23D10C0-E52E-411E-9D5B-C09FDF709C7D} |
|
Терминал Windows |
DelegationConsole {2EACA947-7F5F-4CFA-BA87-8F7FBEEFBE69} DelegationTerminal {E12CFF52-A866-4C77-9A90-F570A7AA2C6B} |
Нужна дополнительная помощь?
Содержание
- Способ 1: Контекстное меню «Пуска»
- Способ 2: Поиск в меню «Пуск»
- Способ 3: «Командная строка»
- Способ 4: «Панель управления»
- Способ 5: Утилита «Выполнить»
- Способ 6: Пользовательский ярлык
- Способ 7: Автоматический запуск «Терминала Windows» при старте ОС
- Вопросы и ответы
Способ 1: Контекстное меню «Пуска»
Самый простой метод запуска «Терминала» в Windows 11, который окажется подходящим для большинства пользователей, подразумевает использование для этого контекстного меню, открывающегося нажатием правой кнопкой мыши по «Пуску». Давайте более наглядно разберемся с тем, как реализовать этот метод, и еще не просто запустить консоль, а сделать это от имени администратора.
- Щелкните правой кнопкой мыши по кнопке «Пуск» и из отобразившегося контекстного меню выберите пункт «Терминал Windows», если хотите просто перейти к консоли без повышенных прав.
- Для запуска от имени администратора нажмите по следующему пункту, который называется «Терминал Windows (Администратор)».
- После запуска Windows PowerShell дождитесь отображения строки ввода, и можете приступать к вводу и использованию требуемых команд.
- Отметим, что в Виндовс 11 появилась возможность открывать несколько вкладок в рамках одного окна «Терминала Windows», поэтому больше не придется запускать много окон для выполнения сложных процессов, связанных с консольными утилитами.

Способ 2: Поиск в меню «Пуск»
Запустить «Терминал Windows» для дальнейшего выполнения команд можно не только через контекстное меню «Пуска», но и через само окно, используя для этого поиск. При этом есть несколько важных нюансов, которые тоже будут описаны в следующей инструкции.
- Если вас интересует простой запуск консоли, откройте «Пуск» и введите в поиске «Терминал». Кликните левой кнопкой по результату, чтобы запустить приложение.
- В случае необходимости запуска PowerShell от имени администратора понадобится найти более старую версию консоли, введя соответствующий запрос в поле поиска. Справа от приложения появится кнопка «Запуск от имени администратора», которая и позволит выполнить поставленную задачу.
- Обратим ваше внимание на то, что во втором случае будет запущена все та же оснастка с теми же функциями, но у нее синее окно и отсутствуют вкладки.

Способ 3: «Командная строка»
Этот метод может показаться странным, ведь практически никто не будет использовать одну консоль для запуска второй. Однако он все же может оказаться полезным, например в тех случаях, когда возникают какие-либо проблемы со взаимодействием с графическим интерфейсом Windows 11.
- Если есть возможность, запустите «Командную строку» через поиск в «Пуске» или любым другим известным вам методом. Если графическое меню не отвечает, вызовите утилиту «Выполнить», используя сочетание клавиш Win + R, в ней введите
cmdи нажмите Enter для запуска консоли. - Теперь нужно использовать команду
powershell, чтобы запустить соответствующую оснастку. - Она будет открыта в этом же окне, просто произойдет переход к другому расположению, о чем вы будете уведомлены. Используйте появившееся поле ввода для активации требуемых команд.

Способ 4: «Панель управления»
Следующий возможный вариант запуска «Терминала Windows» — поиск его через «Панель управления». В этом случае вы будете иметь возможность запустить приложение в любой разрядности, если это принципиально, или открыть его ISE-версию при необходимости использования интегрированной среды сценариев для запуска и тестирования скриптов.
- Через «Пуск» отыщите «Панель управления» и перейдите к данному окну.
- В нем отыщите значок «Инструменты Windows» и кликните по нему дважды левой кнопкой мыши, чтобы перейти к списку доступных приложений.
- Теперь вы имеете возможность запустить PowerShell в одной из двух разрядностей или открыть ISE для работы со скриптами.
- В этом случае тоже открывается синее окно оснастки без доступа ко вкладкам, что необходимо учитывать при выполнении метода.

Способ 5: Утилита «Выполнить»
Существует специальная команда, позволяющая запустить «Терминал Windows», а именно его новую версию со вкладками, как это было показано в первых двух методах статьи. Для этого понадобится использовать утилиту «Выполнить», которая быстро открывается путем использования горячей клавиши Win + R. В ней введите wt.exe — для запуска именно «Терминала», cmd — для запуска «Командной строки» или powershell — для запуска «PowerShell» и нажмите Enter для применения команды. Дождитесь загрузки оснастки и переходите к использованию команд.
Способ 6: Пользовательский ярлык
Описанную только что команду для запуска консоли можно использовать при создании пользовательского ярлыка на рабочем столе. Он поможет запускать надстройку в тех случаях, когда нужно сделать это быстро, а описанные выше методы не подходят. Давайте более детально разберем процесс создания ярлыка.
- Щелкните правой кнопкой мыши в пустом месте на рабочем столе, наведите курсор на «Создать» и выберите пункт «Ярлык».
- В качестве расположения объекта укажите «wt.exe» и переходите к следующему шагу.
- Переименуйте ярлык, чтобы понимать, за запуск какого приложения он отвечает. По завершении нажмите «Готово» для выхода из данного окна.
- Теперь вы можете использовать появившийся на рабочем столе ярлык для быстрого запуска «Терминала Windows». Если нужно запустить приложение от имени администратора, кликните по ярлыку ПКМ и из контекстного меню выберите соответствующий вариант.

Многие программы в Windows 11, включая стандартные, можно добавить в автозагрузку, чтобы они включались при запуске операционной системы. Относится это и к «Терминалу Windows». Консоль будет показана на экране сразу же после входа в ОС и доступна для ввода команд. Активация автоматического старта приложения происходит следующим образом:
- Откройте «Пуск» и нажмите по значку с изображением шестеренки, чтобы перейти в «Параметры».
- В новом окне выберите раздел «Приложения» и в блоке справа отыщите «Приложения и возможности».
- Прокрутите список с приложениями вниз, найдите «Терминал», справа от него нажмите по трем вертикальным точкам и из появившегося меню выберите пункт «Дополнительные параметры».
- Теперь вы можете активировать параметр «Запускается при входе», чтобы включить автоматическое открытие консоли.

Еще статьи по данной теме:
Помогла ли Вам статья?
Ошибка, когда не удается найти wt.exe появляется обычно при обновлении с Windows 10 до Windows 11 и пользователи не могут запустить Терминал Windows или ошибка появляется каждый раз при загрузке компьютера.
1. Скачать Терминал Windows
В большинстве случаях, когда не удается найти wt.exe, виновником является отсутствующий терминал windows. Это не проблема, так как его можно скачать из Microsoft Store.
2. Проверка целостности системы
Поврежденные системные файлы могут вызывать ошибку не найденного wt.exe. Проверим и восстановим целостность системы. Для этого, запустите командную строку от имени администратора и введите ниже команды по очереди:
sfc /scannowDISM /Online /Cleanup-Image /RestoreHealth
3. Отключить псевдоним Терминала
Перейдите в Параметры > Приложения > разверните Дополнительные параметры и выберите Псевдонимы выполнения приложения. Отключите Терминал Windows и перезагрузитесь.
4. Сброс и удаление Терминала
Если ошибка, когда не удается найти wt.exe в Windows 11 всё еще появляется, то перейдите в Приложения и возможности, найдите в списке приложений Терминал Windows и нажмите на троеточие.
- Для начало выберите Дополнительные параметры и убедитесь, что он не запускается при входе (откл), и работа в фоновом режиме Никогда. После этого ниже нажмите на Завершить, Исправить, Сброс. Перезагрузите ПК и проверьте, устранена ли ошибка.
- Если ошибка появляется, то удалите Windows Terminal в приложениях и возможностях.
Смотрите еще:
- Как открыть Терминал от имени администратора в Windows 11
- dasHost.exe — Что это за процесс в Windows?
- SearchApp.exe — Что это за процесс в Windows 10?
- Modern Setup Host (SetupHost.exe) — Что это такое в Windows 10?
- Что за процесс Lockapp.exe в Windows 10?
[ Telegram | Поддержать ]
Терминал Windows был выпущен в 2019 году и объединяет PowerShell, Azure Cloud Shell и командную строку в одном приложении. Есть несколько способов открыть приложение, и в этом руководстве я покажу несколько способов открыть Windows Terminal в системах Windows 11. Вы можете попробовать эти методы и использовать тот, который вам кажется самым простым, для открытия приложения.
Откройте терминал Windows Windows 11
Есть несколько способов сделать это, и вы можете выбрать любой из них, который вам кажется наиболее удобным. Попробуйте все эти методы и расскажите нам о своем любимом.
Способ 1: меню WinX
Шаг 1: щелкните правой кнопкой мыши значок Windows на панели задач, чтобы открыть меню WinX (сочетания клавиш: Win + X).
Шаг 2: Нажмите «Терминал Windows » или «Терминал Windows (администратор) », если вам нужны повышенные права.
Способ 2: откройте терминал Windows в Windows 11 с помощью поиска
- Щелкните значок поиска на панели задач.
- Введите Терминал Windows и нажмите Открыть.
ДОПОЛНИТЕЛЬНЫЙ Совет: щелкните правой кнопкой мыши результат поиска в терминале Windows и выберите « Запуск от имени администратора», чтобы получить повышенные привилегии.
Способ 3: меню «Пуск»
Шаг 1: Щелкните значок Windows на панели задач или используйте клавишу Windows на клавиатуре, чтобы открыть меню «Пуск».
Шаг 2: выберите « Все приложения».
Шаг 3. Прокрутите вниз, пока не дойдете до приложений «W» и не найдите Windows Terminal. Нажмите на нее, чтобы открыть приложение.
ДОПОЛНИТЕЛЬНЫЙ совет: если вы хотите, чтобы приложение имело права администратора, щелкните правой кнопкой мыши параметр Windows Terminal, выберите « Дополнительно» и выберите « Запуск от имени администратора».
Способ 4: откройте терминал Windows в Windows 11 с помощью «Выполнить»
- Используйте сочетания клавиш Win + R, чтобы открыть окно «Выполнить».
- Введите wt.exe и нажмите Enter.
Способ 5: ярлык на рабочем столе
Шаг 2: Введите следующее в текстовое поле « Введите местоположение элемента »:
%LocalAppData%MicrosoftWindowsApps wt.exe
Шаг 4: Введите Терминал Windows в текстовое поле Введите имя для этого ярлыка.
Шаг 5: Выберите «Готово».
Способ 6: закрепить на панели задач
- Щелкните значок поиска и введите Терминал Windows.
- Щелкните правой кнопкой мыши параметр « Терминал Windows » и выберите « Закрепить на панели задач ».
- Приложение Windows Terminal теперь будет доступно на панели задач, и вы можете щелкнуть по нему, чтобы открыть его в любое время.
Способ 7: приложение для запуска
Если вы регулярно получаете доступ к терминалу Windows, вы можете настроить его так, чтобы всякий раз, когда вы запускаете компьютер с Windows 11, терминал Windows открывался автоматически. Для этого выполните следующие действия:
Шаг 1: Откройте приложение Windows Terminal. (Используйте любой из вышеперечисленных способов).
Шаг 3: Включите тумблер рядом с Запускать при запуске компьютера.
Шаг 4: Нажмите Сохранить.
Шаг 5: Закройте приложение.
Теперь при каждом запуске компьютера будет запускаться Windows Terminal. Если вы хотите отключить этот параметр, выполните все шаги седьмого метода и переведите тумблер рядом с пунктом «Запуск при запуске компьютера» в положение «Выкл.».
Надеюсь, это помогло. Дайте нам знать в комментариях ниже и перейдите по этой ссылке, чтобы попробовать другие руководства по Windows.
Начиная с выпущенной в 2016 году сборки Windows 10 14971, Microsoft решила сделать консоль PowerShell основной оболочкой для выполнения команд в операционной системе. Следствием этого решения стала замена классической командной строки консолью PowerShell в контекстном меню кнопки Пуск, а также меню кнопки «Файл» на ленте Проводника, однако сама командная строка как отдельное приложение не была удалена и её по-прежнему можно было запускать любыми другими способами, в том числе из PowerShell.
В Windows 11 разработчики пошли ещё дальше, упростив доступ к консольным инструментам операционной системы в новом приложении Windows Терминал, представляющим собой единую среду пользователя, обеспечивающую доступ к оболочке PowerShell, классической командной строке и подсистеме Windows для Linux. В отличие от терминалов предыдущего поколения, Windows Терминал отличается поддержкой независимых друг от друга вкладок, в которых можно открывать разные консольные приложения, более широкой поддержкой тем и настроек персонализации, настраиваемых «горячих» клавиш и использованием улучшенных шрифтов.
Физически Windows Терминал располагается в папке:
%ProgramFiles%WindowsAppsназвание_пакетаПрограмма представлена исполняемым файлом wt.exe, символьная ссылка на который прописана в переменной PATH, благодаря чему запуск Терминала возможен не только через контекстное меню кнопки Пуск, но и через окошко «Выполнить». В меню Win + X Windows 11 опция запуска Терминала пришла на смену опции запуска PowerShell, но по умолчанию в Терминале открывается вкладка с тем же PowerShell.
Чтобы запустить в Терминале классическую командную строку, нужно кликнуть по импровизированной стрелке рядом с кнопкой открытия новой вкладки и выбрать в меню «Командная строка» либо нажать комбинацию клавиш Ctrl + Shift + 2. Также вы можете сделать, чтобы командная строка в Windows Терминале открывалась по умолчанию. Для этого в том же меню выберите «Параметры» и в разделе «Запуск» в качестве профиля по умолчанию выберите «Командная строка».
Открыть Windows Терминал и командную строку в Windows 11 можно также и другими способами. Приведём здесь несколько наиболее простых и удобных.
В окошке «Выполнить». Нажмите Win + R, введите в открывшееся окошко команду wt и нажмите ввод, чтобы открыть Терминал. Чтобы запустить классическую командную строку, используйте команду cmd.
Через поиск. Откройте окно поиска и введите запрос «Windows Terminal». Запустите приложение кликом по его иконке. Обратите также внимание, что в правой области панели поиска вам будут доступны для запуска PowerShell, командная строка, Azure Cloud Shell и WLS (если установлена).
Адресная строка Проводника. Находясь в любом окне Проводника, введите в его адресную строку команду wt и нажмите ввод. Команда cmd соответственно откроет командную строку.
Наконец, открыть Терминал можно через контекстное меню Проводника. Этот способ удобен тем, что позволяет открывать Терминал в том расположении, из которого он запускается. Если вы хотите открыть консоль, скажем, в корне диска C, перейдите туда в Проводнике, вызовите контекстное меню и выберите в нём опцию Показать дополнительные параметры → Открыть в Терминале Windows.
Открыт Терминал будет на вкладке «PowerShell», если вам нужна классическая командная строка, просто нажмите Ctrl + Shift + 2.
Настройте Терминал Windows так как вам нравится и ощутите современный интерфейс, используя любимые инструменты в одной консоли.
Терминал Windows запускает приложения любого типа с интерфейсом командной строки, начиная от командной строки, Windows PowerShell, WSL, Azure Cloud Shell и др.
Несмотря на то, что Терминал новое приложение в Windows 11, он имеет несколько удивительных функций, а также возможность настраивать множество параметров что легко позволяет адаптировать его в соответствии с вашими предпочтениями.
Установка
В Windows 11 вы можете установить «Терминал Windows» из Microsoft Store, или новейшую версию из репозитория на GitHub: https://github.com/Microsoft/Terminal.
Как открыть параметры терминала Windows
Чтобы изменить и настроить Терминал Windows на вашем ПК, откройте настройки консоли, для этого:
- Запустите Терминал Windows, вы можете найти его меню Пуск вашего ПК с Windows 11.
- В открытом окне Терминала Windows, нажмите значок (стрелка вниз), расположенный на верхней панели окна. Затем в выпадающем меню выберите опцию «Параметры». Кроме того, вы также можете нажать сочетание клавиш Ctrl Shift / чтобы открыть настройки.
Теперь вы сможете увидеть экран настроек Windows Terminal; давайте рассмотрим, как настроить его в соответствии с вашими предпочтениями.
Как изменить параметры запуска Windows Terminal
Как и любое другое приложение, вы можете настроить поведение терминала при открытии. Для этого выберите опцию «Запуск» на боковой панели экрана «Параметры».
Выбрать какую приложение по умолчанию будет запускать Терминал
Чтобы изменить или выбрать профиль по умолчанию, кликните раскрывающееся меню под заголовком «Профиль по умолчанию» какое приложение с интерфейсом командной строки можно выполнять в Терминале Windows.
Выберите нужный вам вариант: Windows PowerShell, Cmd, Azure Cloud Shell, WSL (если установлен).
Запускать Терминал автоматически при старте компьютера
Если вы хотите, чтобы Терминал запускался автоматически, как только вы войдете в систему на компьютере с Windows, передвиньте переключатель, под заголовком «Запускать при запуске компьютера», в положение «Вкл.». Если в дальнейшем запуск терминала при старте системы будет не нужен, верните переключатель в положение «Откл.»
Как настроить «Режим запуска»
В разделе «Режим запуска» выберите предпочтительный вариант, выбрав переключатель перед любым из представленных параметров.
Что означает каждый из этих параметров:
По умолчанию: в режиме по умолчанию терминал Windows запускается в оконном режиме со всеми видимыми вкладками и заголовком окна.
Развернуто: если выбрана опция «Развернуто», Терминал будет занимать весь экран, при этом все вкладки и строка заголовка будут видны.
Полный экран: «Полный экран» говорит сам за себя, но вы не сможете видеть вкладки и строку заголовка в этом режиме.
Фокус: в режиме «Фокус» Терминал запускается в оконном режиме. Однако вкладки и строка заголовка не будут видны, и вам придется использовать сочетания клавиш, чтобы открыть новую вкладку или перейти в параметры терминала.
Развернутый фокус: тоже самое что и в режиме «Фокус», но в полноэкранном режиме.
Поведение окна Терминала при запуске нового экземпляра
Если вы хотите настроить поведение окна Терминала при запуске нового экземпляра, кликните переключатель перед предпочтительным вариантом в разделе «Поведение нового экземпляра». Параметр определяет, как новые экземпляры терминала прикрепляются к существующим окнам.
Этот параметр принимает следующие возможные значения:
- Создать окно: Всегда создавать новое окно. Так терминал всегда вел себя до версии 1.7.
- Присоединить к последнему использованному окну: Создавать новые вкладки в последнем использовавшемся окне на этом рабочем столе.
- Присоединить к последнему использованному окну на этом рабочем столе: Создавать новые вкладки в окне, которое использовалось последним, независимо от того, на каком виртуальном рабочем столе находится окно.
Установить Размер окна Терминала при запуске
Теперь вы также можете установить размер окна Терминала при запуске в оконном режиме. Для этого в разделе «Размер для запуска» измените размер пункта «Столбцы», чтобы отрегулировать ширину, и повторите действие для пункта «Строки», чтобы отрегулировать высоту окна.
После того, как вы настройки в соответствии с вашими предпочтениями, нажмите кнопку «Сохранить», расположенную в правом нижнем углу окна.
Изменение настроек взаимодействия с терминалом Windows
Изменить параметры взаимодействия Терминала довольно просто и почти не требуется усилий, чтобы настроить их в соответствии с вашими предпочтениями. Перечисленные ниже свойства влияют на все окно терминала, независимо от настроек профиля.
В окне «Параметры» терминала перейдите на боковой панели на вкладку «Взаимодействие».
Как автоматически копировать выделенный фрагмент в буфер обмена
Затем, если вы хотите автоматически копировать выделенный фрагмент в Терминале в буфер обмена, переведите переключатель в положение «Вкл.», под заголовком «Автоматически копировать выделенный фрагмент в буфер обмена».
Выбрать текстовый формат при копировании из Терминала
Теперь, выберите текстовый формат при копировании из Терминала, кликнув переключатель перед каждым параметром.
- Только неформатированный текст
- HTML
- RTF
- Оба формата HTML и RTF
Если вы хотите удалить конечный пробел при использовании выделения, переведите переключатель в положение «Вкл.» Под строкой с «Удалить конечный пробел в прямоугольном выделении».
Также здесь вы можете, удалить или добавить разделители слов, которые являются символами, используемыми для указания границы между двумя словами в Терминале, кликните текстовое поле под надписью «Разделитель слов» и удалите / добавьте символы в соответствии с вашими предпочтениями.
Следующие символы должны быть экранированы с помощью обратной косой черты: ,»
Привязка изменения размера окна к сетке символов
Теперь по умолчанию окно терминала Windows будет изменять размер своей ширины окна в соответствии с содержимом экрана терминала (т.е. Терминал никогда не будет отображать одно слово в двух строках, а изменит ширину окна, и будет изменять размер с учетом длины слова / символа).
Если вы не хотите изменять размер окна Терминала в соответствии с длиной слова / символа, переведите переключатель в положение «Откл.» в поле «Привязка изменения размера окна к сетке символов».
Стиль интерфейса переключения между вкладками Терминала
После этого, чтобы изменить стиль переключения вкладок, кликните переключатель, перед каждым параметром чтобы выбрать необходимый.
Примечание: первые два параметра приведут к появлению на экране оверлейного окна, называемого здесь «Переключатель вкладок», при переключении вкладок терминала с помощью сочетания клавиш Ctrl Tab.
Автоматически переводить фокус на панель при наведении указателя мыши
Если хотите, чтобы Windows автоматически переключала фокус на панель, когда вы наводите на нее курсор мыши, передвиньте переключатель в положение «Вкл.».
Автоматически определять URL-адреса и делать доступными для нажатия
По умолчанию Терминал обнаруживает URL-адреса и делает их доступными для открытия в браузере, для этого зажмите клавишу Ctrl и кликнете ссылку. Если это то, что вы хотите отключить, передвиньте переключатель в положение «Откл.».
После того, как вы изменили все настройки взаимодействия в соответствии с вашими предпочтениями, нажмите кнопку «Сохранить», расположенную в правом нижнем углу окна Терминала.
Как изменить тему и внешний вид терминала Windows
Ранее у пользователей не было возможности менять внешний вид инструмента командной строки, и только недавно Microsoft позволила пользователям изменять графический интерфейс.
Сначала нажмите вкладку «Оформление», в боковой панели экрана настроек терминала.
Светлая и темная тема Терминала
В разделе «Тема» выберите одну из трех доступных опций, чтобы изменить тему Терминала:
- Использовать тему Windows (по умолчанию)
- Светлая тема
- Темная тема
Примечание: если выбран параметр «Использовать тему Windows», Терминал изменит свою тему в соответствии с темой Windows.
Всегда показывать вкладки
Если вы не хотите видеть «панель вкладок» под строкой заголовка, пока не откроете новую вкладку, переведите переключатель в положение «Откл.» Под меткой «Всегда отображать вкладки». Обратите внимание, что изменение этого параметра потребует запуска нового экземпляра терминала.
Как скрыть или показать заголовок окна
Если вы хотите видеть строку заголовка окна, переведите переключатель в положение «Откл.», находящийся под параметром «Скрыть заголовок окна».
Примечание: Строка заголовка, если она включена, появится над панелью вкладок, также вам потребуется перезапустить Терминал после выбора этого параметра, чтобы изменения вступили в силу.
Если строка заголовка включена, Windows Terminal покажет на ней название активного терминала. Если вы этого не хотите, переведите переключатель в положение «Откл.» под заголовком «Использовать название активного терминала в качестве названия приложения».
Всегда поверх остальных окон
Если вы хотите, чтобы окно Терминала Windows всегда находилось поверх открытых окон на рабочем столе, передвиньте переключатель в положение «Вкл.» в разделе «Поверх остальных окон».
Режим ширины вкладки
Чтобы установить ширину вкладки, кликните переключатель перед параметром «Равно», чтобы ширина всех вкладок была одинаковой, кликните «Длина названия», чтобы отрегулировать размер вкладок в соответствии с длиной заголовка, и выберите «Компакт». отображать на неактивных открытых вкладках только значки.
Анимация панели
Затем в разделе «Анимация панели» измените положение переключателя на «Откл.», это отключает визуальную анимацию во всем приложении.
После того, как вы изменили все настройки внешнего вида в соответствии с вашими предпочтениями, нажмите кнопку «Сохранить», расположенную в правом нижнем углу окна Терминала.
Как изменить цветовую схему Windows Terminal
Терминал Windows имеет 9 предустановок цветовых схем для настройки инструментов командной строки. При этом если хотите вы также можете создать свою собственную цветовую схему.
Перейдите на вкладку «Цветовые схемы» в боковой панели на экране «Параметры» терминала. Кликните раскрывающееся меню и измените цветовую схему по умолчанию.
Чтобы создать свою собственную цветовую схему, нажмите кнопку «+ Добавить новую». Затем нажмите кнопку «Переименовать», чтобы присвоить ей подходящее имя.
После переименования нажмите кнопку «Принять переименование» для подтверждения.
Затем выберите цвет, кликнув плитку нужного цвета, расположенную рядом с отдельным вариантом в столбце «Цвета Терминала». Выберите цвет, появившейся палитре цветов, и отрегулируйте оттенок цвета, перетащив ползунок под палитрой.
В качестве альтернативы, если у вас есть шестнадцатеричный код для желаемого цвета, вы можете ввести его в текстовое поле, расположенное прямо под ползунком. После того, как вы установили желаемый цвет, кликните в главном окне Терминала для подтверждения.
После настройки в соответствии с вашими предпочтениями нажмите кнопку «Сохранить» в правом нижнем углу окна.
Если вы хотите удалить цветовую схему, выберите желаемую цветовую схему в раскрывающемся меню и прокрутите страницу вниз до конца. Затем нажмите кнопку «Удалить цветовую схему».
Изменить настройки рендеринга терминала Windows
Вы также можете изменить некоторые настройки рендеринга для Терминала, однако, если вы обычный пользователь, вам, возможно, не придется с этим возиться.
Нажмите на опцию «Отрисовка» на боковой панели экрана настроек Windows Terminal.
Терминал по умолчанию отображает только обновления на экране. Если вы хотите перерисовать весь экран между кадрами, переключите переключатель в положение «Вкл.» Под заголовком «Перерисовывать весь экран при обновлении дисплея».
Затем, чтобы использовать программный рендеринг вместо аппаратного, передвиньте переключатель в положение «Вкл.» в разделе «Использовать программный рендеринг» (также известный как WARP).
После настройки параметров в соответствии нажмите кнопку «Сохранить».
Изменить сочетания клавиш в терминале Windows
На мой взгляд то без чего сложно представить терминал. Сочетания клавиш Терминала Windows можно настроить в разделе параметров «Действия». Открыв который, вы найдете список привязанных в данный момент сочетаний клавиш, но вы можете изменить их в соответствии с вашими предпочтениями.
Чтобы изменить сочетания клавиш в Терминале Windows, кликните вкладку «Действия» на боковой панели экрана «Параметры» терминала.
Для редактирования порядка комбинации клавиш, вам необходимо открыть и отредактировать файл JSON чтобы внести изменения. Для этого нажмите на экране кнопку «Открыть файл JSON».
Если у вас нет редактора JSON, нажмите «Найти приложение в Microsoft Store». Затем загрузите предпочтительное приложение из магазина Microsoft Store.
После того, как файл вы откроете файл в редакторе JSON, вы можете связать определенные действия с удобными для вас сочетаниями клавиш и сохранить файл для подтверждения и применения изменений.
Общие настройки профиля в Терминале Windows
Вы также можете изменить настройки для отдельных инструментов командной строки и не затрагивая другие профили.
Выберите предпочтительный профиль в разделе «Профили» на боковой панели экрана «Параметры» терминала.
В правой части окна Терминала вы увидите индивидуальные настройки профиля, в основном разделенные на три вкладки — Общие, Оформление и Расширенная.
Перейдите на вкладку «Общие» в правой части окна. Затем кликните текстовое поле под заголовком «Имя», чтобы изменить имя приложения командной строки,
После этого, чтобы изменить исполняемый файл для профиля, нажмите кнопку «Открыть» в строке «Командная строка». Точно так же, можно изменить «Запуск каталога».
Чтобы изменить значок профиля, нажмите кнопку «Открыть» в строке «Значок» или вы можете указать расположение файла в текстовом поле рядом.
Ниже вы можете изменить / добавить заголовок, который будет использоваться для вкладки по умолчанию, введите соответствующее имя в текстовое поле «Заголовок вкладки».
Вы также можете не включать этот профиль в раскрывающееся меню панели вкладок, для этого передвиньте ползунок переключатель в положение «Откл.» для пункта «Скрытие профиля из раскрывающегося списка».
Пользовательские настройки внешнего вида для каждого инструмента командной строки
Вы также можете изменить индивидуальные настройки внешнего вида профиля на вкладке «Внешний вид».
Во-первых, откройте вкладку «Оформление» рядом с вкладкой «Общие».
Теперь, чтобы изменить цветовую схему для профиля, кликните на раскрывающемся меню в разделе «Цветовая схема» и выберите желаемый вариант.
Точно так же, чтобы изменить начертание шрифта, кликните раскрывающееся меню в разделе «Начертание шрифта» и выберите нужный шрифт.
Чтобы изменить размер шрифта, введите желаемый размер в текстовое поле «Размер шрифта». После этого, чтобы сделать шрифт более жирным, кликните раскрывающееся меню «Насыщенность» и выберите нужный вариант.
Передвиньте переключатель в положение «Вкл.» В разделе «Ретро-Эффекты терминала», чтобы включить, такие эффекты как светящийся текст и полосы развертки.
Также здесь вы можете изменить форму курсора, кликните отдельную радиокнопку выбрав нужное в разделе «Курсор».
Чтобы установить изображение в качестве фона вашего Терминала, нажмите кнопку «Открыть», расположенную в строке «Фоновое изображение». Кроме того, вы также можете использовать фон рабочего стола, установив флажок перед «Использовать обои рабочего стола».
Хотите сделать окно терминала полупрозрачным, передвиньте ползунок переключателя в положение «Вкл.» в разделе «Включить акрил». Вы также можете настроить непрозрачность окна, перетащив ползунок «Прозрачность акрила».
Ползунок в разделе «Окно», позволяет настроить отступы окна. Если вы хотите скрыть полосу прокрутки, кликните соответствующую радиокнопку в данном разделе.
Расширенные настройки
Некоторые дополнительные параметры профиля можно изменить на вкладке «Расширенные настройки».
Откройте вкладку в правой части окна терминала.
Если вы не хотите, чтобы сообщения из приложения переопределяли заголовок вкладки по умолчанию, переключите переключатель в положение «Вкл.» в разделе «Подавление изменения названия».
Чтобы изменить сглаживание текста, выберите предпочтительный вариант, представленный в разделе «Сглаживание текста».
Примечание: Вам необходимо перезапустить Терминал Windows, чтобы этот параметр вступил в силу.
Если вы против того, чтобы Терминал рассматривал клавиши Ctrl + Alt как псевдоним для клавиши AltGr, измените положение переключателя в разделе «Псевдоним AltGr».
Точно так же, если вы не хотите, чтобы терминал прокрутку ввода, когда вы начинаете печатать, положение переключателя на «Откл.» Под опцией «Прокрутка для ввода при печати».
Хотите изменить количество строк, к которым вы хотите вернуться с помощью прокручивания в окне Терминала, введите желаемое количество строк в текстовое поле раздел «Размер Журнала».
Действие закрытия профиля
Позволит изменить поведение, если окно терминала должно закрываться автоматически, выберите один из трех вариантов, представленных в разделе «Действие закрытия профиля».
Чтобы управлять поведением Терминала, когда приложение выдает символ BEL, выберите нужный вам вариант в разделе «Стиль уведомления Bell».
Примечание: Вы можете выбрать комбинацию всех параметров, один вариант или не одного.
Все, нажмите кнопку «Сохранить», чтобы подтвердить изменения.
Добавить новый инструмент командной строки или дублировать существующий
Наряду с существующими инструментами командной строки Терминал позволяет добавлять дополнительные инструменты или дублировать любой профиль.
Для этого нажмите на опцию «Добавить новый профиль» на боковой панели экрана «Параметры» терминала.
Затем нажмите кнопку «Новый пустой профиль», чтобы добавить новый профиль.
Если хотите дублировать профиль, кликните один из доступных вам профилей в разделе «Дублировать профиль» и нажмите кнопку «Дублировать».
После нажатия кнопки «Новый пустой профиль» введите подходящее имя для своего профиля в текстовое поле в строке «Имя». Затем укажите исполняемый файл своего инструмента командной строки, нажав кнопку «Обзор» в разделе «Командная строка».
Укажите «Начальный каталог» или установите флажок, «Использовать каталог родительского процесса», чтобы задать начальный каталог нового профиля таким же, как в Терминале Windows.
После этого выберите значок для своего профиля, нажав кнопку «Открыть», расположенную в строке «Значок», и найдите файл с помощью проводника. Затем укажите заголовок по умолчанию для вкладки профиля, введя подходящую плитку в текстовое поле под меткой «Заголовок вкладки».
Если вы хотите, чтобы новый профиль отображался в раскрывающемся меню панели вкладок, проверьте чтобы переключатель в разделе «Скрыть профиль из раскрывающегося списка», был в положение «Вкл.».
При желании вы можете изменить настройки «Оформление» и «Расширенная» для нового профиля, открыв соответствующие вкладки так же, как мы это делали в предыдущем разделе.
После того, как все настройки будут изменены в соответствии с вашими предпочтениями, нажмите кнопку «Сохранить» в правом нижнем углу окна.
Советы и рекомендации по работе с Терминалом Windows
Переименование вкладки
Вы можете кликнуть вкладку правой кнопкой мыши и выбрать «Переименовать вкладку», для текущего сеанса терминала. После выбора этого параметра в контекстном меню заголовок вкладки изменится на текстовое поле, в котором можно будет ввести нужный заголовок.
Выбор цвета вкладки
Вы можете нажать правой кнопкой мыши на вкладке и выбрать «Цвет…», чтобы изменить цвет вкладки для текущего сеанса терминала. Выберите цвет в заранее определенном списке или кликните «Настраиваемый…», чтобы выбрать любой цвет из палитры или задать нужный с помощью значения RGB/HSV либо шестнадцатеричного значения.
Масштабирование с помощью мыши
Вы можете масштабировать текстовое содержимое окна Терминала Windows, удерживая клавишу CTRL и прокручивая колесико мыши. Заданный масштаб будет сохранен для текущего сеанса терминала. Если вы хотите изменить размер шрифта, см. раздел Параметры текста.
Изменение прозрачности фона Терминала Windows с помощью мыши
Вы можете настроить прозрачность фона, удерживая клавиши CTRL SHIFT и прокручивая колесико мыши. Заданный уровень прозрачности будет сохранен для текущего сеанса терминала.
Рекомендуем: Как настроить Windows Terminal с помощью файла JSON