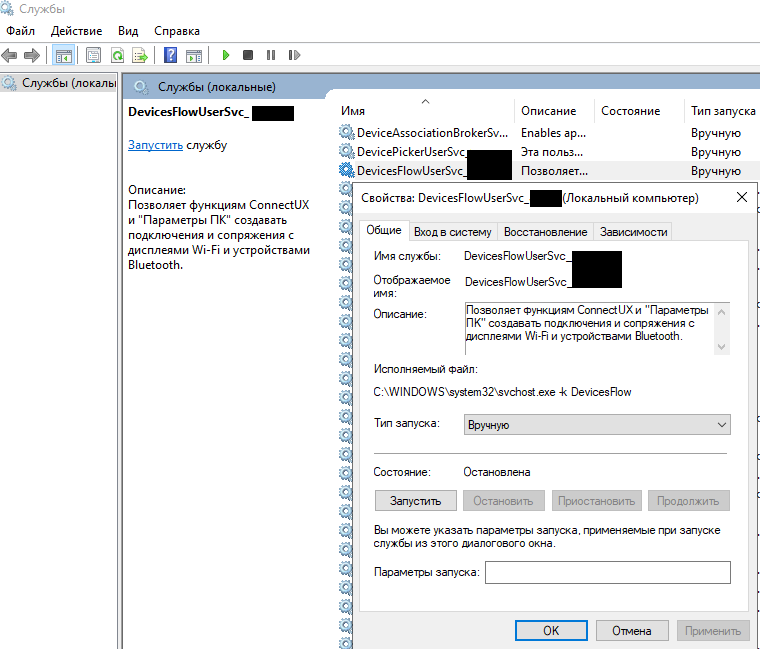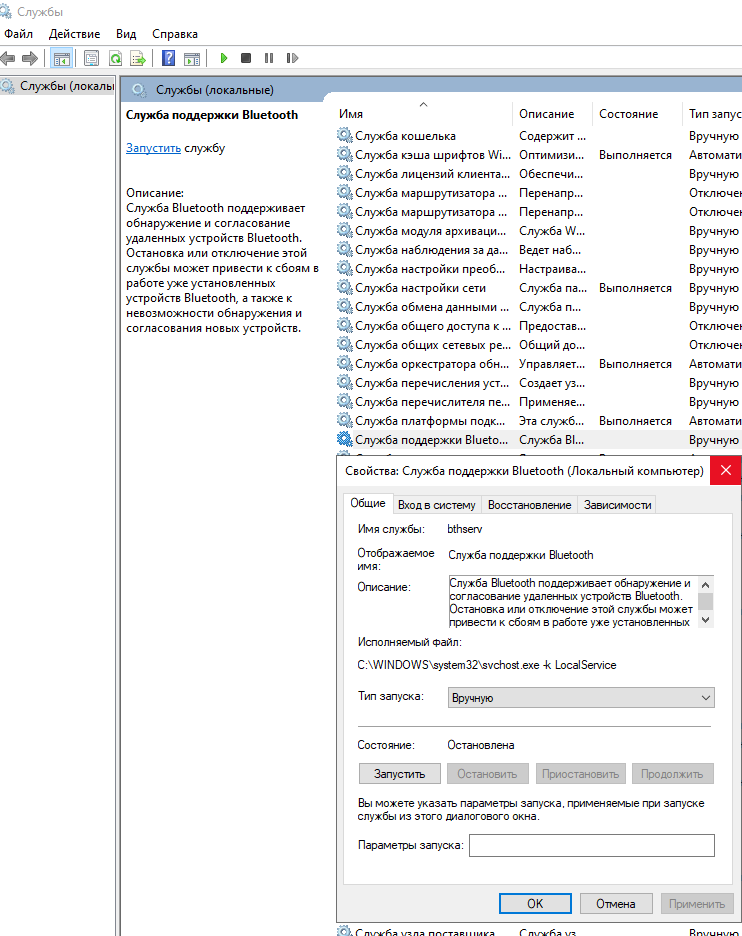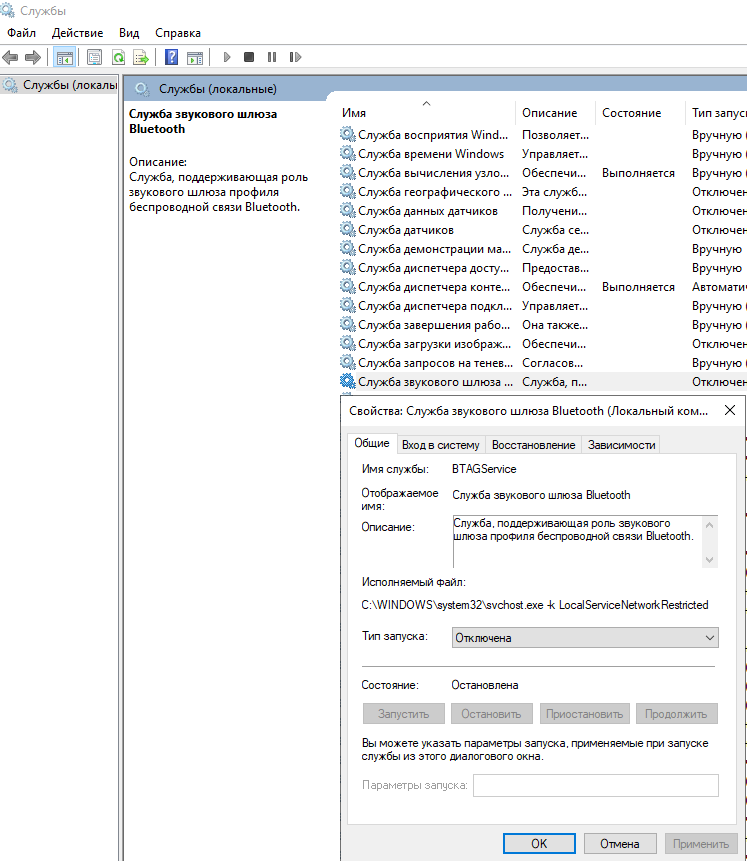Download PC Repair Tool to quickly find & fix Windows errors automatically
Due to one reason or the other, you may notice one or more Services is deleted in the Services Manager on your Windows 11 or Windows 10 computer. In this post, we will present the various methods or suggestions you can try to successfully restore missing or deleted Services in Windows 11/10.

Windows Services are applications that typically start when the computer is booted and run quietly in the background until it is shut down. Essentially, a service is any Windows application that is implemented with the services API and handles low-level tasks that require little or no user interaction. Services provide core operating system features (such as printing, networking, remote access, File Explorer, Windows Search, updates, etc.) and apps to operate as intended.
PC users may need to restore a missing or deleted service or restore service configuration to default if changes to the Service General, Log On, Recovery, or Dependencies properties settings are causing an issue on your system.
You can restore missing or deleted Services in Windows 11/10 in either of the following ways:
- Manually using Registry (.reg) files
- Perform System Restore
- Run SFC and DISM
- Perform Reset This PC, Cloud Reset or In-place Upgrade Repair Windows 11/10
- Clean Install Windows 11/10
Let’s take a look at the description of the process involved concerning each of the listed methods. But before you begin, please create a system restore point first so that you can revert if things go sideways.
1] Manually using Registry (.reg) files
To manually restore missing or deleted Services in Windows 11/10 using Registry (.reg) files, do the following:
- Log into a working recently updated Windows PC.
- Once logged in, press Windows key + R to invoke the Run dialog.
- In the Run dialog box, type regedit and hit Enter to open Registry Editor.
- Navigate or jump to the registry key path below:
HKEY_LOCAL_MACHINESYSTEMCurrentControlSetServices
- At the location, on the left navigation pane, locate the Service folder for the Service missing/deleted for the other PC.
- Now, right-click the needed Service folder and select Export from the context menu.
- Export the registry key to an external USB drive.
- Once done, unplug the USB drive.
- Next, plug the USB drive to the PC that needs the Service.
- Explore the USB drive and double-click the exported .reg file for the Windows Service you want to restore to merge the file to the Windows Registry.
- If prompted, click on Run > Yes (UAC) > Yes > OK to approve the merge.
- You can now delete the .reg file if you like.
- Repeat for any other missing or deleted Service you want to restore.
- Restart PC when done.
2] Perform System Restore
System Restore is a native feature that ships with all versions of Windows OS that basically allows PC users to revert/restore their computer’s state (including system files, installed applications, Windows Registry, and system settings) to that of a previous point in time, which can be used to recover from system malfunctions or other problems.
3] Run SFC and DISM
Maybe some system files have got damaged. Run System File Checker in Safe Mode and see if that helps.
Additionally you may also run DISM Offline to repair a corrupted Windows image and see if that work for you.
4] Perform Reset This PC, Cloud Reset or In-place Upgrade Repair Windows
In severe cases of corrupt system files or missing, corrupted, damaged registry keys or even corrupt or damaged system image, you can try Reset This PC, or Cloud Reset to reset every Windows component. You may also try In-place Upgrade Repair which will certainly bring your system back to a pristine condition.
Related: How to repair Windows 11 without losing data or programs
5] Clean Install Windows 11/10
If your PC had any software (mostly when all other software troubleshooting you’ve tried has been unsuccessful) or hardware issues, performing a clean install will likely resolve any problems. Keep in mind that during a clean install of Windows 11/10, which is recommended as a last-ditch troubleshooting process—all the data on the computer’s hard drive will be erased — so be sure to take any necessary precautionary measures before you proceed with the procedure.
That’s it!
How to reset all Windows Services to default settings?
The best way to reset all Windows 11/10 Services to default settings is by running Reset This PC. The other way is to use the Repair this computer option in Windows Setup. There is also this script available on GitHub that claims to set Windows 10 Services back to default values based on Black Viper’s Service Configurations.
How do I restore Windows without a restore point?
To restore Windows 11/10 without a restore point, you can use System File Checker, Run the DISM scan, Use Reset This PC or Repair your computer using an installation media. This will get your Windows back in a healthy condition.
Anand Khanse is the Admin of TheWindowsClub.com, a 10-year Microsoft MVP (2006-16) & a Windows Insider MVP (2016-2022). Please read the entire post & the comments first, create a System Restore Point before making any changes to your system & be careful about any 3rd-party offers while installing freeware.
Download PC Repair Tool to quickly find & fix Windows errors automatically
Due to one reason or the other, you may notice one or more Services is deleted in the Services Manager on your Windows 11 or Windows 10 computer. In this post, we will present the various methods or suggestions you can try to successfully restore missing or deleted Services in Windows 11/10.

Windows Services are applications that typically start when the computer is booted and run quietly in the background until it is shut down. Essentially, a service is any Windows application that is implemented with the services API and handles low-level tasks that require little or no user interaction. Services provide core operating system features (such as printing, networking, remote access, File Explorer, Windows Search, updates, etc.) and apps to operate as intended.
PC users may need to restore a missing or deleted service or restore service configuration to default if changes to the Service General, Log On, Recovery, or Dependencies properties settings are causing an issue on your system.
You can restore missing or deleted Services in Windows 11/10 in either of the following ways:
- Manually using Registry (.reg) files
- Perform System Restore
- Run SFC and DISM
- Perform Reset This PC, Cloud Reset or In-place Upgrade Repair Windows 11/10
- Clean Install Windows 11/10
Let’s take a look at the description of the process involved concerning each of the listed methods. But before you begin, please create a system restore point first so that you can revert if things go sideways.
1] Manually using Registry (.reg) files
To manually restore missing or deleted Services in Windows 11/10 using Registry (.reg) files, do the following:
- Log into a working recently updated Windows PC.
- Once logged in, press Windows key + R to invoke the Run dialog.
- In the Run dialog box, type regedit and hit Enter to open Registry Editor.
- Navigate or jump to the registry key path below:
HKEY_LOCAL_MACHINESYSTEMCurrentControlSetServices
- At the location, on the left navigation pane, locate the Service folder for the Service missing/deleted for the other PC.
- Now, right-click the needed Service folder and select Export from the context menu.
- Export the registry key to an external USB drive.
- Once done, unplug the USB drive.
- Next, plug the USB drive to the PC that needs the Service.
- Explore the USB drive and double-click the exported .reg file for the Windows Service you want to restore to merge the file to the Windows Registry.
- If prompted, click on Run > Yes (UAC) > Yes > OK to approve the merge.
- You can now delete the .reg file if you like.
- Repeat for any other missing or deleted Service you want to restore.
- Restart PC when done.
2] Perform System Restore
System Restore is a native feature that ships with all versions of Windows OS that basically allows PC users to revert/restore their computer’s state (including system files, installed applications, Windows Registry, and system settings) to that of a previous point in time, which can be used to recover from system malfunctions or other problems.
3] Run SFC and DISM
Maybe some system files have got damaged. Run System File Checker in Safe Mode and see if that helps.
Additionally you may also run DISM Offline to repair a corrupted Windows image and see if that work for you.
4] Perform Reset This PC, Cloud Reset or In-place Upgrade Repair Windows
In severe cases of corrupt system files or missing, corrupted, damaged registry keys or even corrupt or damaged system image, you can try Reset This PC, or Cloud Reset to reset every Windows component. You may also try In-place Upgrade Repair which will certainly bring your system back to a pristine condition.
Related: How to repair Windows 11 without losing data or programs
5] Clean Install Windows 11/10
If your PC had any software (mostly when all other software troubleshooting you’ve tried has been unsuccessful) or hardware issues, performing a clean install will likely resolve any problems. Keep in mind that during a clean install of Windows 11/10, which is recommended as a last-ditch troubleshooting process—all the data on the computer’s hard drive will be erased — so be sure to take any necessary precautionary measures before you proceed with the procedure.
That’s it!
How to reset all Windows Services to default settings?
The best way to reset all Windows 11/10 Services to default settings is by running Reset This PC. The other way is to use the Repair this computer option in Windows Setup. There is also this script available on GitHub that claims to set Windows 10 Services back to default values based on Black Viper’s Service Configurations.
How do I restore Windows without a restore point?
To restore Windows 11/10 without a restore point, you can use System File Checker, Run the DISM scan, Use Reset This PC or Repair your computer using an installation media. This will get your Windows back in a healthy condition.
Anand Khanse is the Admin of TheWindowsClub.com, a 10-year Microsoft MVP (2006-16) & a Windows Insider MVP (2016-2022). Please read the entire post & the comments first, create a System Restore Point before making any changes to your system & be careful about any 3rd-party offers while installing freeware.
Значительная часть процессов Windows представлена службами — штатными и в меньшей доли сторонними приложениями, реализованными с помощью API и работающими в фоновом режиме. Многие из этих приложений представлены не EXE-файлами, а динамическими библиотеками, загружающимися системным процессом svchost.exe. Тем не менее, некоторые службы могут быть удалены командой sc delete имя_службы. При этом исполняемый файл службы, в отличие от соответствующего ему ключа реестра, не удаляется.
Если вы удалили службу сами или обнаружили, что понадобившаяся вам служба отсутствует в сборке Windows, вы можете ее восстановить. Откат к точке восстановления является действенным методом решения проблемы, но это если служба была удалена недавно, к тому же откат к restore point не всегда приемлем по причине затрагивания процедурой других файлов и ключей реестра, что в свою очередь может повлечь за собой сбои в работе разных программ. Вряд ли имеет смысл запуск сканирования системы командой sfc /scannow, так как SFC не предназначена для восстановления записей реестра.
Простым решением является импорт соответствующего ключа реестра.
Для этого вам понадобится рабочий компьютер с той же версией и разрядностью Windows или виртуальная машина с ней же.
Запускаем командой regedit редактор реестра и разворачиваем ветку HKLMSYSTEMCurrentControlSetServices.
В длинном вложенных в Services подразделов вам нужно будет отыскать каталог с именем удаленной или отсутствующей службы. Обратите внимание, что имя службы это не отображаемое имя в списке служб, а то, которое указано в свойствах службы, хотя оба эти имени могут совпадать.
Кликните по этому каталогу правой кнопкой мыши, выберите «Экспорт».
И сохраните ключ в REG-файл.
Перенесите этот файл на компьютер с удаленной службой и выполните его слияние, после чего обязательно перезагрузите систему.
Если всё сделано правильно, служба должна запуститься.
Загрузка…
В данной статье показаны действия, с помощью которых можно восстановить службы (службу) по умолчанию в операционной системе Windows 10.
Служба — это особый тип приложения, которое выполняется в фоновом режиме и не имеет пользовательского интерфейса. Службы обеспечивают выполнение основных и вспомогательных функций операционной системы.
Далее в статье представлено описание служб, и самое важное — это файлы реестра с помощью которых можно полностью восстановить любую из служб по умолчанию и её параметры. Это может быть удобно, если служба была удалена по ошибке, отсутствует или её свойства были установлены неправильно.
Чтобы восстановить службы по умолчанию, необходимо войти в систему с правами администратора.
Все службы и их параметры находятся в разделе реестра по следующему пути:
HKEY_LOCAL_MACHINE\SYSTEM\CurrentControlSet\Services
Данный способ восстановления служб (службы) по умолчанию предполагает внесение изменений в системный реестр Windows с помощью файлов реестра.
Прежде чем вносить какие-либо изменения в реестр, настоятельно рекомендуется создать точку восстановления системы.
Как восстановить службы по умолчанию в Windows 10
- Скачайте файл реестра для восстановления необходимой службы, для этого в таблице ниже щелкните левой кнопкой мыши на имя службы в виде ссылки в столбце Отображаемое имя.
- В открывшемся контекстном меню выберите «Сохранить ссылку как…». Далее укажите место, куда нужно сохранить файл реестра, например, на рабочем столе. Тип файла — Registration Entries, после сохранения будет отражаться следующим образом.
- Для внесения изменений в реестр, дважды щелкните левой кнопкой мыши по файлу реестра.
- При появлении предупреждения системы безопасности и при запросе контроля учетных записей, разрешите внесение изменений.
- Чтобы применить внесенные изменения, перезагрузите компьютер.
Повторите все описанные выше шаги, если вы хотите восстановить другую службу.
Таблица служб по умолчанию Windows 10
Чтобы скачать соответствующий файл, нажмите на ссылку с именем:
| Отображаемое имя | Имя службы |
|---|---|
| Установщик ActiveX (AxInstSV) | AxInstSV |
| Служба маршрутизатора AllJoyn | AJRouter |
| Готовность приложений | AppReadiness |
| Удостоверение приложения | AppIDSvc |
| Сведения о приложении | Appinfo |
| Служба шлюза уровня приложения | ALG |
| Управление приложениями | AppMgmt |
| Служба развертывания AppX (AppXSVC) | AppXSvc |
| Служба AssignedAccessManager | AssignedAccessManagerSvc |
| Автоматическое обновление часового пояса | tzautoupdate |
| Фоновая интеллектуальная служба передачи (BITS) | BITS |
| Служба инфраструктуры фоновых задач | BrokerInfrastructure |
| Служба базовой фильтрации | BFE |
| Служба шифрования дисков BitLocker | BDESVC |
| Служба модуля архивации на уровне блоков | wbengine |
| Служба звукового шлюза Bluetooth | BTAGService |
| Служба беспроводной связи Bluetooth | BthHFSrv |
| Служба поддержки Bluetooth | bthserv |
| BranchCache | PeerDistSvc |
| Служба диспетчера доступа к возможностям | camsvc |
| Распространение сертификата | CertPropSvc |
| Служба лицензий клиента (ClipSVC) | ClipSVC |
| Система событий COM+ | EventSystem |
| Системное приложение COM+ | COMSysApp |
| Браузер компьютеров | Browser |
| Служба платформы подключенных устройств | CDPSvc |
| Функциональные возможности для подключенных пользователей и телеметрия | DiagTrack |
| CoreMessaging | CoreMessagingRegistrar |
| Диспетчер учетных данных | VaultSvc |
| Службы криптографии | CryptSvc |
| Служба совместного доступа к данным | DsSvc |
| Служба публикации сбора данных | DcpSvc |
| Использование данных | DusmSvc |
| Модуль запуска процессов DCOM-сервера | DcomLaunch |
| Оптимизация доставки | DoSvc |
| Служба сопоставления устройств | DeviceAssociationService |
| Служба установки устройств | DeviceInstall |
| Служба регистрации управления устройством | DmEnrollmentSvc |
| Диспетчер настройки устройств | DsmSvc |
| Брокер фонового обнаружения DevQuery | DevQueryBroker |
| DHCP-клиент | Dhcp |
| Diagnostic Execution Service | diagsvc |
| Служба политики диагностики | DPS |
| Узел службы диагностики | WdiServiceHost |
| Узел системы диагностики | WdiSystemHost |
| Клиент отслеживания изменившихся связей | TrkWks |
| Координатор распределенных транзакций | MSDTC |
| Служба маршрутизации push-сообщений на основе протокола WAP (Wireless Application Protocol) для управления устройствами | dmwappushservice |
| DNS-клиент | Dnscache |
| Диспетчер скачанных карт | MapsBroker |
| Встроенный режим | embeddedmode |
| Шифрованная файловая система (EFS) | EFS |
| Служба управления корпоративными приложениями | EntAppSvc |
| ESIF Upper Framework Service | esifsvc |
| Расширяемый протокол проверки подлинности (EAP) | Eaphost |
| Факс | Fax |
| Служба истории файлов | fhsvc |
| Хост поставщика функции обнаружения | fdPHost |
| Публикация ресурсов обнаружения функции | FDResPub |
| Служба географического положения | lfsvc |
| GraphicsPerfSvc | GraphicsPerfSvc |
| Клиент групповой политики | gpsvc |
| Прослушиватель домашней группы | HomeGroupListener |
| Поставщик домашней группы | HomeGroupProvider |
| Host Guardian Client Service | HgClientService |
| Host Network Service | hns |
| Доступ к HID-устройствам | hidserv |
| Служба узла HV | HvHost |
| Служба обмена данными (Hyper-V) | vmickvpexchange |
| Интерфейс гостевой службы Hyper-V | vmicguestinterface |
| Служба завершения работы в качестве гостя (Hyper-V) | vmicshutdown |
| Служба пульса (Hyper-V) | vmicheartbeat |
| Hyper-V Host Compute Service | vmcompute |
| Служба Hyper-V PowerShell Direct | vmicvmsession |
| Служба виртуализации удаленных рабочих столов Hyper-V | vmicrdv |
| Служба синхронизации времени Hyper-V | vmictimesync |
| Hyper-V Virtual Machine Management | vmms |
| Служба запросов на теневое копирование томов Hyper-V | vmicvss |
| Модули ключей IPsec для обмена ключами в Интернете и протокола IP с проверкой подлинности | IKEEXT |
| Служба монитора инфракрасной связи | irmon |
| Обнаружение интерактивных служб | UI0Detect |
| Общий доступ к подключению к Интернету (ICS) | SharedAccess |
| Вспомогательная служба IP | iphlpsvc |
| Служба настройки преобразования IP-адресов | IpxlatCfgSvc |
| Агент политики IPsec | PolicyAgent |
| KtmRm для координатора распределенных транзакций | KtmRm |
| Тополог канального уровня | lltdsvc |
| Диспетчер локальных сеансов | LSM |
| LPA Service | wlpasvc |
| Стандартная служба сборщика центра диагностики Microsoft (R) | diagnosticshub.standardcollector.service |
| Помощник по входу в учетную запись Майкрософт | wlidsvc |
| Microsoft App-V Client | AppVClient |
| Служба инициатора Майкрософт iSCSI | MSiSCSI |
| Служба Microsoft Passport | NgcSvc |
| Контейнер службы Microsoft Passport | NgcCtnrSvc |
| Программный поставщик теневого копирования (Microsoft) | swprv |
| SMP дисковых пространств (Майкрософт) | smphost |
| Служба маршрутизатора SMS Microsoft Windows | SmsRouter |
| Проверка подлинности на основе физических параметров | NaturalAuthentication |
| Служба общего доступа к портам Net.Tcp | NetTcpPortSharing |
| Сетевой вход в систему | Netlogon |
| Автоматическая настройка сетевых устройств | NcdAutoSetup |
| Посредник подключений к сети | NcbService |
| Сетевые подключения | Netman |
| Помощник по подключению к сети | NcaSvc |
| Служба списка сетей | netprofm |
| Служба сведений о подключенных сетях | NlaSvc |
| Служба настройки сети | NetSetupSvc |
| Служба интерфейса сохранения сети | nsi |
| Автономные файлы | CscService |
| Оптимизация дисков | defragsvc |
| Диспетчер платежей и NFC/защищенных элементов | SEMgrSvc |
| Протокол PNRP | PNRPsvc |
| Группировка сетевых участников | p2psvc |
| Диспетчер удостоверения сетевых участников | p2pimsvc |
| Хост библиотеки счетчика производительности | PerfHost |
| Журналы и оповещения производительности | pla |
| Телефонная связь | PhoneSvc |
| Plug and Play | PlugPlay |
| Служба публикации имен компьютеров PNRP | PNRPAutoReg |
| Служба перечислителя переносных устройств | WPDBusEnum |
| Питание | Power |
| Диспетчер печати | Spooler |
| Расширения и уведомления для принтеров | PrintNotify |
| Поддержка элемента панели управления «Отчеты о проблемах и их решениях» | wercplsupport |
| Служба помощника по совместимости программ | PcaSvc |
| Quality Windows Audio Video Experience | QWAVE |
| Служба управления радио | RmSvc |
| Диспетчер автоматических подключений удаленного доступа | RasAuto |
| Диспетчер подключений удаленного доступа | RasMan |
| Настройка сервера удаленных рабочих столов | SessionEnv |
| Службы удаленных рабочих столов | TermService |
| Перенаправитель портов пользовательского режима служб удаленных рабочих столов | UmRdpService |
| Удаленный вызов процедур (RPC) | RpcSs |
| Локатор удаленного вызова процедур (RPC) | RpcLocator |
| Удаленный реестр | RemoteRegistry |
| Служба демонстрации магазина | RetailDemo |
| Маршрутизация и удаленный доступ | RemoteAccess |
| Сопоставитель конечных точек RPC | RpcEptMapper |
| Вторичный вход в систему | seclogon |
| Служба SSTP | SstpSvc |
| Диспетчер учетных записей безопасности | SamSs |
| Центр обеспечения безопасности | wscsvc |
| Служба данных датчиков | SensorDataService |
| Служба наблюдения за датчиками | SensrSvc |
| Служба датчиков | SensorService |
| Сервер | LanmanServer |
| Shared PC Account Manager | shpamsvc |
| Определение оборудования оболочки | ShellHWDetection |
| Смарт-карта | SCardSvr |
| Служба перечисления устройств чтения смарт-карт | ScDeviceEnum |
| Политика удаления смарт-карт | SCPolicySvc |
| Ловушка SNMP | SNMPTRAP |
| Защита программного обеспечения | sppsvc |
| Служба пространственных данных | SharedRealitySvc |
| Быстрая проверка | svsvc |
| Обнаружение SSDP | SSDPSRV |
| Служба репозитория состояний | StateRepository |
| События получения неподвижных изображений | WiaRpc |
| Служба хранилища | StorSvc |
| Управление уровнями хранилища | TieringEngineService |
| SysMain | SysMain |
| Служба уведомления о системных событиях | SENS |
| Брокер системных событий | SystemEventsBroker |
| Планировщик заданий | Schedule |
| Модуль поддержки NetBIOS через TCP/IP | lmhosts |
| Телефония | TapiSrv |
| Темы | Themes |
| Сервер моделей данных плиток | tiledatamodelsvc |
| Брокер времени | TimeBrokerSvc |
| Диспетчер учетных веб-записей | TokenBroker |
| Служба сенсорной клавиатуры и панели рукописного ввода | TabletInputService |
| Update Orchestrator Service | UsoSvc |
| Узел универсальных PNP-устройств | upnphost |
| Служба виртуализации взаимодействия с пользователем | UevAgentService |
| Диспетчер пользователей | UserManager |
| Служба профилей пользователей | ProfSvc |
| Виртуальный диск | vds |
| Теневое копирование тома | VSS |
| Служба кошелька | WalletService |
| WarpJITSvc | WarpJITSvc |
| Диспетчер учетных веб-записей | TokenBroker |
| Веб-клиент | WebClient |
| Служба диспетчера подключений служб Wi-Fi Direct | WFDSConMgrSvc |
| Windows Audio | Audiosrv |
| Средство построения конечных точек Windows Audio | AudioEndpointBuilder |
| Программа архивации данных | SDRSVC |
| Биометрическая служба Windows | WbioSrvc |
| Сервер кадров камеры Windows | FrameServer |
| Немедленные подключения Windows — регистратор настройки | wcncsvc |
| Диспетчер подключений Windows | Wcmsvc |
| Служба Advanced Threat Protection в Защитнике Windows | Sense |
| Служба проверки сети Windows Defender Antivirus | WdNisSvc |
| Антивирусная программа «Защитника Windows» | WinDefend |
| Брандмауэр Защитника Windows | mpssvc |
| Служба «Безопасность Windows» | SecurityHealthService |
| Windows Driver Foundation — User-mode Driver Framework | wudfsvc |
| Служба узла поставщика шифрования Windows | WEPHOSTSVC |
| Служба регистрации ошибок Windows | WerSvc |
| Сборщик событий Windows | Wecsvc |
| Журнал событий Windows | EventLog |
| Служба кэша шрифтов Windows | FontCache |
| Служба загрузки изображений Windows (WIA) | stisvc |
| Служба предварительной оценки Windows | wisvc |
| Установщик Windows | msiserver |
| Служба Windows License Manager | LicenseManager |
| Инструментарий управления Windows | Winmgmt |
| Служба общих сетевых ресурсов проигрывателя Windows Media | WMPNetworkSvc |
| Служба Windows Mobile Hotspot | icssvc |
| Служба восприятия Windows | spectrum |
| Кэш шрифтов Windows Presentation Foundation 3.0.0.0 | FontCache3.0.0.0 |
| Служба системы push-уведомлений Windows | WpnService |
| Служба удаленного управления Windows (WS-Management) | WinRM |
| Windows Search | WSearch |
| Служба установки Microsoft Store | InstallService |
| Служба времени Windows | W32Time |
| Центр обновления Windows | wuauserv |
| Служба автоматического обнаружения веб-прокси WinHTTP | WinHttpAutoProxySvc |
| Проводная автонастройка | dot3svc |
| Служба автонастройки WLAN | WlanSvc |
| Адаптер производительности WMI | wmiApSrv |
| Рабочие папки | workfolderssvc |
| Рабочая станция | LanmanWorkstation |
| Автонастройка WWAN | WwanSvc |
| Xbox Accessory Management Service | XboxGipSvc |
| Xbox Game Monitoring | xbgm |
| Диспетчер проверки подлинности Xbox Live | XblAuthManager |
| Сохранение игр на Xbox Live | XblGameSave |
| Сетевая служба Xbox Live | XboxNetApiSvc |
Содержание
- Как восстановить службы в Windows 10 по умолчанию
- Как восстановить службы в Windows 10?
- Как восстановить службы по умолчанию в Windows 10?
- Как восстановить все службы?
- Как запустить службы в Windows 10?
- Как включить службы криптографии на Windows 10?
- Как включить службу?
- Как вызвать службы из командной строки?
- Как включать и отключать службы в Windows 10?
- Как запустить планировщик заданий?
- Как запустить службу от имени администратора?
- Какие службы надо отключить в Windows 10?
- Как восстановить службы в Windows 10 по умолчанию
- Как восстановить службы по умолчанию в Windows 10
- Таблица служб по умолчанию Windows 10
- Вход в диспетчер служб в Windows 10
- Как настроить службы в Windows 10
- Запуск и выключение
- Сброс настроек по умолчанию
- Видео: сброс системы к настройкам по умолчанию
- Какие службы можно безбоязненно отключить в Windows 10
- Таблица: список служб под отключение
- Видео: какие службы отключить
- Программа Easy Service Optimizer
- Видео: сервис простого оптимизатора (Easy Service Optimizer)
Как восстановить службы в Windows 10 по умолчанию
Если потребуется восстановить службы Windows 10 по умолчанию то сделать это можно следующим образом. На клавиатуре одновременно нажмите две клавиши WIN+R.

Откроется окно Выполнить в которое впишите команду msconfig и нажмите кнопку ОК.

В результате откроется окно под названием Конфигурация системы. В этом окне перейдите на вкладку Службы. В отображаемом окне нажмите на кнопку Всё включить.
Затем поставьте галочку у пункта Не отображать службы Майкрософт и нажмите на кнопку Отключить всё. Если в отображаемом списке есть службы которые вам нужны то поставьте около них галочку. После этого нажмите кнопку ОК или Применить и перезагрузите компьютер.
Источник
Как восстановить службы в Windows 10?
На клавиатуре одновременно нажмите две клавиши WIN+R. Откроется окно Выполнить в которое впишите команду msconfig и нажмите кнопку ОК. В результате откроется окно под названием Конфигурация системы. В этом окне перейдите на вкладку Службы.
Как восстановить службы по умолчанию в Windows 10?
Как восстановить все службы по умолчанию в Windows 10
Как восстановить все службы?
Восстановление конфигурации системы
Как запустить службы в Windows 10?
Как включить службы криптографии на Windows 10?
Служба криптографии грузит диск Windows 10
Как включить службу?
Кликните правой кнопкой мыши по Пуск и выберите Выполнить:
Как вызвать службы из командной строки?
Использование CMD позволяет получить аналогичную информацию, а также управлять состоянием и запуском служб, используя командную строку:
Как включать и отключать службы в Windows 10?
Как отключить службы в Windows 10
msc или через пункт панели управления «Администрирование» — «Службы» (второй способ — вход в msconfig на вкладку «Службы»). В результате запускается окно со списком служб Windows 10, их состоянием и типом запуска.
Как запустить планировщик заданий?
2. Как запустить планировщик заданий с помощью диалогового окна «Выполнить»
Как запустить службу от имени администратора?
Включение службы Запуск от имени
Какие службы надо отключить в Windows 10?
Какие службы можно отключить в Windows 10
Источник
Как восстановить службы в Windows 10 по умолчанию
В любой операционной системе за работу того или иного устройства, приложения отвечает конкретная служба. В случае неправильного внесения настроек в работу тех же служб, система может начать работать нестабильно. Пользователю может потребоваться восстановление служб по умолчанию. Для этого необходимо будет выполнить ряд несложных действий.
Читайте на SoftikBox: Как в Windows 10 можно отключить ненужные службы?
Для того, чтобы попасть в службы Windows 10, стоит выполнить следующее:
Также чтобы попасть в службы, можно нажать правой кнопкой мыши на значке «Пуск» и выбирать «Управление компьютером».
Откроется новое окно. В древовидном меню слева выбираем «Службы и приложения», а далее «Службы».
Еще один способ, как попасть в службы в Windows 10 и восстановить их по умолчанию, это использовать «Панель управления».
Если потребуется восстановить службы Windows 10 по умолчанию то сделать это можно следующим образом. На клавиатуре одновременно нажмите две клавиши WIN+R.
Как вернуть службы по умолчанию Windows 10
Откроется окно Выполнить в которое впишите команду msconfig и нажмите кнопку ОК.
В результате откроется окно под названием Конфигурация системы. В этом окне перейдите на вкладку Службы. В отображаемом окне нажмите на кнопку Всё включить.
Как включить службы по умолчанию Windows 10
Затем поставьте галочку у пункта Не отображать службы Майкрософт и нажмите на кнопку Отключить всё. Если в отображаемом списке есть службы которые вам нужны то поставьте около них галочку. После этого нажмите кнопку ОК или Применить и перезагрузите компьютер.
В данной статье показаны действия, с помощью которых можно восстановить службы (службу) по умолчанию в операционной системе Windows 10.
Служба — это особый тип приложения, которое выполняется в фоновом режиме и не имеет пользовательского интерфейса. Службы обеспечивают выполнение основных и вспомогательных функций операционной системы.
Далее в статье представлено описание служб, и самое важное — это файлы реестра с помощью которых можно полностью восстановить любую из служб по умолчанию и её параметры. Это может быть удобно, если служба была удалена по ошибке, отсутствует или её свойства были установлены неправильно.
Чтобы восстановить службы по умолчанию, необходимо войти в систему с правами администратора.
Все службы и их параметры находятся в разделе реестра по следующему пути:
Данный способ восстановления служб (службы) по умолчанию предполагает внесение изменений в системный реестр Windows с помощью файлов реестра.
Прежде чем вносить какие-либо изменения в реестр, настоятельно рекомендуется создать точку восстановления системы.
Как восстановить службы по умолчанию в Windows 10
Повторите все описанные выше шаги, если вы хотите восстановить другую службу.
Таблица служб по умолчанию Windows 10
Чтобы скачать соответствующий файл, нажмите на ссылку с именем:
| Отображаемое имя | Имя службы |
|---|---|
| Установщик ActiveX (AxInstSV) | AxInstSV |
| Служба маршрутизатора AllJoyn | AJRouter |
| Готовность приложений | AppReadiness |
| Удостоверение приложения | AppIDSvc |
| Сведения о приложении | Appinfo |
| Служба шлюза уровня приложения | ALG |
| Управление приложениями | AppMgmt |
| Служба развертывания AppX (AppXSVC) | AppXSvc |
| Служба AssignedAccessManager | AssignedAccessManagerSvc |
| Автоматическое обновление часового пояса | tzautoupdate |
| Фоновая интеллектуальная служба передачи (BITS) | BITS |
| Служба инфраструктуры фоновых задач | BrokerInfrastructure |
| Служба базовой фильтрации | BFE |
| Служба шифрования дисков BitLocker | BDESVC |
| Служба модуля архивации на уровне блоков | wbengine |
| Служба звукового шлюза Bluetooth | BTAGService |
| Служба беспроводной связи Bluetooth | BthHFSrv |
| Служба поддержки Bluetooth | bthserv |
| BranchCache | PeerDistSvc |
| Служба диспетчера доступа к возможностям | camsvc |
| Распространение сертификата | CertPropSvc |
| Служба лицензий клиента (ClipSVC) | ClipSVC |
| Система событий COM+ | EventSystem |
| Системное приложение COM+ | COMSysApp |
| Браузер компьютеров | Browser |
| Служба платформы подключенных устройств | CDPSvc |
| Функциональные возможности для подключенных пользователей и телеметрия | DiagTrack |
| CoreMessaging | CoreMessagingRegistrar |
| Диспетчер учетных данных | VaultSvc |
| Службы криптографии | CryptSvc |
| Служба совместного доступа к данным | DsSvc |
| Служба публикации сбора данных | DcpSvc |
| Использование данных | DusmSvc |
| Модуль запуска процессов DCOM-сервера | DcomLaunch |
| Оптимизация доставки | DoSvc |
| Служба сопоставления устройств | DeviceAssociationService |
| Служба установки устройств | DeviceInstall |
| Служба регистрации управления устройством | DmEnrollmentSvc |
| Диспетчер настройки устройств | DsmSvc |
| Брокер фонового обнаружения DevQuery | DevQueryBroker |
| DHCP-клиент | Dhcp |
| Diagnostic Execution Service | diagsvc |
| Служба политики диагностики | DPS |
| Узел службы диагностики | WdiServiceHost |
| Узел системы диагностики | WdiSystemHost |
| Клиент отслеживания изменившихся связей | TrkWks |
| Координатор распределенных транзакций | MSDTC |
| Служба маршрутизации push-сообщений на основе протокола WAP (Wireless Application Protocol) для управления устройствами | dmwappushservice |
| DNS-клиент | Dnscache |
| Диспетчер скачанных карт | MapsBroker |
| Встроенный режим | embeddedmode |
| Шифрованная файловая система (EFS) | EFS |
| Служба управления корпоративными приложениями | EntAppSvc |
| ESIF Upper Framework Service | esifsvc |
| Расширяемый протокол проверки подлинности (EAP) | Eaphost |
| Факс | Fax |
| Служба истории файлов | fhsvc |
| Хост поставщика функции обнаружения | fdPHost |
| Публикация ресурсов обнаружения функции | FDResPub |
| Служба географического положения | lfsvc |
| GraphicsPerfSvc | GraphicsPerfSvc |
| Клиент групповой политики | gpsvc |
| Прослушиватель домашней группы | HomeGroupListener |
| Поставщик домашней группы | HomeGroupProvider |
| Host Guardian Client Service | HgClientService |
| Host Network Service | hns |
| Доступ к HID-устройствам | hidserv |
| Служба узла HV | HvHost |
| Служба обмена данными (Hyper-V) | vmickvpexchange |
| Интерфейс гостевой службы Hyper-V | vmicguestinterface |
| Служба завершения работы в качестве гостя (Hyper-V) | vmicshutdown |
| Служба пульса (Hyper-V) | vmicheartbeat |
| Hyper-V Host Compute Service | vmcompute |
| Служба Hyper-V PowerShell Direct | vmicvmsession |
| Служба виртуализации удаленных рабочих столов Hyper-V | vmicrdv |
| Служба синхронизации времени Hyper-V | vmictimesync |
| Hyper-V Virtual Machine Management | vmms |
| Служба запросов на теневое копирование томов Hyper-V | vmicvss |
| Модули ключей IPsec для обмена ключами в Интернете и протокола IP с проверкой подлинности | IKEEXT |
| Служба монитора инфракрасной связи | irmon |
| Обнаружение интерактивных служб | UI0Detect |
| Общий доступ к подключению к Интернету (ICS) | SharedAccess |
| Вспомогательная служба IP | iphlpsvc |
| Служба настройки преобразования IP-адресов | IpxlatCfgSvc |
| Агент политики IPsec | PolicyAgent |
| KtmRm для координатора распределенных транзакций | KtmRm |
| Тополог канального уровня | lltdsvc |
| Диспетчер локальных сеансов | LSM |
| LPA Service | wlpasvc |
| Стандартная служба сборщика центра диагностики Microsoft (R) | diagnosticshub.standardcollector.service |
| Помощник по входу в учетную запись Майкрософт | wlidsvc |
| Microsoft App-V Client | AppVClient |
| Служба инициатора Майкрософт iSCSI | MSiSCSI |
| Служба Microsoft Passport | NgcSvc |
| Контейнер службы Microsoft Passport | NgcCtnrSvc |
| Программный поставщик теневого копирования (Microsoft) | swprv |
| SMP дисковых пространств (Майкрософт) | smphost |
| Служба маршрутизатора SMS Microsoft Windows | SmsRouter |
| Проверка подлинности на основе физических параметров | NaturalAuthentication |
| Служба общего доступа к портам Net.Tcp | NetTcpPortSharing |
| Сетевой вход в систему | Netlogon |
| Автоматическая настройка сетевых устройств | NcdAutoSetup |
| Посредник подключений к сети | NcbService |
| Сетевые подключения | Netman |
| Помощник по подключению к сети | NcaSvc |
| Служба списка сетей | netprofm |
| Служба сведений о подключенных сетях | NlaSvc |
| Служба настройки сети | NetSetupSvc |
| Служба интерфейса сохранения сети | nsi |
| Автономные файлы | CscService |
| Оптимизация дисков | defragsvc |
| Диспетчер платежей и NFC/защищенных элементов | SEMgrSvc |
| Протокол PNRP | PNRPsvc |
| Группировка сетевых участников | p2psvc |
| Диспетчер удостоверения сетевых участников | p2pimsvc |
| Хост библиотеки счетчика производительности | PerfHost |
| Журналы и оповещения производительности | pla |
| Телефонная связь | PhoneSvc |
| Plug and Play | PlugPlay |
| Служба публикации имен компьютеров PNRP | PNRPAutoReg |
| Служба перечислителя переносных устройств | WPDBusEnum |
| Питание | Power |
| Диспетчер печати | Spooler |
| Расширения и уведомления для принтеров | PrintNotify |
| Поддержка элемента панели управления «Отчеты о проблемах и их решениях» | wercplsupport |
| Служба помощника по совместимости программ | PcaSvc |
| Quality Windows Audio Video Experience | QWAVE |
| Служба управления радио | RmSvc |
| Диспетчер автоматических подключений удаленного доступа | RasAuto |
| Диспетчер подключений удаленного доступа | RasMan |
| Настройка сервера удаленных рабочих столов | SessionEnv |
| Службы удаленных рабочих столов | TermService |
| Перенаправитель портов пользовательского режима служб удаленных рабочих столов | UmRdpService |
| Удаленный вызов процедур (RPC) | RpcSs |
| Локатор удаленного вызова процедур (RPC) | RpcLocator |
| Удаленный реестр | RemoteRegistry |
| Служба демонстрации магазина | RetailDemo |
| Маршрутизация и удаленный доступ | RemoteAccess |
| Сопоставитель конечных точек RPC | RpcEptMapper |
| Вторичный вход в систему | seclogon |
| Служба SSTP | SstpSvc |
| Диспетчер учетных записей безопасности | SamSs |
| Центр обеспечения безопасности | wscsvc |
| Служба данных датчиков | SensorDataService |
| Служба наблюдения за датчиками | SensrSvc |
| Служба датчиков | SensorService |
| Сервер | LanmanServer |
| Shared PC Account Manager | shpamsvc |
| Определение оборудования оболочки | ShellHWDetection |
| Смарт-карта | SCardSvr |
| Служба перечисления устройств чтения смарт-карт | ScDeviceEnum |
| Политика удаления смарт-карт | SCPolicySvc |
| Ловушка SNMP | SNMPTRAP |
| Защита программного обеспечения | sppsvc |
| Служба пространственных данных | SharedRealitySvc |
| Быстрая проверка | svsvc |
| Обнаружение SSDP | SSDPSRV |
| Служба репозитория состояний | StateRepository |
| События получения неподвижных изображений | WiaRpc |
| Служба хранилища | StorSvc |
| Управление уровнями хранилища | TieringEngineService |
| SysMain | SysMain |
| Служба уведомления о системных событиях | SENS |
| Брокер системных событий | SystemEventsBroker |
| Планировщик заданий | Schedule |
| Модуль поддержки NetBIOS через TCP/IP | lmhosts |
| Телефония | TapiSrv |
| Темы | Themes |
| Сервер моделей данных плиток | tiledatamodelsvc |
| Брокер времени | TimeBrokerSvc |
| Диспетчер учетных веб-записей | TokenBroker |
| Служба сенсорной клавиатуры и панели рукописного ввода | TabletInputService |
| Update Orchestrator Service | UsoSvc |
| Узел универсальных PNP-устройств | upnphost |
| Служба виртуализации взаимодействия с пользователем | UevAgentService |
| Диспетчер пользователей | UserManager |
| Служба профилей пользователей | ProfSvc |
| Виртуальный диск | vds |
| Теневое копирование тома | VSS |
| Служба кошелька | WalletService |
| WarpJITSvc | WarpJITSvc |
| Диспетчер учетных веб-записей | TokenBroker |
| Веб-клиент | WebClient |
| Служба диспетчера подключений служб Wi-Fi Direct | WFDSConMgrSvc |
| Windows Audio | Audiosrv |
| Средство построения конечных точек Windows Audio | AudioEndpointBuilder |
| Программа архивации данных | SDRSVC |
| Биометрическая служба Windows | WbioSrvc |
| Сервер кадров камеры Windows | FrameServer |
| Немедленные подключения Windows — регистратор настройки | wcncsvc |
| Диспетчер подключений Windows | Wcmsvc |
| Служба Advanced Threat Protection в Защитнике Windows | Sense |
| Служба проверки сети Windows Defender Antivirus | WdNisSvc |
| Антивирусная программа «Защитника Windows» | WinDefend |
| Брандмауэр Защитника Windows | mpssvc |
| Служба «Безопасность Windows» | SecurityHealthService |
| Windows Driver Foundation — User-mode Driver Framework | wudfsvc |
| Служба узла поставщика шифрования Windows | WEPHOSTSVC |
| Служба регистрации ошибок Windows | WerSvc |
| Сборщик событий Windows | Wecsvc |
| Журнал событий Windows | EventLog |
| Служба кэша шрифтов Windows | FontCache |
| Служба загрузки изображений Windows (WIA) | stisvc |
| Служба предварительной оценки Windows | wisvc |
| Установщик Windows | msiserver |
| Служба Windows License Manager | LicenseManager |
| Инструментарий управления Windows | Winmgmt |
| Служба общих сетевых ресурсов проигрывателя Windows Media | WMPNetworkSvc |
| Служба Windows Mobile Hotspot | icssvc |
| Служба восприятия Windows | spectrum |
| Кэш шрифтов Windows Presentation Foundation 3.0.0.0 | FontCache3.0.0.0 |
| Служба системы push-уведомлений Windows | WpnService |
| Служба удаленного управления Windows (WS-Management) | WinRM |
| Windows Search | WSearch |
| Служба установки Microsoft Store | InstallService |
| Служба времени Windows | W32Time |
| Центр обновления Windows | wuauserv |
| Служба автоматического обнаружения веб-прокси WinHTTP | WinHttpAutoProxySvc |
| Проводная автонастройка | dot3svc |
| Служба автонастройки WLAN | WlanSvc |
| Адаптер производительности WMI | wmiApSrv |
| Рабочие папки | workfolderssvc |
| Рабочая станция | LanmanWorkstation |
| Автонастройка WWAN | WwanSvc |
| Xbox Accessory Management Service | XboxGipSvc |
| Xbox Game Monitoring | xbgm |
| Диспетчер проверки подлинности Xbox Live | XblAuthManager |
| Сохранение игр на Xbox Live | XblGameSave |
| Сетевая служба Xbox Live | XboxNetApiSvc |
Май 30th, 2017 Анна Маврина
Службы Windows 10 — набор сервисных приложений, работающих в фоне вне зависимости от поведения пользователя и выполняющих, как правило, системные функции. Несмотря на их автономность, пользователю иногда может понадобиться отредактировать службы Windows: например, выключить «вирусные» или вернуть на место те, что оказались закрыты по ошибке. Отключение ненужных программ — не такое уж сложное дело.
Вход в диспетчер служб в Windows 10
Существует несколько способов открыть меню управления службами. Можно выбрать тот из них, который нравится больше всего.
Чтобы войти в службы через строку «Выполнить», нужно ввести в ней services.msc
Чтобы войти в службы через контекстное меню, нажмите Win+X и выберите «Управление компьютером»
В меню «Управление компьютером» нужно выбрать вариант «Службы и приложения», а там — «Службы»
В «Панели управления» следует выбрать вариант «Администрирование»
В меню администрирования есть вариант «Службы»; требуется выбрать его
В «Диспетчере задач» можно просмотреть, как работают службы Windows
Диспетчер служб в Windows 10 должен открываться всегда; если зайти в него не получается, вероятно, это означает, что с вашей системой что-то очень сильно не так: заражение вирусом, случайное удаление системного файла, критический сбой операционки… В любом случае, ни о чём хорошем это не говорит. Рекомендуется проверить компьютер на вирусы, а если проблема не будет решена, запустить восстановление системы.
Как настроить службы в Windows 10
В открывшемся редакторе описаны все возможные сервисы Windows: как запущенные, так и отключённые. Здесь можно просмотреть сведения о назначении той или иной службы (поле «Описание»), атрибутах её запуска («Тип запуска»), включить или отключить службу, а также сбросить настройки служб по умолчанию.
Запуск и выключение
Чтобы включить службу, надо нажать на неё правой кнопкой мыши и выбрать «Запустить»
Для отключения процесса нужно нажать на неё правой кнопкой мыши и в контекстном меню щёлкнуть «Остановить»
Чтобы программа не запускалась каждый раз при загрузке системы, следует выбрать «Вручную» или «Отключена»
Сброс настроек по умолчанию
Если вы напортачили с включением и отключением служб, если в компьютер проник вирус или случилась другая неприятная ситуация — рекомендуется сброс настроек по умолчанию. Эта процедура «откатывает» все процессы в то состояние, в каком они были при первом запуске системы.
По умолчанию в системе Windows 10 более сотни служб. Восстанавливать их вручную очень долго, поэтому умельцы применяют для восстановления файлы реестра, автоматически возвращающие настройки к исходным значениям. Настройки этих файлов различаются для разных версий «винды», поэтому рекомендуется искать файл конкретно под свою версию системы в проверенных источниках: например, на известных сайтах для IT-специалистов.
Кроме этого, можно воспользоваться штатным инструментом восстановления Windows. Минус этого способа в том, что, кроме параметров служб, «на место» вернутся и другие настройки, значения которых по умолчанию вы вовсе не обязательно хотите восстанавливать. Это практически переустановка системы, с той лишь разницей, что ваши файлы останутся на месте.
В списке параметров системы нужно выбрать вариант «Обновление и безопасность»
Чтобы откатить Windows к исходным настройкам, требуется кликнуть на «Начать»
В начале отката система спросит, хотим ли мы сохранить файлы
Windows можно восстановить до состояния, в котором она была несколько дней назад, если у вас есть бэкап
Для этого нужно в той же вкладке «Восстановление» нажать на «Особые варианты загрузки», а в появившемся окне выбрать «Диагностика», «Дополнительные параметры» и «Восстановление системы». После этого остаётся только выбрать нужную точку восстановления: остальное Windows 10 сделает сама.
Видео: сброс системы к настройкам по умолчанию
Какие службы можно безбоязненно отключить в Windows 10
Список тех служб, которые пользователь может отключить, зависит от его потребностей и уникален для каждого. Есть системные службы, которые отключать нельзя ни в коем случае; но, за их исключением, остановить можно что угодно, если вас не обременит отсутствие конкретной функции.
Ниже приведена таблица, в которой расписаны разные службы и то, что они делают. Отключать их или нет — выбор за вами, исходя из того, чем именно вы занимаетесь на компьютере.
Таблица: список служб под отключение
Видео: какие службы отключить
Программа Easy Service Optimizer
Программ, позволяющих отключать ненужные процессы или восстанавливать их значения по умолчанию, существует мало. На русскоязычном пространстве известна всего одна: Easy Service Optimizer.
Эта утилита предназначена для отключения ряда служб в Windows 10, а также возврата их в состояние по умолчанию. Распространяется она бесплатно, существует на русском языке. Работа с ней довольно проста: нужно всего-то открыть программу, выбрать один из четырёх режимов работы и нажать «Применить».
Режимы в программе присутствуют следующие:
Перед началом работы с программой рекомендуется создать точку восстановления системы!
Видео: сервис простого оптимизатора (Easy Service Optimizer)
Грамотная работа со службами может изрядно упростить пользователю жизнь и увеличить быстродействие. Но не стоит злоупотреблять: неверно применённые настройки способны негативно повлиять на систему. Заботьтесь о своём компьютере и не отключайте службы, если не уверены в их бесполезности.
Источник
Данный совет, применим исключительно для ОС Windows 10.
Готовое решение, позволяющее восстановить раннее удаленные службы в ОС Windows 10.
Если после применения готового BAT-файла из данной заметки, у вас перестал работать Wi-Fi и/или Bluetooth, либо появились другие проблемы, эта заметка будет вам полезной. В системе ОС Windows 10 есть служба DevicesFlow (DevicesFlowUserSvc), которую могут пользователи случайно/намеренно удалить после применения различных оптимизаторов системы или готовых решений на разных блогах, форумах и сайтах.
Раннее, у меня была ситуация, когда один из пользователей в комментарии к статье, попросил предоставить готовое решение для максимального удаления всевозможной телеметрии в ОС Windows 10. Выложив данный готовый bat-файл на своем блоге, через время, получил сообщение от одного из посетителей, что у него после использования bat-файла который удалял службы, перестал работать Bluetooth. И стал вопрос, как же восстановить теперь удаленную службу DevicesFlow (DevicesFlowUserSvc)?
Вот само описание службы DevicesFlow (DevicesFlowUserSvc) в ОС Windows 10 2004:
Позволяет функциям ConnectUX и «Параметры ПК» создавать подключения и сопряжения с дисплеями Wi-Fi и устройствами Bluetooth.
Примечательно, что в более старых версиях ОС Windows 10, служба DevicesFlow (DevicesFlowUserSvc) имела другое описание:
Служба для автоматического изменения ввода при изменении режима работы устройства.
Сама служба работает под процессом svchost.exe, который запускается из системной папки с таким параметром:
C:Windowssystem32svchost.exe -k DevicesFlow
Использует в работе библиотеку:
C:WindowsSystem32DevicesFlowBroker.dll
Данная служба, автоматически изменяет тип ввода в зависимости от режима работы устройства. Есть устройства два в одном, например ноутбук, который легко может стать планшетом. И если для ноутбука в основном используется мышка/тачпад и клавиатура, то для планшета — сенсорный экран. И чтобы оптимизировать ввод данных и нужна служба DevicesFlowUserSvc. В теории можно отключить данную службу и это не должно вызвать проблем. Конечно, если у вас именно такой ноутбук, который можно превратить в планшет, то некоторые настройки ввода возможно придется производить вручную.При этом, последнее время, стали появлятся сообщения на форумах о том, что при одключении службы DevicesFlowUserSv не работает Bluetooth. Соответственно, судя по информации, отключение или удаление данной службы, приводит к тому, что любые устройства работающие по технологии Bluetooth, могут перестать корректно работать.
Вот пример на англоязычном форуме:
На форумах есть информация о том, что без службы CDPUserSvc – не работают настройки для «Журнал действий».
Интересно и то, что в ОС Windows 10, есть три основных отдельных службы, отвечающих за работу Bluetooth.
В разделе Службы, есть следующая служба:
BluetoothUserService […]
Вот ее описание:
Служба поддержки пользователей Bluetooth обеспечивает правильную работу функций Bluetooth, задействованных в каждом отдельном сеансе пользователя.
Вот вторая (основная) служба Bluetooth.
Название данной службы:
Служба поддержки Bluetooth (bthserv)
Описание данной службы:
Служба Bluetooth поддерживает обнаружение и согласование удаленных устройств Bluetooth. Остановка или отключение этой службы может привести к сбоям в работе уже установленных устройств Bluetooth, а также к невозможности обнаружения и согласования новых устройств.
И вот третья служба.
Название данной службы:
Служба звукового шлюза Bluetooth (BTAGService)
Описание данной службы:
Служба, поддерживающая роль звукового шлюза профиля беспроводной связи Bluetooth.
Таким образом, можно прийти к выводу, что служба DevicesFlowUserSvc, тесно связана со службами BluetoothUserService […], Служба поддержки Bluetooth (bthserv) и Служба звукового шлюза Bluetooth (BTAGService), как и написано в новом описании службы DevicesFlowUserSvc.
Что делать, если служба DevicesFlowUserSvc удалена и не работает Bluetooth? Как восстановить удаленные службы в ОС Windows 10?
Есть готовое решение, предоставленное одним из посетителей данного блога, позволяющее полностью восстановить удаленные службы. Твик реестра, позволит вам восстановить заново ранее удаленные службы в ОС Windows 10:
CDPUserSvc
DevicesFlowUserSvc
dmwappushservice
MessagingService
OneSyncSvc
PimIndexMaintenanceSvc
UnistoreSvc
UserDataSvc
WerSvcWpnUserService
Прежде чем вносить какие-либо изменения в реестр, настоятельно рекомендуется создать точку восстановления системы, резервную копию реестра и резервный образ системы.
Для того, чтобы восстановить данные службы, скачайте твик реестра, добавьте его в систему и перезагрузитесь.
Готовое решение по восстановлению работы Bluetooth для тех, кто отключал службы посредством твиков.
Если вам нужно просто восстановить работу служб
по умолчанию (раннее вы их не удаляли, а просто отключали) при помощи
правки реестра, BAT-файлов или утилит, можете скачать готовые твики
реестра для нужной службы тут (есть готовое решение, по восстановлению
всех служб по умолчанию/или конкретной службы):
Если будут вопросы, дополнения или поправки — обязательно оставляйте комментарии.
Windows 10 представляет собой законченную операционную систему, состоящую из множества элементов и функций, которые пытаются улучшить как ее работу, так и удобство использования. Программное обеспечение Microsoft каждый день со своими компьютерами.
Но нынешний успех этой системы связан не только с самой программой, но и со всеми приложениями, которые мы можем установить и использовать в этой системе, также «виноваты». Фактически, эта совместимость со сторонними приложениями важна для будущего Windows 10 , так что те из Redmond работать, чтобы совместная работа была как можно лучше.
Что ж, сейчас мы скажем вам, что эти Приложения на которые мы ссылаемся, как только мы установим их на PC , выполнить серию Службы Windows чтобы оптимизировать их работу или просто заставить их делать то, что им нужно, сервисы, которые они продолжают выполнять, даже если приложение не запущено.
Кроме того, в некоторых случаях удаление Автора приложение в как таковой может привести к тому, что служба будет работать навсегда, что несколько раздражает и влияет на остальную часть ПК. Поэтому при необходимости нам придется вручную удалить этот обслуживание так что он перестанет работать раз и навсегда, поэтому мы покажем вам, как это сделать. Конечно, удаление службы — это не то, к чему мы должны относиться легкомысленно, поэтому рекомендуется убедиться, что мы знаем правильное имя перед удалением.
Найдите конкретную службу, которую хотите удалить
И может ли ошибочное удаление службы возглавить останавливаться un инструмент или Fonction , что может быть серьезной проблемой. Следовательно, чтобы точно знать название службы, которую мы хотим исключить, мы должны сначала найти ее и получить ее полное имя, для которого мы делаем щелчок право из le стартовое меню Windows 10 и выберите опцию «Управление компьютером» в появившемся здесь меню.
Как только новое окно, которое помогает нам управлять различными разделами нашего компьютер перечисленных в Windows 10 щелкните в левом столбце параметр «Службы и приложения». Затем он откроется, и мы должны выбрать так называемые «Службы», которые представлены шестеренкой, по которой мы щелкаем.
Будет тогда, когда в этом же окно , но на центральной панели появится большой список со всеми службами, которые в этот момент работают на нашем компьютере с Windows 10, поэтому именно здесь нам нужно найти точное имя того, от которого мы хотим избавиться. более поздно. Конечно, чтобы не ошибиться, помощь также нажать на тот, который мы выбрали, потому что в этом же окне мы увидим полное его описание, которое поможет нам узнать, правильная ли это услуга, которую мы хотим ликвидировать , потому что мы все будем знать подробности в нем Связанный.
Поэтому, как только мы абсолютно уверены, что у нас есть определила Бон обслуживание что мы собираемся удалить, нам нужно сделать ксерокс его имя в системном буфере обмена из этого же окна, чтобы быть уверенным в его правильном имени и не ошибиться. в следующих шагах, что мы делаем с комбинацией «CTRL + C».
Затем мы собираемся удалить конкретную службу, которую мы выбрали на предыдущем шаге, из Windows 10, потому что на этом этапе мы уже точно знаем, что это такое, из предоставленного описания. Для этого нам в первую очередь нужно открыть окно командная строка с правами администратора, что мы делаем, набирая «Командная строка» в поле поиска на системной панели задач, и когда появляется соответствующий значок, мы нажимаем на него правая кнопка мышью и выберите «Запуск от имени администратора».
Здесь нам нужно будет запустить команду, которая поможет нам избавиться от той службы Windows 10, которую мы хотим устранить раз и навсегда. Итак, что мы собираемся сделать дальше, так это войти в порядок Следующий в этом окно который появился из командной строки «sc удалить ИМЯ СЛУЖБЫ», где имя, которое мы упоминаем, совпадает с тем, которое мы скопировали в нажимать – окна документы , как мы показали вам раньше.
После того, как мы нажмем клавишу Enter, мы должны помнить, что служба Windows введенные нами данные будут удалены из системы, поэтому мы увидим сообщение, отображаемое в окно командной строки информирует нас об удалении и о том, что оно было успешно завершено. Со всем этим и несмотря на принятые нами меры предосторожности, возможно, мы столкнемся с проблемой, что мы случайно удалили службу, которую не должны были удалять, поэтому мы увидим возможные решения для этого.
Hay que hold en cuenta, только если hemos borrado unterminado servicio que afecta de manera directa a una de las применения que teníamos instaladas en Windows 10, muchas de estas tienen una opción de reparación Incluida, lo que podría solucionar el проблема con el servicio elservado того же. Для этого мы можем получить доступ к функции Установка Windows 10 используя комбинацию клавиш «Win + I», перейдите в «Приложения» и найдите нужное в загруженном списке. Затем нажмите кнопку «Изменить», и мастер, который появится на экран , если он у вас есть, посмотрим вариант ремонта.
Это то, что мы также можем сделать из панель управления Windows 10, специально ища поврежденное приложение в разделе «Программы / удаление программы». Это будет тогда, когда деинсталлятор инструмент предоставит нам возможность отремонтировать, если у него есть какие-либо из этих альтернатив, что-то, что мы можем протестировать. С другой стороны, если это не сработает, мы всегда можем попробовать de désinstaller полностью это приложение, которое перестало работать, и переустановите его, если у нас есть такая возможность, поскольку есть несколько дополнительных вариантов решения этой проблемы.
Для этого:
- Откройте окно командной строки с повышенными привилегиями, выбрав: Пуск> Все программы> Стандартные. …
- В командном окне введите следующую команду и нажмите Enter. SFC / SCANNOW.
- Подождите и не используйте свой компьютер, пока инструмент SFC не проверит и не исправит поврежденные системные файлы или службы.
Как исправить службы в Windows 10?
Используйте инструмент fix-it в Windows 10
- Выберите «Пуск»> «Параметры»> «Обновление и безопасность»> «Устранение неполадок» или выберите ярлык «Найти средства устранения неполадок» в конце этого раздела.
- Выберите тип устранения неполадок, который вы хотите выполнить, затем выберите Запустить средство устранения неполадок.
Как сбросить сервисы?
Перезапустить службу Windows
- Откройте Services. Windows 8 или 10: откройте начальный экран, введите службы. msc и нажмите Enter. Windows 7 и Vista: нажмите кнопку «Пуск» и введите «services». msc в поле поиска и нажмите Enter.
- Во всплывающем окне «Службы» выберите нужное приложение и нажмите кнопку «Перезапустить службу».
Как включить службы в Windows 10?
Вы можете запускать службы, открыв «Пуск», набрав: services и нажав Enter. Или вы можете нажмите клавишу Windows + R, введите: services. msc, затем нажмите Enter. Сервисы имеют очень простой интерфейс, но в нем есть сотни сервисов, большинство из которых связано с Windows 10, а другие добавляются третьими сторонами.
Ответ: Да, Windows 10 имеет встроенный инструмент восстановления, который помогает устранять типичные проблемы с ПК.
Как переустановить службы Windows?
Выполните следующее:
- Запустите командную строку (CMD) с правами администратора.
- Введите c: windowsmicrosoft.netframeworkv4. 0.30319installutil.exe [путь вашей службы Windows к exe]
- Нажимаем return и все!
Какие службы должны быть включены в Windows 10?
Если у вас возникнут какие-либо проблемы с сетью, вы можете проверить, запущены ли эти службы:
- Клиент DHCP.
- DNS-клиент.
- Сетевые соединения.
- Осведомленность о местонахождении сети.
- Удаленный вызов процедур (RPC)
- Сервер.
- Помощник TCP / IP Netbios.
- Рабочая станция.
Как восстановить Windows 10 без диска?
Переустановите Windows 10 без компакт-диска.
- Перейдите в «Пуск»> «Настройки»> «Обновление и безопасность»> «Восстановление».
- В разделе «Сбросить этот компьютер» нажмите «Начать».
- Выберите «Удалить все», а затем выберите «Удалить файлы и очистить диск».
- Наконец, нажмите «Сброс», чтобы начать переустановку Windows 10.
Как мне получить доступ к услугам?
Нажмите клавиши Win + R на клавиатуре, чтобы открыть окно «Выполнить». Потом, типа «услуги. msc » и нажмите Enter или нажмите OK. Окно приложения «Службы» теперь открыто.
Как перезапустить службы Microsoft?
Используйте службы в панели управления
- Откройте Services. Нажмите кнопку Пуск, выберите команду Выполнить и введите services. msc.
- Щелкните правой кнопкой мыши соответствующую службу BizTalk Server и выберите «Пуск», «Остановить», «Приостановить», «Возобновить» или «Перезапустить».
Как вы автоматически запускаете службу, если она останавливается?
Открытые услуги. msc, дважды щелкните службу, чтобы открыть Свойства службы, там есть вкладка Восстановление, и эти настройки должны позволить вам перезапустить службу в случае сбоя.
Как включить все службы?
Как включить все услуги?
- На вкладке «Общие» коснитесь или щелкните параметр «Обычный запуск».
- Коснитесь или щелкните вкладку «Службы», снимите флажок рядом с «Скрыть все службы Microsoft», а затем коснитесь или щелкните «Включить все».
- Коснитесь или щелкните вкладку «Автозагрузка», а затем коснитесь или щелкните «Открыть диспетчер задач».