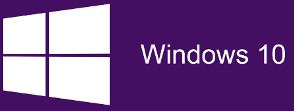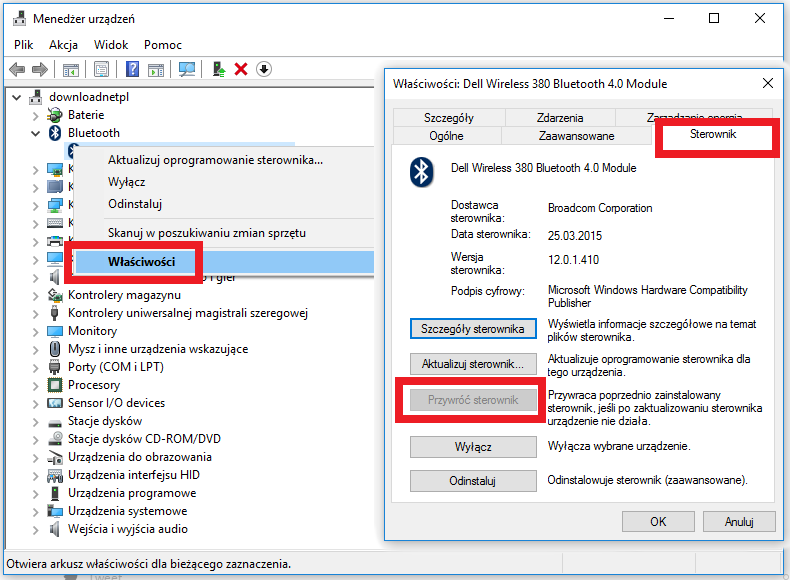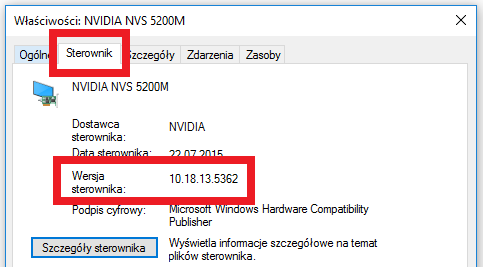Содержание
- Как восстановить предыдущую версию драйверов Windows 10
- Восстановление старой версии драйвера — первый метод
- Восстановление старой версии драйвера — второй метод
- Восстановление старого рабочего драйвера: откат к предыдущей версии
- Способы восстановить старый драйвер
- 1) Через диспетчер устройств
- 2) С помощью восстановления системы
- 3) С помощью спец. утилит для бэкапа драйверов
- Как сделать резервную копию и восстановить драйверы в Windows 10
- Как сделать резервную копию и восстановить драйверы в Windows
- Резервное копирование драйверов с помощью командной строки и PowerShell
- Восстановление драйверов устройств в Windows 10
- Программное обеспечение для резервного копирования и восстановления драйверов
Как восстановить предыдущую версию драйверов Windows 10
Как восстановить старую версию драйвера в Windows 10? Последняя версия системы Microsoft — это много несовместимости с драйверами и ошибками. Иногда вместо обновления драйверов для последней версии лучше вернуться к предыдущей версии. Мы показываем, как это сделать.
Windows 10, так как мы убеждены в растущем числе пользовательских запросов и потоков с проблемами, возникающими на разных форумах, не является хорошо развитой системой. Разумеется, Microsoft многое сделает, чтобы изменить это положение дел, но сейчас многое не хватает Windows 10, чтобы быть хорошей системой.
Здесь стоит упомянуть, что Windows 10 автоматически загружает новейшие драйверы для оборудования на нашем компьютере с помощью инструмента «Центр обновления Windows». Конечно, эту функцию можно отключить, но прежде чем мы доберемся до нее, можно сделать много изменений в компьютере. Конечно, последние версии драйверов, как правило, являются хорошим решением. К сожалению, иногда могут возникать ошибки и проблемы с совместимостью драйверов.
В этом случае может потребоваться вернуться к предыдущей версии драйвера, если мы хотим, чтобы конкретное оборудование на нашем ПК работало правильно. К счастью, мы можем решить это довольно простым способом. Ниже приведены два метода, которые вы можете использовать.
Восстановление старой версии драйвера — первый метод
Чтобы восстановить предыдущую версию данного драйвера в Windows 10, нам нужно сначала запустить диспетчер устройств. Мы можем сделать это с панели управления — Панель управления Оборудование и звук Диспетчер устройств.
После запуска этого инструмента в основной части окна вы найдете список устройств, доступных на уровне нашего компьютера. Теперь вам нужно только найти оборудование, которое вас интересует. Затем щелкните по нему правой кнопкой мыши и выберите «Свойства» в раскрывающемся меню. После открытия окна с параметрами драйвера перейдите на вкладку «Драйвер» и нажмите кнопку «Восстановить драйвер». Эта функция позволит вам вернуться к более ранней версии выбранного драйвером для Windows 10.
Затем нам нужно будет только подтвердить готовность внести изменения и перезагрузить компьютер после изъятия версии драйвера.
Восстановление старой версии драйвера — второй метод
Перейдем ко второму методу, с помощью которого мы сначала удалим драйвер, а затем установим его старую версию на наш компьютер. Это немного более длинный и сложный метод. Мы сделаем это также с помощью диспетчера устройств, доступного с уровня панели управления в Windows 10.
После запуска диспетчера устройств также щелкните правой кнопкой мыши значок интересующего оборудования и выберите «Свойства». После ввода настроек мы найдем номер версии контроллера — на вкладке «Драйвер». Скопируем номер версии драйвера и сохраним его в безопасном месте.
Затем мы закрываем окно свойств драйвера и переходим на сайт производителя нашего ноутбука или в раздел «Драйверы» на нашем веб-сайте, а затем загружаем старую версию драйвера на наш компьютер. После его загрузки мы снова перейдем к диспетчеру устройств в Windows 10.
Нажмите еще раз драйвер в списке Диспетчер устройств, щелкните правой кнопкой мыши и выберите опцию «Удалить». Мы подтверждаем готовность внести изменения, а затем удалим драйвер с нашего компьютера. После удаления драйвера мы устанавливаем более старую версию, загруженную с веб-сайта производителя, и мы перезагружаем компьютер.
Восстановление старого рабочего драйвера: откат к предыдущей версии

При поиске и обновлении драйверов, бывает так, что новый драйвер начинает работать нестабильно: вызывает конфликты, ошибки, некорректно выполняет некоторые функции и т.д.
В этом случае рекомендуется откатиться на старый предыдущий драйвер, который до этого работал в нормальном режиме. Отмечу, что даже если вы не сделали бэкап драйверов (или точки восстановления в Windows) — все равно, в большинстве случаев, можно все восстановить (т.к. Windows не удаляет старый драйвер, и он остается в списке доступных на ПК) .
В этой статье покажу на нескольких примерах, как это можно сделать.
Дополнение!
Возможно вам пригодится статья о том, как удалить старые (или ненужные) драйвера — https://ocomp.info/kak-udalit-drayvera.html
Способы восстановить старый драйвер
1) Через диспетчер устройств
Через диспетчер устройств можно откатить драйвер двумя способами. Первый мне нравится тем, что при откате вы сможете вручную выбрать ту версию драйвера, которая вам нужна. Покажу на примере, как можно восстановить старый рабочий драйвер на видеокарту. И так.
Сначала открываем диспетчер устройств . Для этого зайдите в панель управления, введите в поиск «устройств» и среди найденных результатов будет ссылка на нужный диспетчер (см. скриншот ниже).
Открываем диспетчер устройств из панели управления
Далее найдите в списке устройство, для которого нужно восстановить драйвер. Затем щелкните по нему правой кнопкой мышки и в меню выберите функцию «Обновить драйвер» (как на примере ниже).
Диспетчер устройств — обновить видеодрайвер
После чего появиться меню с выбором: произвести автоматический поиск или вручную на этом ПК. Выбираем второй вариант (см. пример ниже).
Поиск драйверов на этом ПК
Далее Windows предложит указать место на диске. Вместо указания, сразу же нажмите вариант «Выбрать драйвер из списка доступных драйверов на компьютере» (см. скриншот ниже).
Выбор драйвера из доступных на ПК
Если у вас на ПК было несколько версий драйверов — сейчас вы должны увидеть их список. Ориентируйтесь по датам, версиям и названию. Выбрав любую из версий, согласитесь с установкой.
Выбираем из списка, ориентируясь по дате и версии
Всё! Экран должен моргнуть, а после чего увидите сообщение об успешном (или не успешном) завершении операции. Пример представлен ниже.
Система Windows успешно обновила драйвера!
Можно откатить драйвер по-другому: найдя нужное устройство в диспетчере, откройте его свойства.
Свойства (ПКМ по любому из устройств)
В свойствах откройте вкладку «Драйвер» — в нижней части окна должна быть кнопка «Откатить» . Отмечу, что она не всегда бывает активной (даже если вы недавно обновляли драйвер). Поэтому, рекомендую сначала пробовать первый вариант отката (описанный выше), а затем этот.
Откатить драйвер (если устройство не работает после обновления)
2) С помощью восстановления системы
Если у вас есть точки восстановления системы (а по умолчанию Windows их делает (кроме десятки)) , то можно попробовать откатиться на старый драйвер с помощью восстановления системы.
Как посмотреть, есть ли точки восстановления и запустить восстановление системы:
- зайти в панель управления Windows: Панель управленияСистема и безопасностьСистема
- в меню слева щелкнуть по ссылке «Защита Системы»;
Защита системы / Windows 10
Вкладка «Защита системы»

3) С помощью спец. утилит для бэкапа драйверов
Не мог не отметить и этот способ в данной статье. Правда, для того чтобы им воспользоваться, необходимо заранее сделать бэкап (возможно, кому-то способ пригодится на будущее).
Суть работы примерно следующая:
- устанавливаете спец. утилиту для бэкапа, например, Double Driver (или универсальные программы для обновления драйверов: Driver Booster, 3D Chip, SlimDrivers, Driver Genius и пр. У них также есть эта функция) . Все эти утилиты можно найти здесь: https://ocomp.info/update-drivers.html;
- запускаете утилиту и делаете бэкап;
В качестве примера. Создание бэкапа драйверов в Double Driver
В качестве примера: восстановить всё!

За дополнения по теме — заранее благодарю.
Как сделать резервную копию и восстановить драйверы в Windows 10
Драйверы устройств – это программное обеспечение, которое позволяет вам использовать что-либо на ПК с ОС. Есть драйверы для видеокарты, клавиатуры, мыши и всего остального. Теперь может случиться так, что по какой-то причине устройство перестало работать или не отвечает должным образом. В этом случае единственный вариант удалить драйвер и переустановить его. В этом руководстве мы расскажем о некоторых из лучших методов резервного копирования и восстановления драйверов в Windows 10.
Хотя это звучит просто, не все драйверы устройств доступны прямо на ПК с Windows. Может потребоваться загрузить его от OEM-производителя или позволить Windows настроить его, загрузив обновления. Единственное решение – сделать резервную копию драйвера, чтобы вы могли использовать его в любое время. Это становится очень полезным для старого устройства, для которого у производителей больше нет драйвера устройства.
Как сделать резервную копию и восстановить драйверы в Windows
Прежде чем мы начнем, чтобы сделать все это, вам нужны права администратора с вашей учетной записью. Вы должны знать, что, если вы не очень хорошо разбираетесь в них, не пытайтесь их делать. Мы начнем с встроенных методов Windows, а затем предложим стороннее программное обеспечение с простым в использовании интерфейсом.
Резервное копирование драйверов с помощью командной строки и PowerShell
Мы будем использовать популярный инструмент DISM (Deployment Image Servicing and Management) здесь. Он может как экспортировать, так и импортировать драйверы оптом.
Создайте папку « Driver-Backups » на вашем компьютере в любом месте на диске, отличном от того, где установлена Windows.
Откройте командную строку с правами администратора и выполните следующую команду:
Здесь и далее в этом посте «Путь к папке Driver-Backups» – это путь к папке, которую вы создали. Если вы создали эту папку на диске D, путь будет D: Driver-Backups .
Это позволит экспортировать все драйверы на вашем компьютере с Windows 10 в папке. Следует сказать – Операция успешно завершена. Обязательно сохраните резервную копию этой папки на одном из облачных дисков.
Команда обслуживания драйверов поддерживает только .inf файлы . Установщик Windows или другие типы пакетов драйверов (например, файлы .exe) не поддерживаются.
Теперь вот сделка. Хотя этот инструмент позволяет экспортировать все драйверы, он не помогает установить эти драйверы обратно в Windows. У команды есть опция /add-driver , но она будет работать с ISO-образом Windows 10. Если вы создаете ISO, а затем планируете его установить, вы можете использовать следующую команду.
Откройте командную строку с правами администратора.
Перейдите в папку Backup Driver.
Выполните следующую команду:
Если вы привыкли к PowerShell , а не к командной строке, вы также можете использовать это. Он предлагает команду Export-WindowsDriver -Online -Destination «Путь к папке« Driver-Backup »» , которая позволяет создавать резервные копии. Пожалуйста, прочитайте подробный пост об экспорте драйверов устройств с помощью PowerShell здесь.
Восстановление драйверов устройств в Windows 10
Лучше всего установить драйвер вручную, если вы используете этот метод. Вам придется делать это один за другим, но в случае, если что-то пойдет не так, у вас будет лучшее понимание того, что вызвало проблему. Не забудьте сохранить путь к вашему Backup-Driver.
- Откройте Диспетчер устройств с помощью меню быстрой ссылки Win + X.
- Теперь щелкните правой кнопкой мыши на любом из устройств, для которого вы хотите установить драйвер, и нажмите Обновить драйвер.
- У вас будет два варианта, автоматический и ручной. Выберите Просмотреть программное обеспечение драйверов на моем компьютере .
- На следующем экране вам нужно скопировать, вставить путь к папке, а также выбрать опцию включить подпапки.
- Нажмите кнопку “Далее.
Диспетчер устройств теперь будет искать драйвер, доступный для оборудования, и устанавливать его. Возможно, что Windows обновила его новой версией, но если вы хотите откатить или сохранить старую версию, вы можете это сделать.
Программное обеспечение для резервного копирования и восстановления драйверов
Если вы ищете простой способ резервного копирования драйверов в Windows 10, то вы также можете использовать стороннее программное обеспечение, которое может сделать это для вас. Это программное обеспечение может создавать резервные копии, а затем восстанавливать их по требованию.
Free Driver Backup – одна из таких программ, которая может сделать это за вас. Помимо драйверов, он также может создавать резервные копии файлов cookie, реестра и других вещей. Он также предлагает рекомендации, или вы можете сделать резервную копию всех драйверов. Восстановление также легко. Просто укажите на папку резервной копии, и она подберет и установит ее одну за другой.
Некоторые другие, которые вы можете проверить, это Driver Sweeper, DriverBackUp, Free Driver Backup и Double Driver. Если вы специально хотите обновить драйвер AMD, проверьте AMD Autodetect, а для Intel – утилиту обновления драйверов Intel.
Дайте нам знать, если мы что-то пропустили.
Восстановление не повлияет на ваши личные файлы, но удалит приложения, драйверы и обновления, установленные после создания точки восстановления.
- Нажмите кнопку «Пуск», введите «Панель управления» и выберите ее из списка результатов.
- Панель управления поиском для восстановления.
- Выберите Восстановление> Восстановление системы> Далее.
Как переустановить удаленный драйвер?
Шаг 2. Удалите и переустановите драйверы устройств.
- Нажмите кнопку Пуск.
- Нажмите «Продолжить».
- В списке типов устройств щелкните тип устройства, а затем найдите конкретное устройство, которое не работает.
- Щелкните устройство правой кнопкой мыши и выберите пункт «Свойства».
- Перейдите на вкладку Драйвер.
- Нажмите «Удалить».
- Нажмите кнопку ОК.
Как мне восстановить случайно удаленную программу?
Чтобы восстановить резервную копию программы
- Щелкните ссылку «Программы» на левой панели навигации.
- Нажмите кнопку «Восстановить резервную копию» в строке заголовка.
- Будут отображены резервные копии удаленных программ с указанием времени и даты удаления.
- Выберите приложение, которое нужно восстановить в вашей системе.
Теперь вы можете выполнить следующие шаги, чтобы получить удаленную программу в Windows 10/8/7.
- Шаг 1. Нажмите «Пуск» и введите «восстановить» в строке поиска, а затем выберите «Создать точку восстановления».
- Шаг 2: На странице «Восстановление системных файлов и настроек» нажмите «Далее», чтобы продолжить.
Как переустановить драйверы в Windows 10?
Обновите драйверы в Windows 10
- В поле поиска на панели задач введите диспетчер устройств, затем выберите Диспетчер устройств.
- Щелкните правой кнопкой мыши (или нажмите и удерживайте) имя устройства и выберите «Удалить».
- Перезагрузите компьютер.
- Windows попытается переустановить драйвер.
Как переустановить удаленную программу в Windows 10?
Решение 1. Использование восстановления системы для восстановления удаленных программ
- Нажмите кнопку «Пуск», введите «Панель управления» и выберите ее из списка результатов.
- Панель управления поиском для восстановления.
- Выберите Восстановление> Восстановление системы> Далее.
Как удалить и переустановить аудиодрайверы Windows 10?
Если обновление не работает, откройте диспетчер устройств, снова найдите звуковую карту и щелкните значок правой кнопкой мыши. Выберите Удалить. Это удалит ваш драйвер, но не паникуйте. Перезагрузите компьютер, и Windows попытается переустановить драйвер.
Можно ли переустановить программу после ее удаления?
Если вам будет предложено удалить программу перед ее повторной установкой, выполните следующие действия. Откроется окно «Удалить или изменить программу». Нажмите «Удалить» или «Удалить / изменить» вверху списка программ. Прочтите и ответьте на любые сообщения, которые появляются во время удаления программного обеспечения с вашего компьютера.
Как восстановить удаленные приложения в Windows 10?
Как переустановить отсутствующие приложения в Windows 10
- Открыть настройки.
- Нажмите на приложения.
- Щелкните Приложения и функции.
- Выберите приложение, в котором возникла проблема.
- Щелкните кнопку Удалить.
- Нажмите кнопку «Удалить» для подтверждения.
- Откройте Магазин.
- Найдите приложение, которое вы только что удалили.
Как мне восстановить драйверы?
Вариант 2: вернуться к предыдущему драйверу
- Нажмите кнопку Пуск.
- Нажмите Панель управления.
- Нажмите «Производительность и обслуживание», а затем «Система» (в представлении по категориям) или «Система» (в классическом представлении).
- Выберите вкладку «Оборудование».
- Нажмите «Диспетчер устройств».
- Дважды щелкните Display Adapters.
- Дважды щелкните свой графический процессор NVIDIA.
- Выберите вкладку «Драйвер».
Как восстановить удаленные файлы в Windows 10?
Шаги по восстановлению удаленных файлов в Windows 10
- Перейдите на рабочий стол и откройте папку «Корзина».
- Найдите потерянный файл в папке корзины.
- Щелкните правой кнопкой мыши файл или папку и выберите «Восстановить».
- Файл или папка будут восстановлены в исходное местоположение.
Как восстановить удаленный файл в Windows?
Чтобы восстановить удаленный файл или папку
- Откройте компьютер, нажав кнопку «Пуск». , а затем выберите Компьютер.
- Перейдите к папке, которая раньше содержала файл или папку, щелкните ее правой кнопкой мыши и выберите «Восстановить предыдущие версии».
Как переустановить удаленную программу?
Переустановка программного обеспечения
- Нажмите Пуск (), а затем — Панель управления.
- В разделе «Программы» выберите «Удалить программу».
- Выберите программу, которую хотите удалить.
- Нажмите «Удалить» или «Удалить / изменить» вверху списка программ.
- Прочтите и ответьте на любые сообщения, которые появляются во время удаления программного обеспечения с вашего компьютера.
Как включить устройство в Windows 10?
Чтобы найти вкладку «Устройства», откройте новое меню настроек Windows 10, перейдя в меню «Пуск», затем нажмите «Настройки» (над кнопкой питания) и щелкните значок «Устройства».
Как установить драйверы на Windows 10?
Как обновить драйверы с помощью диспетчера устройств
- Откройте «Старт».
- Найдите Диспетчер устройств, щелкните верхний результат, чтобы открыть интерфейс.
- Разверните категорию с помощью оборудования, которое вы хотите обновить.
- Щелкните устройство правой кнопкой мыши и выберите «Обновить драйвер».
- Нажмите кнопку «Автоматический поиск обновленного программного обеспечения драйвера».
Как мне переустановить все мои драйверы?
Как переустановить драйверы в Windows 10
- Откройте диспетчер устройств, удерживая клавишу Windows и нажав клавишу X на клавиатуре.
- После открытия диспетчера устройств он заполнит список устройств, установленных в вашей системе.
- Когда стрелка развернется, щелкните правой кнопкой мыши конкретный драйвер, который вы хотите переустановить, и выберите «Удалить».
Как мне найти удаленные программы на моем компьютере?
Чтобы восстановить удаленный файл или папку
- Откройте компьютер, нажав кнопку «Пуск». , а затем выберите Компьютер.
- Перейдите к папке, которая раньше содержала файл или папку, щелкните ее правой кнопкой мыши и выберите «Восстановить предыдущие версии».
Как переустановить видеодрайверы Windows 10?
Переустановите графический или видеодрайвер в Windows 10
- Шаг 1. Щелкните правой кнопкой мыши кнопку «Пуск» на панели задач и выберите «Диспетчер устройств», чтобы открыть то же самое.
- Шаг 2. В Диспетчере устройств разверните Видеоадаптеры, чтобы просмотреть графику, видео или запись видеокарты.
Как переустановить удаленное приложение?
Откройте «App Store» и выберите «Обновления», а затем перейдите в раздел «Приобретено» в нижней части экрана. Нажмите на вкладку «Не на этом iPad» вверху (или «Не на этом iPhone»). Найдите случайно удаленное приложение в списке и нажмите значок стрелки в облаке, чтобы повторно загрузить приложение, введите пароль Apple ID по запросу.
Как переустановить аудиоустройство в Windows 10?
Как исправить ошибку «Устройство вывода звука не установлено» после обновления Windows 10
- Откройте диспетчер устройств (откройте меню «Пуск», введите «Диспетчер устройств» и нажмите «Ввод») и выберите «Системные устройства» (ближе к концу списка).
- Найдите драйвер Intel Smart Sound Technology (SST).
Как мне вернуть звук в Windows 10?
Чтобы исправить проблемы со звуком в Windows 10, просто откройте Пуск и войдите в Диспетчер устройств. Откройте его и в списке устройств найдите свою звуковую карту, откройте ее и щелкните вкладку «Драйвер». Теперь выберите опцию Обновить драйвер. Windows должна иметь возможность заглядывать в Интернет и обновлять ваш компьютер до последней версии звуковых драйверов.
Как удалить и переустановить аудиодрайверы?
Переустановите драйвер / Загрузка аудиодрайвера
- Щелкните значок Windows на панели задач, введите диспетчер устройств в поле «Начать поиск» и нажмите клавишу ВВОД.
- Дважды щелкните Звуковые, видео и игровые контроллеры.
- Найдите и дважды щелкните драйвер, вызывающий ошибку.
- Перейдите на вкладку Драйвер.
- Нажмите «Удалить».
Можно ли восстановить данные после сброса Windows 10?
Ответ — ДА, но восстановление должно быть выполнено, как только Windows 10 будет сброшена до заводских настроек. В противном случае вероятность возврата файла будет значительно снижена из-за переопределения данных. Программа для восстановления данных EaseUS позволяет пользователям Windows 10 восстанавливать файлы после сброса Windows 10.
Как переустановить калькулятор в Windows 10?
Метод 5. Переустановите калькулятор.
- Введите Powershell в Windows 10 Search.
- Щелкните результат поиска правой кнопкой мыши и выберите «Запуск от имени администратора».
- Скопируйте и вставьте Get-AppxPackage * windowscalculator * | Remove-AppxPackage и нажмите Enter.
- Затем вставьте Get-AppxPackage -AllUsers * windowscalculator * |
- Наконец, перезагрузите компьютер.
Как переустановить фотографии в Windows 10?
Шаг 1. Загрузите приложение CCleaner и установите его на свой компьютер с Windows 10, если оно еще не установлено. Шаг 2. Запустите CCleaner, нажмите «Инструменты» и нажмите «Удалить», чтобы просмотреть все установленные приложения. Шаг 3: Найдите запись с именем «Фотографии», щелкните ее правой кнопкой мыши и нажмите кнопку «Удалить», чтобы удалить ее.
Как мне восстановить исходные драйверы?
Выполните следующие действия, чтобы восстановить обновление драйвера и откатить исходный драйвер:
- Запустите программу Driver Reviver.
- Щелкните значок «Резервное копирование» в верхнем меню навигации.
- Выберите Начать восстановление.
- Выберите желаемую резервную копию из показанного списка резервных копий.
- Щелкните Загрузить резервную копию, чтобы начать процесс восстановления.
Нужно ли мне восстанавливать драйверы на моем ПК?
Восстановление драйверов (также известное как DriverRestore компанией 383 Media Inc.) — это потенциально нежелательная программа и вредоносное ПО, относящиеся к категории возможных компьютерных угроз. Следует отметить, что обновления бесплатны, и вам не нужно покупать какое-либо стороннее программное обеспечение для обновления вашей компьютерной системы, включая драйверы.
Восстанавливает ли восстановление системы драйверы?
Восстановление не повлияет на ваши личные файлы, но удалит приложения, драйверы и обновления, установленные после создания точки восстановления. В поле поиска панели управления введите восстановление. В поле Восстановить системные файлы и настройки нажмите Далее.
Фото в статье Whizzers’s Place http://thewhizzer.blogspot.com/2006/01/

При поиске и обновлении драйверов, бывает так, что новый драйвер начинает работать нестабильно: вызывает конфликты, ошибки, некорректно выполняет некоторые функции и т.д.
В этом случае рекомендуется откатиться на старый предыдущий драйвер, который до этого работал в нормальном режиме. Отмечу, что даже если вы не сделали 👉 бэкап драйверов (или 👉 точки восстановления в Windows) — все равно, в большинстве случаев, можно все восстановить (т.к. Windows не удаляет старый драйвер, и он остается в списке доступных на ПК).
В этой статье покажу на нескольких примерах, как это можно сделать. 👌
👉 Дополнение!
Возможно, вам пригодится статья о том, как удалить старые (или ненужные) драйвера.
*
Содержание статьи
- 1 Способы восстановить старый драйвер
- 1.1 Через диспетчер устройств
- 1.1.1 Вариант №1
- 1.1.2 Вариант №2
- 1.2 С помощью восстановления системы
- 1.3 С помощью спец. утилит для бэкапа драйверов
- 1.1 Через диспетчер устройств
→ Задать вопрос | дополнить
Способы восстановить старый драйвер
Через диспетчер устройств
Вариант №1
Через 👉 диспетчер устройств можно откатить драйвер двумя способами. Первый мне нравится тем, что при откате вы сможете вручную выбрать ту версию драйвера, которая вам нужна. Покажу на примере, как можно восстановить старый рабочий драйвер на видеокарту. И так…
Сначала открываем 👉 диспетчер устройств. Для этого зайдите в 👉 панель управления, введите в поиск «устройств» и среди найденных результатов будет ссылка на нужный диспетчер (см. скриншот ниже 👇).
Открываем диспетчер устройств из панели управления
Далее найдите в списке устройство, для которого нужно восстановить драйвер. Затем щелкните по нему правой кнопкой мышки и в меню выберите функцию «Обновить драйвер» (как на примере ниже 👇).
Диспетчер устройств — обновить видеодрайвер
После чего появиться меню с выбором: произвести автоматический поиск или вручную на этом ПК. Выбираем второй вариант (см. пример ниже 👇).
Поиск драйверов на этом ПК
Далее Windows предложит указать место на диске. Вместо указания, сразу же нажмите вариант «Выбрать драйвер из списка доступных драйверов на компьютере» (см. скриншот ниже 👇).
Выбор драйвера из доступных на ПК
Если у вас на ПК было несколько версий драйверов — сейчас вы должны увидеть их список. Ориентируйтесь по датам, версиям и названию. Выбрав любую из версий, согласитесь с установкой.
Выбираем из списка, ориентируясь по дате и версии
Всё! 😉
Экран должен моргнуть, а после чего увидите сообщение об успешном (или не успешном) завершении операции. Пример представлен ниже. 👇
Система Windows успешно обновила драйвера!
*
Вариант №2
Можно откатить драйвер по-другому: найдя нужное устройство в диспетчере устройств, откройте его свойства.
Свойства (ПКМ по любому из устройств)
В свойствах перейдите во вкладку «Драйвер» — в нижней части окна должна быть кнопка «Откатить».
Отмечу, что она не всегда бывает активной (даже если вы недавно обновляли драйвер). Поэтому, рекомендую сначала пробовать первый вариант отката (описанный выше), а затем этот.
Откатить драйвер (если устройство не работает после обновления)
*
С помощью восстановления системы
Если у вас есть 👉 точки восстановления системы (а по умолчанию Windows их делает (кроме некоторых версий)), то можно попробовать откатиться на старый драйвер с помощью восстановления системы.
*
Как посмотреть, есть ли точки восстановления и запустить восстановление системы:
- зайти в панель управления Windows по адресу: Система и безопасностьСистема;
- в меню слева щелкнуть по ссылке «Защита Системы»;
Защита системы / Windows 10
- далее во вкладке «Защита системы» нажмите по кнопке «Восстановить»;
Вкладка «Защита системы»
- после вам будут представлены точки восстановления (если, конечно, они у вас есть). По умолчанию, Windows берет самую новую (последнюю), но она не всегда подойдет. Рекомендую выбрать вручную ту точку, когда у вас все работало в нормальном режиме.
👉 Дополнение!
О том, как восстановить Windows (по шагам и разными способами), можете узнать из одной небольшой инструкции: https://ocomp.info/vosstanovlenie-windows-10.html
*
С помощью спец. утилит для бэкапа драйверов
Не мог не отметить и этот способ в данной статье… 😉
Правда, для того чтобы им воспользоваться, необходимо заранее сделать бэкап (возможно, кому-то способ пригодится на будущее).
*
Суть работы примерно следующая:
- устанавливаете спец. утилиту для бэкапа, например, 👉 Double Driver (или универсальные программы для обновления драйверов: Driver Booster, 3D Chip, SlimDrivers, Driver Genius и пр. У них также есть эта функция). Все эти утилиты можно найти здесь: 👉 https://ocomp.info/update-drivers.html;
- запускаете утилиту и делаете бэкап;
В качестве примера. Создание бэкапа драйверов в Double Driver
- далее можете переустановить систему, удалять или обновлять драйвера, программы и т.д. В общем, проводить любые «опыты» над системой;
- если вдруг захотите вернуться к своим прежним старым драйверам — просто запустите снова спец. утилиту и достанете их из архива, который был предварительно создан. Удобно?!
В качестве примера: восстановить всё!
*
👉 Дополнение!
О том, как пошагово создать бэкап, а в последствии восстановить из него драйвера, расскажет вот эта запись.
*
На этом пока всё.
За дополнения по теме — заранее благодарю.
Удачи!
👋
Первая публикация: 03.03.2018
Корректировка: 10.07.2021


Полезный софт:
-
- Видео-Монтаж
Отличное ПО для создания своих первых видеороликов (все действия идут по шагам!).
Видео сделает даже новичок!
-
- Ускоритель компьютера
Программа для очистки Windows от «мусора» (удаляет временные файлы, ускоряет систему, оптимизирует реестр).
Прошли те времена, когда мы вручную устанавливали необходимые обновления драйверов с веб-сайта производителя или из сторонних источников на машинах с Windows. Теперь Microsoft позаботится об этом и поставит соответствующие драйверы вместе с обновлением Windows. Но даже в этом случае у вас могут остаться плохие, поврежденные или отсутствующие драйверы в Windows 10. Вот как решить эту проблему.
Поврежденные, сломанные или отсутствующие драйверы в Windows открывают дверь неприятностей на вашем компьютере. Параметры подключения, такие как Wi-Fi, Bluetooth, точка доступа Windows и другие аппаратные компоненты, такие как микрофон, веб-камера, динамики, дисплей и т. д., для правильной работы зависят от последних версий драйверов.
1. Обновите драйверы из меню диспетчера устройств.
Вы увидите все аппаратные и программные компоненты, подключенные к вашему компьютеру с Windows, в меню диспетчера устройств. Вот как использовать его для обновления поврежденных или отсутствующих драйверов из Windows 10.
Шаг 1: Нажмите клавишу Windows и найдите диспетчер устройств.
Шаг 2: Нажмите клавишу Enter и откройте программное обеспечение.
Шаг 3: Проверьте список водителей, отмеченный желтым знаком вопроса. Эти метки показывают ошибки с устройством.
Шаг 4: Щелкните его правой кнопкой мыши и выберите «Обновить драйвер» в контекстном меню.
Шаг 5: Windows выполнит поиск этого драйвера в Интернете и установит последнюю версию, доступную и совместимую с вашим компьютером.
2. Переустановите драйверы
Вы также можете исправить поврежденные или отсутствующие драйверы в Windows 10, используя этот метод. Здесь вы переустанавливаете драйверы и загружаете последние версии от производителя.
Шаг 1: Нажмите клавишу Windows и найдите диспетчер устройств.
Шаг 2: Нажмите клавишу Enter и откройте программное обеспечение.
Шаг 3: Щелкните правой кнопкой мыши поврежденный драйвер устройства и выберите «Свойства».
Шаг 4: Перейдите на вкладку «Драйвер» и проверьте версию драйвера.
Шаг 5: Выберите «Удалить устройство».
Теперь перейдите на веб-сайт OEM и установите соответствующую версию драйвера, которую вы отметили в процессе удаления.
3. Запустите средство устранения неполадок из панели управления.
Microsoft упаковала способный инструмент устранения неполадок в панель управления. Используя это, вы можете устранить некоторые из наиболее распространенных проблем, обнаруженных в Windows 10.
Windows 10 автоматически загрузит или исправит отсутствующие, сломанные или поврежденные драйверы на компьютере, запустив средство устранения неполадок для вашей проблемы. Вот как это использовать.
Шаг 1: Нажмите клавишу Windows и найдите панель управления.
Шаг 2: Откройте приложение «Панель управления».
Шаг 3: Измените параметр «Просмотр по» на «Крупные значки».
Шаг 4: Выберите «Устранение неполадок».
Шаг 5: Выберите «Просмотреть все» в меню слева.
Шаг 6: Найдите свою проблему в списке и запустите средство устранения неполадок.
Windows найдет и устранит проблемы, запустив средство устранения неполадок.
Если у вас есть привычка скачивать файлы из непроверенных источников в Интернете, возможно, вы заразили компьютер вредоносными файлами. Такие вредоносные программы могут мешать работе драйверов в системе и влиять на другие компоненты вашего компьютера.
У Microsoft есть удобный инструмент безопасности Windows, который позволяет находить и удалять такие поврежденные, сломанные и вредоносные файлы с компьютера Windows. Вот как это использовать.
Шаг 1: Нажмите клавишу Windows и найдите «Безопасность Windows».
Шаг 2. Перейдите в раздел Защита от вирусов и угроз и запустите быстрое сканирование.
Оставшееся время будет зависеть от количества файлов, сохраненных на вашем устройстве. После этого вы можете обновить и установить необходимые драйверы, используя первый способ, описанный выше.
5. Обновите ОС Windows
Прежде чем обновлять ОС Windows 10 до последней доступной версии, вам необходимо включить несколько параметров в ОС.
1. Изменить параметры установки устройства
Производители компьютеров на базе Windows, такие как Dell и Lenovo, устанавливают специальное приложение на свои ноутбуки и компьютеры, чтобы проверить каждую возможную информацию об устройстве и обновить необходимые драйверы из единого интерфейса.
Вместо того, чтобы просматривать меню в Windows 10, вы можете просматривать системную информацию и управлять ею из одного приложения. Эти приложения автоматически устанавливаются вместе с основным обновлением ОС Windows 10.
Для этого нужно внести небольшое изменение.
Шаг 1: Нажмите клавишу Windows и найдите Параметры установки устройства.
Шаг 2: Он спросит: «Вы хотите автоматически загружать приложения производителей и пользовательские значки, доступные для ваших устройств?‘ Выберите «Да» и нажмите «Сохранить изменения» внизу.
2. Просмотр дополнительных обновлений
Перед загрузкой последнего обновления Windows 10 на свой компьютер следует предварительно просмотреть необязательные обновления и включить их в обновление ОС. Дополнительные обновления в основном содержат необходимые обновления драйверов для вашего компьютера.
Шаг 1: Откройте приложение «Настройки» на компьютере с Windows (используйте клавиши Windows + I).
Шаг 2: Обновление и безопасность > Центр обновления Windows.
Шаг 3. С правой стороны выберите «Просмотреть дополнительные обновления» и включите в процесс обновления Windows, а также соответствующие обновления драйверов.
Шаг 4: Нажмите кнопку «Загрузить и установить» внизу и начните процесс загрузки.
Устранение неполадок с поврежденными драйверами в Windows 10
Поврежденные или отсутствующие драйверы Windows означают, что вы столкнетесь с проблемами основных компонентов Windows или аппаратных устройств, подключенных к вашему компьютеру. Это в конечном итоге нарушает рабочий процесс для вас.
Мы рекомендуем проверять необязательные обновления перед любой основной ОС Windows на вашем компьютере. Чтобы у вас были установлены последние версии драйверов вместе с программным обеспечением Windows.
Далее: вы замечаете размытый текст в некоторых частях ОС Windows 10? Прочтите сообщение ниже, чтобы узнать, как устранить проблему.
Post Views: 1 661
Восстановление удаленных файлов для начинающих
30.10.2021 восстановление данных | для начинающих
Это происходит почти с каждым пользователем, будь он опытный или не очень: вы удаляете файл, и через какое-то время оказывается, что он снова нужен. Плюс к этому, файлы можно удалить по ошибке, случайно.
На remontka.pro было уже множество статей о том, как восстановить файлы, потерянные различными способами. В этот раз я планирую описать общие «стратегии поведения» и основные действия, необходимые, чтобы вернуть важные данные. При этом, статья предназначена, в первую очередь, для начинающих пользователей. Хотя не исключаю того, что и более опытные владельцы компьютеров найдут для себя что-то интересное.
Но с начала определим почему пропал звук на компьютере?
Причина неисправности может крыться только в двух местах: в аппаратной части вашего компьютера, или его программное обеспечение. Другими словами, отсутствие звука — это следствие неисправности в самом «железе» ПК, или это связанно с настройкой операционной системы, некорректной работой некоторых программ.
Следует понимать, что возникновение подобной поломки не зависит от ОС, ее новизны. Такое случается и в более старых версиях, таких как Windows XP, так и в самых последних Windows 8. Это может произойти и в Linux и других разновидностях ОС.
Даже если ваше оборудование самое новое и современное, самая дорогая звуковая карта, самые качественные колонки и все равно можно столкнуться с подобной проблемой.
Запустите средство устранения неполадок аудио
- Нажмите на Пуск и выберите Настройки.
- Нажмите на Обновление и безопасность.
- На левой панели нажмите вкладку « Устранение неполадок ».
- Затем нажмите « Воспроизведение аудио» и выберите « Запустить средство устранения неполадок ».
- Средство устранения неполадок теперь просканирует систему на наличие проблем и покажет несколько рекомендаций по ее устранению. Следуйте инструкциям на экране, чтобы устранить проблему со звуком.
- После этого перезагрузите систему и проверьте, нет ли улучшений.
Обновление Windows 10 удалило ваши файлы, и вы не знаете, как их вернуть? Узнайте, как здесь.
Проверьте регуляторы громкости
Найдите в правом углу внизу экрана место расположения часов, отображаемых в форме динамика.
Если данный значок отсутствует, как в Windows XP, проверяйте настройки посредством панели управления, расположенной в разделе «Звуки и аудиоустройства» (инструкция для Windows XP, пункт 4).
Кликнув левой клавишей мыши по данной иконке, следует убедиться в том, что звук включен, а регулятор громкости не располагается в самом низу.
Откроется окно, в котором нужно отметить, включены ли регуляторы:
- Громкость в микшере Windows7, Vista;
- Громкость в микшере Windows XP.
Если вы не можете изменить настройки в силу деактивации параметров (они выделены в бледный серый цвет), степень работоспособности аудиоустройства проверяется в диспетчере задач (пункт 3). При наличии проблем, потребуется переустановка аудиодрайвера (пункт 6).
Откат или удаление звукового драйвера
- Нажмите Windows Key R, чтобы открыть Run.
- Введите devmgmt.msc и нажмите ОК, чтобы открыть диспетчер устройств.
- В диспетчере устройств разверните раздел «Аудио входы и выходы» .
- Щелкните правой кнопкой мыши на вашем драйвере динамика или массиве микрофонов (на любом устройстве возникают проблемы со звуком) и выберите « Свойства».
- Перейдите на вкладку Драйвер .
- Нажмите на кнопку « Откатить драйвер», если она видна. Нажмите Да, если вас попросят подтвердить.
- Если кнопка «Откатить драйвер» имеет серый цвет, нажмите « Удалить устройство» .
- Перезагрузите компьютер. Windows автоматически переустановит устройство после перезагрузки.
Используйте точку восстановления системы
- Если проблема возникла после установки обновления Windows 10, используйте точку восстановления, чтобы откатить обновление и устранить проблемы со звуком.
- Введите Restore в строке поиска Windows и нажмите « Создать точку восстановления» .
- Нажмите кнопку «Восстановление системы» в окне « Свойства системы» .
- Выберите « Далее».
- Нажмите на поле « Больше точек восстановления ».
- Теперь выберите точку восстановления, созданную до установки обновления Windows.
- Нажмите Далее, чтобы продолжить.
- Прочитайте описание и нажмите « Готово».
- Процесс восстановления системы может занять от нескольких минут до часа. Так что дождитесь его завершения.
- После завершения восстановления вы должны получить сообщение об успехе. Проверьте, работают ли аудио драйверы, как раньше.
Проверьте настройки параметров воспроизведения аудио
Для вызова окна по настройкам аудио в Windows7 и Vista, потребуется нажать: «Пуск», потом «Настройка», «Панель управления» и «Звук».
После этого раскроется диалоговое окно, в котором будет виден список всех ваших устройств. В данном случае по умолчанию стоит одно устройство:
О том, что аудио работает правильно, свидетельствует соответствующая надпись под названием с зелёной галочкой неподалёку от иконки устройства.
В Windows XP:
«Пуск», потом «Настройка», далее «Панель управления», «Звуки и аудиоустройства». Вкладка «» в разделе «Воспроизведение звука» содержит устройство, правильно определённое и выставленное по умолчанию:
Далее следует перейти на вкладку «Громкость» и убедиться в том, что напротив пункта «Выключить звук» не стоит галочка. Громкость микшера в обязательном порядке должна иметь значение выше нуля.
Если на данном этапе настройки соответствуют норме, но пропал звук на компьютере и так и не возвращается, переходите к следующему пункту.
В случае невозможности передвинуть регулятор громкости микшера и присутствия надписи: «Звуковые устройства отсутствуют» взамен вашего устройства, служит сигналом о том, что требуется переустановить драйвер звука, либо о неисправности звуковой карты (пункт 6).
Проверьте включение необходимой службы «Windows Audio»
Для этого нужно открыть: «Пуск», потом «Настройка», после чего «Панель управления», нажать «Администрирование» и в конце — «Службы». Но возможен и несколько иной вариант.
«Пуск» – «Выполнить», после чего в строке ввести команду services.msc, нажав для завершения «Ок». Откроется окно, в котором нужно будет найти службу под названием «Windows Audio».
В случае запуска и работы службы в режиме «Авто», как наглядно демонстрируется на рисунке, потребуется закрыть окно и перейти к последующему пункту.
При выключенной службе, потребуется её включение. Выбрав её при помощи правой кнопкой мыши, нажмите пункт «Свойства» в выпашем меню.
В окне со свойствами, нужно проделать следующее:
- Выставить тип запуска «Авто»;
- Нажать «Запустить» (в ОС Windows7 или Vista), либо «Пуск» (для ОС Windows XP);
- Нажать «Применить», а затем «OK».
При отсутствии эффекта можно переходить к последующим действиям.
Переустановите драйвер, отвечающий за работу звукового устройства
При обнаружении проблем в диспетчере устройств, либо в окне с настройками параметров аудио, свидетельствующих о неправильной работе звукового устройства, речь идёт о повреждённом или работающем некорректно, драйвере звука. Обязательно потребуется его обновление, либо переустановка.
Driver sweeper
Популярная и бесплатная программа, но разработчики прекратили её поддержку, поэтому с каждым годом она всё больше устаревает. Но благодаря доступности и надёжности Driver Sweeper, им постоянно пользуются.
А он точно удален?
Нередко бывает так, что человек, которому потребовалось восстановить что-то, на самом деле не удалил файл, а случайно переместил его или же просто отправил в корзину (а это не является удалением). В этом случае, прежде всего, загляните в корзину, а также воспользуйтесь поиском для того, чтобы попробовать найти удаленный файл.
Поиск удаленного файла
Более того, если вы использовали какой-либо облачный сервис для синхронизации файлов — Dropbox, Google Drive или SkyDrive (не знаю, применимо ли к Яндекс Диск), зайдите в свое облачное хранилище через браузер и загляните в «Корзину» там. Все указанные облачные сервисы имеют отдельную папку, куда временно помещаются удаленные файлы и, даже если его нет в корзине на ПК, он вполне может оказаться в облаке.
Быстрый и простой способ восстановить удаленные файлы
Использование программы для восстановления файлов — один из самых быстрых и простых, а также часто бесплатных способов вернуть утраченные данные. Список такого программного обеспечения вы можете найти в статье Лучшие программы для восстановления данных.
Если звук не воспроизводится, или стал плохим
В таких случаях, в первую очередь, необходимо вспомнить какие действия выполнялись на компьютере в последний раз, когда звук был нормальным. Возможно вы что-то новое установили. В таком случае проблема может довольно легко решиться удалением той программы, которую вы устанавливали.
Поэтому следует внимательно относиться к всем программам, которые удаляете. Выполните все рекомендации, по устранению неполадок, которые были описаны выше, скорее всего что-то, да и поможет. Всегда, в любых не понятных ситуациях, можно воспользоваться разделом справки, который находится в меню Пуск.Когда звук хрипло, или как-то еще искаженно звучит, проверьте настройку звука.
Возможно она сбилась, или вы случайно добавили какой-нибудь звуковой эффект, который теперь воспроизводится вместе со звуком.
Бывает такое, что звук в целом нормально работает, но в какой-нибудь одной, определенной программе, воспроизводится (или не воспроизводится) некачественно. Это можно решить, изучив настройки звука в самой программе, или в крайнем случае, переустановить ее, это должно помочь.
Жесткие диски hdd и ssd, восстановление файлов с флешки
Если все, что описано выше уже проделано и вам не удалось восстановить удаленный файл, придется воспользоваться специальными программами для восстановления файлов. Но тут придется учесть пару моментов.
Восстановление данных с флешки или жесткого диска, при условии, что данные не были перезаписаны «сверху» новыми, а также нет физических повреждений накопителя, с большой вероятностью пройдет успешно. Дело в том, что на самом деле, при удалении файла с такого накопителя, он просто помечается как «удаленный», но на самом деле продолжает находиться на диске.
Если же вы используете SSD, тут все куда печальнее — на современных твердотельных дисках SSD и в современных операционных системах Windows 7, Windows 8 и Mac OS X при удалении файла задействуется команда TRIM, которая в буквальном смысле удаляет соответствующие данному файлу данные с тем, чтобы повысить производительность SSD (в последующем запись в освободившиеся «места» будет происходить быстрее, так как их не придется заранее затирать).
Таким образом, если у вас новый SSD и не старая ОС, никакая программа для восстановления данных не поможет. Более того, даже в фирмах, оказывающих такие услуги вам, скорее всего, не смогут помочь (за исключением тех случаев, когда данные не удалялись, а сам накопитель вышел из строя — тут шансы есть).
Как восстановить звук на компьютере?
С начала, мы должны выяснить саму причину неполадки. Определять причину отсутствия звука, будем различными способами, начнем с самых простых и элементарных.
Для этого, будем следовать, шаг за шагом, согласно следующей инструкции:
Как восстановить звуковой драйвер
Как восстановить удаленный драйвер звука
Иногда, с нашими компьютерами могут случаться довольно неприятные вещи. Но важно знать, что любую неисправность всегда можно исправить. И так, вы включаете свой ПК, но во время загрузки системы не слышите привычной мелодии приветствия.
Возможно, кто-то даже не обратит внимание на такую мелочь и продолжит работу в привычном режиме, включит музыку, или видео и вдруг, обнаружится что звука совсем нет. В колонках тишина! Сегодня мы рассмотрим возможные причины этой неисправности и способы вернуть звук, устранив неполадку.
Все это можно выполнить с помощью пошаговой инструкции, которая предложена ниже.
Не секрет, что перед установкой новых драйверов, желательно удалить старые. Современные программы-установщики, в принципе, сами всё делают, но всё же иногда возникают ситуации, когда новый драйвер работает некорректно. Если удалить и переустановить драйвер видеокарты, то с первого взгляда всё работает нормально, но в играх или в графических приложениях могут быть тормоза, глюки, артефакты на изображении или вообще всё виснет.
Особенно имеет смысл вычистить информацию о старых драйверах при смене одной видеокарты на другую.
Поиск и устранение проблем со звуком в windows 7 и windows xp
В этом дополнении будет по шагам рассмотрено, что делать когда пропал звук на компьютере в операционных системах Windows XP и Windows7. И так начнем по порядку:
Проверьте наличие резервных копий в windows 7 и windows 8
Вообще, в идеале следует регулярно делать резервные копии важных данных, так как вероятность того, что они будут потеряны при самых разных событиях совсем не равно нулю. И не всегда будет возможность их восстановить. В Windows есть встроенные инструменты для резервного копирования. В теории, они могут быть полезны.
В Windows 7 резервная копия удаленного файла может быть сохранена даже в том случае, если вы ничего специально не настраивали. Для того, чтобы узнать, имеются ли предыдущие состояния той или иной папки, кликните по ней (именно по папке) правой кнопкой мыши и выберите пункт «Показать предыдущую версию».
В Windows 8 и 8.1 имеется функция «История файлов», однако, если вы ее специально не включали, вам не повезло — по умолчанию эта функция отключена. Если же все-таки история файлов задействована, то просто перейдите в ту папку, где располагался файл и нажмите кнопку «Журнал» на панели.
Программа treexy driver fusion
Выше я упомянул, что Driver Sweeper более не обновляется, а всё потому, что разработчики теперь занимаются новым продуктом – Treexy Driver Fusion. Это усовершенствованная версия, но к сожалению основной функционал программы доступен только в платной Premium версии. Однако возможностей бесплатной версии может хватить.
Программы для удаления ненужных драйверов
Но стандартный мастер не вычищает все файлы и ключи реестра, поэтому для полного удаления часто прибегают к сторонним разработкам. Я подготовил для вас обзор трёх таких программ:
- Driver Sweeper – бесплатная, но устаревает
- Driver Fusion – есть платная и бесплатная версии
- Driver Cleaner – платная программа
ВАЖНО! Не удаляйте драйвера из системы, если в этом нет необходимости!
Некоторые пользователи устанавливают эти программы чтобы «очистить систему от мусора» и повысить её быстродействие, а в итоге им приходится долго восстанавливать или переустанавливать Windows. На самом деле, улучшения быстродействия за счёт удаления лишних драйверов не будет.
Общий алгоритм удаления драйверов с помощью любой программы такой:
- Установка программы
- Стандартное удаление через панель управления
- Запуск программы, выбор устройства из списка, анализ
- Очистка драйверов
- Перезагрузка
Загрузку в безопасном режиме я специально выделил, т.к. это очень важный пункт. Если этого не сделать, то внешне всё получится, но на самом деле важные системные файлы и ключи реестра не будут вычищены.
Профессиональное восстановление данных
В случае, если ваши файлы были важны не в той степени, как фотографии из отпуска, а представляют собой необходимую информацию для деятельности компании или еще что-то более ценное, то имеет смысл не пытаться что-то сделать самостоятельно, возможно, это впоследствии выйдет дороже.
Единственная сложность — в регионах достаточно сложно найти профессионалов именно по восстановлению данных, а многочисленные фирмы компьютерной помощи на дому и специалисты в них в большинстве случаев не являются специалистами именно по восстановлению, а просто используют те же программы, о которых говорилось выше, чего часто недостаточно, а в редких случаях может и навредить.
То есть если решили обратиться за помощью и ваши файлы действительно очень важны, ищите фирму именно по восстановлению данных, те из них, что специализируются на этом, не занимаются ремонтом компьютеров или помощью на дому.
А вдруг и это будет интересно:
Стандартный способ удаления драйверов
Важно! Перед любыми изменениями создайте точку восстановления системы!
Этот способ не отличается оригинальностью, здесь всё так же как при удалении любой программы. Для примера я буду удалять драйвера от видеокарты NVidia. Заходим в
и удаляем всё что связано с NVidia (в моём случае) с помощью двойного клика по позициям.
Следуйте инструкциям мастера и перезагрузитесь. Если в панели управления не нашлось вашего устройства, значит надо удалить драйвер вручную:
- Заходим в Диспетчер устройств (нажимаем «Win Pause» и слева выбираем «Диспетчер устройств»)
- Находим нужное устройство
- Переходим на вкладку «Драйвер»
- Нажимаем «Удалить».
Проверьте степень физического подключения устройств аудио вывода
Перед проверкой настроек и состояния звуковой карты убедитесь в правильном включении или присоединении динамиков или наушников. карта содержит вывод для присоединения звуковых колонок, помеченный зелёным цветом.
При установке на компьютере свыше одной звуковой платы, нужно проследить за присоединением динамиков к разъёму рабочей карты (которая применяется системой). Провод, соединяющий колонки с системным блоком, должен плотно прилегать.
Степень работоспособности колонок лучше всего проверить на другом компьютере, либо присоединив к аудио выходу одно из подходящих устройств.

В этой инструкции об общем способе отката драйверов устройств в Windows 10, а также некоторая дополнительная информация на тему отката драйвера NVIDIA GeForce к предыдущей версии, т.к. на эту тему вопросы задаются чаще других. Также может быть полезным: Как запретить обновление драйверов Windows 10.
Откат драйвера устройства с помощью диспетчера устройств
В Windows 10, как и в предыдущих версиях ОС предусмотрен встроенный метод отката драйверов устройств к их предыдущим версиям при необходимости. Выполнить необходимые действия можно в диспетчере устройств:
- Откройте диспетчер устройств: для этого можно нажать правой кнопкой мыши по кнопке «Пуск» и выбрать соответствующий пункт меню, либо нажать клавиши Win+R, ввести devmgmt.msc и нажать Enter.
- В диспетчере устройств найдите нужное вам устройство, нажмите по нему правой кнопкой мыши и выберите пункт «Свойства».
- Перейдите на вкладку «Драйвер» и проверьте, активна ли кнопка «Откатить». Если да — нажмите её.
- Последняя версия Windows 10 может спросить вас, почему вы хотите откатить драйвер. После ответа, нажмите «Да».
- Сразу после этого драйвер устройства будет удален, а вместо него — установлен предыдущая версия драйвера (а в некоторых случаях универсальный системный драйвер).
Иногда, после описываемых действий также требуется выполнить перезагрузку компьютера, чтобы старый драйвер был задействован в качестве используемого устройства (об этом появится соответствующее уведомление).
Установка предыдущей версии драйвера вручную
Иногда, кнопка «Откатить» в свойствах драйвера не активна. В этом случае вы можете поступить слегка иначе:
- Найти и скачать драйвер нужной вам версии, в идеале — с официального сайта производителя материнской платы, ноутбука или оборудования.
- Выбрать устройство в диспетчере устройств, нажать по нему правой кнопкой мыши и выбрать пункт «Удалить устройство». В следующем окне отметить пункт «Удалить программы драйверов для этого устройства».
- По завершении удаления устройства запустить скачанный ранее установщик нужной версии драйвера и произвести установку.
Некоторые дополнительные сведения об откате драйвера NVIDIA GeForce
Если вам требуется откатить драйвер NVIDIA GeForce, а с помощью диспетчера устройств это сделать не представляется возможным, рекомендую иметь в виду такой путь:
- Загляните в папку C:ProgramDataNVIDIA CorporationDownloader — в этом расположении, во вложенных папках вы с большой вероятностью обнаружите установщики старых версий драйверов и их не придется откуда-то скачивать. Перенесите нужный установщик в другое, удобное вам, расположение.
- Удалите драйверы NVIDIA с помощью DDU.
- Установите требуемую версию драйверов.
На этом всё. Если что-то не получается, задавайте вопросы в комментариях, я постараюсь помочь.
Нередкая ситуация – пользователь обновил драйвер (микропрограмму) для устройства в надежде на более плавную работу, а как итог получил большие проблемы. Установка свежего программного обеспечения для периферии или видеоадаптера – это хорошо, но не всегда. Если у пользователя случилась неудача с установкой ПО, его можно легко «откатить» – вернуть драйвер к предыдущей версии. После этого устройство будет работать как прежде, а пользователь сможет дождаться стабильного и проверенного обновления
Частые проблемы после обновления
Обновление программного обеспечения для внешней периферии, видеокарты, звуковых адаптеров и внешних накопителей чаще положительно сказывается на их работе. Но бывает, когда после обновления «дров» случаются следующие «неприятности»:
- компьютер более не идентифицирует устройство;
- внешняя периферия, или же тачпад/клавиатура перестают корректно функционировать или работать в целом;
- видеокарта хуже демонстрирует себя в работе/играх, конфликтует с конкретными приложениями;
- в обновлении ПО были убраны функции, которые востребованы пользователем;
- возникновение диалоговых окон, сообщающих об ошибках в работе устройства;
- видеоадаптер не определяется, из-за чего изображение на экран выводится не как нужно или его нет вообще.
Возникшие из-за обновления микропрограмм, проблемы легко устранить – выполнить откат, предусмотренный в каждой версии Windows. В каждой операционной системе он выполняется по схожему принципу.
Самая популярная ОС среди пользователей ПК на данный момент – Windows 10, поэтому возвращение драйверов к предыдущей версии будем рассматривать на ее примере. Если у вас другая операционка, и наша инструкция не помогла, напишите в комментарии!
Здравствуйте, уважаемые читатели сайта Uspei.com. Нередко пользователи сталкиваются с тем, что, после обновления драйвера на устройство, оно начало работать неправильно или вообще отказалось выполнять свою функцию. Это происходит по причине недоработок со стороны производителя, либо потому, что программное обеспечение было установлено некорректно.
В таком случае поможет откат программного обеспечения до прежней версии. Рассмотрим, как это сделать.
Функция восстановления предыдущей версии драйвера
В операционной системе предусмотрена функция отката драйверов, которая действенна для всех компонентов компьютера. Чтобы ее найти, сделайте следующее:
- Нажмите правой кнопкой мыши по ярлыку «Этот компьютер».
- Выберите пункт «Управление».
- Откройте «Диспетчер устройств».
- Найдите устройство, драйвер которого нужно откатить, и двойным кликом откройте в его свойства.
- Выберите вкладку «Драйвер».
- Нажмите кнопку «Откатить».
- Нажмите «ОК», чтобы подтвердить действие (Windows 10 может спросить пользователя о причине отката. Выберите подходящий пункт и нажмите «ОК»).
- Перезагрузите компьютер, чтобы система задействовала старый драйвер.
Если процесс завершен успешно, будет установлена предыдущая версия программного обеспечения или универсальный системный драйвер.
Обратите внимание! Откат программного обеспечения возможен при условии, что была сохранена прежняя версия драйвера. В противном случае, кнопка «Откатить» будет неактивной. Зачастую, Windows хранит только крайнюю версию — весь старый архив установленных обновлений удаляется.
Другой способ возврата предыдущей версии драйвера
Выполнить откат драйвера можно и другим способом:
- Зайдите в «Диспетчер устройств». Для этого воспользуйтесь предыдущей инструкцией.
- Кликните правой клавишей мыши по устройству.
- Выберите пункт «Обновить драйвер».
- Нажмите «Выполнить поиск драйверов на этом компьютере».
- Далее кликните по пункту «Выбрать драйвер из списка доступных драйверов на компьютере».
- В следующем окне отобразится список сохраненных версий программного обеспечения для устройства. Выберите любой вариант и нажмите «Далее».
- Дождитесь завершения установки.
Ручной метод отката драйвера
Если кнопка «Откатить» в диспетчере устройств неактивна, а в списке драйверов отображается только один вариант, можно воспользоваться ручным способом восстановления. Для этого действуйте по следующему сценарию:
- Зайдите на сайт производителя.
- Отыщите и скачайте рекомендованное ПО для устройства. (Это можно сделать, введя модель компонента в строке поиска на сайте производителя. Полное название элемента отображается в диспетчере устройств).
- Откройте «Диспетчер устройств».
- Кликните правой кнопкой мыши по компоненту, для которого требуется откат.
- Выберите «Удалить устройство».
- Во всплывшем окне о. Нажмите «Удалить».
- Дождитесь окончания процесса удаления.
- Откройте скачанный файл драйвера.
- Следуйте подсказкам мастера установки.
Смотрите также: Последнее обновление Microsoft Windows 10 KB5003173 содержит ошибку для звуковой карты
Обратите внимание! Зачастую, производитель предлагает фирменные приложения для установки апдейтов. Программа следит за обновлениями, а в случае необходимости, с ее помощью можно легко откатить проблемное ПО.
Возврат до прежней версии драйвера через восстановление системы
Бывает так, что компьютер работает нестабильно после обновления операционной системы. Иногда сложно понять, с каким именно драйвером возникла проблема. Здесь на помощь придет функция восстановления системы. Компьютер вернется к последней удачной конфигурации системы. При этом, личные данные пользователя удалены не будут.
Важно! Функция восстановления системы должна быть активирована, чтобы Windows могла создавать точки возврата ОС к работающей версии. В Windows 10 откат возможен на протяжении 10 дней с момента установки обновлений.
Рассмотрим, как восстановить систему (на примере Windows 10):
- Откройте меню «Пуск».
- Выберите раздел «Параметры».
- Откройте «Обновление и безопасность».
- Нажмите по разделу «Восстановление».
- Найдите пункт «Вернуться к предыдущей версии Windows».
- Кликните по кнопке «Начать».
- Укажите причину, по которой выполняете откат, и нажмите «Далее».
- Ознакомьтесь с информацией в следующих всплывающих окнах и кликните «Далее».
- Нажмите «Вернуться к предыдущей Windows».
Запуск системы будет произведен автоматически.
Использование менеджеров драйверов
Следить за актуальностью установленного на компьютер софта позволяют менеджеры драйверов. Такие утилиты ищут, подбирают и загружают требуемое ПО. Кроме того, большинство этих программ содержат функцию восстановления драйвера в случае установки его неподходящей версии.
Вот несколько наиболее популярных менеджеров:
- DriverHub;
- DriverBooster;
- Carambis Driver Updater;
- DriverPack Solution;
- Snappy Driver Installer;
- SlimDrivers
Скачать менеджер драйверов можно здесь: https://www.softsalad.ru/articles/best-programms/drivers-managers
Теги: Windows
0
Ручной откат
Не всегда автоматическое восстановление получается. Рассмотрим вариант, когда кнопка не активна («Откатить драйвер»). О том, как сделать откат в таком случае, опять расскажем на примере видеокарты:
- Перейти в диспетчер устройств, выбрать нужный адаптер.
- Открыть его окно, выбрать вкладку «Драйвер».
- Нажать «Удалить».
После этого ПО устройства будет полностью удалено с компьютера пользователя. В случае с видеокартой, это будет сразу заметно – за вывод изображения начнет отвечать стандартное программное обеспечение Windows, все будет большим и в пикселях.
После того, как драйвер был удален, необходимо самостоятельно найти, скачать и установить ПО нужной версии для устройства. Сделать это можно на официальном сайте производителя устройства ввода, ноутбука, внешнего накопителя или видеоадаптера. Для надежности можно попробовать сборки, которым больше 2-3 месяцев.
1Зачем откатывать драйвер
Представьте, что после очередного обновления драйвера видеокарты изображение вдруг стало блеклым, размытым и вовсе не показывает некоторые элементы экрана. Конечно же, проблема может крыться всюду, но логичнее связать это с обновлением драйвера. Ваш комплектующий может быть уже слишком старым или изношенным, либо на компьютере нечто создает конфликт между другой утилитой и новым драйвером.
Чтобы избежать повторения такой ситуации, драйвер лучше откатить в свое первоначальное состояние и не обновлять впредь.
Откат по точкам восстановления Windows
Если ранее упомянутые способы решения проблемы ее не устраняют, можно воспользоваться откатом целой системы до определенного момента. При этом восстановятся все прежние настройки, установленное ранее ПО – в том числе и «дрова».
Чтобы это сделать, необходимо:
- Нажать ПКМ на значок «Windows», выбрать опцию «Система».
- В левой части открывшегося окна расположено небольшое меню, выбрать «Защита системы».
- Откроется окно на вкладке «Защита системы», где будет пункт «Восстановление системы», внутри кнопка «Восстановить».
- Запустится диспетчер восстановления системы. Необходимо нажать «Далее» и ознакомиться с точками восстановления, которые есть на ПК.
- Если пользователь нашел подходящую – нужно выбрать ее и нажать «Продолжить».
Восстановление системы занимает какое-то время, все так же зависит от вашего накопителя: SSD или HDD.
Стоит отметить, что не каждому подойдет такой способ восстановления микропрограмм до предыдущей версии. Если пользователь вручную не создавал «Точки восстановления» или не выделил под них место в системе, это не было сделано автоматически после ее установки, ничего не получится. Диспетчер восстановления системы просто ничего не предложит для отката.
Восстановление системы
Еще один способов отката драйверов — восстановление системы. Windows обычно сама создает точки восстановления. Например, если после установки нового драйвера на видеокарту начались проблемы с изображением, то можно вернуться к предыдущей точке восстановления системы, которая была создана до внесенных изменений.
Чтобы восстановить систему, нужно открыть свойства компьютера и перейти в раздел «Защита системы». Здесь есть опция «Восстановить» — она нужна для отмены нежелательных изменений Windows.
( 2 оценки, среднее 5 из 5 )