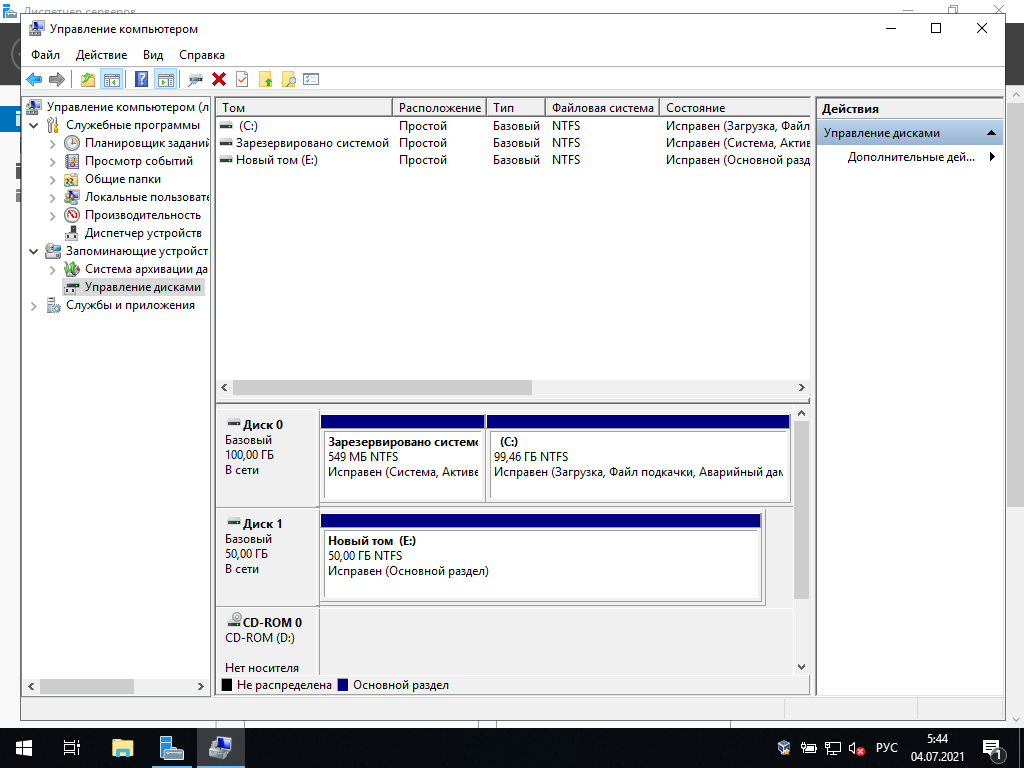Перед тем как перейти к восстановлению Windows Server 2019, нужно создать резервную копию.
Этот шаг мы пропустим и перейдем к пункту восстановления Windows Server 2019.
Нужна помощь? Настройки Windows Server и обслуживание серверов мы осуществляем в рамках услуги ИТ-аутсорсинг. Также возможны разовые проектные работы.
Способ 1 — Операционная система работоспособна.
- Восстановим систему из созданной копии. Это можно сделать из основного окна системы архивации Windows Server, нажав на строчку Восстановление.
- В первом пункте открывшегося мастера восстановления выбираем место расположения архива. Нажимаем Далее.
- Выбираем дату создания архивной копии. Можно нажать на ссылку Элементы подлежащие восстановлению и посмотреть эти элементы. Нажимаем Далее.
- Тип восстановления Файлы и папки. Нажимаем Далее.
- Восстанавливаемые элементы – выбираем Локальный диск (С:). Нажимаем Далее.
- Параметры восстановления – можно ничего не изменять. Нажимаем Далее.
- Подтверждаем восстановление, нажав кнопку Восстановить. Ожидаем ход восстановления.

Рисунок 1 — Мастер добавления ролей и компонентов
По завершению восстановления, в главном окне приложения можно посмотреть какие возникли ошибки.
Способ 2 — Операционная система не работоспособна.
- Выполняем загрузку ОС с установочного носителя (флэшка, диск). Доходим до окна, в котором есть ссылка Восстановление системы. Нажимаем на неё.
- Выбираем пункт Поиск и устранение неисправностей. Нажимаем Далее.
- В следующем меню выбираем Восстановление образа системы. Нажимаем Далее.
- Выбираем нашу ОС. Нажимаем Далее.
- Откроется окошко Восстановление компьютера из образа. Выбираем образ любым из предложенных способов. Нажимаем Далее.
- Выбираем доступный образ и нажимаем Далее.
- Можно оставить галочку напротив пункта Форматировать и разбить на разделы. Нажимаем Далее.
- Подтверждаем восстановление нажатием на кнопку Готово.
- Подтверждаем форматирование.
- Ожидаем некоторое время, пока происходит процесс восстановления. После перезагрузки, сервер восстановлен по состоянию последней резервной копии.
Не нашли ответа на свой вопрос?
Закажите звонок специалиста!
Закажите звонок специалиста!
Содержание
- Хочу Знать
- Как восстановить данные с Windows Server 2019: архивация, бэкап, сброс системы
- Как установить и настроить службу “Система архивации данных Windows Server”?
- Как создать резервную копию Windows Server?
- Настройка расписания архивации Windows Server
- Полное восстановление системы из существующей резервной копии клиентского компьютера
- Что такое полное восстановление системы компьютера?
- Среда предустановки Windows
- BitLocker
- Шифрованная файловая система-шифрованные файлы
- Разделы диска
- RAID и динамические диски
- Как работает среда восстановления системы?
- Создание загрузочного флэш-накопителя USB для восстановления клиентского компьютера
- Создание загрузочного USB-устройства флэш-памяти
- Использование мастера полного восстановления системы
- Использование мастера полного восстановления системы
- Где можно найти драйверы для моего оборудования?
- Копирование из архивной копии на флэш-накопитель USB
Хочу Знать
Версия для оценки Windows Server 2016 Evaluation Edition доступна для скачивания с официального сайта Microsoft. Версия имеет полный функционал и нормально работает в течении триального периода (180 дней).Беда заключается в том, что по истечении триального периода сервер пишет в логи:
Процесс C:Windowssystem32wlmswlms.exe ( ) инициировал действие «Завершить работу» для компьютера от имени пользователя NT AUTHORITYСИСТЕМА по причине: Другое (Запланированное)
Код причины: 0x80000000
Тип выключения: Завершить работу
Комментарий: Истек срок действия лицензии для этой установки Windows. Компьютер завершает работу.
Такая ситуация имеет два варианта решения: Вариант 1 (не правильный) — сбросить триальный период. Вариант 2 (правильный) — обновить до нормальной версии и активировать через KMS-сервер или с помощью MAK/Retail ключа.
Вариант 1. Сброс триала.
Запускаем Powershell и вводим команду:
Дожидаемся сообщения «Command completed successfully» и перезагружаем сервер.
Вариант 2. Upgrade до Standard/Datacenter.
Проверяем что стоит Evaluation Edition.
Должно быть: Current Edition ServerStandardEval.
Смотрим список доступных версий
Выбираем нужную версию и выполняем апгдейд с помощью общедоступного KMS-ключа.
Для версии Standard:
Для версии Datacenter:
Далее можно активировать операционку через KMS-сервер либо MAK/Retail ключом.
Для преобразования Windows Server 2019 EVAL в полноценную версию нужно использовать GVLK (KMS) ключи для Windows Server 2019. В остальном процедура аналогичная.
Конвертировать Windows Server 2019 Evaluation в Windows Server 2019 Standard:
dism /online /set-edition:ServerStandard /productkey: N69G4-B89J2-4G8F4-WWYCC-J464C /accepteula
Конвертировать Windows Server 2019 Evaluation в Windows Server 2019 Datacenter:
dism /online /set-edition:ServerDatacenter /productkey:WMDGN-G9PQG-XVVXX-R3X43-63DFG /accepteula
Источник
Как восстановить данные с Windows Server 2019: архивация, бэкап, сброс системы
Потеря важных данных или выход из строя операционной системы может произойти по разным причинам. Например, после обновления системы, вирусной атаки, неосторожного удаления, сбоя в работе Windows, ошибок, очистки корзины, форматирования диска и т.д. Если вы столкнулись с одной из этих или других схожих проблем, то не волнуйтесь. Ваша информация не утрачена полностью. Ее можно вернуть, используя несколько простых способов.
При любом удалении в ОС Windows Server файлы не исчезает мгновенно с жесткого диска. Часто они остаются доступными для восстановления. Например, из служебной папки Корзина, если настроен обычный стандартный способ удаления. Даже в случае безвозвратного удаления, данные все еще можно вернуть. В операционной системе Windows файлы никогда не исчезают бесследно. Дисковое пространство на жестком диске (или другом носителе информации), занимаемое удаленными файлами, не очищается мгновенно. Оно только помечается как свободное и пригодное для последующей записи новых файлов. Поэтому пока не произойдет перезапись пространства на диске под удаленными данными, они могут быть безопасно возвращены.
Вы можете восстановить информацию, вернуть работоспособность или прежний вид системы из подготовленной резервной копии. Если готовой резервной копии нет, то воспользоваться специальной программой для восстановления.
Как установить и настроить службу “Система архивации данных Windows Server”?
Резервное копирование Windows Server – важная часть повседневного управления сервером. Резервные копии позволяют восстанавливаться после аварийных ситуаций, когда данные теряются.
Функция архивации данных по умолчанию не установлена в серверной версии ОС Windows. Поэтому для ее установки вам потребуется выполнить простой упорядоченный набор не сложных действий, представленных нами далее.
Откройте главное пользовательское меню «Пуск». Отыщите в упорядоченном перечне программ или в закрепленном наборе плиток служебное приложение «Диспетчер серверов», а потом щелкните его для открытия.
В диспетчере запустите «Мастер добавления ролей и компонентов».
Перед началом работы определите параметры установки, а также убедитесь, что выполнены все основные задачи. А именно, учетная запись администратора защищена надежным паролем, настроены сетевые параметры, установлены новейшие обновления безопасности. Потом нажмите кнопку «Далее».
На следующей странице тип установки не меняем. Оставьте вариант параметра, который задан по умолчанию.
На вкладке “Выбор целевого сервера” также оставьте установленные параметры без изменений.
Переходим на вкладку “Компоненты”. В списке найдите компонент «Система архивации данных Windows Server», отметьте его, установив в связанной ячейке “галочку”, а затем нажмите кнопку «Далее».
Просмотрите заданные параметры установки. Если требуется исключить отдельные компоненты, то нажмите кнопку “Назад”, чтобы внести дополнительные изменения. Потом нажмите кнопку «Установить».
Установка «Системы архивации данных Windows Server» прошла успешно. Теперь вам доступна функция резервного копирования.
Как создать резервную копию Windows Server?
Чтобы создать резервную копию или настроить службу архивации данных по расписанию выполните простой последовательный порядок действий. Откройте служебное приложение «Диспетчер серверов» – «Средства» – «Система архивации данных Windows Server».
Для быстрого запуска введите в поисковой строке приложения «Поиск» фразу «wbadmin.msc» для мгновенного запуска искомой консоли.
В окне консоли доступны следующие функции:
«Настроить расписание архивации», «Однократная архивация», «Восстановление», и «Настройка параметров производительности архивации».
Настройка расписания архивации Windows Server
Для настройки автоматического резервного копирования по расписанию откройте в правой боковой панели «Действия» раздел «Расписание архивации».
При выборе типа конфигурации укажите рекомендованный способ архивации – «Весь сервер» (резервное копирование всех данных, приложений и общего состояния системы). Или отметьте вариант «Настраиваемый», если нужно выбрать конкретный том или файлы для резервного копирования.
Укажите время архивации и как часто вы хотите ее выполнять. Потом нажмите кнопку «Далее».
Задайте способ хранения архивов, выбрав один из трех вариантов. Можно указать сетевой путь.
При выборе параметра «Архивация в общую сетевую папку» служба выдаст предупреждение. Оно гласит: «При указании удаленной общей папки в качестве назначения для архивации по расписанию будет доступен только последний архив». Следует запомнить, что одновременно может храниться только один архив, поскольку каждый новый будет перезаписывать предыдущий.
На вкладке «Выбор удаленной папки» в поле «Расположение» укажите сетевой путь, потом нажмите кнопку «Далее».
Во всплывающем отдельном окне безопасности введите данные учетной записи для проведения запланированной архивации.
Мастер потребует подтверждения операции. Проверьте параметры заданного расписания и нажмите на кнопку «Готово».
Если вы решили создать только одну копию, то на главной странице консоли в правой боковой панели «Действия» выберите раздел «Однократную архивацию».
Выберите параметр «Настраиваемый тип конфигурации», если планируется выбрать конкретную папку или отдельные файлы.
Теперь добавьте объекты архивации.
Укажите место хранения резервной копии, тип хранилища, место назначения.
Убедитесь в корректности указанных сведений, а потом нажмите кнопку «Архивировать».
Полную версию статьи со всеми дополнительными видео уроками смотрите в источнике. А также зайдите на наш Youtube канал, там собраны более 400 обучающих видео.
Источник
Полное восстановление системы из существующей резервной копии клиентского компьютера
применимо к: Windows Server 2016 essentials, Windows Server 2012 R2 essentials, Windows Server 2012 Essentials
Сбои оборудования и операционной системы редки, но они случаются. Неисправность вентилятора может привести к перегреву системной платы компьютера и вывести ее из строя. Операционная система может быть повреждена и ее запуск окажется невозможным. Ущерб от пожара и воды может привести к неустранимым повреждениям оборудования. Может выйти из строя жесткий диск, или возникнет необходимость замены его более емким.
В этом документе представлены сведения по следующим вопросам:
Что такое полное восстановление системы компьютера?
В случае замены жесткого диска или сбоя компьютера, в результате которого дальнейшая его эксплуатация или запуск окажутся невозможными, можно восстановить систему с помощью предыдущей архивной копии компьютера. При полном восстановлении возвращается состояние системы на момент создания резервной копии.
Полное восстановление системы провести невозможно, если аппаратное обеспечение (например, системная плата) отличается от заменяемого. Установленная операционная система тесно связана с аппаратным обеспечением компьютера. Однако можно провести полное восстановление системы на жесткий диск такого же (или большего) размера, что и заменяемый.
При выполнении полного восстановления системы можно выбрать конкретную архивную копию для восстановления системы со всеми приложениями, настройками и параметрами, существовавшими на момент сбоя, поломки или кражи. Можно также выбрать тома, которые требуется восстановить.
При планировании или подготовке полного восстановления сетевого компьютера следует учесть следующие моменты:
Среда предустановки Windows
Среда предустановки Windows — это минимальная операционная система, предназначенная для подготовки компьютера к установке Windows. для серверов, на которых выполняется Windows Server Essentials, Windows PE устанавливается автоматически при вставке носителя для восстановления на восстанавливаемый компьютер. для серверов, на которых выполняется Windows Server Essentials, Windows PE устанавливается автоматически при запуске компьютера с помощью службы восстановления клиента или с помощью USB-накопителя.
Среда предустановки Windows не поддерживает беспроводные соединения. Из-за этого восстанавливаемый компьютер должен быть физически подключен к сети для малого бизнеса.
BitLocker
шифрование диска BitLocker (BitLocker) — это функция защиты данных, доступная в некоторых версиях Windows Vista, Windows 7 и Windows 8. Система BitLocker защищает данные от хищения или несанкционированного просмотра на утерянных или украденных компьютерах, а также обеспечивает более надежное удаление данных при списании компьютеров.
для Windows Server Essentials: Если компьютер, который необходимо восстановить, был зашифрован с помощью BitLocker (будь то диск операционной системы или диск операционной системы и один или несколько других фиксированных дисков), вы по-прежнему можете использовать носитель полного восстановления системы, содержащийся на компакт-диске, поставляемом с сервером, и мастер полного восстановления системы для повторной установки образа жесткого диска, включая операционную систему, из резервной копии и восстановления данных на новом или восстановленном компьютере.
для Windows Server Essentials: Если компьютер, который необходимо восстановить, был зашифрован с помощью BitLocker (будь то диск операционной системы или диск операционной системы и один или несколько жестких дисков), можно по-прежнему использовать мастер полного восстановления системы для повторной установки образа жесткого диска, включая операционную систему, из резервной копии и восстановления данных на новом или восстановленном компьютере.
Когда сервер создает резервные копии дисков, папок и файлов, на сервер сохраняется незашифрованная версия. Во время полного восстановления системы незашифрованная версия копируется на компьютер.
После успешного проведения полного восстановления системы необходимо повторно активировать на компьютере систему BitLocker.
инструкции по включению bitlocker на компьютерах, на которых выполняется Windows 8, см. в разделе bitlocker: как включить bitlocker.
инструкции по включению BitLocker на компьютерах, работающих под управлением Windows 7, см. в разделе шифрование диска BitLocker пошаговое руководство по Windows 7.
Дополнительные сведения об основах шифрования дисков BitLocker см. в статье BitLocker. Вопросы и ответы.
Шифрованная файловая система-шифрованные файлы
Функция «Шифрованная файловая система» (EFS) в Windows обеспечивает дополнительное шифрование на уровне файла пользователя для создания различных уровней безопасности, если на компьютере работают несколько пользователей. Необходимо отметить, что в отличие от шифрования дисков с помощью BitLocker, папки и файлы, зашифрованные с помощью EFS, остаются зашифрованными в любой архивной копии компьютера. система EFS недоступна в Windows XP home Edition, Windows vista Starter, Windows Vista домашняя базовая, Windows vista home Premium, Windows 7 Начальная, Windows 7 Домашняя базовая, Windows 7 Домашняя расширенная или Windows 8. Эта возможность предусмотрена лишь в Windows 8 Pro.
В отличие от BitLocker, доступ к файлам, зашифрованным с помощью EFS, возможен только из операционной системы, в которой выполнялось шифрование.
Разделы диска
Если размер разделов жесткого диска на новом компьютере такой же или больше, чем на оригинальном компьютере, то жесткий диск автоматически форматируется, а его разделы организовываются заново. Подробнее см. на рисунке ниже:
| Исходный компьютер | Восстановленный или новый компьютер |
|---|---|
| Один диск с несколькими разделами | Один диск с несколькими разделами, остаток пространства включается в последний раздел |
| Один диск с одним разделом | Один диск с одним разделом, все доступное пространство используется под один раздел |
В случае различия размеров диска и расположения разделов между оригинальным и восстановленным или новым компьютером, необходимо с помощью функции «Управление диском» создать соответствующие разделы на восстановленном или новом компьютере. Для этого можно использовать мастер полного восстановления системы.
RAID и динамические диски
Архивация избыточного массива из независимых дисков (RAID) и динамических дисков не поддерживается.
Как работает среда восстановления системы?
носитель для восстановления системы, предоставляемый с Windows server ® 2012 Essentials, устанавливает среда предустановки Windows (Windows PE) на компьютере. Среда предустановки Windows заменяет среду MS-DOS и содержит основные программные файлы для Windows. в Windows Server Essentials существует два способа восстановления системы: с помощью службы восстановления клиента, использующей сеть и не зависящей от носителя, или с помощью флэш-накопителя USB.
Среда предустановки Windows не поддерживает беспроводные соединения. Из-за этого восстанавливаемый компьютер должен быть физически подключен к сети для малого бизнеса.
Среда восстановления система поставляется с 32-разрядными (x86) и 64-разрядными (x64) программными файлами. После вставки носителя для восстановления системы выберите необходимую версию файлов. По умолчанию устанавливается 32-разрядная (x86) версия, которая выбирается автоматически, если вы не выберите другой вариант в течение 30 секунд. Если на сервере есть обновления программных файлов для полного восстановления системы, обновленные файлы автоматически загружаются на компьютер.
После установки среды предустановки запускается мастер полного восстановления системы. Этот мастер помогает вам восстановить компьютер из ранее созданного архива. Вы также можете использовать среду восстановления системы, чтобы восстановить архив на новый компьютер с таким же оборудованием.
В большинстве случаев программные файлы и драйверы, включенные в среду восстановления системы — это все, что нужно для перезагрузки нового или восстановленного компьютера. В зависимости от аппаратного обеспечения нового или восстановленного компьютера, в среде восстановления системы могут содержаться не все драйверы для хранилища и сетевого адаптера, которые потребуются после перезапуска нового или восстановленного компьютера. При необходимости вы можете установить драйверы с помощью мастера полного восстановления системы. Для получения информации о поиске драйверов для оборудования см. в разделе Где найти драйверы для моего устройства. Дополнительные сведения об использовании носителя для восстановления системы см. в разделе Использование мастера полного восстановления системы.
Создание загрузочного флэш-накопителя USB для восстановления клиентского компьютера
если необходимо восстановить клиентский компьютер из существующей резервной копии, но не удается определить путь к установочному компакт-диску, поставляемому с сервером (в Windows server Essentials) или не требуется настраивать службу восстановления клиента на сервере (в Windows server essentials), можно создать загрузочный USB-накопитель. Затем вы сможете использовать USB-устройство флэш-памяти для запуска клиентского компьютера и восстановления системы. Объем USB-устройства флэш-памяти должен составлять не менее 1 ГБ.
Создание загрузочного USB-устройства флэш-памяти
Откройте Панель администрирования.
Щелкните вкладку Устройства.
На панели Задачи щелкните пункт Настроить параметры архивации компьютеров и журнала файлов.
в Windows Server Essentials щелкните задачи резервного копирования клиентских компьютеров.
Щелкните вкладку Сервис, а затем — Создать ключ в разделе Восстановление компьютера. Откроется мастер создания ключа восстановления компьютера.
Вставьте USB-устройство флэш-памяти объемом от 1 ГБ в сервер и следуйте инструкциям в мастере.
Все данные на USB-устройстве флэш-памяти будут удалены.
Использование мастера полного восстановления системы
После успешного использования носителя для восстановления, службы восстановления клиента или USB-устройства флэш-памяти для загрузки компьютера и проверки статуса загрузки драйверов всех аппаратных компонентов на новый или восстановленный компьютер, запустится мастер полного восстановления системы. Этот мастер обеспечивает доступ к серверу, архивной копии компьютера и к тому, который требуется восстановить на компьютере, после чего выполняется процедура восстановления.
Windows Server Essentials не поддерживает следующие сценарии восстановления:
Восстановление диска основной загрузочной записи (MBR) на компьютере, основанном на Единый интерфейс EFI (UEFI).
Если данные восстанавливаются в одном из этих сценариев, вы не сможете перезагрузить систему. Кроме того, вы не сможете использовать жесткие диски, размер которых превышает 2 ТБ.
Предварительные условия.
Перед началом полного восстановления системы подключите компьютер с помощью сетевого кабеля (проводное соединение) к той же сети, в которой размещен сервер. Убедитесь, что у вас есть доступ ко всем жестким дискам на клиентском компьютере.
Не следует выполнять полное восстановление системы компьютера, подключенного к сети беспроводным способом.
Если известно, что на компьютере отсутствуют важные драйверы сети или устройств хранения, необходимо найти эти драйверы и скопировать на флэш-накопитель до начала процедуры полного восстановления системы. для Windows Server Essentials: при использовании полного носителя для восстановления системы, который предоставляется на компакт-диске, этот компакт-диск должен остаться на диске во время запуска процесса полного восстановления системы. Поэтому не следует копировать недостающие драйверы на компакт-диск или DVD, если у вас нет второго устройства чтения компакт-дисков и DVD. Вместо этого скопируйте отсутствующие драйверы на USB-устройство флэш-памяти.
Для получения информации о поиске драйверов для компьютера см. Где найти драйверы для моего устройства
для Windows Server essentials: если не удается выбрать компакт-диск для восстановления Windows Server essentials, можно создать загрузочный USB-накопитель. Дополнительные сведения см. в разделе Создание загрузочного USB-устройства флэш-памяти для восстановления клиентского компьютера.
Использование мастера полного восстановления системы
Выполните одно из следующих действий.
Windows Server Essentials: включите клиентский компьютер, который требуется восстановить, вставьте носитель для восстановления, а затем выключите компьютер.
Снова включите компьютер, и во время POST нажмите соответствующую функциональную клавишу (F-клавишу) для вызова меню загрузки, затем выберите дисковод CD/DVD. Запускается диспетчер загрузки Windows.
Повторно включите компьютер и во время теста POST нажмите соответствующую функциональную клавишу (F-клавишу) для вызова меню загрузки, после чего выберите вариант Загрузка из сети (или используйте загрузку с помощью USB-ключа). Запускается диспетчер загрузки Windows.
По документации производителя компьютера определите, какая из функциональных клавиш служит для вызова меню загрузки устройств.
В окне мастера полного восстановления системы выберите предпочитаемый язык и щелкните стрелку.
Выберите нужный формат времени и денежных единиц, а также клавиатуру или способ ввода для данного компьютера. Нажмите кнопку Продолжить.
Если драйверы отсутствуют, то в сообщении, которое процесс восстановления не сможет проверить, отображаются ли драйверы. Нажмите кнопку Закрыть и в диалоговом окне приветствия нажмите кнопку Загрузить драйверы.
В диалоговом окне Определить оборудование нажмите кнопку Установка драйверов.
Вставьте флэш-накопитель USB с драйверами устройств, затем в диалоговом окне Установка драйверов нажмите кнопку Поиск.
После того, как драйверы найдены, в диалоговом окне Установка драйверов нажмите кнопку OK.
В диалоговом окне Определить оборудование нажмите кнопку Продолжить.
Если все необходимые драйверы обнаружены при первичной проверке или если все важнейшие драйверы установлены, в окне Полное восстановление системы нажмите кнопку Продолжить.
На странице Мастер полного восстановления системы нажмите кнопку Далее.
Мастер выполняет поиск сервера.
Если мастеру не удается найти сервер, можно выполнить поиск повторно или ввести IP-адрес сервера.
Если обнаружены несколько серверов, вам будет предложено выбрать один.
Необходимо использовать англоязычную учетную запись администратора. Если таковая отсутствует, вам потребуется создать новую учетную запись администратора. Для этого откройте вкладку Пользователи в панели мониторинга сервера, переключите клавиатуру на английский язык и запустите Добавление учетных записей пользователя, чтобы создать учетную запись администратора. После этого используйте новую учетную запись администратора, чтобы продолжить восстановление клиентского компьютера.
Если этот компьютер неизвестен серверу (например, новый или переназначенный компьютер), параметр Этот компьютер не отображается.
На странице Выберите архив для восстановления просмотрите список доступных архивов и выберите нужный для восстановления компьютера.
Рекомендуется выбрать успешно созданную архивную копию (отмечена зеленым флажком). Это гарантирует, что системные файлы и данные будут восстановлены успешно.
(Необязательно) Выберите архив и нажмите Сведения, чтобы открыть страницу Сведения об архивации и просмотреть дополнительную информацию об этой архивной копии. С помощью данных на странице Сведения об архивации сравните несколько архивных копий, чтобы выбрать оптимальный вариант. Чтобы вернуться на страницу Выберите архив для восстановления, нажмите кнопку Закрыть на странице Сведения об архивации.
На странице Выберите архив для восстановления выберите архив и нажмите кнопку Далее.
На странице Выберите вариант восстановления нажмите одну из следующих кнопок, затем нажмите Далее.
Если автоматическое создание разделов не поддерживается, эта страница не отображается.
Позволить мастеру полностью восстановить компьютер (рекомендуется). Этот вариант гарантирует восстановление компьютера до состояния накануне времени и даты создания выбранной архивной копии. Если выбран данный параметр, перейдите к шагу 15.
Я выберу тома для восстановления (дополнительно). Этот параметр позволяет выбирать тома, которые требуется восстановить, а также место, в которое их следует восстановить. Можно также создать разделы на жестком диске.
На странице Выберите тома для восстановления можно выбрать тома, которые требуется восстановить.
Эта страница отображается, если на исходном компьютере с резервной копией несколько жестких дисков или если на конечном диске для восстановления меньше места, чем на исходном диске резервной копии.
Мастер пытается сопоставить исходные и конечные тома. Следует проверить правильность сопоставления по умолчанию.
Чтобы снять выделение тома, щелкните на стрелке меню этого тома и затем нажмите кнопку Нет.
После завершения выбора томов нажмите кнопку Далее.
Если размеры тома-источника и конечного тома совпадают, либо если размер источника меньше конечного тома, между двумя томами появляется зеленая стрелка. Если размеры томов не совпадают (том-источник больше конечного тома), между источником и конечным томом появляется красный значок X.
Красный значок X может также появиться в указанных ниже случаях.
Нажмите Открыть диспетчер дисков (дополнительно) и создайте новый том такого же размера, что и архивный.
(Необязательно) Выберите параметр Не назначать буквы диска или пути диска.
Отформатируйте том как NTFS.
После форматирования щелкните правой кнопкой мыши новый том, а затем выберите команду Отметить раздел как активный.
Если требуются дополнительные тома, соответствующие томам архивной копии, повторите шаги с ii по iv для создания и активации томов, затем завершите процедуру Управление дисками.
На странице Выберите тома для восстановления сопоставьте архивный том системы тому такого же размера, созданному на шаге v.
Сопоставьте все исходные тома соответствующим конечным томам.
Нажмите кнопку Далее для продолжения восстановления.
На странице Подтвердите выбор томов для восстановления проверьте сопоставления и нажмите кнопку Далее. Если необходимо внести какие-либо изменения, нажмите кнопку Назад, затем повторите шаг 14.
При восстановлении с странице резервного копирования отображается ход выполнения процесса восстановления.
Когда появится страница Восстановление успешно завершено, извлеките носитель для восстановления системы и нажмите кнопку Готово. Компьютер будет перезагружен.
Если перед началом восстановления на компьютере была активирована система шифрования дисков BitLocker, после перезагрузки компьютера необходимо включить ее вручную.
Где можно найти драйверы для моего оборудования?
В зависимости от аппаратного обеспечения нового или восстановленного компьютера, на носителе для восстановления системы могут отсутствовать некоторые драйверы хранилища и сетевого адаптера, которые потребуются после перезапуска восстановленного компьютера. Необходимо определить, какие драйверы отсутствуют, найти эти драйверы на существующем носителе или на веб-сайте изготовителя, скопировать их на флэш-накопитель, а затем скопировать их с устройства флэш-памяти на новый или восстановленный компьютер при запуске мастера полного восстановления системы.
При архивации компьютера драйверы сохраняются в архивной копии. Если на носителе для восстановления системы нет всех необходимых драйверов, можно открыть архив данного компьютера и скопировать драйверы на флэш-накопитель USB.
Копирование из архивной копии на флэш-накопитель USB
На другом компьютере откройте панель администрирования.
Щелкните Устройства, затем щелкните значок компьютера, для которого требуются драйверы.
Нажмите Восстановить файлы и папки компьютера. Откроется мастер восстановления файлов и папок.
Нажмите кнопку последней успешной архивной копии и нажмите Далее.
Выберите том, который требуется открыть, и нажмите кнопку Далее. Откроется окно со списком файлов и папок в архивной копии.
Вставьте флэш-накопитель USB в разъем USB на компьютере и скопируйте папку «Драйверы для полного восстановления системы» на флэш-накопитель USB.
Возможно, потребуется нажимать значок На один уровень вверх до тех пор, пока не будет открыт корневой каталог системного тома.
Извлеките флэш-накопитель и вставьте его в восстанавливаемый компьютер.
Флэш-накопитель USB можно использовать для установки драйверов на компьютер при его восстановлении. Во время работы мастера полного восстановления системы мастер восстановления файлов и папок выполняет поиск дополнительных драйверов на данном USB-устройстве флэш-памяти. Вероятнее всего, что потребуются драйвер сетевой карты и драйверы устройств хранения.
Источник
Пошаговая инструкция по созданию резервной копии и восстановлению с неё ОС Microsoft Windows Server 2019 Standard.
Этот способ поможет сэкономить время на настройку системы, учётных записей, установленного ПО и серверных служб и т.д. То есть, чтобы не устанавливать и настраивать всё заново. Будет очень полезен при переносе на новый жёсткий диск, а также восстановлении системы при сбоях, вызванных неправильной установкой ПО или попадания всякого вредоноса.
Внимание! Перед выполнением всех действий, описанных в этой статье, рекомендуется остановить все серверные службы и СУБД, если таковые крутятся в системе, чтобы избежать потерю данных и не нарушить их целостность.
Описание задачи (как пример)
Имеется сервер с установленной системой. На нём заведены учётные записи пользователей, крутится файлопомойка, а также установлен Total Commander. Необходимо создать резервную копию системы и восстановить её на новый жёсткий диск.
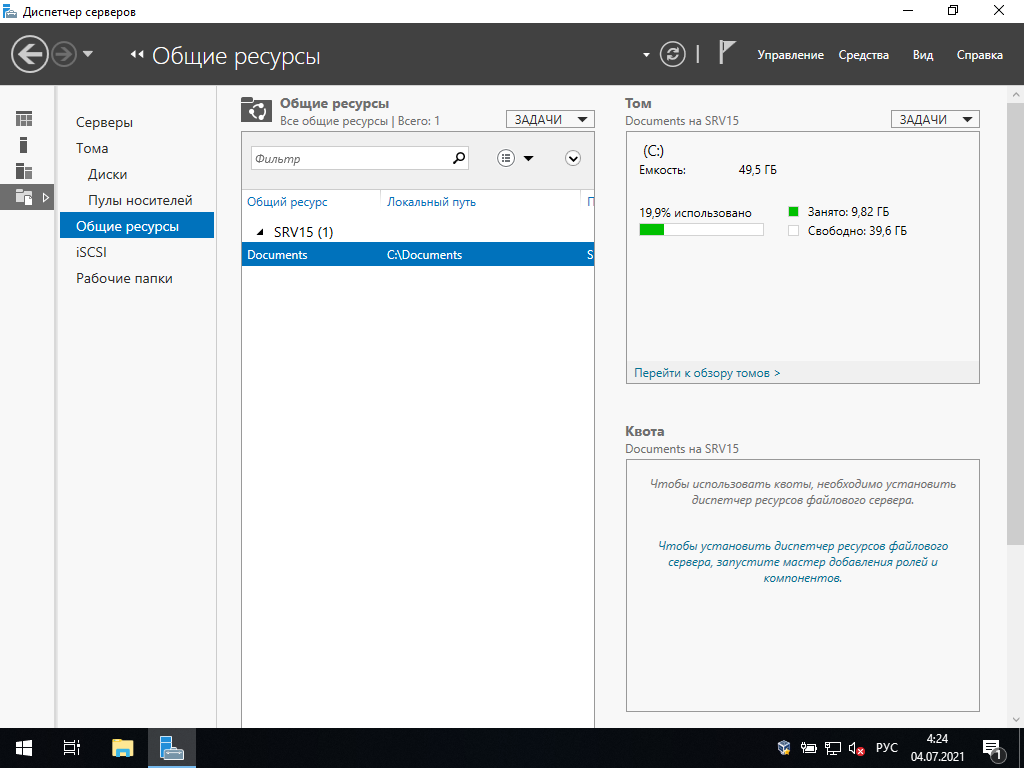
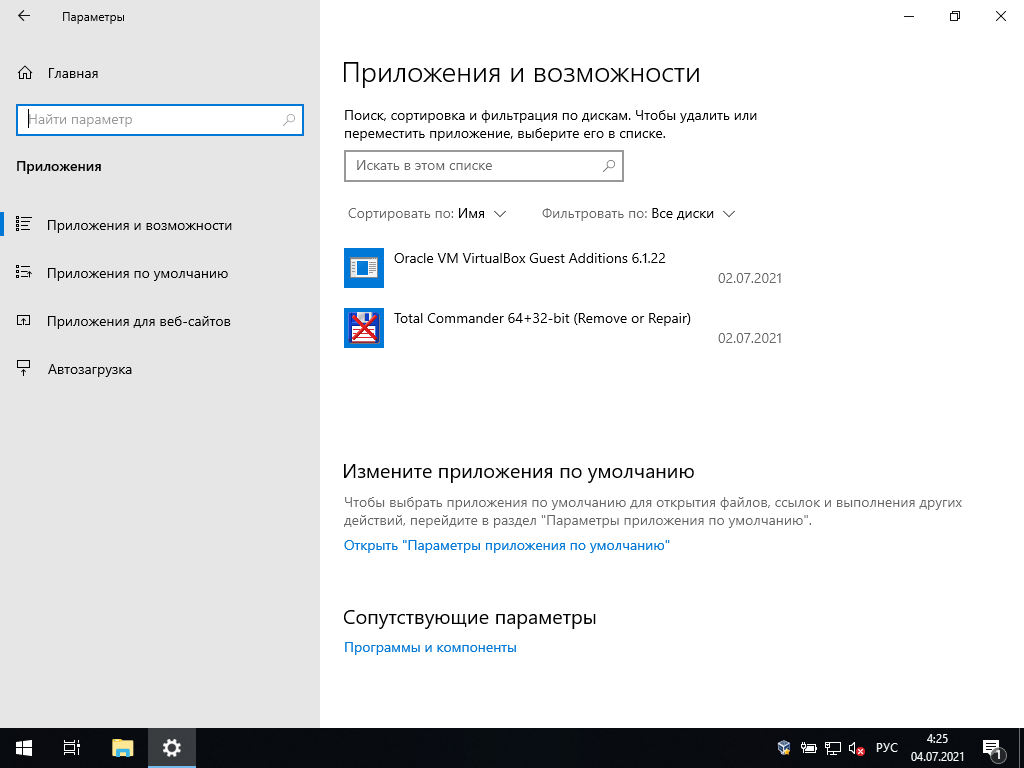
Резервное копирование системы
Заходим в Пуск и выбираем пункт Диспетчер серверов
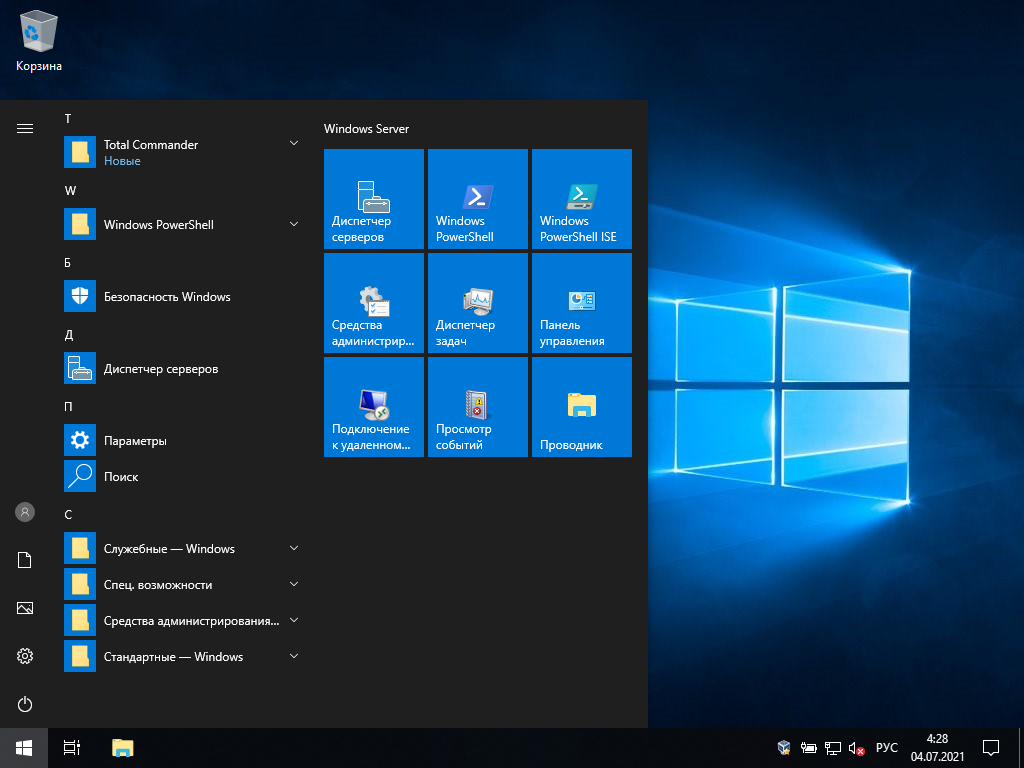
Попадаем в Панель мониторинга
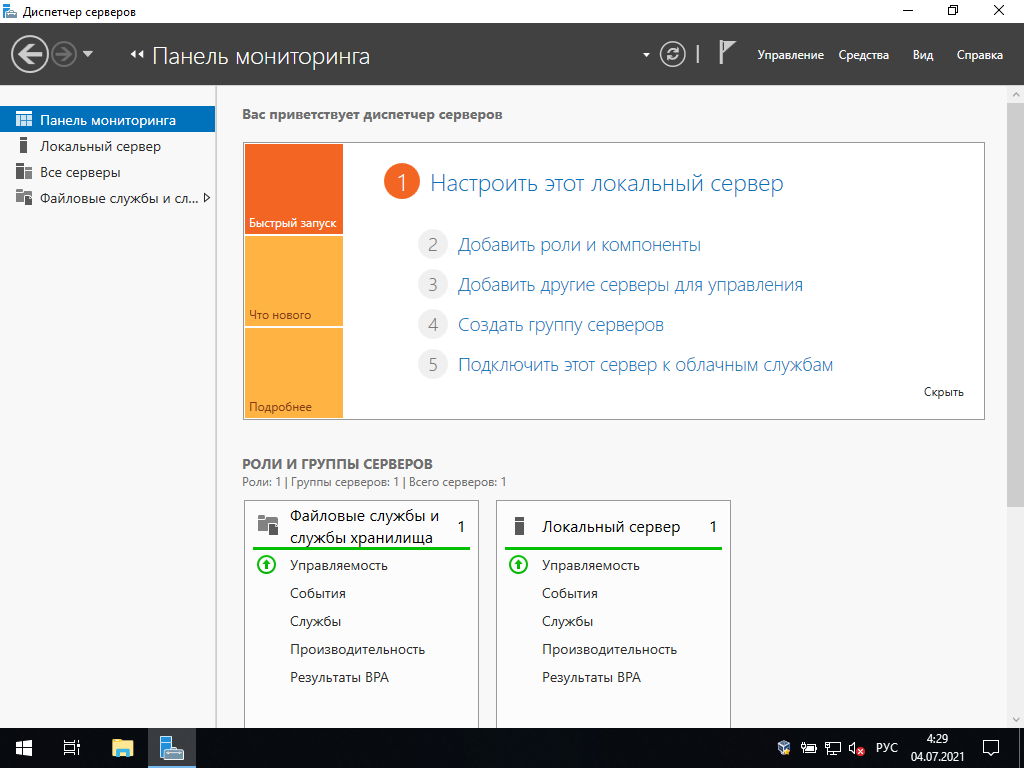
Выбираем пункт Добавить роли и компоненты и попадаем в Мастер добавления ролей и компонентов
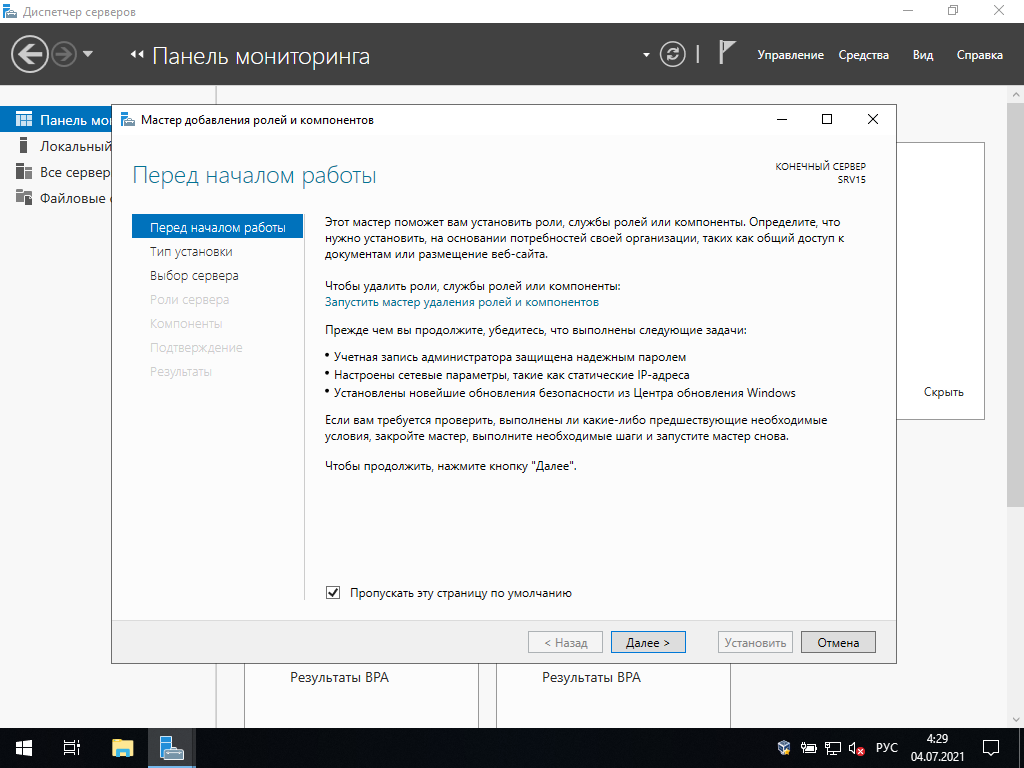
Жмём Далее
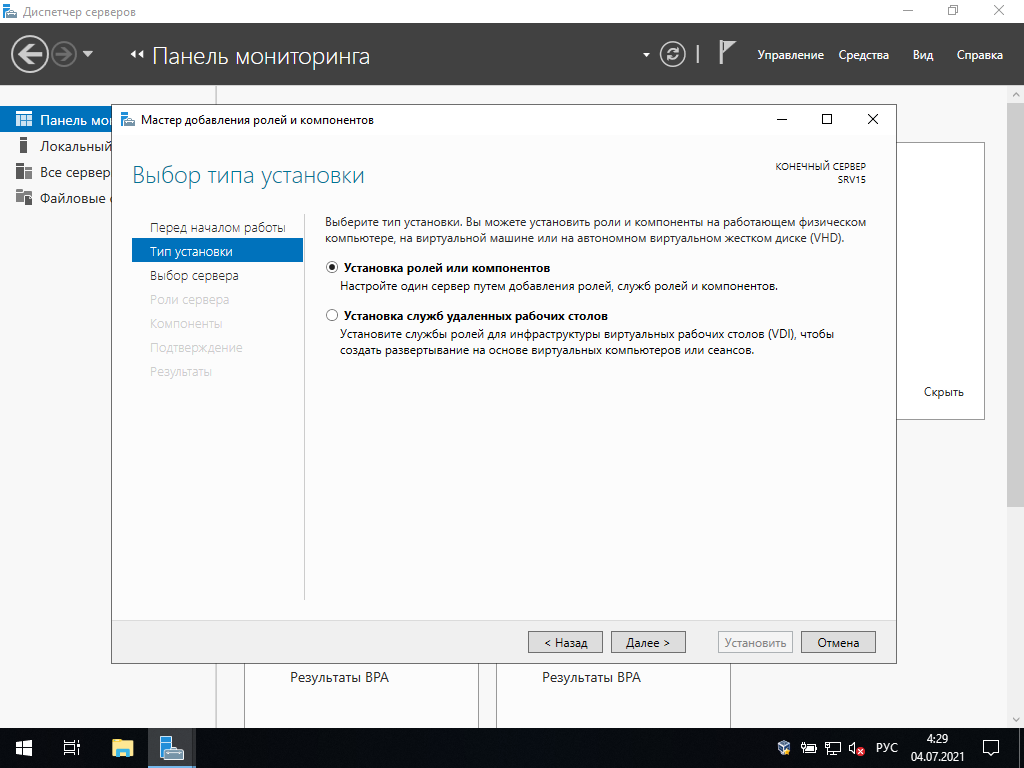
В Типе установки выбираем Установка ролей и компонентов
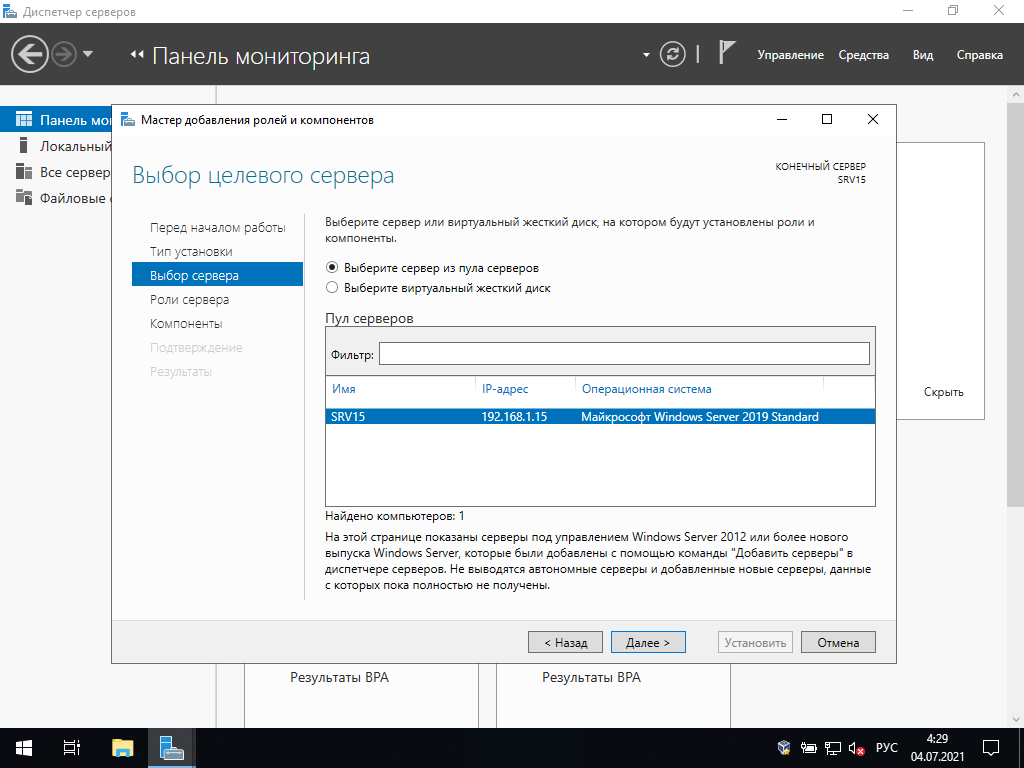
Попадаем в выбор целевого сервера, в нашем случае он один — это SRV15
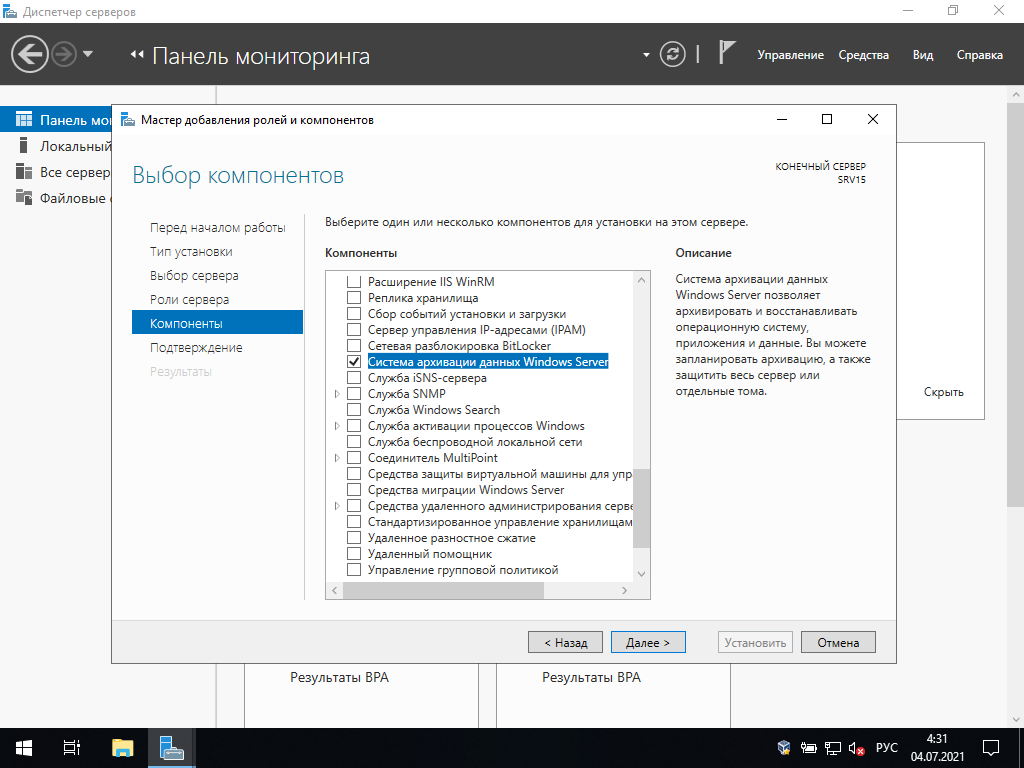
В левом меню выбираем Компоненты и в списке компонентов ставим галочку на пункте Система архивации данных Windows Server

Подтверждаем действия и жмём Установить
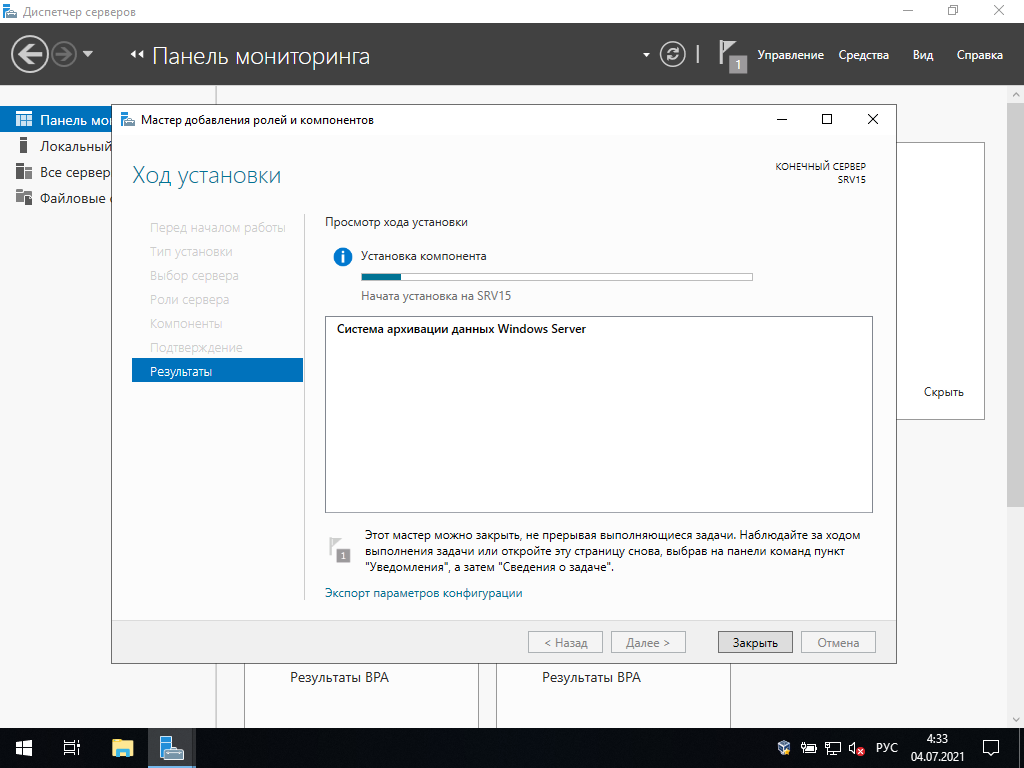
Ждём, когда закончится установка.
После этого перезагрузим машину.
Теперь заходим в Пуск и выбираем пункт Система архивации данных Windows Server
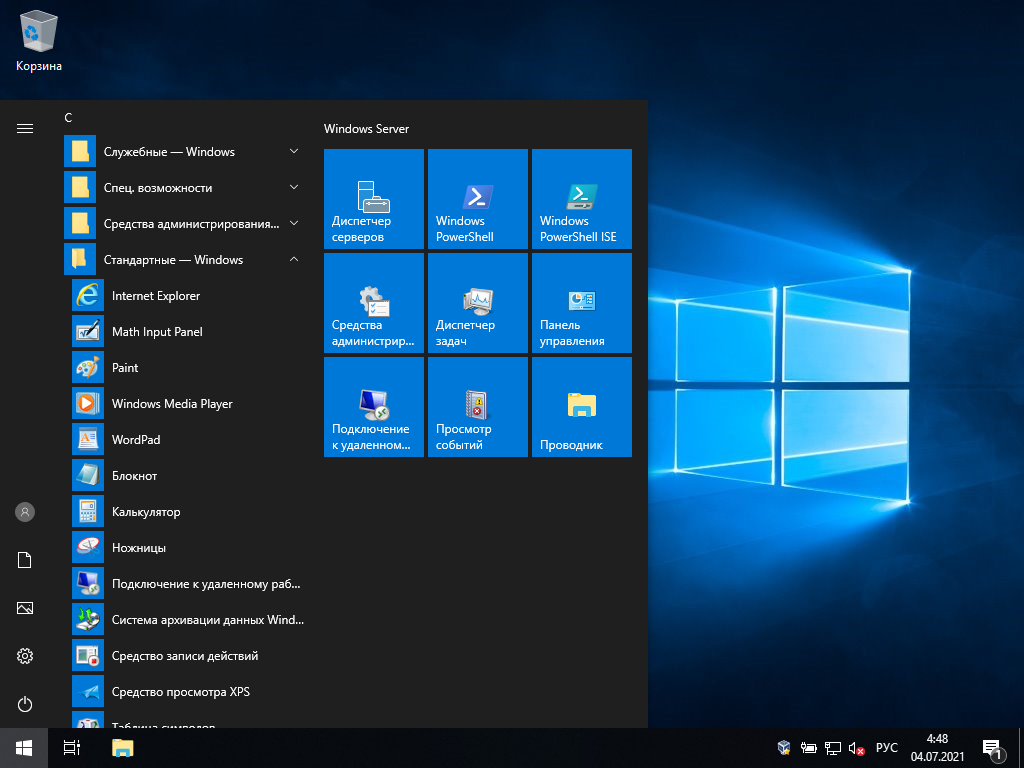
Попадаем в консоль wbadmin
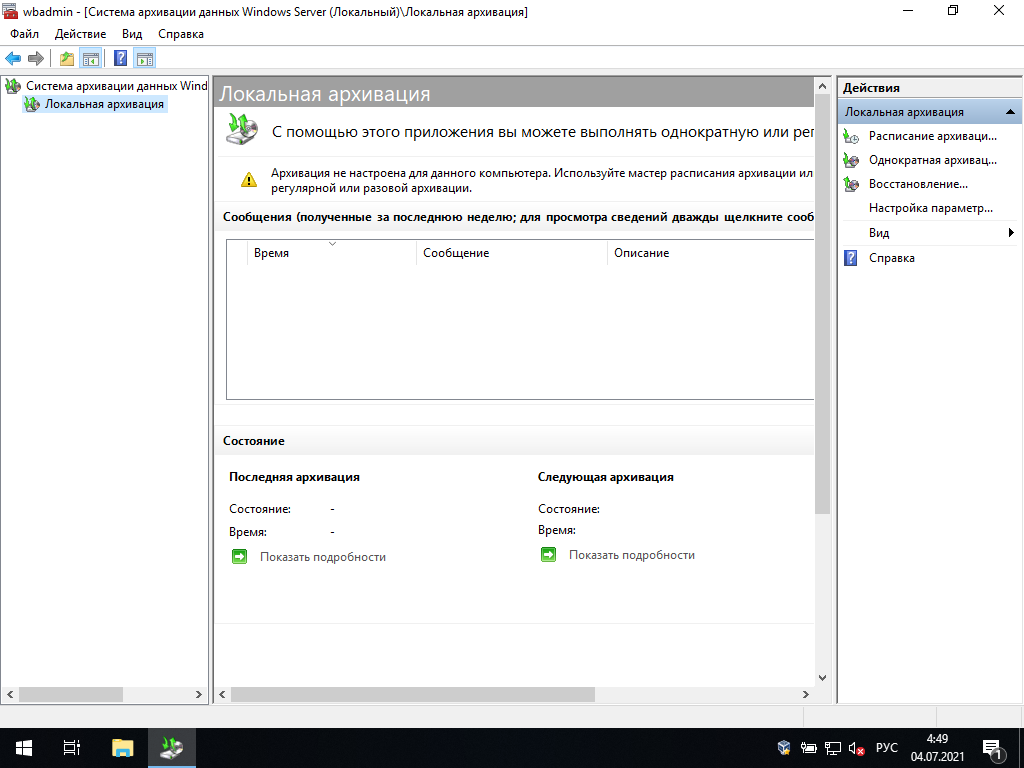
В правой колонке Действия выбираем пункт Однократная архивация и попадаем в Мастер однократной архивации
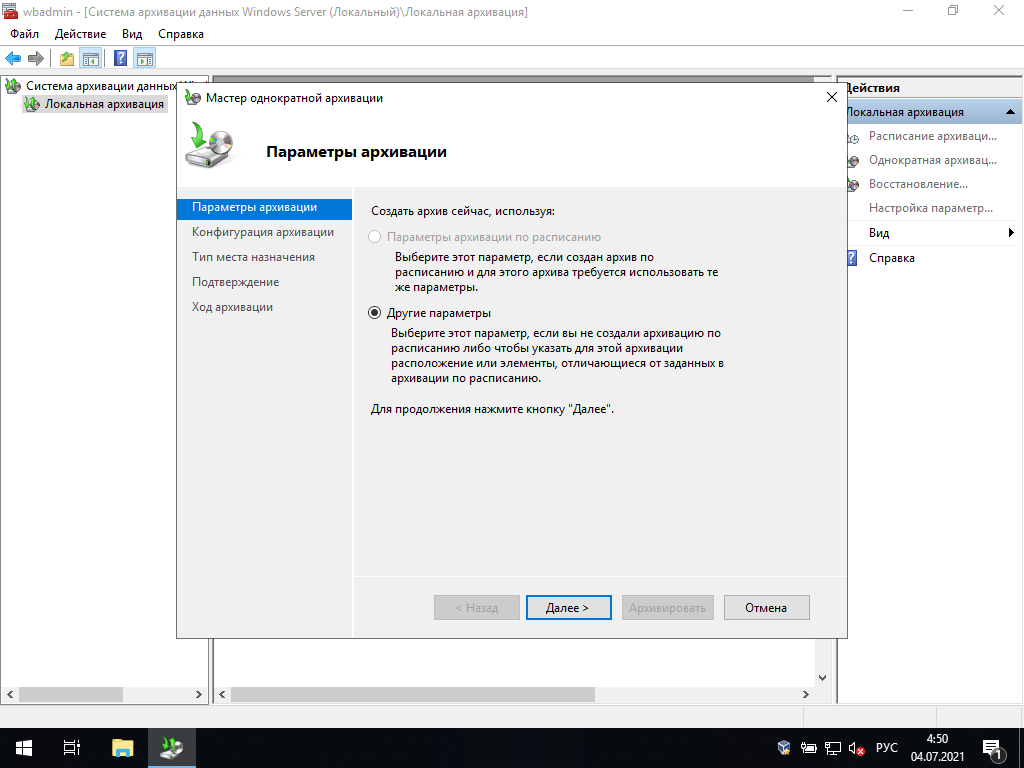
Затем выбиаем тип конфигурации — Настраиваемый
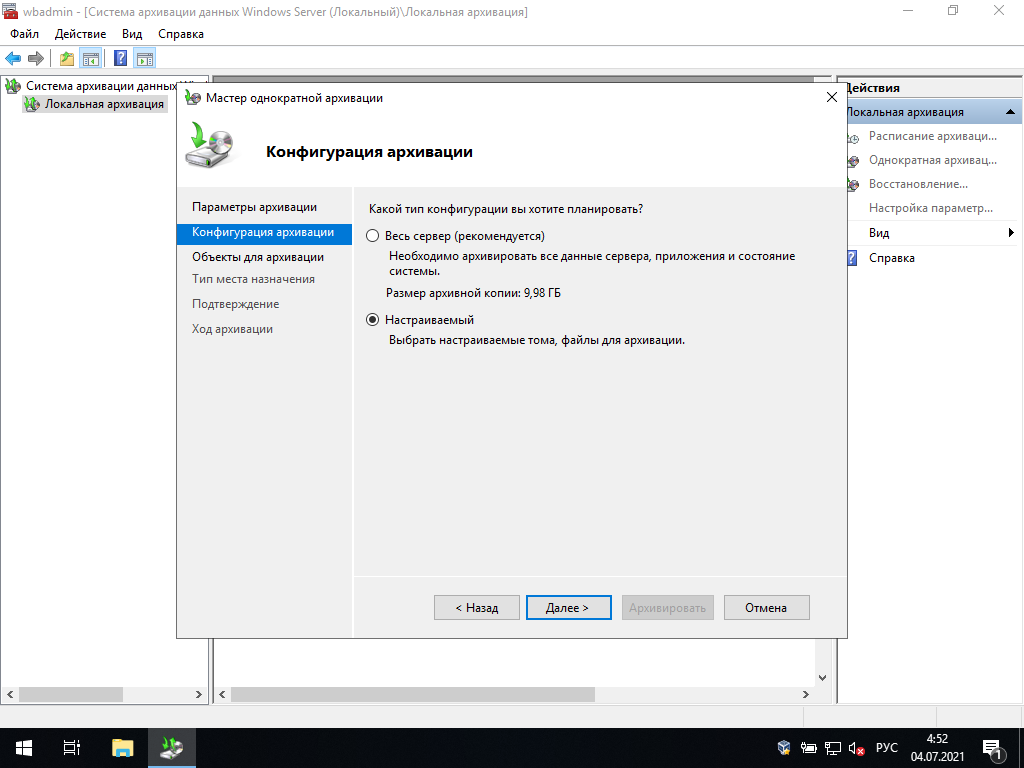
Попадаем в Объекты для архивации
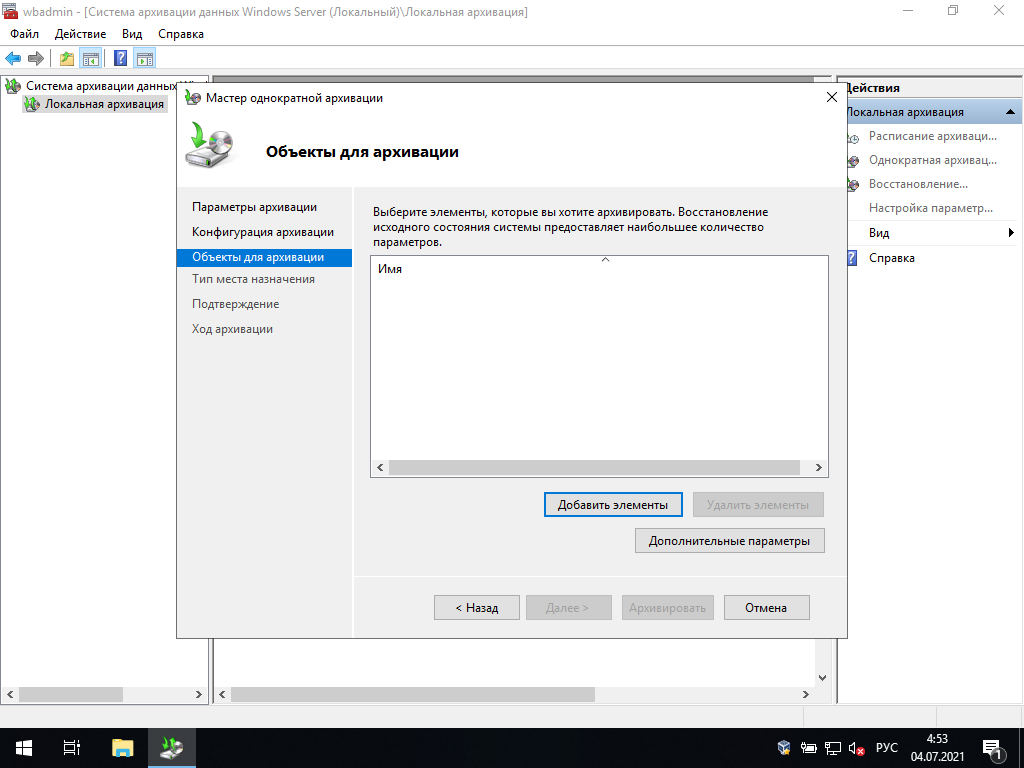
Жмём Добавить элементы и выбираем пункт Восстановление исходного состояния системы. Остальные пункты автоматически отметятся чекбоксами.

В списке элементов появятся необходимые для восстановления системы элементы
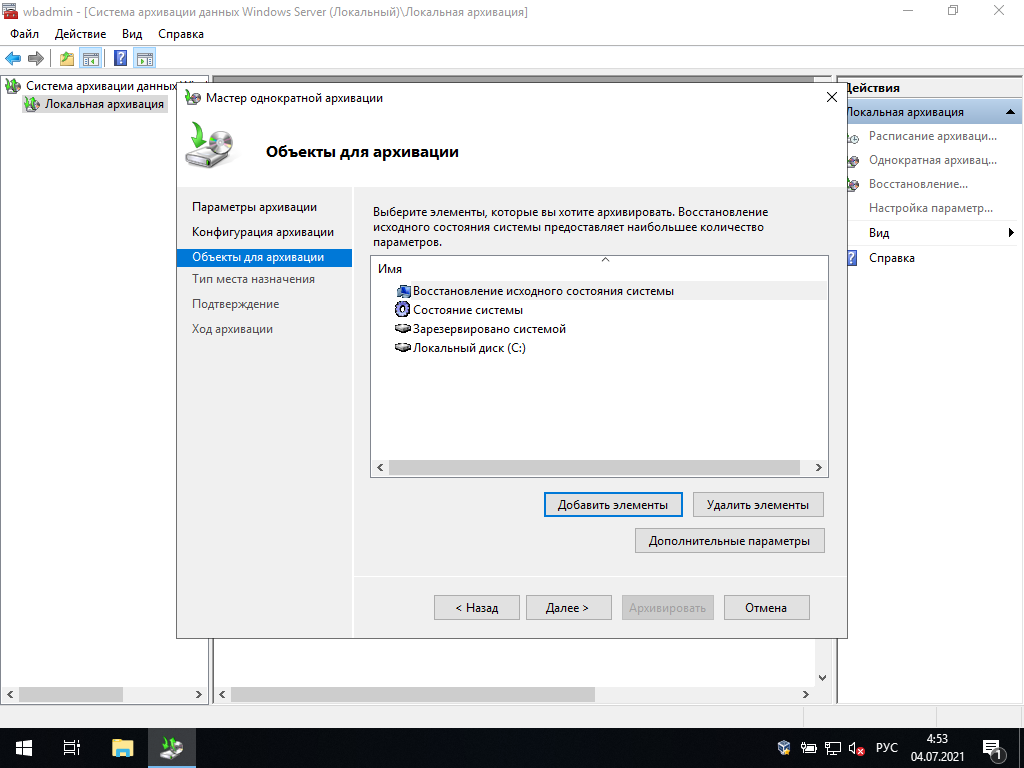
В Типе места назначения выбираем Локальные диски
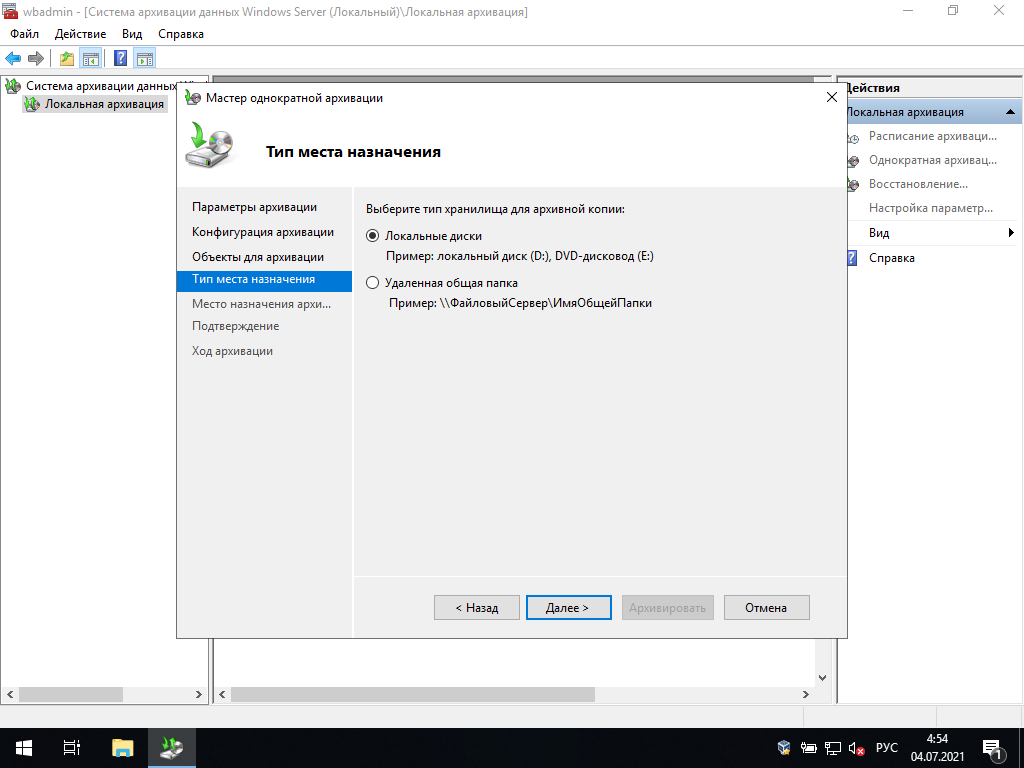
Выбираем также место назначения

Подтверждаем и начинаем архивацию.
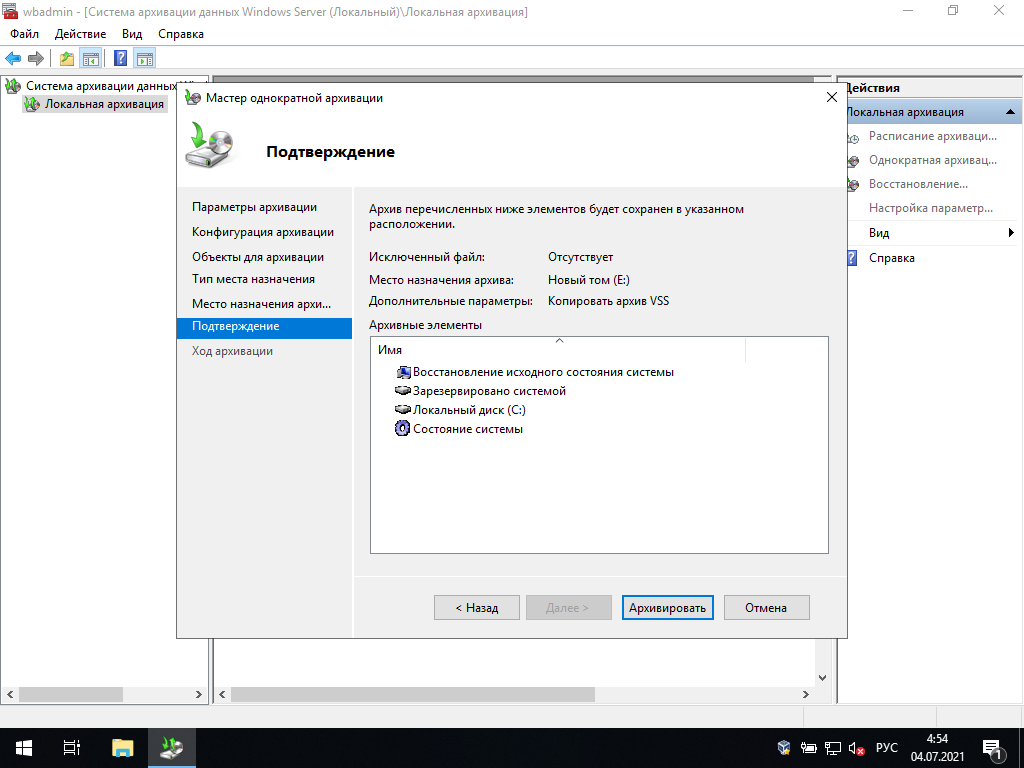
Этот процесс займёт некоторое время
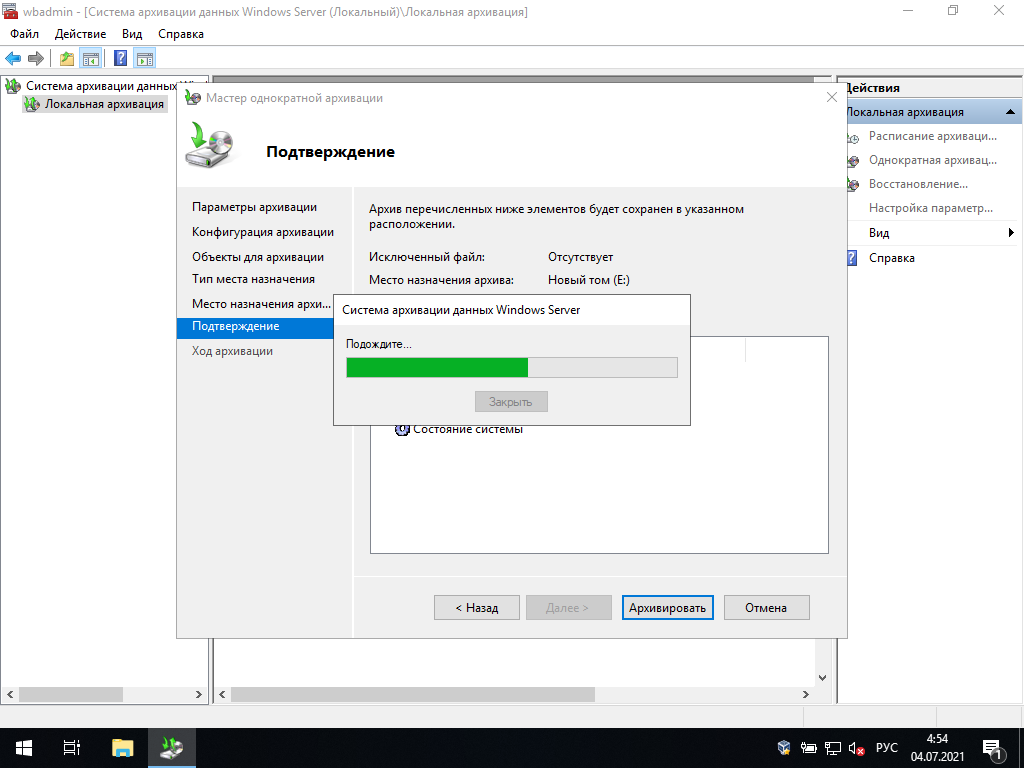
Необходимо дождаться окончания всех операций
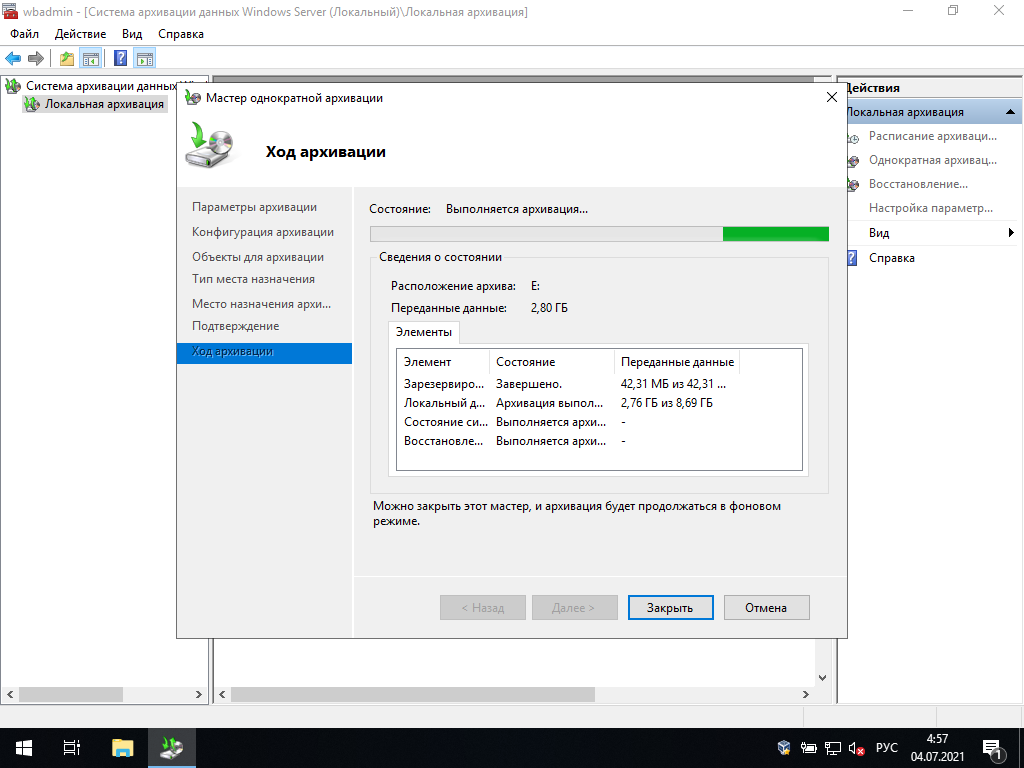
Затем долгожданное состояние — Завершено.
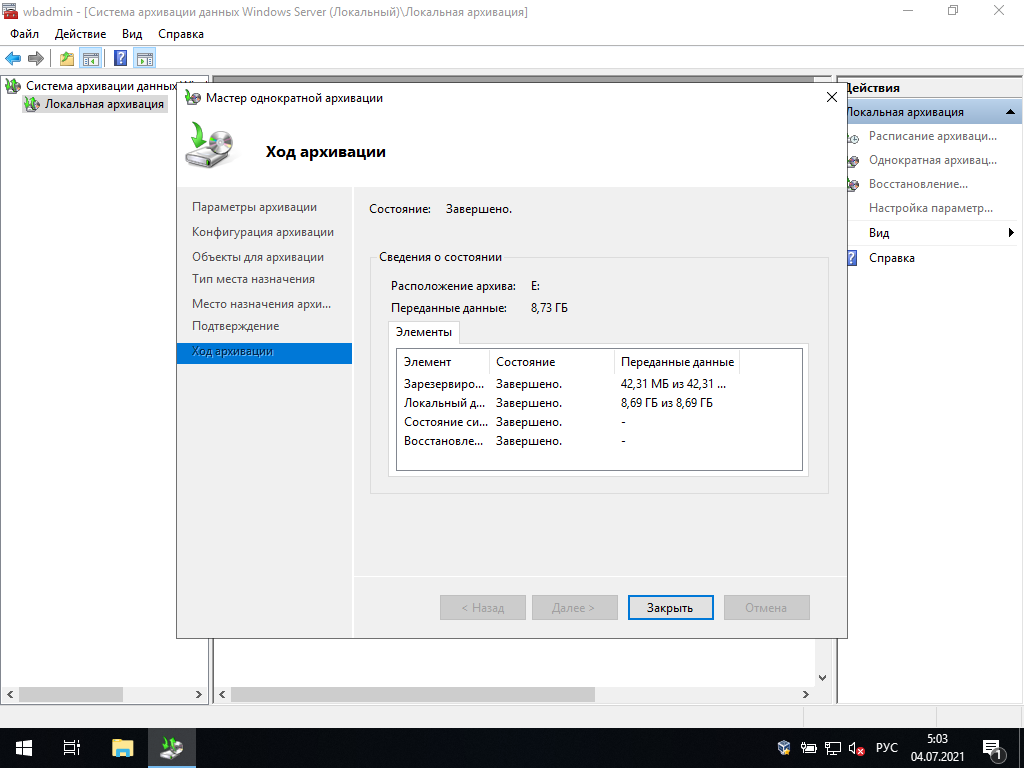
Закрываем Мастера.
Затем увидим сообщение об успешно пройденной архивации.
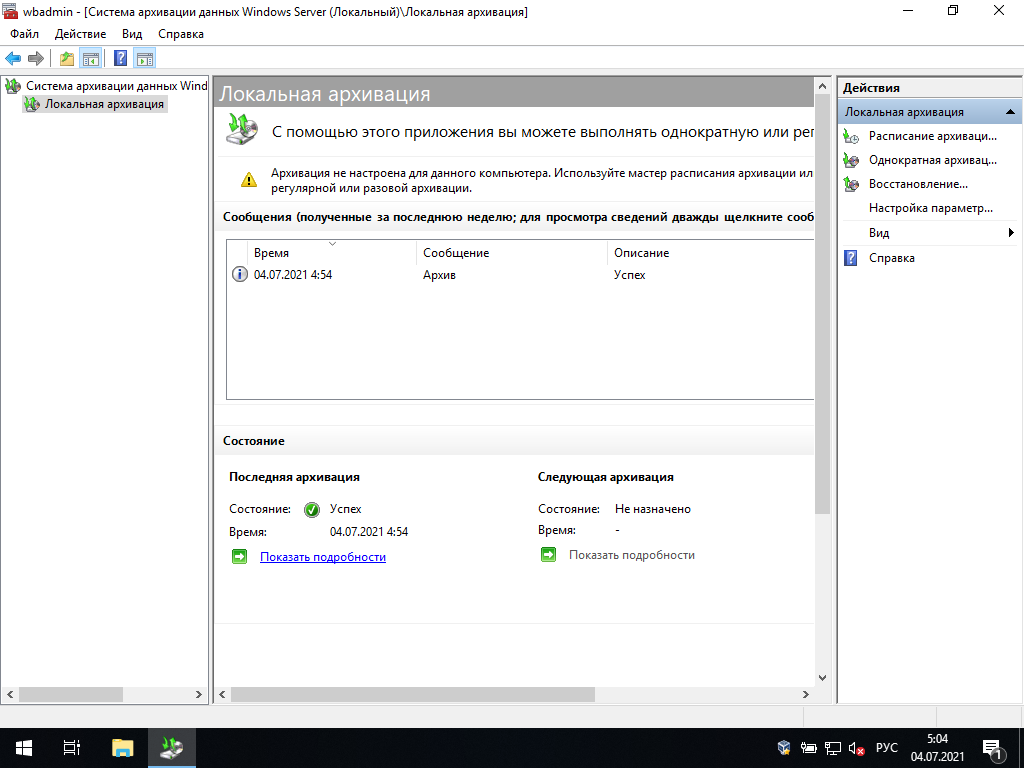
Вот так выглядит созданный архив системы:
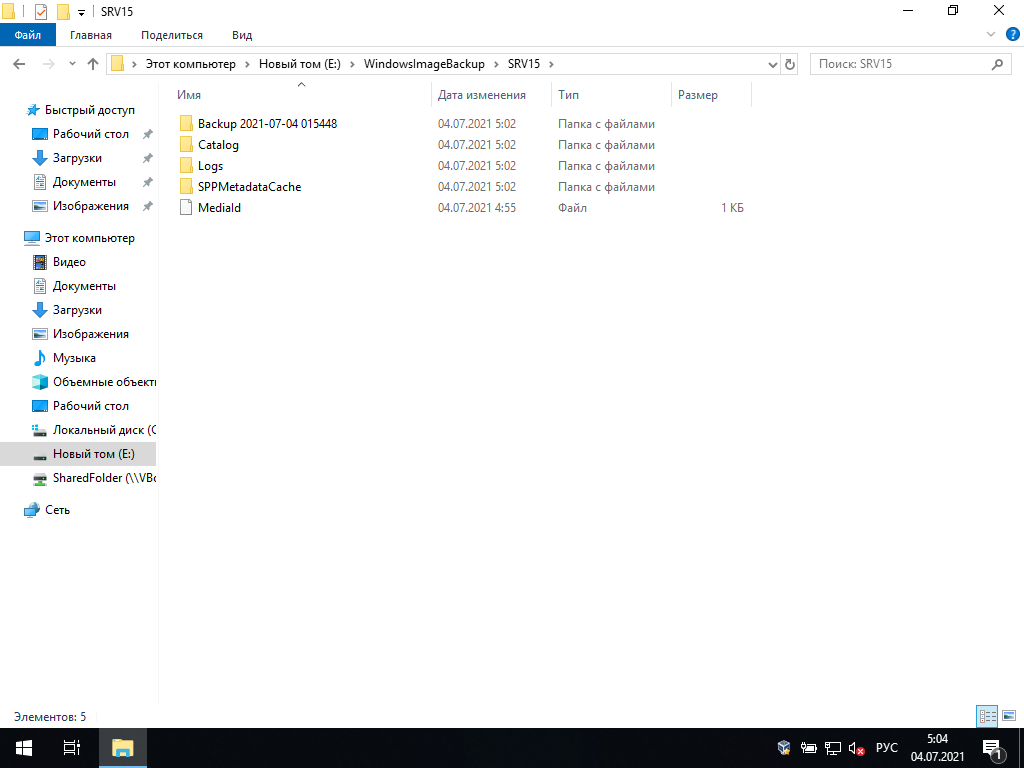
Восстановление Windows Server
Загружаемся с установочного диска
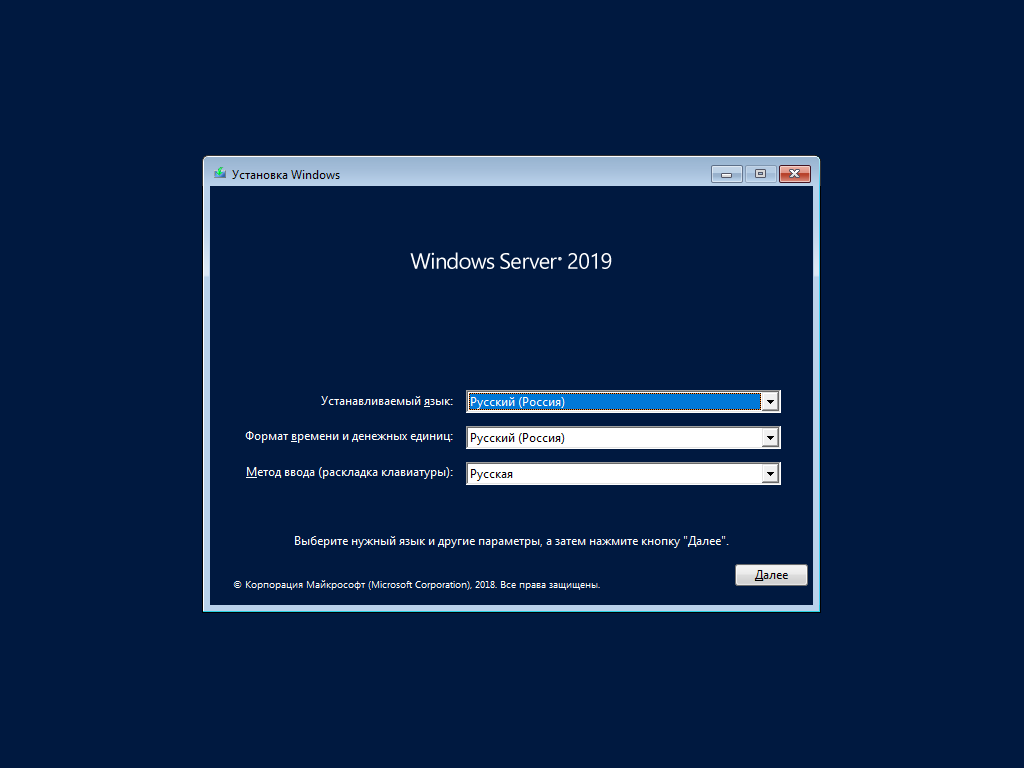
В следующем окне выбираем Восстановление системы
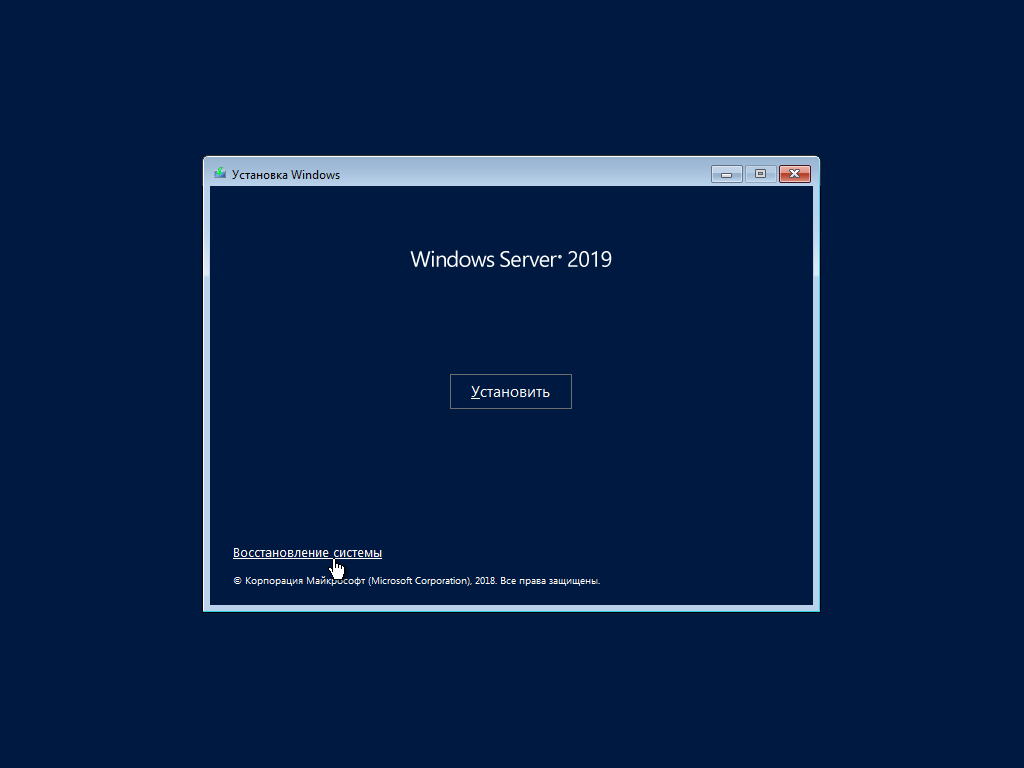
Выбираем пункт Поиск и устранение неисправностей
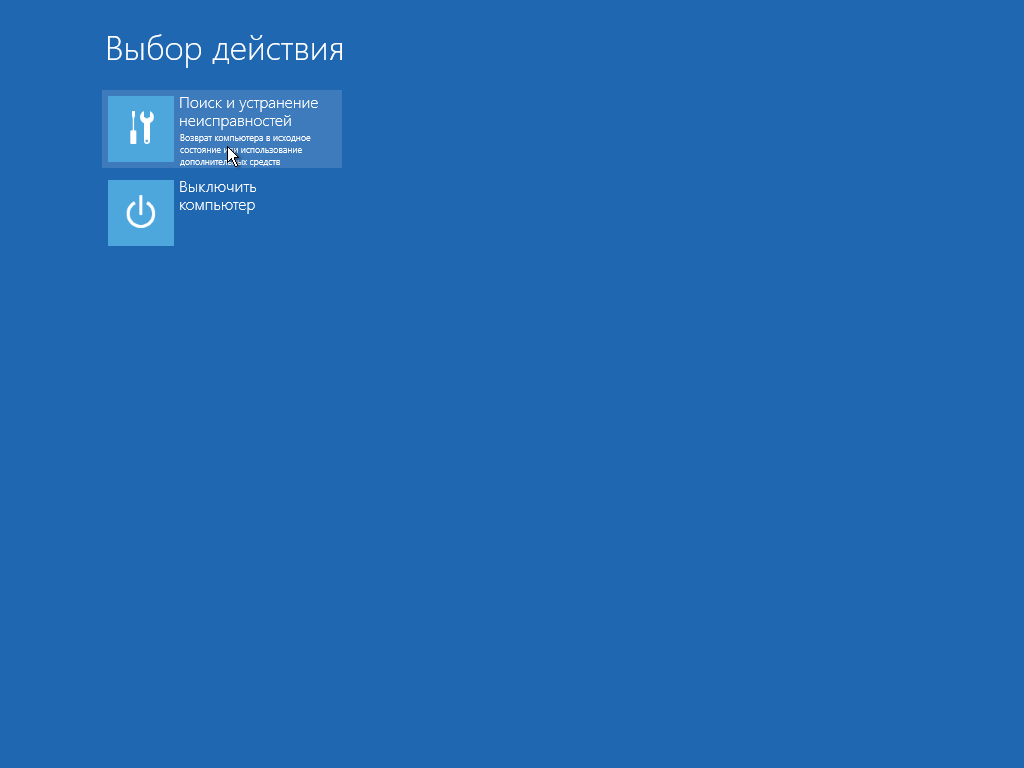
Затем Восстановление образа системы
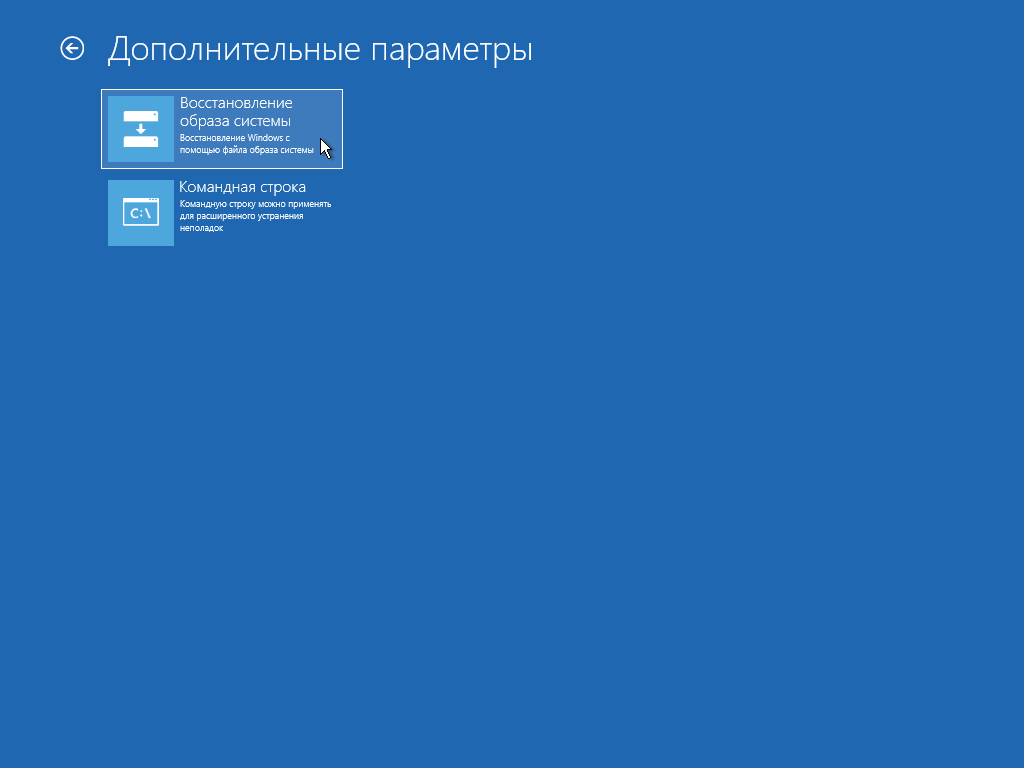
В выборе архивного образа системы он автоматически найдёт резервную копию. Если нет, то необходимо выбрать образ системы самостоятельно.
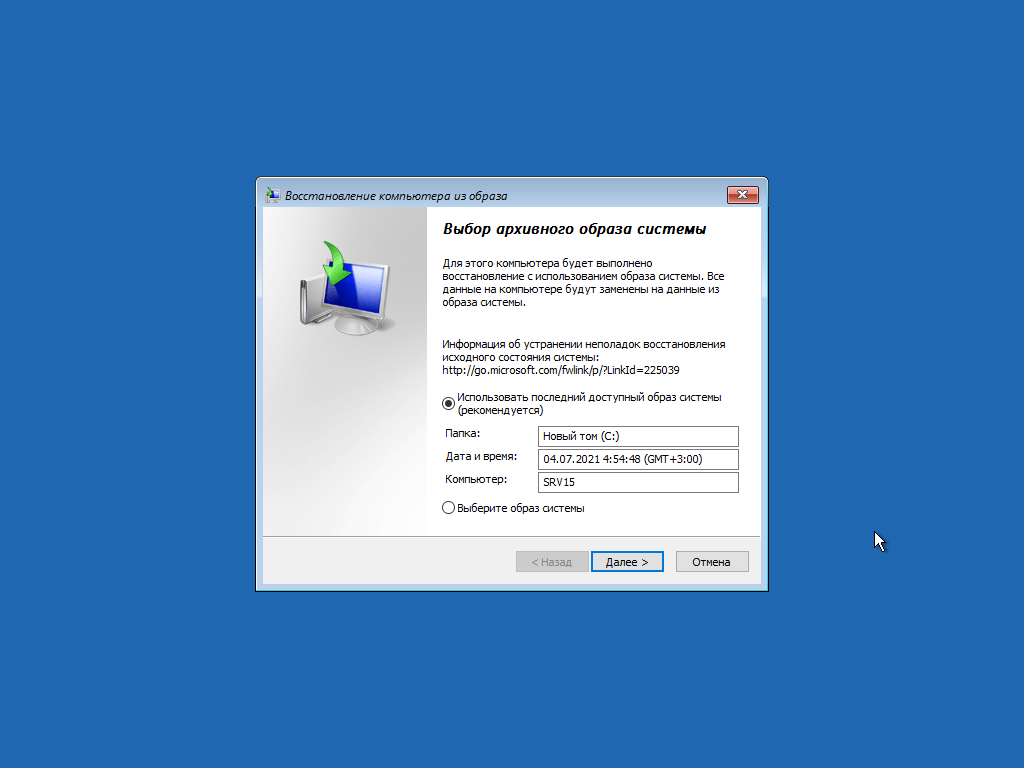
В дополнительных параметрах можно выбрать драйвер RAIDа, если он развёрнут. Если нет — оставляем всё как есть
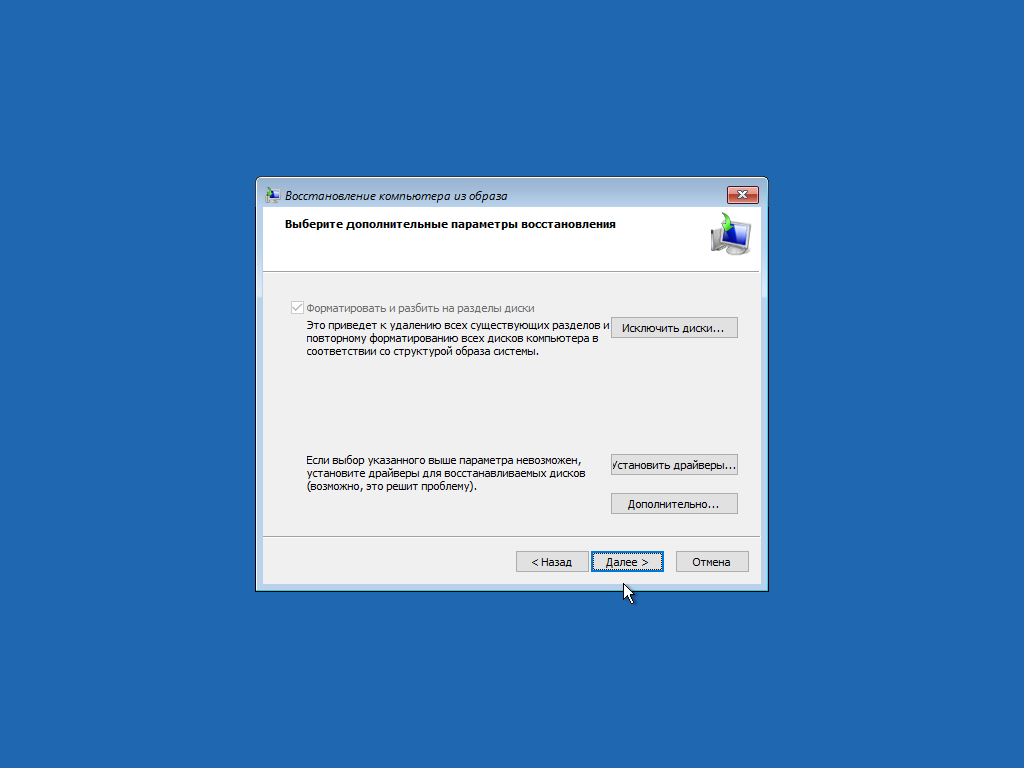
Восстановление компьютера из образа — Подтверждаем
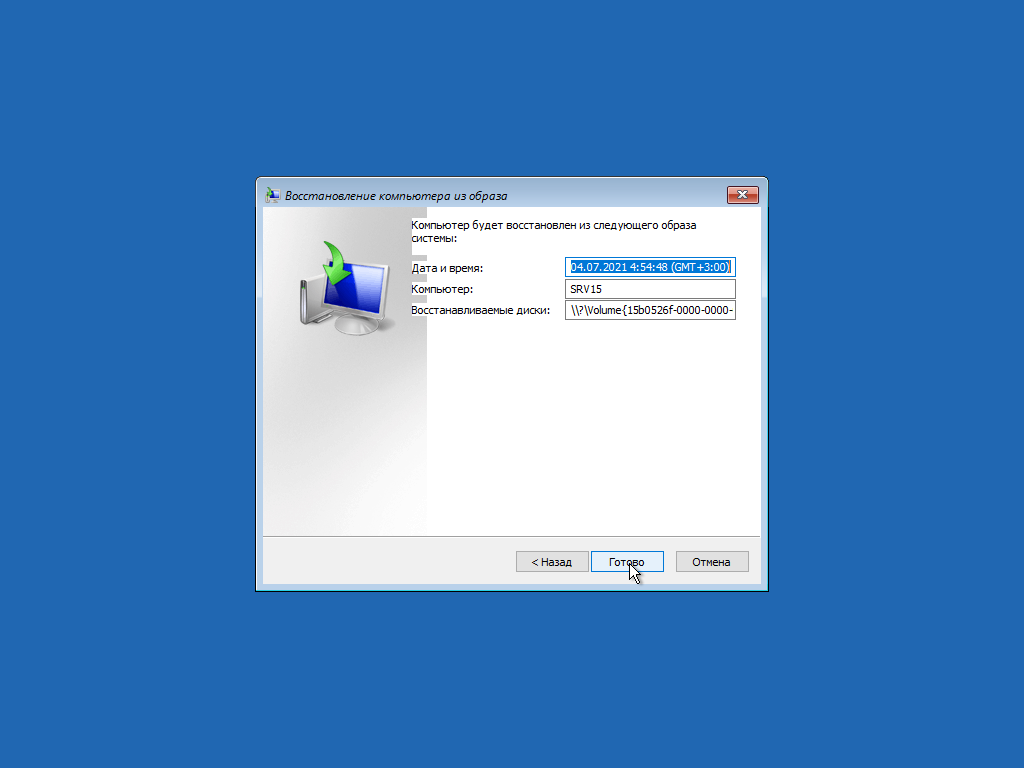
Предлагается отформатировать диск. Без этого — никак
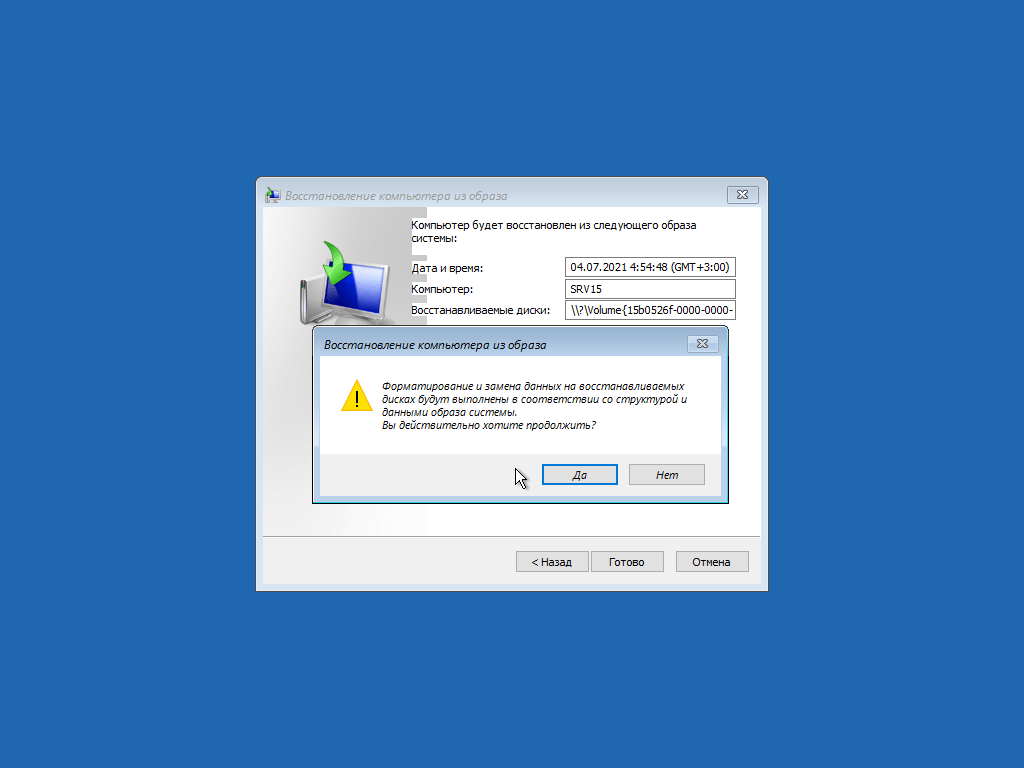
И наконец запустится процесс восстановления

После окончания необходимо будет перезагрузить машину

После загрузки проверяем, чтобы всё было в порядке
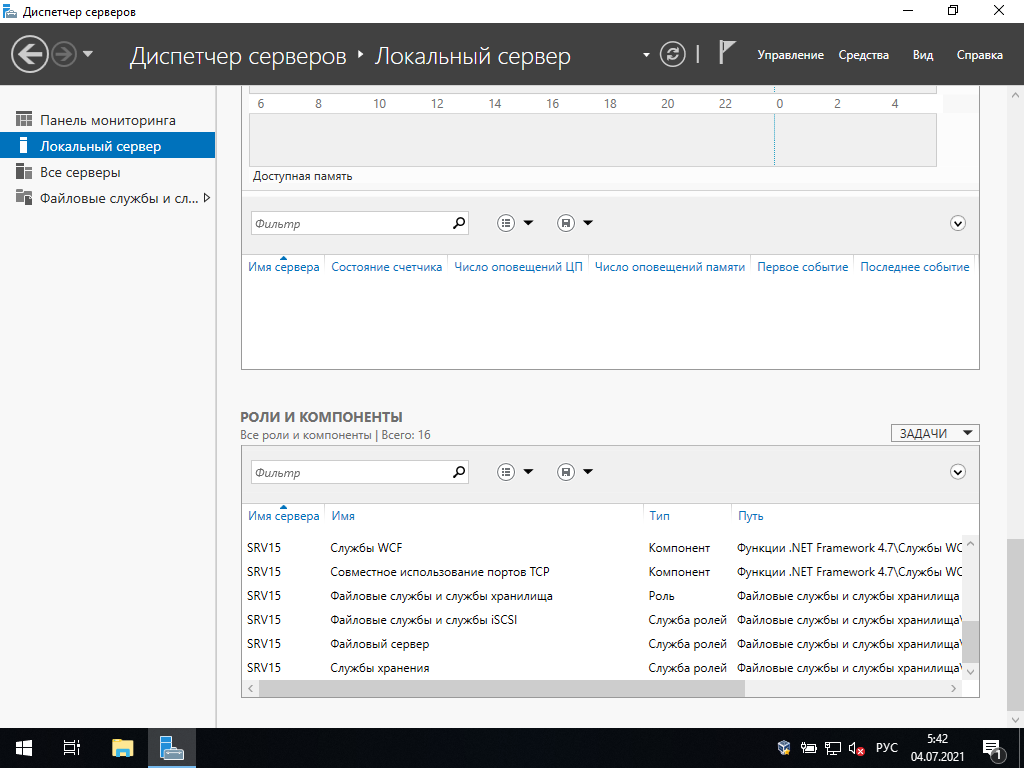
В Управлении дисками видим, что размер раздела стал таким же, как у исходного
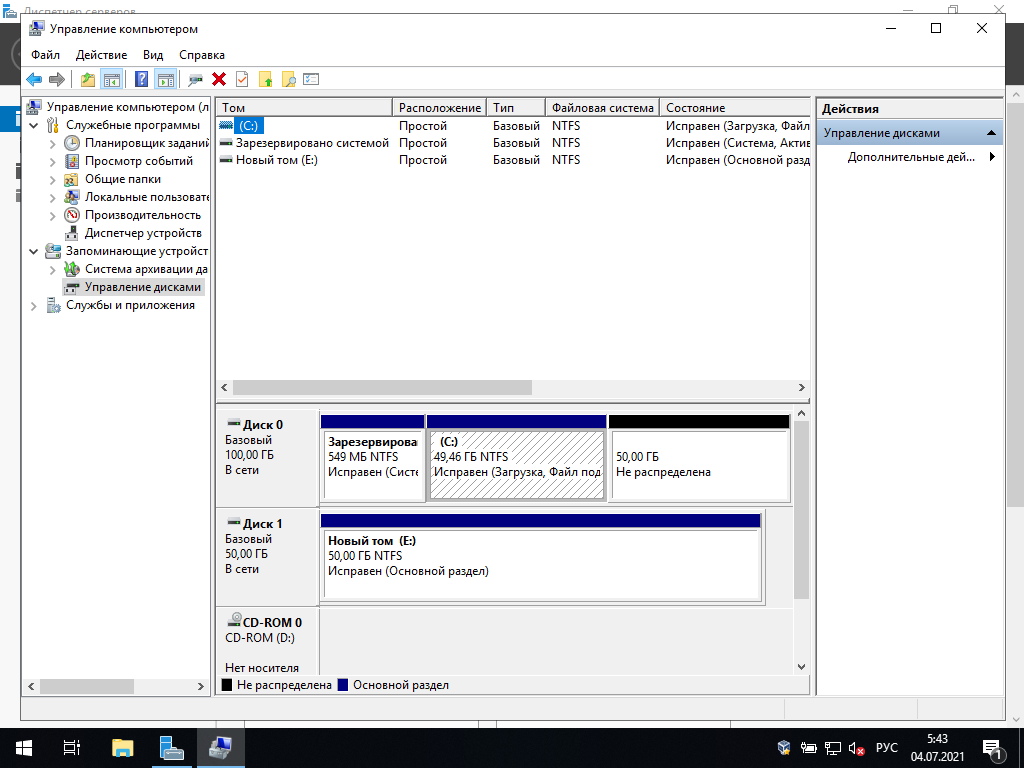
Щёлкаем правой кнопкой на (C:) и выбираем Расширить том

Попадаем в Мастер расширения тома
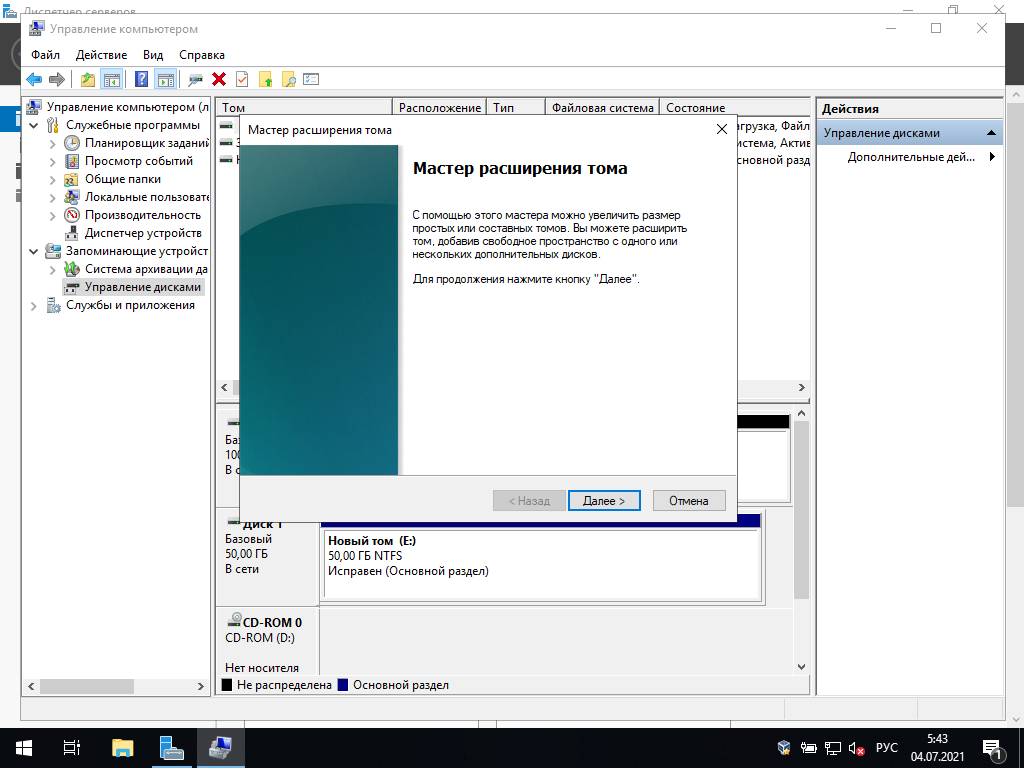
Выбираем Диск 0

и жмём Готово
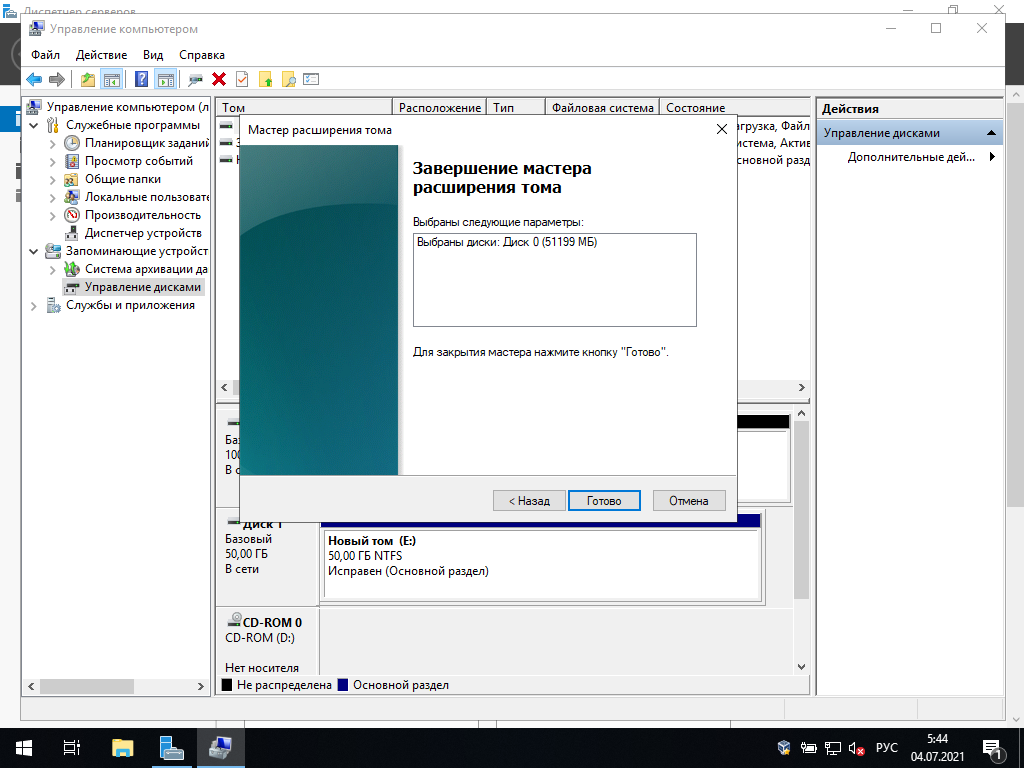
и видим, что размер диска у нас увеличился до необходимого объёма
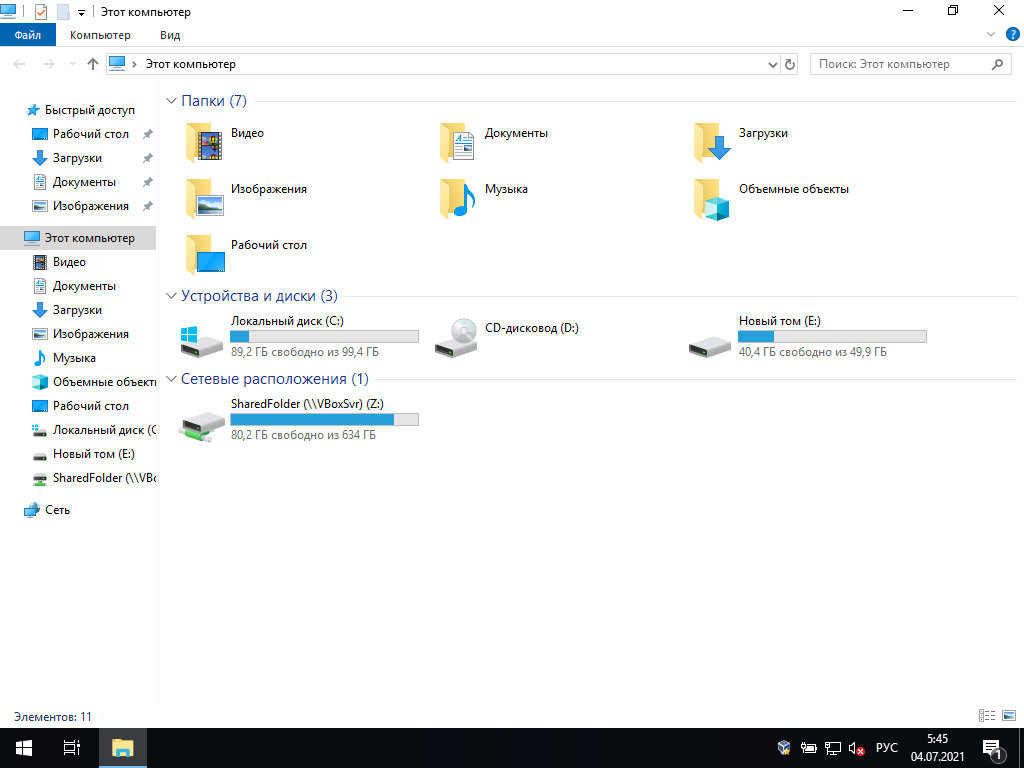
Теперь система установлена на новый диск с исходными настройками и готова к работе.
| description | external help file | Module Name | ms.date | online version | schema | title |
|---|---|---|---|---|---|---|
|
Use this topic to help manage Windows and Windows Server technologies with Windows PowerShell. |
wsbcmdlet.dll-Help.xml |
WindowsServerBackup |
12/27/2016 |
https://learn.microsoft.com/powershell/module/windowsserverbackup/start-wbsystemstaterecovery?view=windowsserver2019-ps&wt.mc_id=ps-gethelp |
2.0.0 |
Start-WBSystemStateRecovery |
SYNOPSIS
Starts a system state recovery operation.
SYNTAX
SSR (Default)
Start-WBSystemStateRecovery [-BackupSet] <WBBackupSet> [[-TargetPath] <String>] [-AuthoritativeSysvolRecovery]
[-RestartComputer] [-Async] [-Force] [<CommonParameters>]
ADIFM
Start-WBSystemStateRecovery [-BackupSet] <WBBackupSet> [-ADIFM] [-TargetPath] <String> [-Async] [-Force]
[<CommonParameters>]
DESCRIPTION
The Start-WBSystemStateRecovery cmdlet starts a system state recovery operation.
If the System State recovery operation is performed on the actual computer, completion of the operation requires a restart.
If recovery is performed on an Active Directory (AD) computer, this cmdlet must be run in Directory Services Restore Mode (DSRM).
EXAMPLES
Example 1: Start a system state recovery operation
PS C:> $Backup = Get-WBBackupSet
PS C:> Start-WBSystemStateRecovery -BackupSet $Backup -Force -RestartComputer -Async
This example starts a system state recovery operation, and then restarts the computer at the end of the recovery operation.
The first command stores the result of Get-WBBackupSet in a variable named $Backup.
The second command starts the system state recovery from the backup stored in the $Backup variable.
The command also uses the Force parameter to perform the recovery without prompting, the RestartComputer parameter to restart the computer when recovery finishes, and the Async parameter to suppress status output.
PARAMETERS
-ADIFM
Indicates that this cmdlet recovers all the related data needed for Active Directory Domain Services from an install from a media (IFM) operation.
Active Directory Install From Media (ADIFM) creates a copy of the Active Directory database, registry, and SYSVOL state, and then saves this information in the location specified by the RecoveryTarget parameter.
Use this parameter only when RecoveryTarget is specified.
This parameter is valid only if the backup set contains an Active Directory system state backup.
Type: SwitchParameter Parameter Sets: ADIFM Aliases: Required: True Position: 1 Default value: None Accept pipeline input: False Accept wildcard characters: False
-Async
Indicates that Windows PowerShell returns immediately after starting the backup, and does not output status to the screen.
Type: SwitchParameter Parameter Sets: (All) Aliases: Required: False Position: 4 Default value: None Accept pipeline input: False Accept wildcard characters: False
-AuthoritativeSysvolRecovery
Indicates that this cmdlet performs an authoritative recovery of SYSVOL, the System Volume shared directory.
This parameter is valid only if the backup set contains an Active Directory system state backup.
Type: SwitchParameter Parameter Sets: SSR Aliases: Required: False Position: 2 Default value: None Accept pipeline input: False Accept wildcard characters: False
-BackupSet
Specifies the backup set from which this cmdlet performs system state recovery.
Type: WBBackupSet Parameter Sets: (All) Aliases: Required: True Position: 0 Default value: None Accept pipeline input: True (ByValue) Accept wildcard characters: False
-Force
Forces the command to run without asking for user confirmation.
Type: SwitchParameter Parameter Sets: (All) Aliases: Required: False Position: 5 Default value: None Accept pipeline input: False Accept wildcard characters: False
-RestartComputer
Indicates that this cmdlet performs a system restart at the completion of the system state recovery operation.
Use this parameter only for a recovery to the original location.
Do not use this parameter if you need to perform steps after the recovery operation.
Type: SwitchParameter Parameter Sets: SSR Aliases: Required: False Position: 3 Default value: None Accept pipeline input: False Accept wildcard characters: False
-TargetPath
Specifies an alternate location where the files belonging to system state can be recovered from the backup set.
If you do not specify this parameter, system state recovery is performed for the actual computer, which needs a restart at the end of the operation.
ADIFM recovery requires this parameter.
Type: String Parameter Sets: SSR Aliases: Required: False Position: 1 Default value: None Accept pipeline input: False Accept wildcard characters: False
Type: String Parameter Sets: ADIFM Aliases: Required: True Position: 1 Default value: None Accept pipeline input: False Accept wildcard characters: False
CommonParameters
This cmdlet supports the common parameters: -Debug, -ErrorAction, -ErrorVariable, -InformationAction, -InformationVariable, -OutVariable, -OutBuffer, -PipelineVariable, -Verbose, -WarningAction, and -WarningVariable. For more information, see about_CommonParameters.
INPUTS
WBBackupSet
Specifies the backup set that contains volume backup of all the system critical volumes, or contains backup of the system state for the system state recovery operation.
OUTPUTS
System.String
If you do not specify the Async parameter, the recovery operation outputs status at periodic intervals until the recovery operation completes.
You can also call Get-WBJob to get the status of the current recovery operation.
After completion of recovery, run Get-WBJob with the Previous parameter and an argument of 1 to get the final recovery status.
NOTES
RELATED LINKS
Get-WBBackupSet
Get-WBJob
| description | external help file | Module Name | ms.date | online version | schema | title |
|---|---|---|---|---|---|---|
|
Use this topic to help manage Windows and Windows Server technologies with Windows PowerShell. |
wsbcmdlet.dll-Help.xml |
WindowsServerBackup |
12/27/2016 |
https://learn.microsoft.com/powershell/module/windowsserverbackup/start-wbsystemstaterecovery?view=windowsserver2019-ps&wt.mc_id=ps-gethelp |
2.0.0 |
Start-WBSystemStateRecovery |
SYNOPSIS
Starts a system state recovery operation.
SYNTAX
SSR (Default)
Start-WBSystemStateRecovery [-BackupSet] <WBBackupSet> [[-TargetPath] <String>] [-AuthoritativeSysvolRecovery]
[-RestartComputer] [-Async] [-Force] [<CommonParameters>]
ADIFM
Start-WBSystemStateRecovery [-BackupSet] <WBBackupSet> [-ADIFM] [-TargetPath] <String> [-Async] [-Force]
[<CommonParameters>]
DESCRIPTION
The Start-WBSystemStateRecovery cmdlet starts a system state recovery operation.
If the System State recovery operation is performed on the actual computer, completion of the operation requires a restart.
If recovery is performed on an Active Directory (AD) computer, this cmdlet must be run in Directory Services Restore Mode (DSRM).
EXAMPLES
Example 1: Start a system state recovery operation
PS C:> $Backup = Get-WBBackupSet
PS C:> Start-WBSystemStateRecovery -BackupSet $Backup -Force -RestartComputer -Async
This example starts a system state recovery operation, and then restarts the computer at the end of the recovery operation.
The first command stores the result of Get-WBBackupSet in a variable named $Backup.
The second command starts the system state recovery from the backup stored in the $Backup variable.
The command also uses the Force parameter to perform the recovery without prompting, the RestartComputer parameter to restart the computer when recovery finishes, and the Async parameter to suppress status output.
PARAMETERS
-ADIFM
Indicates that this cmdlet recovers all the related data needed for Active Directory Domain Services from an install from a media (IFM) operation.
Active Directory Install From Media (ADIFM) creates a copy of the Active Directory database, registry, and SYSVOL state, and then saves this information in the location specified by the RecoveryTarget parameter.
Use this parameter only when RecoveryTarget is specified.
This parameter is valid only if the backup set contains an Active Directory system state backup.
Type: SwitchParameter Parameter Sets: ADIFM Aliases: Required: True Position: 1 Default value: None Accept pipeline input: False Accept wildcard characters: False
-Async
Indicates that Windows PowerShell returns immediately after starting the backup, and does not output status to the screen.
Type: SwitchParameter Parameter Sets: (All) Aliases: Required: False Position: 4 Default value: None Accept pipeline input: False Accept wildcard characters: False
-AuthoritativeSysvolRecovery
Indicates that this cmdlet performs an authoritative recovery of SYSVOL, the System Volume shared directory.
This parameter is valid only if the backup set contains an Active Directory system state backup.
Type: SwitchParameter Parameter Sets: SSR Aliases: Required: False Position: 2 Default value: None Accept pipeline input: False Accept wildcard characters: False
-BackupSet
Specifies the backup set from which this cmdlet performs system state recovery.
Type: WBBackupSet Parameter Sets: (All) Aliases: Required: True Position: 0 Default value: None Accept pipeline input: True (ByValue) Accept wildcard characters: False
-Force
Forces the command to run without asking for user confirmation.
Type: SwitchParameter Parameter Sets: (All) Aliases: Required: False Position: 5 Default value: None Accept pipeline input: False Accept wildcard characters: False
-RestartComputer
Indicates that this cmdlet performs a system restart at the completion of the system state recovery operation.
Use this parameter only for a recovery to the original location.
Do not use this parameter if you need to perform steps after the recovery operation.
Type: SwitchParameter Parameter Sets: SSR Aliases: Required: False Position: 3 Default value: None Accept pipeline input: False Accept wildcard characters: False
-TargetPath
Specifies an alternate location where the files belonging to system state can be recovered from the backup set.
If you do not specify this parameter, system state recovery is performed for the actual computer, which needs a restart at the end of the operation.
ADIFM recovery requires this parameter.
Type: String Parameter Sets: SSR Aliases: Required: False Position: 1 Default value: None Accept pipeline input: False Accept wildcard characters: False
Type: String Parameter Sets: ADIFM Aliases: Required: True Position: 1 Default value: None Accept pipeline input: False Accept wildcard characters: False
CommonParameters
This cmdlet supports the common parameters: -Debug, -ErrorAction, -ErrorVariable, -InformationAction, -InformationVariable, -OutVariable, -OutBuffer, -PipelineVariable, -Verbose, -WarningAction, and -WarningVariable. For more information, see about_CommonParameters.
INPUTS
WBBackupSet
Specifies the backup set that contains volume backup of all the system critical volumes, or contains backup of the system state for the system state recovery operation.
OUTPUTS
System.String
If you do not specify the Async parameter, the recovery operation outputs status at periodic intervals until the recovery operation completes.
You can also call Get-WBJob to get the status of the current recovery operation.
After completion of recovery, run Get-WBJob with the Previous parameter and an argument of 1 to get the final recovery status.
NOTES
RELATED LINKS
Get-WBBackupSet
Get-WBJob
Как я могу починить свой сервер?
Запустите восстановление системы с помощью командной строки
Шаг 1. При необходимости загрузите Windows Server с установочного диска. В интерфейсе установки Windows нажмите «Восстановить компьютер». Затем выберите Командная строка в параметрах восстановления системы.
Как переустановить Windows Server 2019?
Шаги установки Windows Server 2019
- На первом экране выберите язык установки, время и раскладку клавиатуры и нажмите «Далее».
- Начните установку, нажав «Установить сейчас». …
- Выберите выпуск Windows Server 2019 для установки и нажмите Далее.
12 окт. 2019 г.
Метод 1: используйте восстановление при загрузке Windows
- Перейдите в меню дополнительных параметров запуска Windows 10. …
- Нажмите «Восстановление при запуске».
- Выполните шаг 1 из предыдущего метода, чтобы перейти в меню дополнительных параметров запуска Windows 10.
- Нажмите Восстановление системы.
- Выберите ваше имя пользователя.
- Выберите точку восстановления в меню и следуйте инструкциям.
19 сред. 2019 г.
Как восстановить резервную копию сервера Windows?
Используйте Windows Server Backup для восстановления резервной копии Exchange
- Запустите резервное копирование Windows Server.
- Выберите Локальное резервное копирование.
- На панели «Действия» нажмите «Восстановить…», чтобы запустить мастер восстановления.
- На странице «Начало работы» выполните одно из следующих действий:…
- На странице «Выбор даты резервного копирования» выберите дату и время резервной копии, которую вы хотите восстановить, и нажмите кнопку «Далее».
7 юл. 2020 г.
Как восстановить установку Windows Server 2016?
Восстановить установку Windows Server 2016
- Запустите DISM / Online / cleanup-image / scanhealth.
- Запустите DISM / Online / cleanup-image / checkhealth.
- Запустите DISM / Online / cleanup-image / restorehealth.
- Смонтируйте ISO-образ Windows Server 2016 как диск (E: в данном случае)
- Запустите DISM / Online / cleanup-image / restorehealth. …
- Запустите sfc / scannow.
- Запустите Центр обновления Windows.
25 окт. 2017 г.
Windows Server 2019 бесплатна?
Windows Server 2019 в локальной среде
Начните с 180-дневной бесплатной пробной версии.
Как мне настроить сервер Windows?
Настройка сервера в Windows Server 2016
- Перейдите в приложение Server Manager, выберите Dashboard и щелкните ссылку Добавить роли и компоненты.
- Это вызовет мастер добавления ролей и компонентов, который откроется в окне «Перед началом работы». …
- Для продолжения нажмите «Далее».
- В окне «Выбор типа установки» выберите «Ролевая или функциональная установка».
Есть ли бесплатная версия Windows Server?
1) Microsoft Hyper-V Server 2016/2019 (бесплатно) в качестве основной ОС.
Как мне загрузиться в режиме восстановления?
Удерживая кнопку питания, выключите телефон. Одновременно нажмите и удерживайте кнопки уменьшения громкости и питания, пока устройство не включится. Вы можете использовать уменьшение громкости, чтобы выделить режим восстановления, и кнопку питания, чтобы выбрать его.
Как восстановить Windows без диска?
Как восстановить Windows без компакт-диска FAQ
- Запустите восстановление при загрузке.
- Просканируйте Windows на наличие ошибок.
- Запустите команды BootRec.
- Запустите восстановление системы.
- Перезагрузите этот компьютер.
- Запустите восстановление образа системы.
- Переустановите Windows 10.
4 февраля. 2021 г.
Как проверить, не повреждена ли Windows?
- На рабочем столе нажмите комбинацию горячих клавиш Win + X и в меню выберите Командная строка (администратор). …
- Нажмите Да в появившемся запросе управления учетными записями пользователей (UAC), и когда появится мигающий курсор, введите: SFC / scannow и нажмите клавишу Enter.
- Программа проверки системных файлов запускается и проверяет целостность системных файлов.
21 февраля. 2021 г.
Как восстановить резервную копию состояния системы?
Применить восстановленное состояние системы на Windows Server
- Откройте оснастку Windows Server Backup. …
- В оснастке выберите Локальное резервное копирование.
- На консоли локального резервного копирования на панели действий выберите Восстановить, чтобы открыть мастер восстановления.
- Выберите вариант «Резервная копия, хранящаяся в другом месте» и нажмите «Далее».
30 июн. 2020 г.
Как восстановить файлы с сервера?
Восстановление недостающих файлов из предыдущей версии.
- Выберите папку, в которой должны находиться файлы.
- Щелкните папку правой кнопкой мыши.
- Щелкните левой кнопкой мыши «Свойства».
- Перейдите на вкладку «Предыдущие версии».
- Выберите время, когда вы хотите восстановить (обычно это самое последнее время). …
- Появится новое окно проводника.
Что такое резервное копирование Windows Server?
Резервное копирование Windows Server (WSB) — это функция, которая предоставляет варианты резервного копирования и восстановления для серверных сред Windows. Администраторы могут использовать Windows Server Backup для резервного копирования всего сервера, состояния системы, выбранных томов хранилища или определенных файлов или папок, если объем данных составляет менее 2 терабайт.