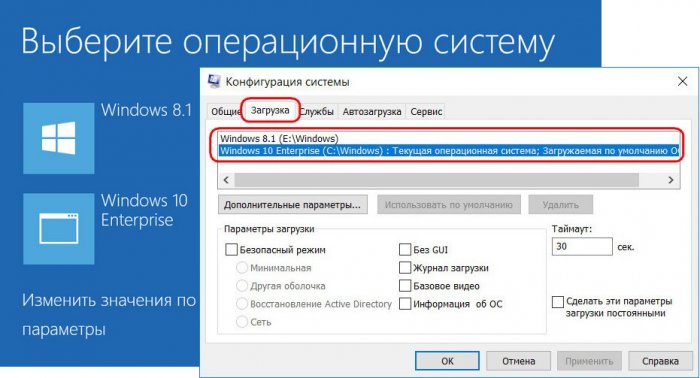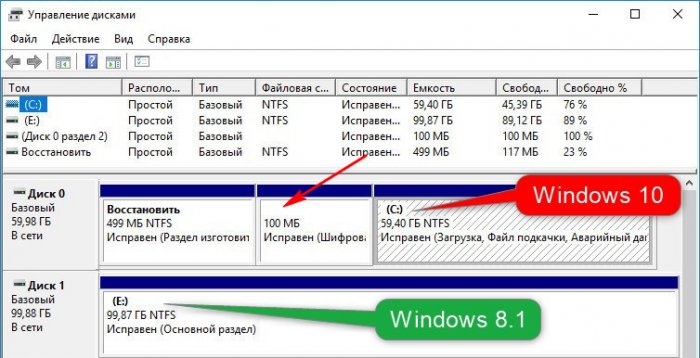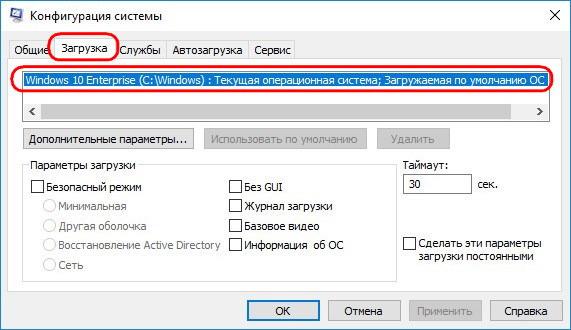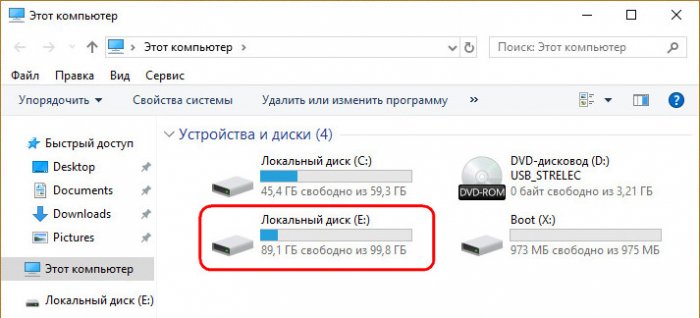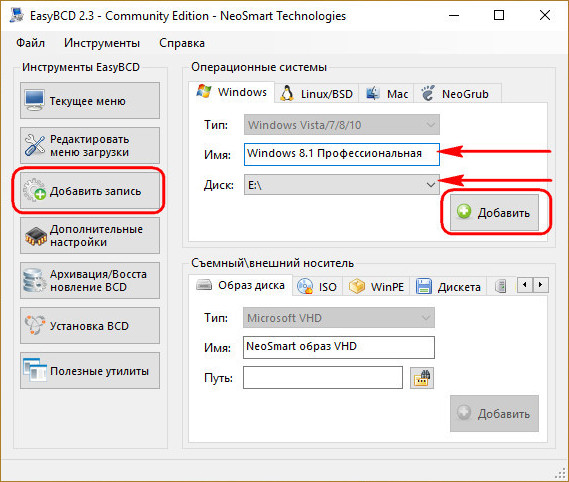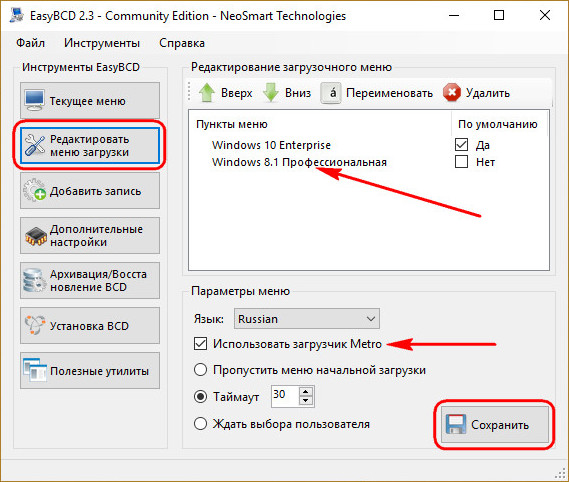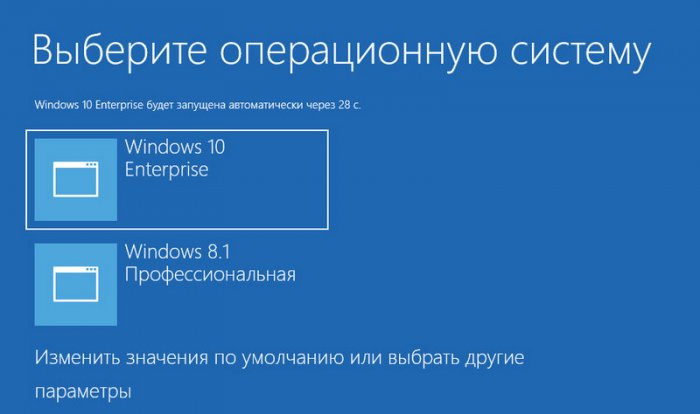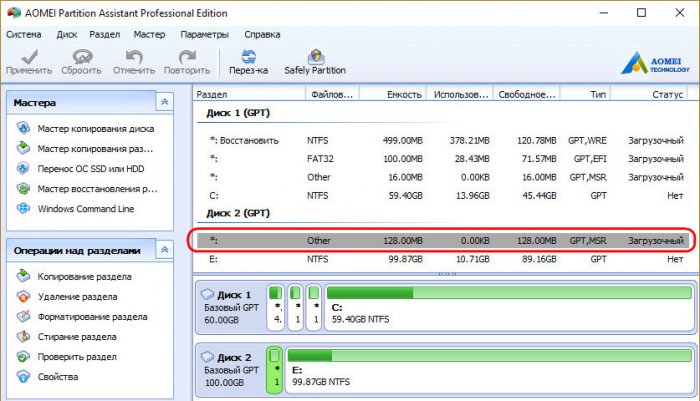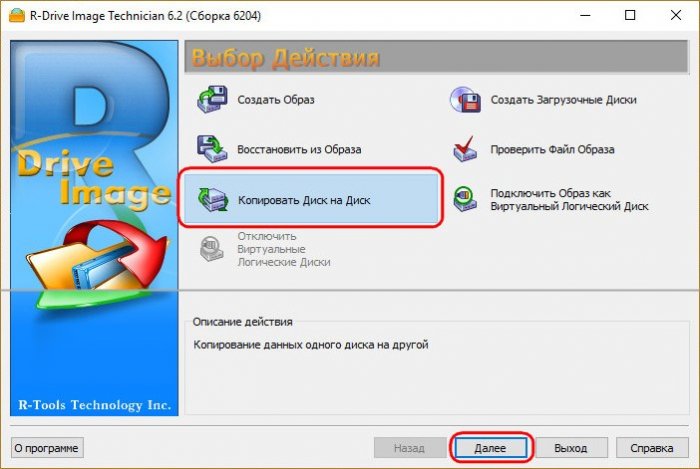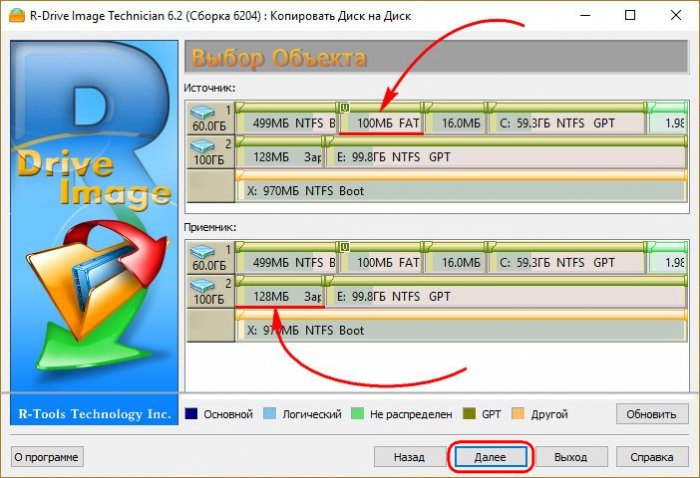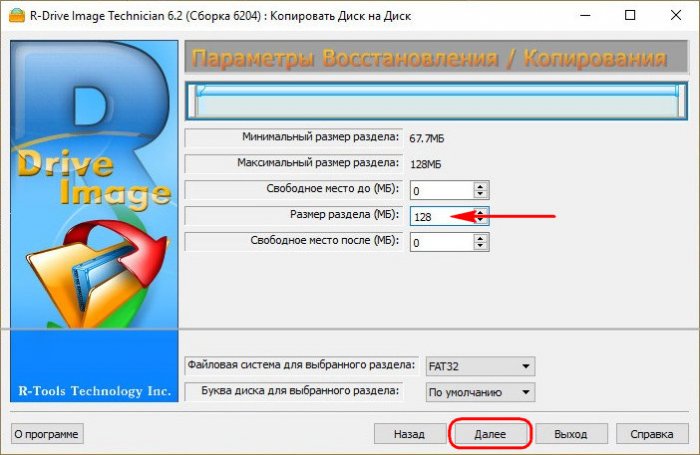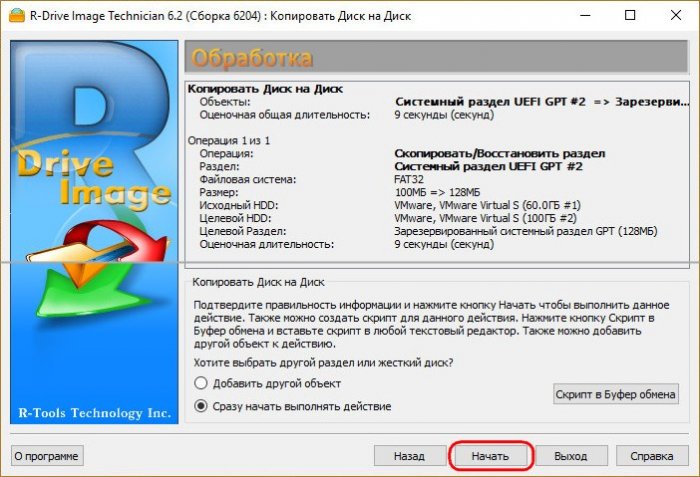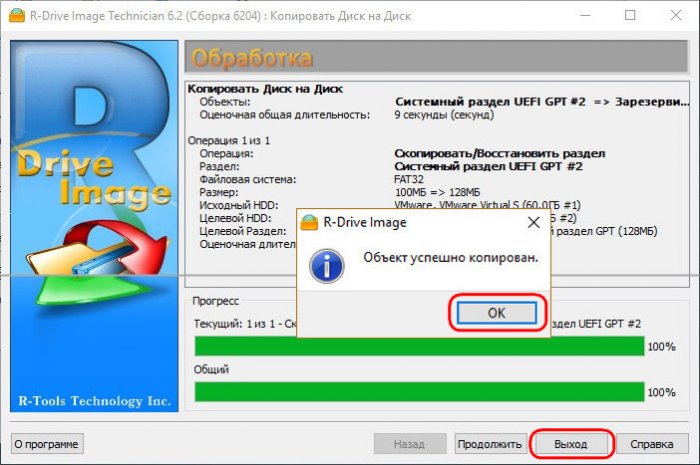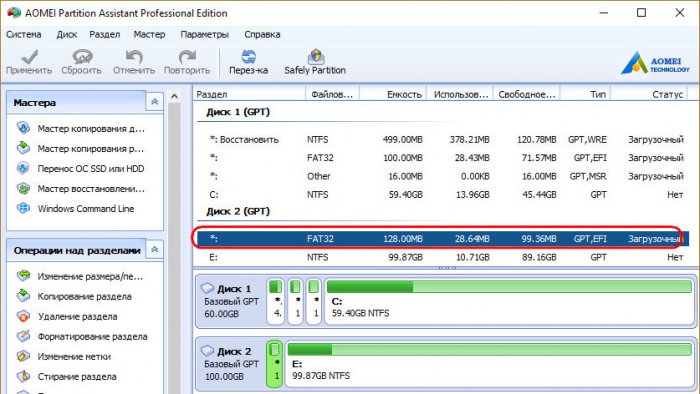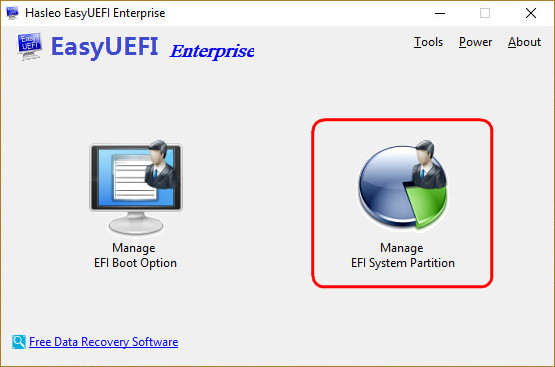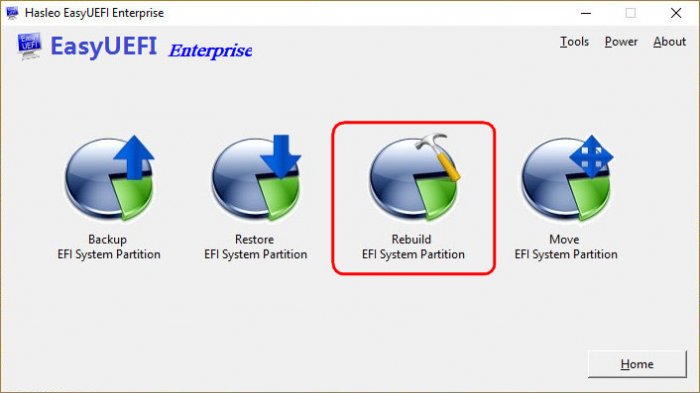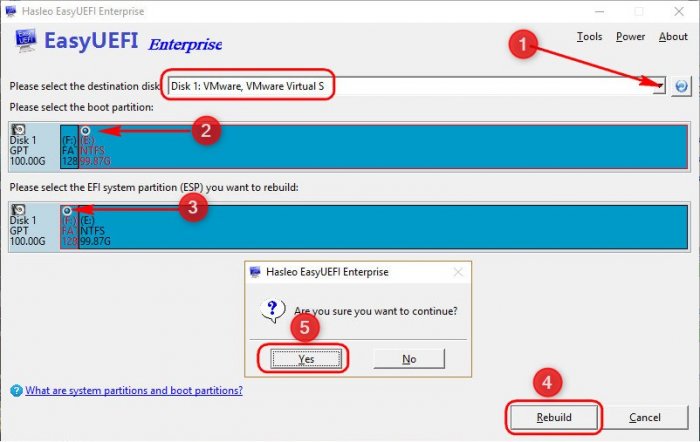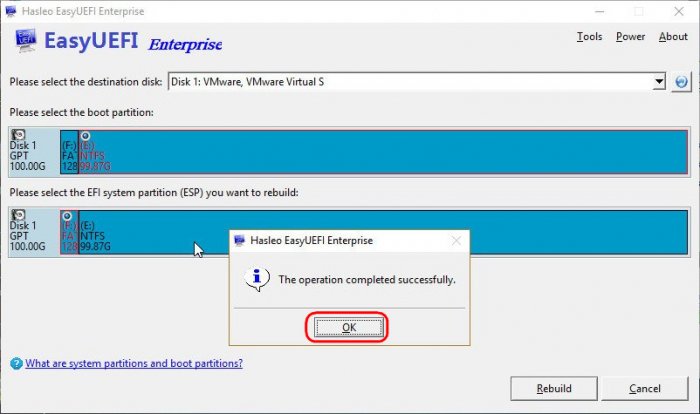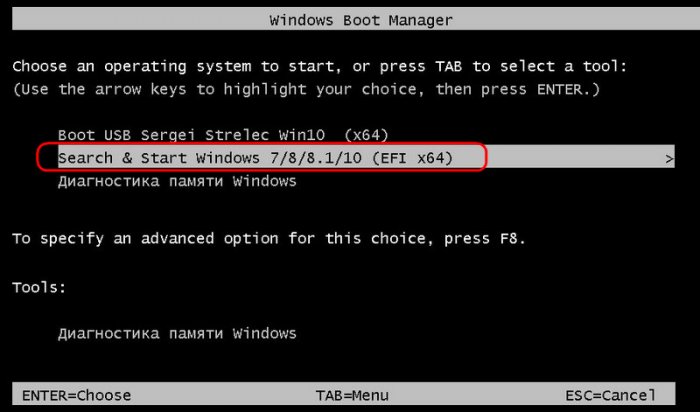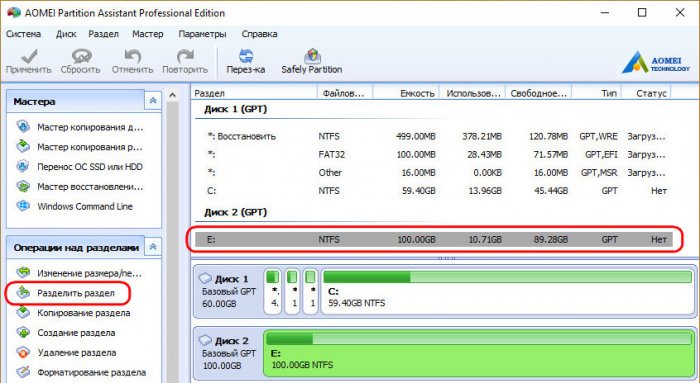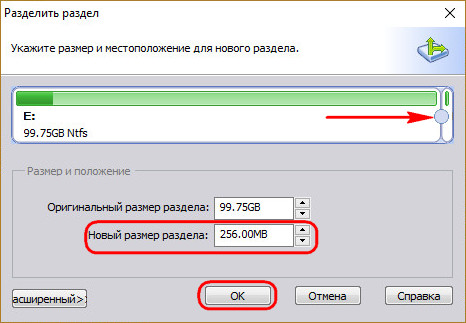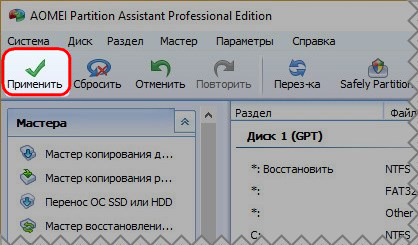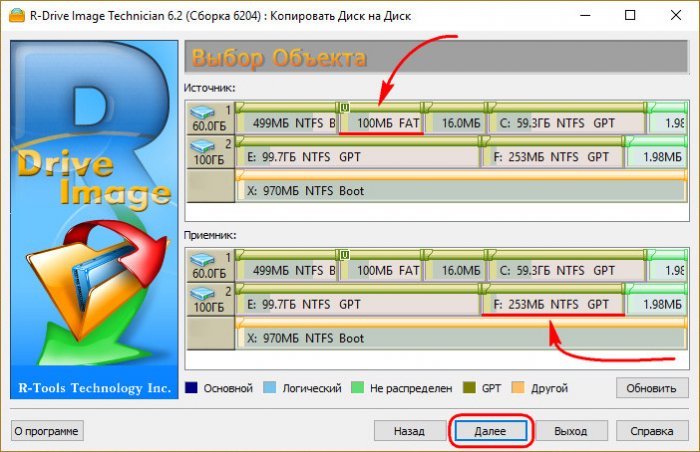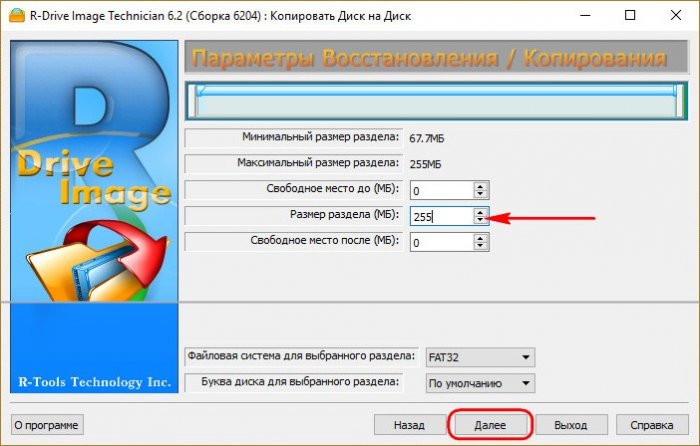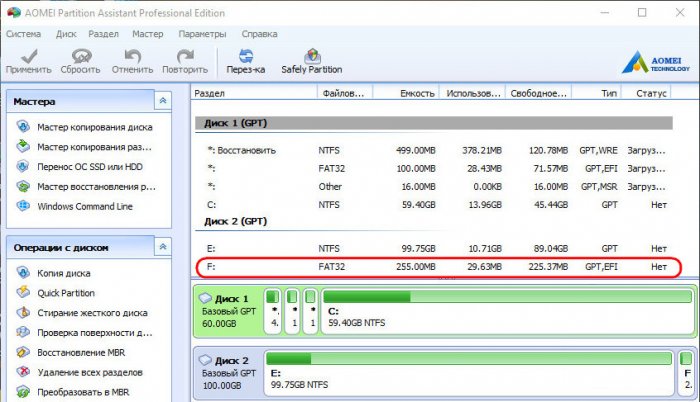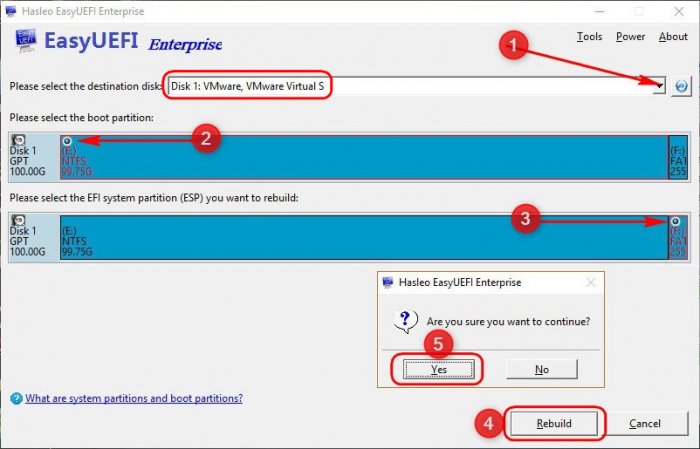Современные Windows обычно доставляют мало хлопот при установке на компьютер двух и более ОС. Любая из тройки актуальных версий — Win7, Win8.1 и Win10 – устанавливаясь последней, видит уже существующие ОС и реализует в меню загрузчика возможность их запуска. Но так всё в идеале. Иногда возникают нештатные ситуации — когда последняя ОС перезаписывает загрузчики всех других ОС и делает невозможным их запуск. Это могут быть ошибки при установке последней Windows, опыты с одними и теми же версиями и редакциями, случаи клонирования ОС на другие разделы, некорректное использование утилиты WinNTSetup и т.п. Как в таких случаях восстановить запуск всех Windows?
А, возможно, доступ к ним имеется, но в формате единого загрузчика, тогда как хотелось бы реализовать для систем на разных жёстких дисках отдельные загрузчики. Все эти вопросы могут быть разрешены с помощью Live-диска на базе WinPE от славного кудесника дел системных — Сергея Стрельца.
- Примечание: нижеизложенные инструкции применимы только для EFI-систем Windows – 64-разрядных версий 8.1 и 10, установленных на GPT-дисках. Для восстановления мультизагрузки обычных систем на MBR-дисках можно лишь взять за основу принцип действий и некоторые используемые инструменты, но никак не конкретные шаги.
Имеем такую ситуацию: на двух жёстких дисках есть две разные ОС – Win10 и Win8.1. Обе системы обслуживает один раздел восстановления и один загрузочный EFI-раздел – маленький (обычно на 100 Мб) с файловой системой FAT32, иногда с названием ESP, а иногда вообще без названия.
В результате сбоя в процессе установки последней Win8.1 запись о её загрузке не была произведена, и компьютер загружается только в среду Win10.
В таком случае можем поступить по-разному:
• Просто добавить запись о загрузке Win8.1 и запускать её в меню загрузчика;
• Сделать для Win8.1 свой отдельный EFI-загрузчик и запускать путём выбора жёсткого диска в BIOS UEFI.
Оба эти решения рассмотрим ниже. Но прежде нам нужно скачать образ Live-диска Сергея Стрельца (последнюю актуальную сборку) на его сайте:
http://sergeistrelec.ru
Записываем образ на флешку и загружаемся с неё. В меню Live-диска выбираем «Boot USB Sergei Strelec Win10».
Общий для всех Windows загрузчик удобен, если с разными ОС нужно работать активно. Но он уязвим в том плане, что если повредится, мы не сможем воспользоваться другой ОС, чтобы починить его. Ну или создать носитель для переустановки системы. Хотя если у нас постоянно под рукой будет Live-диск Стрельца, нам не страшны никакие проблемы. Кроме аппаратных, конечно же.
Реализовать меню загрузки для всех ОС на компьютере проще всего с помощью программы на борту Live-диска Стрельца EasyBCD. Запускаем её:
• Пуск – Все программы — Редакторы BCD – EasyBCD
Но прежде чем приступить к работе с ней, нажмём ярлык «Мой компьютер» и посмотрим, под какой буквой значится в среде WinPE системный раздел с проблемной Win8.1. Это буква E.
В окошке EasyBCD идём во вкладку «Добавить запись». В графе «Имя» вписываем название нашей Win8.1. Название может быть любым, лишь бы мы понимали, о чём идёт речь. В графе «Диск» указываем букву системного раздела Win8.1 — букву E. Жмём «Добавить».
Переключаемся на вкладку программы «Редактировать меню загрузки». И здесь видим, что в меню загрузки добавлен пункт Win8.1. Чтобы загрузчик был современным (с синим фоном), а не устаревшего формата (на чёрном фоне, тот, что в Win7), ставим галочку «Использовать загрузчик Metro». Жмём «Сохранить».
Перезагружаемся. И вот уже можем выбирать ту или иную ОС.
***
Если нужно восстановить запись о загрузке одной из Windows, не обязательно загружаться с Live-диска Стрельца. Можно просто установить в доступную ОС программу EasyBCD и проделать предложенные выше операции. Live-диск в таком случае больше нужен как страховочное средство. Не принципиален диск by Sergei Strelec и для дальнейших действий, но он чрезвычайно удобен как средство «Всё в одном».
Windows на отдельном жёстком диске и со своим загрузчиком – это мощнейшая страховка. Такую систему сможем запустить, если повредится загрузчик основной нашей Windows или её жёсткий диск выйдет из строя. Такая система даже в большинстве случаев стартонёт на другом компьютере при переносе жёсткого диска. Но чтобы у второй EFI-системы был свой независимый раздел загрузки, на время её установки необходимо отключать жёсткий диск с первой EFI-системой. Отключить можно либо опцией в BIOS, если такая есть, либо путём отсоединения на время SATA-кабеля в системнике. Если это условие не было соблюдено, и ОС установилась без собственного загрузчика, его можно создать вручную – организовать EFI-раздел и пересоздать сам загрузчик. В свою очередь организовать EFI-раздел можно двумя способами, они отличаются фактом наличия перед системным разделом маленького раздела MSR.
Способ №1: Если у Windows есть MSR-раздел
Если у ОС, которой нужно организовать отдельный загрузчик, есть MSR-раздел на 128 Мб, именно им мы пожертвуем и превратим его в EFI-раздел. Чтобы узнать, есть ли у системы MSR-раздел, запускаем на борту Live-диска Стрельца программу AOMEI Partition Assistant:
• Пуск – Все программы – Жёсткий диск – AOMEI Partition Assistant
И смотрим.
Если есть, далее запускаем программу R-Drive Image:
• Пуск – Все программы – Бэкап и восстановление – R-Drive Image
С помощью R-Drive Image мы создадим EFI-раздел путём клонирования его структурного образца с той Windows, у которой он есть, в нашем случае это Win10. А потом перезапишем само хранилище BCD программой EasyUEFI.
- Примечание: создать EFI-раздел и прописать на нём загрузчик Windows можно с помощью командной строки, но для этого понадобится ввести массу команд. Присутствующие на борту Live-диска Стрельца программы позволят осуществить эти операции юзабильным способом, в несколько кликов.
В окне программы R-Drive Image выбираем «Копировать Диск на Диск».
В графе «Источник» указываем EFI-раздел, что на диске системы с имеющимся загрузчиком. В графе «Приёмник» указываем MSR-раздел проблемной системы.
Можем подкорректировать размер раздела и увеличить его до всех имеющихся 128 Мб, чтобы не болталось пустое место после раздела.
Жмём «Начать».
Пару секунд – и объект клонирован.
Теперь у нашей Win8.1 есть свой отдельный загрузочный раздел.
Перезапишем загрузчик. Запускаем программу EasyUEFI:
• Пуск – Все программы — Редакторы BCD – EasyUEFI
Заходим в «Manage EFI System Partition».
Выбираем «Rebuild EFI System Partition».
Указываем жёсткий диск с Win8.1, ставим галочки на EFI- и системном разделах. Жмём кнопку «Rebuild», затем «Yes» в окошке подтверждения операции.
Пару секунд – и операция завершена.
Теперь можем перезагружаться и в BIOS выбирать диск с нашей Win8.1. Вторым по приоритету устройством загрузки выставляем Live-диск Стрельца. Зачем? Если система сама не стартонёт, помогаем ей сделать это первый раз фичей в загрузочном меню Live-диска Стрельца «Search & Start Windows…».
Со второго запуска ОС сможет уже стартовать сама. Если, конечно, все предложенные выше операции были проделаны без ошибок. Что же, вот она – благополучно запустившая Win8.1 с EFI-разделом, созданным из раздела MSR.
Способ №2: Если у Windows нет MSR-раздела
Если у Windows нет MSR-раздела перед системным разделом, нужно от последнего отщипнуть немного пространства в конце. И создать EFI-раздел на базе этого пространства. В окне AOMEI Partition Assistant кликаем раздел нашей проблемной Win8.1. Выбираем опцию «Разделить раздел».
Оттягиваем ползунок на карте раздела до упора вправо, пока не останется требуемый программой минимум в 255 Мб. Жмём «Ок».
Применяем операцию.
Далее делаем всё то же, что описывалось для предыдущего способа. Запускаем R-Drive Image. Жмём «Копировать Диск на Диск».
В графе «Источник» указываем EFI-раздел диска с Win10. В графе «Приёмник» указываем только что сформированный раздел на 255 Мб.
Корректируем размер раздела до всех имеющихся 255 Мб, чтобы не болталось пустое место.
Жмём «Далее», затем — «Начать». Итог: теперь Win8.1 имеет свой EFI-раздел в хвосте системы.
Перезаписываем загрузчик. Запускаем программу EasyUEFI. Жмём «Manage EFI System Partition», далее – «Rebuild EFI System Partition». Указываем диск проблемной Win8.1. Ставим галочки на системном и EFI-разделах. Нажимаем кнопку «Rebuild», затем «Yes» в окошке подтверждения операции.
После выполнения операции, как и в предыдущем случае, перезагружаемся и выставляем в BIOS загрузку с нужного жёсткого диска. И, опять же, если система сама не сможет запустится в первый раз, помогаем ей: вторым приоритетным устройством загрузки в BIOS ставим Live-диск Стрельца и, если тот запустится вместо ОС на жёстком диске, жмём «Search & Start Windows…». Со второго раза при верных действиях всё должно наладиться.
Вот так выглядит изнутри Win8.1 с EFI-загрузчиком «своими руками».
Пропал выбор операционных систем при загрузке компьютера
Если в один прекрасный момент у вас пропал выбор операционных систем при загрузке компьютера, то это еще не беда. Восстановить загрузчик всех ваших операционных систем можно буквально за 10-15 минут. Обычно меню загрузки ОС исчезает после не правильного выключения компьютера, резкого скачка в электрической сети, или после переустановки одной из систем Windows. У меня такой казус произошел именно по причине переустановки Windows 10.
Содержание:
- Пропал выбор операционных систем при загрузке компьютера
- Почему у меня пропал выбор операционных систем
- Восстанавливаем меню выбора операционных систем
- Видео — Пропал выбор операционных систем:
Пропал выбор операционных систем при загрузке компьютера
Почему у меня пропал выбор операционных систем
Захотелось мне поиграть с оптимизацией своей десятки и проверить в работе программу CCleaner. Обычно я провожу оптимизацию своих систем вручную, а тут решила проверить эту хваленую программу, и после оптимизации реестра моя система просто больше не запустилась.
Не помогло, ни аварийный диск восстановления системы, ни откат, ни восстановление реестра из архивной копии. Точнее после восстановления реестра система загрузилась, но некоторые программы стали работать не корректно. И тогда я решила полностью переустановить десятку.
Боятся за сохранность своих файлов мне не надо, так как они все они хранятся на отдельном жестком диске. Единственное неудобство, это установка заново всех программ. Но и тут мне не пришлось сильно напрягаться, т.к. все необходимые мне программы записаны на отдельном жестком диске. Некоторые из них придется просто обновить.
У меня на компьютера установлены еще две системы (Windows 7 и Windows 8.1), и после переустановки Windows 10 эти две системы исчезли из загрузки. Произошло это потому, что установка виндовс должна происходить по возрасту систем – от старой к новой. А тут этот порядок нарушился. Пришлось мне восстанавливать меню загрузки.
Восстанавливаем меню выбора операционных систем
Установила я на компьютер бесплатную программу для восстановления загрузчика — EasyBCD. Вы можете легально скачать ее с интернета с официального сайта или любого другого. Устанавливается она легко и быстро. После запуска её у вас откроется такое окно.
В нем показано, что на данный момент у меня на компьютере всего одна запись в загрузке.
Мне необходимо добавить загрузчик Windows 7. Для этого жмем слева на кнопку «Добавить запись» и в окне «Операционные системы» переходим на вкладку той системы, загрузку которой мы будем восстанавливать. У меня все системы Windows, поэтому я выбираю вкладку «Windows».
Делаем следующие настройки:
- В поле «Тип» выставляем запись Windows Vista/7/8/10.
- В поле «Имя» можно сразу вписать название свой системы, а можно изменить его потом в окне редактирования, в которое можно попасть кликнув по кнопке «Редактировать меню загрузки».
- В поле «Диски» выставляем букву диска, на котором находится наша система, для которой мы восстанавливаем загрузку. Посмотреть букву можно в папке «Этот компьютер» (в Windows 10), или «Компьютер» (в Windows 7). У меня Windows 7 установлена на диске «G»,
После всех настроек в этом же окне жмем кнопку «Добавить».
Теперь можете кликнуть на кнопку «Текущее меню» и посмотреть добавился ли пункт с вашей новой системой.
Для того, чтобы редактировать записи, кликните мышкой по кнопке «Редактировать меню загрузки» и установите галочку напротив той системы, которая должна загружаться по умолчанию, или выделите её и переместите записи зелеными стрелками наверху окна.
Если запись вас чем-то не устраивает, то её можно выделить и переименовать или удалить кнопками «Переименовать» и «Удалить».
Не забудьте все сохранить кнопкой «Сохранить».
Теперь жмем на кнопку «Установка BCD». В этом окне проверяем Раздел, и в «Параметрах MBR» ставим переключатель на загрузчик для нашей системы. Теперь можно смело жать на кнопку «Переписать MBR».
Видео — Пропал выбор операционных систем:
Вот теперь у вас опять появится меню выбора операционных систем при загрузке компьютера.
Удачи!
Если у Вас на компьютере установлено две операционные системы, то скорей всего после включения компьютера на мониторе постоянно появляется окно, где пользователю предлагают выбрать операционную систему для запуска.
Если же мы не выбираем в течение нескольких секунд, то по умолчанию загружается та, которая выделена. Так вот если мы постоянно загружаем одну и ту же систему, то нам это окно где нужно выбрать операционную систему для запуска и не надо чтобы появлялось. Оно отнимает только наше время и заставляет делать лишние действия и это при каждом запуске компьютера.
В этом уроке мы рассмотрим с Вами, как убрать список операционных систем, которые появляются, когда мы включаем компьютер. Рассмотрим самый простой и быстрый вариант.
Убираем список операционных систем в Windows XP.
Кликаем правой кнопкой мыши по значку на рабочем столе «Мой компьютер
» в появившемся списке выбираем пункт «Свойства
».
В открывшемся окне переходим на вкладку «Дополнительно
» и в пункте «» нажимаем по кнопке «Параметры
».
В следующем окне мы убираем галочку с пункта «» и нажимаем «ОК
».
Также обратите внимание на пункт Операционная система, загружаемая по умолчанию
. Та, которая там указана, теперь у нас будет автоматически загружаться после включения компьютера. То есть та система, загрузившись с которой мы сейчас вносили изменения, чтобы убрать список операционных систем
, будет теперь постоянно грузиться, я показывал на примере Windows XP, и теперь она у меня будет загружаться, и список с выбором ОС появляться не будет.
Если мы хотим убрать список операционных систем, но чтобы потом всегда автоматически загружалась Windows 7 то нам нужно загрузиться с неё и проделать аналогичные действий.
Убираем список операционных систем в Windows 7.
Кликаем по значку «Мой компьютер
» правой кнопкой мыши, и заходим в «Свойства
».
На вкладке «Дополнительно
» жмем кнопку «Параметры
».
И убираем галочку «Отображать список операционных систем
», здесь же видно у меня, что по умолчанию стоит Windows 7, и теперь она будет грузиться сразу после включения компьютера, а список операционных систем при загрузке уже появляться не будет, нажимаем «ОК
» для сохранения.
Всё готово, вот мы и разобрались, как убрать список операционных систем при загрузке. На этом урок окончен!
Д
лительное время бегать из одной операционной системы в другую, если их установлено на компьютере две, не получится. После тщательного изучения обоих, рано или поздно придётся выбрать только одну из них – основную
, с которой работа будет проводиться преимущественно. Если по большей части используется только одна система Windows, иные её версии или редакции, размещённые на других разделах диска, не обязательно удалять.
Конечно же, при условии, что пространство жёсткого диска не стеснено в размерах.
Возможность работы в будущем с другими системами компьютера можно оставить, но для удобства упростить вход в основную, убрав временно неиспользуемые с загрузки. В этом случае запуск компьютера будет упрощён автоматической загрузкой только нужной операционной системы. Другой вариант упростить начало работы с компьютером – не убирать окно выбора загрузки всех систем, но назначить нужную версию Windows в качестве загружаемой по умолчанию и уменьшить время выбора других вариантов в окне загрузчика.
Как отредактировать процесс загрузки нескольких операционных систем Windows, установленных на одном компьютере – об этом подробнее ниже.
Итак, имеем в нашем случае компьютер с установленными версиями Windows 7 и 8.1. При включении компьютера видим окно загрузчика с перечнем систем для выбора.
Каждый раз при загрузке компьютера попасть в нужную систему можно, сделав соответствующий выбор. В противном случае по истечении определённого времени – а по умолчанию это 30 секунд
– автоматически будет загружена Windows, стоящая в списке первой.
В нашем случае это Windows 7
, поскольку она установлена на компьютер последней, и именно её загрузчик, как видим, встречает нас после запуска компьютера.
Что же, изменим это. Настроим автоматическую загрузку основной системы – Windows 8.1. Для этого, естественно, необходимо войти в неё.
Нам нужен раздел настроек , и в Windows 8.1 в него можно попасть с помощью контекстного меню на кнопке .
В окошке системы выбираем дополнительные параметры
.
Попасть в раздел настроек в Windows 7 можно также с помощью контекстного меню, но вызванном на значке «Компьютер»
в проводнике. В числе команд необходимо выбрать .
В Windows 7 также выбираем дополнительные параметры
.
Дальнейшие шаги в обоих системах идентичны.
В появившемся окне свойств системы во вкладке «Дополнительно»
жмём кнопку параметров в последнем разделе .
Теперь можно приступать к редактированию загрузки нескольких систем. Меняем загружаемую по умолчанию Windows из числа вариантов в выпадающем списке. В нашем случае предустановленную Windows 7 меняем на Windows 8.1.
Как упоминалось, по умолчанию загрузчик Windows ждёт полминуты
, чтобы пользователь мог осуществить выбор операционной системы.
Если преимущественно работа проводится только в одной системе
, нет смысла оставлять полминуты ожидания её автоматической загрузки. Другую операционную систему можно не лишать возможности запуска, но сократить предустановленное время для выбора вариантов загрузки. В отображении списка загружаемых систем в нашем случае установим 5-секундное
ожидание перед автоматической загрузкой основной системы Windows 8.1. Этого времени хватит с лихвой, чтобы осуществить выбор, если вдруг когда-то понадобится войти в Windows 7.
Чтобы полностью убрать другую систему из перечня загрузки, необходимо убрать галочку с опции отображения списка систем
. В этом случае без каких-либо временных задержек будет загружаться только система, выбранная для загрузки по умолчанию.
Если вторая операционная система когда-то понадобится, войти в неё можно будет, сделав эту опцию снова активной
.
После внесения изменений жмём «Ок»
внизу этого окна, а также внизу окна свойств системы.
Всё – список загрузки операционных систем отредактирован.
Выше мы рассмотрели редактирование загрузки существующих операционных систем. Но нередко при запуске компьютера можем увидеть перечень операционных систем, которых уже на компьютере нет
. Это естественное развитие событий после того, как вторая операционная система была удалена путём обычного форматирования раздела диска или уничтожения системных файлов вручную, но при этом запись о возможности её загрузки в конфигурации системы не убиралась.
Загрузчик также может отображать вариант запуска несуществующей основной Windows после того, как система была переустановлена
. Это, кстати, не основная, но одна из причин, почему системщики советуют осуществлять так называемую чистую установку Windows – без сохранения файлов предыдущей системы и с форматированием раздела диска.
Н
есуществующую операционную систему лучше вообще удалить из вариантов загрузки, чтобы она не затягивала процесс запуска основной Windows.
В основной системе вызываем команду . В Windows 8.1 быстрый доступ к ней реализован в контекстном меню на кнопке .
Нам нужен раздел конфигурации системы
. Вводим в поле команды значение:
Жмём «Ок»
.
В Windows 7 запустить окно конфигурации системы можно проще — прописав ключевой запрос в поисковом поле меню .
Появится окно конфигурации системы, переходим на вкладку . Выбираем запись о загрузке несуществующей системы и удаляем её
.
В нашем случае перечень загрузки содержал разные версии Windows, и определиться с удаляемой «Семёркой»
нам явно не составило труда. Но если в перечне загрузки числятся записи о двух одинаковых версиях Windows, в ориентации с той, которую нужно удалить, помогут описания систем. Windows, в которой мы по факту находимся, будет обозначена как текущая
.
Внесённые изменения сохраняем кнопкой . После нажатия «Ок»
система предложит перезагрузиться
.
После перезапуска компьютера можем наблюдать незамедлительную автозагрузку основной системы.
Приветствую Вас на своем блоге!
Выбор операционной системы при загрузке компьютера, это довольно частая ситуация. Как настроить меню загрузки Grub в Linux я уже .
В этой статье я объясню, как настроить выбор системы при загрузке
в Windows. Меню выбора ОС может появиться по нескольким причинам.
Основная и наиболее распространенная причина того, что появляется выбор операционной системы при загрузке, это установка нескольких систем на один компьютер.
Вторая причина, по которой может появиться меню выбора загрузки системы, это не правильная установка Windows. Если жесткий диск перед установкой системы не форматировать, и устанавливать Windows поверх старой, то может появиться меню выбора системы при загрузке, хотя фактически у вас будет установлена только одна Windows.
В таком случае не рабочую строчку меню можно просто удалить или установить по умолчанию рабочую строчку и убрать выбор системы при загрузке.
Выбор операционной системы при загрузке в Windows XP.
Для того, чтобы добраться до редактирования меню загрузки, открываем “Мой компьютер – Свойства”. Это можно сделать нажав правой кнопкой мыши на иконку “Мой компьютер” или с помощью горячих клавиш Win+Pause(Break)
И внизу окна в разделе “Загрузка и восстановление” нажимаем “Параметры”
И уже в этом окне выбираем какая операционная система загружаемая по умолчанию нам нужна.
Как выбрать операционную систему загружаемую по умолчанию в Windows 7.
Для того чтобы выбрать операционную систему загружаемую по умолчанию в Windows 7, также переходим в свойства компьютера. Это делается так же как и в Windows XP, мышкой или Win+Pause(Break).
Переходим на вкладку “Дополнительно”, и в нижнем разделе “Загрузка и восстановление” нажимаем кнопку “Параметры”.
Выбираем, какая операционная система должна загружаться по умолчанию.
Для того чтобы убрать выбор операционной системы при загрузке компьютера, нужно выбрать систему, которая будет загружаться по умолчанию и убрать галочку в чекбоксе “Отображать список операционных систем”. В итоге будет сразу загружаться та система, которую вы выбрали.
Если вы установили две ОС Windows на один компьютер, то редактировать меню выбора системы нужно будет в последней установленной системе. Если у вас установлена Windows XP и Windows 7, то редактировать меню загрузки системы нужно будет в Windows 7, так как правильно устанавливать ее нужно второй и загрузчик у вас будет установлен от нее.
При работе с Windows иногда приходится редактировать реестр, но чтобы не испортить систему лучше всего сохранять копии реестра, чтобы потом можно было его быстро и безопасно .
Удачи!
Поделитесь с друзьями в социальных сетях!
Обсуждение: оставлено 26 коммент.
-
http://helpblogge.ru
Очень полезная статья для меня, как раз недавно думал как убрать такой выбор загрузки у себя на компе. Дело в том, что уже достаточно давно, я при установке винды случайно выбрал установку её не на тот диск, что нужно, прекратить процес удалось, но только вот после того случая система думает, что у меня установлено несколько ОС на компе и при вход в систему всегда приходится выбирать ос. Сейчас благодаря вашей статье все исправил:). Большое спасибо за реально полезный материал!!!
http://helpblogge.ru
Еще, если позволите вопрос не потеме, хотел спросить вас, как называется тема которая у вас установлена на сайте? Она мне понравилась тоже хочется себе такую:). Конечно если это не секрет
-
http://необычные-заказы.рф
я недавно на мамином компе перебил 7 , теперь там предлагается выбор оси т.е. одна – сама ось, другая – оставшаяся надпись, никак не могу уехать домой чтоб это убрать
-
Ребят у меня хрюша стоит я праллельно установил 7ку, для игры
потом диск с 7кой форматнул и объеденил 2 диска в 1ин. Ивыскакивает окно выбора, хотя диск и форматнул WTF О_О
-
На ноутбуке видовс 10, установил андроид 5.1, теперь при загрузке в биосе выбор андроид и в самом низу списка виндовс. Если не выбрать, через 3 сек загружается андроид по умолчанию. Но мне захотелось поставить виндовс первым в список по умолчанию. Вся загрузка прописана в “menu.lst”, которая находится в папке grub. Пробывал менять местами, отказывается загружаться андроид. Есть ли способ осуществить задуманное? (Если будете пробывать устанавливать андроид, на всякий случай под рукой имейте диск виндовс для востановления загрузки. Это иногда случается, тогда востанавливаю сначала командной строкой, потом запускаю восстановление загрузки)
Добрый вечер! У меня проблема в седующем: установлено 3 системы вин 7 я ей пользуюсь, вин 10 пока разбираюсь и Хрюша х64 нужна для работы с некоторыми программами (на ней идут и х86 и х64 которые не запускаются на 7ке и 10ке) при загрузке может запустится меню 10ки или 7ки при чем вне зависимости от моего желания (или магнитные бури или погода влияет не знаю) при меню загрузки меню 10ки выбор системы не проблема любая из трех а при запуске меню 7ки при попытке выбора системы комп просто виснет и ни на стрелки ни на что иное не реагирует только на эскейп в чем причина? Кстати в меню конфигурации Хр не отображается добавлял в загрузку с помощью EasyBCD. Если подскажите в чем возможная причина буду признателен.
-
добрый день изначально установлена 7ка потом 10ка последней ставил Хр х64 все установлены на разных физических дисках, по умолчанию 10ка она и загружается не зависимо от того какое меню выбора загрузки все так, но я не могу понять почему загружается то меню 7ки, то меню 10ки (имеется ввиду меню выбора системы) при этом в меню 10ки система выбирается нормально, а в меню 7ки при попытке выбора комп виснет… ХР х64 ставил отдельно с отклченными остальными дисками что бы не сбить загрузчики и добавлял в меню через EasyBCD в меню загрузки и 7 и 10 отображается а в меню конфигурации (msconfig) ХР нет. отображение меня мало волнует меня интересует возможная причина зависания меню загруузки 7ки и почему и что влияет на выбор меню при старте (не могу понять каким принципом машина выбирает то одно то другое)
-
Спасибо за ответ. Вот и я не встречался раньше с подобным потому собственно и интересуюсь. А на счет случайного выбора системы, так у меня не случайно система загружается, нет, у меня по умолчанию 10ка в загрузке. у меня случайным образом выбирается меню выбора системы или 7ки или 10ки (либо плитки 10ки либо строки 7ки) причина чем это определяется я и не могу понять как варианты это погода, магнитные бури и настроение компьютера…
-
подскажите пожалуйста что делать!установил на один диск 2е операционки,сначала 7ку,а потом хр!всё время запускается только хр!всё сделал как рекомендуют,но ничего не получается!неужели это потому,что сначала установил 7ку,а потом хр!заране благодарен!
-
Здравствуйте! Вопрос может быть не совсем по теме (от блондинки)! У родителей стоит старая XP, так вот при загрузке компьютера появляется выбор операционных систем.
1.Microsoft windiws xp (раб)
2.Windows (Default)- по умолчанию
при том которая по умолчанию просто не существует
и самое смешное я как умница почитала в интернете зашла в “загрузку и востановление” там вот чего в
“Microsoft windows XP Professional”/fastdetect
“Boot Loader”
Timeout=30
multi(0)Disk(0)rdisk(0)partition(1)Windows=”Microsoft windows XP Professional”/fastdetect
Внимание ВОПРОС: 2.Windows (Default)- по умолчанию, как вот эту гадость убрать из выбора ОС???
http://необычные-заказы.рф/
я тоже сталкивался с этой проблеммой, но решал ее по другому открывал файл boot.ini через настройки системы или тотал командером и удалял ненужную строку, главное перед удалением проверить какая из строк “пустая” , а какая отвечает за загрузку винды
Как убрать при загрузке выбор системы
, в какие настройки нужно для этого зайти? Привет друзья! Очень часто на сайте задают такой вопрос. Например установили вы вторую операционную систему и при загрузке компьютера сразу появляется меню выбора операционных систем длительностью 30 секунд, конечно такое меню не всем пригодится, так как старая операционная система многим не нужна и поэтому многие пользователи стараются во что бы то ни стало избавиться от ненужного меню загрузки.
Как убрать при загрузке выбор системы
В этом случае можно пойти двумя путями, первый — , которое используется в операционных системах Windows Vista, и , и он описан в другой статье. Второй путь намного легче и с ним справится любой пользователь, даже начинающий, вот его и предлагаю рассмотреть здесь.
В нашей статье я расскажу как убрать выбор системы при загрузке Windows 7, Windows 8 и .
Как убрать при загрузке выбор системы в меню загрузки Windows 7
Пуск — Выполнить
Ещё один способ убрать при загрузке Windows 7 выбор операционных систем
Пуск—>Панель управления—>щёлкаем правой мышью на «Компьютер» и выбираем «Свойства»,
затем «Дополнительные параметры системы»,
Снимаем галочку с пункта «Отображать список операционных систем», нажимаем ОК. Применить. ОК.
Как убрать при загрузке выбор системы в меню загрузки Windows 8
Щёлкаем правой мышью на меню Пуск и Выполнить
Вводим в поле ввода команду msconfig
В открывшемся окне переходим к пункту Загрузка. Видим две операционные системы. Текущая загружаемая по умолчанию операционная система у нас вторая в списке. Её не трогаем, переходим к первой и выделяем её левой мышью, жмём на кнопку Удалить, затем Применить и ОК.
Всё, теперь при загрузке Windows 8 не будет выбора операционных систем.
Ещё один способ убрать при загрузке Windows 8 выбор операционных систем
Щёлкаем правой мышью в левом углу рабочего стола и выбираем «Панель управления»,
Затем Система и безопасность.
Система,
Снимаем галочку с пункта «Отображать список операционных систем», нажимаем ОК.
При установке нескольких операционных систем важно правильно настроить параметры их запуска. Обычно требуется добиться отображения всех доступных систем в отдельном меню после включения компьютера.
Инструкция
Совет добавлен 11 февраля 2012 Совет 2: Как загрузить вторую ОС Некоторые пользователи персональных компьютеров помимо присутствия на жестком диске основной системы решаются на установку дополнительной. При выполнении всех инструкций мастера по установке ПО возникнуть проблем не должно.
Вам понадобится
- Установочный диск с операционной системой.
Инструкция
Как загрузить вторую ОС — версия для печати
Содержание
- Пропал выбор операционных систем при загрузке компьютера
- Пропал выбор операционных систем при загрузке компьютера
- Почему у меня пропал выбор операционных систем
- Восстанавливаем меню выбора операционных систем
- Видео — Пропал выбор операционных систем:
- Содержание:
- ↑ Что делать, если после установки на компьютер с Windows 10 операционной системы Windows 7 нет меню выбора OS при загрузке
- ↑ Форматируем скрытый раздел System Reserved (Зарезервировано системой) и создаём его заново
- Комментарии (23)
- Рекламный блок
- Подпишитесь на рассылку
- Навигация
- Облако тегов
- Архив статей
- Сейчас обсуждаем
- admin
- admin
- vld32
- Александр АНАТОЛЬЕВИЧ
- О проекте RemontCompa.ru
- Ошибка «Операционная система не найдена» при загрузке Windows
- Проблема
- Решение
- Учебник по устранению проблемы Операционная система не найдена в Windows
- Часть 1 : Операционная система не найдена? Зачем?
- Часть 2 : Проверьте, определяется ли жесткий диск BIOS
- Часть 3 : Проверить жесткий диск
- Часть 4 : Сброс BIOS
- Часть 5 : Восстановить основную загрузочную запись
- Часть 6 : Установить правильный раздел активным
- Часть 7 : Восстановление потерянных файлов из отсутствующей операционной системы
- Заключение
- Отключение внешних USB устройств от компьютера
- Изменение приоритета загрузки BIOS
- Включить или отключить Безопасную загрузку
- Сбросьте BIOS на заводские настройки
- Восстановить MBR жесткого диска
- Активируйте раздел Windows
Пропал выбор операционных систем при загрузке компьютера
Если в один прекрасный момент у вас пропал выбор операционных систем при загрузке компьютера, то это еще не беда. Восстановить загрузчик всех ваших операционных систем можно буквально за 10-15 минут. Обычно меню загрузки ОС исчезает после не правильного выключения компьютера, резкого скачка в электрической сети, или после переустановки одной из систем Windows. У меня такой казус произошел именно по причине переустановки Windows 10.
Пропал выбор операционных систем при загрузке компьютера
Почему у меня пропал выбор операционных систем
Захотелось мне поиграть с оптимизацией своей десятки и проверить в работе программу CCleaner. Обычно я провожу оптимизацию своих систем вручную, а тут решила проверить эту хваленую программу, и после оптимизации реестра моя система просто больше не запустилась.
Не помогло, ни аварийный диск восстановления системы, ни откат, ни восстановление реестра из архивной копии. Точнее после восстановления реестра система загрузилась, но некоторые программы стали работать не корректно. И тогда я решила полностью переустановить десятку.
Боятся за сохранность своих файлов мне не надо, так как они все они хранятся на отдельном жестком диске. Единственное неудобство, это установка заново всех программ. Но и тут мне не пришлось сильно напрягаться, т.к. все необходимые мне программы записаны на отдельном жестком диске. Некоторые из них придется просто обновить.
У меня на компьютера установлены еще две системы (Windows 7 и Windows 8.1), и после переустановки Windows 10 эти две системы исчезли из загрузки. Произошло это потому, что установка виндовс должна происходить по возрасту систем – от старой к новой. А тут этот порядок нарушился. Пришлось мне восстанавливать меню загрузки.
Восстанавливаем меню выбора операционных систем
Установила я на компьютер бесплатную программу для восстановления загрузчика — EasyBCD. Вы можете легально скачать ее с интернета с официального сайта или любого другого. Устанавливается она легко и быстро. После запуска её у вас откроется такое окно.
В нем показано, что на данный момент у меня на компьютере всего одна запись в загрузке.
Мне необходимо добавить загрузчик Windows 7. Для этого жмем слева на кнопку «Добавить запись» и в окне «Операционные системы» переходим на вкладку той системы, загрузку которой мы будем восстанавливать. У меня все системы Windows, поэтому я выбираю вкладку «Windows».
Делаем следующие настройки:
После всех настроек в этом же окне жмем кнопку «Добавить».
Теперь можете кликнуть на кнопку «Текущее меню» и посмотреть добавился ли пункт с вашей новой системой.
Для того, чтобы редактировать записи, кликните мышкой по кнопке «Редактировать меню загрузки» и установите галочку напротив той системы, которая должна загружаться по умолчанию, или выделите её и переместите записи зелеными стрелками наверху окна.
Если запись вас чем-то не устраивает, то её можно выделить и переименовать или удалить кнопками «Переименовать» и «Удалить».
Не забудьте все сохранить кнопкой «Сохранить».
Теперь жмем на кнопку «Установка BCD». В этом окне проверяем Раздел, и в «Параметрах MBR» ставим переключатель на загрузчик для нашей системы. Теперь можно смело жать на кнопку «Переписать MBR».
Видео — Пропал выбор операционных систем:
Вот теперь у вас опять появится меню выбора операционных систем при загрузке компьютера.
Источник
Содержание:
↑ Что делать, если после установки на компьютер с Windows 10 операционной системы Windows 7 нет меню выбора OS при загрузке
Открываем командную строку администратора и вводим команду:
bcdedit (данная команда открывает содержимое хранилище данных конфигурации загрузки (BCD), в котором присутствует только Windows 7.
Прописать Windows 10 в файл конфигурации хранилища загрузки (BCD) Windows 7 очень легко.
В командной строке администратора вводим команду:
bcdboot D:windows (эта команда прописывает Windows 10 в файл конфигурации хранилища загрузки (BCD) Windows 7). Буква D: в команде, это буква диска с установленной Win 10.
Командой bcdedit открываем содержимое хранилище данных конфигурации загрузки и видим уже две операционные системы.

Если перезагрузить компьютер, то выйдет меню загрузки выбора ОС.
Таким нехитрыми действиями мы внесли информацию о Windows 10 в файл конфигурации хранилища загрузки (BCD) Windows 7. Но что делать, если данный способ не поможет? В этом случае проще всего пересоздать хранилище загрузки заново.
↑ Форматируем скрытый раздел System Reserved (Зарезервировано системой) и создаём его заново
Загружаем компьютер или ноутбук с установочной флешки или диска с Windows 10, открываем командную строку клавиатурным сочетанием Shift+F10.
В среде восстановления Windows 10 сначала определим букву диска скрытого раздела System Reserved и буквы дисков установленных ОС.
Можно увидеть, что DVD-рому присвоена буква (F:), а скрытому разделу Зарезервировано системой, объём 100 МБ, присвоена буква (C:).
Windows 7 находится на диске (D:).
Windows 10 находится на диске (E:).
Водим следующую команду:
sel vol 1 (Том 1, это и есть наш скрытый раздел System Reserved, выбираем его этой командой).
format fs=NTFS (форматируем его в файловую систему NTFS).
Выходим из diskpart командой: exit
bcdboot.exe D:Windows (где D : раздел с установленной Windows 7)
bcdboot.exe E:Windows (где E: раздел с установленной Windows 10)
Данные команды заново создают файлы конфигурации хранилища загрузки (BCD), то есть загрузчики Windows 7 и Windows 10.
Перезагружаем компьютер и видим меню загрузки выбора ОС.
Статьи на эту тему:
Комментарии (23)
Рекламный блок
Подпишитесь на рассылку
Навигация
Облако тегов
Архив статей
Сейчас обсуждаем
admin
Хватит с избытком. Можно даже взять 4К монитор.
admin
Могут ли они работать поочерёдно Как понять поочерёдно? Системы уже установлены?
vld32
Admin, Спасибо за ответ!. Прилагаю ссылки на скрины. https://wdfiles.ru/abfd20
Статья от 11.02.2021. на дворе середина октября 2021.. 1660 super tuf gaming x3 в цене на рынке.
Александр АНАТОЛЬЕВИЧ
недозагружается, ошибка 80070643
О проекте RemontCompa.ru
RemontCompa — сайт с огромнейшей базой материалов по работе с компьютером и операционной системой Windows. Наш проект создан в 2010 году, мы стояли у истоков современной истории Windows. У нас на сайте вы найдёте материалы по работе с Windows начиная с XP. Мы держим руку на пульсе событий в эволюции Windows, рассказываем о всех важных моментах в жизни операционной системы. Мы стабильно выпускаем мануалы по работе с Windows, делимся советами и секретами. Также у нас содержится множество материалов по аппаратной части работы с компьютером. И мы регулярно публикуем материалы о комплектации ПК, чтобы каждый смог сам собрать свой идеальный компьютер.
Наш сайт – прекрасная находкой для тех, кто хочет основательно разобраться в компьютере и Windows, повысить свой уровень пользователя до опытного или профи.
Источник
Ошибка «Операционная система не найдена» при загрузке Windows
Проблема
При попытке загрузить Windows вы получаете ошибку:
Операционная система не найдена. Попробуйте отключить все диски, которые не содержат операционную систему.
Нажмите CTRL+ALT+DEL для перезапуска.
Решение
Чтобы вывести командную строку, необходим загрузочный USB-накопитель или DVD-диск с ОС Windows 7 или более поздней версией. Если у вас нет загрузочного диска, вы можете сделать его, выполнив указания по его созданию, приведенные здесь.
Откройте командную строку:
Загрузите систему из любого загрузочного DVD-диска или USB-накопителя с ОС Windows 7, 8 или 10.
Дойдя до экрана «Установка Windows» (на котором необходимо выбрать язык, время и параметры клавиатуры), нажмите сочетание клавиш SHIFT + F10, чтобы вызвать командную строку.
Выясните, какой формат выбран для диска: таблица разделов GUID (GPT) или основная загрузочная запись (MBR):
В командной строке введите команду diskpart и нажмите клавишу ВВОД.
Введите команду list disk и нажмите клавишу ВВОД.
Найдите свой диск и проверьте, отмечен ли он символом звездочка (*) в колонке GPT – если да, значит, диск имеет формат GPT. Если символа звездочки нет, значит, формат диска MBR.
Введите команду exit и нажмите клавишу ВВОД.
Если формат диска MBR:
В командной строке введите команду dir a: и нажмите клавишу ВВОД.
Если диск A: обнаружен и отображается соответствующий каталог, проверьте в нем наличие папки Windows. Если вы нашли папку, значит это – системный диск. Перейдите к выполнению шага 2.
Если диск не был найден или в нем не было папки Windows, введите команду «dir b:» и нажмите клавишу ВВОД. Продолжайте проверять наличие папки Windows на дисках под другими буквами, кроме диска X:. На нем будут храниться установочные файлы USB-накопителя или DVD-диска, который вы используете. Наиболее распространенным расположением является диск C:, так что в дальнейшем мы будем использовать его в качестве примера.
Найдя нужный диск, введите команду: bcdboot C:Windows /S C:
В данном примере C – это буква диска, на котором была найдена папка Windows. Если папка Windows была найдена на другом диске, используйте присвоенную ему букву вместо «C» в приведенной выше команде bcdboot.
Перед тем, как вы сможете продолжить, должно появиться сообщение Файлы загрузки успешно созданы.
Введите: diskpart и нажмите клавишу ВВОД.
Введите: list disk и нажмите клавишу ВВОД.
Введите: sel disk C и нажмите клавишу ВВОД.
В данном примере C – это буква диска, на котором была найдена папка Windows. Если папка Windows была найдена на другом диске, используйте присвоенную ему букву вместо «C» в приведенной выше команде sel disk.
Введите: list vol и нажмите клавишу ВВОД.
Введите: sel vol C и нажмите клавишу ВВОД.
В данном примере C – это буква диска, на котором была найдена папка Windows. Если папка Windows была найдена на другом диске, используйте присвоенную ему букву вместо «C» в приведенной выше команде sel disk.
Введите: active и нажмите клавишу ВВОД.
Вы должны получить подтверждение того, что том был успешно выбран в качестве активного тома. Если вы не получили подтверждения, это означает, что либо диск имеет формат GPT (а не MBR), либо он неисправен. Убедитесь, что вы работаете с нужным диском.
Введите: exit и нажмите клавишу ВВОД.
Если формат диска GPT:
В командной строке введите команду dir a: и нажмите клавишу ВВОД.
Если диск A: обнаружен и отображается соответствующий каталог, проверьте в нем наличие папки Windows. Если вы нашли папку, значит это – системный диск. Перейдите к выполнению шага 2.
Если диск не был найден или в нем не было папки Windows, введите команду «dir b:» и нажмите клавишу ВВОД. Продолжайте проверять наличие папки Windows на дисках под другими буквами, кроме диска X:. На нем будут храниться установочные файлы USB-накопителя или DVD-диска, который вы используете. Наиболее распространенным расположением является диск C:, так что в дальнейшем мы будем использовать его в качестве примера.
Введите: diskpart и нажмите клавишу ВВОД.
Введите: list disk и нажмите клавишу ВВОД.
Введите: sel disk C и нажмите клавишу ВВОД.
В данном примере C – это буква диска, на котором была найдена папка Windows. Если папка Windows была найдена на другом диске, используйте присвоенную ему букву вместо «C» в приведенной выше команде sel disk.
Введите: list part и нажмите клавишу ВВОД.
Найдите раздел, помеченный как System (системный).
Найдя его, назначьте разделу букву R. Если буква R занята, вы можете выбрать другую незанятую букву. Чтобы назначить букву, введите команду: assign letter=r: и нажмите клавишу ВВОД.
Введите: exit и нажмите клавишу ВВОД.
Вернитесь к командной строке и введите следующие строки, нажимая после каждой из них клавишу ВВОД.
cd /d r:EFIMicrosoftBoot
bcdboot c:Windows /l en-us /s m: /f UEFI
Примечание. Часть команды /l en-us устанавливает английский язык в качестве языка по умолчанию в Windows. Чтобы выбрать другой язык, замените фрагмент en-us на код другого языка (например, de-de для немецкого языка).
Источник
Учебник по устранению проблемы Операционная система не найдена в Windows
Размещено от Джейн Уинстон Май 14, 2021 16: 54
«Я только что обновился до Windows 10, но когда я открываю свой компьютер сегодня, он говорит, что операционная система не найдена, что мне теперь делать?» Верно, что Windows по-прежнему остается доминирующей операционной системой.
В дополнение к ошибкам, сбоям и проблемам, с которыми люди могут столкнуться при использовании компьютера с ОС Windows, не найденная операционная система сообщений вызывает больше страха, отчасти из-за того, что видения потери всей вашей коллекции мультимедиа вспыхивают. К счастью, ваши данные все еще там, и вы можете это исправить. Все, что вам нужно сделать, это попробовать руководства и предложения по одному, пока не найдете тот, который работает для вас.
Часть 1 : Операционная система не найдена? Зачем?
После того, как вы нажмете кнопку питания на вашем компьютере, BIOS выполнит поиск системы на вашем жестком диске и запустит ее. Если на вашем жестком диске нет операционной системы, процесс загрузки остановится и отобразится операционная система не найдена. Конечно, иногда это сообщение появляется из-за множества причин, таких как:
Хорошей новостью является то, что соответствующее решение для каждой проблемы легко выполнить, даже если он не разбирается в технологиях.
Часть 2 : Проверьте, определяется ли жесткий диск BIOS
В BIOS нужно проверить две вещи: жесткий диск определяется BIOS, а жесткий диск с Windows указан в качестве загрузочного.
Примечание: меню BIOS является отправной точкой для решения проблемы, которую операционная система не обнаружила. Если настройки в вашем меню BIOS в порядке и вы видите сообщение об ошибке, перейдите к части 5, чтобы исправить это. С другой стороны, если в меню BIOS отсутствует жесткий диск, попробуйте попробовать решение в части 4 после тестирования жесткого диска.
Часть 3 : Проверить жесткий диск
Если вы не уверены, вы можете проверить и диагностировать исправность жесткого диска. На большинстве компьютеров средство диагностики предварительно установлено в системе BIOS.
Примечание. Как правило, на жестких дисках есть поврежденные сектора из-за неправильных операций, вирусов или других факторов. Но это не значит, что мертв весь жесткий диск. Вы можете пометить поврежденные сектора с помощью сторонних программ и без проблем использовать свой жесткий диск. Если вы готовитесь заменить поврежденный жесткий диск, вам лучше сначала сделать резервную копию данных.
Часть 4 : Сброс BIOS
Если с вашим жестким диском все в порядке и операционная система не найдена из-за того, что BIOS не распознает ваш жесткий диск, вы можете попробовать сбросить все меню BIOS до значений по умолчанию, выполнив следующие действия.
В большинстве случаев ваш компьютер должен загружаться в операционную систему правильно.
Часть 5 : Восстановить основную загрузочную запись
Windows загружается в зависимости от трех записей: основной загрузочной записи (MBR), загрузочной записи DOS (DBR) и базы данных конфигурации загрузки (BCD). Если какой-либо из них поврежден или поврежден, вы увидите операционную систему, не найденную на вашем экране. К счастью, эту проблему легко исправить, перестроив Master Boot Record.
Примечание. В Windows 7 и более ранних версиях окно параметров восстановления системы появится после нажатия кнопки «Восстановить компьютер», а затем вы можете выбрать Командную строку, чтобы открыть его напрямую.
Часть 6 : Установить правильный раздел активным
Как было сказано ранее, возможно, что раздел, содержащий загрузочные файлы Windows, больше не активен и вызывает сообщение об ошибке операционной системы не найдено. Чтобы активировать правильный раздел, вам также нужно открыть командную строку, используя установочный или восстановительный диск Windows.
Теперь перезагрузите компьютер и загрузитесь в Windows как обычно.
Часть 7 : Восстановление потерянных файлов из отсутствующей операционной системы
Восстановите потерянные фотографии, видео, аудио, электронную почту, документы с компьютера.
Восстановление с компьютера, жесткого диска, флешки, карты памяти, цифровой камеры.
Обеспечьте режимы глубокого сканирования и быстрого сканирования для ошибок операционной системы.
Совместимость с Windows 10 / 8.1 / 8/7 / Vista / XP, Mac OS 10.6 и выше.
Бесплатно скачайте Data Recovery, установите и запустите на своем компьютере. Отметьте тип данных, которые вы хотите восстановить, и выберите жесткий диск, с которого вы хотите восстановить данные. Нажмите кнопку «Сканировать», чтобы отсканировать данные, потерянные из-за отсутствия операционной системы.
Подождите немного, и программа завершит сканирование. Будут представлены все отсканированные данные. Вы можете проверить папку с типом данных для получения дополнительных сведений. Если вы не нашли нужные потерянные данные, вы можете попробовать режим «Глубокое сканирование» в правом верхнем углу интерфейса.
Отметьте утерянные файлы, которые вы хотите восстановить, и нажмите кнопку «Восстановить», чтобы восстановить файлы на свой компьютер.
Заключение
Как и другие операционные системы, мы сталкиваемся с множеством проблем и проблем в Windows. Среди этих проблем, сообщение об ошибке, не найденная операционная система, может быть одной из самых раздражающих. Когда это происходит на вашем устройстве, вы можете диагностировать причину этой проблемы и устранить ее в течение нескольких минут, следуя инструкциям и советам, приведенным выше в нашей статье.
Источник
Проблема ошибки в том, что операционная система не отображается, и поэтому BIOS не может загрузить систему Windows. Причины появления этой ошибки очень разнообразны: от простой ошибки конфигурации в BIOS до более серьезной проблемы, которая в худшем случае заставляет нас полностью форматировать компьютер. По этому разберем основные причины и их решения для устранения ошибки «Операционная система не найдена» (An operating system wasn’t found).
Отключение внешних USB устройств от компьютера
Если на компьютере подключены несколько внутренних жестких дисков, внешние и USB-флешки, вполне вероятно, что BIOS пытается найти операционную систему в неположенном месте. Следовательно, не обнаружив систему Windows, выдает ошибку «Не найдено операционной системы».
Если после этого проблема все еще не решена, следующим шагом будет переход в BIOS настройки.
Изменение приоритета загрузки BIOS
Зайдите в конфигурации BIOS нажатием кнопок F2, F12 или Delete. После этого перейдите в раздел конфигурации Boot и выставить на первое место в графе Priority жесткий диск на котором рабочая и основная операционная система Windows. В разных версиях БИОС он называется по-разному, но вы ищите слово с сочетанием Priority, что означает «приоритетная загрузка». Вот несколько названий с разных BIOS: Hard Disk Priority, Boot Device Priority, Hard Disk Boot Priority.
После того как вы задали приоритет загрузки с жесткого диска на котором находится ваша система, не забудьте сохранить выставленные настройки кнопкой F10 и перезагрузите компьютер, чтобы убедиться «найдена ли система при включении компьютера».
Включить или отключить Безопасную загрузку
Если вы используете современный компьютер с операционной системой, такой как Windows 8 или Windows 10, тогда возможно причина, по которой наша Windows не запускается, заключается в неправильной настройке безопасной загрузки UEFI.
Зайдите обратно в BIOS, найдите раздел конфигурации Secure Boot (Безопасная загрузка) и деактивируйте его или активируйте, если он отключен, чтобы проверить пропала ли ошибка «Операционная система не найдена при загрузке компьютера».
В разных версиях BIOS или UEFI расположение настроек выглядит по разному, но вы в любой версии БИОСа ищите графу Secure Boot, пробуйте отключить или включить.
Сбросьте BIOS на заводские настройки
В нижней части меню BIOS вы увидите ключ для настроек по умолчанию или сброс BIOS. На моей машине это F9. Подтвердите свое решение при появлении запроса и перезапустите компьютер.
Если вы не нашли примерную кнопку, как F9 для сброса настроек на заводские, то ищите строку Load Setup Default и сбросьте БИОС.
Восстановить MBR жесткого диска
Далее найдите «Командную строку», чтобы запустить ее, пройдите по пути Устранение неполадок > Дополнительные параметры > Командная строка.
Введите следующие команды в CMD по порядку, нажимая enter. Для выполнение каждой команды может потребоваться время.
Активируйте раздел Windows
Возможно, что раздел, на котором установлена Windows, отключен. Вы можете исправить это, используя собственный инструмент diskpart Windows. Чтобы выполнить следующие шаги, вам снова понадобится USB-носитель для установки Windows. Запустите командную строку, как описано выше, через диск восстановление или установочную флешку Windows и в командной строке вбейте следующие команды:
Перезагрузите компьютер и удостоверьтесь, пропала ли ошибка при включении компьютера An operating system wasn’t found. Ttry disconnecting any drives that don’t contain an operating system. Press Ctrl+ Alt+Del to restart, что означает, операционная система не найдена, нажмите для перезагрузки ctrl+alt+del.
Источник
Если ваша система с двойной загрузкой не отображает меню выбора операционной системы или диспетчер загрузки Windows при загрузке, вы не одиноки. Отсутствие опции двойной загрузки часто встречается во вновь созданных системах с двойной загрузкой, в основном из-за неправильно настроенного диспетчера загрузки.
К счастью, вы можете решить эту проблему, изменив несколько настроек Windows. Итак, вот несколько способов исправить отсутствующее меню двойной загрузки в вашей системе Windows.
Вариант двойной загрузки или диспетчер загрузки Windows во время перезагрузки могут не отображаться по нескольким причинам. Вот некоторые распространенные причины:
-
Меню загрузки не активируется.
-
Системы с включенным быстрым запуском могут загружаться непосредственно в ОС по умолчанию, не предлагая никаких вариантов загрузки.
-
Операционная система по умолчанию в Startup and Recovery может быть неправильно настроена.
-
Некоторые поврежденные системные файлы вызывают сбои в работе диспетчера загрузки.
Таким образом, вы недавно настроили систему с двойной загрузкой, но вы не видите возможность изменить операционную систему, выполните следующие действия в Windows 10.
1. Включите меню загрузки с помощью командной строки.
Если меню загрузки было каким-то образом отключено, вы не увидите вариант двойной загрузки. Меню загрузки можно отключить после обновления до последней версии ОС.
К счастью, вы можете использовать командный процессор Windows для включения меню загрузки.
Чтобы включить меню загрузки с помощью командной строки:
-
Введите cmd в строке поиска Windows, щелкните правой кнопкой мыши командную строку и выберите «Запуск от имени администратора».
-
В окне командной строки введите команду, указанную ниже, и нажмите клавишу Enter. Если возможно, скопируйте и вставьте команду, чтобы избежать ошибки, не распознанной как внутренняя команда. bcdedit / set {bootmgr} displaybootmenu да
-
После успешного выполнения вы увидите сообщение «Операция успешно завершена».
Если вам интересно, что вы только что запустили, BCDEdit — это утилита командной строки для управления BCD (данными конфигурации загрузки). При запуске он изменяет конфигурацию загрузки и активирует меню загрузки.
Если вы хотите отключить или скрыть меню загрузки, откройте командную строку от имени администратора и введите следующую команду:
bcdedit / set {bootmgr} displaybootmenu no
После выполнения ваша система загрузится с установленной ОС по умолчанию без отображения опции двойной загрузки.
Связанный: Лучшие команды командной строки Windows (CMD), которые вы должны знать
2. Настройте операционную систему по умолчанию при запуске и восстановлении.
Окно дополнительных настроек системы Windows 10 позволяет выбрать операционную систему по умолчанию для загрузки. Он также может отображать список операционных систем и параметры восстановления во время перезапуска.
Настройка этих параметров может помочь вам исправить отсутствующую возможность двойной загрузки в Windows 10.
Чтобы настроить операционную систему по умолчанию в Windows 10:
-
Нажмите Win + I, чтобы открыть Настройки.
-
Затем перейдите в раздел «Система» и откройте вкладку «О программе» на левой панели.
-
Прокрутите вниз до раздела «Связанные настройки» и нажмите «Дополнительные настройки системы». На старых компьютерах с Windows 10 перейдите в Панель управления> Система и безопасность и нажмите Дополнительные параметры системы на левой панели.
-
В появившемся окне «Свойства системы» найдите раздел «Запуск и восстановление» и нажмите кнопку «Параметры».
-
В окне «Запуск и восстановление» щелкните раскрывающееся меню «Операционная система по умолчанию» и выберите предпочитаемую ОС.
-
Затем установите флажок «Время отображения списка операционных систем» и установите для него значение 30 секунд. Этот параметр означает, что ваш компьютер будет отображать меню загрузки в течение 30 секунд. По истечении этого времени загрузится операционная система, которую вы выбрали по умолчанию.
-
Щелкните ОК, чтобы сохранить изменения.
Перезагрузите компьютер и дождитесь появления меню загрузки. Затем выберите предпочитаемую ОС с помощью клавиши со стрелкой и нажмите клавишу Enter. Если вы не сделаете никакого выбора в течение 30 секунд, ваш компьютер загрузит установленную по умолчанию ОС.
3. Настройте диспетчер загрузки с помощью EasyBCD.
Иногда команда bcdedit не работает. Ему либо не удается активировать меню загрузки, либо он не будет работать даже после отображения сообщения об успешном выполнении.
В этой ситуации вы можете использовать стороннюю утилиту EasyBCD, чтобы добавить загрузочную запись. EasyBCD — это легкая программа для платформы Windows, которую можно бесплатно использовать в некоммерческих целях.
Чтобы добавить загрузочную запись с помощью EasyBCD:
-
Перейти к Neosmart EasyBCD страницу и нажмите «Узнать больше».
-
EasyBCD доступен в коммерческой и некоммерческой версиях. Нажмите «Зарегистрироваться», чтобы загрузить бесплатную версию, а затем введите адрес электронной почты и имя пользователя, чтобы загрузить инструмент.
-
Запустите установщик и дождитесь завершения установки приложения на ваш компьютер.
-
Запустите EasyBCD и нажмите кнопку Edit Boot Menu.
-
Здесь вы увидите запись с двойной загрузкой, указанную по умолчанию. Если вы хотите изменить ОС по умолчанию, установите флажок в столбце «По умолчанию» для записи, которую вы хотите установить по умолчанию.
-
В разделе «Параметры меню» установите флажок «Использовать загрузчик Metro».
-
Выберите Обратный отсчет от и установите 30 секунд.
-
Нажмите «Сохранить настройки», и вы увидите сообщение «Настройки загрузчика успешно сохранены».
Закройте EasyBCD и перезагрузите компьютер. Во время перезапуска вы увидите меню загрузки с возможностью двойной загрузки. Если этот параметр по-прежнему не отображается, загрузитесь в Windows и запустите EasyBCD. Повторите шаги 4-8 еще раз и перезагрузите компьютер.
4. Отключите функцию быстрого запуска Windows.
Функция быстрого запуска в Windows 10 помогает быстрее перезагрузить компьютер после выключения. Когда он включен, он сохраняет вашу операционную систему в файле гибернации, что ускоряет процесс загрузки. Это удобная функция для старых систем, особенно если для перезапуска вашей системы требуется все время.
Связанный: Что такое быстрый запуск Windows? (И почему вы должны его отключить)
Однако у него есть и недостатки. Когда включен быстрый запуск, Windows блокирует установочный диск. В результате Windows может не распознать ОС в системе с двойной загрузкой.
Чтобы отключить быстрый запуск, сделайте следующее:
-
Нажмите Win + R, чтобы открыть диалоговое окно «Выполнить». Введите control и нажмите OK, чтобы открыть Панель управления.
-
В Панели управления выберите Система и безопасность> Электропитание.
-
На правой панели нажмите Выбрать, что делают кнопки питания.
-
Щелкните Изменить настройки, которые в настоящее время недоступны. Теперь вы сможете получить доступ к неактивным настройкам выключения.
-
Снимите флажок Включить быстрый запуск (рекомендуется).
-
Щелкните Сохранить изменения, чтобы отключить быстрый запуск в Windows.
После успешного отключения перезагрузите компьютер и дождитесь появления опции двойной загрузки.
Независимо от того, хотите ли вы выполнить двойную загрузку Windows 11 с Windows 10 или более старой версией операционной системы Microsoft, меню загрузки является важным аспектом любого процесса двойной загрузки. Инструменты конфигурации загрузки, такие как BCDEdit и EasyBCD, могут помочь вам устранить проблему отсутствия меню загрузки без повторной переустановки ОС.

Вне зависимости от того, UEFI у вас или BIOS, установлена ли система на GPT диск со скрытым FAT32 разделом EFI загрузки или на MBR с разделом «Зарезервировано системой», действия по восстановлению будут одинаковыми для большинства ситуаций. Если ничто из нижеописанного не помогает, попробуйте Сброс Windows 10 с сохранением данных (третьим способом). Примечание: ошибки, подобные указанным выше, необязательно вызваны поврежденным загрузчиком ОС. Причиной может оказаться вставленный компакт-диск или подключенный USB-накопитель (попробуйте вынуть), новый дополнительный жесткий диск или проблемы с имеющимся жестким диском (прежде всего взгляните, а виден ли он в БИОС).
- Автоматическое восстановление загрузчика Windows 10
- Простое восстановление вручную
- Второй метод восстановить загрузчик Windows 10 вручную
- Видео инструкция
Автоматическое восстановление загрузчика
Среда восстановления Windows 10 предлагает опцию восстановления при загрузке, которое работает на удивление хорошо и в большинстве случаев оказывается достаточным (но не всегда). Чтобы восстановить загрузчик данным способом, проделайте следующие действия.
- Загрузитесь с диска восстановления Windows 10 или загрузочной флешки с Windows 10 в той же разрядности, что и ваша система (диска). Для выбора накопителя для загрузки можно использовать Boot Menu.
- В случае загрузки с установочного накопителя, на экране после выбора языка внизу слева нажмите пункт Восстановление системы.
- Выберите пункт Поиск и устранение неисправностей, а затем — Восстановление при загрузке. Выберите целевую операционную систему. Дальнейший процесс будет произведен автоматически.
По завершении вы либо увидите сообщение о том, что восстановление не удалось, либо компьютер автоматически перезагрузится (не забудьте вернуть загрузку с жесткого диска в БИОС) уже в восстановленную систему (но не всегда).
Если описанный способ не помог решить проблему, переходим к более результативному, ручному способу.
Процедура восстановления вручную
Для восстановления загрузчика вам потребуется либо дистрибутив Windows 10 (загрузочная флешка или диск), либо диск восстановления Windows 10. Если вы ими не обзавелись, придется воспользоваться другим компьютером для их создания. Подробнее о том, как сделать диск восстановления можно прочитать в статье Восстановление Windows 10.
Следующий этап — загрузиться с указанного носителя, поставив загрузку с него в БИОС (UEFI), либо используя Boot Menu. После загрузки, если это установочная флешка или диск, на экране выбора языка нажмите клавиши Shift + F10 или Shift+Fn+F10 на некоторых ноутбуках (откроется командная строка). Если это диск восстановления в меню выберите Диагностика — Дополнительные параметры — Командная строка.
В командной строке введите по порядку три команды (после каждой нажимаем Enter):
- diskpart
- list volume
- exit
В результате выполнения команды list volume, вы увидите список подключенных томов. Запомните букву того тома, на котором располагаются файлы Windows 10 (в процессе восстановления это может быть не раздел C, а раздел под какой-либо другой буквой).
В большинстве случаев (на компьютере только одна ОС Windows 10, скрытый раздел EFI или MBR в наличии), для того, чтобы восстановить загрузчик, достаточно после этого выполнить одну команду:
bcdboot C:windows (где вместо C может потребоваться указать другую букву, о чем было сказано выше).
Примечание: если на компьютере несколько ОС, например, Windows 10 и 8.1, вы можете выполнить эту команду дважды, в первом случае указав путь к файлам одной ОС, во втором — другой (не сработает для Linux и XP. Для 7-ки зависит от конфигурации).
После выполнения этой команды вы увидите сообщение о том, что файлы загрузки успешно созданы. Можно попробовать перезагрузить компьютер в обычном режиме (вынув загрузочную флешку или диск) и проверить, загружается ли система (после некоторых сбоев загрузка происходит не сразу после восстановления загрузчика, а после проверки HDD или SSD и перезагрузки, также может проявиться ошибка 0xc0000001, которая в этом случае также обычно исправляется простой перезагрузкой).
Второй способ восстановить загрузчик Windows 10
Если вышеописанный способ не сработал, то возвращаемся в командную строку так же, как делали это ранее. Вводим команды diskpart, а потом — list volume. И изучаем подключенные разделы дисков.
Если у вас система с UEFI и GPT, в списке вы должны увидеть скрытый раздел с файловой системой FAT32 и размером 99-300 Мб. Если же BIOS и MBR, то должен обнаружиться раздел размером 500 Мб (после чистой установки Windows 10) или меньше с файловой системой NTFS. Вам требуется номер этого раздела N (Том 0, Том 1 и т.д.). Также обратите внимание на букву, соответствующую разделу, на котором хранятся файлы Windows.
Введите по порядку следующие команды:
- select volume N
- format fs=fat32 или format fs=ntfs (в зависимости от того, какая файловая система на разделе).
- assign letter=Z (присваиваем букву Z этому разделу).
- exit (выходим из Diskpart)
- bcdboot C:Windows /s Z: /f ALL (где C: — диск с файлами Windows, Z: — буква, которую мы присвоили скрытому разделу).
- Если у вас несколько ОС Windows, повторите команду для второй копии (с новым расположением файлов).
- diskpart
- list volume
- select volume N (номер скрытого тома, которому мы присваивали букву)
- remove letter=Z (удаляем букву, чтобы том не отображался в системе, когда мы перезагрузимся).
- exit
По завершении, закрываем командную строку и перезагружаем компьютер уже не с внешнего загрузочного накопителя, проверяем, загружается ли Windows 10.
Видео инструкция
Надеюсь, изложенная информация сможет вам помочь. Кстати, можно попробовать также и «Восстановление при загрузке» в дополнительных параметрах загрузки или с диска восстановления Windows 10. К сожалению, не всегда все проходит гладко, и проблема легко решается: часто (при отсутствии повреждений HDD, что тоже может быть) приходится прибегать к переустановке ОС. Также для восстановления можно попробовать простую команду bootrec.exe /fixboot (см. Использование bootrec.exe для исправления загрузочных записей).
Длительное время бегать из одной операционной системы в другую, если их установлено на компьютере две, не получится. После тщательного изучения обоих, рано или поздно придётся выбрать только одну из них – основную, с которой работа будет проводиться преимущественно. Если по большей части используется только одна система Windows, иные её версии или редакции, размещённые на других разделах диска, не обязательно удалять. Конечно же, при условии, что пространство жёсткого диска не стеснено в размерах.
Возможность работы в будущем с другими системами компьютера можно оставить, но для удобства упростить вход в основную, убрав временно неиспользуемые с загрузки. В этом случае запуск компьютера будет упрощён автоматической загрузкой только нужной операционной системы. Другой вариант упростить начало работы с компьютером – не убирать окно выбора загрузки всех систем, но назначить нужную версию Windows в качестве загружаемой по умолчанию и уменьшить время выбора других вариантов в окне загрузчика.
Как отредактировать процесс загрузки нескольких операционных систем Windows, установленных на одном компьютере – об этом подробнее ниже.
Итак, имеем в нашем случае компьютер с установленными версиями Windows 7 и 8.1. При включении компьютера видим окно загрузчика с перечнем систем для выбора.
Каждый раз при загрузке компьютера попасть в нужную систему можно, сделав соответствующий выбор. В противном случае по истечении определённого времени – а по умолчанию это 30 секунд – автоматически будет загружена Windows, стоящая в списке первой. В нашем случае это Windows 7, поскольку она установлена на компьютер последней, и именно её загрузчик, как видим, встречает нас после запуска компьютера.
Что же, изменим это. Настроим автоматическую загрузку основной системы – Windows 8.1. Для этого, естественно, необходимо войти в неё.
Нам нужен раздел настроек «Система», и в Windows 8.1 в него можно попасть с помощью контекстного меню на кнопке «Пуск».
В окошке системы выбираем дополнительные параметры.
Попасть в раздел настроек «Система» в Windows 7 можно также с помощью контекстного меню, но вызванном на значке «Компьютер» в проводнике. В числе команд необходимо выбрать «Свойства».
В Windows 7 также выбираем дополнительные параметры.
Дальнейшие шаги в обоих системах идентичны.
В появившемся окне свойств системы во вкладке «Дополнительно» жмём кнопку параметров в последнем разделе «Загрузка и восстановление».
Теперь можно приступать к редактированию загрузки нескольких систем. Меняем загружаемую по умолчанию Windows из числа вариантов в выпадающем списке. В нашем случае предустановленную Windows 7 меняем на Windows 8.1.
Как упоминалось, по умолчанию загрузчик Windows ждёт полминуты, чтобы пользователь мог осуществить выбор операционной системы.
Если преимущественно работа проводится только в одной системе, нет смысла оставлять полминуты ожидания её автоматической загрузки. Другую операционную систему можно не лишать возможности запуска, но сократить предустановленное время для выбора вариантов загрузки. В отображении списка загружаемых систем в нашем случае установим 5-секундное ожидание перед автоматической загрузкой основной системы Windows 8.1. Этого времени хватит с лихвой, чтобы осуществить выбор, если вдруг когда-то понадобится войти в Windows 7.
Чтобы полностью убрать другую систему из перечня загрузки, необходимо убрать галочку с опции отображения списка систем. В этом случае без каких-либо временных задержек будет загружаться только система, выбранная для загрузки по умолчанию.
Если вторая операционная система когда-то понадобится, войти в неё можно будет, сделав эту опцию снова активной.
После внесения изменений жмём «Ок» внизу этого окна, а также внизу окна свойств системы.
Всё – список загрузки операционных систем отредактирован.
Выше мы рассмотрели редактирование загрузки существующих операционных систем. Но нередко при запуске компьютера можем увидеть перечень операционных систем, которых уже на компьютере нет. Это естественное развитие событий после того, как вторая операционная система была удалена путём обычного форматирования раздела диска или уничтожения системных файлов вручную, но при этом запись о возможности её загрузки в конфигурации системы не убиралась. Загрузчик также может отображать вариант запуска несуществующей основной Windows после того, как система была переустановлена. Это, кстати, не основная, но одна из причин, почему системщики советуют осуществлять так называемую чистую установку Windows – без сохранения файлов предыдущей системы и с форматированием раздела диска.
Несуществующую операционную систему лучше вообще удалить из вариантов загрузки, чтобы она не затягивала процесс запуска основной Windows.
В основной системе вызываем команду «Выполнить». В Windows 8.1 быстрый доступ к ней реализован в контекстном меню на кнопке «Пуск».
Нам нужен раздел конфигурации системы. Вводим в поле команды значение:
msconfig
Жмём «Ок».
В Windows 7 запустить окно конфигурации системы можно проще — прописав ключевой запрос в поисковом поле меню «Пуск».
Появится окно конфигурации системы, переходим на вкладку «Загрузка». Выбираем запись о загрузке несуществующей системы и удаляем её.
В нашем случае перечень загрузки содержал разные версии Windows, и определиться с удаляемой «Семёркой» нам явно не составило труда. Но если в перечне загрузки числятся записи о двух одинаковых версиях Windows, в ориентации с той, которую нужно удалить, помогут описания систем. Windows, в которой мы по факту находимся, будет обозначена как текущая.
Внесённые изменения сохраняем кнопкой «Применить». После нажатия «Ок» система предложит перезагрузиться.
После перезапуска компьютера можем наблюдать незамедлительную автозагрузку основной системы.
Загрузка…