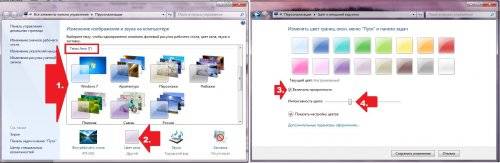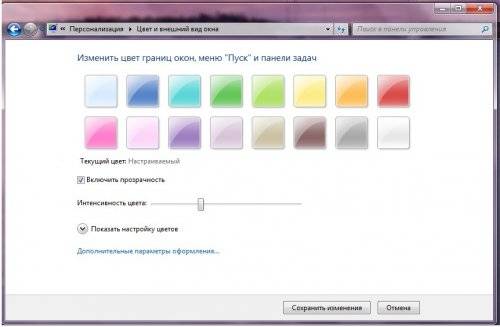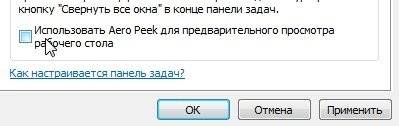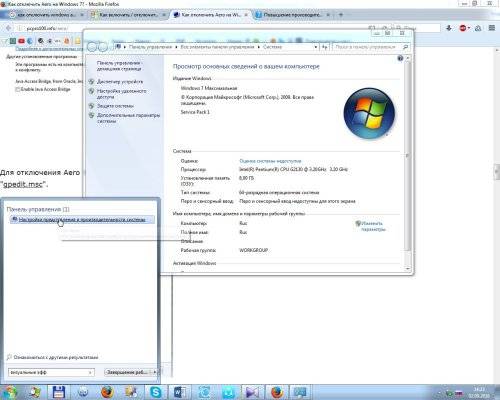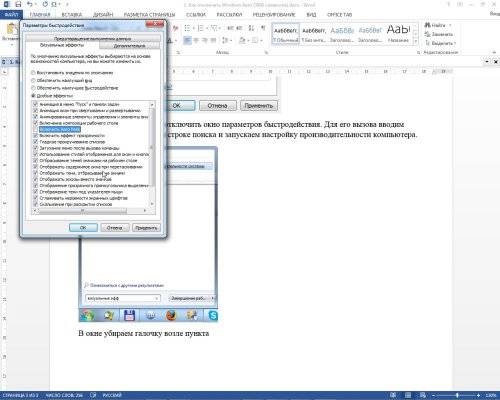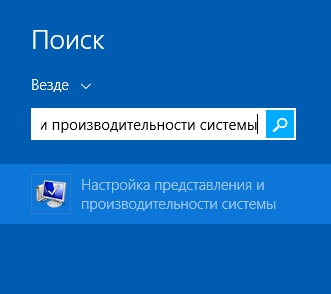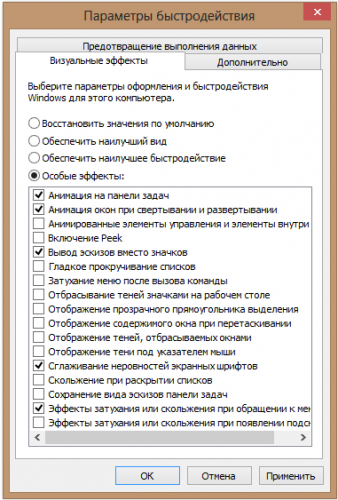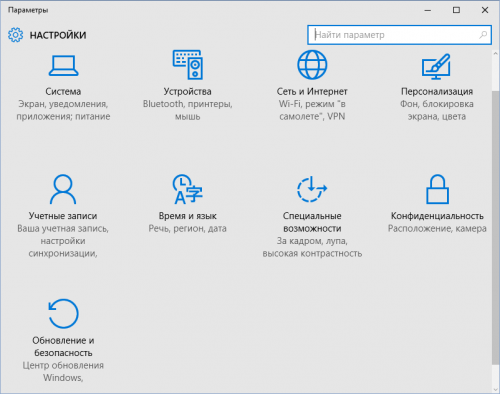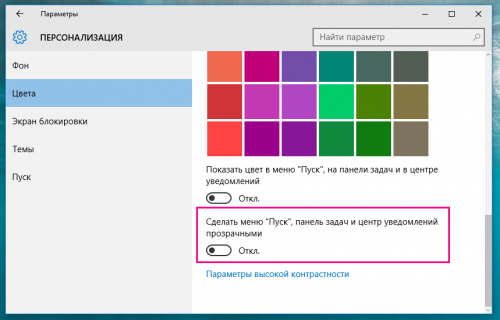Данный совет, применим исключительно для ОС Windows 10.
Часто, те кто
установил ОС Windows 10 на слабое железо
и замечает подтормаживание системы, в поисках решения этой проблемы, получают
стандартный совет – переустанови систему на «семёрку» и будет тебе счастье)).
Зачастую, один из аргументов, которые приводят некоторые пользователи в защиту
этой идеи, приводят в доказательство тот факт, что ОС Windows 10 более ресурсоёмкая система в плане «напичканости» интерфейса системы,
графическими «плюшками». В какой-то степени, они правы. Графический интерфейс
ОС Windows 10, рассчитан в
первую очередь на современное железо. Однако, можно отключить некоторые
визуальные эффекты в ОС Windows 10 и тем самым, немного повысить быстродействие системы. На мощном железе,
это не даст заметного прироста производительности, а вот на немощном или старом
«железе» – будет небольшим плюсом к повышению производительности.
(Отредактировано 13.03.2021, доп. информация в конце заметки)
Для этого,
откройте «Панель управления» и пройдите по следующему пути:
Система и
безопасность->Система->Дополнительные параметры системы
В открывшемся
окошке «Свойства системы», перейдите во вкладку «Дополнительно» и выберите
пункт «Параметры…» напротив «Быстродействие»:
Откроется новое
окно «Параметры быстродействия». В этом окне, снимите все галочки, оставив
только те, что указаны на скрине ниже.
Если у вас совсем
слабый компьютер, можете полностью убрать все галочки.
Не забудьте
нажать кнопку «Применить» и «ОК».
После, наблюдайте за тем, как стала работать ваша система. Повторюсь, если у вас слабое железо, эти изменения в настройках
интерфейса ОС Windows 10,
придадут немного быстродействия для вашей системы в целом.
В открывшемся окне «Свойства системы», во вкладке «Дополнительно», нажимаем на кнопку «Параметры…», напротив пункта «Быстродействие»:
И уже в открывшемся окне, у вас появиться возможность отключить/настроить визуальные эффекты для ОС Windows 10:
Можно, также открыть «Панель управления», выбрать «Система и безопасность»:
В окне «Система и безопасность», щелкаем в верхней панели по «Система и безопасность» и щелкаем по появившемуся значку (стрелка вниз). В раскрывшемся меню, выбираем «Система»:
Дальше, в окне «Система», выбираем «Дополнительные параметры системы»:
В открывшемся окне «Свойства системы», во вкладке «Дополнительно», нажимаем на кнопку «Параметры…», напротив пункта «Быстродействие»:
В открывшемся окне, настраиваем/отключаем визуальные эффекты:
Проблема в том ,что Microsoft в последних версиях ОС Windows 10, всячески убирает из интерфейса ссылки на классические приложения Windows, заменяя их на «Параметры». Судя по всему, в дальнейшем, Microsoft намерены полностью удалить классический интерфейс «Панели управления», заменив его на «Параметры».
Открыть настройки визуальных эффектов, можно и через новый интерфейс «Параметры». Для этого, откройте меню «Пуск» и выберите «Параметры»:
Выбираем «Система» в окне «Параметры Windows»:
В открывшемся окне, выбираем О программе. После, нажимаем на «Дополнительные параметры системы»:
В открывшемся окне «Свойства системы» в разделе «Дополнительно», нажимаем на кнопку «Параметры…», напротив пункта «Быстродействие»:
В открывшемся окне, настраиваем/отключаем визуальные эффекты:
Если будут вопросы, поправки и дополнения – оставляйте комментарии.
Содержание
- Способ 1: «Параметры быстродействия»
- Способ 2: Системные «Параметры»
- Способ 3: «Панель управления»
- Вопросы и ответы
Способ 1: «Параметры быстродействия»
Несмотря на то, что визуальные эффекты в Windows 10 делают работу более плавной и приятной, они потребляют ресурсы компьютера, замедляя его функционирование и нагружая компоненты. Отключить анимационные возможности можно с помощью системного окна «Параметры быстродействия»:
- Самый быстрый метод открыть окно со свойствами системы – воспользоваться диалоговым окном «Выполнить», для чего одновременно зажмите клавиши «Win + R». Введите в строке команду
SystemPropertiesAdvancedи нажмите на кнопку «ОК». - Перейдите на вкладку «Дополнительно» и кликните по кнопке «Параметры…» в блоке «Быстродействие».
- Нажмите на раздел «Визуальные эффекты». Чтобы полностью отключить все возможности, выберите пункт «Обеспечить наилучшее быстродействие». Кликните на «ОК», чтобы подтвердить действие.

В «Параметрах быстродействия», в отличие от других способов, можно выборочно отметить определенные эффекты, например, чтобы немного повысить производительность, но при этом не ухудшать визуальную составляющую интерфейса. Для этого в окне отметьте «Особые эффекты», а затем в списке ниже выбирайте те компоненты, которые нужно оставить.

Способ 2: Системные «Параметры»
Следующий способ подразумевает частичное упрощение внешнего вида интерфейса Windows 10, но при этом отключаются не все эффекты.
- Запустите приложение «Параметры», выбрав его в главном меню.
- Перейдите в раздел «Специальные возможности».
- На вкладке «Дисплей» переключите тумблеры в блоке «Упрощение и персонализация Windows». Таким образом, будет отключена анимация, прозрачность и автоматическое скрытие полос прокрутки.

Этот метод можно использовать в качестве дополнения к Способу 1.
Способ 3: «Панель управления»
Еще есть один вариант, при котором пользователь перекладывает ответственность на саму операционную систему, позволяя ей автоматически решать, какие визуальные эффекты отключить.
- Через поисковую строку «Пуска» отыщите встроенное средство «Панель управления».
- В выпадающем меню «Просмотр» выберите «Крупные значки», затем перейдите в раздел «Центр специальных возможностей».
- В новом окне щелкните по строке «Оптимизация изображения на экране».
- Пролистайте список функций до раздела «Упрощение зрительного восприятия изображения на экране». Отметьте пункт «Отключить всю излишнюю анимацию (по возможности)». Нажмите на «Применить», затем на «ОК», чтобы настройки вступили в силу.


Способ также можно, а лучше – нужно использовать в совокупности с предыдущими, поскольку это поможет в полной мере снизить нагрузку на оперативную память и ЦП, что сделает работу системы быстрее.
Еще статьи по данной теме:
Помогла ли Вам статья?
Щелкните «Дополнительные параметры системы» слева, затем перейдите на вкладку «Дополнительно» в диалоговом окне «Свойства системы». В разделе «Производительность» щелкните «Параметры». Затем на вкладке «Визуальные эффекты» установите флажок «Оптимизировать производительность» и нажмите «ОК».
Как изменить визуальные эффекты на моем компьютере?
Как настроить визуальные эффекты на вашем компьютере с Windows
- Введите «производительность» в поле поиска на панели задач и выберите «Настроить внешний вид и производительность Windows».
- На вкладке «Визуальные эффекты» выберите «Настроить для наилучшей производительности».
- Выберите «Применить», затем нажмите «ОК».
- Перезагрузите компьютер.
Как отключить визуальные эффекты в Windows 10
- Используйте сочетание клавиш Windows + R, чтобы открыть команду «Выполнить».
- Введите sysdm. …
- В разделе «Производительность» нажмите кнопку «Настройки».
- В «Параметры производительности» в разделе «Визуальные эффекты» выберите параметр «Настроить для наилучшей производительности», чтобы отключить все эффекты и анимацию.
Что такое визуальные эффекты в Windows 10?
Визуальные эффекты визуальные навороты для внешнего вида Windows для вашей учетной записи. Однако эти визуальные сигналы могут повлиять на производительность Windows на ПК. Если Windows работает медленно, вы можете ускорить ее, отключив некоторые визуальные эффекты.
Как изменить настройки производительности Windows?
Настройте внешний вид и производительность Windows
В поле поиска на панели задач введите «производительность», затем выберите «Настроить внешний вид и производительность Windows» в списке результатов. На вкладке Визуальные эффекты выберите Настроить для лучшей производительности> Применить. Перезагрузите компьютер и посмотрите, ускорит ли это ваш компьютер.
Как изменить визуальные настройки?
Просмотр настроек дисплея в Windows 10
- Выберите «Пуск»> «Настройка»> «Система»> «Дисплей».
- Если вы хотите изменить размер текста и приложений, выберите нужный вариант в раскрывающемся меню в разделе «Масштаб и макет». …
- Чтобы изменить разрешение экрана, используйте раскрывающееся меню в разделе Разрешение экрана.
Как убрать визуальные эффекты?
Метод 1. Удалите ArcSoft Magic-i Visual Effects 2.0. 99.136 через Программы и компоненты. Когда в вашей системе устанавливается новая программа, эта программа добавляется в список «Программы и компоненты». Если вы хотите удалить программу, вы можете перейти в раздел «Программы и компоненты», чтобы удалить ее.
Выпускает ли Microsoft Windows 11?
Microsoft подтвердила, что Windows 11 будет официально запущена 5 октября. Необходимо как бесплатное обновление для тех устройств с Windows 10, которые соответствуют требованиям, так и предварительно загруженные на новые компьютеры.
Как вывести компьютер из режима производительности?
Настроить управление питанием в Windows
- Нажмите клавиши Windows + R, чтобы открыть диалоговое окно «Выполнить».
- Введите следующий текст и нажмите клавишу ВВОД. powercfg.cpl.
- В окне «Параметры электропитания» в разделе «Выберите схему электропитания» выберите «Высокая производительность». …
- Щелкните Сохранить изменения или щелкните ОК.
Как получить визуальные эффекты в Windows 10?
Настройте визуальные эффекты, чтобы сделать Windows 10 более отзывчивой
Щелкните «Дополнительные параметры системы» слева, затем перейдите на вкладку «Дополнительно» в диалоговом окне «Свойства системы». В разделе «Производительность» щелкните «Параметры». Затем на вкладке «Визуальные эффекты» установите флажок «Оптимизировать производительность» и нажмите «ОК».
Как сделать Windows более быстрой?
10 простых способов ускорить Windows 10
- Сделайте непрозрачным. Новое меню «Пуск» в Windows 10 выглядит привлекательно и прозрачно, но эта прозрачность потребует некоторых (небольших) ресурсов. …
- Никаких спецэффектов. …
- Отключите автозагрузку программ. …
- Найдите (и устраните) проблему. …
- Уменьшите время ожидания меню загрузки. …
- Никаких чаевых. …
- Запустите очистку диска. …
- Избавьтесь от вредоносного ПО.
Как я могу сделать Windows 10 2020 быстрее?
Повысьте скорость Windows 10 за 5 шагов (2020)
- Отключите автозагрузку программ. Первый совет по ускорению Windows 10 очень важен: отключите приложения, которые запускаются автоматически при загрузке компьютера. …
- Настройки управления питанием. …
- Отключите визуальные эффекты. …
- Удалите ненужное ПО. …
- Установите SSD с Windows 10.
Как настроить анимацию в Windows 10?
Вы также можете выбрать меню «Пуск», затем «Настройки», а затем «Специальные возможности». В настройках специальных возможностей выберите Показать в столбце слева. Справа прокрутите вниз до раздела Просто и персонализируйте Windows. Установите переключатель в разделе «Показать анимацию». в Windows, чтобы отключить анимированные визуальные эффекты.
Как изменить анимацию в Windows 10?
Чтобы отключить анимацию Office в Windows 10
- Откройте Центр специальных возможностей, нажав клавишу с логотипом Windows + U.
- В разделе «Упростить и персонализировать Windows» отключите параметр «Показывать анимацию в Windows».
- Закройте окно настроек.
Windows FX безопасна?
Быстро, стабильно и очень безопасно
Windowsfx изначально включает браузер Edge, Teams, Skype, PowerShell, Office Online, Code и многое другое. … Windowsfx может запускать .exe и. msi изначально выполняется двойным щелчком, как в Microsoft Windows.

К параметрам быстродействия относятся: визуальные эффекты, использование процессора, оперативной и виртуальной памяти. Для изменения текущих параметров необходимо обладать правами администратора. Параметры быстродействия позволяют обеспечить наилучшее быстродействие путем отключения эффектов, настройки виртуальной памяти и отключением функции предотвращение выполнения данных.
Данная статья расскажет как можно увеличить быстродействие компьютера на Windows 10. Рассмотрим как отключить визуальные эффекты в Windows 10, какие настройки виртуальной памяти задать и функцию предотвращения выполнения данных.
Отключение визуальных эффектов позволяет увеличить быстродействие компьютера на Windows 10 в целом. В пользователя есть возможность выбрать параметры оформления и быстродействия Windows для компьютера.
Среди доступных значений есть возможность выбрать восстановление значений по умолчанию, обеспечение наилучшего вида, обеспечение наилучшего быстродействия или же особые эффекты, которые задаются пользователем самостоятельно.
Как настроить или отключить визуальные эффекты в Windows 10:
- Нажимаем правой кнопкой мыши на значок компьютера и в контекстном меню выбираем пункт Свойства.
- Дальше переходим в пункт Дополнительные параметры системы, где нажимаем кнопку Параметры… быстродействия.
- Во вкладке Визуальные эффекты выбираем пункт Обеспечить наилучший вид или Обеспечить наилучшее быстродействие.
Если на рабочем столе у Вас отсутствует значок мой компьютер, тогда рекомендуем ознакомиться с инструкцией: Как добавить Мой компьютер на рабочий стол Windows 10.
Настройка виртуальной памяти Windows 10
Файл подкачки — это область на жестком диске, используемая для хранения страниц виртуальной памяти. Именно настройка виртуальной памяти позволяет увеличить файл подкачки в Windows 10, о котором мы уже вспоминали ранее.
Для оптимальной производительности рекомендуем разрешить системе автоматически выбирать объем файла подкачки. По умолчанию размер файла подкачки устанавливается по выбору системы. Пользователь при необходимости может отключить файл подкачки или увеличить размер виртуальной памяти.
- Выполняем команду sysdm.cpl в окне Win+R.
- Дальше переходим в раздел Дополнительно и нажимаем кнопку Параметры… быстродействия.
- В открывшемся окне параметров быстродействия откройте вкладку Дополнительно и нажмите кнопку Изменить…
- В окне настройки виртуальной памяти задайте размер файла подкачки для любого с локальных дисков или активируйте автоматический выбор объему файла подкачки.
А также в текущем расположении можно задать распределение времени процессора. Есть возможность выбрать способ распределения ресурсов процессора, чтобы оптимизировать работу программ или служб работающих в фоновом режиме. По умолчанию установлен вариант оптимизации работы программ.
Другие полезные команды можно найти в статье: Команды Выполнить в Windows 10.
Предотвращение выполнения данных
Предотвращение выполнения данных (DEP) помогает защитить компьютер от вирусов и других угроз безопасности. Операционная система с помощью DEP помечает все ячейки памяти, используемые приложениями, как не исполняемые «только для данных», если ячейка не содержит исполняемого кода в явном виде.
Если приложение пытается выполнить код со страницы памяти, помеченной как не исполняемая, процессор может генерировать исключение и предотвратить исполнение кода.
В окне параметров быстродействия во вкладке Предотвращение выполнения данных пользователь имеет возможность Включить DEP только для основных программ и служб Windows или Включить DEP для всех программ и служб, кроме выбранных ниже программ.
В текущем окне можно узнать имеет ли процессор Вашего компьютера аппаратную поддержку DEP.
Заключение
Для увеличения быстродействия компьютера на Windows 10 необходимо настроить визуальные эффекты, виртуальную память, предотвращение выполнения данных. Все текущие средства доступны в операционной системе Windows 10 любой версии и предыдущих версиях операционной системы Windows.
А также стоит рассмотреть сторонние лучшие программы для оптимизации компьютера Windows 10. Программы для оптимизации позволяют повысить быстродействие системы путем удаления хвостов от программ, временых файлов и реестра.

Администратор и основатель проекта Windd.ru. Интересуюсь всеми новыми технологиями. Знаю толк в правильной сборке ПК. Участник программы предварительной оценки Windows Insider Preview. Могу с лёгкостью подобрать комплектующие с учётом соотношения цены — качества. Мой Компьютер: AMD Ryzen 5 3600 | MSI B450 Gaming Plus MAX | ASUS STRIX RX580 8GB GAMING | V-COLOR 16GB Skywalker PRISM RGB (2х8GB).
Содержание
- 1 Используя программу Aero Glass
- 2 Вывод
- 3 Как отключить режим Aero в Windows 7
- 4 Как отключить режим Aero в Windows 8
- 5 Как отключить режим Aero в Windows 10
Прозрачное оформление окон, приглянувшееся многим пользователям в Windows 7, пропало еще при выходе «восьмерки». До релиза Windows 10 был шанс, что технология Aero снова появится среди визуальных эффектов(ведь вернули разработчики долгожданную кнопку «Пуск»), однако этого не произошло.
Компания Microsoft в Windows 10 решила не возвращаться к старым методам оформления, благополучно забыв о технологии Aero. Но мириться с таким порядком необязательно: вы можете самостоятельно добавить в систему эффект прозрачных окон.
Используя программу Aero Glass
Раз нет встроенных инструментов, позволяющих решить вопрос, как включить Aero в Windows 10, то придется прибегнуть к возможностям сторонней программы. Знакомьтесь – Aero Glass, приложение, позволяющее реализовать эффект стекла для классического интерфейса Windows 10.
Aero Glass разработана для Windows 8.1, но её последняя версия корректно работает и на «десятке».
Совет! Перед установкой Aero Glass и изменением интерфейса рекомендуется создать дополнительную точку восстановления.
Давайте посмотрим, как активировать Aero в Windows 10 с помощью указанной утилиты:
- На официальном сайте в разделе «Download» скачайте последнюю версию программы.
- Запустите инсталлятор, примите условия лицензионного соглашения и выберите место для установки.
- Проверьте, чтобы была отмечена только инсталляция Aero Glass theme. Ниже расположено еще два пункта, генерирующие прозрачные заголовки для универсальных приложений, однако они требуют внесения потенциально опасных изменений, поэтому лучше не отмечать эти опции.
- Нажмите «Next» и дождитесь окончания установки.
После завершения работы мастера установки вы увидите, что окна стали прозрачными. Изменения будут внесены автоматически, вам не нужно менять тему, чтобы включить Aero.
Для того, чтобы поменять степень прозрачности, нажмите Win+R и введите команду «rundll32.exe shell32.dll,Control_RunDLL desk.cpl,Advanced,@Advanced». Появится окно изменения цвета, где меняя уровень интенсивности, меняется и уровень прозрачности.
После установки программы, в правом нижнем углу экрана, появляется водяной знак.
Для наглядности предлагаем посмотреть видео инструкцию, с подробным описанием включения эффекта прозрачности окон.
Вывод
Решая проблему, как активировать Windows 10 Aero, не забывайте о стабильной работе компьютера. Использование твиков и внесение потенциально опасных изменений может привести к потере данных. Поэтому при установке Aero Glass не активируйте распространение эффекта на универсальные приложения и не забывайте о создании точки восстановления для быстрого отката системы.
Интерфейс последних редакций Windows требует значительных аппаратных ресурсов видеокарты для нормальной и быстрой прорисовки всех его элементов и анимации. Сегодня рассмотрим, как отключить Windows Aero в различных редакциях этой операционной системы с целью повышения ее производительности.
Windows Aero – это появившийся в Vista стиль оформления элементов интерфейса, который напоминает эффект, получаемый при взгляде через полупрозрачное толстое стекло. От него и избавимся, сделав окна непрозрачными и разгрузив аппаратные ресурсы слабых видеокарт на старых ноутбуках и компьютерах.
Начнем с Windows 7, которая все еще является классикой от Microsoft, несмотря на появление более совершенных ОС.
Для отключения Aero в «семерке» выполняем следующую инструкцию.
- Вызываем контекстное меню свободной от элементов области рабочего стола и вызываем команду «Персонализация».
То же самое окно можно вызвать и через «Панель управления» или поисковую строку.
- Кликаем по кнопке «Цвет окна», расположенной в центральной части окна ниже фрейма с выбором темы.
- Убираем флажок, стоящий возле опции «Включить прозрачность».
- Кликаем «Сохранить» и закрываем окно.
Для отключения Aero Peek на рабочем столе, используемый для предпросмотра состояния рабочего стола, нужно вызвать контекстное меню панели задач или Пуска и выбрать «Свойства».
Убираем стоящий возле опции «Использовать Aero Peek…» флажок и применяем новые параметры, увеличив этим самым производительность компьютера.
Еще Aero Peek поможет отключить окно параметров быстродействия операционной системы. Для его вызова вводим «визуальные эффекты» в строке поиска и запускаем настройку производительности компьютера.
В окне убираем галочку возле пункта «Включить Aero Peek» и сохраняем новые настройки.
Как отключить режим Aero в Windows 8
В Windows 8 мало что осталось от интерфейса предыдущей редакции операционной системы, но эффект прозрачности панели задач и предварительного просмотра содержимого рабочего стола разработчики не удалили.
- Для открытия окна, где отключается Aero Peek (предпросмотр десктопа) начинаем вводить фразу «Настройка представления…» в строку поиска и запускаем требуемый инструмент.
- В первой вкладке «Визуальные эффекты» находим пункт «Включение Aero Peek» и деактивируем его.
- Сохраняем новые настройки Windows 8, кликнув «ОК».
Как отключить режим Aero в Windows 10
Несмотря на десятилетнюю историю эффекта прозрачности панели задач, даже после выхода обновлений Windows 10, он все еще присутствует в этой операционной системе. Хотя с интерфейсом Metro он все менее востребован. Для отключения эффекта делаем следующее.
- Посещаем «Параметры», воспользовавшись комбинацией Win+I.
- Переходим в раздел «Персонализация».
- Активируем вкладку «Цвета».
- Второй переключатель переводим в положение «Откл.»
- Закрываем окно, изменения вступают в силу, не требуя перезапуска проводника или Windows 10.
Читайте также: Всё об ошибке 0x0000003b и способы ее решения14.12.2018Здравствуйте. Windows aero — комплекс решений, который отвечает за различные визуальные эффекты интерфейса, такие как анимация окон, прозрачность и так далее. Естественно, при этом расходуются дополнительные ресурсы системы, что может негативно сказаться на производительности. В этом руководстве мы покажем как отключить windows aero на Вашем компьютере.
- Кликните правой кнопкой мыши по пустой области рабочего стола и откройте пункт «Персонализация» в контекстном меню.
- В открывшемся окне выберите и активируйте любую тему из раздела «Базовые темы».
- Откройте «Мой компьютер», кликните правой кнопкой мыши по пустой области и выберите пункт «Свойства».
- Кликните левой кнопкой мыши по надписи «Оценка производительности».
- В открывшемся окне перейдите к разделу «Настройка визуальных эффектов», который находится в левом меню.
- На вкладке «Визуальные эффекты» установите переключатель напротив пункта «Особые эффекты» и снимите все галочки в списке ниже.
Такая настройка высвободит дополнительные ресурсы и обеспечит прирост производительности.
Используемые источники:
- https://geekon.media/vozmozhnost-vklyuchit-aero-v-windows-10/
- https://pcfaq.info/sistema/11-kak-otklyuchit-windows-aero.html
- https://akak.pro/android/nastrojka-i-optimizaciya-android/kak-otkljuchit-windows-aero/
Добрый день, друзья. Все пользователи компьютеров хотят, чтобы их рабочие столы выглядели красиво, было много тем, красивые ярлыки и прочее. Это зависит от визуальных эффектов. А именно, функции в системе Windows, которая нам обеспечивает тень на экране, анимацию, вывод эскизов, гладкое прокручивание, тень под мышкой и прочее.
Собственно, вы можете скачать различные дополнительные визуальные эффекты из интернета. Сейчас довольно много сайтов, которые предоставляют подобную услугу. Другими словами, установить на компьютер дополнительный софт. Чаще всего, из похожих эффектов, люди устанавливают красивые часы в правом верхнем углу и календарь. Также, различные таймеры, или программу, которая упорядочивают все ярлыки в одну линию и прочее.
Всё это, конечно, хорошо, но, только, если у вас довольно крутой и современный компьютер. Но, а если ваш компьютер не такой уж и новый? Или вообще старый? В этом случае все данные эффекты анимации замедляют быстродействие компьютера. Компьютер не только начитает медленнее загружаться, он медленнее работает.
Так как на визуальные эффекты требуются дополнительные ресурсы процессора. Ваш компьютер может стать очень медленным, поэтому, я советую отключить визуальные эффекты, но, только некоторые.
Если вы их отключите все, ваша система станет похожей на систему Windows 95, у которой интерфейс был довольно скучный. Лично мне подобный вид системы не нравится, хотя многие люди именно так и делают.
Отключаем визуальные эффекты
Первым делом, если у вас система не оригинальная, а сборная, то, скорее всего, разработчики добавили свои дополнительные гаджеты программы, вроде часов и прочее. Толку в них мало.
Итак, отключаем все данные излишества. Вы видите, сколько может быть лишних гаджетов. Они нам ни к чему. Часы мы и так можем увидеть внизу справа. Я бы их все убрал, оставил только ярлыки программ. Итак, далее нам нужно войти в функцию визуальных эффектов. Во всех системах Windows они похожи и находятся примерно там же. Я буду рассказывать на примере Windows 10.
Итак, правой клавишей мыши нажимаем кнопку «Пуск», выбираем вкладку «Система». В открывшемся окне в левом столбце выбираем «Дополнительные параметры системы».
У нас открывается новое окно, где мы выберем меню дополнительно. Затем, над блоком «Быстродействие», нажмём на кнопку «Параметры».
Далее, в новом окне выберем меню «Визуальные эффекты». Затем, ставим чикбокс рядом с командой «Особые эффекты».
Если мы выберем «Обеспечить наилучший вид», у нас будут поставлены галочки над всеми эффектами. Рабочий стол станет красивым, но, будет увеличена нагрузка на процессор. Следовательно, компьютер будет долго загружаться.
Если выбрать наилучшее быстродействие, все галки будут убраны, и, следовательно, ваш рабочий стол станет похожим на Windows 95. Внимательно прочтите каждый из эффектов. Подумайте, какой вам нужен, а без какого можно обойтись.
Или просто поставьте галочки там, где стоят у меня на скриншоте. Затем, нажимаем применить и Ок. Итак, после проделанных действий, внимательно посмотрите на ваш рабочий стол. Если его внешний вид вас вполне устраивает, вы выполнили свою задачу, если нет, можно вернуть все галочки на место.
Потом, можно будет убирать галки по одной и проверять, нравится вам такой вид рабочего стола, или нет. Всё зависит от вашего вкуса и мощности вашего компьютера. Успехов!
Советую почитать: — Как заработать в интернете 36 способов и Как скачать музыку с ВК
Как отключить визуальные эффекты на Windows 10
Кликнем по меню «Компьютер», далее «Свойства», затем у нас открывается большое окно «Панель Управления». Нам необходимо кликнуть по команде «Дополнительные параметры системы».
У нас откроется окошко, где нам нужно выбрать в меню «Дополнительно», подменю «Быстродействие», команду «Параметры».
У нас открывается окошко, где мы и рассматриваем, какие из параметров нам необходимы. В принципе, я советую выбрать те же, что и в Windows 7. Смотрите за своим компьютером, и за вашим удобством работы за ним, ведь от визуальных эффектов, в первую очередь зависит вид рабочего стола.
P.S. Более подробная информация, как повысить быстродействие компьютера, находится в моей книге «Как грамотно оптимизировать Windows». Книга находится по ссылке…
С уважением, Андрей Зимин 28.05.2017 г.
Понравилась статья? Поделитесь с друзьями!
Это была одна из самых востребованных функций Windows Insiders. Тем не менее, Microsoft решила не добавлять Aero Glass обратно в Windows 10 после удаления его в Windows 8. Вот как вы можете получить его обратно.
Тема Aero Glass, представленная в Windows Vista и усовершенствованная в Windows 7, была (как ни странно) отозвана Microsoft для Windows 8, и хотя некоторые элементы были кратко представлены в Insider Build в апреле, она остается заметной из-за ее отсутствия в Windows 10.
Но не волнуйтесь, любители изогнутых краев, слегка прозрачных окон и диалоговых окон. Тема прозрачности Aero Glass может быть добавлена в Windows 10, если вы знаете, где ее найти.
Зачем возвращаться к Aero Transparency?
Хотя некоторые утверждают, что отказ от эстетически привлекательного внешнего вида Aero определил судьбу Windows 8 как неудачную, более вероятно, что она была отброшена как часть процесса модернизации операционной системы. Эта модернизация теперь включает в себя объединение ОС на мобильных телефонах, планшетах, консолях Xbox One, настольных компьютерах и ноутбуках с более эффективным использованием батареи
UI.
Возвращение к Aero, по сути, возвращает хорошие ощущения от Windows 7 дней, ощущение, которое Microsoft еще не повторила. Несмотря на распространение Windows 10, после Windows XP Windows 7 была самым большим успехом Microsoft, с пользовательским интерфейсом и скоростью, которые, возможно, были единственным временем, когда Windows соответствовала OS X.
Желание вернуть опцию было настолько сильным, что на момент написания статьи на странице предложений по функциям Windows, где идеи публикуются членами Windows Insider, она набрала более 50 000 голосов.
Укажите лицо, сделавшее предложение:
«Я понимаю, что вы пошли на уступки с Windows Aero (lite), мы назовем его, чтобы увеличить время автономной работы портативных устройств; Microsoft забывает о том, что более 250 миллионов (75 миллионов из них только в Steam) используют игровые ПК, способные приводить в движение большее количество оболочек ОС, таких как Aero Glass, и требующих ОЗУ ».
Пока Microsoft не ответит на это, если вы пропустили Aero, есть возможность использовать сторонний инструмент для восстановления темы. Три в настоящее время доступны, которые мы показали ниже.
Как включить аэро в «десятке»
К сожалению, стандартных средств, позволяющих включить уже классическую тему оформления аэро, в Виндовс 10, что называется, «не завезли», однако, для этих целей можно использовать сторонние решения. В частности, для этого прекрасно подойдет приложение Aero Glass, которое вы можете скачать. Итак, чтобы включить аэро в Виндовс 10, делаем следующее:
- Скачиваем и запускаем установочник;
- Жмите далее до тех пор, пока на экране не появится окно с тремя флажками;
- Обязательно отметьте первый (Install Aero Glass Theme);
…а теперь небольшое отступление. Если вы хотите, чтобы «остекленению» были подвергнуты абсолютно все приложения, имеет смысл включить и оставшиеся флажки, однако, делать это стоит исключительно на свой страх и риск, так как производитель сам признает тот факт, что эта функция является экспериментальной и может вызывать баги и падения ОС.
- Нажмите «Next» и ожидайте завершения установки.
Сразу после установки вы заметите, что все заголовки окон вернули некогда известную прозрачность.
Используйте Glass2K для Windows 10 Aero Effect
Первое решение, на которое вы должны обратить внимание, Glass2K доступно через Softpedia, и после загрузки вы должны запустить файл, чтобы открыть приложение — установка не требуется.
(Glass2K не утверждает, что он совместим с Windows 10, но он будет работать с 32- и 64-разрядными устройствами
.)
То, что вы увидите, это окно настроек, и наряду с опциями автоматической загрузки инструмента при запуске Windows 10 и запоминания настроек прозрачности для отдельных окон, вы можете добавить Aero-подобную тему, нажав Сохранить. Вы можете отключить Прозрачность всплывающее окно, однако, так как это будет мешать вашему обычному контекстному меню Windows, щелкните правой кнопкой мыши.
Теперь у вас есть контроль над прозрачностью различных элементов. Например, вы можете открыть Начните меню и нажмите CTRL + SHIFT плюс число 0-9 настроить уровень прозрачности. Вы также можете настроить Прозрачность панели задач перетаскивая соответствующую синюю полосу.
Glass 2K дает хороший Aero-подобный эффект, но если вы хотите более аутентичный опыт Aero, вам нужно искать в другом месте.
Начнем с Windows 7, которая все еще является классикой от Microsoft, несмотря на появление более совершенных ОС.
Для отключения Aero в «семерке» выполняем следующую инструкцию.
- Вызываем контекстное меню свободной от элементов области рабочего стола и вызываем команду «Персонализация».
- Кликаем по кнопке «Цвет окна», расположенной в центральной части окна ниже фрейма с выбором темы.
- Убираем флажок, стоящий возле опции «Включить прозрачность».
- Кликаем «Сохранить» и закрываем окно.
Для отключения Aero Peek на рабочем столе, используемый для предпросмотра состояния рабочего стола, нужно вызвать контекстное меню панели задач или Пуска и выбрать «Свойства».
Убираем стоящий возле опции «Использовать Aero Peek…» флажок и применяем новые параметры, увеличив этим самым производительность компьютера.
Еще Aero Peek поможет отключить окно параметров быстродействия операционной системы. Для его вызова вводим «визуальные эффекты» в строке поиска и запускаем настройку производительности компьютера.
- Windows Aero для 10-ки: эффект прозрачности в современных интерфейсах
В окне убираем галочку возле пункта «Включить Aero Peek» и сохраняем новые настройки.
Aero Glass для Windows 8
Для более совершенного внешнего вида Aero инструмент Aero Glass для Windows 8 от www.glass8.eu/download.html содержит параметры прозрачности и цвета, которые вы ожидаете от классических Aero в Windows Vista и 7.
Для запуска с Windows 10 используйте параметр загрузки для последней версии Aero Glass для Win8.1 + v1.4.1. После установки вы будете получать визуальное удовольствие от прозрачного размытия границ и наслаждаться возвращением тени окна, эффекта свечения заголовка и округлых границ.
После загрузки .EXE-файла Aero Glass дважды щелкните его, чтобы запустить и запустить мастер установки. Обратите особое внимание на третий экран, Выберите дополнительные задачи. Здесь убедитесь, что вы проверите Установить тему Aero Glass поле, хотя обратите внимание на предупреждение против использования с пользовательскими темами. Два других параметра являются необязательными, и их лучше оставить отключенными, поскольку они включают отключение параметров безопасности в Windows 10. Нажмите устанавливать продолжать.
Как включить Windows Aero на слабом компьютере?
Первый шаг — это запуск редактора реестра. Нажмите сочетание клавиш Win+R на клавиатуре. Откроется окно «Выполнить». В нем введите «regedit» и нажмите «Enter». В разделе «HKEY_CURRENT_USERSoftwareMicrosoftWindowsDWM» находятся два параметра: Composition и CompositionPolicy. Значение первого устанавливается равным 1, а второго — 2. После этого надлежит открыть командную строку. Её можно запустить так же, как и редктор реестра, только в окне «Выполнить» нужно написать «cmd». Затем выполнить две команды поочередно: «net stop uxsm» и «net start uxsms».
Winaero Tweaker также работает с Windows 10
Возможно, вы видели Winaero Tweaker, упомянутый ранее на MakeUseOf, как инструмент для настройки Windows 8
и это также совместимо с Windows 10. Упаковка набора настроек пользовательского интерфейса в одно приложение упрощает использование и дает хорошие результаты.
После того, как вы скачали ZIP-файл, распакуйте его и запустите WinAeroTweaker.exe и согласиться с условиями лицензии.
Приложение откроется, поэтому перейдите на левую панель, чтобы Внешний вид> Aero Lite. Здесь вы можете активировать Aero Lite, скрытую тему в Windows 10 (и Windows 8.x).
Когда вы закончите, закройте приложение. Если вы решите, что вам не нравится Aero Lite, достаточно легко снова запустить WinAeroTweaker и вернуться к теме по умолчанию, как показано на рисунке. Вы также можете отменить все изменения, сделанные с помощью этого инструмента, используя Сброс к значениям по умолчанию кнопка.
Загрузка и установка компонента Aero Glass в Windows 10
Так как Aero Glass является фанатской разработкой, загрузить его из Windows Store невозможно. Скачать вы его можете с официального сайта этой любительской программы или с любого сайта, который распространяет софт. Будьте осторожны, при загрузке со сторонних ресурсов есть риск установить вредоносное ПО на свой компьютер. Чтобы избежать этого, используйте антивирусные программы.
Перед тем как переходить непосредственно к установке, создайте точку восстановления системы, чтобы вернуться на неё в случае проблем.
Подробная инструкция по установке Aero Glass и его использованию
Установка выполняется следующим образом:
Загрузите установочный файл программы с официального сайта или из другого источника и запустите его на компьютере. Версия для Windows 8.1 также подойдёт и для Windows 10.
Установочная программа выполнена стандартным образом. Просто нажмите «Далее» для старта.
Нажмите «Далее» в программе установки, чтобы перейти к лицензионному соглашению
Изучите и примите лицензионное соглашение.
Изучите лицензионное соглашение и примите его, если вас всё устраивает
В следующем окне необходимо указать путь. Установка по умолчанию также вполне допустима, в этом случае программа будет установлена в корень диска C.
Загрузка и установка компонента Aero Glass в Windows 10
Так как Aero Glass является фанатской разработкой, загрузить его из Windows Store невозможно. Скачать вы его можете с официального сайта этой любительской программы или с любого сайта, который распространяет софт. Будьте осторожны, при загрузке со сторонних ресурсов есть риск установить вредоносное ПО на свой компьютер. Чтобы избежать этого, используйте антивирусные программы.
Перед тем как переходить непосредственно к установке, создайте точку восстановления системы, чтобы вернуться на неё в случае проблем.
Подробная инструкция по установке Aero Glass и его использованию
Установка выполняется следующим образом:
Загрузите установочный файл программы с официального сайта или из другого источника и запустите его на компьютере. Версия для Windows 8.1 также подойдёт и для Windows 10.
Установочная программа выполнена стандартным образом. Просто нажмите «Далее» для старта.
Нажмите «Далее» в программе установки, чтобы перейти к лицензионному соглашению
Изучите и примите лицензионное соглашение.
Изучите лицензионное соглашение и примите его, если вас всё устраивает
В следующем окне необходимо указать путь. Установка по умолчанию также вполне допустима, в этом случае программа будет установлена в корень диска C.
Укажите путь для установки программы
Процесс инсталляции не займёт много времени и скоро будет завершён. Сразу после этого вид окон преобразится.
Прозрачными окна станут сразу после установки программы
Видео: простой способ установить тему Aero на Windows 10
Настройка прозрачности окон
Когда программа будет установлена, у вас появится возможность настроить степень прозрачности окон, а также выбрать цвет «стекла». Делается это так:
- Кликните правой кнопкой мыши на свободном месте рабочего стола и выберите раздел «Персонализация».
Выберите раздел «Персонализация» в контекстном меню рабочего стола
Откройте настройки цвета в окне «Персонализация»
Установите желаемые параметры оформления вашей темы
Отключение Aero Glass
Если вам надоела тема Aero Glass, то вы можете просто удалить её и выбрать другую тему Windows:
- удаление можно выполнить через раздел «Программы и компоненты»;
В разделе «Приложения» вы можете удалить программу Aero Glass
В разделе персонализации вы можете сменить тему или убрать прозрачность

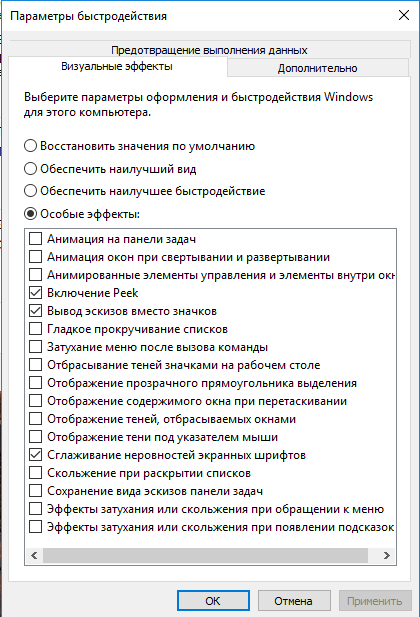
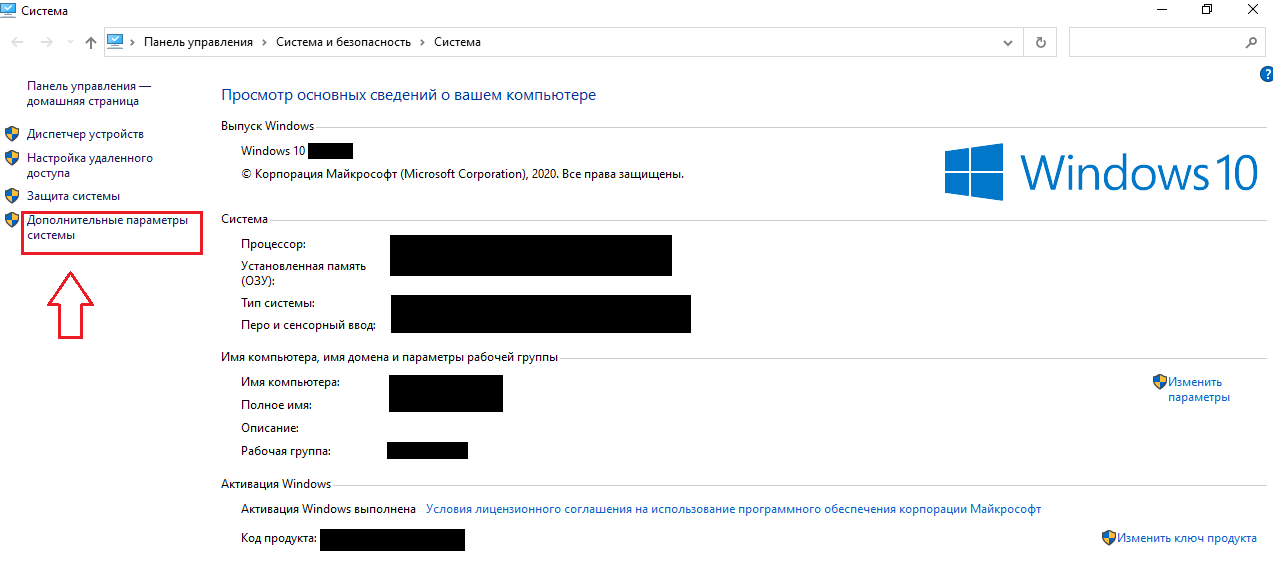
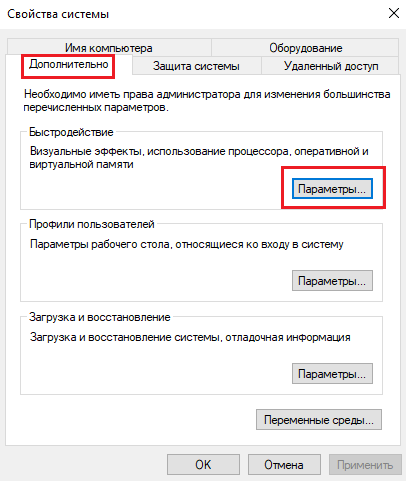
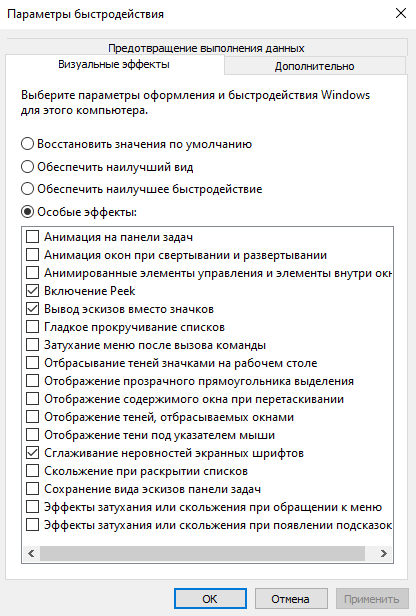
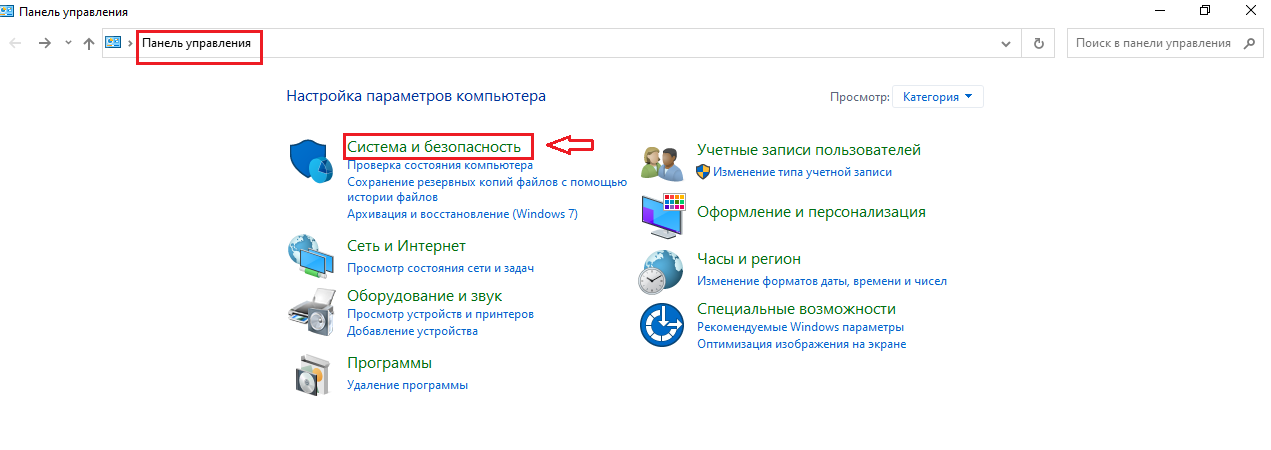
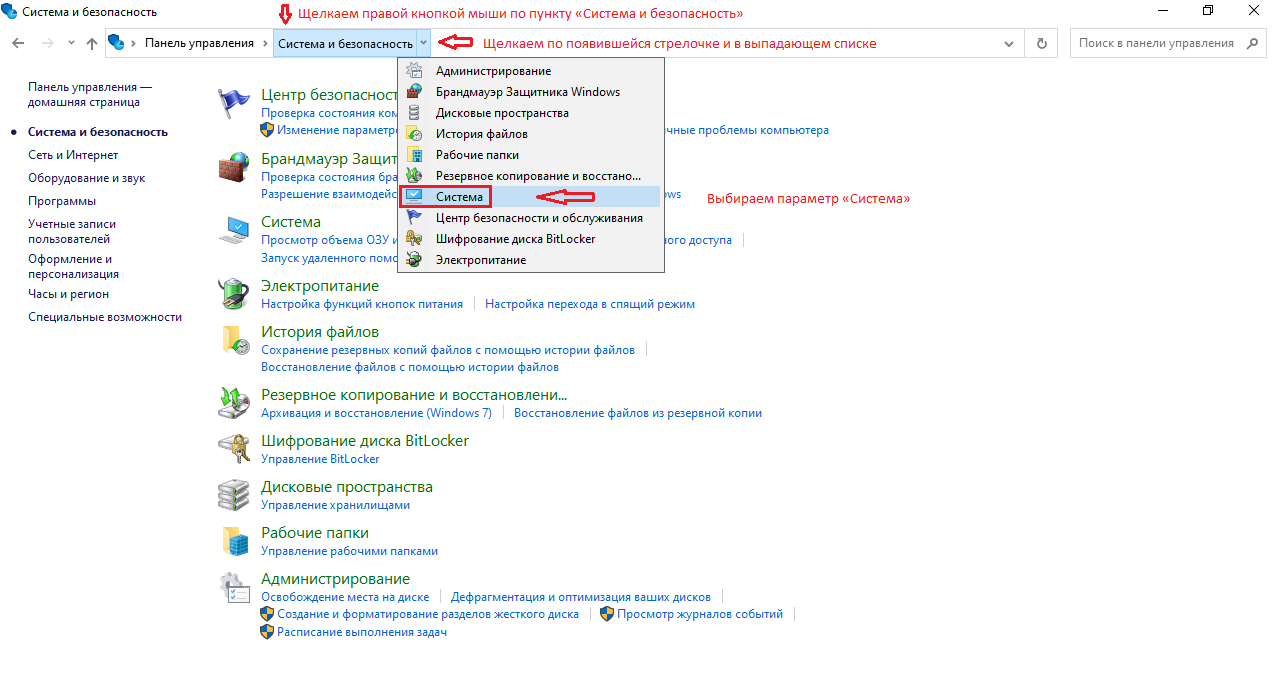

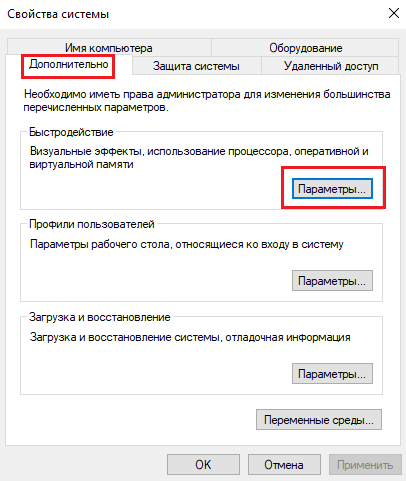
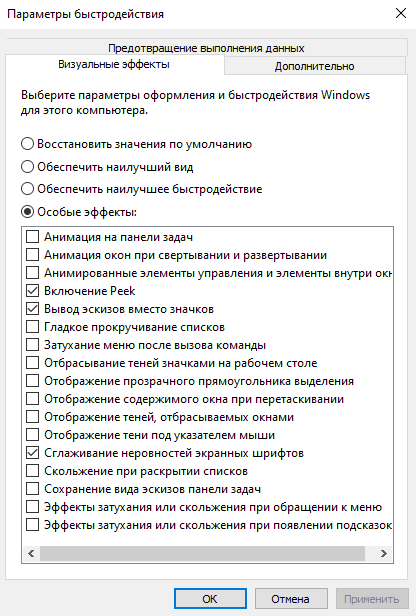
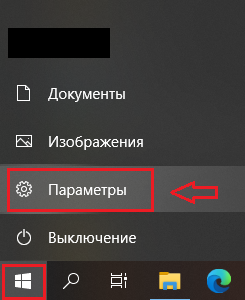
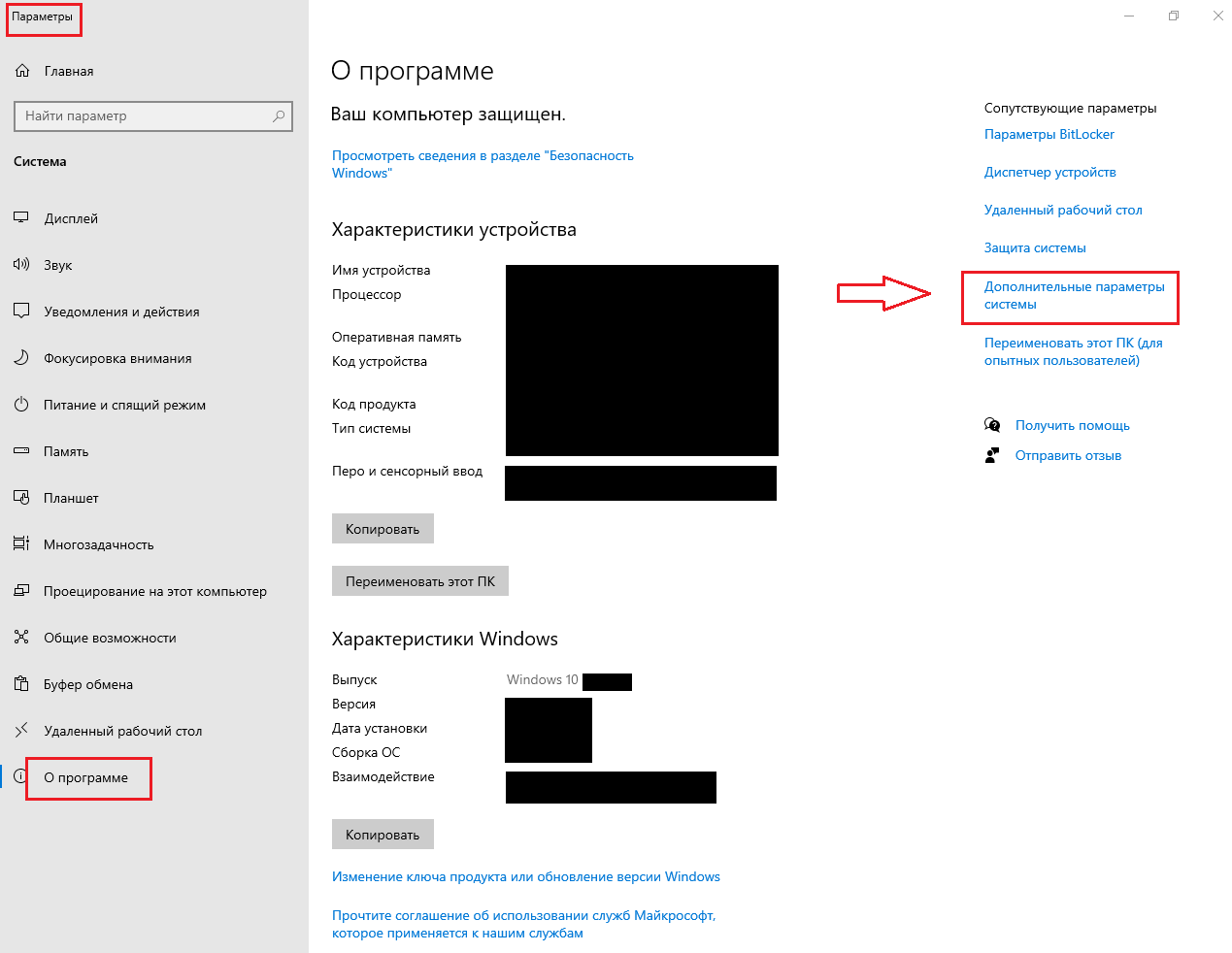
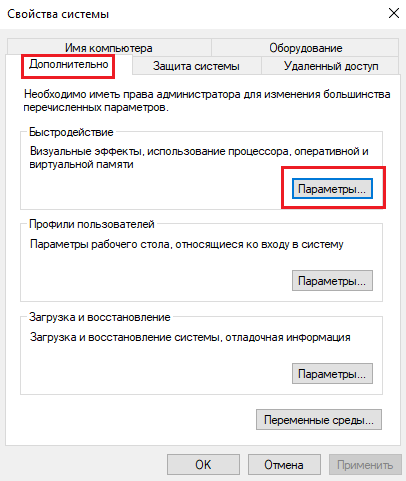
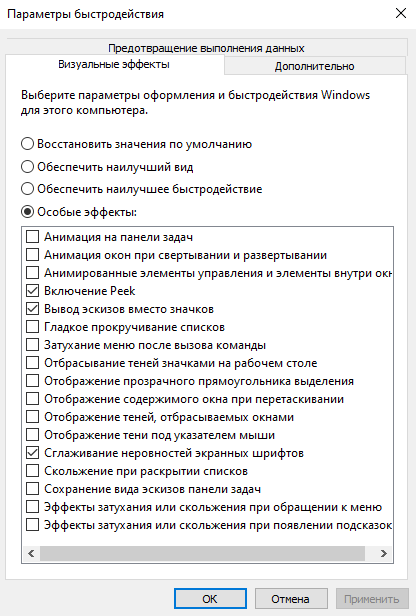













 То же самое окно можно вызвать и через «Панель управления» или поисковую строку.
То же самое окно можно вызвать и через «Панель управления» или поисковую строку.