У многих случается проблема, при которой съемный жесткий диск повреждается и с него теряется информация. Почему это происходит, а главное, как восстановить съемный жесткий диск — на эти вопросы постараемся ответить в рамках данной статьи. На самом деле, причин существует множество, и вариантов решения тоже. Но мы рассмотрим основные, самые простые и доступные способы восстановления данных, которые с большой вероятностью решат проблему. Главное, оказавшись в такой ситуации, не стоит отчаиваться, а проработать все варианты решения. Внешний носитель испытывает влияние окружающей среды, с большим риском подвержен механическим воздействиям. Неправильное отключение от компьютера также может создавать проблемы с доступом к данным. К проблемам могут привести и вирусы на компьютере. Если диск не подвергался механическому воздействию, то данные с него можно восстановить с большой долей вероятности. Как это сделать мы рассказываем по-русски.
Как восстановить жесткий переносной диск?
Восстанавливаем съемный жесткий диск стандартными средствами в составе Windows
Для этого существует утилита Chkdsk:
1. В командной строке пишем команду: «cmd»;
2. Подтверждаем команду, появляется консоль, пишем строку: «chkdsk h: /f», где «h» — это ваш съемный носитель.
Если появляется сообщение системы о том, что проверку провести сейчас нельзя, тогда перезагрузите систему и согласитесь на предложение проверить данный диск.
Есть и другой, более легкий способ, как восстановить жесткий переносной диск:
1. Переходим по цепочке «Мой компьютер – Свойства – Сервис»;
2. Нажимаем «Выполнить проверку»;
3. Открывается окно с предложением автоматически исправлять ошибки и восстанавливать поврежденные сектора — соглашаемся;
4. Нажимаем «Запуск».
Восстанавливаем съемный жесткий диск программными средствами
Если стандартные средства Windows не решили проблему, используем специальные программы, которых сейчас существует достаточно много. Принципы действия многих из них схожи, поэтому остановимся на двух широко распространенных программах — Recuva и R-Studio. Recuva — одна из самых эффективных бесплатных программ для восстановления данных. А вот R-Studio — платная программа. Далее мы подробно опишем как восстановить съемный жесткий диск, используя указанные программные средства.
Восстанавливаем съемный жесткий диск бесплатной программой Recuva
Алгоритм работы представлен ниже.
1. Запускаем программу Recuva.
2. Появляется окно, в котором предлагается выбрать тип файлов для восстановления: картинки, документы, музыка, видео или все файлы одновременно. Подтверждаем выбор.
3. В следующем окне нужно выбрать устройство, с которого требуется восстановить данные. Выбираем наш съемный диск, нажимаем «Далее».
4. В новом окне появляется сообщение о том, что программа Recuva готова начать поиск утерянных файлов. Вы можете поставить галочку напротив «Включить углубленный анализ» — тогда проверка будет идти дольше, но при этом эффективнее. Запускаем проверку и в появившемся окне наблюдаем за ходом процесса.
5. После завершения поиска, открывается окно с перечнем файлов. Напротив каждого файла можно заметить кружочек желтого, красного или зеленого цвета. Он отображает степень повреждения каждого файла. Если цвет зеленый, то успех восстановления гарантирован. Желтый цвет сохраняет надежду. Красный цвет означает, что файл восстановить не удастся. Однако, по опыту использования программы Recuva, даже файлы с красным кружком зачастую удается восстановить. Так что, не отчаивайтесь, а смелее переходите к следующему шагу.
6. Выделяем нужные файлы (или все) и жмем «Восстановить».
7. Программа предлагает выбрать место для сохранения файлов. Выбираем удобный для этого диск. Важно помнить, что восстановленные файлы часто занимают больший объем, чем исходные. Поэтому и места на диске, выбранном для сохранения восстановленных файлов, должно быть много. По опыту, лучше взять с двукратным запасом. Если места не хватает, тогда выполняйте восстановление частями.
8. Жмем «Ок». Сам процесс восстановления может быть довольно длительным и продолжаться от нескольких минут до нескольких часов.
Восстанавливаем съемный жесткий диск платной программой R-Studio
Использовать платные программы или нет, зависит от важности потерянной информации. Если бесплатные способы не помогли, и часть нужных файлов не удалось восстановить, существует два основных способа решения проблемы — купить и использовать платную программу, либо обратится к профессионалам. Цена услуг профи зависит от объема нужной информации. Программа же стоит фиксированных денег и может быть использована для восстановления любого количества файлов. Однако, не каждая программа может быть подходящей в Вашем случае и вопрос о том, как восстановить съемный жесткий диск останется нерешенным. Напротив, специалисты с большей степенью надежности, решат проблему. Алгоритм работы с R-Studio представлен ниже.
1. Запускаем программу R-Studio.
2. В левой части окна появляется список всех носителей данных, подключенных к компьютеру, с указанием типа файловой системы. Выбираем наш диск, и справа появляется информация о нем.
3. Нажимаем «Сканирование», программа начинает проверку носителя. Информация о кластерах диска появляется в виде цветных участков. Наведя курсор на любой участок, можно узнать всю информацию о нем.
4. Когда проверка завершена и появляется указание об этом, следует перейти в подраздел «EXTRA FOUND FILES». Подраздел находится в левой части окна программы, в списке носителей, прямо под нашим диском. В открывшемся окне появляются наши файлы, обнаруженные программой восстановления.
5. Теперь отмечаем метками те файлы, которые нам нужны, и нажимаем «RECOVER». Если хотите восстановить все, нажимаем «RECOVER ALL».
6. Подтверждаем выбор и задаем место сохранения для наших файлов, помня о двукратном запасе места.
7. Запускаем операцию восстановления. Появится окно, в котором будет показываться ход процесса.
Интерфейс программы достаточно сложный для начинающего пользователя. Однако, опыт использования данной программы подтверждает ее эффективность для восстановления файлов практически любого типа.
Короткий обзор программ для восстановления данных со съемного жесткого диска
При выборе программы для восстановления данных особенно стоит обратить внимание на следующие параметры:
— типы файловых систем, которые поддерживает программа;
— с какими устройствами может работать программа (съемные жесткие диски, встроенные жесткие диски, флешки, карты памяти и так далее);
— какие виды файлов наиболее успешно восстанавливает программа (данную информацию не всегда просто найти, зачастую только специалисты могут дать надежный ответ);
— алгоритм работы программы (какая последовательность действий требуется для восстановления файлов, какую информацию можно получить о состоянии носителя и файлов в процессе работы программы).
Среди бесплатных программ, помимо Recuva, известны и другие. R.saver позволяет работать со многими типами файловой системы, в том числе, с EXT2, EXT3 и EXT4 операционной системы Linux, которые без данной программы не обрабатываются стандартными средствами Windows. Кстати, указанное преимущество относится и к программе Recuva. Среди платных программ, помимо упомянутой выше R-Studio, хорошо зарекомендовали себя Stellar Phoenix, Data Rescue PC, Recover My Files, GetDataBack и другие. Data Rescue PC имеет простой и понятный интерфейс. Интересна данная программа и тем, что она способна работать даже когда не запускается Windows. Работает она и через сеть. GetDataBack также позволяет восстанавливать данные через сеть. При этом, обновления программы доступны пожизненно для того, кто приобрел ее. Это может быть важно для тех пользователей, кто регулярно сталкивается с проблемой потери данных.
Мы все используем жесткие диски, так как являются обязательными элементами для нашего компьютера, есть внутренние и внешние, , но оба могут иметь разные сбои и проблемы, которые могут иметь ремонт. Здесь, на stepbystepinternet.com, мы покажем вам всю информацию, необходимую для восстановления жесткого диска в любое время.
В этом посте вы найдете возможные причины сбоев на наших дисках, и способы их устранения . Вы также можете изучить типы повреждений, которые можно найти на дисках, и что делать в присутствии каждого из них.
Наконец, вы найдете небольшой список наиболее используемого программного обеспечения для восстановления и восстановления файлов с жесткого диска . Это подробное руководство , которое позволит вам стать вашим техническим специалистом из дома.
Почему внешние диски обычно повреждены? Причины
Наши внешние диски , а также внутренние могут подвергаться различным рискам, поэтому мы можем даже потерять нашу информацию. Каждый день мы становимся все более теми, кто использует этот тип памяти благодаря его мобильности и простоте в обращении , хотя они могут понести ущерб, если мы этого не заметим, возможно, когда мы увидим это, будет слишком поздно.
>
Далее мы покажем вам некоторые из самых распространенных сбоев , из-за которых наш внешний диск теряет информацию или полностью поврежден:
Вирус или вредоносное ПО
Вирусы-это вещи, которые не только вредят здоровью нашего компьютера, но и всему, к чему они прикасаются, хотя их основная функция заключается в краже информации , они могут изменять запись и кодирование файлов, возвращая их совершенно бесполезно Но так же, как и для архивов, они делают это и для дисков, поскольку они размещены в частях памяти, занимающих пространство, которое на первый взгляд не обнаруживается.
Эти вирусы могут расти до тех пор, пока они полностью не займут дисковую память , вызывая сбои и не позволяя нам записывать или удалять их в памяти. Они распространяются на все файлы, которые мы размещаем рядом с ним.
Вирусы появляются, когда мы подключаем нашу внешнюю память к зараженным ноутбукам или компьютерам, и они являются основными уязвимыми для заражения.
Как это исправить?
Решение состоит в том, чтобы обновлять нашу операционную систему, хотя они, безусловно, являются внешними дисками , но если внутренний диск вылечен или очищен от всех вирусов с помощью хорошей антивирусной программы , он не будет заражен, и мы можем быть уверены, что не потеряем ни одного файла.
Поврежденные файлы (поврежденные сектора)
Так же, как и вирусы, поврежденные файлы могут стать серьезной проблемой для нашего внешнего диска . Они размещены на нашем диске, предотвращая изменения или изменения информации, которая существует на нем, во многих случаях дефектные сектора означают, что наш внешний диск не может быть распознан нашим компьютером.
Они вызваны вирусом или ошибкой при передаче файлов. Он также известен как поврежденные или поврежденные файлы, те файлы, которые не удалось правильно записать на диск, что привело к ошибке, которая накапливается внутри системы.
>
Как это исправить?
Чтобы избежать подобных проблем, мы должны принять во внимание , что мы никогда не должны извлекать или извлекать наш внешний диск , предварительно не приказав системе извлечь его. Закройте все выполняемые действия от совместного использования между внутренним диском и внешним жестким диском, чтобы иметь возможность их разделить, поскольку они связаны и генерируют коды и команды, которые, если они не закрыты, вызывают ошибки.
Мы также должны предотвращать выключение компьютера при использовании нашего внешнего диска , так как эти удары приводят к дефектам в разделах, поэтому рекомендуется подключить наш компьютер к No-Перерыв.
Давайте не будем забывать, что мы всегда должны держать наш диск под наблюдением, поскольку мы можем потерять все наши файлы , поэтому рекомендуется использовать такие программы, как CrystalDiskInfo, HDDScan, EASIS Drive Проверьте, Sentinel жесткого диска, состояние жесткого диска, DiskCheckup, Acronis Drive Monitor, чтобы всегда держать наши внешние ошибки диска без ошибок.
Внезапные изменения температуры
Эта проблема может привести к смерти нашего жесткого диска. Они проявляются, когда на внешнем жестком диске возникла электронная ошибка, или когда наш компьютер каким-либо образом передает электрическую перегрузку внезапное или посылает напряжение на внешний диск, превышающее допустимое, генерирующее перегрузку или такую высокую температуру, что это может повредить печатную плату.
Когда возникают эти проблемы, пластины внешнего диска могут начать функционировать медленнее или деформироваться вплоть до гибели всего внешнего диска .
Как это исправить?
Мы не можем оставлять наш внешний диск подключенным к нашему компьютеру в течение длительного времени, мы должны использовать его только тогда, когда мы хотим копировать или вставлять файлы, то есть не превышать их . Мы также должны с помощью мультиметра проверить напряжение, которое получает наш жесткий диск, которое не должно превышать 5 Вольт.
Падения и удары
Это одна из вещей, о которой мы всегда должны заботиться, потому что удар или падение может нанести ущерб всем нашим записям . Мы должны помнить, что внешние диски являются механическими частями, которые соответствуют схеме, что удар может привести к сбоям в системе, вызвать непоправимые ситуации и никогда не получить доступ к информации, которую мы имеем на диске. р>
Как это исправить?
Мы должны позаботиться о диске, чтобы избежать его повреждения, поэтому мы должны разместить их на месте, не подвергая их такому большому количеству ударов, то есть ровной поверхности и не рискуя что-либо упасть на них.
Износ с течением времени
Это неизбежно, что наш внешний диск поврежден , потому что все, что существует, имеет срок службы, и это не выходит за пределы нашего жесткого диска. Хотя мы можем продлить срок его полезного использования, например:
- Используйте их в прохладных местах (без влаги) и не подвергайте их воздействию солнца.
- Держите их от пыли, всегда чистите их щеткой
- Не мочите их
Какие типы повреждений обычно имеют жесткие диски? Они все ремонтопригодны?
Когда мы часто используем наш внешний диск , мы генерируем некоторые ошибки или даже сбои. Далее, мы покажем вам, что это за проблемы, и узнаем, исправимы они или нет:
Физический урон
Физические повреждения можно назвать самыми распространенными в наших записях, но у них есть причина, поэтому здесь мы покажем вам список наиболее распространенных из них: р>
- Сбои логической карты.
- Соединители повреждены или перемещены , а также некоторые поврежденные данные.
- Ошибки в интегральной схеме. Проблема такого типа требует замены и перепрограммирования карты и дополнительно устраняет ее источник.
- Проблемы в считывающей головке, для этой ошибки необходимо открывайте диск в подходящей среде и с большим знанием того, что будет сделано, чтобы избежать потери информации и диска навсегда.
- Износ из-за чрезмерного использования или разомкнутые цепи.
Как обнаружить сбои диска?
Мы можем обнаружить сбои нашего диска, пока не стало слишком поздно. Нам нужно заметить симптомы , которые показывает нам наш диск. Вот список этих симптомов:
- Видимое повреждение диска: Эти повреждения можно заметить на внешней части диска, хотя в других случаях мы должны их открыть и увидеть изменения, которые могут быть во внутренней части.
- Когда мы вставляем диск и наш BIOS не может распознать подключение внешней памяти.
- Когда наша операционная система выходит показать доступность внешнего жесткого диска.
Логический урон
Логические повреждения устраняются, поскольку, как мы объясняли ранее, эти вызваны ошибками в системе . Вот некоторые из наиболее распространенных причин:
- Ошибки чтения диска . Когда на дисках возникают сбои при чтении, это происходит потому, что на уровне кодировок происходит что-то измененное или неправильно организованное, вызывающее сбой в использовании жесткого диска.
- Логический ущерб, вызванный вирусами. Многие из вирусов также могут влиять на логическую часть нашего внешнего жесткого диска, поэтому мы должны очень хорошо защищать наш диск от любой вирусной угрозы.
Механическое повреждение
Наконец, у нас есть механические повреждения , которые являются наиболее частыми, чем показанные выше, , хотя они могут иметь те же причины:
- Ущерб от ударов: Когда мы подвергаем наш внешний диск многочисленным ударам, независимо от того, последовательные они или нет, это может привести к повреждению нашей физической структуры, даже в некоторых случаях разбивая командную карточку.
- Влажные места или плохое обращение с диском .
- Чрезмерное и ненужное использование для достижения износа на диске.
Действия по быстрому и быстрому восстановлению внешнего диска с помощью логического повреждения в Windows
Логические повреждения легче исправить, поскольку мы можем выполнить любую программу или команду, чтобы устранить те ошибки, которые приводят к логическому отказу на нашем внешнем диске. Здесь мы увидим два метода, которые мы можем использовать для восстановления нашего жесткого диска:
с CHKDSK (Windows)
Когда мы не хотим использовать больше внешних программ , нам просто нужно научиться использовать командную строку, и если мы не знаем, мы можем руководствоваться указанными ниже шагами, чтобы выполнить восстановление через CHKDSK .
Сначала мы идем в меню Windows и пишем в поисковой системе PowerShell .
После получения результата поиска мы выбираем результат с надписью «Windows PowerShell» и выполняем его «Как администратор».
Мы увидим, что появляется окно с именем «Администратор: Windows PowerShell»
Это окно называется консолью. Уже в ней мы используем команду «CHKDSK / f B:» (без кавычек), так что выполняется анализ всего, чтобы найти возможные ошибки, влияющие на здоровье нашего диска. трудно.
Мы увидим, что после выполнения команды появится краткая информация о диске, которая сообщает нам тип файловой системы, для нас и обычно НФТС .
Начнется процесс восстановления, который мы должны ждать, пока система восстановит наш внешний диск . Во время процесса мы не должны выключать или блокировать наш компьютер, поскольку, если мы прервем его, мы можем еще больше повредить устройство.
Мастер разделов Easeus
EaseUS Master -это стороннее приложение, которое позволяет нам восстановить разделы или весь диск за несколько кликов. Чтобы узнать, как его использовать, мы предлагаем вам два простых шага:
- Сначала мы должны загрузить программу (позже у вас будет ссылка).
- После загрузки, установки и запуска программного обеспечения , мы щелкаем правой кнопкой мыши на устройстве и выбираем «Тест поверхности»
- . Мы разрешаем программному обеспечению проверять диск и автоматически восстанавливать все затронутые сектора. Чтобы закончить, мы нажимаем «Готово», и он автоматически завершает процесс.
Загрузите Easeus Partition Master для Windows
Действия по восстановлению информации с поврежденного жесткого диска
Иногда, когда мы проверяем наш жесткий диск, некоторые важные файлы и информация теряются, и когда выполняется восстановление диска , мы можем даже потерять все файлы, которые мы сохранили на нем. Поэтому, если мы хотим восстановить эту информацию , мы должны выполнить следующие шаги:
с CHKDSK (Windows)
Командная строка , как мы видели в предыдущих разделах, в функции или инструменте той же операционной системы, которые мы можем сделать много. Но для этого нам нужно знать команды , которые мы собираемся выполнить, поскольку, если мы хотим восстановить информацию и не знаем, как это сделать, мы можем потерять ее навсегда. Выполните следующие действия.
- Переходим в меню Windows , вводим командную строку и вводим первый показанный результат. Мы также можем получить доступ, нажав клавиши «Windows + R», , введите «CMD» и введите clearENTERARY.
- Когда нам открывается консоль командной строки , мы пишем CHKDSK E: / f и нажимаем enter . Хотя букву « E» можно изменить на любую другую букву, которая назначена на внешнем жестком диске .
- Затем мы пишем > «Y» , нажмите «ENTER » и повторите то же самое с буквой «E». Мы пишем «E: > attrib-h -h -r -s / s / d “ и еще раз введите ” ENTER “.
Когда мы выполним все эти шаги, большинство файлов, которые были удалены случайно, и те, которые были удалены вручную (преднамеренно), могут быть восстановлены и будут храниться в папке на внешнем жестком диске .
с помощью мастера восстановления данных EaseUS
Если мы один из тех, кто не любит делать много вещей, мы можем загрузить программное обеспечение, которое делает это для нас. В данном случае речь идет о мастере восстановления данных EaseUS, который отлично справляется со своей задачей.
У многих случается проблема, при которой съемный жесткий диск повреждается и с него теряется информация. Почему это происходит, а главное, как восстановить съемный жесткий диск — на эти вопросы постараемся ответить в рамках данной статьи. На самом деле, причин существует множество, и вариантов решения тоже. Но мы рассмотрим основные, самые простые и доступные способы восстановления данных, которые с большой вероятностью решат проблему. Главное, оказавшись в такой ситуации, не стоит отчаиваться, а проработать все варианты решения. Внешний носитель испытывает влияние окружающей среды, с большим риском подвержен механическим воздействиям. Неправильное отключение от компьютера также может создавать проблемы с доступом к данным. К проблемам могут привести и вирусы на компьютере. Если диск не подвергался механическому воздействию, то данные с него можно восстановить с большой долей вероятности. Как это сделать мы рассказываем по-русски.
Как восстановить жесткий переносной диск?
Ознакомьтесь с устройством диска и типичными неисправностями
Любой жёсткий диск состоит из нескольких стандартных компонентов. Снизу к нему крепится плата контроллера, управляющая работой накопителя. Внутри герметичного корпуса находятся металлические или стеклянные пластины, на которых хранится информация. Они вращаются на шпинделе, а над ними располагается блок магнитных головок (БМГ), считывающий и записывающий информацию.
YouTube-канал «Андрей Мосеенков»
От длительной эксплуатации пластины начинают сыпаться, делая часть данных недоступными. Удары и тряска приводят к заклиниванию БМГ или шпинделя, а от перепадов напряжения и некачественного блока питания перегорает контроллер управления.
При выходе из строя любого элемента диск перестаёт работать. Практически все аппаратные неисправности невозможно устранить в домашних условиях без специального оборудования и навыков. Исключение составляют лишь битые сектора и окисление контактов контроллера.
Проверьте диск
Если во время работы накопителя слышны щелчки, хруст и другие посторонние звуки, лучше сразу воспользоваться помощью специалистов. Ни в коем случае не разбирайте диск! Восстановить данные самостоятельно будет почти невозможно.
Если ничего подобного не наблюдается, проверьте диск всеми тремя способами.
Убедитесь, что устройство определяется в BIOS
YouTube-канал «Алексей Виноградов»
Включите компьютер и сразу после запуска несколько раз нажмите клавишу Delete или F2. В некоторых случаях используются другие клавиши, какие именно — всегда написано на экране. После открытия меню перейдите в раздел Boot → Hard Disk Drives. Если диск отображается в списке, значит, шансы на восстановление есть.
Подключите диск к другому компьютеру
Это необходимо, чтобы исключить неисправности материнской платы. Внешний жёсткий диск просто подсоедините USB-кабелем к другому компьютеру или ноутбуку и проверьте работоспособность.
Внутренний накопитель сначала извлеките из системного блока, предварительно отключив компьютер или вынув аккумулятор ноутбука. Для этого снимите крышку, отсоедините кабели питания и SATА, а затем отверните крепёжные винты и аккуратно достаньте диск. Таким же образом подключите его к другому компьютеру и проверьте, доступен ли диск в системе. Ещё можно использовать специальный карман, чтобы превратить внутренний накопитель во внешний и подключить его USB-кабелем.
Попробуйте восстановить диск самостоятельно
Если файлы и документы не жизненно важные, можно попытаться починить диск своими руками. Шансы на успех в этом случае не так велики, но есть.
Предварительно необходимо восстановить информацию, которая хранится на накопителе. Для этого есть много бесплатных и платных утилит.
Все они работают по схожему принципу. Нужно выбрать диск, просканировать его, а затем указать, какие из найденных файлов необходимо восстановить. Накопитель придётся подключить USB-кабелем или установить в другой компьютер, на котором и запускать ПО для восстановления.
Затем можно приступать к реанимированию самого диска.
Способ 1: очистить контакты
Как и любые другие электрические контакты, соединение платы контроллера с жёстким диском со временем окисляется. Это приводит к некорректной работе и ошибкам. Для устранения проблемы контакты необходимо почистить канцелярским ластиком или чистым этиловым спиртом.
- Отверните все винты по периметру платы и аккуратно извлеките её со своего места.
- Тщательно почистите позолоченные контакты ластиком.
- Протрите смоченной в спирте ватной палочкой. Водку и другие спиртосодержащие жидкости при этом использовать не рекомендуется.
- После чистки соберите всё в обратном порядке, подключите диск и проверьте его работоспособность.
Способ 2: удалить битые секторы
Если предварительные проверки показали наличие Bad-блоков на диске, можно попытаться удалить их с помощью утилиты Victoria.
- Подключите проблемный диск к другому компьютеру.
- Скачайте и запустите программу Victoria.
- Выберите в правой части вкладки Standard нужный диск.
- Перейдите на вкладку Tests и выберите параметр Remap в правой части окна.
- Нажмите кнопку Start и дождитесь окончания процесса.
Способ 3: заморозить диск в холодильнике
Неоднозначный вариант, позволяющий ненадолго оживить жёсткий диск. Чаще всего используется в качестве последнего шанса. И даже если получится скопировать данные, сам накопитель, скорее всего, умрёт навсегда.
- Уложите диск в герметичный пакет и поместите в морозилку. Дополнительно можно положить внутрь несколько упаковок силикагеля.
- Достаньте через 5–6 часов и сразу же подключите к компьютеру.
- Если диск запустится, как можно быстрее скопируйте данные.
Как избежать перехода устройства хранения в файловую систему RAW
Как предотвратить преобразование устройств хранения данных в RAW? Вот несколько советов, которые помогут защитить ваши носители от необработанной ошибки:
1. Правильно используйте устройства хранения данных: корректно подключайте и отключайте устройство от ПК. 2. Используйте антивирусное программное обеспечение для регулярного сканирования и очистки от вирусов устройств хранения и ПК. 3. Используйте CMD(командную строку) с CHKDSK для проверки и исправления поврежденных секторов на устройстве. 4. Выполняйте регулярное резервное копирование важных данных.
Восстановление данных с внешнего жесткого диска, который не определяется компьютером
Читайте о причинах по которым внешний диск может не определяться компьютером и как их исправить
. Как восстановить данные с такого диска.С появлением цифровых камер процесс создания фотографий стал значительно проще, а рядовой пользователь значительно ближе к фото индустрии. Раньше, для того чтобы посмотреть фотографии необходимо было их напечатать, с целью чего непременно отправится в фотосалон. Сейчас же, фотография очень доступна и каждый может осуществлять фотосъёмку без необходимости иметь какие-то особенные знания.
Внешний жесткий диск — это такое же устройство, как и любой другой жесткий диск, которое склонно к поломкам и сбоям в работе. И очень полезно знать, как справляться с такими проблемами. Данная статья будет интересна как тем, кто был в такой ситуации, так и другим пользователям внешних жестких дисков.
Что в такой ситуации можно предпринять
Прежде чем отдавать такой диск в сервисный центр можно попробовать следующее:
- Попробуйте подключить жесткий диск к другому USB-порту. Если после этого он будет определяться компьютером – значит проблема в неисправном USB-порте.
- Подключите жесткий диск к другому компьютеру.
- Измените букву жесткого диска (измените его название). Для этого: Откройте папку «Этот компьютер»
- Просмотрите на буквы, которыми уже обозначены другие диски
- Кликните в верхнем меню окна папки «Подключить сетевой диск» и выберите меню «Диск»
- В меню «Диск» выберите букву диска, которая не используется
- Нажмите «Обзор» и выберите нераспознанный жесткий диск и кликните “Ok”
- Перезагрузите компьютер и переподключите диск.
Последний пункт должен сделать жесткий диск распознаваемым, но компьютер может всё-таки попросить отформатировать его. Не паникуйте, данные не будут утеряны даже после форматирования.
Ручное обновление драйверов
К этому методу стоит прибегать, когда система видит подключение диска, но не распознает его. В таком случае в диспетчере задач выбираем данное «неизвестное устройство», далее — «обновить драйверы». Все драйверы должны быть предварительно скачанными, желательно с официальных сайтов. Вот как это выглядит на Windows 7:
Форматирование
Ручное форматирование проводится в два клика. Правый клик на значке внешнего диска и команда «форматировать». Предварительно вы должны быть убеждены в полном отсутствии важных данных на диске.
Иногда Windows сама предлагает отформатировать внешний HDD при первом же его подключении. Тогда эту команду тоже нужно выполнить стандартным образом.
Восстановление данных с отформатированного внешнего жесткого диска
После того, как вы отформатируете жесткий диск, ничего не записывайте на него. Не сохраняйте на него никакие данные и не предоставляйте ему доступ другим программам и устройствам. Все ваши файлы восстановимы до того момента, пока не будут перезаписаны новыми данными.
После окончания процесса форматирования, сразу же отключите жесткий диск от компьютера и загрузите Hetman Partition Recovery. Запустите программу и в главном меню выберите внешний жесткий диск, с которого необходимо восстановить файлы.
Дважды кликните на нём. В следующем окошке выберите необходимый тип анализа и нажмите далее. После окончания процесса анализа вы увидите перечень папок и файлов, которые подлежат восстановлению. Кликнув на любом из файлов в правом окне можно увидеть его предварительный просмотр.
Отметьте необходимые для восстановления файлы и переместите их в корзину для восстановления. После чего нажмите кнопку восстановить. Вам откроется окно с предложением указать способ и путь восстановления файлов. Выберите необходимые функции и нажмите далее. После окончания процесса сохранения файлов их можно просмотреть в соответствующей папке.
Помните о необходимости существования хотя бы двух резервных копий важных данных. Кроме этого, не вмешивайтесь в работу жесткого диска во время его работы. Но в случае, если вы попадёте в похожую ситуацию, не паникуйте – воспользуйтесь нашими советами для восстановления ваших данных.
Восстановление данных после простого удаления
В случае, если всё, что произошло — это простое удаление важных файлов с диска, которые теперь требуется восстановить (при этом форматирование не производилось, остальная информация на жестком диске лежит нетронутой), обычно в этом случае могут помочь простые бесплатные программы для восстановления данных, при условии, что поверх потерянных файлов не было записано новой информации.
Мои рекомендации на этот случай:
- Recuva — простая, на русском, есть в бесплатной версии, с простым удалением обычно справляется.
- Puran File Recovery — несколько сложнее, но, по моей оценке, более эффективное решение для случаев удаления файлов.
- PhotoRec — работает эффективно, но может показаться сложной для начинающих пользователей. Из преимуществ — мультиплатформенность и поддержка самых разнообразных файловых систем, не только Windows.
Причины проблем со съемным диском
- Повреждена файловая система.
- Произошел программный сбой устройства.
- Съемный жесткий диск подвергся воздействию вируса.
- Устройство было неправильно отключено от компьютера.
- Небрежное обращение с накопителем, механические повреждения.
Можно ли восстановить своими руками переносной жесткий диск без форматирования? В большинстве случаев, если только девайс не был поврежден механически, данные на нем удается восстановить. Для этого рассмотрим 2 способа.
Если Windows требует отформатировать диск или в «Управлении дисками» он отображается как RAW
Обычно, такая ситуация происходит при внезапных отключения питания, а суть её сводится к повреждению файловой системы на диске, в результате чего Windows не может правильно прочитать его.
Если дело действительно в этом, а не в аппаратных неисправностях, обычно помогает либо простая проверка файловой системы на ошибки с их исправлением, либо восстановление потерянных разделов. Оба варианта описано в инструкции: Как восстановить диск RAW (может работать и в слегка других сценариях, например, когда по мнению системы на диске отсутствуют разделы).
Восстановление носителя средствами Windows
Внешний жесткий диск проверяется на наличие на нем ошибок. Для этого запускается утилита Chkdsk, которая входит в состав Windows. Для ее запуска нужно в командной строке прописать команду «cmd». После подтверждения команды на мониторе появляется консоль, куда прописывается строка «chkdsk h: /f», в которой «h» — это буква вашего съемного носителя.
Если при попытке проверки компьютер выдаст сообщение о том, что в данный момент осуществить проверку невозможно, то нужно согласиться на предложение проверить выбранный диск при очередной перезагрузке системы.
Можно избрать и другой путь проверки диска на ошибки, более наглядный и доступный. Для этого следует выполнить такие действия:
- Перейти по цепочке: «Мой компьютер – Свойства – Сервис». В данном окне будет доступна опция проверки диска.
- Нажать на кнопку «Выполнить проверку», расположенную в разделе «Проверка тома».
- В новом окошке требуется дать согласие на автоматическое исправление обнаруженных ошибок и восстановление битых секторов.
- При нажатии кнопки «Запуск» начнется сканирование диска.
В большинстве случаев, после проведенного сканирования, жесткий диск полностью восстановит свою структуру без форматирования. После проведенного лечения он самостоятельно запустится, а все данные будут видны на мониторе.
Disk Director Suite
Программа хорошо восстанавливает разделы, имеет множество положительных отзывов. Часто она помогает полностью восстановить доступ к внешнему HDD. Прекращение доступа может произойти из-за нарушения разделов, их дефектов. В этом случае восстановление разделов с помощью данной программы сработает на 100 %. Можно использовать ручной и автоматический режим.
Преимущество этой программы в отличие от предыдущей — полностью русскоязычный интерфейс. У нее есть встроенная справка, все действия просты и интуитивно понятны. В большинстве случаев она успешно восстанавливает диски.
Восстановление внешнего диска с помощью программы R-Studio
Восстановить внешний носитель без форматирования можно программой R-Studio. Эта утилита работает со всеми известными файловыми системами, восстанавливает информацию с удаленных и поврежденных разделов, работает с зашифрованными файлами.
После запуска программы все диски будут отображаться в ее окне.
В левой части будут видны все подключенные к компьютеру носители. Восстановление носителя выполняется в таком порядке:
- Выбрав из этого списка внешний жесткий диск, можно взглянуть на информацию о данном носителе. Она будет отображена в правом окне.
- При нажатии на кнопку «Сканирование» программа просканирует выбранный носитель, и выдаст информацию в виде цветных кластеров.
- При наведении курсора на кластер, отобразится вся информация о нем в правой части окна. Длительность сканирования зависит от емкости накопителя. В некоторых случаях она может занимать десятки минут.
- По окончании проверки появится окно следующего вида:
- Нам требуется перейти в подраздел «EXTRA FOUND FILES». Появится список найденных файлов.
- Теперь найденные файлы можно восстановить. Для этого необходимо выставить метки напротив тех файлов, которые нам нужны.
- Нажать кнопку «RECOVER». Если вы решили восстановить все найденные файлы, то можно сразу воспользоваться кнопкой «RECOVER ALL».
- Подтвердив выбор, нужно определиться с местом сохранения восстановленных файлов.
Поскольку они занимают очень большой объем, необходим жесткий диск приличной емкости. При дефиците свободного места на носителе можно восстановить только часть информации. Операция восстановления начинается с появлением такого окна:
Перечисленными выше способами можно восстановить информацию с любого внешнего носителя, будь то съемный жесткий диск или обычная флешка. Данная информация пригодится тем, кто имеет желание самостоятельно, не обращаясь в сервисные центры, позаботиться о восстановлении своего девайса.
Решаемся и решаем!
Если компьютер требует форматирования внешнего жёсткого диска, на котором хранятся важные данные, то не стоит сразу паниковать! В 90% случаев проверка диска на ошибки спасает ПК от утери информации. Разберём сам процесс ниже. Важно, что если Вы неуверенны в своих действиях, следует обратиться к специалистам!
Будем использовать стандартную команду Windows – CMD. Запускаем от имени администратора, вводим в командной строке следующий код (без кавычек): “chkdsk D: /f”. Для примера показан код для винчестера D, замените его буквой внешнего носителя, требующего проверки. После проведённых действий жмём Enter. Далее работа произведётся автоматически и, некогда требующий форматирования съёмный жёсткий диск, запустится со всеми важными для пользователя данными.
Не помогло? Не отчаивайтесь!
После завершения сканирования, в открытом окне найдите и откройте двойным щелчком по левой кнопке мыши строчку “Extra found files”! Слева мы выбираем полное или частичное восстановление, поставив галочку. Затем нажимаем кнопку Recover и указываем путь для восстановления.
Обратить внимание следует на цвет значка напротив найденного файла после проверки, перед восстановлением. Красными отмечены повреждённые разделы или данные, но даже их есть шанс восстановить в полной мере, поэтому галочку снимать не стоит!
Достойны упоминания
Вуаля! Мы рассказали по-русски Как восстановить внешний жёсткий диск без форматирования. Информация со съёмного носителя сохранена в безопасном месте, а проблемы решены БЕСПЛАТНО, в то время, как слуги восстановления данных стоят в среднем 1 000 рублей за 1 гигабайт. Будьте впредь аккуратны с документами, хранящимися в цифровом виде, не давайте им кануть в лету! Для перестраховки советуется всегда иметь при себе дубликат – скопированные файлы на другом HDD, USB-флешке, CD или ином устройстве для хранения информации.
- Восстановление работоспособности жесткого диска
Съёмный жесткий диск определяется но не открывается
Причина такой неприятности кроется в том, что операционная система не определила устройство, следовательно, не может с ним работать. Чаще всего это происходит после того, как внешний «винчестер» был отформатирован или же куплен новый. Все, что нужно, — это создать дополнительный служебный раздел на диске, который система «увидит» и сможет в дальнейшем успешно работать с таким диском.
Последовательность действий будет такова:
- вызываем контекстное меню, посредством нажатия правой кнопки мыши на иконке «Компьютер»;
- далее следует перейти по пункту «Управление»;
- в левом секторе появившегося окна отметить «Управление дисками»;
- в правой части этого же окна отметить тот самый диск, который виден в окне, но не открывается, и щелкнуть мышью правой кнопкой;
- в открывшемся меню выбрать «Создание простого тома»;
- откроется специальный Мастер, в параметрах которого ничего изменять не требуется, а всего лишь нажимать на кнопки «Далее» и «Готово»;
- после произведенных операций диск снова будет доступен для операционной системы.
Сторонние утилиты для создания раздела
Все они имеют различный интерфейс и могут отличаться функционалом, но в целом назначение их то же: организация раздела на том или ином физическом диске компьютера.
Вот только некоторые из таких утилит:
- MiniTool Partition;
- PartedMagic;
- EaseUS Partition;
- GPartedLive;
- HDD Low Level Format Tool.
Если же жесткий диск определяется, но не открывается, а решить проблему штатными средствами Windows не удалось, имеет смысл прибегнуть к их помощи. Кстати, данная проблема может случиться не только с внешним «винтом», но и встроенным, после форматирования или приобретения нового «винчестера». Однако путь решения будет тем же самым.
Компьютер видит жесткий диск, но не открывает
Сегодня поговорим о жестких дисках. На них мы храним информацию и если они выходят из строя, то это означает не только потурю самого жесткого диска, но и всего на нем содержимого. Однако, бывает, что жесткий диск, хоть и перестает читаться, но все еще рабочий. Необходимо лишь немного ему помочь. Об этом и пойдет речь.
Если, подключив жестки диск к компьютеру, вы поняли, что он хоть и виден, но не читается, то без паники. Давайте попробуем понять в чем дело.
Первым делом необходимо проверить жесткий диск на ошибки и битые сектора. Для этого проследуйте в Мой компьютер и кликните правой кнопкой мыши по значку винчестера. Выберите Свойства и поставьте жесткий диск на полную проверку. Возможно на диске есть ошибки, либо битые сектора (бэды) из-за чего диск не читается.
Вы можете также скачать любую утилиту для проверки жестких дисков других носителей на наличие/отсутствие бэдов. Такая процедура может занять много времени, однако оно того стоит, ведь многие жесткие диски оживают после того, как бэды будут устранены.
Если проверка не помогла, то необходимо отформатировать жесткий диск. Сделать это можно следующим образом. Заходите в Мой компьютер и кликаете правой кнопкой по ярлыку жесткого диска. Выбираете пункт Форматирование и делаете форматирование. Если информация на диске не важна, то выбирайте полное форматирование. Если же после форматирование необходимо восстанавливать информацию, то выберите Форматирование заголовков.
Также преследовав по пути: Компьютер – Управление – Управление дисками, вы можете посмотреть размечена ли вовсе область на вашем жестком диске. Быть может область не размечена, тогда необходимо будет это сделать, тем самым после разметки и форматирования, ваш жесткий диск будет работать, как следует.
В случае с внешним жестким диском, убедитесь, что ему хватает питания. Многие жесткие диски требуют двойного подсоединения к USB, для того, чтобы полностью запуститься. Попробуйте подсоединить жесткий диск сдвоенным USB-кабелем.
Таким образом мы рассмотрели все возможные варианты того, как восстановить жесткий диск, если вдруг обнаружилось, что он отображается, но не читается. Если эта статья помогла вам, то обязательно ознакомьтесь с другими разделами нашего сайта, там много полезных статей, которые помогут справить с теми или иными компьютерными проблемами.
Как восстановить жесткий диск, если система его не видит
На персональных компьютерах пользователей часто хранится важная информация – документы, фотографии, видео, но резервное копирование данных обычно не отлажено достаточно хорошо.
Жесткий диск, хранящий ценную информацию, может отказать в любой момент, однако данные, ставшие недоступными, обычно можно спасти. Как восстановить информацию с не видимого системой жесткого диска?
Диагностика жесткого диска
Если жесткий диск не загружает операционную систему или выдает ошибку чтения, необходимо выяснить ее причину:
- если диск имеет признаки физической неисправности, или его невозможно подключить в BIOS компьютера, это означает физический сбой диска;
- если диск определяется в BIOS и не имеет признаков физической неисправности, скорее всего, возникла логическая ошибка чтения жесткого диска.
Справка! BIOS – это система загрузки компьютера, управляющая его внутренними устройствами.
Шаг 1. Если ПК не загружается, посмотреть в его загрузочное меню. Если в меню присутствует сообщение со словами «Disc Boot Failure…», это указывает на ошибку системного жесткого диска.
Важно! Ниже рассмотрено устранение ошибок системного диска. Ошибки подключенных к ПК дополнительных дисков устраняются этим же способом.
Шаг 2. Проверить диск на шумы, приблизив ухо к системному блоку ПК. Если из блока слышен посторонний шум, щелкающий или жужжащий звук, это явный признак физической неисправности диска.
При диагностике шумов диска необходимо отличать их от шумов кулеров (вентиляторов) ПК, а также от негромкого, ритмичного шума головок в некоторых моделях жестких дисков.
Справка! Загрузка ПК с «шумящего» жесткого диска может стать для диска серьезным стрессом и окончательно вывести из строя. В этом случае лучше снять диск, поместив его во внешний корпус для копирования данных.
Если жесткий диск не издает посторонних шумов, еще одной причиной его неисправности может быть отсутствие вращения шпинделя, связанное с проблемой привода диска или банальным отходом кабеля питания.
Для проверки вращения шпинделя потребуется «крестовая» отвертка.
Шаг 3. Отключить компьютер от сети.
Шаг 4. Отвинтить крепежные винты правой боковой панели сзади системного блока ПК (взгляд со стороны разъемов) или высвободить защелку в задней части панели. Возможно, винты можно будет открутить вручную.
Шаг 5. Снять панель, потянув ее вдоль корпуса к задней части ПК и затем сдвинув вбок, выводя из разъемов.
Шаг 6. Жесткий диск имеет прямоугольную форму и размещается в специальном отсеке компьютера. Обычно он подключен к ПК с помощью двух кабелей – питания и передачи данных. Аккуратно, но с усилием дожать кабели в разъемах жесткого диска, устранив возможное отсутствие контакта.
Шаг 7. Проделать те же действия с другой стороны кабелей на стороне материнской платы ПК.
Шаг 8. Запустить ПК, и, коснувшись диска с боков или сверху, проверить, имеется ли на его корпусе небольшая вибрация, говорящая о том, что шпиндель диска вращается.
Шаг 9. Если шпиндель жесткого диска не вращается, отключить ПК от сети, подключить к диску другой питающий кабель, и снова запустить ПК для проверки.
Шаг 10. Если диск все равно не запускается, проверить по документации компьютера, выдает ли блок питания ПК нужную для запуска мощность.
Справка! Если перечисленные параметры в порядке, но шпиндель диска не вращается, можно попробовать подключить диск во внешний корпус.
Проверка настроек BIOS
Если шпиндель жесткого диска вращается, и подходящие к нему кабели в порядке, необходимо проверить настройки BIOS для подключения диска.
Шаг 1. Записать данные жесткого диска, указанные на его этикетке.
Шаг 2. Перезапустить ПК и многократно нажимать клавишу «Del» или «F2» («F1» в некоторых моделях ноутбуков, предварительно зажав «Fn»).
Примечание! Кнопку, отвечающую за вызов BIOS, можно посмотреть в документации на материнскую плату ПК.
Шаг 3. При появлении меню BIOS нажатием клавиатурных стрелок влево-вправо выбрать пункт «Main». Если в «SATA1-4» диска с данными, указанными на этикетке нет, перейти стрелками вверх-вниз в пункт «Not Detected» и нажать «Enter» для его определения. Если диск определился, выбрать его стрелками и нажать «Enter».
Примечание! В других версиях BIOS настройка подключения дисков сходна, см. документацию на материнскую плату ПК.
Шаг 4. В меню диска можно оставить настройки по умолчанию и нажать клавишу «Esc» (вверху слева на клавиатуре) для выхода.
Шаг 5. Перейти в пункт меню «Boot», затем в подпункт «Boot Device Priority», нажать «Enter».
Шаг 6. Переместится к пункту «1st Boot Device» (первое загрузочное устройство) и нажать «Enter». Выбрать стрелками нужный диск и нажать «Enter».
Примечание! Для не системного (подключаемого дополнительно) жесткого диска его нужно выбрать в пункте «2nd Boot Device».
Шаг 6. Перейти в меню «Advanced», выбрать «SATA Operation» и выставить режим «ATA» или «IDE» (режим совместимости с дисками «ATA» или «IDE»).
Шаг 7. Нажать «F10» и нажать «Enter» для выхода из BIOS с сохранением настроек.
Если жесткий диск не определился, можно попробовать «аппаратно» сбросить настройки BIOS до исходного состояния.
Шаг 1. Отключить ПК от сети.
Шаг 2. Найти на материнской плате переключатель «Clear CMOS» и переставить перемычку с контактов 1-2 на контакты 2-3, подождать 30 секунд и вернуть перемычку в исходное положение.
Примечание! Для уточнения информации по аппаратному сбросу настроек BIOS см. документацию на материнскую плату ПК.
Шаг 3. Если диск не определяется, отключить ПК и заменить кабель передачи данных жесткого диска, повторив действия по его подключению в BIOS.
Справка! Если диск подключить не удалось, можно поместить его во внешний корпус для считывания данных.
Логическая ошибка жесткого диска
Логическая ошибка чтения жесткого диска возникает, когда диск исправен, но с него невозможно загрузить операционную систему (с выдачей сообщения Windows failed…) или прочитать файлы.
Сбой этого типа может быть вызван вирусами, конфликтом системных драйверов, сбоем программного обеспечения и т.д.
Операционная система Windows имеет встроенные утилиты восстановления данных. Однако, в случае сбоя жесткого диска не следует запускать утилиту CHKDSK или переустанавливать Windows, т.к. эти меры могут только ухудшить ситуацию.
Лучше всего в этом случае провести внешнее подключение жесткого диска для извлечения с него информации с помощью программного обеспечения для восстановления данных, чтобы не потерять их.
Внешнее подключение жесткого диска
Во всех случаях неработоспособности диска его можно поместить во внешний корпус или специальный переходник, подключить к рабочему ПК и попытаться скопировать с него данные обычным копированием или с помощью специального ПО.
Внешний корпус (переходник) диска довольно недорог, и его можно использовать с диском в качестве внешнего устройства хранения данных, подключив диск к порту USB, FireWire или eSATA.
Корпуса внешних дисков доступны в размерах для настольных ПК (3,5 дюйма) или для ноутбука (2,5 дюйма). Важно также убедиться, что выбран правильный внутренний интерфейс подключения диска к корпусу – IDE/ATA или SATA, в зависимости от типа используемого жесткого диска.
Справка! Комплектации корпуса диска может включать внешний блок питания. Желательно выбирать этот вариант для гарантированного запуска неисправного жесткого диска.
После помещения диска в корпус, необходимо:
Шаг 1. Подключить его к рабочему ПК как обычное внешнее устройство. После подключения диска Windows автоматически обнаружит и установит его.
Шаг 2. Будет предложено получить доступ к диску из папки. Кликните по опции «Открыть папку для просмотра…».
Восстановление данных
После подключения жесткого диска можно просматривать на нем данные и копировать их на другой диск.
При копировании важно просмотреть общие места хранения данных, такие как папка пользователя «C:»-«Users» и «C:»-«UsersPublic».
Кроме того, если на диске есть неструктурированная информация, ее можно найти по адресу: «C:»/«Users»/«Имя_пользователя»/«AppData»/«Roaming»/«Microsoft»/«Имя_программы», скопировав ее данные в соответствующий каталог на новом месте.
Примечание! Вместо «Имя_пользователя» в адресной строке нужно подставить имя пользователя в операционной системе.
Восстановление данных с Magic Partition Recovery
Восстановление поврежденных разделов, стертых файлов и папок, в т.ч. данных из другой файловой системы, можно выполнить с помощью программы Magic Partition Recovery.
Шаг 1. Перейти по ссылке: https://www.magicuneraser.com/ru/downloads.php и нажать «Загрузить».
Примечание! Найти установочный файл программы можно в меню настроек браузера, перейдя в его «Загрузки».
Шаг 2. Левым кликом мышки запустить установочный файл.
Шаг 3. Нажать «Далее».
Шаг 4. После установки и запуска программы запустить «Мастер» в левом верхнем ее углу.
Шаг 5. Нажать «Далее».
Шаг 6. Выбрать щелчком мыши физический диск для восстановления и нажать «Далее».
Шаг 7. Оставить отметку «Полный анализ» и нажать «Далее».
Шаг 8. Программа найдет и восстановит все логические разделы диска. Отметить файлы и папки для восстановления и нажать на панели кнопку «Восстановить». Откроется мастер сохранения.
Шаг 9. Выбрать источник сохранения данных и нажать «Далее».
Шаг 10. Выбрать в строке исправный диск, поставить отметки на 3-х пунктах восстановления и щелкнуть «Восстановить».
Справка! Для сохранения данных потребуется приобрести лицензию на программу по адресу: https://www.magicuneraser.com/ru/buy.php.
Шаг 11. Чтобы сохранить извлеченные данные, откроется форма регистрации, где необходимо ввести регистрационное имя, полученный ключ и нажать «ОК».
Данные будут сохранены.
Справка! После извлечения всех данных с жесткого диска его нужно отформатировать.
Необходимо учитывать, что если диск физически неисправен (имеет посторонние шумы), его нельзя применять в качестве системного диска и можно использовать только для хранения не существенной информации пользователя.
Содержание
- 1 Как восстановить жёсткий диск — Лайфхакер
- 2 1. Ознакомьтесь с устройством диска и типичными неисправностями
- 3 2. Остановите работу
- 4 3. Проверьте диск
- 5 4. Обратитесь к специалистам
- 6 5. Попробуйте восстановить диск самостоятельно
- 7 Как восстановить файлы с внешнего жесткого диска: artemspec — LiveJournal
- 8 Восстановление внешнего жесткого диска без форматирования
- 9 Причины проблем со съемным диском
- 10 Восстановление носителя средствами Windows
- 11 Восстановление внешнего диска с помощью программы R-Studio
Как восстановить жёсткий диск — Лайфхакер
1. Ознакомьтесь с устройством диска и типичными неисправностями
Любой жёсткий диск состоит из нескольких стандартных компонентов. Снизу к нему крепится плата контроллера, управляющая работой накопителя. Внутри герметичного корпуса находятся металлические или стеклянные пластины, на которых хранится информация. Они вращаются на шпинделе, а над ними располагается блок магнитных головок (БМГ), считывающий и записывающий информацию.
YouTube-канал «Андрей Мосеенков»
От длительной эксплуатации пластины начинают сыпаться, делая часть данных недоступными. Удары и тряска приводят к заклиниванию БМГ или шпинделя, а от перепадов напряжения и некачественного блока питания перегорает контроллер управления.
При выходе из строя любого элемента диск перестаёт работать. Практически все аппаратные неисправности невозможно устранить в домашних условиях без специального оборудования и навыков. Исключение составляют лишь битые сектора и окисление контактов контроллера.
2. Остановите работу
При возникновении проблем с диском важно как можно быстрее прекратить работу. Из-за поломок механической части с каждым запуском повреждения накопителя могут только усугубиться. Чтобы повысить шансы на успешное восстановление данных, по возможности не используйте диск.
Завершите работу компьютера, а в случае с внешним жёстким диском выполните безопасное извлечение и отсоедините USB-кабель.
3. Проверьте диск
Если во время работы накопителя слышны щелчки, хруст и другие посторонние звуки, лучше сразу воспользоваться помощью специалистов. Ни в коем случае не разбирайте диск! Восстановить данные самостоятельно будет почти невозможно.
Если ничего подобного не наблюдается, проверьте диск всеми тремя способами.
Убедитесь, что устройство определяется в BIOS
YouTube-канал «Алексей Виноградов»
Включите компьютер и сразу после запуска несколько раз нажмите клавишу Delete или F2. В некоторых случаях используются другие клавиши, какие именно — всегда написано на экране. После открытия меню перейдите в раздел Boot → Hard Disk Drives. Если диск отображается в списке, значит, шансы на восстановление есть.
Подключите диск к другому компьютеру
Это необходимо, чтобы исключить неисправности материнской платы. Внешний жёсткий диск просто подсоедините USB-кабелем к другому компьютеру или ноутбуку и проверьте работоспособность.
Внутренний накопитель сначала извлеките из системного блока, предварительно отключив компьютер или вынув аккумулятор ноутбука. Для этого снимите крышку, отсоедините кабели питания и SATА, а затем отверните крепёжные винты и аккуратно достаньте диск. Таким же образом подключите его к другому компьютеру и проверьте, доступен ли диск в системе. Ещё можно использовать специальный карман, чтобы превратить внутренний накопитель во внешний и подключить его USB-кабелем.
Если на другом компьютере всё работает, значит, проблема не с диском, а с материнской платой или другим оборудованием ПК.
Проверьте диск с помощью специальных утилит
Для более детальной проверки выполните тестирование с помощью приложений производителей дисков или универсальных инструментов вроде Victoria и HD Tune. Результаты покажут, насколько серьёзны повреждения.
4. Обратитесь к специалистам
Если информация на проблемном диске имеет большую ценность, несите его специалистам лаборатории по восстановлению данных. Как правило, в таких есть стерильные помещения и оборудование, позволяющее оживить даже самый безнадёжный диск и вытащить из него информацию.
5. Попробуйте восстановить диск самостоятельно
Если файлы и документы не жизненно важные, можно попытаться починить диск своими руками. Шансы на успех в этом случае не так велики, но есть.
Предварительно необходимо восстановить информацию, которая хранится на накопителе. Для этого есть много бесплатных и платных утилит.
Все они работают по схожему принципу. Нужно выбрать диск, просканировать его, а затем указать, какие из найденных файлов необходимо восстановить. Накопитель придётся подключить USB-кабелем или установить в другой компьютер, на котором и запускать ПО для восстановления.
Затем можно приступать к реанимированию самого диска.
Способ 1: очистить контакты
Как и любые другие электрические контакты, соединение платы контроллера с жёстким диском со временем окисляется. Это приводит к некорректной работе и ошибкам. Для устранения проблемы контакты необходимо почистить канцелярским ластиком или чистым этиловым спиртом.
YouTube-канал «Шелезяка»
- Отверните все винты по периметру платы и аккуратно извлеките её со своего места.
- Тщательно почистите позолоченные контакты ластиком.
- Протрите смоченной в спирте ватной палочкой. Водку и другие спиртосодержащие жидкости при этом использовать не рекомендуется.
- После чистки соберите всё в обратном порядке, подключите диск и проверьте его работоспособность.
Способ 2: удалить битые секторы
Если предварительные проверки показали наличие Bad-блоков на диске, можно попытаться удалить их с помощью утилиты Victoria.
- Подключите проблемный диск к другому компьютеру.
- Скачайте и запустите программу Victoria.
- Выберите в правой части вкладки Standard нужный диск.
- Перейдите на вкладку Tests и выберите параметр Remap в правой части окна.
- Нажмите кнопку Start и дождитесь окончания процесса.
Способ 3: заморозить диск в холодильнике
Неоднозначный вариант, позволяющий ненадолго оживить жёсткий диск. Чаще всего используется в качестве последнего шанса. И даже если получится скопировать данные, сам накопитель, скорее всего, умрёт навсегда.
- Уложите диск в герметичный пакет и поместите в морозилку. Дополнительно можно положить внутрь несколько упаковок силикагеля.
- Достаньте через 5–6 часов и сразу же подключите к компьютеру.
- Если диск запустится, как можно быстрее скопируйте данные.
Как восстановить файлы с внешнего жесткого диска: artemspec — LiveJournal
Вчера один из моих переносных внешних жестких дисков внезапно перестал открываться. Перезагрузка и смена компьютера не помогала. При этом на диске была важная съемка, которую я не успел скопировать в стационарный файловый архив, поэтому пришлось озаботиться проблемой восстановления данных. Под катом — подробная пошаговая инструкция — как восстановить файлы со сломанного жесткого диска своими силами.
Итак, ваш внешний жесткий диск на 2.5″ (в данном случае это Seagate Expansion Drive 500GB) перестал опознаваться системой. В проводнике вы видите только название диска, его размер система указывает как нулевой. Диск не читается. При попытке зайти на диск выдается предупреждение «Нет доступа. Файл или папка повреждены. Чтение невозможно.» В зависимости от версии операционной системы, может выдаваться предложение отформатировать диск. Пытаться делать это не стоит — все равно не получится, да и на диске у нас нужные файлы.
Чтобы на глазок оценить состояние диска, заходим в Панель управления
> Администрирование
> Управление компьютером
> Запоминающие устройства
> Управление дисками
(ОС Windows 8.1) . Как мы видим, наш диск отображается в системе, его размер (500GB) указан примерно правильно, а вот файловая система вместо NTFS указана как RAW. Хьюстон, у нас проблема!
Первым делом можно попытаться отмести возможные интерфейсные ошибки: иногда в таких случаях помогает замена кабеля. С этим все понятно.
Если замена кабеля ничего не дала, то можно попробовать поменять контроллер жесткого диска, или, если вы пользуетесь стационарным компьютером, разобрать корпус и подключить диск к материнской плате напрямую через SATA разъем (внутри переносного жесткого диска находится обычный ноутбучный винт). Однажды при таких же симптомах мне это помогло.
Чтобы поменять контроллер, нужно пойти в компьютерный магазин и купить новый контейнер для жесткого диска 2.5″. Мобил-реки стоят в среднем по 400-500р, в комплекте у них уже есть все необходимое, включая отвертку, контроллер и новый кабель.
Далее берем отвертку и разбираем старый жесткий диск, после чего вставляем его в новый корпус, присоединив к плате нового контроллера. Это несложно, но часто старый корпус бывает собран без винтов, поэтому если вы планируете заменить диск по гарантии, данный пункт инструкции я рекомендую пропустить, и перед заменой контроллера проверить диск программными средствами (см. ниже)
Итак, мы поменяли контроллер, но это ничего нам не дало. Но не надо отчаиваться! Настало время рассмотреть диск более пристально, с использованием специального программного обеспечения. Возможно, наша проблема связана с повреждением файловой системы, и спец-софт может нам помочь
Существует множество программ для работы с дисками, мы же будем пользоваться отечественной программой DMDE. Она выпускается для различных ОС, включая Windows и Linux. Годовая лицензия на эту программу стоит всего 260 рублей, покупаем ее тут: http://allsoft.ru/software/vendors/dmde-software/dmde
Скачиваем дистрибутив, распаковываем в папку C:DMDE (программа не требует установки).
Запускаем программу DMDE. Выбираем в списке дисков поврежденный диск, жмем ОК
Программа быстренько сканирует наш диск, и находит на нем файловую систему NTFS. Это хороший признак того, что мы все делаем правильно, а данные можно восстановить. В диалоговом окне выбираем основной раздел, нажимаем кнопку «Открыть том».
Нажимаем на стрелочку слева от надписи «Все найденные + реконструкция».
В диалоговом окне «Виртуальная реконструкция файловой системы» нажимаем ОК.
После недолгой обработки мы видим структуру нашего поврежденного диска — на первый взгляд, в целости и сохранности.
Теперь мы будем восстанавливать данные. Жмем CTRL-U. В появившемся диалоговом окне выбираем место, куда будем копировать файлы. Это обязательно должен быть другой жесткий диск — исправный.
Восстановление файлов — процесс небыстрый, особенно, если их несколько сотен гигабайт. Самое время посмотреть любимый сериал и попить горячего чаю с плюшками.
Через какое-то время система рапортует об успешном окончании работы. Но удалось ли восстановить файлы? Идем смотреть….
Ура, каталог Lightroom с нужной съемкой отлично открывается, как и другие файлы, которые мы забыли «забэкапить».
Итак, Нам удалось восстановить все данные без потерь с нечитаемого жесткого диска, потратив на это гораздо меньше денег и времени, чем это заняло бы при обращении к профессионалам (то же самое стоит в сервисах 5-10 тысяч рублей).
Что делать с этим диском дальше? При использовании специальных программ его можно отформатировать и на какое-то вернуть к жизни, но лучше не рисковать — 99% что он подведет вас снова. Кстати, этот диск проработал всего полгода, поэтому никому не рекомендую брать эту модель — Seagate Expansion Drive 500Gb (думаю, что другие диски Seagate на 500Gb аналогичны, т.к. в сети на них огромное количество нареканий). Печально, ведь уже почти 20 лет я использую жестки диски Seagate и никогда с ними таких проблем не было.
Напоследок отмечу, что поломки у жестких дисков бывают разные — например, описанный способ не поможет при физическом повреждении. Если диск перестал работать после падения, издает странные звуки — не надо добивать его многократными включениями или пытаться починить его самостоятельно: тут поможет только специалист.
И самое главное: Никогда не храните важные данные на переносных жестких дисках! Сразу после съемки копируйте все фото на пару стационарных дисков или в NAS-хранилище c RAID-массивом.
Надеюсь, вы никогда не столкнетесь с такой проблемой с жесткими дисками, но но кто предупрежден — тот вооружен!
Восстановление внешнего жесткого диска без форматирования
8 апреля 2016
Внешний жесткий диск является более уязвимым, нежели стационарный носитель. Он постоянно переносится с место на место, подвергается воздействиям окружающей обстановки, рискам падения и неправильного подключения. Поэтому и выходит из строя заметно чаще. Если при очередном подключении к компьютеру его не может определить операционная система, то это может свидетельствовать о повреждении его файловой системы. Рассмотрим, как восстановить внешний носитель без форматирования.
Причины проблем со съемным диском
- Повреждена файловая система.
- Произошел программный сбой устройства.
- Съемный жесткий диск подвергся воздействию вируса.
- Устройство было неправильно отключено от компьютера.
- Небрежное обращение с накопителем, механические повреждения.
Можно ли восстановить своими руками переносной жесткий диск без форматирования? В большинстве случаев, если только девайс не был поврежден механически, данные на нем удается восстановить. Для этого рассмотрим 2 способа.
Восстановление носителя средствами Windows
Внешний жесткий диск проверяется на наличие на нем ошибок. Для этого запускается утилита Chkdsk, которая входит в состав Windows. Для ее запуска нужно в командной строке прописать команду «cmd». После подтверждения команды на мониторе появляется консоль, куда прописывается строка «chkdsk h: /f», в которой «h» — это буква вашего съемного носителя.
Если при попытке проверки компьютер выдаст сообщение о том, что в данный момент осуществить проверку невозможно, то нужно согласиться на предложение проверить выбранный диск при очередной перезагрузке системы.
Можно избрать и другой путь проверки диска на ошибки, более наглядный и доступный. Для этого следует выполнить такие действия:
- Перейти по цепочке: «Мой компьютер – Свойства – Сервис». В данном окне будет доступна опция проверки диска.
- Нажать на кнопку «Выполнить проверку», расположенную в разделе «Проверка тома».
- В новом окошке требуется дать согласие на автоматическое исправление обнаруженных ошибок и восстановление битых секторов.
- При нажатии кнопки «Запуск» начнется сканирование диска.
В большинстве случаев, после проведенного сканирования, жесткий диск полностью восстановит свою структуру без форматирования. После проведенного лечения он самостоятельно запустится, а все данные будут видны на мониторе.
Восстановление внешнего диска с помощью программы R-Studio
Восстановить внешний носитель без форматирования можно программой R-Studio. Эта утилита работает со всеми известными файловыми системами, восстанавливает информацию с удаленных и поврежденных разделов, работает с зашифрованными файлами.
После запуска программы все диски будут отображаться в ее окне.
В левой части будут видны все подключенные к компьютеру носители. Восстановление носителя выполняется в таком порядке:
- Выбрав из этого списка внешний жесткий диск, можно взглянуть на информацию о данном носителе. Она будет отображена в правом окне.
- При нажатии на кнопку «Сканирование» программа просканирует выбранный носитель, и выдаст информацию в виде цветных кластеров.
- При наведении курсора на кластер, отобразится вся информация о нем в правой части окна. Длительность сканирования зависит от емкости накопителя. В некоторых случаях она может занимать десятки минут.
- По окончании проверки появится окно следующего вида:
- Нам требуется перейти в подраздел «EXTRA FOUND FILES». Появится список найденных файлов.
- Теперь найденные файлы можно восстановить. Для этого необходимо выставить метки напротив тех файлов, которые нам нужны.
- Нажать кнопку «RECOVER». Если вы решили восстановить все найденные файлы, то можно сразу воспользоваться кнопкой «RECOVER ALL».
- Подтвердив выбор, нужно определиться с местом сохранения восстановленных файлов.
Поскольку они занимают очень большой объем, необходим жесткий диск приличной емкости. При дефиците свободного места на носителе можно восстановить только часть информации. Операция восстановления начинается с появлением такого окна:
Перечисленными выше способами можно восстановить информацию с любого внешнего носителя, будь то съемный жесткий диск или обычная флешка. Данная информация пригодится тем, кто имеет желание самостоятельно, не обращаясь в сервисные центры, позаботиться о восстановлении своего девайса.
- Issue: *
- Your Name: *
- Your Email: *
- Details: *
Всё большее количество людей в наше время используют внешние жёсткие диски. Современные USB-диски обладают неплохой скоростью работы, которая повышается с каждым днём, а также являются весьма доступными устройствами в плане цены. Ну и что немаловажно обладают весьма немалым объёмом памяти, по отношению к их цене. Скорее всего, именно это и делает внешний жесткий диск таким популярным среди современных пользователей компьютера.
Несмотря на то, что внешние жёсткие диски обладают весьма надёжной и качественной файловой структурой и очень неплохо защищают информацию, хранящуюся на них, тем не менее, они подвержены целому ряду различных рисков, куда больше, чем внутренние жёсткие диски. Именно поэтому, такой процесс как восстановление внешнего жесткого диска является весьма востребованным в наше время, так как нередки случаи, когда по тем или иным причинам информацию с USB-дисков становилось невозможно прочесть.
Причины повреждения внешних жёстких дисков
Собственно, такое положение дел ничуть не удивительно, так как всегда есть риск уронить USB-диск, или же нанести ему определённые физические повреждения, которые станут серьёзной помехой для его нормальной работы. Также нередки случаи, когда владельцы внешних жёстких дисков оставляют их на долгий период времени в условиях чрезмерно низкой или чрезмерно высокой температуры, что может очень сильно сказаться на их работе.
Но помимо явных физических причин, также повреждение диска могут вызвать и программные причины. Например, логические ошибки, которые могут возникнуть из-за неправильного извлечения диска или по причине сбоев при подаче электропитания, также могут вызвать проблемы в работе накопителя информации. Поэтому, если вы используете внешние винчестеры, обязательно пользуйтесь функцией извлечь, которая есть на каждом компьютере, перед тем как доставать внешний диск. Таким образом, вы сможете обезопасить себя от возникновения подобных проблем. Потому что весьма опасно извлекать диск без предварительной подготовки, особенно это опасно при использовании данного диска операционной системой. Такое извлечение способно привести к появлению проблем в файловой системе внешнего диска.
Даже если вы повредили свой USB-диск не стоит переживать, так как существует немало методов, которые позволяют провести качественной и эффективное восстановление внешнего жесткого диска даже собственными силами.
Как можно восстановить информацию с внешнего жёсткого диска?
Причины появления проблем с работой USB-диска вполне очевидны, их мы перечислили выше, но куда более интересно знать методы решения этой проблемы, методы которые позволят восстановить информацию, которая стала недоступной по той или иной причине.
На данный момент существует довольно большое количество способов это сделать. Следует отметить, что такая услуга как восстановление внешнего жесткого диска предоставляется многими современными ремонтными и информационными компаниями. Специалисты в этом вопросе, работающие в таких местах, всегда готовы предоставить качественные услуги по восстановлению информации. Но не стоит забывать, что такая услуга стоит денег, поэтому лучше всего обращаться в такие места в самых запущенных случаях. Если же вы желаете попробовать самостоятельно справиться с этой проблемой, не тратя собственные средства, существует несколько весьма хороших методов, которые способны помочь во многих случаях.
Есть несколько очень неплохих программ, которые способны справиться в тех случаях, когда не виден внешний жесткий диск и когда просто необходимо срочное восстановление внешнего жесткого диска. Давайте же кратко разберём основные из них.
Программа Recuva
Одна из самых лучших программ для восстановления утерянной информации с жёстких дисков. При всей своей мощной функциональности и хорошему качеству восстановлению, очень проста и понятна в использовании, да и места занимает совсем немного.
Для того, чтобы приступить к восстановлению данных при помощи этого программного решения, необходимо скачать одну из последних версий этой программы и установить себе на компьютер. После чего следует запустить программу, вместе с программой запуститься специальный мастер, который поможет правильно восстановить потерянную информацию с того или иного накопителя. Первое что вы увидите от мастера, это окно приветствия, в котором необходимо нажать кнопку Далее.
В следующем окне, которое появится после окна приветствия, следует выбрать тип файлов, которые следует восстановить. Допустим, если вы желаете восстановить утерянные фотографии вы должны выбрать тип картинки, в том случае если вы потеряли какие-то аудиофайлы, следует выбирать тип музыка, если утеряны видеофайлы, то выбираем тип видео и всё в таком же роде. В том случае если вы желаете восстановить вообще все утерянные данные с накопителя, тогда следует выбрать пункт все файлы. После сделанного выбора, нажимаем кнопку Далее.
В дальнейшем следует выбрать путь к накопителю, на котором вы желаете восстановить ту или иную информацию. После осуществления этой операции появиться специальное окно, в котором программа сообщит о том, что она готова приступить к поиску утраченных файлов. Если вы желаете получить максимально качественный и эффективный результат, и время вас сильно не поджимает, в этом случае ставим галочку напротив пункта Включить углублённый анализ и жмём на кнопку Начать.
После нажатия на кнопку начать Recuva сразу же приступить к анализу USB-диска, в котором необходимо восстановить данные. Всё что вам осталось это немного подождать, программ сделает всё самостоятельно. После завершения анализа, должен появиться список файлов, которые доступны для восстановления. Вам необходимо выделить все файлы восстановление которых вас интересует и нажать на кнопку Восстановить. Перед тем как программа приступит к восстановлению выбранных файлов, необходимо также выбрать место на компьютере, куда они будут сохранены.
Собственно вот и всё, что надо знать о работе этой программы для того, чтобы успешно восстановить повреждённые файлы на внешнем съёмном диске.
R-Studio
Не менее популярной и не менее качественной программой, позволяющей восстанавливать информацию с повреждённого диска, является программа R-Studio. Эта утилита очень хороша тем, что позволяет видеть те данные, которые не замечает ОС. Подобным образом, если вам по той или иной причине не виден внешний жесткий диск, смело пользуйтесь этой программа, она позволит вам увидеть повреждённую информацию.
Восстанавливать данные с помощью R-Studio лучше всего в том случае, если накопитель повреждён из-за логической ошибки, а с физической точки зрения полностью цел. Если диск повреждён физически, в этом случае данная программа может и не помочь и тогда куда лучше обратиться за помощью к профессионалам в вопросе восстановления информации.
Не менее важным моментом при работе с этим программным решением, является использование самого быстрого из возможных интерфейсов. Многие современные USB-диски обладают дополнительными интерфейсами, такими например как eSATA. Такие интерфейсы обычно работают быстрее даже чем USB 3.0, поэтому их использование в этом случае вполне рационально, так как позволяет быстрее и иногда качественнее восстановить утерянную информацию. Особенно это важно в том случае, если вы имеете внешний жесткий диск 2 тб или больших размеров.
Помимо использования более быстрого интерфейсам, перед началом процесса восстановления данных необходимо проверить наличие свободного места, которое будет использовано для сохранения восстановленных файлов. Немаловажным моментом, является то, что для получения необходимого функционала R-Studio, не нужно покупать полную версию программы, даже демо-версия этой утилиты способна обеспечить пользователя многими необходимыми функциями для качественного восстановления файлов.
Когда всё максимально правильно подобрано, проверено и подготовлено, можно смело приступать к самом процессу восстановления информации на повреждённом диске. Поэтому запускаем программу и выполняем следующие действия:
- Открываем R-Studio и определяем повреждённый диск. Чаще всего для повреждённого диска не указывается файловая система.
- Сканируем испорченный диск. Чтобы это выполнить, необходимо кликнуть правой кнопкой мыши на диск с повреждёнными данными, и в появившемся контекстном меню выбрать пункт Сканировать. После этой операции должно открыться диалоговое окно, в нём следует задать важные параметры. Основные из них:
Область сканирования
Лучше всего выбирать сканирование всего диска, так как повреждённая информация может скрываться во всех его разделах.
Файловая система
Если вам неизвестна используемая файловая система на диске до повреждения, то выбираем для Windows — NTFS, для Linux — Ext2/Ext3/Ext4, для MAC – HFS.
Искать известные типы файлов
Устанавливаем флажок напротив этого пункта. Если установить здесь флажок, то будут активизированы дополнительные алгоритмы поиска и восстановления файлов, что может повысить эффективность процесса восстановления утерянной информации.
Вид сканирования
Если вы выберете простой метод сканирования, то на скорость это повлияет лишь в том случае, если вы используете старый компьютер. Во всех других случаях на скорость сканирования это влиять не будет абсолютно, поэтому оставляем его по умолчанию.
После выбора всех необходимых параметров и настроек, смело нажимаем на кнопку сканировать и R-Studio сразу же приступает к сканированию повреждённого диска и поиска тех файлов, которые можно восстановить.
- Смотрим на результаты сканирования программой R-Studio. Утилита должна показать распознанные разделы разными цветами, которые зависят от найденных элементов разделов. На всех найденных разделах можно занимается поиском и восстановлением файлов, при этом они не являются виртуальными объектами.
- Кликаем два раза левой кнопкой мыши по обнаруженным разделам для того, чтобы посмотреть на их содержимое.
- В открывшемся списке с файлами и папками, необходимо пометить те объекты, которые вы желаете восстановить. Чтобы это выполнить, необходимо поставить специальные флажки рядом с нужными файлами на панели Содержимое.
- Восстанавливаем отмеченные файлы. Для этих целей необходимо использовать только зарегистрированную версию программы R-Studio.
Вот так довольно просто и быстро происходит восстановление внешнего жесткого диска. И не важно, какой у него размер, это внешний жесткий диск 1 тб или внешний жесткий диск 500 гб, если правильно выполнить все шаги, то вероятность восстановления информации значительно повысится.
Как вы уже, вероятно, знаете, извлечение внешнего USB-накопителя без применения безопасного отключения может вызвать серьезные неполадки. Например, внешний жесткий диск больше не распознается операционной системой компьютера или становится недоступным. В этой статье вы найдете полезные способы исправления ошибок чтения данных диска с подробными инструкциями по устранению неполадок и восстановлению файлов.

Содержание статьи:
- Как временно отобразить жесткий диск
- Способ 1. Присвойте букву диска
- Способ 2. Обновите или переустановите драйвера
- Как восстановить информацию с внешнего HDD
- Как перманентно исправить возникшую ошибку
Как временно отобразить жесткий диск
Для начала придется заставить систему отобразить некорректно работающий HDD в списке физических и логических дисков. Это временное решение, которое потребуется для доступа к хранящейся на нем информации, ее восстановления и исправления устройства.
Способ 1. Присвойте букву диска
Проверьте, отображается ли поврежденный HDD в Менеджере дисков или Диспетчере устройств.
Чтобы получить доступ к Менеджеру дисков выполните следующее: кликните по меню Пуск, откройте утилиту Выполнить (Win + R), введите diskmgmt.msc и нажмите Enter.
Чтобы получить доступ к Диспетчеру устройств, выполните следующее: кликните по меню Пуск, откройте утилиту Выполнить, введите devmgmt.msc и нажмите Enter.
Вам повезло, если вышеописанными утилитами был обнаружен неисправный жесткий диск. Для отображения HDD в “Мой компьютер”, воспользуйтесь руководством:
1. В Менеджере дисков щелкните правой кнопкой мыши по внешнему жесткому диску (он отображается со статусом “Неопознанное устройство”) и выберите Изменить букву диска или путь диска.
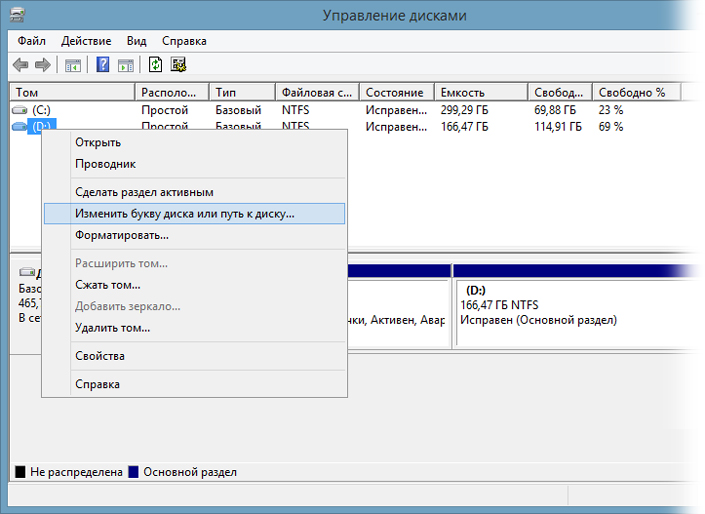
2. Выберите букву диска, которая не была использована для него ранее. Например E, F, G, H или любую другую. Теперь нажмите ОК, чтобы сохранить изменения.
Способ 2. Обновите или переустановите драйвера
1. Откройте диспетчер устройств > разверните меню Контроллеры USB.
В первом способе описано как это можно быстро сделать.
2. Найдите и щелкните правой кнопкой мыши по названию внешнего жесткого диска и выберите Обновить драйверы.
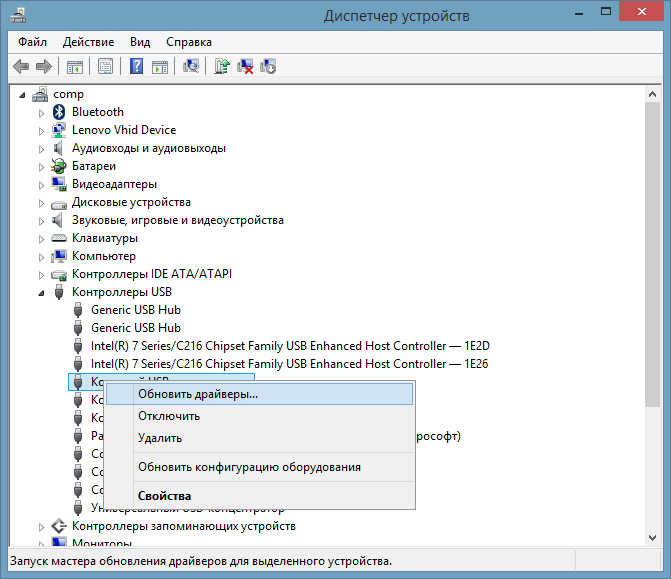
3. Нажмите на Автоматический поиск обновленных драйверов для загрузки актуального программного обеспечения при помощи Windows.
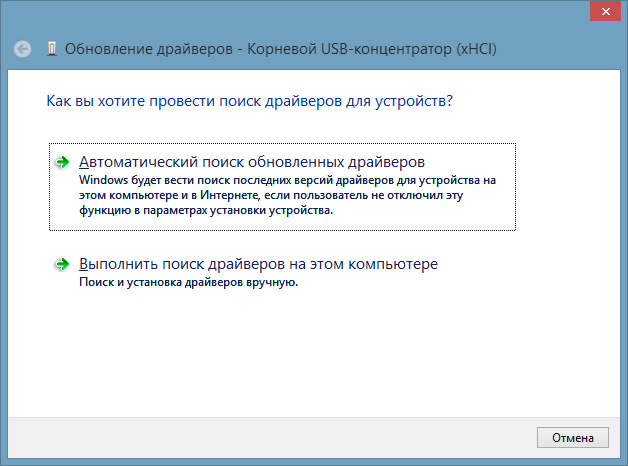
Как восстановить информацию с внешнего HDD
Как только ваш жесткий диск снова будет виден для операционной системы, самое время приступить непосредственно к восстановлению утерянных файлов. К сожалению, в Windows не предусмотрены утилиты, специализированные на восстановлении информации с поврежденных HDD, поэтому потребуется воспользоваться сторонним программным обеспечением.
Приложение Starus Partition Recovery или ее урезанные по функционалу дешевые аналоги, Starus FAT Recovery, Starus NTFS Recovery, предназначены для работы с определенными файловыми системами — FAT и NTFS. Основной софт способен взаимодействовать с обоими. Приложения хорошо подойдут как для дома, так и для работы в офисе, став универсальным средством восстановления информации и логических разделов жестких дисков. Cкачать и опробовать программы восстановления данных можно совершенно бесплатно!
Воспользуйтесь следующим руководством, чтобы восстановить нужные файлы:
1. Подключите внешний жесткий диск к компьютеру и запустите программу восстановления файлов. В открывшемся Мастере восстановления нажмите Далее и выберите логический раздел/физический диск, который необходимо проверить.
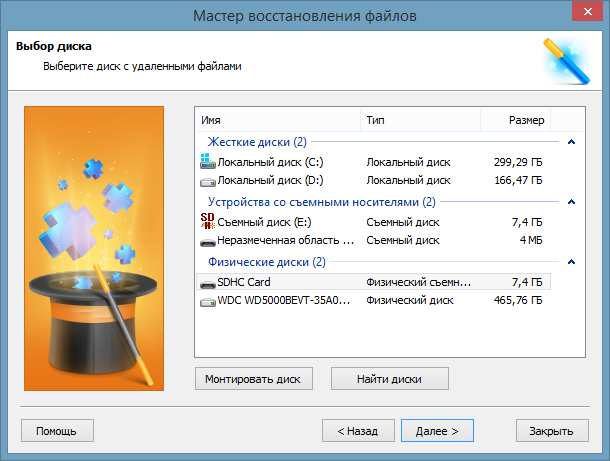
2. Выберите тип сканирования, который больше подходит под ваши нужды.
Быстрое сканирование позволяет произвести быструю проверку устройства. Следует помнить что глубина такой проверки будет существенно меньшей, чем при Полном анализе. Второй вариант потребует больше времени, однако сканирование позволит найти даже самые старые данные.
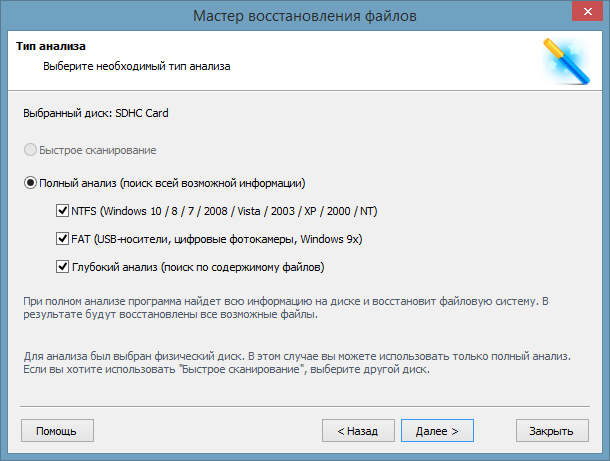
3. По завершению анализа у вас появится возможность внимательно изучить обнаруженные данные и экспортировать их в надежное место на компьютере. Для этого выделите нужные файлы, кликните по любому из них правой кнопкой мыши и нажмите Восстановить.
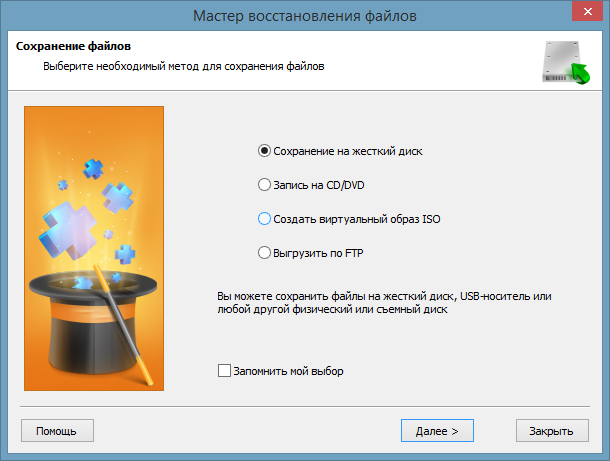
Как перманентно исправить возникшую ошибку
Добро пожаловать в завершительную часть статьи! Здесь мы расскажем о способе, который позволит не только исправить неполадку, но и избежать дальнейшего “исчезновения” HDD c вашего компьютера. Согласно отзывам пользователей, попавших в такую же ситуацию, внесенные изменения в реестр системы способны заставить жесткий диск полноценно функционировать и решить вопрос не отображаемого устройства.
Воспользуйтесь несложной инструкцией ниже для внесения необходимых корректив:
1. В меню Пуск откройте утилиту Выполнить, введите regedt32 и нажмите ОК.
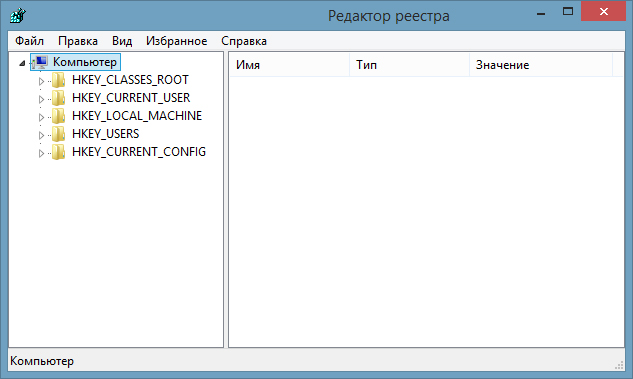
2. Сделайте резервное копирование текущего состояния реестра, перейдя в Файл > Экспорт.
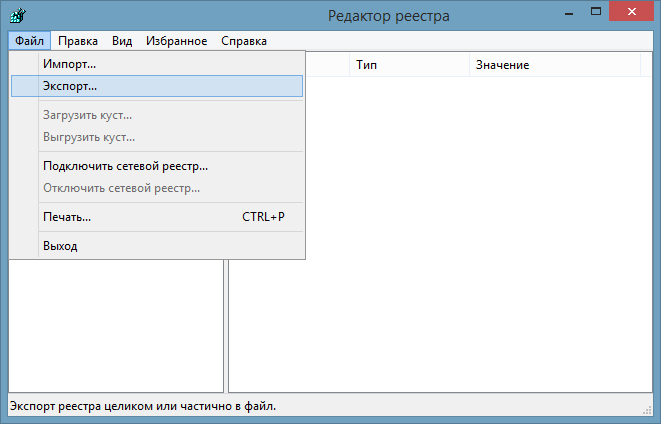
3. В меню слева перейдите по следующему пути:
HKEY_LOCAL_MACHINESYSTEMCurrentControlSetControlClass{4D36E967-E325-11CE-BFC1-08002BE10318}
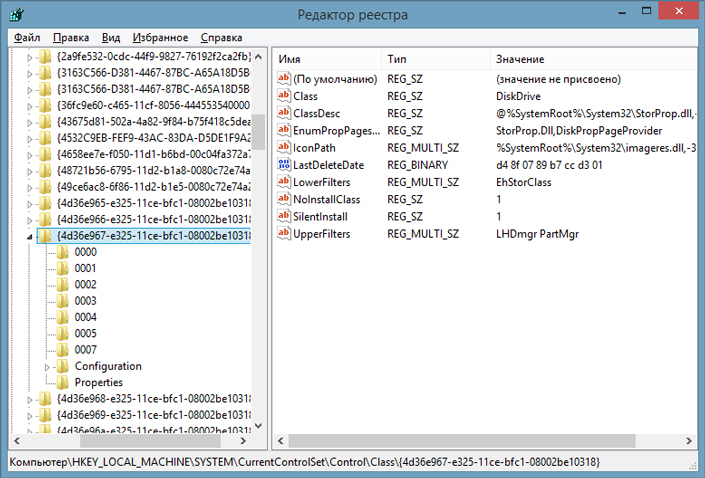
4. Если вы видите файлы LowerFilters и/или UpperFilters, удалите их.
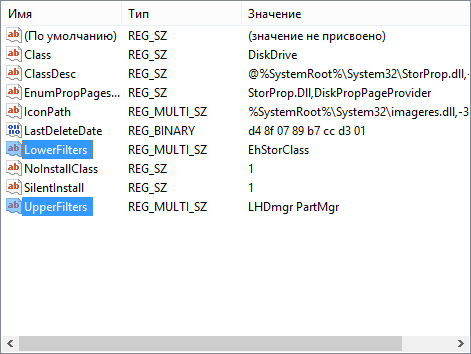
По завершению этих шагов ваш диск должен вновь полноценно функционировать.
Похожие статьи про восстановление данных:
Дата: 23/05/2018
Теги: HDD, USB диск, Жесткий диск, Как восстановить, Ошибка












































































