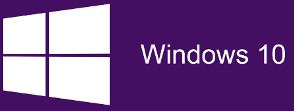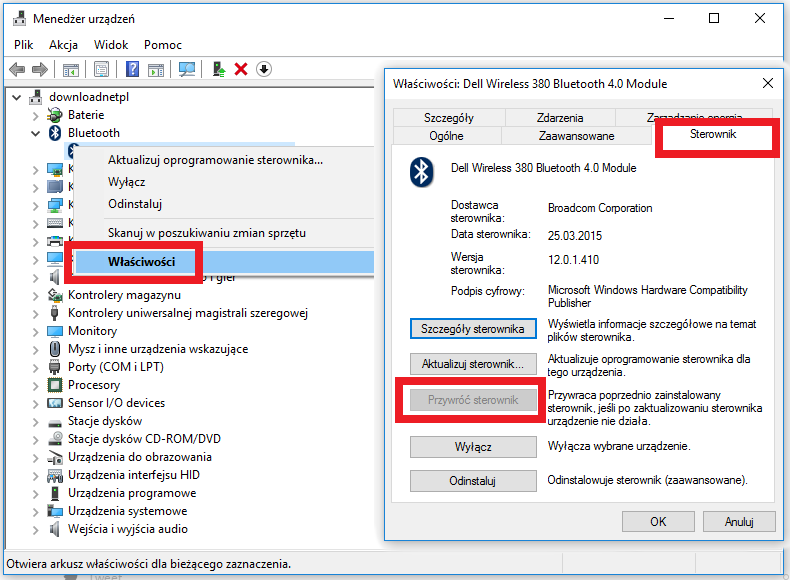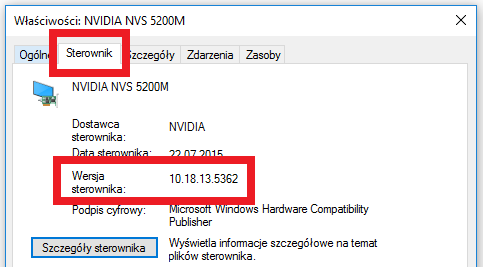При поиске и обновлении драйверов, бывает так, что новый драйвер начинает работать нестабильно: вызывает конфликты, ошибки, некорректно выполняет некоторые функции и т.д.
В этом случае рекомендуется откатиться на старый предыдущий драйвер, который до этого работал в нормальном режиме. Отмечу, что даже если вы не сделали 👉 бэкап драйверов (или 👉 точки восстановления в Windows) — все равно, в большинстве случаев, можно все восстановить (т.к. Windows не удаляет старый драйвер, и он остается в списке доступных на ПК).
В этой статье покажу на нескольких примерах, как это можно сделать. 👌
👉 Дополнение!
Возможно, вам пригодится статья о том, как удалить старые (или ненужные) драйвера.
*
Содержание статьи
- 1 Способы восстановить старый драйвер
- 1.1 Через диспетчер устройств
- 1.1.1 Вариант №1
- 1.1.2 Вариант №2
- 1.2 С помощью восстановления системы
- 1.3 С помощью спец. утилит для бэкапа драйверов
- 1.1 Через диспетчер устройств
→ Задать вопрос | дополнить
Способы восстановить старый драйвер
Через диспетчер устройств
Вариант №1
Через 👉 диспетчер устройств можно откатить драйвер двумя способами. Первый мне нравится тем, что при откате вы сможете вручную выбрать ту версию драйвера, которая вам нужна. Покажу на примере, как можно восстановить старый рабочий драйвер на видеокарту. И так…
Сначала открываем 👉 диспетчер устройств. Для этого зайдите в 👉 панель управления, введите в поиск «устройств» и среди найденных результатов будет ссылка на нужный диспетчер (см. скриншот ниже 👇).
Открываем диспетчер устройств из панели управления
Далее найдите в списке устройство, для которого нужно восстановить драйвер. Затем щелкните по нему правой кнопкой мышки и в меню выберите функцию «Обновить драйвер» (как на примере ниже 👇).
Диспетчер устройств — обновить видеодрайвер
После чего появиться меню с выбором: произвести автоматический поиск или вручную на этом ПК. Выбираем второй вариант (см. пример ниже 👇).
Поиск драйверов на этом ПК
Далее Windows предложит указать место на диске. Вместо указания, сразу же нажмите вариант «Выбрать драйвер из списка доступных драйверов на компьютере» (см. скриншот ниже 👇).
Выбор драйвера из доступных на ПК
Если у вас на ПК было несколько версий драйверов — сейчас вы должны увидеть их список. Ориентируйтесь по датам, версиям и названию. Выбрав любую из версий, согласитесь с установкой.
Выбираем из списка, ориентируясь по дате и версии
Всё! 😉
Экран должен моргнуть, а после чего увидите сообщение об успешном (или не успешном) завершении операции. Пример представлен ниже. 👇
Система Windows успешно обновила драйвера!
*
Вариант №2
Можно откатить драйвер по-другому: найдя нужное устройство в диспетчере устройств, откройте его свойства.
Свойства (ПКМ по любому из устройств)
В свойствах перейдите во вкладку «Драйвер» — в нижней части окна должна быть кнопка «Откатить».
Отмечу, что она не всегда бывает активной (даже если вы недавно обновляли драйвер). Поэтому, рекомендую сначала пробовать первый вариант отката (описанный выше), а затем этот.
Откатить драйвер (если устройство не работает после обновления)
*
С помощью восстановления системы
Если у вас есть 👉 точки восстановления системы (а по умолчанию Windows их делает (кроме некоторых версий)), то можно попробовать откатиться на старый драйвер с помощью восстановления системы.
*
Как посмотреть, есть ли точки восстановления и запустить восстановление системы:
- зайти в панель управления Windows по адресу: Система и безопасностьСистема;
- в меню слева щелкнуть по ссылке «Защита Системы»;
Защита системы / Windows 10
- далее во вкладке «Защита системы» нажмите по кнопке «Восстановить»;
Вкладка «Защита системы»
- после вам будут представлены точки восстановления (если, конечно, они у вас есть). По умолчанию, Windows берет самую новую (последнюю), но она не всегда подойдет. Рекомендую выбрать вручную ту точку, когда у вас все работало в нормальном режиме.
👉 Дополнение!
О том, как восстановить Windows (по шагам и разными способами), можете узнать из одной небольшой инструкции: https://ocomp.info/vosstanovlenie-windows-10.html
*
С помощью спец. утилит для бэкапа драйверов
Не мог не отметить и этот способ в данной статье… 😉
Правда, для того чтобы им воспользоваться, необходимо заранее сделать бэкап (возможно, кому-то способ пригодится на будущее).
*
Суть работы примерно следующая:
- устанавливаете спец. утилиту для бэкапа, например, 👉 Double Driver (или универсальные программы для обновления драйверов: Driver Booster, 3D Chip, SlimDrivers, Driver Genius и пр. У них также есть эта функция). Все эти утилиты можно найти здесь: 👉 https://ocomp.info/update-drivers.html;
- запускаете утилиту и делаете бэкап;
В качестве примера. Создание бэкапа драйверов в Double Driver
- далее можете переустановить систему, удалять или обновлять драйвера, программы и т.д. В общем, проводить любые «опыты» над системой;
- если вдруг захотите вернуться к своим прежним старым драйверам — просто запустите снова спец. утилиту и достанете их из архива, который был предварительно создан. Удобно?!
В качестве примера: восстановить всё!
*
👉 Дополнение!
О том, как пошагово создать бэкап, а в последствии восстановить из него драйвера, расскажет вот эта запись.
*
На этом пока всё.
За дополнения по теме — заранее благодарю.
Удачи!
👋
Первая публикация: 03.03.2018
Корректировка: 10.07.2021


Полезный софт:
-
- Видео-Монтаж
Отличное ПО для создания своих первых видеороликов (все действия идут по шагам!).
Видео сделает даже новичок!
-
- Ускоритель компьютера
Программа для очистки Windows от «мусора» (удаляет временные файлы, ускоряет систему, оптимизирует реестр).
Нередкая ситуация – пользователь обновил драйвер (микропрограмму) для устройства в надежде на более плавную работу, а как итог получил большие проблемы. Установка свежего программного обеспечения для периферии или видеоадаптера – это хорошо, но не всегда. Если у пользователя случилась неудача с установкой ПО, его можно легко «откатить» – вернуть драйвер к предыдущей версии. После этого устройство будет работать как прежде, а пользователь сможет дождаться стабильного и проверенного обновления
Содержание
- Частые проблемы после обновления
- Как выполнить в Windows?
- Ручной откат
- Откат по точкам восстановления Windows
- Заключение
- Задать вопрос автору статьи
Частые проблемы после обновления
Обновление программного обеспечения для внешней периферии, видеокарты, звуковых адаптеров и внешних накопителей чаще положительно сказывается на их работе. Но бывает, когда после обновления «дров» случаются следующие «неприятности»:
- компьютер более не идентифицирует устройство;
- внешняя периферия, или же тачпад/клавиатура перестают корректно функционировать или работать в целом;
- видеокарта хуже демонстрирует себя в работе/играх, конфликтует с конкретными приложениями;
- в обновлении ПО были убраны функции, которые востребованы пользователем;
- возникновение диалоговых окон, сообщающих об ошибках в работе устройства;
- видеоадаптер не определяется, из-за чего изображение на экран выводится не как нужно или его нет вообще.
Возникшие из-за обновления микропрограмм, проблемы легко устранить – выполнить откат, предусмотренный в каждой версии Windows. В каждой операционной системе он выполняется по схожему принципу.
Самая популярная ОС среди пользователей ПК на данный момент – Windows 10, поэтому возвращение драйверов к предыдущей версии будем рассматривать на ее примере. Если у вас другая операционка, и наша инструкция не помогла, напишите в комментарии!
Подробная инструкция представлена в следующем видео:
Откат новых драйверов – это довольно легкая задача, с которой справится даже рядовой пользователь компьютера. При восстановлении предыдущей версии ПО для конкретного устройства удаляется актуальная, а старый драйвер вновь скачивается и устанавливается.
Чтобы система сделала это автоматически, необходимо:
- Нажать правой кнопкой мыши на значок «Windows», выбрать пункт «Диспетчер устройств».
- Выбрать устройство, работу которого нельзя назвать удовлетворительной после обновления ПО. Пусть это будет видеоадаптер.
- Открыв список видеоадаптеров, нужно выбрать интересующий пользователя. В некоторых системах их два – интегрированная и дискретная видеокарта.
- После двойного нажатия на название устройства (видеокарты), откроется окно. В нем необходимо перейти на вкладку «Драйвер».
- В левом нижнем углу будет несколько опций, пользователя интересует «Откатить драйвер».
- После нажатия пользователя спросят причину, из-за которой он захотел восстановить прежнее ПО. Нужно дать ответ, начнется загрузка и установка микропрограммы.
Аналогично восстановление прошлой версии драйвера можно выполнить на любой версии Windows. Перейти в диспетчер устройств (можно найти через поиск Windows) и откатить ПО.
Стоит отметить, что «дрова» для видеокарты могут довольно долго загружаться и устанавливаться – все зависит от производительности ПК и скорости интернета. Остальное ПО восстанавливается практически моментально.
Ручной откат
Не всегда автоматическое восстановление получается. Рассмотрим вариант, когда кнопка не активна («Откатить драйвер»). О том, как сделать откат в таком случае, опять расскажем на примере видеокарты:
- Перейти в диспетчер устройств, выбрать нужный адаптер.
- Открыть его окно, выбрать вкладку «Драйвер».
- Нажать «Удалить».
После этого ПО устройства будет полностью удалено с компьютера пользователя. В случае с видеокартой, это будет сразу заметно – за вывод изображения начнет отвечать стандартное программное обеспечение Windows, все будет большим и в пикселях.
После того, как драйвер был удален, необходимо самостоятельно найти, скачать и установить ПО нужной версии для устройства. Сделать это можно на официальном сайте производителя устройства ввода, ноутбука, внешнего накопителя или видеоадаптера. Для надежности можно попробовать сборки, которым больше 2-3 месяцев.
Откат по точкам восстановления Windows
Если ранее упомянутые способы решения проблемы ее не устраняют, можно воспользоваться откатом целой системы до определенного момента. При этом восстановятся все прежние настройки, установленное ранее ПО – в том числе и «дрова».
Чтобы это сделать, необходимо:
- Нажать ПКМ на значок «Windows», выбрать опцию «Система».
- В левой части открывшегося окна расположено небольшое меню, выбрать «Защита системы».
- Откроется окно на вкладке «Защита системы», где будет пункт «Восстановление системы», внутри кнопка «Восстановить».
- Запустится диспетчер восстановления системы. Необходимо нажать «Далее» и ознакомиться с точками восстановления, которые есть на ПК.
- Если пользователь нашел подходящую – нужно выбрать ее и нажать «Продолжить».
Восстановление системы занимает какое-то время, все так же зависит от вашего накопителя: SSD или HDD.
Стоит отметить, что не каждому подойдет такой способ восстановления микропрограмм до предыдущей версии. Если пользователь вручную не создавал «Точки восстановления» или не выделил под них место в системе, это не было сделано автоматически после ее установки, ничего не получится. Диспетчер восстановления системы просто ничего не предложит для отката.
Заключение
Лучшие ответы на вопрос, как откатить драйвера – это первый и второй разделы, рассмотренные в этой статье. К третьему стоит прибегать только в случае, если после загрузки нового ПО на ПК начались проблемы и с его откатом они не устранились. Возвращение ПК по точке восстановления – это довольно серьезный инструмент, который может решить не только проблему с драйверами. Рекомендуем самостоятельно включить создание точек восстановления на ПК, чтобы в дальнейшем избежать каких-либо проблем с системой программного характера.
Прошли те времена, когда мы вручную устанавливали необходимые обновления драйверов с веб-сайта производителя или из сторонних источников на машинах с Windows. Теперь Microsoft позаботится об этом и поставит соответствующие драйверы вместе с обновлением Windows. Но даже в этом случае у вас могут остаться плохие, поврежденные или отсутствующие драйверы в Windows 10. Вот как решить эту проблему.
Поврежденные, сломанные или отсутствующие драйверы в Windows открывают дверь неприятностей на вашем компьютере. Параметры подключения, такие как Wi-Fi, Bluetooth, точка доступа Windows и другие аппаратные компоненты, такие как микрофон, веб-камера, динамики, дисплей и т. д., для правильной работы зависят от последних версий драйверов.
1. Обновите драйверы из меню диспетчера устройств.
Вы увидите все аппаратные и программные компоненты, подключенные к вашему компьютеру с Windows, в меню диспетчера устройств. Вот как использовать его для обновления поврежденных или отсутствующих драйверов из Windows 10.
Шаг 1: Нажмите клавишу Windows и найдите диспетчер устройств.
Шаг 2: Нажмите клавишу Enter и откройте программное обеспечение.
Шаг 3: Проверьте список водителей, отмеченный желтым знаком вопроса. Эти метки показывают ошибки с устройством.
Шаг 4: Щелкните его правой кнопкой мыши и выберите «Обновить драйвер» в контекстном меню.
Шаг 5: Windows выполнит поиск этого драйвера в Интернете и установит последнюю версию, доступную и совместимую с вашим компьютером.
2. Переустановите драйверы
Вы также можете исправить поврежденные или отсутствующие драйверы в Windows 10, используя этот метод. Здесь вы переустанавливаете драйверы и загружаете последние версии от производителя.
Шаг 1: Нажмите клавишу Windows и найдите диспетчер устройств.
Шаг 2: Нажмите клавишу Enter и откройте программное обеспечение.
Шаг 3: Щелкните правой кнопкой мыши поврежденный драйвер устройства и выберите «Свойства».
Шаг 4: Перейдите на вкладку «Драйвер» и проверьте версию драйвера.
Шаг 5: Выберите «Удалить устройство».
Теперь перейдите на веб-сайт OEM и установите соответствующую версию драйвера, которую вы отметили в процессе удаления.
3. Запустите средство устранения неполадок из панели управления.
Microsoft упаковала способный инструмент устранения неполадок в панель управления. Используя это, вы можете устранить некоторые из наиболее распространенных проблем, обнаруженных в Windows 10.
Windows 10 автоматически загрузит или исправит отсутствующие, сломанные или поврежденные драйверы на компьютере, запустив средство устранения неполадок для вашей проблемы. Вот как это использовать.
Шаг 1: Нажмите клавишу Windows и найдите панель управления.
Шаг 2: Откройте приложение «Панель управления».
Шаг 3: Измените параметр «Просмотр по» на «Крупные значки».
Шаг 4: Выберите «Устранение неполадок».
Шаг 5: Выберите «Просмотреть все» в меню слева.
Шаг 6: Найдите свою проблему в списке и запустите средство устранения неполадок.
Windows найдет и устранит проблемы, запустив средство устранения неполадок.
Если у вас есть привычка скачивать файлы из непроверенных источников в Интернете, возможно, вы заразили компьютер вредоносными файлами. Такие вредоносные программы могут мешать работе драйверов в системе и влиять на другие компоненты вашего компьютера.
У Microsoft есть удобный инструмент безопасности Windows, который позволяет находить и удалять такие поврежденные, сломанные и вредоносные файлы с компьютера Windows. Вот как это использовать.
Шаг 1: Нажмите клавишу Windows и найдите «Безопасность Windows».
Шаг 2. Перейдите в раздел Защита от вирусов и угроз и запустите быстрое сканирование.
Оставшееся время будет зависеть от количества файлов, сохраненных на вашем устройстве. После этого вы можете обновить и установить необходимые драйверы, используя первый способ, описанный выше.
5. Обновите ОС Windows
Прежде чем обновлять ОС Windows 10 до последней доступной версии, вам необходимо включить несколько параметров в ОС.
1. Изменить параметры установки устройства
Производители компьютеров на базе Windows, такие как Dell и Lenovo, устанавливают специальное приложение на свои ноутбуки и компьютеры, чтобы проверить каждую возможную информацию об устройстве и обновить необходимые драйверы из единого интерфейса.
Вместо того, чтобы просматривать меню в Windows 10, вы можете просматривать системную информацию и управлять ею из одного приложения. Эти приложения автоматически устанавливаются вместе с основным обновлением ОС Windows 10.
Для этого нужно внести небольшое изменение.
Шаг 1: Нажмите клавишу Windows и найдите Параметры установки устройства.
Шаг 2: Он спросит: «Вы хотите автоматически загружать приложения производителей и пользовательские значки, доступные для ваших устройств?‘ Выберите «Да» и нажмите «Сохранить изменения» внизу.
2. Просмотр дополнительных обновлений
Перед загрузкой последнего обновления Windows 10 на свой компьютер следует предварительно просмотреть необязательные обновления и включить их в обновление ОС. Дополнительные обновления в основном содержат необходимые обновления драйверов для вашего компьютера.
Шаг 1: Откройте приложение «Настройки» на компьютере с Windows (используйте клавиши Windows + I).
Шаг 2: Обновление и безопасность > Центр обновления Windows.
Шаг 3. С правой стороны выберите «Просмотреть дополнительные обновления» и включите в процесс обновления Windows, а также соответствующие обновления драйверов.
Шаг 4: Нажмите кнопку «Загрузить и установить» внизу и начните процесс загрузки.
Устранение неполадок с поврежденными драйверами в Windows 10
Поврежденные или отсутствующие драйверы Windows означают, что вы столкнетесь с проблемами основных компонентов Windows или аппаратных устройств, подключенных к вашему компьютеру. Это в конечном итоге нарушает рабочий процесс для вас.
Мы рекомендуем проверять необязательные обновления перед любой основной ОС Windows на вашем компьютере. Чтобы у вас были установлены последние версии драйверов вместе с программным обеспечением Windows.
Далее: вы замечаете размытый текст в некоторых частях ОС Windows 10? Прочтите сообщение ниже, чтобы узнать, как устранить проблему.
Post Views: 1 660
Содержание
- Восстановление старого рабочего драйвера: откат к предыдущей версии
- Способы восстановить старый драйвер
- Через диспетчер устройств
- Вариант №1
- Вариант №2
- С помощью восстановления системы
- С помощью спец. утилит для бэкапа драйверов
- Как удалить неисправный драйвер, который блокирует запуск Windows 10
- Как удалить или переустановить драйвер в Windows 10
- Зачем переустанавливать драйвер
- Как удалить драйвер в Windows 10
- Как переустановить драйвер в Windows 10
- Как обновить драйвер на Windows 10
- Как откатиться на предыдущую версию драйвера в Windows 10
- Как обнулить все драйвера windows 10
- Зачем вам понадобится откатить драйвер в Windows 10?
- Как сделать резервную копию драйверов Windows 10
- Как откатить драйвер в Windows 10
- Эффективное обслуживание системы в Windows 10
- Основные способы удаления драйвера из системы Windows 10
- Как удалить драйвер из системы Windows 10
- Удаление стандартным способом, на примере звукового драйвера realtek
- Удаляем через диспетчер устройств
- Driver Sweeper помощник удаления драйверов
Восстановление старого рабочего драйвера: откат к предыдущей версии

При поиске и обновлении драйверов, бывает так, что новый драйвер начинает работать нестабильно: вызывает конфликты, ошибки, некорректно выполняет некоторые функции и т.д.
В этом случае рекомендуется откатиться на старый предыдущий драйвер, который до этого работал в нормальном режиме. Отмечу, что даже если вы не сделали 👉 бэкап драйверов (или 👉 точки восстановления в Windows) — все равно, в большинстве случаев, можно все восстановить (т.к. Windows не удаляет старый драйвер, и он остается в списке доступных на ПК).
В этой статье покажу на нескольких примерах, как это можно сделать. 👌
Способы восстановить старый драйвер
Через диспетчер устройств
Вариант №1
Через 👉 диспетчер устройств можно откатить драйвер двумя способами. Первый мне нравится тем, что при откате вы сможете вручную выбрать ту версию драйвера, которая вам нужна. Покажу на примере, как можно восстановить старый рабочий драйвер на видеокарту. И так.
Сначала открываем 👉 диспетчер устройств. Для этого зайдите в 👉 панель управления, введите в поиск «устройств» и среди найденных результатов будет ссылка на нужный диспетчер (см. скриншот ниже 👇).
Открываем диспетчер устройств из панели управления
Далее найдите в списке устройство, для которого нужно восстановить драйвер. Затем щелкните по нему правой кнопкой мышки и в меню выберите функцию «Обновить драйвер» (как на примере ниже 👇).
После чего появиться меню с выбором: произвести автоматический поиск или вручную на этом ПК. Выбираем второй вариант (см. пример ниже 👇).
Поиск драйверов на этом ПК
Далее Windows предложит указать место на диске. Вместо указания, сразу же нажмите вариант «Выбрать драйвер из списка доступных драйверов на компьютере» (см. скриншот ниже 👇).
Выбор драйвера из доступных на ПК
Выбираем из списка, ориентируясь по дате и версии
Всё! 😉
Экран должен моргнуть, а после чего увидите сообщение об успешном (или не успешном) завершении операции. Пример представлен ниже. 👇
Система Windows успешно обновила драйвера!
Вариант №2
Свойства (ПКМ по любому из устройств)
Отмечу, что она не всегда бывает активной (даже если вы недавно обновляли драйвер). Поэтому, рекомендую сначала пробовать первый вариант отката (описанный выше), а затем этот.
Откатить драйвер (если устройство не работает после обновления)
С помощью восстановления системы
Как посмотреть, есть ли точки восстановления и запустить восстановление системы:
Защита системы / Windows 10
Вкладка «Защита системы»

С помощью спец. утилит для бэкапа драйверов
Не мог не отметить и этот способ в данной статье. 😉
Правда, для того чтобы им воспользоваться, необходимо заранее сделать бэкап (возможно, кому-то способ пригодится на будущее).
Суть работы примерно следующая:
В качестве примера. Создание бэкапа драйверов в Double Driver
В качестве примера: восстановить всё!

Источник
Как удалить неисправный драйвер, который блокирует запуск Windows 10
Многие пользователи Windows сталкиваются с такой ситуацией, когда установка новых драйверов приводит к неправильной работе устройств, при этом иногда блокируется запуск самой системы. Мы расскажем, как все исправить с помощью встроенной среды восстановления.
При загрузке и установке драйверов для различных компонентов ПК может оказаться так, что файл скачивается с ошибкой или он просто не соответствует установленному оборудованию. Иногда Windows просто не может его загрузить из-за плохой работы сервера. В итоге старые драйверы будут удалены, а новые так и не установятся правильно Такой сбой в инсталляции в конечном итоге приводит к фатальным последствиям, в том числе т.н. «синему экрану смерти» (BSOD), что не даст загрузиться на Рабочий стол.
Если это происходит, то, само собой разумеется, ваши возможности по исправлению ситуации очень ограничены, т.к. удаление драйвера становится не простым делом без доступа к самой Windows. К счастью, это можно сделать из «Среды восстановления Windows», которая была специально разработана, чтобы помочь вам справиться с проблемами, мешающими загрузке ОС. Вот как Microsoft характеризует работу инструмента WinRE:
«Среда восстановления Windows (WinRE) — это инструмент для ремонта ОС, который поможет устранить распространенные причины не загружаемых операционных систем. WinRE основан на среде предустановки Windows (Windows PE) и может быть настроен с помощью дополнительных драйверов, языков, дополнительных компонентов Windows PE и других средств устранения неполадок и диагностики. По умолчанию WinRE предварительно загружается в Windows 10 для настольных изданий (Home, Pro, Enterprise и Education) и Windows Server 2016 ».
Есть несколько способов получить доступ к WinRE, но в случае, если ваш компьютер не загружается, единственным способом является обращение к исходному установочному носителю ОС. Если у вас его нет под рукой, то есть вариант скачать дистрибутив MediaCreationTool с официального сайта Microsoft на другом работающем ПК и развернуть его в качестве загрузочной флешки. Далее нужно загрузиться с ее и выбрать не инсталляцию, а пункт восстановления системы. Далее следуйте приведенной ниже инструкции после пункта Перезагрузить сейчас.
Теперь расскажем о ситуации, когда все же есть возможность загрузиться на Рабочий стол. В этом случае нужно инициировать перезапуск в режим восстановления:
Нажмите кнопку Пуск > Параметры > Обновление и Безопасность > Восстановление > Особые варианты загрузки > Перезагрузить сейчас
После перезагрузки нужно выбрать вариант с запуском командной строки, чтобы можно было удалить неисправный драйвер. Командная строка позволяет получить полную информацию о драйверах, работающих на вашем устройстве. Вызвать ее можно с помощью такой команды:
Dism /image:C: /Get-Drivers
Если Windows установлена на диске с буквой, отличной от C:, убедитесь, что вы соответственно изменили вышеупомянутую команду.
На этом этапе вам должен быть предоставлен исчерпывающий список драйверов на вашем компьютере, и строка, которая вас интересует, называется «Имя публикации». Сторонние драйверы именуются с использованием правила oemX.inf, где X — это число, которое начинается с 0 и увеличивается по мере обнаружения большего количества драйверов на устройстве.
Как только вы определите, какой драйвер необходимо удалить, введите следующую команду, чтобы удалить его:
DISM /Image:C: /Remove-Driver /Driver:oemX.inf
Измените букву диска и файл драйвера (после двоеточия) в соответствии с вашими путями ОС. Если вы делаете это правильно, вы должны увидеть следующее сообщение в командной строке:
Found 1 driver package (s) to remove.
Removing 1 of 1 – oemX.inf: The driver package was successfully removed.
The operation completed successfully.
На этом этапе вы можете перезагрузить компьютер и проверить, правильно ли запускается Windows без неисправного драйвера.
Если вам интересно, как вы можете определить, какой драйвер вызывает проблемы с загрузкой на вашем устройстве Windows, нет общего ответа на эту дилемму. В большинстве случаев виновниками являются только что обновленные драйверы, поэтому вам следует начать с удаления драйверов, которые были установлены только что или обновлены, перед перезагрузкой или выключением устройства.
Описанный здесь метод не работает при загрузке Windows в обычном режиме, так как он рассчитан на работу с установочным комплектом операционной системы, т.е. в среде восстановления Windows. Те же шаги можно использовать для устранения проблем с драйверами, которые не позволяют загружать устройство и в предыдущих версиях Windows, включая Windows 7 и Windows 8.1. Поддерживаются все версии Windows 10, включая следующую версию 2004, которая выйдет весной.
Источник
Как удалить или переустановить драйвер в Windows 10
Вы наверняка знаете, что компоненты всех современных компьютеров нуждаются в так называемых «драйверах». Это программное обеспечение, которое своего рода объясняет операционной системе работу подключенного устройства (видеокарты, например) и обеспечивает его полноценную и стабильную работу. Без нужного драйвера компонент или работает некорректно, или не работает вообще. Установка драйвера – дело весьма простое. Современные версии Windows 10 умеют скачивать драйверы автоматически из центра обновлений, избавляя пользователя от необходимости что-то скачивать вручную. Другие предпочитают устанавливать их своими силами, но это дело тоже не требует особых навыков или знаний. Проблемы могут начаться при возникновении необходимости переустановить или удалить драйвер. Эта инструкция расскажет вам, как удалить драйвер в Windows 10 и затем вернуть его обратно.
Зачем переустанавливать драйвер
Переустановка драйверов (их откат или полное удаление) часто решает большое количество потенциальных проблем. Сбой в программном обеспечении, неправильный драйвер, глючная версия или другие неполадки в драйверах почти со 100% вероятностью тянут за собой проблемы в работе устройства, для которого этот драйвер создан. К примеру, видеокарта может не выдавать максимум своих возможностей, сетевая карта перестает работать, отключается картридер или компьютер вовсе перезагружается или сваливается в голубой экран смерти. Вот именно в такие момент возникает необходимость удалить драйвер в Windows 10 и переустановить его.
Как удалить драйвер в Windows 10
Существует несколько способов выполнить эту процедуру. Первый выполняется через Диспетчер устройств – специальный раздел операционной системы, где собран список всех подключенных устройств к вашему компьютеру.
К вашему сведению: чтобы удалить драйвер в Windows 10, вам нужна учетная запись Администратора или пароль от таковой.
Для справки: удаление драйверов автоматически тянет за собой отключение устройства. Если вы удалите драйвер видеокарты, разрешение экрана автоматически упадет до очень низкого. При удалении драйверов Bluetooth, вся подключенная периферия автоматически отключится, а деинсталляция драйвера сетевой карты приведет к исчезновению подключения к Интернету и так далее. Имейте это в виду.
Второй метод удаления драйверов – через интерфейс Приложения и возможности в Параметрах или Панели управления. Этот метод подойдет не для всех устройств, так как далеко не все драйвера отображаются в списке установленных приложений. Если вы не можете найти нужный вам драйвер в разделе Приложения и возможности, воспользуйтесь первым способом.
Опционально можно воспользоваться классическим интерфейсом Панели управления. Суть та же, просто интерфейсы немного привычнее для тех, кто лишь недавно перешел на Windows 10, а до того «сидел» на Windows 8.1 / 7 и старше.
Есть также третий способ удаления и переустановки драйверов. Он предусматривает использование так называемых «менеджеров драйверов». Это приложения, которые сканируют систему и ее драйверы, проверяют наличие новых версий и предлагают вам их обновить есть платные и бесплатные аналоги, но качество и надежность их работы является бесконечным источником споров между энтузиастами Windows. В наших инструкциях мы рассказываем о встроенных в систему методах и редко затрагиваем сторонние приложения. Конечно, менеджеры драйверов в каком-то смысле могут упростить пользователю жизнь, но мы рекомендуем научиться самому разбираться в процессе установки или удаления драйверов.
Как переустановить драйвер в Windows 10
После удаления драйвера возникает логическая необходимость его переустановить. Опять же, для этого существует несколько способов.
Первый и самый надежный – скачать драйвер из сайта производителя. Там вы всегда сможете найти самые свежие и самые актуальные версии драйверов для поддерживаемых операционных систем. Также производители часто предлагают предыдущие версии программного обеспечения. Это надо для того, чтобы в случае выхода глючного обновления пользователи могли скачать предыдущую стабильную версию и дождаться выхода исправленного драйвера. Зайдите на официальный сайт производителя, найдите ваше устройство, скачайте установочный файл драйвера и установите его. Дело весьма простое и не такое страшное, как может показаться пользователю-новичку.
Второй способ для ленивых. Вы можете предоставить системе самой сделать все за вас. После удаления драйвера зайдите в центр обновления Windows и проверьте наличие обновлений. Windows должна найти недостающий ей драйвер, загрузить его и установить.
Здесь надо иметь в виду, что не все производители публикуют свое ПО в центре обновлений Windows. Также там не всегда доступна самая свежая версия драйвера. Этот способ хорошо подходит для тех, у кого нет времени или желания бороздить просторы интернета в поисках нужного драйвера. Если поиск через центр обновлений не дал результатов, отправляйтесь на сайт производителя и скачивайте вручную нужный вам драйвер.
Третий способ – все те же менеджеры драйверов. Они умеют сканировать систему на наличие обновлений для драйвера или устройств, для которых не установлено программное обеспечение. Ничего постыдного в использовании подобного софта нет, но труъ-пользователи всегда делают все вручную.
Как обновить драйвер на Windows 10
Современные компоненты компьютера устроены таким образом, что их драйвера поставляются с утилитами, способными автоматически обновлять драйвера. Эти утилиты могут загружать обновления без вмешательства со стороны пользователя в принципе. Если вы хотите проверить наличие обновлений драйверов, в первую очередь обращайтесь к этим утилитам. Можно также загружать и устанавливать свежие версии драйверов из официального сайта производителя. При установке драйвер выполнит всю работу по обновлению за пользователя.
Также можно обновить драйвер по старинке из Диспетчера устройств.
К вашему сведению: иногда при ручной установке драйверов может возникнуть ошибка подписи драйвера. В таком случае вам надо отключить проверку цифровой подписи драйверов в Windows, а затем установить драйвер заново.
Как откатиться на предыдущую версию драйвера в Windows 10
Откат драйвера нужен для того, чтобы диагностировать неполадки в вашем оборудовании или обойти баг в новой версии драйвера. К примеру, вы заметили проблемы в работе оборудования и пытаетесь найти их источник или сразу же после обновления драйвера возникли проблемы со стабильностью или производительностью. Процесс отката драйвера напоминает процедуру его удаления.
После завершения отката перезагрузите компьютер.
Источник
Как обнулить все драйвера windows 10
ПК хорош только как сумма его частей, и это включает в себя программное обеспечение, используемое для управления его многочисленными компонентами. Это программное обеспечение называется драйверами — они позволяют Windows взаимодействовать и контролировать различные части вашего ПК, превращая инструкции в подходящий код, понятный аппаратному обеспечению.
Эти драйверы могут периодически исправляться и обновляться, что может улучшить общую стабильность вашего ПК с Windows. К сожалению, как и любой искусственный код, обновления драйверов могут быть такими же проблематичными, как и драйверы, которые они заменяют. Вам нужно знать, как откатить драйвер в Windows 10, если обновление вызывает проблемы.
Зачем вам понадобится откатить драйвер в Windows 10?
Новые обновления драйверов довольно распространены, особенно для таких устройств, как видеокарты. Они часто поставляются с новыми функциями и исправлениями, которые могут улучшить общую стабильность вашего ПК и повысить удобство использования устройств, которыми они управляют.
К сожалению, это не означает, что все устанавливаемые вами драйверы стабильны. Например, если вы были игроком с графической картой NVIDIA, вы могли бы начать с обновления драйверов графической карты NVIDIA до непроверенного в бета-тестировании драйвера, обеспечив поддержку недавно выпущенной игры следующего поколения.
Этот драйвер может обеспечить поддержку этой игры, но может возникнуть дополнительные проблемы, которые могут быть решены только при более широком тестировании. Однако это не означает, что стабильные драйверы лучше — они могут также содержать проблемы или ошибки, которые разработчик не смог обнаружить или исправить до выпуска драйвера.
Если это происходит, и ваш компьютер все еще достаточно стабилен для загрузки, вы можете откатить драйвер до ранее установленного (и, возможно, более стабильного) выпуска драйвера.
Как сделать резервную копию драйверов Windows 10
Вы должны убедиться, что у вас есть система для резервного копирования ваших драйверов. Это поможет вам, если вам нужно будет откатить драйвер устройства до более ранней версии, так как у вас будет копия старых драйверов устройства.
Обычно Windows не удаляет старые драйверы, даже если вы выполняете откат к более старой версии. Резервное копирование драйверов Windows 10 может помочь вам быстро восстановить эти драйверы, если вы будете вынуждены стереть и переустановить Windows позднее.
Как откатить драйвер в Windows 10
Если вам нужно откатить драйвер в Windows 10, вы можете сделать это с помощью диспетчера устройств Windows. Диспетчер устройств отображает список всех обнаруженных устройств и подключенного оборудования, что позволяет устанавливать, обновлять или выполнять откат драйверов для каждого устройства.
Как только вы подтвердите, почему откатываете драйвер, Windows автоматически начнет процесс. После завершения этого процесса может потребоваться перезагрузить компьютер, чтобы полностью перезагрузить старый драйвер и убедиться, что ваш компьютер работает правильно.
Эффективное обслуживание системы в Windows 10
Хотя вам, возможно, придется время от времени откатывать драйверы, не бойтесь регулярно проверять обновления драйверов и обновлять их до последних версий. Проблемы с драйверами должны быть нечастыми, а новые драйверы должны иметь улучшенную стабильность для вашего ПК в целом. В конце концов, если что-то пойдет не так, вы всегда можете откатить свой драйвер.
Основные способы удаления драйвера из системы Windows 10
Необходимость в удалении драйверов часто возникает при замене элементов системного блока, в особенности при замене видеокарты. Дело в том, что программное обеспечение разрабатывается производителем для своей линейки устройств и оно не подходит к продуктам от других производителей.
Более того, если просто установить программное обеспечение для нового элемента, не удалив старые драйверы, может возникнуть конфликт между программами, что будет мешать корректной работе всей системы. Такой же конфликт иногда может возникнуть при установке более новой версии программного обеспечения устройства поверх старой.
Далее будут рассмотрены несколько способов, которые помогут Вам удалить драйверы в Windows 10.
Как удалить драйвер из системы Windows 10
Если обновлять драйверы до новой версии, не стирая при этом старую, то со временем старые и неиспользуемые версии будут накапливаться в системе.
Чтобы удалить уже неиспользуемое, но все еще установленное программное обеспечение, открываем ”Пуск” — “Проводник”.





Удаление стандартным способом, на примере звукового драйвера realtek
Многие драйверы можно удалить тем же способом, что и любую другую программу.
Нажимаем правой кнопкой мыши по меню “Пуск” и выбираем пункт “Программы и компоненты”.


Удаляем через диспетчер устройств
Другой вариант деинсталляции — воспользоваться диспетчером устройств Windows. Это может быть особенно полезно, если Вы не уверены, как именно называется программное обеспечение устройства, которое хотите удалить.
Откроем диспетчер. Для этого нажимаем правой кнопкой мыши по меню “Пуск” и выбираем “Диспетчер устройств”.
Driver Sweeper помощник удаления драйверов
Помимо встроенных средств Windows 10 можно также использовать стороннее программное обеспечение. В данной статье рассмотрим утилиту Driver Sweeper, которая распространяется бесплатно и имеет русскоязычный интерфейс.
Для начала находим в интернете и скачиваем установщик программы. Далее устанавливаем утилиту, процесс установки происходит стандартным образом и не должен вызвать проблем.
Если на Вашем компьютер не был установлен .NET Framework 3.5, то Windows предложит скачать его при запуске Driver Sweeper. Нажимаем “Скачать и установить этот компонент”.
Советы по настройке компьютера © 2022
Внимание! Информация, опубликованная на сайте, носит исключительно ознакомительный характер и не является рекомендацией к применению.
Источник
Восстановление не повлияет на ваши личные файлы, но удалит приложения, драйверы и обновления, установленные после создания точки восстановления.
- Нажмите кнопку «Пуск», введите «Панель управления» и выберите ее из списка результатов.
- Панель управления поиском для восстановления.
- Выберите Восстановление> Восстановление системы> Далее.
Как переустановить удаленный драйвер?
Шаг 2. Удалите и переустановите драйверы устройств.
- Нажмите кнопку Пуск.
- Нажмите «Продолжить».
- В списке типов устройств щелкните тип устройства, а затем найдите конкретное устройство, которое не работает.
- Щелкните устройство правой кнопкой мыши и выберите пункт «Свойства».
- Перейдите на вкладку Драйвер.
- Нажмите «Удалить».
- Нажмите кнопку ОК.
Как мне восстановить случайно удаленную программу?
Чтобы восстановить резервную копию программы
- Щелкните ссылку «Программы» на левой панели навигации.
- Нажмите кнопку «Восстановить резервную копию» в строке заголовка.
- Будут отображены резервные копии удаленных программ с указанием времени и даты удаления.
- Выберите приложение, которое нужно восстановить в вашей системе.
Теперь вы можете выполнить следующие шаги, чтобы получить удаленную программу в Windows 10/8/7.
- Шаг 1. Нажмите «Пуск» и введите «восстановить» в строке поиска, а затем выберите «Создать точку восстановления».
- Шаг 2: На странице «Восстановление системных файлов и настроек» нажмите «Далее», чтобы продолжить.
Как переустановить драйверы в Windows 10?
Обновите драйверы в Windows 10
- В поле поиска на панели задач введите диспетчер устройств, затем выберите Диспетчер устройств.
- Щелкните правой кнопкой мыши (или нажмите и удерживайте) имя устройства и выберите «Удалить».
- Перезагрузите компьютер.
- Windows попытается переустановить драйвер.
Как переустановить удаленную программу в Windows 10?
Решение 1. Использование восстановления системы для восстановления удаленных программ
- Нажмите кнопку «Пуск», введите «Панель управления» и выберите ее из списка результатов.
- Панель управления поиском для восстановления.
- Выберите Восстановление> Восстановление системы> Далее.
Как удалить и переустановить аудиодрайверы Windows 10?
Если обновление не работает, откройте диспетчер устройств, снова найдите звуковую карту и щелкните значок правой кнопкой мыши. Выберите Удалить. Это удалит ваш драйвер, но не паникуйте. Перезагрузите компьютер, и Windows попытается переустановить драйвер.
Можно ли переустановить программу после ее удаления?
Если вам будет предложено удалить программу перед ее повторной установкой, выполните следующие действия. Откроется окно «Удалить или изменить программу». Нажмите «Удалить» или «Удалить / изменить» вверху списка программ. Прочтите и ответьте на любые сообщения, которые появляются во время удаления программного обеспечения с вашего компьютера.
Как восстановить удаленные приложения в Windows 10?
Как переустановить отсутствующие приложения в Windows 10
- Открыть настройки.
- Нажмите на приложения.
- Щелкните Приложения и функции.
- Выберите приложение, в котором возникла проблема.
- Щелкните кнопку Удалить.
- Нажмите кнопку «Удалить» для подтверждения.
- Откройте Магазин.
- Найдите приложение, которое вы только что удалили.
Как мне восстановить драйверы?
Вариант 2: вернуться к предыдущему драйверу
- Нажмите кнопку Пуск.
- Нажмите Панель управления.
- Нажмите «Производительность и обслуживание», а затем «Система» (в представлении по категориям) или «Система» (в классическом представлении).
- Выберите вкладку «Оборудование».
- Нажмите «Диспетчер устройств».
- Дважды щелкните Display Adapters.
- Дважды щелкните свой графический процессор NVIDIA.
- Выберите вкладку «Драйвер».
Как восстановить удаленные файлы в Windows 10?
Шаги по восстановлению удаленных файлов в Windows 10
- Перейдите на рабочий стол и откройте папку «Корзина».
- Найдите потерянный файл в папке корзины.
- Щелкните правой кнопкой мыши файл или папку и выберите «Восстановить».
- Файл или папка будут восстановлены в исходное местоположение.
Как восстановить удаленный файл в Windows?
Чтобы восстановить удаленный файл или папку
- Откройте компьютер, нажав кнопку «Пуск». , а затем выберите Компьютер.
- Перейдите к папке, которая раньше содержала файл или папку, щелкните ее правой кнопкой мыши и выберите «Восстановить предыдущие версии».
Как переустановить удаленную программу?
Переустановка программного обеспечения
- Нажмите Пуск (), а затем — Панель управления.
- В разделе «Программы» выберите «Удалить программу».
- Выберите программу, которую хотите удалить.
- Нажмите «Удалить» или «Удалить / изменить» вверху списка программ.
- Прочтите и ответьте на любые сообщения, которые появляются во время удаления программного обеспечения с вашего компьютера.
Как включить устройство в Windows 10?
Чтобы найти вкладку «Устройства», откройте новое меню настроек Windows 10, перейдя в меню «Пуск», затем нажмите «Настройки» (над кнопкой питания) и щелкните значок «Устройства».
Как установить драйверы на Windows 10?
Как обновить драйверы с помощью диспетчера устройств
- Откройте «Старт».
- Найдите Диспетчер устройств, щелкните верхний результат, чтобы открыть интерфейс.
- Разверните категорию с помощью оборудования, которое вы хотите обновить.
- Щелкните устройство правой кнопкой мыши и выберите «Обновить драйвер».
- Нажмите кнопку «Автоматический поиск обновленного программного обеспечения драйвера».
Как мне переустановить все мои драйверы?
Как переустановить драйверы в Windows 10
- Откройте диспетчер устройств, удерживая клавишу Windows и нажав клавишу X на клавиатуре.
- После открытия диспетчера устройств он заполнит список устройств, установленных в вашей системе.
- Когда стрелка развернется, щелкните правой кнопкой мыши конкретный драйвер, который вы хотите переустановить, и выберите «Удалить».
Как мне найти удаленные программы на моем компьютере?
Чтобы восстановить удаленный файл или папку
- Откройте компьютер, нажав кнопку «Пуск». , а затем выберите Компьютер.
- Перейдите к папке, которая раньше содержала файл или папку, щелкните ее правой кнопкой мыши и выберите «Восстановить предыдущие версии».
Как переустановить видеодрайверы Windows 10?
Переустановите графический или видеодрайвер в Windows 10
- Шаг 1. Щелкните правой кнопкой мыши кнопку «Пуск» на панели задач и выберите «Диспетчер устройств», чтобы открыть то же самое.
- Шаг 2. В Диспетчере устройств разверните Видеоадаптеры, чтобы просмотреть графику, видео или запись видеокарты.
Как переустановить удаленное приложение?
Откройте «App Store» и выберите «Обновления», а затем перейдите в раздел «Приобретено» в нижней части экрана. Нажмите на вкладку «Не на этом iPad» вверху (или «Не на этом iPhone»). Найдите случайно удаленное приложение в списке и нажмите значок стрелки в облаке, чтобы повторно загрузить приложение, введите пароль Apple ID по запросу.
Как переустановить аудиоустройство в Windows 10?
Как исправить ошибку «Устройство вывода звука не установлено» после обновления Windows 10
- Откройте диспетчер устройств (откройте меню «Пуск», введите «Диспетчер устройств» и нажмите «Ввод») и выберите «Системные устройства» (ближе к концу списка).
- Найдите драйвер Intel Smart Sound Technology (SST).
Как мне вернуть звук в Windows 10?
Чтобы исправить проблемы со звуком в Windows 10, просто откройте Пуск и войдите в Диспетчер устройств. Откройте его и в списке устройств найдите свою звуковую карту, откройте ее и щелкните вкладку «Драйвер». Теперь выберите опцию Обновить драйвер. Windows должна иметь возможность заглядывать в Интернет и обновлять ваш компьютер до последней версии звуковых драйверов.
Как удалить и переустановить аудиодрайверы?
Переустановите драйвер / Загрузка аудиодрайвера
- Щелкните значок Windows на панели задач, введите диспетчер устройств в поле «Начать поиск» и нажмите клавишу ВВОД.
- Дважды щелкните Звуковые, видео и игровые контроллеры.
- Найдите и дважды щелкните драйвер, вызывающий ошибку.
- Перейдите на вкладку Драйвер.
- Нажмите «Удалить».
Можно ли восстановить данные после сброса Windows 10?
Ответ — ДА, но восстановление должно быть выполнено, как только Windows 10 будет сброшена до заводских настроек. В противном случае вероятность возврата файла будет значительно снижена из-за переопределения данных. Программа для восстановления данных EaseUS позволяет пользователям Windows 10 восстанавливать файлы после сброса Windows 10.
Как переустановить калькулятор в Windows 10?
Метод 5. Переустановите калькулятор.
- Введите Powershell в Windows 10 Search.
- Щелкните результат поиска правой кнопкой мыши и выберите «Запуск от имени администратора».
- Скопируйте и вставьте Get-AppxPackage * windowscalculator * | Remove-AppxPackage и нажмите Enter.
- Затем вставьте Get-AppxPackage -AllUsers * windowscalculator * |
- Наконец, перезагрузите компьютер.
Как переустановить фотографии в Windows 10?
Шаг 1. Загрузите приложение CCleaner и установите его на свой компьютер с Windows 10, если оно еще не установлено. Шаг 2. Запустите CCleaner, нажмите «Инструменты» и нажмите «Удалить», чтобы просмотреть все установленные приложения. Шаг 3: Найдите запись с именем «Фотографии», щелкните ее правой кнопкой мыши и нажмите кнопку «Удалить», чтобы удалить ее.
Как мне восстановить исходные драйверы?
Выполните следующие действия, чтобы восстановить обновление драйвера и откатить исходный драйвер:
- Запустите программу Driver Reviver.
- Щелкните значок «Резервное копирование» в верхнем меню навигации.
- Выберите Начать восстановление.
- Выберите желаемую резервную копию из показанного списка резервных копий.
- Щелкните Загрузить резервную копию, чтобы начать процесс восстановления.
Нужно ли мне восстанавливать драйверы на моем ПК?
Восстановление драйверов (также известное как DriverRestore компанией 383 Media Inc.) — это потенциально нежелательная программа и вредоносное ПО, относящиеся к категории возможных компьютерных угроз. Следует отметить, что обновления бесплатны, и вам не нужно покупать какое-либо стороннее программное обеспечение для обновления вашей компьютерной системы, включая драйверы.
Восстанавливает ли восстановление системы драйверы?
Восстановление не повлияет на ваши личные файлы, но удалит приложения, драйверы и обновления, установленные после создания точки восстановления. В поле поиска панели управления введите восстановление. В поле Восстановить системные файлы и настройки нажмите Далее.
Фото в статье Whizzers’s Place http://thewhizzer.blogspot.com/2006/01/
Содержание
- Как восстановить предыдущую версию драйверов Windows 10
- Восстановление старой версии драйвера — первый метод
- Восстановление старой версии драйвера — второй метод
- Восстановление старого рабочего драйвера: откат к предыдущей версии
- Способы восстановить старый драйвер
- 1) Через диспетчер устройств
- 2) С помощью восстановления системы
- 3) С помощью спец. утилит для бэкапа драйверов
- Как сделать резервную копию и восстановить драйверы в Windows 10
- Как сделать резервную копию и восстановить драйверы в Windows
- Резервное копирование драйверов с помощью командной строки и PowerShell
- Восстановление драйверов устройств в Windows 10
- Программное обеспечение для резервного копирования и восстановления драйверов
Как восстановить предыдущую версию драйверов Windows 10
Как восстановить старую версию драйвера в Windows 10? Последняя версия системы Microsoft — это много несовместимости с драйверами и ошибками. Иногда вместо обновления драйверов для последней версии лучше вернуться к предыдущей версии. Мы показываем, как это сделать.
Windows 10, так как мы убеждены в растущем числе пользовательских запросов и потоков с проблемами, возникающими на разных форумах, не является хорошо развитой системой. Разумеется, Microsoft многое сделает, чтобы изменить это положение дел, но сейчас многое не хватает Windows 10, чтобы быть хорошей системой.
Здесь стоит упомянуть, что Windows 10 автоматически загружает новейшие драйверы для оборудования на нашем компьютере с помощью инструмента «Центр обновления Windows». Конечно, эту функцию можно отключить, но прежде чем мы доберемся до нее, можно сделать много изменений в компьютере. Конечно, последние версии драйверов, как правило, являются хорошим решением. К сожалению, иногда могут возникать ошибки и проблемы с совместимостью драйверов.
В этом случае может потребоваться вернуться к предыдущей версии драйвера, если мы хотим, чтобы конкретное оборудование на нашем ПК работало правильно. К счастью, мы можем решить это довольно простым способом. Ниже приведены два метода, которые вы можете использовать.
Восстановление старой версии драйвера — первый метод
Чтобы восстановить предыдущую версию данного драйвера в Windows 10, нам нужно сначала запустить диспетчер устройств. Мы можем сделать это с панели управления — Панель управления Оборудование и звук Диспетчер устройств.
После запуска этого инструмента в основной части окна вы найдете список устройств, доступных на уровне нашего компьютера. Теперь вам нужно только найти оборудование, которое вас интересует. Затем щелкните по нему правой кнопкой мыши и выберите «Свойства» в раскрывающемся меню. После открытия окна с параметрами драйвера перейдите на вкладку «Драйвер» и нажмите кнопку «Восстановить драйвер». Эта функция позволит вам вернуться к более ранней версии выбранного драйвером для Windows 10.
Затем нам нужно будет только подтвердить готовность внести изменения и перезагрузить компьютер после изъятия версии драйвера.
Восстановление старой версии драйвера — второй метод
Перейдем ко второму методу, с помощью которого мы сначала удалим драйвер, а затем установим его старую версию на наш компьютер. Это немного более длинный и сложный метод. Мы сделаем это также с помощью диспетчера устройств, доступного с уровня панели управления в Windows 10.
После запуска диспетчера устройств также щелкните правой кнопкой мыши значок интересующего оборудования и выберите «Свойства». После ввода настроек мы найдем номер версии контроллера — на вкладке «Драйвер». Скопируем номер версии драйвера и сохраним его в безопасном месте.
Затем мы закрываем окно свойств драйвера и переходим на сайт производителя нашего ноутбука или в раздел «Драйверы» на нашем веб-сайте, а затем загружаем старую версию драйвера на наш компьютер. После его загрузки мы снова перейдем к диспетчеру устройств в Windows 10.
Нажмите еще раз драйвер в списке Диспетчер устройств, щелкните правой кнопкой мыши и выберите опцию «Удалить». Мы подтверждаем готовность внести изменения, а затем удалим драйвер с нашего компьютера. После удаления драйвера мы устанавливаем более старую версию, загруженную с веб-сайта производителя, и мы перезагружаем компьютер.
Восстановление старого рабочего драйвера: откат к предыдущей версии

При поиске и обновлении драйверов, бывает так, что новый драйвер начинает работать нестабильно: вызывает конфликты, ошибки, некорректно выполняет некоторые функции и т.д.
В этом случае рекомендуется откатиться на старый предыдущий драйвер, который до этого работал в нормальном режиме. Отмечу, что даже если вы не сделали бэкап драйверов (или точки восстановления в Windows) — все равно, в большинстве случаев, можно все восстановить (т.к. Windows не удаляет старый драйвер, и он остается в списке доступных на ПК) .
В этой статье покажу на нескольких примерах, как это можно сделать.
Дополнение!
Возможно вам пригодится статья о том, как удалить старые (или ненужные) драйвера — https://ocomp.info/kak-udalit-drayvera.html
Способы восстановить старый драйвер
1) Через диспетчер устройств
Через диспетчер устройств можно откатить драйвер двумя способами. Первый мне нравится тем, что при откате вы сможете вручную выбрать ту версию драйвера, которая вам нужна. Покажу на примере, как можно восстановить старый рабочий драйвер на видеокарту. И так.
Сначала открываем диспетчер устройств . Для этого зайдите в панель управления, введите в поиск «устройств» и среди найденных результатов будет ссылка на нужный диспетчер (см. скриншот ниже).
Открываем диспетчер устройств из панели управления
Далее найдите в списке устройство, для которого нужно восстановить драйвер. Затем щелкните по нему правой кнопкой мышки и в меню выберите функцию «Обновить драйвер» (как на примере ниже).
Диспетчер устройств — обновить видеодрайвер
После чего появиться меню с выбором: произвести автоматический поиск или вручную на этом ПК. Выбираем второй вариант (см. пример ниже).
Поиск драйверов на этом ПК
Далее Windows предложит указать место на диске. Вместо указания, сразу же нажмите вариант «Выбрать драйвер из списка доступных драйверов на компьютере» (см. скриншот ниже).
Выбор драйвера из доступных на ПК
Если у вас на ПК было несколько версий драйверов — сейчас вы должны увидеть их список. Ориентируйтесь по датам, версиям и названию. Выбрав любую из версий, согласитесь с установкой.
Выбираем из списка, ориентируясь по дате и версии
Всё! Экран должен моргнуть, а после чего увидите сообщение об успешном (или не успешном) завершении операции. Пример представлен ниже.
Система Windows успешно обновила драйвера!
Можно откатить драйвер по-другому: найдя нужное устройство в диспетчере, откройте его свойства.
Свойства (ПКМ по любому из устройств)
В свойствах откройте вкладку «Драйвер» — в нижней части окна должна быть кнопка «Откатить» . Отмечу, что она не всегда бывает активной (даже если вы недавно обновляли драйвер). Поэтому, рекомендую сначала пробовать первый вариант отката (описанный выше), а затем этот.
Откатить драйвер (если устройство не работает после обновления)
2) С помощью восстановления системы
Если у вас есть точки восстановления системы (а по умолчанию Windows их делает (кроме десятки)) , то можно попробовать откатиться на старый драйвер с помощью восстановления системы.
Как посмотреть, есть ли точки восстановления и запустить восстановление системы:
- зайти в панель управления Windows: Панель управленияСистема и безопасностьСистема
- в меню слева щелкнуть по ссылке «Защита Системы»;
Защита системы / Windows 10
Вкладка «Защита системы»

3) С помощью спец. утилит для бэкапа драйверов
Не мог не отметить и этот способ в данной статье. Правда, для того чтобы им воспользоваться, необходимо заранее сделать бэкап (возможно, кому-то способ пригодится на будущее).
Суть работы примерно следующая:
- устанавливаете спец. утилиту для бэкапа, например, Double Driver (или универсальные программы для обновления драйверов: Driver Booster, 3D Chip, SlimDrivers, Driver Genius и пр. У них также есть эта функция) . Все эти утилиты можно найти здесь: https://ocomp.info/update-drivers.html;
- запускаете утилиту и делаете бэкап;
В качестве примера. Создание бэкапа драйверов в Double Driver
В качестве примера: восстановить всё!

За дополнения по теме — заранее благодарю.
Как сделать резервную копию и восстановить драйверы в Windows 10
Драйверы устройств – это программное обеспечение, которое позволяет вам использовать что-либо на ПК с ОС. Есть драйверы для видеокарты, клавиатуры, мыши и всего остального. Теперь может случиться так, что по какой-то причине устройство перестало работать или не отвечает должным образом. В этом случае единственный вариант удалить драйвер и переустановить его. В этом руководстве мы расскажем о некоторых из лучших методов резервного копирования и восстановления драйверов в Windows 10.
Хотя это звучит просто, не все драйверы устройств доступны прямо на ПК с Windows. Может потребоваться загрузить его от OEM-производителя или позволить Windows настроить его, загрузив обновления. Единственное решение – сделать резервную копию драйвера, чтобы вы могли использовать его в любое время. Это становится очень полезным для старого устройства, для которого у производителей больше нет драйвера устройства.
Как сделать резервную копию и восстановить драйверы в Windows
Прежде чем мы начнем, чтобы сделать все это, вам нужны права администратора с вашей учетной записью. Вы должны знать, что, если вы не очень хорошо разбираетесь в них, не пытайтесь их делать. Мы начнем с встроенных методов Windows, а затем предложим стороннее программное обеспечение с простым в использовании интерфейсом.
Резервное копирование драйверов с помощью командной строки и PowerShell
Мы будем использовать популярный инструмент DISM (Deployment Image Servicing and Management) здесь. Он может как экспортировать, так и импортировать драйверы оптом.
Создайте папку « Driver-Backups » на вашем компьютере в любом месте на диске, отличном от того, где установлена Windows.
Откройте командную строку с правами администратора и выполните следующую команду:
Здесь и далее в этом посте «Путь к папке Driver-Backups» – это путь к папке, которую вы создали. Если вы создали эту папку на диске D, путь будет D: Driver-Backups .
Это позволит экспортировать все драйверы на вашем компьютере с Windows 10 в папке. Следует сказать – Операция успешно завершена. Обязательно сохраните резервную копию этой папки на одном из облачных дисков.
Команда обслуживания драйверов поддерживает только .inf файлы . Установщик Windows или другие типы пакетов драйверов (например, файлы .exe) не поддерживаются.
Теперь вот сделка. Хотя этот инструмент позволяет экспортировать все драйверы, он не помогает установить эти драйверы обратно в Windows. У команды есть опция /add-driver , но она будет работать с ISO-образом Windows 10. Если вы создаете ISO, а затем планируете его установить, вы можете использовать следующую команду.
Откройте командную строку с правами администратора.
Перейдите в папку Backup Driver.
Выполните следующую команду:
Если вы привыкли к PowerShell , а не к командной строке, вы также можете использовать это. Он предлагает команду Export-WindowsDriver -Online -Destination «Путь к папке« Driver-Backup »» , которая позволяет создавать резервные копии. Пожалуйста, прочитайте подробный пост об экспорте драйверов устройств с помощью PowerShell здесь.
Восстановление драйверов устройств в Windows 10
Лучше всего установить драйвер вручную, если вы используете этот метод. Вам придется делать это один за другим, но в случае, если что-то пойдет не так, у вас будет лучшее понимание того, что вызвало проблему. Не забудьте сохранить путь к вашему Backup-Driver.
- Откройте Диспетчер устройств с помощью меню быстрой ссылки Win + X.
- Теперь щелкните правой кнопкой мыши на любом из устройств, для которого вы хотите установить драйвер, и нажмите Обновить драйвер.
- У вас будет два варианта, автоматический и ручной. Выберите Просмотреть программное обеспечение драйверов на моем компьютере .
- На следующем экране вам нужно скопировать, вставить путь к папке, а также выбрать опцию включить подпапки.
- Нажмите кнопку “Далее.
Диспетчер устройств теперь будет искать драйвер, доступный для оборудования, и устанавливать его. Возможно, что Windows обновила его новой версией, но если вы хотите откатить или сохранить старую версию, вы можете это сделать.
Программное обеспечение для резервного копирования и восстановления драйверов
Если вы ищете простой способ резервного копирования драйверов в Windows 10, то вы также можете использовать стороннее программное обеспечение, которое может сделать это для вас. Это программное обеспечение может создавать резервные копии, а затем восстанавливать их по требованию.
Free Driver Backup – одна из таких программ, которая может сделать это за вас. Помимо драйверов, он также может создавать резервные копии файлов cookie, реестра и других вещей. Он также предлагает рекомендации, или вы можете сделать резервную копию всех драйверов. Восстановление также легко. Просто укажите на папку резервной копии, и она подберет и установит ее одну за другой.
Некоторые другие, которые вы можете проверить, это Driver Sweeper, DriverBackUp, Free Driver Backup и Double Driver. Если вы специально хотите обновить драйвер AMD, проверьте AMD Autodetect, а для Intel – утилиту обновления драйверов Intel.
Дайте нам знать, если мы что-то пропустили.

В этой инструкции об общем способе отката драйверов устройств в Windows 10, а также некоторая дополнительная информация на тему отката драйвера NVIDIA GeForce к предыдущей версии, т.к. на эту тему вопросы задаются чаще других. Также может быть полезным: Как запретить обновление драйверов Windows 10.
Откат драйвера устройства с помощью диспетчера устройств
В Windows 10, как и в предыдущих версиях ОС предусмотрен встроенный метод отката драйверов устройств к их предыдущим версиям при необходимости. Выполнить необходимые действия можно в диспетчере устройств:
- Откройте диспетчер устройств: для этого можно нажать правой кнопкой мыши по кнопке «Пуск» и выбрать соответствующий пункт меню, либо нажать клавиши Win+R, ввести devmgmt.msc и нажать Enter.
- В диспетчере устройств найдите нужное вам устройство, нажмите по нему правой кнопкой мыши и выберите пункт «Свойства».
- Перейдите на вкладку «Драйвер» и проверьте, активна ли кнопка «Откатить». Если да — нажмите её.
- Последняя версия Windows 10 может спросить вас, почему вы хотите откатить драйвер. После ответа, нажмите «Да».
- Сразу после этого драйвер устройства будет удален, а вместо него — установлен предыдущая версия драйвера (а в некоторых случаях универсальный системный драйвер).
Иногда, после описываемых действий также требуется выполнить перезагрузку компьютера, чтобы старый драйвер был задействован в качестве используемого устройства (об этом появится соответствующее уведомление).
Установка предыдущей версии драйвера вручную
Иногда, кнопка «Откатить» в свойствах драйвера не активна. В этом случае вы можете поступить слегка иначе:
- Найти и скачать драйвер нужной вам версии, в идеале — с официального сайта производителя материнской платы, ноутбука или оборудования.
- Выбрать устройство в диспетчере устройств, нажать по нему правой кнопкой мыши и выбрать пункт «Удалить устройство». В следующем окне отметить пункт «Удалить программы драйверов для этого устройства».
- По завершении удаления устройства запустить скачанный ранее установщик нужной версии драйвера и произвести установку.
Некоторые дополнительные сведения об откате драйвера NVIDIA GeForce
Если вам требуется откатить драйвер NVIDIA GeForce, а с помощью диспетчера устройств это сделать не представляется возможным, рекомендую иметь в виду такой путь:
- Загляните в папку C:ProgramDataNVIDIA CorporationDownloader — в этом расположении, во вложенных папках вы с большой вероятностью обнаружите установщики старых версий драйверов и их не придется откуда-то скачивать. Перенесите нужный установщик в другое, удобное вам, расположение.
- Удалите драйверы NVIDIA с помощью DDU.
- Установите требуемую версию драйверов.
На этом всё. Если что-то не получается, задавайте вопросы в комментариях, я постараюсь помочь.
ПК хорош только как сумма его частей, и это включает в себя программное обеспечение, используемое для управления его многочисленными компонентами. Это программное обеспечение называется драйверами — они позволяют Windows взаимодействовать и контролировать различные части вашего ПК, превращая инструкции в подходящий код, понятный аппаратному обеспечению.
Эти драйверы могут периодически исправляться и обновляться, что может улучшить общую стабильность вашего ПК с Windows. К сожалению, как и любой искусственный код, обновления драйверов могут быть такими же проблематичными, как и драйверы, которые они заменяют. Вам нужно знать, как откатить драйвер в Windows 10, если обновление вызывает проблемы.
Новые обновления драйверов довольно распространены, особенно для таких устройств, как видеокарты. Они часто поставляются с новыми функциями и исправлениями, которые могут улучшить общую стабильность вашего ПК и повысить удобство использования устройств, которыми они управляют.
К сожалению, это не означает, что все устанавливаемые вами драйверы стабильны. Например, если вы были игроком с графической картой NVIDIA, вы могли бы начать с обновления драйверов графической карты NVIDIA до непроверенного в бета-тестировании драйвера, обеспечив поддержку недавно выпущенной игры следующего поколения.
Этот драйвер может обеспечить поддержку этой игры, но может возникнуть дополнительные проблемы, которые могут быть решены только при более широком тестировании. Однако это не означает, что стабильные драйверы лучше — они могут также содержать проблемы или ошибки, которые разработчик не смог обнаружить или исправить до выпуска драйвера.
Если это происходит, и ваш компьютер все еще достаточно стабилен для загрузки, вы можете откатить драйвер до ранее установленного (и, возможно, более стабильного) выпуска драйвера.
Как сделать резервную копию драйверов Windows 10
Вы должны убедиться, что у вас есть система для резервного копирования ваших драйверов. Это поможет вам, если вам нужно будет откатить драйвер устройства до более ранней версии, так как у вас будет копия старых драйверов устройства.
Обычно Windows не удаляет старые драйверы, даже если вы выполняете откат к более старой версии. Резервное копирование драйверов Windows 10 может помочь вам быстро восстановить эти драйверы, если вы будете вынуждены стереть и переустановить Windows позднее.
Если это произойдет, вам понадобятся эти более старые драйверы, если вы собираетесь вернуться к использованию более старого драйвера, а не проблемной версии нового драйвера. К счастью, вы можете быстро создать резервную копию установленных драйверов устройств с помощью инструмента обслуживания образов развертывания (DISM) .
- Чтобы использовать инструмент DISM для резервного копирования драйверов, вам нужно открыть окно Windows PowerShell с правами администратора. Для этого щелкните правой кнопкой мыши меню «Пуск» Windows и выберите параметр Windows PowerShell (Admin).
- В окне PowerShell введите
DISM /online /export-driver /destination:C:Drivers, заменив папку C:Drivers другим подходящим местом для резервных копий драйверов. Это скопирует все доступные сторонние драйверы в эту папку, что позволит вам восстановить их позже.
- Однако если вы хотите создать резервную копию полного набора доступных драйверов Windows, вам нужно будет сделать это вручную. Windows 10 хранит драйверы в папке C:WindowsSystem32DriverStore. Чтобы создать резервную копию этой папки, откройте проводник Windows и откройте папку C:WindowsSystem32.
- Щелкните правой кнопкой мыши папку DriverStore и выберите параметр « Копировать» или выберите его и нажмите клавиши Ctrl + C на клавиатуре.
- С DriverStore папки копировать, вставить содержимое в вашу подходящую папку резервного копирования (например, C:Drivers). Это позволит вам восстановить их вручную позже.
- Если вам потребуется переустановить эти драйверы в будущем, вы можете установить их все сразу, используя инструмент PnPUtil . В окне PowerShell с правами администратора введите
PnPutil /add-driver "C:Drivers*.inf" /subdirs /install /reboot. Это установит все драйверы в этой папке, перезагрузив компьютер для завершения процесса.
Как откатить драйвер в Windows 10
Если вам нужно откатить драйвер в Windows 10, вы можете сделать это с помощью диспетчера устройств Windows. Диспетчер устройств отображает список всех обнаруженных устройств и подключенного оборудования, что позволяет устанавливать, обновлять или выполнять откат драйверов для каждого устройства.
- Чтобы получить доступ к диспетчеру устройств, щелкните правой кнопкой мыши меню «Пуск» Windows и выберите пункт « Диспетчер устройств».
- Меню диспетчера устройств разделяет все подключенное оборудование на категории. Нажмите стрелку рядом с любой из этих категорий, чтобы просмотреть полный список оборудования.
- Чтобы откатить драйвер, щелкните правой кнопкой мыши любое из перечисленных устройств и нажмите «Свойства».
- На вкладке «Драйвер» окна «Свойства» нажмите «Откатить драйвер». Это позволит вам начать откат установленного драйвера до предыдущей версии.
- Windows попросит вас подтвердить, почему вы откатываете свой драйвер. Выберите причину из одного из выбранных вариантов — не стесняйтесь добавлять дополнительный комментарий в поле «Расскажите нам больше». Когда вы будете готовы, нажмите кнопку Да.
Как только вы подтвердите, почему откатываете драйвер, Windows автоматически начнет процесс. После завершения этого процесса может потребоваться перезагрузить компьютер, чтобы полностью перезагрузить старый драйвер и убедиться, что ваш компьютер работает правильно.
- Если вы хотите вернуться к более новому драйверу позднее, вернитесь в окно диспетчера устройств , щелкните правой кнопкой мыши драйвер и нажмите Свойства . На вкладке Драйвер окна Свойства нажмите кнопку Обновить драйвер .
- В окне «Обновление драйверов» автоматически нажмите кнопку «Поиск обновленного программного обеспечения». При этом ваш компьютер и Центр обновления Windows будут искать новый драйвер. Если ваш откатный драйвер старше, чем последний выпущенный драйвер, это должно обновить ваш драйвер до более новой версии.
- Windows подтвердит, когда новый драйвер был установлен — нажмите «Закрыть», чтобы подтвердить и закрыть окно «Обновление драйверов».
Эффективное обслуживание системы в Windows 10
Знание того, как откатить драйвер в Windows 10, является лишь одним из необходимых шагов, гарантирующих, что вы знаете, как оставаться в курсе обслуживания системы на компьютере с Windows 10. Вы можете пойти дальше, настроив автоматическое резервное копирование Windows , что даст вам возможность восстановить компьютер, если что-то пойдет не так в будущем.
Хотя вам, возможно, придется время от времени откатывать драйверы, не бойтесь регулярно проверять обновления драйверов и обновлять их до последних версий. Проблемы с драйверами должны быть нечастыми, а новые драйверы должны иметь улучшенную стабильность для вашего ПК в целом. В конце концов, если что-то пойдет не так, вы всегда можете откатить свой драйвер.