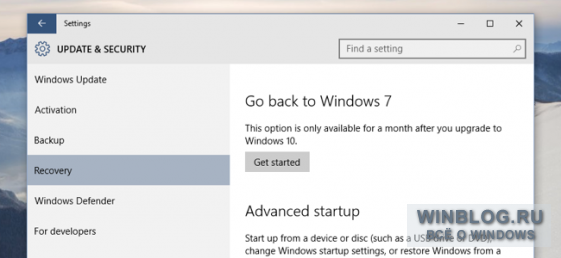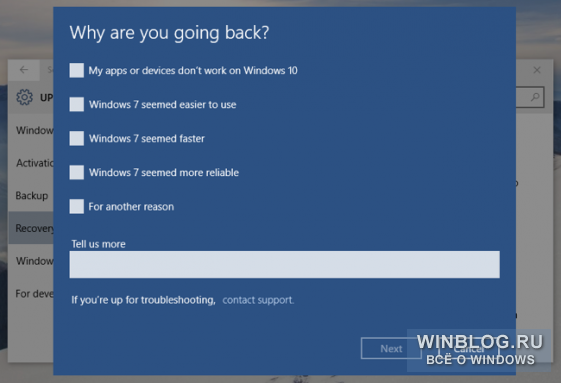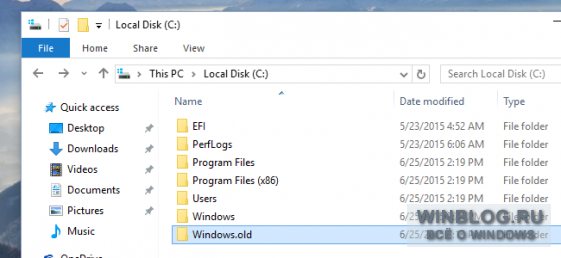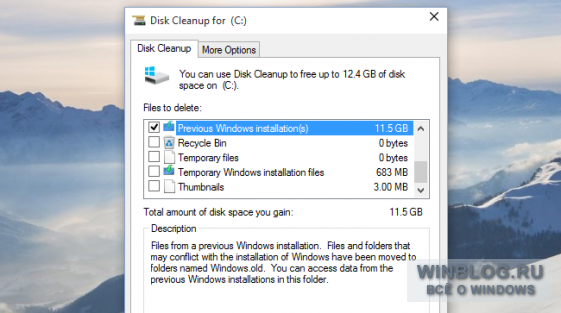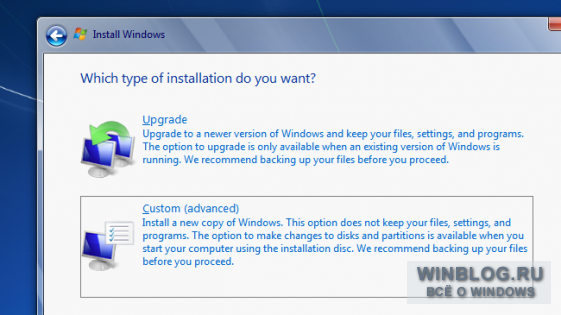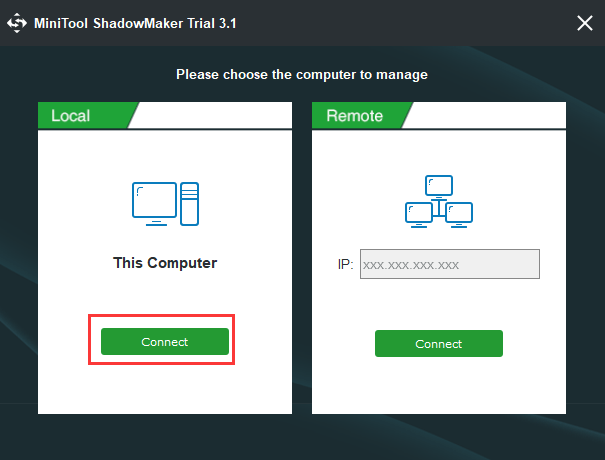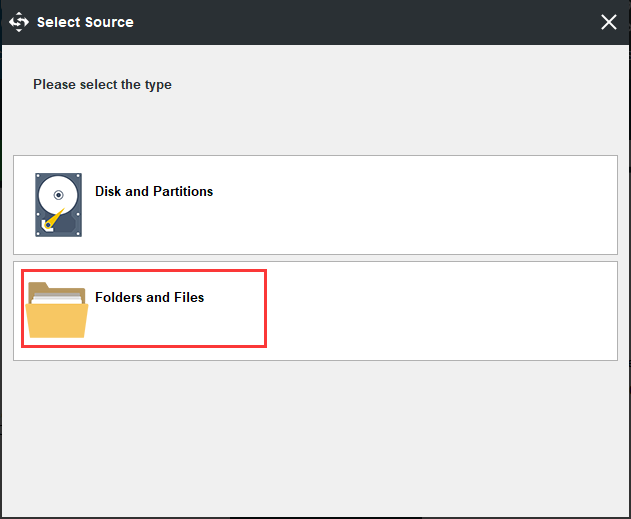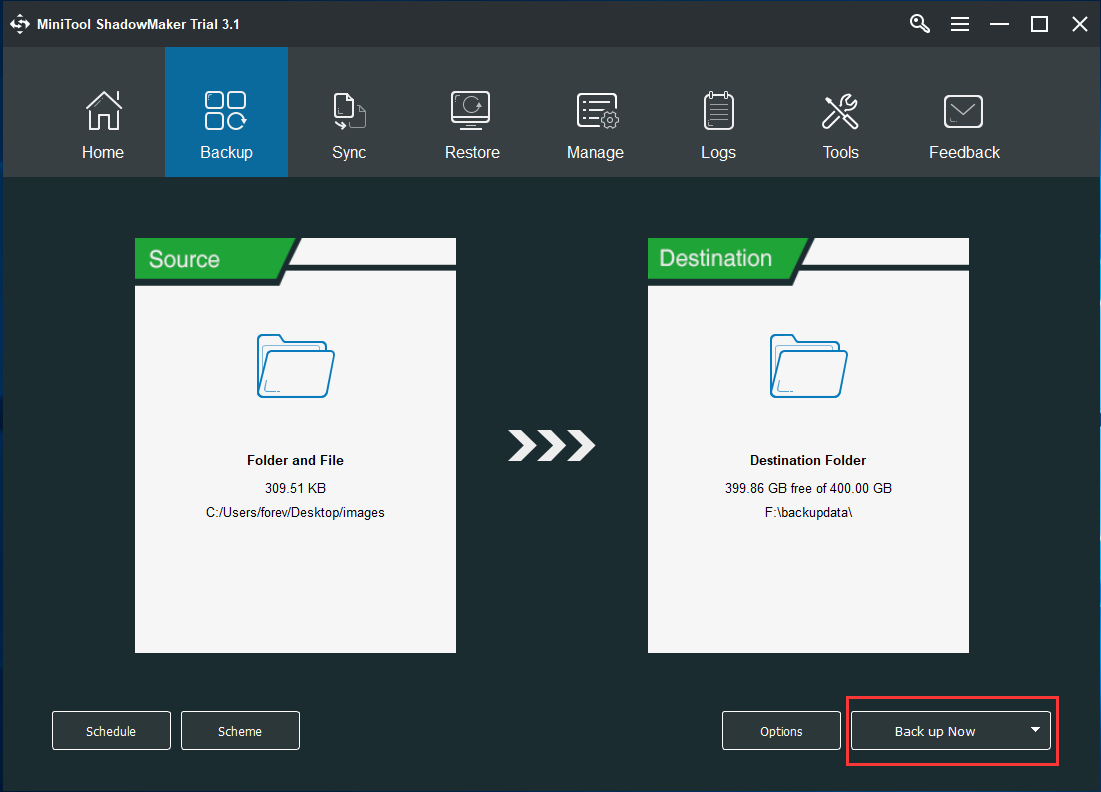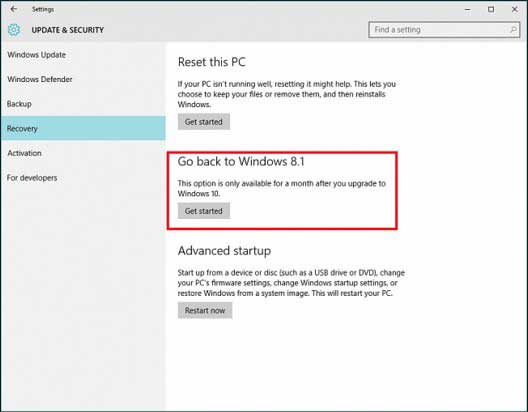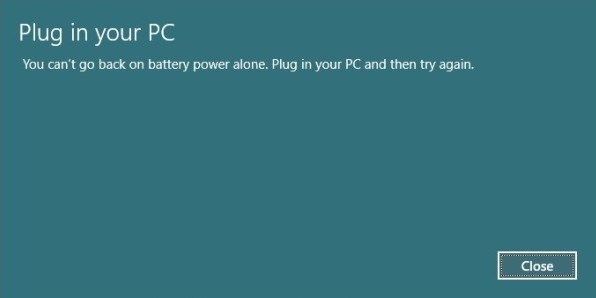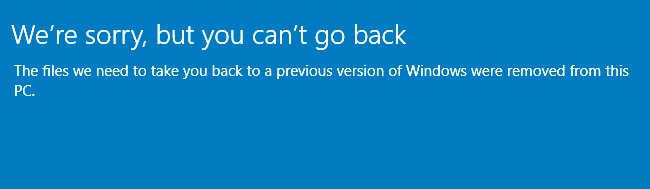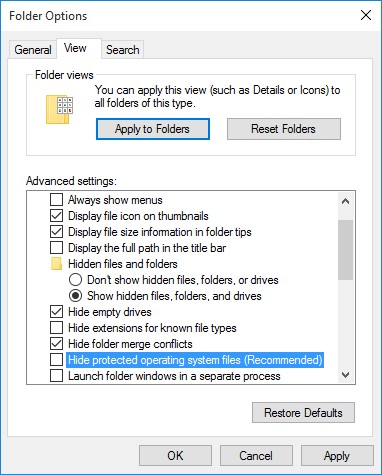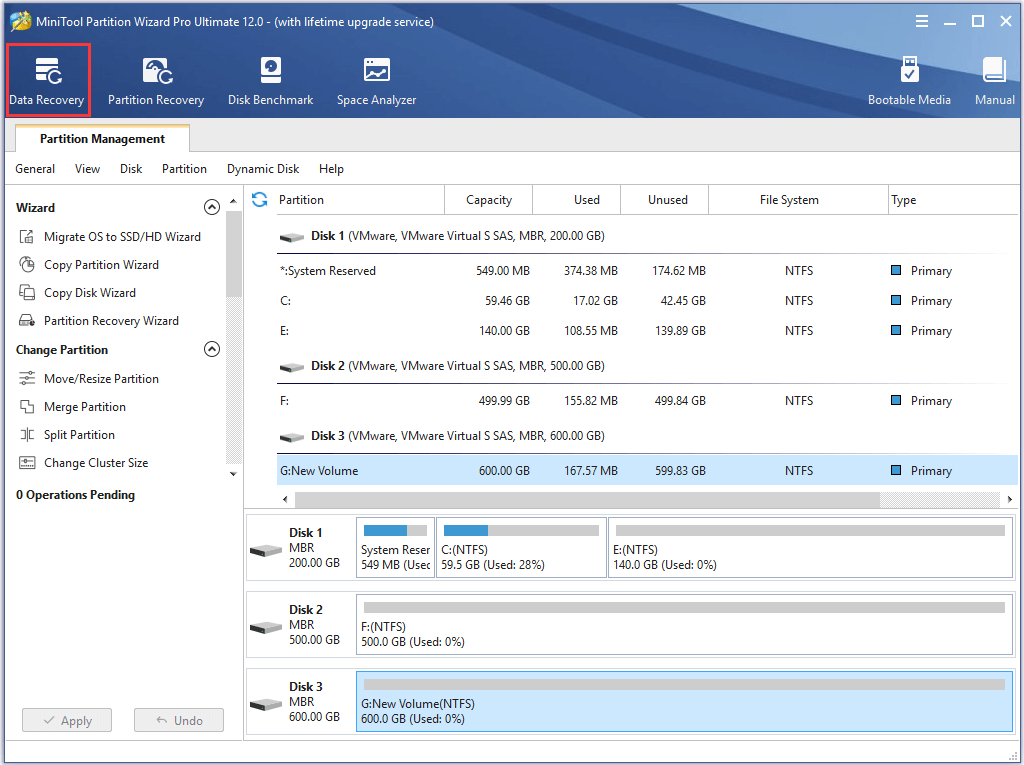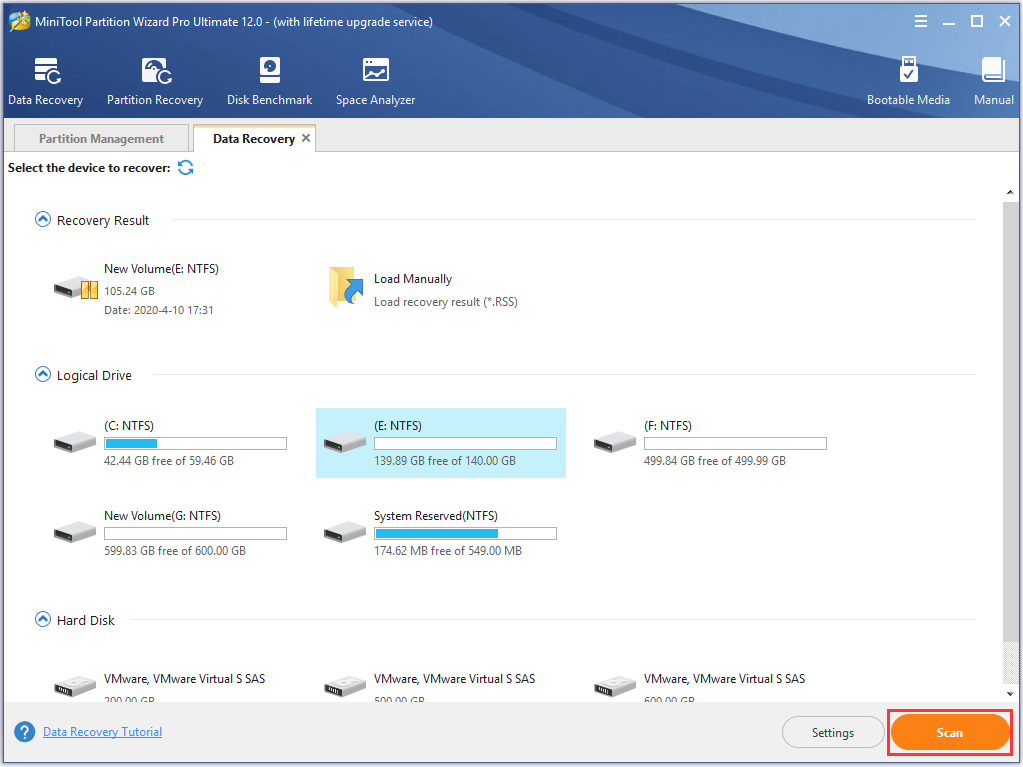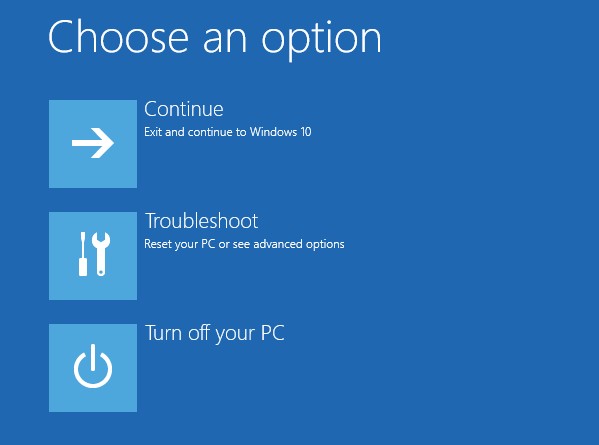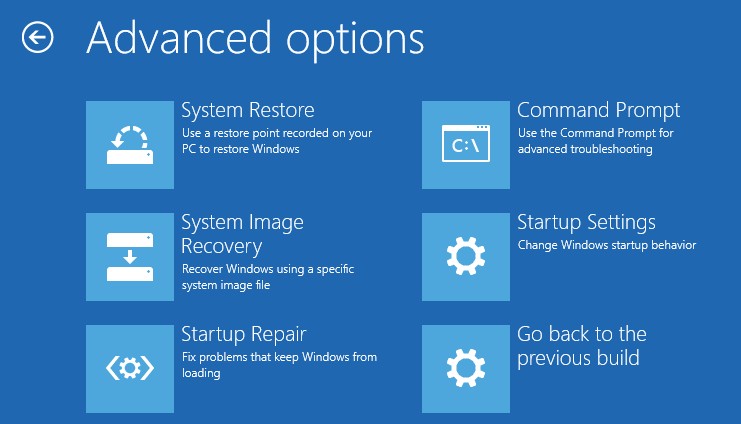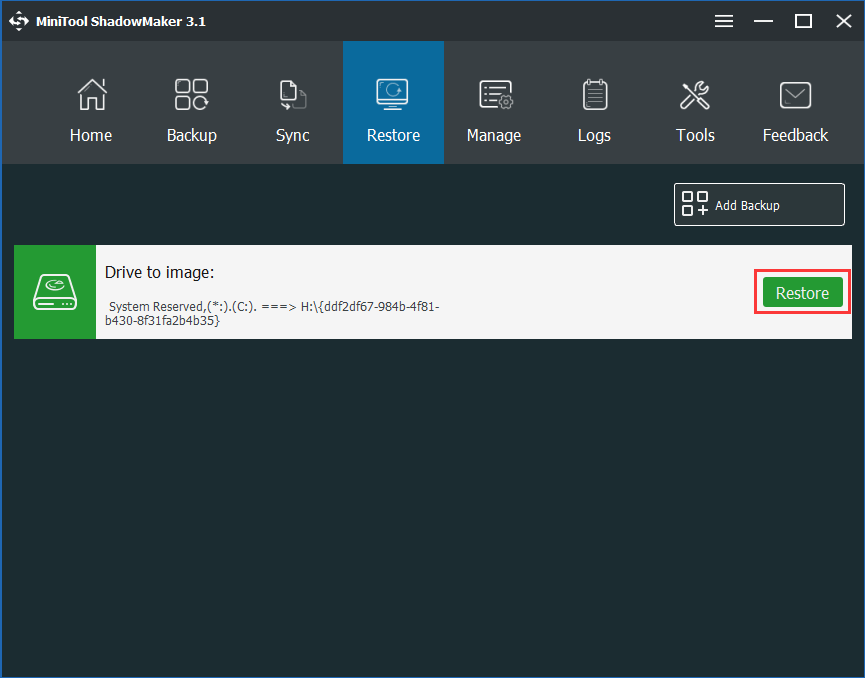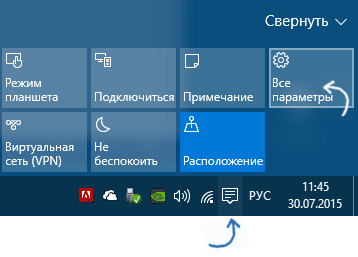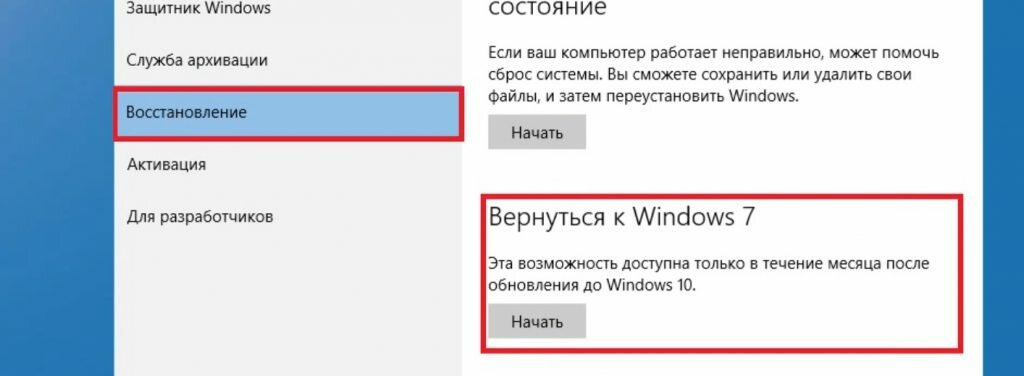После неудавшегося плана перевести 1 млрд пользователей с младших версий на Windows 10 (несмотря на агрессивное продвижение, перешли втрое меньше), Microsoft начинает новое наступление по всем фронтам.
В начале августа вышло масштабное обновление Windows 10 Anniversary, которое добавляет ряд новых возможностей и правок интерфейса, а также включает поддержку HoloLens и новые функции Cortana.
Но что если вы соблазнились и бесплатно установили «десятку», однако она категорически вам не понравилась, нестабильно работает, или вы просто раздумали информировать Microsoft обо всех своих действиях?
Специально для вас мы расскажем, как удалить Windows 10 и вернуться к Windows 7 или Windows 8.1.
Как откатить Windows 10 до Windows 7 или 8.1?
Без переустановки откатить «десятку» к предыдущей версии получится только если вы установили ее в качестве обновления существующей системы.
Для отката Windows 10 откройте меню «Пуск» — «Параметры» — «Обновление и безопасность» — «Восстановление».
Открываем «Пуск», находим «Параметры»
Выбираем «Обновление и безопасность»
Находим пункт «Восстановление»
На месте красного прямоугольника должна быть опция «Вернуться к Windows 7» или «Вернуться к Windows 8.1».
В нашем случае ее нет, потому что с момента обновления прошло больше месяца
В открывшемся окне выберите пункт «Вернуться к Windows 7» или «Вернуться к Windows 8.1» — в зависимости от того, какая версия операционной системы была установлена прежде. Затем нажмите кнопку «Начать».
При этом система потребует объяснений, чем Windows 10 вас не устроила. Расскажите Microsoft все, что вы о ней думаете (шутка!)
Далее просто выполняйте инструкции установщика; после перезагрузки компьютер вернется к предыдущей версии Windows.
Почему я не могу найти кнопку «Вернуться к Windows 7»?
Это может произойти по двум причинам:
- Прошло больше месяца после обновления. По истечении этого срока система удаляет файлы предыдущей версии Windows.
- Вы стерли файлы предыдущей версии с помощью утилиты «Очистка диска», либо вручную удалили папку «C:Windows.old»
Удалил, можно что-то сделать?
Избавиться от Windows 10 все еще можно, но придется переустанавливать Windows 7 или Windows 8.1 с нуля. Скачайте образы установочного диска нужной операционной системы с сайта Microsoft (образ Windows 7 или Windows 8.1).
Обратите внимание, что для этого вам понадобится лицензионный ключ. В случае с Windows 7 ищите наклейку, подтверждающую подлинность вашей копии операционной системы. У ноутбуков такая наклейка может быть на нижней панели, под батареей или даже на блоке питания.
С Windows 8 или 8.1 все еще проще. Ключ может вообще не понадобиться — он часто вшит в железо, и при установке система найдет его сама.
Перед установкой операционной системы не забудьте сделать копии важных файлов.
В каких случаях стоит делать откат Windows 10?
«Десятка» может просто вам не понравиться, и этой причины может быть достаточно для возвращения к предыдущей версии.
Однако переход на новую операционную систему всегда несет с собой определенный риск. Существуют миллионы непредсказуемых вариантов конфликтов между программами, устройствами и Windows 10, которые могут привести к нестабильной работе компьютера.
Хорошо, что антивирусные решения ESET NOD32 совместимы с Windows 10 и другими современными ОС 
Содержание
- Способ 1: Системные средства
- Способ 2: Windows Rollback Utility
- Способ 3: Полная переустановка
- Вопросы и ответы
Способ 1: Системные средства
Если с момента установки «десятки» прошло не больше 10 дней, можно перейти обратно на «семёрку» с помощью инструментов, предусмотренных разработчиками Microsoft.
- Понадобится вызвать окно «Параметров», проще всего сделать это сочетанием Win+I. Когда оно появится, воспользуйтесь пунктом «Обновления и безопасность».
- Здесь выберите «Восстановление» и найдите на странице блок с названием «Вернуться к Windows 7». Если испытательный срок ещё не прошёл, кнопка «Начать» будет доступна, нажмите на неё.
- Для продолжения укажите причину восстановления «семёрки» (можно выбрать любую, никакого мониторинга не предусмотрено), затем кликните «Далее».
- В предложении установить последние обновления щёлкните «Нет, спасибо».
- Ознакомьтесь с предупреждением, после чего воспользуйтесь кнопкой «Далее».
- Здесь прочитайте об особенностях восстановления пароля и снова нажмите «Далее».
- Теперь кликните «Вернуться к Windows 7».
Начнётся процесс отката к Windows 7, дождитесь его окончания, после чего вернётся привычная ОС.
Способ 2: Windows Rollback Utility
Если испытательный срок истёк, первой альтернативой системному средству стоит рассматривать решение под названием Windows Rollback Utility.
Скачать Windows Rollback Utility с официального сайта
- Для того чтобы загрузить архив с нужным ПО, ресурс потребует ввести электронную почту и имя. Указать можно любые данные, никакого контроля за ними не предусмотрено.
- Средство является аналогом образа восстановления, поэтому перед использованием его понадобится записать на флешку или оптический диск. Сами разработчики рекомендуют для этих целей задействовать приложение UltraISO. Если же по каким-то причинам эта программа для вас не подходит, существуют альтернативы – о первой и вторых можно узнать из следующего руководства.
Подробнее: Гайд по записи ISO образа на flash-накопитель
- Далее понадобится настроить BIOS целевого компьютера для загрузки с нового носителя – о том, как это делается, уже рассказал один из наших авторов в отдельном материале.
Подробнее: Настраиваем BIOS для загрузки с флешки
- Когда подготовка будет выполнена, подключите накопитель со средством к целевому компьютеру и запускайте его. Дождитесь загрузки интерфейса, а затем воспользуйтесь опцией «Automated Repair».
- В следующем окне откроется выбор операционных систем – найдите там пункт «Windows 7 (Archived)», выделите его и нажмите на кнопку «Roll Back». Если же средство сообщает, что установленная версия ОС слишком свежая, выберите вариант «System Restore».
- Дождитесь окончания процедуры, после чего извлеките носитель с программной средой и перезагрузите компьютер.
После перезапуска должна появиться ранее установленная «семёрка», и таким образом задача будет выполнена.
Способ 3: Полная переустановка
Крайней мерой, которая позволит перейти с Windows 10 на 7, является полная переустановка ОС. Разумеется, эта процедура – самая сложная из представленных, поэтому подходить к ней нужно со всей серьёзностью, поскольку если отличий между той же XP и «семёркой» было относительно немного, то «десятка» уже достаточно сильно переработана и переход с неё на предшественницу возможен только в крайнем случае. Если вы уверены, что аппаратные комплектующие компьютера и драйверы подходят, воспользуйтесь соответствующей статьёй по ссылке далее, в противном же случае единственным работоспособным вариантом будет использование виртуальной машины.
Подробнее: Устанавливаем Windows 7 вместо Windows 10
Еще статьи по данной теме:
Помогла ли Вам статья?
Многих не интересует обновление операционной системы до новой версии Windows 10. Причинами тому могут служить самые разные факторы – например, привычка к старой системе. Если вы установили «десятку» по ошибке, на ней не работают нужные вам программы, происходит конфликт оборудования или же она вам просто не понравилась, можно вернуться к старой системе несколькими способами.
Бывает и так:
В разных ситуациях оптимальными могут быть разные методы отката. Как же вернуть старую версию систему после установки Windows 10?
- Откат к Windows 7 / 8.1 штатными средствами;
- Использование утилиты Windows 10 Rollback Utility;
- Переустановка Windows 7 или 8.1;
- Возврат старой операционной системы спустя месяц использования «десятки».
Штатный откат к предыдущей системе
В новой версии Windows имеется стандартный инструмент для отката к прежней операционной системе, в котором сможет разобраться даже неопытный пользователь. Обязательное условие для использования этого инструмента – наличие папки Windows.old, которая теперь удаляется автоматически спустя месяц после обновления до «десятки». Если 30 дней уже прошло или вы удалили эту папку вручную, придется воспользоваться одним из второстепенных способов отката, о которых мы поговорим ниже.
Чтобы воспользоваться стандартным инструментом отката, нужно выполнить следующие действия. Откройте приложение «Параметры»:
Простой способ попасть в настройки – через меню «Пуск».
Откроется окно с настройками, в котором нужно выбрать последний пункт – «Обновление и безопасность», а в нем – «Восстановление»:
В меню вы сразу увидите кнопку «Начать», находящуюся в разделе возвращения к Windows 7 или 8.1 в зависимости от того, какая система была установлена ранее.
После нажатия «Начать» система Windows 10 удалится, а старая версия вернется без потери ваших личных файлов и настроек.
Перед откатом программа попросит указать причину восстановления прежней операционной системы – можно указать любую, это ни на что не повлияет. Данная информация необходима Microsoft для анализа.
Откат при помощи Windows 10 Rollback Utility
В некоторых случаях даже при наличии папки с предыдущей версией Windows 7 или 8 не получается вернуть старую систему стандартным способом. Например, из-за внутренних системных ошибок или случайного удаления важных файлов. В меню приложения «Параметры» может вообще не появляться нужная кнопка, или при откате способом выше происходят ошибки. Что делать в таком случае?
На этот случай была разработана специальная утилита – Windows 10 Rollback Utility, интерфейс которой схож с установщиком системы и прост для освоения. ISO-образ программы весит около 200 Мб. Скачать её можно с сайта разработчиков отсюда: neosmart.net/Win10Rollback.
После загрузки образ .iso должен быть записан на диск или flash-носитель, поскольку использование утилиты будет происходить вне системной оболочки.
Чтобы носитель с образом сработал как загрузочный, нужно не просто закинуть на него нужный файл. Чтобы правильно записать образ утилиты, придется воспользоваться программой для подобных операций – например, Easy USB Creator Lite.
Дальше действовать нужно так же, как и при установке системы – компьютер перезагружается, в ходе загрузки открывается меню BIOS и выбирается загрузка с диска или flash-носителя. Когда загрузочный носитель запустится, откроется главное меню Rollback Utility.
Чтобы вернуть старую систему, нужно сделать следующее:
- В главном меню выбрать пункт Automated Repair;
- Среди доступных систем (как правило, это Windows 10, которую можно восстановить, и 7/8.1, на которую можно откатиться) нужно выбрать старую версию ОС и нажать кнопку Roll Back.
Восстановление Windows 10 возможно за счет того, что при откате программа создает её резервную копию, которую можно вернуть при необходимости.
Вот видео работы Rollback Utility при восстановлении Windows 7:
Ручная переустановка Windows 7 / 8.1
В случае, если стандартный способ восстановления недоступен, а утилита Windows 10 Rollback Utility вам помочь не смогла, можно просто установить старую версию системы, используя имеющийся лицензионный ключ.
Некоторые пользователи по незнанию или ошибке удаляют папку Windows.old вручную – она видна в проводнике и доступна для изменения, хотя разработчикам и следовало бы её защитить.
Она занимает много места (точный объем папки можно узнать кликнув по ней правой кнопкой мыши и выбрав «Свойства») и, на первый взгляд, не нужна.
Кроме того, первое впечатление от Windows 10 может быть положительным, и кажется, что возвращаться к старой системе никогда не захочется – а через некоторое время такое желание все же появляется.
В папке Windows.old содержится все содержимое диска C: вашей операционной системы на момент обновления до Windows 10.
Если на диске содержались персональные файлы и программы, их можно легко восстановить, просто скопировав из этой папки в любую директорию на компьютере.
Где взять дистрибутив нужной операционной системы
На компьютерах и ноутбуках иногда может находиться скрытый образ оригинальной системы, который можно использовать для отката. Для этого компьютер должен быть сброшен на заводские настройки – при этом автоматически устанавливается и OEM-версия операционной системы. Этот способ сработает только в том случае, если на компьютере или ноутбуке при покупке была предустановленная производителем система, и если раздел жёсткого диска, где она установлена, не изменялся.
Если прежде на компьютере стояла купленная вами лицензионная Windows 7 или 8.1, её можно установить заново, использовав ключ продукта. Чтобы сделать это, потребуется установочный образ Windows 7 или 8 соответствующей ключу версии (Домашняя, Профессиональная, Максимальная и т. д.).
Образ теперь не нужно искать на торрент-трекерах – их официально предоставляет компания Microsoft. Для загрузки потребуется ввести лицензионный ключ продукта:
- образы Windows 7 — microsoft.com/ru-ru/software-download/windows7
- образы Windows 8.1 — microsoft.com/ru-ru/software-download/windows8ISO
Образ системы записывается на USB или DVD-носитель, после чего старая версия ОС записывается поверх Windows 10.
Для этого, как и в предыдущем способе, нужно сделать следующее:
- вставить диск в дисковод или флешку в USB-порт;
- перезагрузить компьютер и войти в меню Boot;
- выбрать используемое устройство как загрузочное вместо жесткого диска;
- продолжить загрузку компьютера;
- установить старую систему поверх новой обычным методом.
При этом жесткий диск форматируется, поэтому до начала установки необходимо создать резервную копию всех важных файлов.
Лицензионный ключ можно узнать на коробке с диском или нижней панели ноутбука – обычно наклейка с сертификатом подлинности и ключом продукта располагается под аккумулятором, но может находиться и на блоке питания. В случае с Windows 8.1 знать ключ не обязательно – он вписан в прошивку и обнаруживается системой автоматически – ручной ввод ключа и активация системы не требуется. По официальной информации, через месяц после установки Windows 10 ключ от старой версии приписывается к новой системе и действовать с предыдущими вариантами ОС уже не будет. Впрочем, эта информация не проверена.
Если вы хотите установить старую Windows на компьютер, на который 10 версия была установлена изначально, откатиться методом ручной переустановки получится только после покупки лицензионной версии устаревшей системы. Сам процесс установки при этом не меняется, и даже идти в магазин за диском с системой не обязательно – вам потребуется только сама лицензия, то есть ключ продукта, который можно приобрести и в интернете, скачав затем образ системы с сайта Microsoft.
Как вернуть Windows 7 или 8.1 спустя месяц после установки Windows 10
Майкрософт поставила условие — откатиться на прежнюю ОС можно только в течение месяца после обновления на «десятку». Это ограничение по времени можно обойти, зная некоторые секреты файловой системы Windows 10. Чтобы иметь возможность откатиться по прошествии месяца с установки новой системы, папки со старой ОС заранее нужно переименовать – так программа не сможет их обнаружить.
Делается это в три шага:
- Включите отображение скрытых папок и файлов в меню настроек папок;
- Найдите на системном диске папки Windows.old, а также $Windows.~BT или $Windows.~WS в зависимости от версии старой ОС;
- Дайте этим папкам любое имя.
Благодаря этому все файлы, относящиеся к предыдущей версии системы, останутся на жестком диске и по истечении 30-дневного срока. Когда вы решите откатиться к Windows 7 или 8.1, просто верните папкам оригинальные названия и приступайте к операции по стандартной инструкции.
Таким образом, вернуться с Windows 10 на предыдущую версию операционной системы довольно просто, даже если вы неопытный пользователь. В любой ситуации можно подобрать подходящий способ, даже если вступили в силу задуманные Microsoft ограничения на данную операцию.
Если же спустя некоторое время захочется вернуться обратно на современную систему, сделать это будет так же просто – к тому моменту она уже будет доработана и исправлена, и большинство причин избегать обновления попросту перестанут иметь значение. Главное – успеть, пока переход на новую операционную систему бесплатен!
Если у Вас не получается что то сделать самостоятельно, то советуем обратится в скорую компьютерную помощь — pchelp24.com, приемлемые цены, опытные специалисты, бесплатный вызов и диагностика.
- 5
- 4
- 3
- 2
- 1
(17 голосов, в среднем: 4.1 из 5)
Впрочем, даже если прошло больше месяца, можно просто переустановить предыдущую версию Windows с помощью установочного диска и лицензионного ключа.
Возвращение к Windows 7 или 8.1
Если Windows 10 была установлена на компьютер в качестве обновления (именно так, а не с нуля на отформатированный диск), можно с легкостью вернуться к предыдущей версии Windows. Для этого откройте меню «Пуск» (Start) и нажмите ссылку «Параметры» (Settings). Далее откройте раздел «Обновление и безопасность» (Update & security), а в нем выберите пункт «Восстановление» (Recovery).
Там должна быть опция «Выполнить откат к Windows 7» (Go back to Windows 7) или «Выполнить откат к Windows 8.1» (Go back to Windows 8.1). Нажмите кнопку «Начать» (Get started), чтобы избавиться от Windows 10 и вернуться к предыдущей версии Windows. При этом вас попросят объяснить, почему вы хотите выполнить откат.
Если прошло больше месяца или если после обновления вы удалили предыдущую установку Windows с помощью средства «Очистка диска» (Disk cleanup) либо просто вручную удалили папку «C:Windows.old», этой опции в настройках не будет. По истечении месяца с момента обновления Windows 10, судя по всему, автоматически удаляет предыдущую установку Windows.
Папка «Windows.old»
Функция отката к предыдущей версии использует файлы прежней установки Windows в папке «C:Windows.old», которая создается при обновлении до Windows 10. Увидеть эту папку можно в Проводнике (File Explorer), только не надо пытаться ее удалить. Зато можно ее открыть и восстановить отдельные файлы из старой установки.
Разумеется, для хранения всех файлов предыдущей версии Windows требуется очень много места. Точнее можно узнать с помощью средства «Очистка диска». Чтобы его запустить, откройте меню «Пуск», введите в поиске «очистка диска» (без кавычек) и выберите результат «Освобождение места на диске за счет удаления ненужных файлов». Запустите утилиту, дождитесь, пока она просканирует диск, а затем нажмите кнопку «Очистить системные файлы» (Clean up system files).
Когда утилита пересканирует диск заново, найдите в списке пункт «Предыдущие установки Windows» (Previous Windows installation(s)) – и увидите, как много места старая операционная система занимает на диске. Если вы уверены, что она вам больше не понадобится, можете удалить ее с помощью средства очистки диска и освободить место.
Как удалить Windows 10, если опции отката нет
Если на компьютере, обновленном до Windows 10, раньше стояла Windows 7 или 8.1, к нему должен прилагаться лицензионный ключ. Чтобы вернуть предыдущую операционную систему, нужно установить ее с нуля (что многие энтузиасты и так часто делают на новых компьютерах).
К счастью, теперь Microsoft позволяет легко скачать ISO-файлы Windows 7 и 8.1. Скачайте такой файл и запишите на диск либо скопируйте на USB-накопитель с помощью утилиты
Windows USB/DVD Download Tool. Потом загрузите компьютер с этого диска или накопителя и переустановите Windows 7 или 8.1, перезаписав имеющуюся установку Windows 10. Только перед этим не забудьте создать резервные копии важных файлов.
Для переустановки понадобится лицензионный ключ. Если речь идет о Windows 7, ищите наклейку с сертификатом подлинности – ключ должен быть написан на ней. Наклейка может быть на днище ноутбука, в батарейном отсеке под батареей или на блоке питания. В случае с Windows 8 ключ может и не понадобиться – он часто вшит прямо в микропрограммное обеспечение компьютера и при установке система обнаруживает его самостоятельно, так что вводить ключ вручную не требуется.
Если на компьютер сразу была предустановлена Windows 10, установить предыдущую версию Windows будет сложнее. Чтобы сделать это на законных основаниях, придется купить лицензию на Windows 7 или 8.1 и установить систему с нуля, указав в процессе купленный лицензионный ключ.
Откат до предыдущей версии Windows может потребоваться, если важные для вас программа или устройство не работают в Windows 10. Желание откатиться может возникнуть и в том случае, если Windows 10 работает недостаточно стабильно. Тогда после возвращения к предыдущей версии следует подождать несколько месяцев, прежде чем обновляться снова. Ну а кто-то, возможно, захочет отказаться от Windows 10 просто из любви к Windows 7.
В конце концов, обновление до Windows 10 будет бесплатным целый год после ее выпуска.
Автор: Chris Hoffman
Перевод
SVET
Оцените статью: Голосов
Are you regretful for upgrading to Windows 10? Don’t know how to rollback Windows 10 to Windows 7 or Windows 8.1? Here are several solutions for you to downgrade Windows 10 to Windows 7/ 8.1 without data loss.
You May Feel Regretful after Upgrading to Windows 10, Right?
In order to let more people use the newest Windows operating system – Windows 10. Nevertheless, after using this system for a period of time, parts of users planned to rollback Windows 10 to Windows 7 or Windows 8.1 since they think Windows 10 is not as good as Microsoft says, and I searched on the internet, with listing the following 4 reasons for rollback:
- Some programs cannot be used in Windows 10.
- Privacy is threatened since Microsoft might collect or leak our private information like address, mail, and phone number by default.
- Windows 10 loses many cool features which work well in Windows 7 or 8.1.
- Windows 10 is a new-born operating system so it is vulnerable and unstable.
Related article: Configure Windows 10 from These 3 Aspects to Protect Your Privacy
Of course, there might be other reasons driving you to downgrade Windows 10, but this is not the key point. What users care about most is how to rollback Windows 10 to Windows 7. However, we will show you the solutions for Windows 10 rollback.
How to Rollback Windows 10 to Windows 7 or Windows 8.1?
Backup Important Files in Case of Downgrade Failure
No matter which method we take to rollback Windows 10, it’s best to back up all important files. After all, any accident or error could occur during the rollback process, and this may result in data loss and even system crash.
Thus, you can use the professional file backup software – MiniTool ShadowMaker. It can help you to back up files with ease. So just download it to keep your data safe.
Free Download
Step1: Install this software and launch it. Then click Connect in This Computer to enter its main interface.
Step 2: Then go to the Backup page and click Source module to choose to Folders and Files to choose which files you want to back up.
Step 3: Then click Destination module to choose where you want to save the backup image.
Step 4: After you have chosen the backup source and destination, you can click Back up Now to perform the task immediately.
When you have finished all the steps, you have successfully backed up all important files. And you can refer to the post How to Back up Files on Windows 10? Try These Top 4 Ways to know more information about files backup.
In addition, you can also use the Copy Disk feature of MiniTool Partition Wizard to help you back up important files.
Free Download
Now, we will show you how to rollback Windows 10 to Windows 7.
Downgrade Windows 10 to Windows 7/8.1 within 10 Days
Microsoft has said that you can make the rollback within 10 days as long as you upgrade to Windows 10 from Windows 7/8.1 recently. Microsoft offers an option to do the downgrade, which could be Go back to Windows 7, Go back to Windows 8.1, or Go back to previous version of Windows 10, depending on your system and settings. Here, we take rollback Windows 10 to Windows 8.1 for example:
Tip: Please note that if your computer came with Windows 10 installed, no earlier version of Windows was ever on it. In that situation, you can’t go back to Windows 7 or Windows 8.1.
Click Start > Settings > Update & security > Recovery to get the window below:
Here you can see the Go back to option. Please tap on Get started button, and then Microsoft will ask for your feedback as well as reasons for changing back to previous Windows. Type your feedback and click Next. Then, the following screen will appear:
Please make sure that your computer is plugged in because the rollback might be interrupted due to power off, and then click Close to continue. Afterward, click Go back to Windows 8.1 button to do the rollback, which may take some time for the system needs to read settings of the previous Windows. Once the rollback process is completed, your computer will automatically boot from the previous version of Windows.
Tip: Rollback requires the password of your old version of Windows. Without it, you will be locked out of the system. In addition, after you go back to old Windows, some apps coming with Windows 10, like Mail and People, might not work anymore. To fix them, reinstall them from the Store.
Nevertheless, during the rollback progress, you may receive the error message: We are sorry, but you can’t go back. The files we need to take you back to a previous version of Windows were removed from this PC.
Now, most users would want to know what files were deleted or removed. In fact, the rollback should be on the availability of Windows.old and $Windows.~BT or $Windows.~WS, which are created by Windows during the upgrade and hidden in drive C by default. If one of them is deleted, renamed, or damaged, then you may receive the error message above. To check whether these files are still there, please do these operations:
Go to Drive C, click on View tab, check File name extensions and Hidden items:
Then open Options, under View tab put the checkmark on Show hidden file, folders, and drives, and remove checkmarks from Hide extensions for known file types and Hide protected operating system files.
After these settings, these files would be visible in root directory of C drive. However, if you can’t find them, most probably they have been lost. Under this situation, users have no choice but to try recovering them or take another rollback solution that will be introduced in the next section.
And if you want to recover the lost or mistakenly deleted data, the Data Recovery feature of MiniTool Partition Wizard plays an important role.
Buy Now
Step 1: Launch MiniTool Partition Wizard to enter its main interface and then choose Data Recovery to continue.
Step 2: Choose the drive that has lost the files and click Scan to continue.
Step 3: When the scanning is finished, you can recover your lost data.
Related article: Are You Ready to Recover Deleted Files in Windows 10 Right Now
In addition, it’s very necessary to mention another situation: you are unable to find the Go back to previous version of Windows option even if the upgrade is completed within 10 days. Here is the possible reason: you logged in as a regular user rather than with admin account. To deal with this situation, just change the current account to the admin account, and then the very option would emerge.
Click to Tweet
Well then, what if the upgrade has been done for more than 10 days? Users have to take the following methods.
Rollback Windows 10 to Windows 7 or 8.1 after 10 Days Limit
Before showing the exact methods, let’s see a way to extend the 10 days limit to go back to previous version of Windows, which is recommended by lots of websites.
The Way to Extend the One Month Limit to Go back to Previous Windows
Based on the fact that files (Windows.old and $Windows.~BT or $Windows.~WS) used to revert back to Windows 7 will be deleted automatically after 10 days, which is the key to resulting in downgrade to Windows 7/8.1 failure, many people suggest making a copy for those files or renaming them before the 10 days limit ends, which is in theory available. But in my opinion, it’s useless. Here is my explanation.
From Microsoft I got the message that the Go back to previous version of Windows option will be unavailable in Settings if the upgrade has been done for more than 10 days. Without such an option, how can we do the rollback even if files for reverting are still there? Of course, if you are lucky enough to find the option somewhere or make it appear again, this is undoubtedly an excellent solution.
Therefore, users have to look for other ways after the upgrade has been done over 10 days.
Change Windows 10 Back to Windows 7/8.1 from a Windows 7 or 8.1 Backup
Before upgrading to Windows 10, most people will be suggested to make a backup for their system or other important files in case of upgrade failure. If you have prepared such a backup, it could be so easy to do the restoration. You can refer to the following methods.
1. Restore from Backup and Restore (recommended to revert to Windows 7)
Go to Control Panel > System and Security > Backup and Restore (Windows 7) > Select another backup to restore files from. Then, do the recovery by following instructions.
Note: Backup and Restore is a component of Microsoft Windows introduced in Windows Vista, which allows users to create backups and restore from backups. It was deprecated in Windows 8 and removed in Windows 8.1, and then back in Windows 10. This tool allows you to restore any old Windows 7 backups on your Windows 10 computer.
In addition, if you have created a system image for Windows 7 or Windows 8.1 before the upgrade, you can use another recovery option in Windows 10 to do the rollback – Advanced Startup.
2. Restore from System Image
Go to Start > Settings > Update & security > Recovery > Advanced startup > Restart now > Troubleshoot to get the following window:
Then choose Advanced option to enter the following page and choose System Image Recovery to continue.
Note: Everything will be replaced with the information in the system image if you recover from a system image, so please backup all your important files saved after the image is created.
3. Use MiniTool ShadowMaker
If you have created a system image with MiniTool ShadowMaker before updating to Windows 10, you can use this software to downgrade Windows 10 to Windows 7.
Free Download
MiniTool ShadowMaker can help you to rollback Windows 10 to Windows 7 with the system image. And you can read the post 2 Ways to Restore Computer to Earlier Date in Windows 10 to know more detailed information.
In addition, someone suggests rolling back Windows 10 from a command prompt, which is indeed introduced by Microsoft especially for Windows 7 users. If you are interested in this method, just try it. Well, what if we want to do the rollback when Windows 10 is unbootable? Here are 2 options: rollback Windows 10 from Safe Mode or revert it by using Windows installation disc or system repair disc (CD or DVD disc rather than USB flash drive). We haven’t tested these 2 methods, but you can have a try.
All in all, rollback Windows 10 to old version of Windows from a backup is highly recommended if we have a backup for Windows 7 or Windows 8.1, because this requires simple operations and just removes new things. However, if there is no such backup, we have to take the following recovery options.
Rollback Windows 10 to Windows 7 or 8.1 via Restoring Factory Settings
In Windows 10 you are able to restore your computer to factory settings, which reinstalls the version of Windows coming with your computer. For example, if your computer was preinstalled with Windows 8, then upgraded to 8.1, and then upgraded to Windows 10, restoring factory settings will change Windows 10 back to Windows 8 rather than 8.1.
Detailed steps to do factory reset are as follows: go to Start, and then select Settings > Update & security > Recovery > Reset this PC > Get started > Restore factory settings.
Tip: This method will remove all your personal files and programs. So before going ahead, please back them up.
Click to Tweet
However, this recovery option isn’t available on all computers. If it doesn’t work for you or you have a product key for the previous version of Windows, we highly suggest making a clean Windows installation.
Change Windows 10 back to Windows 7/8.1 via Clean Installation
You can download the Media Creation Tool to create installation disc for Windows 8.1 or download Windows 7 ISO file and burn it to USB flash drive or DVD. Then, install your old version of Windows from this disc, and the product key for the previous Windows is required.
Bottom Line
After reading this post, do you know how to rollback Windows 10 to Windows 7/8.1? And if you need to downgrade Windows 10 to Window 7, please try these methods.
And if you have any better solution to revert back to Windows 7/8.1, you can share it on the comment zone.
And if you have any problem with MiniTool programs, please feel free to contact us via the email [email protected].
Rollback Windows 7 FAQ
How do I restore my Windows 7 computer to an earlier date?
- Type Create a restore point in the search box of Windows and choose the best matched one.
- Then go to the System Protection tab.
- Click System Restore… to continue.
- Click Next.
- Select the Restore point.
- Confirm the restore point and choose Finish.
Does Windows 7 have system restore?
System Restore is available in Windows 7. The System Restore feature enables you to create the restore points which can safeguard your computer. It can help you to restore your computer to an earlier date and do not affect your personal files.
How long does a System Restore take Windows 7?
The system restore may take about 15 minutes. Once started, the computer will restart and begin the restore process. It can help you to restore the OS or settings to the previous state and does not affect your personal files. But you need to notice that do not interrupt the restore process if it is started.
Is Windows 7 better than Windows 10?
Windows 7 and Windows 10 are two different operating system versions of Microsoft. If you want to know more difference between Windows 7 and Windows 10, you can read the post: Windows 7 vs. Windows 10: It’s Time to Upgrade to Windows 10? But please note that the Windows 7 will end support on January 14, 2020.
Are you regretful for upgrading to Windows 10? Don’t know how to rollback Windows 10 to Windows 7 or Windows 8.1? Here are several solutions for you to downgrade Windows 10 to Windows 7/ 8.1 without data loss.
You May Feel Regretful after Upgrading to Windows 10, Right?
In order to let more people use the newest Windows operating system – Windows 10. Nevertheless, after using this system for a period of time, parts of users planned to rollback Windows 10 to Windows 7 or Windows 8.1 since they think Windows 10 is not as good as Microsoft says, and I searched on the internet, with listing the following 4 reasons for rollback:
- Some programs cannot be used in Windows 10.
- Privacy is threatened since Microsoft might collect or leak our private information like address, mail, and phone number by default.
- Windows 10 loses many cool features which work well in Windows 7 or 8.1.
- Windows 10 is a new-born operating system so it is vulnerable and unstable.
Related article: Configure Windows 10 from These 3 Aspects to Protect Your Privacy
Of course, there might be other reasons driving you to downgrade Windows 10, but this is not the key point. What users care about most is how to rollback Windows 10 to Windows 7. However, we will show you the solutions for Windows 10 rollback.
How to Rollback Windows 10 to Windows 7 or Windows 8.1?
Backup Important Files in Case of Downgrade Failure
No matter which method we take to rollback Windows 10, it’s best to back up all important files. After all, any accident or error could occur during the rollback process, and this may result in data loss and even system crash.
Thus, you can use the professional file backup software – MiniTool ShadowMaker. It can help you to back up files with ease. So just download it to keep your data safe.
Free Download
Step1: Install this software and launch it. Then click Connect in This Computer to enter its main interface.
Step 2: Then go to the Backup page and click Source module to choose to Folders and Files to choose which files you want to back up.
Step 3: Then click Destination module to choose where you want to save the backup image.
Step 4: After you have chosen the backup source and destination, you can click Back up Now to perform the task immediately.
When you have finished all the steps, you have successfully backed up all important files. And you can refer to the post How to Back up Files on Windows 10? Try These Top 4 Ways to know more information about files backup.
In addition, you can also use the Copy Disk feature of MiniTool Partition Wizard to help you back up important files.
Free Download
Now, we will show you how to rollback Windows 10 to Windows 7.
Downgrade Windows 10 to Windows 7/8.1 within 10 Days
Microsoft has said that you can make the rollback within 10 days as long as you upgrade to Windows 10 from Windows 7/8.1 recently. Microsoft offers an option to do the downgrade, which could be Go back to Windows 7, Go back to Windows 8.1, or Go back to previous version of Windows 10, depending on your system and settings. Here, we take rollback Windows 10 to Windows 8.1 for example:
Tip: Please note that if your computer came with Windows 10 installed, no earlier version of Windows was ever on it. In that situation, you can’t go back to Windows 7 or Windows 8.1.
Click Start > Settings > Update & security > Recovery to get the window below:
Here you can see the Go back to option. Please tap on Get started button, and then Microsoft will ask for your feedback as well as reasons for changing back to previous Windows. Type your feedback and click Next. Then, the following screen will appear:
Please make sure that your computer is plugged in because the rollback might be interrupted due to power off, and then click Close to continue. Afterward, click Go back to Windows 8.1 button to do the rollback, which may take some time for the system needs to read settings of the previous Windows. Once the rollback process is completed, your computer will automatically boot from the previous version of Windows.
Tip: Rollback requires the password of your old version of Windows. Without it, you will be locked out of the system. In addition, after you go back to old Windows, some apps coming with Windows 10, like Mail and People, might not work anymore. To fix them, reinstall them from the Store.
Nevertheless, during the rollback progress, you may receive the error message: We are sorry, but you can’t go back. The files we need to take you back to a previous version of Windows were removed from this PC.
Now, most users would want to know what files were deleted or removed. In fact, the rollback should be on the availability of Windows.old and $Windows.~BT or $Windows.~WS, which are created by Windows during the upgrade and hidden in drive C by default. If one of them is deleted, renamed, or damaged, then you may receive the error message above. To check whether these files are still there, please do these operations:
Go to Drive C, click on View tab, check File name extensions and Hidden items:
Then open Options, under View tab put the checkmark on Show hidden file, folders, and drives, and remove checkmarks from Hide extensions for known file types and Hide protected operating system files.
After these settings, these files would be visible in root directory of C drive. However, if you can’t find them, most probably they have been lost. Under this situation, users have no choice but to try recovering them or take another rollback solution that will be introduced in the next section.
And if you want to recover the lost or mistakenly deleted data, the Data Recovery feature of MiniTool Partition Wizard plays an important role.
Buy Now
Step 1: Launch MiniTool Partition Wizard to enter its main interface and then choose Data Recovery to continue.
Step 2: Choose the drive that has lost the files and click Scan to continue.
Step 3: When the scanning is finished, you can recover your lost data.
Related article: Are You Ready to Recover Deleted Files in Windows 10 Right Now
In addition, it’s very necessary to mention another situation: you are unable to find the Go back to previous version of Windows option even if the upgrade is completed within 10 days. Here is the possible reason: you logged in as a regular user rather than with admin account. To deal with this situation, just change the current account to the admin account, and then the very option would emerge.
Click to Tweet
Well then, what if the upgrade has been done for more than 10 days? Users have to take the following methods.
Rollback Windows 10 to Windows 7 or 8.1 after 10 Days Limit
Before showing the exact methods, let’s see a way to extend the 10 days limit to go back to previous version of Windows, which is recommended by lots of websites.
The Way to Extend the One Month Limit to Go back to Previous Windows
Based on the fact that files (Windows.old and $Windows.~BT or $Windows.~WS) used to revert back to Windows 7 will be deleted automatically after 10 days, which is the key to resulting in downgrade to Windows 7/8.1 failure, many people suggest making a copy for those files or renaming them before the 10 days limit ends, which is in theory available. But in my opinion, it’s useless. Here is my explanation.
From Microsoft I got the message that the Go back to previous version of Windows option will be unavailable in Settings if the upgrade has been done for more than 10 days. Without such an option, how can we do the rollback even if files for reverting are still there? Of course, if you are lucky enough to find the option somewhere or make it appear again, this is undoubtedly an excellent solution.
Therefore, users have to look for other ways after the upgrade has been done over 10 days.
Change Windows 10 Back to Windows 7/8.1 from a Windows 7 or 8.1 Backup
Before upgrading to Windows 10, most people will be suggested to make a backup for their system or other important files in case of upgrade failure. If you have prepared such a backup, it could be so easy to do the restoration. You can refer to the following methods.
1. Restore from Backup and Restore (recommended to revert to Windows 7)
Go to Control Panel > System and Security > Backup and Restore (Windows 7) > Select another backup to restore files from. Then, do the recovery by following instructions.
Note: Backup and Restore is a component of Microsoft Windows introduced in Windows Vista, which allows users to create backups and restore from backups. It was deprecated in Windows 8 and removed in Windows 8.1, and then back in Windows 10. This tool allows you to restore any old Windows 7 backups on your Windows 10 computer.
In addition, if you have created a system image for Windows 7 or Windows 8.1 before the upgrade, you can use another recovery option in Windows 10 to do the rollback – Advanced Startup.
2. Restore from System Image
Go to Start > Settings > Update & security > Recovery > Advanced startup > Restart now > Troubleshoot to get the following window:
Then choose Advanced option to enter the following page and choose System Image Recovery to continue.
Note: Everything will be replaced with the information in the system image if you recover from a system image, so please backup all your important files saved after the image is created.
3. Use MiniTool ShadowMaker
If you have created a system image with MiniTool ShadowMaker before updating to Windows 10, you can use this software to downgrade Windows 10 to Windows 7.
Free Download
MiniTool ShadowMaker can help you to rollback Windows 10 to Windows 7 with the system image. And you can read the post 2 Ways to Restore Computer to Earlier Date in Windows 10 to know more detailed information.
In addition, someone suggests rolling back Windows 10 from a command prompt, which is indeed introduced by Microsoft especially for Windows 7 users. If you are interested in this method, just try it. Well, what if we want to do the rollback when Windows 10 is unbootable? Here are 2 options: rollback Windows 10 from Safe Mode or revert it by using Windows installation disc or system repair disc (CD or DVD disc rather than USB flash drive). We haven’t tested these 2 methods, but you can have a try.
All in all, rollback Windows 10 to old version of Windows from a backup is highly recommended if we have a backup for Windows 7 or Windows 8.1, because this requires simple operations and just removes new things. However, if there is no such backup, we have to take the following recovery options.
Rollback Windows 10 to Windows 7 or 8.1 via Restoring Factory Settings
In Windows 10 you are able to restore your computer to factory settings, which reinstalls the version of Windows coming with your computer. For example, if your computer was preinstalled with Windows 8, then upgraded to 8.1, and then upgraded to Windows 10, restoring factory settings will change Windows 10 back to Windows 8 rather than 8.1.
Detailed steps to do factory reset are as follows: go to Start, and then select Settings > Update & security > Recovery > Reset this PC > Get started > Restore factory settings.
Tip: This method will remove all your personal files and programs. So before going ahead, please back them up.
Click to Tweet
However, this recovery option isn’t available on all computers. If it doesn’t work for you or you have a product key for the previous version of Windows, we highly suggest making a clean Windows installation.
Change Windows 10 back to Windows 7/8.1 via Clean Installation
You can download the Media Creation Tool to create installation disc for Windows 8.1 or download Windows 7 ISO file and burn it to USB flash drive or DVD. Then, install your old version of Windows from this disc, and the product key for the previous Windows is required.
Bottom Line
After reading this post, do you know how to rollback Windows 10 to Windows 7/8.1? And if you need to downgrade Windows 10 to Window 7, please try these methods.
And if you have any better solution to revert back to Windows 7/8.1, you can share it on the comment zone.
And if you have any problem with MiniTool programs, please feel free to contact us via the email [email protected].
Rollback Windows 7 FAQ
How do I restore my Windows 7 computer to an earlier date?
- Type Create a restore point in the search box of Windows and choose the best matched one.
- Then go to the System Protection tab.
- Click System Restore… to continue.
- Click Next.
- Select the Restore point.
- Confirm the restore point and choose Finish.
Does Windows 7 have system restore?
System Restore is available in Windows 7. The System Restore feature enables you to create the restore points which can safeguard your computer. It can help you to restore your computer to an earlier date and do not affect your personal files.
How long does a System Restore take Windows 7?
The system restore may take about 15 minutes. Once started, the computer will restart and begin the restore process. It can help you to restore the OS or settings to the previous state and does not affect your personal files. But you need to notice that do not interrupt the restore process if it is started.
Is Windows 7 better than Windows 10?
Windows 7 and Windows 10 are two different operating system versions of Microsoft. If you want to know more difference between Windows 7 and Windows 10, you can read the post: Windows 7 vs. Windows 10: It’s Time to Upgrade to Windows 10? But please note that the Windows 7 will end support on January 14, 2020.
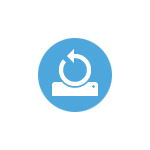
После обновления, все файлы вашей старой операционной системы хранятся в папке Windows.old, которую раньше иногда приходилось удалять вручную, а в этот раз она автоматически будет удалена через месяц (то есть, если вы обновились более месяца назад, удалить Windows 10 не получится). Также в системе появилась функция для отката после обновления, простая в использовании для любого начинающего пользователя.
Учитывайте, что если вы удалили указанную выше папку вручную, то описанный ниже способ вернуться к Windows 8.1 или 7 не сработает. Возможный вариант действий в данном случае, при наличии образа восстановления производителя — запустить возврат компьютера в исходное состояние (другие варианты описаны в последнем разделе инструкции).
Откат с Windows 10 к предыдущей ОС
Чтобы воспользоваться функцией, кликните по значку уведомлений в правой части панели задач и нажмите «Все параметры».
В открывшемся окне настроек, выберите пункт «Обновление и безопасность», а затем — «Восстановление».
Последний шаг — нажать кнопку «Начать» в разделе «Вернуться к Windows 8.1» или «Вернуться к Windows 7». При этом, вас попросят указать причину отката (выбирайте любую), после чего, Windows 10 будет удалена, а вы вернетесь к своей предыдущей версии ОС, со всеми программами и пользовательскими файлами (то есть это не сброс к образу восстановления производителя).
Откат с помощью Windows 10 Rollback Utility
Некоторые пользователи, решившие удалить Windows 10 и вернуть Windows 7 или 8 столкнулись с ситуацией, что несмотря на наличие папки Windows.old откат все равно не происходит — иногда просто нет нужного пункта в Параметрах, иногда по какой-то причине происходят ошибки при откате.
В этом случае можно попробовать утилиту Neosmart Windows 10 Rollback Utility, построенную на базе их же продукта Easy Recovery. Утилита представляет собой загрузочный образ ISO (200 Мб), при загрузке с которого (записав предварительно на диск или флешку) вы увидите меню восстановления, в котором:
- На первом экране выберите Automated Repair
- На втором выберите систему, которую нужно вернуть (она будет отображаться, если это возможно) и нажмите кнопку RollBack.
Записать образ на диск вы можете любой программой записи дисков, а для создания загрузочной флешки разработчик предлагает собственную утилиту Easy USB Creator Lite, доступную на их сайте neosmart.net/UsbCreator/ однако в утилите VirusTotal выдает два предупреждения (что, в общем-то не страшно, обычно в таких количествах — ложные срабатывания). Тем не менее, если вы опасаетесь, то записать образ на флешку можно с помощью UltraISO или WinSetupFromUSB (в последнем случае выберите поле для образов Grub4DOS).
Также при применении утилиты, она создает резервную копию текущей системы Windows 10. Так что, если что-то пойдет не так, можно с помощью неё же вернуть «всё как было».
Скачать Windows 10 Rollback Utility можно с официальной страницы https://neosmart.net/Win10Rollback/ (при загрузке просят ввести e-mail и имя, но никакой проверки нет).
Ручная переустановка Windows 10 на Windows 7 и 8 (или 8.1)
Если ни один из способов вам не помог, а после обновления до Windows 10 прошло менее 30 дней, то вы можете поступить следующими способами:
- Выполнить сброс на заводские настройки с автоматической переустановкой Windows 7 и Windows 8, если у вас сохранился скрытый образ восстановления на компьютере или ноутбуке. Подробнее: Как сбросить ноутбук на заводские настройки (подойдет также для фирменных ПК и моноблоков с предустановленной ОС).
- Самостоятельно выполнить чистую установку системы, если вы знаете ее ключ или он есть в UEFI (для устройств с 8-кой и выше). Посмотреть ключ «зашитый» в UEFI (БИОС) можно с помощью программы ShowKeyPlus в разделе OEM-key (Подробнее писал в статье Как узнать ключ установленной Windows 10). При этом, если вам для переустановки нужно скачать оригинальный образ Windows в нужной редакции (Домашняя, Профессиональная, Для одного языка и т.д.), то сделать это можно вот так: Как скачать оригинальные образы любой версии Windows.
Согласно официальной информации Microsoft, по прошествии 30 дней использования 10-ки, ваши лицензии Windows 7 и 8 окончательно «закрепляются» за новой ОС. Т.е. после 30 дней они не должны активироваться. Но: лично мной это не проверено (а иногда бывает, что официальная информация не полностью совпадает с реальностью). Если вдруг у кого-то из читателей был опыт, прошу поделиться в комментариях.
А вообще, я бы рекомендовал оставаться на Windows 10 — конечно, система не идеальна, но явно лучше, чем 8 в день ее выхода. А для решения тех или иных проблем, которые могут возникать на данном этапе, стоит поискать варианты в Интернете, а заодно зайти на официальные сайты производителей компьютеров и оборудования, чтобы найти драйверы для Windows 10.
Как вернуть Windows 7 после установки Windows 10 pro
Мы привыкли, делая чистую установку на отформатированный HDD, отсекать накопившиеся проблемы в Операционке. В десятке pro – не так. После чистой установки, надеялись получить легальную систему, но не тут-то было. Лицензия, которая была, слетает досрочно вместе с форматированием.
Чтобы не потерять ключ активации, необходимо установить прежнюю Виндовс7 и обновиться до 10. Так как все файлы удаляются, восстановление возможно только с диска или флешки. Как вернуть Windows 7 после Windows 10, если образа нет?
На сайте Microsoft предлагается дистрибутив, который можно скачать бесплатно. С помощью дополнительного софта перенести его на внешний носитель. После переустановки, прописать ключ для активации. Если не знаете как это сделать, просмотрите видео на Youtub, где найдете наглядное пособие для обучения.
В случае обновления до 10, когда месяц, отведенный для возврата не закончен, можно вернуть 7. У «десятки» есть нюансы, которые могут этому помешать. О них расскажем ниже. Прочтите о проблемах, возникающих в процессе перехода. Проверив систему, по видео под статьей, вернитесь с 7 до 10.
Возврат если прошло больше месяца
Если месяц истек, вернуться не получится, т. к. будет отсутствовать функция «Начать». Поэтому предлагается только загрузка с внешнего носителя. Ключ активации может уже не работать и придется связываться с техподдержкой Microsoft.
Недостатки у десятки есть и желание вернуться к стабильной семерке возникает не просто из прихоти, а по-необходимости. Информацию по исправлению багов техподдержка не дает, отмалчивается, но по непроверенным слухам есть еще один способ. Его можно применить, когда сложилась безвыходная ситуация и терять больше нечего. Рискуйте, если отсутствует образ.
Для этого переименуйте новую системную папку $Windows.~BT (либо $Win…~WS) в Win…Old. После этих манипуляций возможность для отката, с предложением вернуться к предыдущей версии, должна появиться. Если этого не случилось, придется использовать загрузочный диск или иной носитель.
Как вернуть Виндовс 7 после установки Виндовс 10 на ноутбуке через Биос
Часто возникает ситуация, когда не удается совершить откат к прежней версии, даже если месяц использования «десятки» не закончился. Можно ли восстановиться через биос? Ответ однозначный – нет. Через bios можно проверить настройки, поменять местами устройства, с которых будет производиться загрузка в первую очередь. Обрести «семерку» после Вин 10 на ноутбуке или ПК через биос нельзя.
Через кнопку F9 можно восстановиться до заводских настроек, если архив с файлами сохранился (т. е. переустановок на компьютере не было).
Через командную строку
В каких случаях может помочь командная строка? Если во время отката требуют удалить учетную запись, а вы не понимаете, где она находится, тут КС пригодится. Открываете ее от имени администратора, вводите следующее: Net user Windows manager/ вписываете имя учетки/ del, нажимаете Enter.
Те же действия, но без КС можно решить более радикально. Чтобы вернуть Виндовс 7 после установки Виндовс 10, когда необходимо разобраться с учетными записями, которые вы не регистрировали, надо:
- На диске С: открыть папку Пользователь (user).
- Удалить все учетки, кроме своей.
Если не работает пуск
Неработающий «Пуск» в Виндовс 10 – самый распространенный баг. Основные причины его возникновения – изменение настроек реестра, которые происходят после чистки или установки старых программ. Часто владельцы не могут понять после чего отказываются работать те или иные приложения. Несколько опробованных решений приведем ниже.
Способ №1. С клавиатуры набираете Ctrl + Alt + Del, появится окно диспетчера задач. Перейдите на вкладку Подробнее, далее Файл и кликаете по Запустить новую задачу. В появившейся строке (Создание задачи) прописываете PowerShell. В чекбоксе поставьте галочку, получив права админа. ОК или Enter. Вводите текст Get-AppXPackage -AllUsers | Foreach {Add-AppxPackage -DisableDevelopmentMode -Register «$($_.InstallLocation)AppXManifest.xml»}. Подтверждаете (ОК). Иногда требуется перезагрузить ПК либо ноутбук (на красные ошибки не обращайте внимания).
Способ №2. Набираете с клавиатуры Win + R, вызываете окно Выполнить. Вводите regedit – Enter или ОК. В появившемся окне нажимаете опцию Правка, в контекстном меню Найти, вставляете EnableXAMLStartMenu (или EnableStartMenu), ждете результат. Проверяете его значение, должно быть 0. Если иное, то (контекстное меню – изменить) выставляете 0 (ноль). Перезагрузка.
Способ №3. Правой кнопкой мыши нажмите на Пуск, удерживая Shift. Выберите (если получится) «Завершение… или Выход из… Перезагрузка«. Из предложенного списка действий – Диагностика. Далее – Откат или Восстановление. Установленные программы при этом не сохранятся.
Способ №4. Скачайте утилиту FixWin 10.0.1.0. от Microsoft, которая автоматически исправляет баги, в том числе проблемы с «Пуском». Режим ручной настройки не понадобится.
Самый надежный метод сохранить необходимую информацию – перенести ее на внешний носитель или в облако. Если документы очень важные, воспользуйтесь несколькими вариантами – шансы, что данные будут целы увеличатся. Вопрос о том, как вернуть «Семерку» без потери личных файлов, волнует многих – это зависит от способа возврата.
Программы из интернета, которые можно переустановить удаляются, но если их много и вам жалко тратить время на их переустановку, можно перенести на диск D: (то есть не системный). После того, как вернетесь, их надо будет отправить назад.
Перенесите папки: документы, фото, видео и т. п. Они должны находиться на D: и в процессе дальнейшей работы. Если их правильно экспортировать (это важно), то все будет функционировать как надо и переживать за документы будете меньше. Проводник прекрасно справляется с отражением личных папок, установленных на ином диске.
Как вернуть на телефоне
Чтобы сделать откат на телефоне (смартфоне) используйте Windows Phone Recovery Tool (Installer.exe). Загрузив ее на компьютер, следуйте рекомендациям по видео на экране, подключив смартфон (телефон) через USB-кабель. Программа производит прошивку, подробно показывая действия пользователя. Внимание: личные настройки удалятся. Вес программы – около 1, 5 Гб; время загрузки – от 10 до 15 мин.
Откат Windows если файлы были удалены
Вернуться к прежней ОС после установки «10» можно с помощью отката до тех пор, пока в Восстановлении есть предложение Начать. Оно будет находиться там пока сохраняется папка Windows.old. По умолчанию ее не трогают месяц. Некоторые чистящие программы могут удалить ее раньше.
Как вернуть Виндовс 7 после установки Виндовс 10, если папка отсутствует? Из вышесказанного понятно, что это невозможно. Остается только установка с флешки или диска. Система, даже если месяц не прошел и архив с дистрибутивом цел, может спровоцировать проблемы при откате.
Выше описывался метод, который не гарантирует возобновление этой функции, но можно попробовать, если образа нет. Переименовываете системную папку $Windows.~BT (либо $Win…~WS) в Windows…old, должна появиться искомая кнопка: «Начать». Если не получилось – значит, остается один вариант – переустановка в ручном режиме.
Если черный экран
Причин возникновения черного экрана очень много. Искать ее нужно с помощью тех возможностей, которые доступны (клавиатура). Попробовать загрузиться в безопасном режиме, через командную строку восстановить поврежденные файлы с помощью команды chkdsk c: /f /r, проанализировать соответствие драйверов, проверить настройки в биос, и многое другое.
Конкретных рекомендаций от Microsoft на этот баг не было. Если функции не доступны или все попытки исправить положение не дают результата, придется переустанавливать систему с внешнего носителя, независимо от того, прошел месяц или нет. При сохранении архива с заводскими настройками, можно попробовать прийти к первоначальному состоянию (которое было при покупке). При этом личные документы удалятся.
Есть еще причина, которая вводит пользователей в ступор. Кнопка «Начать» в восстановлении присутствует, старый файл с «семеркой» есть, месяц не прошел, но активировать процесс не удается. Проверьте в диспетчере задач, нагрузку на процессор. Иногда, во время установки обновлений, которая происходит в фоновом режиме, начинают глючить приложения. Подождите и повторите попытку.
Видео возврата
[youtube]Nv48Pmpu-bs[/youtube]
купить компьютер недорого