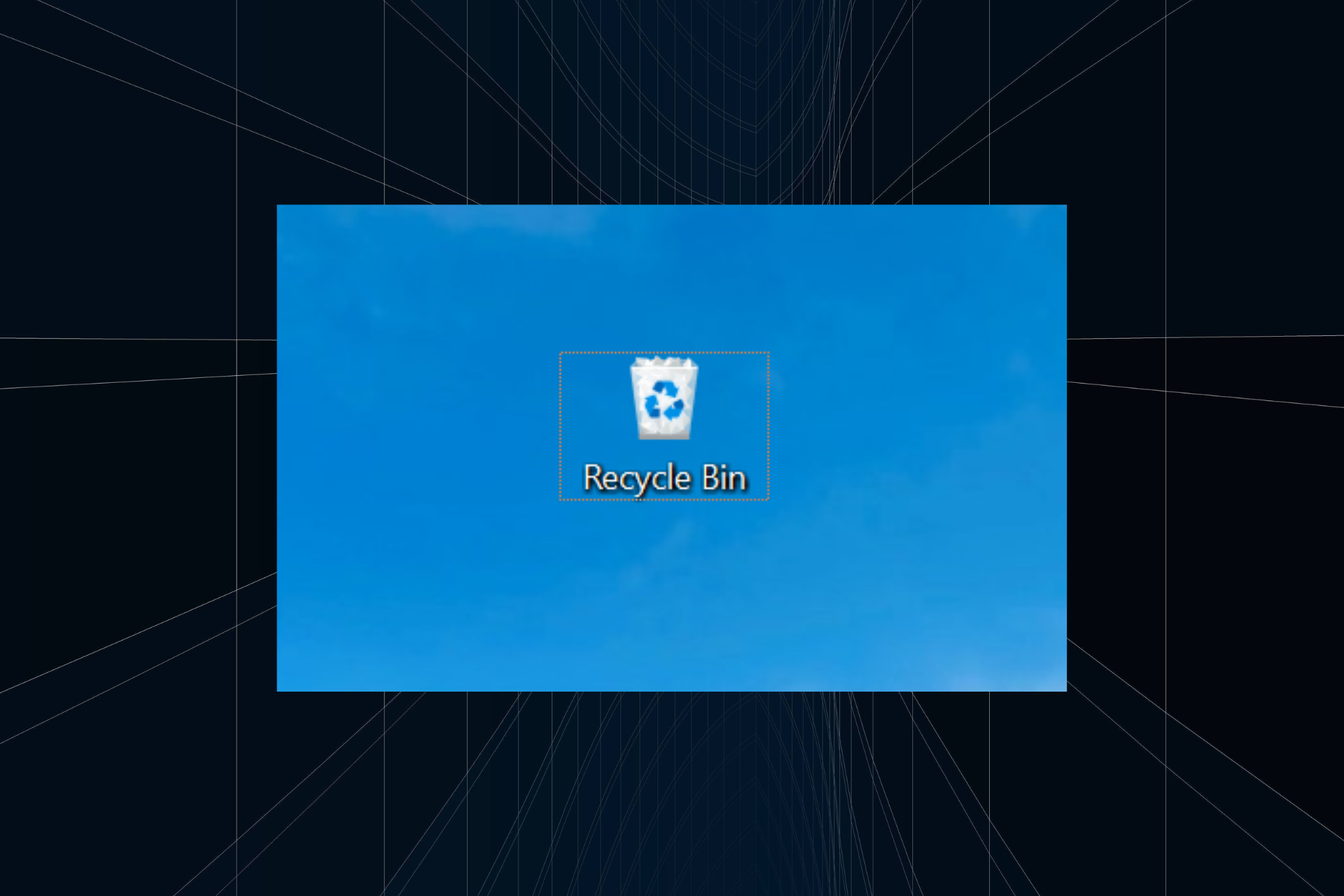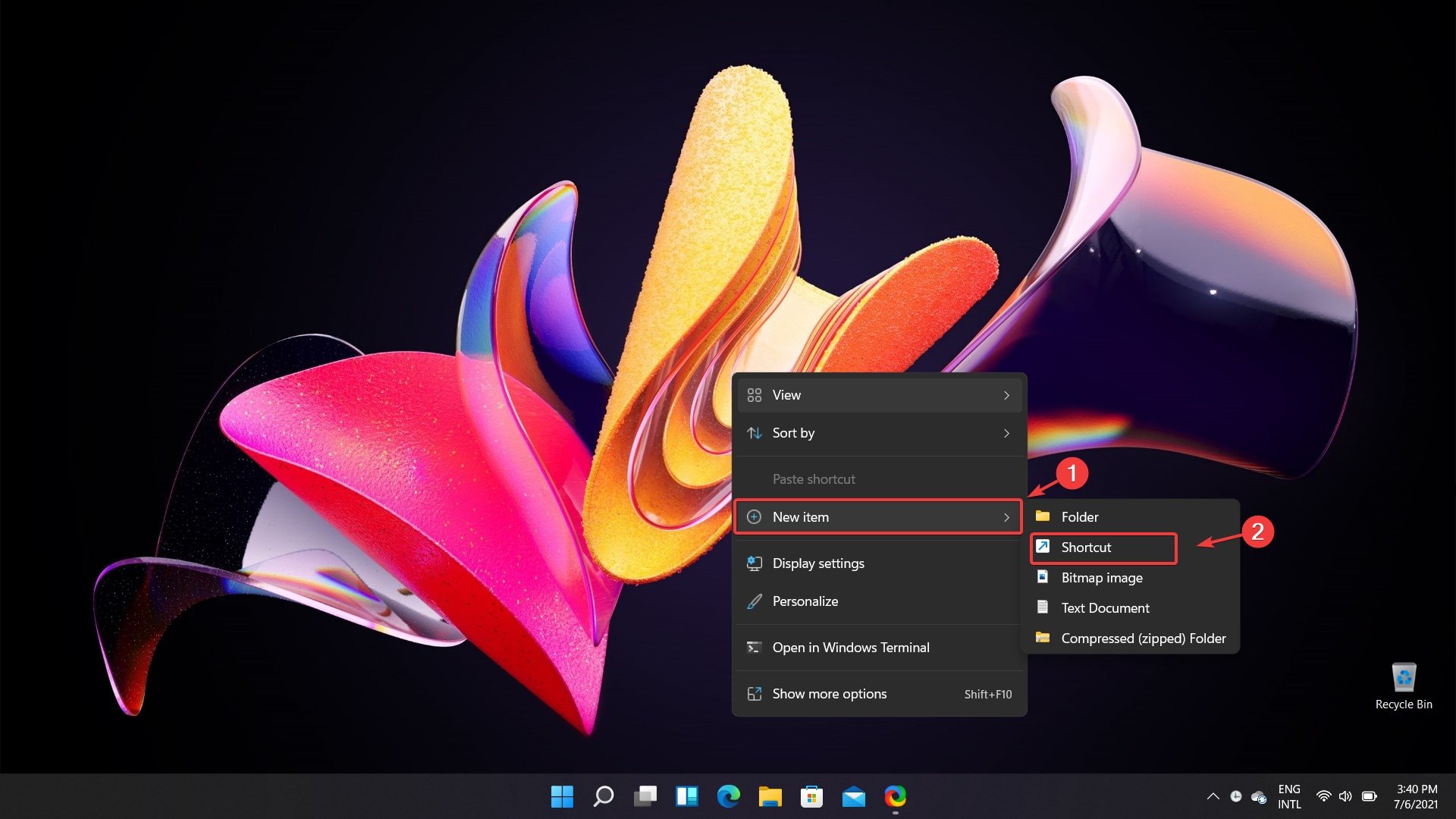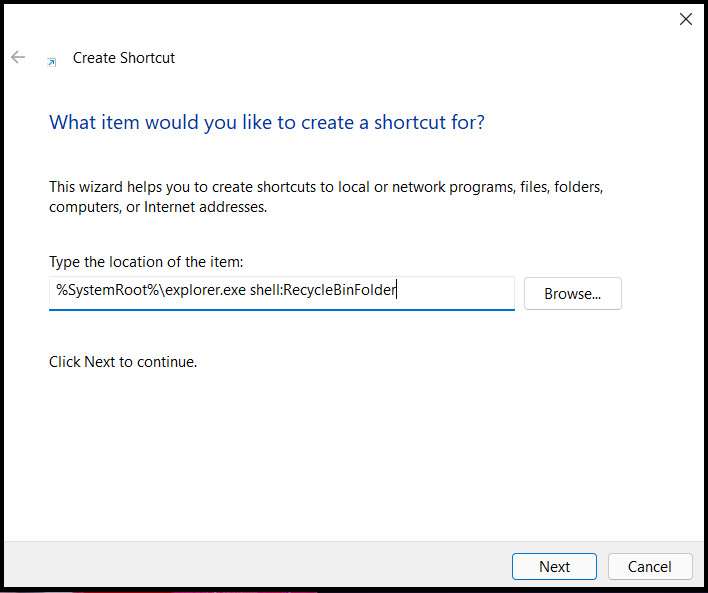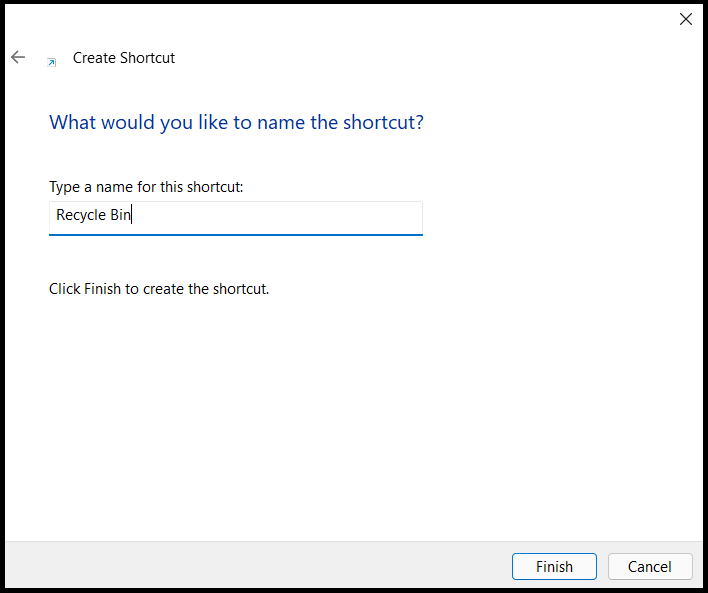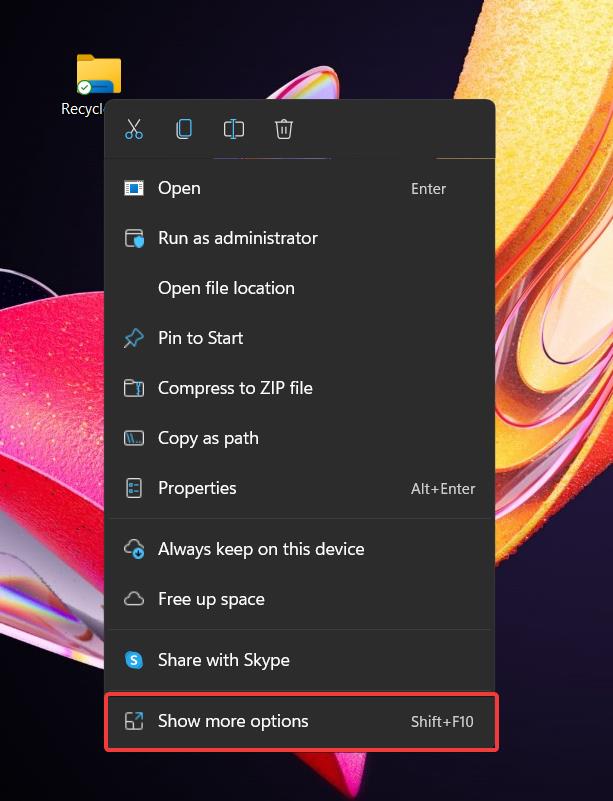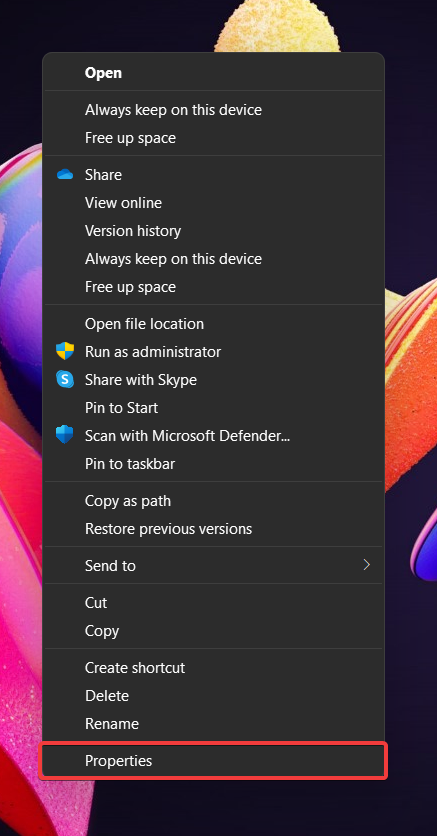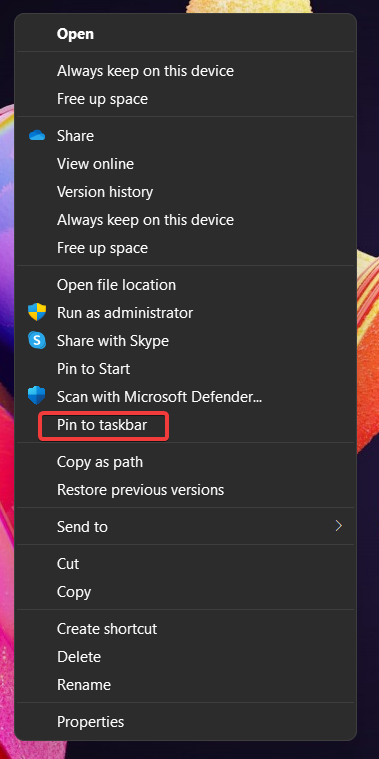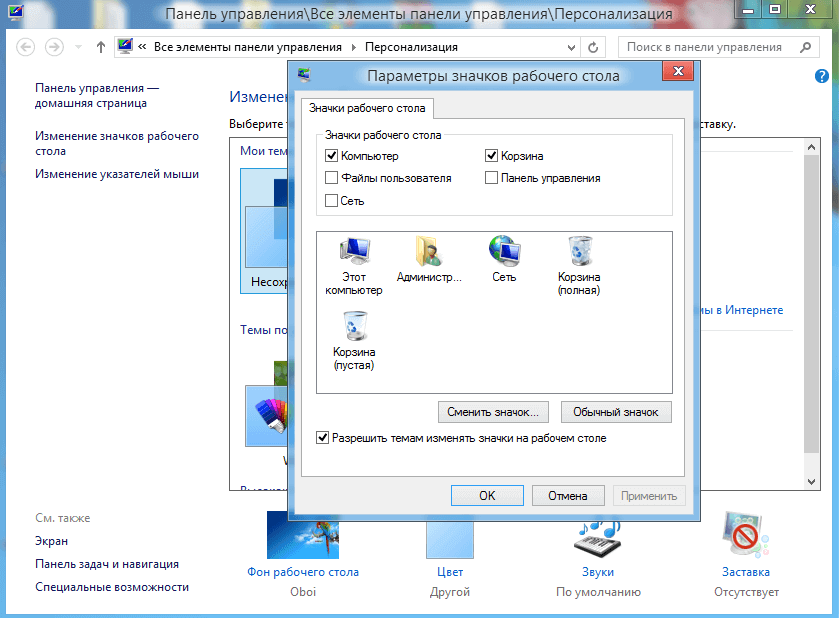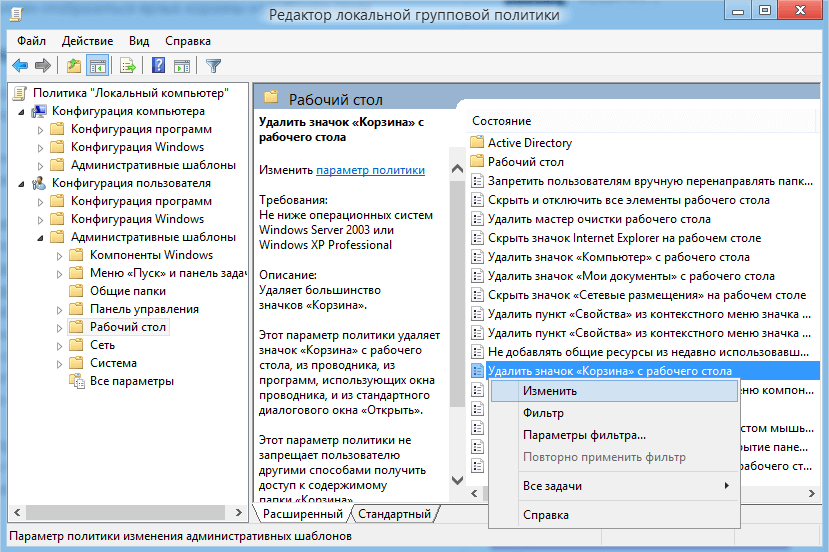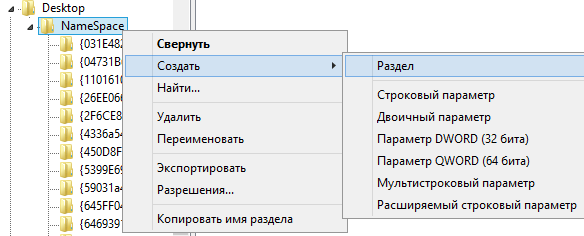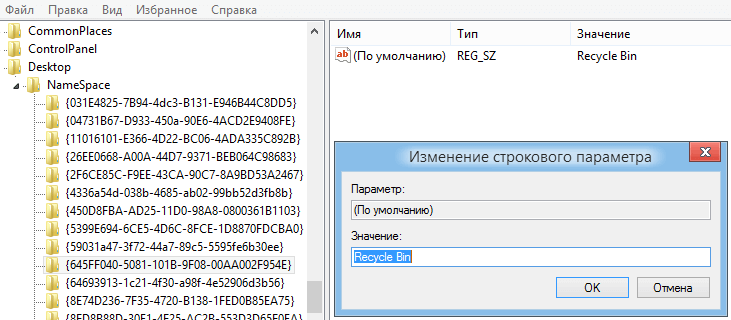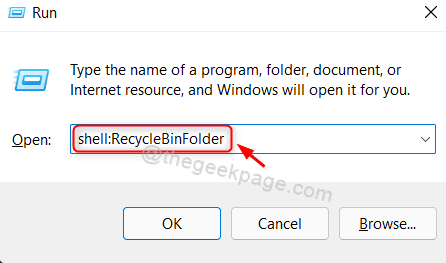Download PC Repair Tool to quickly find & fix Windows errors automatically
If you have deleted the Recycle Bin icon by mistake from your desktop, then this post will show you how to restore Recycle Bin in Windows 11/10/8/7, using the Control Panel UI, by creating a folder, by tweaking the Windows Registry, changing a Group Policy setting or using a Microsoft Fix It.
There are several reasons for the Recycle Bin icon to disappear from the desktop. The most common is that you deleted it yourself and you can’t find the Recycle Bin now. Maybe you clicked on Delete instead of Empty Recycle Bin! Alternatively, some third-party software could have hidden the Recycle Bin as a result of which some system settings may have become corrupted. You could restore it using the UI, by creating a folder or by using the Windows Registry, Group Policy or a Fix It.
1] Using UI
Right-click on the desktop and select Personalization.
Now in the left side pane, you will see Change desktop icons. Click on it to open the Desktop Icon Settings box.
In Windows 11 or Windows 10, you may open Settings > Personalizations > Themes and click on the Desktop icon settings link to open the panel.
Select the Recycle Bin check-box and click Apply.
The Recycle Bin icon will appear on your Windows desktop.
2] Create a folder
Righ-click on the desktop and select New folder. In the name field, copy-paste the following and hit Enter:
Recycle bin.{645FF040-5081-101B-9F08-00AA002F954E}
You will see the folder convert into the Recycle Bin!
For the geeks … You can also use the Windows Registry or the Group Policy to restore the deleted Recycle Bin.
3] Using Windows Registry
Run regedit to open The Windows Registry Editor and navigate to the following key:
HKEY_LOCAL_MACHINESOFTWAREMicrosoftWindowsCurrentVersionExplorerDesktopNameSpace
Right-click the registry key > Key, type the following and hit Enter:
{645FF040-5081-101B-9F08-00AA002F954E}
Now click this new {645FF040-5081-101B-9F08-00AA002F954E} key you created, and in the right pane, double-click the (Default) entry. Now in the Edit String dialog box, type Recycle Bin in the Value data box.
A value of 0 will show the Recycle Bin icon whereas 1 will hide it.
Click OK and exit.
4] Using Group Policy
If your version of Windows has the Group Policy Editor, do the following.
Run gpedit.msc to open the Local Group Policy Editor. Select User Configuration > Administrative Templates > Double-click Desktop. Now double-click Remove Recycle Bin icon from the desktop and click on the Setting tab.
This setting removes the Recycle Bin icon from the desktop, from File Explorer, from programs that use the File Explorer windows, and from the standard Open dialog box. This setting does not prevent the user from using other methods to gain access to the contents of the Recycle Bin folder. To make changes to this setting effective, you must log off and then log back on.
Disabled or Not Configured will show the icon. Selecting Enabled will hide it. Make your selection, click Apply/OK and exit.
How to recover files deleted from Recycle Bin in Windows?
If a file has been deleted from the Recycle Bin, there is only one way to recover it. You must have to use a data recovery application to get the job done. For your information, there are multiple apps available for this purpose. For example, you can use CloudBerry Backup for Windows desktop, Wondershare Data Recovery Tool, etc.
How do I get my Recycle Bin back that I accidentally deleted?
There are four different ways to get your Recycle Bin back if you have deleted it accidentally. That said, you can use the UI option or Desktop Icon Settings, Local Group Policy Editor, Registry Editor, etc. However, if nothing works, you can create a folder and name it Recycle bin.{645FF040-5081-101B-9F08-00AA002F954E} to create the Recycle Bin manually.
Hope this helped!
Anand Khanse is the Admin of TheWindowsClub.com, a 10-year Microsoft MVP (2006-16) & a Windows Insider MVP (2016-2022). Please read the entire post & the comments first, create a System Restore Point before making any changes to your system & be careful about any 3rd-party offers while installing freeware.
Download PC Repair Tool to quickly find & fix Windows errors automatically
If you have deleted the Recycle Bin icon by mistake from your desktop, then this post will show you how to restore Recycle Bin in Windows 11/10/8/7, using the Control Panel UI, by creating a folder, by tweaking the Windows Registry, changing a Group Policy setting or using a Microsoft Fix It.
There are several reasons for the Recycle Bin icon to disappear from the desktop. The most common is that you deleted it yourself and you can’t find the Recycle Bin now. Maybe you clicked on Delete instead of Empty Recycle Bin! Alternatively, some third-party software could have hidden the Recycle Bin as a result of which some system settings may have become corrupted. You could restore it using the UI, by creating a folder or by using the Windows Registry, Group Policy or a Fix It.
1] Using UI
Right-click on the desktop and select Personalization.
Now in the left side pane, you will see Change desktop icons. Click on it to open the Desktop Icon Settings box.
In Windows 11 or Windows 10, you may open Settings > Personalizations > Themes and click on the Desktop icon settings link to open the panel.
Select the Recycle Bin check-box and click Apply.
The Recycle Bin icon will appear on your Windows desktop.
2] Create a folder
Righ-click on the desktop and select New folder. In the name field, copy-paste the following and hit Enter:
Recycle bin.{645FF040-5081-101B-9F08-00AA002F954E}
You will see the folder convert into the Recycle Bin!
For the geeks … You can also use the Windows Registry or the Group Policy to restore the deleted Recycle Bin.
3] Using Windows Registry
Run regedit to open The Windows Registry Editor and navigate to the following key:
HKEY_LOCAL_MACHINESOFTWAREMicrosoftWindowsCurrentVersionExplorerDesktopNameSpace
Right-click the registry key > Key, type the following and hit Enter:
{645FF040-5081-101B-9F08-00AA002F954E}
Now click this new {645FF040-5081-101B-9F08-00AA002F954E} key you created, and in the right pane, double-click the (Default) entry. Now in the Edit String dialog box, type Recycle Bin in the Value data box.
A value of 0 will show the Recycle Bin icon whereas 1 will hide it.
Click OK and exit.
4] Using Group Policy
If your version of Windows has the Group Policy Editor, do the following.
Run gpedit.msc to open the Local Group Policy Editor. Select User Configuration > Administrative Templates > Double-click Desktop. Now double-click Remove Recycle Bin icon from the desktop and click on the Setting tab.
This setting removes the Recycle Bin icon from the desktop, from File Explorer, from programs that use the File Explorer windows, and from the standard Open dialog box. This setting does not prevent the user from using other methods to gain access to the contents of the Recycle Bin folder. To make changes to this setting effective, you must log off and then log back on.
Disabled or Not Configured will show the icon. Selecting Enabled will hide it. Make your selection, click Apply/OK and exit.
How to recover files deleted from Recycle Bin in Windows?
If a file has been deleted from the Recycle Bin, there is only one way to recover it. You must have to use a data recovery application to get the job done. For your information, there are multiple apps available for this purpose. For example, you can use CloudBerry Backup for Windows desktop, Wondershare Data Recovery Tool, etc.
How do I get my Recycle Bin back that I accidentally deleted?
There are four different ways to get your Recycle Bin back if you have deleted it accidentally. That said, you can use the UI option or Desktop Icon Settings, Local Group Policy Editor, Registry Editor, etc. However, if nothing works, you can create a folder and name it Recycle bin.{645FF040-5081-101B-9F08-00AA002F954E} to create the Recycle Bin manually.
Hope this helped!
Anand Khanse is the Admin of TheWindowsClub.com, a 10-year Microsoft MVP (2006-16) & a Windows Insider MVP (2016-2022). Please read the entire post & the comments first, create a System Restore Point before making any changes to your system & be careful about any 3rd-party offers while installing freeware.
Содержание
- Способ 1: Использование ярлыка на рабочем столе
- Способ 2: Переход по пути расположения «Корзины»
- Способ 3: Создание дополнительного ярлыка
- Восстановление «Корзины» на рабочем столе
- Способ 1: Изменение параметров значков рабочего стола
- Способ 2: Редактирование локальной групповой политики
- Способ 3: Проверка целостности системных файлов
- Способ 4: Откат Windows 11 к исходному состоянию
- Вопросы и ответы
Способ 1: Использование ярлыка на рабочем столе
Самый логичный переход к «Корзине» в Windows 11 заключается в использовании системного ярлыка, который по умолчанию создан на рабочем столе. Посмотрите на следующий скриншот, чтобы ознакомиться с внешним видом данного значка. Вам понадобится отыскать его на рабочем столе и дважды щелкнуть по нему левой кнопкой мыши, чтобы отобразить содержимое «Корзины». Она может быть как пустой, так и с файлами. Все находящиеся элементы можно безвозвратно удалить или восстановить в исходное расположение, если вас интересует именно это действие.
Если вы внимательно посмотрели на все значки на рабочем столе, но так и не нашли среди них «Корзины», предлагаем перейти к другому разделу нашей статьи, в котором будет рассказано о нескольких доступных методах восстановления данного ярлыка. Начните реализацию с первого, чтобы потратить минимальное время на поиск нужного решения.
Способ 2: Переход по пути расположения «Корзины»
При выполнении предыдущего метода вы могли заметить, что на рабочем столе находится именно ярлык «Корзины». Соответственно, где-то в другом месте на системном разделе жесткого диска должна быть директория, которая является оригиналом данного хранилища удаленных файлов. Если есть такая необходимость, открыть папку можно, выполнив несколько простых действий.
- Откройте «Проводник» любым удобным для вас методом и в адресную строку вставьте путь
%SYSTEMDRIVE%$RECYCLE.BIN, после чего нажмите Enter, чтобы подтвердить переход по нему. - Вы будете перенаправлены в папку, в которой хранятся директории, связанные с «Корзиной», однако при попытке открыть любую из них вы получите уведомление о том, что вам отказано в доступе. Это связано с тем, что попасть непосредственно в «Корзину» можно исключительно через скрытый значок. Для его отображения в этом же окне «Проводника» нажмите по трем точкам справа вверху для вызова дополнительного меню и выберите пункт «Параметры».
- В новом окне перейдите на вкладку «Вид» и отметьте маркером пункт «Показывать скрытые файлы, папки и диски», после чего примените изменения и закройте данное окно.
- Теперь снова посмотрите на содержимое каталога, переход в который осуществлялся ранее. Найдите скрытый файл с названием «Корзина» и дважды щелкните по нему ЛКМ для перехода.
- Вы попадете в хранилище удаленных файлов, которыми можно управлять точно так же, как если бы вы открыли «Корзину» с рабочего стола.

Способ 3: Создание дополнительного ярлыка
Завершающий метод открытия «Корзины» подойдет тем пользователям, кому нужен дополнительный ярлык для доступа к хранилищу или у кого не получается восстановить оригинальный при помощи описанных в следующем разделе методов. Суть способа заключается в создании нового каталога с его дальнейшим переименованием, вследствие чего он будет перенаправлять вас в хранилище «Корзины» для управления находящимися там файлами. Вы точно так же сможете перетаскивать файлы в эту папку, чтобы удалить их.
- На рабочем столе или в любом каталоге на ПК щелкните правой кнопкой мыши, в появившемся контекстном меню наведите курсор на «Создать» и выберите пункт «Папку».
- После создания новой папки щелкните по ней правой кнопкой мыши и приступите к переименованию.
- Задайте для нее имя
Корзина.{645FF040-5081-101B-9F08-00AA002F954E}и примените изменения. - Для изменения значка данной папки понадобится обновить текущее расположение через контекстное меню.
- Теперь вы можете перетаскивать файлы в эту «Корзину» или открывать ее для управления содержимым.
- Вы запросто убедитесь в том, что в каталоге находятся те же самые удаленные файлы, что и в стандартной «Корзине».

Восстановление «Корзины» на рабочем столе
Давайте остановимся на решениях проблемы с исчезновением ярлыка «Корзины» с рабочего стола. Сначала нужно проверить одну системную настройку, затем локальную политику и уже только после этого переходить к более радикальным действиям. Все это будет описано в следующих способах по очереди.
Способ 1: Изменение параметров значков рабочего стола
Возможно, вы или другой пользователь изменили параметры значков рабочего стола, отключив отображение «Корзины». В таком случае компонент работает корректно, просто не показывается на десктопе. Для его восстановления понадобится выполнить ряд простых действий.
- Откройте меню «Пуск» и перейдите в «Проводник».
- На панели слева выберите раздел «Персонализация», затем — «Темы».
- В блоке «Сопутствующие параметры» нажмите по плитке «Параметры значков рабочего стола».
- В новом окне поставьте галочку возле пункта «Корзина» и примените изменения.
- Вернитесь к рабочему столу, проверьте отображение значка и перетащите его с зажатой левой кнопкой мыши в более удобное для вас место.

Способ 2: Редактирование локальной групповой политики
Этот метод смогут реализовать исключительно обладатели Windows 11 Pro и Enterprise, поскольку в сборке Home отсутствует «Редактор локальной групповой политики». Суть способа заключается в проверке одной настройки, которая напрямую влияет на отображение значка «Корзины» на рабочем столе. Он может быть просто заблокирован, а восстановление подразумевает отмену действия локальной политики.
- Откройте утилиту «Выполнить», через стандартное сочетание клавиш Win + R, введите команду
gpedit.mscи нажмите Enter для подтверждения ввода. - В окне «Редактора локальной групповой политики» выберите раздел «Конфигурация пользователя», затем откройте каталог «Административные шаблоны» и выберите «Рабочий стол».
- В данном расположении отыщите политику с названием «Удалить значок «Корзина» с рабочего стола» и щелкните по нему дважды левой кнопкой мыши.
- Установите состояние как «Не задано», примените изменения и обязательно перезагрузите компьютер, чтобы они вступили в силу.

Способ 3: Проверка целостности системных файлов
Повреждение или отсутствие системных файлов часто становится причиной различных проблем в работе операционной системы. Это может сказаться и на «Корзине», приводя к пропаже значка с рабочего стола или отсутствию отклика при попытке открыть хранилище удаленных файлов. Вам предстоит запустить системные утилиты для проверки целостности файлов, которые и исправят найденные ошибки, если такие, конечно, будут. Об этом более детально читайте в статье по следующей ссылке.
Подробнее: Использование и восстановление проверки целостности системных файлов в Windows
Способ 4: Откат Windows 11 к исходному состоянию
Откат операционной системы к исходному состоянию — радикальный метод, прибегать к которому стоит только в том случае, если ничего из перечисленного выше не помогло решить проблему. Обратим ваше внимание, что при выполнении данного способа вы можете как сохранить все пользовательские файлы, так и выбрать вариант с их удалением на свое усмотрение.
- Через меню «Пуск» перейдите в «Параметры».
- В разделе «Система» выберите «Восстановление».
- Напротив параметра «Вернуть компьютер в исходное состояние» нажмите «Перезагрузка ПК».
- После открытия средства восстановления сможете выбрать, сохранять или удалять личные файлы.
- Далее укажите «Локальная переустановка».
- Подтвердите начало возвращения ПК в исходное состояние, ожидайте окончания переустановки и проверьте наличие «Корзины» после чистой загрузки ОС.

Вот как можно получить корзину на рабочем столе в Windows 10:
-
Нажмите кнопку » Пуск » и выберите » Параметры » .
-
Последовательно выберите элементы Персонализация > Темы > Параметры значков рабочего стола.
-
Установите флажок для пункта Корзина, а затем нажмите кнопку Применить.
Примечания:
-
Чтобы перейти к параметрам значков на рабочем столе в Windows 8.1, проведите пальцем от правого края экрана и нажмите кнопку Поиск. Введите в поле поиска значков на рабочем столе, а затем выберите элемент Отображение или скрытие обычных значков на рабочем столе.
-
Чтобы перейти к параметрам значков на рабочем столе в Windows 7, нажмите кнопку Пуск , введите значки рабочего стола в поле поиска, а затем на рабочем столе нажмите кнопку Показать или скрыть обычные значки.
Нужна дополнительная помощь?
Что делать если ярлык Корзина пропал с рабочего стола?
20.12.2013 — 18:40 13 21850+
размер текста
А вот представьте, что Вы станните делать, если вдруг обнаружите пропажу системного ярлыка – Корзина? Ну да, нелёгкий вопрос, особенно, когда так редко пользуешься этим элементом рабочего стола.
Причин может быть множество от банального вирусного заражения операционной системы до простого ручного вмешательства пользователей, но это не суть столь важно, так как нас интересует момент восстановления «Корзины»…
Как вернуть ярлык Корзина на рабочий стол?
Как и любая компьютерная неисправность, эта проблема имеет несколько вариантов решения. Каждая из которых по своему эффективна, зачастую по тем или иным причинам один способ может не сработать, поэтому поочерёдно испробуйте каждый пока не достигнете требуемого результата.
Исправление № 1
Самый простой вариант восстановить ярлык «Корзина», заново его создать на рабочем столе.
- Нажмите правой кнопкой мышки на рабочем столе
- Из контекст – меню выберите пункт «Создать» -> «Папку»
Или создайте новую папку сочетанием клавиш: Ctrl + Shift + N - А после переименуйте следующим выражением:
Корзина.{645FF040-5081-101B-9F08-00AA002F954E} - Сохраните созданную папку нажатием клавиши «Enter»
Папка после переименования отобразиться виде «Корзины» с теми же возможностями.
Исправление № 2
Следующий вариант использует системные настройки оформления.
- Перейдите в панель управления
- Далее найдите раздел «Оформление и персонализация», а в нём выберите пункт «Персонализация»
- В окне слева найдите пункт «Изменение значков рабочего стола»
- Уберите выделение с пункта «Корзина», после подтвердите нажатием кнопки «принять»
- Верните галочку на пункте «Корзина», завершите настройку нажатием кнопки «ОК»
- После у Вас должен отобразиться ярлык корзины на рабочем столе.
Исправление № 3
Для третьего способа нам понадобиться воспользоваться «Редактором объектов групповой политики».
- Для начала сочетанием клавиш Win + R вызовем окно «Выполнить»
- Введите следующее значение:
gpedit.msc
и нажмите клавишу «Enter» - Перед Вами откроется окно «Редактора объектов групповой политики», в котором пройдите по пути: Конфигурация пользователя ? Административные шаблоны ? Рабочий стол.
- Затем в правой части кликаем правой кнопкой мышки по пункту «Удалить значок Корзина с рабочего стола» и выбираем «Свойства»
- Переходим во вкладку «Параметры»
- Отметьте пункт «Не задан» и нажмите кнопку «ОК»
- Перезагрузите компьютер для применения изменений.
Примечание! Редактор групповой политики присутствует не во всех версиях операционных систем Windows, так например, Windows 7 (Seven) Домашняя базовая не содержит данного инструмента настроек.
Вместо послесловия
Думаю, Вы обязательно вернёте ярлык «Корзина» на рабочий стол, а вышеприведённые варианты исправлений помогут Вам в этом. Список методов восстановления неполный, я решил опустить варианты редактирования системного реестра, не слишком простой способ, да и имеет долю риска.
Pin apps to the taskbar using shortcuts
by Vlad Turiceanu
Passionate about technology, Windows, and everything that has a power button, he spent most of his time developing new skills and learning more about the tech world. Coming… read more
Updated on January 19, 2023
Reviewed by
Vlad Turiceanu
Passionate about technology, Windows, and everything that has a power button, he spent most of his time developing new skills and learning more about the tech world. Coming… read more
- There are users that prefer not to have any icons on their desktop and prefer to have them pinned on the taskbar, for easier access.
- Some icons located on your desktop can only be pinned to the Start menu, at first sight.
- Recycle Bin, one such icon, can be pinned to the Taskbar with a quick workaround illustrated in this guide.
XINSTALL BY CLICKING THE DOWNLOAD FILE
- Download Restoro PC Repair Tool that comes with Patented Technologies (patent available here).
- Click Start Scan to find Windows 11 issues that could be causing PC problems.
- Click Repair All to fix issues affecting your computer’s security and performance
- Restoro has been downloaded by 0 readers this month.
If you are one of those users who want a clean desktop without any icons obscuring a single pixel of their new Windows 11 wallpapers, we got you covered. The first step is to pin the Recycle Bin to the Taskbar in Windows 11.
An uncluttered taskbar brightens up our mood and makes working a lot more fun. But with the Recycle Bin refusing to let go, the task looks a bit challenging. Don’t worry! We have got you covered.
Can I pin Recycle Bin to the Taskbar?
While there’s no built-in option, you can still pin Recycle Bin to the Taskbar in Windows 11 with a quick workaround that works seamlessly across devices. Also, for those who didn’t know, you could pin a website to the Taskbar in Windows 11.
It’s a little more time-consuming than the conventional single-click option as for the rest of the apps, but the whole process shouldn’t take more than a few minutes.
How can I add Recycle Bin to the taskbar on Windows 11?
In order to pin your Recycle Bin app to your taskbar, you need to create a shortcut for it, which you will then add to the taskbar. You can fully customize the shortcut by giving it a name and icon of your choice. Here’s how to do it:
1. Create a shortcut on the desktop
The first thing you will need to do is, of course, create a shortcut. You can do so by right-clicking anywhere on your desktop, in order to spawn the menu, from which you will first select New item, and afterward choose Shortcut.
2. Set up a shortcut path
After you created the shortcut, it’s time to select a path for it. To make sure that you create a shortcut for the Recycle Bin, input the following path into the window that opened, and then press Next: %SystemRoot%explorer.exe shell:RecycleBinFolder
3. Give a name to the shortcut
Now it’s time to name this shortcut so that it matches your preference. In this particular case, you can give this shortcut the same name as the Windows built-in tool that you are trying to pin to the taskbar, which is Recycle Bin.
4. Click on Show more options
You will probably also want an icon that matches the Recycle Bin’s one. You can change it by right-clicking on the shortcut and selecting Show more options.
5. Go to Properties
This action will spawn the classic right click drop down menu, from which you have to select Properties.
6. Click on Change Icon
From the settings windows that will appear, all you have to do is click on the Change Icon button.
7. Set up a new icon for the shortcut
Another settings window will open, one that will provide you with quite a few icon choices for your new shortcut. After selecting the one you want, click on OK, and then on Apply.
8. Click on Show more options
You are almost done! After performing all these actions, right-click on your new shortcut and select Show more options from the menu.
9. Pin the shortcut to the taskbar
The last step is to click on the Pin to taskbar option and your shortcut will automatically be added to the Windows 11 taskbar.
Now that you have everything pinned to your Start menu or your taskbar, you can enjoy your new, clean, operating system’s desktop.
- The Best Windows Settings to Optimize your Blue Yeti Mic
- NVIDIA Reflex Low Latency: What Is It & How to Use It
- Fix: Cannot Change Temporary Internet Files Cache Size
Did you find this article helpful? Let us know in the comments section below.
Still having issues? Fix them with this tool:
SPONSORED
If the advices above haven’t solved your issue, your PC may experience deeper Windows problems. We recommend downloading this PC Repair tool (rated Great on TrustPilot.com) to easily address them. After installation, simply click the Start Scan button and then press on Repair All.
Newsletter
Pin apps to the taskbar using shortcuts
by Vlad Turiceanu
Passionate about technology, Windows, and everything that has a power button, he spent most of his time developing new skills and learning more about the tech world. Coming… read more
Updated on January 19, 2023
Reviewed by
Vlad Turiceanu
Passionate about technology, Windows, and everything that has a power button, he spent most of his time developing new skills and learning more about the tech world. Coming… read more
- There are users that prefer not to have any icons on their desktop and prefer to have them pinned on the taskbar, for easier access.
- Some icons located on your desktop can only be pinned to the Start menu, at first sight.
- Recycle Bin, one such icon, can be pinned to the Taskbar with a quick workaround illustrated in this guide.
XINSTALL BY CLICKING THE DOWNLOAD FILE
- Download Restoro PC Repair Tool that comes with Patented Technologies (patent available here).
- Click Start Scan to find Windows 11 issues that could be causing PC problems.
- Click Repair All to fix issues affecting your computer’s security and performance
- Restoro has been downloaded by 0 readers this month.
If you are one of those users who want a clean desktop without any icons obscuring a single pixel of their new Windows 11 wallpapers, we got you covered. The first step is to pin the Recycle Bin to the Taskbar in Windows 11.
An uncluttered taskbar brightens up our mood and makes working a lot more fun. But with the Recycle Bin refusing to let go, the task looks a bit challenging. Don’t worry! We have got you covered.
Can I pin Recycle Bin to the Taskbar?
While there’s no built-in option, you can still pin Recycle Bin to the Taskbar in Windows 11 with a quick workaround that works seamlessly across devices. Also, for those who didn’t know, you could pin a website to the Taskbar in Windows 11.
It’s a little more time-consuming than the conventional single-click option as for the rest of the apps, but the whole process shouldn’t take more than a few minutes.
How can I add Recycle Bin to the taskbar on Windows 11?
In order to pin your Recycle Bin app to your taskbar, you need to create a shortcut for it, which you will then add to the taskbar. You can fully customize the shortcut by giving it a name and icon of your choice. Here’s how to do it:
1. Create a shortcut on the desktop
The first thing you will need to do is, of course, create a shortcut. You can do so by right-clicking anywhere on your desktop, in order to spawn the menu, from which you will first select New item, and afterward choose Shortcut.
2. Set up a shortcut path
After you created the shortcut, it’s time to select a path for it. To make sure that you create a shortcut for the Recycle Bin, input the following path into the window that opened, and then press Next: %SystemRoot%explorer.exe shell:RecycleBinFolder
3. Give a name to the shortcut
Now it’s time to name this shortcut so that it matches your preference. In this particular case, you can give this shortcut the same name as the Windows built-in tool that you are trying to pin to the taskbar, which is Recycle Bin.
4. Click on Show more options
You will probably also want an icon that matches the Recycle Bin’s one. You can change it by right-clicking on the shortcut and selecting Show more options.
5. Go to Properties
This action will spawn the classic right click drop down menu, from which you have to select Properties.
6. Click on Change Icon
From the settings windows that will appear, all you have to do is click on the Change Icon button.
7. Set up a new icon for the shortcut
Another settings window will open, one that will provide you with quite a few icon choices for your new shortcut. After selecting the one you want, click on OK, and then on Apply.
8. Click on Show more options
You are almost done! After performing all these actions, right-click on your new shortcut and select Show more options from the menu.
9. Pin the shortcut to the taskbar
The last step is to click on the Pin to taskbar option and your shortcut will automatically be added to the Windows 11 taskbar.
Now that you have everything pinned to your Start menu or your taskbar, you can enjoy your new, clean, operating system’s desktop.
- The Best Windows Settings to Optimize your Blue Yeti Mic
- NVIDIA Reflex Low Latency: What Is It & How to Use It
Did you find this article helpful? Let us know in the comments section below.
Still having issues? Fix them with this tool:
SPONSORED
If the advices above haven’t solved your issue, your PC may experience deeper Windows problems. We recommend downloading this PC Repair tool (rated Great on TrustPilot.com) to easily address them. After installation, simply click the Start Scan button and then press on Repair All.
Newsletter
Если вы в один прекрасный день обнаружили, что на вашем рабочем столе пропал ярлык корзина, можно попробовать вернуть ее на место. Как мы знаем, в нее помещаются удаленные файлы которые всего в несколько кликов можно восстановить или же окончательно удалить. Причины исчезновения могут быть разные, ошибки реестра, заражение вирусом, или банально кто-то мог подшутить над вами, спрятав ярлык. В первую очередь попробуйте откатить систему на предыдущую точку восстановления.
[ads1]
Итак, рассмотрим несколько способов как вернуть корзину обратно в поле видимости. Как известно, компьютерные ошибки имеют много вариантов их решения, эта не исключение из правил, и может быть так, что первый вариант вам не поможет, зато последующий даст положительный результат. Так что пробуем.
Способ 1
Самый легкий и быстрый методом создания ярлыка.
- Создаем на рабочем столе папку и даем ей имя Корзина.{645FF040-5081-101B-9F08-00AA002F954E}
- Жмем клавишу «Enter». У вас появится вот такой ярлык который практически не чем не отличается, кроме имени и немного урезанного функционала.
Способ 2
В этом варианте будем пользоваться встроенными в систему настройками оформления.
- Кликните правой клавишей мыши на рабочем столе и перейдите в раздел «Персонализация». Также в этот раздел можно зайти через Панель управления → Оформление и персонализация → Персонализация.
- Слева среди перечня доступного переходите в «Изменение значков рабочего стола»
- Убрать отметку с пункта «Корзина» и жмем «Применить».
- Поставить обратно отметку на пункт «Корзина» и жмем «Применить».
- Ярлык может на рабочем столе.
Способ 3
[ads2]
В этом способе для восстановления корзины мы будем пользоваться «редактором групповой политики». В некоторых версиях Windows он отсутствует, например в Windows 7 Домашняя базовая данный функционал не присутствует. Приступим:
- Одновременным зажатием кнопок Win + R вызываем окно «Выполнить»
- В него вводим следующее gpedit.msc
- На экране высветится окно «Редактора объектов групповой политики», в нем проходим по следующему пути: Конфигурация пользователя → Административные шаблоны → Рабочий стол.
- Находим пункт «Удалить значок Корзина с рабочего стола» и жмем на нем правой кнопкой и среди контекстного меню жмете «Изменить» в Windows 8.1, или же пункт «Свойства» в Windows 7.
- В окне параметров выбираем пункт «Не задано» или «Отключено» и жмем ОК
- Перезагрузите ПК для сохранения изменений.
Способ 4
Попробовать восстановить корзину также можно с использованием редактора реестра. Реестр требует осторожности в настройке, так как можно значительно навредить системе. Поэтому выполняйте все в точности как описано ниже:
- Нажимаем Win + R где в строку «Выполнить» вводим regedit
- Откроется редактор реестра, в нем переходим по пути: HKEY_LOCAL_MACHINESOFTWAREMicrosoftWindowsCurrentVersion
ExplorerDesktopNameSpace - Выбираем папку NameSpace и правой кнопкой мыши выбираем «Создать – Раздел»
- Имя раздела (папки) даем такое: {645FF040-5081-101B-9F08-00AA002F954E}
- Нажимаем на созданный раздел левой кнопкой мыши: справа увидите параметр «По умолчанию». Жмем по нему и задаем значение Recycle Bin. Подтверждаем нажатием «ОК».
- Перезагружаем компьютер.
Еще один вариант
Вышеописанные методы восстановления работают на Windows xp, 7, 8.1 и 10. Насчет десятки не уверен так как нет возможности проверить. Если ни один способ, не помог решить проблему, вы можете пойти другим путем.
Существует множество программ которые функцию очистки мусора в системе, в том числе и корзину. К таковым например можно отнести программы Ccleaner, Wipe 2013, WiseDiskCleaner, Auslogics BoostSpeed и много других. Ну и как вариант можно переустановить систему, но это крайний вариант. Надеюсь статья была вам полезна, всего доброго.
Корзина — это папка, содержащая все файлы или все, что временно удаляется пользователем. Если он не будет удален окончательно, все удаленные файлы / папки остаются в корзине в течение определенного количества дней, после чего они удаляются безвозвратно. Но если вы хотите восстановить удаленные файлы / папки обратно, вы можете вернуть их из корзины. В этой статье мы покажем вам, как открыть корзину в Windows 11 разными способами.
Метод 1. Использование диалогового окна «Выполнить»
Шаг 1. Откройте диалоговое окно «Выполнить»
Одновременно нажмите клавиши Windows + R на клавиатуре.
Шаг 2: Затем введите shell: RecycleBinFolder и нажмите клавишу Enter.
Это откроет корзину в вашей системе.
Метод 2: из значка корзины на рабочем столе
Шаг 1. Перейдите на рабочий стол
Одновременно нажмите клавиши Win + D на клавиатуре.
Шаг 2: Найдите корзину на рабочем столе.
Дважды щелкните корзину.
После этого в вашей системе будет запущена корзина.
ПРИМЕЧАНИЕ. — Если значок корзины отсутствует на вашем рабочем столе, пожалуйста, выполните следующие действия.
1) Нажмите клавишу Win на клавиатуре и введите темы и соответствующие настройки.
2) Затем выберите темы и связанные настройки из результатов поиска.
3) На странице «Темы» нажмите на значок «Рабочий стол», как показано.
4) В окне настроек значка рабочего стола
Установите флажок «Корзина», как показано ниже. Убедитесь, что он отмечен.
Затем нажмите «Применить» и «ОК», чтобы внести изменения.
Теперь вы можете найти значок корзины на рабочем столе вашей системы.
Метод 3: Использование инструмента командной строки
Шаг 1. Откройте любой инструмент командной строки, например командную строку или PowerShell.
Одновременно нажмите клавиши Win + R на клавиатуре.
Введите cmd и нажмите клавишу Enter.
Шаг 2. В командной строке
Введите start shell: RecycleBinFolder и нажмите клавишу Enter.
Это откроет папку корзины в вашей системе, и эта команда выше также работает в приложении PowerShell.
Метод 4: из проводника
Шаг 1. Откройте проводник.
Одновременно нажмите клавиши Win + E на клавиатуре.
Шаг 2: в проводнике
В адресной строке, непосредственно перед быстрым доступом, есть значок стрелки раскрывающегося списка.
Нажмите на нее и выберите «Корзина» из раскрывающегося списка, как показано на снимке экрана ниже.
Папка корзины появится на вашем ноутбуке.
Метод 5: закрепить в меню «Пуск»
Шаг 1. Перейдите на рабочий стол
Одновременно нажмите клавиши Win + D на клавиатуре.
Шаг 2: Щелкните правой кнопкой мыши значок корзины.
В контекстном меню выберите «Закрепить», чтобы начать.
Шаг 3: Нажмите клавишу Windows на клавиатуре.
Прокрутите закрепленные приложения в окне меню «Пуск».
Вы найдете значок корзины в разделе «Закрепленные приложения», как показано ниже.
Этот метод также полезен для открытия папки корзины в вашей системе.
Метод 6: использование сочетания клавиш
Шаг 1. Перейдите на рабочий стол
Одновременно нажмите клавиши Win + D на клавиатуре.
Затем щелкните правой кнопкой мыши на рабочем столе и выберите «Создать»> «Ярлык» в контекстном меню.
Шаг 2. В окне ярлыков
Введите% SystemRoot% explorer.exe shell: RecycleBinFolder в месте расположения поля элемента.
Затем нажмите «Далее», чтобы продолжить.
Шаг 3. Затем дайте ярлыку подходящее имя, например RecycleBinShortcut.
По завершении нажмите «Готово».
Шаг 4. После появления на рабочем столе значка RecycleBinShortcut
Щелкните его правой кнопкой мыши и выберите «Свойства» в контекстном меню, как показано ниже.
ПРИМЕЧАНИЕ. Вы можете одновременно нажать клавиши ALT + ENTER после щелчка по значку RecycleBinShortcut, чтобы открыть окно свойств.
Шаг 5: в окне «Свойства»
Щелкните поле «Сочетание клавиш» и нажмите любую буквенную клавишу на клавиатуре, чтобы задать сочетание клавиш.
Он автоматически добавит CTRL + ALT к нажатой буквенной клавише.
Затем нажмите «Применить» и «ОК», чтобы внести изменения.
Итак, чтобы открыть папку корзины, вам просто нужно одновременно нажать клавиши CTRL + ALT + R на клавиатуре.
ПРИМЕЧАНИЕ: — Вы можете установить любую буквенную клавишу в качестве ярлыка для открытия корзины.
Шаг 1. Откройте редактор реестра.
Одновременно нажмите клавиши Win + R на клавиатуре.
Введите regedit и нажмите клавишу Enter.
Затем нажмите Да в окне запроса UAC, чтобы продолжить.
Шаг 2: в редакторе реестра
Скопируйте и вставьте указанный ниже путь в адресную строку и нажмите клавишу Enter.
HKEY_LOCAL_MACHINESOFTWAREMicrosoftWindowsCurrentVersionExplorerMyComputerNameSpace
Щелкните правой кнопкой мыши реестр пространства имен и выберите в контекстном меню «Создать»> «Ключ».
Шаг 3: Затем переименуйте вновь созданный ключ в {645FF040-5081-101B-9F08-00AA002F954E} и нажмите клавишу Enter.
Шаг 4. Откройте проводник.
Одновременно нажмите клавиши Win + E на клавиатуре.
Затем нажмите «Этот компьютер» на левой панели окна.
Вы заметите, что перед диском C: появился значок корзины, как показано ниже.
Это все, ребята.
Надеюсь, вы нашли эту статью полезной и информативной.
Пожалуйста, оставьте нам комментарии ниже, если у вас есть какие-либо вопросы.
Спасибо за чтение!
Намеренно удалить значок корзины Windows с рабочего стола не так-то и просто. И обычному пользователю, например, решившему таким образом подшутить над приятелем, придётся сначала поискать в Интернете инструкции. Как обычные ярлыки программ на рабочем столе значок корзины удалить не удастся – ни клавиша Del работать не будет, ни в контекстном меню команды удаления мы не увидим.
Удаление значка корзины с рабочего стола в большинстве случаев происходит непреднамеренно. Системная корзина может исчезнуть и с рабочего стола, и из системного проводника как непредвиденный результат работы сторонних программ или вследствие неудачного обновления операционной системы. Реже значок корзины может быть удалён из-за применения твиков системы. Есть и штатный способ намеренного отключения отображения значка корзины на рабочем столе, он обратный тому способу, который будет рассмотрен ниже для возращения значка корзины.
Как вернуть удалённый значок корзины Windows?
Ниже изложен универсальный способ возвращения системной корзины для всех версий Windows, выпущенных компанией Microsoft за последние 14 лет – ХР, Vista, 7, 8.1, 10.
Комбинацией клавиш Win+R вызываем штатную службу «Выполнить». В поле ввода набираем:
gpedit.msc
Жмём Enter.
Попадём в окно редактора групповой политики. Здесь нам нужен раздел «Конфигурация пользователя», далее — подраздел «Административные шаблоны», далее — «Рабочий стол». Затем перемещаемся в правую часть окна и делаем двойной клик на опции удаления значка корзины с рабочего стола.
В открывшемся окне выставляем галочку на опции «Отключено» и жмём «Применить».
Всё. Теперь осталось только выйти из системы и снова в неё войти.
Значок корзины должен быть на месте.
Как намеренно удалить значок корзины с рабочего стола?
Как уже упоминалось, процесс намеренного удаления значка системной корзины осуществляется обратным способом, то есть, выставлением галочки на опции «Включено» в указанном выше окне редактора локальной групповой политики.
Такую операцию иногда проводят системные администраторы корпораций на компьютерах сотрудников. Естественно, по указанию руководства. Это один из способов защиты интересов компаний, которые не безразличны к тому, что их сотрудники делают на рабочих компьютерах и от каких файлов хотят избавится.
Если значок корзины таким образом удаляется с рабочего стола, он также исчезает и из окна проводника в числе значащих элементов Windows при раскрытии раздела «Этот компьютер».
Однако этот способ преграждения доступа к корзине может не сработать в случае со сторонним софтом. Например, с файловыми менеджерами, которые предусматривают внутри собственного интерфейса доступ к системным функциям, в частности, к корзине Windows.
Загрузка…