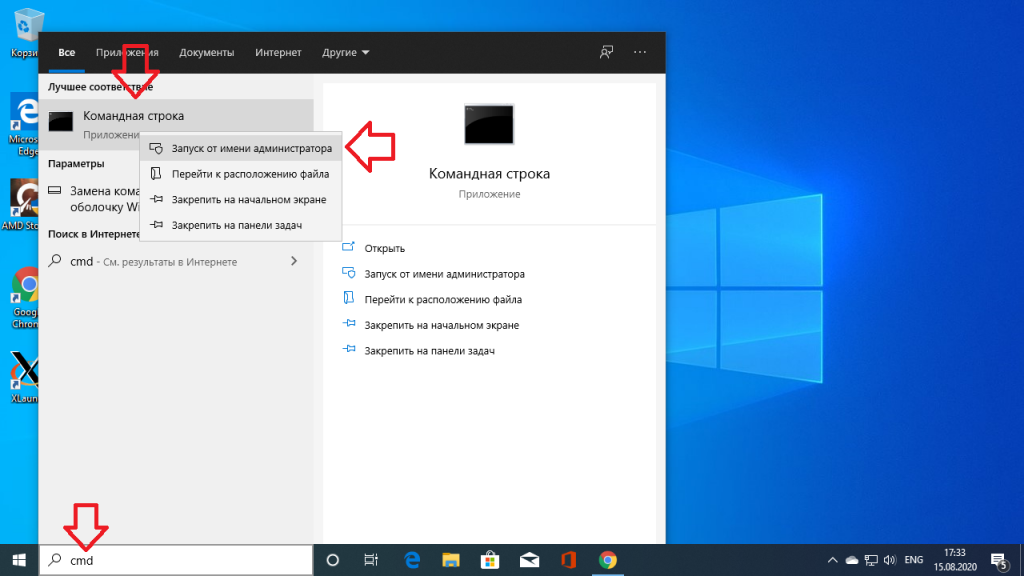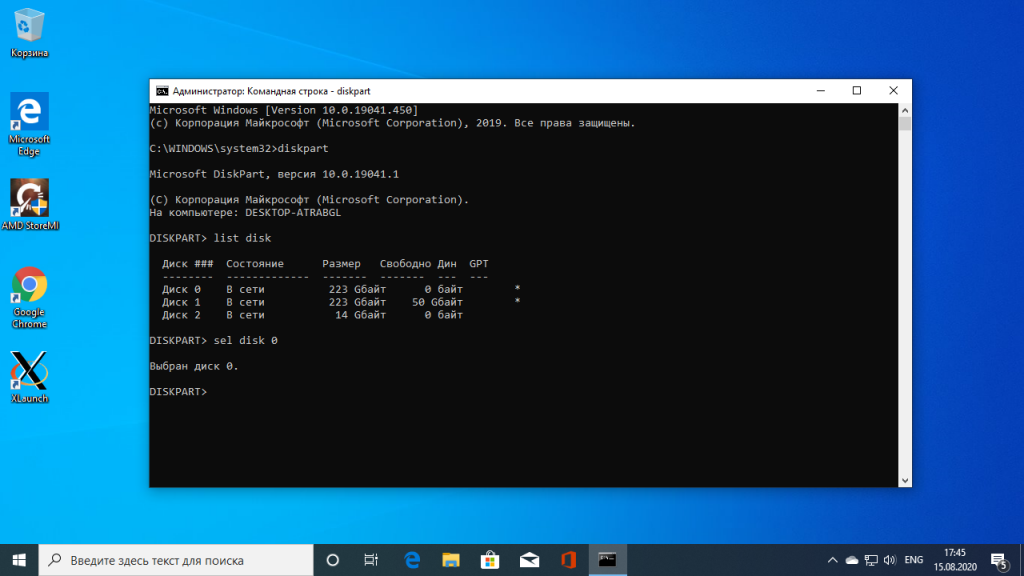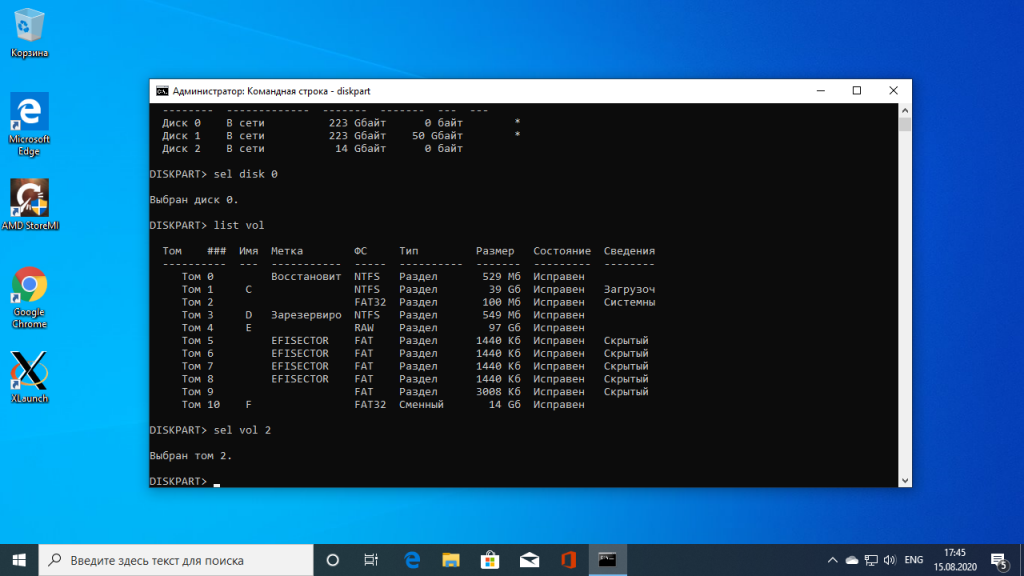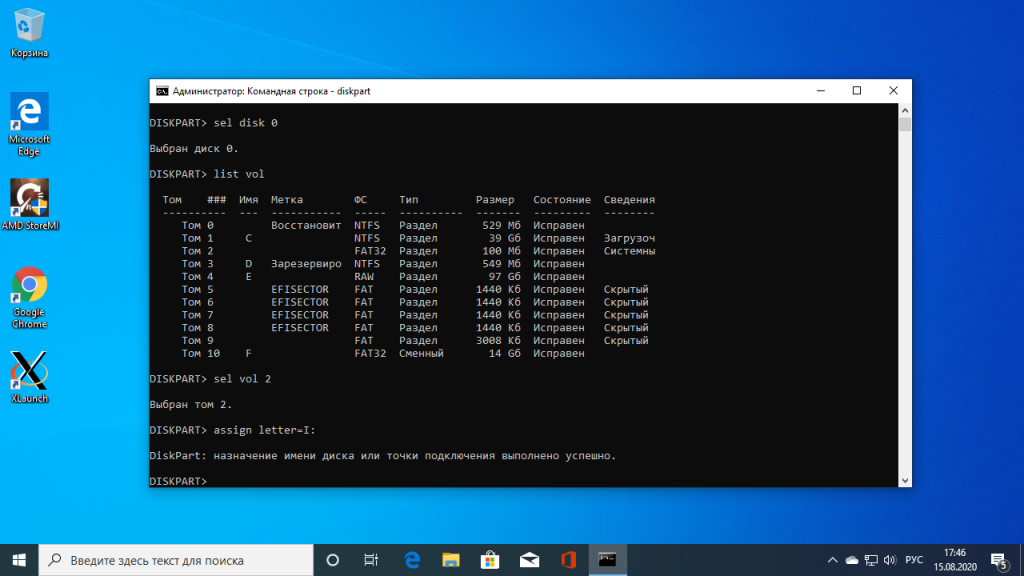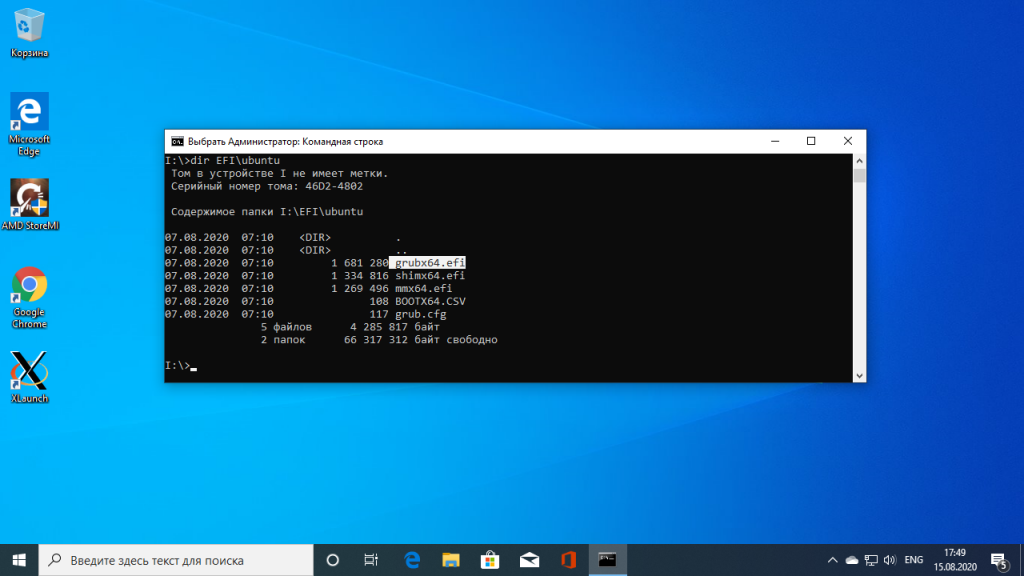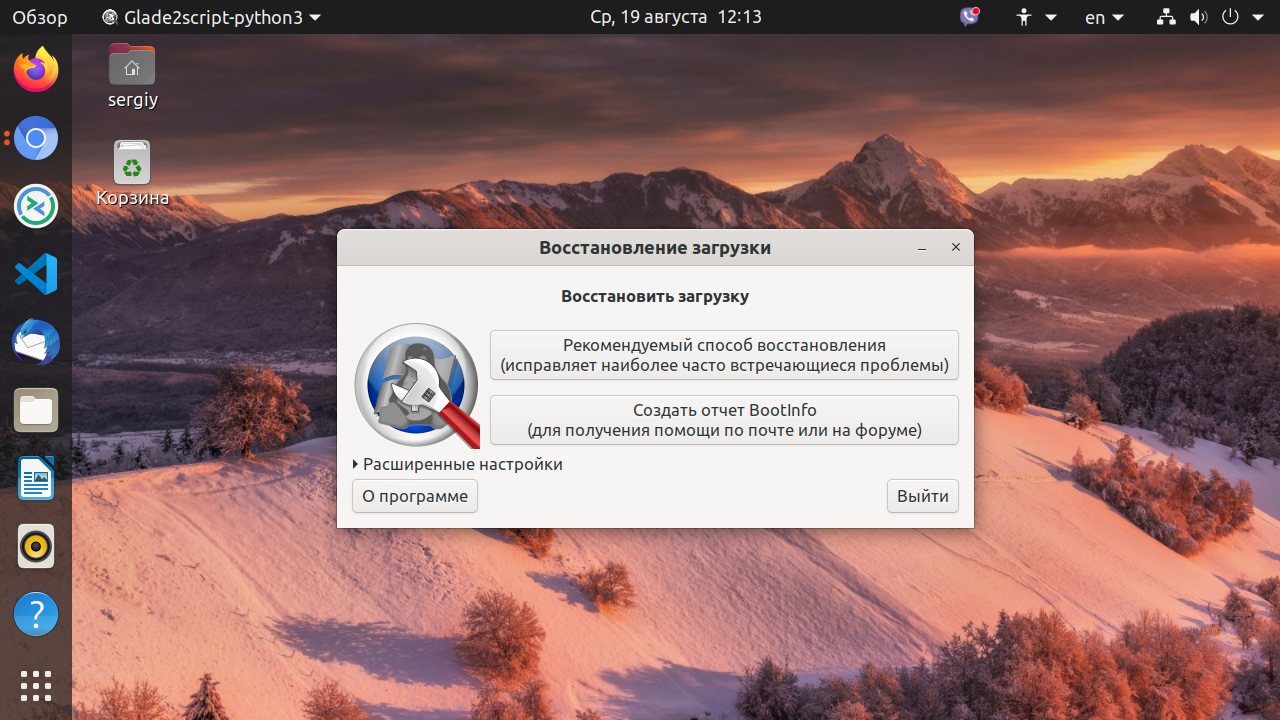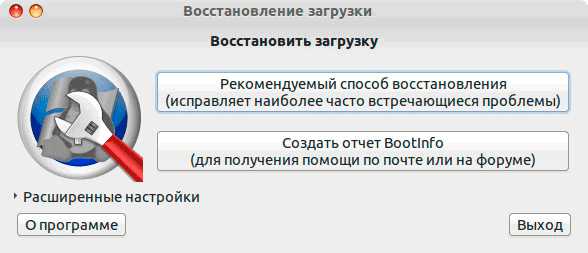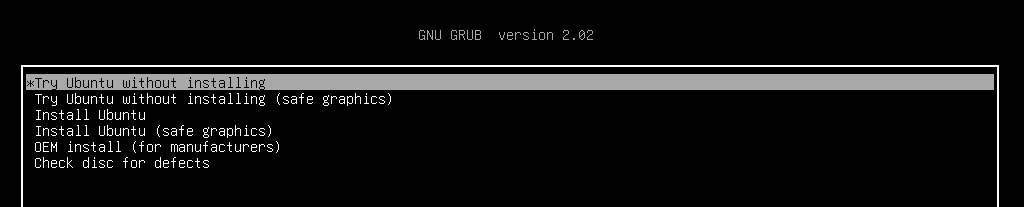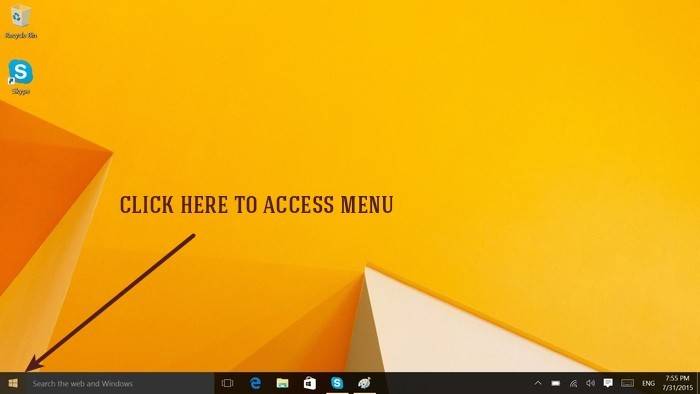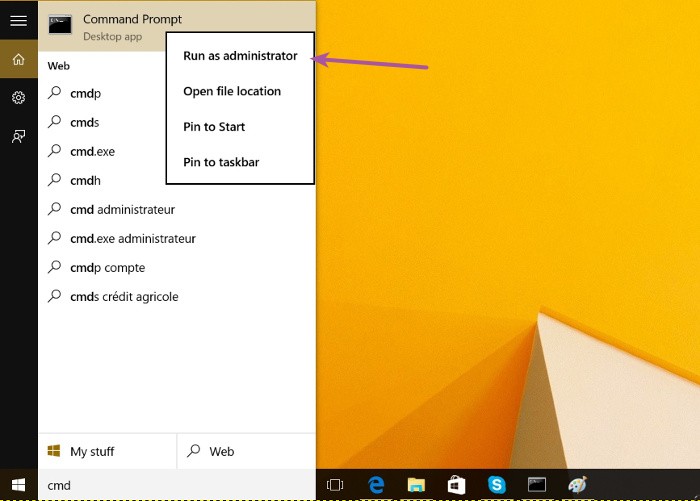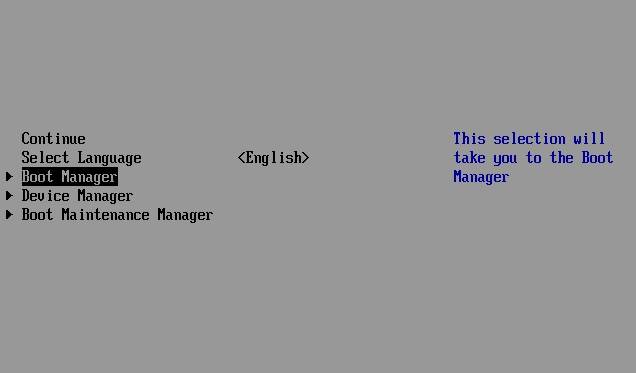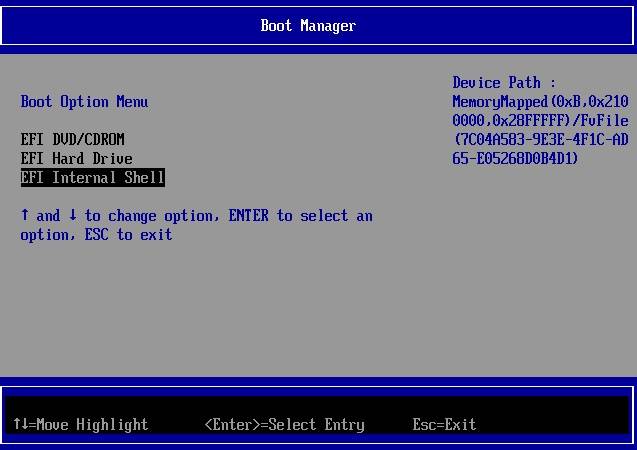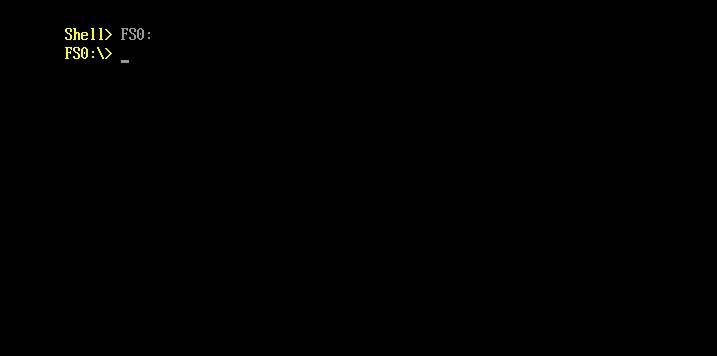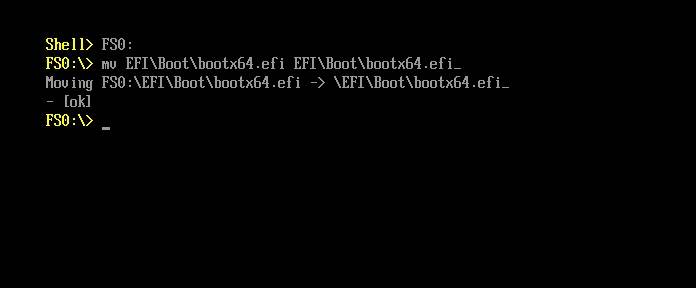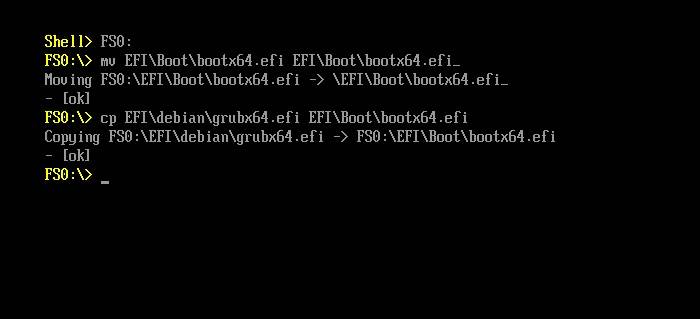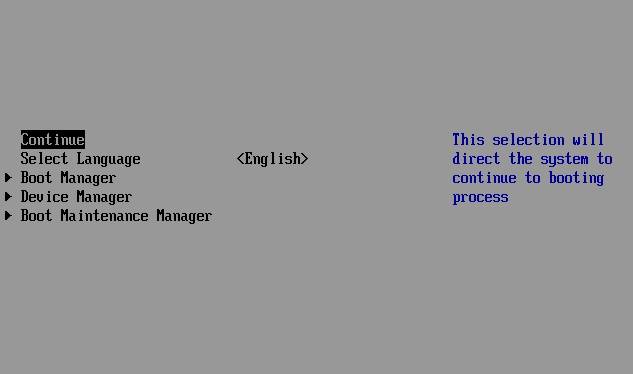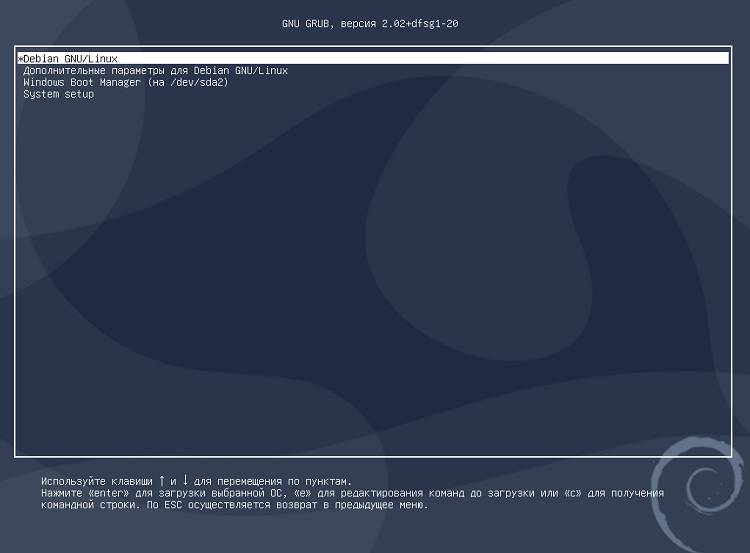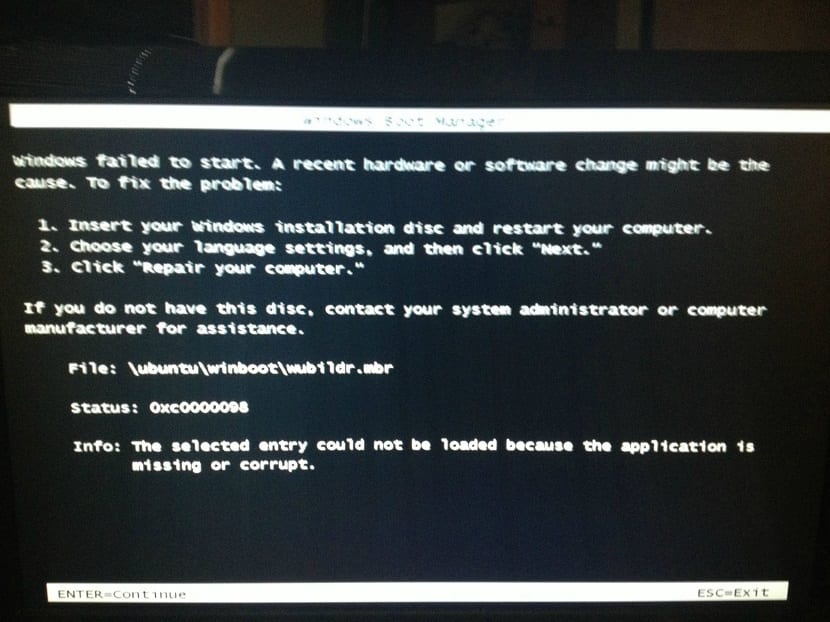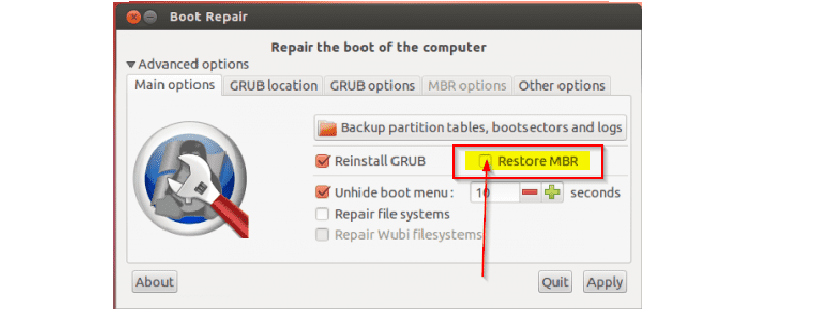Оригинал: How to Fix Windows MBR from Ubuntu
Автор: Matthew Muller
Дата публикации: 21 августа 2018 года
Перевод: А. Кривошей
Дата перевода: март 2019 г.
Если вы пытались настроить двойную загрузку Windows с Linux, то вы, вероятно, столкнулись с некоторыми изменениями, которые могут вами не приветствоваться. При установке Linux в такой среде загрузчик GRUB перезаписывает загрузчик Windows в основной загрузочной записи (MBR).
Это также верно в обратном направлении: если вы сначала установили Linux, а затем решили установить Windows, загрузчик Windows перезапишет GRUB, и вы обнаружите, что невозможно загрузить вашу систему Linux. Или, возможно, вы решили, что Linux не для вас, и хотите полностью удалить его, оставив только Windows.
Любой из этих сценариев может быть проблематичным для нового пользователя, но, к счастью есть способы восстановить загрузчик и MBR.
Примечание. В качестве дополнительной информации, который затронет многих пользователей, похоже, что Windows 10 Anniversary Update перезаписывает загрузчик как само собой разумеющееся.
Требования
Первым шагом будет скачивание и создание вашего Linux live CD или USB. Ubuntu — безусловно, самый простой и доступный дистрибутив, хотя для наших целей могут использоваться большинство дистрибутивов Linux. Используя другой компьютер, перейдите на веб-сайт Ubuntu и загрузите версию, подходящую для вашей архитектуры. Если вы сомневаетесь, возьмите 32-битную версию, так как она будет загружаться на любой машине.
Следуйте этому руководству, чтобы создать Linux live USB в Windows.
Загрузка в Ubuntu live USB
Создав свой live-носитель, необходимо загрузить компьютер с вашего носителя с Ubuntu и выбрать в загрузочном меню пункт «Try Ubuntu without installing». Если это не удается, убедитесь, что в BIOS отключена secure boot, иначе ваша система никогда не загрузится с диска Linux.
После запуска рабочего стола вам нужно будет открыть терминал, который можно найти в меню «Приложения».
Примечание: на этом этапе имейте в виду, что вы имеете дело напрямую с жестким диском, и полностью прочитайте руководство, прежде чем вносить какие-либо изменения, в противном случае вся ваша система может стать нестабильной или неработоспособной.
Безусловно, самый простой способ восстановить MBR — использовать небольшую утилиту под названием «boot-repair», а не работать непосредственно в терминале.
Способ первый: утилита Boot Repair
Во-первых, вам нужно добавить репозиторий. Введите:
$ sudo add-apt-repository ppa:yannubuntu/boot-repair $ sudo apt update $ sudo apt install boot-loader
После установки найдите приложение в меню «Приложения» и кликните, чтобы запустить.
После запуска утилиты выберите тип восстановления. Для большинства случаев это будет рекомендуемое восстановление.
Когда утилита завершит работу, вы сможете загрузить свою систему и выбрать либо Windows, либо Linux из меню GRUB. Запуск утилиты также позволит вам изменить или изучить некоторые другие опции, если вам требуется более сложное восстановление загрузки. Кликнув «Restore MBR», вы сможете использовать вкладку MBR.
Если вы застряли, у Ubuntu есть руководство на их сайте.
Метод второй: Syslinux
Это немного сложнее и требует от вас работы с терминалом. Если вы не уверены, то, пожалуйста, придерживайтесь первого метода.
Откройте терминал, как и раньше, и введите:
$ sudo apt-get install syslinux
По завершении установки введите следующую команду, не забывая изменить имя диска «sda» на свое:
$ sudo dd if=/usr/lib/syslinux/mbr.bin of=/dev/sda
Кроме того, вы можете восстановить MBR, введя:
$ sudo apt-get install mbr $ sudo install-mbr -i n -p D -t 0 /dev/sda
Метод третий: LILO
Загрузитесь с live CD или USB, и в терминале введите:
$ sudo apt-get install lilo $ sudo lilo -M /dev/sda mbr
где «/dev/sda» — это имя вашего диска. Это должно исправить вашу MBR.
Заключение
Если вы используете двойную загрузку Windows и Linux, очень легко перезаписать MBR. Описанные выше действия должны помочь вам восстановить MBR.
Если вам понравилась статья, поделитесь ею с друзьями:
На чтение 4 мин. Просмотров 12.9k. Опубликовано 03.09.2019
Из-за агрессивного и территориального характера Windows 10 подобные проблемы будут возникать довольно часто. Вот почему рекомендуется установить Windows 10 перед установкой Linux в режиме двойной загрузки.
Linux гораздо менее навязчив и не повредит загрузчик Windows 10. Несмотря на это, после крупных обновлений Windows 10 «переустановка» Windows 10 все еще может пойти не так, как надо. Если это произойдет, вы можете исправить это с помощью Linux (Ubuntu), и мы предложили 3 метода ниже.
Содержание
- Как исправить ошибки загрузчика Windows 10 из Linux
- Решение 1. Используйте утилиту Boot Repair в Ubuntu
- Решение 2 – Исправить загрузчик Windows 10 в Терминале
- Решение 3 – Попробуйте с LILO
Как исправить ошибки загрузчика Windows 10 из Linux
- Используйте утилиту Boot Repair в Ubuntu
- Исправить загрузчик Windows 10 в Терминале
- Попробуй с LILO
Решение 1. Используйте утилиту Boot Repair в Ubuntu
Давайте начнем с самого простого метода. Вероятно, со знанием дела, Ubuntu поставляется с небольшой утилитой Boot Repair, которая исправляет повреждение загрузчика Windows 10 при запуске. Вам потребуется последняя версия загрузочной Ubuntu, установленной на вашем USB-накопителе. После этого вам необходимо установить утилиту и, не вмешиваясь в Терминал, восстановить загрузчик Windows 10.
- ЧИТАЙТЕ ТАКЖЕ: Не можете установить Linux с Windows 10? Вот что нужно сделать
Вот как это сделать за несколько простых шагов:
-
- Загрузите Ubuntu живую дистрибутивную версию здесь и подключите ее к USB. Вы можете сделать это с помощью универсального установщика USB (желательно). Важно использовать это приложение, иначе диск не будет загрузочным.
- Подключите диск и загрузитесь с него.
- Выберите вариант Попробуйте Ubuntu без установки . В случае сбоя откройте настройки BIOS/UEFI, отключите безопасную загрузку и повторите попытку.
- После загрузки Ubuntu нажмите Ctrl + Alt + T , чтобы открыть терминал.
-
В командной строке запустите следующую строку и нажмите Enter после каждого:
- sudo add-apt-repository ppa: yannubuntu/boot-repair
- Обновление sudo apt
- sudo apt установить загрузчик
- Это должно установить Boot Repair application , и теперь вы можете найти его среди меню приложений.
- Откройте его, выберите Рекомендуемый ремонт и подождите, пока он не будет сделан.
Решение 2 – Исправить загрузчик Windows 10 в Терминале
Второй метод основан на Syslinux, запущенном через Терминал. Для установки и использования Syslinux для исправления загрузчика Windows 10 вам потребуется выполнить ряд команд.
Если вы не знакомы с тем, как они работают, мы советуем вам придерживаться первого метода. В противном случае шаги довольно просты, и вам просто нужно заменить ввод «sda» на букву системного диска Windows 10.
- Читайте также: брандмауэр Защитника Windows поддерживает подсистему Windows для Linux
Выполните следующие действия, чтобы исправить загрузчик Windows 10 с помощью Syslinux:
-
- Загрузитесь снова с загрузочного диска USB .
- Откройте Терминал .
-
В командной строке введите следующую строку и нажмите Enter после каждого:
- sudo apt-get install syslinux
- sudo dd if =/usr/lib/syslinux/mbr.bin из =/dev/sda
- sudo apt-get install mbr
- sudo install-mbr -i n -p D -t 0/dev/sda
- Не забудьте заменить «sda» на системный диск Windows 10.
- После этого перезагрузите компьютер, и Windows 10 загрузится без проблем.
Решение 3 – Попробуйте с LILO
Последний метод использует LILO (Linux Loader), небольшую программу, отвечающую за управление двойной загрузкой. Процедура похожа на предыдущую, по крайней мере, для непривычного глаза.
В любом случае, если предыдущие два шага не сработали (первый должен решить проблемы с загрузчиком), LILO, безусловно, является удобной альтернативой.
- ЧИТАЙТЕ ТАКЖЕ: Загрузите долгосрочную поддержку Ubuntu 18.04 из Магазина Microsoft
Вот как можно исправить проблемы загрузчика Windows 10 с LILO через Linux Terminal:
- Загрузитесь снова с загрузочного диска USB .
- Откройте Терминал .
-
В командной строке введите следующую строку и нажмите Enter после каждого:
- sudo apt-get install lilo
- sudo lilo -M/dev/sda mbr
- Перезагрузитесь, и все готово. Загрузчик Windows 10 исправлен.
С учетом сказанного мы можем завершить эту статью. Надеюсь, вам удалось решить проблему с загрузчиком Windows 10 в
Содержание
- Как восстановить загрузчик Windows в главной загрузочной записи (MBR) из Ubuntu
- Требования
- Загрузка в Ubuntu live USB
- Способ первый: утилита Boot Repair
- Метод второй: Syslinux
- Метод третий: LILO
- Заключение
- Вот как исправить загрузчик Windows 10 из Linux
- Как исправить ошибки загрузчика Windows 10 из Linux
- Решение 1. Используйте утилиту Boot Repair в Ubuntu
- Решение 2 – Исправить загрузчик Windows 10 в Терминале
- Решение 3 – Попробуйте с LILO
- Восстановление Grub после установки Windows 10
- Как восстановить Grub после Windows 10
- Шаг 1. Запуск cmd
- Шаг 2. Подключение раздела EFI
- Шаг 3. Поиск загрузчика
- Шаг 4. Восстановление Grub
- Выводы
- Оцените статью:
- Об авторе
- 46 комментариев
- Как восстановить загрузчик Windows через систему Linux?
- Как восстановить загрузчик windows 10 после установки ubuntu
- Как восстановить загрузчик windows 10 после установки ubuntu
- Восстановление через терминал
- Использование утилиты восстановления
- Причины проблемы
- Вывод fdisk для BIOS
- Вывод fdisk для UEFI
- Шаг 1: Восстановите данные, утерянные в результате повреждения загрузчика
- Шаг 2: Восстановите загрузчик Windows 10 из командной строки
- Шаг 3: Программы для восстановления загрузчика Windows 10
- Шаг 4: Восстановите загрузчик Windows 10 после установки Linux, Ubuntu
- Еще один способ восстановления загрузки Windows 10 с помощью командной строки
- Чистим систему от вредоносного программного обеспечения до восстановления загрузчика
- Как восстановить Grub после Windows 10
- Шаг 1. Запуск cmd
- Шаг 2. Подключение раздела EFI
- Шаг 3. Поиск загрузчика
- Шаг 4. Восстановление Grub
- Выводы
- Оцените статью:
- Об авторе
- 36 комментариев
- Автоматическое восстановление загрузчика Windows
- Способы восстановления загрузчика Windows 10
- Способ первый: утилита Boot Repair
Как восстановить загрузчик Windows в главной загрузочной записи (MBR) из Ubuntu
Оригинал: How to Fix Windows MBR from Ubuntu
Автор: Matthew Muller
Дата публикации: 21 августа 2018 года
Перевод: А. Кривошей
Дата перевода: март 2019 г.
Если вы пытались настроить двойную загрузку Windows с Linux, то вы, вероятно, столкнулись с некоторыми изменениями, которые могут вами не приветствоваться. При установке Linux в такой среде загрузчик GRUB перезаписывает загрузчик Windows в основной загрузочной записи (MBR).
Это также верно в обратном направлении: если вы сначала установили Linux, а затем решили установить Windows, загрузчик Windows перезапишет GRUB, и вы обнаружите, что невозможно загрузить вашу систему Linux. Или, возможно, вы решили, что Linux не для вас, и хотите полностью удалить его, оставив только Windows.
Любой из этих сценариев может быть проблематичным для нового пользователя, но, к счастью есть способы восстановить загрузчик и MBR.
Примечание. В качестве дополнительной информации, который затронет многих пользователей, похоже, что Windows 10 Anniversary Update перезаписывает загрузчик как само собой разумеющееся.
Требования
Загрузка в Ubuntu live USB
Создав свой live-носитель, необходимо загрузить компьютер с вашего носителя с Ubuntu и выбрать в загрузочном меню пункт «Try Ubuntu without installing». Если это не удается, убедитесь, что в BIOS отключена secure boot, иначе ваша система никогда не загрузится с диска Linux.
После запуска рабочего стола вам нужно будет открыть терминал, который можно найти в меню «Приложения».
Примечание: на этом этапе имейте в виду, что вы имеете дело напрямую с жестким диском, и полностью прочитайте руководство, прежде чем вносить какие-либо изменения, в противном случае вся ваша система может стать нестабильной или неработоспособной.
Способ первый: утилита Boot Repair
Во-первых, вам нужно добавить репозиторий. Введите:
После установки найдите приложение в меню «Приложения» и кликните, чтобы запустить.
После запуска утилиты выберите тип восстановления. Для большинства случаев это будет рекомендуемое восстановление.
Когда утилита завершит работу, вы сможете загрузить свою систему и выбрать либо Windows, либо Linux из меню GRUB. Запуск утилиты также позволит вам изменить или изучить некоторые другие опции, если вам требуется более сложное восстановление загрузки. Кликнув «Restore MBR», вы сможете использовать вкладку MBR.
Если вы застряли, у Ubuntu есть руководство на их сайте.
Метод второй: Syslinux
Это немного сложнее и требует от вас работы с терминалом. Если вы не уверены, то, пожалуйста, придерживайтесь первого метода.
Откройте терминал, как и раньше, и введите:
По завершении установки введите следующую команду, не забывая изменить имя диска «sda» на свое:
Кроме того, вы можете восстановить MBR, введя:
Метод третий: LILO
Загрузитесь с live CD или USB, и в терминале введите:
Заключение
Если вы используете двойную загрузку Windows и Linux, очень легко перезаписать MBR. Описанные выше действия должны помочь вам восстановить MBR.
Источник
Вот как исправить загрузчик Windows 10 из Linux
Из-за агрессивного и территориального характера Windows 10 подобные проблемы будут возникать довольно часто. Вот почему рекомендуется установить Windows 10 перед установкой Linux в режиме двойной загрузки.
Linux гораздо менее навязчив и не повредит загрузчик Windows 10. Несмотря на это, после крупных обновлений Windows 10 «переустановка» Windows 10 все еще может пойти не так, как надо. Если это произойдет, вы можете исправить это с помощью Linux (Ubuntu), и мы предложили 3 метода ниже.
Как исправить ошибки загрузчика Windows 10 из Linux
Решение 1. Используйте утилиту Boot Repair в Ubuntu
Давайте начнем с самого простого метода. Вероятно, со знанием дела, Ubuntu поставляется с небольшой утилитой Boot Repair, которая исправляет повреждение загрузчика Windows 10 при запуске. Вам потребуется последняя версия загрузочной Ubuntu, установленной на вашем USB-накопителе. После этого вам необходимо установить утилиту и, не вмешиваясь в Терминал, восстановить загрузчик Windows 10.
Вот как это сделать за несколько простых шагов:
Решение 2 – Исправить загрузчик Windows 10 в Терминале
Второй метод основан на Syslinux, запущенном через Терминал. Для установки и использования Syslinux для исправления загрузчика Windows 10 вам потребуется выполнить ряд команд.
Если вы не знакомы с тем, как они работают, мы советуем вам придерживаться первого метода. В противном случае шаги довольно просты, и вам просто нужно заменить ввод «sda» на букву системного диска Windows 10.
Выполните следующие действия, чтобы исправить загрузчик Windows 10 с помощью Syslinux:
Решение 3 – Попробуйте с LILO
Последний метод использует LILO (Linux Loader), небольшую программу, отвечающую за управление двойной загрузкой. Процедура похожа на предыдущую, по крайней мере, для непривычного глаза.
В любом случае, если предыдущие два шага не сработали (первый должен решить проблемы с загрузчиком), LILO, безусловно, является удобной альтернативой.
Вот как можно исправить проблемы загрузчика Windows 10 с LILO через Linux Terminal:
С учетом сказанного мы можем завершить эту статью. Надеюсь, вам удалось решить проблему с загрузчиком Windows 10 в
Источник
Восстановление Grub после установки Windows 10
Если вы используете на своем компьютере две операционные системы, Windows и Linux, и обновили свою Windows из 7, 8 или 8.1 до самой новой Windows 10, могут возникнуть проблемы с загрузчиком Grub при использовании защищенной загрузки UEFI. Во время обновления Windows 10 просто затрет загрузчик Grub и запишет туда свой.
Вы, как обычно, перезагружаете систему и ожидаете увидеть меню выбора операционной системы Grub, но вместо этого загружается новая Windows 10. Вам может показаться, что нет никакого способа получить доступ к Ubuntu или что не может работать Ubuntu рядом с Windows 10. Но это не так.
Как восстановить Grub после Windows 10
Многие советуют установить Ubuntu на другой диск, но есть более простое и прекрасно работающие решение, чтобы восстановить grub после установки windows 10. Кончено, всегда можно восстановить grub2 стандартным способом, с помощью LiveCD диска, но если вы используете UEFI, есть более легкое решение, мы сделаем все с помощью Windows 10.
Хотя за основу в этой статье берется Ubuntu, но это также будет работать и для других дистрибутивов. Просто папка, в которой находятся файлы загрузчика будет немного отличатся.
Шаг 1. Запуск cmd
Кликните по иконке поиск в Windows, наберите там cmd и найдите Командную строку Windows. Кликните по ней правой кнопкой и выберите Запустить от имени администратора:
Шаг 2. Подключение раздела EFI
Далее вы можете попытаться угадать как называется файл загрузчика Grub на разделе EFI, но можно поступить по другому и просто посмотреть. Чтобы подключить раздел EFI запустите diskpart. Для этого выполните:
Затем выведите список доступных дисков:
Выберите в качестве активного диск, на который установлена Windows 10 и на котором сейчас находится раздел EFI:
Далее выведите список разделов на диске:
Найдите раздел EFI, он обычно отформатирован в файловую систему FAT и занимает около 100 мегабайт места. В данном случае это том 2:
Этому разделу надо присвоить букву. Для этого выполните:
sel vol 2
assign letter=I:
Шаг 3. Поиск загрузчика
Далее надо найти файл загрузчика на разделе EFI. Но открыть этот раздел в проводнике вы не сможете, надо использовать только командную строку. Закройте DiskPart и выполните:
Затем с помощью команды dir найдите загрузчик Grub. Например:
Здесь есть файл grubx64.efi. Это он. Загрузчик может называться по другому в других дистрибутивах, именно поэтому я рассказал как всё посмотреть.
Шаг 4. Восстановление Grub
Скопируйте и выполните эту команду:
bcdedit /set path EFIubuntugrubx64.efi
Вам не нужно будет вводить пароль, у вас уже есть права администратора и программа должна отработать нормально. Эта команда обратно запишет вместо загрузчика Windows 10 загрузчик Grub.
Если команда вернула ошибку, вы можете откатить изменения такой командой:
bcdedit /deletevalue path EFIubuntugrubx64.efi
Затем можно включить загрузчку загузчика Windows 10:
bcdedit /set path EFIMicrosoftBootbootmgfw.efi
Выводы
Восстановление Grub после Windows 10 завершено. Перезапустите компьютер и вы увидите на экране знакомый Grub. Надеюсь, эта краткая инструкция помогла вам выполнить восстановление Grub после установки Windows 10.
Оцените статью:
Об авторе
Основатель и администратор сайта losst.ru, увлекаюсь открытым программным обеспечением и операционной системой Linux. В качестве основной ОС сейчас использую Ubuntu. Кроме Linux, интересуюсь всем, что связано с информационными технологиями и современной наукой.
46 комментариев
Пойдет. А что раньше, я имею в виду, если была установлена первой Ubuntu, а затем Windows 7, Grub работал нормально, без этой команды?
Нет, нужно было восстанавливать загрузчик с помощью LiveCD.
А если не linux не Ubuntu установлен?
А если linux другой установлен, в смысле?
Не работает. хоть тресни.
Интересно, как удалить эту запись теперь в Windows?
Какая нужна команда чтобы удалить у себя эту запись bcdedit /set path EFIubuntugrubx64.efi?
Это действительно помогло. Очень быстро и удобно. У меня установлены Linux Mint, Ubuntu и OpenSUSE. Большое спасибо!
А можно пример команды для Linux Mint?
Помогло после обновления биос. Спасибо.
а если у меня не UEFI?
У нас есть статья и на этот случай.
Помогло второй раз, но уже после неудачного обновления ядра на Ubuntu 16.04, слетели обе системы. Системные Windows 10 (на m.2) разделы восстановил acronis, а grub командной строкой. Еще раз спасибо!
Моё увожение автору
Большое спасибо за помощь.
привет всем кто может помочь в моей проблеме у меня две системы. винда 10 и линукс минт ребека начал обновлятся виндоуз и полетел загрузчик после обновления загрузчика видит только линукс
Ну и нормально же)) Страшнее было бы, если ьы осталась только винда.
Зайдите в линукс и в терминале выполните sudo update-grub
Винда слетела нах, спасибо
добрый день, нужна помощь, была винда 10, на жестком диске было 2 раздела, один с загрузчиком виндоус, другой с виндоус, загрузился с лив-флешки Арча (Arch linux), доразбил диск с виндоуз под установку линукс, раздел, где был загрузчик виндоус использовал под boot арча (специально так сделал), сделал другие разделы для арча, установил арч и теперь, естественно, не грузится виндоуз, вопрос следующий, как, НЕ восстанавливая раздел для загрузчика виндоуза загрузиться в виндоуз, иначе говоря, я хочу, чтобы на разделе boot арча были специальные загрузочные файлы, которые помогут загрузиться в виндоуз, возможно ли такое?
Спасибо, с Mint 18.1 помогло.
Спасибо за рецепт. Очень удобно и быстро восстановился загрузчик.
У меня Дипин, эта команда не помогла. Что надо поменять в команде, чтобы она сработала?
Огромное спасибо автору за экономию времени, заняло 30 секунд. Система с Win10/Fedora29,
после Windows Feature Update 1809 затёрся grub, сейчас всё работает.
Спасибо! Помогли сэкономить время!
Сработало после неудачного обновления Windows 10.
Система откатилась до состояния перед обновлением, но вот загрузчик grub потёрла.
Уже писал на флешку live-образ, но вовремя нашёл вашу статью.
Ещё раз благодарю!
Спасибо, помогло
У меня Manjaro; просто написал название своего дистрибутива вместо Ubuntu и все получилось с первого раза.
DISKPART> assign letter=I:
Ошибка службы виртуальных дисков:
Указанное имя диска уже занято.
Вот на этом у меня всё и закончилось
аналогично. Теперь интересует, как убрать этот раздел I:, который появился после второго шага. Если кто-то знает, подскажите, пожалуйста
т.е. раздел создался, но дальше файл с убунту не обнаружился. Решила снести убунту, освободила диск, чтобы заново установить, но этот I: остался. Спасите кто-нибудь ))
Выполните в DiskPart команду remove letter=I, аналогично тому как вы выполняли assign letter.
+ CategoryInfo : InvalidArgument: (:) [], ParameterBindingException
+ FullyQualifiedErrorId : ParameterSpecifiedAlready
Как его понять?
У меня Debian, все команды выполнены, по их словам, успешно, но грузится без лишних слов windows10
Таких дисков (99мб) нашел три и успешно сделал всё со всеми (сраной letter=) и со всеми win поёт, а я нет.
Кстати, после bcdedit я выполнял exit;
Источник
Как восстановить загрузчик Windows через систему Linux?
dd if=/dev/sda4 of=/linux.boot bs=256 count=1
Далее нам нужен будет загрузочный диск с операционной системой Windows «Семерка» (если,конечно, у вас проблемы именно с семеркой). Вставляем этот диск и производим перезагрузку персонального компьютера, затем производим загрузку с этого диска, ожидаем, когда появится окошечко, в котором есть кнопка «Установка Виндовс» и находим в левом нижнем уголку опцию «Процесс восстановления системы». Вот именно это нам и нужно, нажимаем на эту кнопку, система будет искать все варианты Windows на этом персональном компьютере, которые он имеет возможность востановить и мы, естественно, выбираем ту, которую нам нужно восстановить.
После всех операций должно появиться окошечко «Параметры восстановления систем», и там выбираем «Запуск Командной строки»! Вы что, думали что о запуск командной строки есть только в Линукс? А оказывается и здесь есть!)) В этой командной строке прописываем:
Bootrec. exe /FixMbr
а затем
Bootrec.exe / FixBoot
Затем можно просто перезагрузиться и все, у нашей Виндовс «Семерка» загрузчик востановлен. Но хотим мы, чтобы Ubuntu Линукс грузился тоже нормально, правда? Ведь зачем же мы его тогда устанавливали? Поэтому мы переписываем вот такое интересное программное приложение под названием EasyBCD. Чтоба найти программку в интернете необходимо подключиться к сети Интернет и в поисковой системе Гугл ввести словосочетание: «EasyBCD» Система покажет вам ссылки на сайты с этой прогрммой. Там же есть и инструкция по пользованию. Устанавливаем программу и делаем все, что показано в инструкции. И вот после этого у вас есть возможность загружать еще и Линукс.
А теперь, спросите вы, зачем мы сохранили загрузочный сектор в файл? А, вдруг у вас не будет возможности скачивания программного приложения, которое было написано выше, или, что еще хуже, оно просто не сможет заработать. Вот именно тогда-то вам и поможет этот файл.
Теперь мы можем запуститьконсоль, только в данный момент уже в Виндовс (да, да именно в Виндовс, ведь в данный момент только она у нас и работает). Но загружаем данную операционную систему не просто так, а под учетной записью с правом администратора (быть может, у вас на администраторской учетной записи поставлен пароль и вы тогда просто не сможете загрузиться от администратора, по этой причине следует сначала создать новую учетную запись с правом администратора и паролем), чтобы это сделать мы нажимаем на значок «Пуск», затем «Все программы», затем «Стандартные» и нажимаем на значок консоли, но не левой кнопкой мыши а правой кнопкой. В открывшимся окне выбираем «Запуск от администратора». И в консоли прописываем вот такие заветные надписи:
bcdedit /-create /d “Linux” /application BOOTSECTOR
После такой команды мы можем видеть ID диска в таком вот виде: , затем копируем его, а выглядеть он будеткак то так:
После этого мы можем вводить дальше команды, но уже, используя скопированный ID:
partition=d: здесь будет указывать на раздел, где находится Windows. Вот теперь мы как раз можем задействовать наш ранее сохраненый файлик и опять же наш ID:
/timeout 12 – будет означать время, в течение которого меню будет ожидать нашего выбора из представленных в меню операционных систем.
Источник
Как восстановить загрузчик windows 10 после установки ubuntu
Как восстановить загрузчик windows 10 после установки ubuntu
Восстановление GRUB – достаточно распространенная операция, с которой приходится сталкиваться многим. Загрузчик повреждается или затирается при установке Windows в качестве второй системы. Не имеет значения, какая сборка Linux стоит – Ubuntu, Mint, Debian или любая другая: восстановить GRUB можно через терминал или с помощью специальной утилиты.
Восстановление через терминал
Windows не дружит с Linux, поэтому если вы ставите систему от Microsoft после Ubuntu, Mint 17 или другой линуксовской сборки, то будьте готовы к тому, что загрузчик затрется. Чтобы не теряться в этой ситуации, распечатайте инструкцию и храните её возле компьютера.
После перезаписи загрузчика необходимо перезагрузить компьютер, используйте команду «sudo reboot». После перезагрузки должно появиться окно выбора операционной системы. Если GRUB был перезаписан в результате установки новой версии Windows, но в окне выбора системы продолжает отображаться старая версия, то нужно выполнить обновление загрузочной записи. Для этого загрузитесь в Ubuntu и выполните в терминале команду «sudo update-grub».
Использование утилиты восстановления
Если работа с терминалом кажется сложной, можно автоматизировать процесс восстановления, использовав специальную утилиту boot-repair.
Запустите сборку Linux с флешки или диска. Откройте терминал и выполните последовательно три команды:
Установленная программа будет иметь название «Восстановление загрузчика». Запустите утилиту (выполните «boot-repair» в консоли) и выберите режим работы. Новичкам подойдет «Рекомендуемый способ восстановления». После запуска этого режима GRUB будет автоматически восстановлен.
Есть и топорный способ восстановления GRUB – переустановка Linux. Многие новички используют этот радикальный метод, лишь бы не связываться с терминалом. Однако переустановка приводит к удалению пользовательских файлов, поэтому применять её из-за банального повреждения загрузчика – слишком большая роскошь.
Причины проблемы
Ошибка может возникать по следующим причинам:
О пункте про вторую ОС расскажем подробнее. Некоторые пользователи устанавливают на компьютер две операционные системы, причем одна из них необязательно является Windows. Распространенный вариант комбинации – ОС семейства Linux/Unix и продукт компании Microsoft.
Если у пользователя стоит Windows, и он хочет инсталлировать Linux-систему (например, Ubuntu), то стоит заранее позаботиться о предоставлении отдельного места на жестком диске. Это связано с разными причинами, главная из которых – другая файловая система. Семейство ОС Linux по умолчанию используют Ext4, она совместима с NTFS и FAT. То есть запустив на компьютере Ubuntu, пользователь увидит все разделы жестких дисков.
Важно! В обратную сторону функция не работает. Из-под Windows без специальных программ Ext4 не видна.
Пользователь запускает установщик Linux, следует рекомендуемым действиям и устанавливает ОС. Инсталлятор сменит стандартный загрузчик на Linux-loader (например, Grub), который видит загрузочную запись Windows.
Не всем привычен интерфейс Linux-систем, поэтому для решения проблемы используем указанные ниже способы.
Теперь нужно определить раздел диска, на котором был установлен GRUB.
Выведем список разделов, для этого выполняем команду (в конце команды стоит строчная буква L):
Вывод fdisk для BIOS
Пример вывода команды:
В моем случае мы видим 2 диска: /dev/sda (SSD диск) и /dev/sdb (флешка, с которой сейчас загружена Live-система).
Иногда бывает, что для загрузчика GRUB выделен отдельный раздел (он называется boot-раздел). Если это так, то на следующем шаге вам нужно будет примонтировать корневой раздел и раздел с загрузчиком.
Вывод fdisk для UEFI
Шаг 1: Восстановите данные, утерянные в результате повреждения загрузчика
Восстановление загрузчика Windows, повреждение или перезапись системных файлов, ошибки файловой системы или наличие битых секторов диска – это не далеко полный список причин утери данных.
Восстановление загрузочного сектора Windows вернет работоспособность операционной системы, но может привести к утере личных файлов. Не всегда имеется возможность вернуть работоспособность Windows без чистой установки операционной системы, что также может повлечь за собой утерю файлов.
Шаг 2: Восстановите загрузчик Windows 10 из командной строки
В случае повреждения, загрузчик Windows можно восстановить с помощью Командной строки.
Если система не загружается, то запустите диагностическую утилиту с загрузочного диска:
Если вы можете загрузить Windows, выполните следующее:
Используйте команду bootrec.exe для восстановления загрузчика:
Шаг 3: Программы для восстановления загрузчика Windows 10
Если в наличии нет оригинального загрузочного диска Windows, то загрузить компьютер, в том числе и с целью восстановления загрузчика, можно с помощью диска загрузочной сборки – LiveCD. Как правило на таких дисках имеется и несколько программ для восстановления загрузчика Windows 10. Такие программы можно запускать прямо из LiveCD – для них не требуется запускать операционную систему c жесткого диска компьютера, они работают в портативном режиме.
Шаг 4: Восстановите загрузчик Windows 10 после установки Linux, Ubuntu
Иногда, после установки Ubuntu Linux второй системой, основная система Windows 10 перестаёт загружаться. Это связано с возможной перезаписью загрузочного сектора Windows.
Для восстановления загрузчика Windows и сохранения возможности загрузки Ubuntu Linux необходимо сделать следующее:
В результате восстановиться загрузчик Windows но с большой вероятностью будет повреждён загрузчик Ubuntu Linux. Для возобновления его работоспособности:
После этого на компьютере смогут загружаться как Windows так и Ubuntu Linux.
Загрузчик Windows 10 восстановлен? Оставляйте отзывы и задавайте ваши вопросы в комментариях.
Еще один способ восстановления загрузки Windows 10 с помощью командной строки
Для этого способа нужна утилита Bootrec. В отличие от предыдущей утилиты эта утилита не восстанавливает файлы загрузчика, а восстанавливает загрузочную запись. То есть она восстанавливает MBR — первый сектор на HDD. Для операционной системы очень важно, чтобы MBR был в целости и сохранности. При старте компьютера его BIOS первым делом ищет MBR для осуществления с него запуска операционной системы. Для этого примера запустим, как и в предыдущих примерах, командную строку. В рассматриваемой утилите есть две основные команды /FixMbr и /FixBoot Первая команда необходима для исправления MBR, а вторая создает новый. Первым делом рассмотрим ситуацию, когда у нас поврежден MBR. Для этого в консоли введем первую команду.
На изображении выше видно, что операция прошла успешно, а это значит, что MBR восстановлен.
Теперь рассмотрим ситуацию, когда первый способ не срабатывает, то есть мы создадим новый сектор MBR. Для этого воспользуемся второй командой.
Из изображения выше видно, что новый сектор MBR создан успешно.
Из примеров видно, как легко восстановить сектор MBR с помощью консольной утилиты Bootrec. Если у вас проблема со стартом Windows 10, то советуем воспользоваться этим примером в первую очередь.
Чистим систему от вредоносного программного обеспечения до восстановления загрузчика
Если причиной поломки загрузчика является вредоносная программа, то этот вредоносный код необходимо удалить до восстановления. В этой ситуации вам поможет Dr.Web LiveDisk. Это аварийный диск, который обладает множеством средств для восстановления компьютера, а также лечения его от вирусов. Загрузить Dr.Web LiveDisk можно на его официальном сайте www.drweb.ru. Этот Live CD основан на linux и является бесплатным. Этот диск распространяется как образ ISO, который можно записать, как на оптический диск, так и на USB-флешку. После записи образа на диск запустим Dr.Web LiveDisk.
В стартовом меню выберем первый пункт и продолжим загрузку Dr.Web LiveDisk. После нескольких секунд должна запуститься ОС, основанная на Linux, которая собственно и представляет собой Dr.Web LiveDisk.
В этой операционной системе вы сможете полностью очистить компьютер от вирусов и даже сделать бекап всей информации.
Также полезным будет тот факт, что в этой ОС есть полная поддержка интернета и встроенный браузер Firefox.
Как восстановить Grub после Windows 10
Многие советуют установить Ubuntu на другой диск, но есть более простое и прекрасно работающие решение, чтобы восстановить grub после установки windows 10. Кончено, всегда можно восстановить grub2 стандартным способом, с помощью LiveCD диска, но если вы используете UEFI, есть более легкое решение, мы сделаем все с помощью Windows 10.
Хотя за основу в этой статье берется Ubuntu, но это также будет работать и для других дистрибутивов. Просто папка, в которой находятся файлы загрузчика будет немного отличатся.
Шаг 1. Запуск cmd
Кликните по иконке поиск в Windows, наберите там cmd и найдите Командную строку Windows. Кликните по ней правой кнопкой и выберите Запустить от имени администратора:
Шаг 2. Подключение раздела EFI
Далее вы можете попытаться угадать как называется файл загрузчика Grub на разделе EFI, но можно поступить по другому и просто посмотреть. Чтобы подключить раздел EFI запустите diskpart. Для этого выполните:
Затем выведите список доступных дисков:
Выберите в качестве активного диск, на который установлена Windows 10 и на котором сейчас находится раздел EFI:
Далее выведите список разделов на диске:
Найдите раздел EFI, он обычно отформатирован в файловую систему FAT и занимает около 100 мегабайт места. В данном случае это том 2:
Этому разделу надо присвоить букву. Для этого выполните:
sel vol 2
assign letter=I:
Шаг 3. Поиск загрузчика
Далее надо найти файл загрузчика на разделе EFI. Но открыть этот раздел в проводнике вы не сможете, надо использовать только командную строку. Закройте DiskPart и выполните:
Затем с помощью команды dir найдите загрузчик Grub. Например:
Здесь есть файл grubx64.efi. Это он. Загрузчик может называться по другому в других дистрибутивах, именно поэтому я рассказал как всё посмотреть.
Шаг 4. Восстановление Grub
Скопируйте и выполните эту команду:
bcdedit /set path EFIubuntugrubx64.efi
Вам не нужно будет вводить пароль, у вас уже есть права администратора и программа должна отработать нормально. Эта команда обратно запишет вместо загрузчика Windows 10 загрузчик Grub.
Если команда вернула ошибку, вы можете откатить изменения такой командой:
bcdedit /deletevalue path EFIubuntugrubx64.efi
Затем можно включить загрузчку загузчика Windows 10:
bcdedit /set path EFIMicrosoftBootbootmgfw.efi
Выводы
Восстановление Grub после Windows 10 завершено. Перезапустите компьютер и вы увидите на экране знакомый Grub. Надеюсь, эта краткая инструкция помогла вам выполнить восстановление Grub после установки Windows 10.
Оцените статью:
Об авторе
Основатель и администратор сайта losst.ru, увлекаюсь открытым программным обеспечением и операционной системой Linux. В качестве основной ОС сейчас использую Ubuntu. Кроме Linux интересуюсь всем, что связано с информационными технологиями и современной наукой.
36 комментариев
Пойдет. А что раньше, я имею в виду, если была установлена первой Ubuntu, а затем Windows 7, Grub работал нормально, без этой команды?
Нет, нужно было восстанавливать загрузчик с помощью LiveCD.
А если не linux не Ubuntu установлен?
А если linux другой установлен, в смысле?
Какой бы Linux не был — разницы нет. Проблема не в Linux, проблема в Windiws (тупой он. ).
Не работает. хоть тресни.
Интересно, как удалить эту запись теперь в Windows?
Какая нужна команда чтобы удалить у себя эту запись bcdedit /set path EFIubuntugrubx64.efi?
Это действительно помогло. Очень быстро и удобно. У меня установлены Linux Mint, Ubuntu и OpenSUSE. Большое спасибо!
А можно пример команды для Linux Mint?
Помогло после обновления биос. Спасибо.
а если у меня не UEFI?
У нас есть статья и на этот случай.
Помогло второй раз, но уже после неудачного обновления ядра на Ubuntu 16.04, слетели обе системы. Системные Windows 10 (на m.2) разделы восстановил acronis, а grub командной строкой. Еще раз спасибо!
Моё увожение автору
Большое спасибо за помощь.
привет всем кто может помочь в моей проблеме у меня две системы. винда 10 и линукс минт ребека начал обновлятся виндоуз и полетел загрузчик после обновления загрузчика видит только линукс
Ну и нормально же)) Страшнее было бы, если ьы осталась только винда.
Зайдите в линукс и в терминале выполните sudo update-grub
Винда слетела нах, спасибо
добрый день, нужна помощь, была винда 10, на жестком диске было 2 раздела, один с загрузчиком виндоус, другой с виндоус, загрузился с лив-флешки Арча (Arch linux), доразбил диск с виндоуз под установку линукс, раздел, где был загрузчик виндоус использовал под boot арча (специально так сделал), сделал другие разделы для арча, установил арч и теперь, естественно, не грузится виндоуз, вопрос следующий, как, НЕ восстанавливая раздел для загрузчика виндоуза загрузиться в виндоуз, иначе говоря, я хочу, чтобы на разделе boot арча были специальные загрузочные файлы, которые помогут загрузиться в виндоуз, возможно ли такое?
Спасибо, с Mint 18.1 помогло.
Спасибо за рецепт. Очень удобно и быстро восстановился загрузчик.
У меня Дипин, эта команда не помогла. Что надо поменять в команде, чтобы она сработала?
Огромное спасибо автору за экономию времени, заняло 30 секунд. Система с Win10/Fedora29,
после Windows Feature Update 1809 затёрся grub, сейчас всё работает.
Спасибо! Помогли сэкономить время!
Сработало после неудачного обновления Windows 10.
Система откатилась до состояния перед обновлением, но вот загрузчик grub потёрла.
Уже писал на флешку live-образ, но вовремя нашёл вашу статью.
Ещё раз благодарю!
Не помогло! У меня стоит на 1 диске винда и LinuxMint
sda1 — Восстановление
sda2 — EFI
sda3 — Windows 10
sda4 — root
sda5 — home
При установке Mint запилил на sda2 свою папку ubuntu рядом с виндой. Винда при переустановке естественно перетерла раздел sda2. Так что команде bcdedit /set path EFIubuntugrubx64.efi некуда ссылаться.
Выход из ситуации:
1. Загрузился с LifeCD
2. Поправил в /etc/fstab UUID разделов EFI и Windows 10 т.к. форматировал их приустановке.
3. В LinuxMint есть программа Timeshift(аналог восстановления в винде). Из снепшота достал папку /boot/EFI/ubuntu и скопировал ее в рабочую.
В принципе потом при загрузке в UEFI появляется ubuntu. В первый раз загрузилась как то странно, но в linux зашло. Далее я удалил старые ядра и оно переинициализировало grub, дальше все стало загружаться как по маслу.
Спасибо, помогло
У меня Manjaro; просто написал название своего дистрибутива вместо Ubuntu и все получилось с первого раза.
DISKPART> assign letter=I:
Ошибка службы виртуальных дисков:
Указанное имя диска уже занято.
Вот на этом у меня всё и закончилось
аналогично. Теперь интересует, как убрать этот раздел I:, который появился после второго шага. Если кто-то знает, подскажите, пожалуйста
т.е. раздел создался, но дальше файл с убунту не обнаружился. Решила снести убунту, освободила диск, чтобы заново установить, но этот I: остался. Спасите кто-нибудь ))
Выполните в DiskPart команду remove letter=I, аналогично тому как вы выполняли assign letter.
Автоматическое восстановление загрузчика Windows
Процедура автоматического восстановления загрузчика, зашитая в среду восстановления Windows (WinRe), как правило, в таких случаях бессильна. Но попробовать все-же стоит:
Способы восстановления загрузчика Windows 10
Восстановить загрузчик Windows 10 можно несколькими способами, ниже они будут перечислены в порядке возрастания сложности, если не помог первый — переходите к следующему, нам потребуется диск или флешка с установочными файлами Windows 10, загружаемся с него и попадаем в меню выбора языка, выбираем если нужно и жмем далее:
Выбираем восстановление системы:
выбираем Поиск и устранение неисправностей:
и далее возможные варианты, для автоматического поиска и устранения проблем при загрузке, в том числе и восстановления загрузчика выбираем «Восстановление при загрузке»:
Выбираем операционную систему загрузку которой нужно восстановить:
Если всё завершится успешно, перезагружаем компьютер, если же нет, то жмем дополнительные параметры и восстановить загрузчик вручную:
Тут выбираем «Командная строка», либо можно нажать Shift + F10:
В командной строке вводим по порядку команды и после каждой нажимаем Enter:
Если операционных систем более одной, команду придется повторить для оставшихся, но это сработает только для Windows 8 и 10 и в некоторых случаях для Windows 7.
Способ первый: утилита Boot Repair
Во-первых, вам нужно добавить репозиторий. Введите:
После установки найдите приложение в меню «Приложения» и кликните, чтобы запустить.
После запуска утилиты выберите тип восстановления. Для большинства случаев это будет рекомендуемое восстановление.
Когда утилита завершит работу, вы сможете загрузить свою систему и выбрать либо Windows, либо Linux из меню GRUB. Запуск утилиты также позволит вам изменить или изучить некоторые другие опции, если вам требуется более сложное восстановление загрузки. Кликнув «Restore MBR», вы сможете использовать вкладку MBR.
Если вы застряли, у Ubuntu есть руководство на их сайте.
Источник
Использование Windows 10 и Linux на одном компьютере болезненно. Иногда безопасная загрузка UEFI нарушает работу GRUB, а иногда GRUB не может просто загрузить Windows 10. Недавно я обновил Ubuntu до 19.10 Beta с Ubuntu 19.04. Теперь Ubuntu 19.10 поставляется с новой версией GRUB 2.04, в котором, как сообщается, много ошибок. В моем случае GRUB каким-то образом испортил расположение Windows MBR, и теперь я не могу загрузиться в Windows 10. Чтобы исправить ситуацию, я выполнил пару шагов, и вот подробное руководство о том, как исправить Windows 10, не загружающуюся в Linux.
Если вы используете Ubuntu 19.10 Beta, в GRUB 2.04 много ошибок. Было бы лучше перейти на Ubuntu 19.04 или полностью перейти на Windows. Перейдите к этому шагу, чтобы проверить способы изменения загрузчика по умолчанию на Windows NT.
1. Восстановите GRUB.
Иногда GRUB не может найти MBR-файл Windows на ваших дисках. Первым шагом будет проверка того, может ли Windows 10 обнаруживаться Linux. Для этого выполните следующую команду.
sudo os-prober
Вышеупомянутая команда будет искать другие операционные системы, установленные на ваших дисках. Если Windows обнаружена, вы получите результат, как показано ниже.
Если указанная выше команда может найти операционную систему Windows 10, мы можем перестроить файл конфигурации GRUB. Для этого используйте следующую команду.
sudo update-grub
Приведенная выше команда запускает сканирование всех разделов на вашем локальном диске и ищет различные установленные операционные системы. Если он обнаружит Windows 10, вы должны получить результат, аналогичный приведенному ниже. Команда также автоматически создаст запись Windows в файле конфигурации.
2. Восстановление загрузки
Если командная строка вам не по душе, вы также можете попробовать графический инструмент восстановления загрузки. Иногда файл GRUB не работает. Инструмент восстановления загрузки автоматически ищет другие операционные системы на вашем диске. Он также восстанавливает и перестраивает файл конфигурации GRUB. Это похоже на запуск os-prober вручную и перестройку файла конфигурации GRUB.
Для начала используйте следующие команды, чтобы добавить требуемый репозиторий и установить Boot Repair.
sudo apt-add-repository ppa: yannubuntu / boot-repair && sudo apt-get update sudo apt-get install -y boot-repair
Затем запустите средство восстановления загрузки. Сканирование всех дисков и разделов займет минуту или две. После этого нажмите «Рекомендуемый ремонт». Эта опция удалит предыдущий файл GRUB и восстановит его с нуля.
На следующем экране вам будет представлен набор команд, которые вы должны скопировать и вставить в терминал. Просто следуйте инструкциям на экране, предоставляемым инструментом восстановления загрузки, и он восстановит файл GRUB за вас.
Восстановление загрузки выдаст неожиданную ошибку, если вы используете бета-версию дистрибутива Linux.
Если этот метод не работает для вас, скорее всего, файл диспетчера загрузки Windows не может быть обнаружен GRUB. Следовательно, нам нужно будет создать запись для него в файле конфигурации GRUB.
3. Используйте инструмент настройки GRUB.
В общем, я бы не рекомендовал вручную обновлять что-либо в файле конфигурации GRUB. Мы будем использовать инструмент с открытым исходным кодом под названием Grub Customizer. Выполните следующие команды, чтобы загрузить и установить инструмент.
sudo add-apt-repository ppa: danielrichter2007 / grub-customizer && sudo apt-get update sudo apt install grub-customizer
Далее нам нужно расположение загрузчика Windows 10. Чтобы найти его, выполните следующую команду в терминале.
lsblk
Найдите раздел с точкой монтирования «/ boot / efi». Это раздел, в котором установлен диспетчер загрузки Windows. Нам нужно имя устройства конкретного раздела. В моем случае это sda1, следовательно, расположение загрузочного файла — «/ dev / sda1».
Кроме того, вы также можете установить gnome-disk-utility, которая представляет собой графический инструмент для отображения дисков и разделов. В меню вы можете найти системный раздел EFI. Описание раздела должно выглядеть примерно так.
Затем перейдите к инструменту настройки GRUB и щелкните значок страницы вверху, чтобы сделать запись.
Во всплывающем окне редактора записей выберите тип «Chainloader» и раздел как «/ dev / sda1». Вы также можете указать подходящее имя для записи. Опубликуйте это, нажмите Enter.

Наконец, выполните перезагрузку, и теперь вы сможете загрузиться в Windows 10. Если вы не можете этого сделать, скорее всего, Windows MBR является посредником или загрузочные файлы повреждены.
4. Восстановление при запуске
Если GRUB не может загрузить Windows MBR, скорее всего, файл поврежден. Мы можем восстановить его, используя ISO-файл Windows и флешку. Вы можете использовать любое загрузочное программное обеспечение USB для Linux. Я бы посоветовал ГореUSB поскольку он прост и быстро выполняет свою работу. Когда USB-накопитель будет готов, загрузитесь с него. Нажмите «Далее» на первом экране, а затем нажмите «Восстановить компьютер» на следующем экране.
На следующей странице нажмите «Параметры устранения неполадок» и, наконец, нажмите «Восстановление при загрузке». На исправление загрузочных файлов и MBR потребуется время.
В большинстве случаев восстановление при запуске исправляет загрузочный файл Windows. В случае успеха перезагрузите компьютер, и GRUB сможет загрузить Windows. Если проблема не исчезнет, нам нужно будет снова переключить загрузчик на Windows NT.
5. Сменить загрузчик по умолчанию
Если вы уверены, что загрузочный файл Windows не поврежден, и вы не стерли данные с диска C по ошибке, мы можем снова изменить загрузчик на Windows NT. Для этого загрузитесь с USB-накопителя Windows, нажмите «Далее» на первом экране. Затем нажмите «Восстановить компьютер», а затем «Устранение неполадок».
На странице «Дополнительные параметры» нажмите «Командная строка».
В командной строке выполните следующую команду.
bcdedit / set {bootmgr} путь WINDOWS system32 winload.efi
Вышеупомянутая команда изменит загрузчик с GRUB на Windows NT. Теперь, когда вы перезагружаете свою систему, она должна загружаться прямо в Windows. Если вы переходите с Ubuntu 19.10, вам нужно будет вернуться к стабильной версии Ubuntu 19.04, поскольку в GRUB 2.04 есть много ошибок.
6. Свежая установка Windows 10
Если ни один из вышеперечисленных способов вам не подходит, скорее всего, вы случайно стерли данные с Windows. Последнее средство — выполнить новую установку Windows 10. Хорошо, что вам нужно будет только отформатировать диск C, и данные на других дисках не будут потеряны. Но, тем не менее, вы потеряете файлы на рабочем столе, в папке «Загрузки» и «Документы».
Заключительные слова
Это некоторые из способов решить, что Windows 10 не загружается в Linux. Если у вас возникнут дополнительные вопросы или вопросы, касающиеся Linux или GRUB, дайте мне знать в комментариях ниже.
Также читайте: Как заставить Windows и Mac использовать мультитач-жесты в Ubuntu
You can fix the Windows 10 bootloader right from the terminal
by Aleksandar Ognjanovic
Aleksandar’s main passion is technology. With a solid writing background, he is determined to bring the bleeding edge to the common user. With a keen eye, he always… read more
Published on January 6, 2023
Reviewed by
Alex Serban
After moving away from the corporate work-style, Alex has found rewards in a lifestyle of constant analysis, team coordination and pestering his colleagues. Holding an MCSA Windows Server… read more
- You can quickly fix the Windows bootloader from Linux if it doesn’t work due to Windows updates.
- Use the boot repair utility, which comes with Ubuntu to repair Windows boot from Linux.
- If you’re looking for a fast Ubuntu boot repair on Windows 10, you can do it within the terminal.
- The Linux loader is also a great way to fix the Windows boot from Linux in no time.
XINSTALL BY CLICKING THE DOWNLOAD FILE
This software will repair common computer errors, protect you from file loss, malware, hardware failure and optimize your PC for maximum performance. Fix PC issues and remove viruses now in 3 easy steps:
- Download Restoro PC Repair Tool that comes with Patented Technologies (patent available here).
- Click Start Scan to find Windows issues that could be causing PC problems.
- Click Repair All to fix issues affecting your computer’s security and performance
- Restoro has been downloaded by 0 readers this month.
Due to the aggressive and territorial nature of Windows 10, problems like this will often emerge. That’s why it’s advised to install Windows 10 before installing Linux in a dual-boot mode. And you can also fix the Windows bootloader from Linux.
Linux is much less intrusive and won’t damage Windows 10 bootloader. Despite that, things can still go wrong after major updates. If that happens, you can fix it with Linux (Ubuntu).
How to repair Windows 10 bootloader errors from Linux?
1. Use the Boot Repair utility on Ubuntu
- Download Ubuntu live distro version.
- Mount it to your USB. You can do it with the Universal USB Installer (preferably) tool. It’s essential to use this application, or the drive won’t be bootable.
- Plug in the drive and boot from it.
- Go for the Try Ubuntu without installing option.
- In case this fails, open BIOS/UEFI settings, disable Secure Boot, and try again.
- Once Ubuntu boots, press Ctrl+Alt+T to open the Terminal.
- In the command line, run the following string and press Enter after each:
sudo add-apt-repository ppa:yannubuntu/boot-repairsudo apt updatesudo apt install boot-repair - This should install Boot Repair application, and you can now find it in the Application menu.
- Open it and choose Recommended repair and wait until it’s done.
Let’s start with the simplest method to fix the Windows bootloader from Linux. Probably knowingly, Ubuntu comes with a small utility called Boot Repair which fixes Windows 10 bootloader corruption upon running.
What you’ll need to have is the latest version of bootable Ubuntu mounted on your USB drive. After that, you’ll need to install the utility and, without meddling in the Terminal, repair the Windows 10 bootloader.
2. Use Terminal

- Boot again with the bootable USB drive.
- Open Terminal.
- In the command line, type the following strings and press Enter after each:
sudo apt-get install syslinuxsudo dd if=/usr/lib/syslinux/mbr.bin of=/dev/sdasudo apt-get install mbrsudo install-mbr -i n -p D -t 0 /dev/sda - Don’t forget to replace sda with the Windows 10 system drive.
- Reboot after that, and Windows 10 should boot without any issues.
The second method relies on the Syslinux run through the Terminal. There’s a batch of commands you’ll need to run to install and utilize Syslinux to fix the Windows 10 bootloader.
3. Use LILO

- Boot again with the bootable USB drive.
- Open Terminal.
- In the command line, type the following string and press Enter after each:
sudo apt-get install lilosudo lilo - M/dev/sda mbr - Reboot, and you’re good to go. The Windows 10 bootloader is fixed.
The final method utilizes LILO (Linux Loader), a small program responsible for managing dual boot. The procedure is similar to the previous one, at least for the unaccustomed eye.
If the previous two steps weren’t working for you (the first one should resolve bootloader issues), LILO is certainly a handy alternative.
If you’re still having trouble after going through all the solutions above, we recommend using a third-party tool to repair your PC and keep it healthy.
Hopefully, you managed to resolve the issue with the Windows 10 bootloader. We encourage you to tell us which fix worked in the comment below.
Newsletter
You can fix the Windows 10 bootloader right from the terminal
by Aleksandar Ognjanovic
Aleksandar’s main passion is technology. With a solid writing background, he is determined to bring the bleeding edge to the common user. With a keen eye, he always… read more
Published on January 6, 2023
Reviewed by
Alex Serban
After moving away from the corporate work-style, Alex has found rewards in a lifestyle of constant analysis, team coordination and pestering his colleagues. Holding an MCSA Windows Server… read more
- You can quickly fix the Windows bootloader from Linux if it doesn’t work due to Windows updates.
- Use the boot repair utility, which comes with Ubuntu to repair Windows boot from Linux.
- If you’re looking for a fast Ubuntu boot repair on Windows 10, you can do it within the terminal.
- The Linux loader is also a great way to fix the Windows boot from Linux in no time.
XINSTALL BY CLICKING THE DOWNLOAD FILE
This software will repair common computer errors, protect you from file loss, malware, hardware failure and optimize your PC for maximum performance. Fix PC issues and remove viruses now in 3 easy steps:
- Download Restoro PC Repair Tool that comes with Patented Technologies (patent available here).
- Click Start Scan to find Windows issues that could be causing PC problems.
- Click Repair All to fix issues affecting your computer’s security and performance
- Restoro has been downloaded by 0 readers this month.
Due to the aggressive and territorial nature of Windows 10, problems like this will often emerge. That’s why it’s advised to install Windows 10 before installing Linux in a dual-boot mode. And you can also fix the Windows bootloader from Linux.
Linux is much less intrusive and won’t damage Windows 10 bootloader. Despite that, things can still go wrong after major updates. If that happens, you can fix it with Linux (Ubuntu).
How to repair Windows 10 bootloader errors from Linux?
1. Use the Boot Repair utility on Ubuntu
- Download Ubuntu live distro version.
- Mount it to your USB. You can do it with the Universal USB Installer (preferably) tool. It’s essential to use this application, or the drive won’t be bootable.
- Plug in the drive and boot from it.
- Go for the Try Ubuntu without installing option.
- In case this fails, open BIOS/UEFI settings, disable Secure Boot, and try again.
- Once Ubuntu boots, press Ctrl+Alt+T to open the Terminal.
- In the command line, run the following string and press Enter after each:
sudo add-apt-repository ppa:yannubuntu/boot-repairsudo apt updatesudo apt install boot-repair - This should install Boot Repair application, and you can now find it in the Application menu.
- Open it and choose Recommended repair and wait until it’s done.
Let’s start with the simplest method to fix the Windows bootloader from Linux. Probably knowingly, Ubuntu comes with a small utility called Boot Repair which fixes Windows 10 bootloader corruption upon running.
What you’ll need to have is the latest version of bootable Ubuntu mounted on your USB drive. After that, you’ll need to install the utility and, without meddling in the Terminal, repair the Windows 10 bootloader.
2. Use Terminal

- Boot again with the bootable USB drive.
- Open Terminal.
- In the command line, type the following strings and press Enter after each:
sudo apt-get install syslinuxsudo dd if=/usr/lib/syslinux/mbr.bin of=/dev/sdasudo apt-get install mbrsudo install-mbr -i n -p D -t 0 /dev/sda - Don’t forget to replace sda with the Windows 10 system drive.
- Reboot after that, and Windows 10 should boot without any issues.
The second method relies on the Syslinux run through the Terminal. There’s a batch of commands you’ll need to run to install and utilize Syslinux to fix the Windows 10 bootloader.
3. Use LILO

- Boot again with the bootable USB drive.
- Open Terminal.
- In the command line, type the following string and press Enter after each:
sudo apt-get install lilosudo lilo - M/dev/sda mbr - Reboot, and you’re good to go. The Windows 10 bootloader is fixed.
The final method utilizes LILO (Linux Loader), a small program responsible for managing dual boot. The procedure is similar to the previous one, at least for the unaccustomed eye.
If the previous two steps weren’t working for you (the first one should resolve bootloader issues), LILO is certainly a handy alternative.
If you’re still having trouble after going through all the solutions above, we recommend using a third-party tool to repair your PC and keep it healthy.
Hopefully, you managed to resolve the issue with the Windows 10 bootloader. We encourage you to tell us which fix worked in the comment below.
Newsletter
You can fix the Windows 10 bootloader right from the terminal
by Aleksandar Ognjanovic
Aleksandar’s main passion is technology. With a solid writing background, he is determined to bring the bleeding edge to the common user. With a keen eye, he always… read more
Published on January 6, 2023
Reviewed by
Alex Serban
After moving away from the corporate work-style, Alex has found rewards in a lifestyle of constant analysis, team coordination and pestering his colleagues. Holding an MCSA Windows Server… read more
- You can quickly fix the Windows bootloader from Linux if it doesn’t work due to Windows updates.
- Use the boot repair utility, which comes with Ubuntu to repair Windows boot from Linux.
- If you’re looking for a fast Ubuntu boot repair on Windows 10, you can do it within the terminal.
- The Linux loader is also a great way to fix the Windows boot from Linux in no time.
XINSTALL BY CLICKING THE DOWNLOAD FILE
This software will repair common computer errors, protect you from file loss, malware, hardware failure and optimize your PC for maximum performance. Fix PC issues and remove viruses now in 3 easy steps:
- Download Restoro PC Repair Tool that comes with Patented Technologies (patent available here).
- Click Start Scan to find Windows issues that could be causing PC problems.
- Click Repair All to fix issues affecting your computer’s security and performance
- Restoro has been downloaded by 0 readers this month.
Due to the aggressive and territorial nature of Windows 10, problems like this will often emerge. That’s why it’s advised to install Windows 10 before installing Linux in a dual-boot mode. And you can also fix the Windows bootloader from Linux.
Linux is much less intrusive and won’t damage Windows 10 bootloader. Despite that, things can still go wrong after major updates. If that happens, you can fix it with Linux (Ubuntu).
How to repair Windows 10 bootloader errors from Linux?
1. Use the Boot Repair utility on Ubuntu
- Download Ubuntu live distro version.
- Mount it to your USB. You can do it with the Universal USB Installer (preferably) tool. It’s essential to use this application, or the drive won’t be bootable.
- Plug in the drive and boot from it.
- Go for the Try Ubuntu without installing option.
- In case this fails, open BIOS/UEFI settings, disable Secure Boot, and try again.
- Once Ubuntu boots, press Ctrl+Alt+T to open the Terminal.
- In the command line, run the following string and press Enter after each:
sudo add-apt-repository ppa:yannubuntu/boot-repairsudo apt updatesudo apt install boot-repair - This should install Boot Repair application, and you can now find it in the Application menu.
- Open it and choose Recommended repair and wait until it’s done.
Let’s start with the simplest method to fix the Windows bootloader from Linux. Probably knowingly, Ubuntu comes with a small utility called Boot Repair which fixes Windows 10 bootloader corruption upon running.
What you’ll need to have is the latest version of bootable Ubuntu mounted on your USB drive. After that, you’ll need to install the utility and, without meddling in the Terminal, repair the Windows 10 bootloader.
2. Use Terminal

- Boot again with the bootable USB drive.
- Open Terminal.
- In the command line, type the following strings and press Enter after each:
sudo apt-get install syslinuxsudo dd if=/usr/lib/syslinux/mbr.bin of=/dev/sdasudo apt-get install mbrsudo install-mbr -i n -p D -t 0 /dev/sda - Don’t forget to replace sda with the Windows 10 system drive.
- Reboot after that, and Windows 10 should boot without any issues.
The second method relies on the Syslinux run through the Terminal. There’s a batch of commands you’ll need to run to install and utilize Syslinux to fix the Windows 10 bootloader.
3. Use LILO

- Boot again with the bootable USB drive.
- Open Terminal.
- In the command line, type the following string and press Enter after each:
sudo apt-get install lilosudo lilo - M/dev/sda mbr - Reboot, and you’re good to go. The Windows 10 bootloader is fixed.
The final method utilizes LILO (Linux Loader), a small program responsible for managing dual boot. The procedure is similar to the previous one, at least for the unaccustomed eye.
If the previous two steps weren’t working for you (the first one should resolve bootloader issues), LILO is certainly a handy alternative.
If you’re still having trouble after going through all the solutions above, we recommend using a third-party tool to repair your PC and keep it healthy.
Hopefully, you managed to resolve the issue with the Windows 10 bootloader. We encourage you to tell us which fix worked in the comment below.
Newsletter
You can fix the Windows 10 bootloader right from the terminal
by Aleksandar Ognjanovic
Aleksandar’s main passion is technology. With a solid writing background, he is determined to bring the bleeding edge to the common user. With a keen eye, he always… read more
Published on January 6, 2023
Reviewed by
Alex Serban
After moving away from the corporate work-style, Alex has found rewards in a lifestyle of constant analysis, team coordination and pestering his colleagues. Holding an MCSA Windows Server… read more
- You can quickly fix the Windows bootloader from Linux if it doesn’t work due to Windows updates.
- Use the boot repair utility, which comes with Ubuntu to repair Windows boot from Linux.
- If you’re looking for a fast Ubuntu boot repair on Windows 10, you can do it within the terminal.
- The Linux loader is also a great way to fix the Windows boot from Linux in no time.
XINSTALL BY CLICKING THE DOWNLOAD FILE
This software will repair common computer errors, protect you from file loss, malware, hardware failure and optimize your PC for maximum performance. Fix PC issues and remove viruses now in 3 easy steps:
- Download Restoro PC Repair Tool that comes with Patented Technologies (patent available here).
- Click Start Scan to find Windows issues that could be causing PC problems.
- Click Repair All to fix issues affecting your computer’s security and performance
- Restoro has been downloaded by 0 readers this month.
Due to the aggressive and territorial nature of Windows 10, problems like this will often emerge. That’s why it’s advised to install Windows 10 before installing Linux in a dual-boot mode. And you can also fix the Windows bootloader from Linux.
Linux is much less intrusive and won’t damage Windows 10 bootloader. Despite that, things can still go wrong after major updates. If that happens, you can fix it with Linux (Ubuntu).
How to repair Windows 10 bootloader errors from Linux?
1. Use the Boot Repair utility on Ubuntu
- Download Ubuntu live distro version.
- Mount it to your USB. You can do it with the Universal USB Installer (preferably) tool. It’s essential to use this application, or the drive won’t be bootable.
- Plug in the drive and boot from it.
- Go for the Try Ubuntu without installing option.
- In case this fails, open BIOS/UEFI settings, disable Secure Boot, and try again.
- Once Ubuntu boots, press Ctrl+Alt+T to open the Terminal.
- In the command line, run the following string and press Enter after each:
sudo add-apt-repository ppa:yannubuntu/boot-repairsudo apt updatesudo apt install boot-repair - This should install Boot Repair application, and you can now find it in the Application menu.
- Open it and choose Recommended repair and wait until it’s done.
Let’s start with the simplest method to fix the Windows bootloader from Linux. Probably knowingly, Ubuntu comes with a small utility called Boot Repair which fixes Windows 10 bootloader corruption upon running.
What you’ll need to have is the latest version of bootable Ubuntu mounted on your USB drive. After that, you’ll need to install the utility and, without meddling in the Terminal, repair the Windows 10 bootloader.
2. Use Terminal

- Boot again with the bootable USB drive.
- Open Terminal.
- In the command line, type the following strings and press Enter after each:
sudo apt-get install syslinuxsudo dd if=/usr/lib/syslinux/mbr.bin of=/dev/sdasudo apt-get install mbrsudo install-mbr -i n -p D -t 0 /dev/sda - Don’t forget to replace sda with the Windows 10 system drive.
- Reboot after that, and Windows 10 should boot without any issues.
The second method relies on the Syslinux run through the Terminal. There’s a batch of commands you’ll need to run to install and utilize Syslinux to fix the Windows 10 bootloader.
3. Use LILO

- Boot again with the bootable USB drive.
- Open Terminal.
- In the command line, type the following string and press Enter after each:
sudo apt-get install lilosudo lilo - M/dev/sda mbr - Reboot, and you’re good to go. The Windows 10 bootloader is fixed.
The final method utilizes LILO (Linux Loader), a small program responsible for managing dual boot. The procedure is similar to the previous one, at least for the unaccustomed eye.
If the previous two steps weren’t working for you (the first one should resolve bootloader issues), LILO is certainly a handy alternative.
If you’re still having trouble after going through all the solutions above, we recommend using a third-party tool to repair your PC and keep it healthy.
Hopefully, you managed to resolve the issue with the Windows 10 bootloader. We encourage you to tell us which fix worked in the comment below.
Newsletter
Оригинал: How to Fix Windows MBR from Ubuntu
Автор: Matthew Muller
Дата публикации: 21 августа 2018 года
Перевод: А. Кривошей
Дата перевода: март 2019 г.
Если вы пытались настроить двойную загрузку Windows с Linux, то вы, вероятно, столкнулись с некоторыми изменениями, которые могут вами не приветствоваться. При установке Linux в такой среде загрузчик GRUB перезаписывает загрузчик Windows в основной загрузочной записи (MBR).
Это также верно в обратном направлении: если вы сначала установили Linux, а затем решили установить Windows, загрузчик Windows перезапишет GRUB, и вы обнаружите, что невозможно загрузить вашу систему Linux. Или, возможно, вы решили, что Linux не для вас, и хотите полностью удалить его, оставив только Windows.
Любой из этих сценариев может быть проблематичным для нового пользователя, но, к счастью есть способы восстановить загрузчик и MBR.
Примечание. В качестве дополнительной информации, который затронет многих пользователей, похоже, что Windows 10 Anniversary Update перезаписывает загрузчик как само собой разумеющееся.
Требования
Первым шагом будет скачивание и создание вашего Linux live CD или USB. Ubuntu — безусловно, самый простой и доступный дистрибутив, хотя для наших целей могут использоваться большинство дистрибутивов Linux. Используя другой компьютер, перейдите на веб-сайт Ubuntu и загрузите версию, подходящую для вашей архитектуры. Если вы сомневаетесь, возьмите 32-битную версию, так как она будет загружаться на любой машине.
Следуйте этому руководству, чтобы создать Linux live USB в Windows.
Загрузка в Ubuntu live USB
Создав свой live-носитель, необходимо загрузить компьютер с вашего носителя с Ubuntu и выбрать в загрузочном меню пункт «Try Ubuntu without installing». Если это не удается, убедитесь, что в BIOS отключена secure boot, иначе ваша система никогда не загрузится с диска Linux.
После запуска рабочего стола вам нужно будет открыть терминал, который можно найти в меню «Приложения».
Примечание: на этом этапе имейте в виду, что вы имеете дело напрямую с жестким диском, и полностью прочитайте руководство, прежде чем вносить какие-либо изменения, в противном случае вся ваша система может стать нестабильной или неработоспособной.
Безусловно, самый простой способ восстановить MBR — использовать небольшую утилиту под названием «boot-repair», а не работать непосредственно в терминале.
Способ первый: утилита Boot Repair
Во-первых, вам нужно добавить репозиторий. Введите:
$ sudo add-apt-repository ppa:yannubuntu/boot-repair $ sudo apt update $ sudo apt install boot-loader
После установки найдите приложение в меню «Приложения» и кликните, чтобы запустить.
После запуска утилиты выберите тип восстановления. Для большинства случаев это будет рекомендуемое восстановление.
Когда утилита завершит работу, вы сможете загрузить свою систему и выбрать либо Windows, либо Linux из меню GRUB. Запуск утилиты также позволит вам изменить или изучить некоторые другие опции, если вам требуется более сложное восстановление загрузки. Кликнув «Restore MBR», вы сможете использовать вкладку MBR.
Если вы застряли, у Ubuntu есть руководство на их сайте.
Метод второй: Syslinux
Это немного сложнее и требует от вас работы с терминалом. Если вы не уверены, то, пожалуйста, придерживайтесь первого метода.
Откройте терминал, как и раньше, и введите:
$ sudo apt-get install syslinux
По завершении установки введите следующую команду, не забывая изменить имя диска «sda» на свое:
$ sudo dd if=/usr/lib/syslinux/mbr.bin of=/dev/sda
Кроме того, вы можете восстановить MBR, введя:
$ sudo apt-get install mbr $ sudo install-mbr -i n -p D -t 0 /dev/sda
Метод третий: LILO
Загрузитесь с live CD или USB, и в терминале введите:
$ sudo apt-get install lilo $ sudo lilo -M /dev/sda mbr
где «/dev/sda» — это имя вашего диска. Это должно исправить вашу MBR.
Заключение
Если вы используете двойную загрузку Windows и Linux, очень легко перезаписать MBR. Описанные выше действия должны помочь вам восстановить MBR.
Если вам понравилась статья, поделитесь ею с друзьями:
Использование Windows 10 и Linux на одном компьютере болезненно. Иногда безопасная загрузка UEFI нарушает работу GRUB, а иногда GRUB не может просто загрузить Windows 10. Недавно я обновил Ubuntu до 19.10 Beta с Ubuntu 19.04. Теперь Ubuntu 19.10 поставляется с новой версией GRUB 2.04, в котором, как сообщается, много ошибок. В моем случае GRUB каким-то образом испортил расположение Windows MBR, и теперь я не могу загрузиться в Windows 10. Чтобы исправить ситуацию, я выполнил пару шагов, и вот подробное руководство о том, как исправить Windows 10, не загружающуюся в Linux.
Если вы используете Ubuntu 19.10 Beta, в GRUB 2.04 много ошибок. Было бы лучше перейти на Ubuntu 19.04 или полностью перейти на Windows. Перейдите к этому шагу, чтобы проверить способы изменения загрузчика по умолчанию на Windows NT.
1. Восстановите GRUB.
Иногда GRUB не может найти MBR-файл Windows на ваших дисках. Первым шагом будет проверка того, может ли Windows 10 обнаруживаться Linux. Для этого выполните следующую команду.
sudo os-prober
Вышеупомянутая команда будет искать другие операционные системы, установленные на ваших дисках. Если Windows обнаружена, вы получите результат, как показано ниже.
Если указанная выше команда может найти операционную систему Windows 10, мы можем перестроить файл конфигурации GRUB. Для этого используйте следующую команду.
sudo update-grub
Приведенная выше команда запускает сканирование всех разделов на вашем локальном диске и ищет различные установленные операционные системы. Если он обнаружит Windows 10, вы должны получить результат, аналогичный приведенному ниже. Команда также автоматически создаст запись Windows в файле конфигурации.
2. Восстановление загрузки
Если командная строка вам не по душе, вы также можете попробовать графический инструмент восстановления загрузки. Иногда файл GRUB не работает. Инструмент восстановления загрузки автоматически ищет другие операционные системы на вашем диске. Он также восстанавливает и перестраивает файл конфигурации GRUB. Это похоже на запуск os-prober вручную и перестройку файла конфигурации GRUB.
Для начала используйте следующие команды, чтобы добавить требуемый репозиторий и установить Boot Repair.
sudo apt-add-repository ppa: yannubuntu / boot-repair && sudo apt-get update sudo apt-get install -y boot-repair
Затем запустите средство восстановления загрузки. Сканирование всех дисков и разделов займет минуту или две. После этого нажмите «Рекомендуемый ремонт». Эта опция удалит предыдущий файл GRUB и восстановит его с нуля.
На следующем экране вам будет представлен набор команд, которые вы должны скопировать и вставить в терминал. Просто следуйте инструкциям на экране, предоставляемым инструментом восстановления загрузки, и он восстановит файл GRUB за вас.
Восстановление загрузки выдаст неожиданную ошибку, если вы используете бета-версию дистрибутива Linux.
Если этот метод не работает для вас, скорее всего, файл диспетчера загрузки Windows не может быть обнаружен GRUB. Следовательно, нам нужно будет создать запись для него в файле конфигурации GRUB.
3. Используйте инструмент настройки GRUB.
В общем, я бы не рекомендовал вручную обновлять что-либо в файле конфигурации GRUB. Мы будем использовать инструмент с открытым исходным кодом под названием Grub Customizer. Выполните следующие команды, чтобы загрузить и установить инструмент.
sudo add-apt-repository ppa: danielrichter2007 / grub-customizer && sudo apt-get update sudo apt install grub-customizer
Далее нам нужно расположение загрузчика Windows 10. Чтобы найти его, выполните следующую команду в терминале.
lsblk
Найдите раздел с точкой монтирования «/ boot / efi». Это раздел, в котором установлен диспетчер загрузки Windows. Нам нужно имя устройства конкретного раздела. В моем случае это sda1, следовательно, расположение загрузочного файла — «/ dev / sda1».
Кроме того, вы также можете установить gnome-disk-utility, которая представляет собой графический инструмент для отображения дисков и разделов. В меню вы можете найти системный раздел EFI. Описание раздела должно выглядеть примерно так.
Затем перейдите к инструменту настройки GRUB и щелкните значок страницы вверху, чтобы сделать запись.
Во всплывающем окне редактора записей выберите тип «Chainloader» и раздел как «/ dev / sda1». Вы также можете указать подходящее имя для записи. Опубликуйте это, нажмите Enter.

Наконец, выполните перезагрузку, и теперь вы сможете загрузиться в Windows 10. Если вы не можете этого сделать, скорее всего, Windows MBR является посредником или загрузочные файлы повреждены.
4. Восстановление при запуске
Если GRUB не может загрузить Windows MBR, скорее всего, файл поврежден. Мы можем восстановить его, используя ISO-файл Windows и флешку. Вы можете использовать любое загрузочное программное обеспечение USB для Linux. Я бы посоветовал ГореUSB поскольку он прост и быстро выполняет свою работу. Когда USB-накопитель будет готов, загрузитесь с него. Нажмите «Далее» на первом экране, а затем нажмите «Восстановить компьютер» на следующем экране.
На следующей странице нажмите «Параметры устранения неполадок» и, наконец, нажмите «Восстановление при загрузке». На исправление загрузочных файлов и MBR потребуется время.
В большинстве случаев восстановление при запуске исправляет загрузочный файл Windows. В случае успеха перезагрузите компьютер, и GRUB сможет загрузить Windows. Если проблема не исчезнет, нам нужно будет снова переключить загрузчик на Windows NT.
5. Сменить загрузчик по умолчанию
Если вы уверены, что загрузочный файл Windows не поврежден, и вы не стерли данные с диска C по ошибке, мы можем снова изменить загрузчик на Windows NT. Для этого загрузитесь с USB-накопителя Windows, нажмите «Далее» на первом экране. Затем нажмите «Восстановить компьютер», а затем «Устранение неполадок».
На странице «Дополнительные параметры» нажмите «Командная строка».
В командной строке выполните следующую команду.
bcdedit / set {bootmgr} путь WINDOWS system32 winload.efi
Вышеупомянутая команда изменит загрузчик с GRUB на Windows NT. Теперь, когда вы перезагружаете свою систему, она должна загружаться прямо в Windows. Если вы переходите с Ubuntu 19.10, вам нужно будет вернуться к стабильной версии Ubuntu 19.04, поскольку в GRUB 2.04 есть много ошибок.
6. Свежая установка Windows 10
Если ни один из вышеперечисленных способов вам не подходит, скорее всего, вы случайно стерли данные с Windows. Последнее средство — выполнить новую установку Windows 10. Хорошо, что вам нужно будет только отформатировать диск C, и данные на других дисках не будут потеряны. Но, тем не менее, вы потеряете файлы на рабочем столе, в папке «Загрузки» и «Документы».
Заключительные слова
Это некоторые из способов решить, что Windows 10 не загружается в Linux. Если у вас возникнут дополнительные вопросы или вопросы, касающиеся Linux или GRUB, дайте мне знать в комментариях ниже.
Также читайте: Как заставить Windows и Mac использовать мультитач-жесты в Ubuntu
Содержание
- 1 Восстановление Grub после Windows 10
- 2 Зачем нужно, чтобы GRUB запускался по умолчанию?
- 3 Почему не загружается GRUB?
- 4 Делаем загрузчик GRUB загрузчиком по умолчанию
За что я ненавижу Windows, это за то что после очередного обновления, почему то затирается загрузчик grub2. Это при том, что у меня уже были отключены быстрая загрузка Secure Boot, но после обновления она почему то снова включилась. В общем если бы не несколько приложений которые увы не портируются на Linux, а использование которых в VirtualBox не так удобно, то я бы с превеликим удовольствием снес бы Windows со своего ноутбука.
Теперь собственно о проблеме. Итак после обновления WIndows, у нас слетел grub2. Как правило в таком случае я первым делом делаю загрузочную live-cd флешку с каким нибудь linux-дистрибутивом. Загрузившись с флешки в режим live-cd, то есть без установки воспользуемся прекрасной утилитой boot-repair.
Утилита предельно проста, послу установки
sudo add-apt-repository ppa:yannubuntu/boot-repairsudo apt-get update && sudo apt-get install -y boot-repair
запускаем утилиту и нажимаем на кнопку Recommended repair, после чего система сама даст указания. 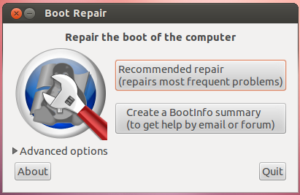
Boot successfully repaired. You can now reboot your computer. Please do not forget to make your BIOS boot on sda2/EFI/ubuntu/shimx64.efi file! If your computer reboots directly into Windows, try to change the boot order in your BIOS. If your BIOS does not allow to change the boot order, change the default boot entry of the Windows bootloader. For example you can boot into Windows, then type the following command in an admin command prompt: bcdedit /set {bootmgr} path EFIubuntushimx64.efi
То есть загружаемся в Windows, открываем консоль от имени Администратора системы и выполняем команду:
bcdedit /set {bootmgr} pathEFIubuntushimx64.efi
к сожалению эта команда мне не помогла. Порыскав немного по ссылке которую мне сформировал boot-repair я нашел такой раздел в ней.
sda2: __________________________________________________________________________ File system: vfat Boot sector type: Windows 8/2012: FAT32 Boot sector info: No errors found in the Boot Parameter Block. Operating System: Boot files: /EFI/ubuntu/grub.cfg /EFI/Boot/bkpbootx64.efi /EFI/Boot/bootx64.efi /EFI/ubuntu/fbx64.efi /EFI/ubuntu/fwupx64.efi /EFI/ubuntu/grubx64.efi /EFI/ubuntu/mmx64.efi /EFI/ubuntu/shimx64.efi /EFI/Microsoft/Boot/bootmgfw.efi /EFI/Microsoft/Boot/bootmgr.efi /EFI/Microsoft/Boot/memtest.efi /boot-repair/log/20171022_104743/sda2/bootx64.efi /boot-repair/log/20171022_114814/sda2/bootx64.efi /boot-repair/log/20171022_120800/sda2/bootx64.efi /boot-repair/log/20171022_120927/sda2/bootx64.efi
Видим от того что у меня Linux Mint команда для восттавновления данная boot-repair мне не помогла, но я немного изменил ее следующим образом:
bcdedit /set {bootmgr} path EFIubuntugrubx64.efi после чего к счастью при загрузке снова стал отображаться Grub2, из которого я могу на свой выбор загрузить либо Windiws, либо Linux.
Если вы используете на своем компьютере две операционные системы, Windows и Linux, и обновили свою Windows из 7, 8 или 8.1 до самой новой Windows 10, могут возникнуть проблемы с загрузчиком Grub при использовании защищенной загрузки UEFI. Во время обновления Windows 10 просто затрет загрузчик Grub и запишет туда свой.
Вы, как обычно, перезагружаете систему и ожидаете увидеть меню выбора операционной системы Grub, но вместо этого загружается новая Windows 10. Вам может показаться, что нет никакого способа получить доступ к Ubuntu или что не может работать Ubuntu рядом с Windows 10. Но это не так. Многие советуют установить Ubuntu на другой диск, но есть более простое и прекрасно работающие решение, чтобы восстановить grub после установки windows 10. Кончено, всегда можно восстановить grub2 стандартным способом, с помощью LiveCD диска, но если вы используете UEFI, есть более легкое решение, мы сделаем все с помощью Windows 10.
Восстановление Grub после Windows 10
Хотя за основу в этой статье берется Ubuntu, но это также будет работать и для других дистрибутивов. Просто папка, в которой находятся файлы загрузчика будет немного отличатся.
Шаг 1.
Откройте меню пуск в операционной системе Windows:
Шаг 2.
Найдите командную строку и щелкните по ней правой кнопкой. В открывшимся окне выберите Запуск от имени администратора:
Шаг 3.
Скопируйте и выполните эту команду:
bcdedit /set {bootmgr} path EFIubuntugrubx64.efi
Вам не нужно будет вводить пароль, у вас уже есть права администратора и программа должна отработать нормально. Эта команда обратно запишет вместо загрузчика Windows 10 grub.
Шаг 4.
Восстановление grub после windows 10 завершено. Перезапустите компьютер и вы увидите на экране знакомый Grub. Надеюсь, эта краткая инструкция помогла вам выполнить восстановление Grub после установки Windows 10.
Всем привет! В этой заметке я покажу, как можно исправить ситуацию, когда после успешной установки дистрибутива Linux Debian 10 рядом с Windows 10 на компьютер с UEFI, загрузчик GRUB не загружается, а вместо него по-прежнему, как и до установки Debian, запускается Windows 10, т.е. в обход GRUB.
Содержание
Зачем нужно, чтобы GRUB запускался по умолчанию?
Если Вы захотели установить на один компьютер Linux и Windows, например, дистрибутив Debian 10 и Windows 10, то Вам необходимо сначала установить Windows, а потом Debian, так как загрузчик Windows не работает с Linux, а загрузчик Debian, т.е. GRUB, умеет запускать все загрузочные системы, включая Windows.
Таким образом, если установить сначала Debian, а потом Windows, то Windows просто перепишет загрузчик GRUB, и Debian запускаться не будет.
Поэтому, для того чтобы иметь возможность по выбору запускать операционные системы на компьютере, необходимо, чтобы загрузкой управлял GRUB, т.е. запускался по умолчанию.
Почему не загружается GRUB?
Все дело в том, что по умолчанию установщик Debian устанавливает загрузчик в область UEFI согласно всем спецификациям, а Windows нет, именно это и не позволяет Debian загружаться даже после успешной установки.
В данном случае UEFI запускает загрузчик по умолчанию, т.е. Windows, а загрузчик Debian просто не запускается. В результате Вы успешно установили Debian, но по умолчанию загружается все равно Windows 10.
Поэтому, для того чтобы изначально избежать такой ситуации, установку Debian 10 необходимо производить в экспертном режиме, чтобы принудительно установить загрузчик в нужную область (removable media path), так же как это делает Windows.
Заметка!Установка Debian 10 рядом с Windows 10 на компьютер с UEFI (экспертный режим) – в материале подробно рассмотрен процесс установки дистрибутива Debian 10 на один компьютер с UEFI рядом с Windows 10 в экспертном режиме.
Некоторые другие дистрибутивы Linux, например, Ubuntu, по умолчанию устанавливают загрузчик в область removable media path, и таких проблем у них не возникает, но такой подход создает предпосылки конфликта с любыми другими установщиками, что плохо и неправильно. Вот почему в Debian не делают этого по умолчанию.
Заметка!Установка Ubuntu рядом с Windows 10 на компьютер с UEFI – в материале подробно рассмотрен процесс установки дистрибутива Linux Ubuntu на один компьютер рядом с Windows 10.
Однако если Вы все-таки установили Debian 10 в обычном режиме, и у Вас возникла такая ситуация, что вместо загрузчика GRUB загружается Windows 10, Вам необязательно переустанавливать Debian, достаточно зайти в загрузочное меню, запустить UEFI Shell и настроить загрузку UEFI. А как все это сделать, я сейчас и покажу.
Делаем загрузчик GRUB загрузчиком по умолчанию
Сейчас мы рассмотрим все действия, которые необходимо выполнить, чтобы сделать загрузчик GRUB загрузчиком по умолчанию.
Примечание! Все действия ниже предполагают наличие у Вас определенного опыта администрирования операционных систем и навыков работы с компьютером. При определенных обстоятельствах некорректные действия могут повлечь нарушение работы загрузчика компьютера.
Шаг 1 – Запускаем менеджер загрузки
Для того чтобы управлять загрузчиком компьютера, необходимо зайти в загрузочное меню, т.е. запустить менеджер загрузки.
Обычно это можно сделать клавишей F9, но иногда используются и другие клавиши (F12 и т.д.).
Итак, во время включения компьютера нажимаем клавишу F9.
Шаг 2 – Запускаем UEFI Shell
В итоге запустится загрузочное меню. Нам нужно открыть UEFI Shell. Для этого входим в «Boot Manager» (интерфейс у Вас может отличаться).
Затем выбираем пункт «EFI Internal Shell».
После чего запустится командная оболочка для работы с UEFI. В командной строке отобразится приглашение ввода команд «Shell>».
Шаг 3 – Входим в файловую систему загрузочного раздела
Вносить изменения мы будем путем определенных действий с файлами, поэтому нам необходимо открыть файловую систему загрузочного раздела UEFI.
Это делается достаточно просто, вводим команду FS0: (обычно именно такая метка у загрузочного раздела).
Шаг 4 – Переименовываем текущий загрузочный файл
Весь смысл наших действий заключается в том, чтобы заменить текущий загрузочный файл на тот, который нам нужен, т.е. на загрузчик GRUB.
Но для начала нам нужно переименовать текущий загрузочный файл, так как файл загрузчика, который мы будет потом копировать, должен быть с таким же названием (можно, конечно, его и удалить, но лучше этого не делать).
Переименовываем файл следующей командой.
mv EFIBootbootx64.efi EFIBootbootx64.efi_
Если у Вас отобразилось сообщение [ок], значит, все прошло успешно.
Таким образом, файл bootx64.efi мы переименовали в bootx64.efi_, этот файл расположен в каталоге EFIBoot.
Шаг 5 – Копирование файла загрузчика GRUB
Теперь нам нужно в каталог EFIBoot скопировать файл загрузчика GRUB, чтобы он запускался по умолчанию.
В этой статье речь идет о Debian, поэтому загрузчик лежит в одноименном каталоге EFIdebian, а файл его называется grubx64.efi.
Для копирования можно использовать следующую команду.
cp EFIdebiangrubx64.efi EFIBootbootx64.efi
Как видите, файл мы копируем с новым названием, для того чтобы EFI запускала его по умолчанию.
Шаг 6 – Выход из командной строки
На этом все, теперь мы можем выйти из командной строки и попробовать запустить компьютер.
Для выхода из «EFI Internal Shell» вводим команду Exit.
Чтобы продолжить загрузку компьютера, выбираем пункт «Continue».
После вышеупомянутых операций с файлами по умолчанию у Вас должен загружаться GRUB, в котором можно будет выбрать операционную систему для загрузки, Debian или Windows.
На заметку! Новичкам рекомендую почитать книгу «Linux для обычных пользователей» – в ней подробно рассказывается про основы операционной системы Linux
Где:
- Debian GNU/Linux– это операционная система Debian;
- Windows Boot Manager (на /dev/sda2) – это Windows 10.
Если ничего не выбрать в течение нескольких секунд, по умолчанию будет загружаться Debian, однако можно сделать и так, чтобы по умолчанию загружалась Windows 10, и даже переименовать пункты меню для удобства, об этом я уже рассказывал в материале – Как изменить порядок загрузки операционных систем (Linux, Windows) в GRUB.
На сегодня это все, надеюсь, материал был Вам полезен, пока!
Используемые источники:
- https://alimuradov.ru/vosstanovlenie-grub-posle-obnovlenija-windows-10/
- https://losst.ru/vosstanovlenie-grub-posle-ustanovki-windows-10
- https://info-comp.ru/grub-does-not-load-after-install-debian-10
В целом многие читатели и пользователи этого замечательного дистрибутива Linux иметь двойную загрузку на своих компьютерах с которой у них есть еще одна система, помимо Ubuntu для Windows.
И дело не в том, что это хорошо или плохо, просто у каждого есть свои причины для того, чтобы установить это на своих компьютерах, хотя с практической точки зрения это никогда не было наиболее рекомендуемым.
На этот раз мы увидим практическое решение одной из самых частых проблем, которые обычно возникают у пользователей Windows. и это проблема с MBR.
Если вы пробовали использовать двойную загрузку системы Windows с Linux, вы, вероятно, столкнулись с некоторыми изменениями, которые не останутся незамеченными.
При установке Linux в этой среде загрузчик GRUB перезапишет загрузчик Windows в основной загрузочной записи (MBR).
Что это будет правильный способ выполнить установку с двойной загрузкой, хотя есть люди, которым не нравится жратва, и все происходит наоборот и они предпочитают предпринять дополнительные шаги, чтобы добавить загрузку Ubuntu в Windows.
Если они сначала установили Linux, а затем решили установить Windows, загрузчик Windows перезапишет GRUB, и вы увидите, что он не может загрузиться на ваш рабочий стол Linux.
Любой из этих сценариев может быть проблематичным для нового пользователя, но, к счастью, проявив немного терпения и осторожности, есть способы восстановить загрузчик и исправить MBR в процессе.
Индекс
- 1 Как восстановить Windows MBR из Ubuntu?
- 1.1 Установка утилиты восстановления загрузки
- 1.2 Сислинукс
- 1.3 Лило
Наиболее практичный способ решить наиболее распространенные проблемы этого типа — сделать это из Ubuntu, поэтому, если он установлен на ваших компьютерах, просто следуйте инструкциям, которые я изложил ниже.
В противном случае они должны использовать Ubuntu в качестве LiveCD, поэтому они должны использовать USB или съемный носитель, на котором они установили систему, и не забыть записать его в постоянном режиме.
Если нет, им следует снова загрузить и создать свой компакт-диск Ubuntu или USB.
Установка утилиты восстановления загрузки
Первая утилита, которую мы можем использовать для восстановления Windows MBR, называется Boot Repair Utility.
Независимо от того, используете ли вы живую систему или установленную на вашем компьютере, мы собираемся установить эту утилиту.
Для этого Мы должны открыть терминал с помощью Ctrl + Alt + T и выполнить в нем следующую команду:
sudo add-apt-repository ppa:yannubuntu/boot-repair sudo apt update sudo apt install boot-loader
После того, как он будет установлен, им просто нужно будет запустить приложение в своем меню приложений и щелкнуть, чтобы начать.
После запуска утилиты выбрать вид ремонта. Для большинства людей это будет рекомендованный ремонт.
Когда утилита завершит работу, вы сможете запустить свою систему и выбрать Windows или Linux в меню GRUB.
Запуск утилиты также позволит вам изменить или изучить некоторые другие параметры, указанные выше, если вам потребуется более сложное восстановление загрузки. Нажав «Восстановить MBR», вы сможете использовать вкладку MBR.
Сислинукс
Эсто немного более продвинутый и требует работы с Терминалом, в котором они должны ввести следующее для установки утилиты:
sudo apt-get install syslinux
Как только вы закончите, напишите следующее: не забывая изменить название юнита «sda» в соответствии с тем, которое у них есть:
sudo dd if=/usr/lib/syslinux/mbr.bin of=/dev/sda
Кроме того, вы можете восстановить MBR, набрав:
sudo apt-get install mbr sudo install-mbr -i n -p D -t 0 /dev/sda
Лило
Последний метод, который мы можем использовать, — это LILO, который мы устанавливаем с помощью:
sudo apt-get install lilo
И выполним после:
sudo lilo -M /dev/sda mbr
Где «/ dev / sda» — имя вашего диска. Это должно исправить вашу MBR.
Содержание статьи соответствует нашим принципам редакционная этика. Чтобы сообщить об ошибке, нажмите здесь.
Вы можете быть заинтересованы
В любое время вам нужно переустановить Windows 10 на этом компьютере просто переустановите Windows 10. Он автоматически активируется. Вам будет предложено ввести ключ продукта пару раз во время установки, щелкните У меня нет ключа и сделайте это позже.
Как восстановить Windows из Linux?
Вам понадобится Linux Live CD или USB. ISO файл, бесплатная программа под названием Руфус, пустой USB-накопитель для установки Live CD и еще один USB-накопитель для размещения восстановленных файлов. USB-накопитель для файлов восстановления необходимо отформатировать в формат файла FAT32.
Не удается загрузить Linux после установки Windows?
Если вы не видите меню со списком параметров загрузки, Загрузчик GRUB Возможно, он был перезаписан, что препятствовало загрузке Ubuntu. Это может произойти, если вы установите Windows на диск после установки на него Ubuntu или другого дистрибутива Linux.
Что происходит с Windows, когда я устанавливаю Linux?
Когда вы устанавливаете Windows после Linux, Windows игнорирует Linux, не знает, как изменить размер своих разделов и перезаписывает загрузчик Linux собственным. Вам нужно будет восстановить загрузчик системы Linux, прежде чем вы снова сможете загрузиться в систему Linux.
Как переустановить Windows, которая не загружается?
Поскольку вы не можете запустить Windows, вы можете запустить восстановление системы из безопасного режима:
- Запустите компьютер и несколько раз нажмите клавишу F8, пока не появится меню Advanced Boot Options. …
- Выберите безопасный режим с командной строкой.
- Нажмите Ввод.
- Введите: rstrui.exe.
- Нажмите Ввод.
- Следуйте инструкциям мастера, чтобы выбрать точку восстановления.
Можете ли вы переустановить Windows 10 после установки Ubuntu?
Да, вы можете. Когда вы обновили предыдущую версию Windows или получили новый компьютер с предустановленной Windows 10, оборудование (ваш компьютер) получит цифровое разрешение, в котором уникальная подпись компьютера будет храниться на серверах активации Microsoft.
Как восстановить загрузчик Windows 10 после удаления загрузчика Linux и Grub?
Пошаговая процедура
- Запустите Windows. Запустите компьютер и выберите ОС Windows из загрузчика. …
- Удалите диск Linux. Щелкните правой кнопкой мыши кнопку «Пуск» и выберите «Управление данными». …
- Назначьте незанятое пространство для Windows 10.…
- Откройте командную строку в режиме загрузки. …
- Исправить MBR. …
- Исправить boot. …
- Сканируйте диски Windows. …
- Восстановить BCD.
Выпускает ли Microsoft Windows 11?
Microsoft собирается выпустить Windows 11, последнюю версию своей самой продаваемой операционной системы, на Октябрь 5. Windows 11 включает несколько обновлений для повышения производительности в гибридной рабочей среде, новый магазин Microsoft и является «лучшей Windows для игр».
Как установить Linux на Windows 10?
Как установить Linux с USB
- Вставьте загрузочный USB-накопитель Linux.
- Щелкните начальное меню. …
- Затем, удерживая нажатой клавишу SHIFT, нажмите «Перезагрузить». …
- Затем выберите «Использовать устройство».
- Найдите свое устройство в списке. …
- Теперь ваш компьютер загрузит Linux. …
- Выберите Установить Linux. …
- Пройдите процесс установки.
Сколько стоит операционная система Windows 10?
Windows 10 Дом стоит 139 долларов и подходит для домашнего компьютера или игр. Windows 10 Pro стоит 199.99 долларов и подходит для предприятий или крупных предприятий. Windows 10 Pro для рабочих станций стоит 309 долларов и предназначена для предприятий или предприятий, которым нужна еще более быстрая и мощная операционная система.