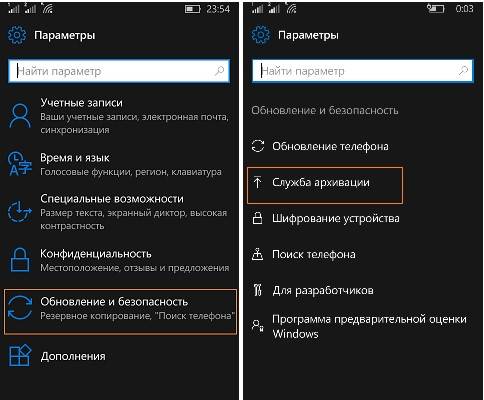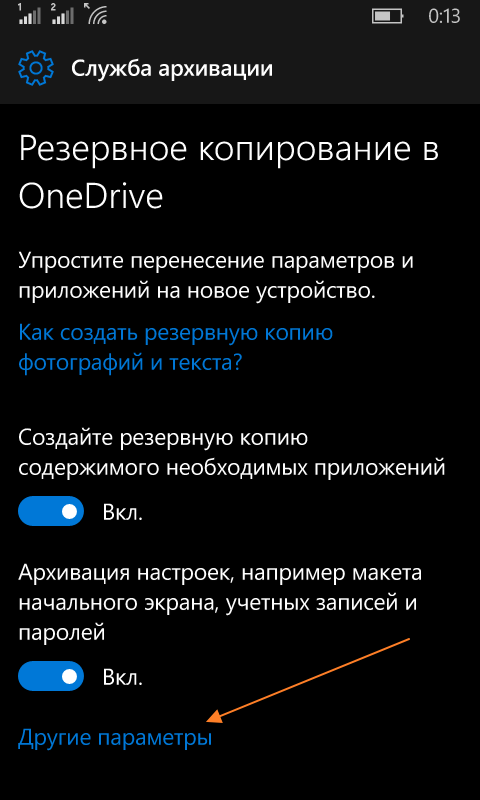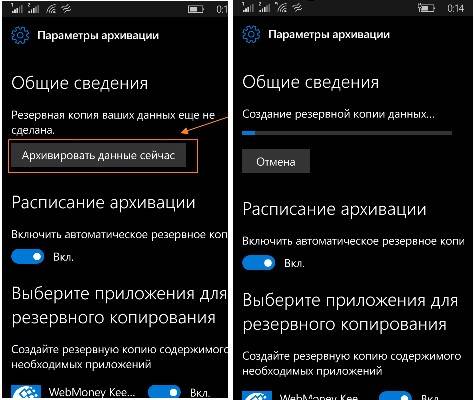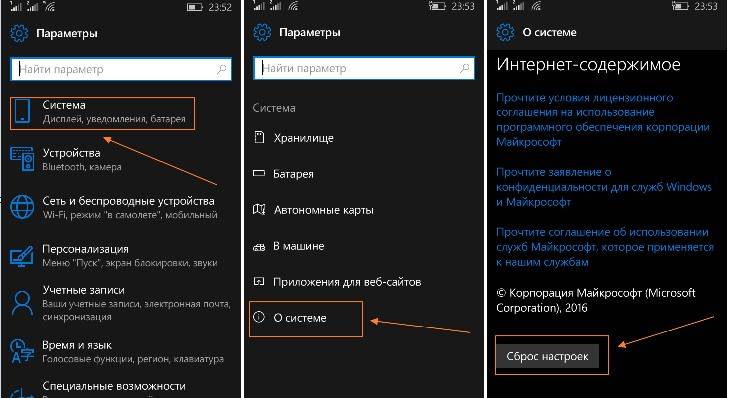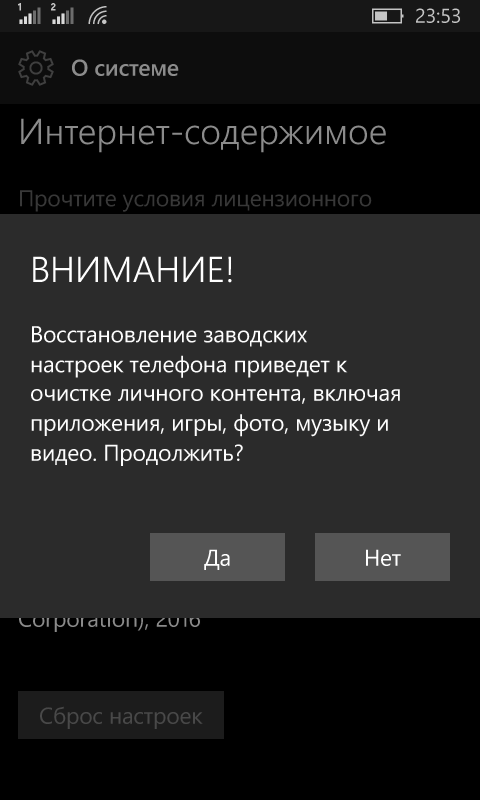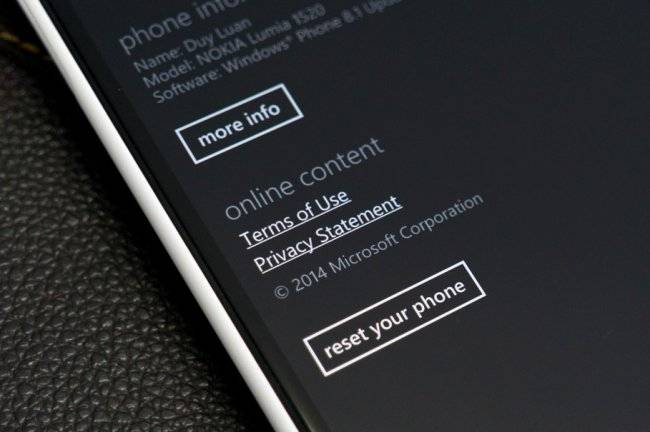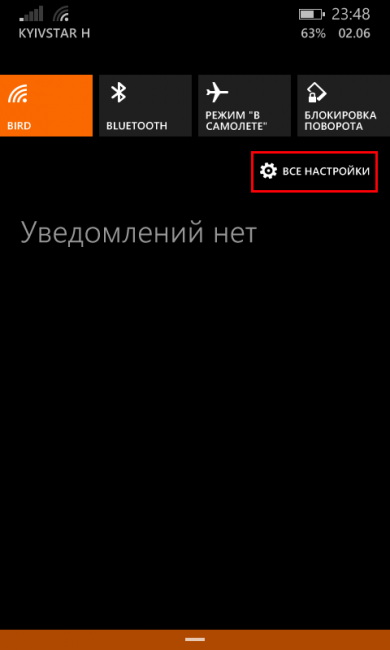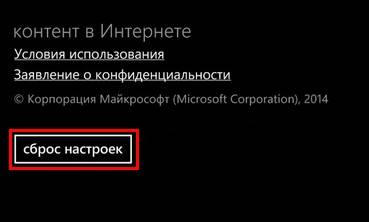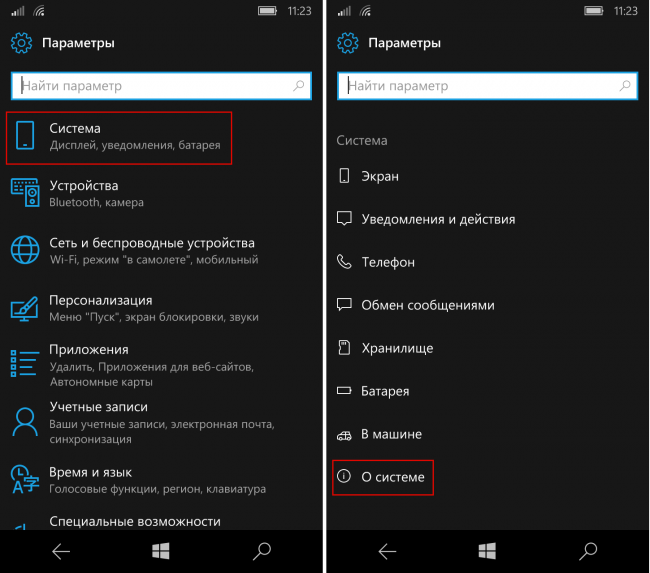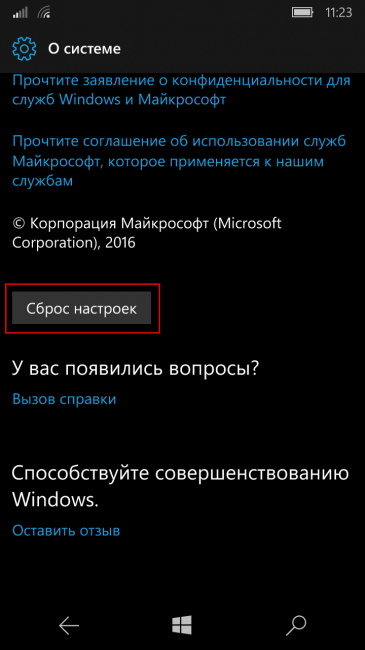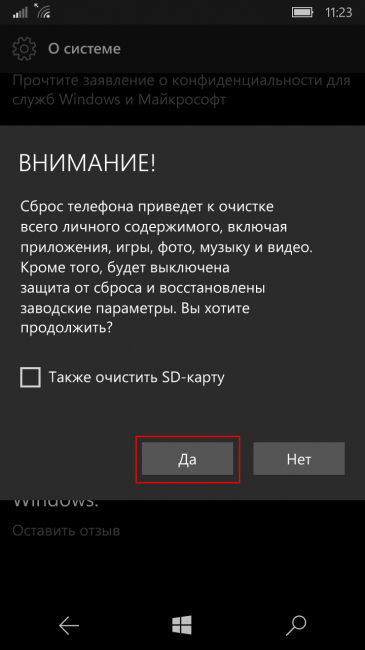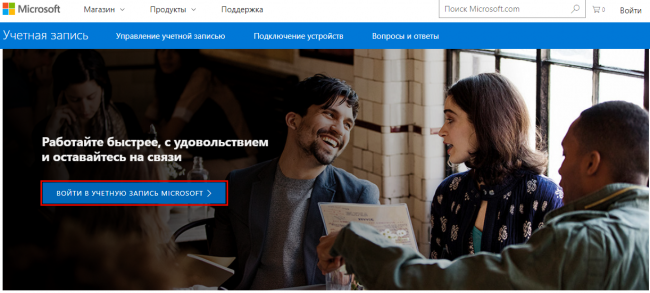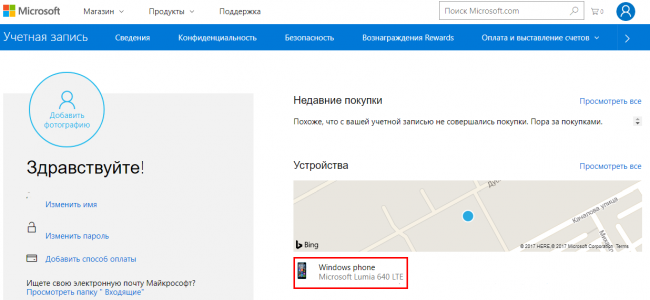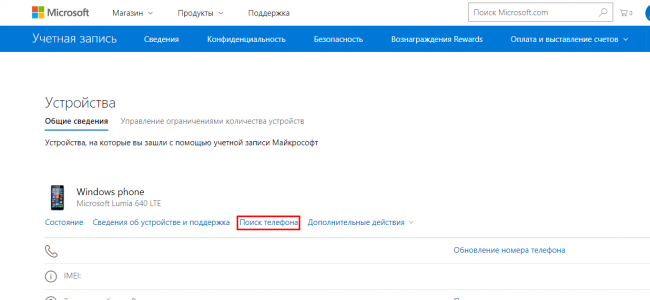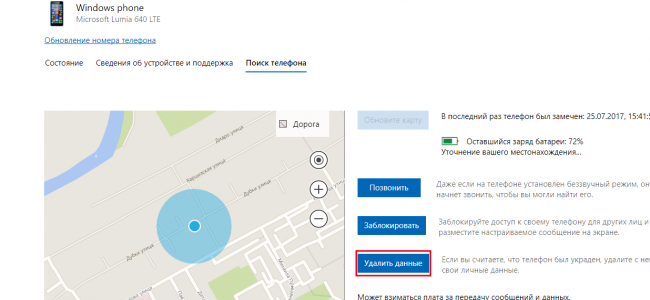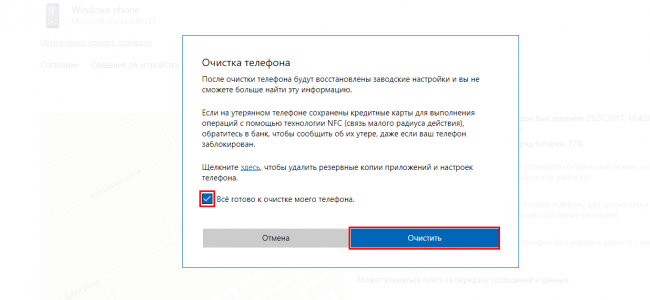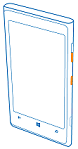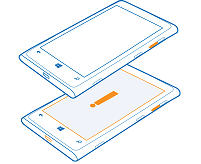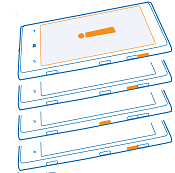Сброс настроек телефона с Windows возвращает его в состояние, в котором он находился при первом включении. Это приводит к удалению всех личных данных, а также к возврату исходных заводских параметров телефона.
Если вы решили выполнить сброс настроек телефона, можно заранее создать резервную копию приложений, SMS и других данных в облаке. Подробнее об этом можно узнать в разделе Резервное копирование данных.
Предупреждение: Будьте осторожны. При сбросе будет удалено все содержимое телефона, включая приложения и игры (а также данные приложений и игровые достижения), SMS, журнал вызовов, музыку, фото и прочее.
Сброс настроек телефона
-
На начальном экране проведите пальцем к списку все приложения, а затем выберите Параметры .
-
Выберите Система > Сведения об устройстве > Сброс настроек.
-
Вы получите два предупреждения. Если вы уверены, что хотите вернуть телефон к заводским настройкам, выберите Да, а затем еще раз Да. Это может занять какое-то время.
Если телефон не отвечает и вы не можете открыть Параметры , можно выполнить сброс, используя аппаратные кнопки. Чтобы сбросить телефон Lumia (и некоторые другие модели), выполните следующие действия:
Сброс телефона, который не отвечает
-
Нажмите и удерживайте кнопки уменьшения громкости и питания одновременно в течение 10–15 секунд,, пока не почувствуете вибрацию.
-
Почувствовав вибрацию, отпустите эти кнопки, а затем сразу же нажмите и удерживайте кнопку уменьшения громкости до тех пор, пока не увидите большой восклицательный знак.
-
После появления восклицательного знака нажмите четыре кнопки в следующем порядке: кнопка увеличения громкости, уменьшения громкости, питания, уменьшения громкости. Телефон будет сброшен и перезапущен. (Завершение сброса может занять какое-то время.)
Примечание: Если вы потеряли телефон, его можно сбросить удаленно. Информацию о том, как это сделать, можно найти в разделе Поиск утерянного телефона.
Нужна дополнительная помощь?

Любая операционная система не застрахована от различного рода ошибок. Если смартфон начинает работать неправильно, зависать или постоянно перезагружаться, стоит озаботиться вопросом, как сбросить настройки на Виндовс Фон.
Существует два способа вернуть мобильный гаджет к заводским настройкам – так называемые Soft Reset и Hard Reset. Расскажем о каждом из них подробнее.
Важно знать: Сброс настроек удаляет ВСЕ пользовательские данные, в том числе контакты, сообщения, установленные из Магазина приложения, фотографии, видео и так далее, поэтому следует, если это возможно, заранее выполнить резервное копирование нужной информации.
Soft Reset
Этот способ можно использовать, если смартфон реагирует на касания и запускает приложение настроек. Чтобы выполнить сброс настроек, необходимо зайти в настройки, перейти в категорию «Система», выбрать пункт «О системе», затем пролистать вниз и нажать кнопку «Сброс настроек».
Появится диалоговое окно с предупреждением об удалении личного контента. Если владелец аппарата уверен в намерении обнулить операционную систему, можно нажимать кнопку «Да» (при желании можно также установить галочку напротив пункта «Также очистить SD-карту», чтобы отформатировать установленную карту памяти).
Начнется выполнение операции возврата ОС Windows 10 Mobile к исходному состоянию, после чего устройство перезагрузится и предложит пользователю задать необходимые настройки – дату, время, имя учетной записи и так далее.
Существует еще один способ сбросить настройки на Windows Phone через Soft Reset: нужно набрать на клавиатуре смартфона команду ##777#, после чего откроется диалоговое окно, в котором нужно нажать кнопку Reset. Устройство перезагрузится и вернется к заводским настройкам.
Кроме последовательности действий, оба способа ничем не отличаются друг от друга – в любом случае пользователь получит одинаковый результат.
Hard Reset
Этим способом стоит воспользоваться, если смартфон выключился и не включается или завис намертво и не реагирует на действия пользователя. Чтобы сделать сброс настроек на Windows Phone при помощи Hard Reset, необходимо:
— Нажать и удерживать одновременно клавиши уменьшения громкости и включения аппарата до появления легкой вибрации.
— Зажать клавишу уменьшения громкости и удерживать, пока на экране не появится символ «!».
— Поочередно нажать клавиши увеличения громкости, уменьшения громкости, включения, уменьшения громкости.
— Подождать, пока смартфон перезагрузится, а его операционная система вернется к заводским настройкам (это может занять несколько минут).
Важно знать: Перед обнулением ОС Windows Mobile необходимо убедиться, что батарея смартфона заряжена хотя бы на 50%. Если аппарат выключится во время сброса настроек, могут возникнуть проблемы с его дальнейшим функционированием, и спасти положение смогут только мастера специализированных сервис-центров.
Читайте также

В каких случаях требуется сброс настроек
Как сбросить настройки до заводских на Windows Phone 8.1 и 10 Mobile
Для смартфонов с Windows Phone 8.1 и 10 Mobile предусмотрено несколько вариантов сброса — с помощью настроек ОС и физическими кнопками. Поскольку первый способ отличается последовательностью действий, для каждой из упомянутых версий плиточной ОС написаны отдельные инструкции. Также здесь расписаны общие варианты возвращения заводских настроек с применением сайта Microsoft Account и аппаратных клавиш. Последний актуален для тех случаев, когда нет возможности попасть в систему. Это может быть связано как с неисправностями в «операционке», так и с банально забытым PIN-кодом или паролем, установленным на экран блокировки. Кстати, в последнем случае вместо «сноса» всех настроек стоит сразу попробовать разблокировать смартфон на Windows Phone 8.1 и Windows 10 Mobile с помощью небольшого отдельного руководства.
При возможности перед выполнением процедуры сброса системы до начального состояния, сделайте следующее:
Сброс настроек до заводских в Windows Phone 8.1
- Воспользуйтесь плиткой, пунктом в списке приложений или кнопкой в центре уведомлений для открытия настроек системы.
- Пройдитесь по перечню пунктов и отыщите «Сведения об устройстве».
- В открывшемся разделе нажмите на «Сброс настроек» и дайте своё согласие на очистку телефона и возвращение системы к начальному состоянию.
Инструкция для Виндовс 10 Мобайл
- Запустите приложение «Параметры». Сделать это вы можете с помощью плитки на стартовом экране, пункта меню в списке приложений или переключателя в центре уведомлений.
- Войдите в раздел «Система» и нажмите на пункт «О системе».
- Перейдите в самый низ раздела и тапните по кнопке «Сброс настроек».
- Перед вами появится предупреждение о том, что данная операция повлечёт за собой удаление всего личного содержимого и приведёт к восстановлению заводских параметров. Нажмите на кнопку «Да», чтобы перевести смартфон в режим сброса.
- Подождите, пока ОС не закончит с удалением данных. В зависимости от того, как сильно заполнена внутренняя память, на откат к заводскому состоянию может уйти до 20 минут. Учтите, что при этом вы не сможете пользоваться телефоном, в том числе и совершать/принимать звонки.
Удалённый сброс параметров
Если ваш смартфон украден, и вы не хотите, чтобы злоумышленник заполучил все ваши файлы и данные, попробуйте удалённо сбросить настройки аппарата к заводскому состоянию. Правда вам удастся это сделать только в том случае, если девайс подключен к Интернету и в его параметрах активировано местоположение.
- Перейдите на сайт Microsoft Account и войдите в учётную запись, привязанную к мобильному устройству.
- На главной странице в разделе «Устройства» нажмите на смартфон, данные с которого нужно удалить.
- Под названием аппарата нажмите на пункт «Поиск телефона».
- Кликните по кнопке «Удалить данные».
- Поставьте флажок напротив пункта «Всё готово к очистке моего телефона» и нажмите на кнопку «Очистить». Возможно, что перед удалением данных сайт может попросить вас ввести номер телефона, который использовался на смартфоне перед его кражей.
Использование аппаратных клавиш
- Зажмите и в течении 10 секунд удерживайте кнопку питания и клавишу уменьшения громкости.
- Отпустите клавишу питания после срабатывания вибрации, но продолжайте удерживать кнопку уменьшения громкости до момента появления восклицательного знака на дисплее аппарата.
- В момент появления на экране упомянутого символа поочерёдно нажмите следующие клавиши: увеличения громкости, уменьшения громкости, питания и уменьшения громкости. Обязательно соблюдайте данный порядок нажатия кнопок.
- Далее телефон самостоятельно перезагрузится и перейдёт в режим сброса настроек.
Видео: как вернуть смартфоны на Виндовс Фон 8.1 и 10 к заводским параметрам
Сброс настроек — универсальное средство, которое позволяет привести в порядок программное обеспечение смартфона, возобновить доступ ко всем его функциям после неудачных экспериментов с установкой дополнительных средств защиты блокировки системы, одним махом подготовить устройство к передаче другому лицу, либо сделать так, чтобы посторонний человек не смог завладеть информацией, хранящейся в его памяти. В данной статье описаны все основные способы возвращения заводских параметров. Надеемся, что хотя бы один из них оказался для вас полезным.
Содержание
- 1 Soft Reset
- 2 Hard Reset
- 3 Архивация данных в Windows 10 Mobile
- 4 Cброс Windows Phone 10 до заводских настроек через Параметры
- 5 Как сбросить настройки, если устройство зависло
- 6 В каких случаях требуется сброс настроек
- 7 Как сбросить настройки до заводских на Windows Phone 8.1 и 10 Mobile
- 8 Видео: как вернуть смартфоны на Виндовс Фон 8.1 и 10 к заводским параметрам
Существует два способа вернуть мобильный гаджет к заводским настройкам – так называемые Soft Reset и Hard Reset. Расскажем о каждом из них подробнее.
Важно знать: Сброс настроек удаляет ВСЕ пользовательские данные, в том числе контакты, сообщения, установленные из Магазина приложения, фотографии, видео и так далее, поэтому следует, если это возможно, заранее выполнить резервное копирование нужной информации.
Soft Reset
Этот способ можно использовать, если смартфон реагирует на касания и запускает приложение настроек. Чтобы выполнить сброс настроек, необходимо зайти в настройки, перейти в категорию «Система», выбрать пункт «О системе», затем пролистать вниз и нажать кнопку «Сброс настроек».
Появится диалоговое окно с предупреждением об удалении личного контента. Если владелец аппарата уверен в намерении обнулить операционную систему, можно нажимать кнопку «Да»(при желании можно также установить галочку напротив пункта «Также очистить SD-карту», чтобы отформатировать установленную карту памяти).
Начнется выполнение операции возврата ОС Windows 10 Mobile к исходному состоянию, после чего устройство перезагрузится и предложит пользователю задать необходимые настройки – дату, время, имя учетной записи и так далее.
Существует еще один способ сбросить настройки на Windows Phone через Soft Reset: нужно набрать на клавиатуре смартфона команду ##777#, после чего откроется диалоговое окно, в котором нужно нажать кнопку Reset. Устройство перезагрузится и вернется к заводским настройкам.
Кроме последовательности действий, оба способа ничем не отличаются друг от друга – в любом случае пользователь получит одинаковый результат.
Hard Reset
Этим способом стоит воспользоваться, если смартфон выключился и не включается или завис намертво и не реагирует на действия пользователя. Чтобы сделать сброс настроек на Windows Phone при помощи Hard Reset, необходимо:
— Нажать и удерживать одновременно клавиши уменьшения громкости и включения аппарата до появления легкой вибрации.
— Зажать клавишу уменьшения громкости и удерживать, пока на экране не появится символ «!».
— Поочередно нажать клавиши увеличения громкости, уменьшения громкости, включения, уменьшения громкости.
— Подождать, пока смартфон перезагрузится, а его операционная система вернется к заводским настройкам (это может занять несколько минут).
Важно знать: Перед обнулением ОС Windows Mobile необходимо убедиться, что батарея смартфона заряжена хотя бы на 50%. Если аппарат выключится во время сброса настроек, могут возникнуть проблемы с его дальнейшим функционированием, и спасти положение смогут только мастера специализированных сервис-центров.
Сброс настроек Windows 10 Mobile может понадобиться по многим причинам. Например, устройство начало работать медленно, подтормаживать, не отвечать на команды или установились какие-то непонятные приложений, демонстрирующие рекламу и т.п. В общем, если в вашем смартфоне что-то пошло не так, то скорее всего поможет возврат к заводским настройкам.
На самом деле ничего сложного и страшного в этой процедуре нет. Все настройки, приложения, контакты, сообщения останутся, если сделать backup (бекап) того, что нужно сохранить.
В этой инструкции мы рассмотрим несколько способов сброса до заводских настроек Windows 10 Mobile, но для начала сделаем резервное копирование (бекап). Если вам нечего сохранять, то можете пропустить эту процедуру.
Архивация данных в Windows 10 Mobile
- Первым делом заходим в «Параметры», затем в «Обновление и безопасность», далее — «Служба архивации».
2. Теперь нужно перейти в «Другие параметры»
3. Выбираем пункт «Архивировать данные сейчас». Ниже можно выбрать, данные каких приложений сохранить, а также настроить расписание архивации.
На этом этап бекапа данных завершен. Приступим непосредственно к сбросу настроек.
Cброс Windows Phone 10 до заводских настроек через Параметры
Операция не сложная, выполняется в три шага. Сначала идем в «Параметры», затем в «Система» — «О системе» и далее жмем «Сброс настроек».
Таким образом заводские настройки Windows 10 Mobile восстановятся и перед вами предстанет чистая система.
Как сбросить настройки, если устройство зависло
Но как сделать сброс настроек, если смартфон, например, Lumia, завис окончательно и не отвечает на команды. На помощь придут функциональные клавиши. Нажмите и удерживайте в течение 10-15 минут клавишу прибавления громкости и клавишу питания. После этого устройство должно завибрировать, а на экране появиться восклицательный знак. Как только знак появится, следует выполнить поочередное нажатия на кнопки в следующей последовательность:
- Добавить громкость;
- Убавить громкость;
- Кнопка питания
- Снова убавить громкость.
После этого произойдет сброс настроек (Reset) Windows 10 Mobile.
Возвращение к заводским настройкам вашего устройства может помочь во многих ситуациях. Все вышеописанное актуально для Windows 10 смартфонов, таких как Lumia 430, 435, 532, 535, 540, 635, 636, 638, 640 (XL), 730, 735, 920, 925, 930, 1520, lima Icon, Alcatel, BLU, HTC One (M8), LG Lancet, HP Elite x3/ Надеемся, что наша инструкция вам помогла.
Пожалуйста, Оцените:
НашиРЕКОМЕНДАЦИИ




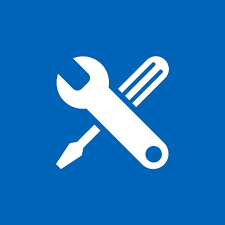
В каких случаях требуется сброс настроек
Перед продажей устройства, либо при его передаче другому человеку.</li>Для смены основной учётной записи.</li>При возникновении неисправностей или ошибок в предустановленных приложениях, либо же в самой операционной системе.</li>При утере пароля или PIN-кода для разблокировки экрана устройства.</li>После установки крупных обновлений для ОС или прошивки.</li>После кражи смартфона.
Как сбросить настройки до заводских на Windows Phone 8.1 и 10 Mobile
Для смартфонов с Windows Phone 8.1 и 10 Mobile предусмотрено несколько вариантов сброса — с помощью настроек ОС и физическими кнопками. Поскольку первый способ отличается последовательностью действий, для каждой из упомянутых версий плиточной ОС написаны отдельные инструкции. Также здесь расписаны общие варианты возвращения заводских настроек с применением сайта Microsoft Account и аппаратных клавиш. Последний актуален для тех случаев, когда нет возможности попасть в систему. Это может быть связано как с неисправностями в «операционке», так и с банально забытым PIN-кодом или паролем, установленным на экран блокировки. Кстати, в последнем случае вместо «сноса» всех настроек стоит сразу попробовать разблокировать смартфон на Windows Phone 8.1 и Windows 10 Mobile с помощью небольшого отдельного руководства.
При возможности перед выполнением процедуры сброса системы до начального состояния, сделайте следующее:
</li>Перенесите данные с внутреннего накопителя на внешний носитель или же на другое устройство.</li>Создайте резервную копию девайса. Она будет хранить в себе сообщения, данные из приложений, параметры системы, аккаунты и пароли.</li>Зарядите аккумулятор телефона минимум на 60%. Процедура отката может «съесть» приличный процент заряда.
Сброс настроек до заводских в Windows Phone 8.1
- Воспользуйтесь плиткой, пунктом в списке приложений или кнопкой в центре уведомлений для открытия настроек системы.
- Пройдитесь по перечню пунктов и отыщите «Сведения об устройстве».
- В открывшемся разделе нажмите на «Сброс настроек» и дайте своё согласие на очистку телефона и возвращение системы к начальному состоянию.
Инструкция для Виндовс 10 Мобайл
- Запустите приложение «Параметры». Сделать это вы можете с помощью плитки на стартовом экране, пункта меню в списке приложений или переключателя в центре уведомлений.
- Войдите в раздел «Система» и нажмите на пункт «О системе».
- Перейдите в самый низ раздела и тапните по кнопке «Сброс настроек».
- Перед вами появится предупреждение о том, что данная операция повлечёт за собой удаление всего личного содержимого и приведёт к восстановлению заводских параметров. Нажмите на кнопку «Да», чтобы перевести смартфон в режим сброса.
- Подождите, пока ОС не закончит с удалением данных. В зависимости от того, как сильно заполнена внутренняя память, на откат к заводскому состоянию может уйти до 20 минут. Учтите, что при этом вы не сможете пользоваться телефоном, в том числе и совершать/принимать звонки.
Удалённый сброс параметров
Если ваш смартфон украден, и вы не хотите, чтобы злоумышленник заполучил все ваши файлы и данные, попробуйте удалённо сбросить настройки аппарата к заводскому состоянию. Правда вам удастся это сделать только в том случае, если девайс подключен к Интернету и в его параметрах активировано местоположение.
- Перейдите на сайт Microsoft Account и войдите в учётную запись, привязанную к мобильному устройству.
- На главной странице в разделе «Устройства» нажмите на смартфон, данные с которого нужно удалить.
- Под названием аппарата нажмите на пункт «Поиск телефона».
- Кликните по кнопке «Удалить данные».
- Поставьте флажок напротив пункта «Всё готово к очистке моего телефона» и нажмите на кнопку «Очистить». Возможно, что перед удалением данных сайт может попросить вас ввести номер телефона, который использовался на смартфоне перед его кражей.
Использование аппаратных клавиш
- Зажмите и в течении 10 секунд удерживайте кнопку питания и клавишу уменьшения громкости.
- Отпустите клавишу питания после срабатывания вибрации, но продолжайте удерживать кнопку уменьшения громкости до момента появления восклицательного знака на дисплее аппарата.
- В момент появления на экране упомянутого символа поочерёдно нажмите следующие клавиши: увеличения громкости, уменьшения громкости, питания и уменьшения громкости. Обязательно соблюдайте данный порядок нажатия кнопок.
- Далее телефон самостоятельно перезагрузится и перейдёт в режим сброса настроек.
Видео: как вернуть смартфоны на Виндовс Фон 8.1 и 10 к заводским параметрам
Сброс настроек — универсальное средство, которое позволяет привести в порядок программное обеспечение смартфона, возобновить доступ ко всем его функциям после неудачных экспериментов с установкой дополнительных средств защиты блокировки системы, одним махом подготовить устройство к передаче другому лицу, либо сделать так, чтобы посторонний человек не смог завладеть информацией, хранящейся в его памяти. В данной статье описаны все основные способы возвращения заводских параметров. Надеемся, что хотя бы один из них оказался для вас полезным.
</li>Используемые источники:
- https://setphone.ru/rukovodstva/kak-sbrosit-nastrojki-na-windows-phone/
- https://win10m.ru/sbros-windows-10-mobile-do-zavodskikh-nastroek.html
- https://windows-phone-7.su/answer/5651-sbros-nastroek-windows-phone-dlya-chego-nuzhen-i-kak-pravilno-vypolnit.html
06.12.2018 Планшеты Смартфоны Задать вопросНаписать пост
Странное поведение смартфона после обновления, его надоедающая “задумчивость” после нескольких месяцев использования или подготовка к продаже, заставляют владельца задуматься об очистке смартфона до состояния “из магазина”.
Есть несколько способов сбросить настройки на Виндовс Фон, и все они подразделяются на две группы — Soft или Hard Reset (Хард ресет):
- Soft Reset или мягкий сброс — метод принудительной перезагрузки для избавления от мелких недоразумений, вроде не открывающегося приложения, фантомных нажатий и зависаний.
- Hard Reset или жесткий сброс — нацелен на 100% устранение программных проблем при помощи сброса до заводских настроек с полным удалением пользовательских данных и несистемных приложений.
Как перезагрузить зависший Windows Phone
Если телефон под управлением Windows Phone не отвечает, завис или не разблокируется — эту маленькую проблему может решить Soft Reset. Есть несколько методов применения данного способа:
- Самый простой. Если аккумулятор смартфона съемный, просто вытащите его, после чего установите на место и включить телефон.
- В большинстве случаев, на смартфонах Lumia, Samsung или HTC помогает одновременное зажатие кнопки питания и уменьшения громкости (если имеется физическая кнопка камеры, то ее тоже нужно зажать), и удержание их до тройной вибрации (~5сек). После данной операции мобильный телефон перезагрузится.
- Если данные способы не принесли результатов, зажмите кнопку питания и не отпускайте ее в течении 15 секунд (на моделях от HTC – 20 секунд). Смартфон отключится и перезапустится в нормальном режиме.
Полный сброс — Hard Reset
Внимание! Перед выполнением любой инструкции Hard Reset, убедитесь, что аккумулятор телефона заряжен минимум на 50%. Если нет возможности узнать это, поставьте гаджет на зарядку на 1,5 часа.
Чтобы сбросить настройки Нокиа Люмиа (например 535 или 640), HTC, Samsung к “магазинному” состоянию, следует применить один из двух методов.
Для Windows Phone 8 – 8.1
В этом случае, чтобы сбросить настройки на Windows Phone сделайте следующее:
- Скопируйте все важные данные со смартфона.
- Из меню запустите приложение “Настройки”.
- Найдите пункт “Сведения об устройстве”.
- Затем нажмите “Сброс настроек”.
- На все вопросы отвечайте утвердительно.
После этого гаджет перезагрузится и войдет в режим очистки (~15 мин), после чего включится в режиме первоначальной настройки.
Windows 10 Mobile
Чтобы отформатировать устройство и сбросить настройки на Windows 10 делаем следующее:
- Скопируйте важные данные.
- Откройте приложение “Параметры”.
- Зайдите в раздел “Система”.
- Далее подраздел “О системе”.
- Внизу страницы нажмите “Сброс настроек”.
- На все вопросы о начале процедуры отвечайте утвердительно.
Начнется процесс сброса до заводских настроек, после чего гаджет поприветствует владельца экраном первоначальных настроек.
Есть еще несколько способов для всех ОС, когда смартфон завис и не отвечает на команды, а Soft Reset не помогает:
- Если телефон Майкрософт включен, зажмите кнопки уменьшения громкости, питания и камеры (если присутствует). Как только телефон отключится и завибрирует зажмите и удерживайте качельку уменьшения громкости до появления на экране восклицательного знака.
- Если выключен, то зажмите качельку уменьшения громкости и питания, когда устройство завибрирует отпустите кнопку питания и удерживайте уменьшение громкости до появления восклицательного знака.
- Далее следует “прощелкать” кнопки в следующей последовательности:
- увеличение громкости;
- уменьшение громкости;
- питание;
- уменьшение громкости.
После правильно выполненных действий устройство перезагрузится и сбросит настройки.
Удаленный сброс параметров
Если смартфон украден или потерян, а на нем осталось много личной информации, можно удаленно сбросить настройки. Для этого:
- Перейдите на сайт Майкрософт и войдите в свой аккаунт привязанный к утерянному гаджету.
- В разделе “Устройства” щелкните по изображению телефона.
- Возле наименования модели нажмите кнопку “Поиск телефона”.
- Здесь щелкните по кнопке “Удалить данные”, появится запрос на подтверждение, где нужно поставить галочку “Все готово к очистке моего телефона” и нажать “Очистить”.
Если сделать это как можно скорее, можно быть уверенными что никакие данные не попадут в руки третьих лиц.
Reader Interactions
После нескольких месяцев или лет использования операционной системы Windows 10 можно столкнуться с тем, что она начнёт работать хуже: зависать, медлить и выдавать ошибки. Есть разные способы для устранения определённых типов проблем. Но есть универсальный метод — сброс.
Для чего нужно сбрасывать систему
Производительность операционной системы снижается из-за того, что в ней скапливается большое количество ненужных файлов и процессов. Устанавливая сторонние программы, изначально не входившие в состав Windows, вы создаёте некоторые элементы и сервисы, необходимые для их работы. Но после удаления этих приложений не все данные, связанные с ними, стираются — система засоряется.
Конечно, Windows пытается предотвратить появление мусора, вредоносных утилит и прочего софта, мешающего ей. Но чем дольше она работает, тем больше нагрузка, соответственно, шанс появления критических проблем выше.
Сброс настроек — это процесс, позволяющий откатить все параметры и файлы системы в исходное состояние, сохранив при этом файлы пользователя. Получив чистую Windows, вы как будто установите новую операционную систему, так как настройки, совершённые вами и выполняющимися программами, сбросятся до заводских значений. Ваши же файлы (музыка, картинки, видео, документы и прочие) останутся невредимы, хотя все программы будут удалены.
К сбросу стоит прибегать в том случае, если решить проблему откатом системы к точке восстановления не получается, или тогда, когда нужно быстро и без особых усилий получить свежую операционную систему.
Выполнение сброса
В Windows 10 предусмотрено несколько встроенных методов, позволяющих выполнить сброс. Компания Microsoft выпустила также отдельную утилиту, выполняющую этот процесс. Сброс можно выполнить как из системы, войдя в свою учётную запись, так и другим способом, не требующим доступа к Windows (он пригодится, когда система не запускается).
При помощи меню «Параметры»
В Windows 10 появилось новое меню, позволяющее работать с настройками системы — «Параметры». Используя его, можно начать сброс:
- Прибегнув к помощи системной поисковой строки, раскройте утилиту «Параметры».
К параметрам компьютера проще всего перейти, начав набирать название этого меню в поисковой строке - Перейдите к блоку «Обновление и безопасность».
Открываем раздел «Обновление и безопасность» - Разверните подпункт «Восстановление» и кликните по кнопке «Начать».
Если вы твёрдо решили сбросить операционную систему к начальным установкам, нажимайте кнопку «Начать» - Начнётся процедура сброса. Вас спросят, хотите ли вы оставить файлы пользователя. Выберите подходящий вариант.
Укажите, хотите ли вы сохранить свои файлы при сбросе - Подтвердите начало процесса, нажав кнопку «Сброс».
Для того чтобы начать процесс, нажмите кнопку «Сброс»
Как протекает процесс
Сброс может длиться от пары минут до нескольких часов — в зависимости от производительности и загруженности компьютера. Система будет несколько раз перезагружаться. Ни в коем случае не прерывайте процедуру, иначе могут возникнуть серьёзные ошибки. В процессе сброса может показаться, что система зависла, но дайте ей немного время (полчаса-час), а только по его истечении заканчивайте процедуру принудительно.
При помощи сторонней утилиты
Компания Microsoft выпустила стороннюю утилиту под названием RefreshWindowsTool, с помощью которой можно выполнить тот же самый сброс.
- Скачайте её на странице официального сайта — https://www.microsoft.com/ru-ru/software-download/windows10startfresh. Программа бесплатная и не требует установки — достаточно запустить загруженный файл.
Скачиваем средство восстановления на официальном сайте Microsoft - Выберите, стоит ли сохранять данные пользователя, и дождитесь окончания процедуры.
Нажимаем на кнопку «Начать» и ждём окончания процесса
При помощи меню восстановления (если доступ к системе отсутствует)
Если вы можете включить систему, то лучше использовать два вышеперечисленных метода, так как они быстрее и проще. Но если возможности войти в Windows нет, придётся прибегнуть к этому способу. Для выполнения процедуры вам потребуется один рабочий компьютер, так как с его помощью необходимо создать установочный носитель Windows. Нужен он для того, чтобы попасть в меню восстановления.
- Перейдите на официальный сайт Microsoft (https://www.microsoft.com/ru-ru/software-download/windows10) и скачайте утилиту MediaCreationTool, позволяющую создать установочную флешку. Вам понадобится носитель, имеющий как минимум 4 ГБ памяти и отформатированный в FAT32. Запустите средство и запишите образ на флешку, используя встроенные инструкции. При неправильном обращении утилита может сбросить тот компьютер, на котором вы работаете, поэтому будьте внимательны при её использовании. Обязательно выберите пункт «Создать установочный диск для другого компьютера».
Укажите программе, что вам нужно создать установочный носитель для другого компьютера - Вставьте флешку в компьютер, подлежащий восстановлению. Он при этом должен быть выключенным. Включите его и на первом этапе нажмите F12 (в зависимости от модели материнской платы кнопка может отличаться), чтобы войти в меню загрузки.
Нажмите F12 или другую кнопку, которая отвечает за вход в меню загрузки на вашем компьютере - Найдите во вкладке «Загрузка» (Boot) пункт, отвечающий за порядок загрузки. Укажите в нём, что в первую очередь нужно проверять сторонний носитель: для этого установите на первое место в списке флешку, на которую записан образ системы. Не забудьте сохранить новые параметры CMOS и выйдите из него.
На вкладке Boot укажите системе, чтобы она начинала загрузку с флешки (USB-HDD) - Если все вышеописанные действия выполнены правильно, начнётся загрузка не системы, а установочной программы. Выберите язык, на котором хотите использовать установочную утилиту. На втором шаге не продолжайте установку Windows, а кликните по строке «Восстановление системы».
Нажмите на строку «Восстановление системы» - Запустится специальное меню, ради которого происходили вышеописанные этапы. Перейдите к поиску и устранению неисправностей.
Перейдите к разделу «Поиск и устранение неисправностей» - Запустите процесс возвращения компьютера в исходное состояние. В разделе «Дополнительные параметры» можно указать некоторые условия сброса: до какой из возможных редакций сбрасывать Windows (выбирайте ту версию, которую использовали до начала сброса), сохранять ли данные пользователя или нет.
Выберите условия сброса в разделе «Дополнительные параметры» и нажмите на блок «Вернуть компьютер в исходное состояние» - Дождитесь завершения процедуры.
Видео: сброс настроек Windows 10
Сброс ноутбуков
Методы, описанные в разделе «Выполнение сброса», подходят для всех компьютеров и ноутбуков, работающих под Windows 10. Но обладатели ноутбуков имеют некоторое преимущество — большинство компаний вшивают в свои устройства дополнительные способы сброса. Нижеописанные действия помогут вам воспользоваться особыми методами. Разные фирмы используют немного отличающиеся программы сброса.
Asus
Перед тем как выполнять сброс на ноутбуках Asus, необходимо деактивировать режим быстрого включения. Сделать это можно в настройках BIOS
- Для входа в BIOS нажмите клавишу F2 на первом этапе включения ноутбука, до начала загрузки операционной системы. В блоке Boot отыщите пункт Boot Booster и установите в нём значение «Отключено». Сохраните новые параметры и выйдите из BIOS.
Переведите пункт Boot Booster на вкладке Boot в положение Disabled - Как только компьютер начнёт включаться снова, до начала загрузки операционной системы нажмите клавишу F9, чтобы активировать процесс сброса. Примите все условия, о которых вас уведомят, и подтвердите намерения.
Нажмите F9 до загрузки операционной системы для перехода к программе сброса
Процедура сброса на ноутбуках ничем не отличается от того же процесса на стационарных компьютерах: длится он от пары минут до нескольких часов, в течение которых система несколько раз перегружается и иногда уведомляет пользователя о том, на сколько процентов завершён сброс.
HP
Выключите ноутбук и на первом этапе включения нажмите клавишу F11 — запустится программа восстановления. Укажите, стоит ли сохранять ваши данные, а также примите все условия сброса. Запустите процесс, дождитесь его окончания и получите чистую систему.
Acer
Выключите ноутбук и на первом этапе его включения зажмите одновременно Alt и F10 (возможно, придётся нажать несколько раз). Вас попросят ввести пароль: если вы его не меняли вручную, то введите стандартный — 000000. После того как доступ будет получен, кликните по кнопке Factory reset, тем самым запустив сброс, и дождитесь окончания процедуры.
Samsung
Для сброса Windows 10 на ноутбуках Samsung нужно выполнить следующие шаги:
- Выключите ноутбук и на первом этапе его включение нажмите клавишу F4. Запустите специальная программа, в которой необходимо будет выбрать блок Restore.
- Перейдите к разделу Complete Restore, а в нём запустите выполнение Computer Initial Status. Вас спросят, хотите ли вы сохранить данные пользователя, а после получения ответа начнётся сброс.
В менеджере программы восстановления выберите раздел Restore
Видео: восстановление заводского Windows 7/8/10 на ноутбуках Samsung
Toshiba
Выключите ноутбук, зажмите клавишу «0» (ноль) на клавиатуре и начните включение системы. Отпускать клавишу можно в тот момент, когда вы услышите сигнал, издаваемый компьютером. Начнётся процедура сброса, дождитесь её завершения.
Обладатели Windows Phone с Windows 10 также могут выполнить сброс операционной системы. Есть два способа: через настройки, когда доступ к системе телефона или планшета есть, или при помощи специальной комбинации, работающей даже тогда, когда устройство выключено и не может загрузиться.
При помощи настроек
Перед началом операции убедитесь, что заряд устройства выше 50%. Если это не так, сначала выполните зарядку, а только потом переходите к нижеописанным шагам.
- Отыщите в списке всех программ настройки устройства и откройте их.
- Перейдите к блоку «Сведения об устройстве».
- Запустите процесс сброса.
Перейдите к разделу «О системе» в настройках телефона и нажмите «Сброс настроек»
Процедура на мобильных устройствах обычно осуществляется за 10–20 минут, но может продлиться дольше, если телефон или планшет слабый или перегружен.
При помощи комбинации клавиш
Для сброса устройства с не отвечающим экраном можно выполнить принудительные команды. Зажмите на 10–15 секунд клавиши увеличения звука и блокировки экрана. Как только устройство начнёт вибрировать, зажмите кнопку уменьшения звука и не отпускайте её, пока не увидите восклицательный знак. После этого последовательно зажмите следующие кнопки: увеличение громкости, снижение громкости, блокировка экрана, снижение громкости. Учтите, нажать их необходимо последовательно, а не одновременно. Если все вышеописанные действия выполнены верно, начнётся процесс сброса.
Видео: сброс мобильного устройства с Windows
Сброс необходимо выполнять для того, чтобы получить чистую систему, но при этом сохранить собственные данные. Запустить сброс можно через системные настройки, программу от Microsoft или меню восстановления. На ноутбуках присутствуют специальные программы от производителей. Мобильное устройство сбрасывается через встроенные настройки или меню экстренного восстановления.
- Распечатать
Оцените статью:
- 5
- 4
- 3
- 2
- 1
(7 голосов, среднее: 4.3 из 5)
Поделитесь с друзьями!
Сброс настроек Windows 10 Mobile может понадобиться по многим причинам. Например, устройство начало работать медленно, подтормаживать, не отвечать на команды или установились какие-то непонятные приложений, демонстрирующие рекламу и т.п. В общем, если в вашем смартфоне что-то пошло не так, то скорее всего поможет возврат к заводским настройкам.
На самом деле ничего сложного и страшного в этой процедуре нет. Все настройки, приложения, контакты, сообщения останутся, если сделать backup (бекап) того, что нужно сохранить.
В этой инструкции мы рассмотрим несколько способов сброса до заводских настроек Windows 10 Mobile, но для начала сделаем резервное копирование (бекап). Если вам нечего сохранять, то можете пропустить эту процедуру.
Содержание
- 1 Архивация данных в Windows 10 Mobile
- 2 Cброс Windows Phone 10 до заводских настроек через Параметры
- 3 Как сбросить настройки, если устройство зависло
- Первым делом заходим в «Параметры», затем в «Обновление и безопасность», далее — «Служба архивации».
2. Теперь нужно перейти в «Другие параметры»
3. Выбираем пункт «Архивировать данные сейчас». Ниже можно выбрать, данные каких приложений сохранить, а также настроить расписание архивации.
На этом этап бекапа данных завершен. Приступим непосредственно к сбросу настроек.
Cброс Windows Phone 10 до заводских настроек через Параметры
Операция не сложная, выполняется в три шага. Сначала идем в «Параметры», затем в «Система» — «О системе» и далее жмем «Сброс настроек».
Таким образом заводские настройки Windows 10 Mobile восстановятся и перед вами предстанет чистая система.
Как сбросить настройки, если устройство зависло
Но как сделать сброс настроек, если смартфон, например, Lumia, завис окончательно и не отвечает на команды. На помощь придут функциональные клавиши. Нажмите и удерживайте в течение 10-15 минут клавишу прибавления громкости и клавишу питания. После этого устройство должно завибрировать, а на экране появиться восклицательный знак. Как только знак появится, следует выполнить поочередное нажатия на кнопки в следующей последовательность:
- Добавить громкость;
- Убавить громкость;
- Кнопка питания
- Снова убавить громкость.
После этого произойдет сброс настроек (Reset) Windows 10 Mobile.
Возвращение к заводским настройкам вашего устройства может помочь во многих ситуациях. Все вышеописанное актуально для Windows 10 смартфонов, таких как Lumia 430, 435, 532, 535, 540, 635, 636, 638, 640 (XL), 730, 735, 920, 925, 930, 1520, lima Icon, Alcatel, BLU, HTC One (M8), LG Lancet, HP Elite x3/ Надеемся, что наша инструкция вам помогла.

Загрузка…