НЕКЕШЕРОВАННЫЙ КОНТЕНТ

Когда вы подписываетесь на
Сборки Insider Preview
, Windows предупреждает, что вам «может потребоваться» переустановить Windows, чтобы вернуться к стабильной версии Windows. Но это наихудший сценарий, и есть другие способы выйти из режима Insider Preview.
Переключитесь с сборок Insider Preview на новую стабильную сборку
СВЯЗАННЫЕ С:
Стоит ли использовать Windows 10 Insider Previews?
Если вы использовали Insider Preview, у вас есть возможность выйти из программы Insider Preview и вернуться к стабильной версии Windows 10, когда сборка, которую вы тестируете, станет стабильной.
Например, предположим, что вы приняли участие в программе Insider Preview до выпуска
Юбилейное обновление Windows 10
. Когда юбилейное обновление было наконец выпущено 2 августа 2016 года, оно стало частью стабильной сборки, или «Current Branch». Поскольку Microsoft не выпускала никаких новых сборок Insider Preview в течение короткого времени после этого, ветки Insider Preview и Current были одинаковыми, и вы могли без проблем переключиться на стабильную версию.
Если вы хотите выйти из режима Insider Preview, когда сборка Windows 10, которую вы тестируете, станет стабильной, следите за тем, чтобы последняя стабильная версия прибыла на ваше устройство. Это будет сложно пропустить, если вы следите за выпусками Windows. Microsoft объявит окончательную дату выпуска, и об этом также сообщат в прессе.
Вы можете
проверьте текущую сборку Windows на вашем устройстве
перейдя в Настройки> Система> О программе. Убедитесь, что номер «Сборка ОС» совпадает с номером последней стабильной сборки, предоставленной Microsoft. Вы можете найти текущие номера стабильных сборок
на сайте Microsoft
.
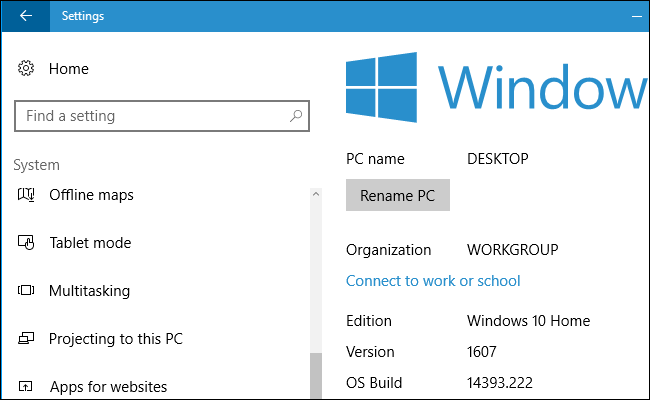
Если текущая сборка на вашем устройстве такая же, как и текущая стабильная сборка на веб-сайте Microsoft, вы можете перейти в «Настройки»> «Обновление и безопасность»> «Программа предварительной оценки Windows» и использовать кнопку «Остановить предварительные сборки для участников программы предварительной оценки», чтобы отказаться от предварительных просмотров для участников программы предварительной оценки.

Нажмите «Нужно полностью отказаться от получения сборок для предварительной оценки?» ссылка для отказа. Вы останетесь на текущей сборке Windows 10 до тех пор, пока не появится новая стабильная сборка или пока не вернетесь в Insider Previews.
Эта ссылка позволяет вам отказаться, только если вы используете стабильную сборку. Нажмите на нее, если вы не используете стабильную сборку, и вместо этого вы попадете на веб-страницу Microsoft с дополнительной информацией о том, когда вы можете отказаться.

Откатиться вскоре после включения предварительных просмотров
СВЯЗАННЫЕ С:
Как откатить сборки и удалить обновления в Windows 10
Если вы только что присоединились к программе Insider Preview в течение последних 10 дней, вы можете «вернуться» к стабильной версии Windows 10.
Чтобы проверить, можете ли вы это сделать, перейдите в «Настройки»> «Обновление и безопасность»> «Восстановление». Нажмите кнопку «Начать» под «
Вернуться к более ранней сборке
», Если он доступен.

После отката перейдите в «Настройки»> «Обновление и безопасность»> «Программа предварительной оценки Windows» и скажите Windows, чтобы она перестала предоставлять вам сборки Insider Preview.
Если здесь нет возможности навсегда отключить сборки Insider Preview, это потому, что вы перешли с одной сборки Insider Preview на более старую сборку Insider Preview. Чтобы отказаться, вам нужно будет переустановить Windows 10.

Если все остальное не помогло: переустановите Windows 10
СВЯЗАННЫЕ С:
Как лучше всего сделать резервную копию моего компьютера?
Если с момента вашего участия в программе Insider Preview прошло более 10 дней, а стабильная версия Windows 10 не поступит в ближайшее время, нет простого способа отказаться от нее без
переустановка Windows 10
на вашем ПК (или ожидая выхода стабильной сборки).
Предупреждение
: Это приведет к удалению файлов на вашем компьютере. Обязательно
сделайте резервную копию ваших важных файлов
первый. Это также приведет к удалению установленных программ и отмене любых изменений в системных настройках, поэтому вам придется переустановить программное обеспечение и впоследствии изменить системные настройки.
Когда все будет готово к переустановке Windows, перейдите в
Веб-сайт Microsoft по загрузке Windows 10
. Щелкните ссылку «Загрузить инструмент сейчас» и запустите загруженный файл «MediaCreationTool.exe».

Пройдите через мастер установки Windows 10, выбрав «Обновить этот компьютер сейчас». Инструмент загрузит стабильную версию Windows 10 от Microsoft и приступит к ее установке на ваш компьютер, заменив нестабильную версию Windows 10.

После завершения процесса установки у вас будет свежая установка самой последней стабильной сборки Windows 10.
Впоследствии вам не придется отказываться от участия в программе Insider Preview. Windows 10 не начнет снова получать сборки Insider Preview, если вы не сделаете все возможное, чтобы их включить.
How To Switch From Windows 10’s Insider Preview Back To Stable (Without Reinstalling)
How To Switch From Windows 10’s Insider Preview Back To Stable (Without Reinstalling)
How To Switch Over To The Windows 10 Insider Preview
How To Join Insider Preview In Windows 10
Hands On With Windows 10 Insider Preview Build 19555
How To Leave Windows Insider Program Permanently | How To Remove Insider Preview From Windows 10
Reinstall Windows Without Losing Files (Windows.old Method)
How To Stop Recieving Insider Builds On Windows 10
How To Leave Windows Insider Program Without Restoring Computer
Windows 10 You Can Remove Yourself From Insider Program And Some Questions Answered
How To Join The Windows Insider Program
How To Remove / Hide Windows Insider Program Tab In Windows 10 Settings
AMD To Intel, CPU And Motherboard Upgrade Without Reinstalling Windows
Windows Insiders Microsoft Edge Stable Update For Some Without Them Asking For It June 2nd 2020
WINDOWS 10 2004 — NOT RECOMMENDED?
Если вы участвуете в инсайдерской программе предварительной оценки Windows 11 и хотите переключиться с каналов Beta или Release Preview на стабильную версию при следующем обновлении, просто отмените их получение в параметрах.

Если вы планируете использовать стабильную сборку Windows 11 после ее запуска 5 октября 2021 года и используете каналы Beta или Release Preview, то можно отменить регистрацию Windows 11 в программе предварительной оценки (Insider Preview) после выхода следующей основной стабильной версии.
После релиза операционной системы Windows 11 необходимо дождаться крупного обновления, чтобы переключение на финальную сборку произошло автоматически. Если вы этого не сделаете, то останетесь на каналах бета-версии или предварительного выпуска Windows 11.
Примечание. Переход с канала Dev на финальную версию невозможен, вам необходимо выполнить чистую установку.
Как перейти с инсайдерской программы на стабильную версию Windows 11
1. Откройте параметры Windows, нажав Windows + i на клавиатуре. Или просто задействуйте соответствующую кнопку в меню «Пуск».
2. Нажмите «Центр обновления Windows» на боковой панели, затем выберите «Программа предварительной оценки Windows».
3. В настройках программы предварительной оценки Windows разверните раздел «Прекратить получение предварительных сборок» (щелкнув его). Затем переведите переключатель рядом с «Отменить регистрацию этого устройства, после выхода следующей версии Windows» в положение «Вкл».
В следующий раз, когда Microsoft выпустит крупное стабильное обновление для Windows 11, ваш компьютер выйдет из программы предварительной оценки и переключится на обычную стабильную сборку.
Источник: How-To Geek
Когда вы подписываетесь на сборки Insider Preview , Windows предупреждает, что вам «может понадобиться» переустановить Windows, чтобы вернуться к стабильной версии Windows. Но это наихудший сценарий, и есть другие способы выйти из трека Insider Preview.
Переключиться с инсайдерских предварительных сборок на новую стабильную сборку
СВЯЗАННЫЕ: Должны ли вы использовать Windows 10 Insider Previews?
Если вы использовали Insider Preview, у вас есть возможность выйти из программы Insider Preview и вернуться к стабильной версии Windows 10, когда тестируемая сборка станет стабильной.
Например, допустим, вы выбрали программу Insider Preview до выпуска Anniversary Update в Windows 10 . Когда Годовщина Обновления была наконец выпущена 2 августа 2016 года, она стала частью стабильной сборки — или «Current Branch». Поскольку Microsoft не выпускала никаких новых сборок Insider Preview в течение короткого времени после этого, ветка Insider Preview и Current были одинаковыми — и вы могли без проблем переключиться на стабильную версию.
Если вы хотите оставить трек Insider Preview, когда сборка Windows 10, которую вы тестируете, станет стабильной, следите за окончательной стабильной версией, которая появится на вашем устройстве. Это должно быть трудно пропустить, если вы отслеживаете релизы Windows. Microsoft объявит окончательную дату выпуска, и об этом также сообщат в прессе.
Вы можете проверить текущую сборку Windows на вашем устройстве , зайдя в Настройки> Система> О программе. Убедитесь, что номер «OS Build» соответствует номеру последней стабильной сборки, предоставленной Microsoft. Вы можете найти текущие стабильные номера сборки на веб-сайте Microsoft .
Если текущая сборка на вашем устройстве совпадает с текущей стабильной сборкой на веб-сайте Microsoft, вы можете перейти в «Настройки»> «Обновление и безопасность»> «Программа Windows Insider» и использовать кнопку «Остановить предварительные сборки Insider Preview», чтобы отказаться от предварительных просмотров Insider.
Нажмите на ссылку «Нужно прекратить получать инсайдерские сборки полностью?», Чтобы отказаться. Вы останетесь в текущей сборке Windows 10 до тех пор, пока не появится новая стабильная сборка, или пока не вернетесь в Insider Previews.
Эта ссылка позволяет вам отказаться только при использовании стабильной сборки. Нажмите на нее, когда вы не используете стабильную сборку, и вы перейдете на веб-страницу Microsoft с дополнительной информацией о том, когда вы можете отказаться.
Откат вскоре после включения инсайдерских превью
Связанный: Как выполнить откат Строит и удаление обновлений на Windows 10
Если вы только что присоединились к программе Insider Preview за последние 10 дней, вы можете вернуться к стабильной версии Windows 10.
Чтобы проверить, можете ли вы сделать это, зайдите в Настройки> Обновление и безопасность> Восстановление. Нажмите кнопку « Начать » под « Вернуться к предыдущей сборке », если она доступна.
Microsoft предлагает несколько способов удаления стабильного обновления в Windows 10. Вы также можете откатить обновления Windows, включая обновления функций и накопительные обновления. Если вы используете Windows Insider, то вы также можете откатить и удалить последнюю версию установленной сборки Windows Insider.
Мы обсудим все три сценария один за другим.
- Откатить основное обновление Windows
- Откат сборки Windows Insider Preview
- Удалите накопительные или незначительные обновления Windows
Действия по откату основного обновления Windows и Windows Insider одинаковы.
Обратите внимание, что откат к предыдущей сборке приведет к отмене любых изменений, внесенных в компьютер, включая настройки, персонализацию, установку или удаление приложений и т.д. в течение этого периода.
Откат основного обновления Windows (включая откат сборки Windows Insider)
Если вы недавно установили крупное обновление функций (скоро появится Windows 10 версии 20H2) и оно не работает в вашей системе, вы можете понизить или откатить обновление в течение первых 10 дней после установки.
Чтобы откатить обновление Windows:
- Откройте настройки Windows (клавиша Windows + i)
- Выберите Обновление и безопасность.
- В левом меню выберите Recovery.
- В разделе « Вернуться к предыдущей версии Windows 10» нажмите «Приступить к работе».
- Во всплывающем диалоговом окне выберите причину отката и нажмите Далее.
- В окне Проверить наличие обновлений нажмите Нет, спасибо.
- На следующем экране прочтите рекомендации и поймите последствия отката системы. Если у вас уже есть резервная копия необходимых данных, нажмите «Далее».
- На экране «Не блокировать» убедитесь, что у вас есть пароль на случай, если предыдущая сборка заблокирована паролем, а затем нажмите «Далее».
- На следующем экране нажмите Вернуться к предыдущей сборке.
- Теперь ваша система перезагрузится и начнет откат. Этот шаг может занять несколько минут.
Как только компьютер снова загрузится, вы можете проверить, что устройство теперь откатилось к своей предыдущей сборке, введя winver в Run.
Через 10 дней Windows удалит временную резервную копию последней сборки с системного диска. Если вы будете следовать приведенным выше инструкциям, вы получите следующую ошибку:
Вы также можете вручную удалить предыдущую папку установки Windows, чтобы сэкономить место на жестком диске.
Поскольку этот метод может вернуть вас только к ранее установленной сборке, вы не можете вернуться к более старым сборкам/версиям. Для этого вам нужно будет полностью восстановить вашу систему или выполнить новую установку Windows.
Есть два способа удалить накопительное или незначительное обновление из Windows 10:
Использование настроек Windows
- Откройте настройки Windows (клавиша Windows + i)
- Выберите Обновление и безопасность.
- Выберите Центр обновления Windows на левой панели.
- На правой панели нажмите «Просмотр истории обновлений».
- Выберите Удалить обновления.
- Выберите обновление, которое вы хотите удалить, например, Обновление для Microsoft Windows (KB4578846), и нажмите кнопку «Удалить».
Использование командной строки
- Откройте командную строку , введя cmd в Выполнить.
- Введите следующую команду:
wmic qfe list brief /format:table - Это покажет все обновления, установленные на компьютере. Убедитесь, что обновление, которое вы хотите удалить, есть в списке.
- Чтобы удалить обновление, выполните следующую команду
wusa /uninstall /kb:4578846 - После удаления обновления перезагрузите компьютер.
Если вас не устраивают последние обновления Windows, вы можете отключить обновления Windows навсегда, но это не рекомендуется, особенно для систем, подключенных к Интернету. Обновления Windows содержат исправления безопасности для многих уязвимостей. Поэтому всегда рекомендуется поддерживать вашу систему в актуальном состоянии.

Разработка Windows всегда велась в условиях полной конфиденциальности, и лишь немногие подписчики могли получить доступ к некоторым предварительным версиям до того, как они дойдут до пользователей. С появлением Windows 10 ситуация изменилась, и теперь любой пользователь может получить доступ к разрабатываемым версиям операционной системы и помочь отладить эти обновления. Это делается через так называемого инсайдера.
Microsoft издает Nouvelles Обновления Windows 10 Каждые 6 месяца , обновления полны изменений, улучшений и новостей о функциях и функциях и безопасности. Во время разработки каждого из этих обновлений Microsoft обычно выпускает несколько «бета-версий», которые позволяют любому пользователю, зарегистрированному в программе Insider, протестировать их, чтобы в обмен на первый контакт с новостями об операционной системе, ваше мнение и поиск на наличие неисправностей или проблем.
Проблема с участием в Программа предварительной оценки Windows 10 заключается в том, что мы устанавливаем разрабатываемые версии Windows, версии, которые иногда могут работать хорошо, но в других случаях они могут стать фатальными и сделать нашу систему почти бесполезной.
К счастью, Microsoft предлагает нам вариант, который позволяет нам, помимо выхода из программы предварительной оценки, вернуться к последней стабильной версии Windows 10.
Все об этих инсайдерских версиях Windows 10 можно найти в раздел » Программа предварительной оценки Windows «, В меню настроек в разделе» Обновление и безопасность . Пользователи, зарегистрированные для этой программы, смогут настроить тип обновлений, которые они хотят отсюда (быстрые и менее стабильные или медленные и более стабильные), кроме того, как показано на следующем изображении, отказаться от сборок предварительного просмотра.
Чтобы выйти из этой программы, мы нажимаем на » Прекратить получать сборки Insider Preview И мы увидим новое окно, подобное приведенному ниже, в котором Windows 10 спросит нас, что мы хотим сделать:
Первый вариант позволит нам перестать получать эти обновления на неделю. Для этого он использует функцию «отчета» Центра обновления Windows, чтобы эти обновления не доходили до нас через этот инструмент, что очень полезно в случае обнаружения нестабильной версии.
Последний вариант позволяет нам оставаться пользователями Insider, но мы будем делать это в самом медленном цикле, чтобы наши сборки были как можно более стабильными. De плюс, когда Microsoft запускает RTM он нас удаление автоматически из этой программы, оставив нас в финальной версии Windows 10.
Промежуточный вариант, который нас интересует, позволяет нам вернуться к последнему запуску Windows . Эта опция позволит нам удалить последнюю версию Insider, установленную на нашем компьютере, и отменить изменения, внесенные в последнюю стабильную версию операционной системы, которой на данный момент будет Fall Creators Update.
Все, что нам нужно сделать, это выполнить шаги, указанные мастером, чтобы перезагрузить наш компьютер, закрыть инсайдерскую версию, которая вызывает у нас проблемы, и, таким образом, вернуться к последней стабильной версии Windows.
Как насчет этой возможности выйти из программы предварительной оценки и использовать последнюю стабильную версию Windows 10?
Наконец, 5 октября Microsoft выпустила Windows 11 для широкой публики. Однако бета-версия Windows 11 существует уже довольно давно для тех, кто участвует в программе Windows Insider.
Многие пользователи установили последнюю версию операционной системы для настольных ПК на свои ПК, чтобы испытать обновленный пользовательский интерфейс с центрированной панелью задач, новой анимацией и многим другим. Но, поскольку это инсайдерская сборка, есть некоторые ошибки, и время автономной работы также сильно снизилось.
Из-за этих проблем многие пользователи хотят перейти на стабильную версию Windows 11 с инсайдерской сборки. Итак, сегодня мы собираемся сделать это, чтобы помочь вам легко переключиться на сборку общедоступной версии.
И знаете, что самое лучшее? Этот процесс также работает на неподдерживаемых компьютерах, на которых установлена предварительная сборка Insider.
Предпосылки
- Активное интернет-соединение
- Не менее 5 ГБ свободного места на диске
- Заряд более 50%
Метод 1: официально поддерживаемые ПК
Этот метод работает только на компьютерах, отвечающих минимальным требованиям к оборудованию Windows 11, и требует полной очистки данных, если вы используете последнюю предварительную сборку для инсайдеров. Вы можете проверить, соответствует ли ваш компьютер минимальным требованиям к оборудованию, используя приложение проверки работоспособности ПК.
Однако, если вы используете более старую сборку, вы можете переключиться, не стирая данные, но попробуйте это на свой страх и риск.
- Скачать Windows 11 ISO
- После загрузки откройте файловый менеджер и найдите файл. Здесь дважды щелкните загруженный файл ISO.
- Появится новое окно с содержимым ISO. Ищите установочный файл и дважды щелкните по нему.
- Здесь нажмите на дополнительную информацию и выберите Все равно беги.
- Теперь следуйте инструкциям на экране, и начнется чистая установка Windows 11.
- В процессе вы увидите три варианта. Поскольку мы находимся на последней инсайдерской сборке канала предварительного просмотра, у нас нет опции сохранения данных. Но если вы находитесь на бета-канале или на старом инсайдерском канале, вы можете выбрать опцию сохранения файлов.
- После выбора нажмите «Далее», и начнется установка Windows 11 на ваш компьютер.
Метод 2: неподдерживаемые ПК без поддержки TPM 2.0
Этот метод — один из самых простых способов переключиться с инсайдерской сборки на стабильную, и черт возьми; он работает даже при обновлении с Windows 10.
Измененный файл CMD позволяет нам это делать, и мы благодарны разработчикам, которые сделали это возможным. Так чего же мы ждем? Давайте рассмотрим подробнее.
- Загрузите Инструмент создания модифицированных медиа zip-файл и распакуйте его.
- После распаковки запустите «Инструмент для создания медиаBat файл от имени администратора.
- Вам будет предложено предупреждение, нажмите на дополнительную информацию и выберите все равно бежать.
- После этого появится окно CMD; здесь, подождите несколько секунд, и появится раскрывающееся меню.
- Не запутайтесь с количеством опций и просто дважды щелкните «11«.
- После нажатия на «11» появится другое меню. Выбирать Автоматическая настройка в этом.
- Теперь он начнет установку Windows 11 на ваш компьютер. (Примечание. Процесс установки займет некоторое время, и компьютер может несколько раз перезагрузиться во время процесса, поэтому проявите терпение)
Если вы не используете последнюю версию предварительной версии / бета-версии канала предварительной оценки, вы можете попробовать развернуть свой компьютер с помощью программы предварительной оценки Windows и проверить наличие обновлений. Давайте посмотрим, как вы можете это сделать.
- Откройте настройки Windows и в раскрывающемся списке выберите «Обновления Windows».
- Теперь нажмите «Программа предварительной оценки Windows. »
- Здесь нажмите «Остановить получение предварительных сборок».
- Опция развернуть это устройство будет отключена по умолчанию; включите опцию «НА« и перезагрузите компьютер.
- Вы должны увидеть обновление сейчас, но следуйте двум другим методам, о которых мы рассказали выше, если вы не видите обновление.
Легко переходите с Windows 11 Insider Preview на Windows 11 Public
Используя один из описанных выше методов, вы должны успешно переключаться между сборкой для предварительной оценки и общедоступной версией. Если после переключения вы все еще сталкиваетесь с некоторыми проблемами и хотите вернуться к Windows 10, вы можете обратиться к этому руководству.
Содержание
- Microsoft объяснила, как правильно прекратить получение предварительных сборок Windows 10
- Прекращение получения предварительных сборок
- Прекращение получения предварительных сборок после выхода следующей версии Windows
- Быстрая отмена регистрации устройства
- Как отложить установку новых сборок Windows 10 Insider Preview
- Как отложить установку сборок Windows 10 Insider Preview с помощью приложения “Параметры”
- Примечание
- Как отложить установку сборок Windows 10 Insider Preview с помощью редактора групповых политик
- Устанавливаем уровень телеметрии
- Откладываем обновления
- Как вернуться в Windows Insider для Windows 11 на неподдерживаемом устройстве
- Решение
- Переход со сборки Insider Preview с истекающим сроком действия
- Получение сборок Insider Preview в канале Dev
- Переустановка Windows с помощью образа ISO бета-канала программы предварительной оценки Windows.
- Начало с чистой установки Windows 10
- Как перейти с инсайдерской программы на стабильную версию Windows 11
- Как перейти с инсайдерской программы на стабильную версию Windows 11
Microsoft объяснила, как правильно прекратить получение предварительных сборок Windows 10
Ранее участникам программы Windows Insider, чтобы прекратить получать новые тестовые сборки, необходимо было выполнить следующие действия:
Прекращение получения предварительных сборок
Теперь в Windows 10 Build 20241 (Dev) вместо переключателя доступна опция «Просмотреть варианты», которая открывает отдельную страницу «Прекращение получения предварительных сборок», содержащую подробное описание о процессе, как прекратить получать сборки Insider Preview.
Первая опция содержит все тот же переключатель, но уже с подробным и понятным описанием:
Прекращение получения предварительных сборок после выхода следующей версии Windows
Доступно для бета-канала и канала Release Preview. Включите эту функцию, чтобы прекратить получение сборок Windows 10 Insider Preview после запуска следующего общедоступного основного выпуска Windows 10. До этого ваше устройство будет получать сборки Insider Preview и обновления для обеспечения безопасности. Все ваши приложения, драйверы и параметры будут сохранены даже после того, как вы перестанете получать предварительные сборки.
Быстрая отмена регистрации устройства
Чтобы прекратить получение сборок Insider Preview на устройстве, вам потребуется вернуть компьютер в исходное состояние и выполнить чистую установку последней версии Windows 10. Примечание. При этом будут удалены все ваши данные и установлена свежая копия Windows 10.
Пока данное изменение доступно только на канале Dev, но скоро оно должно появиться и для сборок на каналах обновления Бета и Release Preview.
Источник
Как отложить установку новых сборок Windows 10 Insider Preview
Пользователи Windows 10 могут присоединится к программе предварительной оценки Windows Insider, которая позволяет тестировать новые функции и отправлять Microsoft обратную связь для совершенствования операционной системы. Программа Windows Insider предусматривает три основных канала получения обновлений: Ранний доступ, Поздний Доступ и Release Preview. На каждом канале новые сборки появляются в разное время и имеют разные уровни стабильности.
Большинство инсайдеров используют на своих устройствах канал “Ранний доступ”, потому что сборки на данном канале выходят довольно часто. Проблема заключается в том, что сборки на данном канале содержат большое количество ошибок и иногда даже критические проблемы, которые влияют на работоспособность системы в целом.
Хотя Microsoft довольно четко прописала риски при использовании программы Windows Insider, у инсайдеров остается возможность отложить установку новых версий. Вы можете воспользоваться данной функцией, если хотите убедиться, что новая сборка не вызывает серьезных проблем производительности и стабильности. Кроме того, можно полностью пропустить установку определенной сборки, если подтвердилось, что она приводит к серьезным сбоям.
В данном руководстве покажем, как отложить установку сборок Insider Preview на компьютере с помощью приложения “Параметры” или редактора групповых политик.
Как отложить установку сборок Windows 10 Insider Preview с помощью приложения “Параметры”
Если вы хотите отложить (или пропустить) установку новой предварительной сборки Windows 10, вы можете быстро это сделать следующим образом:
Примечание
Когда вы достигнете предела приостановки, устройству потребуется получить последние обновления, прежде чем их снова можно будет приостановить.
Как отложить установку сборок Windows 10 Insider Preview с помощью редактора групповых политик
Устанавливаем уровень телеметрии
Чтобы политика сработала, вам нужно установить уровень телеметрии на значение “2” или выше.
Откладываем обновления
После того, как уровень телеметрии установлен, используйте следующие шаги, чтобы выбрать, когда компьютер должен устанавливать новые предварительные версии.
Примечание: опцию «Выберите, когда следует получать предварительные сборки и обновления компонентов» можно использовать для предотвращения получения новых сборок в будущем. Просто введите дату (например, 2019-07-24), и блокировка будет сохранятся на протяжении 35 дней с этой даты.
После завершения данных шагов, ваш компьютер не будет получать сборки на протяжении 14 дней или 35 дней, начиная с даты, которую вы указали.
В любой момент времени, вы можете использовать аналогичные шаги, чтобы отменить изменения, для этого в политике “Разрешить телеметрию» на 5-ом шаге выберите опцию “Не задана”. Затем в политике “Выберите, когда следует получать предварительные сборки и обновления компонентов» на 5-ом шаге выберите опцию “Не задана”.
Важно отметить, что использование редактора групповых политик может привести к тому, некоторые настройки в приложении “Параметры” будет иметь надпись: “Некоторыми параметрами управляет ваша организация”, которая исчезнет при отключении политик.
Источник
Как вернуться в Windows Insider для Windows 11 на неподдерживаемом устройстве
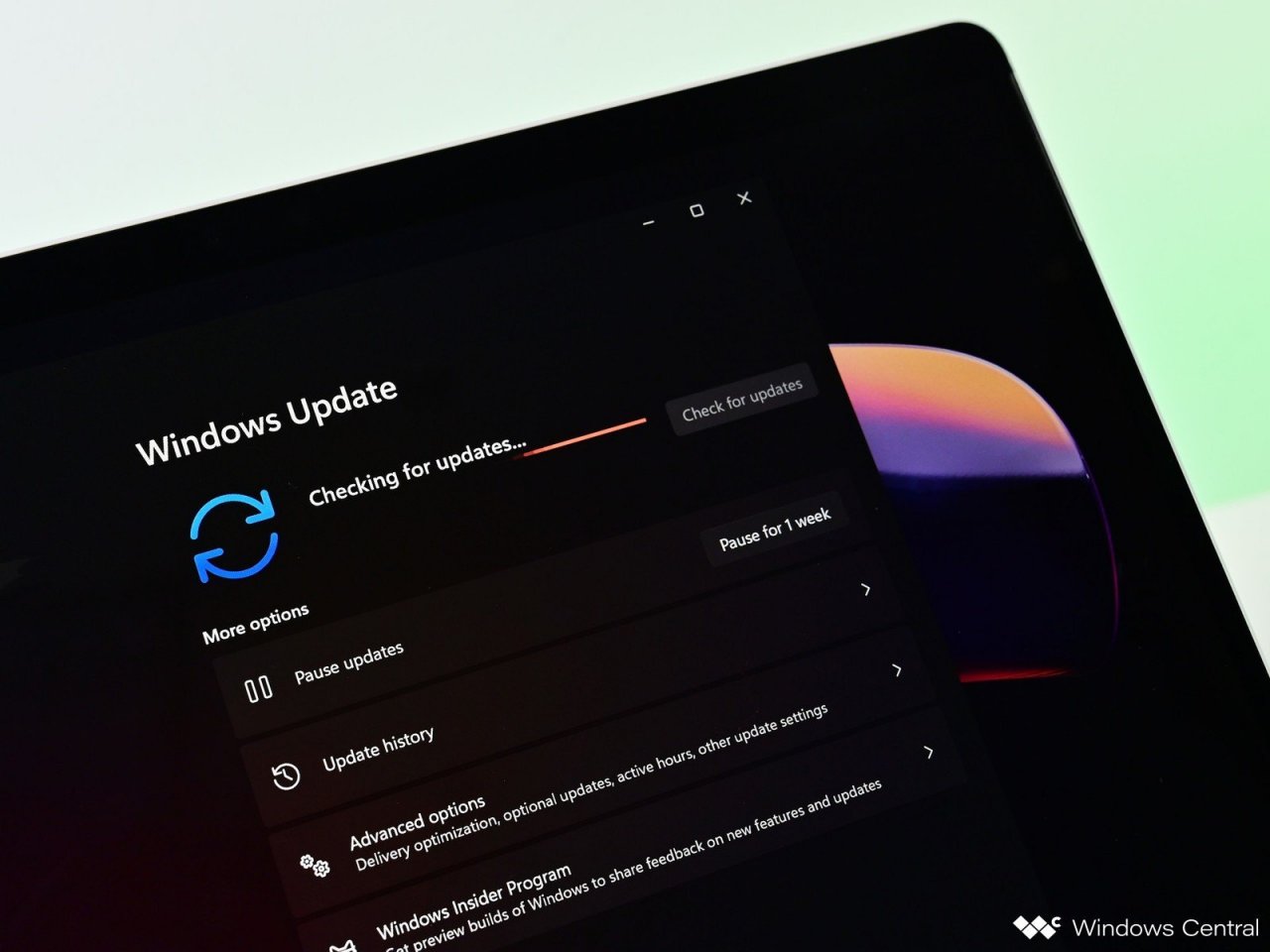
Microsoft начала тестирование следующего функционального обновления для Windows 11, релиз которого запланирован на осень 2022 года. Уже сейчас инсайдеры на канале Dev получают из ветки rs_prerelease с номерами 224XX и выше, которые относятся либо к версии 22H1, либо к 22H2 (смотря как считать).
При этом Microsoft изначально предупреждала, что инсайдеры с неподдерживаемыми ПК смогут использовать сборки Windows 11 с канала Dev лишь до официального релиза системы, после чего компания настоятельно рекомендует вернуться на Windows 10 с помощью чистой переустановки. Однако, несмотря на то, что до релиза Windows 11 остаётся чуть больше месяца, Microsoft уже исключила пользователей неподдерживаемых ПК из Windows Insider.
Если вы столкнулись с этим, то, конечно, вернуться в программу тестирования через приложение «Параметры» не получится. Не получится даже выбрать канал Beta, поскольку соответствующая настройка попросту отсутствует. Да, можно попробовать вручную внести изменения в реестр, будто их установила сама ОС, но этот способ вряд ли сработает.
Решение
Однако расстраиваться пока не стоит. В качестве обходного способа можно воспользоваться утилитой OfflineInsiderEnroll от abbodi1406, которая задействует недокументированные параметры программы Windows Insider. Этот метод будет работать даже с локальными учётными записями, что тоже неплохо.
Примечание. Пока сложно сказать, как долго проработает данный метод, ведь Microsoft в любой момент может прикрыть и эту лазейку.
Важно! Все действия вы делаете на свой страх и риск. Сам скрипт проверен и полностью безопасен, но мы не можем гарантировать, что будущие сборки с канала Dev будут корректно работать на неподдерживаемых устройствах. Перед обновлением настоятельно рекомендуем сделать резервную копию.
Если вы будете устанавливать новые сборки с канал Dev, то при каждом обновлении будет появляться окно, сообщающее о несовместимости вашего ПК с новой ОС. Чтобы решить это, вам каждый раз потребуется производить следующие действия:
Источник
Переход со сборки Insider Preview с истекающим сроком действия
У сборок Windows 10 Insider Preview есть срок действия. Получение актуальных обновлений является основным способом устранения рисков безопасности, поэтому важно знать о сроках действия.
Если на устройстве используется сборка с истекающим сроком действия, вы начнете получать уведомления о необходимости обновления. Выберите Параметры > Обновление и безопасность > Центр обновления Windows и нажмите Проверить наличие обновлений, чтобы получить последнее обновление, доступное в вашем канале.
Если вы не видите доступных обновлений, возможно, у вас возникли проблемы, блокирующие их. Или, если вы уже установили сборку из канала Dev и попытались переключить каналы или прекратить получение сборок Insider Preview без выполнения чистой установки Windows, обновления также могут не отображаться.
Чтобы перейти со сборки Insider Preview с истекающим сроком действия на устройстве, вы можете получить предварительные сборки из канала Dev, переустановить Windows с использованием образа ISO программы предварительной оценки Windows для перехода на бета-канал или запустить чистую установку Windows 10.
Получение сборок Insider Preview в канале Dev
Выберите канал Dev.
Выберите Параметры > Обновление и безопасность > Центр обновления Windows, чтобы проверить наличие последних обновлений и обновить свое устройство до последней сборки, доступной в канале Dev.
Переустановка Windows с помощью образа ISO бета-канала программы предварительной оценки Windows.
Создайте резервные копии всех своих файлов и приложений. Чистая установка с использованием образа ISO программы предварительной оценки Windows приведет к очистке всех ваших файлов, параметров и приложений.
Откройте проводник и перейдите в расположение, где сохранен ISO-файл. Выберите ISO-файл для открытия, что позволит Windows подключить образ, чтобы вы могли получить к нему доступ.
Выберите файл Setup.exe для запуска установки.
Во время установки нажмите параметр Изменить выбранные для сохранения компоненты и выберите Ничего на следующем экране, чтобы выполнить чистую установку.
Начало с чистой установки Windows 10
Создайте резервные копии всех своих файлов и приложений. Чистая установка с использованием образа ISO Windows 10 приведет к очистке всех ваших файлов, параметров и приложений.
Откройте проводник и перейдите в расположение, где сохранен ISO-файл. Выберите ISO-файл для открытия, что позволит Windows подключить образ, чтобы вы могли получить к нему доступ.
Выберите файл Setup.exe для запуска установки.
Во время установки нажмите параметр Изменить выбранные для сохранения компоненты и выберите Ничего на следующем экране, чтобы выполнить чистую установку.
Источник
Как перейти с инсайдерской программы на стабильную версию Windows 11
Если вы участвуете в инсайдерской программе предварительной оценки Windows 11 и хотите переключиться с каналов Beta или Release Preview на стабильную версию при следующем обновлении, просто отмените их получение в параметрах.
Если вы планируете использовать стабильную сборку Windows 11 после ее запуска 5 октября 2021 года и используете каналы Beta или Release Preview, то можно отменить регистрацию Windows 11 в программе предварительной оценки (Insider Preview) после выхода следующей основной стабильной версии.
После релиза операционной системы Windows 11 необходимо дождаться крупного обновления, чтобы переключение на финальную сборку произошло автоматически. Если вы этого не сделаете, то останетесь на каналах бета-версии или предварительного выпуска Windows 11.
Как перейти с инсайдерской программы на стабильную версию Windows 11
1. Откройте параметры Windows, нажав Windows + i на клавиатуре. Или просто задействуйте соответствующую кнопку в меню «Пуск».
2. Нажмите «Центр обновления Windows» на боковой панели, затем выберите «Программа предварительной оценки Windows».
3. В настройках программы предварительной оценки Windows разверните раздел «Прекратить получение предварительных сборок» (щелкнув его). Затем переведите переключатель рядом с «Отменить регистрацию этого устройства, после выхода следующей версии Windows» в положение «Вкл».
В следующий раз, когда Microsoft выпустит крупное стабильное обновление для Windows 11, ваш компьютер выйдет из программы предварительной оценки и переключится на обычную стабильную сборку.
Источник
Пользователям важно знать, как самостоятельно откатить только что установленное обновление Windows 10. Ведь бывают случаи, что после загрузки апдейтов ПК начал зависать и выдавать ошибки, а многие приложения перестали запускаться. Проблемы в работе устройства можно исправить простым способом. Разработчики предлагают в течение первых десяти суток протестировать Windows Updates и, в случае сбоев, вернуться к старой редакции Вин 10.
Для чего это нужно?
При активации автоматического режима все обновления для Win 10 принимаются без ведома пользователя. Готовые Windows Updates самостоятельно скачиваются и даже устанавливаются на ПК. Бывает, что Виндовс обновился, но компьютер стал зависать, тормозить, работать со сбоями. В таком случае рекомендуется обратно установить прежнюю редакцию Вин 10. Откатить Виндовс удастся, не заходя в ОС (в момент загрузки) или непосредственно из рабочего стола.
Вернуть старый Вин 10 рекомендуется, если он, в отличие от нового, работал стабильно и без сбоев. Компания Microsoft даже гарантирует беспроблемный возврат к прежней редакции в течение 10 дней после установки пакета Windows Updates. Ведь на протяжении десяти суток на компьютере будет находиться резервная копия последней сборки в папке «Windows.old». Доступность отката можно продлить на 2 месяца из Командной строчки, открытой на администраторских правах, с помощью команды: dism /online /Set-OSUninstallWindow /Value:60.
Важно! Если после последнего обновления некорректно работают некоторые драйверы, то рекомендуется поискать в интернете их актуальную версию. Иногда производительность ПК улучшается после удаления ненужных файлов и очистки кэша.
Как откатить обновление Windows 10
Существует несколько простых способов, позволяющих вернуть ранее установленную версию Вин 10. Откатить Windows Updates пользователь сможет самостоятельно, используя встроенные инструменты системы.
Через Параметры
Как автоматически восстановить прежнюю редакцию Win 10:
- перейти в Пуск;
- отыскать и активировать «Параметры»;
- найти подраздел «Обновление и безопасность»;
- выбрать подпункт «Восстановление»;
- отыскать опцию «Вернуться к предыдущей версии Windows 10»;
- кликнуть по «Начать».
Как вручную удалить неподходящий апдейт:
- активировать «Параметры»;
- отыскать «Обновление и безопасность»;
- перейти в «Центр обновлений Windows»;
- активировать строчку «Просмотр журнала обновлений»;
- в списке журнала выбрать последний апдейт и нажать на «Удалить».
Удаление обновления вручную
Последние Windows Updates можно деактивировать ручным способом. Главное – правильно указать код установленного на ПК апдейта.
Командная строка
Как вручную избавиться от предыдущего обновления:
- активировать командную строчку на администраторских правах;
- для вывода на экран списка всех апдейтов написать: wmic qfe list brief /format:table;
- для удаления конкретного апдейта написать: wusa /uninstall /код: ID обновления (например, КВ:3156421);
- перезагрузить ПК.
Важно! Если последние Windows Updates вызывают проблемы, можно установить свои правила приема апдейтов в подпункте «Центр…» в консоли Параметры.
Панель управления
Как самостоятельно откатить систему к прежней версии Вин 10:
- активировать Панель управления;
- перейти в подпункт «Программы и компоненты»;
- нажать на строчку «Просмотр установленных обновлений»;
- откроется список апдейтов;
- выбрать последнее обновление (смотреть по дате и по коду) и нажать на «Удалить».
Через восстановление системы
Как вернуть прошлую редакцию Виндовса:
- перейти в «Пуск», оттуда в «Завершение работы»;
- нажать одновременно на строчку «Перезагрузить» и кнопку «Shift»;
- выполнится перезагрузка устройства;
- откроется окошко «Выбор действия»;
- активировать «Поиск и устранение неисправностей»;
- кликнуть по подпункту «Диагностика»;
- активировать «Дополнительные параметры»;
- выбрать «Вернуться к предыдущей версии» и откатить последний апдейт.
Важно! Если система не позволяет вернуться к ранней редакции Виндовса, нужно подключить установочный носитель с ISO-образом и в «Дополнительных параметрах» выбрать «Восстановление образа системы».
Возврат к заводским настройкам
Быстро вернуть Виндовс к исходному состоянию удастся из Рабочего стола. Если после неудачного обновления невозможно войти в ОС, можно откатить систему в режиме загрузки. Правда, предварительно придется создать на стороннем ноутбуке носитель с ISO-образом, точно такой же, как на ПК, версии Windows.
Как самостоятельно вернуть ОС к заводскому состоянию из Рабочего стола:
- активировать «Параметры»;
- отыскать «Обновление и безопасность»;
- перейти в подпункт «Восстановление»;
- найти строчку «Вернуть компьютер в исходное состояние»;
- нажать один раз на «Начать» и сделать откат к заводским настройкам.
Как откатить Виндовс к заводским настройкам в момент загрузки ПК:
- подсоединить к ноутбуку установочный носитель с ISO-образом;
- включить ПК;
- в момент загрузки зайти в БИОС;
- в меню «Boot» или «Advanced Features» выставить загрузку ОС не с накопителя, а с подключенного установочного носителя;
- сохранить измененные настройки;
- выполнить перезагрузку устройства;
- в окошке «Установка» нажать на опцию «Восстановление системы»;
- когда появится окошко «Выбор действия», активировать «Поиск и устранение неисправностей»;
- в окошке «Диагностика» выбрать «Вернуть компьютер в исходное состояние».
Как создать силами Виндовса на флешке восстановительный носитель:
- подключить к устройству флешку на 8 Гб;
- вызвать консоль Панель управления;
- в списке «Все элементы панели…» отыскать «Восстановление»;
- активировать строчку «Создание диска восстановления»;
- в окошке «Создание диска…» поставить галочку около «Выполнить резервное копирование…файлов на диск…»;
- в окошке «Выбор USB-устройства…» указать местонахождение флешки;
- создать восстановительный носитель.
Метод создания ISO-образа с помощью стороннего приложения Microsoft Media Creation Tool:
- подключить флешку на 32 Гб;
- скачать из интернета утилиту на ПК;
- запустить приложение;
- согласиться с лицензионными условиями;
- активировать опцию «Создать установочный носитель»;
- выбрать «USB-устройство флэш-памяти»;
- через интернет прямо с серверов «Майкрософт» скачать и записать на флешку образ Вин 10.
Откат в режиме загрузки
Как вернуть старую версию Вин 10, не заходя на Рабочий стол:
- подключить к ПК установочный носитель с ISO-образом Win 10;
- зайти в БИОС;
- перейти в меню «Boot» или «Advanced Features»;
- на первое место «1st boot device» поставить загрузку с установочного носителя;
- сохранить результат;
- перезагрузить устройство;
- в окошке «Установка» выбрать «Восстановление системы»;
- в окошке «Выбор действий» активировать опцию «Диагностика»;
- в окошке «Дополнительные параметры» отыскать «Восстановление Windows с помощью точки…», активировать эту опцию и вернуть прежнюю сборку.
Важно! После отката и восстановления ранее установленной редакции Вин 10 нужно еще раз зайти в БИОС и на первое место загрузки поставить накопитель. Если по каким-то причинам восстановить ОС с точки доступа не удалось, придется выполнить чистую установку Виндовса с установочного носителя с записанным ISO-образом.
Нажмите кнопку «Пуск», затем выберите «Параметры»> «Обновление и безопасность»> «Программа предварительной оценки Windows», а затем выберите «Остановить сборки для предварительной оценки». Следуйте инструкциям, чтобы отключить свое устройство.
Перейдите в «Настройки»> «Обновление и безопасность»> «Программа предварительной оценки Windows»> «Остановить предварительные сборки для предварительной оценки», чтобы просмотреть доступные варианты. Если вы находитесь в бета-канале или канале предварительного просмотра выпуска, вы можете щелкнуть переключателем, чтобы перестать получать предварительные сборки на вашем устройстве, когда следующий основной выпуск Windows 10 станет общедоступным.
Как выйти из программы Microsoft Insider?
Перейдите на страницу выхода из программы и нажмите кнопку «Выйти из программы». На своем ПК перейдите в «Настройки»> «Обновление и безопасность»> «Программа предварительной оценки Windows», выберите «Остановить сборки предварительной оценки для предварительной оценки» и следуйте дополнительным инструкциям на экране.
Срок действия предварительной версии Windows 10 Insider истекает?
Сборки Windows 10 Insider Preview рано или поздно истекают. Будьте в курсе последних событий — это ключ к предотвращению угроз безопасности, поэтому важны даты истечения срока действия. Если ваше устройство находится на сборке с истекающим сроком действия, вы начнете получать уведомления о необходимости обновления.
Что такое предварительная версия Windows 10 Insider?
Обновления Windows 10 Insider Preview доставляются тестировщикам по разным каналам (ранее «кольца») или логическим категориям: участники программы предварительной оценки Windows в Dev Channel (ранее Fast Ring) получают обновления до Windows Insider в бета-канале (ранее Slow Ring), но могут испытывать больше ошибки и другие проблемы.
Как мне откатиться от предварительной версии Insider?
Если вы только что присоединились к программе Insider Preview в течение последних 10 дней, возможно, вы сможете «вернуться» к стабильной версии Windows 10. Чтобы проверить, можете ли вы это сделать, перейдите в «Настройки»> «Обновление и безопасность»> «Восстановление». Нажмите кнопку «Начать» под «Вернуться к более ранней сборке», если она доступна.
Как получить предварительную сборку для инсайдеров?
Установка
- Выберите «Настройки»> «Обновление и безопасность»> «Программа предварительной оценки Windows» на своем устройстве с Windows 10. …
- Нажмите кнопку «Начать». …
- Следуйте инструкциям на экране, чтобы выбрать интерфейс и канал, через который вы хотите получать сборки Insider Preview.
25 мар. 2021 г.
Безопасна ли программа предварительной оценки Windows?
В целом, мы не рекомендуем переходить на предварительную версию Windows 10 Insider Preview на вашем основном компьютере или на любом другом ПК, от которого зависит фактическая стабильность. если вам интересно заглянуть в будущее и поделиться своим мнением, мы рекомендуем запустить Insider Previews на виртуальной машине или на дополнительном ПК.
Программа предварительной оценки Windows бесплатна?
Зарегистрируйтесь бесплатно, чтобы присоединиться к программе и нашему сообществу, в которое входят миллионы участников программы предварительной оценки Windows.
Как мне присоединиться к программе предварительной оценки Windows?
Выберите «Настройки»> «Обновление и безопасность»> «Программа предварительной оценки Windows» на своем устройстве с Windows 10. (Чтобы увидеть этот параметр, вы должны быть администратором своего устройства.) Нажмите кнопку «Начать». В разделе Выберите учетную запись, чтобы начать работу, выберите +, чтобы подключить учетную запись Microsoft, с которой вы зарегистрировались, и продолжить.
Как узнать, истекает ли срок моей сборки Windows 10?
Чтобы открыть его, нажмите клавишу Windows, введите «winver» в меню «Пуск» и нажмите Enter. Вы также можете нажать Windows + R, чтобы открыть диалоговое окно «Выполнить», введите в него «winver» и нажмите Enter. В этом диалоговом окне отображается точная дата и время истечения срока действия вашей сборки Windows 10.
Что произойдет, когда истечет срок действия сборки Windows Insider?
По истечении срока сборки инсайдеры будут получать сообщение «Установить новую сборку Windows сейчас» с предупреждением один раз в день об истечении срока действия сборки. Ваш компьютер будет автоматически перезагружаться через каждые несколько часов и в конечном итоге не запустится. В дополнение к этому инсайдеры также увидят предупреждения контроля доступа пользователей (UAC).
Получат ли инсайдеры Windows Windows 10 бесплатно?
В понедельник Аул пояснил, что участники программы предварительной оценки Windows не получат Windows 10 бесплатно, по крайней мере, не совсем так. … Таким образом, по сути, те, кто хочет остаться в программе предварительной оценки Windows, могут получить Windows 10 бесплатно, но версия, которую вы запускаете, всегда будет предварительной сборкой, другими словами, неактивированным бета-продуктом.
Какая сборка Windows 10 лучшая?
Лучшее время для обновления. Надеюсь, это поможет! Сборка Windows 10 1903 является самой стабильной, и, как и другие, я столкнулся со многими проблемами в этой сборке, но если вы установите в этом месяце, вы не обнаружите проблем, потому что 100% проблем, с которыми я столкнулся, были исправлены ежемесячными обновлениями. Лучшее время для обновления.
Что такое предварительная версия обновления Windows 10?
Земля для предварительного просмотра накопительного обновления Windows 10
Поскольку это необязательное обновление Windows 10 — это предварительная версия обновления — вам пока не нужно устанавливать это обновление. … Обновляет проблему, которая отображает неожиданные экраны во время Windows Out of Box Experience (OOBE).
Что такое предварительная версия обновления Microsoft?
Превью — это (не связанные с безопасностью) выпуски исправлений ошибок на 3–4-й неделе каждого месяца (так называемые выпуски C / D). Если вы не установите его, эти исправления ошибок будут включены в исправления безопасности вторника следующего месяца.

























































