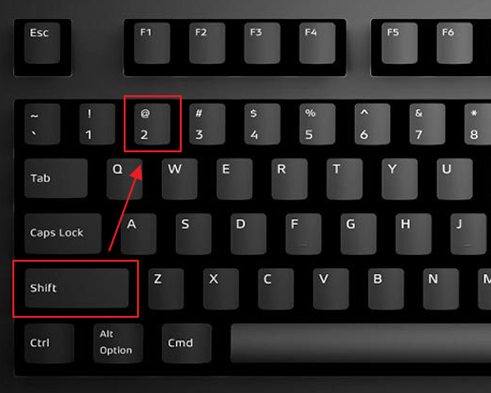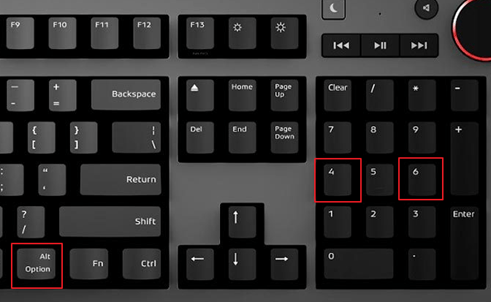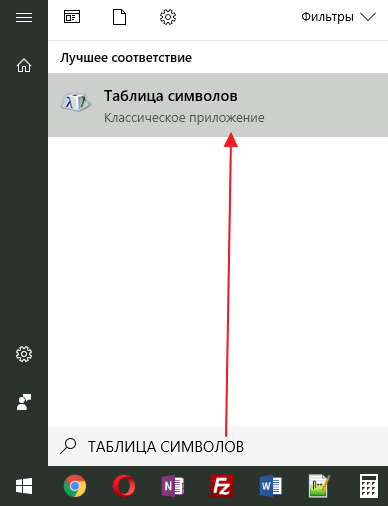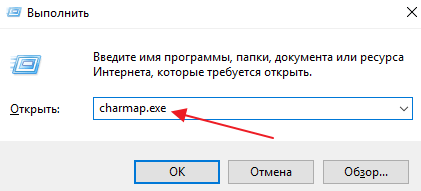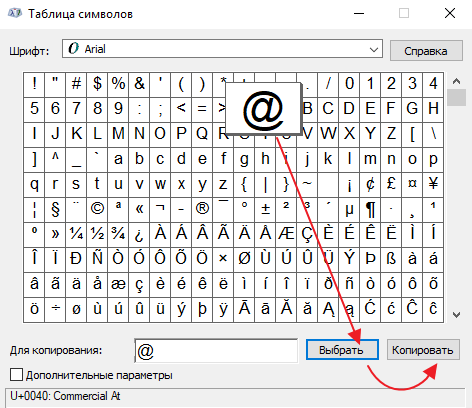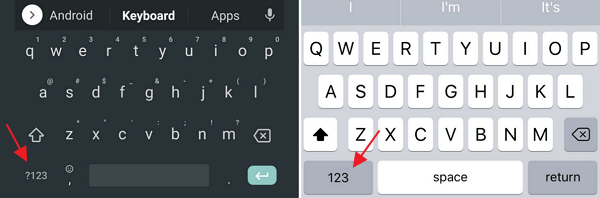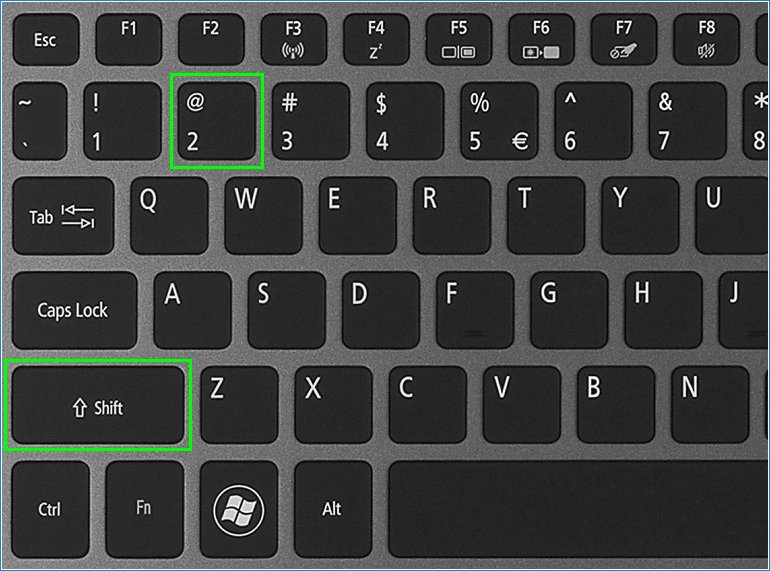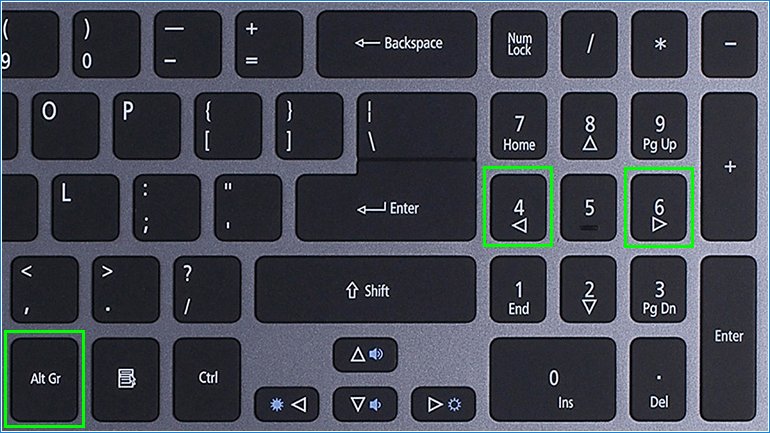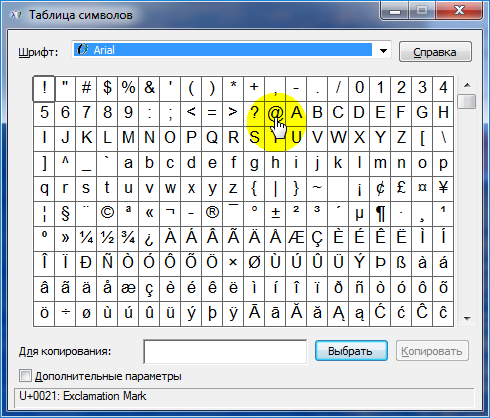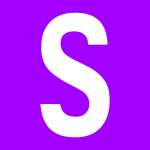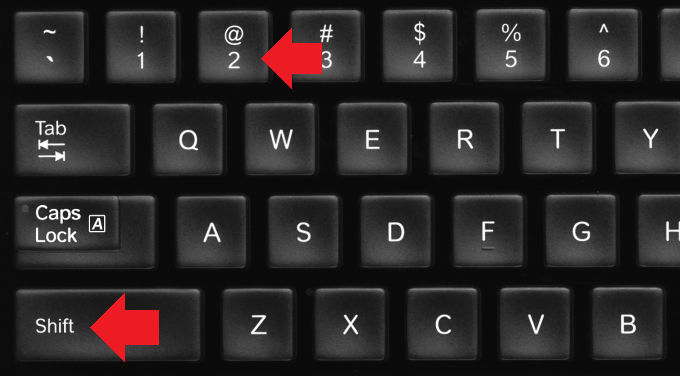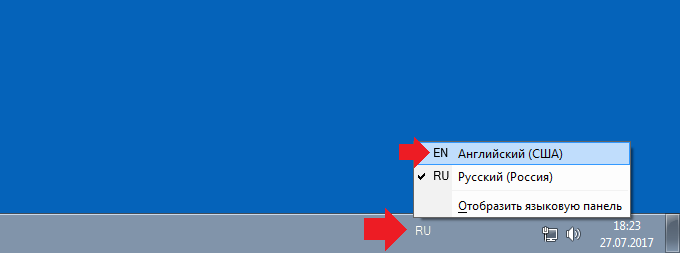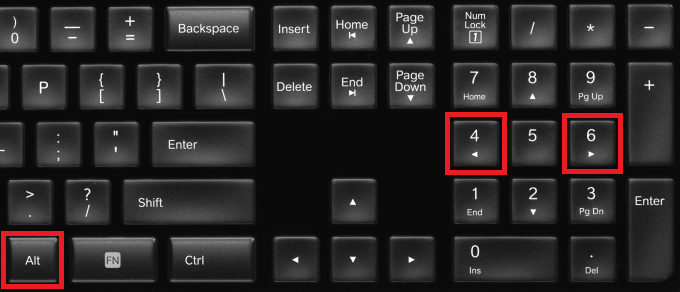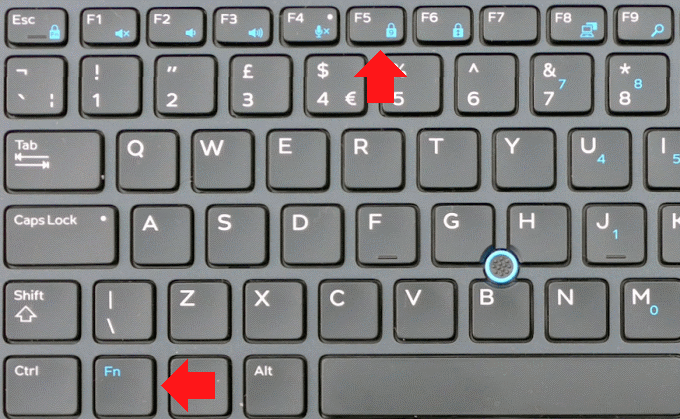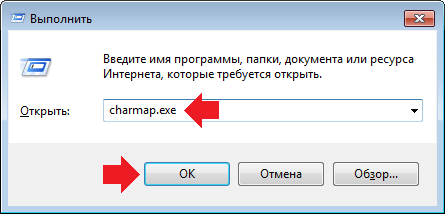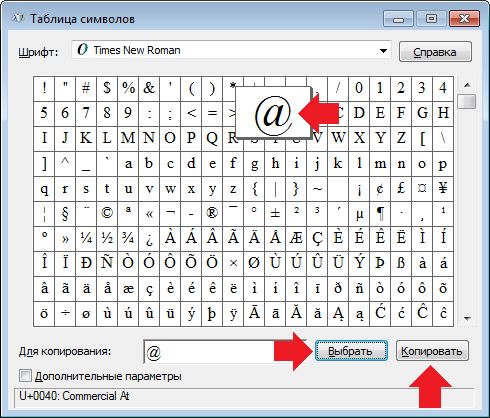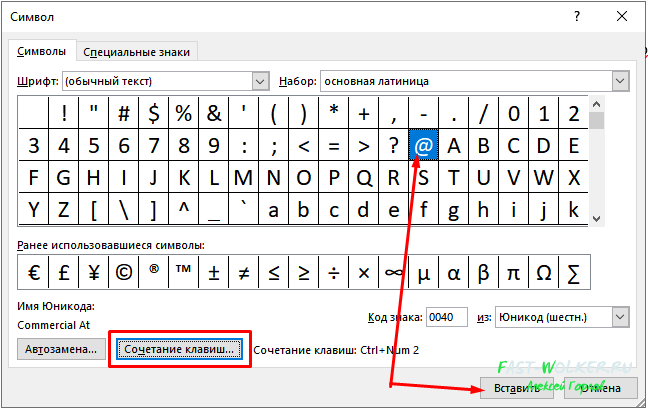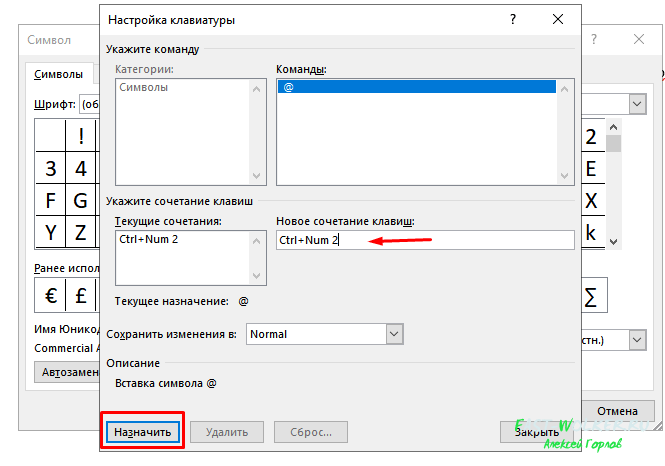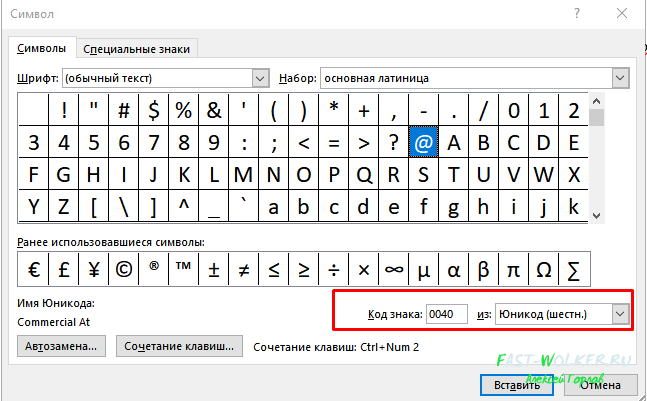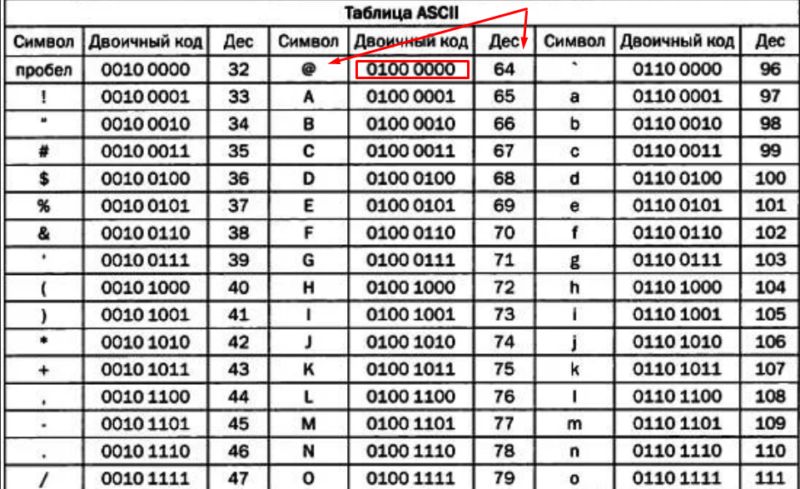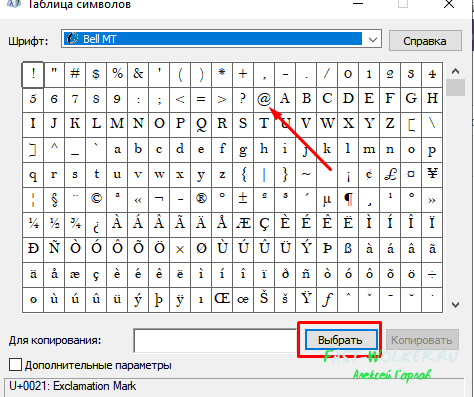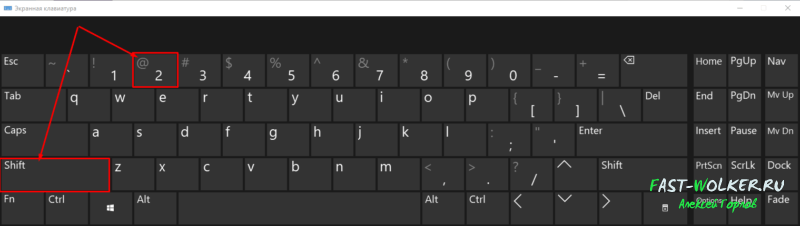Здравствуйте. Многие пользователи-новички задаются вопросом — как на клавиатуре набрать «собаку». Это специальный символ, который является составной частью адреса электронной почты и применяется также в Telegram, Twitter и прочих социальных сетях. Рассмотрим несколько простых методов, которые каждый сможет применить на практике.
Кто придумал название «собака»?
Символ «@» в отечественном сегменте интернета именуют именно так, поскольку своим внешним видом знак очень сильно напоминает четвероногого друга, свернувшегося в клубок. Точно сказать кто и когда впервые применил подобное описание – сказать трудно.
А вот в других странах существуют другие названия. К примеру, в Турции значок «@» именуют «розочкой», а в Израиле – «штрудель» (такой вкусный пирог, напоминающий рулет).
Область применения
На ноутбуке набрать знак «собака» нужно в следующих ситуациях:
- Когда вводите адрес e-mail. Он состоит из трех частей – сначала идет уникальное имя пользователя, затем – символ «@», а после – почтовый домен. Пример: my_mail@gmail.com;
- В процессе работы с текстовыми редакторами, когда Вы редактируете документ и нужно вставить указанный знак в определенном месте;
- В некоторых языках программирования «пёсик» является неотъемлемой частью синтаксиса, поэтому он активно применяется при написании кода.
Какие кнопки нажать, чтобы набрать «собаку»?
Начнем с рассмотрения самого распространенного и простого способа. Уверен, Вы уже обратили внимание, что нужный нам элемент располагается на цифровой клавише 2 .
Далее следуем инструкции:
- Переходим на англоязычную раскладку клавиатуры, чтобы в правом нижнем углу области задач отобразилось «EN». Для этого могут использоваться различные сочетания клавиш ( левый Alt + Shift или Shift + Ctrl ). Или же наводим курсор мышки на «RU» и щелкаем левой клавишей, после чего в списке выбираем нужный вариант. Можете узнать больше, как включить английский язык.
- Теперь открываем окно нужного Вам приложения, где хотели бы набрать на клавиатуре символ «собака». Это может быть редактор Word, табличный процессор Excel, почтовый клиент Gmail или любая другая программа.
- Наводим стрелку курсора на то место, где планируете осуществить вставку специального символа, кликаете левой клавишей мышки. В строке ввода должна появиться мигающая вертикальная черточка.
- На клавиатуре нажмите и удерживайте Shift (неважно с какой стороны), а затем пальцем жмите цифру 2 , возле которой также изображен значок «@». То есть, нужная комбинация выглядит так – Shift + 2 .
Обратите внимание, что на британской раскладке (Английский-Великобритания) комбинация будет отличаться – Shift + Э .
Описанный метод может применятся в любом приложении под управлением операционной системы Windows. Но есть несколько минусов: присутствует необходимость смены языковой раскладки, и если одна из требуемых кнопок не работает, то ничего у нас не получиться. Но не переживайте, далее мы рассмотрим другие способы.
Автор рекомендует:
- Демонстрация экрана в Skype
- Как на компе сделать скриншот экрана разными способами
- Как проверить текст на ошибки онлайн и в Word
- Не получается зайти в настройки роутера 192.168.1.1
Вставляем из буфера обмена
Также универсальное решение, заключающееся в копировании нужного знака из ранее подготовленного шаблона в целевой документ. Единственный недостаток – сначала необходимо «запастись собачкой», скопировав её с любого источника в интернете. Но если Вы не в сети, то задача значительно затрудняется.
- Как уже было сказано выше, сначала нам нужно отыскать в «глобальной паутине» важный значок. Если Вы читаете этот текст, значит проблема решена. Вот то, что искали:
@ @ @ @ @
- Выделите мышкой один или несколько объектов и предыдущей строки, затем сразу кликните правой кнопкой мышки, выбирайте команду «Копировать» из появившегося меню (или используем комбинацию Ctrl + C :
- Таким образом, мы поместили элемент в область оперативной памяти. На следующем этапе нужно перейти в окно утилиты, где хотели бы на компе сделать «собаку». Вставить в необходимое место реально комбинацией Ctrl + V .
Бесспорно, путь более длинный, чем в первом решении. Но можно запросто прикрепить на рабочий стол стандартную заметку «Sticky Notes», одноразово поместить в нее требуемый символ, чтобы потом не тратить время на его поиски в сети.
Как вариант, реально запустить «Таблицу символов» (также является встроенным функционалом компьютера с Виндовс, находим через строку поиска), дважды кликнуть по требуемому объекту, затем «Копировать»:
Удобно применять описанные пути, когда хотите набрать «собаку», если кнопка не работает (имеется в виду Shift или 2 ).
Код ASCII
Не многие знают, что каждому символу на клавиатуре соответствует цифровое значение унифицированного ASCII-кода. Чтобы применить этот инструмент в нашем случае нужно выполнить элементарные шаги:
- Ставим курсор в место желаемой вставки;
- Зажимаем кнопку Alt ;
- Не отпуская, на цифровом блоке справа набираем 0 , 6 и 4 . То есть, кодовое обозначение знака «@» — «064»;
- Отпускаем Alt , после чего в документе сразу появляется символ «собачка».
Как видите, сложного ничего в теме нет. Теперь Вы знаете как на клавиатуре набрать собаку, используя ПК или ноутбук. Вроде бы рассказал о всех способах, но, если Вам известны более эффективные варианты – поведайте о них в комментариях.
С уважением, Виктор!
Знак «@» (Собака) на клавиатуре применяется в основном для написания адресов электронной почты. Бывает также, что этот спецсимвол применяют в различных формулах и кодах при программировании. Но программисты наверняка уже знают, как на клавиатуре набрать собаку, а мы с вами нет. Поэтому сейчас будем этому учиться.
Как сделать собачку на клавиатуре
Для начала убедитесь, что вы в английской раскладке клавиатуры. Об этом вам расскажет значок справа внизу экрана. В зависимости от настроек рабочего стола или операционной системы он может быть в других углах. Выглядеть он должен так:
Если вы в русской раскладке и вместо EN у вас красуется RU, то переключите язык одновременным нажатием клавиш Shift+Alt или Shift+Ctrl. Рабочая комбинация на каждом компьютере своя, но нажав и ту, и ту, вы обязательно смените язык.
Теперь, когда мы в нужном языке, пора нажимать собаку на клавиатуре. Для этого сначала поместите курсор мыши туда, где должна напечататься собака, и кликните туда мышью. Там замигает черная вертикальная полоса — курсор.
Теперь, удерживая Shift, нажмите 2, чтобы написать собаку на клавиатуре.
Где находятся эти клавиши на клавиатуре, показано на картинке ниже.
Сохраните картинку, чтобы не потерять! Нажмите правой кнопкой мыши и далее «Сохранить картинку как…»
Что делать, если собака не набирается, и появляются другие символы, например «
Это может означать,что не переключился язык, и вы по-прежнему в русской раскладке. А если нет, то в операционной системе установлена неправильная раскладка клавиатуры. Ничего страшного, мы с вами сейчас поправим это вручную. Вам больше не придётся каждый раз копировать символ @ при наборе электронного адреса.
1. Нажмите на указание языка на рабочем столе правой кнопкой мыши, и кликните по меню «Параметры».
2. Вы попадёте в меню, которое выглядит как на рисунке ниже. Там у вас должно быть доступно 2 языка клавиатуры: Русский (Россия) и Английский (США). Если это не так, то нажмите «Добавить» и в появившемся меню выберите раскладку «Английски (США). После чего удалите ненужные раскладки, в которых у вас не набиралась собака.
Что делать, если собачка всё равно не набирается?
Вот собака, всё равно смеет не набираться! Хотя указанный выше способ решает 99, 9% проблем с набором собаки, бывает и такое. Но только в самых запущенных случаях.
Есть другой способ набрать собаку на клавиатуре — включить цифровую клавиатуру справа клавишей Num Lock (Загорится световой индикатор), и удерживая клавишу Alt, набрать 64 на цифровой клавиатуре. После этого отпустите Alt, и на экране появится собачка.
Последний способ набрать собаку на клавиатуре — вызвать таблицу спец.символов Windows и копировать символ оттуда. Можно и из нашей статьи, вот он: @.
Как вызвать таблицу специальных символов Windows
Для этого идём в меню Пуск — Все программы — Стандартные — Служебные — Таблица символов. Либо просто набираем в поиске по меню Пуск: «таблица символов».
Таблица символов (на рисунке ниже) имеет в себе всё множество символов, которые можно и нельзя набрать с клавиатуры. В том числе и собаку, которая в первых рядах.
Вот, пожалуй, и все известные человечеству способы набора собаки с помощью клавиатуры. Теперь вы без проблем отправите электронное сообщение по желаемому электронному адресу. Если у вас остались вопросы, пожалуйста, напишите их в комментарии.
© Lifeo.ru

Здравствуйте. Многие пользователи-новички задаются вопросом — как на клавиатуре набрать «собаку». Это специальный символ, который является составной частью адреса электронной почты и применяется также в Telegram, Twitter и прочих социальных сетях. Рассмотрим несколько простых методов, которые каждый сможет применить на практике.
Кто придумал название «собака»?
Символ «@» в отечественном сегменте интернета именуют именно так, поскольку своим внешним видом знак очень сильно напоминает четвероногого друга, свернувшегося в клубок. Точно сказать кто и когда впервые применил подобное описание – сказать трудно.
А вот в других странах существуют другие названия. К примеру, в Турции значок «@» именуют «розочкой», а в Израиле – «штрудель» (такой вкусный пирог, напоминающий рулет).
Область применения
На ноутбуке набрать знак «собака» нужно в следующих ситуациях:
- Когда вводите адрес e-mail. Он состоит из трех частей – сначала идет уникальное имя пользователя, затем – символ «@», а после – почтовый домен. Пример: my_mail@gmail.com;
- В процессе работы с текстовыми редакторами, когда Вы редактируете документ и нужно вставить указанный знак в определенном месте;
- В некоторых языках программирования «пёсик» является неотъемлемой частью синтаксиса, поэтому он активно применяется при написании кода.
Какие кнопки нажать, чтобы набрать «собаку»?
Начнем с рассмотрения самого распространенного и простого способа. Уверен, Вы уже обратили внимание, что нужный нам элемент располагается на цифровой клавише 2 .
Далее следуем инструкции:
- Переходим на англоязычную раскладку клавиатуры, чтобы в правом нижнем углу области задач отобразилось «EN». Для этого могут использоваться различные сочетания клавиш ( левый Alt + Shift или Shift + Ctrl ). Или же наводим курсор мышки на «RU» и щелкаем левой клавишей, после чего в списке выбираем нужный вариант. Можете узнать больше, как включить английский язык.
- Теперь открываем окно нужного Вам приложения, где хотели бы набрать на клавиатуре символ «собака». Это может быть редактор Word, табличный процессор Excel, почтовый клиент Gmail или любая другая программа.
- Наводим стрелку курсора на то место, где планируете осуществить вставку специального символа, кликаете левой клавишей мышки. В строке ввода должна появиться мигающая вертикальная черточка.
- На клавиатуре нажмите и удерживайте Shift (неважно с какой стороны), а затем пальцем жмите цифру 2 , возле которой также изображен значок «@». То есть, нужная комбинация выглядит так – Shift + 2 .
Обратите внимание, что на британской раскладке (Английский-Великобритания) комбинация будет отличаться – Shift + Э .
Описанный метод может применятся в любом приложении под управлением операционной системы Windows. Но есть несколько минусов: присутствует необходимость смены языковой раскладки, и если одна из требуемых кнопок не работает, то ничего у нас не получиться. Но не переживайте, далее мы рассмотрим другие способы.
Автор рекомендует:
- Демонстрация экрана в Skype
- Как на компе сделать скриншот экрана разными способами
- Как проверить текст на ошибки онлайн и в Word
- Не получается зайти в настройки роутера 192.168.1.1
Вставляем из буфера обмена
Также универсальное решение, заключающееся в копировании нужного знака из ранее подготовленного шаблона в целевой документ. Единственный недостаток – сначала необходимо «запастись собачкой», скопировав её с любого источника в интернете. Но если Вы не в сети, то задача значительно затрудняется.
- Как уже было сказано выше, сначала нам нужно отыскать в «глобальной паутине» важный значок. Если Вы читаете этот текст, значит проблема решена. Вот то, что искали:
@ @ @ @ @
- Выделите мышкой один или несколько объектов и предыдущей строки, затем сразу кликните правой кнопкой мышки, выбирайте команду «Копировать» из появившегося меню (или используем комбинацию Ctrl + C :
- Таким образом, мы поместили элемент в область оперативной памяти. На следующем этапе нужно перейти в окно утилиты, где хотели бы на компе сделать «собаку». Вставить в необходимое место реально комбинацией Ctrl + V .
Бесспорно, путь более длинный, чем в первом решении. Но можно запросто прикрепить на рабочий стол стандартную заметку «Sticky Notes», одноразово поместить в нее требуемый символ, чтобы потом не тратить время на его поиски в сети.
Как вариант, реально запустить «Таблицу символов» (также является встроенным функционалом компьютера с Виндовс, находим через строку поиска), дважды кликнуть по требуемому объекту, затем «Копировать»:
Удобно применять описанные пути, когда хотите набрать «собаку», если кнопка не работает (имеется в виду Shift или 2 ).
Код ASCII
Не многие знают, что каждому символу на клавиатуре соответствует цифровое значение унифицированного ASCII-кода. Чтобы применить этот инструмент в нашем случае нужно выполнить элементарные шаги:
- Ставим курсор в место желаемой вставки;
- Зажимаем кнопку Alt ;
- Не отпуская, на цифровом блоке справа набираем 0 , 6 и 4 . То есть, кодовое обозначение знака «@» — «064»;
- Отпускаем Alt , после чего в документе сразу появляется символ «собачка».
Как видите, сложного ничего в теме нет. Теперь Вы знаете как на клавиатуре набрать собаку, используя ПК или ноутбук. Вроде бы рассказал о всех способах, но, если Вам известны более эффективные варианты – поведайте о них в комментариях.
С уважением, Виктор!
Знак «@» (Собака) на клавиатуре применяется в основном для написания адресов электронной почты. Бывает также, что этот спецсимвол применяют в различных формулах и кодах при программировании. Но программисты наверняка уже знают, как на клавиатуре набрать собаку, а мы с вами нет. Поэтому сейчас будем этому учиться.
Как сделать собачку на клавиатуре
Для начала убедитесь, что вы в английской раскладке клавиатуры. Об этом вам расскажет значок справа внизу экрана. В зависимости от настроек рабочего стола или операционной системы он может быть в других углах. Выглядеть он должен так:
Если вы в русской раскладке и вместо EN у вас красуется RU, то переключите язык одновременным нажатием клавиш Shift+Alt или Shift+Ctrl. Рабочая комбинация на каждом компьютере своя, но нажав и ту, и ту, вы обязательно смените язык.
Теперь, когда мы в нужном языке, пора нажимать собаку на клавиатуре. Для этого сначала поместите курсор мыши туда, где должна напечататься собака, и кликните туда мышью. Там замигает черная вертикальная полоса — курсор.
Теперь, удерживая Shift, нажмите 2, чтобы написать собаку на клавиатуре.
Где находятся эти клавиши на клавиатуре, показано на картинке ниже.
Сохраните картинку, чтобы не потерять! Нажмите правой кнопкой мыши и далее «Сохранить картинку как…»
Что делать, если собака не набирается, и появляются другие символы, например «
Это может означать,что не переключился язык, и вы по-прежнему в русской раскладке. А если нет, то в операционной системе установлена неправильная раскладка клавиатуры. Ничего страшного, мы с вами сейчас поправим это вручную. Вам больше не придётся каждый раз копировать символ @ при наборе электронного адреса.
1. Нажмите на указание языка на рабочем столе правой кнопкой мыши, и кликните по меню «Параметры».
2. Вы попадёте в меню, которое выглядит как на рисунке ниже. Там у вас должно быть доступно 2 языка клавиатуры: Русский (Россия) и Английский (США). Если это не так, то нажмите «Добавить» и в появившемся меню выберите раскладку «Английски (США). После чего удалите ненужные раскладки, в которых у вас не набиралась собака.
Что делать, если собачка всё равно не набирается?
Вот собака, всё равно смеет не набираться! Хотя указанный выше способ решает 99, 9% проблем с набором собаки, бывает и такое. Но только в самых запущенных случаях.
Есть другой способ набрать собаку на клавиатуре — включить цифровую клавиатуру справа клавишей Num Lock (Загорится световой индикатор), и удерживая клавишу Alt, набрать 64 на цифровой клавиатуре. После этого отпустите Alt, и на экране появится собачка.
Последний способ набрать собаку на клавиатуре — вызвать таблицу спец.символов Windows и копировать символ оттуда. Можно и из нашей статьи, вот он: @.
Как вызвать таблицу специальных символов Windows
Для этого идём в меню Пуск — Все программы — Стандартные — Служебные — Таблица символов. Либо просто набираем в поиске по меню Пуск: «таблица символов».
Таблица символов (на рисунке ниже) имеет в себе всё множество символов, которые можно и нельзя набрать с клавиатуры. В том числе и собаку, которая в первых рядах.
Вот, пожалуй, и все известные человечеству способы набора собаки с помощью клавиатуры. Теперь вы без проблем отправите электронное сообщение по желаемому электронному адресу. Если у вас остались вопросы, пожалуйста, напишите их в комментарии.
© Lifeo.ru
Содержание
- Классический способ ввода
- Цифровая клавиатура
- С помощью таблицы символов Windows
Путешествуя по разным сайтам в сети Интернет, иногда мы натыкаемся на множество непонятных символов. Не каждый пользователь знает, как их реализовать в своем тексте. Возьмем к примеру, элементарный знак «собачка». Называется он так, потому что с виду напоминает собачку, сложенную в калачик. Полная инструкция как пользоваться клавиатурой на ноутбуке, основные функции клавиш.
Лучшие клавиатуры рекомендуем покупать здесь
К сведению: каждый значок имеет свое определение и предназначение. Значок собачки «@» – американский печатный символ, который был первоначально предназначен для замены фразы «По цене» в платежных чеках старого образца. В дальнейшем он стал незаменимым значком из всех используемых в современных технологиях. В первую очередь собачка является обязательным символом в написании адреса электронной почты. А также он может пригодиться по необходимости при наборе текстового сообщения. Или для программистов, которые работают с кодом в HTML CSS расширении файла и на других всевозможных языках, где требуется наличие «собачки».
Итак, рассмотрим, какими способами возможно поставить собаку на клавиатуре ноутбука.
Классический способ ввода
Это самый известный способ, как набрать собаку на клавиатуре и им пользуется 80-85 процентов пользователей. Сперва нужно разобраться с тем — где именно находится этот знак. Практически во всех устройствах, у всех производителей «собачка» располагается в верхнем числовом ряду, под цифрой 2.
Лучшие клавиатуры рекомендуем покупать здесь
Теперь подойдем ближе к тому, что именно необходимо сделать, чтобы напечатать «@»:
- Первым делом, устанавливаем раскладку «English» на ноутбуке, а для этого:
- Нажимаем комбинацию кнопок «CTRL» + «SHIFT». Узнайте где находится кнопка шифт на клавиатуре.
- Нажимаем другие горячие клавиши, которые были установлены вручную для смены языка («ALT» + «SHIFT» или «LEFT SHIFT» + «LEFT CTRL»).
- Если английского языка нет в списке, то его необходимо включить, нажав на «рус» на панели задач и выбрав «настройки языка». В открытом окне выбираем «добавить язык» и ищем «English», после чего сохраняемся.
- Зажимаем клавишу «SHIFT» (неважно левую или правую).
- Нажимаем по заранее найденной двойке в числовом ряду.
После этого на экране должен появиться символ «собака». Конечно, его можно скопировать и продолжать вставлять в другие тексты, но нет ничего быстрее, чем отработать нажатие этих горячих клавиш и при необходимости нажимать.
Напомним, что существует определённый процент различных моделей ноутбуков от разных производителей, где расположение нашего символа обговаривается индивидуально. В большинстве случаев — это портативные компьютеры, имеющие уменьшенные размеры: ультрабуки, нетбуки или трансформеры.
Читайте также: как поставить кнопку на ноутбуке
Цифровая клавиатура
Если вдруг первый вариант не работает или просто неудобен пользователю, то это не беда. Существует еще один метод, который несколько «заумный» для простого юзера, но также имеет право быть в нашем списке.
Написать «собачку» возможно и с помощью правой числовой клавиатуры, но уже немного с другим алгоритмом действий. Разберем этот метод поподробней:
- За включение правой числовой панели отвечает находящаяся в этой области кнопка «Num Lock». Или по-другому, на некоторых моделях ноутбуков она еще пишется «Num Lk». После нажатия в некоторых устройствах загорается каким-либо светом индикатор.
- Когда блокиратор номеров включен, приступаем к делу. Нажимаем и держим кнопку «ALT».
- Не отпуская нажатую клавишу — набираем номер «64».
- Теперь отпускаем кнопку «ALT», после чего в текстовом документе появится собачка.
Кстати, номер 64 – это системный ASCII-код «собаки», заранее продуманный разработчиками операционной системы Windows. Другие символы также имеют свой кодовый номер. Подробный список возможно найти в сети Интернет.
Последний вариант, как можно самостоятельно написать значок «@» – используя таблицу символов Windows. Эту информацию полезно знать, даже если вы ей не будете пользоваться.
Лучшие клавиатуры рекомендуем покупать здесь
Для начала необходимо понять, что же такое таблица символов Windows. Проще говоря: таблица символов – это бесплатная и встроенная «утилита» в операционную систему Windows, которую используют, чтобы ввести символы, не имеющиеся на клавиатуре. Она существует во всех версиях ОС, независимо от года выпуска и вида сборки.
Ее возможно найти тремя способами:
- Заходим в пусковое меню, где ищем папку «Стандартные». В ней находится еще одна папка под названием «Служебные», а следом в ней будет расположена «Таблица символов».
- На панели задач слева располагается кнопка для поиска, которую необходимо нажать. Попав в поисковик, вводим в него «Таблица символов» и жмем на поиск.
- Третий вариант, как всегда, предполагает использование комбинации клавиш «Win» + «R». Этими кнопками вызываем программу «Выполнить», где в строке необходимо ввести следующую команду «charmap.exe». Данная команда сразу выведет нужную таблицу.
Теперь, когда мы успешно нашли необходимый ресурс, то как же добиться появления необходимого символа? Все просто. Символ «собачка» расположен одним из первых в этой таблице. Наводим на него курсор и кликаем один раз левой кнопкой мыши. После этого, в нижней части открытого окна есть кнопка «Выбрать», которую требуется нажать. Выбранный символ появится в строке «Для копирования». Далее, нажимаем кнопку «копировать». Это скопирует активный символ, чтобы появилась возможность его вставить в текстовый документ.
Дополнительно в таблице символов также возможно узнать — какую комбинацию кнопок и какой ASCII-код необходимо ввести, чтобы на выходе получить тот или иной символ.
Лучшие клавиатуры рекомендуем покупать здесь
Следует знать, что первый вариант реализации значка «собачка» подходит и для переносных компьютеров, работающих на основе операционной системы MacOS. Что касается операционки от Ubuntu Linux, то здесь также все работает аналогично.
Также напомним, как вводить значок «собачки» на смартфонах. Сам процесс не зависит от операционной системы (Windows Phone, Android, IOS, Kai OS и другие). Первым делом переходим к написанию заметки, смс-сообщения и другого текстового документа на гаджете. В автоматически-открытом эмуляторе клавиатуры нажимаем на переход к числам и знакам. В предоставленном перечне находим символ «@» и кликаем по нему. Таким образом, символ должен появиться в сообщении. Так как его повторный ввод требует больше времени, то рекомендуется его просто копировать.
Как поставить «собаку» на клавиатуре ноутбука или компьютера
В сфере информационных технологий символ собака или собачка (@) используется для различных целей. Но, обычные пользователи чаще всего сталкиваются с ним при написании электронных писем. Так как в адресе почтового ящика имя пользователя и адрес сервера разделяются именно символом собака. В этом материале мы рассмотрим несколько способов, которые можно использовать для того, чтобы поставить собаку с помощью клавиатуры ноутбука или настольного компьютера.
Стандартный способ поставить собаку
Стандартным способом поставить собаку (@) на клавиатуре ноутбука или компьютера является комбинация клавиш SHIFT-2 в английской раскладке клавиатуры. Для того чтобы воспользоваться этим способом вам нужно переключится на английский язык, зажать клавишу SHIFT на клавиатуре и нажать на кнопку с цифрой 2, которая находится в левой части клавиатуры.
Обратите внимание, нужно использовать кнопку с цифрой 2, которая находится в левой части клавиатуры, дополнительная цифровая клавиатура справа для этого не подходит.
Если у вас не срабатывает комбинация клавиш SHIFT-2, то скорее всего вы не переключились на английский язык, либо на вашей клавиатуре не работает какая-то клавиша.
Альтернативный способ поставить собаку
Также существует альтернативный способ поставить собаку на клавиатуре ноутбука или компьютера. Он будет полезен в тех случаях, когда одна из клавиш на клавиатуре неисправна и стандартный способ работает.
Итак, для того чтобы поставить собаку можно использовать правую клавишу Alt, которая часто называется Alt Gr, и Юникод код 64, который обозначает символ «собака». Делается это следующим образом:
- Переключаемся на английскую раскладку клавиатуры;
- Зажимаем правый Alt;
- Не отпуская его набираем число 64 на цифровом блоке клавиш в правой части клавиатуры.
Обратите внимание, как и в предыдущем случае, для того чтобы поставить собаку нужно предварительно переключить клавиатуру на английский язык. При этом, для набора числа 64 нужно использовать именно дополнительный блок клавиш в правой части клавиатуры (Num Pad), цифровые клавиши слева вверху не подойдут.
Если символ не вставляется не работает, то попробуйте то же самое с левым Alt.
Символ собака в таблице символов
В крайнем случае вы можете поставить собаку скопировав ее из таблицы символов. Для того чтобы открыть таблицу символов нажмите на кнопку «Пуск», введите в поиск «таблица символов», после чего запустите найденное приложение.
Также для этого можно нажать комбинацию клавиш Win-R и выполнить команду «charmap.exe».
В таблице символов нужно найти символ собаки и нажать на кнопки «Выбрать» и «Копировать».
В результате символ собака будет скопирован в буфер обмета. Теперь вы можете вставить его в любую программу с помощью комбинации клавиш CTRL-V.
Как напечатать «собачку» на телефоне
Здесь все зависит от операционной системы (Android или iOS) и виртуальной клавиатуры, которая у вас используется, но в целом процедура схожая. Для того чтобы вставить символ «собачка» на телефоне нужно сделать следующее:
- Откройте клавиатуру телефона;
- Перейдите в раздел символов и цифр. Обычно он в левом нижнем углу клавиатуры.
- Найдите символ «@» и нажмите на него.
Кроме этого на некоторых телефонах с Android «собачку» можно вставить длительным удержанием кнопки с буквой «а».
Дополнительная информация о символе собака
Собака или собачка (@) – это типографический символ, который выглядит как строчная буква «а», которая находится внутри незамкнутого круга. Изначально данный символ использовался в финансовых документах для обозначения цены, как альтернатива английскому слову «at». Сейчас же собачка чаще всего используется при написании адреса электронной почты или при упоминании пользователя в социальных сетех.
Официальное название символа собака – коммерческое at. Данное название утверждено стандартами ISO, ITU и Unicode. Аналогичное название символа закреплено и в российских ГОСТах.
Сейчас символ собака имеет широкое применение в области информационных технологий. В частности, его используют для:
- Отделения имени пользователя от названия домена (электронная почта, проколы HTTP, FTP и другие);
- Почта — [email protected]
- HTTP — http://user:[email protected];
- FTP — ftp://user:[email protected];
- Для обозначения имени пользователя (например, в Twitter, Instagram, Telegram)
- @user
- Для обозначение различных операций (в языках программирования);
- Для обозначения доступа к Интернет (например, на дорожных знаках);
Посмотрите также:
- Как написать корень на клавиатуре
- Как набрать знак рубля на клавиатуре
- Как поставить знак градуса на клавиатуре
- Как поставить ударение над буквой на клавиатуре
- Как написать степень на клавиатуре
Автор
Александр Степушин
Создатель сайта comp-security.net, автор более 2000 статей о ремонте компьютеров, работе с программами, настройке операционных систем.
Остались вопросы?
Задайте вопрос в комментариях под статьей или на странице
«Задать вопрос»
и вы обязательно получите ответ.
Как на клавиатуре набрать собаку
На чтение 2 мин Просмотров 14к. Опубликовано 15.08.2017 Обновлено 04.05.2019
Содержание
- Классический способ ввода
- Если не работает клавиша «2» или «Shift»
- C помощью таблицы символов Windows
Сегодня знак собака «@» задействуется в нескольких случаях. Во-первых, он применяется при отправке любого интернет-письма, потому как является обязательным атрибутом электронного почтового адреса. Во-вторых, он не редко используется при работе с текстовыми документами. В-третьих, его активно используют программисты при написании программного кода. Если вы не знаете, как поставить собаку на клавиатуре своего ПК, то эта инструкция для вас. В ней мы рассмотрим как классический, так и нестандартный подход к решению данного вопроса.
Классический способ ввода
Чтобы ввести значок «@» стандартным способом, в первую очередь, нужно сменить раскладку клавиатуры с русской на английскую. В противном случае поставить знак собаки не получится. Делается это клавишами «Ctrl+Shift» или «Alt+Shift».
Далее, необходимо воспользоваться комбинацией горячих клавиш «Shift+2». С полным списком быстрых кнопок можно ознакомиться здесь.
Обратите внимание: в данной комбинации используется кнопка «2» только из верхнего ряда цифр на клавиатуре, промаркированной соответствующим знаком.
Если не работает клавиша «2» или «Shift»
В тех случаях, когда классический ввод значка собаки невозможен, по причине выхода из строй кнопки «2» или «Шифт», можно пойти нестандартным методом его ввода при помощи клавиш «Alt», «6» и «4».
Но, перед тем как поставить собаку на клавиатуре при помощи упомянутых клавиш, необходимо включить правый цифровой блок клавиатуры нажатием кнопки «Num Look». В подтверждение его готовности должен загореться соответствующий индикатор, если он предусмотрен. Далее, зажав кнопку «Alt», набрать число «64».
Обратите внимание: кнопки «6» и «4» используются только из правого цифрового блока клавиатуры. При этом ее раскладка не имеет значения.
C помощью таблицы символов Windows
Третий вариант установки значка собаки не требует использование клавиатуры. Все, что необходимо это воспользоваться встроенной в операционную систему таблицей символов. Для этого через меню «Пуск» открываем раздел «Все программы» в Windows 7 и «Все приложения» в Windows 10. Далее, в папке «Стандартные» открываем список служебных приложений, где выбираем пункт «Таблица символов».
Обратите внимание: сделать подобную вставку знака собаки можно так же при работе в офисных приложениях «Word» и «Excel», используя их собственную таблицу символов.
В IT всю осознанную жизнь, большая часть знаний это опыт и практика, но все помнить невозможно, поэтому добавляя новые материалы, делаю заметки для себя и делюсь с вами.
Что это такое?
Символ «@» — это типографский символ в виде маленькой буквы «а» с незамкнутым кругом. Пользователь Интернета знает, что «@» является незаменимым символом в электронной почте.
Где находится «@» на клавиатуре?
Расположение знака может быть представлено в двух вариантах, в зависимости от типа клавиатуры: экранная и компьютерная клавиатуры. Чтобы представить, как напечатать «@», взгляните на фото.
| Клавиатура | ||
|---|---|---|
| ОС | Экранная | Компьютерная |
| Для Windows и Linux |  |
 |
| Для MacOS |  |
 |
Как поставить символ собака на ПК и ноутбуках с операционной системой Windows?
Вам необходимо сделать следующие шаги, чтобы набрать знак:
- Переключить клавиатуру на английскую раскладку (Зажать Shift и Alt).
- Зажать клавишу Shift и не отпускать.
- Нажать на клавишу «2», чуть ниже панели с кнопками «F».
После чего у вас будет напечатан знак «собаки», который вы можете копировать и вставлять в другой текст.
Как ввести знак собака на макбуке или аймаке (операционная система MacOS)?
Для этого нужно сделать следующее:
- Перейти в английскую раскладку на компьютере, нажав одновременно на Command и пробел.
- Зажать и не отпускать Shift(он находится на клавиатуре всегда на одном месте) и нажать на «2».
Символ также можно копировать и вставлять в текст.
Как напечатать знак собака на телефоне?
Все зависит от вашего смартфона, а точнее от его платформы: Android или iPhone. Пример для каждого из них.
Android
- Открыть клавиатуру телефона.
- Зайти в раздел смайлов и цифр(Обозначается !#).
- Нажать на иконку «@».
В отличие от компьютера, то на смартфоне переключаться на английскую раскладку не нужно.
iPhone
- Открыть клавиатуру телефона.
- Открыть раздел смайлов и цифр(Обозначается 12#).
- Выбрать иконку «@».
На этом все. Собственно, ничего трудного теперь нет.
Специалист в ИТ сфере с профильным высшим образованием (закончил МФТИ). Работаю системным администратором уже более 5 лет. Веду блог с целью делиться накопленной информацией со всеми. Не стою на месте и поэтому стараюсь всегда расширять сферу своих интересов.
Символ @, больше известный у нас как собака, обычно используется в адресе электронной почты, например, somebody@example.com. Интересно, что в некоторых странах символ называют иначе: обезьяной, уточкой, улиткой и т.д.
Если вам понадобилось написать электронное письмо и вы не знаете, как указать символ собаки (@) для указания адреса электронной почты, вы попали по адресу.
Как набрать собаку на клавиатуре? Первый способ
Наиболее простой и удобный.
Если вы внимательно посмотрите на клавиатуру своего компьютера или ноутбука, то заметите нужный символ над цифрой 2. Чтобы ввести @, нужно зажать клавишу Shift и, удерживая ее, нажать на двойку.
Вместо символа @ вы ввели кавычки? Значит, нужно перевести раскладку. Для этого на панели управления нажмите на иконку RU, после чего появится менюс выбором языка — выберите английский.
Теперь нажмите Shift+2, у вас все должно получиться.
Второй способ
Подойдет в том случае, если двойка на клавиатуре сломана, при этом понадобится цифровая раскладка, расположенная в правой части клавиатуры.
Включаете Num Lock, чтобы включить цифровую раскладку — на случае, если она выключена.
Далее зажимаете клавишу Alt и, удерживая ее, набираете 64 на цифровой клавиатуре.
Все должно получиться. На ноутбуках дополнительная цифровая раскладка тоже есть, только обычно она расположена прямо на основной клавиатуре. Присмотритесь, видите цифры над буквами? Цифровая клавиатура включается, как правило, нажатием на клавиши Fn+F1-F11 в зависимости от модели ноутбука. В примере ниже используется Fn+F5.
Ну а дальше — то же самое: Alt+64.
Третий способ
Можно использовать таблицу символов.
Нажмите Win+R на клавиатуре, чтобы вызвать окно «Выполнить». Укажите команду charmap.exe и нажмите ОК.
В таблице символов выберите шрифт, например, Times New Roman, найдите символ @, нажмите на него, затем кликните «Выбрать» и «Копировать».
Символ скопирован, можете вставить его в текст или адрес электронной почты.
Уважаемые пользователи! Если наш сайт вам помог или что-то в нем не понравилось, будем рады, если вы оставите комментарий. Заранее большое спасибо.
Содержание
- Классический способ ввода
- Цифровая клавиатура
- С помощью таблицы символов Windows
- Кто придумал само название
- Дополнительно об области применения
- О вставке из буфера обмена
- Использование кода ASC2
- Как быть владельцам операционной системы MacOS
- Какие могут возникнуть проблемы с набором символа? Что учесть?
- Особенности клавиатур на телефоне
- Подведение итогов
Многие начинающие пользователи одним из первых задают вопрос относительно подходящих способов набора символа «собака» с клавиатурой. Значок актуален в соцсетях Twitter, Instagram или когда вводят адреса е-мейлов. Практически набор осуществляется несколькими методами. Далее набираем собаку на клавиатуре ноутбука разными способами и исправляем проблемы.
Классический способ ввода
Самое простое для заинтересованных в воде – обычная клавиатура. Обычно символ на клавиатуре можно заметить рядом с цифрой 2. Достаточно смены языка к английскому. Саму кнопку нажимают одновременно с другой клавишей – Shift. После этого знак на экране должен вставиться в текст, если всё нормально.
Допустимый вариант – создание документа с размещением по текстам символов, ставших самыми распространёнными для пользователей. После этого остаётся просто копировать нужное изображение, когда приходит время. Где на экране находится значок, не важно.
Цифровая клавиатура
Некоторые кнопки у механических средств ввода могут западать, приходить в негодность раньше срока. Тогда берут цифровые клавиши, обычно находящиеся с правого края. Они помогут понять, как написать правильное сообщение.
Перед написанием обязательно включение числового блока. Для этого надо нажать другую кнопку – она называется Num Lock. Пользователю удобнее применять инструменты, у которых есть светящиеся индикаторы. Чтобы получить символ собака, просто зажимают Alt, одновременно потом идут цифры 6 и 4. Важно учесть применение только цифровых панелей для набора. Иначе знак собака на клавиатуре не найти.
С помощью таблицы символов Windows
Это третий вариант, актуальность которого повышается, если предыдущие не помогли.
Далее следуют простые шаги с применением стандартных таблиц систем Windows:
- Используется меню «Пуск». Он важен для всех, кто хочет разобраться, как поставить собаку на клавиатуре.
- Выбирают стандартные программы.
- Переходят по вкладке «служебные».
- Это и есть место таблицы. Остаётся отыскать необходимый знак собаки, чтобы скопировать его в текст.
Кто придумал само название
Символ собачка и его название распространилось среди тех, кто относится к сегменту интернета в РФ. Отчасти причина – внешний вид, напомнивший кому-то свернувшегося в калачик пса. При этом практически невозможно сказать, кто и как придумал подобное сочетание впервые. И кто определил, как поставить собаку на клавиатуре.
Жители Турции применяют слово «розочка». В Израиле говорят «штрудель». Значок собака на клавиатуре выглядит везде примерно одинаково.
Сломался компьютер? Наши мастера помогут!
Оставьте заявку и мы проведем бесплатную диагностику!
Оставить заявку
При первом обращении – скидка 15% на все работы!
Вам не нужно никуда ехать – наш курьер бесплатно заберет технику на диагностику и вернет ее вам после ремонта!
Дополнительно об области применения
Встречаются следующие ситуации, когда требуется набирать этот знак:
- При введении е-мейлов. Первыми ставят уникальные пользовательские имена, потом «собака», за ней – информация о почтовом сервисе. Поэтому многие хотят узнать, как сделать собаку на клавиатуре.
- Работа с редакторами, когда вносят правки в тексты.
- Некоторые языки для программистов строят синтаксис с этим изображением. Как ввести правильное сочетание, все уже запомнили.
О вставке из буфера обмена
Это универсальный метод. Предполагается, что заранее создан шаблон, из которого обозначение встраивается в тексты при необходимости в дальнейшем. Копировать можно с любых источников в интернете. Любой пользователь разберётся, как на клавиатуре набрать собаку.
Достаточно выделить объект мышкой. Затем нажимают правую кнопку мыши, используют команду «Копировать». Остаётся только перейти в рабочее окно программы, где и помещается «собака».
Допустимое решение на ноутбуке– использование специальных заметок под названием Sticky Notes, которые просто закрепляют на рабочем столе. Потом можно будет не тратить время, пытаясь найти информацию в сети. И на то, чтобы разобраться, как набрать символ правильно.
Использование кода ASC2
Это унифицированный код, благодаря которому у каждого из важных символов есть свой аналог, не только на клавиатуре компьютера.
Применение этого инструмента предполагает прохождение через несколько шагов:
- Курсор ставится туда, куда надо вставить символ. Это важно для всех, кто разбирается, как нажать собаку на клавиатуре.
- Зажимается клавиша Alt.
- Не отпуская последнюю кнопку, к ней добавляют 046 от цифрового блока.
- Alt отпускают, после этого сразу же получают собачку. Набираем оставшийся текст.
Как быть владельцам операционной системы MacOS
Здесь шагов не так уж много:
- Переход к английской раскладке. Одновременно зажимают кнопку Command с пробелом.
- Нажимают 2, предварительно зажав и не отпуская Shift. У пользователей получилось набрать собаку на клавиатуре.
Копирование и вставка в тексты допустимы при таком варианте. Или другие способы того, как нажать собаку на клавиатуре.
Какие могут возникнуть проблемы с набором символа? Что учесть?
Даже при всех указанных вариантах символ не всегда вставляется в текст сразу после того, как используется правильная комбинация.
Вот лишь основные причины, по которым появляются задержки:
- Неправильные действия, использование других обозначений. Тогда набрать собаку на клавиатуре нельзя.
- Проблемы с работой мышек.
- Клавиши для работы с буфером обмена перестали работать.
- При наборе с цифрового блока заедает клавиша Alt.
- Не работающая цифровая панель. Это особенно актуально, если надо разобраться, как нажать собаку на клавиатуре.
- Пользователь забывает о кнопке Num Lock, когда вызывает цифровую панель.
- Не работающие клавиш
- и Shift, 2.
Лучше перепробовать все альтернативные решения. Тем более, когда важна своевременная отправка письма.
В некоторых случаях помогает перепроверка относительно используемого языка. После этого должно получиться поставить собаку на клавиатуре ноатбука.
Особенности клавиатур на телефоне
Часто телефоны используются со специальными сайтами, которые требуют ввод электронной почты. В этом случае без указанного символа тоже не обойтись. Самые популярные операционные системы Android и Os, хотя допустимы и другие варианты для мобильных систем. Нужно заранее посмотреть, как нажать собаку на клавиатуре.
В каждом случае символы обычно доступны в одинаковом порядке:
- Сначала при вводе текста открывают сам инструмент.
- Открывают раздел с цифрами и смайлами.
- Остаётся только нажать кнопку, где есть значок @. Это и есть ответ на вопрос о том, как напечатать собаку на клавиатуре.
Подведение итогов
Название для этого символа применяется на практике уже давно. Большинство пользователей просто повторяют друг за другом, они уже давно привыкли к подобным обозначениям. Любой разберётся с тем, как вставлять «собаку» в текст в самых разных условиях. Обычно достаточно наличия исходного символа, либо надо запомнить определённый цифровой код. Главное – придерживаться определённого порядка действий. Ведь символ не появится, если его просто нажать. Нужно ещё запомнить определённый алгоритм.
Добрый день. Как это многим не покажется странным, но многие новички до сих пор не знают, как поставить знак собака на клавиатуре компьютера, если он не переключается? Этот символ на клавиатуре может просто банально заклинить, или перестать срабатывать.
Значок собака неотъемлемая часть большинства электронных адресов. Кроме этого, он часто используется во многих соц. сетях, вроде Твиттера и Телеграмм. Итак, давайте разберём пять наиболее элементарных методов, применив которые, каждый человек сможет их использовать.
Кто вообще создал знак собака?
Знак @ в Рунете называют собакой по очень простой причине, по внешнему виду этот символ похож на собачку, которая решили свернуться клубком.
Но, что именно за человек первый раз назвал данный символ собакой, сейчас вам никто не ответит. Разумеется, за рубежом этот знак называют иначе. Израильтяне называют его штрудель (есть в этой стране пирог, который закручивается как рулет), Турки зовут его «Розочка», Шведы булочкой и так далее.
Где применяется символ «Собака»?
Вообще, в компьютере этот символ используют в следующих случаях:
- Разумеется, и мы это уже повторяли, символ собака используется как составная часть названия почтового адреса. Первым делом в почтовом адресе стоит логин человека, который он сам придумывает себе, например мoylogin, далее, наш знак @, после этого следует домен почты, которой человек часто пользуется. В Рунете это чаще всего yandex.ru, mail.ru, rambler.ru. Итак, адрес может быть таким moylogin@mail.ru.
- Также, этот символ частенько применяется в текстовых редакторах, вроде Word, в тех случаях, когда в процессе редактирования знак «Собака» необходим в конкретном месте текста.
- Кроме этого, этот символ активно применяется в некоторых языках программирования. Другими словами, когда пишут код определённой программы.
Что нужно нажать на клавиатуре, чтобы появилась «Собака»?
- Самый известный метод большинство людей отлично знают. В латинской раскладке клавиатуры вначале нажимаем на Shift, затем на цифру 2 в верхнем ряде, где вверху неё стоит символ @.
- Чтобы перейти на английскую раскладку, чаще всего нажимают на клавишу Alt с левой стороны и Shift.
- Также, для перехода на английские символы, просто жмут по надписи «РУС» панели управления, и затем выбирают английскую раскладку (США). Далее, как я уже сказал, набираем Shift + 2 и символ оказывается в нужном месте. Что интересно, если клавиатура Британская, необходимо набрать Shift + Э.
Как набрать @, если данный символ на клавиатуре заедает?
Если у вас клавиатура механическая, нужно убрать данное заедание. Это делается элементарно. Для этого просто необходимо почистить клавиатуру от пыли и всей грязи, которая за время эксплуатации на ней накопилась. Если вы всё выполните правильно, у вас не только собака, но и прочие клавиши станут работать как новые! Кроме этого, кнопочки станут беленькие (если они были белыми), без примеси грязи. Вообще, клавиатура станет похожей на новую даже в том случае, если ей лет пять.
Также, если это не помогает, но, у вас есть доступ к интернету, просто открываем любой браузер, в поисковой строке набираем «Символ собака», открываем любую статью, выделяем «Собаку» и копируем в буфер. Затем вставляем его в наш текст.
Как поставить знак собака в Word?
Не многие люди знают, даже опытные пользователи, которые уже долго работают с этом текстовым редактором, что в его базах находятся целые наборы различных символов.
Итак, запускаем Word. В меню «вставка» выбираем «Символ», затем «Другие символы».
У нас открывается новое окошко. Обязательно прокручиваем бегунок вверх, и среди разнообразных символов мы отлично видим @. Нажимаем вставить. Дело сделано. Также, советую почаще заглядывать в это меню, в нем вы можете найти самые разнообразные символы.
Например, если вы живёте на Западе и не можете купить клавиатуру с «Кириллицей», при желании, вы можете вплавлять тексты с кириллицей через Word. Действуем по тому же принципу. Выбираем «Символы», «Кириллица», и вставляем нужные знаки.
Как видите, та кириллица, которую используем мы, довольно сильно урезана. В ней гораздо больше знаков, и при желании, вы с лёгкостью можете их добавить!
Вставка через Таблицу символов
Но, можно вставить @ не только в Ворде, а в любом графическом редакторе. Для этого достаточно просто через строку поиска найти «Таблицу символов». У нас появляется следующее окно.
Выбираем собачку и нажимаем «Выбрать». Наш знак @ копируется в буфер. После этого, подводим курсор в нужное место текста и вставляем его из буфера, например, нажав Ctrl + V. В нужном месте текста появится собака.
Применяем код ASCII
На клавиатуре любому знаку соответствует свой код ASCII. Об этом также знает ограниченное число пользователей. Итак, для вставки в текст @, выбираем нужный графический редактор, ставим мышкой курсор в нужную часть текста, нажимаем клавишу Alt, затем, не отпуская данную клавишу в правой цифровой части клавиатуры нажимаем цифры 064. У нас в нужном месте устанавливается символ «Собака». Используйте этот код в любом редакторе, кроме Ворда. В Word этот код не всегда работает, и, кроме того, я вам объяснил, как вставлять «Собаку» в Word!
Вывод: — если у вас заела клавиша @, то, как поставить знак собака на клавиатуре, вы теперь знаете. Притом 5 методов! Можете использовать любой из тех, что я привёл, все они работают! Успехов!
С уважением, Андрей Зимин 26.11.2022
Понравилась статья? Поделитесь с друзьями!
Возможно, вы будете удивлены, но знакомый многим значок «собака» (@) называют так далеко не везде — где-то это улитка, а где-то — уточка. Примечательно, что никто не знает, откуда этот символ появился. К примеру, в некоторых языках он означает меру веса, а еще — встречается в древних письменах. Мы же сегодня знаем данный значок в первую очередь как символ для указания электронного почтового ящика. В этой статье будет рассказано о том, как его указать с помощью клавиатуры ноутбука или компьютера.
Самый простой способ
Находим на клавиатуре цифру два (верхний ряд цифр) и видим над ней или рядом с ней нужную нам иконку собаки. Простое нажатие на эту клавишу дает нам цифру 2, поэтому действовать надо иначе: зажимаете клавишу Shift и только после этого нажимаете на цифру 2.
Если все сделано верно, вы увидите символ @.
Обратили внимание на тот факт, что для успешного выполнения указанного действия должна быть включена английская раскладка, иначе вместо символа собаки вы увидите кавычки? Если это ваш случай, переключите раскладку с помощью все той же клавиатуры. Обычно для этого используется сочетание клавиш Ctrl+Shift:
Либо Shift+Alt:
Если не сработало, найдите иконку переключения языка на панели задач, нажмите на нее и поменяйте раскладку:
Кстати, можете использовать виртуальную клавиатуру Windows — вызываете, после чего кликаете мышкой по кнопке Shift, а затем — на двойку:
Если все сделано верно, появится иконка собаки.
Использование цифровой клавиатуры
В данном случае предполагается использование цифровой клавиатуры, которая находится в правой части основной клавиатуры компьютера или ноутбука (встречается чаще всего на ноутбуках с большим экраном).
Как действовать? Для начала надо включить цифровую клавиатуру, поскольку она может быть отключена, для чего найдите клавишу Num Lock и нажмите на нее. В случае включения цифровой клавиатуры, скорее всего, вы увидите светодиодный индикатор.
После чего зажимаете клавишу Alt и, удерживая ее, набираете на указанной цифровой клавиатуре 64 (по очереди, то есть сначала нажимаете на цифру 6, а затем — на 4).
Готово:
Если вдруг не получается, попробуйте использовать левую клавишу Alt, а не правую.
Дополнительный способ
Вряд ли его можно назвать самым удобным, однако он рабочий, поэтому расскажем и о нем.
Нажмите Win+R на клавиатуре своего компьютера или ноутбука.
Появится окно «Выполнить». Пишете словосочетание charmap.exe, после чего нажимаете на кнопку ОК.
Если все сделано верно, перед вами откроется таблица символов Windows.
Находите в ней нужный символ, кликаете на него, после чего последовательно нажимаете «Выбрать» и «Копировать».
После вставляете собаку в нужную вам строку, нажав на правую клавишу мыши и выбрав «Вставить» (либо нажмите Ctrl+V).
Иконка собаки появится в строке.
Кстати, вы можете скопировать знак собаки прямо из этой строчки — @ — и вставить его в нужную вам строку.
Как поставить «собаку» на клавиатуре ноутбука или компьютера
В сфере информационных технологий символ собака или собачка (@) используется для различных целей. Но, обычные пользователи чаще всего сталкиваются с ним при написании электронных писем. Так как в адресе почтового ящика имя пользователя и адрес сервера разделяются именно символом собака. В этом материале мы рассмотрим несколько способов, которые можно использовать для того, чтобы поставить собаку с помощью клавиатуры ноутбука или настольного компьютера.
Стандартный способ поставить собаку
Стандартным способом поставить собаку (@) на клавиатуре ноутбука или компьютера является комбинация клавиш SHIFT-2 в английской раскладке клавиатуры. Для того чтобы воспользоваться этим способом вам нужно переключится на английский язык, зажать клавишу SHIFT на клавиатуре и нажать на кнопку с цифрой 2, которая находится в левой части клавиатуры.
Обратите внимание, нужно использовать кнопку с цифрой 2, которая находится в левой части клавиатуры, дополнительная цифровая клавиатура справа для этого не подходит.
Если у вас не срабатывает комбинация клавиш SHIFT-2, то скорее всего вы не переключились на английский язык, либо на вашей клавиатуре не работает какая-то клавиша.
Альтернативный способ поставить собаку
Также существует альтернативный способ поставить собаку на клавиатуре ноутбука или компьютера. Он будет полезен в тех случаях, когда одна из клавиш на клавиатуре неисправна и стандартный способ работает.
Итак, для того чтобы поставить собаку можно использовать правую клавишу Alt, которая часто называется Alt Gr, и Юникод код 64, который обозначает символ «собака». Делается это следующим образом:
- Переключаемся на английскую раскладку клавиатуры;
- Зажимаем правый Alt;
- Не отпуская его набираем число 64 на цифровом блоке клавиш в правой части клавиатуры.
Обратите внимание, как и в предыдущем случае, для того чтобы поставить собаку нужно предварительно переключить клавиатуру на английский язык. При этом, для набора числа 64 нужно использовать именно дополнительный блок клавиш в правой части клавиатуры (Num Pad), цифровые клавиши слева вверху не подойдут.
Если символ не вставляется не работает, то попробуйте то же самое с левым Alt.
Символ собака в таблице символов
В крайнем случае вы можете поставить собаку скопировав ее из таблицы символов. Для того чтобы открыть таблицу символов нажмите на кнопку «Пуск», введите в поиск «таблица символов», после чего запустите найденное приложение.
Также для этого можно нажать комбинацию клавиш Win-R и выполнить команду «charmap.exe».
В таблице символов нужно найти символ собаки и нажать на кнопки «Выбрать» и «Копировать».
В результате символ собака будет скопирован в буфер обмета. Теперь вы можете вставить его в любую программу с помощью комбинации клавиш CTRL-V.
Как напечатать «собачку» на телефоне
Здесь все зависит от операционной системы (Android или iOS) и виртуальной клавиатуры, которая у вас используется, но в целом процедура схожая. Для того чтобы вставить символ «собачка» на телефоне нужно сделать следующее:
- Откройте клавиатуру телефона;
- Перейдите в раздел символов и цифр. Обычно он в левом нижнем углу клавиатуры.
- Найдите символ «@» и нажмите на него.
Кроме этого на некоторых телефонах с Android «собачку» можно вставить длительным удержанием кнопки с буквой «а».
Дополнительная информация о символе собака
Собака или собачка (@) – это типографический символ, который выглядит как строчная буква «а», которая находится внутри незамкнутого круга. Изначально данный символ использовался в финансовых документах для обозначения цены, как альтернатива английскому слову «at». Сейчас же собачка чаще всего используется при написании адреса электронной почты или при упоминании пользователя в социальных сетех.
Официальное название символа собака – коммерческое at. Данное название утверждено стандартами ISO, ITU и Unicode. Аналогичное название символа закреплено и в российских ГОСТах.
Сейчас символ собака имеет широкое применение в области информационных технологий. В частности, его используют для:
- Отделения имени пользователя от названия домена (электронная почта, проколы HTTP, FTP и другие);
- Почта — [email protected]
- HTTP — http://user:[email protected];
- FTP — ftp://user:[email protected];
- Для обозначения имени пользователя (например, в Twitter, Instagram, Telegram)
- @user
- Для обозначение различных операций (в языках программирования);
- Для обозначения доступа к Интернет (например, на дорожных знаках);
Посмотрите также:
- Как написать корень на клавиатуре
- Как набрать знак рубля на клавиатуре
- Как поставить знак градуса на клавиатуре
- Как поставить ударение над буквой на клавиатуре
- Как написать степень на клавиатуре
Автор
Александр Степушин
Создатель сайта comp-security.net, автор более 2000 статей о ремонте компьютеров, работе с программами, настройке операционных систем.
Остались вопросы?
Задайте вопрос в комментариях под статьей или на странице
«Задать вопрос»
и вы обязательно получите ответ.
Символ @, больше известный у нас как собака, обычно используется в адресе электронной почты, например, somebody@example.com. Интересно, что в некоторых странах символ называют иначе: обезьяной, уточкой, улиткой и т.д.
Если вам понадобилось написать электронное письмо и вы не знаете, как указать символ собаки (@) для указания адреса электронной почты, вы попали по адресу.
Как набрать собаку на клавиатуре? Первый способ
Наиболее простой и удобный.
Если вы внимательно посмотрите на клавиатуру своего компьютера или ноутбука, то заметите нужный символ над цифрой 2. Чтобы ввести @, нужно зажать клавишу Shift и, удерживая ее, нажать на двойку.
Вместо символа @ вы ввели кавычки? Значит, нужно перевести раскладку. Для этого на панели управления нажмите на иконку RU, после чего появится менюс выбором языка — выберите английский.
Теперь нажмите Shift+2, у вас все должно получиться.
Второй способ
Подойдет в том случае, если двойка на клавиатуре сломана, при этом понадобится цифровая раскладка, расположенная в правой части клавиатуры.
Включаете Num Lock, чтобы включить цифровую раскладку — на случае, если она выключена.
Далее зажимаете клавишу Alt и, удерживая ее, набираете 64 на цифровой клавиатуре.
Все должно получиться. На ноутбуках дополнительная цифровая раскладка тоже есть, только обычно она расположена прямо на основной клавиатуре. Присмотритесь, видите цифры над буквами? Цифровая клавиатура включается, как правило, нажатием на клавиши Fn+F1-F11 в зависимости от модели ноутбука. В примере ниже используется Fn+F5.
Ну а дальше — то же самое: Alt+64.
Третий способ
Можно использовать таблицу символов.
Нажмите Win+R на клавиатуре, чтобы вызвать окно «Выполнить». Укажите команду charmap.exe и нажмите ОК.
В таблице символов выберите шрифт, например, Times New Roman, найдите символ @, нажмите на него, затем кликните «Выбрать» и «Копировать».
Символ скопирован, можете вставить его в текст или адрес электронной почты.
Уважаемые пользователи! Если наш сайт вам помог или что-то в нем не понравилось, будем рады, если вы оставите комментарий. Заранее большое спасибо.
Что это такое?
Символ «@» — это типографский символ в виде маленькой буквы «а» с незамкнутым кругом. Пользователь Интернета знает, что «@» является незаменимым символом в электронной почте.
Где находится «@» на клавиатуре?
Расположение знака может быть представлено в двух вариантах, в зависимости от типа клавиатуры: экранная и компьютерная клавиатуры. Чтобы представить, как напечатать «@», взгляните на фото.
| Клавиатура | ||
|---|---|---|
| ОС | Экранная | Компьютерная |
| Для Windows и Linux |  |
 |
| Для MacOS |  |
 |
Как поставить символ собака на ПК и ноутбуках с операционной системой Windows?
Вам необходимо сделать следующие шаги, чтобы набрать знак:
- Переключить клавиатуру на английскую раскладку (Зажать Shift и Alt).
- Зажать клавишу Shift и не отпускать.
- Нажать на клавишу «2», чуть ниже панели с кнопками «F».
После чего у вас будет напечатан знак «собаки», который вы можете копировать и вставлять в другой текст.
Как ввести знак собака на макбуке или аймаке (операционная система MacOS)?
Для этого нужно сделать следующее:
- Перейти в английскую раскладку на компьютере, нажав одновременно на Command и пробел.
- Зажать и не отпускать Shift(он находится на клавиатуре всегда на одном месте) и нажать на «2».
Символ также можно копировать и вставлять в текст.
Как напечатать знак собака на телефоне?
Все зависит от вашего смартфона, а точнее от его платформы: Android или iPhone. Пример для каждого из них.
Android
- Открыть клавиатуру телефона.
- Зайти в раздел смайлов и цифр(Обозначается !#).
- Нажать на иконку «@».
В отличие от компьютера, то на смартфоне переключаться на английскую раскладку не нужно.
iPhone
- Открыть клавиатуру телефона.
- Открыть раздел смайлов и цифр(Обозначается 12#).
- Выбрать иконку «@».
На этом все. Собственно, ничего трудного теперь нет.
Специалист в ИТ сфере с профильным высшим образованием (закончил МФТИ). Работаю системным администратором уже более 5 лет. Веду блог с целью делиться накопленной информацией со всеми. Не стою на месте и поэтому стараюсь всегда расширять сферу своих интересов.
Как на клавиатуре набрать собаку
На чтение 2 мин Просмотров 14к. Опубликовано 15.08.2017 Обновлено 04.05.2019
Содержание
- Классический способ ввода
- Если не работает клавиша «2» или «Shift»
- C помощью таблицы символов Windows
Сегодня знак собака «@» задействуется в нескольких случаях. Во-первых, он применяется при отправке любого интернет-письма, потому как является обязательным атрибутом электронного почтового адреса. Во-вторых, он не редко используется при работе с текстовыми документами. В-третьих, его активно используют программисты при написании программного кода. Если вы не знаете, как поставить собаку на клавиатуре своего ПК, то эта инструкция для вас. В ней мы рассмотрим как классический, так и нестандартный подход к решению данного вопроса.
Классический способ ввода
Чтобы ввести значок «@» стандартным способом, в первую очередь, нужно сменить раскладку клавиатуры с русской на английскую. В противном случае поставить знак собаки не получится. Делается это клавишами «Ctrl+Shift» или «Alt+Shift».
Далее, необходимо воспользоваться комбинацией горячих клавиш «Shift+2». С полным списком быстрых кнопок можно ознакомиться здесь.
Обратите внимание: в данной комбинации используется кнопка «2» только из верхнего ряда цифр на клавиатуре, промаркированной соответствующим знаком.
Если не работает клавиша «2» или «Shift»
В тех случаях, когда классический ввод значка собаки невозможен, по причине выхода из строй кнопки «2» или «Шифт», можно пойти нестандартным методом его ввода при помощи клавиш «Alt», «6» и «4».
Но, перед тем как поставить собаку на клавиатуре при помощи упомянутых клавиш, необходимо включить правый цифровой блок клавиатуры нажатием кнопки «Num Look». В подтверждение его готовности должен загореться соответствующий индикатор, если он предусмотрен. Далее, зажав кнопку «Alt», набрать число «64».
Обратите внимание: кнопки «6» и «4» используются только из правого цифрового блока клавиатуры. При этом ее раскладка не имеет значения.
C помощью таблицы символов Windows
Третий вариант установки значка собаки не требует использование клавиатуры. Все, что необходимо это воспользоваться встроенной в операционную систему таблицей символов. Для этого через меню «Пуск» открываем раздел «Все программы» в Windows 7 и «Все приложения» в Windows 10. Далее, в папке «Стандартные» открываем список служебных приложений, где выбираем пункт «Таблица символов».
Обратите внимание: сделать подобную вставку знака собаки можно так же при работе в офисных приложениях «Word» и «Excel», используя их собственную таблицу символов.
В IT всю осознанную жизнь, большая часть знаний это опыт и практика, но все помнить невозможно, поэтому добавляя новые материалы, делаю заметки для себя и делюсь с вами. 

В сфере информационных технологий символ собака или собачка (@) используется для различных целей. Но, обычные пользователи чаще всего сталкиваются с ним при написании электронных писем.
Так как в адресе почтового ящика имя пользователя и адрес сервера разделяются именно символом собака. В этом материале мы рассмотрим несколько способов, которые можно использовать для того, чтобы поставить собаку с помощью клавиатуры ноутбука или настольного компьютера.
Содержание
- Стандартный способ поставить собаку
- Альтернативный способ поставить собаку
- Символ собака в таблице символов
- Дополнительная информация о символе собака
Стандартный способ поставить собаку
Стандартным способом поставить собаку (@) на клавиатуре ноутбука или компьютера является комбинация клавиш SHIFT-2 в английской раскладке клавиатуры. Для того чтобы воспользоваться этим способом вам необходимо переключится на английский язык, зажать клавишу SHIFT на клавиатуре и нажать на кнопку с цифрой 2, которая находится в левой части клавиатуры.

Обратите внимание, необходимо использовать кнопку с цифрой 2, которая находится в левой части клавиатуры, дополнительная цифровая клавиатура справа для этого не подходит. Если у вас не срабатывает комбинация клавиш SHIFT-2, то скорее всего вы не переключились на английский язык, либо на вашей клавиатуре не работает какая-то клавиша.
Альтернативный способ поставить собаку
Также существует альтернативный способ поставить собаку на клавиатуре ноутбука или компьютера. Он будет полезен в тех случаях, когда одна из клавиш на клавиатуре неисправна и стандартный способ работает.
Итак, для того чтобы поставить собаку можно использовать правую клавишу Alt, которая часто называется Alt Gr, и Юникод код 64, который обозначает символ «собака». Делается это следующим образом, переключаемся на английскую раскладку клавиатуры, зажимаем правый Alt и не отпуская его набираем число 64 на цифровом блоке клавиш в правой части клавиатуры.

Обратите внимание, как и в предыдущем случае, для того чтобы поставить собаку необходимо предварительно переключить клавиатуру на английский язык. При этом, для набора числа 64 необходимо использовать именно дополнительный блок клавиш в правой части клавиатуры, цифровые клавиши слева вверху не подойдут.
Символ собака в таблице символов
В крайнем случае вы можете поставить собаку скопировав ее из таблицы символов. Для того чтобы открыть таблицу символов нажмите на кнопку «Пуск», введите в поиск «таблица символов», после чего запустите найденное приложение.
Также для этого можно нажать Windows-R и выполнить команду «charmap.exe».

В таблице символов необходимо найти символ собаки и нажать на кнопки «Выбрать» и «Копировать».
В результате символ собака будет скопирован в буфер обмета. Теперь вы можете вставить его в любую программу с помощью комбинации клавиш CTRL-V.
Дополнительная информация о символе собака
Собака или собачка (@) – это типографический символ, который выглядит как строчная буква «а», которая находится внутри незамкнутого круга. Изначально данный символ использовался в финансовых документах для обозначения цены, как альтернатива английскому слову «at».
Официальное название символа собака – коммерческое at. Данное название утверждено стандартами ISO, ITU и Unicode. Аналогичное название символа закреплено и в российских ГОСТах.
Сейчас символ собака имеет широкое применение в области информационных технологий. В частности, его используют для:
- Отделения имени пользователя от названия домена (электронная почта, проколы http, ftp и другие);
- Для обозначения имени пользователя (например, в Twitter)
- Для обозначение различных операций (в языках программирования);
- Для обозначения доступа к Интернет (например, на дорожных знаках);
Как на клавиатуре компьютера набрать собаку.Как на клавиатуре набрать значок собака
Содержание
- Как напечатать собаку на клавиатуре?
- Что это такое?
- Где находится «@» на клавиатуре?
- Как поставить символ собака на ПК и ноутбуках с операционной системой Windows?
- Как ввести знак собака на макбуке или аймаке (операционная система MacOS)?
- Как напечатать знак собака на телефоне?
- Android
- iPhone
- Как на клавиатуре набрать собаку? Что делать, если не набирается
- Как сделать собачку на клавиатуре
- Теперь, удерживая Shift, нажмите 2, чтобы написать собаку на клавиатуре.
- Что делать, если собака не набирается, и появляются другие символы, например «
- Что делать, если собачка всё равно не набирается?
- Как вызвать таблицу специальных символов Windows
- Как поставить собаку на клавиатуре если не работает «2» или кнопка шифт?
- Печатаем собаку на клавиатуре компьютера в тексте Word
- Как напечатать собаку на клавиатуре ноутбука если не работает кнопка Shift?
- Как поставить собаку на клавиатуре компьютера через таблицу символов если не работает «2»?
- Экранная клавиатура Windows 10, как включить чтобы напечатать собачку на ноутбуке?
- Как поставить собаку на клавиатуре?
- Как набрать собаку на клавиатуре? Первый способ
- Второй способ
- Третий способ
- Набираем собаку на клавиатуре ноутбука
- Классический способ ввода
- Цифровая клавиатура
- С помощью таблицы символов Windows
- Кто придумал само название
- Дополнительно об области применения
- О вставке из буфера обмена
- Использование кода ASC2
- Как быть владельцам операционной системы MacOS
- Какие могут возникнуть проблемы с набором символа? Что учесть?
- Особенности клавиатур на телефоне
- Подведение итогов
Как напечатать собаку на клавиатуре?
Сегодня вы узнаете, как напечатать собаку на клавиатуре на своем ПК с операционными системами Windows, Linux и MacOS.
Что это такое?
Символ «@» — это типографский символ в виде маленькой буквы «а» с незамкнутым кругом. Пользователь Интернета знает, что «@» является незаменимым символом в электронной почте.
Где находится «@» на клавиатуре?
Расположение знака может быть представлено в двух вариантах, в зависимости от типа клавиатуры: экранная и компьютерная клавиатуры. Чтобы представить, как напечатать «@», взгляните на фото.
| Клавиатура | ||
|---|---|---|
| ОС | Экранная | Компьютерная |
| Для Windows и Linux |  |
 |
| Для MacOS |  |
 |
Как поставить символ собака на ПК и ноутбуках с операционной системой Windows?
Вам необходимо сделать следующие шаги, чтобы набрать знак:
После чего у вас будет напечатан знак «собаки», который вы можете копировать и вставлять в другой текст.
Как ввести знак собака на макбуке или аймаке (операционная система MacOS)?
Для этого нужно сделать следующее:
Символ также можно копировать и вставлять в текст.
Как напечатать знак собака на телефоне?
Все зависит от вашего смартфона, а точнее от его платформы: Android или iPhone. Пример для каждого из них.
Android
В отличие от компьютера, то на смартфоне переключаться на английскую раскладку не нужно.
iPhone
На этом все. Собственно, ничего трудного теперь нет.
Источник
Как на клавиатуре набрать собаку? Что делать, если не набирается
Знак «@» (Собака) на клавиатуре применяется в основном для написания адресов электронной почты. Бывает также, что этот спецсимвол применяют в различных формулах и кодах при программировании. Но программисты наверняка уже знают, как на клавиатуре набрать собаку, а мы с вами нет. Поэтому сейчас будем этому учиться.
Как сделать собачку на клавиатуре
Для начала убедитесь, что вы в английской раскладке клавиатуры. Об этом вам расскажет значок справа внизу экрана. В зависимости от настроек рабочего стола или операционной системы он может быть в других углах. Выглядеть он должен так:
Если вы в русской раскладке и вместо EN у вас красуется RU, то переключите язык одновременным нажатием клавиш Shift+Alt или Shift+Ctrl. Рабочая комбинация на каждом компьютере своя, но нажав и ту, и ту, вы обязательно смените язык.
Теперь, когда мы в нужном языке, пора нажимать собаку на клавиатуре. Для этого сначала поместите курсор мыши туда, где должна напечататься собака, и кликните туда мышью. Там замигает черная вертикальная полоса — курсор.
Теперь, удерживая Shift, нажмите 2, чтобы написать собаку на клавиатуре.
Где находятся эти клавиши на клавиатуре, показано на картинке ниже.
Сохраните картинку, чтобы не потерять! Нажмите правой кнопкой мыши и далее «Сохранить картинку как…»
Что делать, если собака не набирается, и появляются другие символы, например «
Это может означать,что не переключился язык, и вы по-прежнему в русской раскладке. А если нет, то в операционной системе установлена неправильная раскладка клавиатуры. Ничего страшного, мы с вами сейчас поправим это вручную. Вам больше не придётся каждый раз копировать символ @ при наборе электронного адреса.
1. Нажмите на указание языка на рабочем столе правой кнопкой мыши, и кликните по меню «Параметры».
2. Вы попадёте в меню, которое выглядит как на рисунке ниже. Там у вас должно быть доступно 2 языка клавиатуры: Русский (Россия) и Английский (США). Если это не так, то нажмите «Добавить» и в появившемся меню выберите раскладку «Английски (США). После чего удалите ненужные раскладки, в которых у вас не набиралась собака.
Что делать, если собачка всё равно не набирается?
Вот собака, всё равно смеет не набираться! Хотя указанный выше способ решает 99, 9% проблем с набором собаки, бывает и такое. Но только в самых запущенных случаях.
Есть другой способ набрать собаку на клавиатуре — включить цифровую клавиатуру справа клавишей Num Lock (Загорится световой индикатор), и удерживая клавишу Alt, набрать 64 на цифровой клавиатуре. После этого отпустите Alt, и на экране появится собачка.
Последний способ набрать собаку на клавиатуре — вызвать таблицу спец.символов Windows и копировать символ оттуда. Можно и из нашей статьи, вот он: @.
Как вызвать таблицу специальных символов Windows
Для этого идём в меню Пуск — Все программы — Стандартные — Служебные — Таблица символов. Либо просто набираем в поиске по меню Пуск: «таблица символов».
Таблица символов (на рисунке ниже) имеет в себе всё множество символов, которые можно и нельзя набрать с клавиатуры. В том числе и собаку, которая в первых рядах.
Вот, пожалуй, и все известные человечеству способы набора собаки с помощью клавиатуры. Теперь вы без проблем отправите электронное сообщение по желаемому электронному адресу. Если у вас остались вопросы, пожалуйста, напишите их в комментарии.
Источник
Как поставить собаку на клавиатуре если не работает «2» или кнопка шифт?
Привет! Сегодня расскажу о способах альтернативного ввода знаков с клавиатуры в тех случаях, когда ваша клавиатура перестает работать. «Собака» — друг человека, ибо она тоже стала ключевым символом при использовании интернет-технологий.
Когда клавиатура начинает глючить, а заменить ее быстро не представляется возможным есть ряд способов ввода с помощью специальных приложений Windows и некие другие приемы, о которых сегодня мы и поговорим. Эти приемы подойдут для любой ситуации, не имеет значения какая клавиатура используется — ноутбука или персонального компьютера.
Печатаем собаку на клавиатуре компьютера в тексте Word
Частая ситуация — печатаем документ в ворд, нужно указать почтовые адреса, а кнопка шифт или двойка в верхнем ряду не работает. В ворде можно не только просто вставить в строку текста нужный специальный символ но и настроить новое сочетание клавиш для печати собачки. В word переходим в меню «Вставка» и выбираем «Символ» :
У нас не работает клавиша правый шифт или двойка — давайте назначим другое сочетание для документа ворд. Я назначил кнопку Ctrl +2 (двойка на клавише цифровой NUM Lock):
Теперь в ворде можно спокойно набирать собачку, используя новое сочетание клавиш. В других программах такой способ работать не будет. Можно используя данный способ печатать практически любой неисправный знак — нужно только правильно выбрать шрифты и набор.
Как напечатать собаку на клавиатуре ноутбука если не работает кнопка Shift?
Если вы обратили пристальное внимание на таблицу символов предыдущего примера вы могли заметить что символы берутся из некоей кодировки — наборов, которые сопоставляют печатные символы, знаки препинания, цифры (все что есть на клавиатуре) некоему цифровому коду. Ведь компьютер «понимает» любую информацию только в виде нулей и единиц, и собака для него — это очередной их набор.
Нашей собачке присвоен код «64» Чтобы напечатать собачку (в любой программе кроме ворда) зажмите сначала клавишу Alt на клавиатуре а затем наберите 64. И у вас напечатается собака.
Для латиницы свои коды, для кириллицы свои, но нужно запоминать, чтобы печатать таким способом.
Как поставить собаку на клавиатуре компьютера через таблицу символов если не работает «2»?
Можно запустить и через меню «Выполнить» (вызов через сочетание клавиш Win+r) и введя команду «charmap«. Сначала выбираем нужный символ через «Выбрать»; затем нажимаем кнопку «Копировать». Вставляем собаку в нужное место текста сочетанием клавиш Ctrl+C либо через контекстное меню «Вставить». Этот способ можно использовать в любой программе или приложении.
Экранная клавиатура Windows 10, как включить чтобы напечатать собачку на ноутбуке?
Актуальная тема для владельцев ноутбуков, которые случайно залили свою клавиатуру. Станет альтернативой универсальная «специальная возможность» от Windows 10 — экранная (или виртуальная) клавиатура. Можно долго пользоваться ею.
Несомненный плюс ее в том, даже если клавиатуры на компьютере совсем нет (только мышь) худо-бедно — можно набирать нужный текст. Экранная клавиатура вызывается через меню «Пуск» — «Спец. возможности» — «Экранная клавиатура«.
Можно запустить виртуальную клавиатуру через меню «Выполнить» (вызов через сочетание клавиш Win+r) и введя команду «osk«.» Для ввода текста используем мышь. Придется привыкнуть к переключению языка, раскладки, вводу прописных и строчных букв. Для включения функциональных клавиш F1-F12 жмем Fn.
Если выключить компьютер с активированной виртуальной клавиатурой то при следующей загрузке она появится на рабочем столе. В остальном ее поведение ничем не отличается от обычной — только медленнее на ней получается работать. И передвигать постоянно по экрану. Но выручало и не раз.
На каждый случай хорош любой из перечисленных способов. Вы можете выбрать любой из них и легко выйти из затруднительной ситуации. Удачи!
Источник
Как поставить собаку на клавиатуре?
Символ @, больше известный у нас как собака, обычно используется в адресе электронной почты, например, somebody@example.com. Интересно, что в некоторых странах символ называют иначе: обезьяной, уточкой, улиткой и т.д.
Если вам понадобилось написать электронное письмо и вы не знаете, как указать символ собаки (@) для указания адреса электронной почты, вы попали по адресу.
Как набрать собаку на клавиатуре? Первый способ
Наиболее простой и удобный.
Если вы внимательно посмотрите на клавиатуру своего компьютера или ноутбука, то заметите нужный символ над цифрой 2. Чтобы ввести @, нужно зажать клавишу Shift и, удерживая ее, нажать на двойку.
Вместо символа @ вы ввели кавычки? Значит, нужно перевести раскладку. Для этого на панели управления нажмите на иконку RU, после чего появится менюс выбором языка — выберите английский.
Теперь нажмите Shift+2, у вас все должно получиться.
Второй способ
Подойдет в том случае, если двойка на клавиатуре сломана, при этом понадобится цифровая раскладка, расположенная в правой части клавиатуры.
Включаете Num Lock, чтобы включить цифровую раскладку — на случае, если она выключена.
Далее зажимаете клавишу Alt и, удерживая ее, набираете 64 на цифровой клавиатуре.
Все должно получиться. На ноутбуках дополнительная цифровая раскладка тоже есть, только обычно она расположена прямо на основной клавиатуре. Присмотритесь, видите цифры над буквами? Цифровая клавиатура включается, как правило, нажатием на клавиши Fn+F1-F11 в зависимости от модели ноутбука. В примере ниже используется Fn+F5.
Ну а дальше — то же самое: Alt+64.
Третий способ
Можно использовать таблицу символов.
Нажмите Win+R на клавиатуре, чтобы вызвать окно «Выполнить». Укажите команду charmap.exe и нажмите ОК.
В таблице символов выберите шрифт, например, Times New Roman, найдите символ @, нажмите на него, затем кликните «Выбрать» и «Копировать».
Символ скопирован, можете вставить его в текст или адрес электронной почты.
Уважаемые пользователи! Если наш сайт вам помог или что-то в нем не понравилось, будем рады, если вы оставите комментарий. Заранее большое спасибо.
Источник
Набираем собаку на клавиатуре ноутбука
Многие начинающие пользователи одним из первых задают вопрос относительно подходящих способов набора символа «собака» с клавиатурой. Значок актуален в соцсетях Twitter, Instagram или когда вводят адреса е-мейлов. Практически набор осуществляется несколькими методами. Далее набираем собаку на клавиатуре ноутбука разными способами и исправляем проблемы.
Классический способ ввода
Самое простое для заинтересованных в воде – обычная клавиатура. Обычно символ на клавиатуре можно заметить рядом с цифрой 2. Достаточно смены языка к английскому. Саму кнопку нажимают одновременно с другой клавишей – Shift. После этого знак на экране должен вставиться в текст, если всё нормально.
Допустимый вариант – создание документа с размещением по текстам символов, ставших самыми распространёнными для пользователей. После этого остаётся просто копировать нужное изображение, когда приходит время. Где на экране находится значок, не важно.
Цифровая клавиатура
Некоторые кнопки у механических средств ввода могут западать, приходить в негодность раньше срока. Тогда берут цифровые клавиши, обычно находящиеся с правого края. Они помогут понять, как написать правильное сообщение.
Перед написанием обязательно включение числового блока. Для этого надо нажать другую кнопку – она называется Num Lock. Пользователю удобнее применять инструменты, у которых есть светящиеся индикаторы. Чтобы получить символ собака, просто зажимают Alt, одновременно потом идут цифры 6 и 4. Важно учесть применение только цифровых панелей для набора. Иначе знак собака на клавиатуре не найти.
С помощью таблицы символов Windows
Это третий вариант, актуальность которого повышается, если предыдущие не помогли.
Далее следуют простые шаги с применением стандартных таблиц систем Windows:
Оставьте заявку, и получите скидку на ремонт 15%!
Кто придумал само название
Символ собачка и его название распространилось среди тех, кто относится к сегменту интернета в РФ. Отчасти причина – внешний вид, напомнивший кому-то свернувшегося в калачик пса. При этом практически невозможно сказать, кто и как придумал подобное сочетание впервые. И кто определил, как поставить собаку на клавиатуре.
Жители Турции применяют слово «розочка». В Израиле говорят «штрудель». Значок собака на клавиатуре выглядит везде примерно одинаково.
Дополнительно об области применения
Встречаются следующие ситуации, когда требуется набирать этот знак:
О вставке из буфера обмена
Это универсальный метод. Предполагается, что заранее создан шаблон, из которого обозначение встраивается в тексты при необходимости в дальнейшем. Копировать можно с любых источников в интернете. Любой пользователь разберётся, как на клавиатуре набрать собаку.
Достаточно выделить объект мышкой. Затем нажимают правую кнопку мыши, используют команду «Копировать». Остаётся только перейти в рабочее окно программы, где и помещается «собака».
Допустимое решение на ноутбуке– использование специальных заметок под названием Sticky Notes, которые просто закрепляют на рабочем столе. Потом можно будет не тратить время, пытаясь найти информацию в сети. И на то, чтобы разобраться, как набрать символ правильно.
Использование кода ASC2
Это унифицированный код, благодаря которому у каждого из важных символов есть свой аналог, не только на клавиатуре компьютера.
Применение этого инструмента предполагает прохождение через несколько шагов:
Как быть владельцам операционной системы MacOS
Здесь шагов не так уж много:
Копирование и вставка в тексты допустимы при таком варианте. Или другие способы того, как нажать собаку на клавиатуре.
Какие могут возникнуть проблемы с набором символа? Что учесть?
Даже при всех указанных вариантах символ не всегда вставляется в текст сразу после того, как используется правильная комбинация.
Вот лишь основные причины, по которым появляются задержки:
Лучше перепробовать все альтернативные решения. Тем более, когда важна своевременная отправка письма.
В некоторых случаях помогает перепроверка относительно используемого языка. После этого должно получиться поставить собаку на клавиатуре ноатбука.
Особенности клавиатур на телефоне
Часто телефоны используются со специальными сайтами, которые требуют ввод электронной почты. В этом случае без указанного символа тоже не обойтись. Самые популярные операционные системы Android и Os, хотя допустимы и другие варианты для мобильных систем. Нужно заранее посмотреть, как нажать собаку на клавиатуре.
В каждом случае символы обычно доступны в одинаковом порядке:
Подведение итогов
Название для этого символа применяется на практике уже давно. Большинство пользователей просто повторяют друг за другом, они уже давно привыкли к подобным обозначениям. Любой разберётся с тем, как вставлять «собаку» в текст в самых разных условиях. Обычно достаточно наличия исходного символа, либо надо запомнить определённый цифровой код. Главное – придерживаться определённого порядка действий. Ведь символ не появится, если его просто нажать. Нужно ещё запомнить определённый алгоритм.
Источник
Привет! Сегодня расскажу о способах альтернативного ввода знаков с клавиатуры в тех случаях, когда ваша клавиатура перестает работать. «Собака» — друг человека, ибо она тоже стала ключевым символом при использовании интернет-технологий.
Когда клавиатура начинает глючить, а заменить ее быстро не представляется возможным есть ряд способов ввода с помощью специальных приложений Windows и некие другие приемы, о которых сегодня мы и поговорим. Эти приемы подойдут для любой ситуации, не имеет значения какая клавиатура используется — ноутбука или персонального компьютера.
Содержание
- Печатаем собаку на клавиатуре компьютера в тексте Word
- Как напечатать собаку на клавиатуре ноутбука если не работает кнопка Shift?
- Как поставить собаку на клавиатуре компьютера через таблицу символов если не работает «2»?
- Экранная клавиатура Windows 10, как включить чтобы напечатать собачку на ноутбуке?
Печатаем собаку на клавиатуре компьютера в тексте Word
Частая ситуация — печатаем документ в ворд, нужно указать почтовые адреса, а кнопка шифт или двойка в верхнем ряду не работает. В ворде можно не только просто вставить в строку текста нужный специальный символ но и настроить новое сочетание клавиш для печати собачки. В word переходим в меню «Вставка» и выбираем «Символ» :
В «других символах» нужно сначала определиться, выбрав «обычный шрифт» и «базовая латиница». Если собачка появилась среди спецсимволов -выбираем ее и вставляем в документ.
У нас не работает клавиша правый шифт или двойка — давайте назначим другое сочетание для документа ворд. Я назначил кнопку Ctrl +2 (двойка на клавише цифровой NUM Lock):
Теперь в ворде можно спокойно набирать собачку, используя новое сочетание клавиш. В других программах такой способ работать не будет. Можно используя данный способ печатать практически любой неисправный знак — нужно только правильно выбрать шрифты и набор.
Как напечатать собаку на клавиатуре ноутбука если не работает кнопка Shift?
Если вы обратили пристальное внимание на таблицу символов предыдущего примера вы могли заметить что символы берутся из некоей кодировки — наборов, которые сопоставляют печатные символы, знаки препинания, цифры (все что есть на клавиатуре) некоему цифровому коду. Ведь компьютер «понимает» любую информацию только в виде нулей и единиц, и собака для него — это очередной их набор.
Подобных кодировок несколько. Одна из них называется ASCII. Сейчас мы ее используем. Эта базовая кодировка , разработанная еще в 60 годах двадцатого века. Суть ее тоже в том, что каждому символу на клавиатуре присвоен определенный числовой код, только другим способом.
Нашей собачке присвоен код «64» Чтобы напечатать собачку (в любой программе кроме ворда) зажмите сначала клавишу Alt на клавиатуре а затем наберите 64. И у вас напечатается собака.
Для латиницы свои коды, для кириллицы свои, но нужно запоминать, чтобы печатать таким способом.
Если не хотите запоминать цифровые коды — есть специальное приложение в Windows 10 называется оно — «таблица символов». Вызвать его можно через меню «Пуск» —Стандартные —Windows -Таблица символов.
Можно запустить и через меню «Выполнить» (вызов через сочетание клавиш Win+r) и введя команду «charmap«. Сначала выбираем нужный символ через «Выбрать»; затем нажимаем кнопку «Копировать». Вставляем собаку в нужное место текста сочетанием клавиш Ctrl+C либо через контекстное меню «Вставить». Этот способ можно использовать в любой программе или приложении.
Экранная клавиатура Windows 10, как включить чтобы напечатать собачку на ноутбуке?
Актуальная тема для владельцев ноутбуков, которые случайно залили свою клавиатуру. Станет альтернативой универсальная «специальная возможность» от Windows 10 — экранная (или виртуальная) клавиатура. Можно долго пользоваться ею.
Несомненный плюс ее в том, даже если клавиатуры на компьютере совсем нет (только мышь) худо-бедно — можно набирать нужный текст. Экранная клавиатура вызывается через меню «Пуск» — «Спец. возможности» — «Экранная клавиатура«.
Можно запустить виртуальную клавиатуру через меню «Выполнить» (вызов через сочетание клавиш Win+r) и введя команду «osk«.» Для ввода текста используем мышь. Придется привыкнуть к переключению языка, раскладки, вводу прописных и строчных букв. Для включения функциональных клавиш F1-F12 жмем Fn.
Если выключить компьютер с активированной виртуальной клавиатурой то при следующей загрузке она появится на рабочем столе. В остальном ее поведение ничем не отличается от обычной — только медленнее на ней получается работать. И передвигать постоянно по экрану. Но выручало и не раз.
На каждый случай хорош любой из перечисленных способов. Вы можете выбрать любой из них и легко выйти из затруднительной ситуации. Удачи!