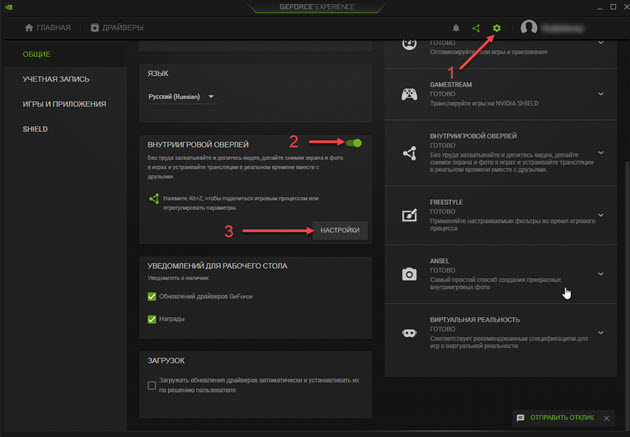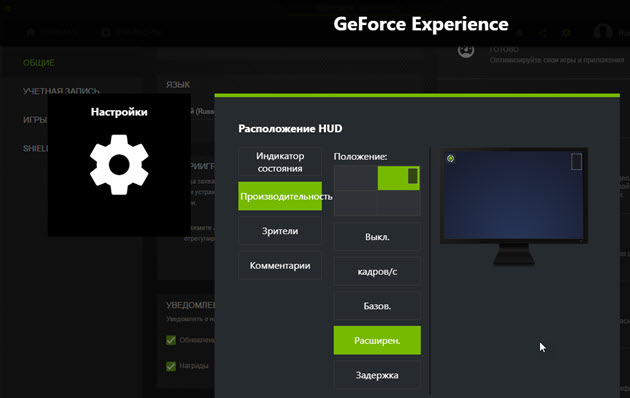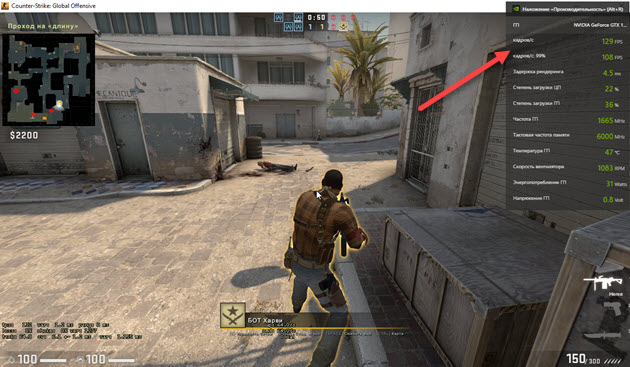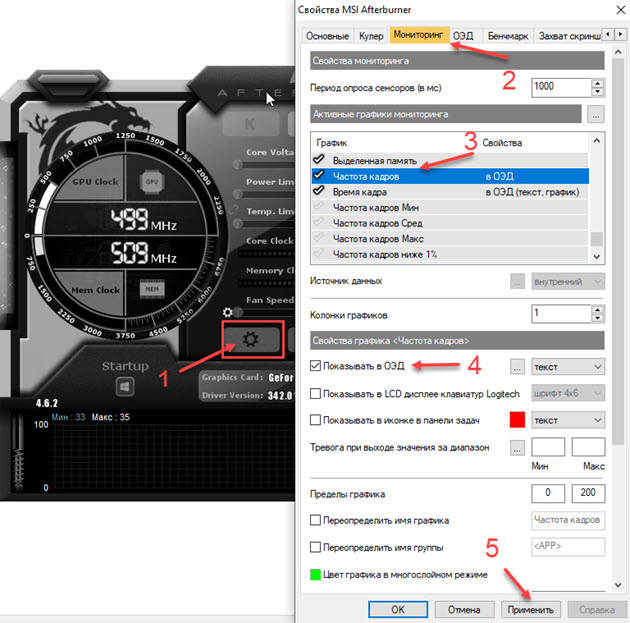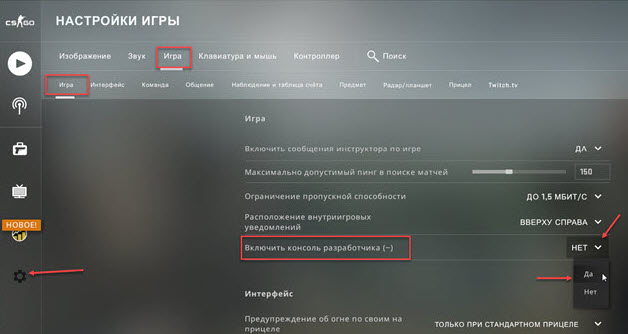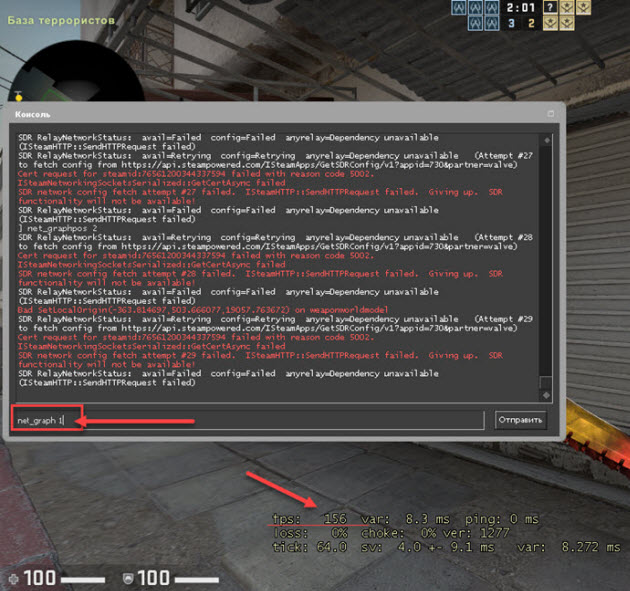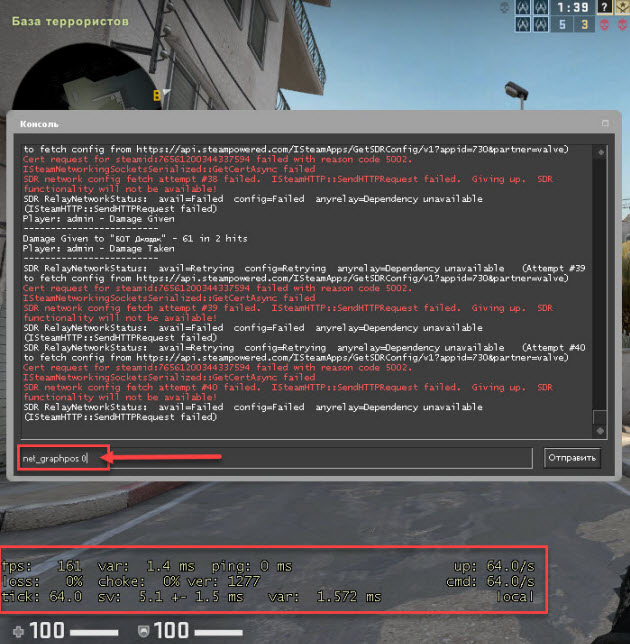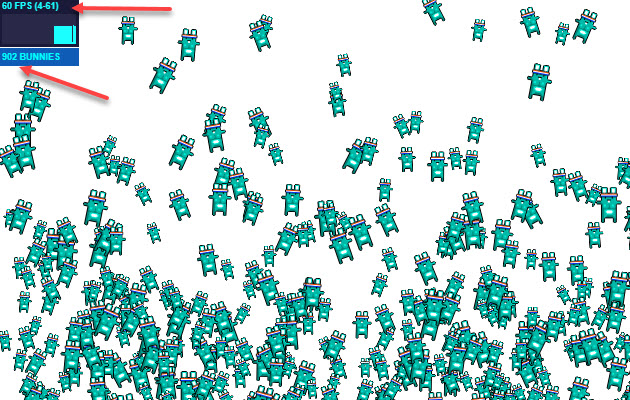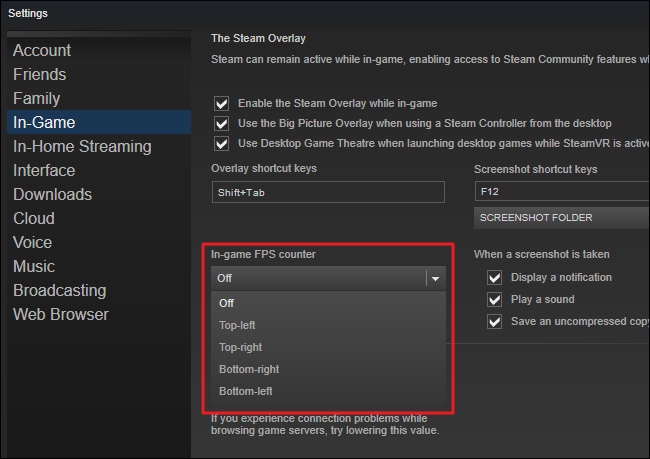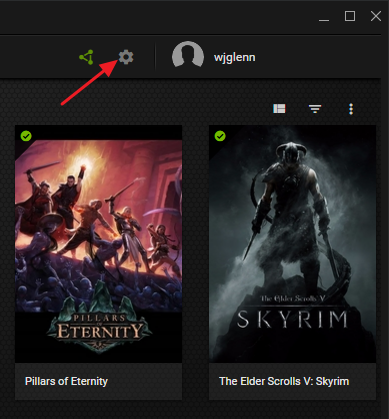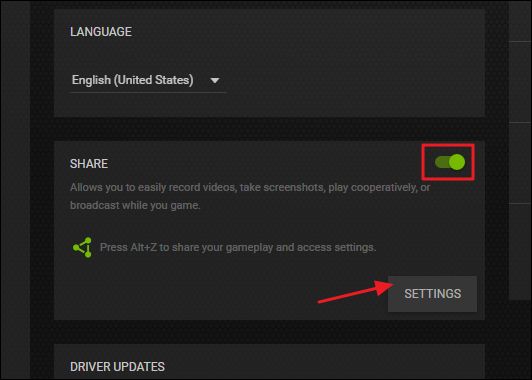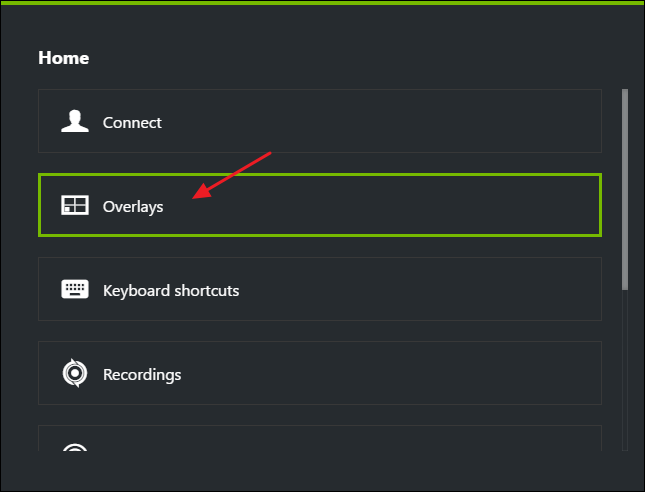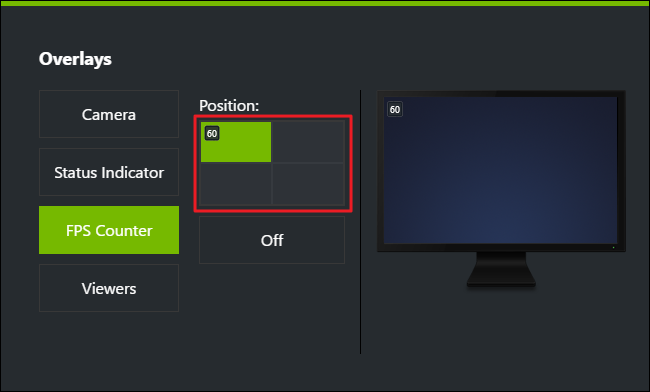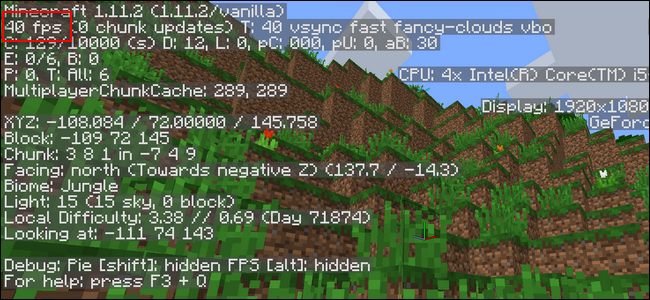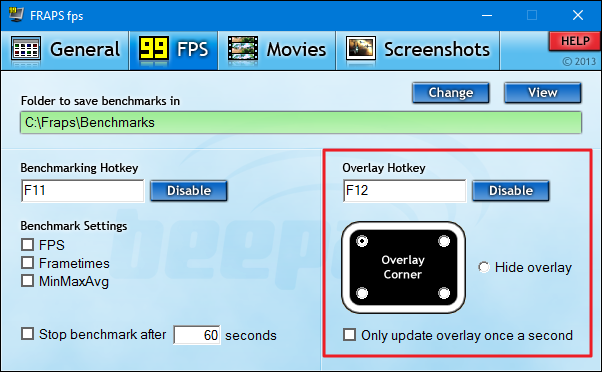Хотите знать FPS на своем компьютере во время игры? В этой статье мы расскажем о различных программах и инструментах, которые помогут отслеживать показатель, а также другую информацию о производительности вашего ПК.
Если вы совсем недавно приобрели новенькую видеокарту, то наверняка желаете посмотреть, как она проявляет себя в деле. Или, быть может, заметили, что игры глючат и работают хуже ожидаемого, и хотите попытаться найти корень проблемы? В таком случае может помочь счетчик FPS, и есть ряд программ, которые предназначены именно для этого.
Показатель частоты кадров, измеряемый в кадрах в секунду (fps), отвечает за то, насколько плавно работает та или иная игра на вашем компьютере. Разумеется, чем выше показатель, тем плавнее геймплей. Если ваш ПК выдает низкую частоту кадров (ниже 30 в секунду или около того), то любая игра будет отображаться прерывисто или медленно, что очень раздражает. FPS – очень полезный показатель для оценки игровой производительности вашего оборудования, из-за чего многие энтузиасты частенько любят похвастаться.
Стоит отметить, что знание показателя FPS на ПК может помочь добиться максимальной производительности. Например, если вы заметили, что игра работает медленно, то специальная программа для показа FPS поможет выяснить, какие настройки графики следует уменьшить, дабы улучшить ситуацию.
Кроме того, зная частоту кадров, вы можете решить, какой монитор приобрести — нет причин покупать дисплей с частотой 144 Гц, если ваша видеокарта не способна обеспечить 60 кадров в секунду в играх. Именно поэтому мониторинг FPS наряду с другой статистикой оборудования, такой как использование ЦП, видеокарты и видеопамяти, может даже подсказать, какой компонент компьютера является узким местом в системе, и что нужно обновить в ближайшее время.
Ни для кого не секрет, что абсолютно каждый геймер стремится добиться максимального значения FPS, поскольку это не только приятно для глаз, но и предоставляет преимущество в соревновательных играх (например, CS:GO и PUBG).
Достаточно убедительно? Что ж, тогда вот несколько способов, как измерить показатель частоты кадров на своем ПК.
Встроенный счетчик FPS в Steam
Если вы играете с помощью платформы Steam, то у нас хорошие новости: сервис имеет встроенный счетчик FPS. Чтобы включить эту функцию, зайдите в «Настройки Steam»> «В игре»> «Отображения частоты кадров». Откройте список, и выберите нужную опцию (там можно выбрать место расположение счетчика).
ВАЖНО: если перед изменением настроек включена какая-либо игра, её нужно закрыть.
При следующем запуске какой-либо игры, вы увидите, что частота кадров отображается в выбранном ранее углу с использованием темно-серого текста (хотя вы можете установить флажок на «Высокий контраст счётчика кадров», чтобы он отображался в более читаемом тексте).
Эту опцию легко включить, но она довольно проста – возможность настройки какой-либо горячей клавиши отсутствует, и у вас нет возможности отображать другую статистику, которую могут предложить сторонние инструменты. Однако если вам нужно знать лишь количество кадров в секунду, данная опция – то, что нужно.
Если же вы используете другую программу запуска игр, например Epic Games или EA Origin, проверьте настройки, поскольку там также может быть что-то похожее.
Скачать Steam
FPS MONITOR
FPS Monitor – специальная программа, которая отображает не только показатель FPS, но и множество других параметров, характеризующих поведение вашего оборудования в игре.
FPS Monitor отслеживает состояние компонентов ПК и показывает информацию прямо поверх экрана игры. Благодаря этому больше не нужно переключаться из игры на рабочий стол или подключать второй монитор для контроля состояния оборудования, поскольку всё необходимое FPS Monitor покажет в игровом оверлее!
Это, по сути, единственный в своем роде инструмент, позволяющий проверить практически всё оборудование, так или иначе влияющее на геймплей. Для начала можно использовать бесплатную демонстрационную версию, дабы узнать, стоит ли инструмент вашего времени и денег. Если всё подходит, то лицензия стоит 350 рублей.
Веб-сайт
RAZER CORTEX
Razer Cortex — бесплатный ускоритель, который оптимизирует производительность игр, которые вы запускаете. Программа автоматически закрывает второстепенные фоновые процессы, чтобы освободить как можно больше оперативной памяти. Таким образом, геймплей становится намного плавнее. Что более важно, инструмент имеет встроенный счетчик FPS, а также функцию увеличения частоты кадров!
Инструмент даже отображает специальную диаграмму, которая позволяет увидеть максимальную, минимальную и среднюю частоту кадров, что поможет при расчете общей производительности.
Скачать
MSI Afterburner
Иногда простого отслеживания частоты кадров недостаточно, поскольку некоторые пользователи хотят знать множество другой информации (например, загрузку видеопамяти, нагрузку на ядра ЦПУ и т.д.). В таком случае стоит установить MSI Afterburner – один из лучших инструментов для просмотра статистики подобного рода. Технически, основная цель программы — разгон видеокарты, но она также обеспечивает невероятно подробный настраиваемый оверлей с большим количеством статистических данных. Кроме того, Afterburner совместим с любой видеокартой и не ограничивается лишь устройствами, выпущенными компанией MSI.
При установке MSI Afterburner убедитесь, что включили прилагаемое приложение RivaTuner Statistics Server (требуется для отображения информации о производительности). Откройте настройки Afterburner и перейдите на вкладку «Мониторинг». Там вы увидите огромный список показателей, которые можно отобразить, включая частоту кадров, использование графического процессора, памяти, процессора, скорость вращения вентилятора и многое другое.
Просмотрите список и поставьте галочку напротив того компонента, который вы хотите видеть, а затем установите флажок на «Показать в экранном меню».
Как только вы закончите, нажмите OK и запустите нужную игру. Нажмите сочетание клавиш, выбранное в настройках, и увидите специальное меню в углу экрана, которое и покажет статистику о производительности вашего ПК.
Скачать
FRAPS
Мы не могли обойтись без старого-доброго Fraps! Это, вероятно, самый популярный способ проверки частоты кадров для Windows. По сути, изначальная задача программы – скриншоты во время игры, а также запись игрового процесса. Но здесь также есть функция, которая позволяет добавлять счетчик FPS в игры.
Fraps имеет как бесплатную, так и платную версии (37 долларов или около 2 800 рублей). Если вы намерены использовать программу сугубо для проверки FPS, то бесплатной версии более чем достаточно. Лучшая часть? Fraps поддерживает все версии Windows, от XP до Windows 10!
Скачать
GEFORCE EXPERIENCE
Если на вашем ПК установлена видеокарта NVIDIA GeForce, то для проверки частоты кадров можно использовать GeForce Experience. Это дополнительное программное обеспечение от NVIDIA для оптимизации игр. Помимо счетчика FPS, инструмент также оптимизирует игры, графику, записывает геймплей, добавляет дополнительные фильтры, а также обновляет драйверы GeForce.
Программное обеспечение доступно для Windows 7, 8 и 10. Плата за него не требуется – вам просто нужна видеокарта NVIDIA GeForce.
Скачать
RADEONPRO
Пользователям AMD не стоит беспокоиться, так как для них есть Radeon Pro, эквивалент GeForce Experience, но для компьютеров, оснащенных видеокартой от AMD. Это инструмент для оптимизации игровой графики и частоты кадров. Кроме того, программа также поддерживает создание скриншотов, запись игрового процесса и эффекты постобработки.
Вы можете включить счетчик кадров на вкладке «FPS Counter» в меню настроек. Оттуда вы можете настроить функцию, а также горячие клавиши.
Скачать
Bandicam
Bandicam — самая популярная программа для записи экрана для Windows. Инструмент, естественно, также имеет встроенный счетчик FPS, который можно использовать для просмотра частоты кадров в реальном времени во время игр. Для этого нужно переключиться в специальный режим записи.
Максимальная частота кадров этой программы — 120. Сам счетчик имеет два режима:
- Режим без записи — FPS отображается зеленым цветом.
- Режим записи — FPS отображается красным цветом.
Скачать
Проверка внутриигровых настроек
Если вы не хотите скачивать какое-либо дополнительное программное обеспечение, то во многих играх есть встроенные счетчики частоты кадров. Они особенно полезны для онлайн-игр, поскольку могут отображать различную статистику (например, пинг). Вот несколько популярных примеров:
- Fortnite: откройте «Настройки»> «Видео»> «Показать FPS».
- Overwatch: выберите «Параметры»> «Видео»> «Показать статистику производительности» и разверните меню, чтобы включить дополнительную статистику.
- League of Legends: нажмите Ctrl + F в игре, чтобы просмотреть статистику частоты кадров и задержки.
- Dota 2: перейдите в «Настройки»> «Расширенные настройки»> «Отображать информацию о сети».
- Counter—Strike: Global Offensive: откройте консоль, и введите « net_graph 1». После этого в игре будет отображаться пинг, ФПС и еще несколько параметров.
Итоги
Как видите, частота кадров в секунду очень важна для бесперебойной работы игр на вашем компьютере. Существует множество инструментов, которые помогут отслеживать данный показатель, и мы рекомендуем установить один из них, чтобы всегда быть в курсе!
Источник: connectivasystems.com
FPS stands for Frames Per Second. It is the number of frames displayed on a screen in one second. The videos that we see on a screen are a series of images. The smoothness of a video playback depends on the number of images displayed in one second. Technically these back-to-back mages are known as frames. While playing video games, some of you might have noticed a choppy or laggy effect. This happens because of a sudden drop in FPS. There are several causes of the drop in FPS while playing games, like outdated graphics card driver, hard drive issues, GPU overheating, etc. In this article, we will talk about how to show FPS in games on Windows 11.

FPS is an indicator of the performance of video games on a computer. The higher the FPS is, the smoother the gameplay. A drop in FPS results in choppy or laggy gameplay. Apart from FPS drop, there are other reasons too that cause choppy gameplay. There are some ways by which you can show FPS in games on Windows 11. By doing so, you can keep an eye on the frames per second in your game. This will help you find whether the sluggishness is caused due to FPS drop or due to another reason.
You can display FPS in games on Windows 11 by any of the following methods:
- Xbox Game Bar
- NVIDIA GeForce Experience
- Third-party software
- In-game settings
Let’s see all these methods in detail.
1] Display FPS in games using Xbox Game Bar
Windows 11 users need not install any third-party software to show FPS in video games. You can easily display the frames in a game using Xbox Game Bar. The shortcut to launch the Xbox Game Bar is Win + G. If the Xbox Game Bar does not appear on your screen by pressing the Win + G keys, make sure that you have turned on the FPS counter in Windows 11 Settings.
The steps to display FPS in a game via Xbox Game Bar are simple, have a look:
- Launch the game.
- Now, launch the Xbox Game Bar by pressing the Win + G keys.
- Select FPS in the Performance widget to view FPS in your game.
2] Display FPS in games on Windows 11 via NVIDIA GeForce Experience
If your system hardware supports NVIDIA ShadowPlay, you can use NVIDIA GeForce Experience to turn on the FPS counter in games. NVIDIA ShadowPlay lets you record, stream, and share your gameplay with your friends. The following steps will help you enable the FPS counter in games using NVIDIA GeForce Experience.
- Launch NVIDIA GeForce Experience.
- Click on the gear icon on the top right side to open its settings.
- Enable the In-game Overlay option in order to access the Overlay settings in GeForce Experience.
- Click on the Settings button under the IN-GAME OVERLAY section.
- Now, go to “HUD Layout > Performance.”
- Select FPS from the list of options. You can also change the position of the FPS Counter in your games.
3] Show FPS in games by installing third-party software
You can also install some free FPS counter software on your Windows 11 PC to display frames in a game. FRAPS is a very popular FPS counter software. In addition to displaying FPS in games, it also lets you capture in-game screenshots and record your gameplay. Apart from FRAPS, there are other third-party software too that let you show FPS in games.
TIP: You can display FPS and Stats using MSI Afterburner
4] In-game settings
Some games come with a built-in FPS counter. You can enable this FPS counter in their in-game settings. Here, we will explain the steps to enable the built-in FPS Counter in some popular games.
Enable FPS Counter in Apex Legends
To enable the FPS Counter in Apex Legends, follow the steps written below:
- Launch Apex Legends game.
- Open its settings.
- Select the GAMEPLAY tab.
- Scroll down and turn on the Performance Display option.
Enable FPS Counter in Call of Duty: Warzone
You can enable FPS Counter in Call of Duty: Warzone by following the steps written below:
- Launch Call of Duty: Warzone game.
- Go to Options and navigate to the General tab.
- Scroll down until you find the Telemetry section.
- Click on the arrow next to the Frames Per Second (FPS) Counter option. This will enable the FPS counter in your games.
Show FPS in Valorant
Follow the steps written below to enable the FPS Counter in Valorant:
- Launch Valorant game.
- Open its settings.
- Select the Video tab.
- Now, select the Stats tab.
- Select the desired option next to the Client FPS.
If you select the Text Only option, you will see FPS only in the text format. If you select the Graph Only option, Valorant will display the FPS only in the graphical format. If you want FPS in both text and graphical form, select Both.
Enable FPS Counter in Dota 2
The following steps will help you show FPS in Dota 2 game:
- Launch Dota 2 game on your Windows 11 PC.
- Open its settings.
- Select the Options tab.
- Scroll down and click Advanced Options.
- You will see the Miscellaneous section on the right side. Enable the Display Network Information option.
Show FPS Counter in Halo Infinite
The following instructions will help you enable FPS Counter in Halo Infinite:
- Launch Halo Infinite.
- Open its settings.
- Select the UI tab.
- Scroll down and enable the FPS Counter checkbox.
Read: Fix Black screen when playing games on Windows 11/10.
How can I see my FPS in a game in Windows?
Some games come with a built-in FPS counter. You can enable it in the game settings. If your game is one of such games, you need not install third-party software to view FPS in your game. If your game does not have a built-in FPS counter, you can still view its FPS without installing third-party software. Windows 11/10 Game Bar lets you view FPS in all video games. First, launch your game, then launch the Game Bar by pressing the Win + G keys. You will see the FPS counter in the Performance widget. Another method to view FPS in games is by installing an FPS Counter software.
Does Windows 11 have an FPS counter?
You can use Xbox Game Bar in Windows 11 as an FPS counter. It is a product of Microsoft, hence, you need not install any third-party software to view FPS in your video games. Launch your game and then launch Xbox Game Bar by pressing the Win + G keys. You will see the FPS in the Performance widget in the Game Bar.
Hope this helps.
Read next: Fix Game Stuttering with FPS drops in Windows 11/10.
FPS stands for Frames Per Second. It is the number of frames displayed on a screen in one second. The videos that we see on a screen are a series of images. The smoothness of a video playback depends on the number of images displayed in one second. Technically these back-to-back mages are known as frames. While playing video games, some of you might have noticed a choppy or laggy effect. This happens because of a sudden drop in FPS. There are several causes of the drop in FPS while playing games, like outdated graphics card driver, hard drive issues, GPU overheating, etc. In this article, we will talk about how to show FPS in games on Windows 11.

FPS is an indicator of the performance of video games on a computer. The higher the FPS is, the smoother the gameplay. A drop in FPS results in choppy or laggy gameplay. Apart from FPS drop, there are other reasons too that cause choppy gameplay. There are some ways by which you can show FPS in games on Windows 11. By doing so, you can keep an eye on the frames per second in your game. This will help you find whether the sluggishness is caused due to FPS drop or due to another reason.
You can display FPS in games on Windows 11 by any of the following methods:
- Xbox Game Bar
- NVIDIA GeForce Experience
- Third-party software
- In-game settings
Let’s see all these methods in detail.
1] Display FPS in games using Xbox Game Bar
Windows 11 users need not install any third-party software to show FPS in video games. You can easily display the frames in a game using Xbox Game Bar. The shortcut to launch the Xbox Game Bar is Win + G. If the Xbox Game Bar does not appear on your screen by pressing the Win + G keys, make sure that you have turned on the FPS counter in Windows 11 Settings.
The steps to display FPS in a game via Xbox Game Bar are simple, have a look:
- Launch the game.
- Now, launch the Xbox Game Bar by pressing the Win + G keys.
- Select FPS in the Performance widget to view FPS in your game.
2] Display FPS in games on Windows 11 via NVIDIA GeForce Experience
If your system hardware supports NVIDIA ShadowPlay, you can use NVIDIA GeForce Experience to turn on the FPS counter in games. NVIDIA ShadowPlay lets you record, stream, and share your gameplay with your friends. The following steps will help you enable the FPS counter in games using NVIDIA GeForce Experience.
- Launch NVIDIA GeForce Experience.
- Click on the gear icon on the top right side to open its settings.
- Enable the In-game Overlay option in order to access the Overlay settings in GeForce Experience.
- Click on the Settings button under the IN-GAME OVERLAY section.
- Now, go to “HUD Layout > Performance.”
- Select FPS from the list of options. You can also change the position of the FPS Counter in your games.
3] Show FPS in games by installing third-party software
You can also install some free FPS counter software on your Windows 11 PC to display frames in a game. FRAPS is a very popular FPS counter software. In addition to displaying FPS in games, it also lets you capture in-game screenshots and record your gameplay. Apart from FRAPS, there are other third-party software too that let you show FPS in games.
TIP: You can display FPS and Stats using MSI Afterburner
4] In-game settings
Some games come with a built-in FPS counter. You can enable this FPS counter in their in-game settings. Here, we will explain the steps to enable the built-in FPS Counter in some popular games.
Enable FPS Counter in Apex Legends
To enable the FPS Counter in Apex Legends, follow the steps written below:
- Launch Apex Legends game.
- Open its settings.
- Select the GAMEPLAY tab.
- Scroll down and turn on the Performance Display option.
Enable FPS Counter in Call of Duty: Warzone
You can enable FPS Counter in Call of Duty: Warzone by following the steps written below:
- Launch Call of Duty: Warzone game.
- Go to Options and navigate to the General tab.
- Scroll down until you find the Telemetry section.
- Click on the arrow next to the Frames Per Second (FPS) Counter option. This will enable the FPS counter in your games.
Show FPS in Valorant
Follow the steps written below to enable the FPS Counter in Valorant:
- Launch Valorant game.
- Open its settings.
- Select the Video tab.
- Now, select the Stats tab.
- Select the desired option next to the Client FPS.
If you select the Text Only option, you will see FPS only in the text format. If you select the Graph Only option, Valorant will display the FPS only in the graphical format. If you want FPS in both text and graphical form, select Both.
Enable FPS Counter in Dota 2
The following steps will help you show FPS in Dota 2 game:
- Launch Dota 2 game on your Windows 11 PC.
- Open its settings.
- Select the Options tab.
- Scroll down and click Advanced Options.
- You will see the Miscellaneous section on the right side. Enable the Display Network Information option.
Show FPS Counter in Halo Infinite
The following instructions will help you enable FPS Counter in Halo Infinite:
- Launch Halo Infinite.
- Open its settings.
- Select the UI tab.
- Scroll down and enable the FPS Counter checkbox.
Read: Fix Black screen when playing games on Windows 11/10.
How can I see my FPS in a game in Windows?
Some games come with a built-in FPS counter. You can enable it in the game settings. If your game is one of such games, you need not install third-party software to view FPS in your game. If your game does not have a built-in FPS counter, you can still view its FPS without installing third-party software. Windows 11/10 Game Bar lets you view FPS in all video games. First, launch your game, then launch the Game Bar by pressing the Win + G keys. You will see the FPS counter in the Performance widget. Another method to view FPS in games is by installing an FPS Counter software.
Does Windows 11 have an FPS counter?
You can use Xbox Game Bar in Windows 11 as an FPS counter. It is a product of Microsoft, hence, you need not install any third-party software to view FPS in your video games. Launch your game and then launch Xbox Game Bar by pressing the Win + G keys. You will see the FPS in the Performance widget in the Game Bar.
Hope this helps.
Read next: Fix Game Stuttering with FPS drops in Windows 11/10.
Если во время игры картинка дергается и становится не играбельным игровой процесс, то значит FPS маленький. FPS — это количество кадров в секунду. Чем больше кадров, тем лучше. Достаточно 30-60 FPS, чтобы играть без тормозов. Для онлайн шутеров типа CS GO, значение FPS должно быть в районе 60-100 FPS и выше.
Давайте я вам покажу, как проверить фпс на компьютере несколькими способами. А так же расскажу, как повысить фпс в играх на Windows 10.
Содержание статьи:
- 1 Как узнать FPS на компьютере
- 1.1 Как включить счетчик фпс в Nvidia Experience
- 1.2 Как включить мониторинг фпс в MSI Afterburner
- 1.3 Как включить fps monitor в игре
- 1.4 Fraps
- 1.5 Bandicam
- 2 Включаем счетчик FPS в играх
- 2.1 Как включить FPS в CS GO
- 2.2 Как сделать счетчик FPS в CS GO меньше
- 2.3 Как включить FPS в Steam
- 2.4 FPS в GTA 5
- 3 Как повысить фпс в играх на Windows 10
- 4 Как убрать ограничение фпс
- 5 Как проверить FPS онлайн
- 6 Подведем итоги
Как узнать FPS на компьютере
Сначала покажу как с помощью специальных программ узнать FPS в любой игре.
Как включить счетчик фпс в Nvidia Experience
Если у вас видеокарта от Nvidia, то скачиваем с официального сайта — GeForce Experience
Чтобы включить счетчик FPS в Nvidia Experience нужно настроить по пунктам, как показано ниже:
- Нажимаем на шестеренку в правом верхнем углу Experience.
- Включаем — Внутриигровой оверлей.
- Заходим в настройки.
Открываем — Расположение HUD.
Здесь нажимаем на Производительность или Счетчик частоты кадров. Выбираем расположение счетчика и выбираем вариант:
- Кадров/с — будет показывать только FPS.
- Базовый — кроме FPS показывается степень загрузки процессора и видеокарты.
- Расширенный — показывается вся информация по видеокарте: температура и скорость вращения вентиляторов и т.д.
Как включить мониторинг фпс в MSI Afterburner
Для начала скачиваем программу — MSI Afterburner
После запуска программы Afterburner:
- Заходим в настройки.
- Открываем вкладку — Мониторинг.
- Выбираем из списка — Частота кадров.
- Ставим галочку — показывать в ОЭД.
- Нажимаем применить и ОК.
После настройки запустите игру и увидите в левом верхнем углу экрана отображение FPS.
Как включить fps monitor в игре
Скачиваем программу с официального сайта — FPS Monitor
Чтобы включить счетчик в программе FPS Monitor сделайте следующее:
- Откройте вкладку — Сцены.
- Далее открываем — Менеджер сцен.
- В списке сцен выберите счетчик на выбор, например FPS.
- Нажмите — Загрузить.
После этого вы увидите загруженный счетчик, где вы можете редактировать его. При запуске игры этот счетчик будет показываться в левом верхнем углу экрана.
Fraps
Еще одна программа с помощью которой можно узнать фпс на компьютере — Fraps.
Fraps не является полностью бесплатной, но для проверки FPS на бесплатной версии вполне сгодится.
Достаточно запустить Fraps и какую нибудь игру, например GTA 5. В правом верхнем углу увидите цифры, указывающие на количество кадров FPS.
Bandicam
Программа Bandicam используют в основном для записи экрана. Но с помощью Bandicam тоже можно проверить FPS в играх.
Чтобы настроить показ FPS в Bandicam нужно нажать изображение с джойстиком и в разделе FPS поставить галочку — Показывать в позиции.
После включения игры, FPS будет отображаться в правом верхнем углу.
Включаем счетчик FPS в играх
В некоторых играх FPS можно узнать без сторонних программ. Покажу несколько примеров.
Как включить FPS в CS GO
В игре CS GO можно включить счетчик FPS через консоль специальными командами.
В первую очередь нужно включить консоль разработчика в настройках игры CS GO.
- Открываем настройки — вкладка Игра.
- Напротив Включить консоль разработчика выбираем Да.
После данной настройки, запускаем игру и в самой игре запускаем консоль клавишей тильда или Ё.
Далее в открывшейся консоли вводим команду:
- cl_showfps 1 — включает в верхнем левом углу счетчик FPS.
- cl_showfps 0 — отключает счетчик FPS.
Следующая команда включает расширенный счётчик FPS внизу экрана:
- net_graph 1 — включает счетчик.
- net_graph 0 — отключает счетчик.
Чтобы поменять расположение счетчика FPS введите команду в консоли:
- net_graphpos 0 — в левом нижнем углу.
- net_graphpos 1 — в правом нижнем углу.
- net_graphpos 2 — посередине внизу экрана.
Как сделать счетчик FPS в CS GO меньше
Чтобы уменьшить шрифт счетчика FPS, введите команду в консоли:
- net_graphproportionalfont 0.5 — уменьшает шрифт счетчика FPS в 2 раза.
- net_graphproportionalfont 1 — возвращает в стандартный размер шрифта.
Как включить FPS в Steam
Открываем вкладку Steam — настройки.
Далее переходим в раздел — В игре. Раскрываем список отображение частоты кадров. Выбираем в расположение счетчика FPS на экране.
Таким образом будет выглядеть счетчик FPS через Steam в игре.
FPS в GTA 5
Чтобы узнать сколько выдает FPS в GTA 5 без применения сторонних программ, нужно сделать следующее:
- Зайти в — Настройки.
- Открыть раздел — Графика.
- Запустить тест производительности.
Когда запустится тест производительности GTA 5, то внизу увидите FPS — кадр. в сек.
Как повысить фпс в играх на Windows 10
Сразу скажу, если у вас старый компьютер или ноутбук и вы хотите повысить с 30 фпс до 100-120 фпс, то я вас огорчу, таких чудес не бывает. Количество фпс в первую очередь зависит от мощности видеокарты и процессора. Лучше сделать апгрейд ПК или заменить на подходящий ноутбук.
Могу помочь подобрать комплектующие для ПК под ваши требования. Оставьте заявку в ВК — vk.com/ruslankomp
Реальные способы повысить FPS
- Чистим Windows 10 от мусора и вирусов. Чистим Windows 10 от мусорных файлов, оптимизируем систему.
- Ставим максимальную производительность в электропитании.
- Настраиваем игровой режим в Windows 10.
- Устанавливаем программу — MZ Game Accelerator
В первую очередь нужно почистить систему от мусорных файлов, почистить реестр и настроить автозагрузку. Если сами не знаете как, можете обратиться ко мне — vk.com/ruslankomp я удаленно оптимизирую и настрою.
Далее настраиваем электропитание на максимальную производительность. Не путать с высокой производительностью.
Для этого запускаем командную строку от имени администратора.
Вводим команду: powercfg -duplicatescheme e9a42b02-d5df-448d-aa00-03f14749eb61
После заходим в электропитание и выставляем максимальная производительность.
Далее настраиваем в Windows 10 игровой режим. Заходим в Параметры — игры — Xbox Game BAR— отключаем.
Игровой режим — включаем. Смотрим ниже сопутствующие параметры заходим в настройки графики.
Через кнопку обзор ищем и выбираем игру. Через кнопку параметры ставим — Высокая производительность.
И последний шаг, что поможет увеличить FPS в игре — установить программу MZ Game Accelerator.
Все остальное программа сделает сама. Остановит многие службы, которые могут тормозить компьютер.
Как убрать ограничение фпс
Ограничение FPS можно отключить в панели управления NVIDIA.
Нужно перейти в раздел Параметры 3D — Управление параметрами 3D.
Вертикальный синхроимпульс установить на — Выключено.
Иногда наблюдается ограничение FPS игры во весь экран, когда в оконном режиме ограничений нет. Поэтому нужно отключить оптимизацию игры во весь экран.
Для этого кликаем правой кнопкой мыши — по значку запуска игры и выбираем свойства.
В свойствах открываем вкладку — Совместимость. Ставим галочку — отключить оптимизацию во весь экран.
Как проверить FPS онлайн
Чтобы измерить FPS онлайн, перейдите на этот сайт — https://www.goodboydigital.com/pixijs/bunnymark/
Тест онлайн FPS происходит в зайцах. Кликая мышкой по полю выскакивают прыгучие зайцы, тем самым нагружают видеокарту.
В начале FPS показывается максимальный поддерживаемый вашим монитором.
- 60 FPS показывает на мониторе с частотой 60 Гц.
- 75 FPS на мониторе 75 Гц.
- 144 FPS на мониторе 144 Гц.
Если кликнуть мышкой и держать кнопку мышки, то количество зайцев будет постоянно увеличиваться. Чем больше количество зайцев и меньше просадок по FPS, тем лучше.
Например, видеокарта GTX 660 Ti на мониторе 60 Гц, при нагрузке 200 тысяч зайцев выдает — 47 FPS.
Если у вас монитор работает на частоте 75 Гц, то при запуске онлайн теста выйдет 75 FPS.
При добавлении количество прыгающих зайцев увеличивается и FPS постепенно падает.
На 144 Гц мониторе вначале теста покажет 144 FPS.
А при нагрузке 200К зайцев, покажет 47 FPS. Так как видеокарта та же самая GTX 660 Ti, которая тестировалась на мониторе 60 Гц и при нагрузке 200К зайцев показал такой же 47 FPS.
Напишите в комментариях, у кого какая видеокарта, сколько тянет зайцев и сколько выдает FPS.
Подведем итоги
Чтобы узнать FPS на компьютере, используйте программы:
- Nvidia Experience, если у вас видеокарта от Nvidia.
- Msi Afterburner, работает на всех видеокартах.
- FPS Monitor, условно бесплатная со многими настройками.
- Fraps простая в использовании, включил прогу и показывает FPS в углу экрана игры.
- Bandicam может не только показывать FPS, но и записывать экран.
Чтобы мониторить FPS в играх без программ:
- В CS GO через консоль разработчика — включаем фпс специальными командами.
- Если игры запускаете через Steam, то для показа FPS в настройках Steam включаем отображение частоты кадров.
- Проверяем FPS онлайн с помощью зайцев.
В случае, если FPS на вашем компьютере низкий, то попробуйте повысить FPS в играх, как описано в статье и убрать ограничение.
FPS нужен не просто для хвастовства. Если он будет слишком низким, ваш игровой процесс изрядно пострадает. Тем не менее, если он стабильно высок, вы можете попробовать увеличить настройки для более приятного визуального восприятия. Вот несколько способов, которыми вы можете проверить FPS вашей компьютерной игры.
by Jennifer | Jan 13, 2022
FPS нужен не просто для хвастовства. Если он будет слишком низким, ваш игровой процесс изрядно пострадает. Тем не менее, если он стабильно высок, вы можете попробовать увеличить настройки для более приятного визуального восприятия. Вот несколько способов, которыми вы можете проверить FPS вашей компьютерной игры.
На самом деле, отобразить FPS игры намного проще, чем кажется. Steam теперь предлагает встроенное отображение FPS, как и NVIDIA через свое программное обеспечение GeForceExperience. Видеозахват FRAPS также по-прежнему готов помочь вам отображать FPS в играх, в том случае, если вы не используете Steam или NVIDIA. Есть даже инструменты, которые позволят вам контролировать FPS в играх UWP на Windows 10. И как только вы узнаете, какой у вас FPS, вы можете приступить к работе над улучшением своей игровой производительности.
- Оверлей Steam в игре
- NVIDIA GeForce Experience
- Используйте встроенные опции игры
Оверлей Steam в игре
Недавно Valve добавили счетчик FPS в игровой оверлей Steam. В Steam (пока игры не запущены) просто перейдите в раздел Steam> Настройки > В игре, а затем выберите позицию для отображения FPS из раскрывающегося списка “отображение частоты кадров”.
Во время игры, посмотрите на угол экрана, который вы выбрали, и вы увидите счетчик частоты кадров в секунду. Он всегда появляется поверх игры, и он довольно маленький и ненавязчивый.
Вы также можете использовать эту функцию и для игр не из Steam. Добавьте игру в свою библиотеку Steam, открыв меню «Игры“ и выбрав пункт «Добавить стороннюю игру в мою библиотеку». Запустите игру через Steam, и оверлей будет работать, в зависимости от игры.
NVIDIA GeForce Experience
Если у вас есть новейшее графическое оборудование NVIDIA, поддерживающее ShadowPlay, вы также можете включить счетчик частоты кадров в игре с помощью NVIDIA GeForceExperience. В приложении нажмите кнопку «Настройки».
В разделе «общий доступ» убедитесь, что общий доступ включен, а затем нажмите кнопку «Настройки».
В разделе Настройки оверлея нажмите кнопку «оверлеи».
В окне «Наложения» выберите вкладку «Счетчик частоты кадров», а затем щелкните на один из четырех квадрантов, чтобы выбрать, где вы хотите использовать свой счетчик FPS.
Если вы используете GeForceExperience, то вы также можете использовать игровые профили NVIDIA для автоматического выбора рекомендуемых NVIDIA настроек для различных игр, которые лучше всего работают с вашей видеокартой. NVIDIA рассматривает это как способ оптимизации игры, при этом не заставляя вас настраивать и тестировать графические параметры по старинке.
Используйте встроенные опции игры
Многие игры имеют встроенные счетчики кадров в секунду, которые вы можете включить. Однако в некоторых играх такую опцию весьма сложно найти. Возможно, проще всего просто выполнить веб-поиск по названию игры и добавить “отобразить FPS», чтобы узнать, есть ли в игре встроенная опция FPS и как ее можно включить. Вы также можете попробовать изучить настройки игры самостоятельно. В зависимости от игры, вы можете включить FPS такими способами:
· Настройки видео и графики. На экране настроек видео или графики игры может быть опция «показать FPS». Эта опция может быть скрыта за подменю «дополнительно».
· Сочетание клавиш. В некоторых играх эта опция может быть скрыта за сочетанием клавиш. Например, в Minecraft вы можете нажать F3, чтобы открыть экран отладки. Этот экран показывает ваш FPS и другие детали.
· Команда консоли. Многие игры имеют встроенные консоли, где можно вводить команды. В некоторых случаях вам может потребоваться специальный параметр запуска, чтобы включить консоль. Например, если вы играете в DOTA 2, Вы можете вызвать консоль разработчика (сначала ее нужно включить) и запустить команду cl_showfps 1, чтобы активировать счетчик кадров на экране.
· Параметр запуска. Для некоторых игр может потребоваться специальная опция запуска, которую необходимо активировать при запуске игры. Вы можете сделать это с рабочего стола или в меню запуска. В лаунчере, таком как Steam или Origin, вы также можете войти в свойства игры и изменить ее параметры оттуда. В Steam щелкните правой кнопкой мыши на игру, выберите пункт Свойства, нажмите кнопку Установить параметры запуска на вкладке Общие и введите необходимые параметры игры.
· Конфигурационные файлы. В некоторых играх может потребоваться включение невидимой опции, скрытой в каком-то конфигурационном файле. Даже если игра не требует этого, вы можете извлечь из этого выгоду. Например, игроки DOTA 2, которые всегда хотят видеть свой FPS, могут изменить файл autoexec.cfg игры таким образом, чтобы автоматически запускалась команда cl_showfps 1 при каждом старте игры.
FRAPS
До тех пор, пока функция не была реализована в таких программах, как Steam и GeForceExperience, компьютерные геймеры часто использовали FRAPS для отображения внутриигрового счетчика кадров. FRAPS-это в первую очередь приложение для записи видеоигр, однако но вам не нужно записывать свои игры, если вы хотите использовать программу, как счетчик FPS.
Если вы не используете Steam или GeForceExperience от NIVIDIA—и ваша игра не имеет встроенного счетчика кадров в секунду-вы можете попробовать FRAPS. Установите его, запустите и перейдите во вкладку FPS, чтобы получить доступ к настройкам оверлея. Счетчик кадров в секунду включен по умолчанию, и нажатие клавиши F12 выведет его в верхний левый угол экрана. Используйте настройки «FPS» в правой части вкладки, чтобы изменить горячую клавишу, указать другой угол экрана или скрыть наложение.
После того как вы выполнили все настройки, вы должны оставить FRAPS запущенным, но вы также можете свернуть его в области уведомлений. Затем вы можете нажать F12-или любую другую горячую клавишу, которую вы настроили, чтобы показать или скрыть счетчик FPS.
*The original content come from Howtogeek.com: 4 Quick Ways to See a PC Game’s FPS (Frames Per Second)
Если вы ищете способ отслеживания fps в играх на Windows, в этой статье описаны семь лучших программ-счётчиков FPS. С одной стороны, у пользователей есть выбор, но с другой, сделать его может быть непросто. Необходимо знать, что вам нужно от подобного рода программ.
Прочитав данную статью, вы узнаете о лучших счётчиках FPS и их возможностях. Сравнив их со своими потребностями, вы сможете сделать выбор.
1. FRAPS
Выпущенное в 1999 году приложение FRAPS было первым и является самым старым счётчиком FPS в нашем списке. Хотя приложение не обновляли восемь лет, оно не имеет проблем в работе и совместимо со всеми версиями Windows.
Прежде чем изучать работу с FRAPS, следует сказать, что программа поддерживает только игры на основе DirectX и OpenGL. В играх вроде Wolfenstein: The New Colossus на API Vulkan не получится отслеживать частоту кадров при помощи FRAPS.
Процесс использования программы несложен.
- Зайдите на сайт, нажмите «Скачать» и установите программу на компьютер.
- После установки FRAPS откройте программу и перейдите на вкладку «FPS».
- Под заголовком Bencmark Settings («Настройки тестов») есть поле с надписью «FPS».
- Поставьте в нём галочку и нажмите «Применить».
- Закрыв окно программы, запустите игру и нажмите «F11».
- В игре будет отображаться частота кадров.
Скачать FRAPS
2. GeForce Experience
Nvidia создала приложение GeForce Experience для видеокарт на своих графических процессорах. Если у вас нет карты Nvidia, GeForce Experience не будет работать.
Если же карта есть, можно скачать GeForce Experience и воспользоваться многочисленными функциональными возможностями программы. Среди них запись игрового процесса, добавление визуальных фильтров к играм, тщательный мониторинг использования видеокарты.
- Для включения счётчика FPS нажмите на кнопку «Настройки».
- Здесь можно выбирать, какие функции активировать, что они делают и как работают.
- Для отслеживания частоты кадров нажмите «Расположение HUD». В этом меню можно выбрать, где будет показываться частота кадров. Дальше нажмите «Применить», закройте меню и запустите игру.
- В игре следует одновременно нажать «Alt» и «Z» для активации отслеживания частоты кадров.
- Когда счётчик включён, для его отключения нужно снова нажать на «Alt» и «Z».
Скачать GeForce Experience
3. AMD Radeon Software
Как и GeForce Experience, AMD Radeon Software предназначается для видеокарт одного производителя, в данном случае AMD. Если у вас нет карты на графическом процессоре AMD, AMD Radeon Software не будет работать. Функциональность тут мало чем отличается от возможностей GeForce Experience.
Среди этих возможностей мониторинг производительности, запись игрового процесса, настройка визуальных эффектов и отслеживание частоты кадров.
- Для использования счётчика FPS скачайте и установите AMD Radeon Software.
- Перейдите во вкладку «Производительности».
- Во вкладке «Отслеживание» активируйте «Кадр./с».
- На кладке «Наложение» активируйте «Отобразить оверлей показателей».
Скачать AMD Radeon Software
4. MSI Afterburner
Много лет MSI Afterburner популярна у любителей разгонять свои видеокарты и контролировать все аспекты энергопотребления компьютера. Кроме того, MSI Afterburner отлично справляется с подсчётом частоты кадров в играх.
- Для использования MSI Afterburner скачайте и установите программу.
- После запуска MSI Afterburner нажмите «Настройки» и откройте вкладку «Мониторинг».
- Здесь вы увидите доступные опции. Каждая из них отвечает за мониторинг определённых аспектов производительности компьютера, таких как использование памяти и видеокарты, а также частоты кадров.
- Поставьте галочки «Частота кадров» и «Показать на экране».
- Дальше нажмите «Применить» и запустите игру.
- В игре будет отображаться частота кадров и другие активированные вами характеристики производительности.
Скачать MSI Afterburner
5. Счётчик FPS в Steam
Игровой сервис Steam обладает встроенным счётчиком FPS. С его помощью можно обойтись без установки программ. Компьютер не будет расходовать лишние ресурсы на их работу, что может увеличить частоту кадров.
- Чтобы включить внутриигровой счётчик FPS в Steam, перейдите в меню «Настройки» Steam.
- Нажмите на вкладку «В игре».
- Появится раскрывающееся меню «Отображение частоты кадров».
- По умолчанию опция выключена. Если нажать на меню, можно выбрать, в какой части экрана будет показываться частота кадров, включив тем самым счётчик FPS.
- После этого при запуске игр из Steam в них будет показываться частота кадров.
Скачать Steam
6. Razer Cortex
Хотя программу Razer Cortex создала компания Razer для обладателей своих периферийных устройств, она будет работать и без них.
- Следует зайти на сайт производителя и скачать программу.
- После непродолжительного процесса установки появится возможность включить встроенный трекер частоты кадров.
- Запустите программу, откройте вкладку «Внутри игры» и нажмите на тумблер «FPS».
- Здесь же можно выбрать, где на экране будет показываться частота кадров.
- Кроме отслеживания частоты кадров, Razer Cortex призвана ускорять игры. Это делается при помощи закрытия ненужных процессов, что по идее может поднять частоту кадров.
Скачать Razer Cortex
7. FPS Monitor
Всё счётчики FPS в этом списке бесплатные или у них есть бесплатная версия. Это не относится к FPS Monitor, за которую придётся заплатить. За это вы получите один из наиболее изощрённых счётчиков FPS.
Посредством FPS Monitor можно отслеживать нагрузку процессора, видеокарты, жёсткого диска, оперативной памяти и сети. Всё это позволяет понять, почему частота кадров такая, какая есть, и что сделать для её увеличения.
Можно создать собственный оверлей для отслеживания FPS. Это позволит применять определённый шрифт с выбранным цветом и контуром текста. Придуманный вами стиль будет отображаться на счётчике в игре.
- Сначала необходимо купить и скачать FPS Monitor. Дальше запустите программу и откройте меню «Настройки».
- Здесь доступна разная функциональность. Каждая функция чётко описана, что облегчает поиск и активацию нужной опции.
- После нажатия кнопки «Применить» вы закроете меню и можете отслеживать частоту кадров и остальные показатели производительности компьютера.
Скачать FPS Monitor
TrashExpert Staff
Над статьей работал не только один автор, но и другие члены команды TrashExpert: администратор, редакторы или коллектив авторов.
Полезные инструменты, которые помогут измерить частоту кадров и выбрать оптимальные настройки графики.
FPS (frames per second) — это количество кадров в секунду. Чем больше данное значение, тем более плавной выглядит картинка на экране. От стабильности и величины FPS зависит комфорт геймплея.
Высокие настройки графики задействуют больше ресурсов компьютера и тем самым снижают частоту кадров. Низкое же качество эффектов в игре, наоборот, позволяет значительно повысить FPS.
Чтобы подобрать сбалансированные настройки и не жертвовать характеристиками картинки, пригодятся инструменты для мониторинга FPS. Они выводят счётчик прямо поверх изображения в игре и позволяют на ходу оценивать производительность при выбранных параметрах графики.
Во многих современных играх подобная функция уже предусмотрена. Обычно она спрятана в разделе настроек видео и называется FPS или «Статистика производительности». Если в вашей игре такой опции нет или вас не устраивает, например, формат информации, можете воспользоваться одной из перечисленных ниже программ.
1. MSI Afterburner
- Доступная платформа: Windows.
- Цена: бесплатно.
Один из самых популярных инструментов для геймеров. Несмотря на то что основной функцией Afterburner является разгон видеоадаптера, программа также предоставляет массу дополнительных опций, среди которых отображение FPS.
Afterburner показывает счётчик кадров, частоты памяти, уровень загрузки процессора и видеочипа, температуру датчиков и уйму другой информации. Кроме того, он позволяет контролировать напряжение видеокарты, регулировать обороты вентиляторов, а также содержит встроенный стресс‑тест, инструмент захвата видео и вспомогательные мобильные приложения для быстрого управления.
Скачать MSI Afterburner →
2. GeForce Experience
- Доступная платформа: Windows.
- Цена: бесплатно.
Полезное приложение‑компаньон, которое пригодится владельцам видеокарт от NVIDIA. GeForce Experience
умеет отображать оверлей с выводом различной информации, включая частоту кадров, количество зрителей стрима, комментарии и многое другое.
Помимо этого программа также позволяет легко обновлять драйверы, оптимизировать игровые настройки, записывать видео геймплея и вести трансляции.
Скачать GeForce Experience →
3. NZXT CAM
- Доступная платформа: Windows.
- Цена: бесплатно.
Очень простое и удобное ПО от производителя систем охлаждения, подсветок и других аксессуаров для ПК. Умеет управлять настройками фирменных компонентов, а также просматривать в режиме оверлея различную системную информацию.
Счётчик частоты кадров отображается в небольшом окошке вместе с частотой процессора и видеочипа, объёмом использованной оперативной памяти и другими параметрами. Можно настроить прозрачность и внешний вид, добавить горячие клавиши и активировать автоматическое включение при запуске игры.
Скачать NZXT CAM →
4. FPS Monitor
- Доступная платформа: Windows.
- Цена: 350 рублей.
Функциональная утилита для мониторинга оборудования и системных компонентов, которая показывает всю информацию поверх игры. В вашем распоряжении не только счётчик кадров, но и загрузка процессора и видеокарты, объём доступной памяти, температуры комплектующих.
Внешний вид всех показателей, их количество и расположение на экране гибко настраиваются — вплоть до создания нескольких оверлеев. Есть поддержка горячих клавиш и возможность сбора статистики.
Бесплатная версия не имеет ограничения по функциям, но содержит водяной знак, убрать который можно, купив лицензию.
Скачать FPS Monitor →
5. Fraps
- Доступная платформа: Windows.
- Цена: бесплатно.
Одно из самых старых и известных приложений для мониторинга FPS. Уже давно не обновляется, но по‑прежнему исправно работает даже на новых версиях ОС, включая Windows 11.
Fraps умеет показывать счётчик кадров, позволяет настраивать его вид и изменять положение на экране. Помимо этого поддерживается захват видео и скриншотов по нажатию горячих клавиш.
Скачать Fraps →
6. MangoHUD
- Доступная платформа: Linux.
- Цена: бесплатно.
Утилита с открытым исходным кодом, которая поддерживает API Vulkan и OpenGL. Как и у других аналогов, возможности MangoHUD не ограничены отображением FPS. Помимо этого программа умеет показывать загрузку процессора, видеокарты и памяти, температуру используемого оборудования, а также время отрисовки кадров.
MangoHUD может сохранять по ходу игры в журнал все собранные данные и затем отображать статистику в виде наглядных графиков.
Скачать MangoHUD →
7. Steam
- Доступные платформы: Windows, macOS, Linux.
- Цена: бесплатно.
Steam позволяет обойтись без дополнительного ПО. Программа имеет встроенный счётчик кадров, который нужно лишь включить.
Для этого зайдите в меню «Настройки» → «В игре» → «Отображение частоты кадров» и выберите положение счётчика. Количество кадров появится во время игры в указанном углу.
Читайте также 💻⚙️🕹
- 8 мощных игровых ноутбуков
- Как разогнать оперативную память: исчерпывающее руководство
- Как разогнать процессор и не навредить компьютеру
- Как разогнать видеокарту безопасно
- 9 удобных программ для стриминга игр и не только
В Windows 11 и Windows 10 есть встроенный счётчик FPS, спрятанный в малоизвестной игровой панели Xbox. Несмотря на своё название, Xbox Game Bar — это мощное приложение в виде панелей поверх экрана, которое можно использовать в компьютерных играх. Эта инструкция расскажет, как можно показать количество кадров в секунду (FPS) в играх.
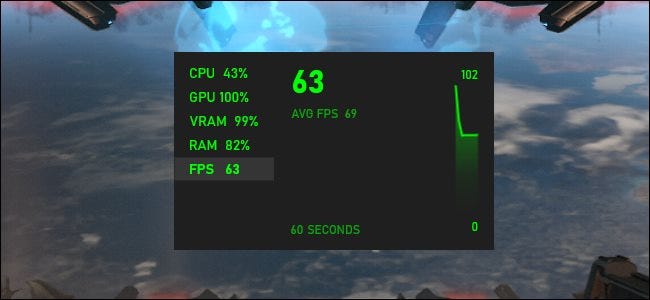
Смотрите также: Как частота кадров влияет на игровой процесс?
Эта функция является частью игровой панели. Чтобы открыть её, нажмите Windows+G. (Если игровая панель не отображается, перейдите в «Параметры» → «Игры» → «Xbox Game Bar» и убедитесь, что для неё установлено значение «Вкл.». Отсюда также можно выбрать собственное сочетание клавиш для её запуска.)
Найдите плавающий виджет «Производительность» в оверлее игровой панели.
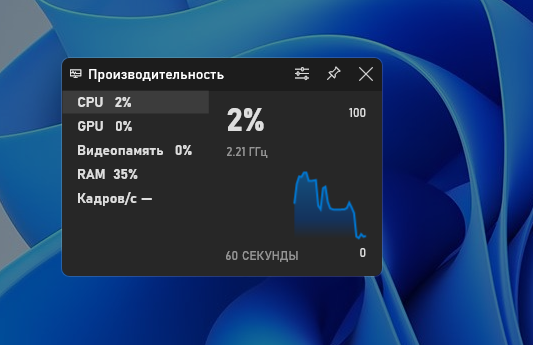
Если вы не видите плавающую панель «Производительность», нажмите кнопку меню на панели в верхней части экрана и нажмите «Производительность», чтобы отобразить её.
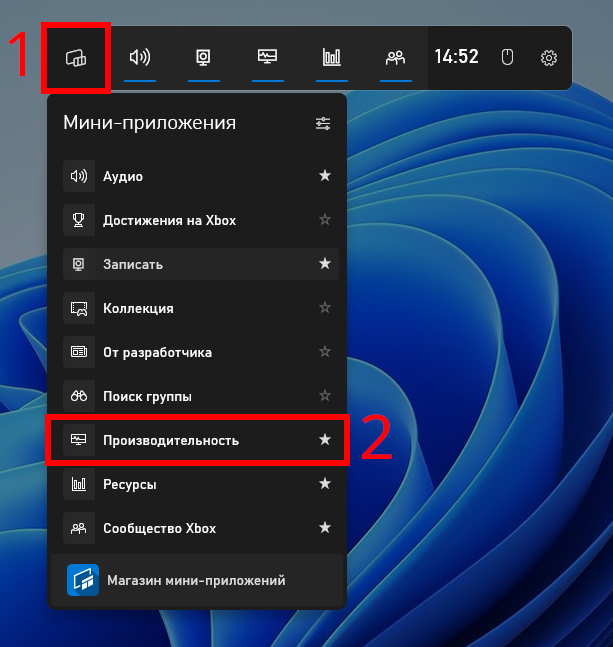
Нажмите «Кадров/с» (FPS) в плавающем окне «Производительность». При первом выборе этой опции вы увидите сообщение о том, что вам нужен расширенный доступ к управлению учётными записями пользователей, чтобы получать информацию о FPS в компьютерных играх.
Нажмите «Запросить доступ», чтобы продолжить.
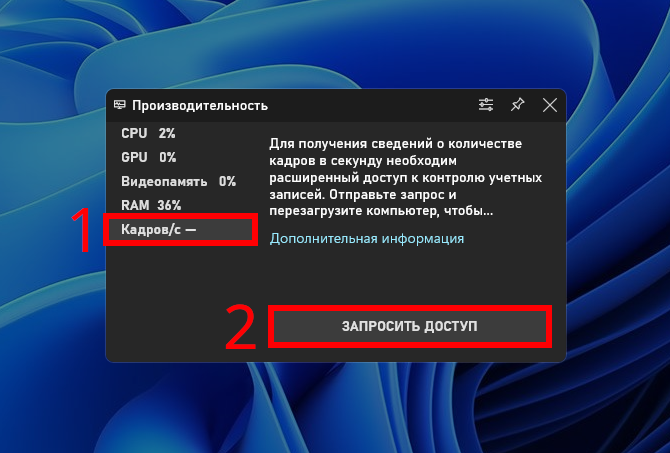
Вам будет предложено согласиться с запросом контроля учётных записей пользователей.
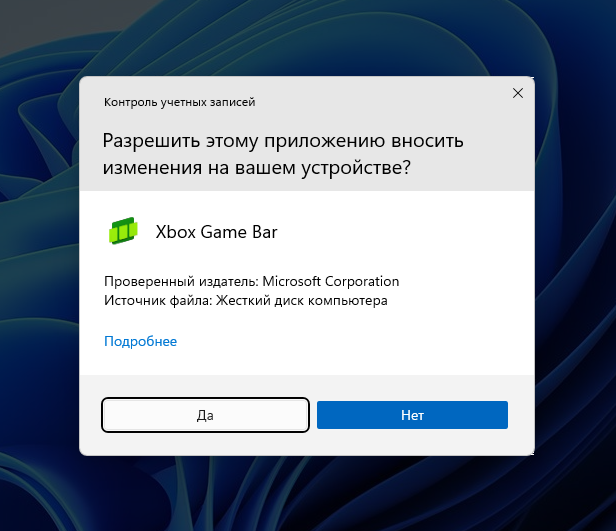
После подтверждения запроса UAC вам необходимо перезагрузить компьютер, чтобы включить эту функцию. Счётчик FPS не будет работать до перезагрузки.
После перезагрузки компьютера запустите компьютерную игру и откройте игровую панель. Виджет «Производительность» покажет ваши кадры в секунду (FPS), а также использование вашего процессора, графического процессора, видеопамяти (VRAM) и оперативной памяти.
Смотрите также: Что такое видеопамять (VRAM)?
Чтобы увидеть график изменения FPS во времени, щёлкните категорию «FPS». Возможно, вам потребуется навести курсор мыши на виджет и нажать кнопку со стрелкой вправо («>»), чтобы отобразить график, если плавающий виджет имеет маленькую форму.
Чтобы счётчик FPS постоянно отображался на экране, щёлкните значок «Закрепить» в верхней части плавающего виджета в интерфейсе игровой панели. Теперь, даже если вы скроете игровую панель, она останется на вашем экране и всегда будет отображаться поверх игрового процесса, пока вы её не открепите.
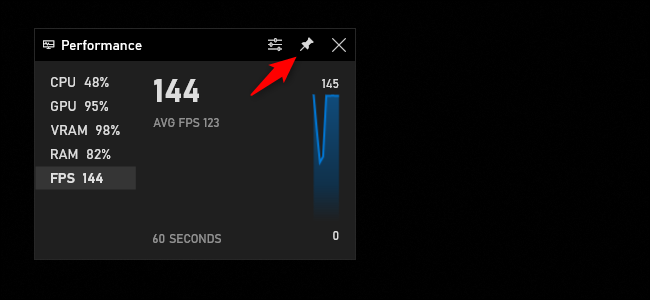
Вы можете изменить положение плавающего окна на экране, перетащив его в оверлее Game Bar. Вы также можете выбрать его размер.
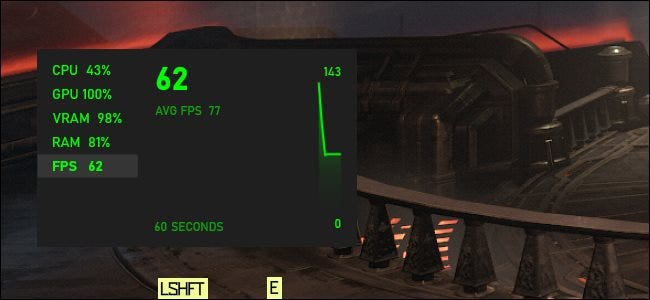
Чтобы избавиться от плавающего окна «Производительность», вернитесь к оверлею Game Bar (Windows + G) и нажмите кнопку «Открепить». После этого он появится только тогда, когда вы откроете оверлей Game Bar.
Смотрите также: Как показать скрытые плавающие панели производительности Windows 11 и Windows 10
Связанные статьи:
- Почему видеокарта не может раскрыть свой потенциал из-за центрального процессора (100%)
- 6 отличных функций новой игровой панели (Xbox Game Bar) Windows 10 (79.3%)
- Как показать скрытые плавающие панели производительности Windows 11 и Windows 10 (79.3%)
- Как изменить частоту обновления монитора в Windows 10 (71.3%)
- Как настроить два монитора в Windows 11 (67.8%)
- Как использовать и настроить режим «Экономии заряда» в Windows 10 (RANDOM — 50%)

Любой геймер знает, чем выше FPS, тем лучше качество игры. Есть много факторов, из-за которых происходит снижение FPS, и есть несколько способов его повысить, но об этом расскажу в другой раз. А в этом посте речь пойдёт о средствах, позволяющих следить за количеством кадров в секунду.
Игровая панель
В Windows 10 есть встроенный счётчик FPS, который запускается из игровой панели и может быть прикреплён к экрану. Итак, чтобы его открыть:
- Запустите игру.
- Нажмите Win+G, чтобы появилась игровая панель.
- Включите виджет Производительность.
- Перейдите на виджете во вкладку FPS.
- Перетащите виджет в угол экрана.
- Закрепите его, кликнув по значку булавке.
Готово. Теперь вы сможете видеть FPS прямо во время игры.
Fraps
До того как в Windows 10 появился встроенный счётчик FPS, многие геймеры пользовались Fraps’ом.
И хотя приложение давно не обновлялось, оно до сих пор рабочее. Чтобы попробовать его в действии, выполните следующие шаги:
- Запустите Fraps.
- Зайдите на вкладку FPS.
- Поставьте галочку напротив пункта FPS (под параметром Benchmark Settings).
- Выберите, в каком углу экрана будет показываться FPS.
- Запустите игру.
- Чтобы включить/выключить счётчик FPS просто нажмите горячую клавишу.
Скачать
Оверлей в GeForce Experience
Если у вас стоит видеокарта Nvidia, вы можете установить приложение GeForce Experience и включить внутриигровой оверлей, который будет показывать FPS. Для этого нужно:
- Скачать приложение с сайта Nvidia.
- Запустить GeForce Experience и зайти в настройки, кликнув по шестерёнке в правом верхнем углу.
- Перейти на вкладку Общие и включить внутриигровой оверлей.
- Перейти в его Настройки.
9 приложений для тестирования видеокарты
Сегодня мы поговорим о самых популярных программах, позволяющих тестировать рабочий процесс видеокарт. Благодаря софту доступно оперативное вычисление реальных возможностей GPU.
Гостевой
- Выбрать расположение HUD.
- В разделе Производительность включить параметр кадров/с.
- Выбрать, в каком углу экрана вы хотите видеть показатели FPS.
- Запустить игру и нажать Alt+Z, чтобы вызвать счётчик.
Скачать
Оверлей в Steam
Если ты трушный геймер, то наверняка играл в Steam и знаешь, что в ней есть встроенный оверлей, который среди прочего показывает и уровень FPS. И чтобы включить его, делаем следующее:
- Запускаем Steam.
- Заходим в Настройки.
- Открываем вкладку В игре.
- Под разделом Отображение частоты кадров выбираем, в каком углу экрана он будет закреплён.
- Запускаем игру и вызываем счётчик комбинацией клавиш Shift+Tab.
Скачать
MSI Afterburner
Это многофункциональный инструмент, способный мониторить работу всей системы, в том числе и показатели FPS. Чтобы включить счётчик:
- Скачайте и установите MSI Afterburner.
- Зайдите в настройки приложения.
- Выберите вкладку Мониторинг.
- Поставьте галочку напротив пунктов Частота кадров и Показывать на экране.
Скачать
Теги:
Windows
Fraps
GeForce Experience
Steam