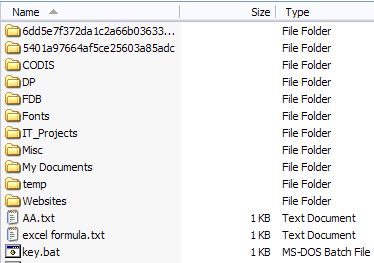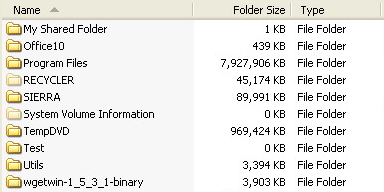Программа с открытым исходным кодом Folder Size (скачать) встраивается в Windows Explorer и отображает размер папок в отдельном окне.
Установите программу и откройте Проводник. Каждый раз, когда вы нажмете левой кнопкой мыши на папку, программа Folder Size вычислит и покажет размер всех вложенных папок и файлов.
Двойной щелчок на одну из вложенных папок покажет информацию о размере вложенных файлов. Если вы хотите просмотреть размер больших папок, таких как «Windows» или «Program Files», то исчисление может занять некоторое время.
Увидеть, что программа находится в режиме работы, вы можете по значку «плюс», находящемуся после отображаемого размера папки. Folder Size работает в фоновом режиме, чтобы отображать актуальный размер файлов и папок.
Завершить работу расширения вы можете через Панель управления и пункт «Программы».
Фото: компании-производители
Если на вашем жестком диске или SSD, заканчивается свободное пространство, вам, вероятно, придется вручную проверять размер каждой папки на ваших дисках перед тем как ее удалить. Это утомительно, если не сказать больше. Если вы используете Windows 10, вам не нужно сторонние приложения, посмотреть какие папки занимают больше всего места вы можете с помощью приложения «Параметры».
Windows 10 имеет очень удобную и абсурдно скрытую функцию, которая позволяет просматривать объём занимаемого пространства на диске по папке. Это было частью Windows 10 с момента обновления Creators, но не многие пользователи знают, что она есть. Функция непреднамеренно «скрыта» из-за плохого дизайна и отсутствия визуального указания на то, что на ней есть что-то еще.
Посмотреть объём занимаемого пространства на диске по папке
Эта функция находится в приложении «Параметры». Перейдите в группу настроек «Система» → «Память устройства» → «Локальное хранилище». Это покажет вам все диски, подключенные к вашей системе, как внутренние, так и внешние.
Для каждого диска вы можете видеть использованное и свободное пространство. В этом нет ничего нового, и такая же информация доступна, если вы посетите Этот компьютер в Проводнике. Что немного менее очевидно, так это то, что вы можете здесь кликнуть на отображаемый жёсткий диск.
После того как вы выберите диск мышью, вы увидите множество предустановленных папок, таких как «Приложения и игры», «Системные и зарезервированные», «Временные файлы» и т. Д. Эти папки автоматически создаются Windows, и вы можете выбрать папку кликнув на ней, чтобы просмотреть, сколько места занимает каждая из них.
В разделе перечислены папки на выбранном диске. Каждая папка сопровождается занимаемым размером на диске. Если вы кликните мышкой папку, она откроется в Проводнике файлов, где, если хотите, вы можете удалить из нее файлы.
Также существует папка «Другое» — папки которые не отнесенные к каким-либо категориям, В них могут быть важные файлы от которых зависит правильная работа системы. Но вы всегда можете выбрать одну из них чтобы проверить содержимое в проводнике.
Папки сортируются по размеру, поэтому те, которые находятся наверху, занимают больше места. Когда вы удаляете файлы, вам нужно нажать кнопку «Обновить» в низу страницы или закрыть и снова открыть приложение «Параметры», чтобы увидеть обновленные значения занимаемого пространства ваших дисков и папок.
Рекомендуем: 16 Способов освободить место на диске в Windows 10.
Естественно проверять размер файлов и папок на ПК с Windows, чтобы освободить память или перенести файлы на USB-накопитель или внешний диск. Это дает вам представление о том, сколько памяти вы можете освободить или перенести. Кроме того, проверка размера файла и размера папки становится важной при загрузке в облачное хранилище, такое как OneDrive или Google Drive.
Существует несколько способов проверить размер папки в Windows 10. Выполните приведенные ниже шаги и проверьте размер папки перед передачей или загрузкой папки для безупречной работы.
1. Наведите указатель мыши на папку
Это самый простой способ проверить размер папки в Windows 10. Но у него есть явное ограничение.
Наведите указатель мыши на папку в приложении «Диспетчер файлов», и он покажет дату создания, время, размер папки и содержимое папки.
Проблема с этим методом в том, что он ненадежен и не показывает размер папки. Если размер папки составляет сотни ГБ, вы можете не сразу увидеть размер папки с помощью трюка.
2. Используйте меню свойств
Этот трюк даст вам больше информации, чем простой размер папки в Windows 10. Большинство пользователей выбирают этот трюк, чтобы проверить размер папки, количество файлов, просмотреть скрытые файлы, переименовать папку, расширенные параметры общего доступа и многое другое. Выполните указанные ниже действия.
Шаг 1. Откройте приложение «Диспетчер файлов» в Windows 10.
Шаг 2: Определите папку.
Шаг 3: Чтобы проверить размер папки, щелкните ее правой кнопкой мыши и откройте контекстное меню.
Шаг 4: Выберите «Свойства» в следующем меню.
Вы можете увидеть имя папки, размер в ГБ и байтах, количество файлов, время и дату создания, атрибуты и многое другое.
Вы также можете играть с общим доступом, безопасностью, проверять предыдущие версии и даже настраивать значок папки из того же меню.
3. Используйте параметры проводника
Используя меню параметров File Explorer, вы можете включить отображение информации о размере файла в опции подсказок папки. Выполните указанные ниже действия, чтобы внести соответствующие изменения.
Шаг 1: Нажмите клавишу Windows и откройте меню поиска Windows 10.
Шаг 2: Введите «Параметры проводника» и нажмите «Ввод».
Шаг 3: Откроется меню параметров проводника.
Шаг 4: Перейдите в меню «Вид».
Шаг 5: Включите параметр «Отображать информацию о размере файла в подсказках папки».
Приведенные выше советы должны отлично работать с отображением размера папки в Windows 10. Если ни один из них не работает, вам следует подумать о выборе стороннего программного обеспечения из Интернета.
Используя стороннее программное обеспечение, можно также просмотреть дополнительные параметры и детали папок в Windows 10. Мы подробнее остановимся на этом позже.
Существуют десятки сторонних приложений для проверки размера папки в Windows 10. Среди них мы выбрали бесплатный вариант, который выполняет работу без ненужной рекламы или премиальной цены.
Следуйте инструкциям ниже.
Шаг 1: Загрузите программное обеспечение TreeSize по ссылке ниже.
Скачать TreeSize для Windows 10
Шаг 2: Установите приложение и выполните обычные действия по настройке сервиса.
Шаг 3: Приложение остается и доступно из контекстного меню.
Шаг 4: Всякий раз, когда вы хотите проверить размер папки, щелкните правой кнопкой мыши папку и выберите TreeSize Free.
Здесь вы увидите подробную разбивку родительской папки с другими папками и файлами. Также можно увидеть, какой процент пространства занимает конкретный файл или папка в родительской папке. Это небольшая деталь, но она очень помогает в определенных сценариях.
Вы также можете выбрать «Число файлов» и «Процент» в строке меню и просмотреть дополнительные сведения о папке.
Изменить значок папки
Хотите, чтобы конкретная папка выделялась среди остальных? Windows 10 также позволяет пользователям изменять значок папки. Это изящный и действительно полезный трюк, когда вы имеете дело с сотнями папок в меню «Диспетчер файлов». Прочтите пошаговые инструкции, чтобы узнать, как изменить значок папки в Windows 10.
Шаг 1: Выберите папку и щелкните ее правой кнопкой мыши.
Шаг 2: Нажмите «Свойства» в следующем контекстном меню.
Шаг 3: Нажмите «Настроить».
Шаг 4: Выберите «Изменить значок» в меню «Значок папки».
Шаг 5: Выберите значок из списка и нажмите «ОК».
Вот и все. Вы успешно изменили значок папки в Windows 10.
Проверьте размер папки в Windows 10
Воспользуйтесь решениями, упомянутыми выше, и вы сможете легко проверить размер папки в Windows 10. В большинстве случаев трюка по умолчанию должно быть достаточно. Если вам нужны дополнительные параметры для проверки сведений о папках всего диска, вы можете инвестировать в стороннее приложение, такое как TreeSize. Какой трюк вы собираетесь использовать? Отключите звук в комментариях ниже.
Далее: доставляет ли Windows 10 проблемы при подключении наушников? Прочтите сообщение ниже, чтобы узнать, как устранить неполадки, связанные с тем, что Windows 10 не обнаруживает проблемы с наушниками.
Post Views: 4 985
Содержание
- Часть 1. 3 способа показать размер папки в Windows 10
- Способ 1. Показать размер папки Windows 10 через свойства папки
- Способ 2. Просмотр размера папки Windows 10 с помощью наведения мыши
- Способ 3. См. Размер папки в Windows 10 через TreeSize
- Часть 2. Как очистить вашу систему Windows 10?
- 1. Удалите ненужные приложения.
- 2. Очистка диска
- 3. Очистить кеш
- 4. Очистите папку AppData.
- Часть 3. Как управлять паролем в Windows 10
- Резюме
«Можно ли автоматически видеть размер папок в проводнике Windows 10, например, Windows показывает размер файлов? Если это не так, порекомендуйте бесплатное стороннее программное обеспечение».
Большой размер папки — одна из наиболее частых причин замедления или отставания наших компьютерных систем. Единственный способ узнать, какая папка перегружена, — это просмотреть размер папки Windows 10, то вы сможете удалить ненужные программы, компьютерные приложения, документы.Как только вы закончите, навсегда удалите их из корзины. Обычно это должно решить проблему. Если это не так, вам придется посмотреть на свой жесткий диск. Вероятно, он заполнен на 95 процентов и также нуждается в некоторой очистке.
Не знаете, как узнать размер папки в Windows 10? Вот три способа, которые могут вам помочь.
Способ 1. Показать размер папки Windows 10 через свойства папки
Свойства — это встроенная функция вашего компьютера, которую вы можете использовать для отображения размера папки Windows 10. Вы можете непосредственно увидеть размер в проводнике Windows.
- Шаг 1. Перейдите в «Этот компьютер» на рабочем столе вашего компьютера. Выберите папку на жестком диске и откройте ее.
- Шаг 2. Выберите одну из папок внутри нее и щелкните правой кнопкой мыши, чтобы проверить размер папки в проводнике Windows 10. Появится раскрывающийся список. Выберите Свойства.
- Шаг 3. На вашем экране появится окно. Он покажет, сколько места используется и сколько осталось. Вы также можете проверить другие свойства, включая количество вложенных папок и файлов, которые он содержит, а также статус безопасности.
Способ 2. Просмотр размера папки Windows 10 с помощью наведения мыши
Если вам лень открывать таблицу свойств, есть простой способ.
- Шаг 1. Перейдите в проводник Windows.
- Шаг 2. Наведите указатель мыши на один из файлов, и рядом с именем папки появится небольшое диалоговое окно. Он будет включать дату создания, размер и его основную папку.
Способ 3. См. Размер папки в Windows 10 через TreeSize
TreeSize — это компьютерное приложение, которое вам необходимо загрузить, чтобы увидеть размер папки рядом с ее названием в проводнике Windows 10.
- Шаг 1. Загрузите бесплатный exe-файл программы. После завершения установки откройте программное обеспечение.
- Шаг 2. Щелкните сканирование в раскрывающемся списке меню и выберите диск, размер которого нужно проверить.
- Шаг 3. Отсортируйте папку по размеру, чтобы узнать, какая из них использует больше всего памяти. Файл с максимальным объемом памяти отображается первым в списке.
Используя TreeSize, вы также можете проверить размер папок на внешних дисках, включая мобильное хранилище, CD, DVD и USB-накопитель. Вы можете использовать его для очистки файлов в папках, поэтому вам не нужно возвращаться в проводник для этого.
Также читайте: Как заблокировать веб-сайт в Windows 10
Часть 2. Как очистить вашу систему Windows 10?
Вам следует очищать свою систему Windows каждые три месяца, чтобы продлить срок ее службы и снизить вероятность сбоя или внезапной остановки работы. Есть несколько способов очистить вашу систему Windows.
1. Удалите ненужные приложения.
Это наиболее очевидная вещь, которую нужно сделать, когда вы чистите свой компьютер. Нажмите Пуск> Настройки> Приложения> Приложения и функции. Прокрутите вниз и выберите те, которые хотите удалить. Нажмите Удалить, и все готово. Вы будете удивлены, узнав, сколько нежелательных приложений вы сохранили на своем компьютере.
2. Очистка диска
Очистка диска — одна из оригинальных функций, предлагаемых Windows для очистки ненужных файлов и папок. Чтобы избавиться от них, выберите Пуск> Панель управления> Администрирование> Очистка диска. Если у вас есть время и вы хотите провести более тщательную очистку, нажмите «Очистить системные файлы» перед тем, как выбрать «Очистка диска».
3. Очистить кеш
Если у вас есть компьютер с Windows 10, позвольте нам сообщить вам, что он заполнен кешем. Чтобы очистить кеш, откройте «Выполнить»> введите WSReset.exe> нажмите «ОК». Может показаться, что ничего не происходит, но ваш компьютер будет выполнять очистку кеша в фоновом режиме. После завершения процесса Магазин Windows запустится. Это показатель того, что процесс успешно завершен.
4. Очистите папку AppData.
Даже после удаления приложения вы обнаружите, что несколько его фрагментов разбросаны по всему компьютеру. Большая часть этих данных обычно находится в папке AppData. Введите C: Users [Имя пользователя] AppData в проводнике файлов или% AppData% в Windows Search, чтобы открыть папку, которая обычно скрыта.
Он разделен на три подпапки: Local, LocalLow и Roaming. Вам придется просмотреть их вручную, чтобы удалить данные, которые вам больше не нужны.
Часть 3. Как управлять паролем в Windows 10
Во время очистки вашей системы Windows многие пользователи предпочитают сбрасывать пароли учетных записей администратора, пользователя и домена. После глубокой очистки вход в систему на вашем компьютере становится затруднительным. Лучшее программное обеспечение для сброса паролей всех используемых учетных записей — PassFab 4WinKey. С помощью нескольких шагов вы можете легко решить проблемы с паролем Windows.
Вот как можно сбросить пароль с помощью PassFab 4WinKey:
- Шаг 1. Загрузите и установите любую версию PassFab 4WinKey на другой компьютер.
- Шаг 2. Вставьте съемный диск, который может быть флэш-накопителем USB или CD / DVD.
- Шаг 3. Сделав выбор, нажмите «Далее». Вся информация, хранящаяся на съемном диске, будет потеряна, поэтому обязательно сохраните ее заранее.
- Шаг 4. После завершения процесса записи извлеките съемный диск и войдите в свой заблокированный компьютер.
- Шаг 5. Перезагрузите компьютер и нажмите F12, чтобы войти в меню загрузки. Используя кнопку со стрелкой, выберите имя вашего диска и нажмите кнопку «Сохранить и выйти».
- Шаг 6. Затем выберите свою систему Windows> Сброс пароля учетной записи и выберите учетную запись, для которой вы хотите сбросить пароль.
- Шаг 7. После сброса пароля нажмите Далее, программа попросит вас перезагрузить компьютер. Вы можете сделать это сразу или чуть позже. Рекомендуем немедленно перезагрузить его.
Когда ваш компьютер Windows перезагрузится, ваша учетная запись появится на экране блокировки. Нажмите на нее, и вы получите доступ без необходимости вводить пароль. Зайдите в Учетные записи пользователей в настройках вашего компьютера и введите новый пароль.
Резюме
В этой статье мы говорили об основной причине замедления вашего компьютера, о том, как увеличить скорость вашего компьютера, и о лучшем программном обеспечении для сброса пароля Windows. Все еще есть проблемы? Оставив комментарий ниже, дайте нам знать!
Содержание
- Windows 10, как просмотреть какие папки занимают больше места на диске.
- Посмотреть объём занимаемого пространства на диске по папке
- Как отобразить размер папки в Windows 10?
- Как увидеть размер папки?
- Как увидеть размер папок в Windows 10?
- Как увидеть размер папок в проводнике?
- Как узнать сколько весит файл?
- Как включить отображение размера папок в проводнике Windows 10?
- Как посмотреть размер папок в Total Commander?
- Сколько занимает папка Windows 10?
- Как узнать чем заполнен жесткий диск?
- Как узнать размер папок на диске?
- Как узнать размер папки в линукс?
- Как определить размер файла формула?
- В чем измеряется размер файла?
- Сколько весит фото на айфоне 11?
- Как показать размер папки в Windows 10
- Содержание:
- Часть 1. 3 способа показать размер папки в Windows 10
- Способ 1. Показать размер папки Windows 10 через свойства папки
- Способ 2. Просмотр размера папки Windows 10 с помощью наведения мыши
- Способ 3. См. Размер папки в Windows 10 через TreeSize
- Часть 2. Как очистить вашу систему Windows 10?
- 1. Удалите ненужные приложения.
- 2. Очистка диска
- 3. Очистить кеш
- 4. Очистите папку AppData.
- Часть 3. Как управлять паролем в Windows 10
- Резюме
- Обзор проводников с показом размера папок
- Проводники с показом размера папок
- Как просмотреть размер папки в проводнике
Windows 10, как просмотреть какие папки занимают больше места на диске.
Публикация: 29 October 2018 Обновлено: 29 October 2018
Если на вашем жестком диске или SSD, заканчивается свободное пространство, вам, вероятно, придется вручную проверять размер каждой папки на ваших дисках перед тем как ее удалить. Это утомительно, если не сказать больше. Если вы используете Windows 10, вам не нужно сторонние приложения, посмотреть какие папки занимают больше всего места вы можете с помощью приложения «Параметры».
Windows 10 имеет очень удобную и абсурдно скрытую функцию, которая позволяет просматривать объём занимаемого пространства на диске по папке. Это было частью Windows 10 с момента обновления Creators, но не многие пользователи знают, что она есть. Функция непреднамеренно «скрыта» из-за плохого дизайна и отсутствия визуального указания на то, что на ней есть что-то еще.
Посмотреть объём занимаемого пространства на диске по папке
Эта функция находится в приложении «Параметры». Перейдите в группу настроек «Система» → «Память устройства» → «Локальное хранилище». Это покажет вам все диски, подключенные к вашей системе, как внутренние, так и внешние.
Для каждого диска вы можете видеть использованное и свободное пространство. В этом нет ничего нового, и такая же информация доступна, если вы посетите Этот компьютер в Проводнике. Что немного менее очевидно, так это то, что вы можете здесь кликнуть на отображаемый жёсткий диск.
После того как вы выберите диск мышью, вы увидите множество предустановленных папок, таких как «Приложения и игры», «Системные и зарезервированные», «Временные файлы» и т. Д. Эти папки автоматически создаются Windows, и вы можете выбрать папку кликнув на ней, чтобы просмотреть, сколько места занимает каждая из них.
В разделе перечислены папки на выбранном диске. Каждая папка сопровождается занимаемым размером на диске. Если вы кликните мышкой папку, она откроется в Проводнике файлов, где, если хотите, вы можете удалить из нее файлы.
Папки сортируются по размеру, поэтому те, которые находятся наверху, занимают больше места. Когда вы удаляете файлы, вам нужно нажать кнопку «Обновить» в низу страницы или закрыть и снова открыть приложение «Параметры», чтобы увидеть обновленные значения занимаемого пространства ваших дисков и папок.
Источник
Как отобразить размер папки в Windows 10?
Как увидеть размер папки?
Для того, чтобы узнать размер папки, обычно можно либо просто навести курсор мыши на папку и дождаться всплывающего уведомления, в котором будет показано сколько места занимает эта папка, либо кликнуть ПКМ по папке и выбрать в контекстном меню пункт Свойства.
Как увидеть размер папок в Windows 10?
Точный размер можно просмотреть в свойствах самой папки (щелчок правой кнопкой мыши по папке и в открывшемся меню выбрать свойства). Размер, при таблице, в проводнике, отображается только для файлов.
Как увидеть размер папок в проводнике?
Как просматривать размер папок в Проводнике? Способ, который применяется по умолчанию в Windows для определения размера папки, мягко говоря, не самый удобный и быстрый: нужно щелкнуть на папке правой кнопкой мыши, в открывшемся меню выбрать команду Свойства и только в открывшемся окне можно увидеть размер.
Как узнать сколько весит файл?
Как определить размер файла или папки
Чтобы узнать размер файла или папки необходимо щелкнуть по нему правой кнопкой мышки и в открывшемся контекстном меню выбрать пункт «Свойства». Откроется окно «Свойства…», в котором и будет отображена необходимая информация.
Как включить отображение размера папок в проводнике Windows 10?
Чтобы отобразить ее, откройте в Проводнике любую папку в режиме «Таблица». Теперь кликните правой кнопкой мыши по заголовку таблицы в правой части окна, отключите старый вариант отображения «Размер» и активируйте пункт «Folder Size». Затем перетащите новую колонку на нужное место.
Как посмотреть размер папок в Total Commander?
Зайдите на диск или в каталог, в котором находятся папки или папка, размер которой нужно узнать. Учтите, что вы не сможете узнать размер папок, которые внутри конкретного каталога, пока вы его не откроете. Теперь нажмите одновременно три клавиши: Alt + Shift + Enter.
Сколько занимает папка Windows 10?
Некоторые писали о том, что хорошо укомплектованная версия занимает целых 40 гигабайт, другие, что 30 гигабайт. Вернемся к реалиям. Сколько места занимает Windows 10 на самом деле? Версия «Home» 32 разрядности после установки займет всего 13 гигабайт памяти, 64-разрядная версия займет 16 гигабайт.
Как узнать чем заполнен жесткий диск?
И так, теперь ближе к теме.
Как узнать размер папок на диске?
Посмотреть объём занимаемого пространства на диске по папке Эта функция находится в приложении «Параметры». Перейдите в группу настроек «Система» → «Память устройства» → «Локальное хранилище». Это покажет вам все диски, подключенные к вашей системе, как внутренние, так и внешние.
Как узнать размер папки в линукс?
В операционных системах на базе Linux посмотреть размер папки (директории) можно с помощью команды du. Эта команда, выполняемая в консоли, позволяет оценить используемый объем места на жестком диске отдельно по папкам и файлам, просуммировать результат, узнать общий размер папки.
Как определить размер файла формула?
Размер файла можно вычислить, если умножить скорость передачи информации на время передачи. Выразим время в секундах: 3 мин = 3 * 60 = 180 с. Выразим скорость в килобайтах в секунду: 256000 бит/с = 256000 : 8 : 1024 Кбайт/с.
В чем измеряется размер файла?
Как правило, размер файла выражается в единицах измерения, производных от байта. По соглашению, блоки размера файла используют двоичные приставки (как мегабайт и гигабайт) или приставки СИ (как мебибайт и гибибайт).
Сколько весит фото на айфоне 11?
Вес фотографий колеблется от примерно 4 до 7 мегабайт. В самой младшей модели iPhone 11 используется две камеры — широкоугольная и сверхширокоугольная. Обе камеры имеют разрешение 12 мегапикселей и поддерживают съёмку видео 4K с частотой до 60 к/с.
Источник
Как показать размер папки в Windows 10
Содержание:
Часть 1. 3 способа показать размер папки в Windows 10
Не знаете, как узнать размер папки в Windows 10? Вот три способа, которые могут вам помочь.
Способ 1. Показать размер папки Windows 10 через свойства папки
Способ 2. Просмотр размера папки Windows 10 с помощью наведения мыши
Если вам лень открывать таблицу свойств, есть простой способ.
Способ 3. См. Размер папки в Windows 10 через TreeSize
Используя TreeSize, вы также можете проверить размер папок на внешних дисках, включая мобильное хранилище, CD, DVD и USB-накопитель. Вы можете использовать его для очистки файлов в папках, поэтому вам не нужно возвращаться в проводник для этого.
Также читайте: Как заблокировать веб-сайт в Windows 10
Часть 2. Как очистить вашу систему Windows 10?
Вам следует очищать свою систему Windows каждые три месяца, чтобы продлить срок ее службы и снизить вероятность сбоя или внезапной остановки работы. Есть несколько способов очистить вашу систему Windows.
1. Удалите ненужные приложения.
Это наиболее очевидная вещь, которую нужно сделать, когда вы чистите свой компьютер. Нажмите Пуск> Настройки> Приложения> Приложения и функции. Прокрутите вниз и выберите те, которые хотите удалить. Нажмите Удалить, и все готово. Вы будете удивлены, узнав, сколько нежелательных приложений вы сохранили на своем компьютере.
2. Очистка диска
3. Очистить кеш
Если у вас есть компьютер с Windows 10, позвольте нам сообщить вам, что он заполнен кешем. Чтобы очистить кеш, откройте «Выполнить»> введите WSReset.exe> нажмите «ОК». Может показаться, что ничего не происходит, но ваш компьютер будет выполнять очистку кеша в фоновом режиме. После завершения процесса Магазин Windows запустится. Это показатель того, что процесс успешно завершен.
4. Очистите папку AppData.
Даже после удаления приложения вы обнаружите, что несколько его фрагментов разбросаны по всему компьютеру. Большая часть этих данных обычно находится в папке AppData. Введите C: Users [Имя пользователя] AppData в проводнике файлов или% AppData% в Windows Search, чтобы открыть папку, которая обычно скрыта.
Он разделен на три подпапки: Local, LocalLow и Roaming. Вам придется просмотреть их вручную, чтобы удалить данные, которые вам больше не нужны.
Часть 3. Как управлять паролем в Windows 10
Вот как можно сбросить пароль с помощью PassFab 4WinKey:
Когда ваш компьютер Windows перезагрузится, ваша учетная запись появится на экране блокировки. Нажмите на нее, и вы получите доступ без необходимости вводить пароль. Зайдите в Учетные записи пользователей в настройках вашего компьютера и введите новый пароль.
Резюме
В этой статье мы говорили об основной причине замедления вашего компьютера, о том, как увеличить скорость вашего компьютера, и о лучшем программном обеспечении для сброса пароля Windows. Все еще есть проблемы? Оставив комментарий ниже, дайте нам знать!
10 самых полезных режимов наложения в Photoshop
Источник
Обзор проводников с показом размера папок
Иногда при чистке системы от мусора, бывают случаи когда что то большого размера где то лежит, а найти где именно не удается. И при этом разного рода программы оптимизаторы тоже найти эти файлы не могут, так как часто эти файлы не системные а пользовательские. Вот в этом случае нам и поможет проводник который может показывать размер папок. Этой функции очень не хватает в стандартном эксплорере Windows.
Проводники с показом размера папок
1. Первая в этом списке будет программа с названием TreeSize Free.
Небольшая и бесплатная программа которая очень удобно отображает размер и количество файлов в папке. Также показываются скрытые файлы. Приложение англоязычное, но это никакого дискомфорта в пользовании не предоставляет. Присутствуют разные способы сортировки и фильтрации для удобного пользования.
Скачать TreeSize Free можно по следующим ссылкам ниже :
2. Следующий полезный проводник в нашем обзоре имеет название Explorer++.
Является бесплатной русскоязычной программкой которая имеет хороший функциональный набор для удобного просмотра папок. Есть также функция показа скрытых файлов и показ их размера в байтах, килобайтах, мегабайтах, гигабайтах. Присутствует функция расширенного поиска. В целом хорошая замена стандартному файловому менеджеру.
Скачать Explorer++ можно по следующим ссылкам ниже :
3. Следующее приложение для обзора имеет название Folder Size Explorer.
Представляет из себя простой бесплатный файловый менеджер на английском языке. Даже не знаю что и добавить, функционально практически ничем не отличается от предшествующих. Имеет поиск файлов и калькулятор подсчета вложенных папок.
Скачать Folder Size Explorer можно по следующим ссылкам ниже :
4. Программа под номером четыре называется Q-Dir.
Стоит отдать должное этому проводнику в первую очередь за разнообразие отображения панели, например в окне может быть показано 4, 3, или 2 панели, при том что их отдельно можно настроить под себя. Программка распространяется бесплатно и имеет выбор из 25 разных языков. Большие размеры папок подчеркиваются, но стандартно размер не подсчитывается. Для активации этой функции нужно сделать следующее:
Нажать клавишу F9 и в открывшимся окне выбрать пункт “Внутренний алгоритм Q-Dir”, после этого обновляем окно и видим результат.
Скачать Q-Dir можно по следующим ссылкам ниже :
5. Проводник под номером пять называется GetFoldersize.
В принципе также является довольно таки функциональным файловым менеджером. Есть возможность выбрать английский и русский язык, но существует некая проблема с отображением шрифта при выборе русского. Для исправления нужно нажать на красную букву А и выбрать там один из таких шрифтов: Courier, MS San Serif, Fixedsys.
Больше ничего такого особенного, чего в нем можно выделить я не обнаружил, лично мне он показался визуально нагруженным. Также не понравилось что сначала программа должна просканировать локальный диск, а уже потом выдаст данные, в других перечисленных программках это было намного быстрее. Тоже распространяется бесплатно.
Скачать GetFoldersize можно по следующим ссылкам ниже :
6. Следующая программа называется MeinPlatz.
Данное программное обеспечение покажет архитектуру папок включая системные и скрытые файлы. Есть настройка отображения окон, поиск и еще несколько дополнительных функций. Небольшой размер и возможность выбрать русский язык из девятнадцати возможных. Хорошая скорость сканирования папок Распространение бесплатное.
Скачать MeinPlatz можно по следующим ссылкам ниже:
7. Седьмая предпоследний проводник в обзоре имеет название WizTree.
Самое приятное, что понравилось в этой программе, так это скорость сканирования локальных дисков. Сканирование практически моментальное, у меня 183 гигабайта заняло 2,39 секунды. Приятный интерфейс и хорошая скорость работы делает этот проводник хорошим решением в простых повседневных задачах. Также стоит отметить очень полезную функцию которая поможет кардинально очистить жесткий диск от самых больших файлов, называется она “Топ 100 больших файлов”.
Скачать WizTree можно по следующим ссылкам ниже:
8. Последняя в обзоре программка с названием WinDirStat.
С помощью данной утилиты вы сможете просматривать детальную информацию о файловой структуре Вашего жесткого диска. Вам будет предоставлена специальная диаграмма, которая показывает размеры ваших данных в разных цветах. Каждый цвет принадлежит определенному типу расширения. Русский язык и бесплатность, это то что дает вам эта утилита.
Скачать WinDirStat можно по следующим ссылкам ниже:
Думаю восемь утилит дает возможность выбрать Вам проводник с показом размера папок. Обзор на этом закончен.
Источник
Как просмотреть размер папки в проводнике
Вот как выглядит обычный интерфейс Windows Explorer, когда в подробности Посмотреть:
Поэтому, если вы хотите выяснить, какие папки занимают много места, вы должны вручную щелкнуть правой кнопкой мыши на каждой из них и выбрать свойства, Это просто утомительно и раздражает! Почему бы просто не Windows Explorer рассчитать размеры папок и отобразить их для вас?
Размер папки делает это для нас. Размер папки — это бесплатная утилита Windows, которая добавляет новый столбец в представление «Сведения» в проводнике Windows для Windows XP. Новый столбец не только показывает размер файлов, но также показывает размер папок. Он также отслеживает, какие папки вы просматриваете, и сканирует их в фоновом режиме, чтобы вы могли видеть полный размер всех файлов в папке.
В Windows Vista, Windows 7 и Windows 8 программа не может редактировать интерфейс проводника, поэтому вместо этого она загружает плавающие окна справа от экрана проводника.
Вот несколько основных особенностей:
На данный момент программное обеспечение работает в Windows 2000 и Windows XP, поэтому столбец отображается непосредственно в проводнике. В Windows Vista и выше вместо этого появится всплывающее окно. Всплывающее окно — не самое лучшее решение, и через некоторое время оно может стать немного раздражающим. К счастью, он закрывается, когда вы закрываете Проводник.
Разработчик осознал эту досадную проблему, а также сделал небольшой значок на панели задач, чтобы вы могли закрыть всплывающее окно, когда оно вам не нужно, и просто нажимать на значок панели задач, когда вы хотите увидеть размеры папок. Через несколько минут программа проверила все папки на моем диске, и я смог сразу увидеть размеры папок.
Если вы не хотите, чтобы всплывающее окно вообще отображалось при открытии экземпляра Explorer, просто щелкните правой кнопкой мыши значок на панели задач и снимите флажок Показывать размер папок, Таким образом, вы можете просто запустить в фоновом режиме, и когда вы хотите увидеть размеры папок, просто щелкните один раз на значке на панели задач, чтобы открыть окно.
Программное обеспечение также поддерживает 64-битные машины, поэтому это должно радовать некоторых людей. Есть некоторые известные проблемы с программным обеспечением, которые разработчик надеется исправить в следующей версии, и они включают в себя:
1. Иногда размер каталога Windows будет превышать фактический размер из-за использования жестких ссылок в системе.
2. Фоновая служба может иногда сталкиваться с проблемами разрешений на определенных машинах.
3. Фоновое сканирование в Windows Vista и выше еще не полностью оптимизировано.
4. Иногда всплывающее окно закрывает кнопку закрытия в интерфейсе Windows Explorer.
Я не сталкивался ни с одной из этих проблем при запуске программы в Windows 7, но вы должны знать о них, поскольку они могут вызвать проблемы. В целом, это хорошая программа, но я бы хотел, чтобы разработчик смог взломать Windows 7/8, чтобы размер отображался в виде столбца, а не в отдельном окне. Тем не менее, он близок и с опциями скрытия и тем, что он закрывается с Explorer, это все еще утилита, которую я бы использовал. Наслаждайтесь!
Источник
Show Folder Size Windows 10 Fix Folder Size Not Showing
Резюме :
Вы можете увидеть столбец размера в проводнике Windows, и вы можете увидеть размер файлов, но размер папок не отображается. Как показать размер папки в проводнике Windows 10? В этом посте представлены 4 способа с подробными руководствами. Чтобы восстановить удаленные или потерянные файлы с компьютера или внешних устройств с Windows 10, вы можете использовать 100% чистый и бесплатный MiniTool Power Data Recovery.
Быстрая навигация:
Почему я не вижу размер папок в проводнике? Можно ли показать размер папки в проводнике Windows 10? Вы можете использовать 4 способа, описанные ниже, для просмотра размера папки в Windows 10.
Способ 1. Просмотр размера папки в проводнике
Невозможно отобразить размер папок в проводнике.
Windows не предлагает возможность также отображать размер папки в проводнике, а также размер файлов. Это может быть связано с тем, что для обработки, расчета и отображения размера папок потребуется дополнительное время, что замедлит работу системы. Может потребоваться много фоновой активности в системе.
Однако вы можете настроить параметр, чтобы легко отображать размер папки при наведении на нее указателя мыши. Узнайте, как это сделать, ниже.
- Откройте проводник и перейдите в каталог, содержащий папки.
- Нажмите Вид вкладка на верхней панели инструментов.
- Нажмите Опции в конце, чтобы открыть окно параметров папки.
- Нажмите Вид вкладка в параметрах папки.
- Убедитесь, что в разделе «Дополнительные настройки» установлен флажок «Отображать информацию о размере файла в подсказках для папок».
- Нажмите ОК, чтобы сохранить настройки.
- Затем наведите указатель мыши на целевую папку, и вы увидите размер этой папки.
Способ 2. См. Размер папки в свойствах папки.
Еще один простой способ проверить размер папок в Windows 10 — открыть окно свойств. Проверьте, как это сделать.
- Откройте проводник и найдите целевую папку.
- Щелкните папку правой кнопкой мыши и выберите Характеристики , чтобы открыть окно его свойств.
- В окне свойств папки на вкладке «Общие» вы должны увидеть размер папки, ее расположение, количество вложенных папок и вложенных файлов, дату создания, атрибуты и многое другое.
Как проверить размер нескольких папок в Windows 10
- Здесь, если вы хотите проверить размер нескольких папок, вы можете нажать клавишу Ctrl и выбрать все папки.
- Затем щелкните правой кнопкой мыши и выберите Характеристики .
- Во всплывающем окне свойств папки вы можете увидеть общий размер выбранных папок.
Подсказка: MiniTool Power Data Recovery — 100% чистое и безопасное программное обеспечение для восстановления данных поможет вам легко восстановить любые удаленные или потерянные файлы с компьютера Windows, USB, карты памяти, внешнего жесткого диска и т. Д.
Способ 3. Показать размер папки Windows 10 с помощью CMD
Вы также можете использовать команду в CMD, чтобы проверить размер папки в Windows 10. Узнайте, как просмотреть размер папки в Windows 10 с помощью CMD.
- нажимать Windows + R , тип cmd и нажмите Войти , чтобы открыть командную строку в Windows 10.
- Следующий тип dir / s путь к папке команда, например, каталог / ы C: Users mini Desktop pics и нажмите Войти . В нем будут перечислены подпапки и файлы в папке pics, а в конце отобразится общий размер всех файлов и папок в папке pics. Это также размер папки с фотографиями.
Способ 4. Используйте стороннее программное обеспечение для размера папки для Windows 10
Размер папки Windows 10 не отображается по умолчанию, но вы можете использовать стороннее программное обеспечение, чтобы показать размер папки в Windows 10. Ниже мы рассмотрим некоторые инструменты для вас.
TreeSize
TreeSize — это анализатор свободного дискового пространства для Windows. Эта программа может определять и отображать размеры дисков и папок. TreeSize сканирует ваши диски за секунды и отображает размер всех папок, включая все подпапки (на уровне файлов). Этот инструмент также позволяет вам проверять размер папок на USB-накопителе, внешнем жестком диске и т. Д.
- Вы можете загрузить и установить бесплатную версию TreeSize на свой компьютер с Windows. Запустить его.
- Нажмите кнопку «Выбрать каталог» и выберите диск или папку для сканирования папок в ней.
- После сканирования эта программа покажет каждую папку и ее размер. Вы можете развернуть каждую папку и проверить размер вложенных в нее папок. Вы также можете отсортировать папки по размеру, чтобы узнать, какие папки занимают больше всего места.
Проводник по размеру папки
Folder Size Explorer — еще один бесплатный инструмент, который может рассчитывать и отображать размеры папок в Windows 10. Он может отображать размер файла и папки в КБ, МБ, ГБ или ТБ в проводнике. Это позволяет вам быстро увидеть, какие каталоги используют больше всего места на диске.
Размер папки
Это программное обеспечение также может сканировать ваши жесткие диски и отображать размеры папок и файлов, чтобы вы знали о распределении места на жестком диске. Это позволяет сканировать все устройство хранения или выбранную папку. Вы можете выбрать отображение размеров файлов и папок в виде гистограммы, круговой диаграммы и т. Д. Помимо отображения размера папки в Windows 10, он также отображает некоторую другую подробную информацию для всех файлов и папок.
WinDirStat
WinDirStat — еще один инструмент для анализа и очистки свободного дискового пространства для Windows. Он отображает древовидную структуру проводника Windows, но также сортирует и отображает файлы и папки по размеру.
Как отсортировать папки по размеру в Windows 10
MiniTool Partition Wizard — один из самых популярных бесплатных менеджеров дисков для Windows.
Функция анализатора пространства этой программы позволяет вам увидеть, как используются диски, и проверить, какой файл / папка использует больше всего дискового пространства на вашем компьютере. Он может отображать все файлы и папки определенного диска в древовидном представлении, представлении файлов или представлении папок. Вы можете выбрать отображение размера папок в порядке убывания или возрастания. Он также позволяет вам напрямую удалять ненужные файлы / папки на вашем компьютере, чтобы освободить место на диске .
Загрузите и установите бесплатный MiniTool Partition Wizard на свой компьютер с Windows и проверьте ниже, как использовать его функцию Space Analyzer для отображения размера папки в Windows 10, анализа и управления файлами / папками на вашем компьютере.
- Запустите мастер создания разделов MiniTool.
- Нажмите Анализатор пространства модуль сверху.
- Выберите диск и нажмите Сканировать кнопку для сканирования диска.
- После сканирования вы можете увидеть общее пространство, используемое пространство и свободное пространство на диске. И все файлы и папки на этом диске перечислены ниже. Вы можете увидеть столбец «Размер», в котором указаны размеры всех папок и файлов. В Windows 10 вы можете сортировать папки по размеру.
- Вы можете щелкнуть правой кнопкой мыши конкретную папку или файл и выбрать, открыть или удалить его, скопировать путь к нему, открыть его свойства и т. Д.
Другие полезные функции MiniTool Partition Wizard:
- Управление разделами диска. Создавать / изменять размер / расширять / удалять / форматировать / стирать разделы и т. Д.
- Преобразование диска между MBR и GPT. Преобразование раздела между FAT и NTFS.
- Проверить и исправить дисковые ошибки.
- Проверить скорость жесткого диска .
- И больше…
Как восстановить удаленные / потерянные файлы и папки в Windows 10
Иногда вы можете по ошибке удалить файл и очистить корзину. Как восстановить удаленный файл? Тем не менее, вы можете потерять некоторые необходимые файлы из-за различных ситуаций потери данных, таких как отключение электроэнергии, сбой системы и т. Д.
Не волнуйтесь, вы можете легко восстановить навсегда удаленные или утерянные файлы с компьютера, используя профессиональную программу восстановления данных.
MiniTool Power Data Recovery, профессиональное программное обеспечение для восстановления данных для Windows, позволяет легко восстанавливать удаленные или утерянные файлы с компьютера Windows, USB-накопителя, карты памяти, внешнего жесткого диска, SSD и т. Д. За несколько кликов.
Загрузите и установите MiniTool Power Data Recovery на свой компьютер с Windows и выполните следующие простые шаги, чтобы восстановить удаленные / потерянные файлы и папки.
- Запустите MiniTool Power Data Recovery.
- Выберите диск или выберите конкретное место / папку и нажмите Сканировать кнопку для сканирования.
- Подождите, пока процесс сканирования завершится автоматически. После этого найдите нужные файлы и нажмите Сохранить кнопку, чтобы выбрать новое место для хранения восстановленных файлов.
Подводить итоги
В этом посте объясняется, как показать размер папки в Windows 10 и как сортировать папки на вашем компьютере с Windows и управлять ими по размеру. Надеюсь, поможет.
Если у вас есть какие-либо вопросы о том, как использовать MiniTool Partition Wizard, MiniTool Power Data Recovery и другие продукты MiniTool Software, пожалуйста, свяжитесь с Нас .
Показать размер папки Windows 10 FAQ
Как я могу подробно узнать размер папки? Наведите указатель мыши на целевую папку, и вы увидите размер папки. Почему я не вижу размер папок? ОС Windows изначально не показывает размер папок в Windows 10. Чтобы отобразить размер папки в Windows 10, вы можете перейти в окно свойств папки. Вы также можете использовать стороннюю программу для определения размера папок, чтобы отобразить размер папок Windows. Как посмотреть размер папки в Windows? Вы можете попробовать навести указатель мыши на эту папку, чтобы увидеть ее размер. Вы также можете щелкнуть папку правой кнопкой мыши и выбрать «Свойства», чтобы просмотреть ее размер в окне свойств. Как посмотреть размеры файлов в Windows 10? Размер файла отображается в проводнике Windows в столбце Размер. Если вы хотите просмотреть размер папки, вы можете проверить подробные решения в этом посте.
Введение
Очень знакомая многим ситуация. Мы качаем регулярно много всего из интернете — фильмы, видюхи, музыку, игрушки и прочее. В итоге многим всегда лень заняться чисткой своего компьютера от ненужной информации, хранящейся на жёстком диске, либо всегда некогда 🙂 В итоге жёсткие диски компьютера набиваются так, что в проводнике Windows объём оставшегося свободного места уже отмечен красной полоской, т. е. место подходит к концу.
И хорошо когда всё ненужное накапливается где-нибудь в одной папке (к примеру папка «Загрузки» для скачивания файлов из интернете). Но обычно много больших по объёму файлов пачками разбросаны по всему жёсткому диску и тогда определять, что именно занимает больше всего места и где это расположено в компьютере, становится очень неудобно.
https://www.youtube.com/watch?v=RLOSB-V8NtU
Стандартные средства Windows не позволяют быстро оценить, где больше всего хранится данные на компьютере, но для такой цели есть специальные сторонние программы, одна из которых — WinDirStat, являющаяся бесплатной. При помощи неё наглядно видно, какие файлы и в каком объёме, где именно располагаются на жёстком диске, что позволяет легко проанализировать, что из этого нам уже не нужно и можно сразу же удалить!
Dism.exe
Параметр / Cleanup-Image программы Dism.exe предоставляет опытным пользователям дополнительные возможности для дальнейшего уменьшения размера папки WinSxS.Дополнительные сведения см. В разделе Параметры командной строки для обслуживания пакетов операционной системы DISM.
Используйте параметр / StartComponentCleanup
- Использование параметра Dism.exe / StartComponentCleanup в работающей версии Windows 10 дает результаты, аналогичные запуску задачи StartComponentCleanup в Task Scheduler , за исключением того, что предыдущие версии обновленных компонентов будут немедленно удалены (без 30-дневный льготный период), и у вас не будет ограничения на тайм-аут в 1 час.
В командной строке с повышенными привилегиями введите следующее:
Dism.exe / онлайн / Cleanup-Image / StartComponentCleanup
Используйте переключатель / ResetBase с параметром / StartComponentCleanup
- Использование переключателя / ResetBase с параметром / StartComponentCleanup в DISM.exe в работающей версии Windows 10 удаляет все замененные версии каждого компонента в хранилище компонентов.
В командной строке с повышенными привилегиями введите следующее:
Dism.exe / онлайн / Cleanup-Image / StartComponentCleanup / ResetBase
Предупреждение
Все существующие пакеты обновлений и обновления нельзя удалить после выполнения этой команды. Это не заблокирует удаление будущих пакетов обновления или обновлений.
Используйте параметр / SPSuperseded
- Чтобы уменьшить объем пространства, используемого пакетом обновления, используйте параметр / SPSuperseded в Dism.exe в работающей версии Windows 10, чтобы удалить все компоненты резервного копирования, необходимые для удаления пакета обновления. Пакет обновления — это набор накопительных обновлений для определенного выпуска Windows.
В командной строке с повышенными привилегиями введите следующее:
Dism.exe / онлайн / Cleanup-Image / SPSuperseded
Предупреждение Пакет обновления нельзя удалить после выполнения этой команды.

Компания Microsoft работает над новым инструментом командной строки под названием DiskUsage, который поможет пользователю понять, что занимает место на диске компьютера под управлением Windows 10.
Пока инструмент доступен только в предварительных сборках Windows 10. Он показывает размер папок на диске и помогает найти, что именно «забивает» память компьютера. Используя DiskUsage, можно с первого взгляда определить, какие папки занимают много места на диске, разделе диска или в определённой директории.
Инструмент также позволяет применить фильтры по типам файлов. Можно, например, запустить команду «diskusage /minFileSize=1073741824 /h c:windows», чтобы быстро найти папки весом более 1073741824 байт (примерно 1 ГБ) в папке «Windows».
Вкладка «вид» (view)
Вкладка «Вид» самая объёмная по количеству установок. Она представляет собой одно диалоговое окно с целым списком настроек в виде тумблеров и галочек. Тут можно настроить внешний вид файлов и папок, а также скрывать отдельные категории директорий.
Вкладка «поиск» (search)
«Поиск» настраивает основные параметры, которые задают установки сортировки папок при запросе поиска. Обнаружение информации можно задать в архивах, системных папках, а также искать непосредственно внутри файлов и документов. Кроме того, есть возможно пользоваться индексированием или отказаться от него.
Единицы измерения размера файла
В одной из наших предыдущих статей мы уже говорили о том, что каждый файл или папка имеет определенный размер, который автоматически определяется компьютером в зависимости от их содержания. Размер файла зависит от количества информации, которую он содержит. Размер папки равен сумме размеров находящихся в ней файлов.
Количество информации, а соответственно и размер файла, измеряется в специальных единицах, называемых байтами (сокращенно обозначается латинской буквой b
или русскойБ).
Байт – это очень маленькое количество информации. На практике чаще встречаются более крупные единицы, а именно:
— килобайт
(равен 1024 байтам, сокращенно – kb или КБ);
— мегабайт
(равен 1024 килобайтам, сокращенно – mb или МБ);
— гигабайт
(равен 1024 мегабайтам, сокращенно – gb или ГБ);
— терабайт
(равен 1024 гигабайтам, сокращенно – tb или ТБ).
Есть и еще более крупные единицы, но они в повседневной жизни встречаются редко.
Все запоминающие устройства (постоянные запоминающие устройства компьютеров, портативные носители типа флешек и др.) имеют определенное пространство. Оно не безгранично и также измеряется в байтах.
Как заставить finder показывать размер папок
Самый подробный режим отображения «Список» показывает только размер отдельных файлов, напротив папок всегда стоят прочерки. Чтобы узнать вес папки, можно нажать на пробел и заглянуть в меню предпросмотра. Это удобно далеко не всегда, да и зачем делать лишние движения? Проще включить отображение размера в соответствующей колонке Finder.
Делается это легко. За данную возможность отвечает одна галочка в настройках, но не Finder, а вида папок (поэтому многие о ней и не знают). Итак, чтобы включить отображение размера, нужно сделать следующее:
1. Переключиться в режим «Список».
2. Нажать на шестерёнку и выбрать «Показать параметры вида».
3. Поставить галочку напротив пункта «Вычислять все размеры».
После этого OS X начнёт считать размер папок с учётом всех содержащихся в них файлов. Данные будут отображаться не только в режиме «Список», но и в его дополненной версии Cover Flow.
Простейший совет, реально облегчающий жизнь. Лично знаю несколько человек, которые работают на Mac не один год и даже не догадывались о существовании этой опции.
Как настроить отображение скрытых папок в windows 10
Скрытые папки в Windows 10 используются в нескольких случаях. В основном это системные файлы или директории, которые скрыты самим пользователем от посторонних глаз. Отображение настраивается во вкладке «Вид» переключением тумблера.
- Открываем «Параметры проводника», как показано в примерах выше.
- Переходим во вкладку «Вид».
- Пролистываем установки в самый низ, в графе «Скрытые файлы и папки» переводим тумблер в необходимое положение.
Во вкладке «Вид» настраиваем отображение скрытых папок
Как просмотреть размер папки в проводнике – zanz
Не хватает места на жестком диске? Нужно выяснить, какие папки занимают больше всего места? Ранее я писал о полезной программе под названием
TreeSize
что вы можете использовать, чтобы быстро найти самые большие каталоги на диске. Однако было бы очень хорошо, если бы вы могли просто видеть размер папки при просмотре в проводнике Windows. Вместо этого в интерфейсе проводника отображается только размер файлов.
Вот как выглядит обычный интерфейс Windows Explorer, когда в подробности Посмотреть:
Поэтому, если вы хотите выяснить, какие папки занимают много места, вы должны вручную щелкнуть правой кнопкой мыши на каждой из них и выбрать свойства, Это просто утомительно и раздражает! Почему бы просто не Windows Explorer рассчитать размеры папок и отобразить их для вас?
Размер папки делает это для нас. Размер папки — это бесплатная утилита Windows, которая добавляет новый столбец в представление «Сведения» в проводнике Windows для Windows XP. Новый столбец не только показывает размер файлов, но также показывает размер папок. Он также отслеживает, какие папки вы просматриваете, и сканирует их в фоновом режиме, чтобы вы могли видеть полный размер всех файлов в папке.
В Windows Vista, Windows 7 и Windows 8 программа не может редактировать интерфейс проводника, поэтому вместо этого она загружает плавающие окна справа от экрана проводника.
Вот несколько основных особенностей:
- Нет необходимости переключаться на другую программу для просмотра размеров папок. Кроме того, он отображается в диалоговых окнах «Открыть» и «Сохранить» (только для Windows XP).
- Перед началом сканирования сканирование не требуется, размеры папок отображаются сразу. Большие папки сканируются в фоновом режиме во время просмотра.
- Окно автоматически обновит размеры папок в реальном времени
На данный момент программное обеспечение работает в Windows 2000 и Windows XP, поэтому столбец отображается непосредственно в проводнике. В Windows Vista и выше вместо этого появится всплывающее окно. Всплывающее окно — не самое лучшее решение, и через некоторое время оно может стать немного раздражающим. К счастью, он закрывается, когда вы закрываете Проводник.
Разработчик осознал эту досадную проблему, а также сделал небольшой значок на панели задач, чтобы вы могли закрыть всплывающее окно, когда оно вам не нужно, и просто нажимать на значок панели задач, когда вы хотите увидеть размеры папок. Через несколько минут программа проверила все папки на моем диске, и я смог сразу увидеть размеры папок.
Если вы не хотите, чтобы всплывающее окно вообще отображалось при открытии экземпляра Explorer, просто щелкните правой кнопкой мыши значок на панели задач и снимите флажок Показывать размер папок, Таким образом, вы можете просто запустить в фоновом режиме, и когда вы хотите увидеть размеры папок, просто щелкните один раз на значке на панели задач, чтобы открыть окно.
Программное обеспечение также поддерживает 64-битные машины, поэтому это должно радовать некоторых людей. Есть некоторые известные проблемы с программным обеспечением, которые разработчик надеется исправить в следующей версии, и они включают в себя:
1. Иногда размер каталога Windows будет превышать фактический размер из-за использования жестких ссылок в системе.
2. Фоновая служба может иногда сталкиваться с проблемами разрешений на определенных машинах.
3. Фоновое сканирование в Windows Vista и выше еще не полностью оптимизировано.
4. Иногда всплывающее окно закрывает кнопку закрытия в интерфейсе Windows Explorer.
Я не сталкивался ни с одной из этих проблем при запуске программы в Windows 7, но вы должны знать о них, поскольку они могут вызвать проблемы. В целом, это хорошая программа, но я бы хотел, чтобы разработчик смог взломать Windows 7/8, чтобы размер отображался в виде столбца, а не в отдельном окне. Тем не менее, он близок и с опциями скрытия и тем, что он закрывается с Explorer, это все еще утилита, которую я бы использовал. Наслаждайтесь!
Как узнать и где посмотреть, сколько места на диске занимает папка или отдельный файл в windows 10
Если Вы начинающий пользователь и перед вами стоит задача копирования, перемещения или внедрения куда-либо информации, ограничиваясь определенными рамками в объеме, может возникнуть вопрос, как же уложиться в эти самые рамки? И, как узнать, какого размера файл или папка, которую нужно интегрировать, придерживаясь указанного норматива в мегабайтах, гигабайтах и так далее.
Итак, для того, чтобы посмотреть, сколько «весит» папка, или отдельный файл (изображение, видео, текстовый документ и т.д.) нужно:
Там же (в скобках) будет указан размер в байтах, но это не всегда актуальная для пользователя информация.Если, кроме того, что узнать размер папки или файла, вам нужно определить количество свободного места на съемном носителе или диске, и вы не знаете как это сделать — можете обратиться к подробной инструкции ЗДЕСЬ.
Планировщик заданий
Задача StartComponentCleanup была создана в Windows 8 для регулярной автоматической очистки компонентов, когда система не используется. Эта задача настроена на автоматический запуск при запуске операционной системой. При автоматическом запуске задача будет ждать не менее 30 дней после установки обновленного компонента перед удалением предыдущих версий компонента.
Если вы выберете запуск этой задачи, у нее будет тайм-аут в 1 час, и она может не очистить все файлы полностью.
Запустите задачу StartComponentCleanup в планировщике задач, чтобы очистить и сжать компоненты
- Если Task Scheduler не открыт, запустите Task Scheduler . Дополнительные сведения см. В разделе «Запуск планировщика заданий».
- Разверните дерево консоли и перейдите к Task Scheduler Library Microsoft Windows Servicing StartComponentCleanup .
- Под Выбранный элемент щелкните Выполнить
schtasks.exe / Run / TN « Microsoft Windows Servicing StartComponentCleanup»
Примечание
Задачу StartComponentCleanup также можно запустить из командной строки.
Часть 3. как управлять паролем в windows 10
Во время очистки вашей системы Windows многие пользователи предпочитают сбрасывать пароли учетных записей администратора, пользователя и домена. После глубокой очистки вход в систему на вашем компьютере становится затруднительным. Лучшее программное обеспечение для сброса паролей всех используемых учетных записей – PassFab 4WinKey. С помощью нескольких шагов вы можете легко решить проблемы с паролем Windows.
Вот как можно сбросить пароль с помощью PassFab 4WinKey:
- Шаг 1. Загрузите и установите любую версию PassFab 4WinKey на другой компьютер.
- Шаг 2. Вставьте съемный диск, который может быть флэш-накопителем USB или CD / DVD.
- Шаг 3. Сделав выбор, нажмите «Далее». Вся информация, хранящаяся на съемном диске, будет потеряна, поэтому обязательно сохраните ее заранее.
- Шаг 4. После завершения процесса записи извлеките съемный диск и войдите в свой заблокированный компьютер.
- Шаг 5. Перезагрузите компьютер и нажмите F12, чтобы войти в меню загрузки. Используя кнопку со стрелкой, выберите имя вашего диска и нажмите кнопку «Сохранить и выйти».
- Шаг 6. Затем выберите свою систему Windows> Сброс пароля учетной записи и выберите учетную запись, для которой вы хотите сбросить пароль.
- Шаг 7. После сброса пароля нажмите Далее, программа попросит вас перезагрузить компьютер. Вы можете сделать это сразу или чуть позже. Рекомендуем немедленно перезагрузить его.
Когда ваш компьютер Windows перезагрузится, ваша учетная запись появится на экране блокировки. Нажмите на нее, и вы получите доступ без необходимости вводить пароль. Зайдите в Учетные записи пользователей в настройках вашего компьютера и введите новый пароль.
Заключение
Я думаю, каждый, у кого очень активно используется компьютер, регулярно заполняется какими-то данными, оценит удобство анализа дисков через программу «WinDirStat». Как на крути, встроенные средства Windows такого удобного представления расположенных в компьютере файлов и папок, дать не могут.
Зато через WinDirStat видно всё очень наглядно, а главное понятно буквально сразу, т. е. разбираться в программе долго не приходится. А самое классное то, что программу и настраивать не нужно, потому что по умолчанию всё настроено, на мой взгляд, идеально, т. е. отображается вся нужная информация.
Хорошего вам дня и отличного настроения! 🙂
Сделай репост – выиграй ноутбук!
Каждый месяц 1 числа iBook.pro разыгрывает подарки.
—>
LENOVO или HP от 40-50 т.р., 8-16ГБ DDR4, SSD, экран 15.6″, Windows 10
https://www.youtube.com/watch?v=DXWjKDW3F3A
Источник
Обзор проводников с показом размера папок
Иногда при чистке системы от мусора, бывают случаи когда что то большого размера где то лежит, а найти где именно не удается. И при этом разного рода программы оптимизаторы тоже найти эти файлы не могут, так как часто эти файлы не системные а пользовательские. Вот в этом случае нам и поможет проводник который может показывать размер папок. Этой функции очень не хватает в стандартном эксплорере Windows.
Проводники с показом размера папок
1. Первая в этом списке будет программа с названием TreeSize Free.
Небольшая и бесплатная программа которая очень удобно отображает размер и количество файлов в папке. Также показываются скрытые файлы. Приложение англоязычное, но это никакого дискомфорта в пользовании не предоставляет. Присутствуют разные способы сортировки и фильтрации для удобного пользования.
Скачать TreeSize Free можно по следующим ссылкам ниже :
2. Следующий полезный проводник в нашем обзоре имеет название Explorer++.
Является бесплатной русскоязычной программкой которая имеет хороший функциональный набор для удобного просмотра папок. Есть также функция показа скрытых файлов и показ их размера в байтах, килобайтах, мегабайтах, гигабайтах. Присутствует функция расширенного поиска. В целом хорошая замена стандартному файловому менеджеру.
Скачать Explorer++ можно по следующим ссылкам ниже :
3. Следующее приложение для обзора имеет название Folder Size Explorer.
Представляет из себя простой бесплатный файловый менеджер на английском языке. Даже не знаю что и добавить, функционально практически ничем не отличается от предшествующих. Имеет поиск файлов и калькулятор подсчета вложенных папок.
Скачать Folder Size Explorer можно по следующим ссылкам ниже :
4. Программа под номером четыре называется Q-Dir.
Стоит отдать должное этому проводнику в первую очередь за разнообразие отображения панели, например в окне может быть показано 4, 3, или 2 панели, при том что их отдельно можно настроить под себя. Программка распространяется бесплатно и имеет выбор из 25 разных языков. Большие размеры папок подчеркиваются, но стандартно размер не подсчитывается. Для активации этой функции нужно сделать следующее:
Нажать клавишу F9 и в открывшимся окне выбрать пункт “Внутренний алгоритм Q-Dir”, после этого обновляем окно и видим результат.
Скачать Q-Dir можно по следующим ссылкам ниже :
5. Проводник под номером пять называется GetFoldersize.
В принципе также является довольно таки функциональным файловым менеджером. Есть возможность выбрать английский и русский язык, но существует некая проблема с отображением шрифта при выборе русского. Для исправления нужно нажать на красную букву А и выбрать там один из таких шрифтов: Courier, MS San Serif, Fixedsys.
Больше ничего такого особенного, чего в нем можно выделить я не обнаружил, лично мне он показался визуально нагруженным. Также не понравилось что сначала программа должна просканировать локальный диск, а уже потом выдаст данные, в других перечисленных программках это было намного быстрее. Тоже распространяется бесплатно.
Скачать GetFoldersize можно по следующим ссылкам ниже :
6. Следующая программа называется MeinPlatz.
Данное программное обеспечение покажет архитектуру папок включая системные и скрытые файлы. Есть настройка отображения окон, поиск и еще несколько дополнительных функций. Небольшой размер и возможность выбрать русский язык из девятнадцати возможных. Хорошая скорость сканирования папок Распространение бесплатное.
Скачать MeinPlatz можно по следующим ссылкам ниже:
7. Седьмая предпоследний проводник в обзоре имеет название WizTree.
Самое приятное, что понравилось в этой программе, так это скорость сканирования локальных дисков. Сканирование практически моментальное, у меня 183 гигабайта заняло 2,39 секунды. Приятный интерфейс и хорошая скорость работы делает этот проводник хорошим решением в простых повседневных задачах. Также стоит отметить очень полезную функцию которая поможет кардинально очистить жесткий диск от самых больших файлов, называется она “Топ 100 больших файлов”.
Скачать WizTree можно по следующим ссылкам ниже:
8. Последняя в обзоре программка с названием WinDirStat.
С помощью данной утилиты вы сможете просматривать детальную информацию о файловой структуре Вашего жесткого диска. Вам будет предоставлена специальная диаграмма, которая показывает размеры ваших данных в разных цветах. Каждый цвет принадлежит определенному типу расширения. Русский язык и бесплатность, это то что дает вам эта утилита.
Скачать WinDirStat можно по следующим ссылкам ниже:
Думаю восемь утилит дает возможность выбрать Вам проводник с показом размера папок. Обзор на этом закончен.
Источник
Как узнать размер папок на диске с помощью PowerShell
Большинство пользователей Windows привыкли, что самый простой способ получить размер папки – открыть ее свойства в Проводнике Windows. Более опытные предпочитают использовать такие утилиты, как TreeSize или WinDirStat. Но, если вам нужно получить более детальную статистику по размеру папок в конкретном каталоге, или исключить определенные типы файлы, в этом случае лучше воспользоваться возможностями PowerShell. В этой статье мы покажем, как быстро получить размер определенного каталога на диске (или всех вложенных каталогов) с помощью PowerShell.
Для получения размеров файлов и каталогов в PowerShell можно воспользоваться командами Get-ChildItem (алиас gci) и Measure-Object (алиас measure).
Первый командлет позволяет по указанным критериями сформировать список файлов в заданном каталоге, а второй выполняет арифметическое действие.
Например, чтобы получить размер папки c:ps, выполните команду:
Get-ChildItem c:iso | Measure-Object -Property Length -sum
Как вы видите, общий размер файлов в данном каталоге указан в поле Sum и составляет около 2 Гб (размер указан в байтах).
Чтобы преобразовать размер в более удобные Мб или Гб, используйте такую команду:
(gci c:iso | measure Length -s).sum / 1Gb
(gci c:iso | measure Length -s).sum / 1Mb
Для округлений результата до двух символов после запятой, выполните команду:
» <0:N2>GB» -f ((gci c:iso | measure Length -s).sum / 1Gb)
Чтобы посчитать суммарный размер всех файлов определенного типа в каталоге используйте такую команду (к примеру, мы хотим получить общий размер ISO файлов в папке):
(gci c:iso *.iso | measure Length -s).sum / 1Mb
Указанные выше команды позволяют получить только суммарный размер файлов в указанной директории. Если в папке содержаться вложенные каталоги, размер файлов в этих каталогах не будет учтен. Для получения общего размера всех файлов в каталоге с учетом вложенных директорий нужно использовать параметр –Recurse. Получим суммарный размер всех файлов в папке c:Windows.
» <0:N2>GB» -f ((gci –force c:Windows –Recurse -ErrorAction SilentlyContinue| measure Length -s).sum / 1Gb)
Чтобы учитывать размер скрытых и системных файлов я дополнительно указал аргумент –force.
Итак, размер каталога C:Windows на нашем диске составляет около 16 Гб.
Можно получить размер всех вложенных папок первого уровня в указанном каталоге. Например, нам нужно получить размер всех профилей пользователей в папке C:users.
gci -force ‘C:Users’-ErrorAction SilentlyContinue | ? < $_ -is [io.directoryinfo] >| % <
$len = 0
gci -recurse -force $_.fullname -ErrorAction SilentlyContinue | % < $len += $_.length >
$_.fullname, ‘ <0:N2>GB’ -f ($len / 1Gb)
>
% — это алиас для цикла foreach-object.
Идем дальше. Допустим ваша задача – узнать размер каждого каталога в корне системного жесткого диска и представить информацию в удобной для анализа табличной форме с возможностью сортировки по размеру каталогов. Для этого воспользуемся командлетом Out-GridView.
Для получения информации о размере каталогов на диске C: выполните следующий PowerShell скрипт:
$targetfolder=’C:’
$dataColl = @()
gci -force $targetfolder -ErrorAction SilentlyContinue | ? < $_ -is [io.directoryinfo] >| % <
$len = 0
gci -recurse -force $_.fullname -ErrorAction SilentlyContinue | % < $len += $_.length >
$foldername = $_.fullname
$foldersize= ‘<0:N2>‘ -f ($len / 1Gb)
$dataObject = New-Object PSObject
Add-Member -inputObject $dataObject -memberType NoteProperty -name “foldername” -value $foldername
Add-Member -inputObject $dataObject -memberType NoteProperty -name “foldersizeGb” -value $foldersize
$dataColl += $dataObject
>
$dataColl | Out-GridView -Title “Размер вложенных каталогов”
Как вы видите перед вами должно появиться графическое представление таблицы, в которой указаны все папки в корне системного диска C: и их размер. Щелкнув по заголовку столбца таблицы, вы можете отсортировать папки по размеру.
Источник
Как найти большие файлы в Windows 10
Если вы хотите быстро освободить место на вашем компьютере с Windows, лучший способ сделать это — найти большие файлы на вашем компьютере с Windows 10 и избавиться от них, если они больше не нужны. Вопрос в том, как вы будете искать большие файлы на вашем компьютере?
Как только такие файлы найдены, вам решать, что вы хотите с ними делать. Если вы не хотите сразу их удалять, вы можете перенести их в облачное хранилище или на внешний жесткий диск.
Найти большие файлы в Windows 10 с помощью проводника
File Explorer поставляется с множеством скрытых функций, позволяющих упорядочивать, сортировать и находить файлы на вашем компьютере. Одна из его возможностей — помочь вам найти файлы определенного размера на вашем компьютере. Используя эту функцию, вы можете найти эти захламленные файлы и удалить их.
Однако прежде чем сделать это, вам нужно сначала включить опцию скрытых файлов. Это необходимо для того, чтобы Explorer также искал большие скрытые файлы в дополнение к поиску обычных файлов.
Однако будьте осторожны при работе со скрытыми файлами. В большинстве случаев — это файлы, связанные с системой и приложениями, которые, если вы удалите их, приведут к сбоям в работе ваших приложений и даже к краху всей системы. Прежде чем удалять что-либо, просто убедитесь, что вы знаете, что это такое, и все будет в порядке.
- Откройте меню «Пуск», введите show hidden files and folders и найдите «Показать скрытые», после нажмите «Показать скрытые файлы и папки»
- Когда откроется диалоговое окно, нажмите на “Показать параметры”
- Когда откроется диалоговое окно, нажмите на вкладку «Вид» вверху. Вы увидите различные параметры проводника, которые вы можете изменить.
Найдите опцию «Показать скрытые файлы, папки и диски» и поставьте галочку. Затем нажмите кнопку «ОК», чтобы сохранить изменения. - Дважды щелкните по ярлыку «мой компьютер» на рабочем столе, чтобы запустить проводник. Когда утилита запустится, нажмите на поле поиска в правом верхнем углу и введите в это поле слово «файлы».
- Новый пункт меню будет добавлен в верхней части экрана. Нажмите на недавно добавленный элемент с надписью «Поиск», чтобы просмотреть дополнительные параметры.
Выберите параметр «Размер», а затем выберите соответствующий параметр из списка. Это позволит вам найти большие файлы, доступные на вашем компьютере. - Если то, что вы считаете большим файлом, недоступно в меню по умолчанию, введите «размер:> 1 ГБ» (замените 1 ГБ своим размером) в поле поиска и нажмите «Enter». Он будет искать только те файлы, которые больше указанного вами размера.
- Когда появятся результаты поиска, щелкните правой кнопкой мыши по любому пустому месту и выберите «Сортировать по», затем «Размер» и «По убыванию». Это обеспечит отображение самого большого файла в верхней части результатов.
Поиск больших файлов в Windows 10 с помощью командной строки
Если вы более опытный пользователь, вы можете использовать утилиту командной строки, чтобы получить список всех файлов, размер которых превышает указанное значение размера. Список файлов можно экспортировать в текстовый файл, чтобы вы могли затем найти эти файлы на вашем компьютере.
- Введите cmd и нажмите «запуск от имени администратора», чтобы запустить утилиту.
- Когда запустится командная строка, введите следующие команды и нажмите Enter :
Найти файлы размером 1 МБ или более:
forfiles /S /M * /C «cmd /c if @fsize GEQ 1048576 echo @path»
Примерный вывод команды:
Примечание:
В этой команде 1048576 обозначает 1 МБ (1024 * 1024 = 1048576 байт). Вы должны заменить его соответственно. С помощью этой команды вы получите список файлов, размер которых превышает размер (например, 1 МБ), определенный вами в командной строке.
Эта команда печатает полный путь к файлу. Если вам нужно напечатать только имя файла, вы можете использовать @file вместо @path.
- Команда для поиска файлов размером более 100 МБ
forfiles /S /M * /C «cmd /c if @fsize GEQ 104857600 echo @path» - Найти файлы размером 1 ГБ или более.
forfiles /S /M * /C «cmd /c if @fsize GEQ 1073741824 echo @path»
Используйте Largest Files Finder для поиска больших файлов в Windows 10
Проводник и командная строка — не единственные инструменты для поиска больших файлов на компьютере с Windows 10. Есть также несколько сторонних приложений, которые могут помочь вам найти такие файлы.
Largest Files Finder — одно из тех приложений, которое помогает вам найти 100 самых больших файлов на вашем компьютере. Заявление о том, что сканирование дисков емкостью до 200 ГБ занимает всего минуту. Кроме того, он не требует установки и работает прямо из коробки.
- Загрузите и запустите приложение на своем компьютере.
- Как только оно запускается, то автоматически начинает поиск больших файлов на вашем компьютере. Когда это будет сделано, вы можете просмотреть результаты.
Если вы хотите удалить какие-либо файлы из результатов поиска, вы можете легко это сделать из приложения. Просто щелкните правой кнопкой мыши по любому из файлов и выберите «Удалить».
Найти самые большие файлы на Windows 10 с TreeSize Free
TreeSize Free существует довольно давно, и он помогает вам находить файлы, занимающие много места на ваших компьютерах с Windows. Требуется небольшая установка.
- Загрузите, установите и запустите приложение на своем компьютере. Обязательно запустите его с правами администратора, чтобы он мог искать папки, которые он не может иначе.
- Вы увидите на экране дерево ваших папок вместе с местом, которое они занимают. Вы можете дважды щелкнуть любую папку, чтобы просмотреть ее подпапки и их размеры.
Затем можно отсортировать каталоги по столбцу «Размер», чтобы самые большие файлы всегда отображались вверху.
Программа также имеет несколько настраиваемых параметров, если вы хотите их использовать. Вы можете использовать нужные опции, которые, по вашему мнению, облегчат поиск больших файлов на вашем компьютере.
Источник