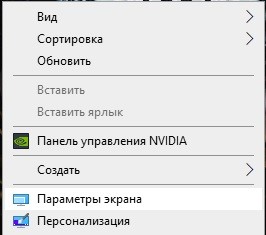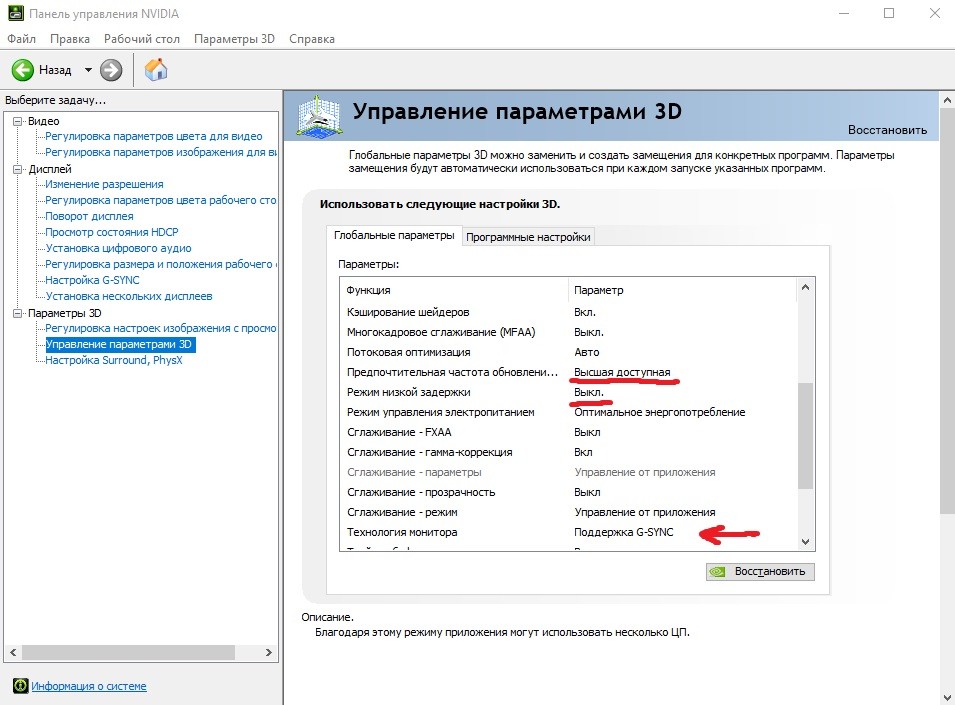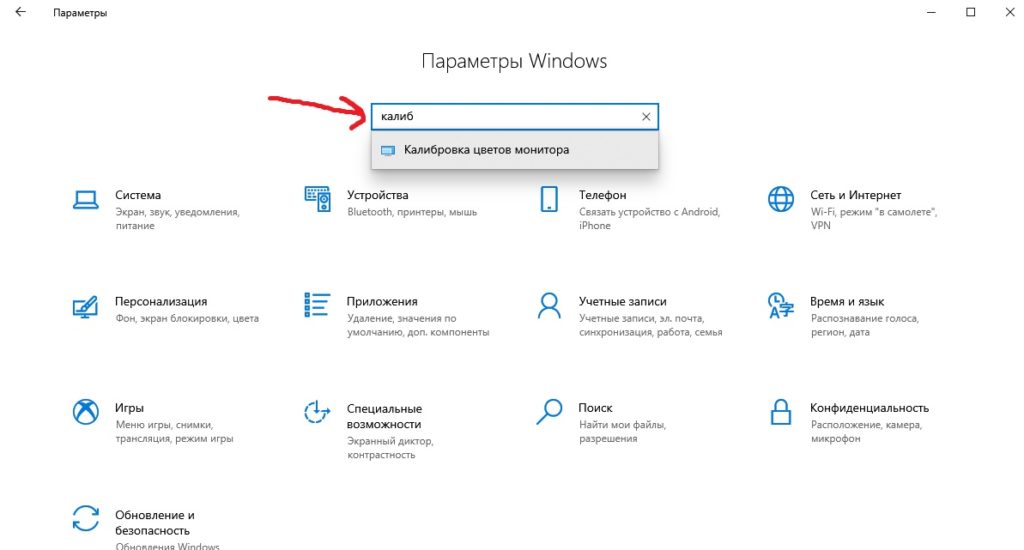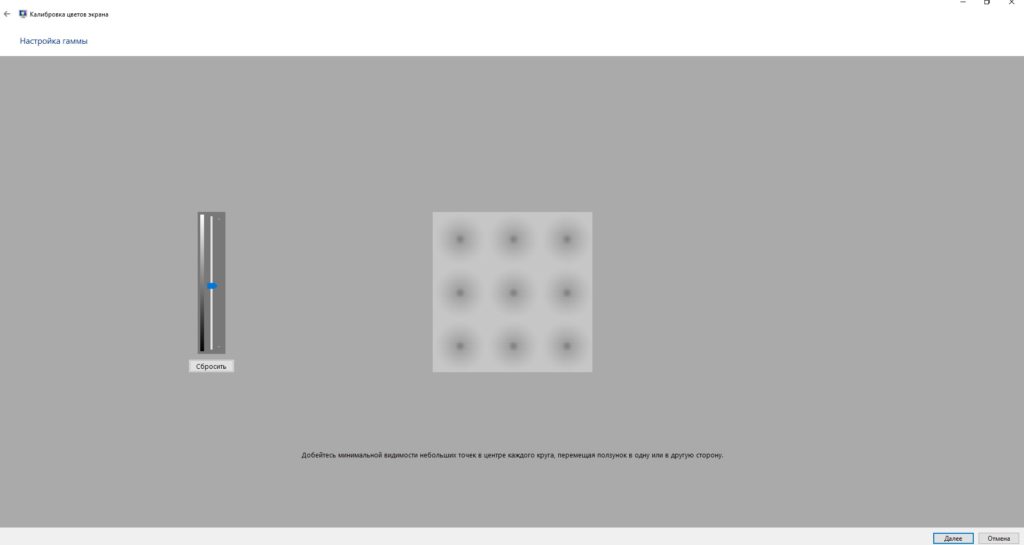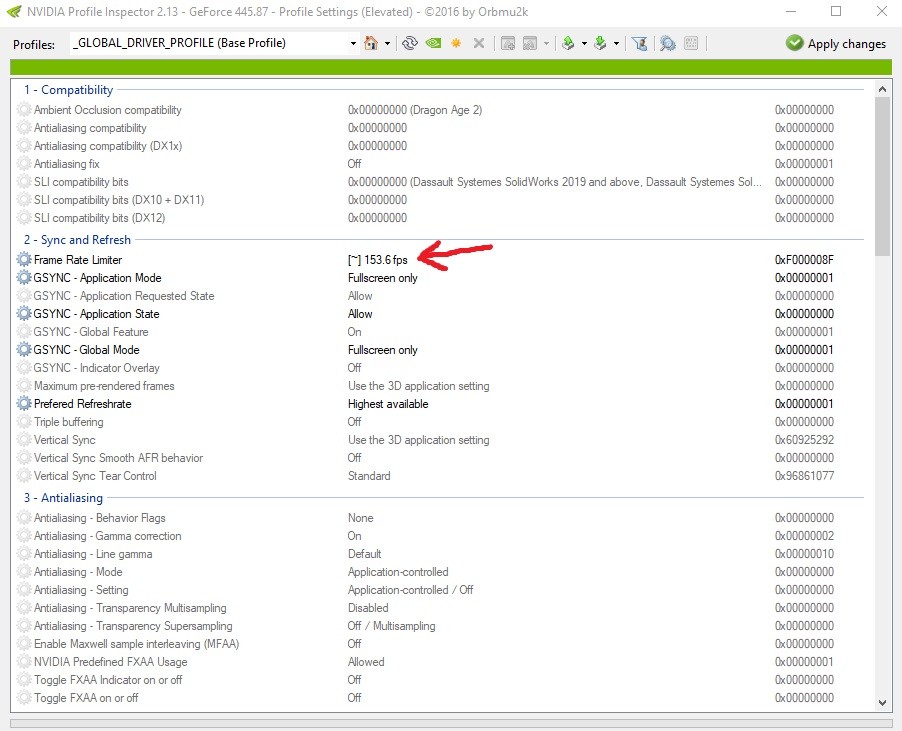Требования:
- Подключение через Display port
- технология FreeSync у монитора
- Видеокарта: 9xxx серии и выше(например gtx970, gtx 1050ti, gtx 1060, gtx 1070ti и т.д.
- Последние драйвера на видеокарту
Разберем всё по шагам:
- Включаем 144 Гц. Для этого жмём правой кнопкой мыши на рабочем столе. Выбираем «Параметры экрана«.
Заходим в «Дополнительные параметры дисплея«
Нажимаем на свойства видеоадаптера
И во вкладке «Монитор» выставляем 144 Гц. Жмем Применить и закрываем.
2. Открываем «Панель управления NVIDIA«
В пункте Видео «Регулировка параметров цвета для видео» выбираем опцию «С настройками NVIDIA» и во вкладке «Дополнительно» выбираем динамический диапазон «Полный (0-255)» и нажимаем Применить.
Далее идем в пункт Дисплей «Изменение разрешения«. Проверяем, что частота обновления 144 Гц и ниже выбираем опцию «Использовать настройки цвета NVIDIA» и жмём применить.
Далее в пункте «Настройка G-SYNC» ставим галочку «Включить G-SYNC, поддержка G-SYNC«.
Выбираем опцию «Включить в полноэкранном режиме».
В «Параметры конкретного дисплея» ставим галочку «Включить параметры для выбранной модели дисплея«.
Переходим в Параметры 3D пункт «Управление параметрами 3D«.
Выставляем:
Предпочтительная частота обновления — Высшая доступная
Режим низкой задержки — Выкл.
Технология монитора — Поддержка G-SYNC
Жмём применить и закрываем панель управления NVIDIA.
- Заходим в параметры Windows и в поиске пишем «Калибровка цветов монитора«
Запускаем калибровку и настраиваем свой монитор, используя подсказки.
- Скачиваем NvidiaInspector.
Запускаем nvidiaProfileInspector.exe от имени Администратора.
Дожидаемся загрузки(полностью исчезнет зеленый ползунок внизу окна)
В пункте Frame Rate Limiter выставляем 153,6fps
Нажимаем Apply changes. Закрываем.
5. Перезагружаем компьютер. Всё! Монитор настроен и готов к работе!
Помогла информация? Можно отблагодарить 
Одной из неустановленных причин проблем с мерцанием экрана или разрешением экрана является более низкое значение частоты обновления. Проблема называется тем, что 144 Гц не отображается в Windows 10. Как указывалось ранее, ошибка в настройке может вызвать проблемы с экраном монитора. В случае, если частота обновления установлена на 60 Гц, в статье есть ответ на вопрос, как исправить монитор с частотой 144 Гц, показывающий только 60 Гц. Это устранит проблему, установив более высокую частоту обновления. Также в этой статье объясняется ответ на вопрос, как включить 144 Гц. Прочтите статью до конца, чтобы узнать, как решить проблему на вашем ПК.
Частота обновления 144 Гц означает, что дисплей будет обновляться 144 раза в секунду, чтобы отобразить изображение на экране. С другой стороны, частота обновления 60 Гц будет обновлять изображение на экране со скоростью 75 кадров в секунду.
Ниже приведены преимущества использования частоты 144 Гц по сравнению с любой другой частотой обновления изображения на мониторе.
- Качество отображения визуальных эффектов на экране лучше.
- Время отклика, необходимое монитору для отображения любого визуального элемента, увеличивается.
- Улучшена частота кадров в секунду. Это поможет решить проблемы с рендерингом в играх.
- Уменьшается мерцание, возникающее при воспроизведении любого видео, или задержка ввода или размытие изображения при движении.
- В целом улучшилось общее качество изображения на экране дисплея.
Причины, по которым частота 144 Гц не отображается в Windows 10
Ниже приведены причины, по которым проблема с разрешением 144 Гц может возникнуть на ПК с Windows 10.
-
Настройка монитора по умолчанию. В большинстве случаев монитор ПК с Windows может не поддерживать частоту обновления 144 Гц.
-
Проблемы с оборудованием. Если есть проблемы с оборудованием, например, порты подключения или соединительные кабели вашего ПК с Windows повреждены или подключены неправильно, вы можете столкнуться с этой проблемой.
-
Устаревший драйвер дисплея. Частота обновления может не поддерживаться устаревшим драйвером дисплея на вашем ПК.
Метод 1: основные методы устранения неполадок
В качестве предварительного подхода вы можете попробовать использовать основные методы устранения неполадок, чтобы включить 144 Гц, описанные в этом разделе.
1А. Устранение проблем с оборудованием
В большинстве случаев проблема возникает из-за проблем с аппаратным обеспечением ПК с Windows и других подключенных устройств. Вы можете попробовать следующие варианты в качестве ответа на вопрос, как исправить монитор с частотой 144 Гц, показывающий только 60 Гц, и посмотреть, решена ли проблема с аппаратными подключениями.
- Чтобы подключить монитор ПК с Windows, попробуйте использовать порт DisplayPort вместо порта HDMI.
- Убедитесь, что вы подключаете соединительный кабель к соответствующим портам, то есть кабель HDMI к порту HDMI.
- Используйте HDMI 2.0 или DisplayPort 1.2 или двухканальный кабель DVI для лучшего изображения.
- Если порт подключения поврежден, подключите кабель к другому порту.
- Если соединительный кабель поврежден, замените кабель новым и предпочтительно используйте кабель, поставляемый с ПК.
1Б. Проверьте конфигурации устройства
Если подключаемое устройство не поддерживает частоту обновления 144 Гц, вы можете столкнуться с тем, что 144 Гц не отображается в Windows 10. Вы можете проверить конфигурации, обратившись к руководству пользователя или на официальном сайте, чтобы узнать, подходит ли вопрос о том, как включить 144 Гц, для устройства.
Вариант I: на ПК с Windows
Вы можете проверить технические характеристики ПК с Windows на официальном веб-сайте, используя веб-браузер по умолчанию. Для пояснения в качестве производителя ПК выбрана компания Dell. Выберите версию в раскрывающемся меню и проверьте, поддерживает ли монитор ПК частоту 144 Гц. Вы можете посетить страницу поддержки производителя (например, Делл) и проверьте характеристики вашего монитора.
Примечание. Чтобы узнать модель вашего устройства, следуйте нашему руководству, чтобы проверить модель монитора в Windows 10.
Вариант II: на консоли Xbox
Если вы подключили консоль Xbox к ПК с Windows, убедитесь, что консоль поддерживает частоту обновления 144 Гц для отображения визуальных эффектов. Вы можете проверить спецификации, используя веб-браузер по умолчанию. В пояснительных целях, конфигурации экрана консоли Xbox One описываются, как показано ниже.
1С. Обновите ОС Windows
Еще один способ легко исправить 144 Гц, не отображающую проблему с Windows 10, — это обновить ОС Windows на вашем ПК. Вы можете обратиться к инструкциям в руководстве по загрузке и установке последних обновлений Windows 10.
Способ 2: обновить драйверы дисплея
Если вышеперечисленные способы не сработали, и вы все еще думаете, как включить 144 Гц, возможно, вам мешают устаревшие драйверы дисплея. Поскольку частота обновления напрямую зависит от визуальных эффектов, необходимо убедиться, что драйвер дисплея на вашем ПК обновлен до последней версии. Вы можете использовать руководство по приведенной здесь ссылке, чтобы узнать, как обновить графический драйвер в Windows 10 на вашем ПК.
Способ 3: откат обновлений драйверов
Если ваша система работала правильно и после обновления начала работать со сбоями, может помочь откат драйверов. Откат драйвера удалит текущий драйвер, установленный в системе, и заменит его предыдущей версией. Чтобы откатить драйверы, прочитайте наше руководство «Как откатить драйверы в Windows 10».
Способ 4: переустановите драйверы дисплея
Если обновление драйвера дисплея не решает проблему, попробуйте переустановить его на свой компьютер. Для этого следуйте инструкциям в нашем руководстве по удалению и переустановке драйверов устройств в Windows 10.
Способ 5: изменить настройки дисплея
В большинстве случаев параметры дисплея могут быть настроены неправильно, и вы не сможете использовать частоту обновления. В качестве ответа на вопрос, как исправить монитор с частотой 144 Гц, показывающий только 60 Гц, вы можете проверить настройки дисплея и изменить их на своем ПК, чтобы устранить проблему.
Вариант I: через настройки отображения монитора
Первый вариант — изменить настройки отображения монитора на вашем ПК и настроить частоту обновления на 144 Гц. Это основной ответ на вопрос, как включить 144 Гц на вашем ПК с Windows.
1. Откройте приложение «Настройки» с помощью клавиш Windows + I и выберите в меню пункт «Система».
2. На вкладке «Экран» щелкните параметр «Дополнительные параметры дисплея» в разделе «Несколько дисплеев».
3. Вы можете найти частоту обновления (Гц) в разделе информации об отображении.
4. Чтобы изменить частоту обновления, щелкните Свойства адаптера дисплея для параметра Display1.
5. Перейдите на вкладку «Монитор» и выберите нужную частоту обновления в раскрывающемся меню «Частота обновления экрана».
6. Чтобы применить изменение, нажмите кнопку «Применить».
7. Нажмите кнопку Сохранить изменения в окне подтверждения.
8. Нажмите кнопку OK и проверьте, изменилась ли частота обновления.
Вариант II: через панель управления NVIDIA
Если вы используете графическую карту NVIDIA, вы можете использовать панель управления NVIDIA, чтобы изменить настройки дисплея, чтобы исправить 144 Гц, не отображающую проблему Windows 10.
1. Нажмите на любое пустое место на рабочем столе и выберите пункт «Панель управления NVIDIA».
2. На вкладке «Экран» на левой панели щелкните параметр «Изменить разрешение».
3. Выберите параметр 144 Гц в раскрывающемся меню Частота обновления.
4. Если вы не можете выбрать частоту обновления, нажмите кнопку «Настроить…».
5. Нажмите кнопку «Создать пользовательское разрешение…».
6. В разделе Режим отображения (по сообщениям Windows) введите значение 144 в поле Частота обновления (Гц).
7. Нажмите кнопку «Тест», чтобы проверить настройки дисплея.
8. Нажмите кнопку Да в окне подтверждения, чтобы сохранить настройку.
Вариант III: через AMD Catalyst Control Center
Если вы используете игровой ПК, вы можете использовать этот параметр в качестве ответа на вопрос, как исправить монитор с частотой 144 Гц, показывающий только 60 Гц. Здесь описан метод изменения частоты обновления графической карты AMD Radeon с помощью AMD Catalyst Control Center.
1. На рабочем столе щелкните правой кнопкой мыши любое пустое место и выберите пункт AMD Catalyst Control Center.
2. Разверните вкладку «Управление рабочим столом» на левой панели и щелкните параметр «Свойства рабочего стола».
3. Установите частоту обновления 144 Гц в разделе «Настройки» и нажмите кнопку «Создать».
Таким образом, если у вас возник вопрос, как включить 144 Гц, то это решение.
Совет для профессионалов: отрегулируйте игровые настройки
В качестве дополнительного метода устранения проблемы с отображением 144 Гц в Windows 10 вы можете попробовать настроить параметры отображения игровых приложений, установленных на вашем ПК. Это устранит несовместимость между игровыми приложениями и настройками дисплея и поможет вам найти ответ на вопрос, как включить 144 Гц.
Примечание: В пояснительных целях используются внутриигровые настройки игры Skyrim.
1. Запустите игру Skyrim в Stream
2. Откройте игровые настройки.
3. В разделе «Сведения» нажмите «Дополнительно…».
4. На вкладке «Детали» установите для параметров «Качество тени» и «Расстояние тени» значение «Низкое» с помощью раскрывающегося меню и нажмите кнопку «ОК».
5. Перезапустите игру Skyrim с помощью строки поиска и посмотрите, решена ли проблема.
***
В статье объясняются способы исправления 144 Гц, не отображающей проблему с Windows 10. Дайте нам знать, какой из методов является идеальным решением вопроса о том, как исправить монитор с частотой 144 Гц, показывающий только 60 Гц. Кроме того, пожалуйста, используйте раздел комментариев, чтобы поделиться своими предложениями и вопросами.
Если вы приобрели совершенно новый игровой монитор для ПК и настроили его на устройство с Windows 10, но заметили, что параметр 144 Гц не отображается в параметрах дисплея Windows 10, то этот пост предназначен для того, чтобы вам помочь. В этом посте мы подробно расскажем, как сделать эту опцию доступной.
Прежде чем мы перейдем к делу, немного предыстории.
Частота обновления — это количество обновлений дисплея в секунду для отображения нового изображения. Единица измерения частоты измеряется в Гц (герцах). Следовательно, 144 Гц означает, что дисплей обновляется 144 раза в секунду, чтобы показать новое изображение, 120 Гц означает, что дисплей обновляется 120 раз в секунду, чтобы показать новое изображение, и так далее.
В основном для геймеров, у которых есть дисплей с частотой 60 Гц, который используется для воспроизведения игры с рендерингом 75 кадров в секунду, у вас могут возникнуть проблемы из-за «разрывов экрана». Чтобы решить эту проблему, требуется более высокая частота обновления монитора компьютера с частотой не менее 120 Гц. Эти дисплеи могут обрабатывать до 120 кадров в секунду, что обеспечивает более плавный игровой процесс.
Если вы столкнулись с этой проблемой, вы можете решить ее в зависимости от конфигурации вашего ПК, поэтому мы рассмотрим оптимизацию ваших настроек для графических карт NVIDIA и AMD.
Имейте в виду, что вам также понадобится правильный кабель. Итак, убедитесь, что у вас есть подключение DisplayPort 1.2 или HDMI 2.0, чтобы воспользоваться преимуществами полной частоты кадров.
Кроме того, обновление драйверов NVIDIA или AMD иногда сбрасывает настройки монитора, поэтому вы можете дважды проверить, относится ли это к вам тоже.
Для видеокарты NVIDIA
Сделайте следующее:
- Откройте Панель управления NVIDIA. Если панель управления NVIDIA отсутствует, см. Этот пост.
- Направляйтесь к Изменить разрешение на вкладке Параметры отображения.
- Сразу после Разрешение окно, есть Частота обновления выпадающее меню. (Если у вас более одного монитора, вам нужно выбрать правильный).
- В раскрывающемся списке вы должны увидеть вариант с более высокой частотой кадров, если у вас правильный кабель.
Для видеокарты AMD
Сделайте следующее:
- Щелкните рабочий стол правой кнопкой мыши и выберите «Параметры экрана».
- На правой панели прокрутите вниз и выберите Расширенные настройки дисплея.
- В окне свойств щелкните шеврон Частота обновления.
- В раскрывающемся списке выберите желаемый режим (например, 144 Гц).
- Если у вас несколько мониторов, вам нужно будет выбрать другой монитор в разделе «Выбор дисплея» в окне «Дополнительные настройки дисплея» и повторить шаги.
Вот и все!
.
Содержание
- Способ 1: Свойства монитора
- Способ 2: Панель управления видеокартой
- Intel
- NVIDIA
- Создание пользовательской конфигурации
- AMD
- Способ 3: Программа CRU
- Вопросы и ответы
Способ 1: Свойства монитора
Изменить частоту обновления экрана в Windows 10 можно как минимум тремя способами, однако их доступность будет зависеть от того, какой установлен на компьютер пакет драйверов видеокарты. Но один из способов должен быть доступен всегда – это изменение настроек в свойствах монитора.
- Откройте приложение «Параметры», перейдите в раздел «Система» → «Дисплей» и нажмите в правой области окна ссылку «Дополнительные параметры дисплея».
- В следующем окне щелкните по «Свойства видеоадаптера для дисплея 1». Если у вас подключено два монитора, выберите нужный вам дисплей.
- В открывшемся окошке свойств переключитесь на вкладку «Монитор» и выберите из выпадающего списка интересующую частоту обновления. Нажмите «OK», чтобы применить новые настройки.

В некоторых сборках Windows 10 меню выбора частоты обновления находится в разделе «Дополнительные параметры дисплея».
Способ 2: Панель управления видеокартой
Этот же параметр регулируется и графическим приложением для управления настройками видеокарты. Последовательность действий зависит от того, от какого производителя у вас GPU.
Intel
Если на вашем компьютере установлен пакет драйверов Intel, в Windows 10 должна быть доступной программа «Панель управления графикой и медиа Intel». Изменить частоту обновления дисплея можно также через нее.
- Кликните правой кнопкой мыши по рабочему столу и выберите в контекстном меню опцию «Графические характеристики».
- В открывшемся диалоговом окне панели выберите, если не выбрана, опцию «Расширенный режим». Кликните на «OK».
- Откроется окно «Панели управления графикой Intel». Выберите из выпадающего списка «Частота обновления» нужную вам герцовку и сохраните настройки нажатием кнопки «OK».


NVIDIA
Более гибкие возможности регулировки герцовки монитора предоставляет «Панель управления NVIDIA». Данный инструмент имеется на всех компьютерах с видеокартой NVIDIA и установленным к ней пакетом драйверов, однако от комплектации последнего будет зависеть наличие в панели тех или иных опций.
- Кликните правой кнопкой мыши по рабочему столу и вызовите приложение «Панель управления NVIDIA».
- В меню слева перейдите к настройке «Дисплей» → «Изменение разрешения» и выберите в выпадающем списке «Частота обновления» нужную вам герцовку.


Создание пользовательской конфигурации
При необходимости вы можете установить собственную частоту обновления экрана. Для этого выполните следующие действия:
- Откройте раздел настроек «Изменение разрешения» как было показано во втором пункте выше. Нажмите кнопку «Настройка».
- В окне установите флажок в чекбоксе «Включить режимы, не предлагаемые дисплеем» и щелкните по кнопке «Создать пользовательское разрешение».
- Подтвердите соглашение о рисках нажатием кнопки «Принять».
- В следующем окне настроек задайте собственную частоту обновления, тип синхронизации выставьте «Авто» и нажмите кнопку «Тест».
- В случае успешного прохождения теста нажмите «Да», чтобы сохранить пользовательскую частоту обновления.
- В результате в разделе настроек «Изменение разрешения», в блоке «Разрешение» у вас появится дополнительное пользовательское разрешение с привязанной к нему герцовкой. Выберите его и кликните на «Применить».


AMD
На компьютерах с видеокартой AMD редактирование частоты обновления выполняется примерно так же, как и на ПК с видеокартой от NVIDIA.
- Откройте «Панель управления графикой AMD» из контекстного меню рабочего стола или через стандартный поиск Windows 10.
- Перейдите в раздел «Дисплей» → «Пользовательские разрешения» и нажмите кнопку «Создать».
- Введите напротив строки «Частота обновления экрана (Гц)» нужное вам значение и щелкните по «Создать».
- Выберите созданную конфигурацию в подразделе настроек «Пользовательские разрешения» как было показано в пункте 2.

Способ 3: Программа CRU
Также для изменения герцовки можно использовать бесплатную стороннюю программу CRU. Это приложение позволяет создавать пользовательские разрешения с требуемой частотой обновления и добавлять их в стандартные настройки Windows 10.
Скачать CRU с официального сайта
- Скачайте архив с программой со страницы разработчика, распакуйте в любую папку и запустите исполняемый файл CRU.exe с правами администратора.
- Выбрав монитор в расположенном в верхней части окна из выпадающего списка, нажмите кнопку «Add».
- Появится окно детальной настройки разрешения, где в поле «Refresh rate» выставьте требуемую частоту обновления экрана и кликните «OK».
- После того как новое значение появится в поле «Detailed resolutions» основного окна программы, нажмите кнопку-стрелку «Вверх», чтобы новое значение оказалось на первом месте в списке. Сохраните внесенные изменения нажатием «OK».
- Перезапустите драйвер видеокарты, для чего запустите от имени администратора исполняемый файл restart.exe, идущий в комплекте с приложением.

Готово, осталось только выбрать и применить созданную конфигурацию. Сделать это можно из свойств монитора, следуя инструкции, приведенной в Способе 1.
Вы также можете выбрать любую другую программу на свое усмотрение, если CRU оказалась неподходящей.
Подробнее: Программы для изменения разрешения экрана
Еще статьи по данной теме:
Помогла ли Вам статья?
Вопрос от пользователя
Здравствуйте!
Помогите с одной «непоняткой»… В общем, сменил свой старенький монитор ViewSonic на Samsung Odyssey G3 F24G35 на 144 Гц. Изображение, конечно, в разы лучше стало, глаза отдыхают!
Всё в нем хорошо, но я не могу выставить 144 Гц в свойствах — там просто нет такой герцовки. Странно, ведь в паспорте на монитор точно указано, что он ее поддерживает…
Мой ПК: Ryzen 5 3400G, встроенная Vega 11, 16 ГБ ОЗУ (готовая сборка, на корпусе логотип HP). Может это быть из-за каких-то преднастроек производителя?
Здравствуйте.
Довольно популярный вопрос… Конечно, для полноты картины не хватает еще информации по модели мат. платы и интерфейсу (Display Port, HDMI, DVI…), которым подключили монитор к системному блоку.
Тем не менее, ниже постараюсь привести универсальный ответ всем, кто столкнулся с нечто подобным.
Разница в качестве картинки — 144 Hz выигрывает у 60 Hz || Превью
*
Содержание статьи
- 1 На что обратить внимание, если в свойствах монитора нет строки с 100, 120, 144 Гц и т.д.
- 1.1 Первое
- 1.1.1 Как проверить текущее разрешение и развертку (Гц)
- 1.1.2 Таблица для основных интерфейсов: разрешение / герцовка
- 1.2 Второе
- 1.3 Третье
- 1.4 📌 Про выбор кабеля (чтобы задействовать 144+ Гц)
- 1.1 Первое
→ Задать вопрос | дополнить
На что обратить внимание, если в свойствах монитора нет строки с 100, 120, 144 Гц и т.д.
Первое
Как проверить текущее разрешение и развертку (Гц)
Итак…
Для начала я порекомендую вам открыть настройки дисплея в Windows. Для этого нужно нажать сочетание Win+R и использовать команду desk.cpl (работает во всех совр. версиях Windows).
- В Windows 10: «Параметры / Дисплей / Доп. параметры дисплея»;
- В Windows 11: «Параметры / Дисплей / Расширенный дисплей».
Далее посмотрите свойства дисплея: какое разрешение и частота выставлены (в моем примере ниже: 2560 на 1440, при 75 Гц). Попробуйте вручную указать новую нужную вам частоту. 👇
Windows 11 — настройка режима работы монитора
Кстати, в разделе расширенных настроек, обычно, можно открыть свойства видеоадаптера: там во вкладке «Монитор» тоже можно сменить частоту! Стоит попробовать! 👇
Монитор — свойства
И еще один момент: для диагностики попробуйте уменьшить разрешение экрана, а потом установить новую частоту. Возможно, что с более низким разрешением удастся установить заветные 120/144 Гц (в любом случае, для полноты «понимания картины» — эта информация лишней не будет).
Windows 11 — дисплей
Собственно, если изменить частоту обновления не удалось — идем далее… 👌👇
*
Таблица для основных интерфейсов: разрешение / герцовка
Обратите пристальное внимание на интерфейс (кабель), которым вы подключили монитор к ПК. Вероятнее всего вы выбрали что-то из этого: VGA (D-Sub), DVI-D, HDMI, DisplayPort.
👉 Дело в том, что у каждого интерфейса есть свои «максимумы» по разрешению и частоте обновлению.
Чтобы вам было проще — я собрал информацию в небольшую табличку. Сравните свое подключение с нижеперечисленными цифрами. Т.е. если вы подключили монитор с помощью VGA (D-Sub) — можно не ожидать никаких 144 Гц… 😥
Разумеется, за все данные я не могу поручиться (это данные из справочников, и не все устройства их офиц. поддерживают!). Рекомендую перепроверять их на офиц. сайтах производителей своих устройств.
(Для справки: 1080p = 1920×1080; 1440p = 2560×1440; 4k = 3840×2160; 8k = 7680×4320)
| № | Интерфейс | Макс. «герцовка» и разрешение |
| 1 | VGA (D-Sub)
VGA (D-SUB) |
До 1920×1200 и 75Hz |
| 2 | Dual-Link DVI-D (двуканальные разъемы)
DVI |
До 1920×1080 при частоте 144Hz или 2560×1440 при частоте 75Hz. |
| 3 | HDMI (1.4)
HDMI |
📌 Важно! Ряд мониторов имеет ограничение по HDMI 1.4+ — не более 120 Гц, в редких случаях даже не более 60 Гц (в основном это относится к старым устройствам). |
| 4 | HDMI 2.0 |
|
| 5 | HDMI 2.1 |
|
| 6 | DisplayPort 1.2
DisplayPort |
|
| 7 | DisplayPort 1.3 и 1.4 |
|
| 8 | DisplayPort (Mini), или Thunderbolt | Аналогичен предыдущему*.
В некоторых устройствах заменен на универсальный USB Type-С (Thunderbolt). |
| 9 | DisplayPort 2.0 |
(* Информации о новой версии пока относительно мало) |
*
👉 Еще один важный момент:
- G-SYNC работает на видеокартах NVIDIA и требует подключения по DisplayPort!
- FreeSync работает на видеокартах AMD Radeon (и по DisplayPort, и по HDMI)!
*
Второе
Допустим использованный вами интерфейс допускает 144 Гц (ну или того значения, которое вам нужно).
Теперь другой вопрос: а выдаст ли нужный режим компьютер (видеокарта)?
Здесь я вам посоветую следующее:
- если вы подключаете монитор к дискретной видеокарте: определите 📌 ее точную модель и посмотрите спецификацию на офиц. сайте (например, Radeon Rx 560 поддерживает DP 1.4 версии — т.е. можно подключить 4K монитор при 120Hz // см. таблицу выше);
- если вы подключаете монитор к сист. блоку с интегрированной графикой — узнайте 📌 модель мат. платы и откройте ее спецификацию. У известных крупных брендов обычно представлена информация по макс. разрешению и частоте развертки. См. второй скриншот ниже; 👇
- если вы подключаете монитор к ноутбуку: необходимо узнать его 📌 точную модель и посмотреть спецификацию (можно даже на сайте крупных магазинов). Версия разъемов, обычно, всегда указывается на сайте того же DNS (см. третий скрин ниже). 👇
Возможность подключения — DisplayPort 1.4 // Скрин с сайта AMD // Спецификация к видеокарте RX 560
Спецификация мат. платы — макс. разрешение и Гц
Характеристики ноутбука — скрин с сайта DNS
*
👉 Что касается монитора: я бы также порекомендовал (на всякий случай) узнать его точную модель, открыть офиц. сайт производителя и посмотреть спецификацию.
Просто может так стать, что заветные 144 Гц производитель «заложил» только на определенный тип подключения (такое бывает, например, с HDMI — физически интерфейс поддерживает 144 Гц, а у конкретного монитора может быть «ограничение» только в 60 Гц…).
Скрин с сайта LG — характеристики монитора (спецификация)
*
Третье
На офиц. сайте производителя монитора (помимо спецификации) посмотрите наличие драйвера. Разумеется, хорошо, если он там есть — рекомендую загрузить!
Зачем он нужен?
Дело в том, что в некоторых случаях Windows не позволяет задать частоту развертки выше 60 Гц, пока не будет установлен родной драйвер монитора. У меня, например, так с монитором Philips 245E — пока нет драйвера — все, что выше 60 Гц — недоступно!
Загружаем и извлекаем драйвер монитора
Как установить драйвер, если нет установщика (файла EXE)
1) Архив с драйвером необходимо извлечь в обычную папку (архиваторы в помощь).
2) Далее нужно запустить диспетчер устройств (самый простой способ открыть его — сделать клик ПКМ по ПУСК).
3) В диспетчере устройств нужно раскрыть вкладку «Мониторы», кликнуть правой кнопкой мыши по «Универсальный монитор…» и выбрать в меню «Обновить».
Обновить драйвер — диспетчер устройств
4) Затем указать, что поиск драйверов нужно осуществить на этом ПК (далее просто указать папку, в которую мы извлекли архив, загруженный с офиц. сайта производителя монитора).
Найти драйвер на этом ПК (нужно указать нашу папку)
5) Как правило, обновление происходит моментально — вместо универсального монитора должна начать отображаться его точная модель. См. пример ниже. 👇
Если все прошло успешно
В диспетчере устройств теперь отображается модель
6) Сразу после этого в параметрах системы можно повысить частоту обновления… 👌
Теперь в свойствах можно изменить частоту обновления — параметры Windows 11
*
📌 Про выбор кабеля (чтобы задействовать 144+ Гц)
Во-первых, посмотрите, какие интерфейсы есть на мониторе и видеокарте (разумеется, неплохо было бы уточнить их модели, и перепроверить информацию на офиц. сайтах. Чуть выше я рассказывал, как это сделать). Я бы порекомендовал в первую очередь присмотреться к Display Port (если его поддерживают оба устройства).
Во-вторых, посмотрите табличку выше. Сравните хар-ки интерфейса (в теории) с наличием разъемов на устройстве.
После этого зайдите на сайт крупного 👉 комп. магазина, найдите нужные шнуры и посмотрите на маркировку на их упаковке (обычно на качественных шнурах ставится версия и макс. разрешение с частотой, которое удается добиться с их помощью, см. скрины ниже 👇). Просто тот же HDMI кабель может быть нескольких версий…
Скриншоты DP кабеля (в продаже на Ozon)
Информация о версии (на упаковке с кабелем)
Собственно, последний штрих — заказать нужный кабель и подключить устройства между собой…
*
📌 Важное дополнение!
Все HDMI обратно совместимы: т.е. если вы купите кабель HDMI 2.0 и подключите им монитор (который поддерживает только версию 1.4) — ничего плохого не произойдёт, просто качество изображения будет соответствовать версии 1.4.
*
👉 Еще по теме!
1) Разъемы мониторов (VGA, DVI, HDMI, Display Port, USB Type-C). Какой кабель и переходник нужен для подключения монитора к ноутбуку или ПК
2) Как подключить монитор к ноутбуку [инструкция по шагам]
*
Дополнения по теме — приветствуются ниже в комментариях.
Всем успехов!
👋


Полезный софт:
-
- Видео-Монтаж
Отличное ПО для создания своих первых видеороликов (все действия идут по шагам!).
Видео сделает даже новичок!
-
- Ускоритель компьютера
Программа для очистки Windows от «мусора» (удаляет временные файлы, ускоряет систему, оптимизирует реестр).
Как поднять герцовку экрана на ПК и ноутбуке до 100 Hz+
Уверен, многие из вас хотели бы себе 144 герцовый монитор, но их стоимость не всем по карману. Многие слышали или смотрели гайды на Youtube о том как поднять герцовку – «разогнать монитор» на стационарном ПК через панель Nvidia или через другие программы (CRU), которые мало того что не у всех работают, так после повышения герцовки (частоты обновления монитора) некорректно отображают цвета. Выставляется неверное разрешение экрана, возникает куча разных мыльных и мерцающих эффектов.
Я расскажу вам как повысить герцовку монитора не только на ПК, но и на ноутбуке, без риска спалить монитор или вызывать артефакты. Информации о том, как это сделать на ноуте, я не нашел во всем интернете. Я также пробовал программу для разгона монитора CRU, но после применения нужных значений она сбрасывает их почти сразу.
В общем, мне удалось поднять частоту экрана на своем ноутбуке MSI с 60-ти до 100!
Теперь в Warface можно выбрать более 60-ти ГЦ, разница колоссальная. На разрешении немного ниже родного значение ГЦ выросло до 120.
Так как в панели Nvidia на ноутбуках отсутствует параметр настройки пользовательских разрешений, в котором и находится возможность выставить герцовку выше той, что у вас уже есть, нужно совершенно другое решение.
[h3]Как повысить количество герц на экране ноутбука или ПК[/h3]
Действия проводились на ноутбуке c Windows 10 на борту, и некоторые элементы могут отличаться. Например, обладателям только дискретной видеокарты не нужно дополнительно заходить в панель настроек Intel, достаточно сделать все настройки в параметрах Windows.
1. Для начала проверьте какая герцовка у вас установлена. Она должна быть 60 Гц.
Для этого зайдите в «Параметры экрана» (ПКМ на Раб. Столе) –> «Дополнительные параметры экрана» –> «Свойства графического адаптера» и откройте вкладку «Монитор». Там откройте пункт «Частота обновления экрана», проверьте количество Гц, которое может выдавать монитор. Если ваш монитор поддерживает больше 60, ставьте больше.
Если у вас значения в пределах 59-60 Гц, идем дальше.
2. Вновь зайдите в «Параметры экрана».
Рядом с основным экраном появится еще один (виртуальный), выделяем его кнопкой мыши.
В пункте «Несколько дисплеев» выбирайте, как показано на рисунке, и жмите применить.
В этом же пункте выбираем значение «Дублировать эти экраны» и жмём применить.
3. Дальше шаг для тех ,у кого процессор Intel с интегрированной видеокартой Intel HD 30004000 или подобной. Если у вас другой процессор или нет встроенной графики, то этот шаг можно пропустить.
Переходим в панель встроенной Intel видеокарты и выбираем параметр «Дисплей».
Выбираем дисплей в списке: по умолчанию установлен «Встроенный», нам нужно выбрать наш виртуальный «монитор».
Выставляем нужное нам разрешение (желательно родное разрешение вашего экрана) и выбираем в списке максимальную частоту ГЦ и применяем настройки.
Затем вверху нажимаем на стрелочку у надписи «Дисплей», выбираем в списке «Несколько дисплеев».
Дополнительные дисплеи —> в списке активных дисплеев выбираем главным наш виртуальный «Монитор» и применяем настройки.
4. Снова зайдите в параметры экрана, у вас должно показывать сдвоенный дисплей как на рисунке.
Заходим в дополнительные параметры экрана.
Свойства графического адаптера, и во вкладке «монитор» проверяем доступные частоты экрана.
Выбираем максимальное значение и применяем настройки.
PS: Иногда на ноутбуках нужно переключить дисплей нажатием на функциональные клавиши, или нажать проецировать (можно найти в панели уведомлений в трее, если развернуть все параметры).
1)
На этом все! Если вы всё сделали верно, то в свойствах экрана у вас будет доступно больше стандартных 60ГЦ, и в играх можно смело включать вертикальную синхронизацию. В тех играх, что поддерживают выбор частоты монитора, можно выбрать более 60-ти. Плавность картинки заметно прибавится, да и ощущения от игры будут более яркими!
Надеюсь, эта информация будет полезна многим, рад был ей поделиться с вами, друзья! Всем удачи на полях сражений.
Монитор не работает на частоте 75, 120, 144 Гц, почему? В свойствах монитора нет нужной герцовки. Как выбрать кабель для работы на 144 Гц
Вопрос от пользователя
Здравствуйте!
Помогите с одной «непоняткой». В общем, сменил свой старенький монитор ViewSonic на Samsung Odyssey G3 F24G35 на 144 Гц. Изображение, конечно, в разы лучше стало, глаза отдыхают!
Всё в нем хорошо, но я не могу выставить 144 Гц в свойствах — там просто нет такой герцовки. Странно, ведь в паспорте на монитор точно указано, что он ее поддерживает.
Мой ПК: Ryzen 5 3400G, встроенная Vega 11, 16 ГБ ОЗУ (готовая сборка, на корпусе логотип HP). Может это быть из-за каких-то преднастроек производителя?
Довольно популярный вопрос. Конечно, для полноты картины не хватает еще информации по модели мат. платы и интерфейсу (Display Port, HDMI, DVI. ) , которым подключили монитор к системному блоку.
Тем не менее, ниже постараюсь привести универсальный ответ всем, кто столкнулся с нечто подобным.
Разница в качестве картинки — 144 Hz выигрывает у 60 Hz || Превью
На что обратить внимание, если в свойствах монитора нет строки с 100, 120, 144 Гц и т.д.
Первое
Как проверить текущее разрешение и развертку (Гц)
Для начала я порекомендую вам открыть настройки дисплея в Windows. Для этого нужно нажать сочетание Win+R и использовать команду desk.cpl (работает во всех совр. версиях Windows).
- В Windows 10: «Параметры / Дисплей / Доп. параметры дисплея» ;
- В Windows 11: «Параметры / Дисплей / Расширенный дисплей» .
Далее посмотрите свойства дисплея: какое разрешение и частота выставлены (в моем примере ниже: 2560 на 1440, при 75 Гц). Попробуйте вручную указать новую нужную вам частоту. 👇
Windows 11 — настройка режима работы монитора
Кстати, в разделе расширенных настроек, обычно, можно открыть свойства видеоадаптера : там во вкладке «Монитор» тоже можно сменить частоту! Стоит попробовать! 👇
И еще один момент : для диагностики попробуйте уменьшить разрешение экрана, а потом установить новую частоту. Возможно, что с более низким разрешением удастся установить заветные 120/144 Гц (в любом случае, для полноты «понимания картины» — эта информация лишней не будет).
Windows 11 — дисплей
Собственно, если изменить частоту обновления не удалось — идем далее. 👌👇
Таблица для основных интерфейсов: разрешение / герцовка
Обратите пристальное внимание на интерфейс (кабель), которым вы подключили монитор к ПК. Вероятнее всего вы выбрали что-то из этого: VGA (D-Sub), DVI-D, HDMI, DisplayPort.
👉 Дело в том, что у каждого интерфейса есть свои «максимумы» по разрешению и частоте обновлению.
Чтобы вам было проще — я собрал информацию в небольшую табличку. Сравните свое подключение с нижеперечисленными цифрами. Т.е. если вы подключили монитор с помощью VGA (D-Sub) — можно не ожидать никаких 144 Гц. 😥
Разумеется, за все данные я не могу поручиться (это данные из справочников, и не все устройства их офиц. поддерживают!). Рекомендую перепроверять их на офиц. сайтах производителей своих устройств.
( Для справки : 1080p = 1920×1080; 1440p = 2560×1440; 4k = 3840×2160; 8k = 7680×4320)
- 1080p — при частоте 120Hz (даже до 144Hz, но не на всех устройствах!);
- 1440p — при 75Hz;
- 4K — при 30Hz.
📌 Важно!
- 1080p — при частоте 240Hz;
- 1440p — при 144Hz;
- 4K — 60Hz.
- 4K — при 144Hz;
- 8K — 30Hz.
- 1080p при 240Hz;
- 1440p — до 165Hz;
- 4K — 75Hz.
- 1440p — при частоте 240Hz;
- 4K — при 120Hz (при компрессии до 144 Гц*);
- 5K — при 60Hz;
- 8K — при 30Hz.
- 1080p — при 240 Гц;
- 1440p — при 240 Гц;
- 4K — при 240 Гц;
- 8K — при 60 Гц. *
- G-SYNC работает на видеокартах NVIDIA и требует подключения по DisplayPort!
- FreeSync работает на видеокартах AMD Radeon (и по DisplayPort, и по HDMI)!
Второе
Допустим использованный вами интерфейс допускает 144 Гц (ну или того значения, которое вам нужно).
Теперь другой вопрос : а выдаст ли нужный режим компьютер (видеокарта)?
Здесь я вам посоветую следующее:
- если вы подключаете монитор к дискретной видеокарте : определите 📌 ее точную модель и посмотрите спецификацию на офиц. сайте (например, Radeon Rx 560 поддерживает DP 1.4 версии — т.е. можно подключить 4K монитор при 120Hz // см. таблицу выше);
- если вы подключаете монитор к сист. блоку с интегрированной графикой — узнайте 📌 модель мат. платы и откройте ее спецификацию. У известных крупных брендов обычно представлена информация по макс. разрешению и частоте развертки. См. второй скриншот ниже; 👇
- если вы подключаете монитор к ноутбуку: необходимо узнать его 📌 точную модель и посмотреть спецификацию (можно даже на сайте крупных магазинов). Версия разъемов, обычно, всегда указывается на сайте того же DNS (см. третий скрин ниже). 👇
Возможность подключения — DisplayPort 1.4 // Скрин с сайта AMD // Спецификация к видеокарте RX 560
Спецификация мат. платы — макс. разрешение и Гц
Характеристики ноутбука — скрин с сайта DNS
👉 Что касается монитора: я бы также порекомендовал (на всякий случай) узнать его точную модель, открыть офиц. сайт производителя и посмотреть спецификацию.
Просто может так стать, что заветные 144 Гц производитель «заложил» только на определенный тип подключения (такое бывает, например, с HDMI — физически интерфейс поддерживает 144 Гц, а у конкретного монитора может быть «ограничение» только в 60 Гц. ).
Скрин с сайта LG — характеристики монитора (спецификация)
Третье
На офиц. сайте производителя монитора (помимо спецификации) посмотрите наличие драйвера. Разумеется, хорошо, если он там есть — рекомендую загрузить!
Зачем он нужен?
Дело в том, что в некоторых случаях Windows не позволяет задать частоту развертки выше 60 Гц, пока не будет установлен родной драйвер монитора. У меня, например, так с монитором Philips 245E — пока нет драйвера — все, что выше 60 Гц — недоступно!
Загружаем и извлекаем драйвер монитора
Как установить драйвер, если нет установщика (файла EXE)
1) Архив с драйвером необходимо извлечь в обычную папку (архиваторы в помощь).
2) Далее нужно запустить диспетчер устройств (самый простой способ открыть его — сделать клик ПКМ по ПУСК).
3) В диспетчере устройств нужно раскрыть вкладку «Мониторы» , кликнуть правой кнопкой мыши по «Универсальный монитор. « и выбрать в меню «Обновить» .
Обновить драйвер — диспетчер устройств
4) Затем указать, что поиск драйверов нужно осуществить на этом ПК (далее просто указать папку, в которую мы извлекли архив, загруженный с офиц. сайта производителя монитора).
Найти драйвер на этом ПК (нужно указать нашу папку)
5) Как правило, обновление происходит моментально — вместо универсального монитора должна начать отображаться его точная модель. См. пример ниже. 👇
Если все прошло успешно
В диспетчере устройств теперь отображается модель
6) Сразу после этого в параметрах системы можно повысить частоту обновления. 👌
Теперь в свойствах можно изменить частоту обновления — параметры Windows 11
📌 Про выбор кабеля (чтобы задействовать 144+ Гц)
Во-первых , посмотрите, какие интерфейсы есть на мониторе и видеокарте (разумеется, неплохо было бы уточнить их модели, и перепроверить информацию на офиц. сайтах. Чуть выше я рассказывал, как это сделать). Я бы порекомендовал в первую очередь присмотреться к Display Port (если его поддерживают оба устройства).
Во-вторых , посмотрите табличку выше. Сравните хар-ки интерфейса (в теории) с наличием разъемов на устройстве.
После этого зайдите на сайт крупного 👉 комп. магазина, найдите нужные шнуры и посмотрите на маркировку на их упаковке (обычно на качественных шнурах ставится версия и макс. разрешение с частотой, которое удается добиться с их помощью, см. скрины ниже 👇) . Просто тот же HDMI кабель может быть нескольких версий.
Скриншоты DP кабеля (в продаже на Ozon)
Информация о версии (на упаковке с кабелем)
Собственно, последний штрих — заказать нужный кабель и подключить устройства между собой.
📌 Важное дополнение!
Все HDMI обратно совместимы: т.е. если вы купите кабель HDMI 2.0 и подключите им монитор (который поддерживает только версию 1.4) — ничего плохого не произойдёт, просто качество изображения будет соответствовать версии 1.4.
Не могу включить виртуализацию на ноутбуке
Привет, такая проблема: Не могу включить виртуализацию на ноутбуке. Процессор виртуализацию.

Здравствуйте.Я тут новичок.Не могу включить wifi. Ноутбук lenovo e530. Изначально была windows 8.1.
Как включить bluetooth на ноутбуке
Здравствуйте. В сетевых подключениях ноутбука под значком "Сетевые подключения Bluetooth".
Включить дискретную видеокарту в ноутбуке.
Ради теста, поставил первую попавшуюся игру ( Готика 3, если это важно ), на ноутбук asus k53sv (.

Решение
Как включить вайфай на ноутбуке?
Маршрутизатор DIR-300, вайфай включил, шифрование отключил, на ноуте имя сети повторил, шифрование.
Включить вебкамеру на ноутбуке не используя клавиатуру
как подключить вебкамеру на ноутбуке если клава накрылась, тоесть карячие кнопки не фурычат, с.
Как включить камеру на ноутбуке HP pavilion g7?
подскажите пожалуйста, как включить камеру на ноутбуке HP pavilion g7 ? Пишет "для начала.
Как включить веб-камеру на ноутбуке
Подскажите пожалуйста ,как на ноутбуке ASUS K53T включить веб-камеру, операционная система Windows .
Как включить Wi-Fi-direct на Ноутбуке Asus?
необходимо вкл wifi-direct на ноутбуке asus e502m windows 8.1 для соединения с телефоном по wifi.
Не получается включить микрофон головной гарнитуры на ноутбуке
Собственно,в чём заключается проблема: Имею ноутбук HP Pavilion G6. Есть наушники Razer.
Download PC Repair Tool to quickly find & fix Windows errors automatically
If you have purchased a brand new PC gaming monitor, and you have set up the monitor with your Windows 10 device, but you notice that the 144Hz option is not showing in Windows 11/10 Display options, then this post is intended to help you. In this post, we will detail how you can make this option available.
Before we jump right into it, a bit of background.
The Refresh Rate is the number of times a display refreshes in a second to show a new image. The unit of frequency is measured in Hz (hertz). Therefore, 144Hz means the display refreshes 144 times per second to show a new image, 120Hz means the display refreshes 120 times per second to show a new image, and so on.
Mostly for gamers that have a 60Hz display, which is being used to play a game rendering 75 frames per second, you may have a poor experience due to “screen tearing”. To resolve this, a higher refresh rate is needed from a computer monitor with at least 120Hz. These displays can handle up to 120 frames per second, and the result is much smoother gameplay.
If you are faced with this issue, you can resolve it based on your PC configuration, so we’ll go through both optimizing your settings for NVIDIA and AMD graphic cards.
Bear in mind that you’ll also need the right cable. So, make sure you have a DisplayPort 1.2 or HDMI 2.0 connection to take advantage of the full-frame rate experience.
Also updating NVIDIA or AMD drivers sometimes resets the monitor settings, so you might want to double-check if that’s the case for you too.
For NVIDIA graphics card
Do the following:
- Open NVIDIA Control Panel. If the NVIDIA Control Panel is missing, see this post.
- Head to Change Resolution tab under the Display options.
- Next to the Resolution window, there’s a Refresh rate drop-down menu. (If you have more than one monitor, you’ll need to select the correct one).
- On the drop-down, you should see the higher frame rate option, assuming you have the right cable.
For AMD graphics card
Do the following:
- Right-click your desktop and choose Display settings.
- On the right pane, scroll down and select Advanced display settings.
- In the properties window, click the Refresh rate chevron.
- From the drop-down, choose your desired mode (e.g. 144hz).
- If you have more than one monitor, you will need to select the other monitor from the Choose display section in the Advanced display settings window and repeat steps.
That’s it!
Obinna Onwusobalu has studied Information & Communication Technology and is a keen follower of the Windows ecosystem. He has been a Windows Insider MVP (2020). He runs a computer software clinic.
Download PC Repair Tool to quickly find & fix Windows errors automatically
If you have purchased a brand new PC gaming monitor, and you have set up the monitor with your Windows 10 device, but you notice that the 144Hz option is not showing in Windows 11/10 Display options, then this post is intended to help you. In this post, we will detail how you can make this option available.
Before we jump right into it, a bit of background.
The Refresh Rate is the number of times a display refreshes in a second to show a new image. The unit of frequency is measured in Hz (hertz). Therefore, 144Hz means the display refreshes 144 times per second to show a new image, 120Hz means the display refreshes 120 times per second to show a new image, and so on.
Mostly for gamers that have a 60Hz display, which is being used to play a game rendering 75 frames per second, you may have a poor experience due to “screen tearing”. To resolve this, a higher refresh rate is needed from a computer monitor with at least 120Hz. These displays can handle up to 120 frames per second, and the result is much smoother gameplay.
If you are faced with this issue, you can resolve it based on your PC configuration, so we’ll go through both optimizing your settings for NVIDIA and AMD graphic cards.
Bear in mind that you’ll also need the right cable. So, make sure you have a DisplayPort 1.2 or HDMI 2.0 connection to take advantage of the full-frame rate experience.
Also updating NVIDIA or AMD drivers sometimes resets the monitor settings, so you might want to double-check if that’s the case for you too.
For NVIDIA graphics card
Do the following:
- Open NVIDIA Control Panel. If the NVIDIA Control Panel is missing, see this post.
- Head to Change Resolution tab under the Display options.
- Next to the Resolution window, there’s a Refresh rate drop-down menu. (If you have more than one monitor, you’ll need to select the correct one).
- On the drop-down, you should see the higher frame rate option, assuming you have the right cable.
For AMD graphics card
Do the following:
- Right-click your desktop and choose Display settings.
- On the right pane, scroll down and select Advanced display settings.
- In the properties window, click the Refresh rate chevron.
- From the drop-down, choose your desired mode (e.g. 144hz).
- If you have more than one monitor, you will need to select the other monitor from the Choose display section in the Advanced display settings window and repeat steps.
That’s it!
Obinna Onwusobalu has studied Information & Communication Technology and is a keen follower of the Windows ecosystem. He has been a Windows Insider MVP (2020). He runs a computer software clinic.
Почему монитор не переключается на 120, 144, 240 Гц в свойствах экрана?
Чтобы получить игровое преимущество, нужен правильный монитор. Перед ним стоит несколько задач: выводить картинку правильно, то есть четко, с достаточной детализацией, а также делать это максимально быстро. Чем выше количество кадров в секунду меняется, тем раньше удастся обнаружить противника, да и в целом изображение будет более плавным. Это также полезно в кино, при видеомонтаже. Только вот бывает проблема, что не удается выставить подходящую частоту работы монитора. К примеру, в технических характеристиках заявлено 144 Гц, но система не разрешает выбрать более 60 или 75 Гц. Почему так происходит и как выйти из сложившейся ситуации? Сейчас разберемся.
Почему нельзя выставить нужную частоту обновления экрана?
Практически всегда современные компьютеры ограничивают рабочую частоту монитора из-за нескольких причин:
Нужно понимать, что все виды цифрового подключения имеют функцию автоматического определения возможностей оборудования. На это влияет тип кабеля и характеристики монитора. Информация EDID поступает на компьютер, и он понимает, что данный комплект оборудования не способен работать на более, чем 60 Гц. Отсюда и ограничение, отсутствие подходящего пункта.
Что можно предпринять?
Как мы уже разобрались, нам нужно дать понять компьютеру, что он может работать на большей частоте. Для этого нужно убрать слабое звено в данной цепочке, ведь именно оно и препятствует выбору правильного варианта. Конечно же, мы подразумеваем, что вам монитор действительно способен работать на большей частоте. Первым нашим подозреваемым становится кабель.
Заменить кабель
Для удобного восприятия опишем разные стандарты подключения и их максимальные характеристики в виде таблицы.
1440p на частоте 240 Гц
4K уже со 120 Гц, если поддерживается сжатие – 144 Гц
8K 30 гц
| Интерфейс подключения | Максимальное разрешение и частота |
| VGA | 1920×1200 и 75 Гц |
| Dual-Link DVI-D | До 1920×1080 144 Гц или 2560×1440 75 Гц |
| HDMI ver. 1.4 | 1080p 120 Гц, в технических документах часто указывается и 144 Гц, но обычно не работает больше 120 Гц
4K 30 Гц. |
| HDMI 2.0 | 1080p на частоте 240 Гц
4K на 60 Гц |
| HDMI 2.1
8K с частотой 30 Гц |
|
| DisplayPort 1.2 | 1080p при 240 Гц
1440p максимум на 165 Гц 4K не более 75 Гц |
| DisplayPort 1.3 и 1.4 | |
| DisplayPort 2.0 | 1080p при 240 Гц
8K с частоткой 60 Гц |
В 95% случаев данная таблица и будет ответом на вопрос, почему нельзя переключить монитор на большую частоту: 75, 120, 144, 240 Гц. наверное, вы подключили его по VGA или HDMI 1.4. Еще один вариант – компьютер поддерживает максимум HDMI 2.0, поэтому кабель 2.1 не работает в полную мощность. В силу обратной совместимости его пропускная способность падает до уровня самого слабого звена. При этом HDMI 2.0 не позволит выставить 75 Гц, а тем более 120 Гц для 4К. Он является самым популярным и распространенным стандартом подключения. HDMI 2.1 чаще встречается в геймерском оборудовании.
На самом деле самым лучшим вариантом подключения является DisplayPort – высокоскоростной, с минимальными задержками, да еще и поддержкой G-SYNC от Nvidia. Данная технология не работает с HDMI, хотя FreeSync от AMD способен работать в обоих стандартах. В общем, если у вас не DisplayPort подключение, лучше это исправить.
Проблема с драйверами
При условии, что компьютер работает с выбранной версией стандарта подключения, монитор его воспринимает, а кабель – передает, проблема уйдет. Компьютер получит по EDID одобрение на большую частоту работы и все будет ок. Однако нужно учитывать, что важна не только частота, но и разрешение. Возможно, монитор поддерживает 4k и написано, что работает на 144 Гц, но не одновременно. Нужно в технических характеристиках прочитать, возможно, в FHD 144 Гц, а в 4k – только 60 Гц.
Источник
Монитор 144 Гц: настройка, Gsync и Freesync
Как включить Gsync на мониторе 144 Гц с поддержкой FreeSync с видеокартой от Nvidia?
Требования:
Разберем всё по шагам:
Заходим в «Дополнительные параметры дисплея«
Нажимаем на свойства видеоадаптера
И во вкладке «Монитор» выставляем 144 Гц. Жмем Применить и закрываем.
2. Открываем «Панель управления NVIDIA«
В пункте Видео «Регулировка параметров цвета для видео» выбираем опцию «С настройками NVIDIA» и во вкладке «Дополнительно» выбираем динамический диапазон «Полный (0-255)» и нажимаем Применить.
Далее идем в пункт Дисплей «Изменение разрешения«. Проверяем, что частота обновления 144 Гц и ниже выбираем опцию «Использовать настройки цвета NVIDIA» и жмём применить.
Далее в пункте «Настройка G-SYNC» ставим галочку «Включить G-SYNC, поддержка G-SYNC«.
Выбираем опцию «Включить в полноэкранном режиме».
В «Параметры конкретного дисплея» ставим галочку «Включить параметры для выбранной модели дисплея«.
Переходим в Параметры 3D пункт «Управление параметрами 3D«.
Выставляем:
Предпочтительная частота обновления — Высшая доступная
Режим низкой задержки — Выкл.
Технология монитора — Поддержка G-SYNC
Жмём применить и закрываем панель управления NVIDIA.
Запускаем калибровку и настраиваем свой монитор, используя подсказки.
5. Перезагружаем компьютер. Всё! Монитор настроен и готов к работе!
Источник
Как включить 144 Гц в Windows 10?
Как изменить частоту обновления экрана в Windows 10
Как включить 144 Гц на Амд?
Разгон монитора в настройках AMD Radeon
Какой кабель нужен для 144?
Для монитора с частотой 144Hz и разрешением в 1440p вам понадобиться как минимум кабель стандарта HDMI 2.0 или DisplayPort 1.2. Для 4K мониторов с частотой в 144Hz надо будет воспользоваться кабелем HDMI 2.1 или, как вариант, DisplayPort 1.4 который способен передавать изображение на уровне 120Hz без сжатия.
Как включить 144 Гц на мониторе ASUS?
В Панели Управления> Оформление и Персонализация> Экран> Настройка разрешения экрана, здесь Вы можете настроить разрешение; затем выберите Дополнительные параметры, чтобы настроить частоту экрана.
Как включить G Sync на мониторе Freesync?
Выберите «Display» (дисплей) и нажмите «Set up G-SYNC» (настроить G-SYNC). Выберите «Enable G-SYNC Compatible» (включить совместимость с G-SYNC). Выберите ваш монитор в «Enable settings for the selected display model» (включить настройки для выбранной модели дисплея).
Как включить Nvidia G-Sync?
Подключив все, откройте панель управления NVIDIA на вашем ПК, щелкнув правой кнопкой мыши на рабочем столе Windows и выбрав «Панель управления NVIDIA», или запустив приложение «Панель управления NVIDIA» в меню «Пуск». Голова на дисплей> Настройка G-SYNC. Убедитесь, что опция «Включить G-SYNC» включена.
Как подключить Nvidia G-Sync?
Включение G-SYNC на панели управления NVIDIA Кликните правой кнопкой мыши на рабочем столе и выберите NVIDIA Control Panel (Панель управления NVIDIA). Затем перейдите на вкладку Дисплей – Настройка G-SYNC. Здесь сможете включить технологию с помощью поля «Enable G-SYNC». Отметьте его.
Как проверить работает ли G-Sync?
Щелкните правой кнопкой мыши на рабочем столе и откройте панель управления Nvidia. Когда панель управления откроется, вы должны увидеть «Настроить G-Sync» на левой панели панели управления. Выберите этот вариант. Если он не появляется, попробуйте перезапустить панель управления или компьютер.
Как работает технология G-Sync?
Синхронизируя частоту обновления дисплея и скорость рендеринга GPU, G-SYNC устраняет проблему разрыва кадров и минимизирует дрожание и задержки изображения, обеспечивая самый плавный игровой процесс без артефактов.
Как включить Free Sync?
Как включить FreeSync на Nvidia?
В списке найдите поле «Технология монитора» и выберите «G-Sync Compatible». Это значение указывает системе, что дисплей совместимым и активирует возможность использования FreeSync на экране. После включения этой опции, перейдите в боковое меню панели управления.
Как включить Enhanced Sync?
Перейдите в расположение Настройки > Видеокарта. Переключите ползунок Radeon Enhanced Sync в положение Включено. В разделе Игры выбрав нужное приложение мы попадаем в его персональный профиль. Снизу аналогично включите Radeon Enhanced Sync (уменьшение разрывов кадров и задержки).
Как включить FreeSync на мониторе HP?
Чтобы включить FreeSync на мониторе, нажмите кнопку Меню монитора, чтобы открыть экранное меню. Выберите Color Control (Управление цветом), Viewing Modes (Режимы просмотра), Gaming (Игры), а затем выберите FreeSync.
Что делает FreeSync?
Что нужно для FreeSync?
FreeSync – открытый стандарт, Adaptive Sync входит в состав спецификаций VESA. Для поддержки Adaptive Sync требуется совместимая с DisplayPort 1.2a видеокарта и монитор. Со стороны монитора кроме интерфейса должна присутствовать определённая аппаратная начинка.
Какой стандарт синхронизации выбрать?
Прежде всего следует задать стандарт синхронизации. Для электронно-лучевых мониторов следует использовать стандарт DMT или GTF. Для жидкокристаллических ( LCD ), произведенных до 2004 года, следует использовать стандарт DMT, для более новых — CVT.
Какой кабель нужен для FreeSync?
Плюс сам монитор должен поддерживать не просто обычный FreeSync, а FreeSync Premium, который поддерживает эту самую частоту в 120 Гц. А таких нынче мало и стоят они непомерно. Для монитора с частотой 144 Гц, но чуть более низким разрешением вам понадобится кабель стандарта HDMI 2.0 или DisplayPort 1.2.
Какие видеокарты поддерживают FreeSync?
К совместимым графическим процессорам относятся все видеокарты AMD Radeon™, начиная с серии Radeon™ RX 200, выпущенной в 2013 году, и все более новые потребительские видеокарты Radeon, использующие архитектуру GCN 2.0 или более поздней версии.
В чем разница между G-SYNC и FreeSync?
В то время как G-Sync от Nvidia добавляется путем включения чипа в конструкцию монитора, FreeSync использует функциональность видеокарты для управления частотой обновления монитора, используя стандарт Adaptive Sync, встроенный в стандарт DisplayPort, — в результате имеем разницу в производительности.
Как работает Фрисинк?
FreeSync — упрощённая G-Sync После G-Sync, основным порогом которой стала цена, AMD представила свой вариант — Radeon FreeSync. Принцип работы FreeSync не отличается от G-Sync: монитор синхронизируется с видеокартой и работает на её частоте. На 1:49 — сравнение G-Sync и FreeSync в замедленной съёмке.
Как включить Adaptive Sync?
Найдите раздел отвечающие за игры или технологию FreeSync, либо Adaptive Sync, в случае необходимости активируйте параметр. Теперь запустите на компьютере «Панель управления Nvidia» и далее перейдите в раздел «Настроить G-SYNC». После чего активируйте параметр «Включить G-SYNC, совместимый с G-SYNC».
Что такое Adaptive Sync?
Технологии Adaptive-Sync G-Sync и FreeSync синхронизируют частоту обновления монитора и частоту кадров, обеспечиваемых графическим процессором, создавая невероятно плавный игровой процесс независимо от рабочей нагрузки графического процессора.
Какая частота мерцания монитора лучше для глаз?
Установи максимально возможную частоту обновления экрана. Стандартные ЖК-мониторы обновляются с частотой 60 Гц, игровые модели могут работать на частоте 144 Гц и даже 200 Гц. Если у тебя старый ЭЛТ-монитор, то нужна частота не менее 85 Гц, в противном случае глаза устанут из-за частого мерцания изображения.
Andrew
Источник
Как включить 144 Гц на моем мониторе Windows 10?
Если вы используете Win 10, выполните следующие действия: «Настройка»> «Система»> «Дисплей»> «Расширенные настройки дисплея»> «Свойства адаптера дисплея». Затем щелкните вкладку «Монитор», выберите объявленную частоту обновления вашего монитора из списка «Частота обновления экрана» и нажмите «ОК».
Почему я не могу получить 144 Гц на моем мониторе?
Если ваша частота обновления не установлена на 144 Гц, вы можете изменить ее здесь. Щелкните Свойства адаптера дисплея, а затем вкладку Монитор. … На рабочем столе щелкните правой кнопкой мыши сам рабочий стол и выберите «Разрешение экрана». Затем выберите «Дополнительные настройки», перейдите на вкладку монитора и выберите 144 Гц в раскрывающемся меню.
Как мне получить HDMI до 144 Гц?
Для 1080p 144 Гц вам потребуется DisplayPort, Dual- DVI или HDMI 1.3 (или выше), а для 1440p 144 Гц потребуется либо HDMI 2.0, либо DisplayPort 1.2. Ответ: Для вывода контента 1080p с частотой 144 Гц вам понадобится кабель Dual- DVI, DisplayPort или HDMI 1.4 (или лучше).
Может ли мой компьютер работать с частотой 144 Гц?
любой может запустить монитор 144 Гц. 144 Гц означает, что он может визуально отображать 144 кадра в секунду. Не требует особых требований.
Как узнать частоту обновления экрана в Windows 10?
Щелкните правой кнопкой мыши на рабочем столе и выберите «Параметры дисплея», затем «Свойства адаптера дисплея», это откроет новую страницу с другими вкладками, выберите вкладку с надписью «Монитор» и щелкните раскрывающееся окно «Частота обновления экрана». Наибольшее значение Герц, которое вы увидите, будет максимальной частотой вашего монитора.
Как включить AMD 144 Гц?
Частота обновления дисплея
Может ли HDMI обрабатывать 144 Гц?
Поддерживает ли HDMI 144 Гц? Да, в зависимости от версии HDMI, разрешения и пропускной способности. Все версии HDMI, начиная с HDMI 1.3 и заканчивая HDMI 2.1, обеспечивают достаточную необработанную полосу пропускания для 144 Гц, при условии, что жертвуют цветом, цветностью, сжатием или разрешением.
Поддерживает ли High Speed HDMI 144 Гц?
Высокоскоростной кабель HDMI — рассчитан на скорость не менее 10,2 Гбит / с. Это означает, что он будет поддерживать форматы как минимум до 1080p 144 Гц, 1440p 85 Гц или 4K 30 Гц.
Ограничен ли HDMI до 60 Гц?
Что касается игр, HDMI ограничен 60 Гц или максимум 60 FPS на «обычном» мониторе. Для мониторов с частотой 120 Гц HDMI ограничен частотой 120 Гц или максимумом 120 кадров в секунду (при условии, что ваша видеокарта может выдавать такое количество кадров) при воспроизведении в 2D-режиме.
Как включить 144 Гц?
Если вы используете Win 10, выполните следующие действия: «Настройка»> «Система»> «Дисплей»> «Расширенные настройки дисплея»> «Свойства адаптера дисплея». Затем щелкните вкладку «Монитор», выберите объявленную частоту обновления вашего монитора из списка «Частота обновления экрана» и нажмите «ОК».
Может ли GTX 1060 работать с частотой 144 Гц?
GeForce GTX 1060 — можно использовать Displayport только с частотой до 85 Гц на мониторе 144 Гц.
Какой процессор может работать с частотой 144 Гц?
Что ж, единственное, что даст вам полные 144 FPS при 1080p 144 Гц, стабильно сейчас и немного в будущем, это Intel i7 7700, Intel i5 8600, Intel i7 8700. Подойдет любой процессор, который может делать 1080p @ 144 FPS. при 1440p @ 144FPS, как правило, загрузка ЦП уменьшается с увеличением разрешения.
Может ли 60 Гц работать со скоростью 120 кадров в секунду?
Короче говоря, нет. Монитор с частотой 60 Гц в основном обновляет панель 60 раз в секунду, что составляет 60 кадров в секунду. Таким образом, даже если к монитору с частотой 60 Гц подключено оборудование, поддерживающее более высокую частоту кадров, выход монитора будет ограничен 60 кадрами в секунду.
Как мне проверить свой монитор?
Как узнать характеристики вашего монитора
Гц — это то же самое, что и FPS?
FPS означает «кадр в секунду». Гц — это частота, поэтому 1 Гц «один в секунду». … Hz — это максимальная частота кадров в секунду, которую может выдержать экран / монитор. Так что, если вы играете со скоростью 120 кадров в секунду и ваш экран может обрабатывать только 60 Гц, вы увидите 60 кадров в секунду, потому что экран не может показать вам больше.
Источник
Как включить 144 Гц на моем мониторе Windows 10?
Если вы используете Win 10, выполните следующие действия: «Настройка»> «Система»> «Дисплей»> «Расширенные настройки дисплея»> «Свойства адаптера дисплея». Затем щелкните вкладку «Монитор», выберите объявленную частоту обновления вашего монитора из списка «Частота обновления экрана» и нажмите «ОК».
Почему я не могу получить 144 Гц на моем мониторе?
Если ваша частота обновления не установлена на 144 Гц, вы можете изменить ее здесь. Щелкните Свойства адаптера дисплея, а затем вкладку Монитор. … На рабочем столе щелкните правой кнопкой мыши сам рабочий стол и выберите «Разрешение экрана». Затем выберите «Дополнительные настройки», перейдите на вкладку монитора и выберите 144 Гц в раскрывающемся меню.
Как мне получить HDMI до 144 Гц?
Для 1080p 144 Гц вам потребуется DisplayPort, Dual-Link DVI или HDMI 1.3 (или выше), а для 1440p 144 Гц потребуется либо HDMI 2.0, либо DisplayPort 1.2. Ответ: Для вывода контента 1080p с частотой 144 Гц вам понадобится кабель Dual-Link DVI, DisplayPort или HDMI 1.4 (или лучше).
Может ли мой компьютер работать с частотой 144 Гц?
любой может запустить монитор 144 Гц. 144 Гц означает, что он может визуально отображать 144 кадра в секунду. Не требует особых требований.
Как узнать частоту обновления экрана в Windows 10?
Щелкните правой кнопкой мыши на рабочем столе и выберите «Параметры дисплея», затем «Свойства адаптера дисплея», это откроет новую страницу с другими вкладками, выберите вкладку с надписью «Монитор» и щелкните раскрывающееся окно «Частота обновления экрана». Наибольшее значение Герц, которое вы увидите, будет максимальной частотой вашего монитора.
Как включить AMD 144 Гц?
Частота обновления дисплея
Может ли HDMI обрабатывать 144 Гц?
Поддерживает ли HDMI 144 Гц? Да, в зависимости от версии HDMI, разрешения и пропускной способности. Все версии HDMI, начиная с HDMI 1.3 и заканчивая HDMI 2.1, обеспечивают достаточную необработанную полосу пропускания для 144 Гц, при условии, что жертвуют цветом, цветностью, сжатием или разрешением.
Поддерживает ли High Speed HDMI 144 Гц?
Высокоскоростной кабель HDMI — рассчитан на скорость не менее 10,2 Гбит / с. Это означает, что он будет поддерживать форматы как минимум до 1080p 144 Гц, 1440p 85 Гц или 4K 30 Гц.
Ограничен ли HDMI до 60 Гц?
Что касается игр, HDMI ограничен 60 Гц или максимум 60 FPS на «обычном» мониторе. Для мониторов с частотой 120 Гц HDMI ограничен частотой 120 Гц или максимумом 120 кадров в секунду (при условии, что ваша видеокарта может выдавать такое количество кадров) при воспроизведении в 2D-режиме.
Как включить 144 Гц?
Если вы используете Win 10, выполните следующие действия: «Настройка»> «Система»> «Дисплей»> «Расширенные настройки дисплея»> «Свойства адаптера дисплея». Затем щелкните вкладку «Монитор», выберите объявленную частоту обновления вашего монитора из списка «Частота обновления экрана» и нажмите «ОК».
Может ли GTX 1060 работать с частотой 144 Гц?
GeForce GTX 1060 — можно использовать Displayport только с частотой до 85 Гц на мониторе 144 Гц.
Какой процессор может работать с частотой 144 Гц?
Что ж, единственное, что даст вам полные 144 FPS при 1080p 144 Гц, стабильно сейчас и немного в будущем, это Intel i7 7700, Intel i5 8600, Intel i7 8700. Подойдет любой процессор, который может делать 1080p @ 144 FPS. при 1440p @ 144FPS, как правило, загрузка ЦП уменьшается с увеличением разрешения.
Может ли 60 Гц работать со скоростью 120 кадров в секунду?
Короче говоря, нет. Монитор с частотой 60 Гц в основном обновляет панель 60 раз в секунду, что составляет 60 кадров в секунду. Таким образом, даже если к монитору с частотой 60 Гц подключено оборудование, поддерживающее более высокую частоту кадров, выход монитора будет ограничен 60 кадрами в секунду.
Как мне проверить свой монитор?
Как узнать характеристики вашего монитора
Гц — это то же самое, что и FPS?
FPS означает «кадр в секунду». Гц — это частота, поэтому 1 Гц «один в секунду». … Hz — это максимальная частота кадров в секунду, которую может выдержать экран / монитор. Так что, если вы играете со скоростью 120 кадров в секунду и ваш экран может обрабатывать только 60 Гц, вы увидите 60 кадров в секунду, потому что экран не может показать вам больше.
Источник