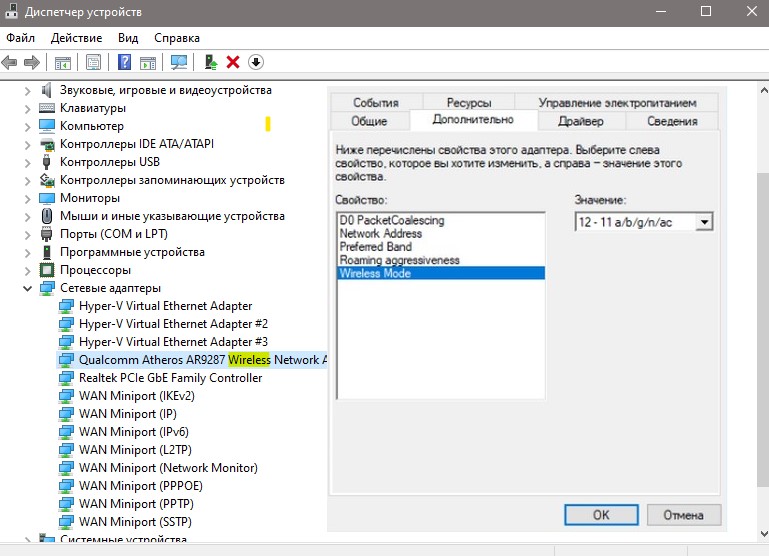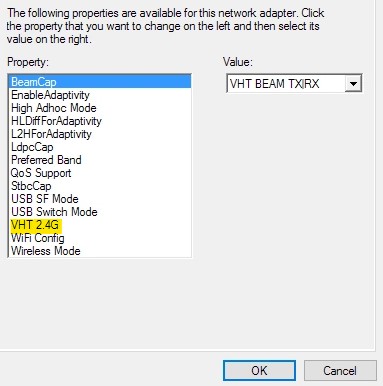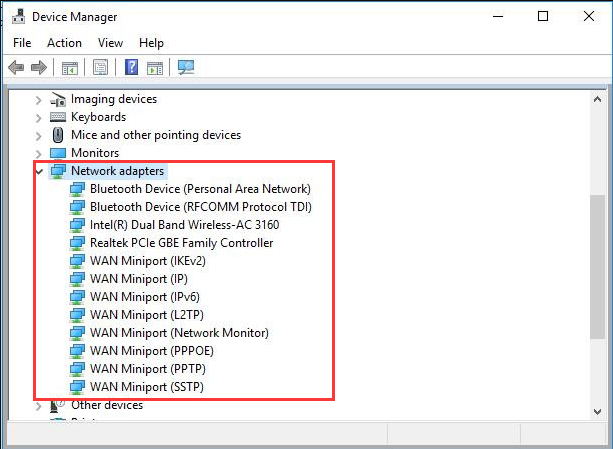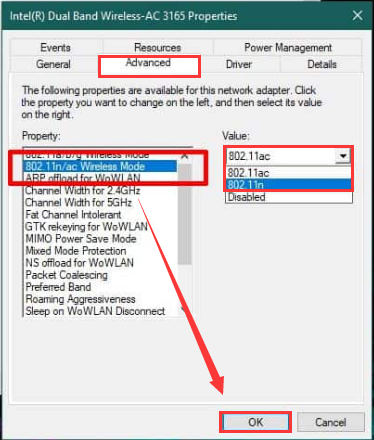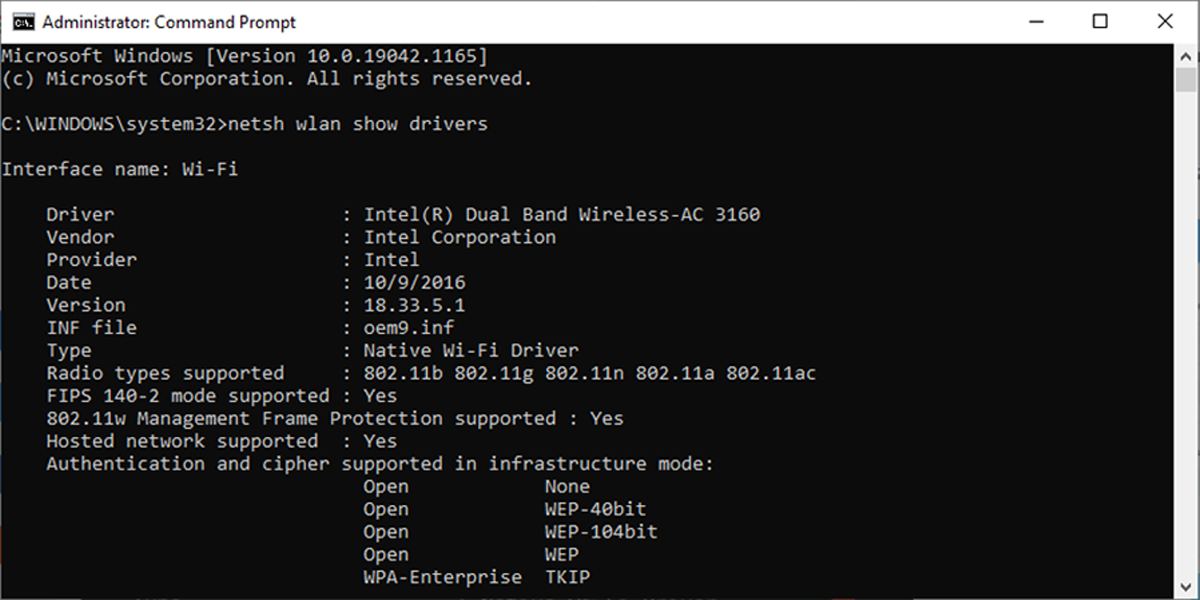Переключение WiFi с 2,4 ГГц на 5 ГГц в Windows 11 и Windows 10 на ноутбуке или компьютере увеличит скорость передачи данных интернета. Если ваш компьютер или ноутбук поддерживает WiFi 5 ГГц, то выставить частоту можно через диспетчер устройств, изменив параметры сетевого адаптера.
В первую очередь проверьте, поддерживает ли ваш ПК или ноутбук WiFi 5 ghz.
Как включить 5 ГГц WiFi в Windows 11/10
- Нажмите Win+X и выберите «Диспетчер устройств«
- Разверните графу «Сетевые адаптеры» и дважды щелкните по WiFi адаптеру
- Перейдите во вкладку «Дополнительно» и найдите значение связанное с 5 ГГц или 802.11a или 802.11ac
- Параметр может называться по разному «Wiriless Mode«, «Предпочитаемая частота«, «Preferred band«
Нюанс с использованием частоты 5 ГГц WiFi
Если в свойствах сетевого модуля нет доступных параметров, чтобы изменить WiFi на 5 ГГц, то нужно найти вариант параметра VHT 2.4G и установить значение в Disable (отключен)
Смотрите еще:
- Как изменить имя WiFi и Ethernet в Windows 11
- Как посмотреть свойства WiFi или Ethernet в Windows 11
- Как удалить сеть WiFi в Windows 10
- WiFi не видит сети на ноутбуке Windows 10/7
- Пропал значок WiFi на ноутбуке Windows 10
[ Telegram | Поддержать ]
В этой статье я дам ответ на два популярных вопроса связанных с Wi-Fi 5 ГГц на ноутбуках и компьютерах с установленной Windows 10, 8, 7. Расскажу и покажу как выполнить подключение ноутбука или ПК к Wi-Fi сети в данном диапазоне. Как включить и настроить Wi-Fi 5 ГГц на компьютере. Я заметил, что многие заблуждаются в этих вопросах и не совсем понимают, как вообще это работает и что такое этот Wi-Fi на частоте 5 ГГц. Сразу скажу, что поддержка данного диапазона должна быть на уровне Wi-Fi приемника, который встроен в вашем ноутбуке или подключен к компьютеру. Именно аппаратная поддержка. Если приемник не поддерживает этот диапазон, то решить эту проблему настройками или драйверами не получится. Только заменой приемника. Но обо всем по порядку.
Простым языком о том, как это работает. Есть двухдиапазонные роутеры, которые одновременно раздают Wi-Fi сеть в диапазоне 2.4 ГГц и 5 ГГц. Есть стандарты Wi-Fi сети: 802.11a/b/g/n/ac/ax. Самые распространенные на сегодняшний день 802.11n (работает в диапазоне 2.4 ГГц и 5 ГГц) и 802.11ac (работает только в диапазоне 5 ГГц). Самый новый стандарт 802.11ax может работать на частоте 2.4 и 5 ГГц. Поддержка определенного стандарта Wi-Fi сети и соответственно частоты зависит от Wi-Fi модуля (приемника). Если, например, приемник поддерживает только 802.11a/b/g/n, то он будет видеть сети только в диапазоне 2.4 ГГц (несмотря на то, что стандарт n может работать на 5 ГГц). Если есть поддержка 802.11ac/ax, то он точно поддерживает диапазон 5 ГГц.
Выводы: для подключения к Wi-Fi сети в диапазоне 5 ГГц нам нужен роутер (точка доступа) который будет раздавать сеть в данном диапазоне и приемник (в ноутбуке, компьютере), который на аппаратном уровне поддерживает данный диапазон. Это может быть Wi-Fi модуль в ноутбуке, в телефоне, встроенный в материнскую плату, или USB Wi-Fi адаптер подключенный к ПК. Как правило, в характеристиках ноутбука, или адаптера указана информация о поддерживаемом диапазоне. Если ее нет, то можно ориентироваться по стандартах Wi-Fi, которые он поддерживает.
Как выполнить проверку и узнать, есть ли поддержка диапазона 5 ГГц на вашем ноутбуке или компьютере я уже писал в отдельной статье: почему ноутбук, смартфон, или планшет не видит Wi-Fi сеть 5 GHz. Если есть поддержка, и в радиусе есть сети, которые транслируются в диапазоне 5 ГГц, то все должно работать. Если ваш ноутбук или ПК не поддерживает этот диапазон, то в случае с ноутбуком нужно либо менять Wi-Fi модуль, либо подключать внешний USB адаптер с поддержкой Wi-Fi 5 ГГц. В случае с ПК нужен другой Wi-Fi адаптер.
Как включить Wi-Fi 5 ГГц на компьютере или ноутбуке?
Не важно какая система установлена, Windows 10, Windows 8, или Windows 7 – дополнительно включать 5 ГГц не нужно.
Если приемник в компьютере поддерживает 5 ГГц, Wi-Fi включен и работает, компьютер видит сети, то Windows в списке доступных для подключения сетей сразу отобразит сети в обеих диапазонах. Вам нужно только выбрать сеть, ввести пароль и подключиться. Все по инструкции (на примере Windows 10). Если компьютер на аппаратном уровне не поддерживает данный диапазон – сети которые работают на 5 ГГц не будут отображаться.
На заводских настройках роутера в названии сети которая работает на 5 ГГц может быть «_5G» (а многие оставляют «_5G» в процессе настройки роутера и смены имени сети). Но может быть и обычное имя, без «_5G». Посмотреть в каком диапазоне работает данная Wi-Fi сеть можно только после подключения. Нужно открыть свойства сети. Там будет вся информация, включая диапазон сети и протокол (стандарт).
Как-то отдельно поддержка диапазона 5 GHz не включается. Она не зависит от установленного драйвера. Либо есть аппаратная поддержка на устройстве, либо ее нет. Это относится как к Windows 10, так и к Windows 8 и Windows 7. Думаю, с этим разобрались. Если остались какие-то вопросы – задавайте их в комментариях.
Настройка Wi-Fi 5 GHz в Windows
Каких-то особых настроек именно диапазона 5 ГГц в Windows 10 нет. Они и не нужны. Разве что можно сменить некоторые свойства связанные с диапазоном 5 ГГц (стандартом 802.11n/ac/ax) в настройках Wi-Fi адаптера в диспетчере устройств.
Важно! Если на компьютере нет поддержки этого диапазона, то настройки не помогут. Они нужны только в том случае, если сеть в этом диапазоне работает как-то нестабильно или медленно. И только если причина этих проблем на стороне компьютера, а не роутера.
Не рекомендую менять эти настройки без необходимости!
Откройте диспетчер устройств. Можно нажать сочетание клавиш Win+R, ввести команду devmgmt.msc и нажать Ok. Откройте вкладку «Сетевые адаптеры», найдите там Wi-Fi адаптер (в названии обычно есть «Wi-Fi», «Wireless», «802.11», «Dual-Band») нажмите на него правой кнопкой мыши и выберите «Свойства».
Перейдите на вкладку «Дополнительно». Слева будет список свойства Wi-Fi адаптера. Некоторые из них связаны с диапазоном 5 ГГц. Нужно выделить необходимую настройку и справа изменить значение. Например, «Ширина канала для 5 ГГц». По умолчанию стоит «Авто». Можно выставить «20 МГц».
Количество настроек, называние свойств, язык и другие моменты могут отличаться в зависимости от производителя Wi-Fi адаптера, модели и версии драйвера.
Чтобы понять, почему нужно знать, как заставить Wi-Fi подключаться на частоте более 5 ГГц в Windows 11/10, мы должны начать с понимания разницы между Wi-Fi на частоте 2,4 ГГц и 5 ГГц. Как только это станет ясно, мы узнаем, как этого добиться. Давайте займемся этим!
В чем разница между WiFi 2,4 и 5 ГГц?
Маршрутизатор WiFi использует радиочастоты. Эти радиочастоты передают Интернет на ваши устройства, такие как ноутбуки, смартфоны, планшеты и многие другие. Основное различие между Wi-Fi 2,4 ГГц и 5 ГГц — это их диапазон и пропускная способность или скорость. Да, скорость вашего интернета зависит от того, какой тарифный план вы выбрали, но это также зависит от емкости вашего роутера.
- 2,4 ГГц: Wi-Fi 2,4 ГГц предлагает большую зону покрытия для пользователя Wi-Fi, чем 5 ГГц. И, в довершение всего, он также с легкостью проникает сквозь твердые предметы. Он имеет максимальную скорость 150 Мбит / с и максимальный диапазон сигнала ~ 410 футов. Недостатком Wi-Fi-маршрутизатора 2,4 ГГц является меньшая пропускная способность или скорость. Кроме того, этот диапазон более восприимчив к различным помехам и помехам, поскольку все больше устройств активно используют эту частоту.
- 5 ГГц: WiFi-роутер с частотой 5 ГГц предлагает больше удобства, чем маршрутизатор с частотой 2,4 ГГц. Во-первых, у него более высокий диапазон данных. Во-вторых, поскольку меньшее количество устройств используют эту частоту, она не так подвержена помехам, как WiFi-маршрутизатор 2,4 ГГц. А скорость интернета фантастическая для домашнего WiFi-роутера! В отличие от Wi-Fi-роутера 2,4 ГГц, он не имеет широкой зоны покрытия и, следовательно, не лучшим образом подходит для проникновения через твердые объекты.
Читайте: Как проверить, поддерживает ли ноутбук с Windows Wi-Fi 2,4 или 5 ГГц.
Если вы заметили, что ваш маршрутизатор WIfi работает медленно, а скорость интернета не на должном уровне, это может быть связано с тем, что вы используете диапазон 2,4 ГГц. Вы можете изменить диапазон, к которому ваша беспроводная карта будет подключаться в будущем. Это можно сделать в расширенных настройках драйвера в диспетчере устройств.
Если вы не хотите, чтобы ваше устройство подключалось к диапазону 2,4 ГГц, вы можете отключить соответствующие диапазоны.
- Откройте меню питания с помощью Win + X, а затем выберите Диспетчер устройств.
- Выберите адаптер Wi-Fi, щелкните правой кнопкой мыши и выберите свойства.
- Перейдите на вкладку «Дополнительно», а затем под списком найдите параметр «Предпочитаемый диапазон».
- Рядом со списком находится раскрывающийся список значений; выберите Предпочитать диапазон 5 ГГц.
В зависимости от производителя вашего беспроводного маршрутизатора вы сможете получить доступ к соискателю / приложению Windows для управления вашим адаптером. Но помните, что встроенный соискатель Windows не будет отказывать в подключении в будущем. Это означает, что даже если вы укажете свои предпочтения для 5 ГГц, он будет подключаться к 2,4 ГГц, чтобы поддерживать связь, если он пойдет на юг.
Читайте: Как переключаться между диапазонами Wi-Fi 2,4 ГГц и 5 ГГц в Windows.
Почему я не могу подключить свое устройство к WiFi-роутеру 5 ГГц?
Часто за это может отвечать аппаратное обеспечение вашего устройства. Если он не поддерживает полосу пропускания 5 ГГц, вы не сможете подключиться к сети Wi-Fi 5 ГГц. Также могло быть и другое, и это ваш WiFi-роутер не поддерживает полосу пропускания 5 ГГц. Другой причиной может быть неправильная настройка вашего устройства и WiFi-роутера или установка неправильных / устаревших драйверов.
Исправлено: Wi-Fi 5 ГГц не отображается в Windows.
Как перейти с 2,4 ГГц на 5 ГГц?
При настройке Wi-Fi на маршрутизаторе ищите вариант диапазона. Если уже установлено, то отредактируйте соединение, а затем измените. Он будет отличаться от OEM к OEM, но обычно доступен при редактировании параметров WiFi.
Вы узнали, как заставить Wi-Fi подключаться на частоте более 5 ГГц в Windows. Продолжайте и опробуйте его на своем устройстве и сообщите нам, что сработало для вас.
.
Wi-Fi 5 ГГц не отображается на вашем компьютере с Windows 10 или Windows 11 — очень распространенная проблема. Буквально тысячи запросов о том, почему 5G Wi-Fi не отображается, как включить 5G WiFi, почему они не могут подключиться к 5G WiFi и т. д. Эти проблемы обычно возникают, когда пользователи меняют свой WiFi-маршрутизатор, обновляют свою ОС, меняют аппаратные компоненты ПК, связанные с WiFi, обновляют драйвер устройства и т. д. Наиболее распространенная из них возникает, когда пользователи получают новый маршрутизатор. Когда маршрутизатор настроен, вместо того, чтобы WiFi-адаптер их ПК обнаруживал сигналы с полосой пропускания 2,4 ГГц и 5 ГГц, он обнаруживает только сигнал с полосой пропускания 2,4 ГГц.
Существуют различные причины, из-за которых может возникнуть проблема с отсутствием Wi-Fi 5 ГГц в Windows 10 или Windows 11. Это может быть одна из следующих проблем:
1. Аппаратное обеспечение вашего компьютера не поддерживает полосу пропускания 5 ГГц.
2. Ваш WiFi-маршрутизатор не поддерживает полосу пропускания 5 ГГц.
3. Неправильно настроена частота 5 ГГц ни на вашем компьютере, ни на вашем WiFi-маршрутизаторе.
4. На вашем компьютере установлены устаревшие или неподходящие драйверы адаптера Wi-Fi.
В этой части мы поговорим о различных способах выяснить причину и решение проблемы, связанной с тем, что 5G WiFi не отображается. Некоторые из этих методов предназначены только для проверки и только сообщат вам, совместим ли ваш ПК или WiFi-маршрутизатор с Wi-Fi 5 ГГц или 5G WiFi. Другие методы расскажут вам, как включить Wi-Fi 5 ГГц, чтобы решить проблему «5G WiFi не отображается». Мы также будем работать с драйверами WiFI, если основные методы включения Wi-Fi 5 ГГц не работают.
Первое, что нужно сделать, это проверить свой компьютер и WiFi-маршрутизатор, поддерживают ли они Wi-Fi 5 ГГц или нет.
#1 – Проверьте свой компьютер на наличие поддержки Wi-Fi 5 ГГц
Первый шаг — проверить, совместим ли ваш компьютер с полосой пропускания 5 ГГц. Вот шаги, чтобы проверить то же самое:
Шаг 1: На клавиатуре одновременно нажмите клавиши Windows + R. Это откроет диалоговое окно «Выполнить».
Шаг 2: Введите cmd в поле «Выполнить» и нажмите Enter, чтобы открыть командную строку.
Шаг 3: В окне командной строки введите следующую команду:
netsh wlan show drivers
Это покажет свойства драйвера беспроводной локальной сети на вашем компьютере.
Шаг 4: В результате, который открывается в окне командной строки, найдите поддерживаемые типы радио.
В этом разделе вы увидите 3 сетевых режима. Ниже приведены сетевые режимы и их значение:
а) 802.11g 802.11n: ваш компьютер поддерживает только полосу пропускания 2,4 ГГц.
б) 802.11n 802.11g 802.11b: ваш компьютер поддерживает только полосу пропускания 2,4 ГГц.
c) 802.11a 802.11g 802.11n: Ваш компьютер поддерживает полосу пропускания 2,4 ГГц и 5 ГГц.
Если вы получаете поддержку типов радио, как любой из первых двух, вам необходимо обновить аппаратное обеспечение адаптера WiFi. Если у вас есть совместимый компьютер и у вас не появляется проблема с 5G WiFfi, перейдите к следующему шагу и посмотрите, поддерживает ли ваш WiFi-маршрутизатор 5 ГГц или нет.
Примечание. Для тех людей, чей компьютер не поддерживает 5,4 ГГц, они могут включить 5,4 ГГц на ноутбуке/ПК с помощью покупка внешних USB WiFi адаптеров.
# 2 — Проверьте, поддерживает ли ваш маршрутизатор полосу пропускания 5 ГГц
Чтобы проверить, поддерживает ли ваш маршрутизатор полосу пропускания 6 ГГц или 5G, вам придется провести небольшое исследование в Интернете. Но прежде чем запрашивать у Google эту информацию, найдите коробку, в которой пришел ваш маршрутизатор. В нем будет информация, если ваш маршрутизатор поддерживает 5 ГГц.
Если вы не можете найти информацию на коробке или не можете найти саму коробку, поищите название производителя и номер модели вашего маршрутизатора. Обычно он упоминается под устройством Wi-Fi-маршрутизатора.
Теперь зайдите на сайт производителя роутера и найдите товар с точно таким же названием модели. Если вы не можете найти их веб-сайт, воспользуйтесь помощью Google. Изучите и найдите ресурсы с описанием модели маршрутизатора, которую вы используете. Там вы можете увидеть, поддерживает ли ваш маршрутизатор полосу пропускания 5 ГГц или 2,4 ГГц.
Если это так, перейдите к следующему шагу, чтобы решить проблему с отсутствием Wi-Fi 5 ГГц.
№3. Включите режим 802.11n на вашем WiFi-адаптере.
Вы дошли до этого раздела, если и ваш компьютер, и WiFi-маршрутизатор поддерживают полосу пропускания 5 ГГц или 5G, но вы по-прежнему не можете подключиться к WiFi 5 ГГц. На этом этапе мы попытаемся включить пропускную способность Wi-Fi 5 ГГц, выполнив следующие действия:
Шаг 1: Нажмите Windows + X и нажмите «Диспетчер устройств» в появившемся списке параметров.
Шаг 2. В диспетчере устройств найдите Сетевые адаптеры и щелкните его, чтобы развернуть его меню. В расширенном меню найдите Беспроводной адаптер. Щелкните правой кнопкой мыши драйвер беспроводного адаптера и выберите «Свойства».
Шаг 3: Откроется новое окно свойств беспроводного адаптера. Здесь перейдите на вкладку «Дополнительно». Найдите режим 802.11n и выберите его. После выбора измените значение справа на Включить. Нажмите «ОК».
Шаг 4. Перезагрузите компьютер и посмотрите, сможете ли вы найти сеть WiFi 5 ГГц или 5G в списке беспроводных сетевых подключений.
Если этот метод не работает для вас, попробуйте следующий метод, чтобы включить 5 ГГц WiFi или 5G WiFi.
# 4 — Установите пропускную способность на 5 ГГц через диспетчер устройств
Вот еще одна вещь, которую вы можете попробовать включить 5 ГГц WiFi и решить проблему «5 ГГц WiFi не отображается в Windows 11».
Шаг 1: Из метода № 3, упомянутого выше, выполните шаги 1 и 2.
Шаг 2: Перейдите на вкладку «Дополнительно» в свойствах беспроводного адаптера. В поле «Свойства» выберите параметр «Предпочитаемый диапазон». Теперь справа от раскрывающегося списка «Значение» выберите параметр «Предпочитать диапазон 5,2 ГГц». Затем нажмите «ОК».
Шаг 3. Перезагрузите компьютер и посмотрите, сможет ли он обнаружить 5 ГГц или 5G Wi-Fi сети сейчас.
Если этот метод устранения проблемы с отсутствием отображения 5G WiFi не работает, вам придется настроить драйвер WiFi на следующих шагах.
Примечание. Если ваш компьютер не поддерживает частоту 5 ГГц, вы не сможете найти параметр «Полоса» в поле «Свойства».
№ 5. Автоматическое обновление драйвера WiFi
Обновление драйвера WiFi иногда помогает и решает проблему за вас. Чтобы обновить драйвер WiFi автоматически, выполните следующие действия:
Шаг 1: Откройте инструмент «Диспетчер устройств». Для этого нажмите Windows + X и выберите опцию «Диспетчер устройств».
Шаг 2. В окне «Диспетчер устройств» найдите параметр «Сетевые адаптеры». Нажмите на него, чтобы развернуть его. В расширенном меню найдите драйвер беспроводного адаптера. Щелкните правой кнопкой мыши параметр «Беспроводной адаптер» и в контекстном меню выберите параметр «Обновить программное обеспечение драйвера».
Шаг 3: Откроется новое окно обновления. Здесь вы получите два варианта; один для автоматического обновления драйвера, а другой для обновления драйвера вручную. Нажмите Автоматический поиск обновленного программного обеспечения драйвера, чтобы начать процесс автоматического обновления драйвера.
Шаг 4: Следуйте инструкциям на экране, чтобы завершить обновление. Когда закончите, перезагрузите компьютер и посмотрите, может ли ваш компьютер обнаружить сеть 5 ГГц или 5G.
Шаг 5: Если нет, вы можете снова выполнить методы 4 и 5, чтобы убедиться.
Это, скорее всего, решит проблему с невозможностью подключения к Wi-Fi 5 ГГц.
Примечание. Есть вероятность, что ваш компьютер сообщит, что ваш драйвер Wi-Fi обновлен и на нем установлена последняя версия драйвера, когда вы попытаетесь автоматически обновить его. В этом случае вручную обновите драйвер WiFi.
#6 – Обновите драйвер WiFi вручную
Чтобы обновить драйвер Wi-Fi вручную и устранить проблему с Wi-Fi 5 ГГц, которая не отображается в Windows 1o, вам придется вручную загрузить последнюю версию драйвера WiFi на свой компьютер. Для этого сначала перейдите на веб-сайт производителя вашего ПК или ноутбука. Оттуда загрузите последнюю версию драйвера WiFi, совместимого с вашей операционной системой.
Когда закончите, выполните следующие действия:
Шаг 1: Из метода № 5 выполните шаги 1 и 2.
Шаг 2. В открывшемся окне «Обновление» выберите параметр «Выполнить поиск драйвера на моем компьютере».
Шаг 3: Теперь найдите и выберите папку с загруженным драйвером WiFi или просмотрите и выберите загруженный драйвер самостоятельно. Когда закончите, нажмите Далее. Следуйте инструкциям на экране до завершения установки драйвера WiFi.
Шаг 4: Перезагрузите компьютер и посмотрите, удалось ли вам включить на нем Wi-Fi 5 ГГц.
Шаг 5: Если ваш компьютер не может определить полосу пропускания 5 ГГц, попробуйте еще раз методы № 3 и № 4, чтобы включить поддержку Wi-Fi 5 ГГц.
#7 – Откатить обновление драйвера WiFi
Этот метод исправления Wi-Fi 5 ГГц, который не отображается в Windows 10 или Windows 11, предназначен для тех пользователей, которые раньше могли получить доступ к сети 5G, но теперь не могут. Скорее всего, ваша Windows 10 / Windows 11 была обновлена, а также был обновлен драйвер WiFi. У последней версии драйвера должна быть какая-то проблема, поэтому ваш компьютер не может подключиться или обнаружить полосу пропускания 5 ГГц.
Вот шаги, чтобы откатить обновление драйвера WiFi:
Шаг 1: Повторите шаг 1 и шаг 2 из метода № 3, упомянутого выше.
Шаг 2: В открывшемся окне «Свойства» перейдите на вкладку «Драйвер». Там найдите «Откатить драйвер» и нажмите на него. Затем следуйте инструкциям, чтобы откатить драйвер до предыдущей версии.
Шаг 3: Когда закончите, перезагрузите компьютер и посмотрите, сработал ли этот процесс для вас.
#8 – Изменить настройки роутера
1. Войдите в панель настроек маршрутизатора.
2. Найдите настройки беспроводной сети 5G и измените канал на 36.
3. Сохраните, и теперь вы сможете открыть для себя 5g.
Окончательно,
Эти методы решат проблему с отсутствием Wi-Fi на частоте 5 ГГц на вашем ПК.
Если аппаратное обеспечение вашего ПК не совместимо с полосой пропускания Wi-Fi 5 ГГц, вы можете проконсультироваться со службой поддержки производителя вашего ПК, чтобы узнать, можно ли что-то сделать для его обновления.
Возможно, вы сталкивались с такими странными вещами: вы вставили модем с двумя полосами пропускания, 2,4 ГГц и 5 ГГц. Ваш компьютер видит только частоту 2,4 ГГц.
Выберите свою ситуацию и проверьте решения:
- Подключение к 5ГГц в первый раз
- Раньше был доступен, но теперь не распознается
Если вы купили новый двухдиапазонный маршрутизатор с радиочастотой 5 ГГц или впервые подключаете маршрутизатор к частоте 5 ГГц, но ваш компьютер не видит Wi-Fi 5 ГГц, эти исправления могут вам помочь.
Вам не нужно пробовать все из них, просто двигайтесь вниз, пока не найдете тот, который работает для вас.
- Проверьте возможности вашего сетевого адаптера
- Изменить режим сетевого адаптера
- Обновите драйвер
1. Проверьте возможности сетевого адаптера.
Одна из возможных причин заключается в том, что ваша сетевая карта не поддерживает полосу пропускания 5 ГГц. Вы можете проверить это, выполнив следующие действия.
- Нажмите на Начинать меню.
- нажмите Логотип Windows ключ и р ключ одновременно.
- В поле «Выполнить» введите команда и нажмите В ПОРЯДКЕ .
- В окне командной строки введите netsh wlan показать драйверы и нажмите Входить ключ.
- В поисках Поддерживаемые типы радио раздел.
Если написано, что сетевой адаптер поддерживает 802.11g и 802.11n сетевые режимы, это означает, что компьютер может работать только в сети 2,4 ГГц.
Если написано, что адаптер поддерживает 802.11а и 802.11g , 802.11n , и 802.11ac сетевые режимы, это означает, что компьютер поддерживает работу в сети 2,4 ГГц и 5 ГГц.
Если он говорит 802.11n 802.11g и 802.11b сетевые режимы, это означает, что компьютер поддерживает сеть только на частоте 2,4 ГГц.
Если вы обнаружите, что ваша сетевая карта не поддерживает 5 ГГц, вам придется купить новую сетевая карта , или купить USB Wi-Fi адаптер .
2. Изменить режим сетевого адаптера
Если ваша сетевая карта поддерживает 5 ГГц, то проверьте сетевой адаптер, вы можете случайно отключить 5 ГГц в сетевом адаптере. Решение простое, изменение режима сетевого адаптера решит проблему.
- нажмите Логотип Windows ключ и р ключ одновременно.
- В поле «Выполнить» введите devmgmt.msc и нажмите В ПОРЯДКЕ .
- Перейти к Сетевые адаптеры и щелкните правой кнопкой мыши сетевой адаптер. Нажмите Характеристики .
- Нажмите Передовой > беспроводной режим > Авто > В ПОРЯДКЕ .
Примечание : Беспроводной режим доступен только для сетевых карт, поддерживающих частоту 5 ГГц. Если вы не можете его найти, значит, ваша сетевая карта не поддерживает частоту 5 ГГц.
- в Передовой вкладка, перейти к Предпочтительный диапазон , набор 5G первый , затем нажмите В ПОРЯДКЕ .
- Тогда вы сможете увидеть 5 ГГц.
3. Обновите драйвер
Это может быть вызвано проблемами с драйверами. Прежде чем двигаться дальше, рекомендуется сначала обновить драйвер.
Вы можете скачать сетевые драйверы с официального сайта производителя. Найдите модель, которая у вас есть, и найдите правильный драйвер, который подходит для вашей конкретной операционной системы. Затем загрузите драйвер вручную.
Если у вас нет времени, терпения или навыков работы с компьютером, чтобы обновить драйвер вручную, вы можете сделать это автоматически с помощью Драйвер Легкий .
Driver Easy автоматически распознает вашу систему и найдет для нее правильные драйверы. Вам не нужно точно знать, какая система работает на вашем компьютере, вам не нужно рисковать загрузкой и установкой не того драйвера, и вам не нужно беспокоиться об ошибке при установке.
Вы можете автоматически обновлять драйверы с помощью БЕСПЛАТНО или За версия Driver Easy. Но с версией Pro это займет всего 2 клика (и вы получите полную поддержку и 30-дневная гарантия возврата денег ):
- Скачатьи установите драйвер Easy.
- Запустите Driver Easy и нажмите кнопку Сканировать сейчас кнопка. Затем Driver Easy просканирует ваш компьютер и обнаружит проблемные драйверы.
- Нажмите на Обновлять кнопку рядом с помеченным драйвером, чтобы автоматически загрузить правильную версию этого драйвера, затем вы можете установить его вручную (вы можете сделать это с БЕСПЛАТНОЙ версией).
Или нажмите Обновить все для автоматической загрузки и установки правильной версии все драйверы, которые отсутствуют или устарели в вашей системе. (Для этого требуется Про версия который поставляется с полной поддержкой и 30-дневной гарантией возврата денег. Вам будет предложено выполнить обновление, когда вы нажмете «Обновить все».)
Примечание : Если у вас возникли проблемы при использовании Driver Easy, не стесняйтесь обращаться в нашу службу поддержки по адресу .
Обязательно прикрепите URL-адрес этой статьи, если это необходимо для более оперативного и эффективного руководства.
Раньше был доступен, но теперь не распознается
Если вы обновляете свою компьютерную систему, но ваш компьютер не распознает WiFi 5 ГГц, а ваши устройства остаются прежними, следующие исправления могут помочь:
- Обновите свои драйверы
- Переустановите драйвер
- Измените канал маршрутизатора
1. Обновите драйверы
Эта проблема тесно связана с вашим драйвером. Мы предлагаем сначала обновить сетевой драйвер. Windows 10 не всегда дает вам последнюю версию. Но с устаревшими или неправильными драйверами вы можете столкнуться с этой проблемой.
Есть два способа обновить драйвер: вручную и автоматически.
Вариант 1 — вручную — Вам потребуются некоторые навыки работы с компьютером и терпение, чтобы обновить драйверы таким образом, потому что вам нужно найти именно тот драйвер в Интернете, загрузить его и установить шаг за шагом.
ИЛИ
Вариант 2 — автоматически (рекомендуется) – Это самый быстрый и простой вариант. Все это делается всего за пару кликов мыши — легко, даже если вы новичок в компьютере.
Опция 1 — Скачайте и установите драйвер вручную
Вы можете скачать графические драйверы с официального сайта производителя. Найдите модель, которая у вас есть, и найдите правильный драйвер, который подходит для вашей конкретной операционной системы. Затем загрузите драйвер вручную.
Вариант 2 — автоматическое обновление драйверов.
Если у вас нет времени или терпения вручную обновлять графические драйверы, вы можете сделать это автоматически с помощью Драйвер Легкий .
Driver Easy автоматически распознает вашу систему и найдет для нее правильные драйверы. Вам не нужно точно знать, какая система работает на вашем компьютере, вам не нужно рисковать загрузкой и установкой не того драйвера, и вам не нужно беспокоиться об ошибке при установке.
Вы можете автоматически обновлять драйверы с помощью БЕСПЛАТНО или За версия Driver Easy. Но с версией Pro это займет всего 2 клика (и вы получите полную поддержку и 30-дневная гарантия возврата денег ):
- Скачатьи установите драйвер Easy.
- Запустите Driver Easy и нажмите кнопку Сканировать сейчас кнопка. Затем Driver Easy просканирует ваш компьютер и обнаружит проблемные драйверы.
- Нажмите на Обновлять кнопку рядом с помеченным драйвером, чтобы автоматически загрузить правильную версию этого драйвера, затем вы можете установить его вручную (вы можете сделать это с БЕСПЛАТНОЙ версией).
Или нажмите Обновить все для автоматической загрузки и установки правильной версии все драйверы, которые отсутствуют или устарели в вашей системе. (Для этого требуется Про версия который поставляется с полной поддержкой и 30-дневной гарантией возврата денег. Вам будет предложено выполнить обновление, когда вы нажмете «Обновить все».)
Pro-версия Driver Easy поставляется с полной технической поддержкой.
Если вам нужна помощь, обращайтесь Служба поддержки Driver Easy в support@drivereasy.com .
2. Переустановите драйвер
Если обновление драйвера не работает, может помочь переустановка драйвера. Переустановить драйвер для вашего беспроводного сетевого адаптера довольно просто. Вот как:
- нажмите Логотип Windows ключ и р ключ одновременно.
- В поле «Выполнить» введите devmgmt.msc и нажмите В ПОРЯДКЕ .
- В диспетчере устройств щелкните правой кнопкой мыши адаптер беспроводной сети и выберите Удалить устройство .
- Проверять Удалить программное обеспечение драйвера для этого устройства и нажмите Удалить .
- Когда он будет завершен, ваш беспроводной сетевой адаптер будет пропадать из списка Сетевые адаптеры .
- Нажмите Действие > Сканировать аппаратные изменения . Затем Windows обнаружит отсутствующий драйвер для вашего беспроводного сетевого адаптера и автоматически переустановит его.
- Драйвер должен появиться в списке.
3. Измените канал маршрутизатора
Это должно быть вашим окончательным решением. Обычно настройки маршрутизаторов по умолчанию обычно соответствуют местным требованиям, настройка канала маршрутизатора находится в автоматическом режиме.
Когда номер канала вашего маршрутизатора меняется, ваш маршрутизатор использует номер канала другой страны, из-за чего ваш телефон или ваш компьютер не могут обнаружить 5G WiFi. Поэтому изменение номера канала маршрутизатора вручную может решить проблему.
Примечание : Если вы напортачили, вам придется сбросить настройки маршрутизатора к заводским настройкам вручную.
Как изменить канал роутера
- нажмите Windows key + R вместе, чтобы открыть Бегать коробка.
- Тип команда и нажмите Входить .
- Тип ipconfig и нажмите Входить .
- Адрес шлюза по умолчанию — это IP-адрес вашего маршрутизатора.
- Откройте веб-браузер на своем ПК и вставьте IP-адрес в адресную строку. Ударь Входить ключ.
- Введите имя пользователя и пароль.
- Открытым Беспроводные Настройки .
- Найди Канал раздел и измените номер.
- Сохраните изменение.
Вот подсказка. Когда вы вручную меняете номер канала, вам лучше установить его между 36-48 или 149-165. Это потому, что вам нужно избегать динамического выбора частоты (DFS), который является каналами (50-144). Метеорологический радар использует тот же канал, поэтому, если поблизости есть используемый метеорологический радар, оборудование автоматически переключится на другой канал.
Источник: Физический уровень Wi-Fi 802.11 и
Плакат с измерениями передатчика — Тектроникс (2014)
Вот и все! Надеюсь, что этот пост поможет вам решить проблему. Если у вас есть какие-либо вопросы или предложения, вы можете оставить комментарии ниже.
Содержание
- Как включить и настроить Wi-Fi 5 ГГц на ноутбуке или компьютере?
- Как включить Wi-Fi 5 ГГц на компьютере или ноутбуке?
- Настройка Wi-Fi 5 GHz в Windows
- 5ghz wifi — где его найти, и как подключить к нему ноут
- Поддерживает ли ноутбук Wi-Fi 5 ГГц: как проверить и изменить диапазон?
- Плюсы и минусы
- Как проверить совместимость?
- Параметры адаптера
- Девайс не видит Wi-Fi 5 ГГц
- Можно ли установить в ноутбук Wi-Fi модуль 5 GHz, 802.11ac вместо старого?
- Нюансы выбора и установки Wi-Fi 802.11ac (5 GHz) модуля в ноутбук
- Почему ноутбук, смартфон, или планшет не видит Wi-Fi сеть 5 GHz
- Как узнать, поддерживает ли ноутбук Wi-Fi 5 ГГц?
- Поддержка Wi-Fi 5GHz на смартфонах и планшетах
- Что делать, если нет поддержки 5 GHz?
- Если устройство поддерживает сети на частоте 5 ГГц, но не видит их
Как включить и настроить Wi-Fi 5 ГГц на ноутбуке или компьютере?
В этой статье я дам ответ на два популярных вопроса связанных с Wi-Fi 5 ГГц на ноутбуках и компьютерах с установленной Windows 10, 8, 7. Расскажу и покажу как выполнить подключение ноутбука или ПК к Wi-Fi сети в данном диапазоне. Как включить и настроить Wi-Fi 5 ГГц на компьютере. Я заметил, что многие заблуждаются в этих вопросах и не совсем понимают, как вообще это работает и что такое этот Wi-Fi на частоте 5 ГГц. Сразу скажу, что поддержка данного диапазона должна быть на уровне Wi-Fi приемника, который встроен в вашем ноутбуке или подключен к компьютеру. Именно аппаратная поддержка. Если приемник не поддерживает этот диапазон, то решить эту проблему настройками или драйверами не получится. Только заменой приемника. Но обо всем по порядку.
Как выполнить проверку и узнать, есть ли поддержка диапазона 5 ГГц на вашем ноутбуке или компьютере я уже писал в отдельной статье: почему ноутбук, смартфон, или планшет не видит Wi-Fi сеть 5 GHz. Если есть поддержка, и в радиусе есть сети, которые транслируются в диапазоне 5 ГГц, то все должно работать. Если ваш ноутбук или ПК не поддерживает этот диапазон, то в случае с ноутбуком нужно либо менять Wi-Fi модуль, либо подключать внешний USB адаптер с поддержкой Wi-Fi 5 ГГц. В случае с ПК нужен другой Wi-Fi адаптер.
Как включить Wi-Fi 5 ГГц на компьютере или ноутбуке?
Не важно какая система установлена, Windows 10, Windows 8, или Windows 7 – дополнительно включать 5 ГГц не нужно.
Как-то отдельно поддержка диапазона 5 GHz не включается. Она не зависит от установленного драйвера. Либо есть аппаратная поддержка на устройстве, либо ее нет. Это относится как к Windows 10, так и к Windows 8 и Windows 7. Думаю, с этим разобрались. Если остались какие-то вопросы – задавайте их в комментариях.
Настройка Wi-Fi 5 GHz в Windows
Каких-то особых настроек именно диапазона 5 ГГц в Windows 10 нет. Они и не нужны. Разве что можно сменить некоторые свойства связанные с диапазоном 5 ГГц (стандартом 802.11n/ac/ax) в настройках Wi-Fi адаптера в диспетчере устройств.
Откройте диспетчер устройств. Можно нажать сочетание клавиш Win+R, ввести команду devmgmt.msc и нажать Ok. Откройте вкладку «Сетевые адаптеры», найдите там Wi-Fi адаптер (в названии обычно есть «Wi-Fi», «Wireless», «802.11», «Dual-Band») нажмите на него правой кнопкой мыши и выберите «Свойства».
Перейдите на вкладку «Дополнительно». Слева будет список свойства Wi-Fi адаптера. Некоторые из них связаны с диапазоном 5 ГГц. Нужно выделить необходимую настройку и справа изменить значение. Например, «Ширина канала для 5 ГГц». По умолчанию стоит «Авто». Можно выставить «20 МГц».
Количество настроек, называние свойств, язык и другие моменты могут отличаться в зависимости от производителя Wi-Fi адаптера, модели и версии драйвера.
Источник
5ghz wifi — где его найти, и как подключить к нему ноут
Как известно, некоторые модели роутеров (из новых, в основном) поддерживают загадочный 5ghz wifi, то есть тот самый «5-гигагерцовый вай-фай», который вроде бы автоматически означает не только более «быстрый» интернет, но и более устойчивое соединение.
На самом деле, так оно примерно и есть (хотя и не всегда), однако сейчас не об этом. А то том, как узнать, поддерживает ли ваш ноутбук этот самый 5ghz wifi, и если да, то как его включить.
Дело в том, что в отличие от обыкновенного и привычного всем юзерам «вай-фая» (когда достаточно всего лишь имя роутера выбрать и пароль ввести), 5ghz wifi, образно выражаясь, просто так в руки не дается, и чтобы его включить надо чуток поднапрячь любимую мозговую мышцу.
Но лучше по порядку.
как узнать, поддерживает ли ваш роутер 5ghz wifi?
Это на тот случай, если вы толком не знаете, скольки диапазонный у вас роутер, 1- или 2-х, и поддерживает ли он 5-гигагерцовый WiFi вообще. Поскольку если он его не поддерживает, и другого подходящего в наличии еще не имеется, то торопиться с включением 5 GHz в ноутбуке, как бы, и незачем. Значит, находим упаковку или руководство пользователя роутера и читаем его краткую спецификацию. Либо открываем настройки роутера непосредственно с ноута и знакомимся с параметрами Wi-Fi.
К слову, раз эти настройки вы уже нашли, то можно слегка кое-что подкоррректировать. Дело в том, что стати, в некоторых 2-диапазонных маршрутизаторах прописан одинаковый SSID (уникальное имя сети, отличающее одну сеть Wi-Fi от другой) как для 2.4GHz, так и для 5 GHz. Если таковое обнаржилось, то не лишним будет его изменить, чтобы в дальнейшем можно было проще находить соответствующую сеть хоть с ноутбука, хоть с планшета или смартфона.
какие стандарты Wi-Fi работают на 5GHz?
На 5GHz работают 802.11a, 802.11n и 802.11ac, 802.11n — опционально. А поскольку в большинстве своем нынешние роутеры — это как раз модели стандарта 802.11n, то приходится уточнять, предусмотрена ли в имеющемся под рукой девайсе поддержка 5 ghz wifi. Кроме того, не каждый роутер, поддерживающий 2ghz и 5ghz wifi, умеет работать в обоих диапазонах одновременно. Так что, если ваш тоже из таких, то, возможно, что с ним 5ghz wifi лучше не запускать.
Ведь если в каком-то из ваших мобильных девайсов, которыми вы пользуетесь ежедневно, поддержка 5ghz wifi тоже не предусмотрена (а у многих моделей она таки не предусмотрена), то переключать роутер на 5GHz не совсем целесообразно. Конечно, у современных двухдиапазонных роутеров таких проблем, как правило, не бывает. Но бывают проблемы у подключенных к ним девайсов, которые могут терять связь друг с дружкой, и тогда получается ненужная катавасия. Когда, к примеру, iPhone 7, подключенный к домашней сети на 5GHz вдруг перестанет видеть ваш MacBook, который к той же сети и через тот же роутер подключается на 2.4GHz.
как выяснить, поддерживает ли ваш ноутбук 5ghz wifi?
С этим тоже не просто. Наиболее доступный обычному юзеру способ — это зайти в «Диспетчер устройств» (через «Панель управления«) и во вкладке «Сетевые адаптеры» найти точное название встроенного WiFi-адаптера ноутбука. Далее можно погуглить подробную спецификацию этого устройства по его наименованию. Если вы вычитали, что WiFi-адаптер ноута поддерживает 802.11a и 802.11ac, значит и 5ghz wifi он точно поддерживает.
Есть еще один вариант:
в «Диспетчере устройств» кликаем правой кнопкой мыши по названию WiFi-адаптера, в появившемся меню выбираем «Свойства«, переходим во вкладку «Дополнительно» и в перечне свойств ищем упоминание о 5GHz. Если опцию переключения в режим 5ghz wifi найти не удалось, то либо в вашем ноутбуке он не поддерживается совсем, либо имеет место быть факт наличия неправильного драйвера WiFi-адаптера (бывает и такое).
Впрочем, если вам действительно нужен 5ghz wifi, то вопрос гарантированно решается покупкой внешнего WiFi-адаптера. Стоит такой приборчик недорого и позволяет обойтись без всей описанной выше суеты.
Источник
Поддерживает ли ноутбук Wi-Fi 5 ГГц: как проверить и изменить диапазон?
Здравствуйте! Кто регулярно нас читает, знает, что есть два диапазона Wi-Fi – 2.4 и 5 ГГц. Известные производители сетевого оборудования стали выпускать маршрутизаторы с поддержкой частоты 5 ГГц. Современные ноутбуки и телефоны также работают в этом частотном диапазоне.
И вот вы купили двухдиапазонный роутер, но выясняется, что ноутбук не видит сеть Wi-Fi 5 ГГц. Давайте для начала разберемся, оправдана ли шумиха вокруг этой частоты – обсудим ее преимущества и недостатки. А потом уже будем разбираться, почему некоторые устройства не находят Wi-Fi 5 GHz.
В России использование 5 ГГц разрешено с конца 2011 года. Тогда было позволено использовать частоты 5150-5350 МГц. В феврале 2016 года «открыли» частоты 5650-5850 МГц для бытовых нужд. Это позволило работать с самым новым стандартом Wi-Fi 802.11ac. В диапазоне 5 ГГц доступны 33 канала.
Плюсы и минусы
Давайте сравним 2,4 и 5 GHz по пунктам, чтобы разобраться в преимуществах и недостатках последнего:
Все это позволяет получить скорость передачи данных «по воздуху» до 6,7 Гб/с. Тогда как стандарт 802.11n на частоте 2,4 ГГц «разгоняется» максимум до 450 Мбит/с (хотя заявлено до 600). 802.11ac, как вы понимаете, в 2,4 GHz не работает.
Главное преимущество нового диапазона – он не перегружен беспроводными сетями. Как видите, плюсов больше. Но прежде чем покупать двухдиапазонный маршрутизатор, нужно убедиться, что домашние устройства будут работать в диапазоне 5 ГГц.
Как проверить совместимость?
Самый простой способ проверить, поддерживает ли ноутбук Wi-Fi 5 GHz, – просмотреть его характеристики. Например, у меня на наклейке на самом ПК есть пункт «802.11ac». Это значит, что он работает в интересующем нас диапазоне.
Если же в описании указаны стандарты a/b/g/n, не отчаивайтесь. Это еще не значит, что лэптоп не поддерживает 5 ГГц. Да – он не поддерживает, но работать с ним на частоте 2,4 ГГц будет.
Также поддержка нового диапазона может быть обозначена словами DUAL-BAND или 5 GHz. Проверьте этикетки на ноуте или пересмотрите руководство пользователя.
Параметры адаптера
Еще один вариант узнать, на какой частоте работает ноутбук, найти и проверить параметры сетевого адаптера. Расскажу на примере своего ACER под Windows 10:
Как альтернатива подойдет вариант с текстовым интерфейсом. Откройте командную строку с повышением прав (от имени администратора) и пропишите netsh wlan show drivers. В строке Radio types supported (или «Поддерживаемые типы радиомодулей») будут указаны стандарты Wi-Fi, которые поддерживает адаптер.
Ну и самый простой вариант. Включаем двухдиапазонный роутер. Если ПК видит сеть 5 GHz, значит, поддержка есть.
Чтобы определить, поддерживает ли телефон Wi-Fi 5 GHz, посмотрите его характеристики или упаковку. Обычно такое обязательно указывается на самом видном месте.
Девайс не видит Wi-Fi 5 ГГц
Предлагаю также посмотреть видео по теме:
Бывает и такое. Поддержка есть, но ноутбук не видит сеть 5G (обычно так она отображается в списке доступных подключений). Возможно, нужно просто включить Wi-Fi 5 ГГц. Как это сделать (на примере моего ACER):
Если и тут порядок, можно поколдовать в настройках роутера:
Давайте подводить итоги. Итак, как начать работать в диапазоне 5 ГГц и что делать, есть ноутбук не видит сеть:
Если поддержки нет, можно купить внешний USB адаптер с нужными параметрами. Ну, а вообще, можно не загоняться по этому вопросу. Диапазон 5 GHz реально нужен там, где 2,4 сильно перегружен и возникают проблемы в работе беспроводного интернета. Ну или, если большинство домашних гаджетов поддерживают протокол 802.11ac. Тогда тоже есть смысл купить DUAL-BAND роутер.
Надеюсь, была полезна! Есть вопросы – для вас открыты чат и комментарии. Обязательно напишите, если есть что добавить! А я пошла творить дальше! Всем пока!
Источник
Можно ли установить в ноутбук Wi-Fi модуль 5 GHz, 802.11ac вместо старого?
В прошлой статье писал о замене Wi-Fi модуля в ноутбуке. Ссылку на подробную инструкцию дам ниже. А сегодня хотел бы ответить на один популярный вопрос – можно ли в ноутбуке заменить старый Wi-Fi модуль на новый с поддержкой диапазона 5 GHz и нового стандарта 802.11ac. Популярный и актуальный вопрос от владельцев старых и не очень ноутбуков.
Необходимость в замене беспроводного модуля на более современный чаще всего возникает после покупки двухдиапазонного Wi-Fi роутера. Что это такое, я писал здесь. Когда мы обнаруживаем, что наш ноутбук просто не видит Wi-Fi сеть на частоте 5 ГГц. В то время, когда новые мобильные устройства обнаруживают эту сеть и подключаются к ней. Более того, скорость подключения к интернету на этих устройствах намного выше, чем на ноутбуке. Это понятно, ведь они скорее всего работают по стандарту 802.11ac, который поддерживается только на частоте 5 GHz. А ноутбук подключается на частоте 2.4 GHz и в лучшем случае работает по стандарту 802.11n. Который уже считается устаревшим.
А вот с заменой строенного модуля не все так просто. Но зато не нужно подключать никаких дополнительных устройств. Ничего не торчит и не занимает USB-порт. Как в случае с внешним адаптером.
Нюансы выбора и установки Wi-Fi 802.11ac (5 GHz) модуля в ноутбук
Я почему-то раньше думал, что нельзя просто так взять, выкинуть с ноутбука старый Wi-Fi модуль, и поставить новый с поддержкой диапазона 5 GHz. Потому что нужно менять антенны. Но как оказалось, я ошибался. Меняем только сам модуль и ноутбук начинает видеть и подключаться к Wi-Fi сетям на частоте 5 GHz. Проверено!
Вообще никаких отличий и подводных камней. По крайней мере в моем случае.
Установил новый беспроводной модуль:
И ноутбук без проблем находит и подключается к сетям в диапазоне 5 GHz. И работает по протоколу 802.11ac.
Вот такой небольшой апгрейд устаревшего ноутбука. Теперь подключение к интернету по Wi-Fi сети работает намного быстрее, благодаря поддержке современного стандарта AC. Но как мы уже знаем, покрытие в диапазоне 5 GHz немного хуже чем в диапазоне 2.4 GHz. Это не проблема модуля, антенн, или маршрутизатора. Это такая особенность.
Не могу уверенно ответить, что такую замену можно сделать на всех ноутбуках, так как их очень много, разные конфигурации, требования, привязки к компонентам и т. д. Но на своем опыте я убедился, что это вполне реально.
Если остались вопросы, или есть что добавить – пишите в комментариях.
Источник
Почему ноутбук, смартфон, или планшет не видит Wi-Fi сеть 5 GHz
Купил сегодня роутер Tp-link Archer C20i, что бы протестировать его, и написать несколько инструкций по настройке. Од двухдиапазонный, транслирует Wi-Fi сеть на частоте 2.4 GHz, и 5GHz. Включил его, и обнаружил, что ноутбук, и мой телефон не видит Wi-Fi сеть, которая транслируется на частоте 5 GHz. А вот планшет iPad mini 2 без проблем обнаруживал эту сеть, и подключался к ней. Новый телефон Meizu M2 Note так же без проблем увидел новую сеть.
Здесь все очень просто и понятно. Не все устройства могут подключаться к Wi-Fi сетям, которые работают на частоте 5 GHz. Встроенный в ноутбук адаптер просто не поддерживает эти сети. Так как двухдиапазонные маршрутизаторы появились относительно недавно, то только новые устройства могут работать в этих сетях. И если вы решили переходить на частоту 5 GHz, то нужно убедится, что ваши устройства ее поддерживают. Правда, двухдиапазонные роутеры транслируют две Wi-Fi сети, на 5 и 2.4 GHz. Поэтому, устройства которые не поддерживают новую частоту смогут подключаться к обычной беспроводной сети.
Если коротко о Wi-Fi сетях на частоте 5 GHz, то главное преимущество в том, что эта частота более свободна и на ней меньше помех. Просто уже есть места, где использовать 2.4 GHz просто невозможно, из-за большого количества сетей и помех. И даже смена канал не всегда спасает. Из минусов – меньшая дальность покрытия Wi-Fi сети, по сравнению с частотой 2.4 ГГц.
Вот решил сделать небольшой заметку, и объяснить, почему некоторые устройства не видят Wi-Fi сети на новой частоте, и как узнать, поддерживает ли ваш ноутбук, или другое устройство сети диапазона 5 ГГц.
Как узнать, поддерживает ли ноутбук Wi-Fi 5 ГГц?
Первым делом смотрите характеристики вашего ноутбука, желательно на официальном сайте. Если там указана поддержка 802.11ac, dual-band Wi-Fi, или же просто написано 5 ГГц, значит все хорошо.
Можно еще зайти в диспетчер устройств, и открыть вкладку Сетевые адаптеры, нажать правой кнопкой мыши на Wireless адаптер, и выбрать Свойства. Дальше, переходим на вкладку Дополнительно, и там должна быть указана информация по поддержке 5 GHz.
Сама надпись «Dual Band» в названии Wi-Fi адаптера говорит о том, что есть поддержка сетей в двух диапазонах.
У меня на ноутбуке, такой поддержки нет, и в диспетчере устройств нет по этому никакой информации.
А если вы включили двухдиапазонный роутер, и ноутбук видит только одну сеть, то понятное дело, что никакой поддержки сетей на частоте 5 ГГц нет.
Поддержка Wi-Fi 5GHz на смартфонах и планшетах
Что касается мобильных устройств, то вся информация по беспроводным модулям указана в характеристиках. Если там написано о поддержке 802.11ac, dual-band, или 5 GHz, то все поддерживается, и будет работать.
Что делать, если нет поддержки 5 GHz?
Просто подключайтесь к сетям на частоте 2.4 ГГц. А если вам просто необходимо перейти на новую частоту, а ноутбук ее не поддерживает, то в таком случае можно купить внешний USB Wi-Fi адаптер, который поддерживает частоту 5 ГГц. Подробнее об этих адаптерах я писал здесь. Правда, такое решение возможно только для ноутбуков, и стационарных компьютеров. Если у вас мобильное устройство, то придется смерится.
У новой частоты каких-то особых и серьезных плюсов нет. А переход на новые стандартны со временем произойдет автоматически, даже незаметно для нас. Как я уже писал выше, исключением являются места, где уже просто невозможно пользоваться беспроводным интернетом на частоте 2.4 ГГц, из-за большого количества помех.
Если устройство поддерживает сети на частоте 5 ГГц, но не видит их
Если вы уварены, что ваш адаптер, ноутбук, или мобильное устройство поддерживает сети на частоте 5 GHz, но не видит их, можно попробовать поэкспериментировать с настройками канала и ширины канала самой Wi-Fi сети. Сменить эти параметры можно в настройках маршрутизатора в разделе с настройками беспроводной сети. Попробуйте, например, поставить ширину канала 40 МГц, и какой-то статический канал из списка. Только не ставьте слишком высокий канал. Можете выставить 36-той. Или канал оставить на авто, а сменить только ширину канала. Я показал на примере роутера от TP-Link.
После смены настроек не забывайте сохранять параметры и перезагружать роутер.
Источник
Содержание
- двойная полоса
- Шаги для Windows для подключения только к 5 ГГц
- Почему стоит выбрать этот вариант
- Избегайте насыщения
- Достичь максимальной скорости
- Устранение неполадок
двойная полоса
Самые современные устройства и современные маршрутизаторы позволяют нам подключиться к интернету беспроводным способом в диапазонах 2.4 ГГц и 5 ГГц. Это две альтернативы, которые могут быть интересны в зависимости от обстоятельств, как мы увидим. Это то, что известно как двойная полоса. Наверняка много раз вы искали сети и появлялись две с похожим названием.
Можно сказать, что Полоса 2.4 ГГц это тот, который позволяет нам подключаться к маршрутизатору издалека без сокращений и проблем. Он наиболее стабилен и менее чувствителен к расстоянию и возможным препятствиям. Но, конечно, это также тот, который предлагает более низкую скорость и тот, который имеет тенденцию быть более насыщенным.
С другой стороны, полоса 5 ГГц это тот, который предлагает максимальную скорость. Хотя у него более ограниченный диапазон, он также лучше во избежание насыщения, так как у него больше доступных каналов и они не перекрываются. Это означает, что во многих случаях это лучший способ избежать проблем.
Короче говоря, как вы можете видеть, есть два варианта подключения к сети Wi-Fi, и каждый из них может быть лучше или хуже в зависимости от обстоятельств. Это может вызвать у пользователя желание всегда подключаться к одной из полос и, таким образом, заставить все работать лучше.
Итак, как мы можем заставить Windows 11 подключаться к полосе частот 5 ГГц? Для этого вам нужно зайти в Пуск, войти в Диспетчер устройств, Cеть адаптеры и там ищите соответствующий Wi-Fi адаптер. Вы должны щелкнуть второй кнопкой мыши и нажать на Свойства .
Оказавшись внутри «Свойства», вы должны нажать «Дополнительные параметры». Там вы увидите Preferred Band или Предпочтительный диапазон раздел. По умолчанию будет отмечен вариант 1, который не является предпочтительным. В основном это означает, что он будет подключаться к одному или другому, в зависимости от обстоятельств.
Что вам нужно сделать, так это выбрать вариант 3. Таким образом, диапазон, к которому будет подключаться Windows, составляет 5 ГГц. Приходится соглашаться и лучше всего перезагрузить систему, чтобы изменения были внесены корректно и не возникло проблем. проблема, влияющая на подключение.
Вы должны иметь в виду, что опция 5 ГГц может не отображаться, хотя это бывает редко. Это произойдет, если используемая вами сетевая карта не является двухдиапазонной и работает только с картой 2.4 ГГц. Но если это не очень старая карта, появятся эти две опции, и вы сможете заставить Windows подключиться к 5 ГГц.
Почему стоит выбрать этот вариант
Вам может быть интересно, почему это может быть хорошей идеей, чтобы Windows только в диапазоне 5 ГГц . Правда в том, что причин несколько, как вы сможете убедиться. Это не то, что мы должны делать всегда, но когда возникают проблемы или мы хотим, чтобы соединение работало лучше в некоторых условиях.
Избегайте насыщения
Первая причина, по которой Windows должна подключаться только к полосе частот 5 ГГц, заключается в том, чтобы избежать насыщения. Диапазон 2.4 ГГц, как правило, более перегруженный . В нем меньше каналов, и они также перекрываются. Это означает, что если, например, мы подключаемся к каналу 3, те, кто нас окружает, такие как 2 или 4, могут быть заняты нашими соседями и влиять на нас.
Это насыщение вызовет проблемы со скоростью и даже раздражающие обрывы при попытке подключения к сети. Мы должны искать свободный канал, чтобы добиться улучшения связности, но это не всегда возможно, если мы живем в здании, где много домов и, следовательно, много связей.
Если мы всегда будем использовать диапазон 5 ГГц, мы сможем избежать этих проблем. Мы сможем добиться улучшение связи а также имеют большую скорость. Нам не нужно будет знать о смене канала и искать, какой из них может быть более свободным.
Достичь максимальной скорости
Еще одна очевидная причина заключается в желании достичь максимально возможная скорость . Здесь есть явные различия. Диапазон 5 ГГц является самым быстрым, он позволит вам иметь скорость загрузки и выгрузки намного выше, чем у 2.4 ГГц, при условии, что необходимые условия будут адекватными.
Если, например, вы всегда подключаетесь к Wi-Fi очень близко к роутеру, лучше всего это делать в диапазоне 5 ГГц. Вы можете настроить Windows так, чтобы она всегда подключалась к этому диапазону и не имела ограничений, которые мы показали в отношении другого варианта диапазона 2.4 ГГц.
Вы можете попробовать выполнить тест скорости, подключившись к обоим диапазонам, и вы увидите, что разница заметна. Конечно, если вы не подключены слишком далеко от маршрутизатора или есть проблема с сетевым адаптером, которая может создавать помехи или ограничения.
Устранение неполадок
Кроме того, настройка Windows для подключения только к полосе 5 ГГц может исправить некоторые ошибки. Иногда группа может работать со сбоями, она может генерировать сбои в сетевом адаптере и это приведет к тому, что мы не сможем хорошо подключиться или не будем иметь желаемую скорость.
В этом случае мы можем решить общие ошибки, которые могут присутствовать. Некоторые из них, такие как постоянные отключения, проблемы с подключением к компьютеру, высокие пиковые задержки… Мы можем улучшить все это, если решим изменить диапазоны и условия для этого будут оптимальными.
Поэтому, как видите, очень легко настроить Windows так, чтобы она подключалась только к Wi-Fi 5 ГГц. Это процесс, который вы можете выполнить из конфигурации системы, без необходимости устанавливать что-либо дополнительно, и с помощью которого вы сможете добиться значительного улучшения скорости Интернета и меньше проблем, чтобы иметь возможность путешествовать по сети. . Однако вы всегда можете отменить эти изменения и вернуться к предыдущему состоянию, если видите, что это не решает проблему.
-
Partition Wizard
-
Partition Magic
- How to Connect to 5GHz Wi-Fi on Your Laptop [Complete Guide]
By Ariel | Follow |
Last Updated February 10, 2020
Nowadays, 5GHz Wi-Fi becomes more and more popular. Its faster and better internet connection attracts a large number of users. However, most people are confused about how to connect to 5GHz Wi-Fi. In today’s article, MiniTool will share you with a complete guide.
As the standards and speeds of Internet connection are constantly changed, lots of users are confused about all kinds of available options for wireless connectivity. One of the most confusing problem is the dual-band models especially concerning to the 5GHz Wi-Fi.
Even though some routers can be able to support both 2.4GHz and 5GHz, you still need to set it up by yourself. Sometimes, you can’t find the network on your laptop. At this time, how to check if your router and laptop support 5GHz Wi-Fi? How to enable 5GHz Wi-Fi on laptop? Now, reading the following context carefully.
Check If Your Router Works on 5GHz Wi-Fi
As you know, some routers and wireless adapters can only work on 2.4GHz. So, you need to check if your router can be able to work on 5GHz Wi-Fi firstly. You should make sure the router is a dual-band model and has a 5GHz Wi-Fi adapter, here’s how to check that on your Windows 10 laptop.
Step 1. Take a look at your router’s model and search it on the manufacturer’s website.
Step 2. In the official web page, you should look for its supported frequencies or supported radio bands. If your router can work on 5GHz Wi-Fi, you can see its specifications stated on the web page.
In addition to checking the router, you need to check if your network adapters can be able to work on 5GHz Wi-Fi. Let’s keep going on.
Check If Your Network Adapter Supports 5GHz Wi-Fi
To check the network adapters on your laptop, you can follow the steps below:
Step 1. Right click the Start menu and select Device Manager form context menu.
Step 2. In the pop-up window, navigate to the Network adapters section and expand it. Now, you can check the wireless network adapters.
Here you can check the letters after 802.11. The following network adapters mean that you can work on 5GHz frequency:
- The adapter supports 802.11a 5GHz
- The adapter can support both 802.11n 2.4GHz and 5GHz
- The adapter supports 802.11c 5GHz
Step 3. See the adapter’s name and check if it states anything about the radio bands. If it doesn’t say anything, you can visit its official website and check if it support 5GHz Wi-Fi.
Tip: Alternatively, you can run the netsh wlan show drivers command in the Command Prompt to check if your adapter has 5GHz capability.
If both of your router and adapter can be able to work on 5GHz Wi-Fi, you can move on to the next section “how to enable 5GHz Wi-Fi on laptop”.
How to Connect to 5GHz Wi-Fi Windows 10
Now, let’s see how to connect to 5GHz Wi-Fi Windows 10. In order to use 5GHz Wi-Fi on your laptop smoothly, you need to manually enable it. Here’s a complete guide:
Step 1. Open the Device Manager window using the above mentioned steps.
Step 2. Select the wireless adapter that you want to use 5GHz Wi-Fi, and then right click it and select Properties from the drop-down menu.
Step 3. In the pop-up window, navigate to the Advanced tab and select 802.11n/ac wireless mode under the Property section.
Step 4. Change the Value to 802.11n or 802.11ac from the drop-down menu and click OK to save the change.
Step 5. Restart your computer to apply this operation and now check if you can work on 5GHz Wi-Fi.
How to connect to 5GHz Wi-Fi? All the steps are told to you. Now, it’s your turn to have a try!
About The Author
Position: Columnist
Ariel is an enthusiastic IT columnist focusing on partition management, data recovery, and Windows issues. She has helped users fix various problems like PS4 corrupted disk, unexpected store exception error, the green screen of death error, etc. If you are searching for methods to optimize your storage device and restore lost data from different storage devices, then Ariel can provide reliable solutions for these issues.
-
Partition Wizard
-
Partition Magic
- How to Connect to 5GHz Wi-Fi on Your Laptop [Complete Guide]
By Ariel | Follow |
Last Updated February 10, 2020
Nowadays, 5GHz Wi-Fi becomes more and more popular. Its faster and better internet connection attracts a large number of users. However, most people are confused about how to connect to 5GHz Wi-Fi. In today’s article, MiniTool will share you with a complete guide.
As the standards and speeds of Internet connection are constantly changed, lots of users are confused about all kinds of available options for wireless connectivity. One of the most confusing problem is the dual-band models especially concerning to the 5GHz Wi-Fi.
Even though some routers can be able to support both 2.4GHz and 5GHz, you still need to set it up by yourself. Sometimes, you can’t find the network on your laptop. At this time, how to check if your router and laptop support 5GHz Wi-Fi? How to enable 5GHz Wi-Fi on laptop? Now, reading the following context carefully.
Check If Your Router Works on 5GHz Wi-Fi
As you know, some routers and wireless adapters can only work on 2.4GHz. So, you need to check if your router can be able to work on 5GHz Wi-Fi firstly. You should make sure the router is a dual-band model and has a 5GHz Wi-Fi adapter, here’s how to check that on your Windows 10 laptop.
Step 1. Take a look at your router’s model and search it on the manufacturer’s website.
Step 2. In the official web page, you should look for its supported frequencies or supported radio bands. If your router can work on 5GHz Wi-Fi, you can see its specifications stated on the web page.
In addition to checking the router, you need to check if your network adapters can be able to work on 5GHz Wi-Fi. Let’s keep going on.
Check If Your Network Adapter Supports 5GHz Wi-Fi
To check the network adapters on your laptop, you can follow the steps below:
Step 1. Right click the Start menu and select Device Manager form context menu.
Step 2. In the pop-up window, navigate to the Network adapters section and expand it. Now, you can check the wireless network adapters.
Here you can check the letters after 802.11. The following network adapters mean that you can work on 5GHz frequency:
- The adapter supports 802.11a 5GHz
- The adapter can support both 802.11n 2.4GHz and 5GHz
- The adapter supports 802.11c 5GHz
Step 3. See the adapter’s name and check if it states anything about the radio bands. If it doesn’t say anything, you can visit its official website and check if it support 5GHz Wi-Fi.
Tip: Alternatively, you can run the netsh wlan show drivers command in the Command Prompt to check if your adapter has 5GHz capability.
If both of your router and adapter can be able to work on 5GHz Wi-Fi, you can move on to the next section “how to enable 5GHz Wi-Fi on laptop”.
How to Connect to 5GHz Wi-Fi Windows 10
Now, let’s see how to connect to 5GHz Wi-Fi Windows 10. In order to use 5GHz Wi-Fi on your laptop smoothly, you need to manually enable it. Here’s a complete guide:
Step 1. Open the Device Manager window using the above mentioned steps.
Step 2. Select the wireless adapter that you want to use 5GHz Wi-Fi, and then right click it and select Properties from the drop-down menu.
Step 3. In the pop-up window, navigate to the Advanced tab and select 802.11n/ac wireless mode under the Property section.
Step 4. Change the Value to 802.11n or 802.11ac from the drop-down menu and click OK to save the change.
Step 5. Restart your computer to apply this operation and now check if you can work on 5GHz Wi-Fi.
How to connect to 5GHz Wi-Fi? All the steps are told to you. Now, it’s your turn to have a try!
About The Author
Position: Columnist
Ariel is an enthusiastic IT columnist focusing on partition management, data recovery, and Windows issues. She has helped users fix various problems like PS4 corrupted disk, unexpected store exception error, the green screen of death error, etc. If you are searching for methods to optimize your storage device and restore lost data from different storage devices, then Ariel can provide reliable solutions for these issues.
Если вы ищете быстрый и простой способ увеличить скорость интернета, переключение с 2,4 ГГц на 5 ГГц может дать вам то, что вы ищете. В Windows 10 вы можете быстро сделать это через диспетчер устройств, если ваш компьютер поддерживает частоту 5 ГГц.
Итак, как проверить, поддерживает ли ваш компьютер частоту 5 ГГц, и как его включить, если он поддерживает? Давайте исследуем ответ на эти вопросы.
Первый шаг процесса — убедиться, что ваш компьютер поддерживает частоту 5 ГГц. Для этого мы можем выполнить быструю и простую команду с помощью командной строки:
-
В строке поиска меню Пуск найдите командную строку и выберите Запуск от имени администратора.
-
В окне командной строки введите netsh wlan show drivers.
-
Нажмите Ввод.
Теперь взгляните на значения рядом с поддерживаемыми типами радио и сравните то, что вы видите, с примечаниями ниже.
-
802.11g и 802.11n. Ваш компьютер поддерживает только 2,4 ГГц.
-
802.11n, 802.11g и 802.11b. Ваш компьютер поддерживает только 2,4 ГГц.
-
802.11a или 802.11ac. Если вы можете найти их среди отображаемых значений, ваш компьютер поддерживает частоту 5 ГГц.
Связанный: В чем разница между диапазонами Wi-Fi 2,4 ГГц и 5 ГГц?
Как переключиться на 5 ГГц в Windows 10
Прежде чем вносить какие-либо изменения в свойства сетевого адаптера, запишите настройки по умолчанию на случай, если что-то пойдет не так.
Вот как вы можете установить 5 ГГц в качестве нового диапазона Wi-Fi:
-
Щелкните Пуск> Диспетчер устройств. Или используйте сочетание клавиш Win + X и выберите Диспетчер устройств.
-
Выберите «Просмотр»> «Показать скрытые устройства», чтобы убедиться, что Windows 10 отображает все драйверы.
-
Разверните список Сетевые адаптеры.
-
Щелкните правой кнопкой мыши адаптер Wi-Fi> Свойства.
-
Откройте вкладку Advanced.
-
Установите для свойства значение «Диапазон» или «Предпочтительный диапазон». Эта опция может иметь другое название в зависимости от производителя адаптера.
-
Используйте раскрывающееся меню под «Значение» и выберите 5 ГГц.
-
Щелкните ОК, чтобы сохранить новые изменения.
Как заставить Windows 10 использовать частоту 5 ГГц
Если в свойствах беспроводного адаптера нет доступных опций Band или Preferred Band, вам придется принудительно изменить это значение. Найдите в списке свойств вариант с именем VHT 2.4G. Если доступен VHT 2,4G, установите для параметра Value значение Disable, чтобы отключить параметр 2,4 ГГц и принудительно переключить беспроводной адаптер на 5 ГГц.
Если вы не можете найти ни один из этих вариантов, ваш беспроводной адаптер поддерживает только 2,4 ГГц. В качестве последнего решения вы можете попробовать вручную подключиться к беспроводной сети 5 ГГц или изменить частоту маршрутизатора Wi-Fi, но это повлияет на каждое подключенное к нему устройство.
Связанный: 10 способов улучшить скорость вашего Wi-Fi роутера
Проверьте, как 5 ГГц работает для вас
Когда дело доходит до использования 2,4 или 5 ГГц, нет лучшего выбора. 5 ГГц должен дать вам лучшую скорость интернета, а 2,4 ГГц лучше работает, если сигнал должен преодолевать препятствия. Однако вы можете использовать наше руководство, чтобы переключиться на 5 ГГц и посмотреть, что вам больше подходит.