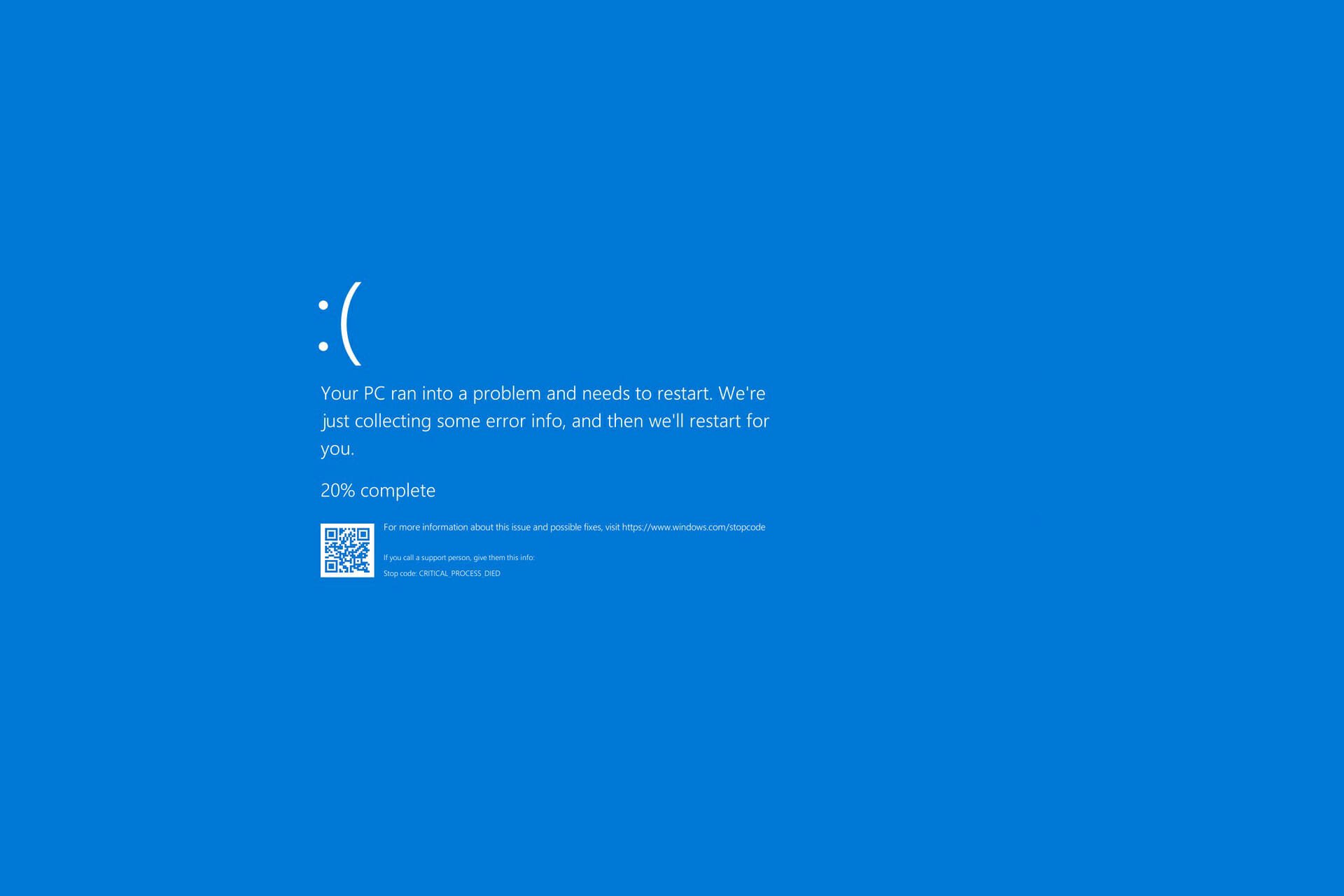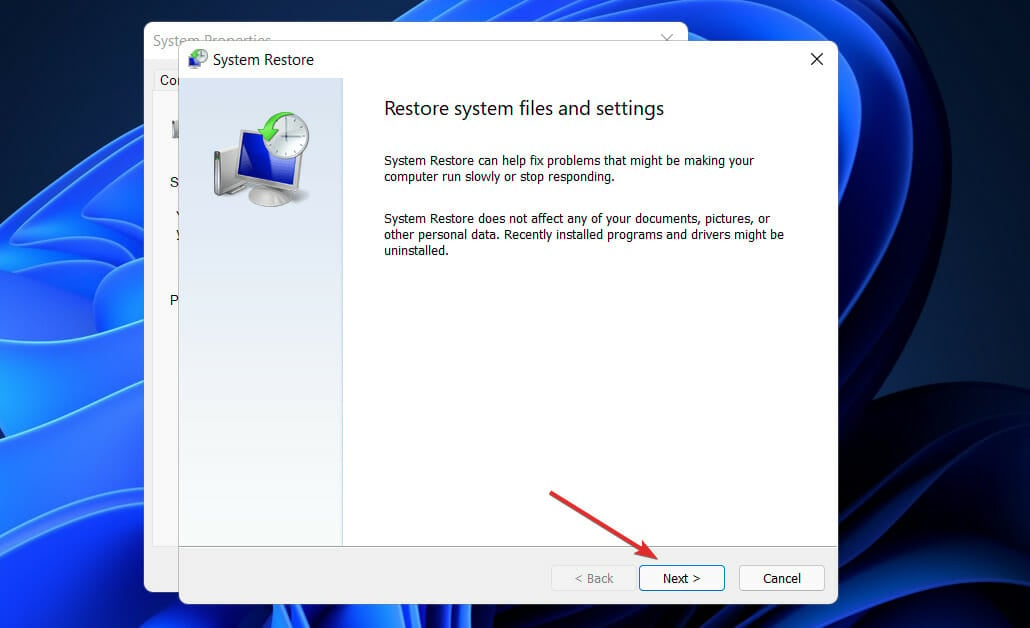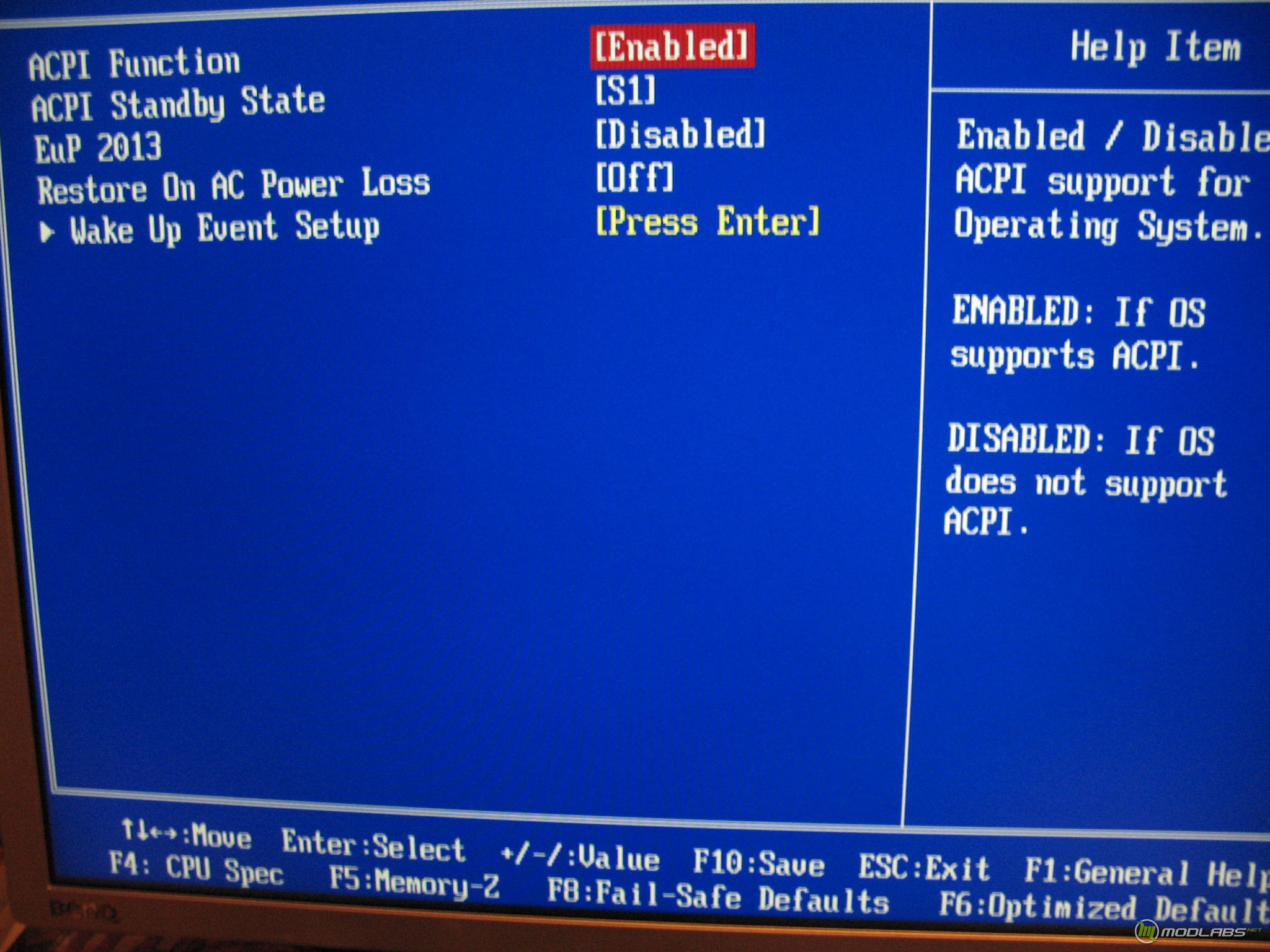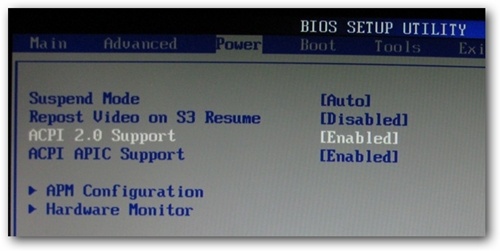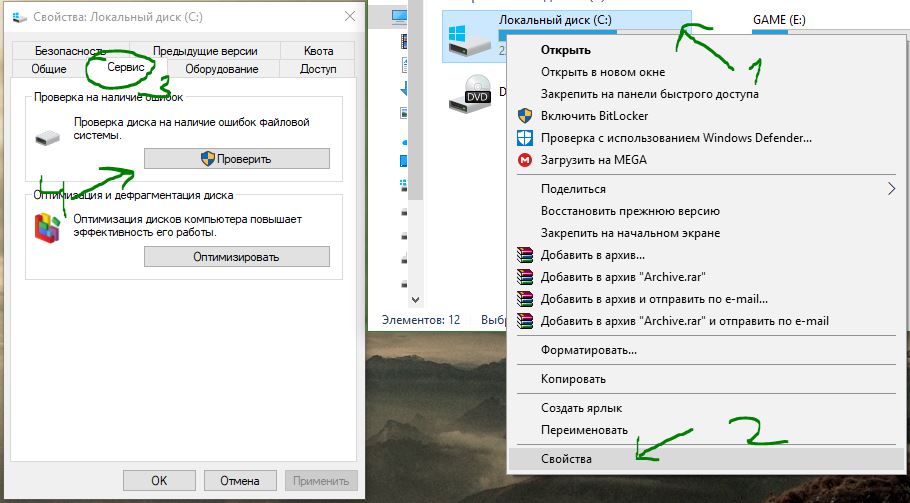В этой инструкции — о том, как включить режим AHCI в Windows 10 уже после установки системы, если по какой-то причине переустановка с предварительно включенным в БИОС или UEFI режимом AHCI не представляется возможной, а система была установлена в режиме IDE.
Отмечу, что практически для всех современных компьютеров с предустановленной ОС данный режим уже включен, а само изменение особенно актуально для SSD накопителей и ноутбуков, так как режим AHCI позволяет повысить производительность SSD и, одновременно (хоть и незначительно) понизить энергопотребление.
И еще одна деталь: описываемые действия в теории могут привести и к нежелательным последствиям, таким как невозможность запуска ОС. А потому беритесь за них лишь в том случае, если знаете, для чего это делаете, умеете попасть в БИОС или UEFI и готовы в случае чего к исправлению непредвиденных последствий (например, путем переустановки Windows 10 с самого начала в режиме AHCI).
Узнать, включен ли режим AHCI в текущий момент, можно заглянув в настройки UEFI или БИОС (в параметрах SATA устройств) или прямо в ОС (см. скриншот ниже).
Также можно открыть свойства диска в диспетчере устройств и на вкладке Сведения посмотреть путь к экземпляру оборудования.
Если он начинается с SCSI — диск работает в режиме AHCI.
Включение AHCI с помощью редактора реестра Windows 10
Для того, чтобы задействовать работу жестких дисков или SSD нам потребуются права администратора Windows 10 и редактор реестра. Для запуска реестра нажмите клавиши Win+R на клавиатуре и введите regedit.
- Перейдите к разделу реестра HKEY_LOCAL_MACHINE SYSTEM CurrentControlSet Services iaStorV, дважды кликните по параметру Start и установите его значение равным 0 (ноль).
- В соседнем разделе реестра HKEY_LOCAL_MACHINE SYSTEM CurrentControlSet Services iaStorAV StartOverride для параметра с именем 0 установите значение ноль.
- В разделе HKEY_LOCAL_MACHINE SYSTEM CurrentControlSet Services storahci для параметра Start установите значение 0 (ноль).
- В подразделе HKEY_LOCAL_MACHINE SYSTEM CurrentControlSet Services storahci StartOverride для параметра с именем 0 установите значение ноль.
- Закройте редактор реестра.
Следующий шаг — перезагрузить компьютер и войти в UEFI или БИОС. При этом первый после перезагрузки запуск Windows 10 лучше провести в безопасном режиме, а потому рекомендую заранее включить безопасный режим с помощью Win+R — msconfig на вкладке «Загрузка» (Как зайти в безопасный режим Windows 10).
Если у вас UEFI, рекомендую в данном случае сделать это через «Параметры» (Win+I) — «Обновление и безопасность» — «Восстановление» — «Особые варианты загрузки». Затем зайдите в «Устранение неполадок» — «Дополнительные параметры» — «Настройки ПО UEFI». Для систем с БИОС — используйте клавишу F2 (обычно на ноутбуках) или Delete (на ПК), чтобы зайти в настройки БИОС (Как зайти в БИОС и UEFI в Windows 10).
В UEFI или БИОС найдите в параметрах SATA выбор режима работы накопителей. Установите его в AHCI, после чего сохраните настройки и перезагрузите компьютер.
Сразу после перезагрузки ОС начнет устанавливать драйвера SATA, а по завершении вам будет предложено перезагрузить компьютер. Сделайте это: режим AHCI в Windows 10 включен. Если по какой-то причине способ не сработал, обратите внимание также на первый вариант, описанный в статье Как включить AHCI в Windows 8 (8.1) и Windows 7.
ACPI (Advanced Configuration and Power Interface) — это параметр питания в системе двоичного ввода-вывода (BIOS) вашего компьютера, который необходим, если вы используете в своей компьютерной системе какие-либо ACPI-совместимые устройства. … Нажмите кнопку входа в BIOS, указанную в сообщениях о запуске системы.
ACPI — это аббревиатура от Advanced Configuration and Power Interface, спецификации управления питанием, разработанной Intel, Microsoft и Toshiba. … ACPI разработан, чтобы позволить операционной системе управлять мощностью, подаваемой на каждое устройство или периферийное устройство, подключенное к компьютерной системе.
Что такое режим ACPI?
ACPI (Advanced Configuration and Power Interface) — это отраслевая спецификация для эффективного управления энергопотреблением настольных и мобильных компьютеров. … Компьютер может перейти в режим ожидания, когда его никто не использует, но с включенным модемом для приема входящих факсов. Устройства можно подключать и играть.
Нужен ли мне ACPI?
4 ответа. ACPI требуется для управления питанием, чтобы снизить потребление электроэнергии и износ компонентов системы. … Таким образом, у вас есть варианты — иметь управление питанием или нет, и, поскольку вы всегда можете просто не использовать его (отключите параметры в апплете панели управления питанием), вы также можете включить его в BIOS.
Что такое автоконфигурация ACPI?
Автоконфигурация ACPI: включает или отключает автоконфигурацию BIOS ACPI (политика управления питанием). Состояние гибернации: включает или отключает возможность перехода системы в режим гибернации (S4). … Power Off — система остается выключенной. Последнее состояние — в зависимости от состояния системы до отказа оно будет либо включено, либо выключено. Отключить — функция…
Как включить ACPI в BIOS?
Нажмите кнопку входа в BIOS, указанную в сообщениях о запуске системы. На большинстве компьютеров это одна из клавиш «F», но две другие общие клавиши — это клавиши «Esc» или «Del». Выделите опцию «Управление питанием» и нажмите «Enter». Выделите настройку «ACPI», нажмите «Enter» и выберите «Enable».
А можно биос заменить?
Да, на материнскую плату можно прошить другой образ BIOS. … Использование BIOS с одной материнской платы на другой материнской плате почти всегда приводит к полному выходу платы из строя (что мы называем «замораживанием»). Даже самые незначительные изменения в аппаратном обеспечении материнской платы могут привести к катастрофическому отказу.
Стоит ли отключать ACPI?
ACPI всегда должен быть включен и установлен на самую последнюю поддерживаемую версию. Отключение его никак не поможет разгону.
Как исправить ошибку ACPI BIOS?
Как я могу исправить ошибку BSOD ACPI_BIOS_ERROR?
- Используйте сторонний фиксатор BSoD. …
- Удалите SSD и обновите BIOS. …
- Войдите в BIOS и отключите AHCI. …
- Обновите свои драйверы. …
- Установите режим ACPI на S1 в BIOS. …
- Отключите перемычку JPME1 и перепрошите BIOS. …
- Удалите драйвер, совместимый с Microsoft ACPI. …
- Установите Windows 10 в режиме UEFI.
5 февраля. 2021 г.
Что такое режим UEFI?
Унифицированный расширяемый интерфейс микропрограмм (UEFI) — это спецификация, которая определяет программный интерфейс между операционной системой и микропрограммой платформы. … UEFI может поддерживать удаленную диагностику и ремонт компьютеров, даже если операционная система не установлена.
Что такое тип приостановки ACPI?
ACPI Suspend to RAM: ACPI означает Advanced Configuration and Power Interface — не путать с APIC или IPCA, которые некоторые люди могут найти в качестве опций в своих программах настройки BIOS. … Если при включении этой функции возникают проблемы с режимом ожидания, просто вернитесь в BIOS и отключите его.
Как отключить ACPI в BIOS?
Включение или отключение настроек ACPI SLIT
- На экране «Системные утилиты» выберите «Конфигурация системы»> «Конфигурация BIOS / платформы (RBSU)»> «Параметры производительности»> «Настройки ACPI SLIT» и нажмите «Ввод».
- Выберите настройку и нажмите Enter. Включено — включает ACPI SLIT. Отключено — не включает ACPI SLIT.
- Нажмите F10.
Как мне получить доступ к ACPI?
A.
- Щелкните правой кнопкой мыши «Мой компьютер» и выберите «Свойства» в контекстном меню.
- Выберите вкладку «Оборудование».
- Нажмите кнопку «Диспетчер устройств».
- Разверните объект «Компьютер».
- Будет показан его тип, возможно, «Стандартный ПК» (если он говорит (ПК с расширенным интерфейсом конфигурации и питания (ACPI), значит, ACPI уже включен)
Как проверить настройки питания в BIOS?
Когда появится меню BIOS, нажмите клавишу со стрелкой вправо, чтобы выделить вкладку «Дополнительно». Нажмите клавишу со стрелкой вниз, чтобы выделить BIOS Power-On, а затем нажмите клавишу Enter, чтобы выбрать. С помощью клавиш со стрелками вверх и вниз выберите день. Затем нажмите клавиши со стрелками вправо и влево, чтобы изменить настройки.
Что такое S0ix?
S0ix отключает части SoC, когда они не используются, сохраняя при этом оптимальную производительность. Эти состояния запускаются при достижении определенных условий в SoC, например, когда определенные компоненты находятся в состояниях низкого энергопотребления.
Что означает включение BIOS?
Объяснение BIOS и UEFI
BIOS расшифровывается как «Базовая система ввода / вывода» и представляет собой тип микропрограммы, хранящейся на микросхеме материнской платы. Когда вы запускаете компьютер, компьютеры загружают BIOS, который настраивает ваше оборудование перед передачей на загрузочное устройство (обычно ваш жесткий диск).
При подключении SSD необходимо знать, как включить новый режим AHCI на ПК, правда, в Windows 10 эта опция должна быть активирована по умолчанию. Только старые компьютеры с устаревшим ПО поддерживают IDE. Абсолютно все новые ПК работают с усовершенствованным AHCI. Проверить режим SATA можно в Диспетчере устройств. Изменять эту опцию рекомендуется до установки ОС.
Что это за режим?
Известно, что все диски подключаются к материнской плате через SATA. Этот интерфейс может работать в одном из двух режимов: IDE и AHCI. Изменить состояние SATA удастся через BIOS, Командную строчку или реестр. IDE считается предшественником AHCI. Старое состояние SATA совместимо с устаревшим оборудованием и ПО.
Современный AHCI использует новые технологии NCQ, DIPM и может подключать или отключать диски от материнской платы без предварительного выключения ПК, то есть выполнять «горячую» замену. В случае активации усовершенствованного режима увеличивается скорость работы, ускоряется доступ к файлам, хранящимся на конкретном запоминающем устройстве, появляется возможность использовать HAGS.
Все новые материнские платы давно перешли на AHCI. В Win 10 эта опция активирована по умолчанию. Если при подключении SSD компьютер стал работать медленнее, нужно проверить состояние SATA. Возможно, на ПК включен IDE. В этом случае рекомендуется активировать AHCI в Win 10. Этот режим увеличит производительность ОС и скорость работы ПК, уменьшит энергопотребление.
Как проверить – включен или нет?
Как узнать состояние SATA:
- вызвать «Диспетчер устройств»;
- в списке устройств найти строчку «Контроллеры IDE ATA / ATAPI»;
- развернуть ветку;
- посмотреть, что написано около строчки «Стандартный контроллер»;
- если активен AHCI, будет написано «Контроллер SATA AHCI»;
- если активен IDE, будет написано «Контроллер IDE».
Важно! Проверить состояние SATA можно еще одним простым способом. Например, вызвать «Свойства» SSD через Диспетчер устройств. В окошке нужно зайти на вкладку «Сведения» и посмотреть «Путь к экземпляру устройства». Если в строчке «Значение» написано SCSI, значит, активирован AHCI.
Как включить AHCI в Windows 10?
Активировать нужный режим можно из Рабочего стола с помощью встроенных инструментов или, не входя в систему, то есть через BIOS (UEFI). Изменить настройки удастся только пользователям, имеющим права Администратора. Для того чтобы успешно перевести режим, нужно изменить параметры в ОС и заодно в BIOS (UEFI). Если поменять настройки только в каком-то одном месте, Win 10 может не запуститься.
Настройте реестр
Перед тем, как редактировать Редактор, рекомендуется создать точку восстановления. Из-за измененных параметров Win 10 может и не запуститься, и без переустановки Windows в этом случае не обойтись.
Как изменить состояние SATA через реестр:
- вызвать инструмент «Выполнить»;
- напечатать: «regedit»;
- на мониторе появится виндовский реестр;
- пройтись по маршруту: «HKLM SYSTEM CurrentControlSet Services iaStorV»;
- в самой последней папке отыскать «Start»;
- вызвать для «Start» окошко «Изменение параметра»;
- в строчке «Значение» написать ноль (0);
- в том же разделе реестра («Services») найти папку под названием «iaStorAV»;
- развернуть «iaStorAV»;
- выбрать «StartOverride»;
- в «StartOverride» найти параметр под названием «0»;
- изменить значение параметра «0» на 0 (ноль);
- в том же разделе реестра («Services») найти папку под названием «storahci»;
- в «storahci» найти «Start»;
- изменить значение «Start» на 0 (ноль);
- развернуть папку «storahci»;
- отыскать «StartOverride»;
- в «StartOverride» найти параметр под названием «0»;
- изменить значение параметра на 0 (ноль);
- перезапустить ПК.
Важно! После изменения значений реестра рекомендуется перейти в БИОС, изменить SATA-режим и перезагрузить ПК. Возможно, после перезапуска появится уведомление о необходимости установить еще и драйверы AHCI. Желательно следовать рекомендациям. После того, как изменения успешно вступят в силу, нужно войти в Диспетчер устройств и посмотреть, появился ли «Контроллер AHCI» в списке.
Измените режим в BIOS
Как быстро активировать AHCI через БИОС:
- в момент включения ПК перейти в BIOS;
- в главном меню найти слово «SATA»;
- около него может стоять слово «configuration» или «mode»;
- если к материнской плате подключен SSD, нужно вместо IDE активировать AHCI;
- сохранить изменения;
- выйти из БИОСа.
Важно! Если вместо BIOS на ПК используется UEFI, то нужно через «Параметры» зайти в раздел «Настройки ПО UEFI». В разделе «SATA» нужно найти опцию выбора режима. Для SSD рекомендуется активировать AHCI.
Через Командную строку
Перед работой с Командной консолью желательно загрузить ОС в «безопасном режиме». Изменять значения реестра в данном случае не нужно.
Как сменить режим SATA через Командную консоль:
- вызвать «Выполнить» или открыть поисковик;
- ввести: «cmd»;
- в открывшемся окошке написать: «bcdedit /set {current} safeboot minimal»;
- дождаться уведомления, что операция успешна.
Важно! После введения команды в Командную строчку нужно перезапустить ПК, перейти в БИОС и переключить IDE на AHCI. Win 10 запустится в «безопасном режиме» и автоматически установит нужные драйверы. После этого рекомендуется еще раз вызвать Командную консоль и написать: «bcdedit /deletevalue {current} safeboot». По завершении операции рекомендуется загрузить ПК как обычно.
Что лучше IDE или AHCI
Накопитель HDD может спокойно работать в обоих режимах. Однако, при активации AHCI используются все возможности жесткого накопителя, максимально увеличивается скорость его работы. SSD, наоборот, нормально функционирует лишь в AHCI. Усовершенствованный режим используется во всех ноутбуках, поскольку уменьшает энергопотребление.
Если HDD нормально работает в IDE, желательно ничего не менять. Ведь изменение состояния SATA может привести к тому, что установленная на ПК система не запустится. Придется переустанавливать Win 10. Лучше всего перевести режим до установки на ПК новой ОС. Жесткий накопитель, работающий в IDE, имеет более ограниченный функционал и не отличается высокой скоростью и производительностью. Зато он совместим с устаревшим ПО и оборудованием.
На чтение 9 мин. Просмотров 7.4k. Опубликовано 03.09.2019
Ошибки типа «синий экран смерти», такие как ACPI_BIOS_ERROR, могут быть серьезными, поскольку они будут перезагружать ваш компьютер при каждом их появлении. Эти типы ошибок могут иногда даже препятствовать запуску Windows 10, поэтому очень важно знать, как исправить эти типы ошибок.
Содержание
- Как исправить ошибку ACPI_BIOS_ERROR BSOD
- Решение 1. Обновите драйверы
- Решение 2. Извлеките SSD и обновите BIOS
- Решение 3 – Войдите в BIOS и отключите AHCI
- Решение 4 – Установите режим ACPI на S1 в BIOS
- Решение 5 – Отключить перемычку JPME1 и перепрошить BIOS
- Решение 6. Удалите драйвер, совместимый с Microsoft ACPI
- Решение 7. Установите Windows 10 в режиме UEFI
- Решение 8 – Удалить настройки разгона
- Решение 9 – Сбросить BIOS по умолчанию
- Решение 10 – Изменить идентификатор образа ОС в BIOS
Как исправить ошибку ACPI_BIOS_ERROR BSOD
Acpi_bios_error – это ошибка синего экрана, и, как и любая другая ошибка BSOD, она приведет к сбою вашего компьютера. Говоря об этой проблеме, пользователи сообщили о следующих проблемах:
- Acpi_bios_error Установка Windows 10 . Эта ошибка может появиться при попытке установить Windows 10. В этом случае рекомендуется проверить конфигурацию BIOS и изменить несколько параметров, прежде чем пытаться снова установить Windows 10.
- Acpi_bios_error Windows 8, Windows 7 – Многие пользователи сообщали об этой ошибке как в Windows 8, так и в Windows 7. Даже если вы не используете Windows 10, вы сможете исправить проблему с помощью одного из наших решения.
- Acpi_bios_error Surface 2 – . Эта проблема может затронуть практически любое устройство Windows, и Surface не является исключением. Если у вас есть эта проблема на вашем устройстве Surface, вы можете исправить ее, используя решения из этой статьи.
- Acpi bios error RAM . Наиболее распространенная аппаратная причина ошибок синего экрана – ваша RAM. Если у вас есть эта проблема на вашем компьютере, рекомендуется сканировать вашу оперативную память и проверить, если она неисправна. Кроме того, обязательно удалите все настройки разгона, которые вы применили к вашей оперативной памяти.
- Ошибка BIOS Acpi Toshiba, Asus, Acer, Sony Vaio, Dell, HP, Lenovo – . Эта проблема может касаться компьютеров любого производителя. Эта проблема может быть связана с вашими драйверами, поэтому вам, возможно, придется обновить их или найти и переустановить проблемный драйвер.
- Acpi_bios_error acpi.sys . В этом сообщении иногда указывается имя файла, вызвавшего ошибку. Если это произойдет, вам нужно провести небольшое исследование и найти драйвер или устройство, связанное с этим файлом.
- Цикл ошибки Acpi bios, синий экран . Поскольку это ошибка синего экрана, иногда это может привести к перезагрузке компьютера. Это может быть большой проблемой, но вы сможете исправить ее, изменив настройки BIOS.
Решение 1. Обновите драйверы
Ошибки «Синего экрана смерти» довольно часто вызываются устаревшими или несовместимыми драйверами, и для устранения подобных проблем настоятельно рекомендуется обновить драйверы. Ваша операционная система в значительной степени зависит от драйверов для распознавания и использования вашего оборудования, и если определенный драйвер устарел или не работает должным образом, это приведет к ошибке ACPI_BIOS_ERROR BSOD и сбоям вашего компьютера.
Чтобы устранить эти типы проблем, важно обновить все ваши драйверы. Обновление драйверов довольно просто, и для этого вам просто нужно посетить производителя оборудования и загрузить последние версии драйверов для вашего устройства. Если вы не знаете, какой драйвер вызывает ошибку BSOD, мы советуем вам обновить все драйверы на вашем ПК, чтобы решить эту проблему.
Обновление драйверов имеет решающее значение для стабильности вашей системы, и если вы хотите загрузить последние версии драйверов Windows 10, вы можете использовать это программное обеспечение обновления драйверов, которое автоматически обновит все необходимые драйверы для вас.
Решение 2. Извлеките SSD и обновите BIOS

Ряд владельцев ноутбуков Samsung сообщили, что они не могут даже загрузить Windows 10 из-за ошибки BSOD ACPI_BIOS_ERROR, и, по их мнению, единственное решение состоит в том, чтобы извлечь диск SSD и восстановить Windows 10. Для этого выполните следующие действия:
- Найдите свой SSD-накопитель и отсоедините его.
- Запустите свой ноутбук, и вы увидите сообщение Samsung с просьбой нажать F4 , чтобы запустить режим восстановления.
- Нажмите F4 и быстро подключите накопитель SSD.
- Выберите вариант восстановления и дождитесь завершения процесса.
- Запустите программное обеспечение SW Update и установите обновление BIOS.
- ЧИТАЙТЕ ТАКЖЕ: исправьте ‘Ошибка двигателя: не удалось загрузить клиент библиотеки’ в Windows 10
Мы должны упомянуть, что установка BIOS – это сложная процедура, и вы можете нанести непоправимый вред вашему ПК, если не будете выполнять ее должным образом, поэтому обязательно ознакомьтесь с руководством по материнской плате для получения подробных инструкций.
Решение 3 – Войдите в BIOS и отключите AHCI
Многие пользователи сообщили, что им удалось исправить ошибку ACPI_BIOS_ERROR, введя BIOS и отключив AHCI. Для получения подробных инструкций о том, как войти в BIOS и как отключить AHCI, обязательно ознакомьтесь с руководством по материнской плате.
Решение 4 – Установите режим ACPI на S1 в BIOS
По словам пользователей, ошибка «Синий экран смерти» ACPI_BIOS_ERROR обычно появляется при выходе компьютера из спящего режима, и для решения этой проблемы необходимо установить для режима ACPI значение S1 в BIOS. Для получения подробных инструкций о том, как это сделать, мы настоятельно рекомендуем вам проверить подробные инструкции в руководстве к материнской плате.
Решение 5 – Отключить перемычку JPME1 и перепрошить BIOS
Владельцы материнской платы X9DAI сообщили, что отключение перемычки JPME1 и перепрошивка BIOS устранило эту проблему для них. Этот процесс продвинутый, и если вы не выполните его правильно, вы можете навсегда повредить материнскую плату, поэтому будьте предельно осторожны. Опять же, это решение, очевидно, работает с материнскими платами X9DAI, но если вы используете другую материнскую плату, вам, вероятно, следует пропустить это решение.
Важно отметить, что вам необходимо выключить компьютер после прошивки BIOS, чтобы правильно выполнить этот шаг. Как мы уже упоминали, это сложная процедура, поэтому будьте особенно осторожны.
Решение 6. Удалите драйвер, совместимый с Microsoft ACPI
Немногие пользователи сообщили, что удаление драйвера батареи с помощью метода Microsoft ACPI Compliant Control исправило ошибку BSOD ACPI_BIOS_ERROR на некоторых ноутбуках, поэтому вы можете попробовать ее. Чтобы удалить драйвер в Windows 10, сделайте следующее:
-
Нажмите Клавишу Windows + X , чтобы открыть расширенное меню пользователя. Выберите Диспетчер устройств из списка.
-
Когда Диспетчер устройств запустится, найдите батарею метода управления, совместимого с Microsoft ACPI , щелкните ее правой кнопкой мыши и выберите Удалить .
-
Нажмите кнопку Сканировать на наличие изменений оборудования и разрешите Windows 10 установить все новые драйверы.
- Перезагрузите компьютер.
- ЧИТАЙТЕ ТАКЖЕ: исправьте код ошибки 0x803f7000 в Магазине Windows 10
Если вы не можете получить обычный доступ к Windows 10, возможно, вам придется выполнить эти шаги в безопасном режиме. Для входа в безопасный режим выполните следующие действия:
- Перезагрузите компьютер во время загрузки несколько раз. Это должно начать автоматический ремонт.
- Выберите Устранение неполадок> Дополнительные параметры> Запуск системы и нажмите кнопку Перезагрузить .
- После перезагрузки компьютера вы увидите список параметров. Нажмите 5 или F5 , чтобы перейти в безопасный режим с поддержкой сети .
Решение 7. Установите Windows 10 в режиме UEFI
Многие пользователи сообщили, что не могут установить Windows 10 из-за ACPI_BIOS_ERROR, но вы можете легко решить эту проблему, установив Windows 10 в режиме UEFI. Для этого вам понадобится загрузочная флешка с Windows 10 на ней. Вы можете легко создать загрузочную флешку с Windows 10 на ней с помощью Media Creation Tool. Чтобы установить Windows 10 в режиме UEFI, выполните следующие действия:
- Подключите загрузочный USB-накопитель к компьютеру и перезагрузите компьютер.
- Во время загрузки компьютера нажмите F11 , чтобы выбрать загрузочное устройство. Имейте в виду, что ваша материнская плата может использовать другую клавишу, поэтому обязательно ознакомьтесь с руководством по материнской плате для получения подробных инструкций.
- Вы должны увидеть список вариантов. Выберите UEFI: ваш USB-накопитель .
- Следуйте инструкциям для завершения установки Windows 10.
Решение 8 – Удалить настройки разгона

Многие пользователи, как правило, используют программное обеспечение для разгона, чтобы повысить производительность своего оборудования, но разгон может вызвать всевозможные проблемы, такие как, например, ошибка BSOD ACPI_BIOS_ERROR. Если у вас есть какие-либо настройки для разгона, мы настоятельно рекомендуем вам удалить их и проверить, исправляет ли это ошибку. Пользователи сообщили, что после изменения частоты ОЗУ на значение по умолчанию в BIOS ошибка ACPI_BIOS_ERROR была устранена, поэтому обязательно попробуйте это.
ACPI_BIOS_ERROR Синий экран смерти часто вызывается настройками BIOS или проблемами прошивки, но вы можете легко исправить эту ошибку, используя одно из наших решений.
Решение 9 – Сбросить BIOS по умолчанию
Если вы не можете получить доступ к Windows из-за сообщения ACPI_BIOS_ERROR, скорее всего, проблема в конфигурации BIOS. Чтобы решить эту проблему, вам, возможно, придется сбросить настройки BIOS по умолчанию. Это довольно просто, и для этого вам просто нужно войти в BIOS и выбрать опцию Восстановить настройки по умолчанию . После этого ваши настройки BIOS вернутся к значениям по умолчанию.
Вы также можете сбросить настройки BIOS, удалив аккумулятор на материнской плате. Для этого вам необходимо выключить компьютер и отключить его от розетки. Теперь откройте корпус компьютера и найдите аккумулятор на материнской плате. Аккуратно извлеките аккумулятор и подождите пару минут.После этого вставьте аккумулятор обратно в материнскую плату и проверьте, устранена ли проблема.
Решение 10 – Изменить идентификатор образа ОС в BIOS
Если на вашем ПК установлен ACPI_BIOS_ERROR, возможно, проблема в настройках BIOS. Иногда определенные настройки могут мешать работе вашей системы, что может вызвать возникновение этой и других проблем. Чтобы устранить проблему, вам нужно войти в BIOS и изменить одну настройку. Для этого выполните следующие действия:
- Введите свой BIOS. Чтобы увидеть, как это сделать, обязательно ознакомьтесь с руководством по материнской плате для получения подробных инструкций. В большинстве случаев вам нужно нажать определенную клавишу, например F2 или Del во время загрузки.
- После входа в BIOS перейдите в раздел Дополнительно> Компонент системы .
- Теперь установите для идентификатора образа ОС значение Windows .
Сохраните изменения и перезагрузите компьютер. Помните, что не на всех компьютерах эта опция доступна, и если у вас нет этой опции в BIOS, то это решение вам не подходит.
Примечание редактора . Этот пост был первоначально опубликован в июне 2016 года и с тех пор был полностью переработан и обновлен для обеспечения свежести, точности и полноты.
Disabling the AHCI from the BIOS can solve this issue for good
by Milan Stanojevic
Milan has been enthusiastic about technology ever since his childhood days, and this led him to take interest in all PC-related technologies. He’s a PC enthusiast and he… read more
Updated on January 16, 2023
Reviewed by
Alex Serban
After moving away from the corporate work-style, Alex has found rewards in a lifestyle of constant analysis, team coordination and pestering his colleagues. Holding an MCSA Windows Server… read more
- The ACPI_BIOS_ERROR can be caused by your system settings or outdated BIOS version.
- Keeping your drivers up to date is a great way to enjoy an error-free PC experience.
- Sometimes, overclocking settings can cause system instability, so be sure to disable them.
XINSTALL BY CLICKING THE DOWNLOAD FILE
This software will repair common computer errors, protect you from file loss, malware, hardware failure and optimize your PC for maximum performance. Fix PC issues and remove viruses now in 3 easy steps:
- Download Restoro PC Repair Tool that comes with Patented Technologies (patent available here).
- Click Start Scan to find Windows issues that could be causing PC problems.
- Click Repair All to fix issues affecting your computer’s security and performance
- Restoro has been downloaded by 0 readers this month.
Blue Screen of Death errors such as ACPI_BIOS_ERROR can be serious since they will restart your computer every time they appear.
These types of issues can sometimes even prevent Windows from starting, therefore you must know how to fix them right away.
- How does ACPI work?
- Why does ACPI_BIOS_ERROR appear?
- How can I fix the ACPI_BIOS_ERROR BSOD error on Windows 10 & 11?
- 1. Use a third-party BSOD fixer
- 2. Remove your SSD and update your BIOS
- 3. Enter BIOS and disable AHCI
- 4. Update your drivers
- 5. Set the ACPI mode to S1 in BIOS
- 6. Disable the jumper JPME1 and reflash BIOS
- 7. Uninstall the Microsoft ACPI Compliant driver
- 8. Install Windows 10 in UEFI mode
- 9. Remove the overclock settings
- 10. Reset BIOS to default
- How can I fix the ACPI_BIOS_ERROR on Windows 11?
- 1. Use System Restore
- Is ACPI_BIOS_ERROR serious?
- Should I turn off ACPI?
Windows stop code ACPI BIOS is a blue screen error, and just like any other BSOD error, it will force your PC to crash. Speaking of this problem, users reported the following issues:
- ACPI_BIOS_error Windows 10 install – This error can appear while trying to install Windows 10. If this happens, it’s advised to check your BIOS configuration and change a couple of settings before attempting to install Windows 10 again.
- ACPI_BIOS_error Windows 7 – Many users reported this error in Windows 7. Even if you’re not using Windows 10, you should be able to fix your problem by using one of our solutions.
- ACPI_BIOS_error Surface 2 – This issue can affect almost any Windows device and Surface is not an exception. If you have this problem on your Surface device, you will be able to fix it using the solutions from this article.
- ACPI BIOS error RAM – Most common hardware cause for blue screen errors is your RAM. If you have this problem on your PC, it’s advised to scan your RAM and check if it’s faulty. In addition, be sure to remove any overclock settings that you have applied to your RAM.
- ACPI BIOS error Toshiba, Asus, Acer, Sony Vaio, Dell, HP, Lenovo – This issue can affect PCs from any manufacturer. This problem can be related to your drivers, so you might have to update them or find and reinstall the problematic driver.
- ACPI_BIOS_error acpi.sys – This error message will sometimes give you a name of the file that caused the error. If that happens, you need to do a bit of research and find the driver or device that is associated with that file.
- ACPI BIOS error loop, blue screen – Since this is a blue screen error, sometimes it might force your PC into a restart loop. This can be a big problem, but you should be able to fix it by changing your BIOS settings.
How does ACPI work?
ACPI stands for Advanced Configuration and Power Interface, and it’s a feature of BIOS that allows you to manage power consumption on your PC.
Using it you can configure your device to turn off or enter a low-power state when your battery is almost empty.
Why does ACPI_BIOS_ERROR appear?
This issue appears usually due to your BIOS settings, and to fix it, it’s advised that you adjust them accordingly. Outdated motherboard firmware can also cause this problem, so keep it updated.
Device drivers are another potential cause of this problem, so make sure that you’re always using the latest version.
How can I fix the ACPI_BIOS_ERROR BSOD error on Windows 10 & 11?
1. Use a third-party BSOD fixer
One easy way to fix any BSoD error is by installing specialized software. This kind of specialized software scans your device for corrupted system files or harmful files from other software.
Afterward, it shows you a list of all of them. You can choose to restore these files with a couple of simple clicks. The program does everything for you.

Restoro is powered by an online database that features the latest functional system files for Windows 10 PCs, allowing you to easily replace any elements that can cause a BSoD error.
This software can also help you by creating a restore point before starting the repairs, enabling you to easily restore the previous version of your system if something goes wrong.
This is how you can fix registry errors using Restoro:
- Download and install Restoro.
- Launch the application.
- Wait for the software to identify stability issues and possible corrupted files.
- Press Start Repair.
- Restart your PC for all the changes to take effect.
As soon as the fixing process is completed, your PC should work without problems, and you will not have to worry about BSoD errors or slow response times ever again.
⇒ Get Restoro
Disclaimer: This program needs to be upgraded from the free version in order to perform some specific actions.
2. Remove your SSD and update your BIOS
- Visit your motherboard manufacturer’s download page.
- Select your motherboard model and choose Driver & Utility section.
- Navigate to BIOS & Firmware section. Select the latest version of BIOS and click on Download.
- After downloading the file, move it to flash drive.
- Restart your PC and keep pressing F2 to access BIOS.
- Select the Instant Flash option and select the file you downloaded from the USB drive.
- Wait for the process to finish and don’t interrupt it.
For Samsung laptops:
NOTE
Installing BIOS is an advanced procedure, and you can cause permanent damage to your PC if you don’t perform it properly, so be sure to check your motherboard manual for detailed instructions.
- Locate your SSD drive and disconnect it.
- Start your laptop and you should see Samsung’s prompt asking you to press F4 to start Recovery Mode.
- Press F4 and quickly reconnect your SSD drive.
- Choose the option to restore and wait for the process to complete.
- Run SW Update software and install the BIOS update.
You can also use specialized software such as Restoro to fix these types of issues without having to update your firmware.
3. Enter BIOS and disable AHCI
- While your PC boots, press F2 to enter BIOS.
- Navigate to Integrated Peripherals.
- Locate the AHCI Mode and set it to Disabled.
For more information on BIOS, we suggest that you check our how to access BIOS guide.
4. Update your drivers
- Visit your motherboard’s website.
- Select your model and go to Driver & Utility.
- In the Driver section, download the latest drivers for all components.
- Now install the drivers and check if that solves the problem.
Do keep in mind that you need to perform these steps for all hardware components that you have on your PC. For more information, visit our how to update drivers guide.
To make this process faster and simpler, you can always use driver updater software.
5. Set the ACPI mode to S1 in BIOS
- While your PC boots, keep pressing F2 to enter BIOS.
- Locate the ACPI mode and set it to S1.
- Save the changes.
NOTE
For detailed instructions on how to do that, we strongly advise that you check your motherboard manual since every motherboard’s BIOS has a different UI.
6. Disable the jumper JPME1 and reflash BIOS
- Turn off your PC and disconnect it from the power source.
- Open the computer case.
- Locate the JPME1 jumper and disable it.
- After doing that, reflash your BIOS.
Owners of the X9DAI motherboard reported that disabling the JPME1 jumper and reflashing the BIOS fixed this issue for them. Do keep in mind that this solution might not work for other motherboard models.
7. Uninstall the Microsoft ACPI Compliant driver
- Press Windows key + X and select Device Manager from the list.
- When Device Manager starts, locate the Microsoft ACPI Compliant Control method battery.
- Right-click it, and choose Uninstall device.
- Click the Scan for hardware changes button and let Windows 10 install any new drivers.
- Restart your PC.
A few users reported that uninstalling the Microsoft ACPI Compliant Control method battery driver fixed the ACPI_BIOS_ERROR BSOD error on certain laptops, so you might want to try it.
If you cannot access Windows 10 normally, you might have to perform these steps from Safe Mode. To enter Safe Mode do the following:
- Restart your PC during the boot sequence a few times.
- This should start Automatic Repair.
- Select Troubleshoot.
- Navigate to Advanced options.
- Then, select Startup Settings and click the Restart button.
- Once your computer restarts, you’ll see a list of options. Press 5 or F5 to enter Safe Mode with Networking.
If you have any issues, you might want to check our guide on what to do if Safe Mode isn’t working.
8. Install Windows 10 in UEFI mode
- Connect the bootable USB flash drive to your PC and restart your computer.
- While your computer boots press F11 to select a boot device. Bear in mind that your motherboard might be using a different key, so be sure to check the motherboard manual for detailed instructions.
- You should see a list of options. Select UEFI: Your USB Flash Drive.
- Follow the instructions to complete Windows 10 setup.
To do this, you’ll need a bootable USB flash drive with Windows 10 on it. You can easily create a bootable USB flash drive with Windows 10 on it.
9. Remove the overclock settings
- While your PC boots, keep pressing F2 to enter BIOS.
- Navigate to Overclocking section.
- Now reset all overclocking settings to the default.
If you’re using overclocking software, you should also disable all overclock settings and check if that helps.
10. Reset BIOS to default
- Restart your PC.
- While the PC boots, keep pressing F2 to access BIOS.
- Go to the Exit section and choose Restore Defaults.
- Save changes and restart your PC.
How can I fix the ACPI_BIOS_ERROR on Windows 11?
1. Use System Restore
- Press Windows key + R and enter rstrui. Press Enter.
- Click on Next to proceed.
- Select the desired restore point and click Next.
- Click on Finish to confirm that you want to restore your PC.
Is ACPI_BIOS_ERROR serious?
This is a Blue Screen of Death error, and as such, it will always crash your PC and force it to restart, causing you to lose any unsaved data.
Luckily, the error isn’t usually caused by hardware failure, but there might be certain incompatibilities that are causing this issue to appear.
Should I turn off ACPI?
ACPI is a useful feature, and there are no benefits to disabling it. If you choose to turn it off, your power consumption will go up.
In addition, heat emission will increase thus reducing the lifespan of certain hardware components.
If you’re unable to access Windows due to the ACPI_BIOS_ERROR message, the problem is most likely your BIOS configuration. To fix the issue, you might have to reset your BIOS to default.
In case you’re still having issues, be sure to visit our guide on how to fix the blue screen loop on your PC.
That’s about it. We’ve listed lots of solutions for you to try. As always, for more questions or suggestions, let us know in the comments section below.
Newsletter
Disabling the AHCI from the BIOS can solve this issue for good
by Milan Stanojevic
Milan has been enthusiastic about technology ever since his childhood days, and this led him to take interest in all PC-related technologies. He’s a PC enthusiast and he… read more
Updated on January 16, 2023
Reviewed by
Alex Serban
After moving away from the corporate work-style, Alex has found rewards in a lifestyle of constant analysis, team coordination and pestering his colleagues. Holding an MCSA Windows Server… read more
- The ACPI_BIOS_ERROR can be caused by your system settings or outdated BIOS version.
- Keeping your drivers up to date is a great way to enjoy an error-free PC experience.
- Sometimes, overclocking settings can cause system instability, so be sure to disable them.
XINSTALL BY CLICKING THE DOWNLOAD FILE
This software will repair common computer errors, protect you from file loss, malware, hardware failure and optimize your PC for maximum performance. Fix PC issues and remove viruses now in 3 easy steps:
- Download Restoro PC Repair Tool that comes with Patented Technologies (patent available here).
- Click Start Scan to find Windows issues that could be causing PC problems.
- Click Repair All to fix issues affecting your computer’s security and performance
- Restoro has been downloaded by 0 readers this month.
Blue Screen of Death errors such as ACPI_BIOS_ERROR can be serious since they will restart your computer every time they appear.
These types of issues can sometimes even prevent Windows from starting, therefore you must know how to fix them right away.
- How does ACPI work?
- Why does ACPI_BIOS_ERROR appear?
- How can I fix the ACPI_BIOS_ERROR BSOD error on Windows 10 & 11?
- 1. Use a third-party BSOD fixer
- 2. Remove your SSD and update your BIOS
- 3. Enter BIOS and disable AHCI
- 4. Update your drivers
- 5. Set the ACPI mode to S1 in BIOS
- 6. Disable the jumper JPME1 and reflash BIOS
- 7. Uninstall the Microsoft ACPI Compliant driver
- 8. Install Windows 10 in UEFI mode
- 9. Remove the overclock settings
- 10. Reset BIOS to default
- How can I fix the ACPI_BIOS_ERROR on Windows 11?
- 1. Use System Restore
- Is ACPI_BIOS_ERROR serious?
- Should I turn off ACPI?
Windows stop code ACPI BIOS is a blue screen error, and just like any other BSOD error, it will force your PC to crash. Speaking of this problem, users reported the following issues:
- ACPI_BIOS_error Windows 10 install – This error can appear while trying to install Windows 10. If this happens, it’s advised to check your BIOS configuration and change a couple of settings before attempting to install Windows 10 again.
- ACPI_BIOS_error Windows 7 – Many users reported this error in Windows 7. Even if you’re not using Windows 10, you should be able to fix your problem by using one of our solutions.
- ACPI_BIOS_error Surface 2 – This issue can affect almost any Windows device and Surface is not an exception. If you have this problem on your Surface device, you will be able to fix it using the solutions from this article.
- ACPI BIOS error RAM – Most common hardware cause for blue screen errors is your RAM. If you have this problem on your PC, it’s advised to scan your RAM and check if it’s faulty. In addition, be sure to remove any overclock settings that you have applied to your RAM.
- ACPI BIOS error Toshiba, Asus, Acer, Sony Vaio, Dell, HP, Lenovo – This issue can affect PCs from any manufacturer. This problem can be related to your drivers, so you might have to update them or find and reinstall the problematic driver.
- ACPI_BIOS_error acpi.sys – This error message will sometimes give you a name of the file that caused the error. If that happens, you need to do a bit of research and find the driver or device that is associated with that file.
- ACPI BIOS error loop, blue screen – Since this is a blue screen error, sometimes it might force your PC into a restart loop. This can be a big problem, but you should be able to fix it by changing your BIOS settings.
How does ACPI work?
ACPI stands for Advanced Configuration and Power Interface, and it’s a feature of BIOS that allows you to manage power consumption on your PC.
Using it you can configure your device to turn off or enter a low-power state when your battery is almost empty.
Why does ACPI_BIOS_ERROR appear?
This issue appears usually due to your BIOS settings, and to fix it, it’s advised that you adjust them accordingly. Outdated motherboard firmware can also cause this problem, so keep it updated.
Device drivers are another potential cause of this problem, so make sure that you’re always using the latest version.
How can I fix the ACPI_BIOS_ERROR BSOD error on Windows 10 & 11?
1. Use a third-party BSOD fixer
One easy way to fix any BSoD error is by installing specialized software. This kind of specialized software scans your device for corrupted system files or harmful files from other software.
Afterward, it shows you a list of all of them. You can choose to restore these files with a couple of simple clicks. The program does everything for you.

Restoro is powered by an online database that features the latest functional system files for Windows 10 PCs, allowing you to easily replace any elements that can cause a BSoD error.
This software can also help you by creating a restore point before starting the repairs, enabling you to easily restore the previous version of your system if something goes wrong.
This is how you can fix registry errors using Restoro:
- Download and install Restoro.
- Launch the application.
- Wait for the software to identify stability issues and possible corrupted files.
- Press Start Repair.
- Restart your PC for all the changes to take effect.
As soon as the fixing process is completed, your PC should work without problems, and you will not have to worry about BSoD errors or slow response times ever again.
⇒ Get Restoro
Disclaimer: This program needs to be upgraded from the free version in order to perform some specific actions.
2. Remove your SSD and update your BIOS
- Visit your motherboard manufacturer’s download page.
- Select your motherboard model and choose Driver & Utility section.
- Navigate to BIOS & Firmware section. Select the latest version of BIOS and click on Download.
- After downloading the file, move it to flash drive.
- Restart your PC and keep pressing F2 to access BIOS.
- Select the Instant Flash option and select the file you downloaded from the USB drive.
- Wait for the process to finish and don’t interrupt it.
For Samsung laptops:
NOTE
Installing BIOS is an advanced procedure, and you can cause permanent damage to your PC if you don’t perform it properly, so be sure to check your motherboard manual for detailed instructions.
- Locate your SSD drive and disconnect it.
- Start your laptop and you should see Samsung’s prompt asking you to press F4 to start Recovery Mode.
- Press F4 and quickly reconnect your SSD drive.
- Choose the option to restore and wait for the process to complete.
- Run SW Update software and install the BIOS update.
You can also use specialized software such as Restoro to fix these types of issues without having to update your firmware.
3. Enter BIOS and disable AHCI
- While your PC boots, press F2 to enter BIOS.
- Navigate to Integrated Peripherals.
- Locate the AHCI Mode and set it to Disabled.
For more information on BIOS, we suggest that you check our how to access BIOS guide.
4. Update your drivers
- Visit your motherboard’s website.
- Select your model and go to Driver & Utility.
- In the Driver section, download the latest drivers for all components.
- Now install the drivers and check if that solves the problem.
Do keep in mind that you need to perform these steps for all hardware components that you have on your PC. For more information, visit our how to update drivers guide.
To make this process faster and simpler, you can always use driver updater software.
5. Set the ACPI mode to S1 in BIOS
- While your PC boots, keep pressing F2 to enter BIOS.
- Locate the ACPI mode and set it to S1.
- Save the changes.
NOTE
For detailed instructions on how to do that, we strongly advise that you check your motherboard manual since every motherboard’s BIOS has a different UI.
6. Disable the jumper JPME1 and reflash BIOS
- Turn off your PC and disconnect it from the power source.
- Open the computer case.
- Locate the JPME1 jumper and disable it.
- After doing that, reflash your BIOS.
Owners of the X9DAI motherboard reported that disabling the JPME1 jumper and reflashing the BIOS fixed this issue for them. Do keep in mind that this solution might not work for other motherboard models.
7. Uninstall the Microsoft ACPI Compliant driver
- Press Windows key + X and select Device Manager from the list.
- When Device Manager starts, locate the Microsoft ACPI Compliant Control method battery.
- Right-click it, and choose Uninstall device.
- Click the Scan for hardware changes button and let Windows 10 install any new drivers.
- Restart your PC.
A few users reported that uninstalling the Microsoft ACPI Compliant Control method battery driver fixed the ACPI_BIOS_ERROR BSOD error on certain laptops, so you might want to try it.
If you cannot access Windows 10 normally, you might have to perform these steps from Safe Mode. To enter Safe Mode do the following:
- Restart your PC during the boot sequence a few times.
- This should start Automatic Repair.
- Select Troubleshoot.
- Navigate to Advanced options.
- Then, select Startup Settings and click the Restart button.
- Once your computer restarts, you’ll see a list of options. Press 5 or F5 to enter Safe Mode with Networking.
If you have any issues, you might want to check our guide on what to do if Safe Mode isn’t working.
8. Install Windows 10 in UEFI mode
- Connect the bootable USB flash drive to your PC and restart your computer.
- While your computer boots press F11 to select a boot device. Bear in mind that your motherboard might be using a different key, so be sure to check the motherboard manual for detailed instructions.
- You should see a list of options. Select UEFI: Your USB Flash Drive.
- Follow the instructions to complete Windows 10 setup.
To do this, you’ll need a bootable USB flash drive with Windows 10 on it. You can easily create a bootable USB flash drive with Windows 10 on it.
9. Remove the overclock settings
- While your PC boots, keep pressing F2 to enter BIOS.
- Navigate to Overclocking section.
- Now reset all overclocking settings to the default.
If you’re using overclocking software, you should also disable all overclock settings and check if that helps.
10. Reset BIOS to default
- Restart your PC.
- While the PC boots, keep pressing F2 to access BIOS.
- Go to the Exit section and choose Restore Defaults.
- Save changes and restart your PC.
How can I fix the ACPI_BIOS_ERROR on Windows 11?
1. Use System Restore
- Press Windows key + R and enter rstrui. Press Enter.
- Click on Next to proceed.
- Select the desired restore point and click Next.
- Click on Finish to confirm that you want to restore your PC.
Is ACPI_BIOS_ERROR serious?
This is a Blue Screen of Death error, and as such, it will always crash your PC and force it to restart, causing you to lose any unsaved data.
Luckily, the error isn’t usually caused by hardware failure, but there might be certain incompatibilities that are causing this issue to appear.
Should I turn off ACPI?
ACPI is a useful feature, and there are no benefits to disabling it. If you choose to turn it off, your power consumption will go up.
In addition, heat emission will increase thus reducing the lifespan of certain hardware components.
If you’re unable to access Windows due to the ACPI_BIOS_ERROR message, the problem is most likely your BIOS configuration. To fix the issue, you might have to reset your BIOS to default.
In case you’re still having issues, be sure to visit our guide on how to fix the blue screen loop on your PC.
That’s about it. We’ve listed lots of solutions for you to try. As always, for more questions or suggestions, let us know in the comments section below.
Newsletter
В наших с вами компьютерах существует множество опций, к существованию которых мы давно привыкли и воспринимаем их как должное. Среди них есть и такие, которые были введены в компьютерную жизнь благодаря принятию в середине 90-х гг. ведущими производителями компьютерного оборудования стандарта ACPI(Advanced Configuration and Power Interface — Расширенный интерфейс управления настройкой и питанием). Этот стандарт предоставляет операционной системе и, как следствие, пользователю компьютера мощные и эффективные средства для контроля аппаратных компонентов и управления их работой.
Например, в операционной системе Windows благодаря технологии ACPI пользователь может программно установить такие параметры, как временное или постоянное отключение компьютера или отдельных его компонентов, переход компьютера в режим пониженного энергопотребления, в спящий режим или в режим гибернации.
Эти функции кажутся нам теперь совершенно естественными, но в ранних версиях Windows, таких как Windows 95, не поддерживавших технологию ACPI (не говоря уже об операционных системах семейства DOS), операционная система не могла даже автоматически выключить компьютер, и пользователю приходилось самостоятельно нажимать кнопку питания для того, чтобы выключить системный блок.
Asus h110m-r
При установке win — ругается на acpi. Можно его отключить?
Ответы 8
Для нормальной работы и использования всех возможностей системы нужно ACPI включить, но если система из-за этого не ставится то отключайте в BIOS’е.
Режим security в UEFI, или security boot, обеспечивает на ноутбуке, стационарном компьютере защиту при запуске: блокирует доступ к настройке изменения приоритета загрузки с CD/DVD, USB-накопителя (в том числе не даёт возможность пользоваться ОС с загрузочной флешки), предотвращает попытки установки нелицензированной, неавторизованной ОС, несанкционированного вмешательства в загрузочную оболочку. В таких ситуациях при загрузке на дисплее появляется надпись «secure boot violation», сигнализирующая о невозможности модификации загрузки в BIOS (в биосе), UEFI.
Чтобы убрать эту блокировку, необходимо отключить в UEFI соответствующие опции. После отключения защиты можно изменять приоритет загрузки с дисков и USB-флешки, а также устанавливать любые дистрибутивы ОС.
Эта статья подскажет вам, как отключить secure boot в опциях загрузочной оболочки. В ней подробно рассказывается, как выключить режим защиты на девайсах популярных брендов, как узнать при помощи настроек системы, включен ли Secure Boot.
Технологии ACPI и OnNow
В данной статье пойдет речь о вопросе управления энергопотреблением в современных компьютерах, выражаясь в специфической терминологии — Power Managment. Нет-нет, не закрывайте окно браузера, считая, что вас это не касается, поскольку вы не являетесь владельцем ноутбука и не состоите в партии зеленых. Речь пойдет о гораздо более интересных вещах: совместной инициативе Intel, Microsoft и Toshiba — ACPI, и одном из наиболее интересных ее практических воплощений в Windows98/NT — технологии OnNow, должной обеспечить «постоянно доступный PC».
Итак, что же собственно это такое — ACPI? Для начала, наверное, стоит расшифровать эту аббревиатуру. ACPI, в переводе на человеческий язык, означает Advanced Configuration and Power Interface. Или, говоря по-русски, «интерфейс расширенного конфигурирования и управления питанием». Его задача — обеспечить взаимодействие между операционной системой, аппаратным обеспечением и BIOS системной платы.
Посмотрим сначала, что творится в этой области сегодня. Большинство материнских плат, даже вышедших на базе таких относительно новых чипсетов как VIA Apollo MVP3 или Intel 440BX, не поддерживают расширенное управление энергопотреблением ACPI, несмотря на то, что по идее, ACPI-совместимым считается еще аж 430TX, а сам ACPI был анонсирован в апреле 1996 года. Его использование начинается только сегодня, по мере того, как для вышедших недавно материнских плат создаются новые версии BIOS, частично поддерживающие ACPI.
В результате, на сегодняшний день картина предстает довольно печальная.
- Совместная работа компонентов системы отсутствует, как таковая: диски начинают раскручиваться, когда это совершенно ненужно, экран гаснет во время работы, поскольку текстовый редактор забыл отметиться у операционной системы, и т.д.
- BIOS системной платы, операционная система и приложения бьются друг с другом за контроль над аппаратным обеспечением компьютера. Но любое внешнее относительно материнской платы оборудование не участвует в процессе управления энергопотреблением — когда вы добавите в систему встроенный модем, сможет ли он как-то при установке высказать BIOS свои пожелания? И куда его пошлет BIOS?
- Имеющееся управление энергопотреблением в основном ограничено материнской платой и отличается крайней тупостью. Ну, например, Windows98 скидывает на винт своп-файл. Даже идиоту должно быть ясно, что винт в этот момент активен, этот факт можно даже не проверять. А BIOS системной платы все равно проверяет.
- Необходимость выключать или перезагружать компьютер при добавлении новых устройств. Кое-где уже наметился прогресс (USB, например), но все равно, до полной горячей замены еще далеко.
- Ну и, наконец, приложения не заботятся об экономии потребляемой компьютером энергии, да и работают не ахти. Выдерните из включенного компьютера видеокарту — наверняка ведь Word зависнет.
Итак, повторюсь, основная задача ACPI — способность разумно включать и выключать PC и подключенную к нему периферию. Причем, помимо принтеров, сетевых карт, дисководов CD-ROM и прочая и прочая, могут быть и такие, пока еще экзотические устройства, как телевизор, видеомагнитофон, музыкальный центр. И конечно речь идет об умной активации PC. Так, чтобы видеоплеер при установке в него кассеты смог разбудить PC, который включил бы телевизор.
Однако на данный момент ACPI может интересовать среднего пользователя только как теоретическая архитектура. Куда интереснее основанная на нем технология OnNow, уже сегодня могущая предоставить кое-какие вполне осязаемые приятности. Ее цели: убрать задержки при включении и выключении компьютера, позволить обслуживающим приложениям, таким как дефрагментация диска или проверка на вирусы выполняться в то время, когда компьютер выключен, и вообще, улучшить общую картину энергопотребления PC.
Как же все-таки это все работает? С точки зрения ACPI, всего имеется 4 состояния PC:
- G0 — обычное, рабочее состояние
- G1 — suspend, спящий режим
- G2 — soft-off, режим, когда питание отключено, но блок питания находится под напряжением, и машина готова включиться в любой момент
- G3 — mechanical off — питание отключено напрочь
Инициатива OnNow заключается в расширении состояния G1. Вместо простого засыпания, реализованного непонятно как, вводятся 4 режима:
- S1: (standby 1) останавливаются тактовые генераторы CPU и всей системы, но при этом состояние памяти остается неизменным. Выход из S1 осуществляется мгновенно.
- S2: (standby 2) также останавливаются тактовые генераторы CPU и всей системы, но к тому же отключается питание кэша и CPU, а данные, хранившиеся там, сбрасываются в основную память. Включение также происходит достаточно быстро.
- S3: (suspend-to-memory) по замыслу, именно этот режим должен был быть OnNow, но по воле разработчиков пока так не получилось. Должны обесточиваться все компоненты системы, кроме памяти, в которой сохраняются необходимые данные о состоянии CPU и кэша. Включение с восстановлением предыдущего состояния PC действительно происходит Now, то есть практически сразу.
- S4: (suspend-to-disk) то, что реализовано в каком-то виде сейчас. Все компоненты системы обесточиваются, а данные о состоянии процессора и содержимое кэша и памяти записываются в специально отведенное место на жестком диске. При этом пробуждение может занимать значительное время.
Режим S3 (настоящий OnNow) не может быть реализован из-за того, что существующие системные платы не имеют схем разделенного питания компонентов. Поэтому, до выхода следующего поколения материнок OnNow в полном объеме реализован быть не может. Пока же, путем модификации BIOS, можно добиться только некой эмуляции — S4.
Первой же материнской платой, которая будет иметь раздельные схемы питания для своих узлов и будет, таким образом, поддерживать режим S3 станет ASUS P2B-E — модификация давно известной системной платы P2B от Asustek. Кроме возможности suspend-to-memory, кстати, P2B-E будет иметь 5 слотов PCI. В серийное производство эта плата будет запущена в ноябре текущего года.
Но вернемся к нашим баранам. Спецификацию OnNow разрабатывала небезызвестная вам фирма Microsoft. Угадайте с трех попыток, кто по этой спецификации должен стать управляющим центром компьютера по всем этим вопросам? Первые два ответа можно не считать, правильно — Windows.
Итак, дополнительно к быстрому включению и экономии электроэнергии подразумеваются следующие плюсы OnNow:
- Автоматическое скачивание файлов из Internet и выполнение системных задач. Так, Internet’овское приложение может быть настроено для того, чтобы в 3 ночи включить компьютер, просмотреть несколько сайтов, и скачать вновь появившиеся файлы. Естественно, если оно поддерживает API OnNow. То же самое относится к таким программам, как антивирусы, резервное копирование, Scandisk, наконец.
- Сохранение сетевых соединений. Так, при выключении компьютера, или даже при его «засыпании», сетевое соединение рвется, файлы закрываются и т.д. При возникновении подобной ситуации, приложение, написанное с учетом OnNow, автоматом выполнит автосохранение используемых файлов на локальном диске и после включения компьютера и восстановления соединения, без криков позволит пользователю продолжить работу.
- Обработка специфических событий. Так, факс-модем способен находиться в состоянии приема 24 часа в сутки, независимо от того, включен компьютер или нет. Если он выключен, при входящем звонке модем его включит и запустит нужную программу.
В общем, я полагаю, тенденцию вы уловили. Компьютер, постоянно находящийся наготове.
Обидно, однако, что пока с практическим использованием ACPI очень дела обстоят неважно. Возьмем самое яркое видимое и единственное на данный момент проявление ACPI в Windows 98 — Hibernate (по-русски — зимняя спячка). Проще говоря, это то самое хваленое сбрасывание данных из оперативной и видеопамяти на винт, с последующим быстрым восстановлением при включении компьютера. Таким образом, у нас получается аналог спящего режима, когда к вашим услугам предоставлены всегда запущенные приложения, но с нулевым потреблением энергии. Так вот, после появления в вашем компьютере версии BIOS, поддерживающей ACPI и некоторых манипуляций с установкой Windows 98, у вас действительно в Control Panel/Power Management появится пара вожделенных пунктов:
Закладка Hibernate:
И соответствующий пункт в закладке Advanced:
Я уже не говорю о не так хорошо заметных проявлениях в списке системных устройств:
Как вам нравятся такие устройства, как ACPI System Button или Composite Power Source?
Но для появления всего этого после перепрошивки BIOS недостаточно просто переустановить Windows 98. Поддержка ACPI — опциональная, поэтому при инсталляции надо запустить SETUP с ключами /P J или же поправить реестр, добавив в ветке HKEY_LOCAL_MACHINESoftwareMicrosoftWindowsCurrent VersionDetect новую DWORD-переменную ACPIOption, установленную в 1.
Однако, небольшое но. Ох уж это но, всегда оно появляется. Как обычно, новая технология отказывается работать в Windows сразу и без ошибок. Эта печальная практика затронула и OnNow. В Windows 98 фактически он не работает. До выхода Service Pack 1 все ограничится этими красивыми, но, к сожалению, бесполезными картинками. Сегодня в Windows’98 не работают ни Hibernate, ни вообще, какие либо функции управления питанием через ACPI. Весь контроль над ними берет на себя APM. Взять тот же Composite Power Source (по-русски говоря, — блок питания в корпусе): при входе в спящий режим через ACPI он должен выключаться, а при входе через APM (сегодня) — не выключается. Улавливаете разницу в уровне контроля над железом?
Про Hibernate я вообще молчу. Там все отягощается еще и файловой системой. По крайней мере, по текущей информации, Hibernate не будет работать с FAT32. Только с FAT16. Кроме этого, для работы необходимы поддерживающие OnNow драйвера видеокарты. Пока их только делает ATI. Но и этого еще недостаточно. Многие из существующих CD ROM и SCSI-контроллеров с Hibernate также работать не могут. Остается надеяться, что к выходу SP1 (1999 год) Microsoft удастся справиться с этими проблемами. А производителям комплектующих — написать драйверы, позволяющие их продуктам корректно работать с ACPI. Уж больно не хочется видеть окно, возникающее сейчас на моем экране при попытке уйти в Suspend Mode:
Итог: любимый город может спать спокойно. По крайней мере, до 99 года, когда выйдет SP1 для Windows 98, а комплектующие и программы научатся работать в паре с ACPI.
Возможно, однако, что OnNow будет все же работать через BIOS, в обход операционной системы. Например, плате ASUS P2B-E не будет требоваться команда Windows 98 для перехода в S3 (suspend-to-memory), а уже давно вышедшая плата Aopen AX-6BC умеет делать S4 (suspend-to-disk) не пользуясь средствами операционной системы.
Проверка активности функции
Статус активации защиты загрузки можно узнать двумя способами:
Способ №1: в опциях
1. Зажмите вместе на клавиатуре клавиши «Win» +«R».
2. В панели «Выполнить» введите msinfo32, нажмите «Enter».
3. Найдите параметр «Состояние … загрузки». Просмотрите его значение: «Откл.» — режим защиты выключен, «Вкл.» — включен.
Способ №2: в консоли Powershell
1. Запустите утилиту:
- откройте меню «Пуск»;
- в поисковой строке задайте название утилиты — powershell;
2. Щёлкните в списке панели «Пуск» появившуюся строку с утилитой.
3. В консоли задайте команду — Confirm-SecureBootUEFI.
4. Нажмите «Enter».
5. Система сразу же после ввода команды отобразит статус защиты: True — включена, False — отключена.
The BIOS in this system is not fully ACPI compliant или ошибка 0x000000A5
Многие компании, занимающиеся созданием ПК и лэптопов, адаптируют БИОС под конкретную версию операционки. Поэтому попытки переустановить операционную систему заканчиваются появлением программного сбоя с текстом «The BIOS in this system is not fully ACPI compliant». Как быть пользователю? Сейчас определим, что обозначает ошибка, а также рассмотрим эффективные способы ее устранения.
The BIOS in this system is not fully ACPI compliant
Если переводить код ошибки дословно, то в итоге мы получаем следующее «БИОС системы не совместим с ACPI».Что такое ACPI? Это конфигурация параметров системы электропитания. Настраивается данная система преимущества через BIOS. Однако также операционная система имеет все необходимые службы для выполнения такой работы.
Если упростить, то спецификация ACPI на 100% регулирует процесс потребления лэптопом или компьютером электроэнергии. Это означает, что появление рассматриваемой ошибки является следствием отсутствия питания определенных модулей PC.
Регулирование энергопотребления – далеко не единственная задача, стоящая перед ACPI. Она также используется для работы с PaP. Все процессы выполняются при помощи операционки. Пользователь решает эту проблему одним из двух способов – инсталляция обновлений подсистемы БИОС или настройка значений под конкретную операционку.
Как открыть настройки UEFI/BIOS
Чтобы деактивировать Security Boot, изначально нужно открыть загрузочную оболочку UEFI или BIOS. Выполнить эту процедуру также можно по-разному:
Способ №1: при помощи «горячих клавиш»
Перезапустите ОС. Нажимайте «Del». Если вход в оболочку не удалось выполнить, значит, используется другая «горячая клавиша» для входа в режим загрузочных настроек. Это может быть — «F2» или комбинация «FN+F2» (на ноутбуке).
Примечание. Кнопка перехода в биос может указываться на мониторе в процессе запуска системы.
Способ №2: штатная опция ОС
(вариант для 8/8.1) 1. Активируйте выдвижную панель (в правой части экрана).
2. Перейдите: Параметры → Изменение параметров … → Обновление и …→ Восстановление.
3. В дополнительных надстройках выставьте режим перезапуска «Настройки по UEFI».
4. Активируйте команду «Перезагрузить».
Как увеличить FPS в играх, отключив HPET? – 2compa.ru
Немногие знают, как можно увеличить FPS в играх, отключив HPET. В это статье разберём, что такое HPET и что будет, если отключить эту функцию, а также, безопасно ли это.
Способ 1. Через BIOS или UEFI
Очень часто таймер можно отключить через BIOS или UEFI, найдя, к примеру, функцию HPET Support или High Precision Event Timer (название может немного отличаться, в зависимости от вашей материнской платы):
В Windows 10 также можно отключить HPET через командную строку от имени администратора после ввода следующих команд:
Чтобы внести изменения необходимо перезагрузить компьютер.
Если вы хотите повторно включить HPET, используйте следующие команды:
Способ 3. Используя диспетчер задач Windows
Отключить HPET можно воспользовшись диспетчером устройств, найдя таймер в системных устройствах и отключив, зайдя в свойства:
Я никому не говорю, нужно ли вам включить или отключить HPET, так как это может иметь разные эффекты в зависимости от вашего оборудования. Конечно, я не гарантирую, что это что-то изменит для всех и приведёт к колоссальному росту производительности.
В некоторых случаях ваша система с отключением HPET можно начать работать менее стабильно (либо могут появиться дополнительные проблемы), а в некоторых более отзывчиво, поэтому нужно наблюдать за этим, если вы решите отключить таймер.
В любом случае необходимо разумно отключать или включать какие-либо параметры или функции и следить за тем, как после этого стал работать ваш ПК, это касается всего, не только HPET.
Что значит HPET Mode? HPET mode 32 или 64 что выбрать?
Если вы включили таймер, то в некоторых случаях вы сможете выбрать mode 32-bit или 64-bit, данная опция всего-навсего уточняет режим работы счётчиков: 32-разрядный или 64-разрядный. Если у вас установлена 32-разрядная система, то выбирайте 32-bit mode, а если 64-разрядная, то 64-bit mode.
Внимание пользователей ноутбуков
Отключение HPET, уменьшение разрешения таймера в Windows 10 приведет к увеличению расхода батареи. А как сохранить батарею ноутбука и увеличить продолжительность его работы читайте в моей статье.
Оцените пожалуйста статью: (12 4,92 из 5) Загрузка…
Источник: https://2compa.ru/kompjutery-i-tehnologii/kak-uvelichit-fps-hpet/
Руководства по отключению
Материнская плата ASUS (ПК)
1. Перезапустите ПК. Нажмите клавишу «Del» или «F2» (зависит от конкретной модели ASUS). Когда на дисплее отобразится оболочка, нажмите «F7», отобразится «Advanced Mode».
2. В «Boot» щёлкните по строке «Secure Boot».
3. В панели настройки задайте «Other OS».
4. Вернитесь в «Boot», Compatibility Support Module (CSM).
5. Включите опцию Launch CSM: в её строке установите Enabled.
Отключение acpi при установке windows
мур-мур-мяу
, он жутко не любит смену винчестера и переразбиение диска. гм, а новые линуксы на фат, инитересно, научились ставиться. :scratch_one-s_head:
говорят, даже при наличии бекапа могут быть траблы
Сообщение отредактировал Catg
— 06.05.08, 00:16
Ну про бубен это уж слишком сказано (конечно если вы не собираетесь ставить Gentoo и им подобные), сам ставил на ноут Acer Extensa 5620G линуксы, и причем без всяких плясок и бубнов, достаточно понятные, графические инсталяторы и чтобы чтото испортить мне кажется нужно этого захотеть. Про рековери раздел, была виста сначала, был раздел, ставил линуксы: Ubuntu, Fedora, OpenSUSE (на нем и остался), и при этом раздел рекавери и виста оставались в целости, тоесть при нажатии Alt+F10 запускалось восстановление прекрасно. Но вот сразу хочу предупредить, ели будете ставить FreeBSD то рекавери раздел скорее всего запорете (с OpenBSD нет такого, разделы остаются).
Сообщение отредактировал anakt
— 06.05.08, 21:29
Да, есть такая штука :wink_kind: Спасибо за подсказку.
И еще такой вопросик. Говорят, что на Асерах есть т.н. скрытый рекавери раздел. После установки ХР можно ли оттуда вытащить драйвера? Или проще скачать их с сайта?
источник
Как отключить Secure Boot
Как отключить Secure Boot на ноутбуке Toshiba. Утилита InsydeH20 setup utility
опять же с помощью стрелок выбираем Disabled (отключено)
и жмём Enter. Такими нехитрыми действиями мы смогли отключить Secure Boot в БИОСе UEFI.
Но это ещё не всё, теперь нам нужно включить режим «режим совместимости с другими операционными системами. Идём в раздел „Advanced» находим опцию «System configuration»
и заходим в неё, здесь выбираем опцию «Boot Mode» или «OS Mode Selection», и ставим её вместо положения UEFI OS (может быть UEFI BOOT) в положение «CSM Boot» или «UEFI and Legacy OS», «CMS OS»
Чтобы наши изменения вступили в силу сохраняем наши изменения в БИОС, нажимаем F10,
затем соглашаемся Yes и жмём Enter
происходит перезагрузка. Вот теперь мы сможем загрузить наш ноутбук с установочного диска с любой операционной системой. Далее можете войти в меню загрузки ноутбука (обычно нужно жать при включении клавишу ESC или F10) и выбрать вашу (уже подсоединённую) загрузочную флешку с операционной системой или установочный диск, если не знаете как это сделать читайте нашу статью Как загрузить любой ноутбук или компьютер с флешки или диска.
История создания
Нельзя сказать, что стандарт ACPI появился на пустом месте. До его появления существовал стандарт управления питанием APM. Однако он поддерживался исключительно на уровне BIOS. Кроме того, его возможности были ограничены и в настоящее время этот стандарт практически не используется.
ACPI изначально разрабатывался в качестве открытого стандарта. Первая реализация ACPI была создана в 1996 году компаниями Toshiba, Intel и Microsoft, к которым позже присоединились Phoenix и Hewlett-Packard. Стандарт ACPI постоянно совершенствуется, а его последняя версия была выпущена в 2011 г. Первоначально в ACPI использовалась 16 и 32-битная адресация, которая позже сменилась 64-битной. В версии ACPI 3.0, вышедшей в 2004 г., была добавлена поддержка разъемов SATA, а также шины PCI Express.
На сегодняшний день эта технология поддерживается большинством операционных систем, а также процессорных архитектур. Помимо семейства ОС Microsoft Windows стандарт ACPI поддерживается также такими семействами ОС, как Linux и Free BSD.
ACPI.sys – это файл операционной системы Windows, связанный с MSDN 2939. Драйвер ACPI для Windows, Acpi.sys, является компонентом входящих сообщений операционной системы Windows. В обязанности Acpi.sys входит поддержка управления питанием и перечисления устройств Plug and Play (PnP). Известно, что этот файл, если он поврежден, вызывает ошибку “синий экран”. Другие причины включают конфликты, такие как ОЗУ, проблемы с жестким диском, несовместимые микропрограммы, поврежденные драйверы или заражение вредоносным ПО, и т. Д. Существуют некоторые возможные исправления и обходные пути, которые мы рассмотрим сегодня.

Могут быть следующие ошибки BSOD, связанные с этим файлом:
- KMODE ИСКЛЮЧЕНИЕ НЕ ОБРАБОТАНО.
- НЕИСПРАВНОСТЬ СТРАНИЦЫ В НЕПРЕРЫВНОЙ ОБЛАСТИ.
- СИСТЕМНАЯ РЕЗЬБА ИСКЛЮЧЕНИЯ НЕ ОБРАБОТАНА.
- IRQL НЕ МЕНЬШЕ ИЛИ РАВЕН.
- СТРАНИЦА ДАННЫХ ЯДРА.
- ИСКЛЮЧЕНИЕ ОБСЛУЖИВАНИЯ СИСТЕМЫ.
Ошибка синего экрана ACPI.sys
Ниже приведены возможные исправления ошибки «синий экран», вызванной ACPI.sys.
- Обновите или откатите драйвер ACPI
- Использовать проверку системных файлов
- Используйте Восстановление системы.
1] Обновите или откатите драйвер ACPI
Вам необходимо обновить или откатить драйвер. Если вы только что обновили драйвер ACPI, и проблема началась после этого, вам нужно откатить драйвер. Если вы этого не сделали, то, возможно, обновление этого драйвера устройства до его последней версии поможет.
Из меню WinX откройте диспетчер устройств. Выберите драйвер ACPI.sys и откройте Свойства правой кнопкой мыши. Затем перейдите в раздел «Драйвер». Откат доступен только в том случае, если обновление было последним. Если это не так, нажмите «Обновить драйвер», и Windows автоматически проверит наличие проблем.
Если это не помогает, вы можете скопировать файл системного драйвера ACPI.sys из папки System32 другого хорошего компьютера с той же версией ОС Windows и поместить его в проблемную систему и посмотреть, поможет ли это.
2] Запустите проверку системных файлов
Вы можете запустить проверку системных файлов и посмотреть, поможет ли это вам.
sfc/scannow
Перезагрузите систему после завершения сканирования.
Вы также можете использовать наше бесплатное FixWin для запуска утилиты проверки системных файлов одним щелчком мыши.
3] Использование восстановления системы
Вы можете выполнить операцию восстановления системы, загрузившись в безопасном режиме или в дополнительных параметрах запуска.
Если вы находитесь в разделе «Дополнительные параметры запуска», вы можете напрямую выбрать «Восстановление системы» и продолжить выполнение шагов. Если вы только что загрузились в безопасном режиме, запустите sysdm.cpl , используя поле поиска
Выберите вкладку с надписью Защита системы , а затем нажмите кнопку Восстановление системы .
Теперь откроется новое окно, в котором вам нужно будет выбрать желаемую точку восстановления системы. После выбора нужной точки восстановления системы следуйте инструкциям на экране для завершения процесса.
Теперь перезагрузите компьютер и проверьте, смог ли этот метод решить вашу проблему.
Всего наилучшего!
Одной из ошибок, которых больше всего боятся пользователи операционной системы от Microsoft являются знаменитый синий экран или экраны смерти. Из наиболее широко распространенных является ошибка ACPI_BIOS_ERROR, сопровождается значением 0x000000A5. Если вы из тех, кто столкнулся с этой ошибкой, мы покажем ниже, некоторые действия или рекомендации для устранения этой ошибки.
Причины неисправности ACPI_BIOS_ERROR могут быть разнообразными, начиная с поврежденных или устаревших драйверов, поврежденные записи реестра зараженные с помощью вредоносной программы, какой-то конфликт с драйвером, системные файлы, ошибки на жестком диске или в оперативной памяти, и др.
Устраним и исправим ACPI_BIOS_ERROR в Windows 10
Шаг 1. Первое что нужно сделать это проверить драйвера на совместимость и обновить их. Можете попробовать запустить тестовый режим и поработать в нем некоторое время для выявления причины. Лучшим способом является проверка активации драйверов, чтобы точно узнать какой именно драйвер вызывает синий экран.
Шаг 2. Является сам устаревший BIOS, который нужно обновить с официальных источников. Посмотрите версию своего БИОСА или UEFI, перейдите на официальный сайт и скачайте там файл обновления. После скачивания, обычно ZIP-файла, внутри находиться setup.exe для установки. Если не оказалось более новой прошивки чем у стоит уже, то смотрите ниже.
Шаг 3. BIOS старой версии может быть еще несовместим с ACPI, для этого нам нужно отключить режим ACPI в БИОСЕ. Для этого вам нужно будет зайти в БИОС, перейти в параметр электроэнергией, электропитания, и отключить режим ACPI.
Шаг 4. Ошибка ACPI_BIOS_ERROR может быть вызвана неисправностью ОПЕРАТИВНОЙ памяти, дополненных различными утилитами для оптимизации. Проверьте на всякий случай оперативную память на ошибки. Попробуйте достать одну планку ОЗУ, поработав некоторое время с ней, потом вторую.
Шаг 5. Ошибка вызвана убитым или захламленным винчестером, ошибках в секторах. Попробуйте почистить вашу систему от всяких остаточных файлов и мусора. Проверьте локальные диски на системные ошибки, нажав правой кнопкой мыши на локальном системном диске, выбрав свойства > сервис > проверить.
Смотрите еще:
- Как создать диск восстановления Windows 10
- Как сделать полную резервную копию Windows 10 и Windows 8.1
- Как убрать пароль и логин при входе в Windows 10
- Windows 10: Как конвертировать JPEG и PNG изображения в PDF
- Как исправить ошибки обновлений Windows 10
[ Telegram | Поддержать ]
Режим AHCI можно включить в БИОСе и непосредственно в системе Windows 10. Конечно же, для более надёжной работы системы рекомендуется её просто переустановить. Во всех современных сборках компьютеров уже предустановлен режим AHCI. Если нужно его включить, тогда пробуйте сделать это без переустановки Windows.
Эта статья расскажет, как включить режим AHCI в Windows 10. Обратите внимание, Вы должны знать для чего нужно включать это режим. Основных отличий IDE от AHCI не так уж и много. Например, для нормальной работы SSD накопителей нужно использовать только AHCI. Если же Вы собрали компьютер с новых комплектующих недавно, тогда это режим у Вас уже установлен.
В БИОСе можно выбрать несколько режимов работы интерфейса SATA. В старых компьютерах доступны режимы Native IDE и AHCI. Основные различия этих режимов заключаются вскорости работы накопителей.
- IDE (Integrated Drive Electronics) — позволяет эмулировать устаревший параллельный интерфейс передачи данных PATA. Для подключения нового устройства требует полного отключения компьютера. Не поддерживает работу системы с твердотельными SSD накопителями. Что касается режима IDE, он в интерфейсе SATA поддерживается для совместимости со старыми жёсткими дисками.
- AHCI (Advanced Host Controller Interface) — в сравнении с IDE этот режим имеет меньше энергопотребление и поддерживает замену жёстких дисков без выключения компьютера. Для обычного пользователя это, конечно, всё интересно, но неважно. Ему важно, что скорости записи данных поддерживается значительно выше. Режим AHCI позволяет современным накопителям раскрыть весь потенциал скоростей и возможностей.
Как перейти с IDE на AHCI
Безопасней всего переходить с режима IDE на AHCI до установки операционной системы. Непосредственно в BIOS его выбираем и только потом устанавливаем операционную систему. Это лучший способ, но времязатратный процесс. Если же Вы сюда попали, тогда можно предположить, что ОС у Вас уже установлена. Но работает не так, как хотелось бы из-за некоторых ограничений.
Можно включить AHCI без переустановки Windows 10. Но будьте готовы, что всё же придётся переустанавливать систему. Непредвиденные ситуации случаются всегда. Даже если способ исправления какой-нибудь проблемы подойдёт сотне человек, найдётся один, которому он не помог. Перед включением режима без переустановки системы дочитайте инструкцию до конца.
Включить режим AHCI в Windows 10
Как проверить включён или нет режим AHCI
Давайте сначала разберёмся, какой режим работы установлен сейчас на подключённых дисках. Возможно, проблема, например, низкой скорости работы системы в целом не в режиме работы.
В контекстном меню кнопки Пуск выберите Диспетчер устройств. Теперь в разделе Дисковые устройства перейдите в Свойства подключённого диска. Переходим в закладку Сведения и в списке указываем свойство Путь к экземпляру устройства.
Если же значение пути начинается с SCSI, тогда устройство точно работает в режиме AHCI. Смотрите путь к экземплярам конкретного устройства.
Много экспертов советуют смотреть в раздел Контроллеры IDE ATA/ATAPI. По наличию Стандартного контроллера SATA AHCI или Стандартного двухканального контроллера PCI IDE они предлагают определять, какой режим включён. Не паникуйте, если у Вас они оба присутствуют.
Важно! Включение режима AHCI без переустановки ОС проходит в несколько обязательных к выполнению шагов. Первым делом вносим изменения в реестр системы. Второй шаг заключается в переключении режима в BIOS или UEFI материнской платы. Нужно придерживаться порядку выполнения. Если же сначала изменить значение в БИОСе, тогда можно получить синий экран Windows 10.
Настройте реестр Windows 10
Рекомендуется создать резервную копию реестра Windows 10. Вовремя созданная точка восстановления всегда позволяет откатить изменения. Это обезопасит Вас от всех возможных рисков самостоятельного редактирования реестра.
Не думаю, что нужно делать много снимков экрана. Тут всё просто запускаем редактор реестра выполнив простую команду Regedit в окошке Win+R. В таблице ниже смотрим расположение, в которое нужно перейти. И в каждом расположении нужно найти определённый параметр и установить указанное значение.
| Расположение | Параметр | Значение |
| HKEY_LOCAL_MACHINESYSTEMCurrentControlSetServices iaStorV | Start | 0 |
| HKEY_LOCAL_MACHINESYSTEMCurrentControlSetServices iaStorAVStartOverride | 0 | 0 |
| HKEY_LOCAL_MACHINESYSTEMCurrentControlSetServices storahci | Start | 0 |
| HKEY_LOCAL_MACHINESYSTEMCurrentControlSetServices storahciStartOverride | 0 | 0 |
Следующее включение компьютера рекомендуется делать в безопасном режиме Windows 10. Быстрее всего перейти в конфигурацию системы выполнив команду msconfig в окне Win+R. Далее переходим в раздел Загрузка и устанавливаем отметку Безопасный режим (Минимальная).
Измените режим в BIOS
После внесения изменений в реестр и перезагружаем компьютер и обязательно входим в интерфейс BIOS или UEFI. Проблема в том, что в материнских платах разных производителей BIOS или UEFI сильно отличаются. Но нужный нам параметр присутствует во всех интерфейсах. Если же Вы читаете эту статью, тогда скорее всего у Вас классический BIOS.
Вместо установленного IDE выберите AHCI. Пункт, в котором нужно будет изменить режим может называться по-разному. Например, SATA Operation, SATAEmulation, Configure SATA as, SATA Mode, OnChip SATA Type и т. д. Но в любом случае Вам нужно включить AHCI.
Следующий запуск системы должен произойти в безопасном режиме. Если Вы совершили всё по алгоритму, то при запуске система обнаружит новое оборудование и осуществит автоматическую установку драйверов.
Дополнительный способ с командной строкой
Альтернативный способ заключается в том, чтобы выполнить несколько определённых команд (без необходимости внесения изменений в реестр) получить тот же результат. Но все остальные пункты с безопасным режимом и включением AHCI в БИОСе также придётся выполнить.
Запустите командную строку от имени администратора и выполните команду: bcdedit /set {current} safeboot minimal или bcdedit /set safeboot minimal. Должно появиться сообщение об успешной операции. Далее, собственно включаем безопасный режим и переходим к настройкам BIOS. Обратите внимание, безопасный режим также можно включить, выполнив команду.
В итоге компьютер также должен загрузиться и система подгрузит нужные драйвера. Теперь уже повторно нужно будет выполнить команду: bcdedit /deletevalue {current} safeboot или bcdedit /deletevalue safeboot. В зависимости от того, какая команда сработала выше. Далее, выполните перезапуск в обычный режим использования (выйдите из безопасного).
Заключение
В случае поддержки переход с IDE на AHCI должен повысить производительность системы в целом. Скорость записи может возрасти на обычных жёстких дисках до 20%. Как упоминалось, режим IDE в интерфейсе SATA поддерживается для совместимости со старыми жёсткими дисками.